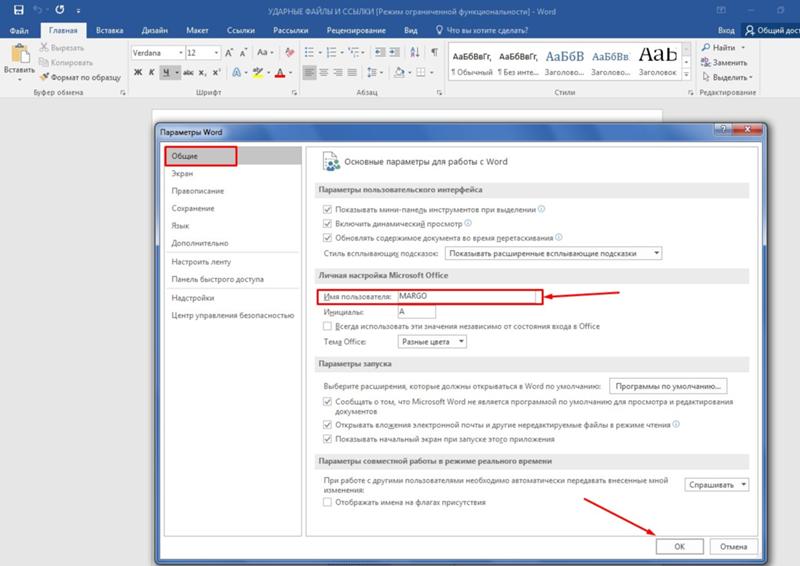Как отключить в Google Chrome встроенный просмотрщик PDF
По умолчанию, когда вы щелкаете PDF-файл в браузере Google Chrome, он открывает PDF-файл в самом браузере. Он не загружает файл PDF и не открывается в программе Adobe Reader по умолчанию. Если вас устраивает эта настройка по умолчанию, вы можете пропустить любые дальнейшие настройки. Но если вам нужно, чтобы браузер загружал файл PDF после того, как вы щелкнули по нему и открыли его в Adobe Reader вместо браузера Chrome, вы можете выполнить следующие шаги.
Возможно, вам потребуется загрузить файл PDF и открыть его в Adobe Reader, чтобы получить больше возможностей и функций, которые есть в программе Acrobat Reader. Например, заполните формы, аннотации, подпишите или любые другие параметры, которых нет в Google Chrome.
Содержание
- Как мы будем поступать?
- Скачивание файлов PDF вместо открытия в браузере Chrome
- Открыть PDF-файл в Adobe Reader без открытия в Chrome — с помощью плагина
- Google Chrome не открывает файлы PDF, а загружает их
Как мы будем поступать?
- При изменении настроек каждый файл PDF, который вы щелкаете в браузере Chrome, будет загружен.
 Вам нужно дважды подумать, нужна ли вам эта настройка. На данный момент, когда он открывается в браузере Chrome, у него есть больше возможностей для его локального сохранения и печати.
Вам нужно дважды подумать, нужна ли вам эта настройка. На данный момент, когда он открывается в браузере Chrome, у него есть больше возможностей для его локального сохранения и печати. - Мы собираемся обсудить плагин / расширение, которое может распознавать PDF-файл в браузере Chrome и позволять открывать его в локальной программе Adobe Reader вместо загрузки в папку «Загрузки».
- Если Adobe Reader не установлен в качестве обработчика PDF по умолчанию, нам также необходимо это исправить.
Скачивание файлов PDF вместо открытия в браузере Chrome
1) Когда мы щелкаем файл PDF, он открывается, как показано ниже.
2) Чтобы загрузить файл, не открывая его сначала, перейдите в настройки браузера Chrome (нажав 3 точки) и выберите «Настройки».
3) Прокрутите вниз и разверните настройки «Дополнительно». В разделе «Конфиденциальность и безопасность» нажмите «Настройки сайта». Я демонстрирую эти шаги в последней версии браузера Chrome (версия 74.0.3729).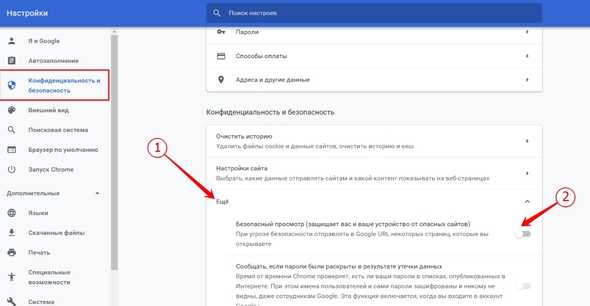 Если у вас более старая версия, вы можете найти последний вариант в другом месте.
Если у вас более старая версия, вы можете найти последний вариант в другом месте.
4) Выберите здесь «PDF-документы».
5) Включите эту опцию, чтобы скачивать PDF-файлы, не открывая их в Google Chrome. При этом все файлы PDF, которые вы щелкнули, будут загружены в папку для загрузки по умолчанию.
6) После изменения тот же PDF-файл загружен на мой компьютер, но не открывается в браузере, как показано ниже.
7) Щелчок по файлу должен открыть его в программе чтения Adobe Acrobat. Надеюсь, у вас уже установлена программа для чтения Adobe Acrobat Reader, которая установлена в качестве обработчика PDF-файлов по умолчанию. Если он не открывается в Adobe Reader, значит, Adobe Reader не установлен в качестве приложения / программы по умолчанию для открытия файлов PDF на вашем компьютере.
Открыть PDF-файл в Adobe Reader без открытия в Chrome — с помощью плагина
Чтобы это работало, вы не должны включать эту функцию для загрузки файла PDF, который мы сделали на шаге 5.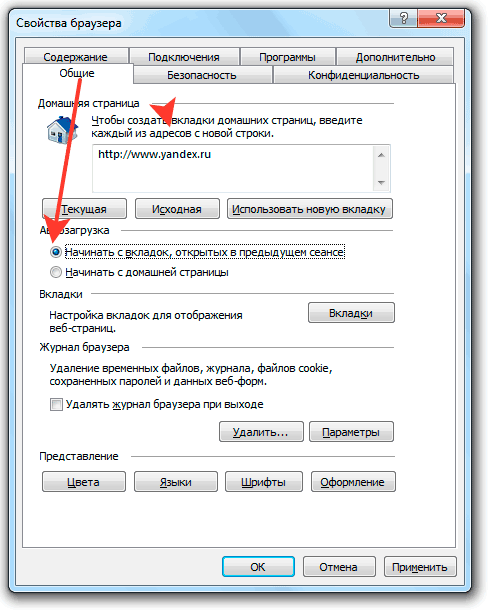 После включения этот метод не будет работать.
После включения этот метод не будет работать.
1) Посетите Интернет-магазин Chrome в своем браузере Chrome, найдите «Adobe Acrobat» и добавьте в Chrome как расширение. После успешного добавления вы увидите значок Acrobat.
2) С помощью этого плагина, когда мы щелкаем файл PDF, как обычно, он открывается в браузере Chrome. Но у нас есть еще один вариант открытия этого плагина в Acrobat Reader.
Плагин распознает PDF-файл и дает возможность открыть его в Acrobat Reader. После того, как вы нажмете, он откроется в локальной программе чтения Acrobat без загрузки на локальный компьютер.
Этот метод помогает сначала просмотреть PDF-файл в Chrome, а затем открыть его в Acrobat Reader, чтобы аннотировать, заполнить или подписать PDF-файлы.
Google Chrome не открывает файлы PDF, а загружает их
Это может быть еще один сценарий, с которым вы можете столкнуться. Некоторые пользователи не хотят загружать и открывать его в локальной программе чтения Adobe, вместо этого они хотят видеть файлы PDF только в браузере Chrome.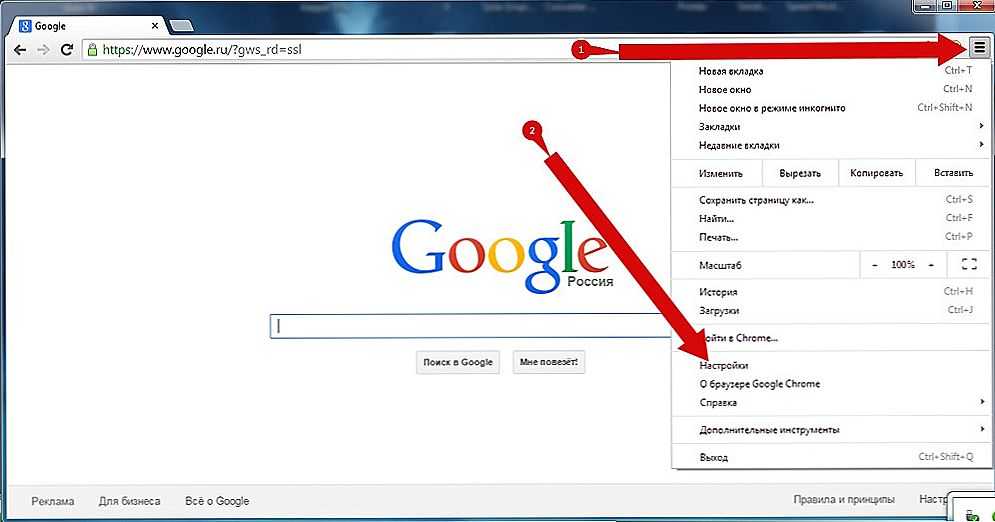 Позже они решат скачать или выбросить. Это поведение Chrome по умолчанию.
Позже они решат скачать или выбросить. Это поведение Chrome по умолчанию.
Если произошли какие-либо изменения, и вам нужно вернуть параметр по умолчанию, чтобы не загружать файлы PDF в Google Chrome, нажав, перейдите на шаг 5 и отключите параметр загрузки файлов PDF в настройках Chrome.
Как открыть PDF файл в браузере Google Chrome
Информатизация мировой общественности породила моду на электронные книги, учебники и справочные материалы. С целью упрощения доступа к ним были разработаны новые форматы данных, а также механизмы воздействия с ними.
Сегодня мы поговорим о том, как открыть pdf в Google Chrome, также в процессе повествования рассмотрим удобный способ достижения желаемого.
Содержание
- О формате PDF
- От теории к практике
- Альтернативный способ
- Подведем итоги
О формате PDF
Формат PDF был разработан для удобного отображения текстовых файлов на любых устройствах. Он отлично взаимодействует с разными программами и операционными системами, в том числе и браузерами.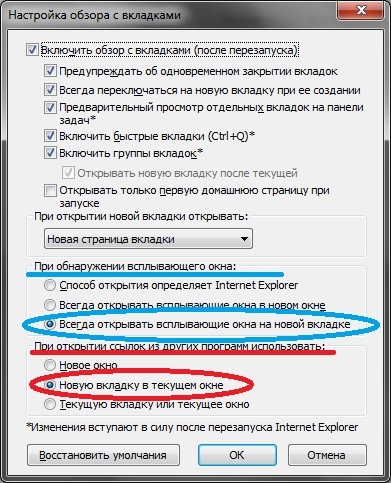
Однако за универсальность и простоту приходится платить:
- текст документа не подлежит редактированию, для изменения фрагментов понадобятся дополнительные инструменты;
- отсутствие адекватных шрифтов во время изменения контента, их придется подключать вручную;
- для печати таких документов важно использовать только качественные растровые изображения, которые весят гораздо больше аналогов (PDF и JPEG).
Но недостатки все же не останавливают пользователем, которым важно использовать материал, которые, порой, можно найти только в электронном виде.
От теории к практике
Для того, чтобы открыть PDF в Гугл Хроме достаточно воспользоваться следующей пошаговой инструкцией:
- Открываем браузер и формируем поисковых запрос, который нас интересует.
- Здесь есть два пути: либо мы кликаем по документу, и он открывается в Chrome автоматически, либо же объект скачивается на актуальную платформу.
- В первом случае нет нужды в дополнительных телодвижениях, система все делает сама.

- Для открытия скачанного ранее документа кликаем по нему ПКМ, после чего выбираем «Открыть с помощью» и выбираем наш браузер (хотя файл автоматически должен отображаться, как ярлык браузера по умолчанию).
Таким простым способом можно получить доступ к интересующему контенту в электронном виде.
Альтернативный способ
Многие пользователи также используют сторонние расширения, которые способны автоматически переводить текстовые фрагменты, а также отображать документы в фоновом режиме.
В официальном магазине Google их несколько, поэтому рассмотрим порядок действий для их добавления в библиотеку плагинов.
Для претворения задуманного в жизнь:
- запускаем браузер и открываем системное меню путем клика ЛКМ по троеточию в правом верхнем углу;
- здесь кликаем на раздел «Дополнительные инструменты», а в выпадающем списке «Расширения»;
- в левом верхнем углу кликаем на кнопку в виде трех горизонтальных линий;
- в новом окне кликаем на «Открыть интернет-магазин Chrome», система автоматически перенаправляет нас на официальную страничку;
- здесь формируем поисковый запрос, находим нужный плагин и кликаем на кнопку «Установить»;
- подтверждаем серьезность намерений и ждем завершения всех процедур;
- индикатор успешного скачивания и установки – появление нового ярлыка на панели инструментов напротив адресной строки.

Таким простым способом можно добавить новое расширение для открытия pdf в популярном браузере Google Chrome.
Подведем итоги
PDF файлы – это удобный формат файлов, который позволяет хранить и отображать книги, конспекты и научную литературу в электронном виде. Взаимодействие с ними не сопряжено с особыми трудностями и каждый пользователь в состоянии ими воспользоваться.
Почему мои PDF-файлы открываются в Chrome, а не в Adobe? Исправленные решения
Если вас озадачивает , почему мои PDF-файлы открываются в Chrome , ознакомьтесь с фиксированными решениями.
Все ваши PDF-файлы открываются в Chrome, и вы задаетесь вопросом , почему мои PDF-файлы открываются в Chrome , а не в Adobe? Тогда вы пришли в нужное место. В этом руководстве мы расскажем вам, почему вы столкнулись с проблемой и как ее решить.
Если вы выбрали PDF-файл для открытия в программе для чтения PDF-файлов, но вместо этого он открывается в браузере, знайте, что это распространенная проблема. Кроме того, это легко решить. Это может быть связано с тем, что Chrome по умолчанию использует встроенную программу просмотра PDF при загрузке файлов. Чтобы он исчез, вам просто нужно повернуть его.
Кроме того, это легко решить. Это может быть связано с тем, что Chrome по умолчанию использует встроенную программу просмотра PDF при загрузке файлов. Чтобы он исчез, вам просто нужно повернуть его.
Есть простые способы запретить Chrome открывать PDF-файлы. Итак, узнайте, почему это происходит и как это исправить.
В этой статье
Почему мои PDF-файлы открываются в Chrome, а не в Adobe?
Почему мои PDF-файлы открываются в Chrome, а не в Adobe?
Как остановить открытие PDF в Chrome, но открыть PDF в Adobe?
Три лучших альтернативы Adobe Reader, которые стоит попробовать
Почему мои PDF-файлы открываются в Chrome, а не в Adobe?
Если PDF-файлы, которые вы пытаетесь открыть, открываются в Chrome или любом другом браузере, а не в программе чтения PDF-файлов, это может быть вызвано двумя причинами. Давайте посмотрим на них.
Возможно, в вашей системе нет программы чтения PDF.
Другой причиной этого является то, что вы установили настройку по умолчанию для открытия PDF-файлов в веб-браузере, а не в программе чтения PDF-файлов.
Недостатки открытия PDF-файлов в Chrome
Есть несколько недостатков открытия PDF-файлов в Chrome. Здесь мы собираемся взглянуть на эти недостатки.
Проблемы с рендерингом могут начать проявляться во встроенном браузере Chrome для чтения PDF-файлов в тот или иной момент. У вас могут быть разные случаи странного вида текста, отсутствующих изображений или задержки прокрутки в определенных документах PDF, которые вы открываете.
Другая проблема, которая может возникнуть со встроенным средством просмотра PDF в Chrome, заключается в том, что он не может отображать PDF-файлы. Следовательно, это приведет к черному экрану, подобному тому, который вы видите во время фазы «загрузки». Помимо плохого подключения к Интернету, проблема может возникнуть из-за конфликтующих сторонних расширений.
Вы хотите редактировать и работать с файлами PDF, которые вы хотите открыть, а не просто получить доступ к основным параметрам. В этом случае вам может понадобиться расширенный просмотрщик и редактор PDF, а встроенный может оказаться бесполезным.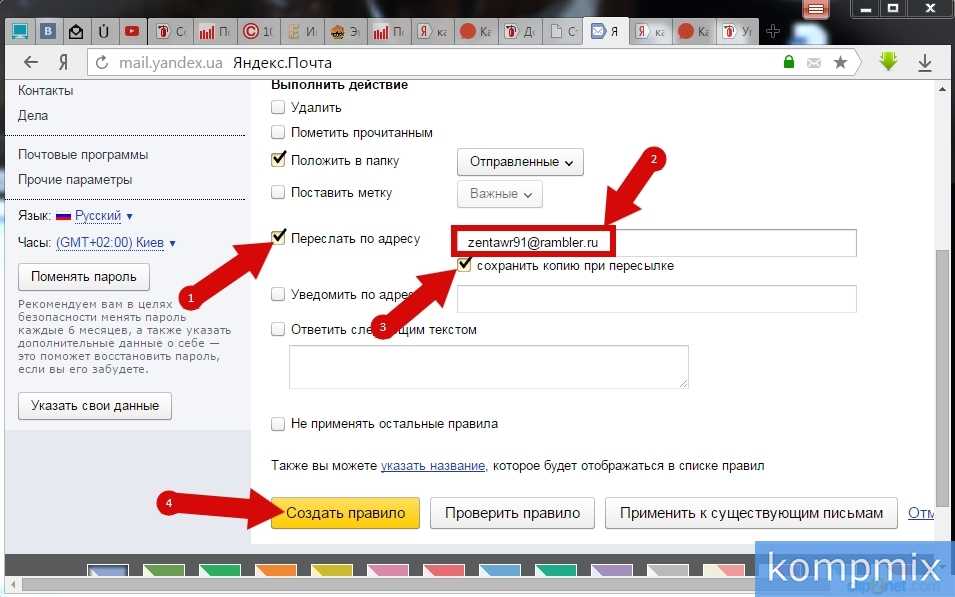
Как остановить открытие PDF в Chrome, но открыть PDF в Adobe?
Если вы хотите, чтобы PDF не открывался в браузере Chrome, а не открывался в PDF в Adobe, следуйте нескольким простым советам. Ознакомьтесь с тремя решениями для , как открыть PDF-файлы в Adobe вместо Chrome.
1. Установите программу по умолчанию
Всякий раз, когда вы пытаетесь открыть файл, Windows будет спрашивать вас, какую программу вы будете использовать каждый раз, когда захотите просмотреть файл PDF. Вы можете использовать Adobe Acrobat Reader или PDFelement PDF reader для чтения PDF-файлов. Оба являются двумя самыми популярными программами для чтения PDF.
Чтобы установить Adobe Reader или PDFelement в качестве программы чтения PDF по умолчанию, вам необходимо выполнить шаги, указанные ниже.
Установите Acrobat Reader и откройте его. Он спросит, хотите ли вы установить Acrobat в качестве программы по умолчанию.
Нажмите «Продолжить». Откроется всплывающее окно «Свойства».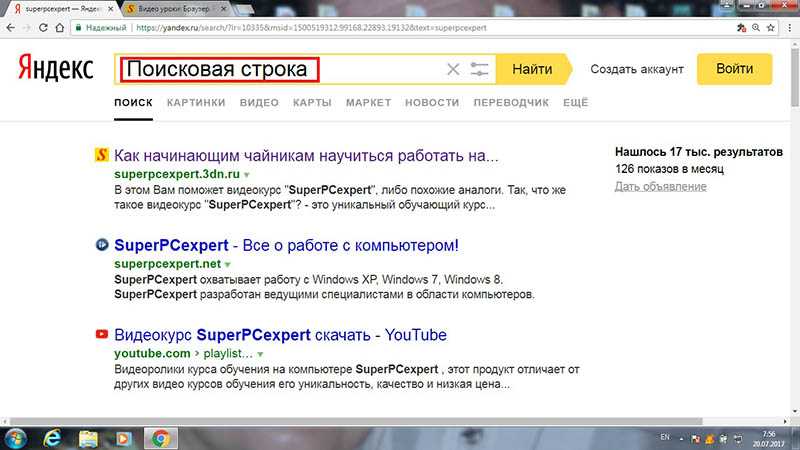
Вы найдете выпадающее меню; выберите «Adobe Acrobat DC». Нажмите «Применить», а затем «ОК», чтобы сохранить свой выбор. Чтобы узнать, сработало ли решение, попробуйте загрузить и открыть файл PDF. Если он открывается прямо на читателе, вы знаете, что это сработало.
2. Отключите Chrome PDF Viewer
Если у вас есть программа для чтения PDF-файлов, а PDF-файлы по-прежнему открываются в браузере Chrome, это может быть связано с тем, что встроенные программы просмотра PFF делают загруженные файлы открытыми по умолчанию. Чтобы PDF-файлы открывались в программе чтения, а не в Chrome, необходимо отключить встроенную программу просмотра. Для этого вы должны выполнить шаги, указанные ниже;
Запустите браузер Chrome и нажмите на три точки в правом верхнем углу. Теперь вам нужно нажать «Настройки».
Выберите опцию «Безопасность и конфиденциальность». Теперь вам нужно нажать «Настройки сайта».
Прокрутите вниз, пока не найдете раздел «Дополнительные настройки содержимого». Нажмите на опцию «Документы в формате PDF».
«Открывать PDF-файлы в Chrome» — установленная опция. Выберите опцию «Загрузить PDF-файлы».
Если у вас более старая версия Chrome, настройки могут немного отличаться.
3. Измените настройки программы чтения PDF-файлов
Если вы хотите установить программу чтения PDF-файлов по умолчанию, вы можете просто изменить настройки внутри программы.
Чтобы изменить настройки программы чтения PDF-файлов Adobe Acrobat, вам просто нужно выполнить шаги, указанные ниже.
- Запустите Adobe Acrobat и нажмите «Редактировать».
- Выберите «Настройки».
- Откроется новое окно, в котором вы должны щелкнуть «Интернет» в меню, представленном на левой панели.
- Нажмите «Настройки Интернета».
- Вы найдете новое всплывающее окно, в котором вам нужно нажать на вкладку «Программы».
- Нажмите на опцию «Управление надстройками» и выберите «Adobe Acrobat Reader».

- Затем нажмите «Отключить», а затем «ОК» для сохранения.
Три лучших альтернативы Adobe Reader, которые стоит попробовать
Конечно, Adobe Acrobat Reader — одна из лучших программ на рынке. Но есть хорошие альтернативы ему. В этом разделе мы обсудим три лучшие альтернативы Adobe Acrobat Reader.
1. PDFelement
Wondershare PDFelement — PDF Editor — это редактор PDF, лучшая альтернатива Adobe Acrobat Reader, доступная на рынке. Это комплексное решение для PDF, которое служит конвертером PDF, редактором, создателем и комментатором.
PDFelement работает лучше по сравнению с другими параметрами. PDFelement поставляется с подходящими функциями. Кроме того, он имеет некоторые функции безопасности, которые могут защитить ваш документ.
Попробуйте бесплатно Попробуйте бесплатно КУПИТЬ СЕЙЧАС КУПИТЬ СЕЙЧАС
Давайте рассмотрим основные функции PDFelement.
Попробуйте бесплатно Попробуйте бесплатно КУПИТЬ СЕЙЧАС КУПИТЬ СЕЙЧАС
- Он имеет функции, которые автоматически обнаруживают орфографические ошибки и помогают исправить опечатки и другие ошибки.

- Функция OCR инструмента поддерживает более 20 языков при работе с отсканированными PDF-файлами.
- С помощью этого инструмента вы сможете превратить любую незаполняемую форму в заполняемую всего одним щелчком мыши.
- Интеллектуальная функция автоматизации форм поможет извлечь данные из всех типов идентичных PDF-файлов.
- Инструмент может извлекать данные из различных отсканированных или неотсканированных форм PDF в редактируемый файл Excel.
PDFelement обеспечивает 5 режимов чтения;
- Подходит к ширине окна.
- Подогнать под реальный размер страницы.
- Подходит для высоты окна.
- Подгоните страницу к окну.
Это лучшая альтернатива Adobe Reader с большим количеством функций, чем вы можете себе представить.
Ищете альтернативу Adobe Reader? Посмотрите видео ниже, чтобы узнать больше о PDFelement.
2.
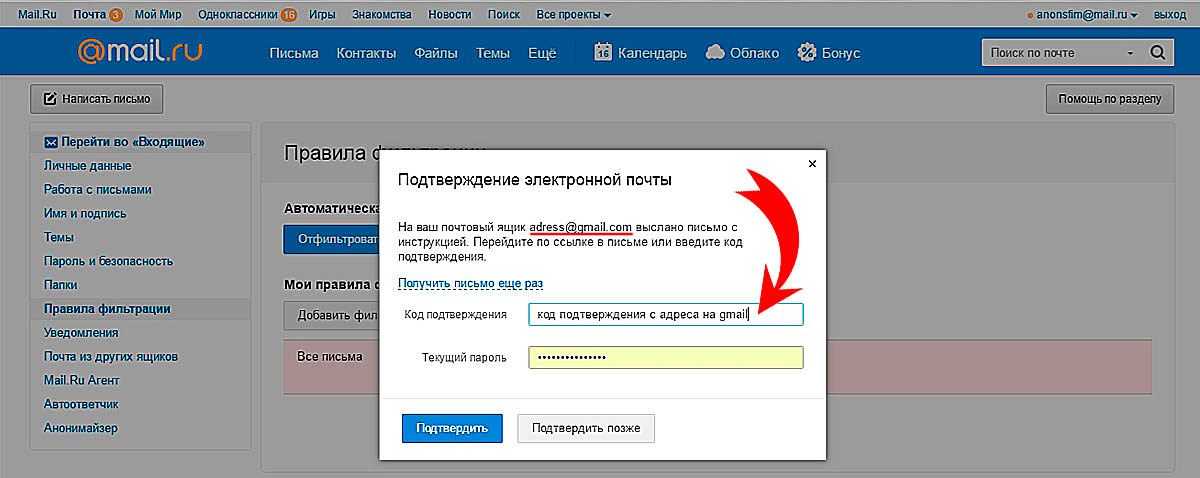 Nitro Reader
Nitro ReaderNitro Reader — полнофункциональная программа для просмотра PDF-файлов, позволяющая создавать PDF-файлы с нуля. Он имеет интерфейс, напоминающий Microsoft Office, и позволяет пользователям комментировать, добавлять заметки и выделять открываемые документы.
Одной из самых больших функций является просмотр с разделением экрана, который позволяет пользователям открывать и сравнивать два файла PDF друг с другом. Это инструмент с поддержкой перетаскивания, позволяющий пользователям создавать новые PDF-файлы, просто перетаскивая любые документы на значок инструмента на рабочем столе.
Существуют две разные версии Nitro Reader. Бесплатная версия доступна для личного использования, а платный аватар стоит от 159,99 долларов. Тем не менее, бесплатная версия также многофункциональна. С помощью самой бесплатной версии вы можете извлекать изображения из существующих PDF-файлов, а также подписывать документы в цифровом виде.
3. Cool PDF Reader
Cool PDF Reader — еще одна программа для просмотра PDF-файлов, которую можно использовать на ноутбуках или настольных компьютерах с Windows. Как альтернатива Adobe Acrobat, он намного легче. Эти инструменты имеют простые функции и дополнительные функции, которых нет в Adobe Acrobat Reader. Некоторые из таких функций — преобразование файла PDF в текстовый файл или файл изображения.
Как альтернатива Adobe Acrobat, он намного легче. Эти инструменты имеют простые функции и дополнительные функции, которых нет в Adobe Acrobat Reader. Некоторые из таких функций — преобразование файла PDF в текстовый файл или файл изображения.
Считыватель имеет простой в использовании интерфейс. Некоторые дополнительные функции инструмента включают автоматическую настройку масштаба, поворот страниц и параметр слайд-шоу. Новая версия инструмента поставляется с поддержкой панорамного вида. Функция слайд-шоу, безусловно, является одной из самых уникальных функций, которые вы найдете на рынке.
Окончательный вердикт
Теперь, когда вы знаете, как открыть PDF в Adobe вместо Chrome , теперь вы можете без проблем решить проблему, используя советы, перечисленные выше. Но если вы ищете альтернативу Adobe Acrobat Reader, вы можете рассмотреть PDFelement. Это один из лучших PDF-инструментов для чтения и редактирования PDF-файлов. Вы можете использовать как бесплатную, так и платную версию.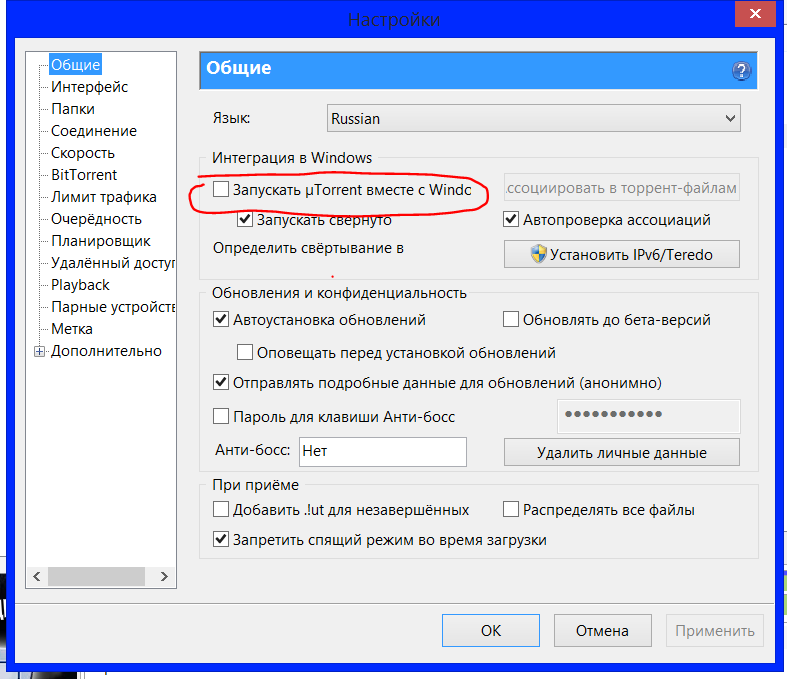 В платной версии есть несколько интересных функций. Однако вы также можете использовать Nitro Reader или Cool PDF Reader. Эти альтернативы Adobe являются наиболее доступными и многофункциональными. Таким образом, вы можете выбрать один вариант, который подходит именно вам.
В платной версии есть несколько интересных функций. Однако вы также можете использовать Nitro Reader или Cool PDF Reader. Эти альтернативы Adobe являются наиболее доступными и многофункциональными. Таким образом, вы можете выбрать один вариант, который подходит именно вам.
Почему мои PDF-файлы открываются в Chrome? Как это остановить
Если ваши PDF-файлы открываются в Chrome или любом другом браузере, скорее всего, на вашем компьютере не установлено программное обеспечение для чтения PDF-файлов. Другая причина может заключаться в том, что вы установили настройки по умолчанию для открытия PDF-файлов в веб-браузере, а не в программе для чтения PDF-файлов.
Отключить Chrome PDF Viewer
Но допустим, у вас есть программное обеспечение для чтения PDF-файлов, такое как Adobe Acrobat Reader DC, но ваши PDF-файлы все еще открываются в Chrome. В таких случаях это обычно происходит потому, что средство просмотра PDF в Chrome по умолчанию открывает в нем загруженные файлы. Итак, чтобы PDF-файлы открывались в программе для чтения, а не в Chrome, нам придется отключить средство просмотра PDF.
Итак, чтобы PDF-файлы открывались в программе для чтения, а не в Chrome, нам придется отключить средство просмотра PDF.
Вот как можно отключить средство просмотра PDF в Chrome.
- Запустите Chrome и нажмите на три точки в правом верхнем углу.
- Нажмите Настройки .
- Выберите параметр Безопасность и конфиденциальность .
- Нажмите Настройки сайта .
- Прокрутите вниз, пока не дойдете до раздела Дополнительные настройки содержимого .
- Нажмите на PDF-документы .
- Вы заметите, что для параметра установлено значение Открыть PDF-файлы в Chrome . Выберите параметр Загрузить PDF-файлы .
Обратите внимание, что приведенные выше настройки основаны на последней версии Chrome, т. е. Версия 100.0.4896.60 (64-разрядная версия) на момент написания этой статьи.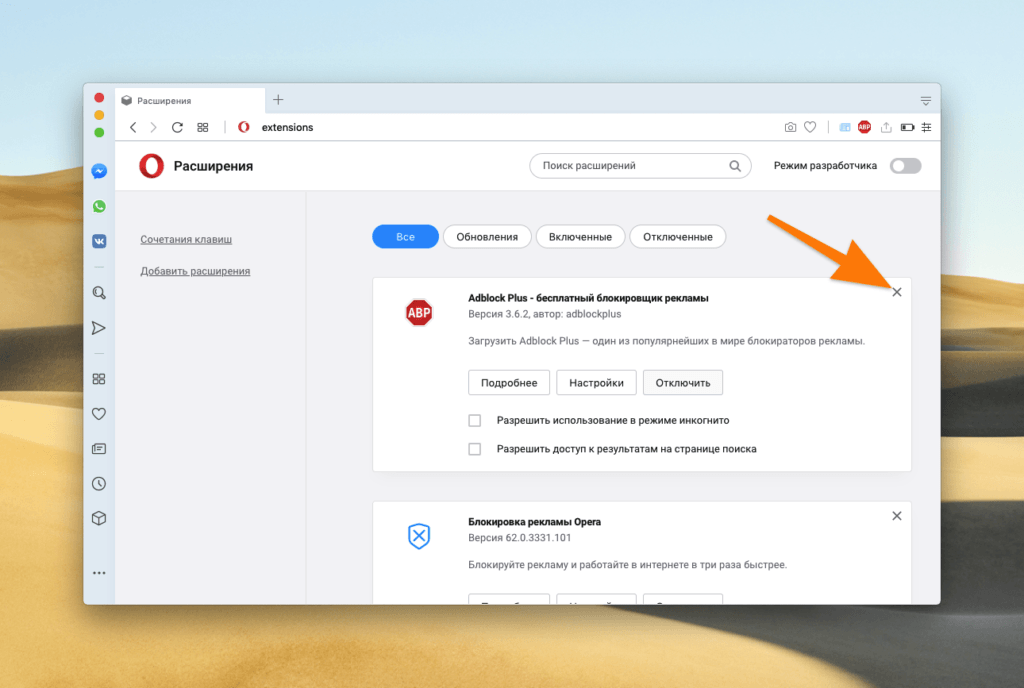
Установить Adobe Reader в качестве программы по умолчанию
Еще один метод, который вы можете попробовать, это всякий раз, когда вы пытаетесь открыть файл, Windows спросит вас, какую программу вы хотите всегда использовать для просмотра PDF. Здесь вы получите такие опции, как Chrome, MS Edge и другие программы. Установите флажок, который говорит Adobe Acrobat Reader . Ниже также установите флажок Всегда использовать эту программу для открытия файлов PDF .
Вы также можете установить Adobe Acrobat Reader в качестве средства просмотра PDF по умолчанию сразу после его установки. Просто после установки откройте его, и он спросит вас, хотите ли вы установить Acrobat в качестве программы по умолчанию. Затем выполните следующие действия:
- Нажмите Продолжить .
- При этом откроется всплывающее окно Свойства 9Окно 0183.
 Здесь нажмите на опцию Change , которая находится в области Opens With .
Здесь нажмите на опцию Change , которая находится в области Opens With . - В новом раскрывающемся меню выберите Adobe Acrobat DC .
- Нажмите Применить и OK .
Точно так же вы можете добавить расширение Adobe Acrobat для Chrome.
Если вы хотите проверить, сработали ли решения, попробуйте загрузить и открыть файл PDF в Chrome. Он откроется напрямую в программе PDF по умолчанию, а не в браузере. Однако, если вы в конечном итоге планируете снова использовать средство просмотра PDF в Chrome, вы можете выполнить те же шаги, что и выше, чтобы снова включить его.
Изменение настроек программы для чтения PDF-файлов
Если вы хотите, чтобы Adobe Acrobat был программой просмотра PDF по умолчанию, вы также можете настроить параметры в Adobe Acrobat.
- Запустите Adobe Acrobat Reader и нажмите Редактировать .



 Вам нужно дважды подумать, нужна ли вам эта настройка. На данный момент, когда он открывается в браузере Chrome, у него есть больше возможностей для его локального сохранения и печати.
Вам нужно дважды подумать, нужна ли вам эта настройка. На данный момент, когда он открывается в браузере Chrome, у него есть больше возможностей для его локального сохранения и печати.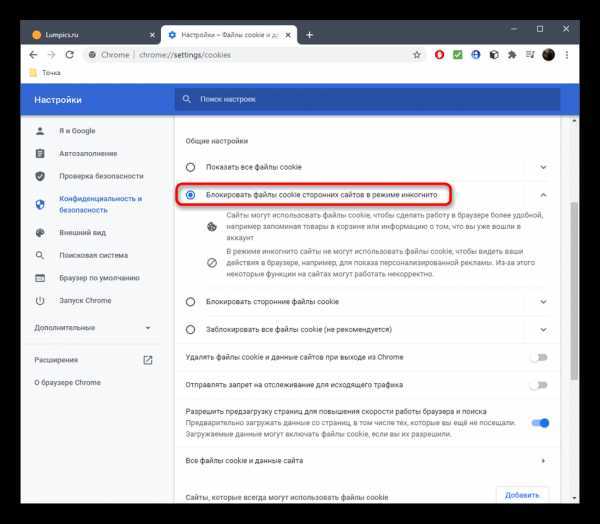



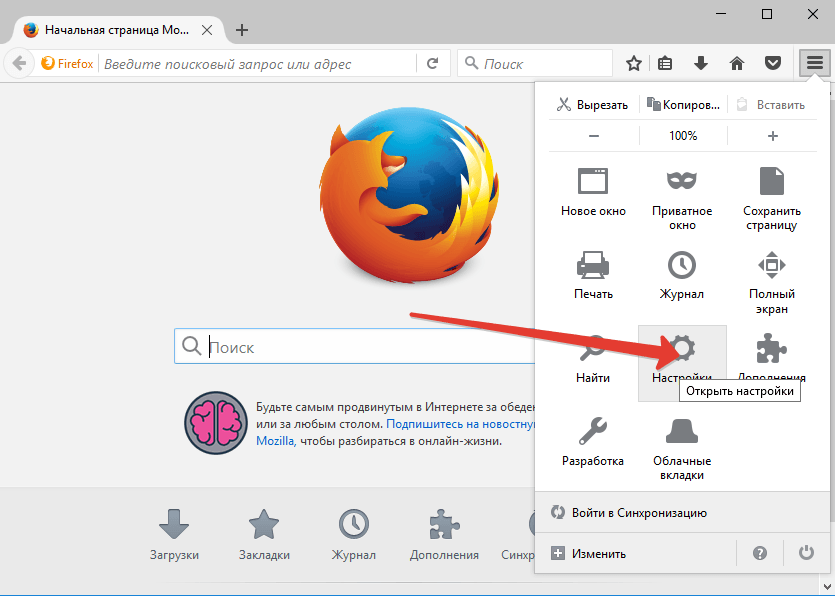 Здесь нажмите на опцию Change , которая находится в области Opens With .
Здесь нажмите на опцию Change , которая находится в области Opens With .