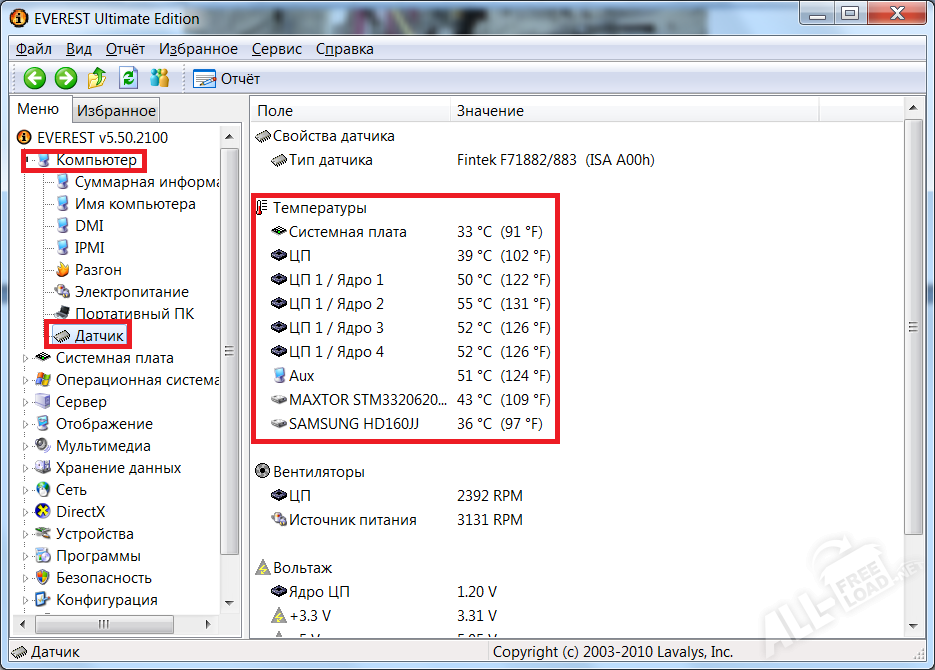Почему ноутбук выключается? | Статьи СЦ «Технари»
Самопроизвольное отключение ноутбука — одна из самых распространенных проблем, с которой пользователи обращаются в сервисный центр. У некоторых подобная ситуация возникает во время игры или высокой нагрузки на ЦП, в других случаях связать выключение с чем-то определенным не представляется возможным. Что же может привести к подобному поведению ноутбука? Рассмотрим самые распространенные причины.
Засорение ноутбука пылью
Все ноуты укомплектованы системой охлаждения, основная задача которой — отвод тепла от процессора и видеокарты (в некоторых моделях). Представлена она специальным вентилятором (кулером) и радиатором. Тепло отводится за счет постоянной циркуляции воздуха в системе. При попадании пыли на решетку и лопасти кулера теплоотдача нарушается, что приводит к перегреву центрального процессора и его самопроизвольному отключению. В некоторых случаях слой грязи может достигать 5-10 мм и даже больше.
Существует два варианта решения подобной проблемы:
- Отдать устройство в сервисный центр.
 Благодаря наличию всех необходимых инструментов и опыта работы с различными моделями, специалисты быстро почистят ваш ноутбук от пыли и продиагностируют его на предмет других поломок.
Благодаря наличию всех необходимых инструментов и опыта работы с различными моделями, специалисты быстро почистят ваш ноутбук от пыли и продиагностируют его на предмет других поломок. - Произвести самостоятельную очистку ноутбука. Такой способ решения под силу только опытным пользователям. Все, что вам потребуется — это набор отверток и инструмент для очистки кулера. Ознакомиться с методикой очистки вы сможете в Интернете.
Вентиляционные отверстия перекрыты
Вентиляционные отверстия традиционно располагаются в нижней части ноутбука. Через них воздух попадает в систему охлаждения и подается на кулер. При их закрытии возникает перегрузка системы охлаждения и, как следствие, чрезмерный нагрев процессора. Перекрытие вентиляционных отверстий может возникнуть при расположении ноутбука на коленях, в кресле, на диване, на покрытии с ворсом.
Существуют определенные правила, которых следует придерживаться, чтобы не допустить перегрева по этой причине:
- располагайте ноут исключительно на твердой поверхности;
- избегайте любой ткани под ноутбуком — кроме перекрытия вентиляции, она является отличным пылесборником, что также негативно отразится на работе устройства;
- если ваше устройство по-прежнему перегревается, то купите специальную подставку под ноутбук — она имеет удобный наклон и оснащена дополнительным кулером для большего притока воздуха к ноутбуку.

Неполадки аккумулятора
Ноутбук может самопроизвольно отключаться из-за проблем с аккумулятором. Выявить эту неполадку очень легко: во время работы в режиме «от сети» неполадка не определяется, но стоит переключиться на автономное электрообеспечение, как устройство тут же (или через небольшой промежуток времени) выключается. Средний срок эксплуатации аккумулятора составляет 3-4 года, поэтому в возникновении подобной ситуации нет ничего удивительного. На необходимость замены батареи указывают следующие признаки:
- заряд аккумулятора отображается некорректно;
- индикатор не сигнализирует о переходе на питание от батареи;
- ноутбук отключается при переходе на автономное питание.
Более точную диагностику смогут провести в сервисном центре. Как правило, решение данной проблемы всего одно — замена аккумулятора. Некоторые ноутбуки имеют встроенную батарею. В таком случае вам придется смириться с полным переходом на питание устройства исключительно от сети.
Заражение ОС вирусами
Еще одна причина, по которой ноутбук может внезапно отключиться — это заражение его вирусами. Некоторые вирусные приложения приводят к критическим ошибкам ОС, другие — к сильной перегрузке процессора, вследствие чего устройство постоянно отключается.
Для поиска и удаления вирусов необходимо использовать антивирусные программы. К бесплатным утилитам относятся Kaspersky Virus Removal Tool, AVG и Dr.Web Cure It!.
Аппаратная неполадка
Ноутбук может резко отключиться при возникновении какой-либо аппаратной поломки. Примерами таких неисправностей могут служить:
- выход из строя материнской платы;
- отказ модулей операционной памяти;
- поломка центрального процессора;
- неисправности жесткого диска;
- выход из строя кулера.
Все это может привести к тому, что устройство будет отключаться само по себе. С аппаратными поломками зачастую сопряжены механические воздействия на ноутбук: падения, удары, случайно разлитые жидкости и т.
Большую часть аппаратных поломок выявить и корректно исправить не представляется возможным в домашних условиях. В ситуации, если вы исключили остальные причины внезапного отключения девайса, обратитесь в сервисный центр. Там быстро определят, почему происходит выключение, и предложат адекватное решение проблемы — ремонт или замену детали.
Ноутбук выключается сам по себе через некоторое время: решение проблемы
Владельцы портативной техники не раз сталкивались с самопроизвольным выключением ноутбука. Причин, способствующих этому, довольно много. В рамках статьи рассмотрены вероятные причины самопроизвольного выключения ноутбука и способы их устранения.
Содержание
- Причины выключения исправного ноутбука
- Режим сна
- Пробуждение ноутбука
- На что нужно обратить внимание, если отключилось устройство
- Аккумулятор
- Перегрев устройства
- Накопитель
- Проблемы с драйверами
- Поиск причины в «Просмотр событий»
- Задать вопрос автору статьи
Причины выключения исправного ноутбука
Если гаджет технически исправен, есть две возможные причины, почему он выключается:
- Перегрев.
 Ноутбук – это достаточно компактное устройство, которое не просто охладить при запуске ресурсоёмких задач. Если система охлаждения не справляется, в устройстве может сработать автоматика – и оно внезапно выключается без предупреждения. По такому сценарию может действовать защитный механизм устройства, который спасает процессор и остальные компоненты от эксплуатационной поломки.
Ноутбук – это достаточно компактное устройство, которое не просто охладить при запуске ресурсоёмких задач. Если система охлаждения не справляется, в устройстве может сработать автоматика – и оно внезапно выключается без предупреждения. По такому сценарию может действовать защитный механизм устройства, который спасает процессор и остальные компоненты от эксплуатационной поломки. - Нулевой заряд аккумулятора. Если устройство отключено от сети 220В, то питание оно получает от аккумулятора. Ноутбук выключается из-за севшей батареи, но обычно в операционной системе предварительно приходит уведомление о низком заряде АКБ. Впрочем, оповещение может не отобразиться, если в настройках ОС все уведомления и подсказки были отключены.
Режим сна
Если устройство отключается во время простоя, возможно активирован режим сна. Если таймер выставлен, то девайс перейдет в «сон» через отведенное время. Понять, что ноутбук: HP, Dell, Acer, ASUS, Lenovo или прочей фирмы, – сел можно по периодическому мигающему индикатору питания.
Внести правки в режим сна можно так:
- Нажмите + R и впишите: «powercfg.cpl»
- Выберите справа опцию «Настройка перехода в спящий режим».
- Выберите нужные вам условия – на ноутбуках присутствует еще параметр при работе от АКБ.
Пробуждение ноутбука
Пробудить ноутбук из режима гибернации или сна можно, нажав однократно кнопку «Power». Но бывают случаи, когда ноутбук включается сам по себе. Это может происходить при установке запланированных системой обновлений или сетевой активности. Когда завершатся эти действия, ноутбук может вновь «уснуть».
Отключение опции делается так:
- В разделе «Электропитание» выберите «Настройка отключения дисплея» и перейдите в «Изменить дополнительные параметры питания».
- Опуститесь к разделу: «Сон» – «Разрешить таймер пробуждения», – поставьте «Отключить».
- Если у вас система от AMD, проверьте, активирована ли у вас служба «AMD Adaptive Sleep Service».
 Если «ДА», ее нужно отключить.
Если «ДА», ее нужно отключить. - Делается это в программе «Службы» ( + R = services.msc).
На что нужно обратить внимание, если отключилось устройство
Если ноутбук стал выключаться сам по себе, проанализируйте основные моменты, которые могут быть связаны с внезапной поломкой.
Аккумулятор
АКБ – это первое, на что нужно обратить свое внимание.
Во время отключения устройства – он был подключен к сети или работал от батареи? Если проблема появляется при работе ноутбука от АКБ, следует ее проверить. Проверку провести можно различным специализированным программным обеспечением.
Проблемы с АКБ имеют следующий характер:
- Износ – активное использование ноутбука с АКБ на протяжении 2-3 лет приводит к естественному износу и уменьшении емкости на 10-20%. Это способствует уменьшению времени автономной работы устройства.
- Контроллер уровня заряда АКБ – сломан. Если контроллер сломался, отображение информации о заряде с действительным значением может отличаться.
 То есть на экране отображается более половины заряда, и ноутбук выключается сам по себе, без перегрева, потому как реальное значение заряда близкое к нулю.
То есть на экране отображается более половины заряда, и ноутбук выключается сам по себе, без перегрева, потому как реальное значение заряда близкое к нулю. - Сломался сам АКБ. Из-за физических повреждений или усугубленного износа батарея приходит в негодность.
Для проверки состояния аккумулятора используйте утилиту «AIDA64». С ее помощью производится оценка степени износа АКБ, можно сравнить текущее положение дел с паспортными данными. Износ более чем на 25% может приводить к периодическому выключению устройства, если заряда остается менее 20%.
Чтобы посмотреть информацию:
- Запустите «Aida64».
- Откройте раздел: «Компьютер» – «Электропитание».
- Обратите внимание на текущую емкость и степень износа.
ВНИМАНИЕ! АКБ с износом более 25% рекомендуется заменять на новую.
Перегрев устройства
Ноутбук и перегрев – два взаимозаменяемых слова. Из-за компактности корпуса, ЦП и графическая карта не получают достаточно хорошую циркуляцию воздушного потока. Пассивный теплоотвод тоже особо помогает. Из-за этого, устройства с высоким тепловыделением быстро достигают максимально допустимой температуры при нагрузке – и встроенная автоматика соответствующе реагирует.
Пассивный теплоотвод тоже особо помогает. Из-за этого, устройства с высоким тепловыделением быстро достигают максимально допустимой температуры при нагрузке – и встроенная автоматика соответствующе реагирует.
Датчик температуры постоянно замеряет – на какой стадии нагрева находится устройство. При повышении он ускоряет обороты кулера, увеличивая скорость циркуляции воздуха. Если этого недостаточно и температура продолжает расти, во время критической отметки автоматика принимает решение резко отключить питание ноутбука, чтобы охладить устройство и пресечь потенциальный вывод железа из строя.
Узнать температуру устройства поможет все та же утилита AIDA64:
- Откройте раздел «Компьютер» – «Датчики».
- Изучите информацию из пункта «Температуры».
Вот статистика:
- Безупречной температурой процессора и графической карты в ноутбуке можно считать температуру в 40 °С без нагрузки.
- Приемлемой температурой ЦП и ГП считается – 50 градусов.

- Рабочей можно считать – диапазон в 60 – 85 °С.
- Нежелательной или критической считается температура, превышающая 95 °С под нагрузкой.
Если в состоянии покоя (ресурсы компьютера задействованы по минимуму) вы наблюдаете рабочую показания от 60 градусов и выше – вероятно ваш гаджет перегревается по следующим причинам:
- Пыль – спустя год или два эксплуатации гаджета, пыль проникает в вентиляционные отверстия вместе с втягиваемым холодным воздухом, оседает на радиаторе, мешает воздухообмену. Из-за этого вентилятор по кругу гоняет отработанный воздух, не имея нормального доступа к холодному воздуху. Как следствие – высокая температура внутри корпуса.
- Неправильная эксплуатация – чтобы ноутбук выключился, достаточно перекрыть доступ к воздуховоду. Непроизвольно это делается, если разместить устройство на диване или иной мягкой поверхности. Не допускайте этого и старайтесь при работе с ресурсоемкими задачами работать за ноутбуком, размещенным на столе.

- Повышенная комнатная температура – если в помещении, где находится ноутбук, температура превышает 40 °С – это может стать катализатором выключения ноута через некоторое время.
- Техническая поломка – Если вентилятор начинает работать на повышенных оборотах и резко затихает, или его гул не слышно совсем, – вероятно он сломан. При этом температура постоянно растет и ноутбук об этом сообщает различными уведомлениями, нагревом корпуса и жесткими лагами с последующим отключением.
Временно снизить температуру поможет отключение ресурсоемких процессов и понижение мощности работы процессора:
- Нажмите «Win+I» и откройте раздел «Система». Перейдите в «Питание и спящий режим», откройте «Дополнительные параметры питания».
- Кликните «Настройки схемы подключения».
- Далее кнопку «Изменить».
- Параметр «Максимальное состояние процессора» понизьте до 80%.

Также советую прочесть инструкцию по ускорению ноутбук тут.
Накопитель
Самопроизвольное выключение ноутбука с предшествующими лагами могут наблюдаться из-за таких проблем с накопителем:
- Зависание, лаги, фризы и подтормаживание работы всего устройства – это заметно при запуске операционной системы Windows 10 или записи файлов на жестком диске.
- Программное обеспечение перестает реагировать на команды или вовсе запускаться.
- Скрежет, щелчки и иной шум.
- Ошибки синего экрана.
- Ноутбук резко уходит на перезагрузку или выключение.
Если эти симптомы видны, диагностируйте жесткий диск своего гаджета на предмет производительности и «здоровья». В этом помогут утилиты «CrystalDiskInfo» и «Hard Disk Sentinel».
Если обнаружены не читаемые сектора диска (бэды) их можно изолировать от основной памяти, чтобы диск к ним не обращался. Таким способом иногда удается спасти диск и продлить его «здоровье» со сроком эксплуатации еще на некоторое время. Сделать это помогут вышеуказанные утилиты. Если диску вообще плохо, то придется его менять на новый.
Сделать это помогут вышеуказанные утилиты. Если диску вообще плохо, то придется его менять на новый.
Проблемы с драйверами
Если ноутбук недавно сопрягался с новым устройством или вы переустанавливали ОС Windows 7, 8 (или версией постарше – например, 10), есть вероятность появления ошибок при работе с последующим выключением девайса. Происходит это из-за неправильной работы драйверов на используемые в портативном компьютере устройства. Что делать в таком случае:
- Нажмите ПКМ по кнопке «Пуск» и вызовите «Диспетчер устройств».
- Убедитесь, что все драйвера на устройства установлены – нет иконки со знаком восклицания.
- Если понадобится, обновите драйвера до последней версии – то нажмите правой кнопкой и далее выберите нужный вариант из предложенных системой.
- Дополнительно, можно открыть «Просмотр событий Windows» и просмотреть историю ошибок с драйверами, появившихся на компьютере.
Поиск причины в «Просмотр событий»
Если обнаружить причину, почему вырубается ноутбук не удается, возможно подсказку можно найти в журнале уведомлений и ошибок:
- Через поисковую строку Windows 10 напишите «Просмотр событий» и запустите программу.

- Перейдите в «Журналы Windows» – «Система», – и кликните по вкладке «Фильтр текущего журнала».
- Метками выберите тот фильтр, который вам пригодится, чтобы отыскать «иголку в стоге сена».
- В каталоге останутся только те ошибки, которые действительно заслуживают внимания и могут подсказать – в каком направлении появляется ошибка, из-за которой ноутбук постоянно отключается.
- Хорошей подсказкой станет «Источник» проблемы.
- А также развернутое пояснение к ошибке.
5 причин, по которым ваш ноутбук самопроизвольно выключается, и способы их устранения
Когда ваш ноутбук начинает выключаться без предупреждения, это может быть очень неприятно. Хотя неожиданное отключение, безусловно, может вызвать проблемы, вам не нужно паниковать. В большинстве случаев с вашей машиной все в порядке.
При случайном выключении компьютера дайте ему отдохнуть. Через несколько минут вы можете решить проблему, воспользовавшись одним из следующих советов по устранению неполадок.
Через несколько минут вы можете решить проблему, воспользовавшись одним из следующих советов по устранению неполадок.
1. Перегрев
Перегрев — одна из основных причин проблем с выключением компьютера. Это может быть связано с скоплением пыли возле вентилятора, разгоном процессора или случайным размещением ноутбука рядом с влажной поверхностью.
Чтобы узнать, насколько горячий ноутбук, проведите пальцами по его краям, пока не найдете вентиляционные отверстия. Если они просто теплые, вам не о чем беспокоиться.
Однако, если эти вентиляционные отверстия достаточно горячие, чтобы вызвать жжение, то у нас проблемы с двигателем. Вы должны немедленно выключить компьютер и отсоединить его от любых зарядных кабелей.
Поверните ноутбук лицевой стороной вниз и найдите вентилятор. К нему подключен ЦП. Обычно вы можете заметить скопление пыли в этой области, которую необходимо удалить.
Отверните винты. Снимите вентилятор, аккуратно отсоединив небольшой штифт разъема, который соединяет его с остальной частью машины. Чистить можно тряпкой, а еще лучше компьютерным пылесосом.
Чистить можно тряпкой, а еще лучше компьютерным пылесосом.
Эти полезные приспособления идеально подходят для сбора пыли с любого устройства с крошечными отверстиями. Вам даже не нужно открывать нижнюю часть ноутбука каждый раз, когда вы хотите почистить свое устройство. Это экономит много времени и проблем в будущем.
Еще одной причиной перегрева ноутбука является радиатор, который необходимо заменить, если вы обнаружите, что он поврежден. Также убедитесь, что ваш компьютер не подвергается воздействию прямых солнечных лучей. Если вентилятор вашего компьютера работает слишком громко, это предупреждающий знак, который нельзя игнорировать.
2. Аппаратные сбои
Если перегрев не является проблемой, вам следует обратить внимание на возможные аппаратные сбои. На ПК с Windows 10 перейдите в строку поиска и введите «Диспетчер устройств». Вы должны увидеть список аппаратных устройств, которые использует ваш ноутбук.
Основные компоненты, которые должны хорошо работать, включают ОЗУ, ЦП, материнскую плату, камеру, дисководы, клавиатуру, процессоры и контроллеры USB. Вы должны увидеть статус устройства как «это устройство работает нормально».
Вы должны увидеть статус устройства как «это устройство работает нормально».
Если вы недавно добавили какое-либо новое оборудование, возможно, пришло время удалить его и проверить, не является ли оно причиной отключения.
При возникновении проблем с процессором или материнской платой отнесите ноутбук в сервисный центр. Никогда не пытайтесь починить его самостоятельно, особенно если это новая модель. Если USB-порт поврежден, вам потребуется новая USB-карта, совместимая со слотом PCI.
3. Проблемы с обновлением драйверов
Ваши драйверы не обновляются самостоятельно? Они тоже могут вызывать случайные отключения на ПК с Windows 10. Эти драйверы необходимы для правильной работы аппаратных компонентов ПК.
Driver Talent — это очень простое в использовании программное обеспечение для обновления драйверов, которое может решить практически любую проблему с драйверами. Это было вокруг в течение очень долгого времени. Вам нужно только определить требуемый драйвер, который устарел, и загрузить его последнюю версию.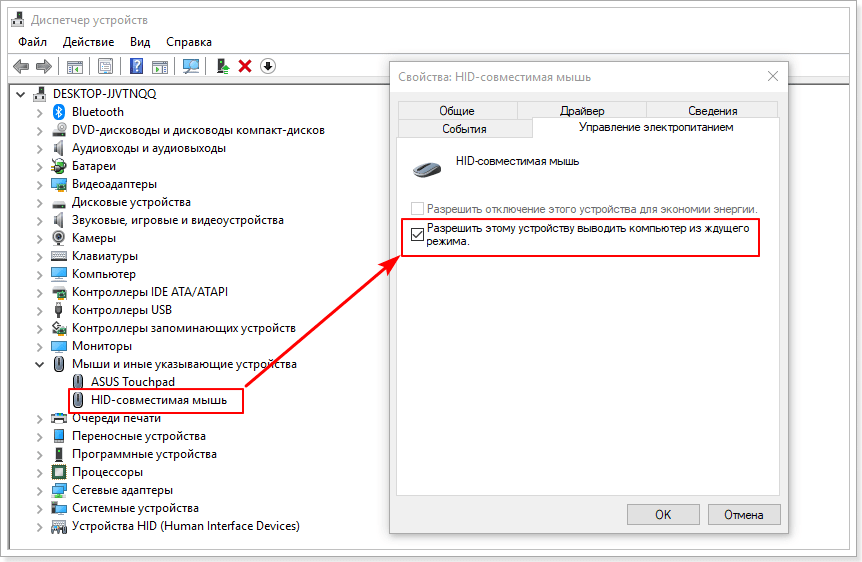
4. Устаревший BIOS
BIOS — это прошивка компьютера, которая в первую очередь отвечает за его загрузку. Как правило, его не нужно заменять, но иногда устаревший BIOS может вызвать проблемы с выключением.
Чтобы узнать это, найдите «информацию о системе» в строке поиска. Здесь вы можете найти версию/дату BIOS для компьютера.
Далее вам необходимо проверить версию/дату BIOS производителя на его веб-сайте. Вот статья, в которой подробно объясняется, как найти обновленный BIOS. Загрузите соответствующий файл и установите его на свой компьютер.
5. Компьютерное вредоносное ПО
Проблемы с вредоносным ПО значительно влияют на замедление работы и выключение вашего ПК с Windows. Чтобы решить эту проблему, вы должны попытаться диагностировать проблемы с помощью надежного антивирусного программного обеспечения, такого как Avira или Malwarebytes. Защитник Windows недостаточно хорош, чтобы избавиться от этих проблем.
Заключение
Неожиданное отключение ПК может испытать терпение любого, кто не хочет каждый день возиться со своей системой. Они всегда предвещают наличие более чем нескольких проблем под капотом.
Они всегда предвещают наличие более чем нескольких проблем под капотом.
Сталкивались ли вы с неожиданными отключениями ноутбука в последнее время? Пожалуйста, дайте нам знать в комментариях, возможно, мы сможем помочь.
Саяк Борал
Саяк Борал — технический писатель с более чем одиннадцатилетним опытом работы в различных отраслях, включая полупроводники, Интернет вещей, корпоративные ИТ, телекоммуникации OSS/BSS и сетевую безопасность. Он писал для MakeTechEasier по широкому кругу технических тем, включая Windows, Android, Интернет, руководства по оборудованию, браузеры, программные инструменты и обзоры продуктов.
Подпишитесь на нашу рассылку!
Наши последние учебные пособия доставляются прямо на ваш почтовый ящик
Подпишитесь на все информационные бюллетени.
Регистрируясь, вы соглашаетесь с нашей Политикой конфиденциальности, а европейские пользователи соглашаются с политикой передачи данных. Мы не будем передавать ваши данные, и вы можете отказаться от подписки в любое время.
Мы не будем передавать ваши данные, и вы можете отказаться от подписки в любое время.
Почему мой ноутбук выключается при перемещении?
Когда вы перемещаете ноутбук, он выключается. Вы сталкивались с этой проблемой? Это самый раздражающий опыт для пользователя ноутбука. Вы не знаете, почему это происходит. Это работает как по волшебству. Ноутбук — это электронное устройство, к которому подключено множество деталей. Мы должны искать проблему, которая заставляет ноутбук выключаться.
Дело в том, что проблема непростая. Однако также верно и то, что если мы систематически находим проблему, мы можем быстро ее исправить. В этой статье вы узнаете общую причину этой проблемы. В статье также будут представлены решения, чтобы ваш ноутбук не выключался при перемещении.
Содержание
1. Нарушение соединения с питанием
Обычно мы игнорируем простые проблемы и продолжаем искать более сложные. Всякий раз, когда вы сталкиваетесь с проблемой выключения ноутбука из-за движения, выполните следующие проверки:
Всякий раз, когда вы сталкиваетесь с проблемой выключения ноутбука из-за движения, выполните следующие проверки:
Стабильно ли ваше электроснабжение?
Иногда мы сталкиваемся с колебаниями напряжения, но все равно виним ноутбук в выключении. Колебания напряжения происходят за микросекунды. Мы даже этого не видим. Эта проблема возникает, когда мы зависим от электричества и у нас нет батареи для ноутбука.
Решение:
- вам следует немедленно вызвать электрика, если колебания напряжения носят регулярный характер. Если вы не исправите это вовремя, это может повредить оборудование вашего ноутбука.
- Если вы живете в местности, где характерны перепады напряжения, купите стабилизатор напряжения и подключите к нему блок питания ноутбука.
- Розетки также играют решающую роль в обеспечении стабильности напряжения. Убедитесь, что ваша розетка не неисправна. Используйте розетки хорошо зарекомендовавшей себя фирмы-производителя. Поначалу такие изделия будут выглядеть дорого, но в будущем они могут сэкономить немало денег.

У вас есть исправный шнур питания для ноутбука?
Мы используем блок питания для нашего ноутбука со шнуром питания или адаптером питания. Иногда адаптер вашего ноутбука ведет себя странно. Он не обеспечивает непрерывного питания ноутбука. В некоторых случаях порт питания ноутбука имеет неплотное соединение.
Решение:
- Убедитесь, что адаптер вашего ноутбука работает правильно.
- Вы должны правильно вставлять шнур питания в порт, чтобы избежать каких-либо колебаний.
- Не тяните за шнур питания на большое расстояние. Аккуратно снимите его, иначе разъем питания будет поврежден.
- Всегда используйте оригинальный кабель питания ноутбука. Если шнур питания ноутбука сгорел или утерян, закажите новый шнур питания в проверенном источнике.
- Купите аккумулятор для ноутбука для надежного резервного питания.
Вы проверили подключение внутреннего питания?
В нашем ноутбуке установлено передовое оборудование блока питания, которое распределяет питание на все компоненты. Существует большая вероятность того, что основной источник питания поврежден или работает неправильно. Также возможно, что соединения питания с различными частями оборудования, такими как жесткий диск, основная память, материнская плата и другие важные части, неисправны.
Существует большая вероятность того, что основной источник питания поврежден или работает неправильно. Также возможно, что соединения питания с различными частями оборудования, такими как жесткий диск, основная память, материнская плата и другие важные части, неисправны.
Решение:
- Откройте свой ноутбук и проверьте, хорошо ли работает блок питания.
- Убедитесь, что все аппаратные части правильно подключены к основному источнику питания.
- Всегда лучше отключить все внутренние соединения и снова подключить их, чтобы проблема решалась автоматически.
- Не открывайте ноутбук самостоятельно. Воспользуйтесь помощью специалиста по ремонту ноутбуков.
2. Неисправное оборудование
Как правило, неисправное оборудование может выключать ваш ноутбук, когда вы его перемещаете. В нашем ноутбуке есть два типа подключенного оборудования: внутреннее и внешнее. Мы должны проверить оба, чтобы узнать причину проблемы с выключением ноутбука. Довольно легко подключать и отключать внешнее оборудование, такое как принтер, сканер, переносные жесткие диски и другие внешние карты. Вам следует обратиться к специалисту для устранения внутренних проблем.
Довольно легко подключать и отключать внешнее оборудование, такое как принтер, сканер, переносные жесткие диски и другие внешние карты. Вам следует обратиться к специалисту для устранения внутренних проблем.
Решение:
Аппаратный сброс может решить большинство проблем с оборудованием. Это поможет найти неисправное оборудование. Выполните приведенные ниже шаги, чтобы выполнить полный сброс:
Шаг 1: Выключите ноутбук.
Шаг 2: разберите все аппаратные части, такие как жесткий диск, аккумулятор, блок питания и внешние устройства.
Шаг 3: систематически удаляйте их. Существуют рекомендации, чтобы узнать, какую часть следует удалить в первую очередь. Экспертная помощь обязательна для выполнения этой задачи.
Шаг 4: удерживайте кнопку питания нажатой в течение 60 секунд.
Шаг 5: Наконец, отпустите кнопку питания.
Шаг 6: Установите аккумулятор и подключите зарядное устройство.
Шаг 7: запустите ноутбук и проверьте, решена проблема или нет.
Эта процедура решит основные аппаратные проблемы вашего ноутбука. Однако, если вы все еще сталкиваетесь с той же проблемой, давайте перейдем к другому методу.
3. Быстрый запуск
В Windows 10 предусмотрена функция быстрого запуска, позволяющая быстро загрузить вашу систему. Иногда эта функция может нарушать стандартные функции вашего ноутбука и может выключать его при перемещении из одного места в другое.
Решение:
Выполните приведенные ниже шаги, чтобы отключить параметр быстрого запуска:
Шаг 1: перейдите в панель управления вашего компьютера.
Шаг 2: Нажмите «Электропитание».
Шаг 3: в левой части окна нажмите на ссылку Выберите что делают кнопки питания .
Шаг 4: перейдите по ссылке Изменить настройки, которые в данный момент недоступны и нажмите на нее.
Шаг 5: В том же окне вы найдете Включить быстрый запуск (рекомендуется) . Снимите флажок.
Шаг 6: нажмите «Сохранить изменения».
Шаг 7: Перезагрузите ноутбук.
4. Неисправный драйвер
Мы уже обсуждали, как мы можем проверить неисправное оборудование. Однако в большинстве случаев аппаратные драйверы перестают работать, что приводит к выключению ноутбука. Поэтому вы должны убедиться, что у вас установлены последние версии драйверов и он работает.
Решение:
Вы можете обновить драйвер оборудования, выполнив следующую процедуру:
Шаг 1: Откройте Диспетчер устройств
Шаг 2: В окне диспетчера устройств вы найдете список всего установленного оборудования. на вашем ноутбуке. Вы можете вручную обновить драйверы один за другим. Ниже приведены шаги по обновлению драйвера дисплея.
Шаг 3: найдите Адаптеры дисплея.
Шаг 4: перейдите к свойствам графического процессора (GPU), щелкнув правой кнопкой мыши на графическом процессоре.
Шаг 5: В окне «Свойства» щелкните вкладку «Сведения».
Шаг 6: Откройте идентификатор оборудования и скопируйте его.
Шаг 7: в поле поисковой системы Google вставьте скопированный идентификатор.
Шаг 8: вы найдете официальный сайт поставщика драйверов.
Шаг 9: нажмите на веб-сайт и загрузите последнюю версию драйвера.
Шаг 10: Установите на свой ноутбук.
Шаг 11: Перезагрузите ноутбук.
Вы можете обновить все драйверы вручную, но это займет много времени. Вы также можете обновить драйвер из окна диспетчера устройств, щелкнув драйвер правой кнопкой мыши. Позже вы можете выбрать опцию Обновить драйвер . Как правило, этот метод не позволяет обновить драйвер до последней версии.
Чтобы избежать этой лишней головной боли, лучше установить стороннее ПО для автоматического обновления всех драйверов. DriverFix — одна из таких служебных программ, которая поможет вам обновить драйверы. Он также сканирует ваш ноутбук на наличие ошибок Windows и автоматически исправляет их.
Чтобы использовать DriverFix, выполните следующие шаги:
Шаг 1: нажмите здесь , чтобы загрузить DriverFix.
Шаг 2: установите его на свой ноутбук.
Шаг 3: запустите приложение, щелкнув ярлык, созданный после успешной установки.
Шаг 4: потребуется некоторое время для сканирования вашего ноутбука и обнаружения неисправных драйверов и ошибок Windows.
Шаг 5: после завершения сканирования вы получите список проблемных драйверов. Вы можете выбрать те, которые хотите исправить.
Шаг 6: Как только вы отправите свой выбор в DriverFix, он начнет загрузку и установку необходимых драйверов.
Шаг 7: Это займет некоторое время в зависимости от количества драйверов и размера загрузки.
Шаг 8: после завершения перезагрузите ноутбук.
5. Дополнительные параметры питания
Windows 10 обеспечивает максимальное количество ошибок из-за параметров питания. Эти ошибки приводят к выключению ноутбука при перемещении.
Решение:
Следуйте приведенным ниже шагам, чтобы изменить параметры питания:
Шаг 1: с помощью кнопки запуска перейдите в панель управления.
Шаг 2: Нажмите «Оборудование и звук».
Шаг 3: Перейдите в «Параметры электропитания» и выберите параметры плана электропитания по умолчанию.
Шаг 4: Нажмите Изменить настройки плана .
Шаг 5: перейти по ссылке Изменить дополнительные параметры питания .
Шаг 6: найдите Управление питанием процессора и измените значение со 100 на 0 в минимальном состоянии процессора.
Шаг 7 : Теперь найдите жесткий диск. Измените настройки питания на никогда.
Шаг 8: Примените эти настройки для работы от сети и от батареи.
Шаг 9: сохраните изменения и закройте окно.
Шаг 10: Перезагрузите ноутбук для внесения необходимых изменений.
Другие моменты, которые следует учитывать, если ваш ноутбук выключается при перемещении
Выполните приведенные ниже действия, чтобы избежать проблемы с выключением ноутбука:- Не следует нажимать никакие клавиши при перемещении ноутбука с одного места на другое. Как правило, мы непреднамеренно нажимаем некоторые клавиши, а затем обвиняем ноутбук в выключении.
- Большинство ноутбуков выключаются при перегреве какого-либо внутреннего компонента. Убедитесь, что вентилятор вашего ноутбука работает правильно. Зона вентилятора не должна быть загромождена. Регулярно удаляйте пыль с вентилятора.
 Продолжайте проверять нагрев ноутбука, выполняя тяжелые задачи, например, играя в игры.
Продолжайте проверять нагрев ноутбука, выполняя тяжелые задачи, например, играя в игры.
- Составьте список недавно установленного оборудования. Продолжайте удалять их один за другим. Проверьте состояние ноутбука после удаления оборудования. Эта практика поможет вам определить неисправный продукт.
- Убедитесь, что у вас самое последнее определение вируса. Вредоносное ПО играет ключевую роль в нарушении функциональности ноутбука.
- Проверьте настройки BIOS. Обратитесь за профессиональной помощью, чтобы узнать, все ли настройки соответствуют действительности или нет.
- Переустановите ОС через 6-12 месяцев. Некоторые файлы ОС со временем повреждаются. Чистая установка вернет эти файлы.
- Необходимо проверить, правильно ли работает оперативная память. Для этого на рынке доступно множество аппаратных средств.
- Восстановите свой ноутбук до старой даты. Это может решить проблему.



 Благодаря наличию всех необходимых инструментов и опыта работы с различными моделями, специалисты быстро почистят ваш ноутбук от пыли и продиагностируют его на предмет других поломок.
Благодаря наличию всех необходимых инструментов и опыта работы с различными моделями, специалисты быстро почистят ваш ноутбук от пыли и продиагностируют его на предмет других поломок.
 Ноутбук – это достаточно компактное устройство, которое не просто охладить при запуске ресурсоёмких задач. Если система охлаждения не справляется, в устройстве может сработать автоматика – и оно внезапно выключается без предупреждения. По такому сценарию может действовать защитный механизм устройства, который спасает процессор и остальные компоненты от эксплуатационной поломки.
Ноутбук – это достаточно компактное устройство, которое не просто охладить при запуске ресурсоёмких задач. Если система охлаждения не справляется, в устройстве может сработать автоматика – и оно внезапно выключается без предупреждения. По такому сценарию может действовать защитный механизм устройства, который спасает процессор и остальные компоненты от эксплуатационной поломки.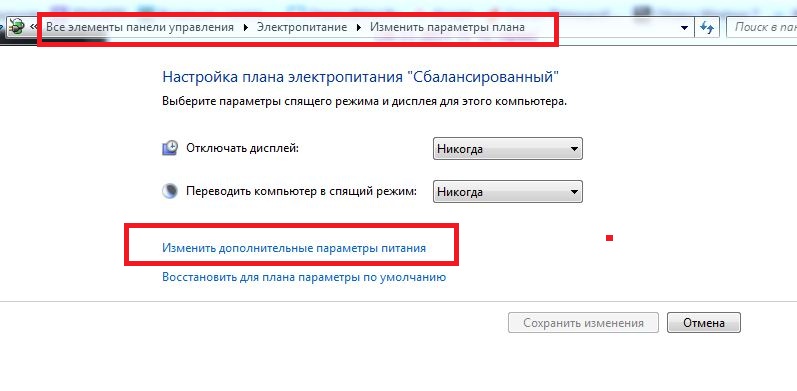 Если «ДА», ее нужно отключить.
Если «ДА», ее нужно отключить. То есть на экране отображается более половины заряда, и ноутбук выключается сам по себе, без перегрева, потому как реальное значение заряда близкое к нулю.
То есть на экране отображается более половины заряда, и ноутбук выключается сам по себе, без перегрева, потому как реальное значение заряда близкое к нулю.


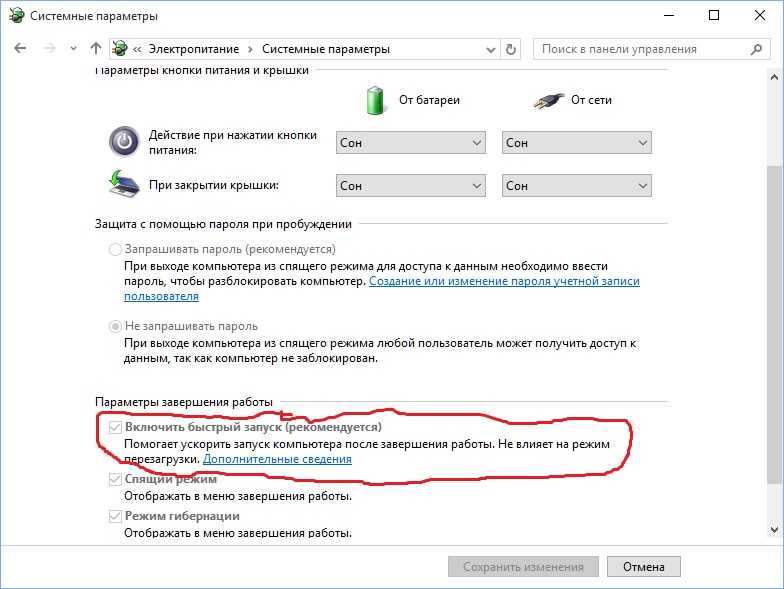

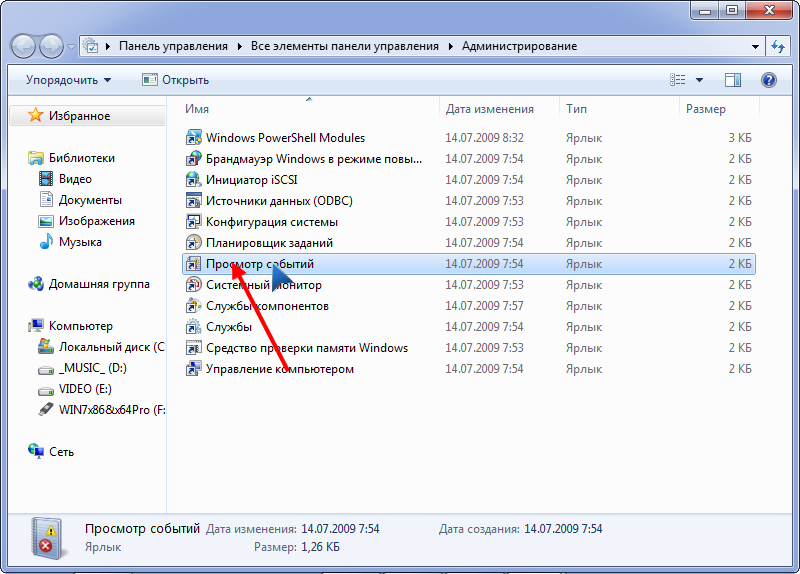 Продолжайте проверять нагрев ноутбука, выполняя тяжелые задачи, например, играя в игры.
Продолжайте проверять нагрев ноутбука, выполняя тяжелые задачи, например, играя в игры.