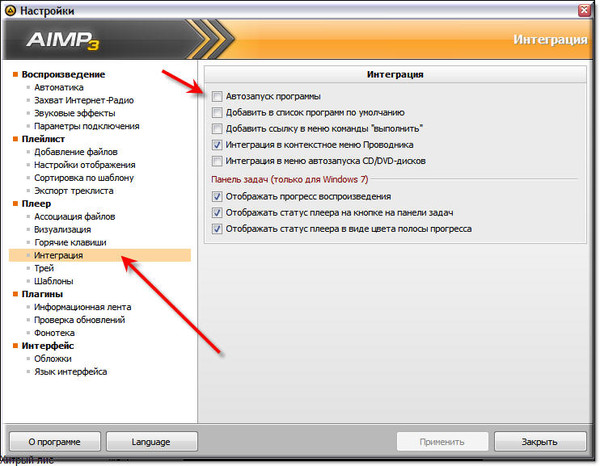Почему тормозит видео ВКонтакте?
Подтормаживание видеозаписи при его просмотре на сайте ВК возникает достаточно часто. При этом сама проблема в абсолютном большинстве случаев находится на стороне пользователя.
Сегодня мы поговорим о причинах возникновения тормозов при просмотре видео и попробуем справиться с неисправностью. Некоторые шаги будут аналогичны тем, о которых мы уже рассказывали в статье о проблемах с воспроизведением видеозаписей.
Это один из наиболее простых советов по решению описываемой проблемы, которым воспользовались многие пользователи и остались довольны. Суть в том, что вам необходимо будет включить защищенное соединение HTTPS, если вы, конечно, не сделали этого прежде.
Зайдите в «Мои настройки», затем переключитесь на вкладку «Безопасность», после чего обязательно поставьте галочку рядом с пунктом «Всегда использовать защищенное соединение (HTTPS)», не забыв после этого сохранить изменения.
Собственно, начали мы с разговора про HTTPS-соединение не просто так — специалисты ВКонтакте рекомендует использовать именно его. Кроме того, такое решение помогает в некоторых других ситуациях. Теперь рассмотрим иные варианты решения проблемы с воспроизведением и подтормаживанием.
В первую очередь стоит сказать о нагрузке на сервер. Дело в том, что он может быть загружен, поэтому видео просто не успевает полностью прогрузиться. Чаще всего это происходит в том случае, если вы смотрите ролик в высоком качестве (720p или тем более 1080p). Тут есть несколько вариантов: либо вы выбираете трансляцию в ином качестве (360p или 480p), либо пытаетесь включить тот же ролик, загруженный другим автором — он наверняка будет находиться на другом сервере, который не столь загружен и не испытывает проблем.
Если скорость вашего интернет-соединения оставляет желать лучшего, при этом вы пытаетесь смотреть ролик в 720p, нет ничего удивительного в том, что появляются тормоза, ведь скорости для загрузки попросту не хватает.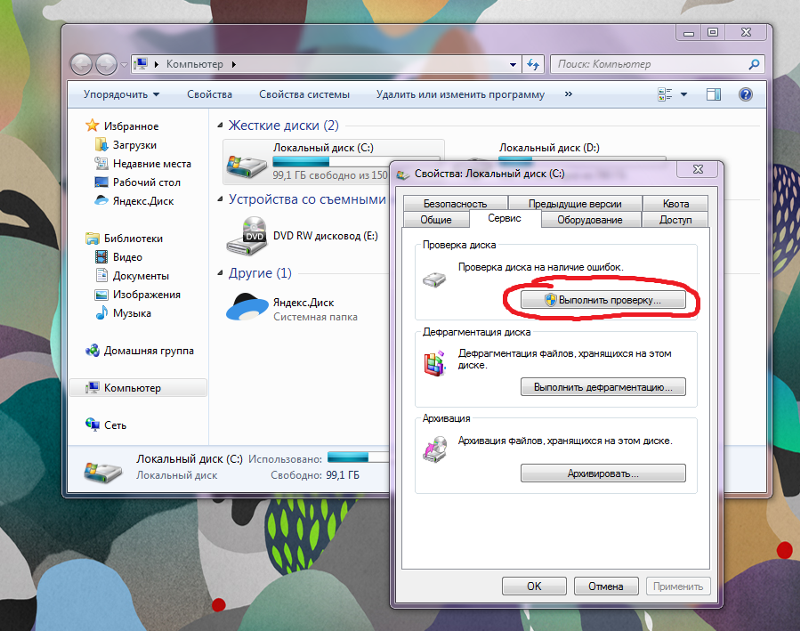 В таком случае единственный выход — выбрать качество воспроизведения 360p, 480p или того меньше.
В таком случае единственный выход — выбрать качество воспроизведения 360p, 480p или того меньше.
Бывает и другая проблема — это загруженность линии. Например, в час-пик, то есть вечером, когда все устремляются в интернет. Линия провайдера может не выдерживать такого наплыва пользователей, в результате чего скорость падает. В этом случае все претензии нужно предъявлять провайдеру (поставщику интернет-соединения).
Что касается флеш-плеера, то здесь все очень интересно. Почему? Мы привыкли к тому, что многие проблемы, которые возникают в браузере, часто списываются именно на Flash Player, но это неправильно, потому что в данном случае флеш-плеер может не иметь никакого отношения к тормозам при просмотре видео. Более того, ВКонтакте давно поддерживает просмотр видео без установки Flash Player!
Попробуйте сделать вот что. Если вы используете Mozilla Firefox, зайдите в «Дополнения» (CTRL+SHIFT+A) и отключите плеер. Посмотрите, как отреагирует плеер ВКонтакте.
Если вы используете Google Chrome, наберите в адресной строке команду chrome://plugins/ и нажмите клавишу Enter. Перед вами откроется список плагинов. Если вы увидите два одинаковых плагина Adobe Flash Player, один из них вы должны будете отключить, нажав на одноименную кнопку.
Проверяете видео. Если опять есть тормоза, можете попробовать отключить все плагины с названием Adobe Flash Player. Проблема только в том, что в таком случае при использовании флеш-плеера на других сайтах вам нужно будет его включать. Поэтому может помочь не отключение плеера, а его обновления до последней версии. Это можно сделать на официальном сайте компании Adobe.
На всякий случай стоит очистить кэш в браузере, который вы используете. Как это сделать, мы уже рассказывали прежде, но на всякий случай повторимся. В современных браузерах используется сочетание клавиш CTRL+SHIFT+DELETE для очистки истории. Выберите «Изображения и другие файлы, сохраненные в кэше», если пользуетесь Google Chrome и браузерами на основе оболочки Chromium (например, Opera), или «Кэш», если используете Mozilla Firefox. Выберите «За все время» и нажмите «Очистить» или «Удалить».
Выберите «За все время» и нажмите «Очистить» или «Удалить».
Это может помочь.
Если проблема возникает при просмотре видеоролика в полноэкранном режиме (иногда при этом звук отстает от видео), причин может быть много, как и решений.
- Во-первых, обновите драйверы видеокарты до самой последней версии.
- Во-вторых, можно попробовать установить иные кодеки.
- В-третьих, может не хватать мощности процессора в полноэкранном режиме, что особенно актуально при просмотре видео в форматах 720p или 1080p. Решение — смотреть ролики в форматах 360p или 480p.
- В-четвертых, попробуйте отключить неиспользуемые плагины в браузере. Возможно, один из них является источником проблем.
Если у вас есть свое решение, им вы можете поделиться с другими пользователями с помощью комментариев на сайте.
Тормозит видео при просмотре онлайн на телефоне
5 лет назад
Если вам приходилось смотреть видео онлайн через браузер на своём смартфоне, вы могли замечать, что иногда видео при просмотре тормозит.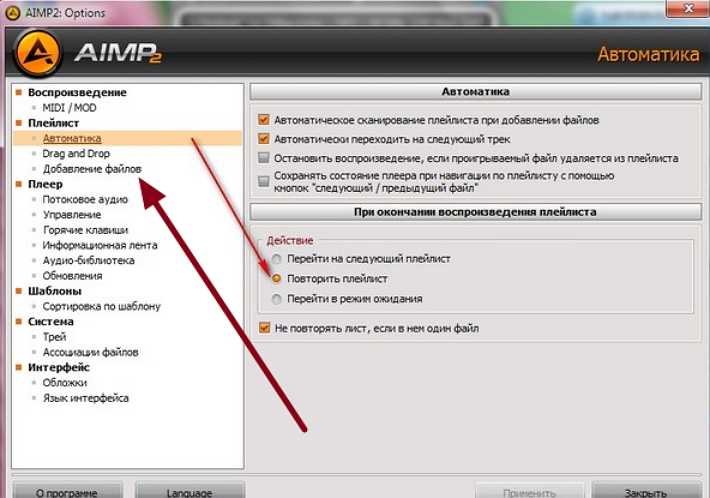 При чём это не зависит от скорости интернет соединения и на пк, подключенного к той же сети, всё идёт отлично и без зависаний. Ниже я поделюсь одним из способов, как можно снизить, а на некоторых устройствах и вовсе устранить, тормоза при просмотре видео онлайн на андроид телефоне или планшете.
При чём это не зависит от скорости интернет соединения и на пк, подключенного к той же сети, всё идёт отлично и без зависаний. Ниже я поделюсь одним из способов, как можно снизить, а на некоторых устройствах и вовсе устранить, тормоза при просмотре видео онлайн на андроид телефоне или планшете.
Как убрать тормоза при просмотре видео онлайн
В посте я рассмотрю проблемы с воспроизведением только онлайн видео, так как под локальные файлы, как правило, больше всего подходит стандартный плеер, который максимально оптимизирован под конкретное устройство.
Возможно вам понравится: Лучшие программы для просмотра фильмов на Андроид
Способ первый – выбираем оптимальный браузерНе все браузеры одинаково подходят для просмотра онлайн видео. В некоторых из них картинка может прерываться, тормозить, происходить рассинхронизация со звуком и прочее. В этом случае необходимо подобрать из них оптимальный.
По своему опыту, браузеры максимально подходящие для просмотра видео онлайн:
- Chrome
- UC Browser
- Яндекс.
 Браузер
Браузер
Если вы считаете, что список можно дополнить, добро пожаловать в комментарии.
Но даже эти браузеры не всегда корректно отображают видео на сайтах, особенно на слабых устройствах. Что делать в таком случае, читаем ниже.
Способ второй – используем MX Player
Как вы догадались, нам понадобится приложение MX Player, если он у вас ещё не установлен, скачать можно по ссылке.
- Открываем сайт с онлайн фильмами
- Выбираем понравившейся фильм и жмём Play
- Как только начнётся воспроизведение, жмём на видео и удерживаем пока не появится кнопка “Скачать видео”
- На устройство скачается файл index.m3u8
- Открываем файл в проигрывателе MX Player и продолжаем просмотр уже через него
- К сожалению, способ работает не на каждом сайте.
Способ третий – смотрим через приложения онлайн кинотеатров
Крупные онлайн кинотеатры в рунете имеют собственные приложения для удобного просмотра фильмов на мобильных устройствах. Самые известные из них – IVI и Megogo.
Самые известные из них – IVI и Megogo.
- Ivi — фильмы и сериалы в HD
- MEGOGO – Кино и ТВ
К недостатку этих приложений можно отнести наличие большого количества рекламы, которую нельзя пропустить. Но, по словам разработчиков, это позволяет смотреть фильмы бесплатно и исключительно в хорошем качестве, что весьма приятно.
Если вы готовы пожертвовать качеством, но иметь доступ ко всем новинкам кино без рекламы (тут стоит оговорится – реклама всё же присутствует в некоторых видео, но её можно легко пропустить просто перемотав фильм), вам должно понравится приложение Zona.
- Zona
Ставь лайк и делись статьёй, если тебе помог один из способов смотреть видео онлайн без тормозов и зависаний.
index.m3u8 Видео и мультимедиа
FacebookTwitterredditPinterestGoogle+ВКонтакте
Материалы по теме:
Что делать, если видео зависает на ПК/телефоне/камере?
Если ваши видео на ПК, телефоне или камере зависают, это может расстраивать вас, и хотя иногда это нормально, вы можете захотеть углубиться, если проблема не устранена.
В этой статье обсуждаются различные основные проблемы, которые могут вызывать зависание видео на вашем компьютере, мобильном телефоне или веб-камере.
- Часть 1. Почему видео зависает?
- Часть 2. Исправление зависших видео из-за повреждения видео
- Часть 3. Устранение проблемы «зависание видео» на ПК/камере/телефоне
- Часть 4. Как починить веб-камеру
- Часть 5. Как избежать зависания видео везде
Часть 1. Почему видео зависает?
Видео может зависнуть по нескольким причинам: устаревшая графическая карта, отсутствие систем охлаждения, аппаратная неисправность системы охлаждения и нехватка оперативной памяти. Вот некоторые из причин этого:
- Видеопроигрыватель делает паузу для буферизации данных в памяти. После заполнения буфера воспроизведение продолжается, а затем, возможно, снова приостанавливается, если буфер пуст. Он снова будет работать пустым, если битрейт останется прежним и если скорость соединения не увеличилась.

- Причиной отсутствия проблем с зависанием видео может быть компьютер. Это может быть проблема с оборудованием, которая может лежать в основе проблем, с которыми вы можете столкнуться.
- Возможно, причиной может быть неисправное устройство камеры или у вас нет обновленного драйвера для вашей камеры.
- Если у вас телефон на базе Android, проблема может быть в устаревшем программном обеспечении или видеоприложении.
Часть 2. Исправление зависших видео из-за повреждения видео
Конечно, никому не нравится, когда его прерывают во время просмотра видео. Часто во время потоковой передачи в Интернете или на медиаплеере видеофайлы зависают и продолжают останавливаться между ними. Подобные ситуации могут быть крайне неприятными, что также может повлиять на ваши впечатления от просмотра.
Решение 1. Правильно вентилируемая система:
В первую очередь необходимо убедиться, что перегрев не является причиной замерзания. Чтобы предотвратить перегрев, вы можете убедиться, что ваше устройство имеет надлежащую и достаточную вентиляцию. Мы также рекомендуем установить новую систему охлаждения, так как выделяемое системой тепло негативно влияет на ее функциональность.
Мы также рекомендуем установить новую систему охлаждения, так как выделяемое системой тепло негативно влияет на ее функциональность.
Решение 2. Обновите драйверы графической карты:
Возможно, медиаплеер, на котором вы запускаете видео, устарел или вы используете старый набор драйверов. Адекватные драйверы видеокарты важны для эффективного функционирования вашей операционной системы. Иногда видеофайлы ищут более свежие драйверы, найдите последние наборы драйверов, выполнив следующие шаги.
Шаг 1. Зайдите в панель управления и выберите Диспетчер устройств
Шаг 2. В этом меню выберите видеоадаптеры
Шаг 3. Щелкните правой кнопкой мыши видеокарту и выберите обновление драйвера
Шаг 4. После внесения необходимых изменений перезагрузите систему
Решение 3. Измените разрешение экрана:
Имеет смысл проверить, установлено ли для вашего видео оптимальное разрешение. Возможно, вы заметили, что существуют минимальные требования к техническим характеристикам для запуска виртуальной игры на вашем ПК. Для корректной работы игры может потребоваться изменение разрешения экрана, то же самое касается и видеофайлов. Установите для видеофайлов правильное исходное разрешение, чтобы ваши видео воспроизводились без проблем.
Возможно, вы заметили, что существуют минимальные требования к техническим характеристикам для запуска виртуальной игры на вашем ПК. Для корректной работы игры может потребоваться изменение разрешения экрана, то же самое касается и видеофайлов. Установите для видеофайлов правильное исходное разрешение, чтобы ваши видео воспроизводились без проблем.
Надежным способом устранения проблем с зависшим видео является программа Wondershare Repairit Video Repair. Это программное приложение, которое помогает восстанавливать поврежденные видеофайлы. Программное обеспечение имеет простой и удобный интерфейс, а результаты очень эффективны.
Загрузить | Win Скачать | Mac
Программное обеспечение исправляет любые другие виды повреждения видео, кроме просто замороженных видео. Следующие шаги демонстрируют, как восстановить видео, которые продолжают зависать.
Шаг 1: Добавьте поврежденное видео
Нажмите кнопку «Добавить» на главном экране и добавьте поврежденные видеофайлы с локального диска или другого устройства хранения.
Шаг 2: Восстановление зависшего видео.
Выберите замороженные видеофайлы и нажмите кнопку «Восстановить» для обработки.
Шаг 3: Просмотрите и сохраните восстановленное замороженное видео.
Нажмите кнопку «Восстановить», чтобы начать процесс восстановления нескольких выбранных видеофайлов. После успешного восстановления выбранного видеофайла вы можете предварительно просмотреть восстановленное видео перед его сохранением.
Примечание: Если видео сильно повреждено и не соответствует ожиданиям по восстановлению, попробуйте режим «расширенного восстановления», добавив примеры видео для восстановления. Образец файла — это допустимый файл, созданный на том же устройстве и в том же формате, что и поврежденное видео.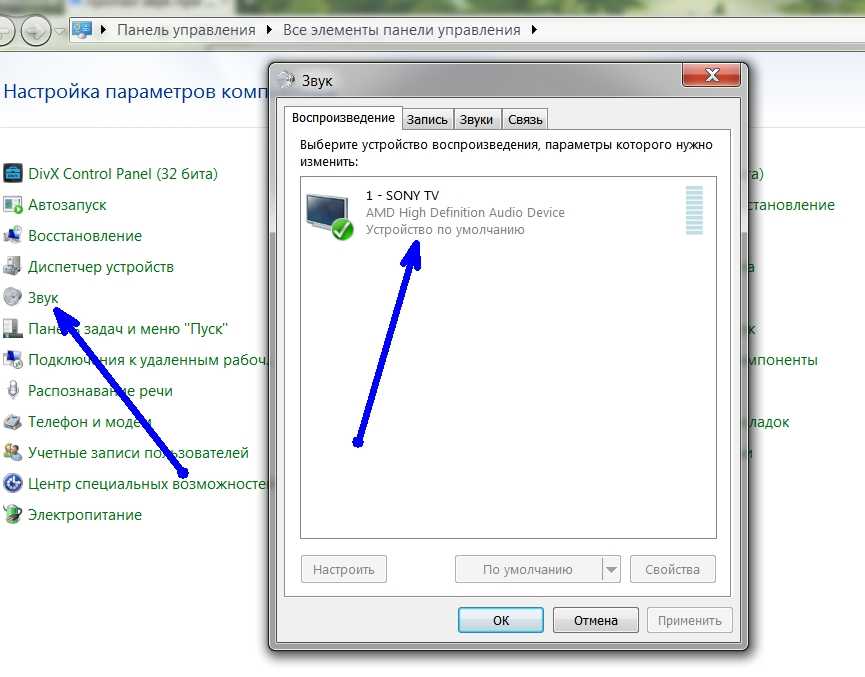
Сделав это, Wondershare выполнит более глубокий процесс восстановления. После этого потребуется несколько секунд, чтобы сохранить восстановленное видео. Поздравляем, процесс завершен, и ваши видеофайлы восстановлены.
Часть 3. Устранение проблемы «Видео постоянно зависает» на ПК/камере/телефоне
Если вы сталкиваетесь с проблемой зависания видео во время просмотра видео на YouTube, посмотрите, может ли помочь следующее.
Решение 1. Проверьте подключение к Интернету
Быстрое подключение к Интернету важно, если вы хотите, чтобы ваши видео на YouTube работали без зависаний. Большинство видео имеют разрешение 1080p FHD и 1440p QHD, которые требуют быстрой загрузки и потоковой передачи данных. Для пользователей Wi-Fi убедитесь, что у вас есть максимальные сигналы.
Решение 2. Изменить качество
Если у вас уже было медленное подключение к Интернету и вы не можете обновить его, вам нужно уменьшить разрешение. Как и в настольной версии, вы также можете выбрать качество видео в приложении YouTube. Откройте видео, коснитесь значка шестеренки и выберите нужное разрешение.
Откройте видео, коснитесь значка шестеренки и выберите нужное разрешение.
Вы можете выбрать Авто, 144p, 240p, 360p, 480p SD, 720p HD, 1080p FHD и другие. Все это основано на исходном разрешении видео.
Решение 3. Выход
Иногда ваша учетная запись может быть повреждена, и вам может потребоваться ее исправить. Для этого удалите свою учетную запись Google, а затем добавьте ее снова. Перезагрузите телефон и подождите несколько секунд. Это решит проблему зависания в приложении YouTube на Android и iOS.
Часть 4. Как исправить вашу веб-камеру
Иногда во время видеовызовов вы можете столкнуться с ситуацией, когда вы не можете транслировать видео во время видеовызовов. Один из способов решить эту проблему — использовать редактор реестра.
Вот стандартное предупреждение: Редактор реестра — мощный инструмент, и неправильное его использование может сделать вашу систему нестабильной или даже неработоспособной.
Сначала откройте редактор реестра, открыв меню «Пуск», введя «Regedit» и нажав Enter.
Что делать, если видео зависает, но воспроизводится звук, клип воспроизводится без звука или звук не синхронизируется с видео? Ответ — установите правильное приложение Video Player!
Часть 5. Как избежать зависания видео
Чтобы убедиться, что ваше видео не зависает, будь то на вашем компьютере, мобильном телефоне или веб-камере, убедитесь, что вы делаете следующее в качестве общей рекомендации.
Обновите графические драйверы,
- Проверьте систему охлаждения и проверьте, нет ли проблем с температурой. Если процессорный кулер не работает должным образом, это может повлиять на производительность видео.
- Проверьте плагины, если смотрите видео онлайн (Flash player)
- Запустите чистую установку ОС, если она затянулась.
- Установите немного ОЗУ, если на вашем ПК 2 ГБ или меньше ОЗУ.
- Менее вероятно, но если ваш компьютер слишком старый (старше, чем Pentium Dual Core), то, скорее всего, у него будут такие проблемы.
 Не могли бы вы обновить его?
Не могли бы вы обновить его? - Не забудьте обвинить Игрока. Попробуйте другой, чтобы убедиться.
Если вышеупомянутые шаги не работают для вас, попробуйте использовать инструмент реестра Windows «regedit» и выполните следующие действия:
Шаг 1: Откройте «regedit» через панель поиска Windows.
Шаг 2: Затем перейдите к следующему ключу на левой боковой панели:
Шаг 3. на левой боковой панели и выберите «Создать» > «Значение DWORD (32-разрядное)».
Шаг 4. Назовите значение «EnableFrameServerMode». Дважды щелкните его и установите значение «0».
HKEY_LOCAL_MACHINE\SOFTWARE\WOW6432Node\Microsoft\Windows Media Foundation\Platform
Добавьте сюда тот же параметр, щелкнув правой кнопкой мыши клавишу «Платформа» и добавив значение DWORD с именем «EnableFrameServerMode» и значением «0».
Наконец, замораживание ваших видео на вашем ПК, телефоне или камере может быть разочаровывающим и ошеломляющим опытом. Однако в большинстве случаев эти проблемы можно решать и решать, следуя рекомендациям, изложенным в этом руководстве.
Загрузить | Win
Как исправить зависшие видеофайлы при воспроизведении?
Существует много возможных причин этих проблем, обычно их несложно решить, и их устранение не займет у вас больше пары минут. Файлы AVI имеют тенденцию зависать при воспроизведении на компьютере. Все это может оказаться очень разочаровывающим для зрителя. Хотя это может быть вызвано несколькими разными причинами, есть несколько способов решить эту проблему.
Проблемы с зависанием и зависанием обычно связаны с неправильными или устаревшими графическими драйверами, недостаточным объемом оперативной памяти и аппаратными или программными проблемами. Здесь вы узнаете о возможных причинах, которые могут вызвать эти проблемы, и о том, как легко и быстро освободить зависшее видео.
В этой статье
01 Почему мои видео постоянно зависают?
02 Восстановление зависшего видео с помощью Wondershare Repairit Video Repair
03 Как исправить зависшее видео с помощью простых решений
04 Бесплатное программное обеспечение для исправления зависшего видео
05 Как избежать зависания видеофайлов?
Часть 1. Почему мои видео продолжают зависать?
Вот некоторые из возможных причин.
1. Проблемы с драйверами. Если ваши аудио- или видеодрайверы устарели, это может вызвать различные проблемы.
2. Проблемы с оборудованием. Также важно учитывать возможность выхода из строя некоторых компонентов компьютера. Компоненты, которые могут вызвать эти проблемы, следующие:
- ОЗУ
- Видеокарта
- Жесткий диск
3. Разрешение экрана: Если видео или ваш экран имеют неподходящие настройки частоты или разрешения, могут возникнуть эти ошибки.
4. Кодеки: Проблемы с зависанием могут возникнуть, если у вас не установлены правильные кодеки.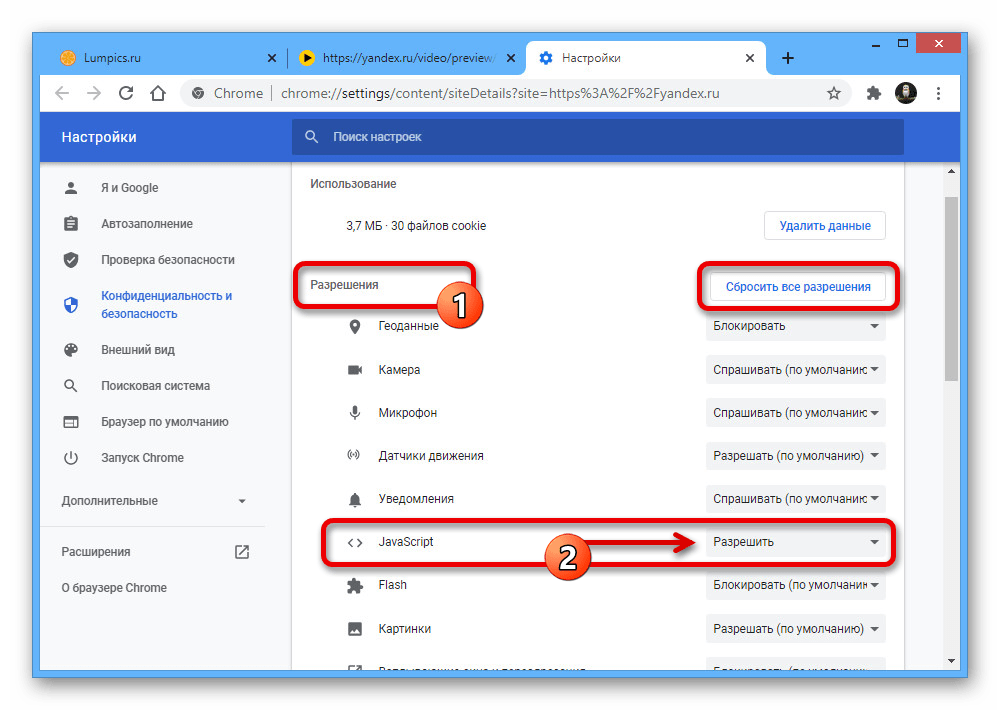
5. Поврежденный файл: Поврежденный файл может вызывать ошибки во время воспроизведения, такие как зависание видео и задержка звука.
Когда дело доходит до восстановления зависших видеофайлов, в Интернете легко найти различные инструменты. Если вы ищете лучшее среди всех остальных, вам нужно выбрать Wondershare Repairit Video Repair . Это программное приложение, которое восстанавливает поврежденные видеофайлы. Программное обеспечение имеет довольно простой и удобный интерфейс, а полученные результаты удивительно точны.
Он предназначен для исправления любых других повреждений видео, помимо просто зависших видео. Список функций, предлагаемых Wondershare Repairit, приведен ниже, чтобы дать вам представление о том, чего вы можете достичь с помощью этого программного обеспечения.
Бесплатная пробная версия
Бесплатная пробная версия
Если вы хотите исправить зависшие видеофайлы, вам необходимо получить инструмент восстановления видео и установить его на свой компьютер.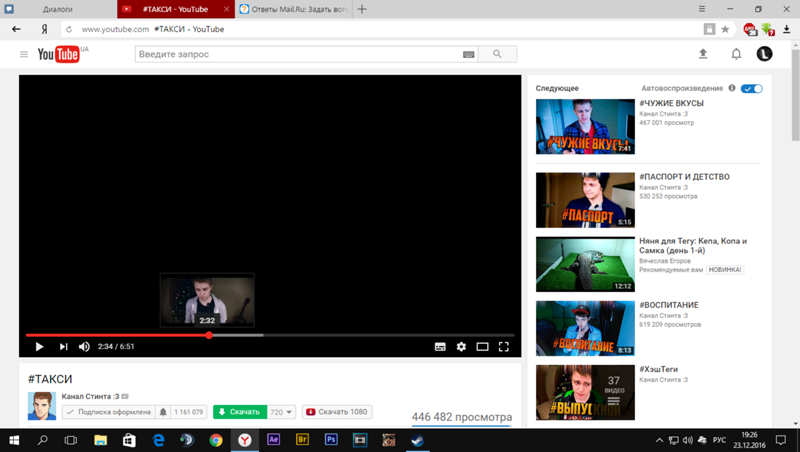 После того, как вы закончите с этим, вам нужно выполнить ряд очень простых и простых шагов, которые могут помочь вам восстановить поврежденные видеофайлы.
После того, как вы закончите с этим, вам нужно выполнить ряд очень простых и простых шагов, которые могут помочь вам восстановить поврежденные видеофайлы.
Если у пользователей Mac возникла такая же потребность в восстановлении зависшего видео, обратитесь к руководству: Как восстановить поврежденное видео на Mac .
Шаг 1 Добавить замороженное видео
Нажмите кнопку «Добавить» на главном экране и добавьте поврежденные видеофайлы с локального диска или другого устройства хранения.
Шаг 2 Восстановить замороженное видео
Выберите замороженные видеофайлы и нажмите кнопку «Восстановить» для обработки.
Шаг 3 Предварительный просмотр и сохранение восстановленного замороженного видео
Нажмите кнопку «Восстановить», чтобы начать процесс восстановления нескольких выбранных видеофайлов. Выбранный видеофайл успешно восстановлен, вы можете предварительно просмотреть восстановленное видео перед сохранением.
Примечание . Если видео сильно повреждено и не соответствует ожиданиям по восстановлению, попробуйте режим «Расширенное восстановление», добавив образец видео для восстановления. Образец файла — это действительный файл, созданный на том же устройстве и в том же формате, что и поврежденное видео. Таким образом, Wondershare Repairit выполнит более глубокий процесс восстановления. После этого потребуется несколько секунд, чтобы сохранить восстановленное видео. Поздравляем, процесс завершен, и ваши видеофайлы восстановлены.
Часть 3. Как исправить зависание видео с помощью простых решений?
Вот несколько полезных советов по решению проблем с зависанием, хотя в некоторых случаях этого может быть недостаточно.
- Постоянно обновляйте и активируйте антивирус.
- Обновите аудио- и видеодрайверы вашего компьютера.
- Убедитесь, что ваше оборудование находится в хорошем состоянии.
- Проверьте разрешение экрана и частоту.

Часть 4: Бесплатное программное обеспечение для исправления зависшего видео
С помощью проигрывателя VLC можно настроить некоторые функции воспроизведения, способные решить проблему зависания видео всего за пару простых шагов.
Шаг 1 Открыть настройки VLC
Вы можете найти эту опцию в разделе инструментов или нажав Ctrl+P.
Шаг 2 Перейти к значениям кэша
Прежде всего, вы должны отметить опцию «Все», расположенную в левом нижнем углу окна. Затем перейдите в раздел «Ввод / Кодеки» и прокрутите вниз, здесь вы найдете значения кэша.
Шаг 3 Изменить значения кэша
Здесь вы должны установить значения кэширования файлов (мс), дискового кэширования (мс) и сетевого кэширования (мс) на 1000.
Шаг 4 Изменить значение Пропустить циклический фильтр
Измените значение с «Нет» на «Все» и в тех же настройках аудио/видео декодера FFmpeg найдите «Аппаратное декодирование» и убедитесь, что значение отключено.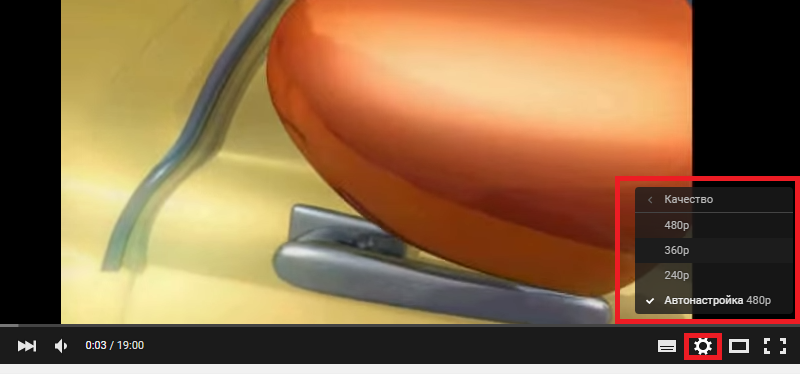
Шаг 5 Перейдите к настройкам видео
Вернитесь в левый нижний угол и установите флажок «Простой», перейдите в раздел «Видео» и измените настройки вывода видео с «Автоматически» на «DirectX» (DirectDraw).
Часть 5: Как избежать зависания видеофайлов?
Чтобы избежать зависания видео, нам нужно знать, что может вызвать проблему с видео. Давайте обсудим общие причины этого опыта. Некоторые из них перечислены ниже.
Независимо от причин зависания видеофайлов, мы должны сосредоточиться на том, что можно сделать, чтобы они работали правильно. Есть несколько различных способов исправить зависшие видеофайлы. Но вместо того, чтобы использовать какие-либо другие методы, лучше всего использовать программный инструмент для восстановления поврежденных видеофайлов. 9Инструмент восстановления видео 0046
Плохие кадры
Одной из наиболее распространенных причин зависания видеофайлов являются плохие кадры.


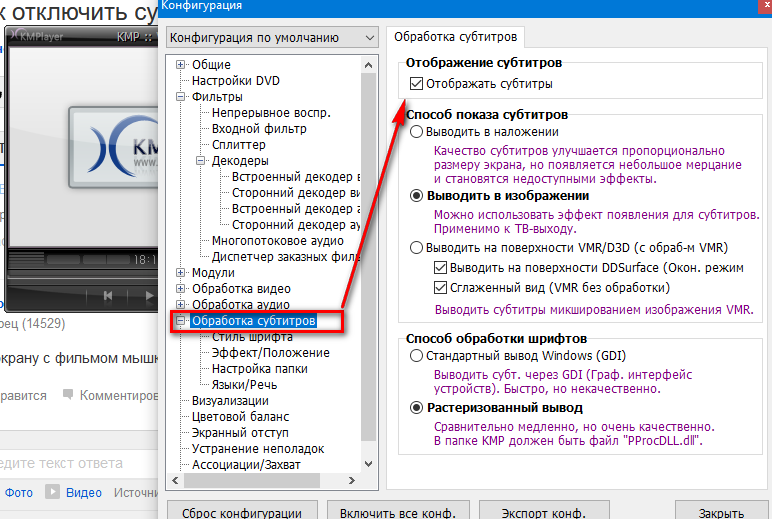 Браузер
Браузер
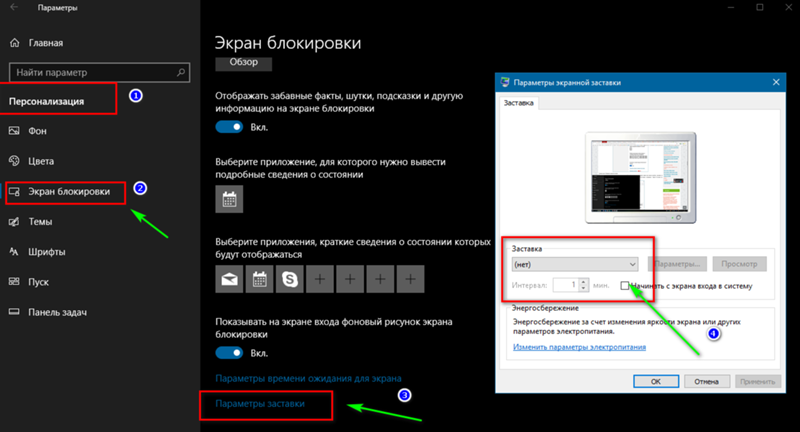 Не могли бы вы обновить его?
Не могли бы вы обновить его?