Владельцы портативной техники не раз сталкивались с самопроизвольным выключением ноутбука. Причин, способствующих этому, довольно много. В рамках статьи рассмотрены вероятные причины самопроизвольного выключения ноутбука и способы их устранения.
Причины выключения исправного ноутбука
Если гаджет технически исправен, есть две возможные причины, почему он выключается:
- Перегрев. Ноутбук – это достаточно компактное устройство, которое не просто охладить при запуске ресурсоёмких задач. Если система охлаждения не справляется, в устройстве может сработать автоматика – и оно внезапно выключается без предупреждения. По такому сценарию может действовать защитный механизм устройства, который спасает процессор и остальные компоненты от эксплуатационной поломки.
- Нулевой заряд аккумулятора. Если устройство отключено от сети 220В, то питание оно получает от аккумулятора. Ноутбук выключается из-за севшей батареи, но обычно в операционной системе предварительно приходит уведомление о низком заряде АКБ. Впрочем, оповещение может не отобразиться, если в настройках ОС все уведомления и подсказки были отключены.
Режим сна
Если устройство отключается во время простоя, возможно активирован режим сна. Если таймер выставлен, то девайс перейдет в «сон» через отведенное время. Понять, что ноутбук: HP, Dell, Acer, ASUS, Lenovo или прочей фирмы, – сел можно по периодическому мигающему индикатору питания.
Внести правки в режим сна можно так:
- Нажмите «Win+R» и впишите: «powercfg.cpl»
- Выберите справа опцию «Настройка перехода в спящий режим».
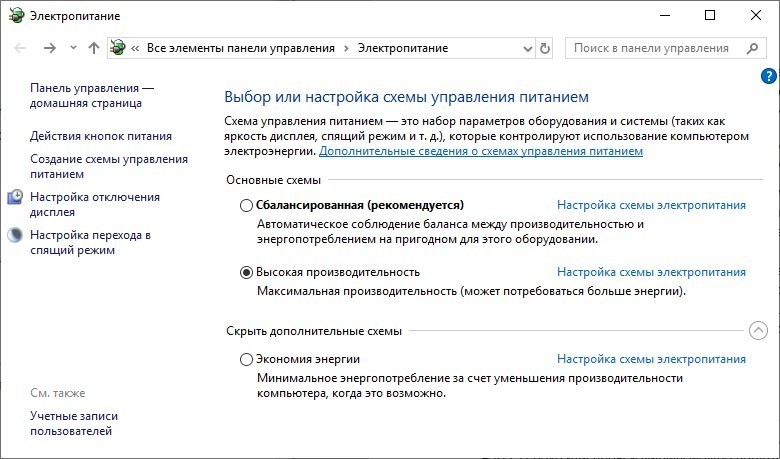
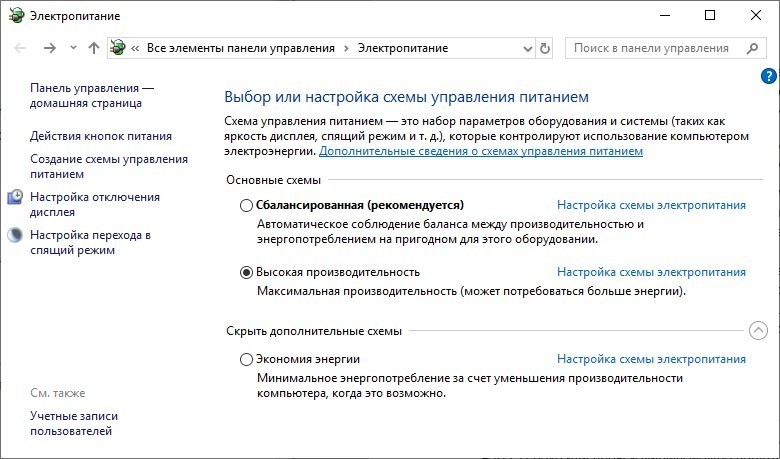
- Выберите нужные вам условия – на ноутбуках присутствует еще параметр при работе от АКБ.
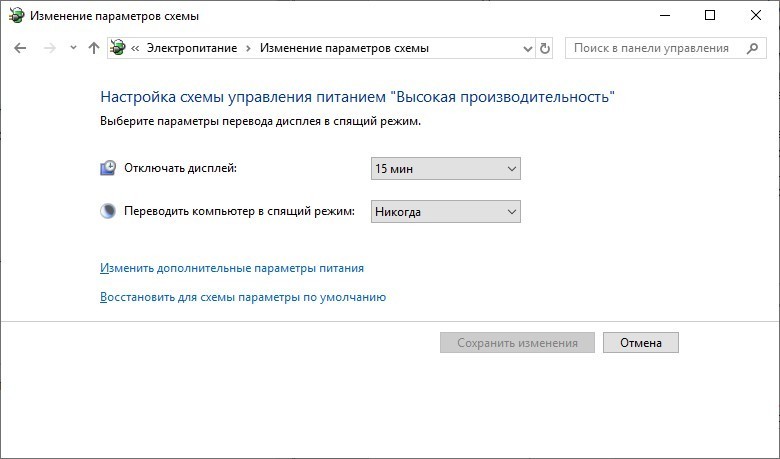
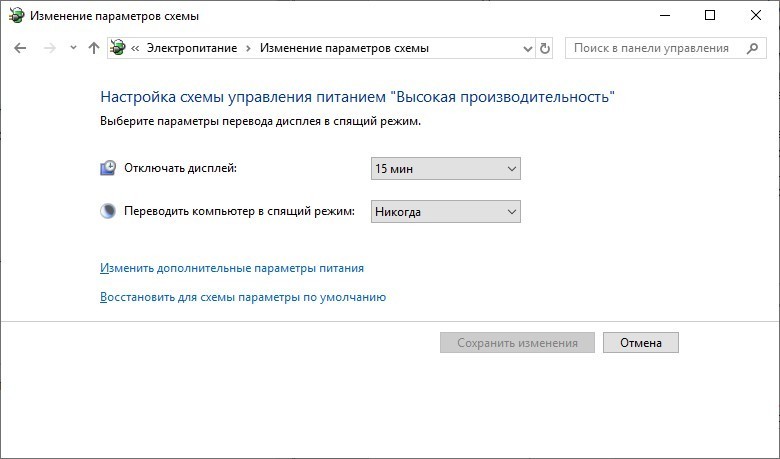
Пробуждение ноутбука
Пробудить ноутбук из режима гибернации или сна можно, нажав однократно кнопку «Power». Но бывают случаи, когда ноутбук включается сам по себе. Это может происходить при установке запланированных системой обновлений или сетевой активности. Когда завершатся эти действия, ноутбук может вновь «уснуть».
Отключение опции делается так:
- В разделе «Электропитание» выберите «Настройка отключения дисплея» и перейдите в «Изменить дополнительные параметры питания».
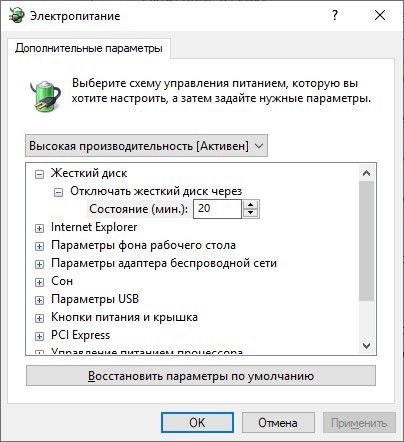
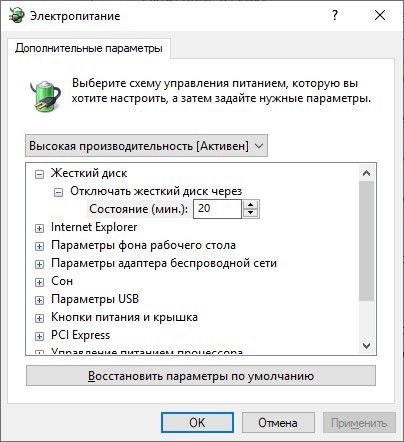
- Опуститесь к разделу: «Сон» – «Разрешить таймер пробуждения», – поставьте «Отключить».
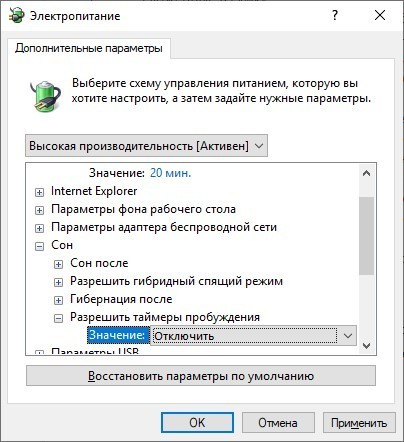
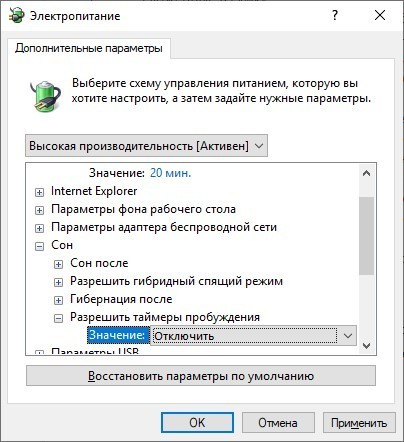
- Если у вас система от AMD, проверьте, активирована ли у вас служба «AMD Adaptive Sleep Service». Если «ДА», ее нужно отключить.
- Делается это в программе «Службы» (Win+R=services.msc).
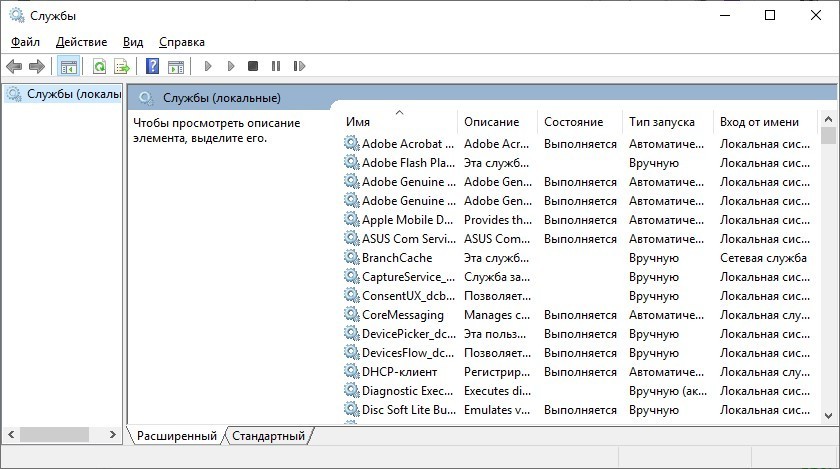
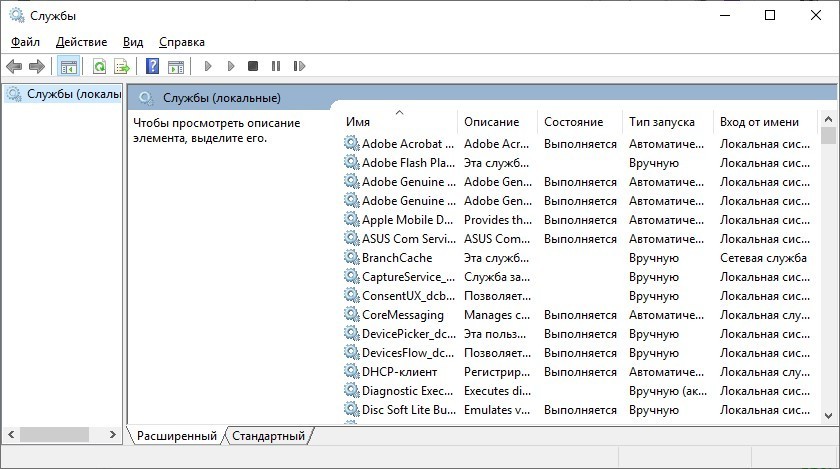
На что нужно обратить внимание, если отключилось устройство
Если ноутбук стал выключаться сам по себе, проанализируйте основные моменты, которые могут быть связаны с внезапной поломкой.
Аккумулятор
АКБ – это первое, на что нужно обратить свое внимание.
Во время отключения устройства – он был подключен к сети или работал от батареи? Если проблема появляется при работе ноутбука от АКБ, следует ее проверить. Проверку провести можно различным специализированным программным обеспечением.
Проблемы с АКБ имеют следующий характер:
- Износ – активное использование ноутбука с АКБ на протяжении 2-3 лет приводит к естественному износу и уменьшении емкости на 10-20%. Это способствует уменьшению времени автономной работы устройства.
- Контроллер уровня заряда АКБ – сломан. Если контроллер сломался, отображение информации о заряде с действительным значением может отличаться. То есть на экране отображается более половины заряда, и ноутбук выключается сам по себе, без перегрева, потому как реальное значение заряда близкое к нулю.
- Сломался сам АКБ. Из-за физических повреждений или усугубленного износа батарея приходит в негодность.
Для проверки состояния аккумулятора используйте утилиту «AIDA64». С ее помощью производится оценка степени износа АКБ, можно сравнить текущее положение дел с паспортными данными. Износ более чем на 25% может приводить к периодическому выключению устройства, если заряда остается менее 20%.
Чтобы посмотреть информацию:
- Запустите «Aida64».
- Откройте раздел: «Компьютер» – «Электропитание».
- Обратите внимание на текущую емкость и степень износа.
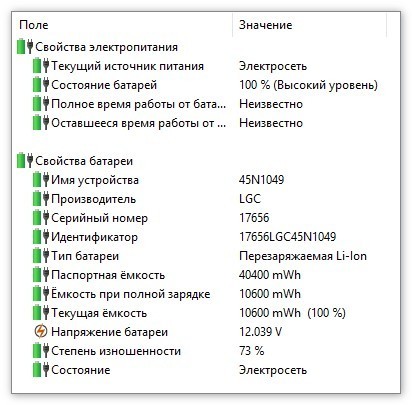
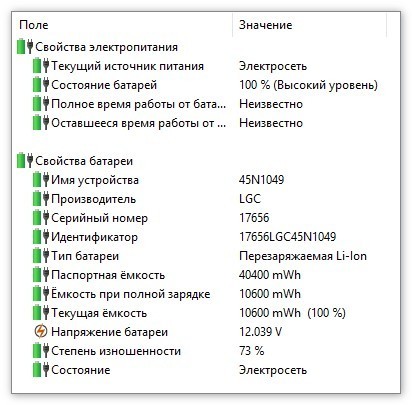
ВНИМАНИЕ! АКБ с износом более 25% рекомендуется заменять на новую.
Перегрев устройства
Ноутбук и перегрев – два взаимозаменяемых слова. Из-за компактности корпуса, ЦП и графическая карта не получают достаточно хорошую циркуляцию воздушного потока. Пассивный теплоотвод тоже особо помогает. Из-за этого, устройства с высоким тепловыделением быстро достигают максимально допустимой температуры при нагрузке – и встроенная автоматика соответствующе реагирует.
Датчик температуры постоянно замеряет – на какой стадии нагрева находится устройство. При повышении он ускоряет обороты кулера, увеличивая скорость циркуляции воздуха. Если этого недостаточно и температура продолжает расти, во время критической отметки автоматика принимает решение резко отключить питание ноутбука, чтобы охладить устройство и пресечь потенциальный вывод железа из строя.
Узнать температуру устройства поможет все та же утилита AIDA64:
- Откройте раздел «Компьютер» – «Датчики».
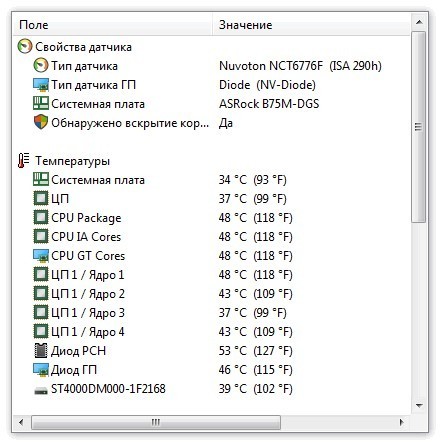
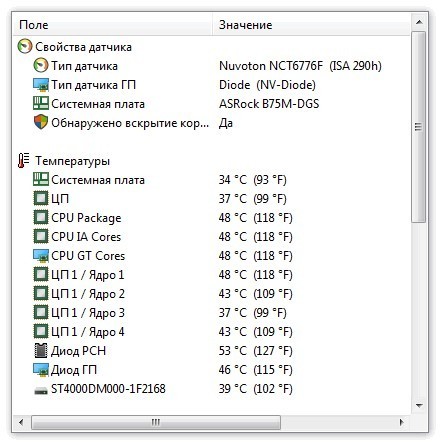
- Изучите информацию из пункта «Температуры».
Вот статистика:
- Безупречной температурой процессора и графической карты в ноутбуке можно считать температуру в 40 °С без нагрузки.
- Приемлемой температурой ЦП и ГП считается – 50 градусов.
- Рабочей можно считать – диапазон в 60 – 85 °С.
- Нежелательной или критической считается температура, превышающая 95 °С под нагрузкой.
Если в состоянии покоя (ресурсы компьютера задействованы по минимуму) вы наблюдаете рабочую показания от 60 градусов и выше – вероятно ваш гаджет перегревается по следующим причинам:
- Пыль – спустя год или два эксплуатации гаджета, пыль проникает в вентиляционные отверстия вместе с втягиваемым холодным воздухом, оседает на радиаторе, мешает воздухообмену. Из-за этого вентилятор по кругу гоняет отработанный воздух, не имея нормального доступа к холодному воздуху. Как следствие – высокая температура внутри корпуса.
- Неправильная эксплуатация – чтобы ноутбук выключился, достаточно перекрыть доступ к воздуховоду. Непроизвольно это делается, если разместить устройство на диване или иной мягкой поверхности. Не допускайте этого и старайтесь при работе с ресурсоемкими задачами работать за ноутбуком, размещенным на столе.
- Повышенная комнатная температура – если в помещении, где находится ноутбук, температура превышает 40 °С – это может стать катализатором выключения ноута через некоторое время.
- Техническая поломка – Если вентилятор начинает работать на повышенных оборотах и резко затихает, или его гул не слышно совсем, – вероятно он сломан. При этом температура постоянно растет и ноутбук об этом сообщает различными уведомлениями, нагревом корпуса и жесткими лагами с последующим отключением.
Временно снизить температуру поможет отключение ресурсоемких процессов и понижение мощности работы процессора:
- Нажмите «Win+I» и откройте раздел «Система». Перейдите в «Питание и спящий режим», откройте «Дополнительные параметры питания».
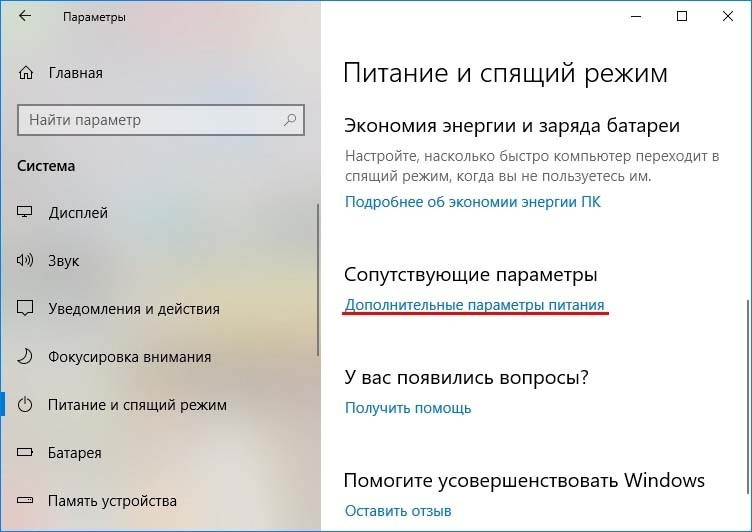
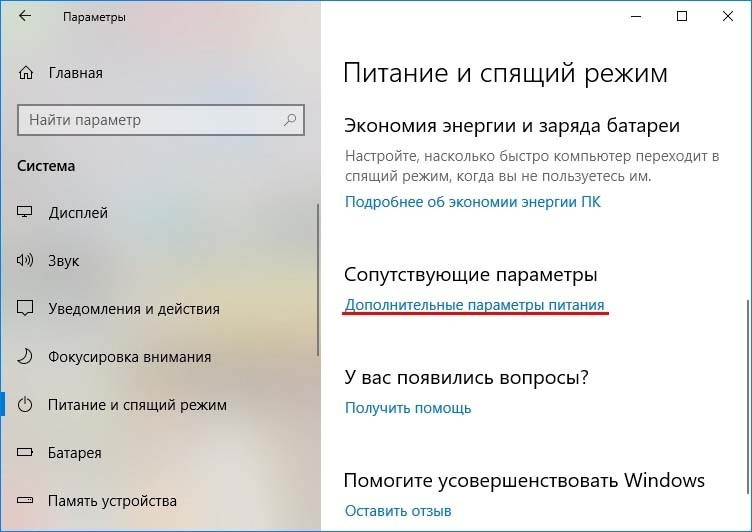
- Кликните «Настройки схемы подключения».
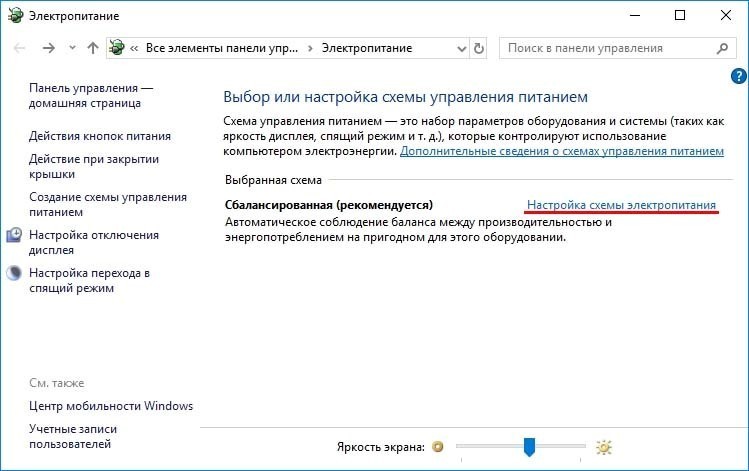
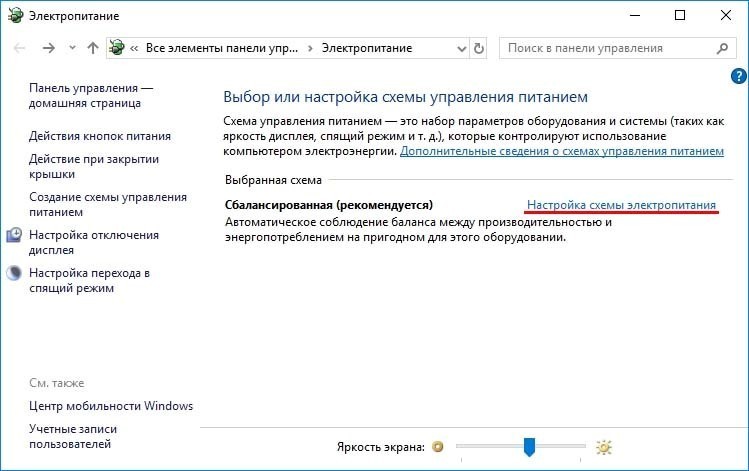
- Далее кнопку «Изменить».
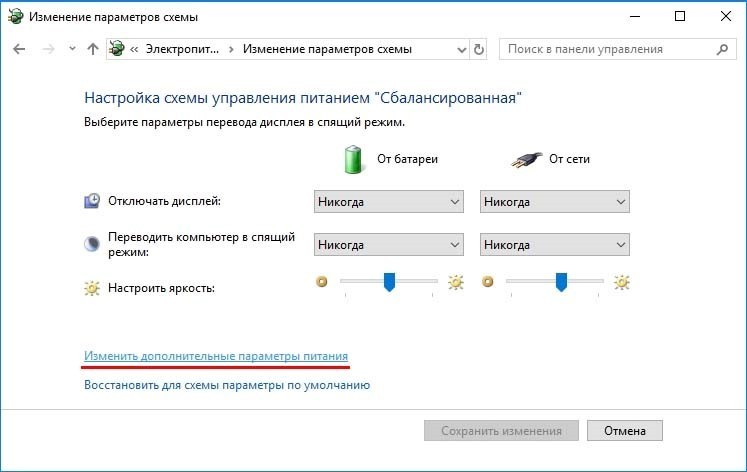
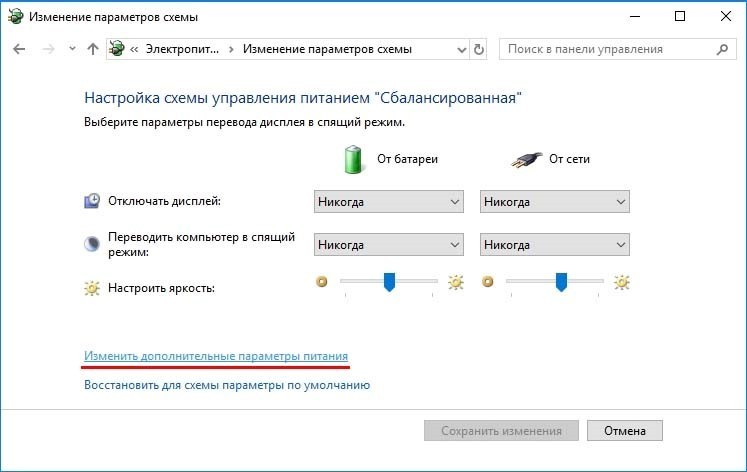
- Параметр «Максимальное состояние процессора» понизьте до 80%.


Также советую прочесть инструкцию по ускорению ноутбук тут.
Накопитель
Самопроизвольное выключение ноутбука с предшествующими лагами могут наблюдаться из-за таких проблем с накопителем:
- Зависание, лаги, фризы и подтормаживание работы всего устройства – это заметно при запуске операционной системы Windows 10 или записи файлов на жестком диске.
- Программное обеспечение перестает реагировать на команды или вовсе запускаться.
- Скрежет, щелчки и иной шум.
- Ошибки синего экрана.
- Ноутбук резко уходит на перезагрузку или выключение.
Если эти симптомы видны, диагностируйте жесткий диск своего гаджета на предмет производительности и «здоровья». В этом помогут утилиты «CrystalDiskInfo» и «Hard Disk Sentinel».
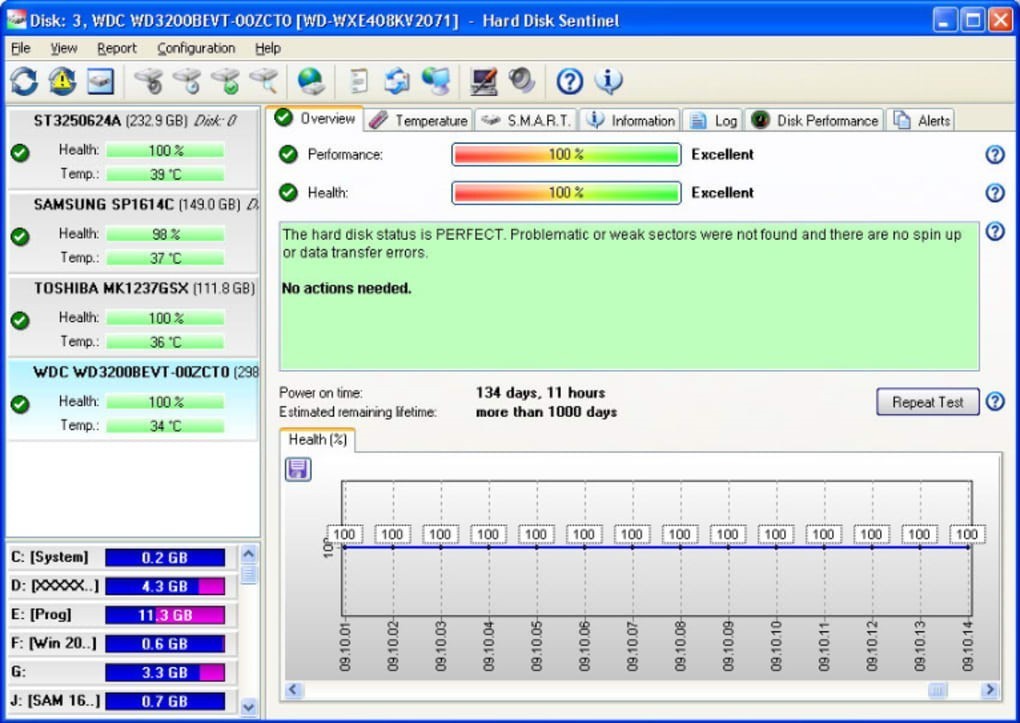
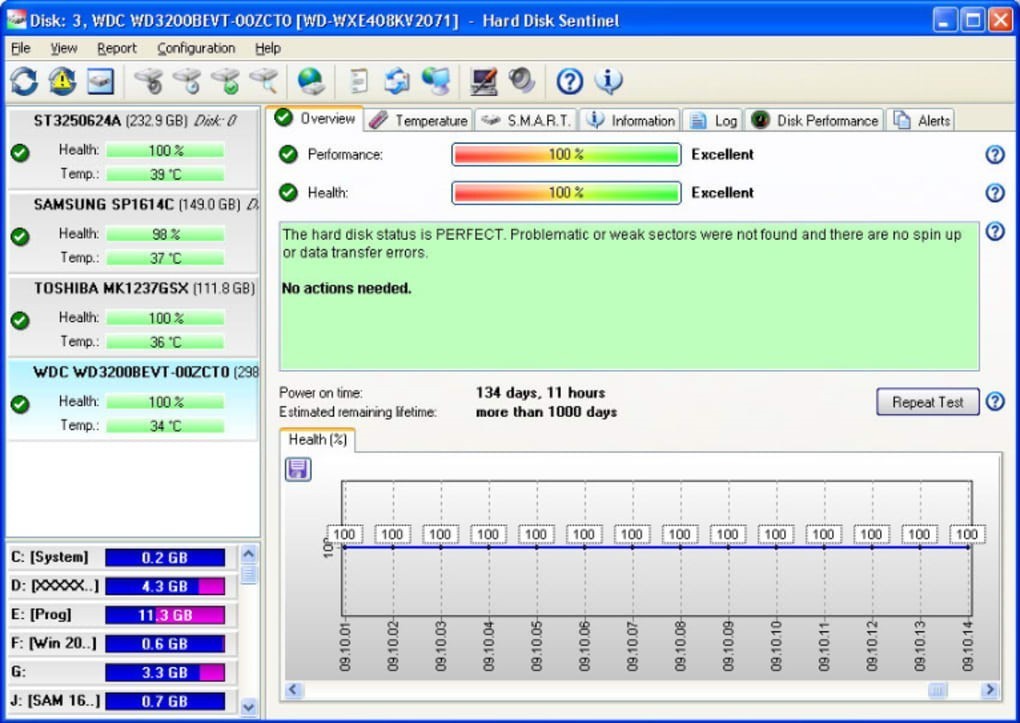
Если обнаружены не читаемые сектора диска (бэды) их можно изолировать от основной памяти, чтобы диск к ним не обращался. Таким способом иногда удается спасти диск и продлить его «здоровье» со сроком эксплуатации еще на некоторое время. Сделать это помогут вышеуказанные утилиты. Если диску вообще плохо, то придется его менять на новый.
Проблемы с драйверами
Если ноутбук недавно сопрягался с новым устройством или вы переустанавливали ОС Windows 7, 8 (или версией постарше – например, 10), есть вероятность появления ошибок при работе с последующим выключением девайса. Происходит это из-за неправильной работы драйверов на используемые в портативном компьютере устройства. Что делать в таком случае:
- Нажмите ПКМ по кнопке «Пуск» и вызовите «Диспетчер устройств».
- Убедитесь, что все драйвера на устройства установлены – нет иконки со знаком восклицания.
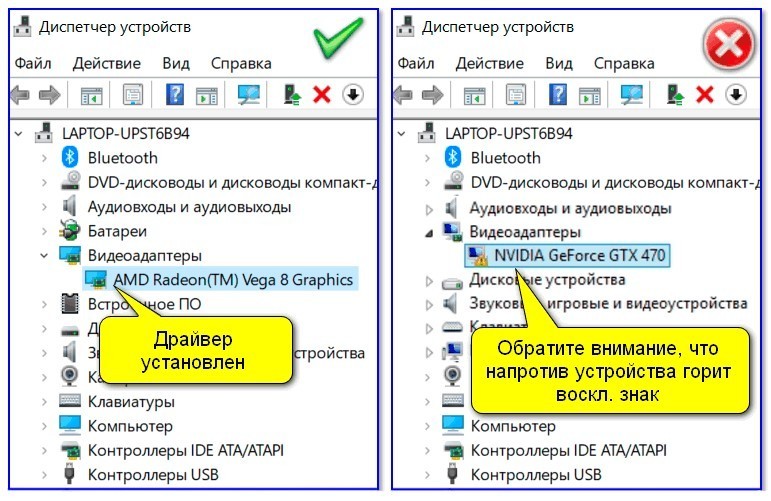
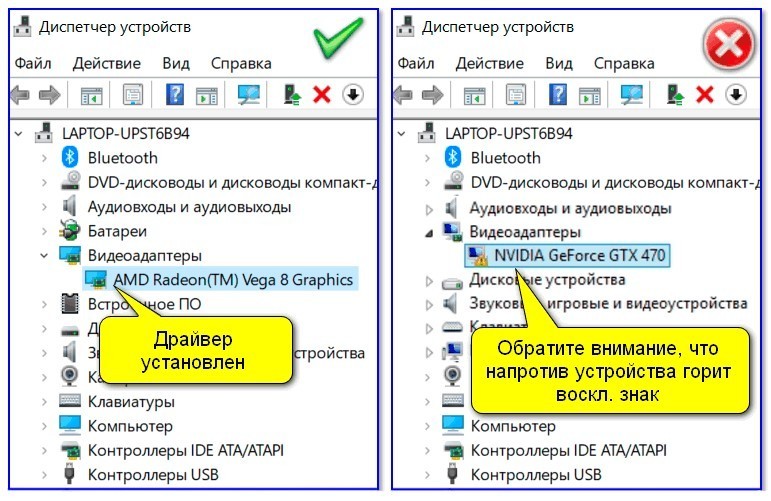
- Если понадобится, обновите драйвера до последней версии – то нажмите правой кнопкой и далее выберите нужный вариант из предложенных системой.
- Дополнительно, можно открыть «Просмотр событий Windows» и просмотреть историю ошибок с драйверами, появившихся на компьютере.
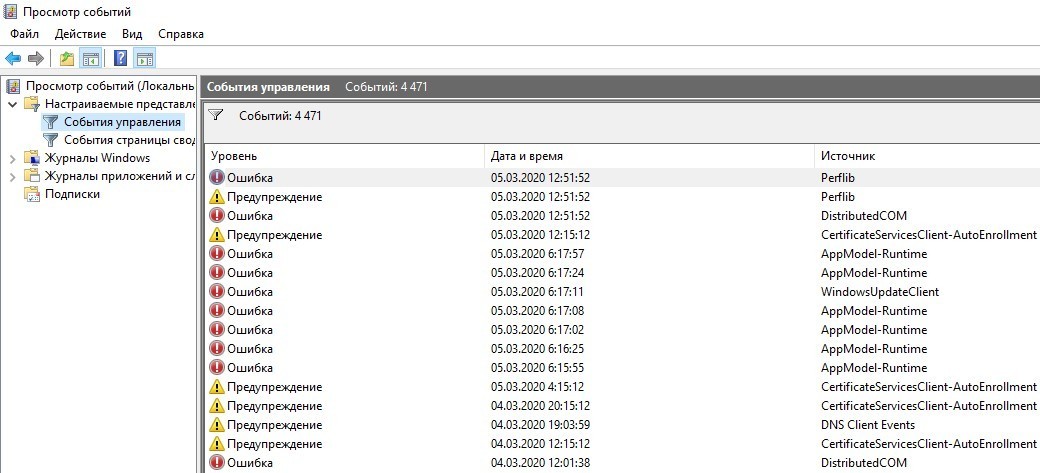
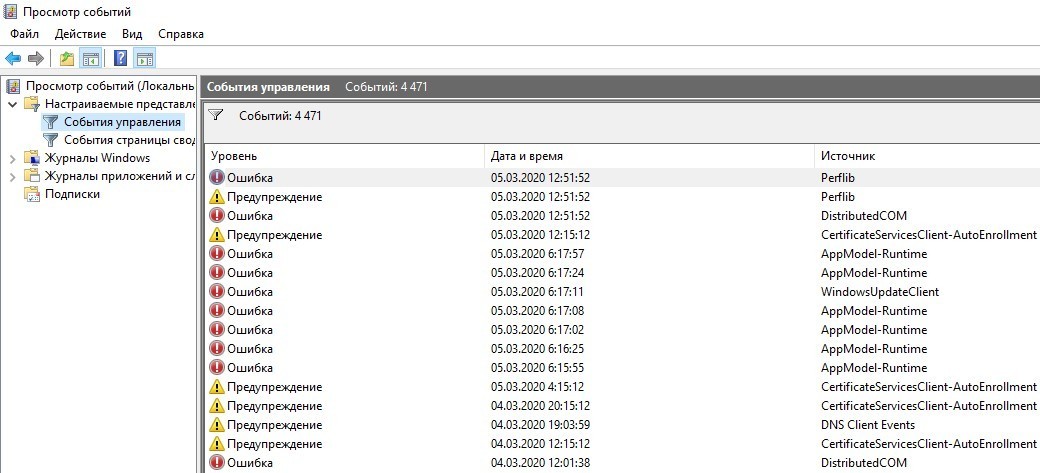
Поиск причины в «Просмотр событий»
Если обнаружить причину, почему вырубается ноутбук не удается, возможно подсказку можно найти в журнале уведомлений и ошибок:
- Через поисковую строку Windows 10 напишите «Просмотр событий» и запустите программу.
- Перейдите в «Журналы Windows» – «Система», – и кликните по вкладке «Фильтр текущего журнала».
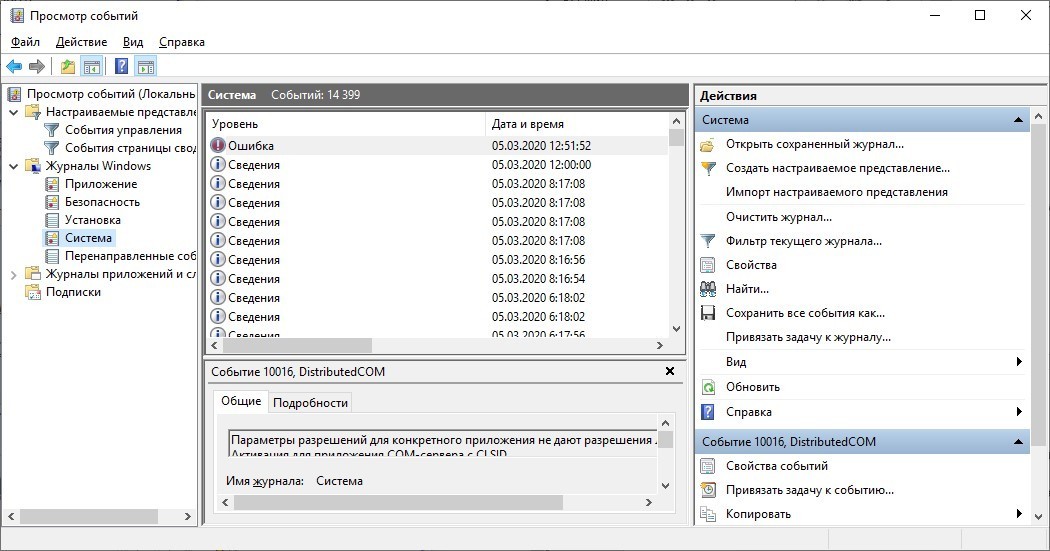
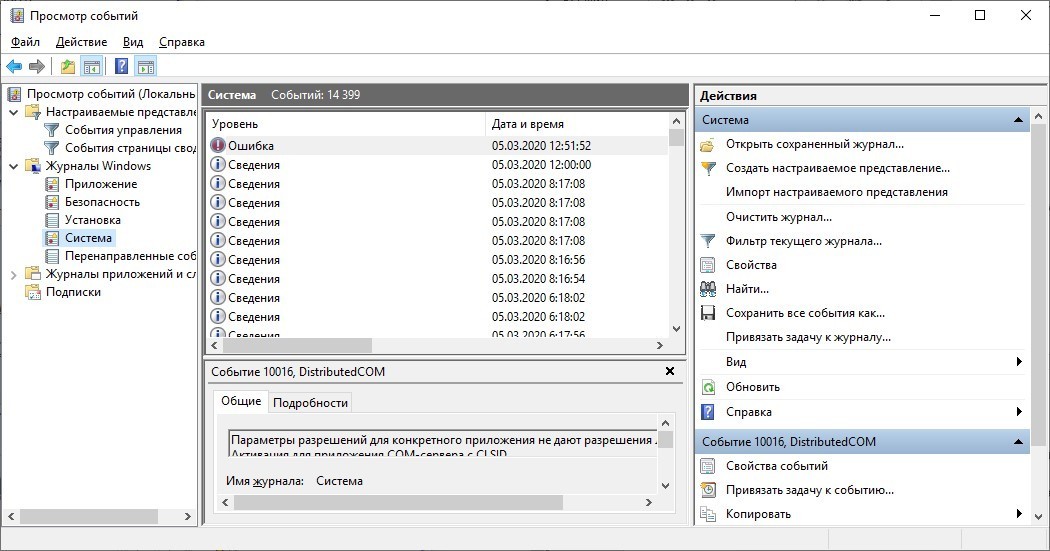
- Метками выберите тот фильтр, который вам пригодится, чтобы отыскать «иголку в стоге сена».
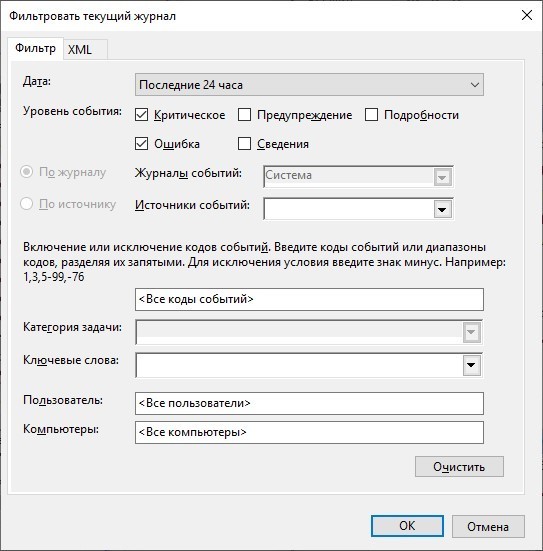
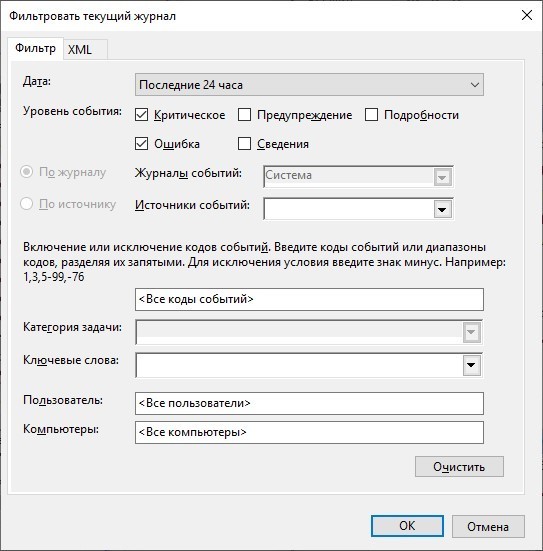
- В каталоге останутся только те ошибки, которые действительно заслуживают внимания и могут подсказать – в каком направлении появляется ошибка, из-за которой ноутбук постоянно отключается.


- Хорошей подсказкой станет «Источник» проблемы.
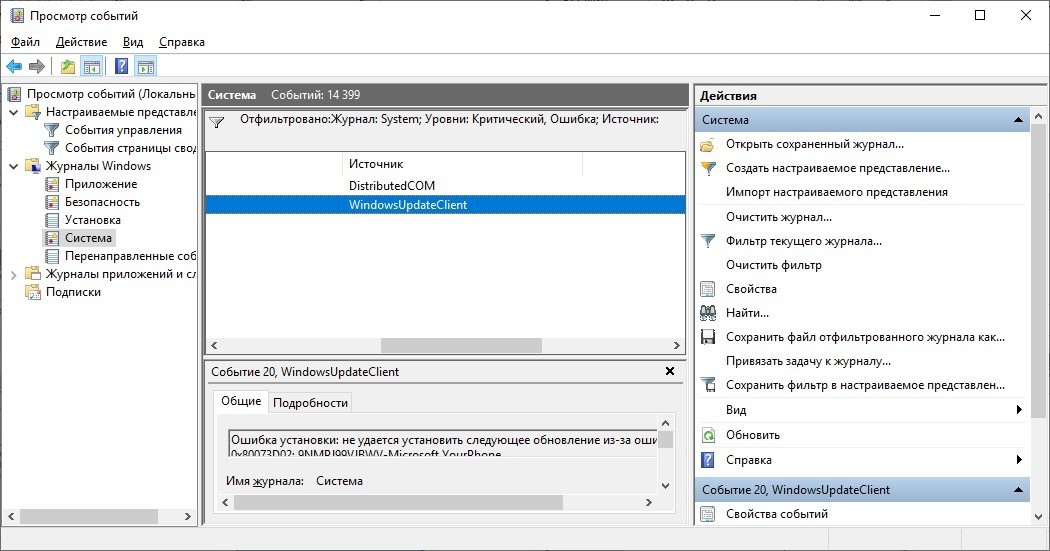
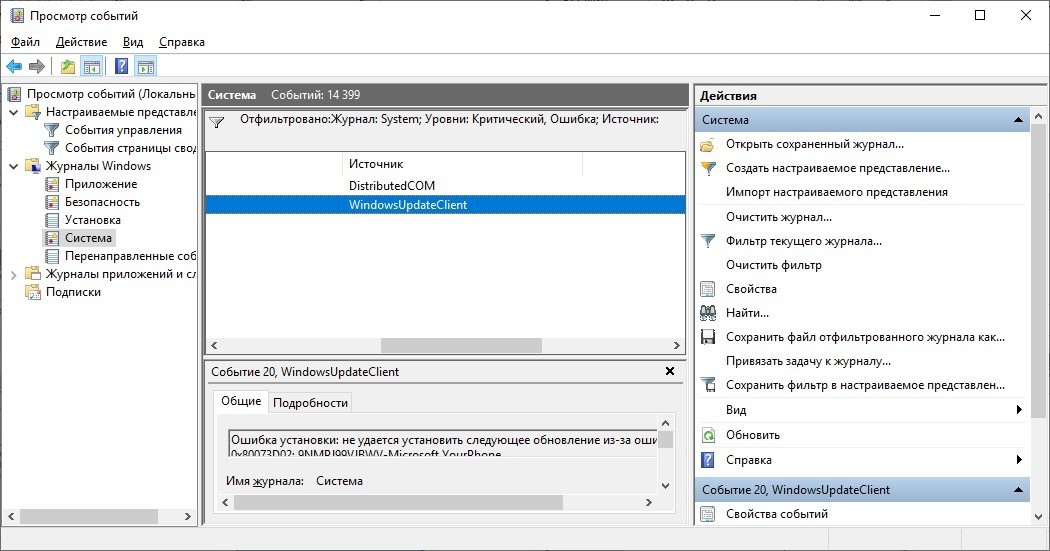
- А также развернутое пояснение к ошибке.


причины и решение проблем отключения лэптопа
 При правильной эксплуатации лэптоп будет служить вам долгие годы — без необходимости удалять встроенные программы, переустанавливать ОС и, тем более, заменять внутренние комплектующие. Но иногда даже самого бережливого хозяина может озадачить проблема: ноутбук отключается сам по себе. Причины этой неполадки, как и способы её устранения, будут описаны в следующей статье.
При правильной эксплуатации лэптоп будет служить вам долгие годы — без необходимости удалять встроенные программы, переустанавливать ОС и, тем более, заменять внутренние комплектующие. Но иногда даже самого бережливого хозяина может озадачить проблема: ноутбук отключается сам по себе. Причины этой неполадки, как и способы её устранения, будут описаны в следующей статье.
Пока — несколько предварительных замечаний. Начать реагировать на проблему следует уже при первом её возникновении: самопроизвольное завершение сессии в понятие штатного функционирования компьютера не входит. Скорее всего, пока ещё с вашим лэптопом не случилось ничего страшного и, выполнив перечисленные ниже шаги, вы с лёгкостью вернёте его в рабочее состояние. Чем раньше вы приступите к исправлению неполадки, тем выше шансы на восстановление — и наоборот.
Самая распространённая причина обнаруженного недочёта — перегревание, вызывающее, вследствие опасности для электроники, автоматическое прерывание работы. Существуют и другие обстоятельства, могущие вызвать тот же эффект; их мы также перечислим ниже.
Отметим, что проблема, которая будет подробно рассмотрена в статье, может коснуться владельца любого устройства: от Asus и Lenovo, до Samsung и HP. Как правило, чем мощнее машина, тем сильнее она разогревается в процессе работы — а значит, не стоит расслабляться и обладателям игровых лэптопов.
Помимо основной причины, самопроизвольного «разгона» с последующим повышением температуры, случается, что ноутбук выключается сразу после включения в связи со следующими обстоятельствами:
- Во время пользования устройством вы перекрываете отверстия встроенного радиатора. Чаще всего такое происходит при установке на мягкие поверхности: кресла, одеяла, даже «пушистые» скатерти. В результате по естественным причинам прекращается циркуляция воздуха, охлаждающего внутренние элементы, а последние перегреваются до критического значения — после чего машина выключается.
- Вы эксплуатируете лэптоп в слишком пыльных помещениях. Пылинки, притягиваемые статическим зарядом, не только оседают на поверхности, но и проникают внутрь корпуса. Со временем там создаётся изолирующий слой, препятствующий отводу тепла. Комплектующие перегреваются — и, чтобы не допустить окончательного выхода машины из строя, ОС инициирует выключение. Ситуация усугубляется, если пыль не сухая, а влажная: тогда налипание происходит значительно быстрее.
- Внутри устройства вышел из строя кулер, отвечающий за создание циркулирующих воздушных масс. Вполне естественно, что в таких условиях происходит перегревание комплектующих — и как только температура достигает критической планки, система выполняет отключение — а вам приходится размышлять, почему ноутбук включается и сразу выключается.
- Вы работаете с машиной в чрезмерно жарких условиях. Например, дело происходит летом, при температуре свыше 35–40°С. В такой ситуации, особенно если запущена требовательная к ресурсам видеоигра или программа, обычное встроенное охлаждение не поможет — придётся принимать дополнительные меры по созданию комфортной для оборудования обстановки.
Существуют и другие обстоятельства, не сводящиеся к повышению внутренней температуры. Подробнее о них мы расскажем в следующих разделах статьи.
Причина #1: Компоненты ноутбука перегреваются
Поскольку лэптоп — закрытая система, нуждающаяся в принудительном охлаждении, внутри корпуса любого устройства установлен датчик, следящий за температурой. Без такого мониторинга, осуществляемого на аппаратном уровне, произойдёт перегревание — и материнская плата, а вслед за нею и другие комплектующие просто выйдут из строя. К сожалению, система оповещения пользователя о неполадке пока не разработана — так что машина при достижении определённого значения температуры принудительно отключается.
В абсолютном большинстве случаев причина самопроизвольного прекращения сессии заключается в следующем. Ноутбук при включении сразу выключается из-за недочётов системы охлаждения — от незначительных, вроде оседания пыли, до критических. Помимо прочего, даже исправное оборудование может не справиться с повышенными нагрузками, для которых оно по умолчанию не предназначено.
Так, дополнительными факторами, способными спровоцировать автоматическое завершение сессии, могут стать:
- Некорректная конфигурация корпуса и системы отвода тепла. В этом случае ничего исправить не получится: остаётся лишь поблагодарить разработчика и задуматься о дополнительном внешнем охлаждении — иначе ваш лэптоп долго не прослужит. Случается даже, что сильно нагревающиеся комплектующие расположены производителем практически впритык друг к другу, а охлаждающие элементы вынесены на окраину и, по сути, никакой пользы не приносят.
- Неправильно выполненный монтаж комплекса охлаждения. Проблема почти неизбежна, если вы пытались своими силами почистить корпус от пыли, успешно разобрали его, а собрать обратно не смогли. Ни в коем случае не нужно крепить составляющие части на другие места, устанавливать кулер так, чтобы его нормальному вращению препятствовали другие комплектующие — и, конечно, недопустимо заливать «внутренности» термопастой. Про последнюю стоит поговорить особо — ошибка может привести к тому, что ноутбук запускается и сразу выключается. Всегда наносите её тонким слоем, помня, что вещество нужно для отвода тепла, а не для создания изолирующего слоя.
- Явные неполадки, возникшие в комплексе охлаждения. В частности, могут выйти из строя или время от времени «притормаживать» кулер, растрескаться теплоснимающий элемент, отколоться термотрубка. Во всех перечисленных случаях надеяться на эффективный отвод тепла уже не приходится — а в идеале следует незамедлительно приступить к устранению неисправностей.
- Попытки разгона. Опасная практика, в большинстве случаев приводящая не к желаемому повышению скорости работы, а к почти мгновенному отказу машины. Заниматься разгоном ни в коем случае не стоит — безопаснее будет приобрести и установить новые совместимые комплектующие.
- Нагрузка, не запланированная для используемого вами устройства. Слабенький лэптоп можно применять для работы с текстовыми редакторами, прослушивания музыки, просмотра роликов в интернете — но не для запуска видеоигр последнего поколения или крайне требовательных к ресурсам инженерных или дизайнерских программ. Открыть приложение вам, вполне вероятно, удастся — но сразу после этого начнётся неконтролируемый рост температуры внутри корпуса.
Итак, греется ноутбук и отключается, что делать? В статье мы дадим несколько эффективных советов, а пока — несколько самых характерных признаков превышения допустимого температурного уровня:
- Лэптоп отлично функционирует в обычных условиях, но как только вы запускаете какой-либо «тяжёлый» процесс, автоматически завершает сессию.
- И корпус машины, и выходящие наружу воздушные массы воспринимаются вами как чрезмерно горячие — с учётом естественного нагревания электротехники во время работы.
- Корпус кажется не просто горячим, а раскалённым — при этом воздух наружу практически не выходит. Чаще всего такое случается из-за налипания пыли или перекрывания решётки каким-либо внешним предметом.
- Машина на ощупь горячая, а вот воздух изнутри идёт нормальной, если даже не пониженной температуры. Дело в такой ситуации однозначно в некорректной установке комплекса охлаждения: нужно проверить её на исправность и смонтировать должным образом.
- Кулер, расположенный внутри, периодически начинает «завывать», скрежетать, а иногда на несколько мгновений полностью прекращает вращение. Всё это признаки нестабильного функционирования оборудования.
- В поисках ответа, почему отключается ноутбук сам по себе, вы запустили одно из приложений для оценки состояния комплектующих (например, AIDA64 или HWiNFO) и обнаружили, что температура графического адаптера или процессора превышает 90–110°С. Это критические параметры, свидетельствующие о том, что машина нуждается в срочной диагностике. Приемлемые для большинства лэптопов показатели представлены на следующем рисунке.

Если проблема возникла относительно недавно, вы, скорее всего, заметите только один из перечисленных признаков: нестабильную работу машины. Основная опасность заключается в том, что аппаратная диагностика касается не всех комплектующих — в частности, обычно остаются без должного контроля мосты.
Несложно догадаться, что превышение допустимых показателей рано или поздно приведёт к неблагоприятным последствиям. В первую очередь могут пострадать комплектующие BGA: «шарики», посредством которых они крепятся к плате, постепенно отпаиваются, что приводит к нарушению электроснабжения. Если процесс завершится быстро, микросхема просто «отпадёт» от носителя, что не исключает возможности припаивания. К несчастью, обычно дело затягивается, и это приводит к полному разрушению чипа, моста, хаба, а реже — даже процессора. В таком случае вы однажды увидите, что ноутбук выключился и не включается — и «вылечить» его программными средствами точно не получится.

Обычно в группе риска оказываются и видеоадаптеры — в то время как центральные процессоры более устойчивы к повышению температуры. В них встроена функция автоматического торможения при достижении критического значения — в результате чего и происходит естественное охлаждение. Видеокарты такой опции обычно не имеют, поэтому выгорают в первую очередь.
Не составит труда и понять, каким образом можно ликвидировать неполадку. Нужно как можно оперативнее устранить причины перегревания, а для начала — нормализовать работу комплекса охлаждения. Воздухоотводящие отверстия необходимо очистить от пылинок, налипшей грязи и прочих инородных предметов.
Далее следует, разобрав корпус машины, осмотреть поверхности термопрокладок. Если последние высохли и тем более растрескались, их необходимо заменить на новые, гладкие и эластичные. После этого нужно заменить термопасту, используя специальные составы для лэптопов — обычные варианты, вроде КПТ-8, в этом случае не пригодятся.
К несчастью, в некоторых случаях перечисленных мер недостаточно. Разобравшись, почему выключается ноутбук сам по себе, и увидев, что система охлаждения бесповоротно испорчена, вы можете сделать только одно: полностью заменить её на новую. Впрочем, если проблема носит технический характер, но не критична (например, отошёл шлейф), её можно ликвидировать и без приобретения новых комплектующих.
В дальнейшем, чтобы избежать новых эксцессов, не помешает приобрести для лэптопа специальную подставку с модулями внешнего охлаждения. Кулеры приводятся в движение чаще всего за счёт подключения к порту машины — вам понадобится держать свободным по крайней мере один из них.
Бывают и более интересные ситуации. В частности, машина может автоматически прерывать сессию, в то время как внутренняя температура не превышает допустимых значения. Дело здесь исключительно в датчике — чтобы отучить его от ложных срабатываний, вам потребуется сбросить настройки программно-аппаратной связки. Как это выполняется на практике, мы расскажем ниже. Другой вариант — обновить прошивку. Впрочем, в последнем случае может произойти очередное непредвиденное отключение, и тогда вам придётся решать значительно больше вопросов, чем было до начала манипуляций. В любом случае, нельзя исключать вероятности, что ноутбук выключается сам по себе без перегрева — тогда замена термопасты и прокладок результата гарантированно не даст.
Как проверить процессор ноутбука на перегрев
Самый простой способ удостовериться, что с этой важнейшей составляющей вашего лэптопа всё в порядке, подразумевает использование утилиты AIDA64. Скачайте и инсталлируйте её в обычном порядке — затем запустите и приступайте к действиям:
- Откройте вкладку «Датчики» — её вы легко отыщете в разделе «Компьютер». Посмотрите, какие значения отображаются здесь для каждого из наличествующих ядер.

- Оптимальные рабочие значения отличаются не только для самых популярных производителей комплектующих, Intel и AMD, но и для разных моделей. В самом общем случае для первых это 40–45°С, для вторых — 45–60°С. Незначительное превышение на состоянии машины отрицательно не сказывается, а вот достижение планки в 70–75°С и 80–100°С соответственно уже свидетельствует о том, что пора начинать действовать. Впрочем, скорее всего, полного выхода из строя не случится: оборудование запрограммировано на автоматическое замедление работы, сопровождаемое естественным снижением температурных показателей. Вот и ещё один ответ на вопрос, по какой причине выключается ноутбук во время игры: дело в ЦП.
- Чтобы приступить к последующим манипуляциям, посмотрите модель процессора. Сделать это проще всего, обратив внимание на размещённую на корпусе вашего устройства этикетку. Если там уже ничего не разобрать, откройте в том же приложении раздел «Системная плата» — а затем подраздел «ЦП».

- Далее необходимо будет приступить к тестированию комплектующей на производительность. Провести диагностику в стрессовом режиме вы сможете при помощи этой же утилиты: она обеспечивает максимально безопасное для лэптопа протекание процесса. Прежде всего откройте меню «Сервис», после чего кликните по заголовку, предлагающему перейти к тесту стабильности.

- В новом окошке обратите внимание на шкалу, в которой будет отображаться, в виде непрерывной линии, график температуры. Не переключайтесь с первой по счёту вкладки — иначе увидите другие, не относящиеся к делу, показатели. Если через некоторое время после запуска тестирования на экране появляется уведомление CPU Throttling, свидетельствующее об аварийном перегреве, немедленно выключите машину: вы точно установили, что неполадки есть.

Прочие опции, представленные в окошке тестирования, помогают досконально разобраться, вследствие чего самопроизвольно отключается ноутбук. Обратите внимание: все доступные функции предлагают запустить стрессовый режим — во время проверки под нагрузкой не запускайте на лэптопе какие-либо сторонние процессы.
Приведём краткую инструкцию по проверке машины в стрессовых условиях:
- Выберите, устанавливая флажки в чекбоксах, все интересующие вас опции, а потом щёлкните «Старт».
- Также рекомендуем самостоятельно задать время проведения проверки. Оптимально — полчаса, с небольшими отклонениями в ту или иную сторону.
- При появлении извещения CPU Throttling можете сразу остановить процесс: вы точно установили, что проблема есть.

Очень советуем не проводить ремонт своими силами: детали малы, нуждаются в качественном креплении, а монтаж должен производиться в помещении с минимальным количеством пыли. При нарушении одного из этих условий устройство может потребовать уже более дорогостоящих исправлений.
Выполнять проверку, описанную выше, стоит регулярно: так вы получите возможность убедиться, что лэптоп находится в полной исправности.
Как проверить видеокарту ноутбука на перегрев
Аналогичным образом вам понадобится провести и следующую важнейшую проверку. Особенно она пригодится, если ноутбук выключается во время игры. Что делать, расскажем ниже, а пока — чуть подробнее про диагностику. Запустить её можно из раздела «Компьютер», обратившись к пункту «Датчики». В новом открывшемся меню вам понадобится пункт, который так и называется: «Графический процессор».
Здесь обратите внимание на отображаемые напротив заголовка значения. Если температура превышает 45–60°С, следует задуматься об исправлении ситуации. Предварительно советуем провести оценку состояния комплектующей в стрессовых условиях.

Делается это следующим образом:
- Открыв раздел «Сервис», перейдите ко вкладке «Тест GPGPU».
- Установите флажки во всех чекбоксах, размещённых напротив устройств, которые вы собираетесь продиагностировать.
- Щёлкните Start.

- В результате через несколько минут вы получите результаты тестирования, сведённые в таблицу. Оцените их сами — или привлеките к делу знакомого специалиста.
В некоторых ситуациях имеет смысл выполнить не частичную, а полную диагностику оборудования. Делать это следует только после того, как вы прошли предыдущие этапы. Следуйте простой инструкции, изложенной ниже:
- Снова запустите программу — или не закрывайте, если она ещё открыта.
- Чтобы отыскать причины, почему ноутбук сам выключается, в разделе «Сервис» отметьте щелчком мыши новый пункт: «Тест стабильности системы».
- Выделите галочками основные исследуемые параметры: CPU, GPU, FPU, Cache, System memory, по желанию — Local disk. Они отвечают соответственно за процессор, графический адаптер, кулер, кэш, оперативную память и системный диск.
- Запустите процесс, щёлкнув Start.

В общей сложности проверка будет длиться от получаса до полутора часов. Если в ходе диагностики будет превышен температурный порог, вы получите соответствующее системное уведомление. Нельзя исключить вероятности, что проверка вызовет очередное выключение ноутбука. По завершении исследования вы сможете сохранить отчёт для последующего анализа.
Как почистить ноутбук от пыли, чтобы он не отключался
Определить, что ваш лэптоп нуждается в очистке, несложно: свидетельствовать об этом будет само наличие пылинок. Процедура не сложна, однако требует наличия определённых технических навыков. Если уверены, что сможете действовать самостоятельно, заранее подготовьте отвёртку, кисточку и термопасту.
Готовы? Приступаем к очистке:
- Если ноутбук самопроизвольно выключается, развинтите корпус машины, чтобы добраться до внутренних составляющих. Наружная чистка никакого результата не даст — необходимо тщательное освобождение лэптопа от пылинок. Последовательно выкручивайте все удерживающие панель шурупы; очень желательно складывать их так, чтобы при сборке каждое крепление легко в «родную» резьбу.
- Попытайтесь снять крышку, защищающую комплектующие. Если не получается, удостоверьтесь, что выкрутили все шурупики. В некоторых случаях полностью поднять панель не получится — возможна лишь частичная разборка. Снятые пластиковые элементы протрите или промойте под потоком воды, а затем дайте им высохнуть.

- Справившись с задачей, попробуйте отыскать кулер (встроенный вентилятор) и радиатор — коробочку с решёткой, выходящей наружу корпуса. Оба этих элемента также понадобится прочистить, используя мини-вентилятор или баллончик со сжатым воздухом. Если ни того, ни другого нет, воспользуйтесь пушистой кистью для рисования. Наконец, можете сами продуть комплектующие. Во время очистки действуйте крайне осторожно, чтобы не сломать тонкие детали и не «выдуть» плохо закреплённые элементы.
- Теперь проблема, вызывающая автоматические отключения ноутбука, уже отчасти решена. Двигайтесь дальше. Отвинтите, применяя ту же отвёртку или другую, для точных работ, кулер. Последний нужно аккуратно поднять, отключить токоведущий шлейф, а затем, используя кисточку, провести окончательную очистку.
- Попутно можете смазать вращающиеся элементы, капнув на них немножко масла. Обратите внимание: злоупотреблять этим средством не следует, поскольку, оставаясь на поверхности, липкая масса будет очень эффективно накапливать новую пыль. По завершении операции подсоедините кулер и поставьте его на место.
- Используя кисточку, удалите с радиатора остатки старой термопасты: скорее всего, они будут представлять собой потрескавшийся сухой слой. Одновременно с этим вы избавитесь и от скоплений пыли и грязи.

- Если есть возможность, слегка поднимите или даже полностью извлеките материнскую плату — так, чтобы проще было удалять с неё пылинки. Действовать нужно в том же порядке, что был описан в предыдущих пунктах. По окончании не забудьте прикрутить плату на место. Для обдува можете использовать не слишком мощный пылесос.
- Слегка оттянув разъём, приступите к устранению следующей возможной причины выключения ноутбука. Извлеките процессор, действуя по возможности аккуратно, и очистите все его поверхности. Как и раньше, можете пользоваться кисточкой, смоченной в подходящей для устранения пылинок жидкости.

Особенно бережно нужно наносить новые слои термопасты. Перед нанесением непременно удалите остатки старого вещества, после чего накладывайте новое максимально тонким слоем. Если остатки невозможно удалить всухую, ототрите их влажной салфеткой. Ни в коем случае не спешите, не царапайте поверхности — это имеет принципиальное значение.
Помните: термопаста не должна заполнять весь свободный объём. Она нужна исключительно для нормализации теплоотведения — если вы переусердствовали, излишки придётся удалять. Размазывать наносимый слой лучше всего прилагаемой к тюбику палочкой.

Причина #2: Если ноутбук отключается без зарядного устройства
В такой ситуации причиной проблемы является не перегревание комплектующих — хотя нельзя исключать и совпадения обоих факторов. Прежде всего вам потребуется посмотреть, как лэптоп работает включённым в сеть и на «родном» аккумуляторе. Если в первом случае всё отлично, а во втором происходит отключение ноутбука, самым логичным решением станет замена батареи.
Как правило, эта составляющая спокойно функционирует на протяжении 2–4 лет, после чего перестают обеспечивать необходимый для полноценной работы ресурс. Срок службы самой машины значительно дольше — вы сможете пользоваться портативным компьютером ещё несколько лет, если замените аккумулятор.
К самым характерным отличительным признакам неисправности относятся следующие:
- ОС неверно показывает оставшийся заряд. Например, вы видите, что устройство может проработать ещё полчаса, а выключение происходит уже через несколько минут.
- Лэптоп прекращает работу сразу после того, как вы отключаете его от электророзетки. В этом случае всё предельно ясно: батарея полностью утратила функциональность.
- Машина включается, но совершенно не видит собственного аккумулятора. Следовательно, вам приходится постоянно держать лэптоп подключённым к сети.
Самым простым выходом во всех перечисленных случаях остаётся замена питающего устройства. Ничего принципиально сложного в этом нет — а ремонт батареи обойдётся вам приблизительно в ту же сумму, причём без всяких гарантий.
Но прежде, чем решить, что вы точно поняли, почему происходит выключение ноутбука, проверьте состояние питающего элемента.

Как правило, проблемы, возникающие с составляющей, укладываются в одну из нижеперечисленных категорий:
- Ёмкостный износ. В течение первых полутора-двух лет ёмкость падает на 10–25; в последующие годы процесс сильно ускоряется, вплоть до полной потери исходных свойств.
- Выход из строя контроллера. В этом случае аккумулятор может быть практически исправен, но, вследствие невозможности для системы «опознать» его, перестаёт получать электропитание — или, напротив, заряжается до бесконечности, постепенно приходя в негодность.
- Физическое или электротехническое повреждение элемента. В указанной ситуации он перестаёт работать сразу, без каких-либо предварительных неполадок.
Чтобы провести оценку состояния элемента, который вы собираетесь менять, воспользуйтесь всё той же универсальной утилитой, AIDA64. Необходимые данные вы сможете найти на вкладке «Электропитание» — как видите на иллюстрации, здесь будет приведена не только текущая, но и исходная ёмкость.

Как правило, серьёзный проблемы начинаются, если степень потери аккумулятором свойств превышает 20–30%. Если критическое значение достигнуто, можете сразу приступать к замене — при очередном внеплановом выключении ноутбука вы ничего нового не увидите.
Причина #3: Материнская плата неисправна
Вполне вероятно, что ваше устройство самопроизвольно прерывает работу вследствие выхода из строя внутренних комплектующих, в частности — материнской платы. Именно посредством неё передаётся напряжение на прочие составляющие — и при повреждении несущей поверхности или токоведущих частей отключения могут начаться в любой момент.
Часто встречающимися факторами, приводящими к неполадкам, являются:
- Попадание внутрь корпуса жидкостей. Обычно это вода, чай, кофе и прочие напитки.
- Неправильно проведённое обслуживание. Ошибка могла быть допущена как при разборке, так и во время сборки.
- Механическое повреждение. Вы могли уронить устройство, по случайности ударить его, допустить падение на корпус тяжести — во всех этих случаях результат будет примерно одинаковым.
Кроме того, нельзя обходить вниманием внешние разъёмы лэптопа: они, как и графический адаптер, могут способствовать автоматическому завершению сессии в самый неподходящий момент.
Проводить диагностику своими силами довольно сложно: вы можете нанести плате ещё больше повреждений. При очередном отключении ноутбука советуем прежде всего исключить фактор перегревания — и лишь затем переходить к более тонким операциям.
Причина #4: Проблема в питании ноутбука
Проблема, описываемая в статье, может возникнуть даже в том случае, когда батарея полностью «здорова». Причина заключается в неверно выставленных параметрах электроснабжения: они делают автономную работу полностью невозможной или существенно сокращают её время.
Даже несущественные на первый взгляд сбои могут спровоцировать зависания, перезагрузки и прочие неприятные неисправности — а в особо тяжёлых случаях некорректная настройка вызывает выгорание комплектующих. В идеале за состоянием машины должны следить специальные датчики — но иногда и они совершают ошибку.
К самым распространённым факторам, вследствие которых происходит сбой, относятся:
- Нарушения в работе блока питания, от конденсаторов до токоведущих частей, или самой батареи.
- Повреждения основной платы: от подложки и проводников до мостов и постоянной памяти.
- Незапланированное изменение параметров BIOS.
- Прочие непредусмотренные обстоятельства.
Чётче всего о наличии проблемы, приводящей к тому, что ноутбук выключается сам по себе, свидетельствуют:
- Мгновенное прерывание сессии по совершенно непонятным причинам. Вы могли играть в видеоигру или вовсе ничего не делать — а через несколько мгновений машина уже находится в нерабочем состоянии.
- Невозможность после очередного сбоя выполнить запуск с первого раза. Как правило, в этом случае лэптоп практически сразу выключается вновь.
- Неполадки происходят без привязки ко времени и обстоятельствам, при этом перегрева не наблюдается.
- Невозможность одинаково результативно работать и от батареи, и от электросети. Обычно выключение происходит после отсоединения шнура, но встречаются и прямо противоположные случаи.
Чтобы устранить недочёты в работе машины, действуйте следующим образом:
- При очередном включении выполните сброс BIOS. Сделать это можно, войдя в соответствующее меню и выбрав среди разделов (они могут называться по-разному) пункт, в наименовании которого присутствуют слова Load и Default.
- Если первый способ кажется вам слишком запутанным, действуйте по-другому. Разберите корпус, отыщите на нём круглую блестящую батарейку (возможно, она, как на иллюстрации, будет приклеена скотчем) и или извлеките её на 20–30 секунд, или, применяя шлицевую отвёртку, замкните на то же время контакты. В обоих случаях лэптоп необходимо заблаговременно выключить.

- Помимо прочего, если выключается сам по себе ноутбук, не помешает подключить к корпусу сторонний монитор. Далее действуйте так: отсоедините от основной платы все комплектующие и проверяйте, не получится ли выполнить нормальный запуск, подключая каждую составляющую по очереди.
Отметим, что в этом случае попытки получить информацию при помощи программ для слежения за параметрами лэптопа будут нерезультативны. Сигнал, поступающий от датчиков, проходит несколько преобразований посредством резисторов, что крайне снижает точность показаний. Данные вы получите — но, скорее всего, они будут некорректны.
Совет: Посмотрите ошибки в журнале событий Windows
Довольно часто установить причину неисправности можно, просмотрев, какие последние неполадки были зафиксированы операционной системой. В этом поможет специальный журнал — получить доступ к нему вы сможете следующим образом:
- Нажмите клавишу Windows, после чего, не освобождая её, воспользуйтесь второй, R.
- При появлении нового окошка введите в строчке запрос eventvwr, а затем сразу нажмите Enter.

- В следующем окне обратитесь к подвкладке «Система». Здесь вам, для облегчения задачи, потребуется отфильтровать отображаемые данные.

- Чтобы понять, из-за чего именно ноутбук выключается при включении, укажите, что хотите посмотреть все ошибки, не исключая критических, за последний день.

- Внимательно изучите представленный на экране перечень: он поможет не только установить время каждого сбоя, но и получить расширенное описание проблемы.

Имея в распоряжении эти сведения, вы сможете получить рекомендации по устранению каждого из выявленных недочётов — а значит, и устранить их.
Может ли ноутбук самопроизвольно выключаться из-за драйверов, ошибок Windows, вирусов или программ?
Дать однозначный ответ на этот вопрос достаточно сложно. С одной стороны, специфическое программное обеспечение, включая вредоносные коды, действительно может спровоцировать возникновение системных сбоев. Один из них, при стечении определённых обстоятельств, приведёт к ошибке программно-аппаратной связки, которая, как мы писали выше, в итоге и станет непосредственной причиной самопроизвольного прерывания сессии.
Кроме того, опасное ПО обычно сильно загружает лэптоп, провоцируя перегревание с последующим отключением. Существуют и специальные утилиты, меняющие параметры процессора и прочих комплектующих — и в этом случае вам рано или поздно придётся узнавать, почему ноутбук выключается при запуске.
С другой стороны, ни одна утилита сама по себе не может привести к нарушению работы кулера, радиатора или, к примеру, размещённых на плате мостов.
В некоторых случаях пользователи путают проблему, описываемую в нашей статье, с внеплановым системным отключением. Признаки проблемы, действительно похожи; чтобы не допустить ошибки, необходимо прежде всего обратить внимание на температуру лэптопа. Если дело не в аппаратной части, деинсталлируйте некорректно установленные, ненужные и слишком ресурсоёмкие программы, после чего проведите полноценное сканирование ОС антивирусом.
Если не можете разобраться, в чём именно заключается проблема, устраните системный фактор. Сделать это можно, загрузив машину с любого имеющегося под рукой съёмного носителя: если неисправность в таком режиме не будет проявляться, дело однозначно в аппаратной составляющей.
Наконец, ошибку, которую мы рассматриваем в статье, может вызвать некорректная настройка параметров питания. В частности, такое случается, когда вы переназначаете функцию, запускаемую при закрытии лэптопа.
Чтобы избавиться и от этого недочёта:
- Обратившись к трею, кликните по ссылке «Параметры питания».

- Выберите для вашей машины любой другой подходящий режим из доступных.

Если и после всего вышеперечисленного неприятности продолжаются, например, при запуске игры ноутбук выключается, попробуйте заняться обновлением BIOS, заново установите все системные драйверы (скачивать их лучше на официальных сайтах компаний-производителей), наконец — выполните откат ОС до даты, после наступления которой были впервые замечены проблемы.
Ноутбук это тоже персональный компьютер, но благодаря портативности его использование является намного комфортней. Ведь это вычислительное устройство не имеет привязки к постоянному электроснабжению, а это позволяет пользоваться оборудованием в любом удобном месте. При этом время работы батареи может составлять от 3-х до 5 часов без подзарядки. Но почему выключается ноутбук сам по себе, и на сколько это серьезно? Эти вопросы следует рассмотреть более подробно.

Почему ноутбук сам выключается — возможные причины
Могут возникнуть ситуации, когда ноутбук стал отключаться сам по себе. Причин этому может быть достаточно много, соответственно нужно разобраться, что же случилось с ноутбуком, и почему стало проявляться частое его самопроизвольное выключение. Чтобы понять, как можно исправить возникшие неполадки с компьютерным оборудованием, необходимо выяснить возможные причины. Основными из них считаются:
Перегрев
Чаще всего персональная вычислительная техника может отключаться из-за перегрева. Дело в том, что в каждом компьютере стоит вентилятор, который охлаждает всю систему. Если он запылился или в нем накопился мусор (его микроскопические частицы), то соответственно эта важная деталь в оборудовании не сможет нормально функционировать. Также избежать перегрева ноутбука можно, если:
- Не работать на нем в помещении в высокими температурными показателями.
- Также нельзя компьютеры оставлять возле любых нагревательных оборудований.
- Не стоит пользоваться портативным устройством на солнце, так как его лучи способны дополнить нагрев работающего ноутбука.
- Отдельно нужно сказать, что крайне не рекомендовано использовать различные улиты для разгона компьютера, ведь это дополнительная нагрузка, которая может привести к перегреву оборудования.
Что делать, если ноутбук выключается сам по себе? В данном случае нужно отметить, что не стоит работать на ноутбуке, устанавливая его на материалы, которые не позволяют циркулировать воздуху. Например, поставив его на одеяло, или любой тканевый материал, само оборудование начнет нагреваться в процессе работы. Когда его температура достигнет критической нормы, то соответственно он сам выключится, чтобы исключить вероятность сбоя в работе системы.
Проблемы с драйверами
Почему ноутбук сам выключается во время работы, то самоотключение ноутбука часто возникает, если на нем имеются устаревшие или неисправленные драйверы. Узнать, есть ли неполадки такого характера можно проверив актуальность драйверов через «Диспетчер устройств» или в опции «Центр обновления Windows». Также можно воспользоваться и специальными программами, которые могут проверить драйверы на работоспособность и при необходимости произведут их обновление. Одной из более востребованных улит считается Драйв Пак. Простота управления и понятный интерфейс позволяют разобраться в его работе даже неопытным пользователям.
Наличие вирусов
Почему отключается ноутбук сам по себе, когда все оборудование не имеет заметных причин повреждения? Следует обозначить, что нередки случаи, когда портативная вычислительная техника начинает сама отключаться из-за попадания в нее вредоносного ПО (программного обеспечения). Соответственно нужно проверить ноутбук антивирусной программой. Если таковой нет на портативном компьютере, то обязательно нужно ее установить. Скачать антивирус можно непосредственно с интернета, но важно, чтобы это были официальные сайты. Если же нет возможности произвести скачивание, так как ноутбук часто отключается, то рекомендуется обратиться к знакомым или в сервисный центр и выполнить установку антивируса через флешку или с другого съемного накопителя.
Что делать, если ноутбук выключается сам по себе, то дополнительно можно поискать вирусы используя улиту установленную в самом компьютере. Называется она «Защитник Windows. Найти ее можно, если открыть меню «Пуск» и в поисковой строке написать соответствующее название.
Важно! Проверка компьютера может занять несколько минут, но это не столь важно, если речь идет об устранении угрозы полного выхода из строя вычислительной техники. Ведь ремонт в некоторых случаях может быть весьма дорогой.
Непригодность аккумулятора
Выключение ноутбука может быть связано и с непригодностью аккумуляторной батареи. Дело в том, что установленный блок питания может выйти из строя из-за нарушения правил эксплуатации, а также когда, он работал долгое время после покупки оборудования. Ведь блок питания может работать в нормальном режиме приблизительно 2-4 года с момента начала пользования приобретенным вычислительным устройством.
Рекомендуется проверить аккумулятор на пригодность и при необходимости приобрести новый, а вот осуществлять его ремонт просто нецелесообразно. Поскольку нет гарантии, что после произведенных ремонтных работ батарея будет нормально функционировать. Зачастую, время работы отремонтированной батарее в сервисных центрах составляет не более 3-х месяцев.
Также во внимание следует взять и такой момент. В случае, если на зарядном устройстве поврежден провод или соединительные стыки, то могут возникнуть перебои с электроснабжением портативного оборудования. Соответственно он не сможет нормально заряжаться
Наличие засоренности памяти
Вся информация об посещаемости сайтов собирается в специальных отделах компьютера. Это кэш, временные файлы и другой мусор. Все это приводит к заполнению памяти вычислительного оборудования, соответственно происходит его загруженность. Все это может привести к тому, что ноутбук во время работы может самопроизвольно отключиться. Избежать такой ситуации можно, если производить очистку вычислительное устройство, к примеру, используя программу Сcleaner.
С ее помощью можно проверить, какие программы и файлы являются устаревшими, удалить историю посещения, которая порой занимает действительно много места в памяти.

Объемные игры
Почему выключается ноутбук сам по себе без наличия каких-либо механических повреждений и отсутствия других причин? Объяснение в данном случае может быть очень простое. Дело в том, что на сегодня пользователям интернета предоставляется возможность играть в различные игры. Некоторые из них просты, но и интересны, а есть игры достаточно объемные из-за видеографики. Если на ноутбуке имеется слабое программное обеспечение, то увесистый игровой софт приведет к тому, что портативное устройство начнет сильно нагреваться, а результатом будет его самостоятельное отключение.
Настройка спящего режима
На каждом стационарном компьютере, а также на ноутбуках имеется такая функция, как «Спящий режим». Ее устанавливают на случай, когда не хочется полностью выключать компьютер, а через определенный период снова начать на нем работу без ожидания времени на его подключение. К тому же, благодаря такому режиму включается энергосбережение, соответственно портативное устройство будет меньше потреблять электроэнергии и не так быстро разряжаться. Установить спящий режим весьма просто. Достаточно выполнить такие действия:
- Открыть меню «Пуск»;
- Выбрать в нем опцию «Панель управления»;
- В появившемся окне кликнуть на раздел «Электропитание».

Из представленного перечня вариантов настроек, рекомендуется выбрать пункт, расположенный с левой стороны появившегося окна «Настройка перехода в спящий режим». Кликнув на него, после на экране откроется новое окошко, где нужно установить временные рамки, через какое время компьютер будет погружаться в сон. К примеру, можно указать, что ноутбук должен погрузиться в состояние сна через 2 минуты, если на нем не выполняется никаких действий.
После внесения изменений обязательно нужно их сохранить. Для этого следует кликнуть на кнопку «Сохранить изменения».
Также включать функцию «Сон» можно непосредственно в меню «Пуск», где располагается пункты выключения компьютера или его перезагрузка.
Механические повреждения
Если ноутбук выключается сам по себе без перегрева, то в данном случае причинами могут быть механические повреждения. Например:
- Перегрев видеокарты или процессора, который возникает из-за неполадок с программным обеспечением. Или обозначенные устройства повреждены при падении вычислительного оборудования, или при его ударении об твердую поверхность.
- Нередки случаи, когда ноутбук отключается сам по себе, так как имеются механические повреждения материнской платы или жесткого диска. Проблемы с указанными устройствами могут возникнуть из-за падения портативного оборудования и даже небольшое сотрясение может стать причиной выхода из строя деликатных плат. Повредиться материнская плата может, если на ноутбук по случайности была пролита жидкость, даже в небольшом объеме.
- Также причиной того, что ноутбук самопроизвольно выключается может стать неисправность системы электропитания. Это может быть отсутствие контакта штекера или неисправность присутствует в гнезде зарядного устройства.
Возможно неполадки вызваны сбоем настроек BIOS, но в данном случае это может быть дефект неучтенный при производстве обозначенного портативного вычислительного устройства или возник системный сбой уже по вине самого пользователя.
Что делать при самопроизвольном выключении ноутбука
Если выключение ноутбука осуществляется самопроизвольно, то в первую очередь нужно проверить, имеются ли на компьютере вредоносные программы. Также самостоятельно можно:
- Произвести очистку ноутбука от различного сетевого мусора, используя специальные программы.
- Если портативный компьютер сам отключается, то можно попробовать осуществить такую процедуру, как восстановление системы до момента, когда неполадок с ноутбуком не было. То есть, на компьютере можно создавать точку восстановления, а при необходимости выполнить соответствующие действия и система компьютера вернется его работоспособность до той даты, когда была создана эта точка. Но стоит учесть, что все программы, которые были установлены после создания точки восстановления будут утрачены.
- Чтобы попробовать выяснить, что же является причиной того, что ноутбук отключается сам по себе, дополнительно можно выполнить простую диагностику своего портативного вычислительного устройства с помощью улиты AIDA64. Благодаря такой программе можно выяснить, какое из устройств на компьютере подвергается перегреву на текущий момент.
Справка! В случае, когда проверяемое устройство на ноутбуке показывает температурные показатели до 50 градусов, то это не считается серьезной проблемой. А вот если значения превышает уровень 70-80, то это уже критическая ситуация, и вычислительное оборудование нужно непременно отнести в сервисный центр на диагностику с последующим ремонтом.
Улита просто в использовании, что предоставляет возможность разобраться со всеми настройками даже неопытному пользователю. Что касается других проблем почему отключается ноутбук сам по себе, то, можно выделить, к примеру, те, которые чаще всего могут появляться:
- Перегрев из-за загрязненности вентилятора охлаждения;
- Ненадлежащее состояние драйверов;
- Пришел в негодность аккумулятор.
При наличии таких проблем, рекомендуется обратиться в сервисный центр, чтобы не только установить истинную причину, почему ноутбук выключается сам по себе, но и устранить имеющиеся неполадки.
В завершение следует сказать, что в случае, если ноутбук отключается сам по себе, то это должно послужить поводом обращения в сервисный центр. Ведь портативная электронная техника, это не «кусок железа», начиненный различными чипами и платами. Такое оборудование имеет сложную конструкцию, и по незнанию всех нюансов, человек не разбирающийся в таком устройстве, может только усугубить ситуацию. Соответственно последствия могут быть весьма плачевными, и не подлежащие исправлению.
Некоторые пользователи компьютеров и ноутбуков сталкиваются с ситуацией, когда во время игры их электронный друг внезапно выключается. Причем устройство может не просто выключиться, а зависнуть, не отвечая на нажатия клавиатуры. Или перезагрузиться, показав так называемый «синий экран» или BSOD. В этом блоге мы попытаемся разобраться с некоторыми причинами таких сбоев и устранить их.
Причины спонтанных отключений
Причин подобных сбоев может быть несколько:
- перегрев из-за запыления или засохшей термопасты;
- неисправность или недостаточная мощность блока питания;
- выход из строя ОЗУ или окисление ее контактов;
- выход из строя материнской платы.
Некоторые из этих неисправностей может найти и устранить даже начинающий пользователь. Особенно если такие проблемы возникают с ПК. Если же у вас ноутбук, то ситуация уже сложнее, но тоже поправима.
Инструменты для диагностики
Для диагностики нам понадобится несколько утилит, скачанных с официальных сайтов.
Для нагрузки и тестирования процессора и ОЗУ — AIDA64 Extreme.
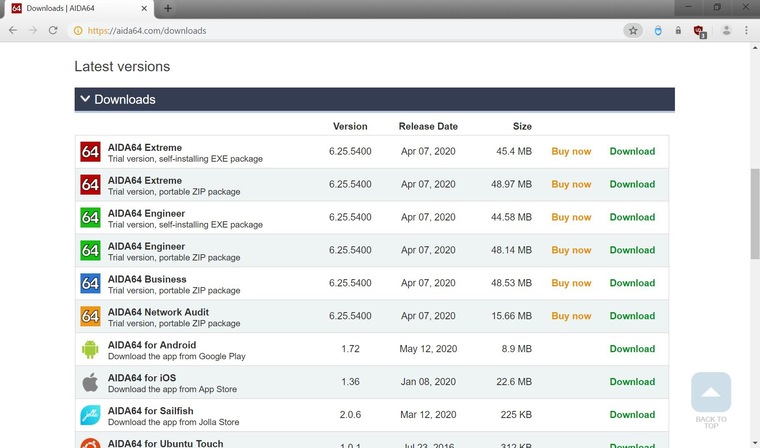
HWiNFO — программа мониторинга, которая показывает всю информацию с датчиков вашего ПК или ноутбука. В ней нас будет интересовать режим «Sensors».
Для тестирования температур видеокарты — бенчмарк Unigine Valley.
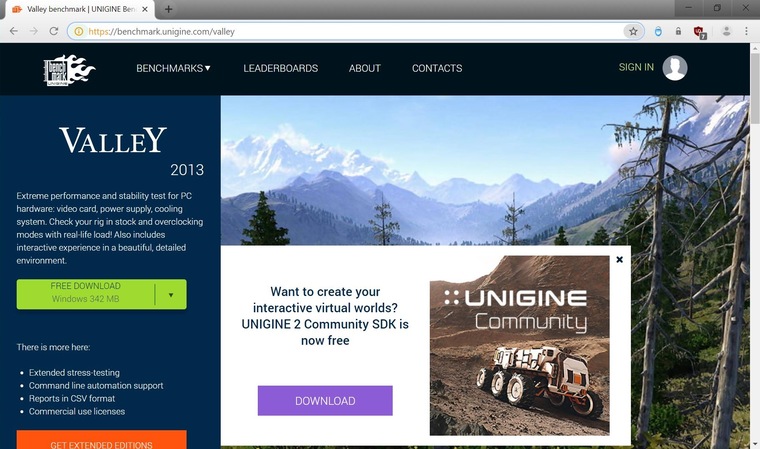
Бояться использовать эти утилиты не стоит, они создают умеренную нагрузку на комплектующие. Такую нагрузку ваш ПК или ноутбук получит при запуске ресурсоемкой игры.
Опытные пользователи для проверки стабильности работы и температур процессора и видеокарты используют более тяжелые утилиты: LinX, OCCT, FurMark и MSI Kombustor. Но эти утилиты создают настолько высокую нагрузку на комплектующие, что даже могут вывести их из строя. Поэтому начинающим пользователям лучше их избегать.
И совсем отлично, если у вас есть мультиметр, которым удобно тестировать напряжения БП.
Диагностика перегрева процессора
Первым делом стоит проверить, не перегреваются ли ваши комплектующие? Ведь достаточно не чистить ПК около года, а ноутбук — пару лет, и они забиваются пылью настолько, что начинают работать с постоянным перегревом.
Откройте HWiNFO в режиме «Sensors» и промотайте до датчиков температуры процессора (CPU).
Если без нагрузки она превышает 50–55 градусов для ПК и 60 градусов для ноутбука — это звоночек проблемы. Такие температуры для режима простоя слишком велики и запускать более тяжелые тесты нет смысла.
Сразу переходите к разделу блога «Устраняем перегрев комплектующих».
При более низких температурах в простое можно начинать тестирование под нагрузкой. Не закрывайте окно HWiNFO и запускайте AIDA64, выбрав тест стабильности.
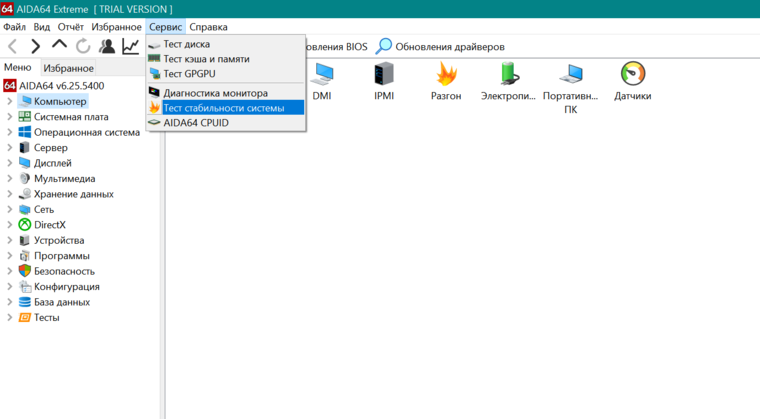
Ставьте галочку Stress CPU и нажимайте Start.
Достаточно дать поработать тесту 15–20 минут, при этом наблюдая за температурой CPU. Если она не превышает 70–80 градусов для ПК и 85–90 для ноутбука, а в окне AIDA64 не появляются красные надписи CPU Throttling и Overheating Detected, то это в пределах нормы.

Если же температура превысила этот порог и вдобавок появились надписи CPU Throttling и Overheating Detected, то ваш ПК или ноутбук перегревается и вам нужно перейти к разделу «Устраняем перегрев комплектующих».
Если проблема не в перегреве, а в БП, материнской плате или оперативной памяти, то вы можете получить перезагрузку или синий экран во время теста даже при низких температурах.
Диагностика перегрева видеокарты
Для того, чтобы выявить перегрев видеокарты, нам достаточно запустить бенчмарк Unigine Valley с максимальными настройками на 15–20 минут.
В правом верхнем углу выводятся частоты и температура видеокарты. Если она не превышает 85 градусов, то это приемлемо. Хорошо, когда ее температура не превышает 70–75 градусов.

Помимо датчика нагрева видеочипа у видеокарты есть еще два места, где ее перегрев опасен, но температурных датчиков, как правило, там нет. Это видеопамять и цепи питания (VRM). Об их перегреве зачастую можно судить только косвенно. Если есть перегрев видеочипа, то, обычно, есть перегрев и этих мест.
Диагностика оперативной памяти
Проверить работу ОЗУ можно и средствами Windows. Нажмите комбинацию клавиш Win+R, введите в открывшееся окно команду mdsched и нажмите ОK.
Выберите «Выполнить перезагрузку и проверку» и после перезагрузки ваш компьютер пройдет тест памяти.

Дополнительно память можно протестировать утилитой AIDA64, поставив галочку Stress system memory. Тестирования в течении часа-двух будет достаточно.
Если тесты показывают ошибки ОЗУ, иногда помогает просто вынуть модули памяти из платы и вставить их назад (на выключенном ПК и в ноутбуке с отключенной батареей!).
При этом окислившийся или загрязнившийся контакт ОЗУ может снова начать работать. Очень часто помогает аккуратная протирка контактов ОЗУ ластиком и продувка ее слотов сжатым воздухом.
Диагностика блока питания
Блок питания ПК может по-разному вести себя при неисправности: выдавать слишком низкое напряжение, давать высокие пульсации и просто выключаться под нагрузкой. Также отключаться и просаживать напряжения может БП, если мощность недостаточна для вашего ПК.
Чтобы проверить его работу, нам понадобится сразу загрузить и процессор, и видеокарту. Для этого запустим стресс-тест CPU AIDA64 и бенчмарк Unigine Valley в окне. Напряжение по 12 В линии БП будем смотреть программой HWiNFO или мультиметром.
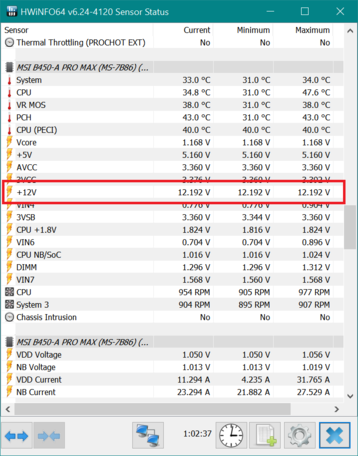
Программный мониторинг напряжений не всегда выдает корректные результаты. Желательно воспользоваться мультиметром, воткнув его щупы в разъем молекс, к черному и желтому проводам. ПК при подключении мультиметра надо обесточить, мультиметр перевести в режим измерения постоянного тока.
По стандартам ATX v2.2 допустимы просадки напряжения на линии 12 В до 11.4 В. Но даже просадки до 11.6-11.5 В — повод задуматься о покупке более качественного БП.
БП — это наиболее частый виновник нестабильной работы и внезапных отключений ПК. И обычно его заменой эти проблемы решаются.
Купить мощный и тихий БП, например be quiet! SYSTEM POWER 9 600W, сейчас можно по вполне демократичной цене.
Устраняем перегрев комплектующих
Если вы выявили, что проблема именно в перегреве комплектующих, то стоит проверить, много ли пыли внутри и почистить от нее ПК или ноутбук. В случае с ПК очистку удобно делать сжатым воздухом, из баллона.
Достаточно продуть радиаторы процессора, видеокарты и блок питания.

Если же у вас ноутбук, то дело сложнее. Система охлаждения в них устроена таким образом, что при длительной эксплуатации собирает на выходе пыль в виде «подушки».
Попытки продуть сжатым воздухом вентиляционные отверстия ноутбука без разборки могут привести к тому, что эта «подушка» заклинит вентилятор охлаждения. Поэтому ноутбук надо чистить, разобрав или попробовать втянуть эту пыльный ком пылесосом из выдувных отверстий ноутбука по кусочкам.
Если у вас нет опыта в разборке ноутбуков, настоятельно рекомендем обратиться в сервис-центр.
Немного облегчить температурный режим ноутбука поможет подставка с вентиляцией.
Замена термопасты
Если вашему ПК или ноутбуку уже несколько лет, а у вас есть навыки по замене охлаждения его процессора или видеокарты, то не помешает сменить там термопасту на более качественную, например Arctic Cooling MX-4. Иногда это может дать выигрыш в 10–15 градусов.
После чистки устройства проведите еще раз тест температур. Если перегрева, выключений и перезагрузок больше нет, то вы устранили проблему.
Если же все вышеописанные решения вам не помогли, то стоит отправиться в сервис-центр. Возможно, мог выйти из строя какой-либо элемент на материнской плате. А даже для опытного пользователя ПК устранить такую неисправность материнской платы практически невозможно.
Любой пользователь хотя бы раз в жизни сталкивался с тем, что его переносной ПК вдруг через определенный промежуток времени после включения самостоятельно прекращает работать. Не ждите, что проблема решится сама по себе – немедленно проведите диагностику своего компьютера.
Причины самопроизвольного выключения
Лэптоп может самопроизвольно отключится в процессе функционирования при наличии одной из следующих причин:
- перегрев корпуса и отдельных комплектующих, который происходит из-за засорения системы охлаждения пылью;
- системные ошибки, вызванные несоответствием установленной на компьютере ОС, базовым требованиям лэптопа;
- поломка отдельных элементов материнской платы;


- попадание во внутренние папки вредоносных программ;
- выход из строя батареи автономного питания.
Для выявления указанных выше неполадок, можно отнести Ваш лэптоп в один из сервисных центров.
Понятная настройка WIFI роутера TP- LINK TL WR741ND. Читать далее.
Однако уже по тому, как он отключается можно установить причину неисправности самостоятельно.
- во-первых, если при просмотре фильмов или запуске тяжелых игр устройство перегревается и резко отключается, то очевидно внутри него скопилось много пыли или в программы проник вирус;
- во-вторых, если в ходе работы часто появляется синий экран, выводятся непонятные надписи, после чего экран темнеет, то произошла системная ошибка или поломка отдельной детали;
- в-третьих, если после включения лэптоп сразу отключается и издает отрывистые звуковые сигналы, то проблема в комплектующих, материнской плате или настройках BIOS;
- в-пятых, если ПК перестает работать при отключении от сети – вышел из строя его аккумулятор.
В 90% случаев причиной прекращения работы переносного компьютера является его перегрев. Ответом на вопрос, почему ноутбук греется и выключается, чаще всего является его загрязнение, поломка кулера или проникновение особого вируса.
Видео: Оптимизация ноутбука
Рекомендации
Если Вы столкнулись с одним из перечисленных выше затруднений, не следует медлить. Пока что любая из них – это сигнал к необходимости исправить небольшие неполадки.
Первоначально рекомендуется провести следующие мероприятия:
- при самопроизвольном отключении сразу же отсоединить компьютер от сети питания;
- отвинтить болты на задней панели устройства и снять крышку;
- продуть охлаждающий механизм обычным пылесосом в режиме «на выдув»;
- аккуратно прочистить решетку кулера ватными палочками;
- прикрутить заднюю крышку обратно;
- включить переносной ПК и проверить, работает ли кулер, приложив руку к его задней панели.


Если после указанных мероприятий лэптоп все же нагревается и выключается, то вероятно потребуется замена термопасты на микропроцессоре. Эту процедуру лучше доверить специалистам.
Опытным компьютерным мастерам лучше передать и исправление таких неполадок, как:
- замена аккумулятора, который обычно полностью выходит из строя через 2-3 года деятельности лэптопа;
- диагностику и устранение поломок отдельных деталей и материнской платы, которые могут произойти вследствие попадания вирусов или механических повреждений;
- очистку системы от вредоносных программ, которые могут не только удалять системные папки и нарушать работу ОС, но и даже способствовать перегреву корпуса и комплектующих.


Для предупреждения самопроизвольного отключения переносного компьютера специалисты также рекомендуют соблюдать такие правила его эксплуатации, как:
- обзавестись специальной охлаждающей подставкой под ноутбук;
- время от времени продувать кулер и вентиляционные отверстия;
- не оставлять работающее устройство на мягких тканевых поверхностях: оно отлично втягивает пыль в процессе функционирования;
- уберегать лэптоп от резких толчков и ударов;
- установить надежную защиту от вирусов.


Если переносной компьютер прекращает свою работу сам по себе не следует активно разбирать его корпус и внутренние части, не имея для этого специальных знаний. Все комплектующие лэптопа очень хрупкие, посему решение проблем лучше предоставить профессионалам.
Возможные ошибки
Столкнуться с проблемами переносного ПК придется любому пользователю, поэтому лучше установить заранее, как проявляет себя каждая из ошибок, приводящая к его отключению.
Засорение системы пылью
Нагревание ноутбука в процессе функционирования можно объяснить простыми законами физики: электрический ток проходит по проводам и выделяется тепло. Чем с большей частотой работает процессор, тем мощнее будет теплоотдача.


В связи с этим современные лэптопы имеют:
- сильные встроенные кулеры;
- специальные вентиляционные отверстия в нижней части корпуса;
- дополнительные подставки для охлаждения.
Однако, если вентиляционные шлюзы забиваются сором, а на лопастях кулера накапливается пыль, то охлаждение системы перестает осуществляться должным образом, в результате чего:
- при запуске тяжелых игр и программ задняя сторона ПК становится горячей, после чего он резко прекращает работу;
- при отключении ноутбук не издает никаких звуков, не выдает синий экран и не выводит на дисплей никаких надписей;
- через 10-15 минут после запуска компьютер замедляет работу, передняя панель греется, вентилятор начинает сильно шуметь;
- всего за 30-60 секунд работы температура системы, которую можно посмотреть в настройках BIOS, приближается к 80-90 градусам.
Решение проблемы здесь может быть всего одно: полная очистка корпуса от загрязнения.
Вирусы
Вредоносные программы могут попасть в ПК, когда пользователь посещает отдельные сайты, присоединяет к лэптопу зараженные внешние носители информации или открывает письма сомнительного содержания.


Отключение переносного компьютера при попадании вирусов может проявлять себя так:
- на экран выдается сообщение «Система Windows заблокирована», после чего устройство прекращает работу;
- функционирование программ останавливается и появляется синий экран;
- при запуске любого браузера появляется окно «Компьютер выключит через минуту NT:AUTORITET/SYSTEM».
Отдельные виды современных вирусов заставляют процессор работать в усиленном режиме. Что приводит через несколько минут к перегреву корпуса и перезапуску.


В любом случае, способов устранения данной проблемы существует всего два:
- если ПК удается запустить хотя бы на несколько минут, то потребуется его проверка и очистка посредством одной из специальных программ Kaspersky, ESET Nod 32 или Dr.Web;
- если устройство отключается сразу, то придется переустанавливать ОС.
Для профилактики подобного рода проблем в будущем следует следить за поддержанием действия антивирусной программы в актуальном состоянии.
Неправильные настройки ноутбука
Базовые параметры согласованной деятельности всех устройств персонального ПК закладываются в BIOS.


Поэтому установив на ноутбук новую ОС, суперсовременное ПО или расширив оперативную память можно столкнуться с одной из следующих проблем:
- лэптоп самостоятельно перезагружается и выдает синий «экран смерти»;
- при самопроизвольном отключении из корпуса раздается несколько отрывистых звуковых сигналов;
- разу после включения лампочки гаснут, и устройство отключается или переходит в режим «Сон».


Разрешить такую ситуацию можно несколькими способами:
- проверить исправность работы всех комплектующих и материнской платы;
- соотнести параметры установленного программного обеспечения и требования системы;
- переустановить драйвера видеокарты, если замечено, что компьютер перезагружается после запуска графических программ или фильмов.
Крайней мерой в данном случае можно считать перепрошивку BIOS и повторную установку операционной системы. Кроме того, нужно попробовать отключить все внешние устройства, присоединенные к ПК: колонки, модемы. Порой они оказываются слишком мощными для данной модели.
Почему ноутбук выключается без зарядки
На рабочем столе в правом нижнем углу показан полный заряд батареи, а ПК работает исправно. Однако стоит Вам отключить устройство от сети, как оно выключается само по себе. Причиной этому может стать выход из строя батареи автономного питания.


Для её замены требуется совершить следующие действия:
- в верхней части задней крышки имеется небольшая пластина, которая защищает батарею: её то и следует аккуратно открыть;
- осторожно извлечь аккумулятор и посмотреть его модель;
- в сервисном центре или специализированном магазине приобрести аналогичную деталь;
- вставить новую батарею в разъемы и закрыть крышку.
Следует отметить, что стоимость аккумулятора лэптопа составляет порядка 8-12% общей цены ПК. К тому же иногда, разъемы батареи просто отходят от контактов, что и вызывает прекращение работы системы. Поэтому первоначально следует просто извлечь батарею, а затем аккуратно вернуть её на место.
Таким образом, существует немало причин, способных вызвать самопроизвольное отключение лэптопа, каждая из которых имеет свой специфический способ решения. Если Вы не уверены в том, какая именно неисправность вызвала подобную проблему, лучше отнести ПК в сервисный центр для осуществления профессиональной диагностики.
Ноутбук отключается сам по себе причины
Данная проблема находится в топовом списке проблем с ноутбуком. Как правило, выключения происходят спустя некоторое время после включения или при запуске сложных приложений и игр.
Самая вероятная причина, по которой ноутбук отключается сам по себе это перегрев его процессора и/или видеокарты. Именно поэтому при первом его запуске после долгого простоя он работает несколько дольше, чем при последующих включениях после отключения.
Мало кто знает, что любой ноутбук требует своевременного обслуживания, в которое входит ежегодная разборка и чистка системы охлаждения с заменой термопасты и термопрокладок.

Так выглядит запылившаяся система охлаждения – наиболее частая причина выключения ноутбука во время работы
Если этого не делать то вы рискуете попаданием на дорогостоящий ремонт мостов или процессора ноутбука, частыми симптомами неисправности которых является черный экран при включении ноутбука.
Диагностирование и устранение проблемы с самопроизвольным отключением ноутбука
Первое с чего стоит начать решать данный вопрос это с замера рабочих температур таких компонентов ноутбука, как процессор и видеокарта. Как это сделать рассказывалось в этой статье.
Если замерить температуры не получается в силу того, что ноутбук быстро выключается плюс вашему ноутбуку уже более 3 лет и вы его до этого ни разу не чистили, то чистку системы охлаждения нужно сделать как можно быстрее.
С 99% вероятностью после этого проблема с выключением исчезнет. О том, как почистить ноутбук самостоятельно в домашних условиях показано в этой статье.

Снятие батареи ноутбука
Если же после замера температуры процессора и видеокарты окажутся в норме, то стоит попробовать вынуть батарею и поработать на ноутбуке от сети. Также виновников отключений может быть и блок питания, который по возможности нужно попробовать заменить на заведомо рабочий.

Временная замена блока питания для проверки
В самом худшем случае причиной самопроизвольного отключения ноутбука может быть материнская плата и/или процессор. Но здесь решить проблему в домашних условиях вряд ли получится и лучше обратить в специализированный сервисный центр.
После установки обновления Windows 10 обнаруживаем, что ноутбук выключается после отсоединения шнура питания. Что хорошего в переносном компьютере, если его не удается использовать, когда был полностью заряжен. Есть несколько эффективных решений, чтобы это полностью исправить.

Причина может быть в неисправной батареи, но также ноутбук часто выключается при отключении питания после установки новой сборки Windows.
Изменение параметров управления питанием
Иногда, когда устройство выключается при отключении питания, это не связано с неисправной батареей. Неисправность может вызвана настройками управления электропитанием. Чтобы их изменить, выполните следующие шаги.
Перейдите в Панель управления командой control из окна Win + R.

Переключите просмотр на крупные значки и перейдите в раздел Электропитание.

Выберите активную схему электропитания и щелкните на «Изменить дополнительные параметры питания».

Разверните вкладку Управление питанием процессора. Теперь кликните на максимальное состояние процессора и уменьшите опцию «От батареи» до 20%.

После этого разверните вкладку Экран, щелкните на кнопку включить адаптивную регулировку яркости для опций от батареи и сети.

Переустановка драйвера батареи
Если ноутбук не работает от сети, попробуйте переустановить драйвер батареи.
Откройте Диспетчер устройств командой devmgmt.msc из окна Win + R.

Разверните вкладку Батареи, затем кликните на устройство ACPI и выберите «Удалить».

После закройте окно, перезагрузите ноутбук. В ходе следующей загрузки, когда Windows обнаружит оборудование без драйверов, установит их автоматически. Проверьте, выключается ли ноутбук при отсоединении от внешнего источника.
Запуск средства устранения неполадок
Попробуйте решить проблему с помощью средства устранения неполадок. Инструмент проверяет несоответствия, в случае обнаружения пытается восстановить файловую структуру, ответственную за функцию электропитания.
Разверните меню Пуск и щелкните на значок шестеренки для входа в системные параметры, либо нажмите сочетание клавиш Win + I. Перейдите в раздел Обновление и безопасность.

На левой панели перейдите на вкладку Устранение неполадок, найдите и щелкните на раздел «Питание». Нажмите на кнопку «Запустить средство устранения неполадок».
Сброс настроек питания
Многие проблемы, включая ошибки батареи, можно исправить уменьшением количества энергии, хранящейся в аппаратных компонентах ноутбука. Это называется сбросом мощности. Для его выполнения, следуйте инструкции.
Выключите ноутбук, удерживая кнопку питания до тех пор, пока устройство не будет отключено. Отключите все периферийные USB устройства, отсоедините от сети и извлеките аккумулятор из батарейного отсека. После нажмите и удерживайте кнопку питания в течение 15 секунд. Можно заметить, что индикатор в это время коротко мигает.
Теперь снова подключите все обратно, включите ноутбук.
Извлечение аккумулятора
Иногда проблему можно устранить путем извлечения аккумулятора из ноутбука на некоторое время, затем снова его подключить.
Выключите ноутбук, отсоедините кабель от сети. Извлеките аккумулятор из отсека, возможно, потребуется отвертка. Оставьте его на 15 минут, затем верните обратно и завинтите винты. Подключите сетевой кабель и загрузите систему.
Если продолжаете сталкиваться с проблемой, попробуйте обновить BIOS. Если ноутбук по-прежнему выключается без сети, остается только заменить батарею.
Компьютер с Windows 10 включается сам по себе
Компьютер, который сам включается случайным образом, может быть очень раздражающим. Я сталкивался с этой ситуацией несколько раз, и мне приходилось обязательно выключать выключатель, чтобы не было возможности его автоматического включения. Может быть несколько причин, по которым ваш компьютер с Windows включается и выходит из спящего режима, из режима ожидания или даже после выключения. Давайте посмотрим на все возможные факторы, но перед этим есть способ узнать, что разбудило ваш компьютер.
Узнайте, что разбудило ваш компьютер
Откройте командную строку с правами администратора, введите следующую команду и нажмите Enter:
powercfg –lastwake
Это покажет вам последнее устройство, которое разбудило ваш компьютер . Вторая команда:
powercfg –devicequery wake_armed
Появится список всех устройств, которые могут активировать ваш ПК. Идея запуска этих команд состоит в том, чтобы понять причину, если она на аппаратном уровне.
Вы можете видеть из списка, что есть три устройства, которые могут разбудить мой компьютер. У вас есть клавиатура, мышь и соединение Gigabit Network, т. Е. Ethernet.
Компьютер под управлением Windows 10 включается сам по себе
Если компьютер под управлением Windows самопроизвольно включается из режима сна в ночное время или в любое другое случайное время, это может быть аппаратная или программная проблема, и решение будет зависеть от этого. Вот несколько советов, которые могут вам помочь.
1] Отключить быстрый запуск
Windows 10 поставляется с режимом быстрого запуска, который не отключает вас
.Вы один из тех, кто хочет знать, почему ..
- ноутбук случайно выключается
- ноутбук случайным образом отключается
- ноутбук продолжает выключаться и перезагружаться
- компьютер случайно выключается
- почему мой ноутбук случайно выключается
- ноутбук внезапно отключается
- ноутбук продолжает отключаться
Отлично, продолжайте читать, потому что у нас есть несколько хороших решений.
Все мы знаем, что технология принесла людям большую надежность. Без сомнения, это очень помогло людям всеми средствами. Но ведь это технологии! Как и у человечества, у него также есть некоторые проблемы. Существуют разные типы технологий. Чаще всего используется ноутбук. Ноутбук, как правило, самая популярная технология среди людей сегодня. Каждая работа происходит с помощью ноутбуков. Но, как уже упоминалось, у него также есть некоторые проблемы, такие как выключение, перегрев и т. Д.Давайте обсудим наиболее распространенные причины, по которым ноутбуки отключаются случайным образом, и как это исправить?
Да, это правда, что чрезмерное использование ноутбуков приводит к случайному отключению. Большинство людей не понимают причину этой проблемы. Как правило, это приводит к недовольству клиентов по отношению к компаниям нужного бренда, таким как Dell, HP, Lenovo, Sony и т. Д. Независимо от того, что ваш ноутбук выключается после чрезмерного использования. Наиболее часто возникающие проблемы: перегрев, сбой батареи, сбой оборудования, отключение памяти, неисправное электропитание, отсутствие обслуживания ноутбука, проблемы с окном и т. Д.
Эта следующая информация может в значительной степени помочь вам понять проблемы и причины, по которым ваш ноутбук неожиданно выключается, и способы их устранения!
Перегрев
Исследования показывают, что при случайном выключении компьютера 9 из 10 возникает проблема с перегревом.
Перегрев обычно вызван чрезмерным использованием ноутбука. Это также может быть вызвано использованием ноутбука в месте с высокой температурой или размещением ноутбука на предметах, поглощающих тепло.Другая основная причина этой проблемы — охлаждение оборудования или проблема с пылью. Большинство ноутбуков после длительного использования несут эту главную проблему. При этом ноутбуки становятся очень горячими, а вентилятор выпускает очень горячий воздух.
Как исправить: Эту проблему можно исправить с помощью охлаждающей пасты, нанесенной на процессор. Обратите внимание: не применяйте его самостоятельно, а устраните эту проблему в мастерских по ремонту ноутбуков. Или вы также можете проверить вентилятор, если он работает хорошо, или вы также можете купить охлаждающую подставку.
Аккумулятор
Проблема с батареейявляется еще одной важной причиной случайного выключения ноутбука. Эта проблема обычно возникает после длительного использования ноутбуков или чрезмерной зарядки. Если ваш ноутбук случайно выключается, проверьте работу аккумулятора, если он работает нормально или нет. Если это не так, вам действительно нужно купить новую батарею. Убедитесь, что батарея имеет те же амперы, что и ноутбук, иначе у вашего ноутбука могут возникнуть проблемы во время работы.
Аппаратный сбой
Это не распространенная проблема, но когда она возникает, вы не можете решить эту проблему самостоятельно.Если вы уверены, что все части вашего ноутбука работают хорошо, но ноутбук просто выключен, вам следует пойти и проверить ваш ноутбук в сервисных центрах. Убедитесь, что в сервисном центре достаточно опыта для проверки и ремонта вашего ноутбука. Потому что большинству людей не хватает опыта ремонта оборудования ноутбуков.
Компьютерный вирус
Это самая распространенная проблема, которая сохраняется почти на каждом компьютере. Вирус похож на Армагеддон для компьютера.Это почти разрушает все на вашем ноутбуке. Не паникуйте, вы можете легко решить эту проблему, установив антивирусное программное обеспечение. Если у вас все еще есть проблема с вирусом на вашем компьютере, вам нужно пойти и проверить ноутбук в сервисном центре.
Баран выпуск
Большинство ноутбуков либо перестают работать, либо просто отключаются случайно из-за проблемы с аварийным приводом. Эта проблема обычно возникает, когда ваш баран перестает работать или из-за смещения баранов. Чтобы решить эту проблему, отключите оперативную память, охладите и очистите ее, а затем снова подключите.Проверьте, решена ли проблема или нет. Если это не так, проверьте ваш ноутбук в сервисном центре.
Неисправный источник питания
Существует еще одна важная причина случайного выключения ноутбуков — неисправный источник питания. Это самая опасная проблема, так как она может вызвать серьезные проблемы для вашего ноутбука, например, из-за неисправного блока питания ноутбук может выйти из строя. Поскольку значение тока уменьшается, а также увеличивается, то это сильно повреждает батарею и сам ноутбук.Если у вас возникла такая же проблема, рекомендуется как можно скорее заменить источник питания. Если вы не уверены, что это проблема с источником питания, вы также можете проверить его, хорошо он работает или нет!
Нет обслуживания ноутбуков
Нет сомнений в том, что обслуживание ноутбуков очень важно, так как оно сильно влияет на обработку ноутбуков. Без обслуживания ноутбука возникают большие проблемы. Наиболее распространенными проблемами являются перегрев, случайное отключение и медленная обработка.Таким образом, для бесперебойной и быстрой обработки необходимо регулярно обслуживать ноутбук от пыли. Нет другого способа решить эту проблему.
Что делать, если все не получается?
Другой важный вопрос, который часто возникает у всех на уме, — что делать, если все вышеперечисленные причины не сработали? Ну, есть простое решение вашей проблемы. То есть вы можете просто переустановить свои окна. Как это пойдет на пользу? Это удалит все вирусы с вашего компьютера и сделает обработку вашего компьютера более быстрой и плавной.
Что если проблема останется?
В большинстве случаев вы, возможно, видели, что некоторые ноутбуки не работают даже после проверки каждой части вашего ноутбука! Я сам когда-то был в такой же ситуации. Если у вас возникла такая же проблема с ноутбуком, рекомендуется отремонтировать ноутбук в сервисном центре, чтобы починить его. Другого решения этой проблемы не существует. Это единственное, что вы можете сделать, если ваш ноутбук случайно выключится без предупреждения.
Вот некоторые из распространенных причин, по которым ваш ноутбук отключается случайным образом, и их решения, которые могут очень помочь вам в решении проблем случайного выключения вашего ноутбука.Вышеупомянутые решения являются лучшими и простыми способами решения этих проблем. Если у вас нет таких проблем, вам повезло использовать идеальную машину.
Понравилось чтение? Расскажи своим друзьям!
,Ваш настольный компьютер внезапно включается в одно и то же время каждый день? Включается ли он случайно ночью? Может ли быть проблема с самим компьютером, странный сбой, призрак или что-то совершенно другое?
Вы не одиноки.
Сотни людей сообщили об этом событии. Некоторые утверждают, что их компьютер «просыпается» из режима гибернации или спящего режима, а другие твердо уверены, что он полностью включается сам по себе.
Обновления Media Center : Убедитесь, что у вас нет запланированных обновлений носителей.
- Откройте Media Center и нажмите Задачи> Общие> Параметры автоматической загрузки
- Снимите флажок «Автоматически загружать данные Windows Media Center между следующими периодами».
- Нажмите Сохранить.
Диспетчер устройств : проверьте, не активированы ли параметры пробуждения.
- Перейдите в «Диспетчер устройств»> дважды щелкните или щелкните правой кнопкой мыши сетевой адаптер.
- Нажмите на свое сетевое устройство
- Выберите Свойства> вкладка Управление питанием
- Снимите галочку «Разрешить этому устройству разбудить компьютер»
- Затем нажмите ОК.
Кнопка питания : Если ваш компьютер устарел, ваша кнопка питания может быть сломана или слегка застряла?
Power Surge: Убедитесь, что розетка питания исправна. Попробуйте перейти в другое место с другим источником питания.
Вирус: На вашем компьютере может быть какой-либо вирус.Запустите полное сканирование системы на вашем компьютере.
Возможные причины включения вашего компьютера
Когда мы говорим о включении компьютера, нам нужно предположить, что мы имеем в виду компьютер, который внезапно проснулся из «сна».
Запланированные обновления : в операционных системах Windows есть задачи, запланированные для автоматического запуска. Посмотрите на «планировщик задач» на вашем компьютере.
- Пуск> Все программы> Стандартные> Системные инструменты> Запланированные задачи.
- Если у вас настроено проверять обновления ежедневно в 2 часа ночи, измените это время на что-то менее разрушительное. Также можно изменить частоту или отключить автоматическое обновление.
A Проблема с BIOS: Чтобы войти в область BIOS, перезагрузите компьютер и сразу несколько раз нажимайте клавишу Delete до тех пор, пока не появится экран утилит BIOS.
- Как только вы в BIOS, перейдите к Power Options
- Прокрутите вниз до Wake On LAN и / или Wake On Ring и измените настройку на «отключить».
- Нажмите F10 и затем выберите ДА, чтобы сохранить и выйти из .
- Ваш компьютер должен перезагрузиться, и проблема должна быть устранена.
- В качестве альтернативы, в BIOS, перейдите в «Управление питанием» и посмотрите на «Wake Up on Alarm» или Auto Time On. Это может быть установлено на ежедневное мероприятие. Просто отключите это.
Проблемы с выключением : Проблемы с выключением в Windows могут быть вызваны многими факторами, включая несовместимое оборудование, конфликтующие программы или даже поврежденный драйвер.В результате при выключении система автоматически перезагружается. Все, что угрожает операционной системе во время выключения, может привести к перезагрузке.
- Чтобы остановить это, вам нужно 10 отключить функцию «перезагрузка при сбое системы».
- Щелкните правой кнопкой мыши на «Мой компьютер», выберите «Свойства», перейдите на вкладку «Дополнительно».
- Затем в разделе «Запуск и восстановление» нажмите «Настройки» и в разделе «Сбой системы» снимите флажок «Автоматический перезапуск.
Почему мой компьютер так долго выключается?
У вашего компьютера действительно трудно выключиться? Часы продолжают отображаться вместе с сообщением «Windows выключается»?
Возможные причины:
- У вас может быть много активных приложений, работающих в фоновом режиме, и все они должны быть отключены до полного выключения.
- У вас может быть вирус или вредоносная программа. Запустите антивирусное программное обеспечение
- У вас может быть мало памяти или ограниченное рабочее пространство.Попробуйте очистить старые файлы, временные файлы Интернета и запустить опцию дефрагментации, чтобы исправить систему хранения файлов на вашем компьютере.
- Ваш компьютер может зависнуть. Так что вам может понадобиться изучить и этот вариант.
Вы абсолютно уверены, что никто в вашем доме не включил компьютер или, возможно, использовал его после вас и не выключил его должным образом? Вы уверены, что вместо выключения питания вы случайно переключили его в спящий режим?
Компьютер не должен включаться и выключаться, если вы не запускаете его, если это не случайный случай или сбой.В этом случае это было бы очень редко.
,Почему мой WiFi продолжает отключаться?
Что означает WiFi?
Название WiFi происходит от слогана, который изначально был частью маркетинговой платформы WiFi, «Стандарт для Wi без Fi delity».
Сегодня, однако, Wi-Fi более известен тем, что он позволяет людям получить доступ к Интернету практически с любого устройства без необходимости подключения к модему или сетевой розетке любого вида. Это значительно облегчает жизнь, так как позволяет людям с удобством передвигаться со своими устройствами так, как им хочется, без привязки к одному конкретному месту.
Иногда, однако, возникают проблемы с Wi-Fi, и может быть очень раздражающим иметь прерывистые подключения к Интернету или отключать его во время важного разговора или задания в Интернете.
Как я могу остановить выключение или отключение WiFi?
Хорошая идея — начать с основ и работать оттуда, пока не найдете решение.
- Если вы находитесь в старом доме или здании, иногда стены толщиной и могут создавать помехи для сигнала WiFi.Это особенно верно, если в вашем доме много густого дерева, например мантии или камина. Попробуйте зайти в ту же комнату, где находится WiFi-устройство или модем, и посмотрите, пропадает ли сигнал с чистым пространством.
- Проверьте другие устройства. У всех устройств есть эта проблема (например, другие компьютеры, iPad или iPhone) или это только на одном устройстве? Это может указывать на проблему с вашим устройством, а не с самим интернет-соединением.
- Проверьте вашего модема. Посмотрите на индикаторы модема, когда ваш WiFi работает и когда ваш WiFi отключается. Если при выключении WiFi индикатор гаснет или мигает красным, вероятно, это проблема где-то в модеме или модемном соединении. Вам необходимо проверить руководство по эксплуатации вашего модема или обратиться к производителю за советом (большинство из них позволяют отправить заявку в службу поддержки на их веб-сайте.)
- Проверьте свою телефонную линию. Если у вас есть телефонная линия, соединяющая ваш модем с настенной телефонной розеткой, вам необходимо убедиться, что шнур не был скручен, не завязан или не защемлен в дверце или шкафу.Это может повредить провода внутри, и вам может понадобиться купить новый шнур.
- Проверьте телефонную розетку. Если у вас есть телефонная линия, вам также необходимо проверить розетку. Штепсель телефонной линии может быть ослаблен или может быть встроен в саму розетку. Отключите шнур, аккуратно протрите сухой Q-наконечник через розетку. Вы также можете попробовать положить несколько метилированных спиртов на Q-наконечник для лучшей очистки.
- Посетите веб-сайт производителя , чтобы обновить все обновления прошивки, которые могли появиться после приобретения модема.
- Проверьте свой брандмауэр. Если вы используете Windows, перейдите на панель управления и щелкните значок брандмауэра Windows. В зависимости от вашей версии Windows должна быть опция с формулировкой, аналогичной «Разрешить программу через брандмауэр Windows». Посмотрите, сможете ли вы добавить свой модем или модемную программу или попытаться вообще отключить брандмауэр и снова проверить подключение к Интернету.
- Отключите антивирус. Недавно вы обновили антивирус? Если это так, это может мешать вашему интернету.Проверьте подключение к Интернету, отключив антивирус. Если это решит проблему, вам нужно будет связаться с антивирусной компанией или производителем модема, чтобы узнать, как создать исключение для вашего Интернета, или перейти на другой антивирус.
- Использование PPPoE или другого сервиса входа. Маршрутизаторы истекают через пять минут, и соединение повторно согласовывается. Вы можете установить это значение выше или установить 0, чтобы маршрутизатор никогда не выходил из системы.
- Обратитесь к поставщику услуг Интернета. Если у вас продолжают возникать проблемы, возможно, возникла проблема, которую должен решить ваш поставщик услуг. Может быть проблема с вашим интернет-соединением в целом, которую они должны будут исправить.
- Перезагрузите интернет-оборудование. Отключите модем и маршрутизатор и оставьте их на 20 секунд. Затем подключите их обратно и посмотрите, что произойдет. Иногда все, что вам нужно сделать, это перезапустить все, чтобы ваш WiFi заработал и снова заработал.
Исправления, специфичные для системы: Ноутбук Windows
Несмотря на то, что они могут не гарантированно работать, многие люди обнаружили, что они решали проблемы с подключением и отключением беспроводного Интернета, в зависимости от устройства, которое они используют.
WiFi отключается в Windows
- Зайдите в панель управления, щелкните сетевые подключения, щелкните правой кнопкой мыши «беспроводное подключение» и выберите «Свойства». В разделе «Управление питанием» снимите флажок «Разрешить компьютеру выключать это устройство для экономии энергии». Сохранить.
- Зайдите в панель управления, откройте «Настройки беспроводного адаптера», затем «Режим энергосбережения» и убедитесь, что он не отключает ваш WiFi для экономии энергии.


