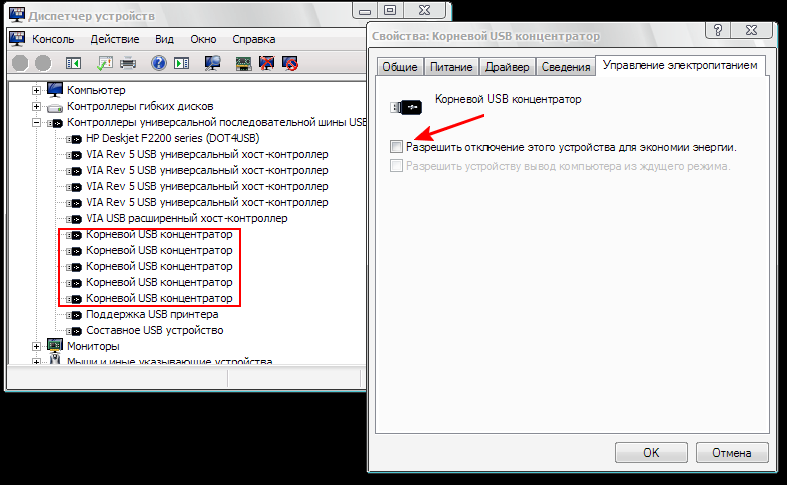Не запускается компьютер — Почему не включается ноутбук
от CyberInfa
Симптомы поломки: после нажатия кнопки включения или выключения на мониторе на секунду появляется логотип производителя, а затем компьютер выключается. Экран компьютера остается черным и не включается ноутбук.
Если не запускается ноутбук1. Проверить аккумулятор ноутбукаПервым делом нужно проверить блок питания ноутбука. Как минимум проверить вольтаж аккумулятора мультиметром. Если показывает мало вольт, тогда попытаться его зарядить и проверить его еще раз заряжается ли он вообще.
Но если на мониторе появляется логотип производителя и ноут зразу же отключается, тогда явно проблема не в аккумуляторе.
2. Тест Power-On Self-TestPower-On Self-Test (POST) — это автоматический тест системы, который запускается при каждом запуске любого компьютера и проверяет работоспособность и подключения всех компонентов компьютера. Если есть сбой системы, тогда появится страница, на которой можно увидеть, что не подключено к системе. Следовательно можно разобрать ПК или ноутбук и поправить или протереть от пыли и переподключить это железо.
Если есть сбой системы, тогда появится страница, на которой можно увидеть, что не подключено к системе. Следовательно можно разобрать ПК или ноутбук и поправить или протереть от пыли и переподключить это железо.
Так же через эту системную страницу возможно зайти в Биос и запустить меню быстрой загрузки нажав соответствующие клавиши, прописанные на этой странице.
Но в нашем случае ПК или ноутбук выключается еще до этого этапа автоматического самотестирования различных основных периферийных устройств, необходимых для работы компьютера (память, материнская плата, экран и так далее).
3. Попробовать войти в BIOSЧтобы войти в BIOS на ноутбуке или ПК нужно нажать на клавишу F2 (эта клавиша является наиболее распространенной для доступа к BIOS). Также возможно нужно нажать другую клавишу при запуске, чтобы отобразить BIOS (F12, F8, Suppr,F10 и так далее). Но возможно вам это не удастся, потому что ноутбук быстро отключается.
Если не включается ноутбук или быстро отключается это может быть поломка материнской платы и другого железа, но это происходит далеко не во всех случаях.
Если не получается включить ноутбук вышеперечисленными способами, нужно позволить компьютеру правильно перезагрузиться, чтобы запустить операционную систему Windows 10, разблокировав BIOS компьютера.
Как перезагрузить ноутбук, который быстро отключается сбросом BIOSВам потребуется вытащить из компьютера батарейку CMOS или Биоса. Сделать это довольно легко на ПК, плоская батарейка Bios, как копейка, находится на материнской плате. Тяжелее это сделать на ноутбуке, где её достать проблематично. Следует достать эту батарейку и проверить её заряд мультиметром. Если заряд ниже написанного на этой батарейки, тогда следует её заменить. Батарейка Bios стоит сущие копейки, поэтому если нет мультиметра просто замените её и в 99% случаев ноутбук или ПК снова заработает.
Перед тем как доставать батарейку с ноутбука можно попытаться сбросить Биос. После сброса ноутбуки часто начинают работать и батарейку не нужно будет доставать как это нужно будет сделать на ПК в любом случае.
После сброса ноутбуки часто начинают работать и батарейку не нужно будет доставать как это нужно будет сделать на ПК в любом случае.
- Отключите питание от компьютера.
- Выньте аккумулятор.
- Удерживайте кнопку включения и выключения не менее 30 секунд.
- Подключите питание и аккумулятор. Как включить или отключить ноутбук
- Перезагрузите ноут с помощью кнопки включения и выключения.
Эта манипуляция, направленна на разрядку электричества, которое могло остаться в конденсаторах ноутбука, имеет эффект опустошения памяти CMOS и, следовательно, повторной инициализации BIOS.
Конечно, в таком случае все ваши прошлые настройки BIOS собьются, поэтому настроить Биос нужно заново, если это вам нужно.
Если всё равно не включается ноутбукВозможно, что советы выше не сработают в вашем случае, потому что причины проблемы с запуском компьютера могут быть многочисленными и разнообразными.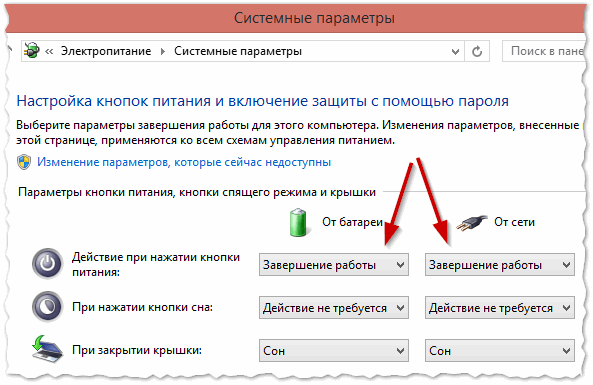
Вот еще несколько способов решить вашу проблему:
- Загрузиться в безопасном режиме.
- Попытаться переустановить Windows 10 с флешки.
- Исправить ошибки на жестком диске.
- Отформатировать жесткий диск.
- Протестировать аккумулятор ноутбука.
Если вы сделали всё, что описано в этой статье и вам ни чего не помогло, тогда проблема заключается в железе и поэтому не включается ноутбук. Следует обратиться в мастерскую по ремонту компьютеров.
Что делать, если не включается ноутбук?
Не включается ноутбук? Не знаете, что делать? Прежде всего не расстраиваетесь и не паникуйте. Во взвинченном состоянии можно только усугубить ситуацию. Для начала просто проверьте напряжение в розетке. Для этого подключите в нее настольную лампу или зарядку для телефона, например. Если с розеткой все хорошо, идем дальше. Теперь проверим зарядное устройство. При подключении его в сеть 220V может должен загореться светодиод, в большинстве устройств он есть.
1. Если при подключении зарядки и нажатии кнопки Power, ноутбук не включается (не подает никаких признаков жизни, не запускается, не моргает лампочками, не шумит вентилятором), на этом можно остановиться и нести устройство в сервис. Смело говорите менеджеру: ноутбук по непонятным причинам не включается.
2. Если же ноутбук включился, но не включается экран и вы видите, что он черный, на нем нету изображения, а аппарат моргает лампочками и шумит, это состояние называется: нет инициализации. Ноутбук не проходит тест системной логики.
Мы в состоянии отремонтировать не включившийся ноутбук в любом из трех случаев.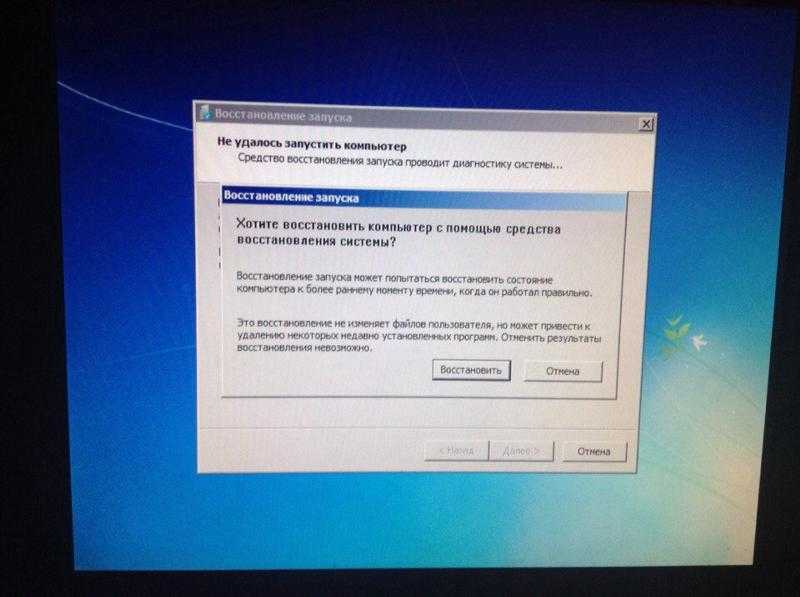 На все работы вы получите гарантию от 4 месяцев.
На все работы вы получите гарантию от 4 месяцев.
Если ноутбук включается, инициализируется, загружается, но, например, нету звука или не отвечают USB порты, не работает веб камера, необходима срочная диагностика аппарата. Поломки этих периферийных устройств могут быть связаны с залитием ноутбука, а значит со временем без принятых вовремя мер — усугубятся. Типичная ситуация: вчера пропал блютуз, а сегодня не включается Wifi на ноутбуке. Важно понимать, что чем быстрее вы обратитесь в сервис, тем дешевле будет починить ноутбук. Т.к. вероятность, что он залит достаточно высока.
— Не включается ноутбук Asus. В подобного рода устройствах часто ломается разъем питания. Или подгорает «джек» на зарядном устройстве, владелец аппарата подкладывая различные предметы под разъем или шевеля им в гнезде ломает вход в самом ноутбуке. За день с такими обращениями приходят от 3 до 5 человек. Делаем быстро: 1 максимум 2 рабочих дня.
— Нередко так случается, что не включается ноутбук HP. Когда последний раз вы делали обслуживание системы охлаждения в вашем ноутбуке? 2 года назад? Поздравляем! Какой-то, из чипов вышел из строя. Ноутбуки с такими неисправностями к нам приносят «стопками». Видеокарты и чипсеты AMD очень чувствительны к температурным режимам, и «дохнут» постоянно, причина – пыль в радиаторе.
Когда последний раз вы делали обслуживание системы охлаждения в вашем ноутбуке? 2 года назад? Поздравляем! Какой-то, из чипов вышел из строя. Ноутбуки с такими неисправностями к нам приносят «стопками». Видеокарты и чипсеты AMD очень чувствительны к температурным режимам, и «дохнут» постоянно, причина – пыль в радиаторе.
Почему ваш ноутбук не включается и 9 способов исправить
Нажатие кнопки питания на ноутбуке или настольном компьютере с Windows включает подсветку экрана и клавиатуры. Однако неисправная кнопка питания, перегрев или плохое соединение аккумулятора могут помешать включению ноутбука.
Если ваш ноутбук не включается при зарядке или питании от аккумулятора, приведенные ниже шаги по устранению неполадок должны вернуть его к работе.
Содержание
1.
 Отсоедините внешние аксессуары
Отсоедините внешние аксессуарыВнешние устройства и аксессуары (мониторы, SD-карты, USB-накопители, кабели HDMI и т. д.) могут препятствовать включению ноутбука. Отключите все аксессуары, подключенные к вашему ноутбуку, и попробуйте включить их снова.
2. Проверьте световые индикаторы на подсказки
Обратите внимание на световой индикатор вашего ноутбука, когда вы нажимаете кнопку питания. Светодиоды на некоторых ноутбуках Dell и HP мигают в запрограммированной последовательности, указывая на возможную неисправность аккумулятора или процессора.
Мигающий светодиодный индикатор также может сигнализировать о проблемах с батареей комплементарного металл-оксид-полупроводника (CMOS) вашего ноутбука. Без батареи CMOS программа базовой системы ввода-вывода (BIOS) не сможет загрузить операционную систему вашего ноутбука.
Обратитесь к производителю ноутбука, если один или несколько светодиодных индикаторов вашего устройства периодически мигают при нажатии кнопки питания. Вы также можете проверить веб-сайт поддержки производителя или руководство по эксплуатации, чтобы узнать, что отображают диагностические светодиодные индикаторы.
Вы также можете проверить веб-сайт поддержки производителя или руководство по эксплуатации, чтобы узнать, что отображают диагностические светодиодные индикаторы.
3. Зарядите ноутбук
Ваш ноутбук не включится, если в нем разрядился аккумулятор. Зарядите ноутбук от сетевой розетки в течение 10-15 минут и попробуйте снова включить его.
Поддельные или поддельные силовые кабели могут не обеспечивать достаточную силу тока или напряжение для зарядки или загрузки вашего ноутбука. Поэтому мы рекомендуем использовать блок питания, поставляемый с вашим ноутбуком.
Если индикатор питания вашего ноутбука не загорается при подключении к сети, возможно, ваше зарядное устройство неисправно.
Неисправная розетка не заряжает и не включает ноутбук. Вставьте разъем питания в исправную стенную розетку и убедитесь, что соединение не ослаблено.
Если розетка питает другие устройства, кроме вашего ноутбука, шнур питания или адаптер сломан или не поддерживается.
4. Вставьте или замените аккумулятор
Ваш ноутбук не включится, если его аккумулятор неисправен или вставлен неправильно. Отсоедините и снова вставьте аккумулятор ноутбука, если он съемный. Вы также можете попробовать восстановить аккумулятор, заморозив или повторно откалибровав его. Замените аккумулятор, если он по-прежнему не питает ваш ноутбук.
5. Дайте ноутбуку остыть
Ваш ноутбук может самопроизвольно выключаться и отказываться включаться, если аккумулятор, ЦП или другие компоненты системы перегреваются. Это мера тепловой защиты для предотвращения выхода из строя жесткого диска или повреждения материнской платы.
Положите ноутбук на ровный стол и убедитесь, что ничто не закрывает вентиляционные отверстия. Вы также можете использовать охлаждающую подставку или внешний охлаждающий вентилятор, чтобы снизить температуру ноутбука. Подождите не менее 30 минут, прежде чем снова включить ноутбук.
Если перегрев сохраняется, внутренние вентиляторы вашего ноутбука могут быть сломаны или забиты. Обратитесь к нашему руководству по устранению проблем с вентилятором ноутбука для устранения неполадок.
6. Увеличение яркости экрана
Загорается ли индикатор питания или подсветка клавиатуры при нажатии кнопки питания? Вы слышите, как вентилятор вращается или вращается, но дисплей остается черным или пустым? У вашего ноутбука, вероятно, черный экран, потому что яркость дисплея низкая или находится на самом низком уровне.
Нажмите клавишу увеличения яркости в верхнем ряду клавиатуры, чтобы увеличить яркость дисплея ноутбука. Нажимайте клавишу несколько раз, пока не загорится дисплей вашего ноутбука.
7. Разбудите экран ноутбука
В Windows есть два сочетания клавиш, которые могут вывести ваш ноутбук из пустого или черного экрана. Попробуйте приведенные ниже сочетания клавиш, если экран вашего ноутбука не загорается при нажатии кнопки питания.
Нажмите клавишу Windows + P на клавиатуре и подождите несколько секунд. Ярлык открывает панель «Проект» Windows, где вы можете выбрать режим презентации.
Ctrl + Alt + Del — еще одна комбинация клавиш, которая может разбудить экран компьютера Windows. Он перезагружает Windows и может помочь вашему ноутбуку правильно запуститься.
Комбинация клавиш открывает экран с несколькими вариантами управления устройством, если ваш ноутбук завис на черном экране.
8. Перезапустите/сбросьте драйвер графического/видеоустройства
Если экран вашего ноутбука по-прежнему не загорается, возможно, проблема связана с вашим видеоадаптером. Перезапуск видеоадаптера может решить проблему с вашим экраном.
Отключите все устройства или аксессуары, подключенные к ноутбуку, и нажмите клавишу с логотипом Windows + Ctrl + Shift + B.
Ваш ноутбук должен издать звуковой сигнал, и через 5-10 секунд должен загореться экран. Свяжитесь с производителем вашего ноутбука или посетите ремонтную мастерскую, чтобы оценить и заменить адаптер дисплея/графики.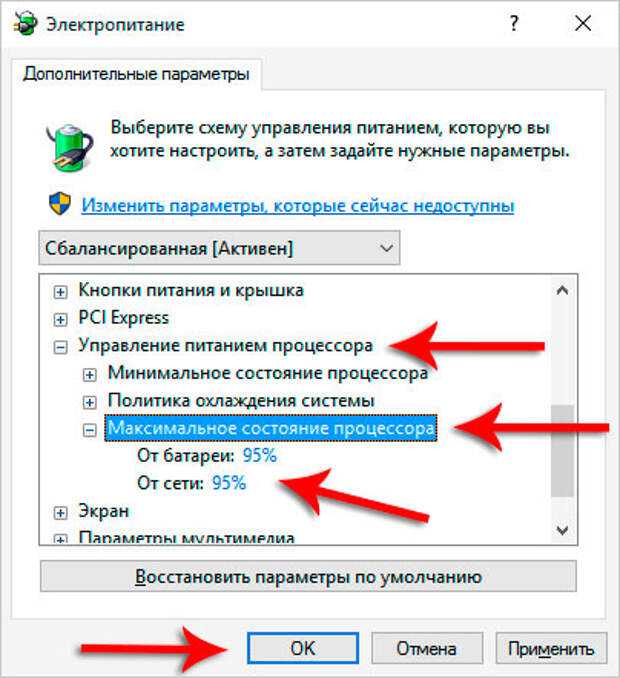
9. Исправьте драйвер дисплея в безопасном режиме
Ваш ноутбук включается и тут же выключается? Загрузитесь в безопасном режиме и обновите или переустановите драйверы графики/дисплея, чтобы устранить проблему. Откатите драйвер, если ваш ноутбук перестал включаться после установки обновления драйвера.
Примечание. Если жесткий диск вашего ноутбука зашифрован, вам потребуется ключ BitLocker для входа в безопасный режим. Дополнительные сведения см. в нашем руководстве по поиску ключей восстановления BitLocker в Windows.
- Удерживайте кнопку питания в течение 10-15 секунд, чтобы выключить ноутбук.
- Подождите 10 секунд и нажмите кнопку питания, чтобы включить ноутбук.
- Нажмите и удерживайте кнопку питания в течение 10 секунд, когда загорается экран или клавиатура, или когда вы видите логотип производителя. Отпустите кнопку питания, когда ноутбук выключится.
- Нажмите кнопку питания, чтобы включить ноутбук.

- Удерживайте кнопку питания еще 10 секунд, когда загорится экран/клавиатура или появится логотип производителя.
- Подождите, пока ноутбук выключится, и нажмите кнопку питания, чтобы снова включить его. Ваш ноутбук должен загрузиться на экран автоматического восстановления.
- Выберите Дополнительные параметры, чтобы войти в среду восстановления Windows (winRE).
- Выберите «Устранение неполадок» на экране «Выберите вариант».
- Далее выберите Дополнительные параметры.
- Выберите «Параметры запуска» на следующей странице.
- Выберите «Перезагрузить», чтобы загрузить страницу параметров запуска.
- Нажмите 5 или F5 на клавиатуре, чтобы включить безопасный режим с поддержкой сети.
Эта опция загружает сетевые драйверы вашего ноутбука, позволяя вам подключаться к Интернету в безопасном режиме. Подключите ноутбук к Wi-Fi или Ethernet в безопасном режиме и перейдите к следующему шагу.
Подключите ноутбук к Wi-Fi или Ethernet в безопасном режиме и перейдите к следующему шагу.
- Щелкните правой кнопкой мыши меню «Пуск» или нажмите клавишу Windows + X и выберите «Диспетчер устройств».
- Разверните категорию «Видеоадаптер», щелкните правой кнопкой мыши графический/видеоадаптер и выберите «Обновить драйвер».
- Выберите Автоматический поиск драйверов и следуйте инструкциям на следующей странице.
- Чтобы откатить драйвер дисплея до предыдущей или стабильной версии, щелкните драйвер правой кнопкой мыши и выберите «Свойства».
- Перейдите на вкладку «Драйвер» и выберите «Откатить драйвер».
- Выберите причину, по которой вы откатываете драйвер, и выберите Да, чтобы перейти на более раннюю версию драйвера.
- Выйдите из безопасного режима и загрузите ноутбук в обычном режиме после обновления драйвера.
 Нажмите клавишу Windows + X, выберите Завершение работы или выход, а затем выберите Перезагрузить.
Нажмите клавишу Windows + X, выберите Завершение работы или выход, а затем выберите Перезагрузить.
Верните свой ноутбук в рабочее состояние
Если ваш ноутбук по-прежнему не включается после применения этих исправлений, некоторые аппаратные компоненты неисправны или повреждены. Посетите специалиста по ремонту компьютеров или отправьте ноутбук производителю для ремонта или замены.
За последние 4 года компания Sodiq написала тысячи учебных пособий, руководств и пояснений, чтобы помочь людям решить проблемы с устройствами Android, iOS, Mac и Windows. Он также любит делать обзоры потребительских товаров (смартфоны, умные домашние устройства, аксессуары и т. д.) и в свободное время смотреть комедийные сериалы. Прочтите полную биографию Sodiq
Подпишитесь на YouTube!
Вам понравился этот совет? Если это так, загляните на наш канал YouTube на нашем родственном сайте Online Tech Tips. Мы охватываем Windows, Mac, программное обеспечение и приложения, а также предлагаем множество советов по устранению неполадок и обучающих видеороликов. Нажмите на кнопку ниже, чтобы подписаться!
Нажмите на кнопку ниже, чтобы подписаться!
Подписаться
Ноутбук Surface не включается? Попробуйте эти 6 простых исправлений
В отличие от большинства традиционных ноутбуков, Microsoft Surface Laptop использует проприетарную прошивку UEFI, разработанную Microsoft для улучшения защиты и безопасности устройства, а его эксклюзивные функции поддерживают аппаратную функциональность и диагностику. Когда он обнаружит что-то не так в процессе загрузки, он покажет вам сообщение или значок на экране. Таким образом, вы будете знать, что не так и что вы должны сделать, чтобы исправить проблему. Это включает в себя, когда ваш ноутбук перегревается или у него разряжена батарея.
Однако существует множество других причин, которые также могут препятствовать включению вашего ноутбука. А некоторые не будут отображать никаких сообщений или знаков на экране. Чтобы помочь вам решить эти проблемы, мы расскажем обо всех возможных проблемах и о том, как их исправить, с помощью пошагового руководства.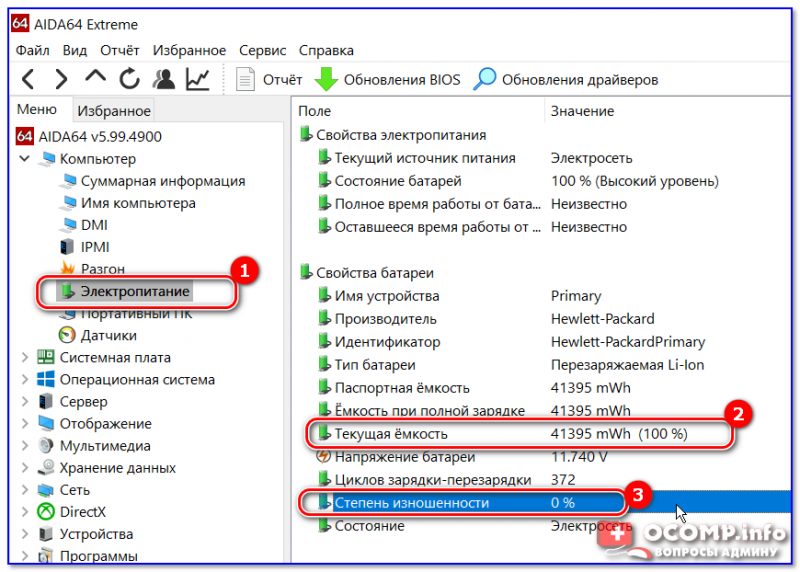
- Почему мой ноутбук Surface не включается
- Руководство по устранению неполадок для ноутбука Surface, который не включается
- Зарядите свой ноутбук Surface
- Проверьте зарядное устройство для ноутбука Surface
- Удаление аксессуаров для ноутбуков Surface
- Пробуждение ноутбука Surface с помощью сочетаний клавиш
- Мягкий сброс или принудительный перезапуск ноутбука Surface
- Обратитесь в службу технической поддержки Майкрософт
Почему мой ноутбук Surface не включается
Чтобы помочь вам определить проблему, из-за которой ваш ноутбук Surface не включается, вот типичные причины, начиная с наиболее знакомых и простых в устранении.
- Перегрев — Ваш ноутбук Surface может перегреваться после игр или интенсивного использования в перегретой среде или под прямыми солнечными лучами. Когда температура достигает экстремальной температуры, ваш ноутбук выключается и временно отказывается включаться, пока температура устройства не восстановится до оптимальной температуры.
 В этом случае вы увидите значок термометра на экране при попытке его включения.
В этом случае вы увидите значок термометра на экране при попытке его включения. - Батарея слишком разряжена — Это происходит, когда вы оставляете свой ноутбук на длительное время. Или на вашем ноутбуке Microsoft возникла проблема с разрядкой аккумулятора. В отличие от обычных ноутбуков, Surface имеет новую современную функцию ожидания, позволяющую обновлять информацию о жизни вашего ноутбука, даже если он находится в спящем режиме. В нормальном состоянии почти не разряжает батарею. Однако некоторые традиционные программные процессы могут препятствовать переходу вашего ноутбука в режим ожидания. В этом случае вы видите значок низкого заряда батареи на экране при попытке включить.
Примечание. Когда он пуст, можно ожидать, что на экране ничего не появится при попытке включить его.
- Проблема с зарядкой Surface . Если вы пытались зарядить ноутбук Surface, но он по-прежнему не включается, возможно, проблема связана с зарядным устройством и кабелем.
 Оригинальное зарядное устройство Surface имеет светодиод на разъеме на конце кабеля. Светодиод будет светиться, когда он заряжается. И наоборот, мигающий индикатор или его полное отсутствие означает, что он не заряжается.
Оригинальное зарядное устройство Surface имеет светодиод на разъеме на конце кабеля. Светодиод будет светиться, когда он заряжается. И наоборот, мигающий индикатор или его полное отсутствие означает, что он не заряжается. - Неисправные подключенные аксессуары . Некоторые неисправные аксессуары могут помешать включению ноутбука Surface. Ваш ноутбук может обнаружить короткое замыкание внутри этих аксессуаров и отказаться включаться. Другой потенциал — подключенный USB-накопитель или SD-карта с загрузочными файлами, которые ваш ноутбук может попытаться загрузить.
- Зависание в режиме ожидания или в спящем режиме . Некоторые неоптимизированные фоновые процессы могут препятствовать пробуждению вашего ноутбука Surface при нажатии кнопки питания или клавиатуры.
- Разряженный аккумулятор — Это может произойти, если вы регулярно используете свой ноутбук в течение многих лет. Аккумулятор может износиться и перестать поддерживать достаточный уровень заряда для включения ноутбука.

- Аппаратная проблема . Большинство неисправных аппаратных компонентов, вероятно, прерывают процесс загрузки. Среди них материнская плата является наиболее неотъемлемой частью системы. Если на материнской плате есть незакрепленный кабель, разъем или неисправные компоненты, вам потребуется помощь эксперта или обратитесь в Microsoft для ремонта.
Руководство по устранению неполадок для ноутбука Surface, который не включается
Теперь пришло время решить проблему с ноутбуком Surface, который не выходит из спящего режима или не включается. Когда вы нажимаете кнопку питания и видите, что на экране вашего ноутбука ничего не появляется, одно из следующих решений поможет вашему ноутбуку снова включиться.
1 Зарядите ноутбук Surface
Одной из наиболее распространенных причин, по которой ваш ноутбук Microsoft не включается, является разряженный или разряженный аккумулятор. Чтобы защитить батарею от износа или полной разрядки, Microsoft разработала многоуровневые защитные функции от Windows до встроенного ПО устройства, чтобы предотвратить включение вашего ноутбука.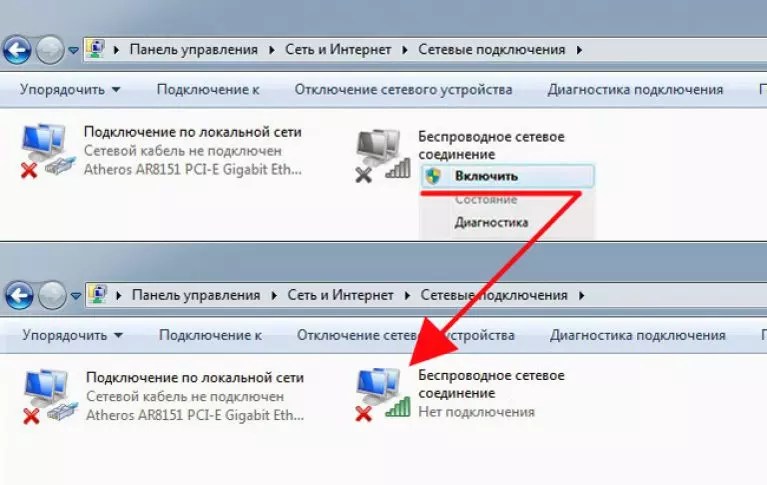
Чтобы решить эту проблему, вам необходимо зарядить ноутбук с помощью оригинального зарядного устройства, входящего в комплект поставки вашего ноутбука, или любых совместимых адаптеров питания. Для этого:
- Подключите зарядное устройство Surface к розетке.
- Подключите зарядный кабель Surface к порту зарядки ноутбука (Surface Connect). Порт находится на правой стороне основания ноутбука.
- Заряжайте от 5 до 15 минут, в зависимости от мощности зарядного устройства. Попробуйте включить его снова, нажав клавиша питания на клавиатуре.
Если ваш ноутбук Surface не загружается, оставьте его заряжаться на час и повторите попытку. Если снова произойдет сбой, выполните следующий шаг, чтобы проверить блок питания и кабель Surface.
2 Проверьте зарядное устройство для ноутбука Surface
Если ваш ноутбук Surface по-прежнему не включается после того, как вы попытались подключить зарядное устройство в предыдущем решении, это может быть связано с адаптером зарядного устройства Surface, разъемом или кабелем.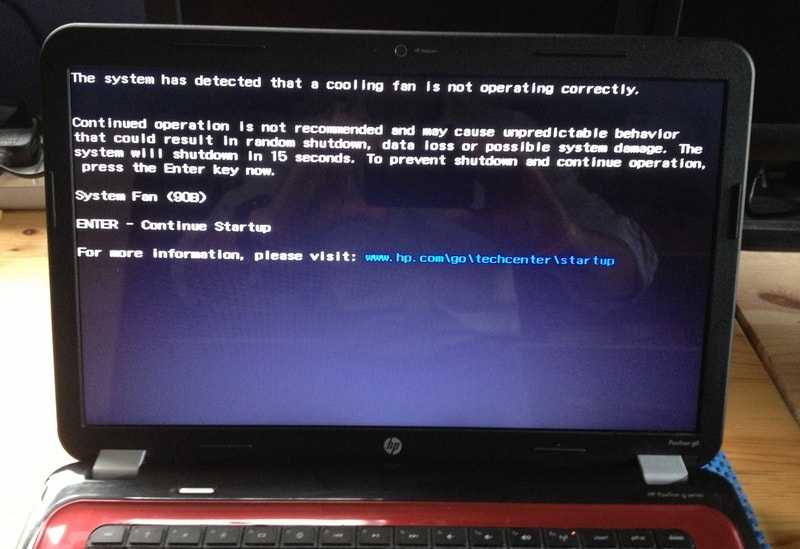
Чтобы убедиться в этом, вы можете проверить светодиод на конце разъема. Когда вы подключаете оригинальный кабель для зарядки, светодиод загорается, чтобы вы знали, правильно ли заряжается ваш ноутбук. В противном случае проверьте следующие решения.
- Решение 1. Переверните разъем для зарядки: Коннектор для зарядки Surface является магнитным и двусторонним. Если есть какие-то ослабленные или неплотно соединенные с одной стороны, вы можете попробовать перевернуть его и снова соединить. Проверьте светодиод, если он горит или нет.
- Решение 2. Проверьте шнур питания: Убедитесь, что шнур питания зарядного устройства Surface надежно подключен к розетке. Розетка подключена к источнику питания и включена.
- Решение 3. Проверьте зарядное устройство Surface: Мощное зарядное устройство Surface оснащено съемной вилкой переменного тока. Убедитесь, что разъем надежно закреплен.
- Решение 4.
 Очистите разъем для зарядки Surface: Отключите зарядное устройство от розетки и Surface. Используйте сухую ткань, чтобы протереть контакты разъема. Убедитесь, что нет ржавчины или грязи.
Очистите разъем для зарядки Surface: Отключите зарядное устройство от розетки и Surface. Используйте сухую ткань, чтобы протереть контакты разъема. Убедитесь, что нет ржавчины или грязи. - Решение 5. Попробуйте другое зарядное устройство: Оригинальное зарядное устройство Surface совместимо со всеми устройствами Surface, кроме исходного Surface RT/2/3 и Surface Pro/Pro 2. Если у вас есть зарядное устройство от Surface Go, Pro или Book с таким же разъемом он будет на 100% совместим с вашим ноутбуком Surface.
Примечание Surface Laptop 3 и Surface Laptop 4 имеют порты USB-C, которые поддерживают зарядку с помощью зарядного устройства или блока питания, совместимого с Power Delivery.
3 Удаление аксессуаров для ноутбуков Surface
Чтобы убедиться, что ни один из подключенных аксессуаров не прерывает процесс загрузки, попробуйте удалить каждый аксессуар по одному и включить его:
- Удалите все устройства хранения, включая USB-накопители и SD-карты.

- Если вы используете док-станцию Surface Dock, отсоедините ее от ноутбука и вместо этого зарядите с помощью зарядного устройства.
- Отключите периферийные устройства от всех портов, включая зарядное устройство.
Если ваш ноутбук успешно включается, проблема может заключаться в последнем аксессуаре, который вы сняли.
4 Пробуждение ноутбука Surface с помощью сочетаний клавиш
Если у вас устаревшая сборка ОС, драйверы или прошивка, вы можете столкнуться с проблемами, которые Microsoft в последнее время не решала. Ваш ноутбук Surface может зависнуть, когда он находится в спящем режиме. Microsoft рекомендует активировать ноутбук с помощью горячих клавиш.
Для этого на встроенной клавиатуре или подключенной внешней клавиатуре нажмите следующее сочетание клавиш:
Win + Ctrl + Shift + B
Если работает, не забудьте для обновления ноутбука Surface до последних обновлений, доступных через Центр обновлений Windows.
5 Мягкий сброс или принудительный перезапуск ноутбука Surface
Если ваш ноутбук Surface отказывается выходить из спящего режима или запускаться после выполнения описанных выше действий, существует способ принудительного выключения ноутбука Surface.
Важно! Этот процесс может привести к потере данных, если у вас есть несохраненные документы, для которых не включена функция автоматического сохранения.
Чтобы выполнить принудительное отключение на Surface Laptop (1-го поколения), Surface Laptop 2, Surface Laptop 3, Surface Laptop 4, Surface Laptop 5, Surface Laptop Go, Surface Laptop Go 2, Surface Laptop Studio и Surface Laptop SE:
- Нажмите и удерживайте кнопку питания на клавиатуре, пока ноутбук Surface не выключится и не перезагрузится с логотипом Windows. Это занимает около 20 секунд, затем отпускает кнопку питания.
6 Обратитесь в службу технической поддержки Майкрософт по телефону
Если вы выполнили все описанные выше шаги, но вам не повезло, возможно, у вашего ноутбука Surface возникла аппаратная проблема. Вам следует обратиться в магазин, в котором вы приобрели ноутбук, или в местный магазин Microsoft для получения технической поддержки. В качестве альтернативы Microsoft также предоставляет онлайн-портал обслуживания и ремонта устройств, где вы можете запросить заказ на ремонт вашего ноутбука. Для этого:
Вам следует обратиться в магазин, в котором вы приобрели ноутбук, или в местный магазин Microsoft для получения технической поддержки. В качестве альтернативы Microsoft также предоставляет онлайн-портал обслуживания и ремонта устройств, где вы можете запросить заказ на ремонт вашего ноутбука. Для этого:
- Перейдите на https://account.microsoft.com/devices
- Войдите в свою учетную запись Microsoft.
- Разверните зарегистрированную модель Surface, для которой вы хотите сделать заказ на ремонт.
- Выберите Информация и поддержка.
- Выберите Запустить заказ .
- Выберите «Устройство» в параметрах «Категория».
- Выберите «Не включается» в параметрах «Тип проблемы».
- Опишите проблему в текстовом поле и нажмите Далее .
- Следуйте инструкциям, чтобы заполнить адрес доставки и другую информацию.




 Нажмите клавишу Windows + X, выберите Завершение работы или выход, а затем выберите Перезагрузить.
Нажмите клавишу Windows + X, выберите Завершение работы или выход, а затем выберите Перезагрузить.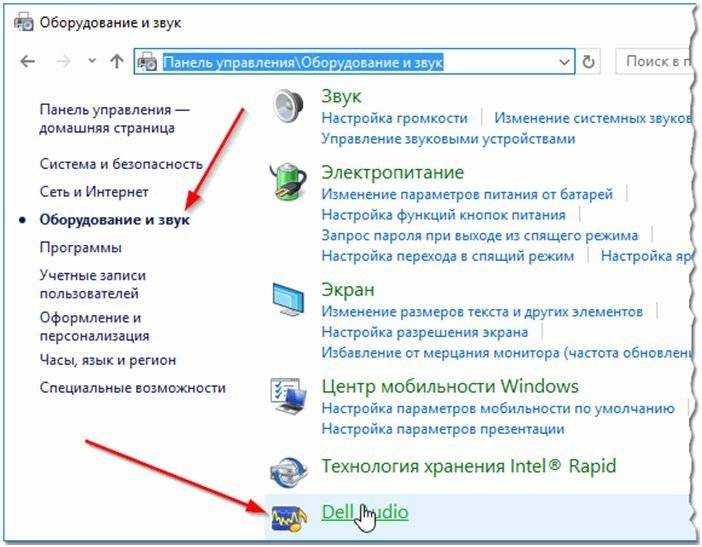 В этом случае вы увидите значок термометра на экране при попытке его включения.
В этом случае вы увидите значок термометра на экране при попытке его включения. Оригинальное зарядное устройство Surface имеет светодиод на разъеме на конце кабеля. Светодиод будет светиться, когда он заряжается. И наоборот, мигающий индикатор или его полное отсутствие означает, что он не заряжается.
Оригинальное зарядное устройство Surface имеет светодиод на разъеме на конце кабеля. Светодиод будет светиться, когда он заряжается. И наоборот, мигающий индикатор или его полное отсутствие означает, что он не заряжается.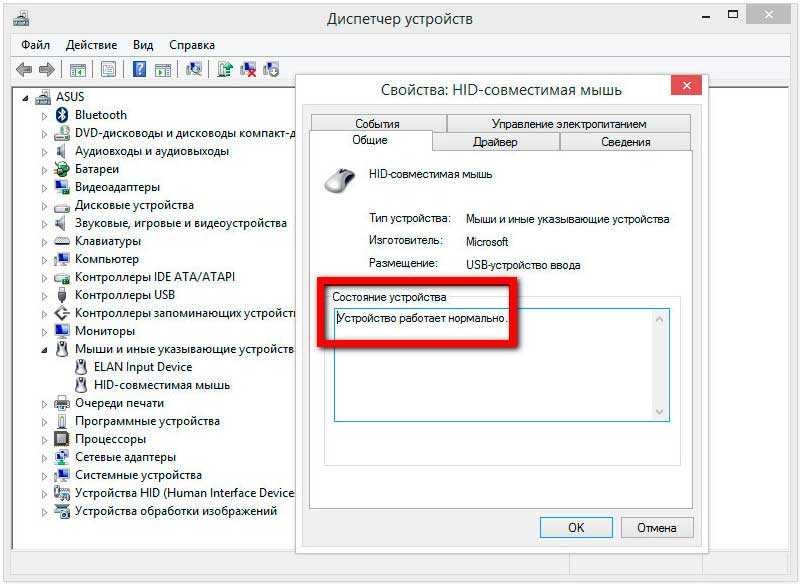
 Очистите разъем для зарядки Surface: Отключите зарядное устройство от розетки и Surface. Используйте сухую ткань, чтобы протереть контакты разъема. Убедитесь, что нет ржавчины или грязи.
Очистите разъем для зарядки Surface: Отключите зарядное устройство от розетки и Surface. Используйте сухую ткань, чтобы протереть контакты разъема. Убедитесь, что нет ржавчины или грязи.