Чому ноутбук не вмикається? – Основні проблеми та варіанти вирішення
Існує багато причин, чому ноутбук може не вмикатися. Часто легкі та серйозні неполадки проявляються однаково. Деякі вдасться виправити самостійно, а деякі вимагають втручання фахівця.
Зміст:
1. Ноутбук абсолютно не вмикається.
2. Ноутбук працює, але екран залишається чорним.
3. Після запуску ноутбук вимикається/перезавантажується або видає помилку.
4. Підсумки.
Якщо при спробі включити ноутбук абсолютно нічого не відбувається, то причина найчастіше криється в:
Для нових ноутбуків більш характерні поломки зарядки, для старих – зношування батареї. Поломки роз’єму та кнопки трапляються і у нових, і у старих гаджетів. Їх причиною найчастіше стає попадання вологи та механічні пошкодження через падіння, удари.
Зарядний пристрій
На ноутбуках є світлодіод, який спрацьовує за умови підключення блоку живлення. Якщо він не загоряється, то можливо зарядка не робоча. Щоб це перевірити, її можна підключити до іншого ноутбука.
Якщо він не загоряється, то можливо зарядка не робоча. Щоб це перевірити, її можна підключити до іншого ноутбука.
Проблема із ЗП може критися в його блоці, дроті, штекері, вилці. Візуально визначити, на якій із складових частин пошкодження, вдається не завжди. Ремонту зарядні пристрої також піддаються не завжди, а тому якщо проблема в ньому, швидше за все доведеться купити новий ЗП.
Акумулятор
Зазвичай, коли батарея повністю зношена, ноутбук не тримає заряд, але працює з підключеним ЗП. Трапляються випадки, коли старий акумулятор не дає комп’ютеру увімкнутися. Тому спробуйте дістати батарею та запустити комп’ютер із підключеною зарядкою. Якщо це допомогло, купіть новий акумулятор для ноутбука. Якщо ні – причина може бути у роз’ємах або кнопці.
Поломки кнопки або роз’ємів
Якщо при натисканні на кнопку запуску змінився звук або хід (вона провалюється, не повертається у вихідне положення), то проблема може критися в ній.
У деяких моделях для доступу до «нутрощів» кнопки достатньо зняти клавіатуру, в інших потрібно проводити повне розбирання.
Проблема може бути із пружиною, вставкою (прокладкою), мембраною, контактами, шлейфом живлення. Виправити ситуацію допоможе заміна кнопки чи окремих її елементів. Іноді достатньо перепаяти контакти.
Пайкою або заміною також усувається проблема з гніздами. Вони або провалюються через пошкоджене кріплення, або перегорають контакти.
Якщо світлодіоди включаються під час запуску, ви чуєте звук приводу HDD або вентилятора, головний підозрюваний – дисплей. Іноді винуватцем виступає дискретна відеокарта, що вийшла з ладу.
Проблеми з екраном
Неполадки точно пов’язані з дисплеєм, якщо після запуску почуєте звук привітання Windows.
Можливі такі варіанти:
Екран вимкнено.
 Спробуйте увімкнути його гарячими клавішами. Найчастіше це [Fn]+[F6], [Fn]+[F4] або [Fn]+[F7]. Таким самим поєднанням ви могли випадково відключити дисплей.
Спробуйте увімкнути його гарячими клавішами. Найчастіше це [Fn]+[F6], [Fn]+[F4] або [Fn]+[F7]. Таким самим поєднанням ви могли випадково відключити дисплей.Несправності з підсвічуванням. Зрозуміти, що воно вийшла з ладу просто: посвітіть ліхтариком на екран або придивіться до нього зблизька. Якщо проблема у підсвічуванні, то ви побачите дуже тьмяне зображення. Для ремонту доведеться звернутися до майстра.
Шлейф. У районі шарнірів проходить шлейф дисплея, який може пошкодитися. Обережно розберіть ноутбук, щоб оцінити його стан. Про необхідність заміни говорять перегини, пошкоджена ізоляція. Теоретично змінювати шлейф досить просто, але краще це доручити професіоналу.
Матриця.
 Підозрювати матрицю варто, якщо гарячі кнопки не допомогли, зображення немає навіть тьмяного, а шлейф знаходиться в хорошому стані. У такому разі потрібно йти до сервісного центру.
Підозрювати матрицю варто, якщо гарячі кнопки не допомогли, зображення немає навіть тьмяного, а шлейф знаходиться в хорошому стані. У такому разі потрібно йти до сервісного центру.
Варто зазначити, що при неполадках з дисплеєм можна взагалі нічого не ремонтувати. «Милицею» стане монітор, але так ви перетворите ноутбук на стаціонарний комп’ютер.
Проблеми з дискретною відеокартою
Іноді дисплей не запускається через дискретну відеокарту, що вийшла з ладу.
Ця процедура має сенс, якщо у вас є дискретна карта, а не тільки відеоядро в процесорі.
Якщо підключений монітор теж не працює, доведеться зняти відеокарту. Зазвичай вона є окремою платою, яку можна відкрутити. Для цього зніміть задню панель, відкрутіть кріплення системи охолодження та зніміть карту. Але в деяких випадках відеочіп впаяний прямо в материнську плату і зняти його самостійно краще не намагатися.

Причиною такої поломки швидше за все є перегрів. Трапляється він через банальне забруднення системи охолодження. Чищення потрібно проводити хоча б 1 раз на рік. Як це зробити самому, читайте у нашій тематичній статті. І якщо ви любите брати ноутбук в ліжко, краще придбати спеціальний столик, щоб система охолодження не забивалася ворсом і пилом.
Перегрів також відбувається під час ігор або роботи з «важкими» програмами (відео та 3D-редактори, САПР, тощо) на неспеціалізованих ноутбуках. Для запобігання перегріву також можна придбати підставку, що забезпечить більш якісне охолодження
Трапляється, що комп’ютер починає запускатися, але на певному етапі вимикається, зависає або видає «екран смерті». Це може бути пов’язано як із програмною, так і з апаратною неполадкою.
Проблеми з ОС
Windows – найпопулярніша операційна система, але не найнадійніша. З плином часу багато хто стикається з проблемами різного ступеня складності. Іноді критичні помилки унеможливлюють подальшу роботу, а тому на етапі запуску видається оповіщення з кодом помилки.
Іноді критичні помилки унеможливлюють подальшу роботу, а тому на етапі запуску видається оповіщення з кодом помилки.
Тут алгоритм один: загуглити код, щоб визначити причини і знайти мануал для її усунення. Іноді вдається повернути Windows до життя, але здебільшого доводиться перевстановити ОС.
Перевстановити Віндовс самостійно просто, скориставшись покроковим посібником з інтернету та завантажувальним диском/флешкою. Якщо проблема в ОС, то перевстановлення вам допоможе. Можливість критичних помилок нижча при використанні ліцензійної версії Windows та увімкненому автоматичному оновленні.
BIOS
Оповіщення можуть говорити про неполадки, пов’язані з підсистемою БІОС. Іноді досить просто відновити стандартні налаштування:
Зайдіть у BIOS, натиснувши певну клавішу. Зазвичай це Del, F1, F2, F10 чи F12. Яку саме, буде написано на початку запуску. Напис буде виглядати як «Press [клавіша] to enter SETUP», «Press [клавіша] to run SETUP», «[клавіша] BIOS SETUP».

За допомогою стрілок знайдіть пункт Exit або Save & Exit. Він зазвичай розташований крайнім праворуч.
Активуйте «Load BIOS Defaults», «Load Optimized Defaults» або «Load Setup Defaults». У деяких версіях Біос цей пункт знаходиться відразу на першій сторінці.
Якщо це не допоможе, зверніться до фахівця.
Проблеми з жорстким диском
Несправності з HDD часто супроводжуються не характерними звуками: скрип, потріскування, надто гучна робота. Якщо поява таких звуків співпала з неможливістю увімкнути ноутбук, то причина може бути в диску.
Його потрібно замінити на інший HDD, але в наш час краще купити SSD: він надійніший, швидший, а різниця в ціні не така значна.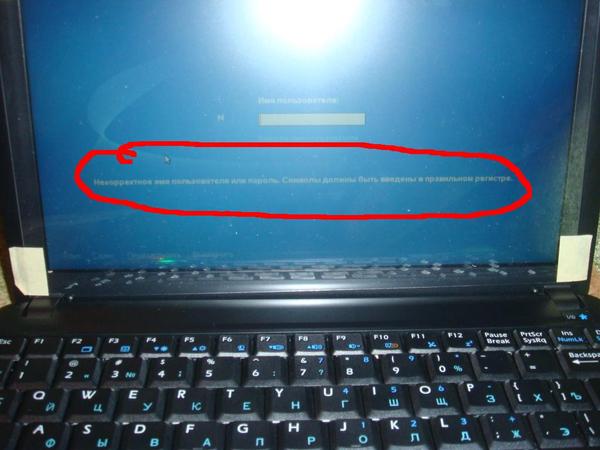 Встановити новий накопичувач можна самостійно.
Встановити новий накопичувач можна самостійно.
Материнська плата
Старий ноутбук може перестати вмикатися через батарею материнської плати. Причина точно в ній, якщо незадовго перед завантаженням ОС почало з’являтися повідомлення «Press F1 to continue» або подібне.
У всіх ноутбуках та стаціонарних комп’ютерах є CMOS-пам’ять. Вона зберігає параметри конфігурації ПК (значення BIOS Setup) та системного таймера. Щоб CMOS-пам’ять працювала, потрібна батарейка материнської плати.
У деяких випадках замінити батарею вийде своїми руками. У деяких необхідно попрацювати паяльником, що краще доручити майстру. Ще одним аргументом на користь сервісу є те, що після заміни батарейки може знадобитися налаштування BIOS.
Серйозними неполадками материнської плати є неполадки з південним і північним мостом – чіпами, які відповідають за “спілкування” процесора з іншими комплектуючими ноутбука.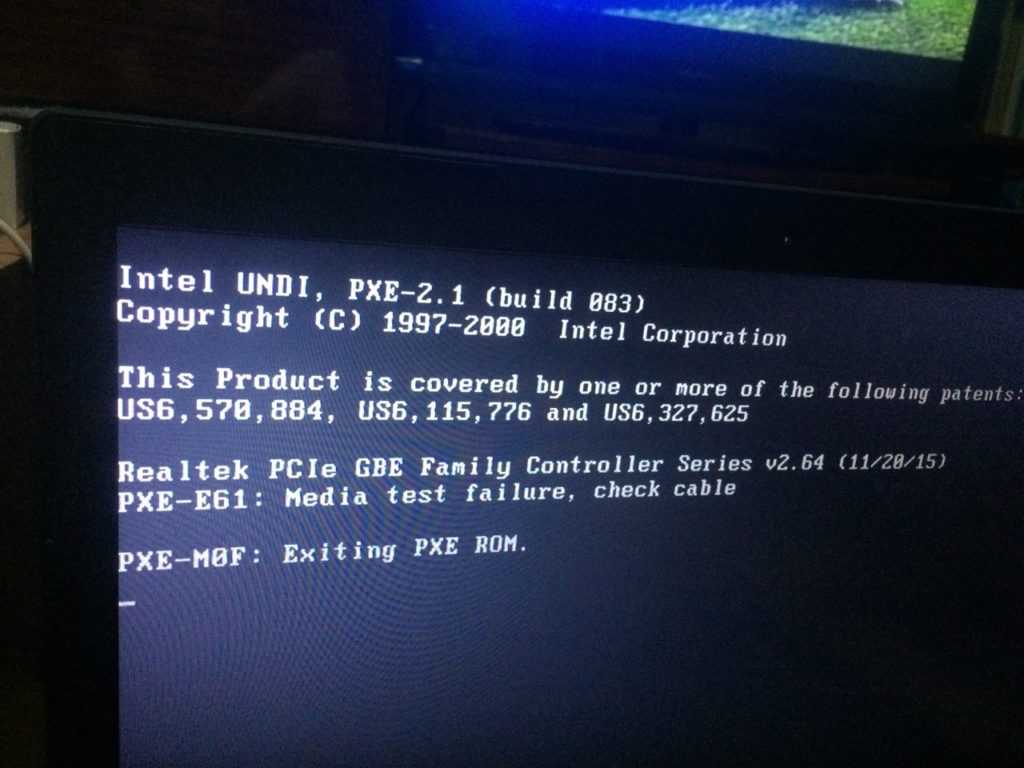
Частіше вони проявляються довільними перезавантаженнями чи відключеннями під час роботи, але іноді видають помилку під час запуску. У цьому випадку не обійтись без втручання майстра, а іноді й повної заміни материнської плати ноутбука.
Перегрів елементів
Аварійне відключення іноді спричиняє перегрів процесора. Найчастіше він стається під час активної роботи, і лише зрідка під час запуску. Щоб перегріву не було, необхідно почистити кулер, при необхідності поміняти термопасту. Зробити це під силу людині без досвіду, але знадобиться відеоінструкція з розбирання ноутбука.
Оперативна пам’ять
Іноді під час запуску видається помилка, пов’язана з оперативною пам’яттю ноутбука. Вона може свідчити про окислення або засмічення контактів, посадкових слотів, повну несправність ОЗП.
Зніміть задню панель ноутбука. Огляньте модулі пам’яті та слоти.
Якщо накопичився бруд, видаліть його за допомогою балончика зі стисненим повітрям або м’якої щітки, ворс якої не створює статичну електрику.
 У разі виявлення на контактах слідів окислення, видаліть їх за допомогою звичайної гумки (стирачки) або спеціальної рідини для очищення електроніки.
У разі виявлення на контактах слідів окислення, видаліть їх за допомогою звичайної гумки (стирачки) або спеціальної рідини для очищення електроніки.
Якщо ви впевнені у повній несправності оперативної пам’яті, купіть нову. Усі нюанси вибору ОЗП ви виклали у статті за посиланням.
Якщо ви не впевнені у своїх силах, краще обмежитись звичайним «дістати-поставити» для батареї та ОЗП, спробувати скинути налаштування БІОС, перевстановити Віндовс. Цим ви не зробите гірше. Але якщо нічого не допомогло, краще звернеться до сервісного центру. Адже людина без досвіду та інструментів зіткнеться із труднощами навіть на етапі діагностики.
Если ноутбук не включается и пищит — Про-Сервис
Сейчас сложно представить себе хоть один современный дом без ноутбука. Сегодня без этого вида техники никак не обойтись. Кто-то с его помощью работает, другой учится, а кто-то общается в сети. Но любая техника не застрахована от поломки и иногда наблюдается неисправность в работе ноутбука. Одна из таких довольно распространенных — появляется писк при начальной загрузке системы. Что же делать в таком случае и почему возникают такие ситуации?
Но любая техника не застрахована от поломки и иногда наблюдается неисправность в работе ноутбука. Одна из таких довольно распространенных — появляется писк при начальной загрузке системы. Что же делать в таком случае и почему возникают такие ситуации?
После того, как загрузилось устройство, информация о неправильной работе в его аппаратной части часто выводится в виде текстов на экран или звукового сигнала спикера. Важно суметь расшифровать их, чтобы точно знать, как правильно дальше действовать.
Частая причина, от которой при загрузке пищит ноутбук — запала какая-то клавиша на клавиатуре или отсоединились контакты из-за воздействия пролитых жидкостей в устройство. Это еще может происходить из-за чрезмерного перегрева процессора. Это бывает из-за того, что в радиаторе накопилось много пыли. Также причина звуковых сигналов — остановки вентиляторов, пересыхание термопасты, неисправность системы охлаждения процессора из-за падения, удара или проявление заводского брака. Неисправная зарядка тоже может стать причиной.
В таких случаях не обойтись без помощи специалистов, так как самостоятельно вмешиваться чревато очень плачевными последствия. Потребуется сделать полную диагностику с применением специальных устройств. Только таким образом можно точно выяснить, почему ноутбук начал пищать при запуске Windows.
Оперативная память ОЗУ
Если диагностирована проблема с платами оперативной памяти — нужно отключить от сети ноутбук, извлечь из него в обязательном порядке аккумулятор, открыть крышку с отсека Memory, которая находится в нижней части данного устройства. Очистить модули памяти от пыли воздухом из резиновой груши. Далее вставляем их обратно поочередно и подключаем ноутбук к электропитанию. Если же он все равно пищит – платы ОЗУ не при чем, нужен ремонт. В таком случае своими силами точно не обойтись.
POST (программа самотестирования)
Без этой микросхемы ноутбук не может запуститься. Когда он начинает запускаться, сразу обращается к ней. Это — ПЗУ (постоянное запоминающее устройство), хранящее в себе коды BIOS. За счет такой процедуры осуществляется взаимодействие операционной системы со всеми комплектующими любого ПК.
За счет такой процедуры осуществляется взаимодействие операционной системы со всеми комплектующими любого ПК.
BIOS сразу запускает POST — программу самотестирования. Она проверяет аппаратную часть ноутбука при каждом запуске:
- материнскую плату;
- процессоры;
- ОЗУ;
- видеокарту и т. д.
При начальном запуске ноутбук начинает пищать из-за того, что эта программа сообщает результат проверки определенным звуковым сигналом. Если писк очень короткий, значит, этот тест благополучно прошел. После этого BIOS отдаст бразды правления той операционной системе, которая установлена в ноутбуке.
Вывод
Как стало видно, существуют множество ответов на вопрос, отчего же ноутбук начал пищать при включении. Вполне вероятно, что сам компьютер в порядке, а вот блок питания (или зарядное устройство его) находится на грани и пользоваться им дальше просто небезопасно. Распознать код ошибки можно и по количеству, а также частоте писков.
- Короткий сигнал сообщит пользователю, что системой не обнаружено ошибок.
 Но если после этого ноутбук не продолжил загружаться, а на экране не появилось изображение, это часто свидетельствует о том, что вышла из строя видеокарта.
Но если после этого ноутбук не продолжил загружаться, а на экране не появилось изображение, это часто свидетельствует о том, что вышла из строя видеокарта. - Два коротких сигнала – значит, обнаружена не слишком уж серьезной неполадка: отсоединился контакт, сбой в настройках и т. д.
- Три длинных сигнала — ошибка клавиатур.
- Один длинный и два коротких сигнала сообщит о том, что у вас проблема с видеокартой.
- Один длинный и следующие девять коротких сигналов — возникли ошибки при чтении ROM.
Обратившись в сервисный центр в Киеве, опытные специалисты сделают комплексную диагностику устройства. Определить, нужен ли вам ремонт зарядки ноутбука весьма просто – для этого нужен заведомо исправный блок. В нашей мастерской есть все необходимое для ремонта столь сложного оборудования.
Ноутбук не включается? Попробуйте эти 14 простых советов по устранению неполадок
Если вы один из миллионов людей, у которых есть ноутбук, есть большая вероятность, что в тот или иной момент он перестанет работать без видимой причины. Не паникуйте! Вот 14 простых советов по устранению неполадок, которые помогут восстановить работоспособность вашего ноутбука.
Не паникуйте! Вот 14 простых советов по устранению неполадок, которые помогут восстановить работоспособность вашего ноутбука.
1. Проверьте адаптер питания
Одной из наиболее распространенных причин, по которой ноутбук не включается, является неправильное подключение адаптера питания. Если ваш ноутбук подключен к сети, но не получает питания, сначала убедитесь, что адаптер надежно подключен как к сетевой розетке, так и к ноутбуку. Если кажется, что он подключен правильно, попробуйте подключить его к другой розетке, чтобы увидеть, имеет ли это значение.
Следующим шагом будет проверка самого адаптера питания. Убедитесь, что нет ослабленных проводов или поврежденных портов. Если все в порядке, попробуйте подключить адаптер к другому ноутбуку, чтобы проверить, будет ли он работать.
У большинства ноутбуков есть индикатор зарядного устройства, который после полной зарядки меняет цвет с желтого на зеленый. Обязательно заметьте это.
Кроме того, некоторые адаптеры питания также имеют зеленый индикатор. Перед подключением к ноутбуку убедитесь, что он горит.
Перед подключением к ноутбуку убедитесь, что он горит.
2. Проверить выход
Следующее, что вы должны проверить, это розетка. Убедитесь, что розетка, которую вы используете, исправна, а ноутбук полностью подключен к ней. Если розетка работает нормально, попробуйте подключить ноутбук к другой розетке. Если ноутбук по-прежнему не включается, возможно, проблема в аккумуляторе или шнуре питания. Попробуйте устранить эти проблемы следующим образом.
3. Извлеките аккумулятор и снова вставьте его
Раздражает, когда пытаешься включить ноутбук, а ничего не происходит. Одной из возможных причин этого является неправильная установка аккумулятора. Чтобы исправить это,
- Сначала выключите ноутбук и отсоедините от него все шнуры и периферийные устройства.
- Затем извлеките аккумулятор из ноутбука. Убедитесь, что на контактах нет грязи и мусора.
- Если все чисто, снова вставьте аккумулятор и попробуйте снова включить ноутбук. В большинстве случаев это простое решение поможет.

Однако, если ваш ноутбук по-прежнему не включается, возможно, существует более серьезная проблема, требующая дальнейшего устранения неполадок.
4. Нажмите и удерживайте кнопку питания, если ваш ноутбук не включается.
Следующее, что вам нужно сделать, это нажать и удерживать кнопку питания около 30 секунд. Это иногда приводит к перезагрузке ноутбука и позволяет ему нормально загружаться. Если это не сработает, вы можете попробовать подключить ноутбук к источнику питания, а затем снова нажать кнопку питания.
5. Проверьте разъем постоянного тока
Разъем постоянного тока — это часть ноутбука, к которой подключается адаптер переменного тока для зарядки аккумулятора или питания ноутбука. Если разъем постоянного тока ослаблен, поврежден или не имеет хорошего соединения, это может помешать включению ноутбука. Чтобы проверить, не является ли проблема с разъемом постоянного тока, попробуйте пошевелить его, когда ноутбук подключен к сети. Если ноутбук включается или выключается, или если аккумулятор начинает заряжаться, то вы знаете, что виноват разъем постоянного тока. В большинстве случаев вам потребуется отремонтировать или заменить разъем постоянного тока квалифицированным специалистом.
В большинстве случаев вам потребуется отремонтировать или заменить разъем постоянного тока квалифицированным специалистом.
6. Обновите BIOS
BIOS (базовая система ввода-вывода) — это микросхема, в которой хранится информация, необходимая для загрузки компьютера. Со временем BIOS может стать поврежденным или устаревшим, что может привести к проблемам при запуске вашего ноутбука. К счастью, обычно довольно легко обновить BIOS. Вам просто нужно загрузить последнюю версию с веб-сайта производителя вашего ноутбука и следовать инструкциям. В большинстве случаев вам просто нужно скопировать файл на USB-накопитель, а затем перезагрузить ноутбук, удерживая нажатой определенную клавишу (обычно F2 или F12). Конкретный процесс зависит от вашего компьютера, поэтому обязательно посетите веб-сайт производителя для получения подробных инструкций. Обновление BIOS может быть немного хлопотным, но часто оно того стоит, если это означает, что ваш ноутбук снова работает.
7. Отключите все внешние устройства
Сюда входят любые USB-устройства, принтеры или сканеры, подключенные к вашему ноутбуку. После того, как вы отключили все эти устройства, попробуйте снова включить ноутбук. Если он по-прежнему не включается, следующим шагом будет проверка адаптера переменного тока. Убедитесь, что он надежно подключен как к ноутбуку, так и к розетке. Если он подключен неправильно, это может быть причиной того, что ваш ноутбук не включается.
После того, как вы отключили все эти устройства, попробуйте снова включить ноутбук. Если он по-прежнему не включается, следующим шагом будет проверка адаптера переменного тока. Убедитесь, что он надежно подключен как к ноутбуку, так и к розетке. Если он подключен неправильно, это может быть причиной того, что ваш ноутбук не включается.
8. Сбросьте настройки вашего ноутбука до заводских, если ваш ноутбук не запускается
Это удалит все ваши данные и вернет ноутбук в исходное состояние. Для этого вам потребуется доступ к разделу восстановления вашего компьютера. Для этого перезагрузите ноутбук и нажмите клавишу, назначенную разделу восстановления. Обычно это F8, F11 или F12. Получив доступ к разделу восстановления, следуйте инструкциям на экране, чтобы восстановить заводские настройки компьютера. Если у вас нет раздела восстановления, вам необходимо переустановить операционную систему с нуля. Этот процесс также удалит все ваши данные, поэтому обязательно сделайте резервную копию всех важных файлов, прежде чем продолжить.
9. Загрузитесь в безопасном режиме
Безопасный режим — это диагностический режим, который запускает ваш компьютер в ограниченном состоянии. При запуске в безопасном режиме загружаются только основные файлы и драйверы, необходимые для работы операционной системы Windows. Это может помочь вам устранить неполадки, если у вас возникли проблемы с драйверами оборудования или другим программным обеспечением, влияющим на нормальный запуск вашего ноутбука.
Чтобы загрузиться в безопасном режиме, сначала выключите ноутбук. После выключения нажмите кнопку питания, чтобы снова включить его. Когда вы увидите логотип производителя вашего ноутбука, начните несколько раз нажимать клавишу F8 на клавиатуре. Это вызовет меню дополнительных параметров загрузки. С помощью клавиш со стрелками на клавиатуре выберите Безопасный режим и нажмите Enter. Теперь ваш компьютер запустится в безопасном режиме. Если вы можете успешно запуститься в безопасном режиме, это указывает на проблему с драйвером или частью программного обеспечения, которое загружается при обычном запуске. Вы можете попытаться устранить эти проблемы, удалив все недавно установленные программы или драйверы.
Вы можете попытаться устранить эти проблемы, удалив все недавно установленные программы или драйверы.
10. Выполните восстановление системы, если ваш ноутбук не включается.
Восстановление системы — это функция Windows, позволяющая откатить систему до предыдущего состояния. Это может быть полезно, если вы установили новую программу, которая работает неправильно, или если ваш компьютер просто работает медленно.
Чтобы выполнить восстановление системы,
- Во-первых, убедитесь, что ваш ноутбук подключен к сети и имеет достаточную мощность.
- Затем нажмите клавишу Windows + R, чтобы открыть диалоговое окно «Выполнить».
- Введите «rstrui» в поле и нажмите Enter.
- Откроется мастер восстановления системы. Нажмите «Далее», а затем выберите точку восстановления из списка.
Если вы не видите ни одной точки восстановления в списке, возможно, функция восстановления системы отключена. В этом случае вы можете попробовать создать новую точку восстановления, нажав «Создать». Выбрав точку восстановления, нажмите «Далее», а затем «Готово». Ваш компьютер перезагрузится и попытается вернуться к выбранной точке восстановления. В случае успеха это должно решить все проблемы, которые у вас были с ноутбуком.
Выбрав точку восстановления, нажмите «Далее», а затем «Готово». Ваш компьютер перезагрузится и попытается вернуться к выбранной точке восстановления. В случае успеха это должно решить все проблемы, которые у вас были с ноутбуком.
11. Установите новые драйверы
Драйверы — это программное обеспечение, обеспечивающее правильную работу оборудования вашего ноутбука. Со временем они могут устареть или испортиться, что может привести к ошибкам и сбоям. Если вы подозреваете, что проблема связана с вашими драйверами, вы можете попробовать обновить их. Для этого вам необходимо выяснить, какой тип оборудования установлен в вашем ноутбуке, а затем загрузить последние версии драйверов с веб-сайта производителя. Вы также можете попробовать использовать инструмент обновления драйверов, который просканирует вашу систему и автоматически установит последние версии драйверов. Если обновление драйверов не решает проблему, возможно, вам придется заменить их. Для этого вам нужно удалить старые драйверы, а затем установить новые. Обычно это можно сделать через диспетчер устройств в Windows.
Обычно это можно сделать через диспетчер устройств в Windows.
12. Очистите вентиляторы вашего ноутбука
Со временем пыль и другие частицы могут скапливаться на ребрах охлаждающего вентилятора, что снижает его эффективность при охлаждении компьютера. Если ЦП становится слишком горячим, это может привести к выключению компьютера или даже повреждению оборудования. Чтобы очистить вентилятор вашего ноутбука,
- Сначала выключите компьютер и отключите его от любого источника питания.
- Затем используйте баллончик со сжатым воздухом, чтобы сдуть пыль с лопастей вентилятора. Обязательно держите баллончик вертикально, чтобы случайно не разбрызгать жидкость на компьютер.
- Наконец, удалите оставшуюся пыль вокруг вентилятора с помощью насадочного шланга.
Закончив очистку, соберите ноутбук и попробуйте снова включить его. Надеюсь, это решит проблему, и вы сможете вернуться к работе.
13. Переустановите Windows 10
Этот процесс удалит все данные на вашем жестком диске, поэтому перед началом обязательно сделайте резервную копию всех важных файлов. Чтобы переустановить Windows 10, вам понадобится копия операционной системы на USB-накопителе или DVD-диске. Вы можете создать его самостоятельно с помощью Media Creation Tool или приобрести копию у продавца. Получив установочный носитель, вставьте его в ноутбук и перезагрузите компьютер. При появлении запроса выберите опцию «Установить сейчас» и следуйте инструкциям на экране. После завершения установки ваш ноутбук должен успешно загрузиться. Если нет, возможно, вам придется обратиться к специалисту для дальнейшей диагностики.
Чтобы переустановить Windows 10, вам понадобится копия операционной системы на USB-накопителе или DVD-диске. Вы можете создать его самостоятельно с помощью Media Creation Tool или приобрести копию у продавца. Получив установочный носитель, вставьте его в ноутбук и перезагрузите компьютер. При появлении запроса выберите опцию «Установить сейчас» и следуйте инструкциям на экране. После завершения установки ваш ноутбук должен успешно загрузиться. Если нет, возможно, вам придется обратиться к специалисту для дальнейшей диагностики.
14. Замените батарею BIOS, если у вас есть к ней доступ.
Если ваш ноутбук не включается, одной из возможных причин может быть разряженная батарея BIOS. Батарейка BIOS поддерживает текущие настройки, хранящиеся в микросхеме BIOS, даже когда ноутбук выключен. Если батарея BIOS разрядится, сохраненные настройки будут потеряны, и ноутбук не сможет запуститься. Замена батареи BIOS — относительно простая задача, но сначала вам нужно открыть свой ноутбук. Получив доступ к батарее BIOS, просто извлеките старую и вставьте новую на ее место. Обязательно используйте тот, который совместим с вашей моделью ноутбука. С новой установленной батареей ваш ноутбук сможет снова запуститься без каких-либо проблем.
Получив доступ к батарее BIOS, просто извлеките старую и вставьте новую на ее место. Обязательно используйте тот, который совместим с вашей моделью ноутбука. С новой установленной батареей ваш ноутбук сможет снова запуститься без каких-либо проблем.
Наконец… если ничего не помогает, свяжитесь со специалистом по ремонту ноутбуков в вашем регионе.
Ноутбук не включается | Ремонт компьютеров Доктор
Ремонт ноутбуков ПК
Ремонт ноутбуков ПК
Ноутбук не включается
Если ваш ноутбук не включается, мы можем помочь! Существует множество причин, по которым ноутбук не включается, и мы можем помочь вам определить, ПОЧЕМУ он не включается. Возможно, вам просто нужно заменить зарядное устройство.
Или, возможно, произошло повреждение материнской платы жидкостью. Какой бы ни была проблема, из-за которой ваш компьютер не включается, принесите ее, и мы рассмотрим ее для вас! Вот несколько распространенных проблем:
Сбой подсветки или инвертора
Если у вашего ноутбука поврежден разъем питания, он не будет заряжаться, а когда батарея разрядится, ваш компьютер не включится. Мы можем заменить разъем питания и вернуть вас в бизнес.
Мы можем заменить разъем питания и вернуть вас в бизнес.
Плохая память
Если одна из ваших карт памяти выйдет из строя, вы можете услышать звуковой сигнал, вы можете увидеть мигание клавиши Caps Lock или она может вообще ничего не делать! Мы можем запустить тест памяти, чтобы увидеть, является ли это виновником.
Материнская плата нуждается в ремонте или замене
Если все остальное выглядит хорошо, возможно, у вас проблема с материнской платой. Иногда материнскую плату можно починить, в других случаях ее необходимо заменить. Мы посмотрим и сообщим вам!
ПОЛУЧИТЬ ЦЕНУ
Если ваш ноутбук не включается, вам может понадобиться один из ремонтных работ, перечисленных выше! Однако, если вы не уверены, какое из этих решений вам подходит, не волнуйтесь, потому что мы сами продиагностируем компьютер, чтобы решить проблему и не переусердствовать! Однако мы предлагаем оценки, поэтому принесите компьютер, и мы выясним, почему он не включается, и сообщим вам цену!
Вот несколько причин, почему наши клиенты любят нас. Но не верьте им на слово, попробуйте нас сами!
Но не верьте им на слово, попробуйте нас сами!
ОЦЕНКИ
Не уверены, что ваше устройство имеет смысл ремонтировать? Мы дадим вам оценку, чтобы вы могли принять обоснованное решение. Не тратьте больше денег, чем вам нужно, на новое устройство, прежде чем вы получите предложение по ремонту того, что у вас есть. оценки означают, что вы знаете, сколько будет стоить ремонт, до того, как Доктор начнет операцию!
ГАРАНТИЯ НИЗКОЙ ЦЕНЫ
Мы верим в предоставление не только самого высокого уровня обслуживания, но и лучшей цены. Мы знаем, что цена является важным фактором при принятии решения о ремонте устройства, поэтому мы поддерживаем нашу гарантию низкой цены. Мы регулярно отслеживаем местные цены, но если вы найдете розничный магазин с более низкими ценами, чем у нас, мы сравним их. Гарантировано!
ДОВЕРЬТЕСЬ ДОКТОРУ
Мы занимаемся ремонтом компьютеров. Мы не компания по ремонту смартфонов, которая «также» ремонтирует компьютеры. Когда дело доходит до ноутбуков, настольных компьютеров, ПК или компьютеров Mac — доверьтесь Доктору.


 Спробуйте увімкнути його гарячими клавішами. Найчастіше це [Fn]+[F6], [Fn]+[F4] або [Fn]+[F7]. Таким самим поєднанням ви могли випадково відключити дисплей.
Спробуйте увімкнути його гарячими клавішами. Найчастіше це [Fn]+[F6], [Fn]+[F4] або [Fn]+[F7]. Таким самим поєднанням ви могли випадково відключити дисплей. Підозрювати матрицю варто, якщо гарячі кнопки не допомогли, зображення немає навіть тьмяного, а шлейф знаходиться в хорошому стані. У такому разі потрібно йти до сервісного центру.
Підозрювати матрицю варто, якщо гарячі кнопки не допомогли, зображення немає навіть тьмяного, а шлейф знаходиться в хорошому стані. У такому разі потрібно йти до сервісного центру.

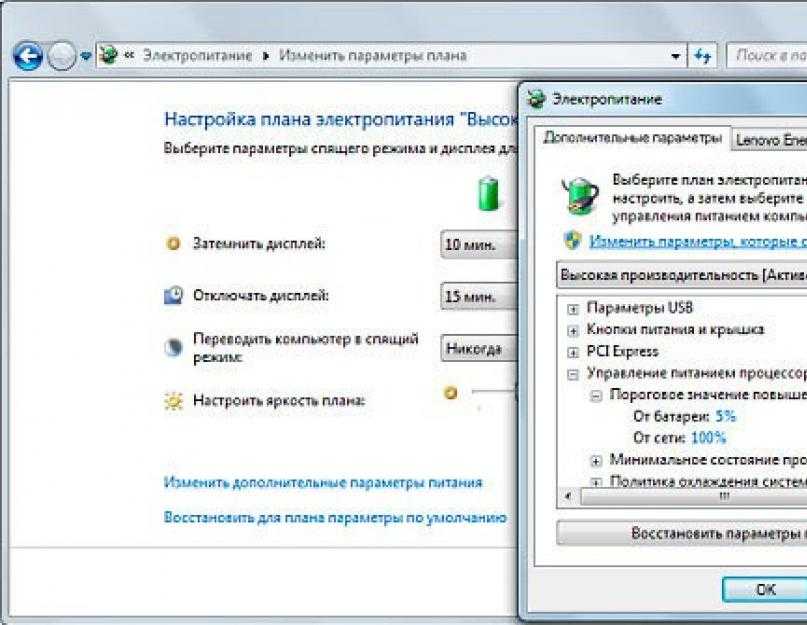 У разі виявлення на контактах слідів окислення, видаліть їх за допомогою звичайної гумки (стирачки) або спеціальної рідини для очищення електроніки.
У разі виявлення на контактах слідів окислення, видаліть їх за допомогою звичайної гумки (стирачки) або спеціальної рідини для очищення електроніки. Но если после этого ноутбук не продолжил загружаться, а на экране не появилось изображение, это часто свидетельствует о том, что вышла из строя видеокарта.
Но если после этого ноутбук не продолжил загружаться, а на экране не появилось изображение, это часто свидетельствует о том, что вышла из строя видеокарта.