Почему ноутбук тормозит и как это исправить
Если ноутбук стал тормозить, это сигнализирует о некоторых сбоях в системе. Зависать может даже новый компьютер. Но чаще всего поломки встречаются после долгого периода использования и заполнения памяти различными программами, в том числе и вирусными. Владелец ноутбука может самостоятельно устранить проблему, если причиной сбоя послужил перегрев системы или использование неподходящих утилит. Если ноутбук стал тормозить и медленно работать по причине внутренних поломок, то потребуется помощь профильного мастера.

Причины торможения ноутбука
Ноутбук стал тормозить, в чем причина — вопрос многих пользователей аппаратуры таких брендов, как Lenovo, HP, Asus. Системный сбой происходит в результате воздействия множества факторов.
Чаще всего гаджет виснет по следующим причинам:
- Компьютер долго использовался без остановки и перегрелся;
- В результате скачивания различных программ на устройстве появились вирусы;
- Ноутбук автоматически загружает ненужные утилиты, которые тормозят его работу;
- На устройстве осталось мало памяти, поэтому оно долго грузится и некорректно отображает некоторые программы;
- При долгом отсутствии чистки загрязнился реестр, что привело к замедленной работе;
- Случился системный сбой;
- Ноутбук работает с недостаточной мощностью;
- Компьютер просто устарел и не может работать с некоторыми современными программами.
Если долго загружается ноутбук, это не всегда говорит о серьезных проблемах и необходимости срочного ремонта. Чаще всего с незначительными неполадками может справиться даже школьник.
Увеличиваем виртуальную память
Если долго загружается ноутбук, исправить ситуацию можно при помощи увеличения виртуальной памяти. Виртуальная память — это системный файл, который позволяет разгрузить оперативную память на устройстве. Стандартного количества ОП не хватает для полноценной работы гаджета (2-4 Гб). Если ноутбук долго думает, как исправить ситуацию:
- Зайти в системное меню.
- Выбрать параметр «Мой компьютер».
- Найти вкладку «Свойства».
- Зайти в настройки.
- В разделе «Виртуальная память» необходимо выбрать пункт «Особый размер».
Теперь пользователю нужно задать максимально возможные и исходные показатели и перезагрузить систему. Для восстановления работы устройства после увеличения виртуальной памяти потребуется провести процедуру дефрагментации файлов.
Дефрагментируем файл подкачки
Если ноутбук стал тормозить и медленно работать, то после увеличения виртуальной памяти необходимо провести дефрагментацию файлов. Это процедура, которая позволяет перераспределить фрагменты файлов для ускорения работы компьютера. Для проведения операции стандартными программами ОС Windows не обойтись. Пользователю потребуется скачать специальную прогу. Что делать, если ноутбук стал тупить:
- Загрузить и установить программу для дефрагментации файлов с официальных источников.
- Загрузить окно системных файлов.
- Выбрать степень и способ дефрагментации.
Чтобы компьютер заработал снова, потребуется его перезагрузить.
Дефрагментируем жесткий диск
Если ноутбук тормозит и длительное время прогружается, нужно провести процедуру дефрагментации жесткого диска. Многие компьютерные специалисты советуют использовать этот процесс как можно чаще, чтобы избежать дальнейших системных сбоев. Если ноутбук тормозит и медленно работает, что нужно делать:
- Зайти в меню «Пуск».
- Выбрать стандартные программы.
- Открыть вкладку со служебными приложениями.
- Кликнуть по строчке «Дефрагментация».
- Подождать, пока процесс завершится.
Справка! Чтобы исключить вероятность повторных системных сбоев, пользователю потребуется зайти в настройки и выбрать пункт автоматической дефрагментации путем настройки расписания. При этом устройство будет самостоятельно запускать процедуру перераспределения фрагментов файлов, когда этого требует система.
Чистка реестра и отключение автозапуска ненужных программ
Если тормозит ноутбук, как это исправить — этим вопросом задаются многие пользователи. С запуском гаджета происходит автоматическую активацию многих программ, которые не нужны юзеру. Впоследствии это приводит к нарушенной работе ноутбука. Чтобы избежать системный проблем, необходимо провести ручную чистку реестров и отключение автоматического запуска программ. Если компьютер медленно загружается, что предпринять:
- Зайти в меню «Пуск».
- Нажать на стандартные программы.
- Отыскать папку «Автозагрузка» и кликнуть по ней.
- Убрать из списка все утилиты, которые не должны загружаться в автоматическом режиме.
Как показывает практика, многие утилиты, запускающиеся с включением ноутбука, оказываются ненужными для пользователя и вообще им не используются. Если ноутбук долго грузит файлы, необходимо попробовать очистить реестр. Эта процедура необходима для полноценной и правильной работы аппаратуры. По мере использования компьютера его реестр пополняется новыми записями, которые касаются установки и По, подключения различных устройств. Через какое-то время реестр полностью заполняется. Это становится причиной торможения системы и некорректной работы некоторых программ.
Своевременная очистка реестров помогает оптимизировать систему и ускорить работу ноутбука. Провести ее можно самостоятельно либо при помощи профильных утилит. Профессионалы советуют использовать второй вариант. Для совершения процедуры можно использовать программу Ccleaner.

Проверка винчестера на наличие битых секторов
Когда ноутбук сильно тормозит и долго прогружается, пользователям нужно заняться проверкой винчестера. Битыми секторами считаются области жесткого диска, которые по мере работы устройства потеряли свою функциональность. Из-за их появления случаются сбои в работе гаджета. Процесс проверки винчестера не поможет вернуть некоторые утерянные файлы. Однако она сможет ускорить работу устройства и предотвратить его дальнейшие выходы из строя. Если ноутбук стал сильно долго загружаться, как проверить его на наличие битых секторов:
- Зайти в меню.
- Выбрать раздел «Мой компьютер».
- Найти вкладку «Сервис» и перейти в нее.
- Активировать процесс проверки жесткого диска.
Пользователю необходимо дождаться окончания проверки, а потом перезагрузить устройство. Компьютерные мастера утверждают, что если периодически проверять винчестер, то можно повысит срок его эксплуатации в 2 раза. Выше была описана стандартная проверка системы на наличие битых секторов. Пользователи также могут использовать специальные утилиты, помогающие определить неполадки в работе ноутбука. Например, программу Chkdsk, HDD Regenerator Drive Test.
Проверяем ноутбук на вирусы
Если очень медленно работает ноутбук, нужно проверить его на наличие вирусов. Пользователи, которые активно используют интернет, посещают непроверенные источники, скачивают опасные файлы, регулярно заполняют систему устройства вредоносными элементами. Рано или поздно они дают о себе знать и начинают тормозить работу компьютера. Проверка системы на вирусы происходит при помощи специализированных программ:
- Avast;
- 360 total security;
- Panda antivirus pro;
- Kaspersky.
Справка! Все современные антивирусные программы производят проверку имеющихся на устройстве файлов и помогают пользователям избавиться от вредоносных утилит. Мастера считают, что при невыполнении периодической проверки системы возникает риск заражения всех файлов. В таком случае справиться с проблемой самостоятельно вряд ли получится.
Проверка ноутбука на предмет перегрева
Почему ноутбук медленно работает— на этот вопрос ищут ответ многие активные юзеры. Нередко случается так, что устройство попросту перегревается при длительном его использовании (например, во время беспрерывного применения мощных игр). Не все ноутбуки оснащены системой охлаждения, поэтому в некоторых случаях придется устранять проблему самостоятельно. Для стабильной работы устройства приемлемыми считаются показатели температуры 35 градусов. На подобном уровне ноутбук работает полноценно и практически не выходит из строя.
При повышении температурного режима до 65 градусов, систем дает сбои, что приводит к некорректной работе устройства. В таких случаях компьютер начинает сильно тормозить и даже может автоматически выключаться. Чтобы протестировать систему на наличие перегрева, необходимо загрузить соответствующие программы:
- speedfan;
- hwmonitor;
- core temp;
- speccy.
Если выбранная утилита показала, что компьютер стал медленно работать именно по причине сильного нагрева, необходимо обнаружить источник проблемы и нейтрализовать его. Почему ноутбук тормозит и перегревается — чаще всего на это оказывают влияние следующие факторы:
- Засорение системы охлаждения;
- Сбои в работе кулера;
- Работа за компьютером в помещении с повышенной температурой;
- Большая нагрузка на жесткий диск;
- Большое энергопотребление.
Чтобы предотвратить дальнейшие перегревы системы, нужно выключать гаджет сразу после завершения работ на нем.
Ноутбук устарел — что делать
Почему тормозит ноутбук — этот вопрос можно часто увидеть на технических форумах. Причиной частого торможения и некорректной работы устройства нередко становится неактуальность его модели, устаревшая операционная система, которая не поддерживает многие файлы и приложения. У каждого компьютера имеется свой срок годности, так же как и у вещей. Техника регулярно обновляется, выходят новые форматы программ, приложений, добавляются новые возможности. Поэтому гаджеты, выпущенные 10-15 лет перестают полноценно работать и поддерживать новые утилиты.
Это приводит к системным сбоям, медленной прогрузке файлов или автоматическим выключениям устройства. Если пользователь работает в сфере it или просто регулярно применяет всевозможные программы, то ему потребуется периодически обновлять технику. В некоторых случаях можно обойтись покупкой новой видеокарты или жесткого диска. Но если ноутбуку более 10 лет, то даже подобные меры не помогут ускорить его работу. Для полноценного пользования придется приобрести новое устройство.
Чтобы понять, можно ли избежать покупки нового компьютера и заменить некоторые детали на старом, необходимо обратиться за помощью к профильному мастеру. Он даст свои советы и рекомендации по поводу дальнейшего предотвращения ошибок системы.

Проверка драйверов
Обычно на компьютерах с операционной системой Windows 10 проверка драйверов происходит в автоматическом режиме без согласия пользователя. Но периодически необходимо проводить эту процедуру самостоятельно, чтобы ускорить работу гаджета. Что нужно делать:
- Зажать клавиши WIN и Pause/Break.
- Найти пункт «Диспетчер системы» и нажать на него.
- При помощи правой кнопки мыши обновить драйвера для всех компонентов.
- Если некоторые файлы отмечены желтым цветом, то начинать процесс обновления нужно с них.
Справка! Если сбои в системе случились из-за обновления драйверов, их потребуется откатить.
Заключение
Почему тупит ноутбук — этот вопрос задают не только владельцы старых моделей компьютеров, но и обладатели новых усовершенствованных гаджетов. с проблемой торможения сталкиваются многие активные юзеры. Сбои происходят по многим причинам: перегрев, вирусы, недостаточное количество памяти. В большинстве случаев пользователи смогут самостоятельно устранить проблему и продолжить работу на своем ноутбуке.
причины, что делать, как ускорить.
Вы заметили, что медленно работает ноутбук, тормозит. Курсор мышки стал надолго зависать, программы открываются медленно. Почему ноутбук тормозит?
Причины медленной работы могут быть аппаратные и программные.
Аппаратные причины торможения ноутбука
Основные аппаратные причины того, что ноутбук тормозит следующие:
- во-первых, высокая температура процессора
- во-вторых, неисправности жесткого диска
- в третьих, нехватка оперативной памяти
Перегрев процессора
При перегреве процессора начинается троттлинг – пропуск тактов процессора, который служит для понижения температуры. Одновременно снижается и частота, на которой он работает. Причиной перегрева может быть недостаточное охлаждение. Например, из-за загрязнение системы охлаждения, а также ее неисправности. Устраняется проблема чисткой системы охлаждения, либо ее ремонтом.
Причиной троттлинга также может быть системы охлаждения и неисправный процессор:
- Воздушный зазор между процессором и теплоотводной площадкой, плохая термопаста. Решаем проблему переустановкой системы охлаждения с заменой термопасты.
- Неисправность системы охлаждения – плохие теплопроводные трубки с нарушенной герметизацией, неисправный вентилятор. Устраняем заменой вентилятора или трубки системы охлаждения.
- Неисправный процессор, чаще всего AMD. Решается проблема заменой процессора.
Проблемы с жестким диском
Возможны проблемы с жестким диском. Например, битые сектора на поверхности жесткого диска, которые сильно замедляют чтение и запись информации. Следует проверить жесткий диск на наличие т.н. bad sectors. При большом их количестве рекомендуем заменить жесткий диск.
Медленный старый жесткий диск также может быть причиной медленной работы ноутбука. А также:
- Плохой кабель SATA для жесткого диска.
- Проблемы с контроллером жесткого диска.
- Мало места на жестком диске.
Мало оперативной памяти
Еще одной причиной, что ноутбук стал тормозить может быть недостаток оперативной памяти. Если не хватает памяти для выполнения приложений, система начинает использовать память на жестком диске через своп файл. Ясно, что жесткий диск работает в сотни раз медленнее, чем оперативная память. Поэтому все начинает сильно тормозить.
Выход в увеличении объема оперативной памяти.
Программные причины медленной работы ноутбука
Среди программных проблем, которые замедляют работу выделим:
- Выполняемые обновления Windows
- Проблемы в операционной системе
- Вирусы, шпионы, а также трояны
- Несовместимые программы
Обновление Windows
Возможно, что ноутбук медленно работает из-за того, что происходит обновление Windows. Не нужно ничего делать. Нужно только дождаться окончания обновления.
Вирусы или вредоносные программы
Вредоносные программы могут значительно замедлять работу лэптопа. Потому что они могут загружать процессор и жесткий на 100%. При таких нагрузках компьютер будет обязательно тормозить.
Для ускорения работы ноутбука требуется удалить вирусы, проверить на шпионы.
Наличие программ антагонистов
Такими антагонистическими программами, которые не терпят друг-друга, являются антивирусы. Два одновременно установленных антивируса способны превратить в черепаху любой мощный компьютер. Компьютер с двумя антивирусами не просто медленно работает. Он скорее не работает. Решение в удалении одного антивируса, оставить только один.
Еще возможна неправильная настройка программ, либо если много резидентных фоновых программ. Решение: удалить лишние резидентные (находящиеся в оперативной памяти) программы.
Настройка загрузки ноутбука
Лэптоп пытается загрузиться с другого носителя, например, с DVD или флешки.
Например, в приводе DVD вставлен диск, который не читается. Но загрузка настроена на первичную загрузку с привода. В этом случае компьютер будет долго пытаться прочесть плохой диск. Только после отказа начнет загрузку с жесткого диска.
Если хотите задать вопрос, то можете сделать это тут.
Автор Исхаков Максим На чтение 5 мин. Просмотров 23 Опубликовано


Цифровая эра превратила нас в потребителей, у которых нулевая терпимость к длительным загрузкам и задержкам при обработке данных. Но реальность такова, что со временем наши устройства могут работать намного медленнее по ряду причин. Это могут быть устаревшие технологии или неисправное аппаратное обеспечение. Поэтому очень важно диагностировать причину замедления – это первый шаг к поиску решения проблемы.
Почему ноутбук работает медленно?
1. Нехватка оперативной памяти


Знание того, какой объем оперативной памяти имеет ноутбук, является ценной информацией, которая позволяет правильно определить, какие программы могут быть запущены. Признаки, указывающие на нехватку памяти, проявляются как медленная обработка данных, во время открытия нескольких вкладок или программ. Большинство современных компьютеров справляются с многозадачностью, но устаревшие – нет.
Для начала вы должны проверить состояние памяти вашего ноутбука. Откройте “Диспетчер задач”, нажав CTRL+ALT+DEL, и во вкладке “Процессы” вы сможете просмотреть, какие программы перегружают оперативную память. Решите, как оптимально использовать ее для различных проектов при многозадачности.
2. Ноутбук заражен вирусом
Всякий раз, когда компьютер начинает вести себя нестандартно, мы сразу же предполагаем, что вредоносная программа заразила нашу драгоценную технологию. Иногда такие подозрения вполне оправданы. Вредоносная программа предназначена для повреждения компьютерных процессов, она эффективно замедляет их на устройстве.
Признаки зараженного ноутбука:
- программы, открывающиеся и закрывающиеся сами по себе;
- синий экран;
- медленная работа жесткого диска, который заполнен подозрительными файлами;
- увеличение количества всплывающих окон;
Запустите сканирование на вирусы и вредоносные программы, чтобы найти и удалить все подозрительное.
3. Ноутбук слишком старый
Устаревшая техника является досадной реальностью цифровой эры. Компьютеры под управлением Windows XP, Vista или даже Windows 7, как правило, работают гораздо медленнее, чем их более современные преемники. Старые операционные системы просто не успевают за многочисленными обновлениями, необходимыми для работы большинства любимых приложений.
Ничто не стоит на месте, поэтому, возможно, настало время рассмотреть возможность обновления домашней техники.
4. Переполненный жесткий диск


Загрузка и установка программ, файлов, фотографий и обширных музыкальных библиотек на ПК – все это сохраняется на жестком диске. Когда емкость диска превышает 90 %, компьютер может работать на 50 % медленнее, чем изначально.
Откройте “Проводник файлов”, после нажатия клавиш Windows и E. Выберите “Этот компьютер” и посмотрите сколько доступно свободного места на диске C.
Удалите или переместите файлы, которые вам не нужны на ноутбуке, в другое хранилище, например, в облако или на внешний диск.
5. Перегруженный браузер


Когда ваш браузер перегружен несколькими вкладками, его правильная работа становится невозможной, потому что компьютер пытается решить слишком много задач одновременно. Это также относится к браузерам с большим количеством дополнений и расширений, которые заметно снижают производительность.
Удалите куки и кэш элементы для увеличения скорости работы ноутбука.
На видео: Ноутбук на Windows тормозит. Что делать? 8 причин!
Как еще ускорить медленный ноутбук?
1. Перезагрузка компьютера
Выключение компьютера и повторное включение имеет много преимуществ для его производительности. Если вы редко это делаете, то стоит отказаться от такой привычки и выключать компьютер по окончании рабочего дня. Так вы значительно увеличите текущую производительность обработки данных.
2. Проверка обновлений
Если вы из тех пользователей ПК, которые постоянно нажимают на кнопку “Напомнить позже”, когда операционная система оповещает о новых доступных загрузках, то ваш ноутбук может не получать требуемых обновлений недели или месяцы. Обновления Windows, как правило, раздражают и могут занять несколько минут, но они необходимы для здоровья вашего ПК. Существуют причины, по которой компьютер предупреждает вас об этих важных обновлениях, поэтому в ваших же интересах сделать их, как только они появятся.
3. Удаление старых программ и файлов
Если вашему компьютеру уже несколько лет, то, скорее всего, у вас есть приличное количество неиспользуемых и забытых программ, находящихся на рабочем столе и собирающих метафорическую пыль. Уменьшите нагрузку, очистив компьютер от всех ненужных вам программ и файлов. Это поможет очень быстро освободить место на жестком диске и улучшить производительность.
4. Использование облачного хранилища
Облачное хранилище является идеальной альтернативой для пользователей ПК, которым не хватает локального хранилища. Вы не только сможете освободить место на вашем ПК, но и перестанете беспокоиться о том, как сохранить большой объем данных.
5. Обновление оперативной памяти
Хотите верьте, хотите нет, но ОЗУ компьютера рекомендуется обновлять каждые два-три года. Чем старше они становятся, тем быстрее замедляются, потому что оперативная память постоянно активна. В большинстве случаев, 8 ГБ памяти достаточно для обычного пользователя, но если вы хотите получить более быструю обработку данных, масштабируйте до 16 ГБ или 32 ГБ.
6. Обновление жесткого диска
На жестком диске ноутбука хранятся все данные компьютера. Когда на нем остается мало места, компьютер начинает работать все медленнее и медленнее. Подумайте о покупке более мощного твердотельного накопителя. Большинство современных компьютеров поставляются со встроенными SSD, но старые версии можно модернизировать и сразу увеличить объем памяти.
7. Блокировщик рекламы
Установите рекламный блокиратор, чтобы вытеснить любые вредоносные программы и зараженные рекламы, которые могут всплывать при просмотре. Это также поможет повысить производительность вашего компьютера.
С выходом на удалённую работу пользователи домашнего Интернета столкнулись с проблемой — Сеть перегружена, из-за этого страницы грузятся медленно. Впрочем, возможно, всему виной не Интернет, а ваш компьютер. Есть масса способов его ускорить, а это самые простые.
Переустановите операционную систему
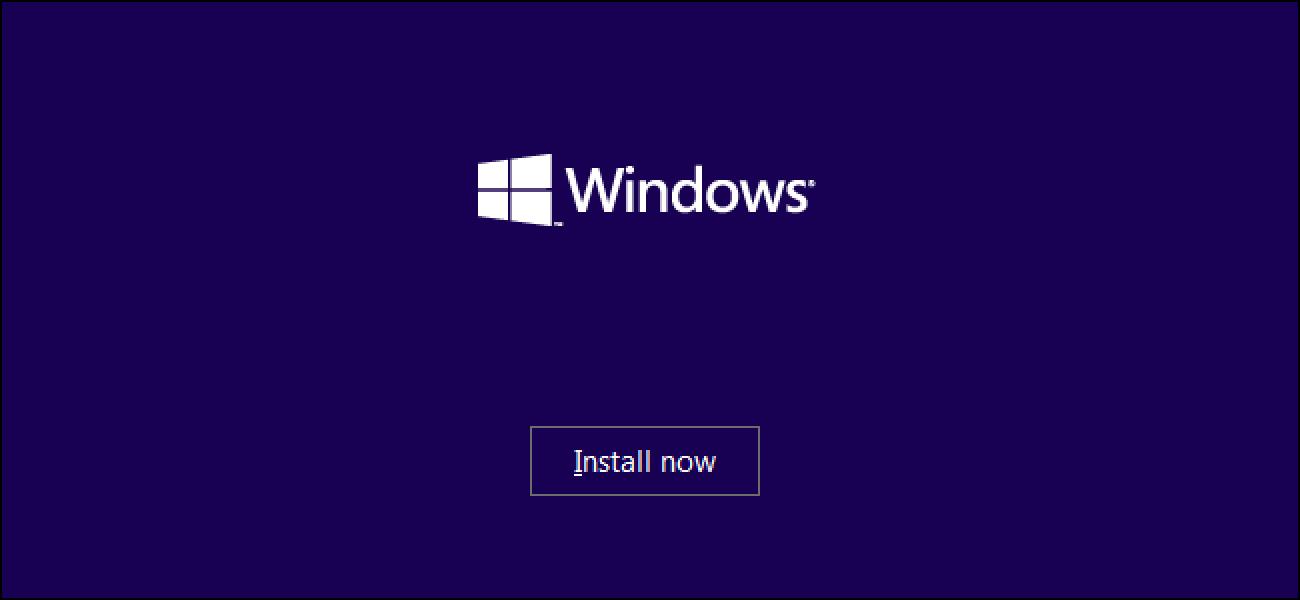
Чаще всего ускорить работу старого компьютера помогает простая переустановка операционной системы. Чем больше софта на неё устанавливалось, тем больше мусора в ней скапливается и тем сильнее замедляется программное обеспечение.
Лучший вариант решения проблемы — переустановка операционной системы. Это быстрее и проще, чем точечная чистка памяти. Кроме того, вы можете удалить не все мусорные файлы — и операционная система не начнёт быстрее работать или быстро забьётся.
Также вы можете переустановить Windows, не удаляя нужные для себя файлы. Вы можете сохранить документы, фотографии, видео, при этом удалив мусорные остатки установленного софта. Выберите «Сохранить только мои личные файлы» при переустановке программного обеспечения, и вы не лишитесь документов, изображений и видео.
Технологии. Главное по теме
ЕщеОтключите автозагрузку ненужных файлов

Если компьютер медленно загружается, то есть вероятность, что вместе с Windows загружается масса других ненужных программ. Особенно высока такая вероятность, если вы пользуетесь профессиональным софтом и активно устанавливаете игры и утилиты.
Множество софта может загружаться в трее одновременно с загрузкой Windows. Это ухудшает скорость загрузки операционной системы.
Чтобы запретить автозагрузку программ, запустите системную утилиту msconfig — нажмите одновременно кнопки Windows + R и введите команду msconfig. Вам откроется системное приложение Windows, выберите вкладку «Автозагрузка» и снимите флажки с ненужных программ.
После проделанных манипуляций перезагрузите компьютер и оцените его быстродействие. Скорее всего, операционная система начнёт работать быстрее.
Разберитесь с браузером и его расширениями
Интернет-браузер требует большого объёма оперативной памяти — если открыть одновременно больше 15 вкладок, компьютер замедлится. То же самое с обновлениями — старайтесь пользоваться последней версией, чтобы он работал исправно. Но, бывает, появляются и другие проблемы.

Функциональность браузера ограничена. Чтобы расширить её, мы устанавливаем плагины — блокировщики рекламы, показатели погоды, времени в разных часовых поясах. Они же утяжеляют браузер и замедляют его работу.
Пользоваться расширениями можно и нужно, но необходимо контролировать количество установленных плагинов вручную. Они любят загружаться автоматически — при открытии сайта, загрузке файла.
Чтобы посмотреть их список, зайдите в «Дополнительно» —> «Дополнительные инструменты» —> «Расширения». Перед вами откроются все установленные плагины. Отключите или удалите лишние.
Контролируйте вручную самые «тяжёлые» приложения

Google Chrome, например, требует много места в оперативной памяти из-за своей особенности — многопроцессного режима. При обработке данных браузер разделяет каждую страницу, плагин и расширение на отдельный процесс, поэтому программа в целом занимает больший объём оперативной памяти.
Контролировать работу процессов можно самостоятельно. Пройдите по «Дополнительные инструменты» —> «Диспетчер задач». У каждой страницы и расширения будет свой файл .exe, это те самые процессы. Из-за сбоев в конфигурации сайт или расширение могут занимать гораздо больше места, чем положено. Если замечаете подобное, нажмите «Отключить».
Вирусы могут замедлять работу компьютера. Проверьте компьютер на их наличие, это можно сделать бесплатно

Вредоносное программное обеспечение работает в фоновом режиме и использует в это время ресурсы системы. От этого у вас может замедляться Интернет, появляться троттлинг.
Проверьте компьютер на вирусы. Если антивирус не установлен, загрузите пробную версию популярного софта и почистите компьютер. McAfee, Касперский, Dr.Web и другие известные утилиты.
Вы ознакомились с пятью простейшими способами ускорить компьютер. Теперь методом тыка можно выяснить, кто виноват в медленной работе браузера — устройство или Сеть.
8 причин, почему тормозит Ваш ноутбук. Помогу!
 Ваш ноутбук невыносимо тормозит, и Вы не знаете, что с ним делать? Не нужно орать, нервничать, бросать мышку или бить руками по клавиатуре. Это не поможет! У меня есть более эффективные способы. Если ваш ноутбук сразу после покупки вполне нормально работал, а сегодня начал глючить и тормозить, то решение своей проблемы вы найдёте в этом уроке.
Ваш ноутбук невыносимо тормозит, и Вы не знаете, что с ним делать? Не нужно орать, нервничать, бросать мышку или бить руками по клавиатуре. Это не поможет! У меня есть более эффективные способы. Если ваш ноутбук сразу после покупки вполне нормально работал, а сегодня начал глючить и тормозить, то решение своей проблемы вы найдёте в этом уроке.
То, как иногда тормозит ноутбук, для меня очень хорошо знакомо. У меня у самого есть ноутбук, который приходится время от времени оптимизировать на нормальную работу. Давайте рассмотрим 8 шагов, проработав которые наши ноутбуки начнут хорошо работать.

Перегрев ноутбука
На сегодняшний день ноутбук, это такая техника, которая чаще всего хорошо нагревается, а если долго не проводить чистку устройства от пыли, то ноут просто перегревается и начинает тормозить. Пользователь начинает замечать это в играх, а чуть позже глюки проявляются на каждом шагу (при просмотре видео, открытии браузера, запуска программ и тому подобное).
Первым делом воспользуйтесь программой AIDA64, чтобы посмотреть на температуру процессора и видеокарты. Скачать её можно здесь.
После установки AIDA64 слева откройте вкладку Компьютер, а затем Датчики. Справа откроется температура. Обратите внимание на ЦП (процессор) и ГП (видеокарта).

Если температура очень высокая, то это значит, что пришла пора разобрать ноутбук, почистить его от пыли и намазать новую термопасту. Если нет опыта в этой теме, то я конечно-же доверил бы эту работу специалисту.
Рекомендации по этой теме:

Вирусы в системе
Если скорость работы ноутбука ухудшалась не постепенно, а резко, то есть вчера работал хорошо, а сегодня жутко тупит, то проблема может быть во вредоносных программах. Если вы подцепили где-то компьютерный вирус, то именно из-за него может тормозить ноутбук.
Советую просканировать систему на наличие вредоносных программ. Установленный антивирус здесь вряд-ли подойдёт, лучше скачайте бесплатную утилиту CureIT. Она бесплатная, не требует установки и всегда имеет свежие базы.

Запустите скачанный файл и нажмите Полная проверка.

По окончанию операции обезвредьте найденные угрозы и перезагрузите ноутбук.
Конечно, не всегда ноутбук тормозит по причине вирусов или перегрева, так как чтобы довести комплектующие до перегрева, нужно хорошо постараться, а вредоносный софт попадает в систему в основном у начинающих пользователей. В вашем случае причины «глюков и торможения» могут быть совсем другими, и давайте поговорим о них далее.

Автозагрузка программ
Чем больше программ будет запущено на ноутбуке, тем медленнее он будет работать. Иногда мы и сами не обращаем внимание на то, как много разных приложений запущено. Дело в том, что при установке программ некоторые из них добавляются в автозагрузку, то есть автоматически запускаются при включении ноутбука. К ним относятся скайпы, аськи, торренты, антивирусы, менеджеры закачек и тому подобное. Часть из этих программ крайне редко используется, так почему они постоянно работают? Давайте с ними разберемся!
Нажмите на клавиатуре сочетание клавиш WIN+R и в запустившейся программе Выполнить введите команду msconfig .

Будет выполнен запуск Конфигурации системы, где нужно открыть вкладку Автозагрузка.

Если у вас Windows 7, то здесь вы увидите список всех программ, которые запускаются вместе с ноутбуком. А если у вас Винда 8 или 10, то вам для открытия Автозагрузку ещё понадобится нажать ссылку «Открыть диспетчер задач». В данном окне порой находится несколько десятков программ, которые кроме того, что замедляют запуск системы, так ещё и затормаживают ноутбук во время работы. Вот и получается, что ноутбук тормозит, по причине загруженности оперативной памяти и процессора. Снимаем галочки с тех программ, которые не нужны для работы сразу после запуска Windows.

Обратите внимание, что здесь могут быть названия и неизвестных вам программ. Не спешите убирать эту программу из автозагрузки. Первым делом воспользуйтесь поисковиком и почитайте описание данной программы. После чего сделайте выводы!

После снятия лишних программ из автозагрузки останется применить изменения и перезагрузить ноутбук.

Мало места на системном диске
 Если системный диск, на котором установлена Windows, забит под завязку, то это также может быть причиной нестабильной работы ноутбука. Я советую освободить место на диске воспользовавшись следующими способами:
Если системный диск, на котором установлена Windows, забит под завязку, то это также может быть причиной нестабильной работы ноутбука. Я советую освободить место на диске воспользовавшись следующими способами:
удалить ненужные программы;
очистить папку Загрузки на диске (C:)
очистить Корзину;
переместить файлы с Рабочего стола на другие диски;
удалить файлы из папок TEMP;
выполнить стандартную Очистку диска.

Замусоренный реестр
Очистка реестра от всякого хлама – важный шаг на пути к стабильной работе ноутбука. Если часто устанавливать и удалять программы, то количество ненужных записей в реестре сильно растёт, а это сказывается на работе. Если не хотите время от времени задаваться вопросом, почему ноутбук тормозит и что делать, то помните о чистоте реестра.
Почистить реестр можно нажав несколько кнопок в бесплатной программе CCleaner. Скачайте, установите и запустите.
Откройте вкладку Реестр и нажмите Поиск проблем.

Найденные записи нужно Исправить и повторить операцию пару раз.


6. Мало оперативной памяти
Нажмите по разделу Компьютер правой кнопкой мыши и выберите пункт Свойства.

В открывшемся окне найдите строчку Установленная память. Там указано количество оперативки на нашем компьютере.

Если у вас 2 гигабайта или даже меньше, то это может стать причиной медленной работы программ, их внезапного закрытия или даже зависания. В идеале нужно увеличить количество оперативки до 4 гигабайт, купив одну или две планки памяти. Конечно, не всегда есть возможность, это сделать, поэтому как минимум убедитесь, что у в системе выставлен файл подкачки (Файл подкачки – это добавление оперативки за счёт памяти жёсткого диска).





Проверка и дефрагментация диска
Очередной шаг к спасению ноутбука – это проверка жесткого диска на наличие ошибок и его дефрагментация. Более подробно о том, что такое дефрагментация вы можете почитать в моём другом уроке, а здесь я лишь покажу, как это правильно сделать и тем самым ускорить доступ к файлам на жёстком диске.
Скачайте программу Defraggler и установите (бесплатная и простая).
После запуска нам нужно нажать по диску правой кнопкой и выбрать пункты Дополнительно — Поиск ошибок на диске.

После завершения анализа можно приступать к дефрагментации. Снова нажмите по диску правой кнопкой и выберите уже следующий пункт Дефрагментация.

Эта процедура не из быстрых. Она может продлиться как несколько минут, так и несколько часов.

Ноутбук очень слабый
 Если ваш ноутбук тормозит, то ускорить его можно проделав все вышеописанные шаги. Сразу хочу сказать, что это не решение всех проблем, особенно если у вас самый дешевый и слабый ноутбук. Не запускайте много программ, следите чтобы ноутбук не перегревался, не засоряйте его хламом и удаляйте вирусы при малейшей опасности. Это и будет основными правилами к более менее стабильной работе слабого ноутбука.
Если ваш ноутбук тормозит, то ускорить его можно проделав все вышеописанные шаги. Сразу хочу сказать, что это не решение всех проблем, особенно если у вас самый дешевый и слабый ноутбук. Не запускайте много программ, следите чтобы ноутбук не перегревался, не засоряйте его хламом и удаляйте вирусы при малейшей опасности. Это и будет основными правилами к более менее стабильной работе слабого ноутбука.

Бонусные фишки!
Если Вам ничего не помогает и ноутбук всё равно тормозит, то я крайне удивлён. Обычно эти 8 способов решают большую часть проблем и ноутбук начинает работать намного лучше. Но на крайний случай у меня есть дополнительные советы.
Установка SSD диска
Мой невероятно медленный ноутбук после установки на него SSD диска и установки Windows 10 на этот диск, стал работать гораздо шустрее.  Я писал уже об это в своей статье: Как выбрать SSD диск. Там я описал все «чудеса» данного типа накопителя. В отличие от классического жёсткого диска (HDD), новейшие SSD накопители намного быстрее, что сильно сказывается на запуске системы, программ и работе в них.
Я писал уже об это в своей статье: Как выбрать SSD диск. Там я описал все «чудеса» данного типа накопителя. В отличие от классического жёсткого диска (HDD), новейшие SSD накопители намного быстрее, что сильно сказывается на запуске системы, программ и работе в них.
Переустановка Windows
Я понимаю, что не всегда есть возможность раскошелиться на новую вещь. В таком случае выполняйте все выше-озвученные пункты по оптимизации ноутбука. Напомню, их восемь! Ну, а если ничего не помогает, то придётся переустановить Windows, дабы разом «убить» все возможные системные проблемы.
Покупка нового ноутбука
Конечно, если у вас ноутбук купленный пару лет назад, то замену искать пока что рано.  А если вашему «другу» уже лет 10, то думаю он крайне сильно устарел и остаётся либо смириться с постоянными тормозами и глюками, либо купить новый современный ноутбук.
А если вашему «другу» уже лет 10, то думаю он крайне сильно устарел и остаётся либо смириться с постоянными тормозами и глюками, либо купить новый современный ноутбук.
Я надеюсь моя большая статья помогла вам «раскачать» свой ноутбук. Желаю удачи и до встречи в новых статьях и видео-уроках.
ВАЖНО! P.S. Ну, а если у вас компьютер лагает, то я советую прочитать урок: Тормозит компьютер. Что делать? Там я рассказал ещё немного фишек, по оптимизации.
Интересные статьи по теме:
Записи с тегом «оптимизация системы»
Главная » Записи с тегом «оптимизация системы»
Начали замечать, что очень медленно работает ноутбук? Многие пользователи сталкиваются с подобной проблемой, которая часто раздражает и выводит из себя. Не тратьте свои нервы, верните своему устройству былую производительность с помощью наших советов. Читайте ниже, почему ноутбук медленно работает, долго все грузит, и как с этим бороться. 1. Скопление пыли Если на вашем лэптопе установлена […]

Несмотря на выход новой операционной системы Windows 10, многие пользователи остались верны предшествующей восьмой версии. Поэтому в этой статье мы расскажем, как ускорить работу ноутбука Windows 8. Здесь мы не будем касаться таких вопросов, как апгрейд компьютера, удаление вирусов или лишнего мусора, а перечислим основные методы увеличения производительности с помощью изменения настроек системы. Отключение анимации […]

Со временем на компьютере скапливается не только множество программ и файлов, часть из которых вовсе не используются, но и целая свалка остаточных данных от встроенных служб и сторонних утилит, в том числе от тех, которые давно были удалены. Если эта проблема принимает запущенную форму, производительность системы резко снижается. Чистка ноутбука от ненужных программ и файлов […]

Проблемы с производительностью, частые зависания и глюки – это то, с чем может столкнуться любой из пользователей ПК. Если завис ноутбук, что делать в такой ситуации и какие существуют методы по увеличению производительности на операционной системе Windows? Ответы на эти вопросы вы найдёте в этой статье. Почему зависает ноутбук Так как компьютер – это очень […]

Базовые настройки операционной системы Windows 7 не являются оптимальными, и поэтому замедляют скорость работы лэптопа. С помощью этого руководства вы узнаете, как ускорить ноутбук на Windows 7, используя эффективные способы оптимизации ОС. Как ускорить работу ноутбука Windows 7 Ниже представлены семь способов, позволяющих увеличить производительность ноутбука. Вы можете выборочно использовать подходящие для вас методы, […]

Помимо необходимости проводить регулярную профилактику от пыли в вашем ноутбуке следует постоянно следить и за внутренней чистотой операционной системы. Любой запуск программы, просмотр страничек в браузере или установка нового ПО – все это оставляет след в виде временных файлов, которые постоянно скапливаются на жестком диске. Хотя система и обладает внутренним набором инструментов для очистки локальных […]

Если компьютер начал очень долго загружаться или стал удалять и разрушать информацию — это верный знак того, что в аппарат пролез вирус. Что делать в ситуации, если компьютеру понадобилась чистка, а финансов на обслуживание в сервисном центре нет? При такой проблеме стоит задуматься о том, как почистить ноутбук от вирусов самостоятельно. Начинаем лечение ноутбука Прежде […]
Начали замечать, что очень медленно работает ноутбук? Многие пользователи сталкиваются с подобной проблемой, которая часто раздражает и выводит из себя. Не тратьте свои нервы, верните своему устройству былую производительность с помощью наших советов. Читайте ниже, почему ноутбук медленно работает, долго все грузит, и как с этим бороться.
1. Скопление пыли
Если на вашем лэптопе установлена воздушная система охлаждения и он эксплуатируется уже более года, стоит задуматься о профилактической чистке внутренних компонентов от пыли. Дело в том, что со временем решётки радиатора и элементы системы охлаждения покрываются слоем пыли. Это, в свою очередь, приводит к перегреву ноутбука, а также к торможениям и зависаниям системы. Как почистить лэптоп от пыли, читайте в этой статье.
2. Переполненная автозагрузка
Чем дольше и активнее используется устройство, устанавливаются различные программы, тем больше приложений попадает в автозагрузку. Вроде ничего плохого, но со временем системных ресурсов лэптопа не хватает, чтобы запустить все программы и службы достаточно быстро. Ситуация усугубляется ещё тем, что часть из этих приложений редко используется и часто вообще не нужна. Чтобы оптимизировать автозагрузку, сделайте следующее:

3. Поражение вирусами
Наличие вредоносного программного обеспечения часто провоцирует ситуацию, когда медленно работает ноутбук. Если вы активно используете интернет, скачиваете программы с различных источником, и при этом на вашем устройстве не установлена хорошая антивирусная программа, то рано или поздно вы подвергнитесь вирусному заражению. Порой сложно сразу заметить, что на лэптопе появились вирусы, однако если неожиданно стал медленно работать ноутбук – это знак возможного заражения. Как бороться с вредоносными программами, читайте здесь.
4. Повышенная фрагментированность жёсткого диска
Если на вашем устройстве используется HDD-диск, то со временем информация, хранящаяся на нём, подвергается фрагментации, что замедляет систему при работе с данными. Чтобы этого избежать, рекомендуется периодически проверять состояние жёсткого диска и проводить дефрагментацию. Для анализа диска и запуска дефрагментации сделайте следующее:

5. Неверная настройка параметров электропитания
Для ноутбуков существует несколько режимов работы:
- экономия энергии – используется при работе от батареи, характеризуется низкой производительностью системы, слабой яркостью экрана и т. д.;
- сбалансированный – соблюдается баланс между производительностью и энергопотреблением;
- высокая производительность – характеризуется повышенной частотой работы микропроцессора, ярким дисплеем и т. д.
Когда вы подключаете кабель питания, убедитесь, что система автоматически переключается на сбалансированный режим либо режим высокой производительности. Ведь, если установлен режим экономии энергии, лэптоп будет работать намного медленнее.
6. Ноутбук не соответствует современным требованиям
Время не стоит на месте, и поэтому с каждым годом появляются более требовательные программы, игры и версии операционных систем. Если вашему лэптопу уже много лет, возможно, причиной медленной работы являются слабые по современным меркам технические характеристики устройства. Для решения проблемы необходимо либо сделать апгрейд системы, либо приобрести новый более мощный ноутбук.
34 492 Метки: оптимизация системы
ProNoutbuki.ru
Оптимизация системы для ускорения работы ноутбука
Новый ноутбук работает быстро и без сбоев, но со временем появляются проблемы со скоростью обработки запросов. Чаще всего причиной снижения производительности являются действия самих пользователей, поэтому если у вас медленно работает ноутбук, пересмотрите отношение к его эксплуатации.
Распространенные причины
Если ноутбук долго все грузит, то причинами проблемы могут быть следующие факторы:
- Чрезмерная захламленность системы файлами и программами.
- Действие вирусов.
- Переполненный список автозапуска.
- Большое количество запущенных процессов.
- Фрагментированность HDD.
- Использование экономичной схемы питания.
- Засорение системы охлаждения.
- Моральное устаревание оборудования.
Рано или поздно система всё равно начнет тормозить, но вы можете своими силами поддерживать её в работоспособном состоянии достаточно долго, если будете правильно ухаживать за ноутбуком.
Оптимизация системы
Если лэптоп стал медленно работать, обратите внимание, много ли свободного места на жестком диске. На системном разделе должно оставаться свободным 12-15% от общего объема. Можно заполнить и большее пространство, но тогда возникнут «тормоза», потому что фрагменты файловой таблицы начнут раскладываться по свободным секторам диска, поиск которых займет больше времени.
Поэтому удаляйте лишние файлы и деинсталлируйте ненужные программы, чтобы не занимать полезный объем хламом. Для деинсталляции программ рекомендуется использовать утилиту Revo Uninstaller, позволяющую сразу почистить систему от пустых папок, которые остаются после удаления приложений.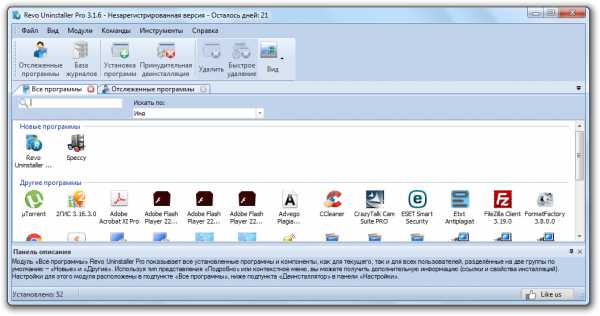
Не забывайте уничтожать временные файлы и чистить реестр. Используйте для оптимизации системы бесплатную
Цифровой век превратил нас в монстров с мгновенным удовлетворением, у которых нулевая терпимость к длительным временам загрузки и медленной обработке. Мы ожидаем, что наши дорогие технологии будут соответствовать нашим быстро меняющимся мирам, но реальность такова, что со временем замедления случаются.
От наших смартфонов до ноутбуков замедление может происходить по ряду причин, которые могут вообще не иметь никакого отношения к тому, как вы используете свое устройство. Независимо от того, имеете ли вы дело с устаревшей технологией или неисправным оборудованием, возможность диагностировать причину замедления — это первый шаг к поиску решения.
Прежде чем вы начнете мучиться, спросите себя: «Почему мой ноутбук такой медленный?» мы исправим многие распространенные причины и исправления, которые могли бы восстановить работоспособность вашего компьютера. Есть несколько вещей, более расстраивающих, чем внезапные замедления и необъяснимые сбои. Вялые ПК могут прервать ваш рабочий процесс и поставить под угрозу производительность с одним сбоем.
Если вы постоянно ждете на своем компьютере, чтобы догнать ваши многочисленные мысли, возможно, пришло время выяснить, как ускорить обработку ваших мощностей.
Почему мой ноутбук такой медленный?
Причина замедления # 1: у вас слишком усердный запуск
Загрузка программ на ваш ноутбук естественна. Фактически, это, вероятно, та самая причина, по которой вы вложили деньги в свой компьютер. Ноутбуки обеспечивают легкую переносимость, позволяя брать с собой все ваши любимые песни, приложения, фотографии и файлы. Однако каждый раз, когда вы загружаете новую программу, она вступает в битву за слот при запуске вашего компьютера.Если вы не сняли флажок разрешения вручную, чтобы отключить автозапуск программы при каждом включении, ваш запуск, вероятно, забит слишком большим количеством одновременно запускаемых приложений. Вам нужно как можно быстрее запустить и запустить каждую программу, вы почувствуете обратный эффект, и вам останется наблюдать за часами, пока ваш компьютер изо всех сил пытается добраться до домашнего экрана.
Быстрое исправление: Сократите протокол запуска только для необходимых программ. Запустите все остальное только тогда, когда они вам нужны.
Причина замедления № 2: Недостаточно памяти
Знание того, сколько ОЗУ (оперативной памяти) имеется на вашем ноутбуке, является ценной информацией, поэтому вы можете правильно оценить, какие программы могут быть запущены на вашем ПК.
Чем больше ОЗУ, тем больше возможностей для запуска таких программ с большим объемом памяти, как Adobe Photoshop и Illustrator. Признаки, указывающие на нехватку памяти, включают невероятно медленную обработку, когда открыто более одной программы. Большинство современных компьютеров справляются с многозадачностью без потери ритма, но устаревшие или перегруженные ПК не смогут обрабатывать много одновременно работающих программ, интенсивно использующих память.
Даже если вы не работаете в многозадачном режиме, у вас может быть несколько программ, работающих в фоновом режиме, которые снижают производительность вашего ноутбука. Это может быть что угодно, от антивирусных программ, выполняющих сканирование, до автоматической синхронизации файлов Dropbox.
Причина замедления № 3: В вашем ноутбуке есть вирус
Каждый раз, когда наши компьютеры начинают работать неординарно, мы сразу предполагаем, что вредоносное ПО заразило нашу драгоценную технологию. Хотя иногда наши предположения являются просто чрезмерными реакциями, иногда наши подозрения оправданы.Вредоносное ПО предназначено для повреждения компьютерных процессов, эффективно замедляя все на вашем ПК.
Многие признаки зараженного ноутбука включают:
- Программы, открывающиеся и закрывающиеся сами по себе
- Синий экран уведомлений о смерти
- Перегруженный жесткий диск, заполненный подозрительными файлами
- Увеличение количества всплывающих окон
- Внезапное замедление
Быстрое исправление: Запустите сканирование на наличие вирусов и вредоносных программ, чтобы найти и удалить все подозрительное.
Причина замедления # 4: Ваш ноутбук устарел
Цены на наши самые ценные технологии могут стоить нам от сотен до тысяч долларов, поэтому справедливо ожидать, что они прослужат нам годы и годы.
Однако, учитывая, что крупные технологические гиганты, такие как Apple, открыто раскрывают, что они намеренно замедляют работу старых устройств, чтобы подтолкнуть потребителей к переходу на более новые модели, устаревание технологий является печальной реальностью эпохи цифровых технологий. Компьютеры под управлением Windows XP, Vista или даже Windows 7 обычно работают намного медленнее, чем их более современные преемники с ноутбуками с Windows 8 и с Windows 10 .С быстрым развитием современных компьютеров старые операционные системы просто не могут идти в ногу со многими обновлениями, которые требуются большинству ваших любимых приложений для работы. Никто не любит поселиться, так что, возможно, вам пора в скором времени заняться обновлением большого ноутбука.
Причина замедления № 5: Ваш жесткий диск заполнен
Думайте о своем жестком диске как о холодильнике. Хотя вы хотели бы наполнить его вкусностями и множеством угощений и бутылками пива или вина, на практике это никогда не сработает.
Извлечь из этого то, что вам нужно, почти невозможно без поломок и падений.
Ваш жесткий диск в каком-то смысле одинаков. Если он будет слишком полным, вы обнаружите, что получение того, что вам нужно, может занять слишком много времени и потребовать слишком много работы. Когда вы загружаете и устанавливаете программы, файлы, фотографии и обширные музыкальные библиотеки на свой ПК, все это сохраняется на вашем жестком диске.
Когда емкость вашего жесткого диска начинает колебаться в диапазоне 90%, ваш компьютер может работать на 50% медленнее, чем его первоначальная скорость.Это хорошее время, чтобы освободило место на жестком диске .Нужно проверить состояние жесткого диска? Откройте «Проводник», который доступен, нажав клавишу Windows и E. Нажмите «Этот компьютер», расположенный на левой панели, чтобы просмотреть доступное свободное хранилище, указанное в Windows (C :).
Быстрое исправление: Удалите или переместите файлы, которые вам не нужны, на вашем ноутбуке, в другое хранилище, например, в облако или на внешний диск .Причина замедления № 6: Ваш браузер перегружен
Если вы зависите от своего ноутбука в работе или в игре, вы полагаетесь на подключение к Интернету, чтобы провести вас через эти долгие дни.
Однако, это может быть ваши привычки интернет-серфинга, которые замедляют ваш ноутбук. Поскольку мы не работаем с одним умом, мы передаем наши многочисленные мысли и идеи открытию новой вкладки.
Прежде чем вы это знаете, открыты 12 отдельных вкладок. Некоторые воспроизводят аудио на YouTube, некоторые — самообновляющийся контент, а некоторые открыты по причинам, которые вы уже забыли.
Когда ваш браузер перегружен несколькими вкладками, правильная работа становится затруднительной, потому что ваш компьютер слишком старается выполнить слишком много задач одновременно.
Это также относится к браузерам со слишком большим количеством надстроек и расширений. Эти бесшумные рабочие кабины просачиваются под радар, оставляя вас в отчаянии и удивляясь, почему ваш ноутбук работает так медленно.
Быстрое исправление: Закройте эти браузеры. Возможно, вы захотите зайти в историю просмотров и удалить компьютерных файлов cookie и кэшированных объектов, а также еще больше повысить скорость работы ноутбука.Как мне починить медленный ноутбук?
Может показаться, что технология запутана, вам не нужно быть техническим мастером, чтобы понять, как починить ваш медленный ноутбук, и вам не обязательно тратить кучу денег, чтобы выполнить работу.
1. Перезагрузите компьютер.
Возможность перевести ваш компьютер в спящий режим — одно из моих многочисленных благословений, которое часто любят пользователи ПК. Возможность просто закрыть экран и назвать его днем имеет свои приятные преимущества. Однако это удобство приводит к тому, что ноутбуки никогда не выключаются.
Выключение и включение компьютера дает много преимуществ в производительности, которые могут повысить производительность, а не помешать. Если вы не помните, когда в последний раз полностью выключали компьютер, возможно, пришло время перезагрузить компьютер.
Если вы привыкнете выключать свой компьютер после рабочего дня, это может значительно увеличить текущую скорость компьютерной обработки .2. Проверьте наличие обновлений
Если вы относитесь к тому типу пользователей ПК, которые постоянно нажимают кнопку «Напомнить мне завтра», когда ваша операционная система предупреждает вас о новых доступных загрузках, ваш компьютер может быть просрочен на несколько недель или месяцев. Обновить.
Обновления Windows по общему признанию раздражают и могут занять несколько минут, но они важны для здоровья вашего ПК.Существует причина, по которой ваш компьютер предупреждает вас об этих важных обновлениях, поэтому в ваших же интересах убрать их с дороги, как только они появятся.
Не уверены, что ваш ноутбук с Windows 10 нуждается в обновлении?
- Проверьте статус, открыв меню «Пуск» и щелкнув на шестерне настроек в левом углу.
- В меню настроек выберите Параметры обновления и безопасности и Центр обновления Windows.
3. Удалите старые программы и файлы
Если у вас был компьютер в течение нескольких лет, и его использование с годами изменилось, вероятно, у вас на приличном количестве неиспользуемых и забытых программ. Настольный сбор метафорической пыли.
Это особенно верно для недавних выпускников колледжей или тех, кто недавно сменил работу или даже карьеру. Как и вы, ваш компьютер был затоплен годами тяжелой работы и ответственности.
Облегчите нагрузку, очистив компьютер от ненужных программ и файлов, которые больше не нужны. Это поможет освободить место на вашем жестком диске и быстро освободить место для повышения производительности.
4. Использование облачного хранилища
HP Chromebook является надежным доказательством того, что будущее за хранением файлов лежит в облаке.Google, Apple и Microsoft имеют свои собственные облачные сервисы, которые позволяют хранить документы, фотографии и музыкальные библиотеки в чем-то вроде воздуха. Облачное хранилище — идеальная альтернатива для пользователей ПК, которым не хватает локального хранилища. Вы не только сможете освободить место на своем ПК, но и меньше беспокоиться о том, сколько вы храните, когда оно защищено на виртуальном сервере.5. Проверка на вирусы
Шпионское ПО, рекламное ПО, вредоносное ПО и все виды компьютерных вирусов являются популярными виновниками замедления.Если вы столкнулись с внезапным сбоем или необъяснимым замедлением обработки, ваш компьютер может стать жертвой неприятного вируса.
Прежде чем предполагать худшее, запустите антивирусную проверку, чтобы обнаружить любую подозрительную активность. Большинство компьютеров под управлением Windows 10 оснащены антивирусной защитой Microsoft, которая обеспечивает:
- Защита и удаление вирусов, вредоносных программ и шпионских программ
- Защита при загрузке
- Облачная защита
- Проверка сети
Если на вашем компьютере установлена другая операционная система, Bitdefender Antivirus и Norton AntiVirus предлагают базовые предложения, которые могут избавить вас и ваш ноутбук от большого горя.
6. Обновите свою оперативную память
Верьте или нет, если у вас есть компьютер более двух лет, вам может потребоваться обновление памяти. Реальность современных компьютеров состоит в том, что они имеют тенденцию замедлять старшее поколение.
Сильно используемые ноутбуки могут начать проявлять признаки замедления уже через два года, и это в значительной степени связано с постоянной активностью ОЗУ.
Чтобы определить, сколько оперативной памяти вам нужно , вы должны сначала рассмотреть, каковы ваши привычки и требования к использованию.Вы тратите большую часть своего времени на потоковое видео, игры, просмотр, редактирование фотографий или выполнение бизнес-задач?В большинстве случаев 8 ГБ ОЗУ должно быть достаточно для всего вышеперечисленного, но если вы хотите обеспечить быструю обработку, увеличьте до 16 ГБ или 32 ГБ ОЗУ.
7. Обновите жесткий диск
На жестком диске ноутбука хранятся все данные вашего компьютера. Когда люди говорят о хранилище компьютера, они говорят о жестком диске. Если вы регулярно не освобождаете свободного места на жестком диске , производительность вашего компьютера может сильно пострадать: чем больше вы используете его, тем медленнее и медленнее вы продолжаете вносить в него информацию.Вместо того, чтобы все переделывать, рассмотрите возможность модернизации жесткого диска до более мощного твердотельного диска . Большинство современных компьютеров поставляются со встроенным SSD, но те, у кого более старые ПК, могут обновлять свое внутреннее оборудование для увеличения емкости хранилища.8. Следите за своими привычками в интернете
Обнаружили ли вы какие-либо вредные привычки в Интернете? Возможно, вы открываете несколько страниц браузера с несколькими вкладками, заполняющими каждое окно. Может быть, вы виновны в щелчке подозрительного контента, который был неотразимо заманчивым.
Каковы бы ни были ваши привычки, это может помочь вашему ноутбуку следить за вашим поведением в Интернете. Вместо того, чтобы держать десятки вкладок открытыми в течение нескольких дней подряд, используйте закладки, чтобы вы могли сохранить эти страницы на потом.
Об авторе: Тули Финли-Моиз является автором статьи для HP® Tech Takes . Тули — специалист по созданию цифрового контента, базирующийся в Сан-Диего, штат Калифорния, со страстью к последним новостям о технологиях и цифровых медиа.популярных ноутбуков HP
[3JE20AV_1,3QB09AV_1,3BC70AV_1,3EN04AV_1,3UN17AV_1,3NS58AV_1]
.Обновлено: 30.06.2020 от Computer Hope
Ниже приведены шаги, которые пользователи могут выполнить, чтобы помочь ускорить работу компьютера или определить, почему компьютер работает медленно. Следует отметить, что эта страница охватывает только общий медленный компьютер, а не компьютер, который запускается медленно или имеет медленное подключение к Интернету. Чтобы диагностировать эти проблемы, посетите следующие страницы:
Перезагрузка
Если ваш компьютер не был недавно перезагружен, обязательно перезагрузите его, прежде чем выполнять какие-либо шаги ниже.Перезагрузка компьютера может решить многие проблемы и является простым первым шагом.
Фоновые программы
Одна из наиболее распространенных причин медленного компьютера — программы, работающие в фоновом режиме. Удалите или отключите все TSR и программы запуска, которые автоматически запускаются при каждой загрузке компьютера.
НаконечникЧтобы увидеть, какие программы работают в фоновом режиме и сколько памяти и процессора они используют, откройте диспетчер задач. Если вы используете Windows 7 или выше, запустите Resmon, чтобы лучше понять, как используются ресурсы вашего компьютера.
Если на компьютере установлен антивирусный сканер, программа защиты от шпионского ПО или другая утилита безопасности, убедитесь, что он не сканирует ваш компьютер в фоновом режиме. Если сканирование выполняется, это снижает общую производительность вашего компьютера. Если дело обстоит так, позвольте сканированию завершиться, и производительность компьютера должна улучшиться.
Удалить временные файлы
Поскольку компьютер запускает программы, временные файлы хранятся на жестком диске. Удаление этих временных файлов может помочь улучшить производительность компьютера.
Windows компьютеры
Во-первых, мы рекомендуем использовать утилиту очистки диска Windows для удаления временных файлов и других файлов, которые больше не нужны на компьютере.
К сожалению, очистка диска может не удалить все файлы во временном каталоге. Поэтому мы также предлагаем удалить временные файлы вручную.
- Откройте меню Пуск или и нажмите клавишу Windows, затем введите % temp% в поле поиска.
В Windows XP и более ранних версиях выберите опцию Выполнить в меню Пуск и введите % temp% в поле Выполнить .
- Нажмите Введите , и папка Temp должна открыться.
- Вы можете удалить все файлы, найденные в этой папке, и, если какие-либо файлы используются и не могут быть удалены, их можно пропустить.
Свободное место на жестком диске
Убедитесь, что на жестком диске не менее 200-500 МБ. Это доступное пространство позволяет компьютеру иметь место для увеличения файла подкачки, а также место для временных файлов.
Плохой, поврежденный или фрагментированный жесткий диск
Проверьте жесткий диск на наличие ошибок
На компьютере Windows запустите ScanDisk, chkdsk или что-то подобное, чтобы убедиться, что с жестким диском компьютера нет никаких физических неполадок.
На компьютере MacOS откройте программу Disk Utility и используйте опцию Первая помощь , чтобы проверить жесткий диск на наличие ошибок. Чтобы открыть Дисковую утилиту:
- Щелкните значок Launchpad в доке.
- Откройте папку Other .
- Нажмите Disk Utility , чтобы открыть программу.
Убедитесь, что жесткий диск не фрагментирован
Запустите программу Defrag, чтобы убедиться, что данные расположены в наилучшем порядке.
Тестовый жесткий диск
Используйте другие программные средства для проверки жесткого диска на наличие ошибок, посмотрев на SMART диска.
Сканирование на вирусы
Если ваш компьютер заражен одним или несколькими вирусами, он может работать медленнее. Если на вашем компьютере не установлена антивирусная программа, запустите бесплатную онлайн-утилиту Trend Micro Housecall для сканирования и удаления вирусов на вашем компьютере. Мы также рекомендуем установить антивирусную программу для активной защиты от вирусов.
Сканирование на наличие вредоносных программ
Сегодня шпионское и другое вредоносное ПО является основной причиной многих проблем с компьютером, в том числе снижения производительности. Даже если на компьютере установлен антивирусный сканер, мы рекомендуем также выполнить сканирование на наличие вредоносных программ. Используйте бесплатную версию Malwarebytes для сканирования вашего компьютера на наличие вредоносных программ.
Аппаратные конфликты
Убедитесь, что в диспетчере устройств нет конфликтов. Если таковые существуют, устраните эти проблемы, поскольку они могут быть причиной вашей проблемы.
Обновление операционной системы
Чтобы обновить компьютер под управлением Microsoft Windows, запустите Центр обновления Windows.
Чтобы обновить компьютер MacOS, запустите Обновление программного обеспечения. Чтобы обновить операционную систему, используйте App Store.
Отключить подключаемые модули браузера
Если ваш компьютер работает особенно медленно, когда вы используете веб-браузер, рассмотрите возможность отключения любых плагинов, надстроек или расширений браузера.
Обновите ваши драйверы
Убедитесь, что у вас установлены последние версии драйверов для вашего компьютера, особенно последние версии драйверов видео. Наличие устаревших драйверов может привести к целому ряду проблем, в том числе к снижению производительности.
Перезагрузите компьютер снова
После внесения любых изменений, указанных выше, перезагрузите компьютер.
Запустить очиститель реестра
ЗаметкаЕсли у вас есть компьютер Mac, пропустите этот раздел, поскольку в macOS нет реестра.
Обычно мы не рекомендуем чистить реестр. Однако, если вы выполнили все описанные выше шаги, а ваш компьютер все еще работает медленно, попробуйте запустить на компьютере программу очистки реестра.
Обновление памяти
Если ваш компьютер использовался более двух лет, вам может потребоваться больше памяти.Сегодня мы предлагаем компьютерам иметь минимум 2 ГБ памяти (ОЗУ) для 32-разрядной системы и 4 ГБ для 64-разрядной системы. Имея достаточно памяти для запуска программ в памяти, вашему компьютеру не нужно менять информацию, хранящуюся в памяти, в файл подкачки. Если индикатор жесткого диска постоянно включен, это означает, что компьютер часто обменивается информацией между вашей памятью и жестким диском.
Обновление жесткого диска
Одним из самых больших узких мест компьютера является жесткий диск.Обновление со стандартного жесткого диска на твердотельный накопитель (SSD) значительно повышает производительность компьютера.
Компьютер или процессор перегревается
Убедитесь, что ваш компьютер и процессор не перегреваются. Чрезмерное нагревание может привести к снижению производительности компьютера, поскольку большинство операционных систем автоматически снижают скорость процессора, чтобы помочь компенсировать проблемы, связанные с нагревом.
Пыль, грязь и волосы также могут ограничивать нормальный поток воздуха внутри компьютера, что приводит к перегреву компьютера.Убедитесь, что корпус вашего компьютера чистый, и что вентиляторы не закрыты.
Увеличить или модернизировать скорость процессора
Увеличение скорости процессора (CPU) может помочь улучшить производительность вашего компьютера. Существует два варианта увеличения скорости процессора: разгон или обновление.
Разгон процессора означает увеличение его скорости по сравнению со стабильной работой. В то время как разгон может увеличить скорость процессора, увеличение часто не очень значительно, что может привести к увеличению скорости на 10% или 20%.Кроме того, сам процессор должен быть разогнан. Вам нужно будет найти спецификации процессора в вашем компьютере, чтобы определить, можно ли его разогнать. Разогнанный процессор генерирует больше тепла, поэтому требуется более мощный радиатор и вентилятор для отвода избыточного тепла от процессора.
Более безопасной альтернативой разгону является обновление процессора на вашем компьютере. Вам нужно будет получить спецификации для вашей материнской платы, чтобы определить, какой тип нового процессора может использоваться в нем.Затем вы можете установить новый процессор вместо существующего процессора.
Сотри компьютер и начни сначала
Если ни одно из приведенных выше решений не помогло решить ваши проблемы, другой вариант — переустановить операционную систему или вы можете стереть все и начать заново.
Стирание всего на вашем компьютере и переустановка операционной системы может повысить производительность, избавившись от старого программного обеспечения или драйверов. Установка свежей копии macOS или Windows, программ и последних версий драйверов помогает убедиться, что нет проблем с программным обеспечением, из-за которых ваш компьютер работает медленно.
Аппаратные проблемы
Наконец, если ваш компьютер все еще работает медленно после выполнения приведенных выше рекомендаций, вероятно, существует более серьезная проблема, связанная с оборудованием (например, сбой компонента). Примерами неисправного оборудования могут быть жесткий диск, процессор, оперативная память, материнская плата или другие компоненты.
Диагностические тесты оборудования можно запускать с помощью утилиты Ultimate Boot CD (UBCD). Эта утилита предоставляет информацию о том, есть ли у вашего компьютера неисправное оборудование.
Старый компьютер
Если вашему компьютеру более пяти лет, он работает медленнее, чем новый.По мере выпуска более совершенных программ они оптимизируются для более эффективной работы на новых компьютерах. Старые компьютеры также не могут запускать эти новые программы, что заставляет их работать медленнее. Кроме того, новый так
.Ознакомьтесь с нашей инфографикой, показывающей, почему у вас медленный компьютер
Узнайте о 10 основных причинах медленной работы вашего компьютера и о том, как устранить различные проблемы с пользователем, оборудованием и программным обеспечением для немедленного повышения производительности ПК и скорости.
Транскрипция инфографики:
Пользователь
1) Слишком много программ запуска
Если вы не отказываетесь, многие программы запускаются автоматически при запуске компьютера.Большинство из этих программ (за исключением, например, вашего программного обеспечения для обеспечения безопасности) не нужно открывать сразу после завершения загрузки компьютера, а значит, более длительное время запуска.
2) Промежуток времени между перезагрузками
Завершение работы или перезагрузка компьютера очищает кэш-память, что обычно приводит к более быстрому и более быстрому реагированию компьютера. Если с момента последнего полного отключения питания прошло несколько дней, было бы неплохо дать компьютеру немного отдохнуть.
3) Слишком много фоновых программ
Программы могут работать в фоновом режиме и потреблять значительное количество вычислительной мощности — даже если вы этого даже не осознаете. Проверьте, сколько вычислительной мощности использует каждая программа, и закройте те, которые не нужно запускать.
Аппаратное обеспечение
4) Жесткий диск почти заполнен
Вы можете заметить проблемы с производительностью задолго до заполнения жесткого диска. Файлы, необходимые для работы программ, хранятся на жестком диске, поэтому, если место на жестком диске заполнено, это может привести к замедлению работы компьютера.
5) Недостаточно памяти
В зависимости от того, как долго у вас был компьютер и как вы его используете, вам может потребоваться увеличить объем памяти (ОЗУ). Как правило, 8 ГБ достаточно для большинства пользователей, но, опять же, это может отличаться для разных случаев использования.
6) Процессор перегревается
Когда ваш процессор выполняет свои обычные функции, он нагревается. Именно поэтому у вашего компьютера есть вентилятор — для охлаждения процессора. Если ваш процессор перегревается, убедитесь, что вентилятор не заблокирован, что он чистый и на нем нет мусора и что он работает нормально.
7) Фрагментированный жесткий диск
Когда файлы перезаписываются, чтобы освободить место на жестком диске, вновь сохраненные файлы могут стать фрагментированными. Это означает, что фрагменты файла или фрагменты могут существовать в нескольких местах, поэтому при открытии файла процессор (ЦП) должен извлечь все отдельные фрагменты из разных разделов жесткого диска. Если открытие файла занимает больше времени, чем обычно, может помочь дефрагментация диска.
8) Отказ оборудования
Возможно, ваш компьютер работает медленно из-за сбоя одного из компонентов.Будь то жесткий диск, оперативная память, процессор или другой компонент, в некоторых случаях вы можете заменить или обновить его. Тем не менее, вполне вероятно, что лучший курс действий — покупка нового компьютера.
Программное обеспечение
9) У вас есть вирус
Вирус или вредоносная программа могут привести к замедлению работы компьютера. Если у вас установлено антивирусное программное обеспечение, проверьте компьютер. Рекомендуется также запустить сканирование на наличие вредоносных программ в дополнение к проверке на вирусы.
10) Необходимо обновить программное обеспечение
Существуют различные программные платформы, которые вы используете в течение дня, и важно убедиться, что вы используете последнюю версию каждой из них.Если ваш компьютер работает медленно, вам может потребоваться загрузить последнюю версию Windows, а также какой бы браузер вы не использовали.
Узнайте больше о том, как не допустить медленной работы компьютера, об общем обслуживании ПК и техническом обслуживании HP® Tech Takes.Источники инфографики:
.
Отстающий компьютер является болезненно знакомой проблемой для многих пользователей Windows. Там может быть много причин, почему ваш компьютер работает медленно. Очень важно выявить эти проблемы на ранней стадии, чтобы восстановить нормальную производительность.
Ниже приведен список наиболее распространенных проблем, которые приводят к медленной работе ПК . Продолжите читать, чтобы узнать больше о проблемах и найти возможные решения для них:
ЦП с узким местом
Узкое место — это термин, обычно используемый в играх.Но узкое место в ЦП может случиться и с другими задачами. Термин относится к ситуации, которая возникает, когда процессор в компьютере недостаточно мощен, чтобы соответствовать требованиям задачи.
Узкое место в процессоревозникает, когда вы соединяете низкоуровневый ЦП с высокопроизводительным оборудованием или устройством, обычно с графическим процессором. Например, скажем, вы купили сверхбыструю видеокарту и подключили ее к процессору начального уровня для настольных ПК. Младший процессор не сможет соответствовать скорости графического процессора. Это приведет к общему отставанию.
CPU-зависимое программное обеспечение также может привести к узким местам. Это означает, что требования игры намного превосходят возможности процессора. Другие типы требовательного программного обеспечения, такие как программы для 3D-моделирования и редактирования видео, также могут стать причиной узких мест.
Устранить узкие места в процессоре легко . Однако выяснить причину проблемы нет. Чтобы адекватно решить любую проблему с узкими местами, вы должны сначала выяснить, что ее вызывает. Выясните, является ли GPU или установленная программа причиной узкого места.
Как только вы устраните причину проблемы, вы можете исправить ситуацию. Обычно помогает замена устаревшего или бюджетного процессора на более новую версию. Например, если процессор является узким местом графического процессора, обновите процессор Intel Core i7. В настоящее время это лучший процессор для игр.
Понижение версии программного обеспечения или устройств, которые вы используете с вашим компьютером, может также устранить узкое место. Если ваш процессор не может справиться с запуском определенной программы, удалите ее с ПК. Конечно, большинство пользователей ПК предпочли бы обновить свои компьютеры.
Старый жесткий диск
Медленный компьютер — один из главных признаков устаревшего жесткого диска. Стандартный жизненный цикл жесткого диска составляет от 3 до 5 лет. Хотя есть истории о жестких дисках, которые продолжаются целых десять лет, не рассчитывайте на это.
В дополнение к отставанию, другие признаки могут указывать на то, что жесткий диск вашего компьютера стареет. Есть какие-нибудь странные звуки, исходящие из компьютера с задержкой? Если ваш медленный компьютер часто зависает, значит, жесткий диск слишком старый.
Вы можете заменить старый жесткий диск. На самом деле, это рекомендуется, прежде чем отставание будет заменено синим экраном смерти. Новый жесткий диск не будет стоить много денег. Обновление ОЗУ может стоить дороже.
Если остальная часть вашего ПК устарела как жесткий диск, вы можете подумать о покупке нового компьютера .
Недостаточно места для хранения в ПК
Существуют разные способы сохранения памяти на вашем компьютере. Обычно ПК хранит файлы и установленные программы на накопителе.Как правило, накопитель представляет собой жесткий диск. В компьютерах, приобретенных за последние один или два года, накопитель может быть твердотельным (SSD).
ПК могут замедляться, когда накопитель заполнен до краев. Вашему компьютеру требуется определенное количество свободного места на диске. Это позволяет процессору обмениваться файлами и хранить временные файлы. Недостаток памяти делает эти задачи трудными или невозможными. Это может привести к замедлению работы операционной системы.
Вы можете освободить место на диске, удалив старые и ненужные файлы.Удалите временные файлы, чтобы освободить место для новых. Удалите программы, которые вы больше не используете. Вы также можете перемещать фотографии и видео на внешнее запоминающее устройство, например, на USB-накопитель.
Вашему компьютеру требуется как минимум 200 МБ свободного места на диске . В идеале должно быть более 500 МБ.
Возможно, на вашем компьютере есть небольшой накопитель. Старые компьютеры по-прежнему имеют 500 ГБ жестких дисков. Вы можете рассмотреть возможность обновления до 1 ТБ или более накопителя. Кроме того, подключите внешний жесткий диск к компьютеру для удаленного хранения файлов.
Нехватка оперативной памяти
RAM-память — это временная, энергозависимая память на вашем ПК. В отличие от сохраненной памяти, ОЗУ работает только при включенном компьютере. Операционная система сильно зависит от оперативной памяти для бесперебойной работы. Недостаточно ОЗУ для процессов, которые вы пытаетесь запустить, может привести к замедлению работы компьютера.
Современные компьютерные потребности, в частности браузеры, требующие большого объема памяти, такие как Chrome, требуют надежного объема оперативной памяти для ПК. В начале 2000-х компьютерам требовалось всего около 2 ГБ оперативной памяти.Сегодня 64-разрядной системе требуется как минимум 4 ГБ ОЗУ, предпочтительно 8 ГБ для систем, используемых для чего-либо, выходящего за рамки основной работы в офисе.
Обновление ОЗУ — отличный способ улучшить общую производительность вашего ПК . Но сначала убедитесь, что именно нехватка оперативной памяти приводит к отставанию.
Вы можете легко заменить текущие флешки в вашем ПК. Эти палочки относительно просто вытащить и заменить на новые палочки.
Связанное содержимое : Как правильно выбрать обновление оперативной памяти
ненужных фоновых программ
Ваш компьютер может запускать программы в фоновом режиме, даже если вы этого не знаете.Например, антивирусные программы обычно работают в фоновом режиме. Там может быть много других, которые вам на самом деле не нужно запускать.
Вы можете проверить все программы, запущенные на вашем ПК, с помощью утилиты Task Manager . Нажмите Alt + Ctr + Delete для доступа к диспетчеру задач.
Чтобы проверить, что у вас работает в фоновом режиме, запустите диспетчер задач, а затем перейдите на вкладку Процессы . Он должен показать все программы, работающие на переднем и заднем плане.
Вкладка Perfomance показывает, сколько вычислительной мощности потребляет каждая программа.
Прокрутите и найдите фоновые программы, которые вам на самом деле не нужны. Программное обеспечение для обеспечения безопасности, для начала, может ограничить производительность вашего компьютера при запуске с момента загрузки.
Вам не нужно удалять эти программы. Тем не менее, планируют время выполнения, чтобы предотвратить слишком большое количество программ, перегружающих ваш ЦП сразу .
Вредоносное ПО или Вирусы
Вирус или вредоносная программа может вызвать много проблем на вашем компьютере. Медленный компьютер — только один из них.
Если вы используете компьютер для работы, используйте антивирусную или антивирусную программу, чтобы убедиться, что ваш компьютер ничем не заражен. Домашние пользователи могут пользоваться многими такими же средствами защиты с помощью утилиты Защитника Windows.
Программа защиты от вредоносных программ может удалять или помещать в карантин опасные файлы или программы на вашем компьютере. Когда вирус исчезнет, ваш компьютер должен работать как обычно.
Связанное содержимое : Как наложить антивирусное программное обеспечение без замедления работы системы
Настоятельно рекомендуется проверить компьютер профессионалом на случай появления вредоносного ПО . Остатки вредоносного ПО все еще могут существовать на вашем компьютере. В этом случае профессионал может сделать резервную копию ваших важных файлов и восстановить операционную систему.
Вообще говоря, если ваш компьютер действительно старый, проблемы с производительностью будут нормой. Попробуйте обновить процессор или купить новый компьютер, чтобы быстро повысить производительность.
Статья 6 Причины, по которым ваш компьютер работает медленно и как его исправить предоставлено Олли Мерсером, который обычно пишет на computer-realm.net.
Олли Мерсер
Олли Мерсер — технический блогер из Калифорнии. Он имеет как академическое, так и профессиональное образование в области информационных технологий. Когда он не пишет для computer-realm.net, Олли любит путешествовать.
Другие публикации — веб-сайт
Резюме
Название статьи
6 причин Ваш компьютер работает медленно и как его исправить
Описание
Отставающий компьютер — это очень знакомая проблема для многих пользователей Windows.Там может быть много причин, почему ваш компьютер работает медленно. Очень важно выявить эти проблемы на ранней стадии, чтобы восстановить нормальную производительность.
Автор
Олли Мерсер
,
