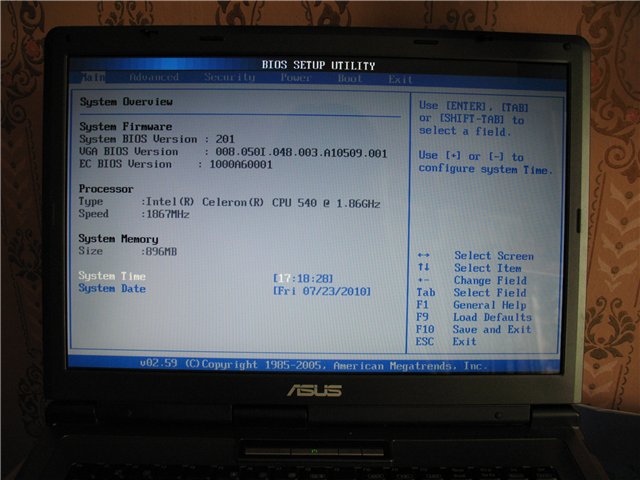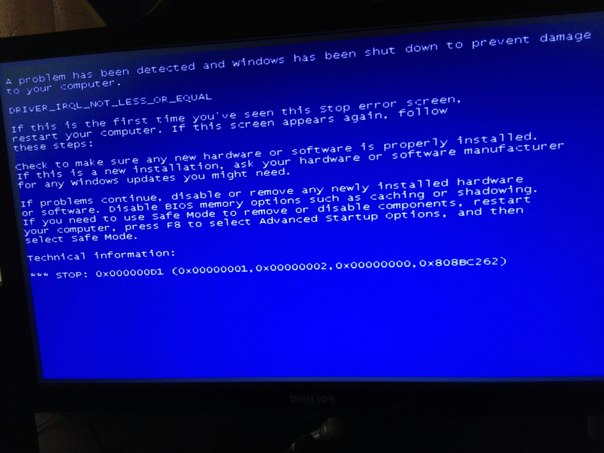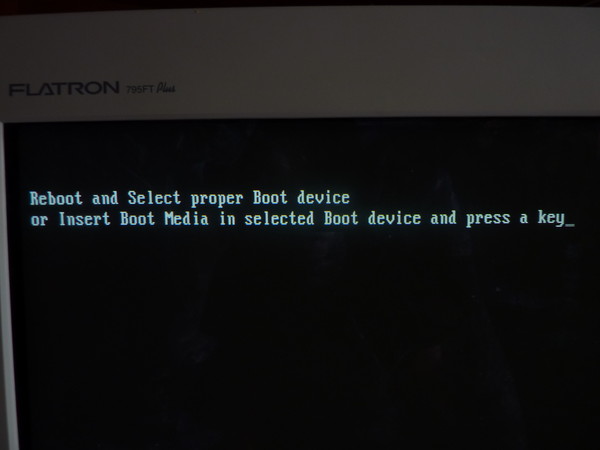Что делать, если ноутбук включается, но экран черный
Ситуация, когда при включении ноутбука черный экран — не просто неприятна. Это может сорвать намеченные работы, свидетельствовать о потере данных, необходимости дорогостоящего ремонта. Однако не всегда ситуация, когда ноутбук не включается, означает немедленный крах. Возможно, произошел программный или аппаратный сбой, справиться с которым можно минимальными усилиями.
Проблема с драйверами
Случай, когда ноутбук работает, но на экране ничего не отображается, может быть связан с устаревшей версией БИОС материнской платы. В этом случае происходит следующее:
- операционная система нового поколения, такая, как Windows 10, автоматически установила новые драйвера для видеокарты;
- схема управления питанием, предусмотренная в новом программном обеспечении, не может корректно работать с ресурсами материнской платы;
- при включении ноутбука не включается монитор, но горит кнопка питания, есть звук охлаждения, входа в систему — это показывает, что все работает нормально.

В данной ситуации пользователь видит только черный экран с курсором. В ноутбуках Asus, Acer старых ревизий для возникновения изображения достаточно закрыть и снова открыть крышку.
Совет! Чтобы не возникало проблем в будущем, стоит обновить прошивку БИОСа. Для этого потребуется зайти на сайт производителя ноутбука, найти раздел поддержка и загрузить файл обновления. Все инструкции по прошивке — прилагаются.
Проблемы программного обеспечения
Недавно установленное программное обеспечение может быть причиной нарушения работы драйверов видеокарты. В этом случае при загрузке ноутбука отображается черный экран без явных признаков нормального входа в систему в виде звука приглашения.
Чтобы удалить недавно установленные программы, требуется загрузиться в безопасном режиме. Для этого:
- при окончании загрузки БИОСа нажимается кнопка F8;
- если ноутбук не выводит на дисплей диагностических сообщений, можно быстро нажимать и отпускать кнопку постоянно сразу после включения;
- при появлении на экране текстовых строк с вариантами загрузки следует выбрать безопасный режим.

После включения ноутбука в безопасном режиме следует удалить недавно установленные программы. После перезагрузки работа системы будет восстановлена.
Обрыв шлейфа или отказ системы подсветки
Что делать, если при загрузке ноутбука черный экран, вентилятор работает, но ничего не происходит? Ответ прост: проверить работу внешнего выхода видеокарты. Для этого к ноутбуку следует подключить внешний монитор. Это можно сделать при помощи разъема на боковой панели.
Если у ноутбука есть современный разъем HDMI, для проверки работоспособности его можно подключить к телевизору
Совет! В разных моделях ноутбуков кнопка вывода данных на внешний дисплей может отличаться, стоит обратиться к документации к устройству. Если же ничего не приводит к положительному результату – нужно обратиться в сервисный центр для ремонта.
Если же ничего не приводит к положительному результату – нужно обратиться в сервисный центр для ремонта.
Пробой батареи
Если ноутбук не запускается, не горит ни один индикатор, не шумят вентиляторы — стоит проверить состояние батареи. Для этого ее отсоединяют. Ноутбук подключается к сети 220В зарядным устройством. Если в этом режиме системник работает, значит, произошел внутренний пробой аккумулятора. Его достаточно заменить для возобновления нормальной работы.
Аппаратный сброс
Аппаратный сброс может помочь, когда ноутбук включается, но экран черный. Он делается по-разному на моделях отдельных производителей. Компания HP предлагает подробную инструкцию, как на своем сайте, так и в документации к компьютеру. В общем случае нужно действовать следующим образом:
- ноутбук выключается и отсоединяется от сети;
- вытаскивается батарея;
- зажимается кнопка питания на 20 секунд или больше — это нужно для нейтрализации оставшегося заряда на элементах материнской платы;
- ноутбук подключается зарядным устройством к сети и включается.

Для двойной проверки можно присоединить к системе внешний монитор или телевизор. При включении нужно следить: если на подключенном устройстве при запуске появляются строчки проверки БИОСа, а на дисплее нет изображения — значит, проблема в экране ноутбука. Требуется визит в сервисный центр.
Проверка оперативной памяти
Причина, почему ноутбук не загружается, а вентилятор работает, может заключаться в сбое оперативной памяти. Например:
- одна из планок отошла из-за тряски устройства;
- из-за периодических включений после прихода с мороза внутри разъемов ОЗУ образовывался конденсат и окислы;
- контактная группа одной из линеек памяти окислена.
Для проверки состояния ОЗУ придется демонтировать защитную крышку на дне ноутбука.
Важно! Делать это нужно только в том случае, если истек срок гарантийного обслуживания изделия. Один из шурупов, крепящих крышку, покрыт пломбой. Она сдирается при попытке вывинчивания, что автоматически означает снятие гарантии.
Перед работой ноутбук нужно отключить от сети и снять батарею. После удаления крышки (она может поддеваться по краям и уходить вверх или смещаться в направлении к краю корпуса) отрывается доступ к планкам ОЗУ. Чтобы их извлечь, нужно отвести боковые фиксаторы. После этого планка поднимается на 45 градусов и вытаскивается.
Требуется проверить чистоту разъема, а также состояние контактных площадок на линейке памяти. Если есть следы окислов, загрязнений — их удаляют спиртом с последующей тщательной протиркой обычной школьной резинкой для стирания карандаша. Планка, у которой фольга контактов протерта насквозь, должна быть заменена.
Установка линейки производится в обратном порядке. Планка плотно вставляется в разъем (его выступ и выемка на линии контактной группы памяти должны совпадать) под углом 45 градусов до упора.
Проблемы контактов
Рабочий диск в некоторых моделях ноутбуков не закреплен жестко на салазках. Ситуация, когда при включении вентилятор шумит, а на дисплее черный экран рабочего стола, может означать отход контактов винчестера. Доступ к нему также открывается после снятия крышки на дне ноутбука.
Перед любыми работами ноутбук отключается от сети, из него вынимается батарея. После снятия крышки винчестер вынимается и вставляется плотнее. Если он находится в салазках, нужно проверить плотность их крепления, при необходимости диск поправляется для лучшего контакта с разъемом.
Сложные проблемы
Отсутствие изображения на дисплее при явных признаках работы системы может означать выход из строя видеочипа или центрального процессора. Особенно часто такая проблема появляется на ноутбуках Lenovo.
Построенные на однокристальных решениях, они могут выйти из стоя из-за сильного перегрева или разряда статики на внешний порт. К сожалению, такая проблема диагностируется только в условиях сервисного центра. Избавление от нее будет стоит денег. В случае с Lenovo — весьма внушительных.
В качестве заключения
Во многих информационных источниках звучит рекомендация по сбросу БИОСа ноутбука, если он не включается или нет изображения на экране. Такой шаг не выглядит рациональным. Дело в том, что перед установкой современной операционной системы Windows 10, Windows 7 сервисный инженер мог переключить режим работы контроллера дисков в ACHI. При сбросе БИОСа будет возвращено значение IDE. В этом случае система не сможет загрузиться ни при каких условиях.
Если принято решение перезаписывать БИОС —
 Вся нужная информация изложена в инструкции по эксплуатации для конкретной модели.
Вся нужная информация изложена в инструкции по эксплуатации для конкретной модели. Самые популярные ноутбуки 2019 года
Ноутбук Apple MacBook Air 13 with Retina display Late 2018 на Яндекс Маркете
Ноутбук Xiaomi Mi Notebook Air 13.3″ 2018 на Яндекс Маркете
Ноутбук Lenovo ThinkPad Edge E480 на Яндекс Маркете
Ноутбук Acer SWIFT 3 (SF314-54G) на Яндекс Маркете
Ноутбук Acer ASPIRE 7 (A717-71G) на Яндекс Маркете
Не включается Ноутбук — Черный экран
Эта проблема является очень распространенной и случается чуть ли не у каждого второго бывалого пользователя Windows. Такая досада может возникнуть из-за многих причин. Бороться с проблемой можно самостоятельно и зачастую сложного в этом ничего нет. Однако если любимый ноутбук был накануне залит водой, такие манипуляции вряд ли помогут.
Однако если любимый ноутбук был накануне залит водой, такие манипуляции вряд ли помогут.
Причины и способы решения проблемы
Сброс аппаратных данных
В первую очередь необходимо сбросить аппаратные настройки. Это наиболее распространенная причина возникновения данной неисправности.
Сбрасываем аппаратные данные в следующей очередности:
- Отключаем адаптер питания (зарядку) из корпуса ноутбука.
- Извлекаем из отсека батареи аккумулятор.
- Нажимаем и удерживаем кнопку питания (включения) ноутбука не менее 20-ти секунд. Удерживать кнопку питания так долго следует для того, чтобы полностью удалить остаточный заряд в устройстве. При условии, что ноутбук отсоединен от подачи электропитания.
- Ставим аккумулятор на свое место и подключаем зарядное устройство к ноутбуку.
- Включаем ноутбук.
- Используя клавиши с изображением стрелок на клавиатуре выбираем пункт Обычный запуск Windows, затем нажимаем клавишу Enter.

И вот, наконец, наши манипуляции окончены.
Неисправен монитор
Если ваш ноутбук работает, то есть светятся все датчики, работает кулер, но на экране монитора ничего не светиться. Это уже будет неисправностью совсем другого рода. Нужно подключить к ноутбуку внешний монитор (обычно все ноутбуки оснащены разъемами для подключения дополнительных мониторов). Если же картинка на внешнем мониторе появится, а на стандартном мониторе ноутбука ее так и не будет, тогда можно смело предположить, что виновен во всем неисправный экран ноутбука. В таком случае вам прямой путь в сервисный центр.
Сбрасываем BIOS настройки
Проблема с появлением черного экрана (экрана смерти, как его нарекли пользователи давным-давно) может быть причиной того, что вы накануне изменяли настройки BIOS. В таком случае нужно настройки эти сбросить и вернуться к первоначальным, заводским.
Это действие также имеет несколько итераций:
- Как только включаем ноутбук, тут же зажимает клавишу под названием F10 и удерживаем ее секунд 10.
 Так мы попадаем в сам BIOS.
Так мы попадаем в сам BIOS. - Снова нажимаем клавишу, на этот раз F9, а затем Enter. Данные манипуляции возвращают нас к стандартным Ннастройкам.
- Опять нажимаем F10 клавишу и Enter для того, чтобы сохранить новые настройки.
- Перезагружаем устройство.
В случае если и эти действия не возымели на ноутбук никакого действия, приступаем к следующему, более сложному, шагу.
Переустановка модуля оперативной памяти
Проблемы с контактами и неисправность модуля памяти также являются причинами, препятствующими выводу изображение на экран дисплея. Такой способ может помочь даже в том случае, если ноутбук был накануне затоплен водой. Но в любом случае перед работой следует убедиться, что он хорошенько просушен.
Извлекаем оперативную память ноутбука:
- Обязательно отключаем ноутбук от подачи электричества. Извлекаем аккумулятор.
- Окручиваем болты, удерживающие крышку отсека для оперативной памяти. Болтики лучше группировать по размерам, чтобы потом не путаться.
 Если же ноутбук не имеет отдельного отсека, придется снимать полностью заднюю крышку. Делаем это очень аккуратно.
Если же ноутбук не имеет отдельного отсека, придется снимать полностью заднюю крышку. Делаем это очень аккуратно. - Так как оперативная память держится всего лишь при помощи пары фиксаторов, снять ее не составляет труда. Осторожно извлекаем память из ноутбука, продуваем все разъемы. Можно их поменять местами, если представляется такая возможность. Вставляем планку памяти обратно, плотно ее фиксируя.
- Собираем ноутбук в той же последовательности, что и при разборе, только наоборот. Не забываем установить аккумулятор и подключить зарядное устройство к электросети.
Но, если и эта манипуляция не возымела никакого положительного эффекта, следует прибегнуть к следующей, последней.
Переустанавливаем BIOS
Нам предстоит прямой путь на сайт производителя вашего ноутбука. Там следует найти раздел драйверов и указать точную модель вашего устройства. Находим в списке драйверов нужный нам архив и скачиваем его. Следуя подробной инструкции, которая должна прилагаться вместе с архивом, переустанавливаем BIOS. Стоит знать: делать это нужно только в крайнем случае, ведь неисправность может быть и в видеокарте ноутбука, и в южном или северном мостах. При возможности, лучше сдать свой ноутбук в ближайший сервисный центр.
Стоит знать: делать это нужно только в крайнем случае, ведь неисправность может быть и в видеокарте ноутбука, и в южном или северном мостах. При возможности, лучше сдать свой ноутбук в ближайший сервисный центр.
Надеюсь, данные рекомендации помогли вам «оживить» свой любимый ноутбук.
Не включается ноутбук что делать? Черный экран при включении ноутбука
- Не загорается дисплей ноутбука, когда нажимают на кнопку питания
- Отсутствует инициализация (состояние черного экрана)
- Выключение, перезагрузка когда происходит инициализация биоса и заставки bios
- Жесткий диск (винчестер) не загружается, не видно hdd
- Не загружается операционная система. Во время ее загрузки перезапускается ноутбук
- Блок питания не работает (зарядка, сетевой адаптер)
- Не заряжается батарея на ноутбуке (заряд не повышается в проценте, отсутствует индикация заряда)
- Проблемы с батареей, ноутбук не использует батарею, когда отключен питающий блок
- Отсутствует звук (наушники, динамики)
Любому мастеру занимающемуся ремонтом компьютерной техники особенно ноутбуков, ясно, что для ускорения ремонтного процесса пользователь должен уметь разбираться в минимальных неисправностях ноутбука.
Нужно хотя бы разбираться в том почему не включается ноутбук и откуда появилась проблема. Возможно, нет ничего серьезного и вызывать, по каждому поводу мастера, нет смысла. Если только не повредилась материнская плата. Тогда наших советов из этой публикации будет недостаточно.
Чтобы отремонтировать этот основной элемент в компьютере, нужно обладать необходимыми инструментами, а также навыками. О том, что без инструментов не обойтись пользователи узнают только в процессе разборки ноутбука. Из-за отсутствия необходимых элементов, ноутбук приходится обратно собирать, но уже с трудом. Будет казаться что, где-то откололась какая-то деталь или замкнула схема.
Из-за отсутствия необходимых элементов, ноутбук приходится обратно собирать, но уже с трудом. Будет казаться что, где-то откололась какая-то деталь или замкнула схема.
Что делать если ноутбук не включается?
Прочитав эту статью, пользователи смогут самостоятельно без помощи специалиста разобраться с некоторыми не сложными проблемами возникающие в ноутбуках Asus, Acer, HP, Apple и т.д . Для этого не придется обращаться в сервисный центр. Но если проблема более серьезная, то лучше связаться со специалистом сервисного центра FixCenter. Можно сделать это разными способами: отправив заявку на сайте, написать сообщение в чате, созвониться по телефону. Эти действия не требуют много времени, зато появится больше возможностей починить ноутбук.
Разберемся с алгоритмом что делать если не включается ноутбук. Если спросить специалиста из сервисного центра оказывающего техническую поддержку, то сразу становится ясно, что многие пользователи не могут правильно описывать возникшие неисправности.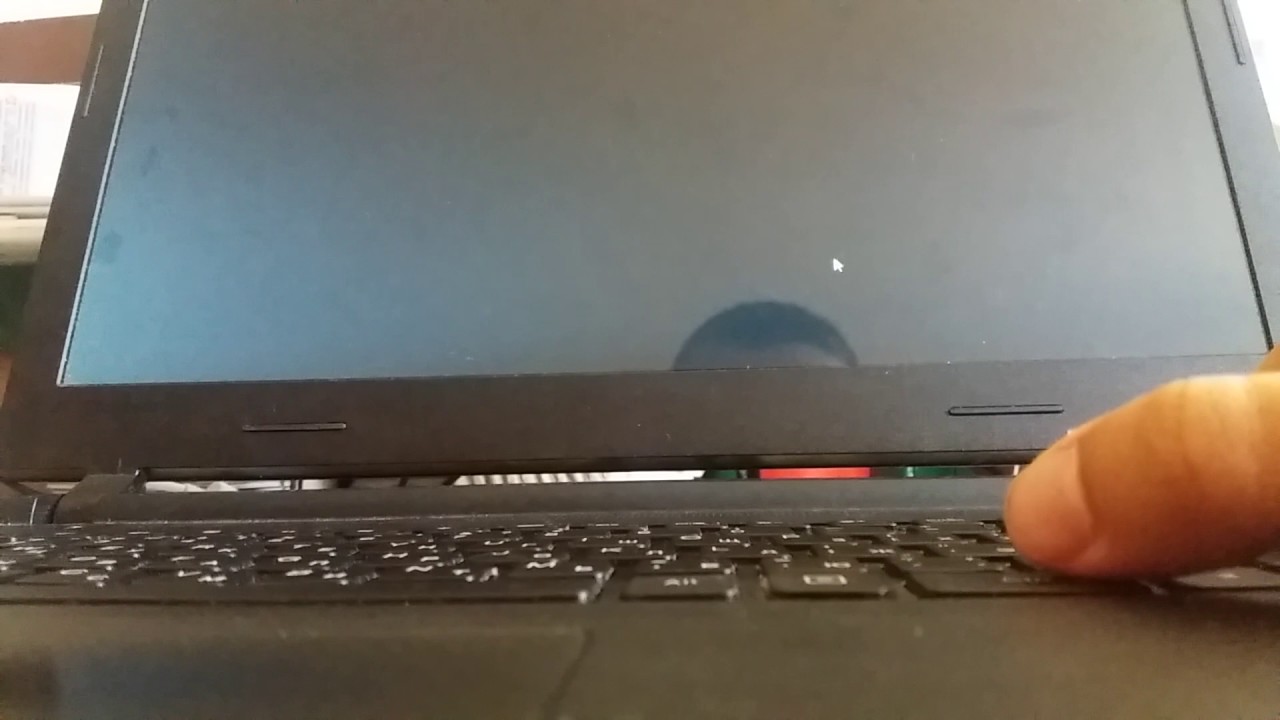 И это касается не только неподготовленных пользователей, но и людей, обладающих неплохим набором знаний и навыков о ремонте компьютеров. Возможно, для кого-то предоставленная информация будет казаться элементарной и не требующей объяснений. Нужно помнить об этих истинах при появлении поломок.
И это касается не только неподготовленных пользователей, но и людей, обладающих неплохим набором знаний и навыков о ремонте компьютеров. Возможно, для кого-то предоставленная информация будет казаться элементарной и не требующей объяснений. Нужно помнить об этих истинах при появлении поломок.
Если сделать точную диагностику, то большая часть дела будет считаться выполненной. От правильного описания и объяснения неисправности, зависит результат работы инженера. Например: если пользователь не может включить компьютер или при включении ноутбука черный экран.
Не загорается экран ноутбука, когда нажимают на кнопку питания
Так можно говорить тогда, если не возникает никакой реакции, когда пользователь включает ноутбук. То есть устройство не активно, не слышно работы вентилятора, не видно загорающихся лампочек. Кажется, как будто перед вами обычный кусок пластмассы. Когда ноутбук выключен, индикатор показывающий заряд аккумулятора при этом горит или не горит.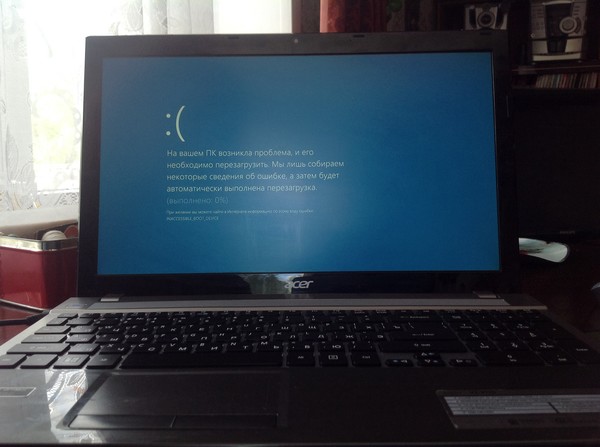 Об этом факте, описывая неисправность сразу упоминают. Подобное поведение у компьютера может возникнуть по разным причинам:
Об этом факте, описывая неисправность сразу упоминают. Подобное поведение у компьютера может возникнуть по разным причинам:
- Не включается ноутбук, если сгорел блок питания (зарядка), нет батареи, она севшая или неработающая. Когда нажимают на кнопку, можно увидеть, как загорелся свет показывающий заряд аккумулятора. Запуска ноутбука не происходит. Причина состоит в следующем: разрядилась батарея или в блоке питания отсутствует напряжение.
Чтобы решить эту проблему, нужно поставить новое зарядное устройство или блок питания. О стоимости этого устройства можно узнать на сайте компании Фиксцентр.
- Нет прошивки BIOS или она стала битой. Нужно перепрошить биос, воспользовавшись crisis дискетой.
Если она отсутствует, значит нужно полностью разобрать ноутбук, затем выпаивать, произвести замену микросхем биоса, перепрошить с помощью программатора.
- Отсутствует контакт внутри разъема питания (произошла поломка центрального контакта, отошел от материнки частями или полностью разъем; сломался провод в кабеле и другие проблемы связанные с поломкой разъема).

Чтобы успешно решить эту проблему, нужно отремонтировать разъем. Если плохой контакт с материнкой, то его заменяют. При поломке разъема, поломке проводов, его ремонтируют или заменяют. Можно узнать стоимость этой детали на сайте компании FixCentr на специальной странице.
- Отсутствие прошивки или использование битой прошивки.
- Нужно посмотреть материнскую плату с внутренними цепями. Возможно, проблема появилась из-за короткого замыкания. Смотрят цепи, батарею, сгоревшую микросхему, возможно дежурку.
Чтобы решить такую проблему, необходимо полностью разобрать ноутбук Sony или Asus, произвести последующую диагностику каждого питающего напряжения, генерировать тактовые частоты, заменить неисправные элементы.
- Видеочип, южный или северный мост подвергся короткому замыканию в связи с перегревом (такой бывает в микросхемах AMD, ATI, nVidia), пробоев в юэсби.
Решить этот дефект можно, полностью разобрав ноутбук и произвести последующую диагностику питающего напряжения, генерировать тактовые частоты, заменить неисправные микросхемы, заменить неисправные микросхемы nVidia, южный или северный мост.
Отсутствует инициализация (при включении ноутбука черный экран)
При включении ноутбука черный экран, когда нажимают основную кнопку включения, слышна работа крутящегося без остановок кулера. Он осуществляет высокие обороты. Вместе с ним включатся свет индикаторов разных кнопок. Они горят, но компьютер не загружается и не появляется свет в экране. Могут быть разные варианты с работой индикаторов, только кулер работает по-прежнему. Не появляется изображение на дисплее, не мигает индикатор hdd. Часто пользователи путают эту проблему с проблемой отсутствия картинке на дисплее и присутствия изображения на границах внешнего монитора.
Если черный экран и ноутбук не включается, нужно посмотреть внимательно, если нет загрузки совсем, это не значит, что матрица в неисправном состоянии и вовсе не имеет изображений.
- Возникает проблема по причине неисправности процессора, памяти (при плохом контакте в процессоре, модуле памяти, разъемах, отсутствие питающих напряжений).

Чтобы решить эту проблему, нужно полностью или частично разобрать ноутбук и произвести его последующую диагностику. Проверить питающие напряжения, передернуть или заменить эти элементы. Если они отсутствуют, то установить.
- Проблемы с битой прошивкой BIOS.
Чтобы решить эта проблему, нужно перепрошить биос со специальным диском. Если ее нет, то придется полностью разобрать ноутбук, выпаять, произвести замену необходимых элементов, микросхем биоса, перепрошить с использованием програматора.
- Проблемы с северным мостом или видеочипом.
Для решения проблемы нерабочего видеочипа или северного моста нужно полностью разобрать ноутбук и потом продиагностировать питающие напряжения, генерировать тактовые частоты, заменить неисправные микросхемы.
Выключение, перезагрузка когда происходит инициализация биоса и заставки bios
Некоторые пользователи путают с перезагрузкой, которую запускают во время запуска оперативки. Эти перезагрузки отличаются временем периодичности действий. В данном случае операция занимает три секунды.
Эти перезагрузки отличаются временем периодичности действий. В данном случае операция занимает три секунды.
Говорить, как в этом случае ведет себя ноутбук нельзя. Можно рассказать о возможном поведении в нескольких случаях:
- Южный мост вывелся из своего темпа. Обычно к этому приводит КЗ, пробои возникающие из-за разъема usb и возникающих в нем пробоев.
Чтобы решить такую проблему, нужно полностью разобрать ноутбук, затем полностью заменить южный мост.
- Перегрелся процессор, северный мост, забился пылью кулер, неплотно прилегает радиатор. Из-за всего этого вентилятор производит быстрые обороты и по-разному выключается.
Решить проблему можно полностью или частично разобрав ноутбук и потом осмотреть охлаждающую систему, прочистить ноутбук от пылинок, произвести проверку корректного теплоотвода.
- Блок питания не питает. Производится попытка ноутбука использовать для запуска батарею. Так как аккумулятор уже сел, компьютер тут же отключается и становится темным экран.

Чтобы устранить этот дефект заменяют блок питания. Лучше использовать новые детали. Информацию о ценах можно узнать на сайте компании.
- Микросхема биос или прошивка испортилась.
Устранить подобную проблему можно, если перепрошить биос. Для этого используют дискету crisis. Если толку от ее использования нет или нет возможности применения дискеты, необходимо полностью разобрать компьютер, чтобы заменить при необходимости испорченные элементы и затем заново все перепрошить.
Жесткий диск (винчестер) не загружается, не видно hdd
Некоторые пользователи путают с загрузкой операционной системы. Когда появляется данный дефект, по сравнению с предыдущими, обычно легко заходят в bios. При такой неисправности, ноутбук может вести себя по-разному. Возможно зависание во время заставки биоса, постоянное кручение курсора, показывающего, что ноутбук пытается загрузиться. Может появиться курсор на темном экране и выдача сообщения об использовании не системного диска.
Возможная причина этой проблемы кроется в следующих моментах:
- Неисправность жесткого диска (использование нерабочего неинициализирующегося контроллера, наличие механических повреждений на носителей, бадов).
Для устранения этого дефекта нужно просто убрать старый винчестер для использования нового.
Устранить проблему можно полностью разобрав компьютер и затем заменить южный мост.
Не загружается операционная система. Во время ее загрузки перезапускается ноутбук
Может происходить в любое время. Только сначала загружается операционка. Должно пройти хотя бы 3 секунды. Возникает по следующим причинам:
- Система заражена вирусами. Это приводит к перезапуску компьютера.
Устранить эту проблему можно, используя внешний носитель для загрузки и, проверив диск с помощью популярного антивируса.
- Возможно, просто произошел сбой работы операционной системы.
Чтобы решить эту проблему, нужно переустановить операционную систему. Этот метод помогает во многих случаях. Другим способом устранить дефект трудно. Действия не такие уж и сложные, обычный пользователь с ними справится. Обычная переустановка или поиск причин возникновения перезагрузки.
Этот метод помогает во многих случаях. Другим способом устранить дефект трудно. Действия не такие уж и сложные, обычный пользователь с ними справится. Обычная переустановка или поиск причин возникновения перезагрузки.
- Возникают проблемы с памятью или работой процессора.
Решить эту проблему можно заменив неисправный компонент. Для этого можно обратиться в компанию FixCentr.
- В редких случаях появление микротрещин в материнке. Подобное случается если компьютер испытывает нелинейные нагрузки. Его тянут по противоположным углам, изгибают.
Устранить появившуюся проблему можно продиагностировав плату с катушками, разъемами и мостами. Затем пропаивают, заменяют неисправные элементы новыми.
Блок питания не работает (зарядка, сетевой адаптер)
Из-за этой неисправности может постоянно быть черный экран при запуске ноутбука. Если зарядить батарею, то компьютер будет функционировать. Корректное отображение зарядки операционной системы. Затем он постепенно снижается, даже при включенном компьютере к сети.
Затем он постепенно снижается, даже при включенном компьютере к сети.
Подобное явление возникает по следующим причинам:
- Блок питания или разъем включения в неисправности, поломался.
Устранить дефект можно с помощью ремонта ноутбука. Если плохой контакт платы с разъемом, заменяют разъем. Возможно он сломался. При переломанных проводах заменяют блок питания на ноутбуке.
- Неисправности в контроллере питания и зарядки.
Чтобы устранить проблему нужно полностью разобрать ноутбук, продиагностировать питающие напряжения, заменить неисправные части устройства.
Не заряжается батарея на ноутбуке (заряд не повышается в проценте, отсутствует индикация заряда)
По этим параметрам можно определить, что сеть подает энергию для компьютера. Устройство может включиться, если подаст питание блок. Операционной системой выводится значок, что компьютер использует электрическую сеть для питания. Не выводится значок, показывающий зарядку батареи. Подобные проблемы возникают не только от нерабочей батареи.
Не выводится значок, показывающий зарядку батареи. Подобные проблемы возникают не только от нерабочей батареи.
Так может случиться в связи со следующими причинами:
- Из-за нерабочей батареи.
Решить проблему можно заменив ее. Лучше поступить так, чтобы не переплачивать огромную сумму за ремонт. Это более надежное решение. Стоимость батарей не такая уж высокая.
- Неисправности в контроллере питания и заряда.
Решить ее можно полностью разобрав ноутбук, продиагностировав питающие напряжения, заменив неисправные детали.
- Внешний блок питания требует дополнительную мощность.
Чтобы устранить эту проблему, нужно заменить питающий блок, выбрав более подходящую мощность. Чтобы ее определить, достаточно посмотреть на корпус на запись на ноутбуке под надписью Инпут.
Проблемы с батареей, ноутбук не включается когда отключен питающий блок
В данном случае пользователю должно быть понятно, что устройство не может функционировать от аккумулятора.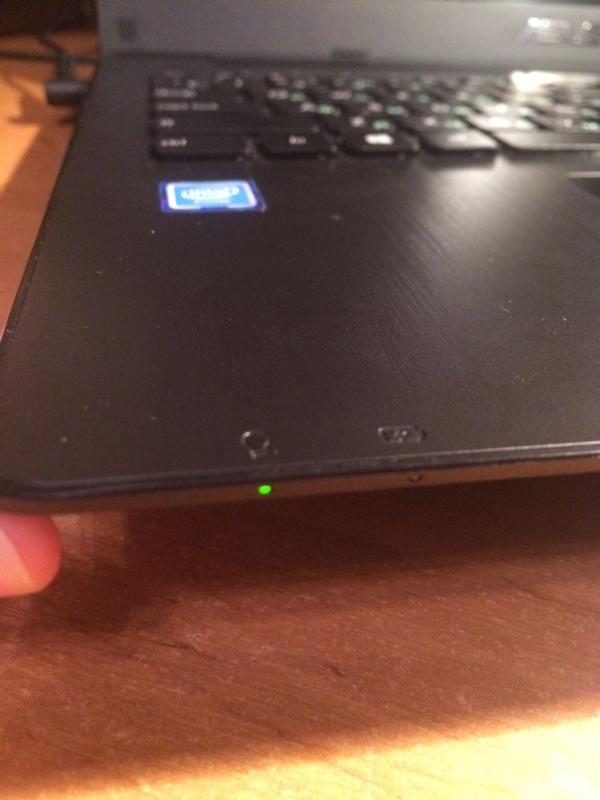 Должно присутствовать внешнее питание, потому что без него не запускается ноутбук. Он может проработать какое-то мгновение и снова потухнуть.
Должно присутствовать внешнее питание, потому что без него не запускается ноутбук. Он может проработать какое-то мгновение и снова потухнуть.
Не включаться ноутбук может по следующим причинам:
- В основном из-за нерабочей батареи (обычно нет заряда батареи, по программе Эверест выводятся показания высокого износа данного элемента).
Чтобы устранить эту проблему, нужно поменять батарею. Не стоит заниматься ее ремонтом. Толку от этого не будет, а только растраты. Нужно подобрать подходящий вариант батареи для своей марки ноутбука Асус, Lenovo, Samsung или другой.
- Неисправности в контроллере управляющим подачей питания, зарядом аккумулятора.
Для устранения дефекта нужно полностью разобрать ноутбук, продиагностировать цепи зарядки аккумулятора, проверить ключи и контроллер, поменять сломанные детали.
Отсутствует звук (наушники, динамики)
Чтобы определить эту неисправность, необходимо переустановить звуковой драйвер. Начала его удаляют, затем занимаются установкой нового драйвера. Возможно, чтобы корректно работал звуковой драйвер, нужно произвести переустановку операционной системы и драйверов с самого начала.
Начала его удаляют, затем занимаются установкой нового драйвера. Возможно, чтобы корректно работал звуковой драйвер, нужно произвести переустановку операционной системы и драйверов с самого начала.
Эта неисправность может быть различных видов:
- Динамики молчат, зато слышен звук из наушников, когда их подключают в нужное место.
- Возможно, так происходит из-за поломки динамиков, тем более при появлении хрипов, а не музыки из динамика.
- Подобное явление может произойти, если испортится звуковой усилитель на материнке. Также реагируют динамики, как в первом случае.
Чтобы устранить этот дефект нужно поменять динамики. Только нужно их правильно подобрать к своему ноутбуку. Они бывают оснащены эксклюзивными динамиками, поэтому нужно будет полностью разобрать устройство, продиагностировать материнскую плату, заменить неисправные элементы, тем более, если неисправен усилитель. Все необходимые детали для ноутбука можно найти на сайте и посмотреть, сколько они стоят.
- Ничего не слышно из динамиков, наушники молчат. Тогда проблема более серьезная. Все подозрения падают на материнскую плату. Возможно, проблема возникла из-за южного моста или микросхемы в аудиокодеке.
Чтобы разобраться с этой проблемой, нужно полностью разобрать корпус устройства, провести последующую диагностику материнки, заменить неисправные элементы.
- Появление и пропадание звука, когда подключают к разъему наушники.
- Возможно, проблема возникла из-за аудио-разъема материнки.
Как и в других случаях, нужно полностью разобрать корпус устройства, поменять неисправный разъем.
Воспользовавшись информацией данной статьи можно решить далеко не все проблемы, возникающие с ноутбуков во время его эксплуатации. Для решения некоторых проблем требуется комплексный подход и нужно сразу использовать разные методы.
При появлении каких-либо вопросов, оставляйте свои комментарии, оформляйте заявки на сайте. Если у Вас не включается ноутбук Asus, HP, Dell, Lenovo или любой другой модели, команда профессионалов поможет справиться с ними.
Не включается черный экран ноутбука Acer Aspire
Владельцы ноутбуков Acer нередко сталкиваются с ситуацией, когда экраны этих устройств перестают включаться, хотя индикатор продолжает мигать. Главное — не паниковать, а сразу обращаться в сервисный центр Асер. Мы проведем бесплатную диагностику и починим технику с официальной гарантией.
Возможно понадобятся услуги
Частые причины выключения монитора
Следующие факторы могли повлиять на то, что не включается экран на Acer:
- Неполадки с программным обеспечением. В этом случае загорается синий экран. Ноутбук может выдавать ошибку и перезагружаться.
- Проблемы с блоком питания.
- Поломка оборудования. Тогда требуется замена или ремонт инвертора, клавиатуры, жесткого диска и других элементов ноутбука.
Компьютерные вирусы редко становятся причиной поломки и выключения монитора Acer.
Переустановка оперативной памяти
Для исправления неполадок с дисплеем и его включения выполните следующую комбинацию шагов:
- Удалите модуль оперативной памяти. Проведите его чистку мягкой тканью без ворса.
- Выньте шнур питания, аккумулятор. Проверьте, не повреждены ли они.
- Нажмите на кнопку питания, удерживайте ее 30-60 секунд.
- Поставьте элементы устройства обратно. Нажмите кнопку запуска, включите компьютер.
Нередко этот метод срабатывает: экран включается, клавиши компьютера начинают реагировать.
Неверные аппаратные настройки
Иногда экран на ноутбуке Acer не работает после внесения изменений в настройки BIOS. Такую проблему можно исправить следующим безопасным способом: отсоедините от компьютера кабели питания, откройте корпус. Найдите CMOS-аккумулятор на материнской плате. Отсоедините его и подождите 30-45 минут. Затем снова установите аккумулятор. Подсоедините кабели питания.
Подсоедините кабели питания.
Если ноутбук Acer не включается, и появляется черный экран, то, вероятнее всего, причина этого тоже заключается в неверных аппаратных настройках.
Проблема с драйверами
Нередко дисплей компьютера «Асер» перестает показывать изображение из-за обновления драйверов видеокарты. Они должны быть последней версии и подходить к конкретной модели ноутбука.
Проблемы с программным обеспечением
Иногда дисплей компьютера не работает из-за неисправностей программной части. Тогда ноутбук включается, но вскоре курсор пропадает и устройство перезагружается; в этот момент на экране вообще нет изображения. В таком случае попробуйте переустановить Windows с помощью диска или флешки.
Проблемы с экраном компьютера Acer Aspire
Если не включается экран на Acer Aspire, возможно, повреждена видеокарта или компьютер повредили механически. «Черный экран» — неисправность, которая требует профессиональной диагностики устройства. Если компьютер грузится, но зависает, на нем, вероятно, неисправен жесткий диск.
«Черный экран» — неисправность, которая требует профессиональной диагностики устройства. Если компьютер грузится, но зависает, на нем, вероятно, неисправен жесткий диск.
Если вы не можете сами починить ноутбук, сдайте его на диагностику в сервисный центр Acer в Москве. Там вашу технику отремонтируют быстро и недорого. Если у вас напряженный режим работы и мало свободного времени, вы можете бесплатно вызвать мастера на дом. После ремонта вы получите гарантию от центра до 12 месяцев.
Не включается ноутбук? Проблемы с ноутбуком, что делать?
В этой статье разберемся, что делать, если ноутбук не включается или показывает черный экран, а также рассмотрим другие самые распространенные неисправности.
Очень часть Вам поможет разобраться приведённый ниже список действий. Если нет, дальше будут предоставлены более специфические советы.
А вообще самый быстрый и удобный способ выяснить, что случилось с Вашим ноутбуком — позвонить по прямому номеру отдела сервиса (099) 558-00-90 или любому другому в «Контактах» или заказать обратный звонок через форму в самом верху сайта.
Если Вы не нашли ответа на свой вопрос в статье или хотите, чтобы она была чем-то дополнена, пожалуйста, пишите в комментарии. Ответы будут обязательно, а информация из них будет перенесена в статью.
После 4-х лет общения с владельцами поломавшихся компьютеров (в частности, ноутбуков) пришёл к выводу, что можно было бы очень ускорить процесс ремонта, снабдив пользователя элементарным алгоритмом для выяснения минимального неисправного компонента.
Собравшись с мыслями сел за компьютер, но сначала решил проверить: нет ли чего-нибудь такого же уже напечатанного. И не ошибся. Прочитав найденное, решил не переписывать заново по-своему, так как общее направление алгоритма действительно одинаковое, а банально перефразировать автора на протяжении всей статьи считаю глупым и бесполезным занятием. Поэтому привожу оригинал с моими исправлениями и дополнениями.
Напоследок хотел бы обратить Ваше внимание, что приведённый алгоритм поможет Вам понять, что происходит с Вашим ноутбуком, но сам процесс ремонта (если неисправность будет связана с материнской платой) требует намного большего количества информации, чем предоставлено в этой статье.
Более того, во всех 100% случаев произвести не то, что ремонт материнской платы ноутбука, а и даже просто его разобрать его без наличия инструментов (и я имею в виду не только отвёртки) невозможно. Самое неприятное, что обнаружите Вы это уже в середине процесса разборки, что будет очень неприятно и доставит немало дискомфорта при сборке всего обратно. Кроме этого, в течение всего этого процесса Вас будет преследовать вероятность что-то передавить, отколоть или замкнуть.
Поэтому, пожалуйста, отнеситесь к статье только как к алгоритму, который поможет Вам понять с чем Вы имеете дело: с простой проблемой, которую Вы можете решить в домашних условиях или с серьёзной проблемой, которая требует решения в условиях сервисного центра. И во втором случае обратитесь к нам хотя бы за консультацией по телефону, в чат или воспользовавшись формой «Заявка на ремонт» в конце этой статьи. Вы потратите на это всего несколько минут, но значительно увеличите шансы Вашего ноутбука на положительный исход ремонта.
Итак, перейдём к алгоритму. Работая не первый год в сфере ремонтов ноутбуков и технической поддержки, постоянно сталкиваюсь с неверным или неполным описанием возникших неисправностей. Причем неправильно говорят не только люди неподготовленные, но и более-менее разбирающиеся в компьютерном железе и софте. Конечно, прочитав все, что написано ниже Вам, может показаться, что это элементарно и чего объяснять прописные истины, главное не забыть эти истины, когда ноутбук сломается.
Точная диагностика это уже половина ремонта, и правильно описав и объяснив неисправность, вы облегчите жизнь и себе, и инженеру. Не будем далеко ходить, возьмем два примера: слова о том, что ноутбук не включается или не загружается, во-первых, означают разные неисправности, во-вторых, вторая неисправность всегда должна быть с уточнением — что именно не загружается или с какого устройства.
Второй пример: нет питания от сети, и не заряжает батарею, тоже означают разные неисправности, хотя данные обозначения часто путают. Давайте постараемся максимально точно определиться и разобраться, что придется чинить на самом деле. Итак, по порядку:
Давайте постараемся максимально точно определиться и разобраться, что придется чинить на самом деле. Итак, по порядку:
вернуться к началу
Эти слова следует употреблять только в том случае, если ваш ноутбук вообще не реагирует на нажатие кнопки включения.Нет никакой активности: не начинает крутиться вентилятор, не загораются никакие лампочки, грубо говоря, словно перед вами не компьютер, а кирпич с бутафорной кнопкой.
В выключенном стоянии индикация заряда батареи может, как гореть, так и не гореть. Данный факт при описании неисправности стоит упоминать.
Причин такого поведения может быть много:
- Сгорел блок питания (зарядное устройство), а батарея села и/или нерабочая или вообще отсутствует. Если при нажатии кнопки питания у вас несколько раз загорается лампочка заряда батареи, но ноутбук не запускается, это говорит как раз о разрядившейся батарее и отсутствии напряжения от блока питания;
Решением проблемы является замена блока питания на новый. Цены на них Вы сможете узнать в разделе «Блоки питания для ноутбука».
Цены на них Вы сможете узнать в разделе «Блоки питания для ноутбука».
На месте единственное, что Вы можете сделать — подключить блок питания от другого ноутбука.
Но обязательно с таким же штекером другой просто не влезет в разъём) и с такими же вольтажом. - Нет контакта в разъеме питания в ноутбуке или в блоке питания (в разъёме питания ноутбука сломан центральный контакт;
разъём питания ноутбука отломан от платы целиком или частично;
обрыв в штекере блока питания; перелом провода от блока питания;
нет контакта в гнезде подключения кабеля питания к блоку питания;
перелом провода кабеля питания).
Решением проблемы является ремонт разъёма питания в случаев плохого контакта разъёма с платой, замена разъёма питания в случае, если он сломан или ремонт блока питания или его замена, если его провод переломан. Цены на них Вы сможете узнать в разделе «Блоки питания для ноутбука».
На месте Вы ничего не сможете сделать, так как в любом случае требуется только полная разборка ноутбука, паяльная станция (или хороший! паяльник), новый разъём и «ровные руки» или вскрытие блока питания и замена кабеля в нем.
- Битая прошивка или отсутствует прошивка BIOS или мультиконтроллера.
Иногда решением проблемы является перепрошивка биоса с помощью crisis-дискеты.
В тех случаях, когда такой дискеты не существует (а такие случаи встречаются гораздо чаще), требуется полная разборка ноутбука с последующим выпаиванием (и заменой, если это потребуется) микросхемы BIOS, перепрошивкой её на программаторе.
На месте Вы можете попробовать создать эту crisis дискету, если найдёте инструкцию по ее созданию.
Дело в том, что в разных ноутбуках есть свои правила по ее созданию, требуется скачивание прошивки биоса, знание комбинации клавиш для запуска процедуры восстановления. - Проблема во внутренних цепях питания на материнской плате.
Тут вариаций может быть много, короткое замыкание (далее КЗ) в цепях питания или батареи, сгоревшая микросхема питания или дежурка.
Решением проблемы является полная разборка ноутбука с последующей диагностикой питающих напряжений, генерации тактовых частот и заменой неисправных элементов.
На месте в таких случаях ничего точно не получится. Потому что это требует не только полной разборки ноутбука, но и оборудования сервисного центра и опыта сервисного инженера. - Короткое замыкание в южном, северном мостах или видеочипе, например из-за пробоя по usb или перегрева (характерно для микросхем nVidia, ATI, AMD).
Решением проблемы является полная разборка ноутбука с последующей диагностикой питающих напряжений, генерации тактовых частот и заменой неисправных микросхем, замены неисправных микросхем видеочипа, северного или южного моста.
И опять же на месте ничего точно не получится сделать без сервисного оборудования, новых микросхем и опыта их замены.
вернуться к началу
Под данным термином подразумевают следующее поведение:при нажатии кнопки питания, начинает крутиться и не останавливается кулер, крутится постоянно на высоких оборотах, загораются индикаторы включения и кнопки CaspLock, NumLock и т.
 п. но не гаснут, дальнейшая загрузка не происходит, экран не загорается.
п. но не гаснут, дальнейшая загрузка не происходит, экран не загорается.Возможны вариации с индикаторами, но единым остается реакция кулера, отсутствие изображения на экране и внешнем мониторе, отсутствие мигания индикатора hdd.
Данный дефект нельзя путать с отсутствием изображения только на экране (с присутствующим изображением на внешнем мониторе).
Обратите внимание: загрузка не происходит вообще, что в свою очередь не говорит о неисправности матрицы, хотя изображения на ней нет.
Итак, причины:
- Отсутствует (неисправен) процессор или память (плохой контакт процессора или модуля памяти в своём разъёме или отсутствуют их питающие напряжения).
Решением проблемы является полная или частичная разборка ноутбука с последующей диагностикой питающих напряжений и «передёргиванием» (или заменой) этих элементов или их установкой в случае их отсутствия.
На месте Вы можете попробовать аккуратно разобрать и собрать ноутбук переподключив память, процессор и другие элементы.
Делать это нужно ОЧЕНЬ аккуратно! так как без опыта Вы можете разорвать шлейфы, закоротить что-либо на плате, или загнуть контакты в разъёмах подключив что-то наперекос. - Битая прошивка BIOS.
Решением проблемы является перепрошивка биоса с помощью crisis-дискеты. В тех случаях, когда такой дискеты не существует, требуется полная разборка ноутбука с последующим выпаиванием (и заменой, если это потребуется) микросхемы BIOS и перепрошивкой её на программаторе.
Совет и здесь только в создании crisis флешки, если Вы сможете найти инструкцию по ее созданию. - Нерабочий северный мост или видеочип.
Решением проблемы является полная разборка ноутбука с последующей диагностикой питающих напряжений, генерации тактовых частот и заменой неисправных микросхем.
С такой проблемой ноутбук точно придется нести в сервис. На месте не получится не подтвердить ее неисправность, ни, естественно, заменить на новую.

вернуться к началу
Не путать с перезагрузками при начала загрузке операционной системы ОС!Разница в том, что в этом пункте периодичность перезагрузок составляет 3-5 секунд, то есть ноутбук не успевает начать загружать операционную систему.
Здесь однозначно описать поведение ноутбука сложно, но возможные причины следующие:
- Выход из строя южного моста, как правило, из-за КЗ в нем (перезагрузки). Чаще всего происходит из-за пробоя по usb.
Решением проблемы является полная разборка ноутбука с последующей заменой южного моста.
На месте у Вас не получится ничего сделать. Данная процедура требует обращения в сервисный центр, где есть соответствующее оборудование для замены таких микросхем. - Перегрев процессора или северного моста NVidia, ATI, AMD , из-за забитого пылью кулера или неплотного прилегания радиатора, такое поведение, как правило, предварительно сопровождается высокими оборотами вентилятора и всегда разными моментами выключения.

Решением проблемы является полная или частичная разборка ноутбука с последующим осмотром системы охлаждения и чисткой ноутбука от пыли проверкой её на корректный теплоотвод. Если же мосты оказываются неисправными (чисткой проблема не решается) — требуется замена неисправного северного моста.
На месте Вы можете аккуратно разобрать и почистить систему охлаждения ноутбука, заменив при этом термопасту.
Если это не поможет, к сожалению, остается только обращаться в сервис за полноценной диагностикой. - Отсутствие питания с блока питания ( см. 1.a и 1.b ), ноутбук пытается запуститься от батареи, но поскольку она севшая, он сразу выключается.
Решением проблемы является замена блока питания на новый. Цены на них Вы сможете узнать в разделе «Блоки питания для ноутбука».
На месте Вы можете попробовать найти такой же блок питания от другого ноутбука.
Но это не поможет, если проблема не с блоком питания, а в сломанном разъёме питания в ноутбуке. - Проблемы с прошивкой или микросхемой BIOS.

Решением проблемы иногда является перепрошивка биоса с помощью crisis-дискеты.
В остальных случаях, когда такой дискеты не существует или она не помогла, требуется полная разборка ноутбука с последующим выпаиванием (и заменой, если это потребуется) микросхемы BIOS и перепрошивкой её на программаторе.
На месте Вы можете попробовать создать crisis диск (флешку). Но это можно сделать далеко не всегда и следует искать инструкцию по ее созданию.
вернуться к началу
не путать с «нет загрузки ОС»!Замечу, что при данном дефекте, в отличие от предыдущих, практически всегда удается зайти в БИОС. Иногда даже сам ноутбук всегда заходит в BIOS самостоятельно.
Поведение, укладывающееся в эту неисправность, тоже разнообразно.
Все может зависнуть на заставке bios, может постоянно крутить курсор попытки загрузки с сетевой платы, выдать просто темный экран с курсором или сказать что диск не системный.

В данном случае причиной является:
- Жесткий диск неисправен (bad-блоки, нерабочий неинициализирующийся контроллер, механическое повреждение носителя и т.д.).
Решением проблемы является замена винчестера на новый. С ценами на них Вы сможете ознакомиться в разделе «Винчестеры для ноутбука».
На месте Вы можете попробовать подключить Ваш жесткий диск в так называемый «карман».
В большинстве случаев в современных ноутбуках винчестеры имеют стандарт SATA, который как раз подходит к таким типам переходников типа «карман».
Если диск рабочий — Вы сможете получить доступ к своим данным на любом компьютере, имеющем USB порт.
Следует только учесть, что в ноутбуках с предустановленной ОС Windows 8 и выше, из-за UEFI системы, файловая структура на диске GPT, которая распознается только компьютерах под управлением той же Windows 8 или 10. - Неисправен южный мост , в котором находится контроллер жёстких дисков.
Решением проблемы является полная разборка ноутбука с последующей заменой южного моста.
На месте Вы не сможете решить эту проблему, так как она требует обращения в сервисный центр, где есть оборудование для замены южных мостов.
Естественно, первый вариант встречается значительно чаще, и причин для такого его поведения может быть множество, начиная от проблем с разъемом подключения, залипания головок, битых блоков, из-за того, что диск не отформатирован или не разбит. Естественно методы решения тоже разные.
вернуться к началу
(Отличается от перезагрузки на этапе загрузки BIOS тем, что происходит в различные моменты времени, но не раньше начала загрузки ОС, т.е. не ранее 3-5 секунд после включения).Причины:
- Перезапуск чаще всего происходит из-за заразивших систему вирусов.
Решением проблемы является загрузка с внешнего носителя и проверка диска антивирусом (например, утилитой CureIT от DrWeb’а). - Иногда просто из-за сбоя ОС.

Решением проблемы является переустановка ОС, так как в большинстве случаев ОС проще переставить, чем пытаться исправить. Думаю, что тут более-менее понятно, и объяснять, что и как делать не надо. Либо ставим с нуля, либо заливаем, либо ищем причины, почему перезагружается или не грузится. - Неисправная память и/или процессор.
Решением проблемы является замена неисправного компонента. По этим ссылками Вы найдёте цены на оперативную память и процессоры для ноутбуков. - Очень редко — микротрещины в пайке на материнской плате (часто проявляется если подвергнуть ноутбук нелинейным нагрузкам — тянуть за противоположные углы, изгибать (в разумных пределах, конечно).
Решением проблемы является диагностика платы на предмет отрыва катушек, разъёмов и мостов с последующим пропаиванием или заменой неисправного компонента.
вернуться к началу
Эта неисправность может быть частным случаем дефекта «не включается».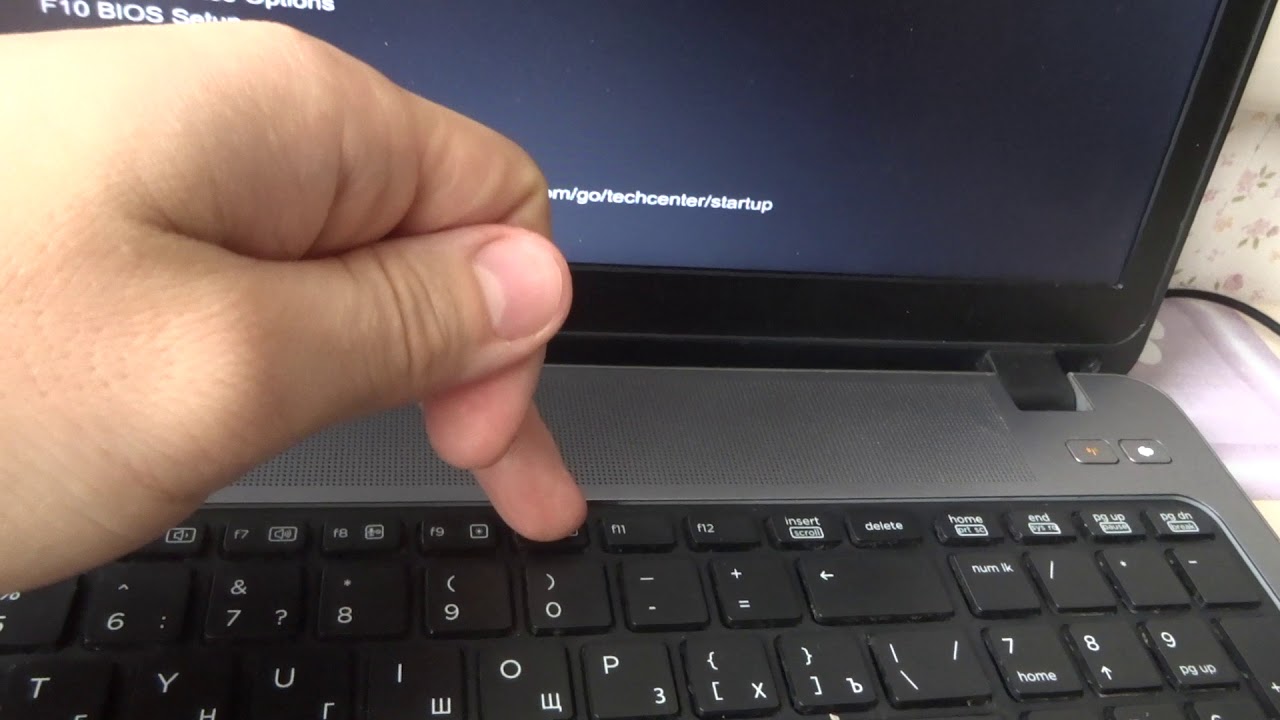
Понятно, что в этом случае у вас батарея не заряжается, но ноутбук может работать от заряженной батареей. Также корректно отображается уровень заряда в ОС, который со временем работы уменьшается несмотря на то, что ноутбук подключён в сеть. Причины:
- Проблема в разъеме питания или с блоком питания ( см. 1.a и 1.b ).
Решением проблемы является ремонт разъёма питания в случаев плохого контакта разъёма с платой, замена разъёма питания в случае, если он сломан или замена блока питания, если его провод переломан. Цены на них Вы сможете узнать в разделе «Блоки питания для ноутбука». - Проблемы контроллера управления питанием и зарядкой ( см 1.d ).
Решением проблемы является полная разборка ноутбука с последующей диагностикой питающих напряжений и заменой неисправных элементов.
вернуться к началу
Эта проблема подразумевает, что питание от сети идет. Ноутбук включается при подаче питания от блока питания, ОС отображает питание от сети, но нет значка зарядки (батарея не заряжается). Данный дефект далеко не всегда обозначает, что у вас нерабочая батарея, хотя такое тоже очень вероятно. Причины:
Ноутбук включается при подаче питания от блока питания, ОС отображает питание от сети, но нет значка зарядки (батарея не заряжается). Данный дефект далеко не всегда обозначает, что у вас нерабочая батарея, хотя такое тоже очень вероятно. Причины: - Нерабочая батарея.
Решением проблемы является замена батареи на новую (в большинстве случаев это не намного дешевле её ремонта, зато гораздо надёжнее). Цены на батареи Вы сможете найти в разделе «Аккумуляторы для ноутбуков». - Проблемы с контроллером управления питанием и цепями зарядки ( см. 1.d ).
Решением проблемы является полная разборка ноутбука с последующей диагностикой питающих напряжений и заменой неисправных элементов. - Нехватка мощности внешнего блока питания.
Решением проблемы является замена блока питания на блок соответствующей мощности (эти данные Вы сможете найти на нижней части корпуса ноутбука возле надписи «INPUT»). Цены на них Вы сможете узнать в разделе «Блоки питания для ноутбука».
вернуться к началу
Тут надо четко понимать, что фраза «не работает от батареи» означает, что при отсутствии внешнего питания ноутбук не включается вообще, а не то, что ноутбук работает 5 минут, потом выключается.
- Чаще всего нерабочая батарея (в этом случае чаще всего батарея не заряжается, программа Everest показывает высокий износ батареи).
Решением проблемы является замена батареи на новую (в большинстве случаев это не намного дешевле её ремонта, зато гораздо надёжнее). Цены на батареи Вы сможете найти в разделе «Аккумуляторы для ноутбуков». - Проблема контроллера управления питанием и цепями зарядки батареи.
Решением проблемы является полная разборка ноутбука с последующей диагностикой цепей заряда батареи (контроллера и ключей) и заменой неисправных элементов.

вернуться к началу
Утверждать факт наличия этой неисправности можно только после переустановки звукового драйвера в системе, причём перед его повторной установкой драйвер устройства следует удалить и только после этого устанавливать новый. Иногда для корректной работы звукового драйвера даже приходится переустанавливать операционную систему и драйверы «с нуля». Стоит различать несколько разных вариаций этой неисправности.
- Звука нет в динамиках, но он есть в наушниках при подключении их в разъём. В этом случае, скорее всего, из строя вышли именно динамики. Вероятность возрастает, если из динамиков слышны хрипы вместо звука. Вторая возможная причина: выход из строя звукового усилителя на материнской плате. Вероятность ниже, но эффект тот же как и от неисправных динамиков.
Решением проблемы является замена динамиков. Правда, ситуация осложняется тем, что в большинстве ноутбуков динамики эксклюзивны, т.е. подходят только от этой модели ноутбука. В случае неисправности усилителя потребуется полная разборка корпуса ноутбука с последующей диагностикой материнской платы и заменой неисправных элементов. С ассортиментом имеющихся в наличии динамиков Вы можете ознакомится перейдя в раздел «Динамики для ноутбука».
В случае неисправности усилителя потребуется полная разборка корпуса ноутбука с последующей диагностикой материнской платы и заменой неисправных элементов. С ассортиментом имеющихся в наличии динамиков Вы можете ознакомится перейдя в раздел «Динамики для ноутбука». - Звука ни в динамиках, ни в разъёме наушников. В этом случае, стоит однозначно подозревать неисправность материнской платы. Это может быть как вышедший из строя южный мост, так и микросхема аудиокодека.
Решением проблемы является полная разборка корпуса ноутбука с последующей диагностикой материнской платы и заменой неисправных элементов. - Звук появляется и пропадает при шевелении в разъёме подключения наушников. В этом случае чаще всего виновником оказывается аудио-разъём на материнской плате.
Решением проблемы является полная разборка корпуса ноутбука и замена неисправного разъёма на новый.
Это далеко не полный список возможных неисправностей и путей их решения.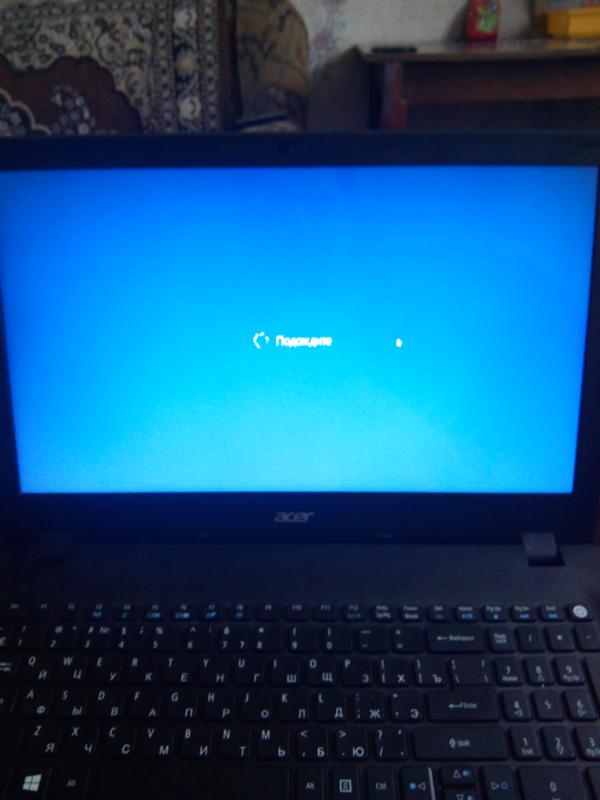 Некоторые сиптомы являются комплексными и состоят из нескольких указанных в этой статье одновременно. Если у Вас остались вопросы по Вашей неисправности в ноутбуке — ждём Ваших вопросов в комментариях или оформления заявок в конце этой статьи.
Некоторые сиптомы являются комплексными и состоят из нескольких указанных в этой статье одновременно. Если у Вас остались вопросы по Вашей неисправности в ноутбуке — ждём Ваших вопросов в комментариях или оформления заявок в конце этой статьи.
Автор статьи — Master.
В статье используются материалы с сайта _http://azbooki.ru
Цитирование статьи разрешается только с согласия администрации сайта «notebookoff.net» и с обязательным указанием ссылки источника.
Ноутбук включается, но экран не горит? Определяем причину и устраняем ее
Вы нажали кнопку включения, послышался гул кулеров, заморгали светодиоды, но… работать невозможно. Попросту не включается ноутбук: черный экран — и все.
Не спешите впадать в панику. Лучше давайте вместе со специалистами из компании ComPlus посмотрим, почему же не запускается ноутбук.
Причина первая: дисплей
Главной причиной, почему не включается экран ноутбука являются поломки системы дисплея. Либо вышли из строя лампы подсветки, либо инвертор, подающий на них питание.
Либо вышли из строя лампы подсветки, либо инвертор, подающий на них питание.
Вспомните, не “моргал” ли монитор за пару дней до этого? А может, он и сейчас иногда проявляет признаки жизни, на долю секунды показывая изображение — и снова проваливаясь в чернильную тьму?
В этом случае вам не остается ничего, кроме как отнести ноутбук в сервис-центр. Причина, почему не включается ноутбук слишком сложна для домашней починки: нужны не только детали на замену, но и колоссальный опыт, чтобы сделать все правильно.
Причина вторая: видеокарта
Также часто если не загружается ноутбук, черный экран может быть следствием поломки видеокарты.
Прислушайтесь повнимательней: может быть, помимо того. что не включается ноутбук, вы уловите изменение звука кулеров. Также, возможно до этого вы замечали какие-либо изменения качества изображения на экране (например, внезапное появление и исчезновение “битых” пикселей, искажение цветов или полосы на экране)?
Все это — прямой ответ на вопрос, почему ноутбук не включается, а экран не горит. ..
..
Причина третья: северный мост
Если на ноутбуке нет изображения, может быть виновата и материнская карта. Точнее — ее северный мост, идущий к системе формирования видеосигнала.
Так, если ноутбук не включается, а до этого он или периодически самопроизвольно отключался, или периодически демонстрировал “синий экран смерти” — виноват именно мост.
Причина наименее вероятная: жесткий диск
Иногда если не загружается ноутбук, черный экран не является результатом поломки системы видеосигнала.
Некоторые пользователи путают с отсутствием изображения черный фон загрузчика, который биос выдает при невозможности загрузиться с жесткого диска.
Поэтому если вы увидели начальный экран загрузки, сменившийся черным полем (возможно, с одной-двумя строками белых символов на нем), знайте: скорее всего придется менять винчестер.
Вот и все основные причины, по которым может не включаться ноутбук, показывая вам черный экран. Что же делать, если ноутбук работает, а экран — нет?
Разумеется обращаться к специалистам из Complus. Вы ведь хотите, чтобы ваш железный друг пришел в норму в рекордные сроки?
Вы ведь хотите, чтобы ваш железный друг пришел в норму в рекордные сроки?
Специалисты оперативно проводят следующие работы:
Не включается экран на ноутбуке. Черный экран при включении
Отсутствие изображения или черный экран – это наиболее распространенный признак неисправности ноутбуков. При возникновении данной ситуации важно выяснить, почему не включается экран ноутбука и работает ли при этом портативный компьютер.
Если слышен шум работающего кулера, светятся или мигают датчики, а монитор при этом черный, необходимо проверить его (экрана) работоспособность. Если есть сомнения в функционировании ноутбука, стоит продиагностировать его аппаратную часть.
В любом случае возникновение черного экрана требует обращения к специалистам. В сервисном центре «NOBO» оперативно проведут технический осмотр и выявят причины поломки вашего ноутбука. Высокое качество ремонтных работ и обслуживания компьютерной техники в нашем центре подтверждено многочисленными положительными отзывами наших клиентов.
Причины появления черного экрана ноутбука
Самое первое, что необходимо сделать, когда не включается экран ноутбука, это перегрузить его и удостовериться в подключенном кабеле питания и заряде батареи. Если с питанием все в порядке, ноутбук включается, а экран не работает, причин может быть много. Рассмотрим основные из них и способы устранение неисправностей:
- Вышла из строя матрица – элемент не ремонтируется, требуется замена. Это самый дорогой вид исправления неполадки, так как замена матрицы обходится почти в четверть стоимости ноутбука, в зависимости от модели. Причем стоит иметь в виду, что, не смотря на класс вашего ноутбука (бюджетный или суперсовременный ультрабук), цена матрицы будет примерно одинаковой.
- Если экран темный, но при ярком освещении монитора дневным светом или фонариком можно увидеть изображение, то проблема кроется в неисправной лампе подсветки дисплея. Требуется замена лампы.
- Проблемы с аппаратной частью.
 Необходима разборка и диагностика всех элементов, связанных с выводом изображения: северного или южного моста, видеокарты, мультиконтроллера, инвертора, шлейфа или разъема матрицы, оперативной памяти и процессора. В этом случае стоимость ремонта будет зависеть от стоимости неисправного элемента и сложности его замены.
Необходима разборка и диагностика всех элементов, связанных с выводом изображения: северного или южного моста, видеокарты, мультиконтроллера, инвертора, шлейфа или разъема матрицы, оперативной памяти и процессора. В этом случае стоимость ремонта будет зависеть от стоимости неисправного элемента и сложности его замены.
Все данные поломки могут быть следствием ударов, падений ноутбука, перегрева или пролития на него жидкости. Не исключается и заводской брак, от него не застрахованы даже самые современные и известные бренды.
Поэтому, если вы столкнулись с ситуацией, что у ноутбука Асус не включается экран, не удивляйтесь, такое случается довольно часто. Главное в таком случае не пытаться исправить поломку самостоятельно, ведь для этого необходимы профессиональные навыки и специальное оборудование.
Квалифицированный ремонт черного экрана ноутбука от компании «NOBO»
Если у вашего ноутбука Аcer не включается экран или отсутствуют звуки работы, вам непременно необходимо обратиться в сервисный центр «NOBO»! Наши специалисты выполняют ремонт компьютерной техники любых марок и моделей.
Для наших специалистов не составляет труда точно определить причину неисправности экрана ноутбука и выполнить качественный ремонт. Для диагностики нам достаточно одних суток, а для ремонта не больше трех. Мы всегда имеем в наличии необходимые запасные части и расходные материалы.
Мы предоставляем гарантию на все выполненные работы. При формировании стоимости услуг мы индивидуально рассматриваем каждую ситуацию, учитываем все нюансы, степень сложности ремонта, и предлагаем клиенту минимальную цену в регионе. Вы можете быть уверены в качестве нашей работы и доступности наших услуг.
Для получения консультации или оформления заявки на ремонт ноутбука звоните по нашему контактному телефону или обращайтесь по электронным средствам связи.
Наши контакты
Адрес:Серебристый бульвар, 21 (помещение 28Н), вход со стороны проспекта Испытателей.- 197341
- Санкт-Петербург
- Приморский район,
Телефон:+7 812 946-44-21,
Факс:+7 812 946-44-21,
Электронная почта: info@nobo78. ru
ru
Комментарии
У ноутбука Acer проблема с черным экраном? Вот 7 надежных решений, которые вы можете попробовать
Компания Acer, базирующаяся на Тайване, известна одними из самых эффективных систем в мире. Однако бывают случаи, когда даже лучшие ноутбуки могут выйти из строя. Например, многие пользователи жалуются на черный экран ноутбука Acer после включения их системы.Если у вас еще есть черный экран смерти Acer, то не волнуйтесь — это довольно распространенная проблема. Поскольку это может произойти по причинам, связанным с оборудованием или программным обеспечением, вам нужно следовать поэтапному подходу, чтобы исправить это. В этом руководстве я расскажу вам, как профессионально исправить проблему с черным экраном Acer!
Часть 1. Черный экран ноутбука Acer: как его исправить?
Если у вас черный экран компьютера Acer даже при включенной системе, вы можете попробовать следующие исправления.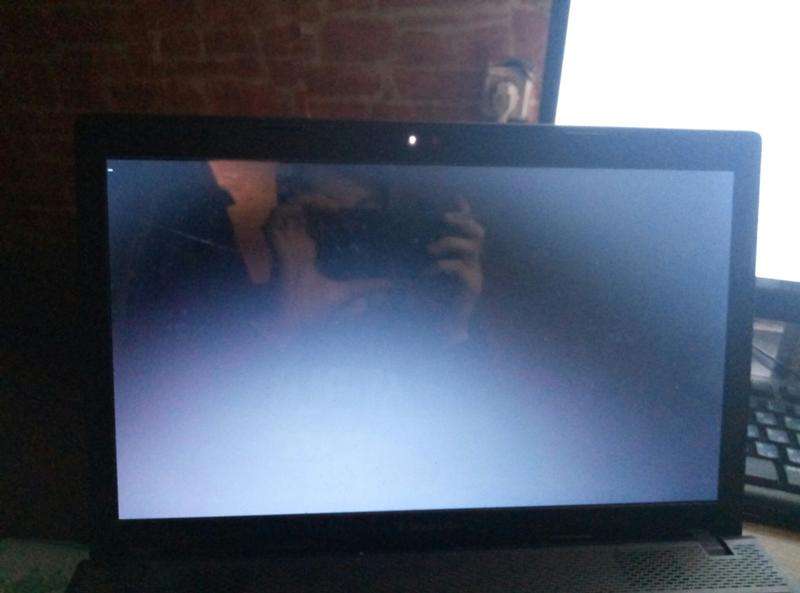
Fix 1: Power Reset your Laptop
Для начала я собираюсь перечислить самый простой способ решить проблему черного экрана Acer Aspire. Если есть незначительные проблемы с его прошивкой или загрузкой, вы можете попробовать перезагрузить ноутбук. Для этого просто нажмите кнопку питания на своем ноутбуке и удерживайте ее не менее 15 секунд.
Это принудительно выполнит мягкий сброс на вашей системе Acer и выключит ее. После этого отпустите кнопку питания, подождите некоторое время и снова нажмите кнопку питания, чтобы включить его.
Fix 2: Тестируйте ноутбук Acer с внешним монитором
Если у вас черный экран Acer, сначала необходимо проверить, связана ли проблема с экраном или проблема с прошивкой. Для этого я бы рекомендовал подключить вашу систему к внешнему монитору. Вы можете использовать соединительный кабель и просто закрепить его с внешним монитором. Если вы получаете правильный дисплей на внешнем мониторе, значит, проблема в экране вашего ноутбука (а не в его прошивке).
В этом случае вы можете заменить дисплей портативного компьютера или обратиться в сервисный центр за специальной помощью.
Fix 3: Попробуйте определенные сочетания клавиш
Еще одно умное решение для устранения черного экрана смерти Acer Chromebook включает использование функциональных клавиш. Возможно, вы уже знаете, что есть определенные функции и специальные сочетания клавиш, которые мы можем использовать для разных целей.
- Нажмите клавишу F2 во время запуска, чтобы войти в настройки BIOS.
- Вы можете нажать клавишу F10 во время загрузки, чтобы оптимизировать его.
- Сочетание клавиш ALT + F10 во время запуска может помочь вам выполнить поиск и устранение неисправностей системы.
- Одновременное нажатие клавиш Windows + Ctrl + Shift + B, чтобы вывести систему из спящего или гибернационного режима.
Fix 4: переустановите драйвер видеокарты
Иногда проблема с черным экраном компьютера Acer может быть вызвана даже проблемой, связанной с драйвером. Например, если драйвер поврежден, устарел или не был установлен должным образом, это может привести к тому, что ваш ноутбук Acer станет черным после логотипа.Чтобы исправить это, вы можете рассмотреть возможность переустановки или сброса драйвера видеокарты.
Например, если драйвер поврежден, устарел или не был установлен должным образом, это может привести к тому, что ваш ноутбук Acer станет черным после логотипа.Чтобы исправить это, вы можете рассмотреть возможность переустановки или сброса драйвера видеокарты.
Шаг 1. Сначала перейдите в меню Пуск и запустите Диспетчер устройств отсюда. Вы также можете перейти в его Панель управления> Диспетчер устройств, чтобы получить эту опцию.
Шаг 2. Разверните параметры адаптера дисплея и выберите установленный графический драйвер. Щелкните правой кнопкой мыши и выберите удаление драйвера, чтобы открыть мастер. Вы можете просто завершить работу мастера, чтобы удалить установленный драйвер.
Шаг 3. После успешного удаления драйвера вы можете перейти на его официальный сайт и загрузить соответствующий драйвер для вашей системы.
Шаг 4. После этого вы можете выполнить простой процесс щелчка мышью, чтобы установить графические драйверы и перейти в Диспетчер устройств, чтобы получить к нему доступ.
Кроме того, вы также можете сбросить драйвер или обновить его, помимо переустановки. Вы также можете получить возможность обновить драйвер или отключить / включить его в диспетчере устройств.
Fix 5: Удаление вирусов и вредоносных программ с диска
Скорее всего, вирусная или вредоносная атака на системный диск также могла привести к появлению черного экрана ноутбука Acer. Например, он мог повредить диск или раздел Windows, что привело к сбою в работе системы. Чтобы исправить черный экран Acer Aspire, вы можете использовать надежное антивирусное программное обеспечение, такое как Windows Defender, или сторонний инструмент от таких брендов, как Norton, AVG, Avira, Avast, Kaspersky и т. Д.
Вы можете просто просканировать жесткий диск вашего компьютера Acer, обнаружить наличие вредоносных программ и даже исправить их.При необходимости вы даже можете отформатировать весь жесткий диск, чтобы удалить с него любые вредоносные объекты.
Fix 6. Обновите компонент BIOS
Обновите компонент BIOS
BIOS, что означает базовая система ввода-вывода, отвечает за общие операции загрузки системы. Хотя, если есть проблема с вашей программой BIOS, это может вызвать черный экран смерти Acer. В этом случае вы можете рассмотреть возможность обновления настроек BIOS вашей системы, выполнив следующие действия:
Шаг 1. Перейдите в меню «Пуск», запустите командную строку «Выполнить» и введите команду «msinfo32», чтобы открыть окно «Информация о системе».
Шаг 2. Когда откроется окно «Информация о системе», проверьте и запишите текущую версию BIOS, установленную на вашем компьютере.
Шаг 3. Теперь вы можете просто зайти на сайт Acer или производителя материнской платы, чтобы загрузить обновленную версию BIOS на свой компьютер. Вам нужно будет распаковать загруженный файл на свой компьютер.
Шаг 4. После этого подключите пустой USB-накопитель к компьютеру и перенесите на него несжатые данные из системы. Убедитесь, что вы перенесли файл BIOS на USB-накопитель.
Убедитесь, что вы перенесли файл BIOS на USB-накопитель.
Шаг 5. Теперь перезапустите систему и нажмите клавишу BIOS (например, F2, F12, DEL и т. Д.), Чтобы войти в настройки BIOS. Зайдите в Boot> Advanced settings и прошейте обновленную установку BIOS с USB-накопителя.
Вот и все! После обновления настроек BIOS ваша система автоматически перезагрузится.Если черный экран ноутбука Acer возник из-за поврежденного или устаревшего BIOS, это решит проблему.
Fix 7. Проверьте адаптер переменного тока и аккумулятор ноутбука Acer.
Может показаться удивительным, но черный экран смерти Acer тоже может случиться из-за разряженной системы. Если адаптер переменного тока или аккумулятор вашей системы Acer не работает, возможно, вы не сможете включить ноутбук. Во-первых, вы можете проверить адаптер, подключив его к любому другому устройству. Кроме того, вы можете извлечь аккумулятор из системы и проверить его, чтобы убедиться в отсутствии серьезных проблем с оборудованием.
После того, как аккумулятор заряжен и адаптер переменного тока зафиксирован, их можно снова подключить к системе и включить. Кстати, вы можете узнать больше об исправлениях на черном экране Windows 10.
Часть 2: Как восстановить потерянные данные после исправления ошибки?
Поскольку черный экран смерти ноутбука Acer может быть серьезной проблемой, пользователи могут в конечном итоге перезагрузить свою систему, чтобы исправить это. В этом процессе вы можете потерять некоторые важные системные или пользовательские файлы.Чтобы вернуть их, вы можете использовать надежный инструмент восстановления, такой как Recoverit Data Recovery . Рекомендованный экспертами, он поддерживает извлечение данных в различных сценариях, таких как случайное удаление, восстановление корзины, атака вредоносным ПО и т. Д.
Recoverit Data Recovery — Лучшее программное обеспечение для восстановления файлов
- Восстановление поврежденных файлов с компьютера, жесткого диска USB, карты памяти эффективно, безопасно и полностью.

- Поддерживает восстановление поврежденных файлов и потерь из-за вирусной атаки, сбоя программы или отключения питания компьютера.
- Восстанавливайте любые данные и типы файлов с высокой вероятностью успеха и без потери качества.
- Поддерживаемые ОС: Windows 10/8/7 / XP / Vista, Mac OS 10.13, macOS 10.12, OS X 10.11, 10.10, 10.9, 10.8, 10.7, 10.6.
Поскольку приложение поддерживает все типы основных типов данных и компьютеров, вам не нужно беспокоиться о проблемах совместимости. Все, что вам нужно сделать, это установить Recoverit Data Recovery на свой компьютер Acer и выполнить следующие действия:
Шаг 1. Выберите источник для сканирования
Во-первых, запустите Recoverit Data Recovery на своем компьютере и выберите местоположение для сканирования.Это может быть любой диск, раздел или вы даже можете перейти в определенную папку для сканирования.
Шаг 2. Подождите, пока процесс завершится.
Устройтесь поудобнее и подождите, пока приложение попытается извлечь важные данные из отмеченного места. Вы можете остановить процесс, если хотите, и даже увидеть его ход по экранному индикатору.
Шаг 3. Верните потерянные файлы
Когда процесс завершится, извлеченные данные будут правильно распределены по категориям.Вы также можете использовать встроенные фильтры, чтобы выбрать тип файлов, которые вы ищете.
При желании вы даже можете предварительно просмотреть свои документы, видео, изображения и т. Д. И выбрать несколько файлов, которые хотите вернуть. В конце концов, просто нажмите кнопку «Восстановить» и перейдите в целевое местоположение, чтобы безопасно сохранить свои данные.
Я уверен, что после прочтения этого руководства вы сможете легко исправить проблему с черным экраном смерти Acer. Поскольку могут быть разные проблемы, приводящие к черному экрану компьютера Acer, я включил в это руководство различные исправления для них. Возможно, вам придется попробовать несколько из этих решений, чтобы решить проблему с черным экраном Acer. Кроме того, если вы потеряли важные файлы во время процесса, просто используйте Recoverit Data Recovery и легко верните потерянные данные.
Возможно, вам придется попробовать несколько из этих решений, чтобы решить проблему с черным экраном Acer. Кроме того, если вы потеряли важные файлы во время процесса, просто используйте Recoverit Data Recovery и легко верните потерянные данные.
Восстановление компьютерных данных
- Windows PE
- Системные проблемы
- Ошибки ПК
6 лучших решений для ремонта ноутбука Acer, который не включится
Многие люди владеют ноутбуками Acer.Компания предоставляет пользователям ноутбуки отличного качества по доступной цене. Следовательно, пользователи всегда готовы покупать ноутбуки Acer. Но некоторые пользователи удивляются, что их ноутбук Acer не включается. Несмотря на то, что это нормальная проблема, ее последствия могут привести к потере данных. Эта проблема может возникнуть из-за ряда причин, таких как вирусная атака или вредоносное ПО, проблема с программным обеспечением, отказ оборудования и многие другие причины. Вот несколько решений, которые помогут вам, если на вашем ноутбуке Acer не будет отображаться черный экран.
Вот несколько решений, которые помогут вам, если на вашем ноутбуке Acer не будет отображаться черный экран.
Решение 1. Включите ноутбук Acer с помощью Windows Boot Genius [100% Work]
Если ни одно из вышеперечисленных решений не принесло вам успеха, вы можете использовать лучшее программное обеспечение, Windows Boot Genius, чтобы Acer Aspire E15 не включался. Это программное обеспечение можно использовать для решения любых проблем, с которыми сталкивается ваш ноутбук. Он предлагает список решений, основанный на причине, по которой ноутбук Acer не включается. Вот шаги, которые необходимо выполнить, если Acer Aspire 3 не включается после сброса.
- Загрузите и запустите инструмент на своем компьютере.
Вам нужно сделать загрузочный диск с помощью флешки или подготовленного CD / DVD. Если вы используете флешку, подключите флешку к USB-порту. Если вы используете CD / DVD, введите диск в драйвер CD-Rom. Теперь нажмите «Записать», чтобы начать запись ремонтного диска.
Рис. Нажмите «Записать», чтобы запустить
Теперь подключите компакт-диск / флешку к ноутбуку Acer, у которого ноутбук Acer не включается. Нажмите F12 без остановки, чтобы загрузить ноутбук. Теперь нажмите Enter.
Рис. Нажмите «Enter»Затем выберите причину вашей проблемы в меню слева.Как только вы выберете одну функцию, программа отремонтирует ноутбук Acer и не включит синий свет автоматически.
Рис. Выберите решение, которое есть в вашем Acer
Решение 2. Нажмите и удерживайте кнопку питания, чтобы решить, что Acer Swift 3 не включается
Если вам кажется, что аккумулятор работает нормально, то нужно попробовать нажать кнопку включения. Нажатие кнопки питания включит ваш Acer, когда он перейдет в спящий режим. Поскольку вы не выполняете никаких команд на ноутбуке в течение длительного времени, ваш ноутбук Acer будет отображать состояние, когда он не включается, что, с вашей точки зрения, похоже на какие-либо проблемы с ним.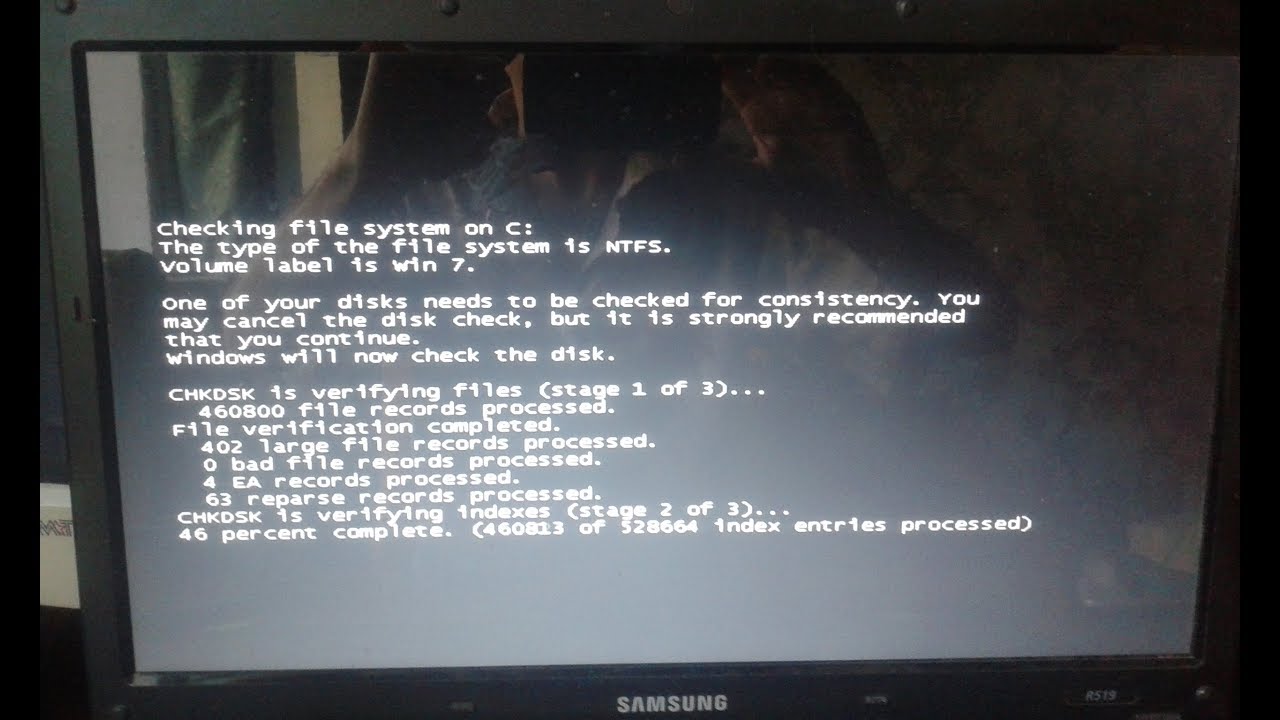 Таким образом, нажатие кнопки питания может помочь вашему устройству выйти из спящего режима. Кроме того, долгое нажатие на кнопку питания может перезагрузить устройство, что, возможно, решит проблему. Нет ничего плохого в том, чтобы попробовать это решение.
Таким образом, нажатие кнопки питания может помочь вашему устройству выйти из спящего режима. Кроме того, долгое нажатие на кнопку питания может перезагрузить устройство, что, возможно, решит проблему. Нет ничего плохого в том, чтобы попробовать это решение.
Решение 3. Прохладный ноутбук Acer выключен
Иногда ноутбук Acer не включается и перегревается. Это не значит, что ваш ноутбук Acer swift 3 выходит из строя. Функция выключения ноутбука Acer заключается в том, чтобы избежать перегрева.Большая вероятность того, что Acer nitro 5 не включится, может быть вызвана взрывом батареи. В таком случае вы всегда можете подождать, пока ноутбук остынет. Как только ноутбук остынет ниже средней температуры, вы можете попробовать включить его. Убедитесь, что он подключен к источнику питания. Если Acer не включается, переходите к следующему решению.
Решение 4. Проверьте состояние монитора
Вообще говоря, это не большая проблема, когда вы сталкиваетесь с ноутбуком Acer, который не включает свет. Как мы знаем, ноутбук работает нормально, но иногда монитор или экран — нет. Следовательно, вам необходимо проверить точную причину. Один раз, если монитор не работает. Вы можете использовать внешний монитор, чтобы проверить, нормально ли работает исходный экран ноутбука. Также вы можете включить громкость на полную и перезагрузить компьютер. Если вы слышите стартовый звук ноутбука с черным экраном, значит, проблема в экране. Вы можете отремонтировать монитор.
Как мы знаем, ноутбук работает нормально, но иногда монитор или экран — нет. Следовательно, вам необходимо проверить точную причину. Один раз, если монитор не работает. Вы можете использовать внешний монитор, чтобы проверить, нормально ли работает исходный экран ноутбука. Также вы можете включить громкость на полную и перезагрузить компьютер. Если вы слышите стартовый звук ноутбука с черным экраном, значит, проблема в экране. Вы можете отремонтировать монитор.
Решение 5. Исправить мой Acer не включается, подтвердив аккумулятор
Это основной способ, которым вы можете воспользоваться, если вы один из пользователей, которые жалуются: мой ноутбук Acer не включается.Основной причиной того, что ноутбук не включается, будет отсутствие питания. Следовательно, вам нужно проверить аккумулятор. Посмотрите, работает ли батарея нормально или нет. Если тесто не работает нормально, это означает, что на устройство не подается питание, поэтому оно не включается. Если аккумулятор не заряжен, зарядите аккумулятор. Если ноутбук Acer еще не загружается, вам следует заменить аккумулятор и установить новый.
Если аккумулятор не заряжен, зарядите аккумулятор. Если ноутбук Acer еще не загружается, вам следует заменить аккумулятор и установить новый.
Решение 6. Обратитесь за помощью в Acer Center
Если ноутбук Acer по-прежнему не включается, возможно, произошел аппаратный сбой, который необходимо отремонтировать специалистами.Не пытайтесь самостоятельно отремонтировать сломанную аппаратную часть, вам нужно посетить авторизованный сервисный центр для ремонта ноутбука.
Сводка
Вкратце, вы только что получили обзор 6 лучших решений, объясняющих, почему мой ноутбук Acer не включается. Прекратите жаловаться и быстро отремонтируйте, разожгив аккумулятор и монитор, а также нажав кнопку питания и охладив ноутбук Acer. Если один из способов не помог, попробуйте 100% рабочий инструмент Windows Boot Genius. В случае отказа оборудования вы можете отнести устройство в авторизованный сервисный центр.
Acer Aspire 5253 Устранение неполадок — iFixit
Возникли проблемы с включением портативного компьютера?
Убедитесь, что аккумуляторная батарея установлена правильно, если нет, следуйте нашему руководству в обратном порядке, чтобы установить ее правильно. Если это не решит проблему, убедитесь, что в месте установки батареи нет погнутых контактов.
Если это не решит проблему, убедитесь, что в месте установки батареи нет погнутых контактов.
Аккумулятор также может не обнаруживаться из-за внутренних подключений портативного компьютера. Если это так, будет лучше, если вы начнете искать новый ноутбук.
Если аккумулятор подключен правильно, но разряжен, подключите шнур питания для зарядки аккумулятора. Подождите несколько секунд после подключения, чтобы убедиться, что ток течет, а затем включите ноутбук. Чтобы проверить, держит ли батарея заряд, выньте вилку из розетки примерно через 20 минут и перезагрузите компьютер. Если он перезагружается правильно, значит, аккумулятор держит заряд. Если нет, следуйте нашему руководству по замене батареи.
Если вы знаете, что аккумулятор работает, выньте его и удерживайте кнопку питания в течение 20 секунд (совет с веб-сайта Acer).Затем вставьте аккумулятор и подключите шнур питания. Оранжевый индикатор зарядки должен загореться. Когда загорится синий индикатор зарядки, попробуйте включить ноутбук.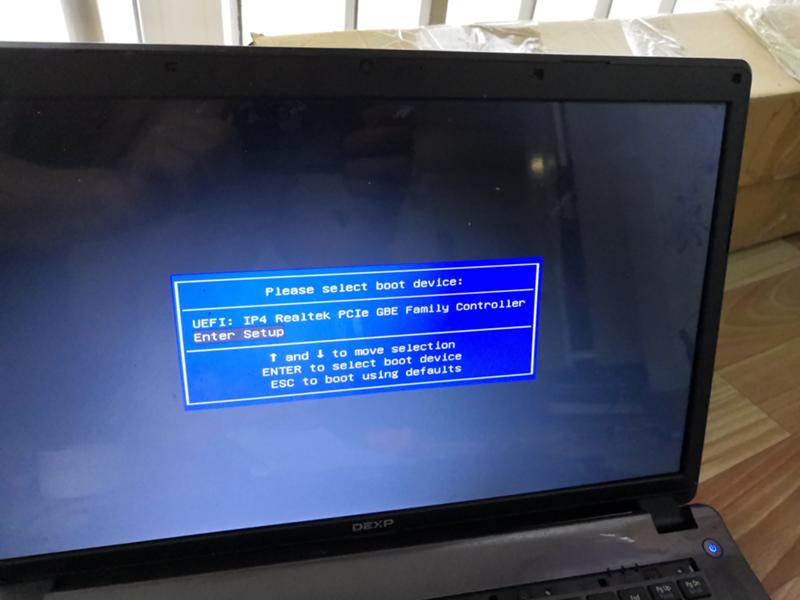 Если это по-прежнему не помогает, возможно, потребуется заменить материнскую плату.
Если это по-прежнему не помогает, возможно, потребуется заменить материнскую плату.
Если ваш компьютер показывает только черный экран при запуске, возможно, у вас вирус. Вам нужно будет запустить вредоносное ПО, если вам не нужны данные, хранящиеся на вашем ноутбуке. В этом случае вы можете запустить свой ноутбук и продолжить нажимать клавишу F8.Должно появиться меню и выбрать РЕМОНТ. Нажимайте ОК и далее, пока не дойдете до экрана, на котором выберите УПРАВЛЕНИЕ ВОССТАНОВЛЕНИЕМ. Это восстановит ваш компьютер до заводских настроек по умолчанию, но удалит все ваши данные.
Если ваш индикатор горит, а аккумулятор обнаружен и заряжен, возможно, ваш дисплей сломан.
Ноутбук часто может перегреваться из-за перегрузки. Чтобы проверить, так ли это, закройте все открытые программы и перезагрузите ноутбук.Подождите несколько минут, и если шум вентилятора уменьшится, ваша проблема решена. Если ваш ноутбук перегревается и выключается без включения вентилятора, попробуйте следующие решения.
Часто это самая частая причина перегрева.
Сначала вы должны проверить, так ли это. Для этого выключите ноутбук, переверните его, а затем снова включите. Если вы не слышите, как вентилятор начинает работать, это означает, что процессор вентилятора не работает, и вам необходимо его заменить.
Вентилятор может засориться и перестать работать из-за скопления пыли. Чтобы исправить это, сначала отключите все кабели и снимите пластиковую крышку. Подуйте сжатый воздух в вентилятор и удалите всю пыль. Установите крышку и снова подсоедините все кабели.
Примечание. Во избежание этого ставьте ноутбук на твердую поверхность, чтобы воздух от вентилятора мог нормально вентилироваться.
Убедитесь, что звук отключен, щелкнув правой кнопкой мыши значок динамика в правом нижнем углу панели задач и перетащив регулятор громкости вверх или сняв флажок с кнопки отключения звука.
Если это не решит проблему, щелкните правой кнопкой мыши значок динамика и перейдите к дополнительным параметрам. Откроется пользовательский интерфейс динамика, который можно изменить в соответствии с конкретными настройками динамика. Убедитесь, что в качестве динамика выбраны динамики для ноутбука, и примите или примените все сделанные изменения.
Откроется пользовательский интерфейс динамика, который можно изменить в соответствии с конкретными настройками динамика. Убедитесь, что в качестве динамика выбраны динамики для ноутбука, и примите или примените все сделанные изменения.
Другой возможной проблемой может быть ваш звуковой привод или звуковая карта, которые могут нуждаться в замене или обновлении драйвера для карты.
Если ваш компьютер работает медленно и не может работать, это может быть проблема с оперативной памятью.Чтобы проверить это, перейдите в диспетчер задач и выберите вкладку «Производительность». Это покажет вам использование памяти. Если ваша память заполнена, сначала перезагрузите компьютер, и это должно перезагрузить вашу память.
Если ваша память все еще заполнена, возможно, необходимо заменить RAM.
Если все пространство вашего жесткого диска заполнено, компьютер будет загружать документы медленнее, а общая скорость и производительность ваших процессоров снизятся. Вы можете проверить используемое пространство на жестком диске, щелкнув вкладку компьютера на панели управления или на странице документов.Затем внизу будет отображаться, сколько памяти было использовано и сколько «свободного места» у вас осталось на жестком диске. Если жесткий диск заполнен, вам может потребоваться удалить программы и документы или вам может потребоваться заменить его жестким диском большего размера.
Вы можете проверить используемое пространство на жестком диске, щелкнув вкладку компьютера на панели управления или на странице документов.Затем внизу будет отображаться, сколько памяти было использовано и сколько «свободного места» у вас осталось на жестком диске. Если жесткий диск заполнен, вам может потребоваться удалить программы и документы или вам может потребоваться заменить его жестким диском большего размера.
Оптический привод считывает компакт-диски и DVD-диски для вашего компьютера для их отображения. Некоторые распространенные проблемы могут включать невозможность чтения диска, проблемы с закрытием оптического привода и застревание мелких предметов в оптическом приводе. При использовании оптического дисковода убедитесь, что используемый диск правильно ориентирован (правильной стороной вверх).Вы можете следовать нашим инструкциям, чтобы снять оптический привод и заменить его новым или очистить для лучшего использования.
Если вся клавиатура или отдельные клавиши на клавиатуре не работают, их можно удалить, чтобы исправить или заменить. Следуйте нашему руководству, чтобы узнать, как безопасно снять клавиатуру.
Следуйте нашему руководству, чтобы узнать, как безопасно снять клавиатуру.
Acer Aspire 1 A114-32-C3N0 проблема с черным экраном — исправить проблему с черным экраном — экран черный — отображается только пустой экран — больше не включается
Acer Aspire 1 A114-32-C3N0 проблема с черным экраном решения для устранения проблемы с черным экраном? Acer Aspire 1 A114-32-C3N0 есть большие проблемы! Больше не запускается? Только черный экран и мигающие светодиоды? А может даже светодиод не мигает? Значит, девайс полностью сдох? Ноутбук больше не включается? Руководство по устранению черного экрана может помочь вам, если ваша материнская плата не сломана.По крайней мере, вы будете знать.
Acer Aspire 1 A114-32-C3N0 проблема с черным экраном
Тогда, возможно, мы сможем вам помочь, дав несколько советов.
1. Прежде всего, выньте аккумулятор и дайте ноутбуку постоять 60 секунд.
2. Попробуйте запустить сейчас и исправить проблему с черным экраном Acer Aspire 1 A114-32-C3N0.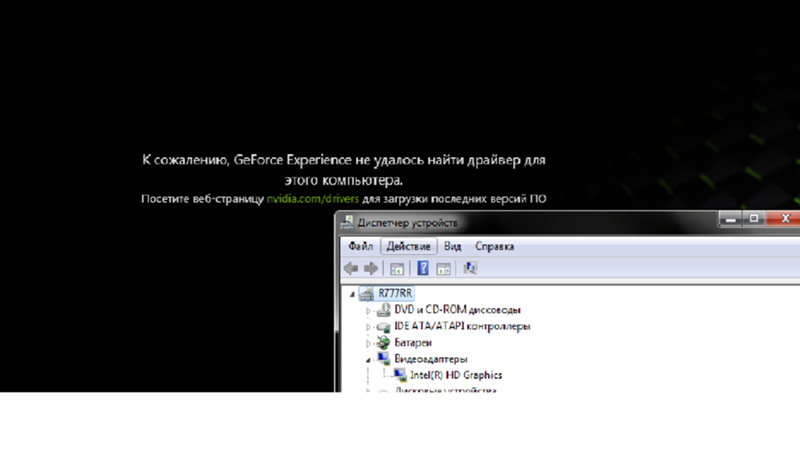
Не запускается?
1. Следующим шагом является извлечение аккумулятора и оперативной памяти.
2. Возьмите отвертку, посмотрите на заднюю часть ноутбука и снимите крышку.
3. Нажмите с обеих сторон сразу на держатели плунжера (см. Изображение ниже)
Как извлечь аккумулятор ноутбука (см. Изображение)
Acer Aspire 1 A114-32-C3N0 проблема с черным экраном
Acer Aspire 1 A114-32-C3N0 как извлечь аккумулятор:
Сначала разблокируйте аккумулятор, а затем нажмите на язычок, чтобы освободить его.
Acer Aspire 1 A114-32-C3N0 проблема с черным экраном
4. Запустите ноутбук без ОЗУ и аккумулятора (только с подключенным шнуром питания) на 60 секунд.
5. Удерживайте нажатой кнопку включения, пока вентилятор не остановится.
6. Отсоедините шнур питания и вставьте ОЗУ и аккумулятор обратно, затем запустите устройство и устраните проблему с черным экраном Acer Aspire 1 A114-32-C3N0
Не работает?
Это нехорошо.
Если вентилятор не работает, светодиод не работает и полностью выключен, это может быть материнская плата или блок питания
Acer Aspire 1 A114-32-C3N0 проблема с черным экраном
Что еще можно сделать ?
Если вы слышите, как вентилятор работает, а светодиоды мигают, вы можете попытаться подключить ноутбук к любому телевизору или монитору с интерфейсом HDMI или VGA, чтобы проверить, не поврежден ли ваш экран.
Если Acer Aspire 1 A114-32-C3N0 работает с вашим монитором или телевизором, вам следует заменить дисплей ноутбука.
Примечание! Почти в 80% случаев материнская плата выходит из строя и требует замены.
Как исправить черный экран для Acer Aspire 1 A114-32-C3N0 — проблема с пустым экраном — экран черный — отображается только черный экран, не включается, не включается снова, Acer A114-32-C3N0 не работает больше, Acer Aspire 1 A114-32-C3N0 не будет работать, исправление черного экрана Acer Aspire 1 A114-32-C3N0, Acer A114-32-C3N0 не запускается, проблемы с запуском Acer A114-32-C3N0, Acer A114- 32-C3N0 не работает, исправление

Автор: Ади Моисеску
См. Другие руководства
Проблема с черным экраном Acer Aspire 1 A114-32-C3N0 обновлена сегодня: 2019-05-19
Исправить проблему с черным экраном Acer Aspire 1 A114-32-C3N0
Acer Ноутбук не включает черный экран [Проблема решена]
Если на вашем ноутбуке Acer не появляется черный экран , то вот исправление для вашего ноутбука Acer, экран становится черным, но все еще работает проблема . Вот несколько шагов для решения вашей проблемы.
Шаги по устранению проблемы с черным экраном ноутбука Acer
Шаг 1. Выполнение аппаратного сброса
- Перезагрузка компьютера решит несколько проблем, вызывающих пустой экран.
- Извлеките аккумулятор из ноутбука. (если не снимается, пропустите этот шаг.)
- Отсоедините кабель питания от вашего ПК.
- Нажмите и удерживайте кнопку питания на вашем ПК около одного момента.
- Снова подключите питание и включите его.

- Выключите компьютер.
- Подключите аккумулятор к компьютеру и включите его.
- Переходите к следующему шагу, если полный сброс не устранил проблему.
Шаг 2: Подключение внешнего монитора для проверки проблемы
- Экран, возможно, останется черным, если будет поврежден драйвер видеокарты или если ЖК-дисплей станет слишком легким.
- Чтобы проверить свой портативный компьютер, подключите связанный внешний монитор и перезагрузите компьютер.
- Эта проверка полезна, если дисплей черный, однако вы услышите, что компьютер работает. Портативный компьютер подключен к соответствующему внешнему монитору.
Подключите связанный внешний монитор к ноутбуку Acer. - Инструкции см. В разделе Подключение монитора, проектора или телевизора (Windows 10 и 8).
- Если экран ПК не отображается на внешнем мониторе, нажимайте F4 (или клавишу с этим изображением), пока не появится изображение на экране.
- Если изображение отображается на внешнем мониторе, возможно, графический драйвер конфликтует с ЖК-дисплеем ноутбука.

- При подключенном внешнем мониторе перейдите в раздел Поддержка клиентов Acer — программное обеспечение и загрузка драйверов. перенесите и установите новейшие драйверы видеокарты и чипсета для вашего конкретного ноутбука.
- Если предлагается связанная обновленная версия BIOS, см. Инструкции по ее установке в разделе «Изменение BIOS».
- Если экран остается черным при изменении набора микросхем, графических драйверов и BIOS, возможно, неисправен буквенно-цифровой дисплей.
- Обратитесь в Acer за технической помощью или отправьте ноутбук в сервисный центр.
- Если вы слышите звуки работы, но изображение не отображается ни на одном из шоу, перейдите к следующему шагу.
Шаг 3. Восстановление BIOS
- Когда вы обновляете BIOS на портативном компьютере, на вашем диске сохраняется копия предыдущей версии BIOS.
- Пока диск остается целевым, вы восстановите и установите последнюю разумную версию BIOS.
- Выполните следующие действия, хотя на мониторе что-то не видно:
- Выключите компьютер.

- Подключите портативный компьютер Acer к адаптеру питания.
- Нажмите и удерживайте клавишу Windows, а также клавишу B в эквивалентное время, когда компьютер выключен.
- Удерживая нажатой каждую клавишу, удерживайте кнопку способности в течение одной секунды, затем отпустите кнопку способности, а также клавиши.
- Индикатор питания светится постоянно, а экран остается пустым примерно сорок секунд. вы могли бы услышать звуковые сигналы.
- После этого отобразится соответствующий экран обновления BIOS портативного компьютера, а также начнется обновление BIOS.
- Если восстановление BIOS не помогло устранить проблему с пустым экраном, выполните следующий шаг.
Шаг 4: Переустановка RAM
- Выключите компьютер и отсоедините шнур питания и аккумулятор от ноутбука.
- Удалите перегородку в отсеке для модуля памяти на задней панели компьютера. (Возможно, вам придется обратиться к руководству или к официальным помощникам вашего изделия, чтобы узнать, как лучше всего это сделать.
 )
) - Удалите память из вашей рабочей станции.
- Протрите ластиком золотой контакт оперативной памяти. (Это может очистить золотой контакт вашей оперативной памяти.)
- Установите память обратно в Acer Ideapad 110.
- Разместите отсек для модулей памяти раздвинув его обратно в ноутбук.
- Включите рабочую станцию и проверьте, решена ли ваша проблема.
- Однако, если ваша проблема не решена до сих пор, обращайтесь в Acer.
Читайте также:
AcerBlack Screen Проблемы и решение
Вам также может понравиться
от Рахул
от Рахул
от Рахул
от Рахул
от Рахул
от Рахул
Как устранить неполадки, если мой ноутбук включается, но я ничего не вижу | Small Business
Ноутбук, который не загружается, всегда вызывает беспокойство, а в некоторых случаях даже вызывает панику.Если вы похожи на многих людей, ваш ноутбук служит не только источником развлечения, но и хранилищем важных данных и документов. Поэтому, если ваш ноутбук включается, но не может ничего отобразить на экране, беспокойство возрастает — мягко говоря. Если ваш ноутбук все еще находится на гарантии, немедленно обратитесь к продавцу или производителю и попросите о помощи.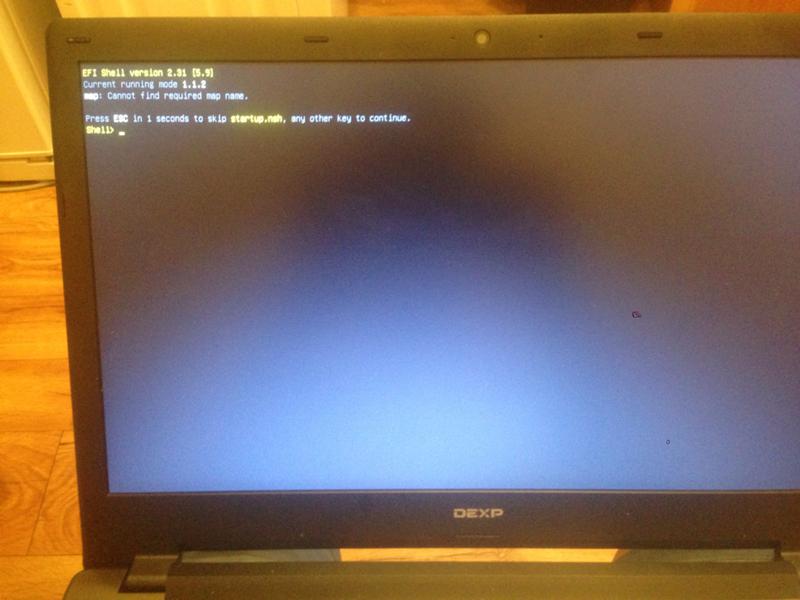 Однако, если срок гарантии вашего ноутбука истек, выполните несколько простых шагов, чтобы устранить неисправность ноутбука и определить, можете ли вы отремонтировать устройство самостоятельно.
Однако, если срок гарантии вашего ноутбука истек, выполните несколько простых шагов, чтобы устранить неисправность ноутбука и определить, можете ли вы отремонтировать устройство самостоятельно.
Переустановите аккумулятор и кабели
Выключите портативный компьютер и закройте ЖК-экран. Отсоедините от ноутбука шнур питания переменного тока и другие кабели. Переверните ноутбук и снимите аккумулятор.
Используйте ластик, чтобы очистить металлические контакты аккумулятора и отсека для аккумулятора. Удалите любые загрязнения или наросты, которые могут появиться на контактах. Удалите лишние кусочки ластика с батареи и отсека для батареи.
Снова вставьте аккумулятор в отсек и снова подсоедините шнур питания переменного тока и другие кабели.Убедитесь, что кабельные соединения затянуты и вы зафиксировали аккумулятор в отсеке.
Включите ноутбук и проверьте, видите ли вы изображение на дисплее.
Переустановите диски и память
Выключите портативный компьютер, отсоедините адаптер переменного тока и закройте ЖК-экран. Переверните ноутбук вверх дном.
Переверните ноутбук вверх дном.
Найдите крышку модуля памяти. На большинстве ноутбуков на крышке слота памяти есть небольшой значок карты памяти или этикетка.Удалите винт, удерживающий крышку на месте, с помощью отвертки Phillips.
Вставьте запястье в петлю антистатического браслета и прикрепите другой конец к металлической поверхности.
Разблокируйте защелки, которыми модуль памяти закреплен в гнезде. Извлеките модуль памяти и снова вставьте его в слот. Нажмите на модуль, пока он не встанет на место. Установите на место слот крышки памяти и закрепите стопорным винтом.
Найдите крышку жесткого диска и снимите стопорный винт.Извлеките жесткий диск и снова установите его в слот. Сделайте то же самое для привода CD / DVD вашего ноутбука.
Снова подключите адаптер переменного тока к ноутбуку. Включите ноутбук и проверьте, отображается ли изображение на экране.
Проверка с помощью запасного монитора
Выключите портативный компьютер и отсоедините адаптер переменного тока.
Подключите кабель монитора от запасного внешнего монитора к порту видеовыхода VGA или DVI на задней панели ноутбука. Вставьте шнур питания в доступную электрическую розетку.
Включите ноутбук. После того, как на ноутбуке загорятся светодиодные индикаторы или вы услышите, как жесткий диск внутри начинает вращаться, нажмите комбинацию клавиш «Fn», которая отправит изображение на внешний монитор. На большинстве клавиатур ноутбуков есть небольшой значок с изображением символа монитора. Несколько раз нажмите клавишу «Fn» и клавишу с символом монитора, чтобы увидеть, появляется ли изображение на внешнем мониторе. Если изображение появляется на мониторе, проблема связана с ЖК-экраном монитора. Если изображение не появляется на мониторе, вероятно, неисправна видеокарта или материнская плата ноутбука.
Ссылки
Предупреждения
- Если вы обнаружите, что в ноутбуке неисправна материнская плата или видеокарта, отнесите ноутбук к профессиональному компьютерному технику — если вы не уверены, что знаете, как отремонтировать или заменить компоненты внутри компьютера.
 Компоненты внутри ноутбука очень маленькие, хрупкие и чувствительны к повреждению статическим электричеством. Открывайте корпус ноутбука только в том случае, если вы точно знаете, что делаете.
Компоненты внутри ноутбука очень маленькие, хрупкие и чувствительны к повреждению статическим электричеством. Открывайте корпус ноутбука только в том случае, если вы точно знаете, что делаете.
Writer Bio
Джефф Гранди пишет статьи и учебные пособия, связанные с компьютерами, с 1995 года.С тех пор Гранди написал множество руководств по использованию различных приложений, которые опубликованы на многочисленных сайтах с практическими рекомендациями и обучающими материалами. Гранди родился и вырос в Южной Джорджии и имеет степень магистра математических наук Технологического института Джорджии.
Как исправить проблемы с черным экраном в Windows 10
Как исправить черный экран в безопасном режиме в Windows 10
Если это проблема, связанная с программным обеспечением, и у вас нет доступа к рабочему столу, вам необходимо использовать «Расширенный запуск» для загрузки Windows 10 в безопасном режиме, чтобы устранить неполадки и устранить проблему с черным экраном.
Открыть расширенный запуск с использованием метода загрузки с тремя ошибками
Чтобы получить доступ к расширенной среде запуска, выполните следующие действия:
- Запустите компьютер.
Как только на экране появится логотип Windows, нажмите кнопку power , чтобы прервать последовательность загрузки.
Источник: Windows Central- Повторите шаги № 1 и 2 еще два раза.
После третьего прерывания Windows 10 откроется в среде «Автоматическое восстановление», где вы можете нажать кнопку Дополнительные параметры , а затем продолжить выполнение следующих шагов для загрузки в безопасном режиме.
Открыть расширенный запуск с использованием метода загрузочного носителя
В качестве альтернативы вы можете использовать загрузочный USB-носитель для доступа к расширенным параметрам запуска, выполнив следующие действия:
Запустите компьютер с помощью загрузочного USB-носителя.

- Подсказка: Если ваше устройство запускается не с USB-накопителя, вам необходимо изменить настройки BIOS материнской платы, чтобы убедиться, что оно может загружаться с USB. Обычно вы можете получить доступ к BIOS, включив устройство и нажав одну из функциональных клавиш, Удалить или ESC.Однако вам может потребоваться посетить веб-сайт поддержки вашего производителя для получения более подробной информации.
- Нажмите кнопку Далее .
Щелкните ссылку Восстановите компьютер в нижнем левом углу.
Источник: Windows Central
После выполнения этих шагов переходите к инструкциям по доступу в безопасном режиме в Windows 10.
Загрузите Windows 10 в безопасном режиме
Чтобы загрузить Windows 10 в безопасном режиме при расширенном запуске, выполните следующие действия:
- Щелкните опцию Устранение неполадок .

- Нажмите кнопку Дополнительные параметры .
Щелкните параметр Параметры запуска .
Источник: Windows CentralНажмите кнопку Перезапустить .
Источник: Windows CentralНаходясь в «Настройках запуска», нажмите клавишу 5 или F5 , чтобы выбрать Безопасный режим с поддержкой сети .
Источник: Windows Central
После запуска устройства в безопасном режиме вы можете использовать несколько шагов по устранению неполадок, которые помогут решить проблему черного экрана.Например, переустановка графического драйвера, удаление обновлений с ошибками, изменение настроек системы и многое другое (см. Инструкции ниже).
Выполнить чистую загрузку Windows 10
Обычно, когда устройство запускается нормально, Windows 10 загружает набор служб, драйверов и приложений, которые продолжают работать в фоновом режиме; если одно из них работает некорректно, возможно, что он будет отображать черный экран.
При чистой загрузке Windows 10 запускается только с минимальным набором служб, драйверов и приложений, которые могут помочь вам определить, является ли что-то, работающее в фоновом режиме, причиной того, что экран становится полностью черным.
В Windows 10 чистая загрузка аналогична безопасному режиму, но позволяет повторно включать одну службу или программное обеспечение за раз, чтобы более точно определить проблему.
Чтобы выполнить чистую загрузку в Windows 10, выполните следующие действия:
- Открыть Старт .
- Найдите msconfig , выберите в результате элемент System Configuration , чтобы открыть интерфейс.
- Щелкните вкладку Services .
- Установите флажок Скрыть все службы Microsoft .
Нажмите кнопку Отключить все .
Источник: Windows Central- Нажмите кнопку Применить .

- Щелкните вкладку Запуск .
- Нажмите Открыть диспетчер задач .
- Щелкните вкладку Запуск .
Выберите каждое приложение и нажмите кнопку Отключить в правом нижнем углу.
Источник: Windows Central- Закройте Диспетчер задач .
- Нажмите кнопку ОК в окне «Конфигурация системы».
- Перезагрузите компьютер.
Хотя этот процесс не решит проблему, он даст вам представление о том, с чего начать поиск, чтобы устранить черный экран.
Если после перезагрузки компьютера вы больше не видите черный экран, вы узнаете, что возникла проблема с одним из фоновых процессов.
Устранение неполадок с черным экраном с помощью чистой загрузки
В этом случае выполните следующие действия, чтобы повторно включить элементы (по одному), и перезагрузите устройство, чтобы узнать, какой из них вызывает черный экран:
- Открыть Старт .

- Найдите msconfig , выберите в результате элемент System Configuration , чтобы открыть интерфейс.
- Щелкните вкладку Services .
- Установите флажок Скрыть все службы Microsoft .
Отметьте одну из служб.
Источник: Windows Central- Нажмите кнопку Применить .
- Нажмите кнопку ОК .
- Перезагрузите компьютер.
После выполнения этих шагов повторяйте их для каждого элемента, пока не сможете определить причину проблемы.
Повторно включить элементы автозагрузки
Если ни одна из служб не является проблемой, выполните следующие действия, чтобы повторно включить элементы автозагрузки:
- Открыть Старт .
- Найдите Диспетчер задач .
- Щелкните вкладку Запуск .
Выберите приложение и нажмите кнопку Включить в правом нижнем углу.
Источник: Windows Central
- Закройте Диспетчер задач .
- Перезагрузите компьютер.
После выполнения этих шагов повторяйте инструкции для каждого элемента, пока не выясните, какое приложение вызывает черный экран.
Если вы хотите отменить изменения, вы можете использовать те же инструкции, описанные выше, для выполнения чистой загрузки, но на шаге № 5 обязательно нажмите кнопку Включить все , а на шаге №10 , нажмите кнопку Включить для каждого приложения, которое было включено ранее.
Переустановите или откатите графический драйвер
Как правило, на устройстве может отображаться черный экран из-за проблемы совместимости с графическим драйвером, который вы могли установить вручную или через Центр обновления Windows.
В других случаях обновление видеодрайвера может не быть проблемой, но тот, который уже установлен на устройстве, может быть поврежден, и в результате вы можете получить черный экран.
Переустановите графический драйвер
Чтобы переустановить графический драйвер в безопасном режиме, выполните следующие действия:
- Открыть Старт .
- Найдите Диспетчер устройств и щелкните верхний результат, чтобы открыть приложение.
- Разверните ветку Display Adapters .
Щелкните правой кнопкой мыши видеоадаптер и выберите опцию Удалить устройство .
Источник: Windows CentralСовет: В качестве альтернативы вы также можете выбрать Удалить программное обеспечение драйвера для этого устройства , чтобы удалить драйвер с компьютера.Иногда это рекомендуется, но если Windows 10 не может найти драйвер в Интернете, вам необходимо вручную загрузить его с веб-сайта поддержки производителя.
- Нажмите кнопку ОК .
- Перезагрузите компьютер.
После перезапуска устройства Windows 10 попытается переустановить графический драйвер, автоматически решая проблему черного экрана.
Если вы видите черный экран после обновления до новой версии Windows 10, возможно, вам потребуется загрузить последний совместимый драйвер с веб-сайта поддержки производителя вашего устройства или графического адаптера, чтобы решить эту проблему.
Графический драйвер отката
В качестве альтернативы, если проблема возникла после установки обновления, можно выполнить откат до предыдущей версии драйвера.
Чтобы откатить драйвер устройства к более ранней версии в Windows 10, выполните следующие действия:
- Открыть Старт .
- Найдите Диспетчер устройств и щелкните верхний результат, чтобы открыть приложение.
- Разверните ветку Display Adapters .
Щелкните графическую карту правой кнопкой мыши и выберите параметр Properties .
Источник: Windows Central- Щелкните вкладку Драйвер .
Нажмите кнопку Откат драйвера .
Источник: Windows Central
Выберите причину для включения опции отката (выберите любой вариант).
Источник: Windows Central- Нажмите кнопку Да .
- Перезагрузите компьютер.
После выполнения этих действий Windows 10 удалит драйвер, и будет восстановлена предыдущая версия.
Если кнопка Откатить драйвер недоступна, значит в Windows 10 нет предыдущего драйвера. Если более ранняя версия драйвера работала без появления черного экрана, вы могли бы найти и загрузить старую версию с веб-сайта поддержки вашего производителя и использовать их инструкции для установки контроллера.
Отключить быстрый запуск
Иногда появляется черный экран из-за того, что в Windows 10 включена функция быстрого запуска. Быстрый запуск — это функция, доступная в некоторых установках с определенной конфигурацией оборудования, и она позволяет устройству загружаться быстрее. Однако, если это вызывает проблемы, вам может потребоваться отключить его.
Однако, если это вызывает проблемы, вам может потребоваться отключить его.
Чтобы отключить быстрый запуск, выполните следующие действия:
- Открыть Старт .
- Найдите Панель управления и щелкните верхний результат, чтобы открыть интерфейс.
- Щелкните Система и безопасность .
- Щелкните Параметры электропитания .
Выберите Выберите, что делает кнопка питания вариант на левой панели.
Источник: Windows CentralЩелкните Изменить параметры, которые в настоящее время недоступны .
Источник: Windows CentralОчистить Включить быстрый запуск (рекомендуется) .
Источник: Windows Central- Нажмите кнопку Сохранить изменения .
- Перезагрузите компьютер.
Если проблема заключалась в быстром запуске, после перезагрузки устройства черный экран больше не должен отображаться.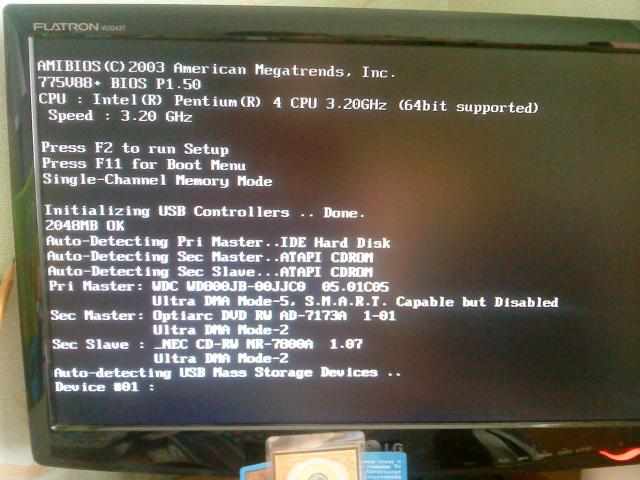
Отключить высокую контрастность
Если на компьютере включена функция высокой контрастности, это может быть причиной черного экрана.
Чтобы отключить высокую контрастность в Windows 10 в безопасном режиме, выполните следующие действия:
- Открыть Настройки .
- Щелкните Простота доступа .
- Щелкните Высококонтрастный .
Выключите тумблер высокой контрастности.
Источник: Windows Central
После выполнения этих шагов перезагрузите устройство, чтобы убедиться, что отключение функций решает проблему черного экрана.
Остановить процесс RunOnce
RunOnce — это функция, которая позволяет вам указывать команды, которые Windows 10 может запускать один раз, а затем удаляет, но она также может вызвать потемнение экрана на компьютере.
Чтобы остановить процесс RunOnce, выполните следующие действия:
- Открыть Старт .

- Найдите Диспетчер задач и щелкните верхний результат, чтобы открыть приложение.
- Щелкните вкладку Процессы .
- Выберите процесс RunOnce и нажмите кнопку Завершить задачу .
- (Необязательно) Щелкните вкладку Services (если процесс не находился на вкладке «Процессы»).
- Щелкните правой кнопкой мыши элемент RunOnce и выберите кнопку Stop .
- Перезагрузите компьютер.
Если проблема была вызвана процессом RunOnce, вы сможете начать использовать свое устройство в обычном режиме.
Удалить обновления качества
В настоящее время нередки случаи, когда качественные обновления выпускаются с ошибками и проблемами совместимости.Если обновление было недавно установлено, и вы видите черный экран, его удаление может решить эту проблему.
В безопасном режиме вы не сможете получить доступ к настройкам «Обновление и безопасность» для удаления качественного обновления, но вы все равно можете использовать панель управления.
Чтобы удалить обновления в безопасном режиме, выполните следующие действия:
- Открыть Старт .
- Найдите Панель управления и щелкните верхний результат, чтобы открыть интерфейс.
- В разделе «Программы» выберите вариант Программы и компоненты .
Щелкните опцию Просмотр установленных обновлений на левой панели.
Источник: Windows Central- Выберите самое последнее обновление.
Нажмите кнопку Удалить .
Источник: Windows Central- Перезагрузите компьютер.
После выполнения этих шагов обновление будет удалено, и Windows 10 не будет пытаться установить его снова до следующих выпусков обновления.
Удалить программное обеспечение безопасности
Хотя программы безопасности предназначены для обеспечения безопасности вашего компьютера и файлов, они также могут вызывать такие проблемы, как черный экран.
Если вы используете сторонний антивирус или другое программное обеспечение безопасности, вы можете временно удалить его, чтобы определить, является ли приложение причиной проблемы.
Чтобы удалить приложение в безопасном режиме, выполните следующие действия:
- Открыть Настройки .
- Щелкните Приложения .
- Щелкните Приложения и функции .
- В разделе «Приложения и функции» выберите приложение безопасности.
Нажмите кнопку Удалить .
Источник: Windows Central- Следуйте инструкциям на экране (если применимо).
- Перезагрузите компьютер.
Если вы больше не видите черный экран в Windows 10, вы можете переустановить его снова, но если проблема появится снова, удалите ее еще раз и проверьте веб-сайт поддержки вашего поставщика программного обеспечения для получения обновленной версии или дополнительной поддержки.
Создать новую учетную запись Windows 10
Проблема с вашей текущей учетной записью также может быть причиной черного экрана в Windows 10.
Если вы хотите определить, вызывает ли ваша учетная запись проблемы, находясь в безопасном режиме, вы можете создать новую локальную учетную запись. Если это сработает, вам следует подумать о переводе на новую учетную запись.
Чтобы создать новую учетную запись в безопасном режиме, используйте шаги:
- Открыть Старт .
- Найдите Командная строка , щелкните правой кнопкой мыши верхний результат и выберите Запуск от имени администратора .
Введите следующую команду для создания новой учетной записи и нажмите Введите :
чистый пользователь ACCOUNT-NAME / добавитьВ команде не забудьте изменить «ACCOUNT-NAME» на имя учетной записи, которую вы хотите создать.
Например, эта команда создает учетную запись с именем tempuser:
net user tempuser / addВведите следующую команду, чтобы изменить тип учетной записи на «Администратор», и нажмите Введите :
Источник: Windows Centralnet localgroup administrators tempuser / add- Перезагрузите компьютер.





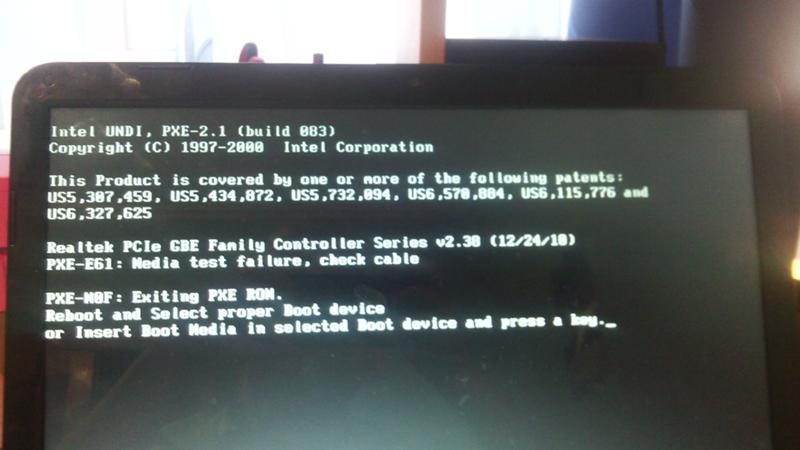
 Так мы попадаем в сам BIOS.
Так мы попадаем в сам BIOS. Если же ноутбук не имеет отдельного отсека, придется снимать полностью заднюю крышку. Делаем это очень аккуратно.
Если же ноутбук не имеет отдельного отсека, придется снимать полностью заднюю крышку. Делаем это очень аккуратно.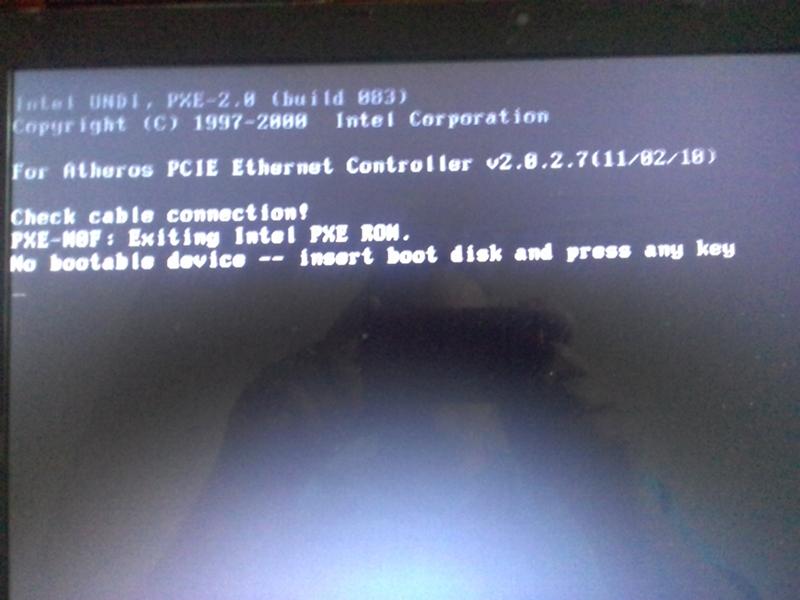


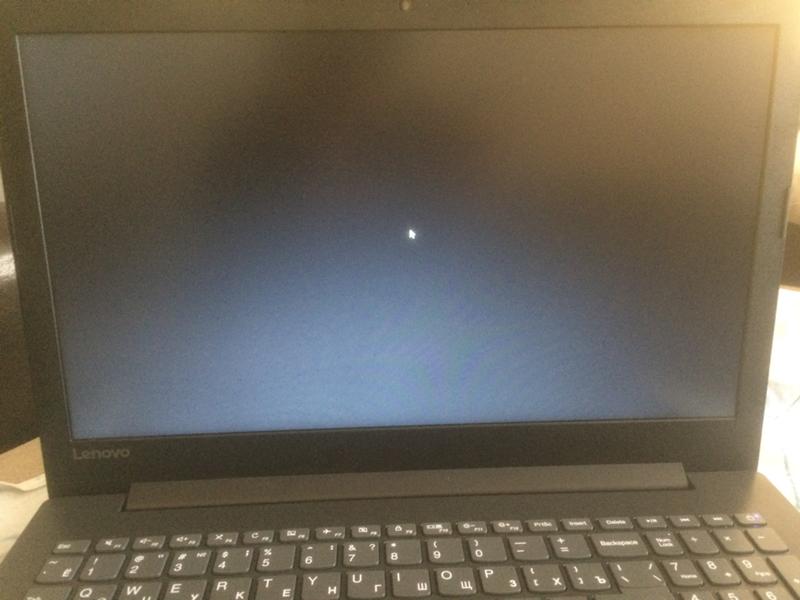 Цены на них Вы сможете узнать в разделе «Блоки питания для ноутбука».
Цены на них Вы сможете узнать в разделе «Блоки питания для ноутбука».







 В случае неисправности усилителя потребуется полная разборка корпуса ноутбука с последующей диагностикой материнской платы и заменой неисправных элементов. С ассортиментом имеющихся в наличии динамиков Вы можете ознакомится перейдя в раздел «Динамики для ноутбука».
В случае неисправности усилителя потребуется полная разборка корпуса ноутбука с последующей диагностикой материнской платы и заменой неисправных элементов. С ассортиментом имеющихся в наличии динамиков Вы можете ознакомится перейдя в раздел «Динамики для ноутбука». Необходима разборка и диагностика всех элементов, связанных с выводом изображения: северного или южного моста, видеокарты, мультиконтроллера, инвертора, шлейфа или разъема матрицы, оперативной памяти и процессора. В этом случае стоимость ремонта будет зависеть от стоимости неисправного элемента и сложности его замены.
Необходима разборка и диагностика всех элементов, связанных с выводом изображения: северного или южного моста, видеокарты, мультиконтроллера, инвертора, шлейфа или разъема матрицы, оперативной памяти и процессора. В этом случае стоимость ремонта будет зависеть от стоимости неисправного элемента и сложности его замены. Обновите компонент BIOS
Обновите компонент BIOS 




 )
) Компоненты внутри ноутбука очень маленькие, хрупкие и чувствительны к повреждению статическим электричеством. Открывайте корпус ноутбука только в том случае, если вы точно знаете, что делаете.
Компоненты внутри ноутбука очень маленькие, хрупкие и чувствительны к повреждению статическим электричеством. Открывайте корпус ноутбука только в том случае, если вы точно знаете, что делаете.