Почему ноутбук долго включается?
Одна из самых распространенных персональных компьютеров (как настольных ПК, так и ноутбуков) — долгое включение. Увеличение времени загрузки может быть связано и с программными, и с аппаратными неполадками. Разберемся, что может стать причиной долгого включения ноутбука, и как с этим бороться.
Диагностика проблемы
Процесс включения компьютера (вплоть до этапа полной загрузки операционной системы) можно условно разбить на ключевые 3 стадии:
- Первоначальная загрузка, в процессе которой материнская плата проверяет работоспособность всех составляющих компонентов компьютера, а затем поочередно включает их. По завершению этой стадии на экране ноутбука обычно отображается логотип производителя, приводится некоторая техническая информация.
- Загрузка операционной системы в память компьютера. На данной стадии на экране отображается загрузочная заставка ОС.
- Запуск операционной системы. Финальная стадия загрузки ОС, после окончания которой пользователь может приступить к использованию компьютера.
Если на какой-либо из этих стадий включения происходят ошибки, сбои и т.д., это может вызвать увеличение времени выполнения ноутбуком той или иной операции. В результате увеличивается и общее время включения компьютера.
Прежде чем приступать к устранению неполадок, следует определить, на какой именно стадии включения компьютер подвисает. В подавляющем большинстве случаев увеличение времени загрузки связано с неполадками в работе операционной системы. Основные признаки — длительное отображение загрузочной заставки или заставки приветствия пользователя, зависание компьютера (вплоть до невозможности управления курсором мыши) в первые несколько секунд/минут после загрузки ОС.
Неполадки в работе операционной системы
Долгая загрузка операционной системы на любом из этапов может быть вызвана по разным причинам, включая:
- Повреждение системных файлов, вследствие чего операционная система пытается восстановиться при загрузке, на что может уходить много времени.
- Сбои в работе системных приложений, отвечающих за загрузку ОС.
- Неполадки в работе тех или иных драйверов устройств.
- Конфликт системных приложений или драйверов со сторонними программами, способными управлять теми или иными параметрами ОС, настройками устройств компьютера.
- Большое количество автоматически запускаемых программ.
- Действия вредоносных программ, заразивших системные файлы, в частности те, которые отвечают за загрузку ОС.
Следует отметить, что увеличение времени загрузки ноутбука может быть вызвано не одной, а сразу несколькими причинами одновременно. Для точной установки диагноза, возможно, потребуется пройтись по всем вышеперечисленным пунктам. Начнем с простого.
Большое количество программ в автозагрузке
У любых операционных систем (включая все поколения Windows) есть функция, в задачу которой входит запуск пользовательских приложений сразу после загрузки ОС. В большинстве случаев список приложений в автозагрузке изменяется без участия пользователя. Многие программы самостоятельно добавляют себя в автозагрузку еще на стадии установки.
Для просмотра и редактирования списка автоматически загружаемых приложений в Windows достаточно проделать следующее:
- Нажмите клавиши «Win + R».
- Впишите в окошко команду «msconfig», нажмите «ОК».
- Откроется утилита «Конфигурация системы».
- Перейдите во вкладку «Автозагрузка». Если операция выполняется в Windows 10, то во вкладке отобразится элемент «Открыть диспетчер задач» — кликните по нему.
- В приложении «Конфигурация системы» или «Диспетчер задач» отобразится список программ, загружающихся при старте системы.
- Теперь останется выключить функцию автозагрузки у всех или некоторых программ.
Стоит отметить, что не все программы можно включать и исключать из списка автозагрузки данным способом. В Windows предусмотрено еще, как минимум, два способа добавления приложений в автозагрузку — через реестр и утилиту «Планировщик заданий». Начнем с «чистки» реестра:
- Нажмите «Win+R», затем выполните команду «regedit».
- Откроется окно «Редактор реестра».
- В верхней части сразу под основным меню присутствует адресная строка. Скопируйте в нее следующее:
HKEY_CURRENT_USER\Software\Microsoft\Windows\CurrentVersion\Run
- Нажмите клавишу «Enter». Откроется раздел реестра, где прописаны команды для автозапуска приложений текущего пользователя системы.
В центральной части окна будет приведен список приложений, запускающихся при старте системы. Кликните по названию программы правой кнопкой мыши, затем выберите «Удалить». Приложение будет удалено из автозагрузки.
Далее вновь скопируйте нижеследующий адрес в адресную строку регистра:
HKEY_LOCAL_MACHINE\SOFTWARE\Microsoft\Windows\CurrentVersion\Run
Удалите программы из автозагрузки.
Далее нужно убедиться в отсутствии команд автозагрузки в системном приложении «Планировщик заданий»:
- Нажмите «Win+R», затем выполните команду «taskschd.msc».
- В левой части окна откройте вкладку «Библиотека планировщика заданий».
- В центре отобразятся задания для различных приложений.
- Найдите программы, напротив названия которых (колонка «Триггеры») фигурирует «При входе любого пользователя», «При запуске Windows» или «При запуске компьютера».
- Для удаления заданий кликните по нему правой кнопкой мыши, затем выберите «Удалить»:
Ошибки в работе приложений и драйверов
Устранять ошибки в программах или драйверах проще всего путем их переустановки или удаления (если программное обеспечение никак не используется). Сложнее всего — точно определить, какое из приложения или драйверов дает сбой.
Чтобы посмотреть список всех установленных на ПК программ:
- Откройте раздел «Программы и компоненты» из «Панели управления».
- Откроется окно со всеми установленными программами. Отсортируйте список по дате установки.
- Для удаления программы кликните по ее названию два раза, затем следуйте инструкциям на экране.
- Перед удалением того или иного приложения рекомендуется ознакомиться с его описанием в интернете. Возможно, его не стоит удалять.
- Для просмотра установленных драйверов:
- Нажмите «Win+R», выполните команду «devmgmt.msc».
- Откроется список устройств ПК, на которые установлены драйверы.
- Если ноутбук стал долго грузиться после установки/обновления какого-либо драйвера, его нужно найти в представленном списке, а затем на время отключить (кликните по названию устройства правой кнопкой мыши, затем выберите «Отключить устройство»).
Перезагрузите компьютер.
Если точное название установленного/обновленного драйвера неизвестно, можно пробовать отключать их по очереди до тех пор, пока не будет обнаружено проблемное устройство. Отключенное устройство всегда можно включить обратно.
Упростить решение проблем с драйверами можно при помощи специальных программ, например — Driver Sweeper или Driver Genius. Подобные приложения имеют широкий функционал по работе с драйверами любых устройств ПК.
Системные неполадки неизвестного характера
Если точно установить причину системных неполадок не удается, всегда можно попробовать воспользоваться функцией отката (восстановления) системы. Эта процедура также может помочь в решении проблем с приложениями и драйверами.
Для отката Windows:
- Нажмите «Win + R», затем выполните команду «sysdm.cpl».
- Откроется окно «Свойство системы», перейдите во вкладку «Защита системы».
- Нажмите на кнопку «Восстановить».
- В следующем окне нажмите «Далее», затем выберите точку восстановления (ориентируйтесь по дате), вновь кликните «Далее».
- Нажмите «Готово». Компьютер перезагрузится.
Серьезные неисправности системы
Первое, что тут нужно сделать — просканировать систему антивирусом с последней версией баз. Если проблема заключалась не в вирусах, а в каких-то других программных неполадках системы, лучший вариант — переустановка ОС. В Windows версии 8 и выше предусмотрена удобная функция полного сброса системы, что, по сути, ничем не отличается от переустановки, но выполняется немного проще и быстрей. Запустить процедуру сброса системы можно следующим образом:
- Откройте «Параметры» из меню «Пуск».
- Перейдите в раздел «Обновление и безопасность».
- В левой части окна откройте вкладку «Восстановление», затем нажмите на кнопку «Начать».
- Выберите один из предложенных вариантов, кликнув по нему, затем следуйте инструкциям на экране.
Аппаратные неисправности ноутбука
Долгое включение ноутбука нередко оказывается связанным с неполадками работы отдельно взятых электронных модулей — жесткие диски, оперативная память, процессор и т.д. Некоторые мелкие неисправности в работе оборудования успешно устраняются путем сброса настроек BIOS:
- Выключите ноутбук, затем вновь включите его.
- Сразу после включения нажимайте клавишу «F2», «F12» или «Delete».
- Запустится пользовательский интерфейс BIOS.
- Найдите на главной странице или в одном из разделов настроек BIOS функцию сброса параметров. Она может именоваться как «Set Default Setting», «Reset BIOS Settings» и т.п. (зависит от версии BIOS).
- Выделите функцию, нажмите «Enter» и согласитесь с сохранением изменений.
- Нажмите «F10» для сохранения настроек и перезагрузки компьютера.
Более серьезные аппаратные неисправности могут потребовать разборки ноутбука и персональный ремонт. Нередко помогает и обычная профилактика компьютера — чистка от пыли, замена термопасты, смазка вентиляторов маслом и т.д.
Почему долго запускается ноутбук. Компьютер долго загружается при включении: Решаем проблему
Многие пользователи отмечают, что спустя несколько месяцев после покупки или переустановки системы, ноутбук стал долго включаться. Этому может быть несколько причин. Одни из них устраняются легко самим пользователем, другие же требуют вмешательства мастера. Рассмотрим основные факторы, которые могли негативно сказаться на скорости работы вашей техники.
Итак, если очень долго включается ноутбук, то варианты следующие:
- Ноутбук заражен вирусами. Вирусы – это наиболее распространенная причина не только медленной загрузки, но и медленной работы техники в целом.
- На автозагрузке стоит большое количество программ. Обратите внимание на правый нижний угол вашего экрана. Все работающие программы и приложения, запускающиеся автоматически с включением ноутбука, отображаются там. Что бы убрать лишние программы, достаточно нажать Win+R, далее ввести команду «msconfig» (без кавычек), открыть вкладку Автозагрузка и убрать галочки с ненужных программ.
- На ноутбуке слишком много программных «огрызков». В процессе работы в памяти может сохраняться масса ненужных файлов, которые являются следствием работы некоторых программ. «Огрызки» программ накапливаются также в том случае, если вы не производите полного удаления.
- Проблемы с охлаждением. Еще один ответ на вопрос «почему долго включается ноутбук?» — это неполадки с кулером. Такая проблема относится к аппаратным неполадкам и возникает, если вашему ноутбуку уже много лет.
- Неполадки с жестким диском ноутбука. Жесткий диск может пострадать как от внешнего воздействия (удары по ноутбуку, падение ноутбука и т.д.), так и, например, от того, что ноутбук выключается некорректно (долгим нажатием кнопки выключения, вместе правильного выключения компьютера через завершение работы).
Долго включается ноутбук: как решить проблему
- Проверьте свой ноутбук антивирусной программой. Это позволит выявить наличие и месторасположение вирусов. После проверки программа автоматически предложит вам варианты дальнейших действий.
- Если ноутбук долго включается, то нужно убрать из автозагрузки лишние программы. Здесь можно пойти двумя путями: при помощи конфигурации системы либо же специальными утилитами, типа CCleaner. При помощи утилиты это сделать несколько проще: нажмите на вкладку «Менеджер автозагрузок» и снимите ненужные галочки.
- Удалять программы с ноутбука также гораздо проще с помощью аналогичных утилит, поскольку они автоматически удаляют не только файлы выбранной программы, но и все её «остатки» в реестре. Если слишком долго включается ноутбук, то можно также выполнить дефрагментацию жесткого диска.
- Что касается чистки кулера, то здесь не будет однозначных инструкций, поскольку его расположение может отличаться в зависимости от модели ноутбука. Если вы ранее никогда не сталкивались с такой задачей, то лучше всего обратиться к специалисту.
- Жесткий диск меняется обычно довольно просто — достаточно лишь определить его местоположение и открутить несколько винтиков, после чего заменить сам жесткий диск. Однако очень часто жесткий диск ноутбука может быть «спрятан» под клавиатурой ноутбука или находиться под системной платой как во многих моделях Dell (в этом случае приходится разбирать ноутбук до самого основания).
И помните: вооружившись знаниями о неисправности Вашего ноутбука, ни один сервисный центр уже не сможет ввести Вас в заблуждение и взять дополнительную плату за услуги, которые не требуется проводить. Будьте бдительны!
Проблема с долгим включением компьютера встречается довольно часто и имеет разные симптомы. Это может быть как зависание на этапе отображения логотипа производителя материнской платы, так и различные задержки уже при старте самой системы – черный экран, длительный процесс на экране загрузки и прочие подобные неприятности. В рамках данной статьи мы разберемся в причинах такого поведения ПК и рассмотрим способы их устранения.
Все причины больших задержек при запуске компьютера можно поделить на вызванные программными ошибками или конфликтами и те, которые возникают по причине некорректной работы физических устройств. В большинстве случаев «виновато» именно программное обеспечение – драйвера, приложения в автозагрузке, обновления, а также микропрограмма BIOS. Реже проблемы возникают из-за неисправных или несовместимых устройств – дисков, в том числе и внешних, флешек и периферии.
Причина 1: БИОС
«Тормоза» на этом этапе говорят о том, что БИОС материнской платы долго опрашивает и инициализирует подключенные к компьютеру устройства, в основном жесткие диски. Происходит это из-за отсутствия поддержки устройств в коде или неправильных настроек.
Пример 1:
Вы установили новый диск в систему, после чего ПК стал загружаться намного дольше, причем на этапе POST или после появления логотипа материнской платы. Это может означать, что BIOS не удается определить параметры устройства. Загрузка все равно произойдет, но по истечению времени, требующегося для опроса.
Выход в данном слу
Ноутбук долго загружается и тормозит. Компьютер долго загружается при включении: Решаем проблему
Одна из самых распространенных персональных компьютеров (как настольных ПК, так и ноутбуков) — долгое включение. Увеличение времени загрузки может быть связано и с программными, и с аппаратными неполадками. Разберемся, что может стать причиной долгого включения ноутбука, и как с этим бороться.
Диагностика проблемы
Процесс включения компьютера (вплоть до этапа полной загрузки операционной системы) можно условно разбить на ключевые 3 стадии:
- Первоначальная загрузка, в процессе которой материнская плата проверяет работоспособность всех составляющих компонентов компьютера, а затем поочередно включает их. По завершению этой стадии на экране ноутбука обычно отображается логотип производителя, приводится некоторая техническая информация.
- Загрузка операционной системы в память компьютера. На данной стадии на экране отображается загрузочная заставка ОС.
- Запуск операционной системы. Финальная стадия загрузки ОС, после окончания которой пользователь может приступить к использованию компьютера.
Если на какой-либо из этих стадий включения происходят ошибки, сбои и т.д., это может вызвать увеличение времени выполнения ноутбуком той или иной операции. В результате увеличивается и общее время включения компьютера.
Прежде чем приступать к устранению неполадок, следует определить, на какой именно стадии включения компьютер подвисает. В подавляющем большинстве случаев увеличение времени загрузки связано с неполадками в работе операционной системы. Основные признаки — длительное отображение загрузочной заставки или заставки приветствия пользователя, зависание компьютера (вплоть до невозможности управления курсором мыши) в первые несколько секунд/минут после загрузки ОС.
Неполадки в работе операционной системы
- Повреждение системных файлов, вследствие чего операционная система пытается восстановиться при загрузке, на что может уходить много времени.
- Сбои в работе системных приложений, отвечающих за загрузку ОС.
- Неполадки в работе тех или иных драйверов устройств.
- Конфликт системных приложений или драйверов со сторонними программами, способными управлять теми или иными параметрами ОС, настройками устройств компьютера.
- Большое количество автоматически запускаемых программ.
- Действия вредоносных программ, заразивших системные файлы, в частности те, которые отвечают за загрузку ОС.
Следует отметить, что увеличение времени загрузки ноутбука может быть вызвано не одной, а сразу несколькими причинами одновременно. Для точной установки диагноза, возможно, потребуется пройтись по всем вышеперечисленным пунктам. Начнем с простого.

Большое количество программ в автозагрузке
У любых операционных систем (включая все поколения Windows) есть функция, в задачу которой входит запуск пользовательских приложений сразу после загрузки ОС. В большинстве случаев список приложений в автозагрузке изменяется без участия пользователя. Многие программы самостоятельно добавляют себя в автозагрузку еще на стадии установки.
Для просмотра и редактирования списка автоматически загружаемых приложений в Windows достаточно проделать следующее:
- Нажмите клавиши «Win + R».
- Впишите в окошко команду «msconfig», нажмите «ОК».
- Откроется утилита «Конфигурация системы».
- Перейдите во вкладку «Автозагрузка». Если операция выполняется в Windows 10, то во вкладке отобразится элемент «Открыть диспетчер задач» — кликните по нему.
- В приложении «Конфигурация системы» или «Диспетчер задач» отобразится список программ, загружающихся при старте системы.
- Теперь останется выключить функцию автозагрузки у всех или некоторых программ.

Стоит отметить, что не все программы можно включать и исключать из списка автозагрузки данным способом. В Windows предусмотрено еще, как минимум, два способа добавления приложений в автозагрузку — через реестр и утилиту «Планировщик заданий». Начнем с «чистки» реестра:
- Нажмите «Win+R», затем выполните команду «regedit».
- Откроется окно «Редактор реестра».
- В верхней части сразу под основным меню присутствует адресная строка. Скопируйте в нее следующее:
HKEY_CURRENT_USER\Software\Microsoft\Windows\CurrentVersion\Run
- Нажмите клавишу «Enter». Откроется раздел реестра, где прописаны команды для автозапуска приложений текущего пользователя системы.

В центральной части окна будет приведен список приложений, запускающихся при старте системы. Кликните по названию программы правой кнопкой мыши, затем выберите «Удалить». Приложение будет удалено из автозагрузки.

HKEY_LOCAL_MACHINE\SOFTWARE\Microsoft\Windows\CurrentVersion\Run
Удалите программы из автозагрузки.
- Нажмите «Win+R», затем выполните команду «taskschd.msc».
- В левой части окна откройте вкладку «Библиотека планировщика заданий».
- В центре отобразятся задания для различных приложений.
- Найдите программы, напротив названия которых (колонка «Триггеры») фигурирует «При входе любого пользователя», «При запуске Windows» или «При запуске компьютера».
- Для удаления заданий кликните по нему правой кнопкой мыши, затем выберите «Удалить»:
Ноутбук очень долго включается
Сегодня мы рассмотрим:

Причина 1: много «мусора» в операционной системе
Многие владельцы, как персональных компьютеров, так и ноутбуков не придают особого значения свободному пространству на жестком диске. Таким образом, эти люди загружают память винчестера различными файлами до тех пор, пока при следующей такой попытке система не выдаст уведомление о том, что больше свободного места нет.
Такой «мусор» значительно влияет на скорость работы операционной системы, особенно, если это касается системного раздела жесткого диска (места, где установлена операционная система). Ведь дело в том, что для оптимальной работы ОС необходимо, чтобы на системном диске было более 10% свободного места, иначе вы можете заметить частые небольшие подвисания. Всё это исправляется очень просто: удалите ненужные программы, неиспользуемые файлы, а если в системном разделе имеются игры, музыка или фильмы, то перекиньте их на другой диск, также не забудьте очистить корзину.

Собственно, делайте эти процедуры до тех пор, пока не увидите, что полоска, отображающая количество свободного пространства на диске не станет синей (если у вас Windows 7).
Причина 2: программы с автозагрузкой
Некоторые приложения, будучи установленными, автоматически ставятся на автозагрузку. Автозагрузка – это когда программа запускается в фоновом режиме вместе с операционной системой, постоянно требуя, при этом, оперативной памяти.
Для того чтобы убрать приложение из автозагрузки, мы рекомендуем вам воспользоваться утилитой Vit Registry Fix, скачать которую вы можете на официальном сайте Vitsoft.
Скачав и установив утилиту, запустите её, после чего проследуйте указаниям ниже:
- После запуска приложения подождите несколько секунд, после чего нажмите Испытать.

- Перейдите ко вкладке Инструменты и выберите Vit StartUp Manager.

- Еще подождите пару секунд и кликните по Испытать.

- Перед вами откроется окно с приложениями, которые запускаются автоматически вместе с операционной системой. Выберите то, которое хотите убрать из автозагрузки, после чего нажмите на кнопку Удалить.

Важно! Нажимая на Удалить, вы не удаляете саму программу из ноутбука. Вы просто снимаете приложение с автозагрузки.
Когда вы проделаете эти действия, перезагрузите ноутбук, чтобы посмотреть, ускорилась ли загрузка ОС.
Примечание! Если вас не устраивает программа Vit Registry Fix, то можете воспользоваться встроенным инструментом у Windows для управления автозагрузками.
Причина 3: вирусное программное обеспечение
Вирусное ПО на компьютере или ноутбуке – это довольно актуальная тема для тех, кто не пользуется антивирусами (а зря), ведь большая часть из вредоносных файлов, которые могут попасть к вам на ноутбук способна в значительной мере притормозить скорость работы вашего лэптопа в несколько раз, делая, при этом, свои «грязные» дела.
Всё что от вас требуется – это проверить ноутбук на наличие вредоносного ПО и, при наличии такового, удалить все потенциально опасные файлы. Вот вам несколько ссылок на антивирусные программы, способные вам помочь:
- McAfee
- Dr. Web
- Avast
- Список лучших антивирусов для Windows 8
Выберите программу, которая вас устраивает, и просканируйте операционную систему с её помощью.
Причина 4: дефрагментация жесткого диска
Выполните дефрагментацию стандартными средствами Windows или при помощи сторонних программ.
Причина 5: загрязненность внутренних деталей
Не всегда программное обеспечение является причиной того, что ваш ноутбук очень долго включается. Довольно часто причиной этому может быть большое количество пыли внутри корпуса, где размещены рабочие элементы лэптопа.
Всё что необходимо сделать вам, это полностью обесточить ноутбук, перевернуть его нижней стороной вверх и отвинтить нижнюю крышку, чтобы добраться до внутренних деталей. Далее, аккуратно вытрите пыль с жесткого диска, кулера и других компонентов.

Если вы не уверены в своих действиях, то прочитайте материал о том, как нужно себя вести во время чистки ноутбука, чтобы тот после обратной сборки снова работал. Данный материал вы можете найти на нашем сайте по этой ссылке.
Итог
Вот мы и озвучили все причины, которые способствуют тому, что ваш ноутбук очень долго запускается. Пользуйтесь нашими советами, и вы увидите, как ваш лэптоп начнет работать намного быстрее. Как всегда, на все ваши вопросы мы готовы дать ответы в комментариях под этой статьей. Спасибо за внимание!
Ноутбук медленно загружается что делать. Почему долго включается ноутбук
Одна из самых распространенных персональных компьютеров (как настольных ПК, так и ноутбуков) — долгое включение. Увеличение времени загрузки может быть связано и с программными, и с аппаратными неполадками. Разберемся, что может стать причиной долгого включения ноутбука, и как с этим бороться.
Диагностика проблемы
Процесс включения компьютера (вплоть до этапа полной загрузки операционной системы) можно условно разбить на ключевые 3 стадии:
- Первоначальная загрузка, в процессе которой материнская плата проверяет работоспособность всех составляющих компонентов компьютера, а затем поочередно включает их. По завершению этой стадии на экране ноутбука обычно отображается логотип производителя, приводится некоторая техническая информация.
- Загрузка операционной системы в память компьютера. На данной стадии на экране отображается загрузочная заставка ОС.
- Запуск операционной системы. Финальная стадия загрузки ОС, после окончания которой пользователь может приступить к использованию компьютера.
Если на какой-либо из этих стадий включения происходят ошибки, сбои и т.д., это может вызвать увеличение времени выполнения ноутбуком той или иной операции. В результате увеличивается и общее время включения компьютера.
Прежде чем приступать к устранению неполадок, следует определить, на какой именно стадии включения компьютер подвисает. В подавляющем большинстве случаев увеличение времени загрузки связано с неполадками в работе операционной системы. Основные признаки — длительное отображение загрузочной заставки или заставки приветствия пользователя, зависание компьютера (вплоть до невозможности управления курсором мыши) в первые несколько секунд/минут после загрузки ОС.
Неполадки в работе операционной системы
- Повреждение системных файлов, вследствие чего операционная система пытается восстановиться при загрузке, на что может уходить много времени.
- Сбои в работе системных приложений, отвечающих за загрузку ОС.
- Неполадки в работе тех или иных драйверов устройств.
- Конфликт системных приложений или драйверов со сторонними программами, способными управлять теми
Медленно загружается ноутбук. Почему ноутбук долго включается
Нельзя сказать однозначно, сколько должен загружаться компьютер под управлением Windows 7. Показатель зависит от «железа». С другой стороны, если раньше машина приходила в рабочее состояние за определённый промежуток времени, а теперь он увеличился — это повод задуматься.
Проверка журнала событий
Когда появились подозрения по поводу замедления загрузки, для уверенности можно воспользоваться секундомером. А лучше применить специальный системный инструмент. Во всяком случае, не стоит делать это «на глазок».
Инструмент скажет наверняка, сколько времени длилась последняя загрузка и сравнить этот показатель с предыдущими.

В данном примере этот показатель равен 83029ms. Для представления в секундах число нужно разделить на 1000. Получается, что компьютер загружался 83 секунды. Показатель неплохой, но может быть и лучше.
Почему компьютер так медленно загружается?
Автозагрузка
Наиболее вероятная причина — автозагрузка. Это список программ, которые запускаются автоматически при включении компьютера. Каждое приложение забирает часть ресурсов и чем их больше, чем они более ресурсоемкие, тем дольше длится загрузка. Среди других причин медленной загрузки автозагрузка оказывает наибольший отрицательный эффект, и решение этой проблемы даёт самый заметный результат.
Захламлённость диска
Во-вторых, нужно обратить внимание на диск C. На нем установлена сама система и различные программы, а для их нормального функционирования нужно свободное место на расширение файла подкачки. В этом разделе должно быть свободно минимум 5 Гб. Если же памяти меньше, то диск С необходимо почистить. В идеале здесь должны оставаться только программы и их временные файлы. Все остальное: фото, видеофайлы, аудиофайлы — нужно перенести в другие разделы диска или на съемные носители. Также для оптимизации работы системы полезно воспользоваться программами для удаления временных и старых файлов. Хорошими инструментами являются CCleaner (его же можно использовать для настройки автозагрузки) и SystemNinja. Они доступны для бесплатного скачивания в Интернете: http://ccleaner.org.ua/download и https://singularlabs.com/software/system-ninja.
Вирусы
Еще одной вероятной причиной являются вирусы. Они активируются одновременно с запуском системы и потому тормозят загрузку. В этом случае нужно воспользоваться штатным антивирусом (Kaspersky, Avast, Dr. Web, Avira).
Состояние компьютера или ноутбука
Также стоит обратить внимание на состояние «железа» компьютера. На устройствах и компонентах скапливается пыль, из-за чего поверхность нагревается. И чем температура выше, тем медленнее работает компьютер. Чистить оборудование нужно с большой аккуратностью и внимательностью потому, что элементы очень хрупкие. Перед этим процессом настоятельно рекомендуется посмотреть обучающее видео. Особенно в случае с ноутбуками. Ведь нужно правильно снять крышку и прочие элементы. В видеоинструкции должна быть показана именно своя модель ноутбука, так как у разных производителей разная компоновка устройств. Со стационарными компьютерами проще — достаточно снять боковую крышку, все компоненты видны сразу, а их расположение почти одинаково во всех системных блоках.
Видеоинструкция: как чистить от пыли системный блок
Ускорение запуска — чистка автозагрузки
Windows 7 имеет несколько инструментов для такой операции. Но, например, изменения в редакторе реестра уже нельзя исправить, в отличие от утилиты msconfig. Поэтому его можно использовать только в крайнем случае.
Утилита msconfig

Как говорилось выше, этот инструмент самый безопасный, так как изменения можно откатить, снова поставив галочку.
Видеоинструкция: как убрать лишнее из автозапуска
Через меню «Пуск»
Для запуска инструмента нужно кликнуть на меню «Пуск», навести курсор на строку «Все программы», выбрать в выпадающем списке пункт «Автозагрузка» и нажать на него.
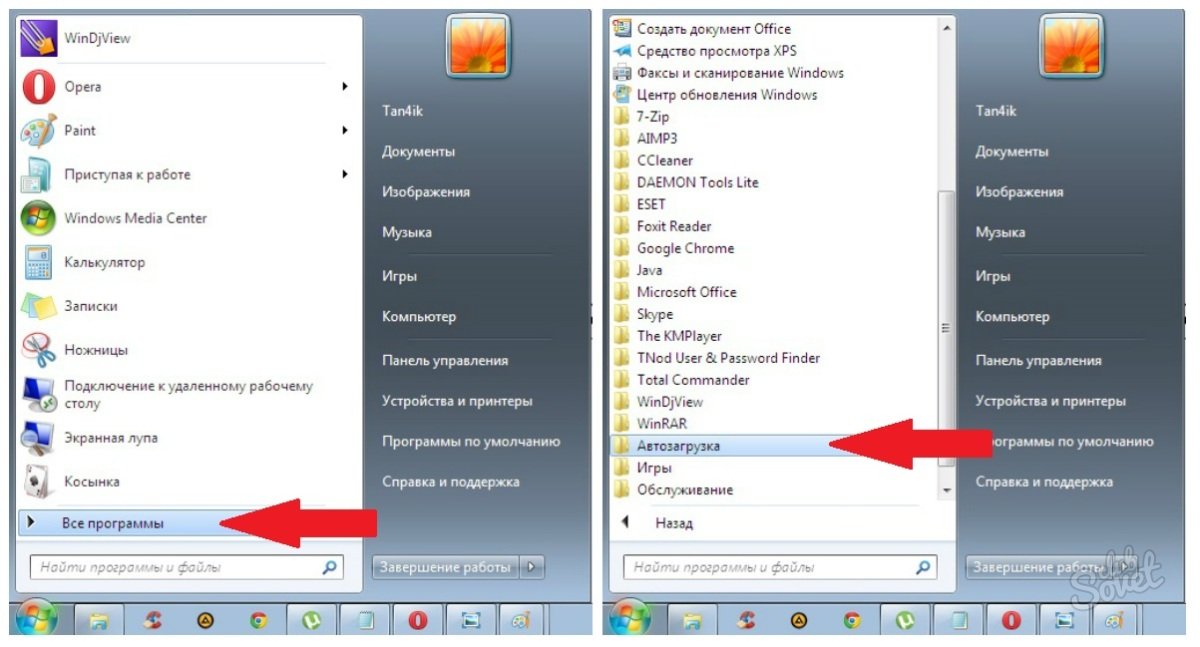
Чтобы открыть «Автозагрузку» через меню, нужно кликнуть на «Пуск», выбрать «Все программы» и папку «Автозагрузки»
Чтобы убрать приложение из автозапуска, нужно удалить программу из этой папки.
Редактор реестра

Чтобы убрать автозапуск, нужно выбрать соответствующий параметр и удалить его. В данном случае это VM WareWorkstation.
Утилита CCleaner
Она доступна для бесплатного скачивания в интернете (http://ccleaner.org.ua/download). Чтобы убрать автозагрузку из списка, нужно открыть «Сервис», затем «Автозагрузки». Здесь можно посмотреть список всех автозагрузок и удалить ненужные.
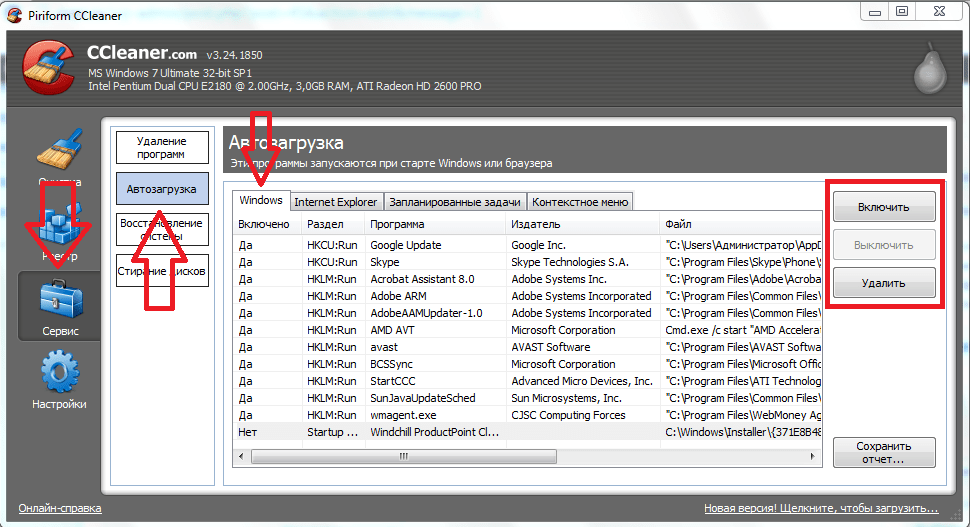
CCleaner ускорит работу системы
Также это программа позволяет произвести общее сканирование системы и улучшить производительность вашего компьютера или ноутбука.
Программа Autoruns для ускорения включения
Это приложение показывает все приложения и файлы, которые запускаются одновременной с системой, а также даёт пользователю возможность отключить ненужные.
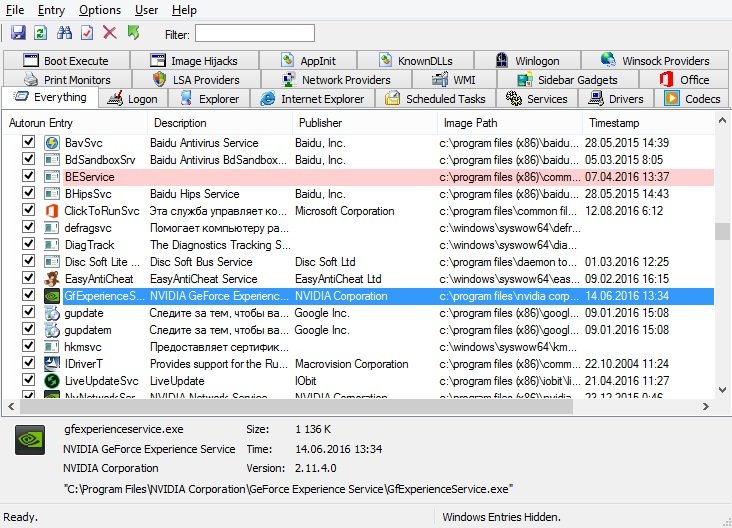
Рабочее пространство программы Autoruns: вкладка Everything
Программа доступна для бесплатного скачивания на официальном сайте — http://download.sysinternals.com/files/Autoruns.zip. Скачанный архив нужно распаковать и установить autoruns.exe, затем принять соглашение.
Список вкладок, которые имеют отношение к автозагрузке:
- Everything. Показывает файлы с автозапуском. Здесь встроен инструмент поиск (нажать «File» – «Find…»).
причины неполадки и способы решения
В данной статье мы расскажем о том, что делать, если у вас зависает ноутбук. А также сегодня вы узнаете о пяти способах увеличения скорости работы вашего ноутбука.
Несмотря на то, что большинство бюджетных ноутбуков обречены на “тормознутую” жизнь, есть всё же способы, которые помогут облегчить их участь. И сегодня мы разберём пять самых эффективных из них.
Как увеличить скорость работы ноутбука?
Итак, для того чтобы увеличить скорость работы вашего ноутбука, вам необходимо воспользоваться нашими пяти способами, которые мы опишем ниже!
Установка SSD-накопителя

Самое первое, что действительно оживит слабый ноутбук, так это замена обычного жёсткого диска на ССД (SSD) накопитель.
Сделать это довольно просто: на нижней части ноутбука есть специальных слот под жёсткий диск, открутив пару винтиков, мы можем с лёгкостью достать его и на место жёсткого диска вставить свой SSD-накопитель. Такая простая модификация значительно повлияет на скорость загрузки программ, а также на скорость сёрфинга в интернете.
Стоить отметить , что ноутбук станет более отзывчивее, а прежние игры станут меньше подвисать.
Расширение (увеличение) памяти RAM (ОЗУ)
Если в вашем ноутбуке меньше четырёх гигабайт оперативной памяти, то после нескольких вкладок в браузере, а также после нескольких запущенных приложений, ваша машина сразу же начнёт тормозить.
Решить эту проблему можно заменой старой плашки с оперативной памятью на плашку с большим объемом оперативной памяти.
Подключение альтернативной видеокарты

К разъему под WiFi можно подключить дополнительную видеокарту. Для этого нужен просто небольшой переходник, после чего ваш простенький ноутбук становиться полноценным компьютером.
Но помимо видеокарты, вам понадобиться ещё и дополнительный блок питания. Тем самым, используя все вышеперечисленное, FPS в играх вырастет у вас в разы.
Установка дополнительного HDD (жесткого диска)

Вместо ненужного вам CD-ROM’а можно установить дополнительный жёсткий диск любого объёма. Нужно просто разобрать привод, а на его место прикрутить жёсткий диск, а также подключить его при помощи переходника, который потом будет спрятан в корпусе ноутбука.
Почистить ноутбук от мусора, удалить ненужное
Ну и последний способ ускорить ваш ноутбук – это следить за чистотой в вашей системе. Заниматься этим самостоятельно – довольно накладное дело, но вот установить специальные утилиты, которые будут справляться с этой задачей намного лучше и не составит для вас большого труда.
Можно использовать например такую программу, как ССleaner. Подобные программы будут следить за распределением оперативной памяти, они удалят ненужные файлы, а также очистят ненужные файлы и записи в реестре. Такими программами стоит пользоваться аккуратно, иначе в одно нажатие можно лишиться важных файлов или даже программ.
Видео: Что делать если виснет ноутбук, самый простой способ устранить зависание ноутбука
Видео: Намертво зависает компьютер(решение)
Видео: Что делать, если зависает или тормозит компьютер/ноутбук. Тормозит Windows
Очень часто пользователи сталкиваются с такой проблемой, когда ноутбук долго загружается. Причиной этому могут быть вирусы. Действительно, большинство из них потребляют максимум системных ресурсов, они специально так прописаны. Поэтому чем больше по времени работает компьютер, тем больше вероятности, что оперативная память и ресурсы процессоры будут съедены такими программами. Диагностировать такую проблему можно вручную. Для этого необходимо включить компьютер, дать ему немного поработать без запуска программ. После этого открыть диспетчер задач и просмотреть вкладку процессов.
Если появились какие-то неизвестные процессы, стоит обратиться в сервисный центр для точной установки наличия вирусов. Специалисты нашей компании не раз сталкивались с такими проблемами. Поэтому если вашноутбук долго загружаетсяи у вас есть подозрения на наличие вирусов, лучше всего обратиться к профессионалам, которые в короткие сроки устранят неисправность. Компьютер может плохо работать в случае засоренности реестра. Данная проблема является наиболее актуальной, т.к. при покупке ноутбука с установленной операционной системой, существует риск наткнуться на большое количество ненужного хлама в некоторых программах.
Основная проблема состоит в том, что удалить ненужную информацию будет не так просто, как может показаться на первый взгляд. При установке и удалении программы большинство из них могут не всегда правильно удалять информацию из реестра. В результате он быстро засоряется и это отражается на работе и скорости загрузки компьютера. Программы-пожиратели системных ресурсов могут вызвать сбои в работе за счет их неправильной установки, а так же из-за принципа работы.Ноутбук долго загружается, если программы-пожиратели после закрытия продолжают уничтожать системные ресурсы.
Определить проблему можно с помощью диспетчера задач.Ноутбук долго загружается,когда жесткий диск не дефрагментирован. В таком случае файлы записываются на жесткий диск в виде определенной цепочки. При ежедневной работе это может привести к тому, что частицы одного файла будут разбросаны по участкам диска, и для прочтения файла читающей головке придется совершать намного больше пробежек. Скорость работы ноутбука заметно снижается при обработке большого количества файлов. Спустя несколько лет работы на жестком диске могут появиться бэды, которые представляют собой сбойные сектора, приводящие к программным и физическим проблемам с жестким диском.
Так же существуют аппаратные проблемы, при возникновении которыхноутбук долго загружается.При работе в автономном режиме для повышения времени работы, система снижает частоты видеокарты, процессора и памяти, за счет этого компьютер начинает медленно работать. Такой производительности достаточно только для работы в Интернете или в текстовых редакторах. Из-за нерабочего кулера так же могут возникнуть проблемы с загрузкой. Тактовая частота снижается при недостаточном охлаждении, это происходит у всех современных процессоров.
Возникновение такой неисправности замедляет работу некоторых приложений. При повышении температуры выше установленного уровня, компьютер выключается, для предотвращения поломки. Обратите внимание, когданоутбук долго загружается,происходит ли в этом случае нагрев. Определить это довольно просто, нагрев может чувствоваться на клавиатуре или днище. Можно так же установить специальную программу, которая определить температуру различных элементов устройства и даст вам знать об изменениях температурного режима.
Что делать, если ноутбук долго включается? — возможные проблемы с ноутбуком, если тот начал включатся долго и медленно работать, а так же способы их решения.
Многие пользователи отмечают, что спустя несколько месяцев после покупки или переустановки системы, ноутбук стал долго включаться. Этому может быть несколько причин. Одни из них устраняются легко самим пользователем, другие же требуют вмешательства мастера. Рассмотрим основные факторы, которые могли негативно сказаться на скорости работы вашей техники.
Итак, если очень долго включается ноутбук, то варианты следующие:
- Ноутбук заражен вирусами. Вирусы – это наиболее распространенная причина не только медленной загрузки, но и медленной работы техники в целом.
- На автозагрузке стоит большое количество программ. Обратите внимание на правый нижний угол вашего экрана. Все работающие программы и приложения, запускающиеся автоматически с включением ноутбука, отображаются там. Что бы убрать лишние программы, достаточно нажать Win+R, далее ввести команду «msconfig» (без кавычек), открыть вкладку Автозагрузка и убрать галочки с ненужных программ.
- На ноутбуке слишком много программных «огрызков». В процессе работы в памяти может сохраняться масса ненужных файлов, которые являются следствием работы некоторых программ. «Огрызки» программ накапливаются также в том случае, если вы не производите полного удаления.
- Проблемы с охлаждением. Еще один ответ на вопрос «почему долго включается ноутбук?» — это неполадки с кулером. Такая проблема относится к аппаратным неполадкам и возникает, если вашему ноутбуку уже много лет.
- Неполадки с жестким диском ноутбука. Жесткий диск может пострадать как от внешнего воздействия (удары по ноутбуку, падение ноутбука и т.д.), так и, например, от того, что ноутбук выключается некорректно (долгим нажатием кнопки выключения, вместе правильного выключения компьютера через завершение работы).
Долго включается ноутбук: как решить проблему
- Проверьте сво





