Почему ноутбук заблокировался и не включается?
Возникла проблема с включением компьютера? Для начала проверьте, подключено ли устройство к сети. Если блок питания подключен, а ноутбук заблокировался и не включается, то самым быстрым и простым способом его «реанимации» станет вызов мастера сервисного центра. Специалист оценит состояние устройства, проведет необходимую диагностику, ориентируясь на вашу модель. Мы осуществляем срочный ремонт, поэтому обратиться к нам можно в любое время, как только вы обнаружили проблему.
По каким причинам ноутбук заблокировался и не включается
Отсутствие возможности запуска ноутбука является одной из самых страшных проблем для каждого пользователя. Многие начинают паниковать, что не смогут получить доступ к важным сохраненным файлам. Однако причиной неполадок может стать:
- Отсутствие питания. Если вышел из строя блок питания, то создается впечатление, что ноутбук заблокировался и не включается из-за масштабной поломки. Однако достаточно сменить блок, чтобы вернуть работоспособность устройству.
 Подача питания может прекратиться и в случае резкого обрыва или перегорания проводов, которые подведены от блока ЗУ.
Подача питания может прекратиться и в случае резкого обрыва или перегорания проводов, которые подведены от блока ЗУ. - Не работает подсветка или в настройках снижен уровень контрастности. При таком сбое обычно компьютер может включаться, работает кулер, а экран остается темным. Пользователю кажется, что гаджет не работает, что это внезапный сбой, дефект дисплея. Однако если всмотреться в экран, то можно заметить, что изображение есть, но плохо просматривается.
- Резко вышла из строя дискретная карта. Перегрев устройства при высоких нагрузках, забившаяся пыль, попадание влаги приводят к выходу из строя дискретной карты, которая отвечает за изображение.
 В результате теряется возможность работать.
В результате теряется возможность работать. - Произошел внезапный сбой ОС или вы самостоятельно поменяли настройки. В результате гаджет не может включиться из-за установленных в нем программ.
- Проблема с загрузочным диском. Обычно в таких случаях при запуске выводятся коды ошибок на экран.
- Резкий перегрев. Неисправность может исчезнуть сама собой после непродолжительного выключения. Однако игнорировать такие симптомы не стоит, так как при перегреве пострадать детали устройства – будет уже внезапный сбой, и запустить устройство не сможете. Лучше проверить ПК в сервисном центре.
- Вирусы. Если вредоносные файлы повредили ОС, то компьютер может не включаться совсем, заблокироваться, или выдавать иконку с сообщением о необходимости определенных действий.
- Залив жидкостью. Неполадка может дать о себе знать резко, сразу после попадания влаги, так и со временем, когда окислятся контакты, микросхемы – особенно, если компьютер долго не используется, а потом при попытке запуска он не загружается.

- Падение. При падении важные детали компьютера могли пострадать, что привело к отсутствию возможности его работы.
Что делать, если не можете включить ноутбук
Если вы не можете запустить устройство, то следует выполнить ряд последовательных действий:
- Проверьте подключение зарядного устройства к сети и к гаджету. Убедитесь, что розетка исправна – отсутствие питание станет причиной, почему компьютер может отключиться. Иногда встречается при подключении к электрической розетке, неиспользуемой ранее.
- Посмотрите, загорелся ли на зарядном устройстве датчик подключения к сети. Если датчик горит, а гаджет не видит зарядного устройства, то можно попробовать подключить устройство через другой блок. Возможно, проблема кроется в самом блоке питания, который неисправен. Произойти поломка может по причине перегорания элементов при перепадах в сети или при долгой работе во влажном помещении. Также блок питания мог перегреться или внезапно перегореть, если вы редко отключаете компьютер.
 Выключиться он может после того, как кончится заряд аккумулятора, и системе пришлось заблокироваться, чтобы не произошло глубокой разрядки батареи. Неиспользование АКБ приводит к быстрой потери емкости.
Выключиться он может после того, как кончится заряд аккумулятора, и системе пришлось заблокироваться, чтобы не произошло глубокой разрядки батареи. Неиспользование АКБ приводит к быстрой потери емкости. - Проверьте исправность аккумулятора. Резкий выход компьютера из строя при неисправной батарее, конечно, маловероятен – процесс долгий, и может занимать от 2-3 до 5-7 и более лет, а потому сразу гаджет заблокироваться не может. Намного быстрее происходит износ, когда наблюдается длительное неиспользование батареи – например, вы извлекли аккумулятор, и работаете только от сети или с другой АКБ. Продиагностировать состояние батареи можно в сервисном центре или дома с использованием специального оборудования. Нужно понимать, что аккумулятор мог внезапно разрядиться, что привело к выключению, а мог и полностью выйти из строя. Если в первом случае необходимо будет его зарядить, то во втором – потребуется замена, ведь даже долгая зарядка не приведет к результату. Проверить исправность батареи самостоятельно можно, вытащив аккумулятор из компьютера, и подключив устройство напрямую к блоку питания.

- С помощью кнопок Fn+F7 проверьте, мог ли заблокироваться экран из-за вашего вмешательства. Это сочетание клавиш актуально для настроек ASUS, в других моделях возможно другое. Блокировка сохраняется даже после перезагрузки компьютера, поэтому многие пользователи просто забывают, что самостоятельно отключили экран, особенно, если функция не используется постоянно.
- Если индикаторы работы горят, а ноутбук заблокирован, то в устройствах с БИОС есть специальная кнопка, которая помогает включить устройство. Попробуйте запустить устройство с ее помощью – это не очень долго, зато можно выполнить важную работу.
- Если компьютер шумит, но заблокирована возможность работы с программами и документами из-за того, что экран остается черным, то необходимо проверить видеокарту и материнскую плату. Сделать это лучше в сервисном центре, где есть необходимое оборудование для диагностики.

- Если при запуске экран моргал, а затем изображение пропало, то нужно проверить ОС и подсветку. Проблема могла возникнуть из-за битых пикселей или перегорания контактов шлейфа.
- Проверьте настройки. Часто пользователи самостоятельно меняют настройки при подключении дополнительных внешних устройств или при работе с новыми программами. Перед выключением они забывают вернуть настройки, а при обновлении сталкиваются с проблемой, что ноутбук заблокирован. Если устройством пользуется несколько человек, и вы не знаете, не можете видеть, мог ли кто-то изменить настройки ПО, то следует доверить эту задачу специалистам сервисного центра.
- Проверьте видеокарты. При высоких нагрузках дискретная карта может внезапно сгореть, компьютер – выключиться, и заблокироваться. Часто это происходит в ситуациях, когда гаджет используется для мощных игр или в нем открыто одновременно слишком много приложений. Если в устройстве 2 видеокарты, то одну из них можно попробовать вытащить, чтобы запустить экран.

- Работаем с кодами ошибок. В случае программных проблем загрузочного диска на экране высветятся коды ошибок. Их следует переписать или сфотографировать. Так мастеру будет проще разобраться с проблемой. Системные ошибки могут возникнуть и при переустановке Windows. Если вы загружали новую систему, то следует проверить корректность ее работы, а при необходимости вернуться к старым настройкам или перезагрузить обновления.
- Проверьте, не остались ли в устройстве диски, USB-накопители, иные подключения внешних устройств, которые в настоящий момент не используются. В ряде случаев они также могут стать причиной отсутствия возможности загрузки.
- Проверьте состояние контактов на материнской плате. Их внезапное замыкание может приводить к тому, что ноутбук постоянно перезагружается или совсем не запускается.
Отсутствие возможности запуска устройства может быть также связано с выходом из строя жесткого диска, сбоями ОС, заражением вирусами – в этих случаях гаджет тоже мог заблокироваться.
Можно ли включить заблокированный ноутбук самостоятельно
Следуя изложенной выше инструкции, вы сможете самостоятельно вернуть работоспособность компьютеру. Однако если для устранения неполадок нужно разбирать устройство, а также в случае, когда причина поломки не ясна, лучше провести диагностику – тем более, что это не столь долгий процесс. Сделать это можно в сервисном центре. Специалист сможет быстро установить причину неисправностей и вернет ПК в рабочее состояние. Вызвать мастера вы можете по телефону. Вы также можете приехать в наш сервис в Москве по указанному на сайте адресу.
Не включается ноутбук Fujitsu Siemens
Работаем в Москве более 15 лет
Гарантия на все работы от 1 года
Диагностика проблем бесплатно
Если ноутбук Fujitsu Siemens не включается, неисправность может носить как аппаратный, так и программный характер. Рассмотрим основные причины поломки и порядок действий пользователя в каждой из ситуаций:
Если проблема касается операционной системы, нужно восстановить или переустановить Windows. Некоторые системные файлы могли «потеряться», при загрузке система их не находит и не может запуститься.
Некоторые системные файлы могли «потеряться», при загрузке система их не находит и не может запуститься.
Прежде чем покупать новый накопитель, нужно удостовериться, что неисправен этот. Возможно, в БИОС неправильно выбран системный диск, оттого и техника ведет себя соответствующим образом.
Если ноутбук Fujitsu Siemens не включается и не загружает ОС, обратитесь в наш сервисный центр. Мастер бесплатно сделает диагностику, установит причину поломки, составит смету расходов и починит технику в кратчайший срок.
Предлагаем ремонт по выгодной цене
| Удаление вирусов | До 1 часа | 200 ₽ |
| Установка и настройка Windows | До 1 часа | 300 ₽ |
| Ремонт / замена жесткого диска | До 1 часа | 390 ₽ |
| Ремонт / замена процессора | До 1 часа | 490 ₽ |
| Настройка BIOS | До 1 часа | 800 ₽ |
| Ремонт / замена материнской платы | До 1 часа | 890 ₽ |
| Замена южного/северного моста | До 1 часа | 900 ₽ |
| Выезд мастера | В день обращения | Бесплатно |
| Диагностика поломки | До 1 часа | Бесплатно |
Часто задаваемые вопросы
- org/Question»>
3Почему ноутбук Фуджитсу не включается с кнопки?
org/Answer»> Такая картина может наблюдаться при неполадках, связанных с аккумулятором или блоком питания. В этом случае понадобится замена деталей. Если неисправность носит более серьезный характер, т.е. окислились контакты кнопки, повреждение проводки, разъемов, дисплея или компонентов материнской платы, то без специального оборудования не обойтись.5Что могло сломаться, если ноутбук внезапно выключился и больше не запускается?
Вышло из строя зарядное устройство или батарея разряжено «в ноль».
 Пробуйте подзарядить аккумулятор, заменить ЗУ, если не помогло – обратитесь к мастеру. Дело может быть как программной части (BIOS, вирусы и т.д.) так в аппаратной неисправности. Понадобиться тестирование устройства на сервисе.
Пробуйте подзарядить аккумулятор, заменить ЗУ, если не помогло – обратитесь к мастеру. Дело может быть как программной части (BIOS, вирусы и т.д.) так в аппаратной неисправности. Понадобиться тестирование устройства на сервисе.7На ноутбуке индикатор мигает, но техника не включается: что делать?
Подобная симптоматика наблюдается при некорректной установке настроек Биоса, не работающей ЦП, оперативной памяти, вентиляторе или видеокарте. В связи с большим перечнем узлов, подлежащих проверке, лучше заказать диагностику девайса в сервисном центре. Услуга предоставляется бесплатно.
 По итогам вам будет названа точная стоимость и сроки ремонта.
По итогам вам будет названа точная стоимость и сроки ремонта.9Можно ли включить ноутбук, если он не запускается?
Попробуйте сбросить настройки BIOS и материнской платы до заводских. Для этого отключите лэптоп из розетки, достаньте батарею, после чего нажмите кнопку запуска и удерживайте в течение 40 секунд. Далее нужно собрать технику и проверить. Если проблема не решилась, без ремонта не обойтись.
org/Question»>13Технику каких производителей вы ремонтируете?
Наши инженеры обслуживают цифровые устройства всех популярных брендов.
 Выезд и диагностика осуществляются бесплатно.
Выезд и диагностика осуществляются бесплатно.
1Что делать если индикаторы не загораются и ноут Fujitsu Siemens не включается?
В первую очередь проверьте работоспособность зарядного устройства, приобрести новое в случае неисправности можно самостоятельно. Если сломалась кнопка включения, мульти контроллер либо неисправность в цепи питания, то без помощи специалиста не обойтись. Вызовите на дом мастера для детальной диагностики.
11Я живу в Московской области. Можно ли вызвать мастера на дом?
Сеть сервисных центров «Rabit» обслуживает все районы Москвы и ближайшее Подмосковье (в пределах 30-километровой зоны от МКАД).
Команда специалистов со стажем от 7 лет
Роман ПархоменкоСервисный инженер, стаж 10 лет
Михаил СедловСервисный инженер, стаж 7 лет
Сергей ГофаровСервисный инженер, стаж 9 лет
Александр БасовСервисный инженер, стаж 8 лет
Остались вопросы? Задайте их нашему мастеру
Обслуживаем все районы Москвы
Подмосковье до 30 км от МКАД.
Ноутбук Dell не включается
Ваш ноутбук Dell не включается? На этой проблемной странице будет рассмотрено несколько распространенных случаев, когда ваш ноутбук Dell не включается или не загружается в Windows. Проблема может быть вызвана как программными, так и аппаратными причинами, поэтому читайте дальше, чтобы определить правильное решение для вас!
Это может показаться тривиальным, но первое, что вы должны попробовать, это перезагрузить компьютер. Это имеет тенденцию исправлять некоторые безобидные проблемы.
Это имеет тенденцию исправлять некоторые безобидные проблемы.
- Нажмите и удерживайте кнопку кнопка питания на 10 секунд. Если компьютер был включен, но ничего не отображал, он принудительно перезапустится.
- Если обычный принудительный сброс не работает, необходимо выполнить полный сброс, чтобы полностью разрядить конденсаторы. Для этого удалите все периферийные устройства, зарядное устройство для ноутбука и аккумулятор для ноутбука. Как только все будет удалено, удерживайте кнопку питания нажатой в течение 60 секунд. Это заставляет компьютер пытаться включить и разрядить конденсаторы и, как следствие, накопить статический заряд.
- Иногда вам потребуется отключить батарею BIOS (батарею CMOS) в дополнение к полной разрядке ноутбука.
Еще одним хорошим первым шагом является зарядка вашего ноутбука Dell.
- Убедитесь, что зарядное устройство ноутбука подключено к заведомо исправному источнику питания, и дайте ноутбуку зарядиться в течение 15 минут или более.

После устранения проблем с аккумулятором и зарядным устройством материнская плата является следующим виновником.
- Ознакомьтесь с нашими сменными материнскими платами для вашей модели ноутбука Dell и соответствующим руководством.
Компьютер все еще может работать нормально, но дисплей ноутбука сломан или отключен.
- Используйте отдельный монитор, чтобы проверить, выводит ли ваш компьютер что-либо.
- Попробуйте исправить программное обеспечение, перезапустив видеодрайвер. Это работает в Windows 7 и выше.
- Используйте эту комбинацию клавиш для перезапуска видеодрайверов: Клавиша Windows + Ctrl (Control) + Shift + B .
Ваш ноутбук может конфликтовать с настройками BIOS при включении. Сброс этих настроек до их значений по умолчанию избавляет от любых нежелательных настроек загрузки.
- Чтобы вернуть BIOS к значениям по умолчанию, нажмите кнопку питания на ноутбуке и несколько раз нажмите клавишу F2 , пока на экране не появится Setup .

- На некоторых моделях вам потребуется использовать другую клавишу ( ESC , удалить и т. д.), чтобы войти в настройки BIOS.
ePSA, или Enhanced Pre-Boot System Assessment, позволяет запускать диагностические тесты. Это даст вам подробный отчет о проблемах с оборудованием, чтобы сузить круг вашей проблемы.
- Включите ноутбук и несколько раз нажмите клавишу F12 .
- Если это не работает, удерживайте клавишу fn (функциональная), одновременно нажимая кнопку питания.
- Из вариантов выберите Диагностика с помощью клавиш со стрелками.
Звуковые сигналы и индикаторы используются для диагностики проблем, возникающих при загрузке компьютеров. Задокументируйте эти звуковые сигналы и световые сигналы и выполните поиск на этой странице поддержки звуковых кодов Dell для вашей точной модели ноутбука Dell, чтобы найти соответствующие звуковые коды.
- При выключенном ноутбуке нажмите кнопку питания и прислушайтесь к любым звуковым сигналам или мигающим индикаторам сбоку ноутбука.

Переустановка помогает восстановить любые ослабленные соединения с памятью вашего ноутбука. Когда ноутбуки перемещаются в рюкзаках или падают на столы, оперативная память может слегка толкаться. Переустановка памяти обеспечивает надежное соединение.
- Выключите ноутбук, открутите винты, извлеките оперативную память, продуйте воздухом слот, снова вставьте оперативную память и включите ноутбук.
POST выполняется BIOS, чтобы проверить, работают ли все части компьютера должным образом.
Компьютеры могут попытаться загрузиться с USB-накопителя или DVD-диска в зависимости от порядка BIOS. Удаление всех периферийных устройств заставляет компьютер сосредоточиться на загрузочных файлах на основном жестком диске.
- Удалите все USB-накопители или DVD-диски, которые могут мешать нормальному процессу загрузки.
- Если на ноутбуке возникают проблемы с загрузкой Windows, запустите Dell Diagnostics, нажав клавишу F12 несколько раз, когда вы нажимаете кнопку питания .

Если вы используете Windows, загрузитесь в безопасном режиме, чтобы устранить проблему.
- Удерживайте кнопку питания в течение 10 секунд, чтобы выключить ноутбук и загрузиться в безопасном режиме. Нажмите кнопку питания, чтобы запустить ноутбук. Сделайте это еще 2 раза, чтобы Windows загрузилась в среду восстановления.
- Вы увидите Выберите опцию вверху страницы. Перейдите с помощью клавиш со стрелками к Устранение неполадок > Дополнительные параметры > Параметры запуска > Перезагрузка .
- Windows перезапустится и покажет меню параметров. Выберите Безопасный режим с поддержкой сети . Нам нужно загрузиться в безопасном режиме, потому что он использует базовый драйвер и позволит нам просматривать экран, если это проблема программного обеспечения.
- Отсюда вы сможете удалить поврежденные графические драйверы и перезагрузить компьютер обратно в обычную Windows.

- Возможно, загрузочный раздел поврежден. Если безопасный режим не работает, Windows нужно будет установить заново.
- Компьютер Dell не включается или не загружается в Windows с такими ошибками, как отсутствие загрузочного устройства
Почему ваш ноутбук Samsung не включается?
Samsung производит ноутбуки Galaxy Book с полным набором технических характеристик, которые оснащены дисплеями более высокого качества по сравнению с ноутбуками других производителей. Samsung производит Chromebook, тонкие и легкие ноутбуки, складывающиеся на 360 градусов ноутбуки, ноутбуки с сенсорным экраном и недорогие ноутбуки с учетом потребностей каждого потребителя. Если вы планируете купить ноутбук и являетесь студентом, вы получите дополнительную скидку от фактической цены на ноутбуки Samsung. Если у вас уже есть ноутбук Samsung, и вдруг он перестал работать или не включается, волноваться естественно. Но не волнуйтесь. Эта статья расскажет вам о причинах, по которым ваш ноутбук Samsung не включается, как разморозить ноутбук Samsung, нужно ли это делать и как заставить ноутбук Samsung включиться. Кроме того, в случае необходимости вы сможете выполнить полную перезагрузку компьютера Samsung с помощью руководства, упомянутого далее в этой статье. Итак, начнем!
Но не волнуйтесь. Эта статья расскажет вам о причинах, по которым ваш ноутбук Samsung не включается, как разморозить ноутбук Samsung, нужно ли это делать и как заставить ноутбук Samsung включиться. Кроме того, в случае необходимости вы сможете выполнить полную перезагрузку компьютера Samsung с помощью руководства, упомянутого далее в этой статье. Итак, начнем!
Содержание
- Почему ваш ноутбук Samsung не включается?
- Как починить ноутбук, который не включается?
- Почему ваш ноутбук не включается, но индикатор питания горит?
- Можно ли включить ноутбук без кнопки питания?
- Как починить ноутбук Samsung, который не включается?
- Что делать, если ваш ноутбук Samsung не включается?
- Как принудительно включить ноутбук Samsung?
- Как перезагрузить ноутбук Samsung?
- Как сбросить настройки ноутбука Samsung?
- Как выполнить полную перезагрузку компьютера Samsung?
- Как исправить черный экран смерти Samsung?
- Как разморозить ноутбук Samsung?
Продолжайте читать дальше, чтобы найти причины, объясняющие, почему ваш ноутбук Samsung или Galaxy Books не включается, и подробные инструкции по устранению этой проблемы с полезными иллюстрациями для лучшего понимания.
Вот некоторые исправления для ноутбука, который не включается:
Способ 1. Решение проблем с зарядным устройством и аккумулятором
Давайте исключим наиболее очевидную причину, по которой ноутбук не включается:
- Если батарея вашего ноутбука недостаточно заряжена , ваш ноутбук не включится. Убедитесь, что подключил ваш ноутбук к зарядке и подождите несколько минут, чтобы включить его и посмотреть, работает он или нет.
- Если ноутбук по-прежнему не включается, проверьте, работает ли устройство адаптер неисправен или неисправен . Проверьте кабель или адаптер на предмет повреждений, изгибов проводов или ожогов.
- Также проверьте, правильно ли работает розетка , к которой вы подключили адаптер. Попробуйте подключиться к другому коммутатору.
Метод 2: Диагностика проблемы с экраном
Если на вашем ноутбуке отображаются затемненные изображения, это может быть связано с инвертором экрана . Включите свой ноутбук в темной комнате, чтобы увидеть, затемнен ли ваш дисплей или нет. Вы должны увидеть очень слабый проблеск экрана включения, если ваш ноутбук работает.
Включите свой ноутбук в темной комнате, чтобы увидеть, затемнен ли ваш дисплей или нет. Вы должны увидеть очень слабый проблеск экрана включения, если ваш ноутбук работает.
Способ 3. Выполнение цикла включения питания
Выключение питания — это принудительный запуск, и его следует рассматривать только в том случае, если на вашем ноутбуке нет проблем с питанием или дисплеем. Это следует делать только тогда, когда вы абсолютно уверены, что ваш ноутбук не включится.
1. Отсоедините адаптер питания от ноутбука, нажмите и удерживайте кнопку питания в течение 30 секунд. Ваш ноутбук выключится.
2. Снова подключите адаптер питания в ноутбук через 70 секунд.
3. Нажмите и удерживайте кнопку питания в течение нескольких секунд, чтобы включить ноутбук и проверить, решена ли проблема.
Метод 4. Удаление внешних дисков
Внешние диски, такие как компакт-диски, DVD-диски и флешки, могут привести к тому, что ваш ноутбук застрянет в цикле BIOS . Извлеките любой из внешних дисков, чтобы ваш ноутбук включился.
Извлеките любой из внешних дисков, чтобы ваш ноутбук включился.
Метод 5 : Загрузка в безопасном режиме
Если ваш ноутбук не включается, возможное решение — загрузить его в безопасном режиме. Это позволяет избежать самых ненужных фоновых процессов, которые могут мешать плавному запуску вашего устройства. Если у вас есть ноутбук Samsung с Windows 10, прочитайте наше руководство о том, как загрузиться в безопасном режиме в Windows 10, чтобы выполнить его успешно. Кроме того, вы можете прочитать и следовать нашему руководству «Как загрузить Windows 11 в безопасном режиме», если хотите починить свой ноутбук Samsung с Windows 11, который не включается.
Продолжайте читать, чтобы узнать, как разморозить ноутбук Samsung.
Читайте также : Как избавиться от Picasa на Samsung Galaxy S5
Почему ваш ноутбук не включается, но горит индикатор питания?Если ваш ноутбук не включается, но индикатор питания горит, это может быть связано со следующими причинами:
- Возможно функциональная клавиша яркости неисправна , и экран не виден.

- Возможно, проблема с инвертором экрана .
- Это может быть связано с проблемными внешними дисками или устройствами , подключенными к ноутбуку.
- Это может быть связано с пыльными внутренними частями , такими как ОЗУ, аккумулятор или графический процессор.
- Возможно, ваш ноутбук застрял в цикле загрузки из-за повреждения операционной системы.
Да можно включить ноутбук без кнопки питания. Вы можете использовать клавиатуру ноутбука , чтобы включить ноутбук, изменив настройки BIOS. Вы можете включить функцию Wake on LAN , которая включит ваш ноутбук, как только кабель LAN будет подключен к ноутбуку. Если ваш ноутбук отвинчен, вы можете использовать отвертку, чтобы замкнуть цепь, чтобы ваш ноутбук включился.
Как починить ноутбук Samsung, который не включается?Вот несколько быстрых и законных решений для вашего ноутбука Samsung, который не включается:
Способ 1. Основные шаги по устранению неполадок
Основные шаги по устранению неполадок
Следуйте этим основным методам устранения неполадок, чтобы устранить указанную проблему.
1А. Изучите аккумулятор и зарядное устройство
Вы должны убедиться, что аккумулятор вашего ноутбука полностью заряжен и включен, прежде чем приступать к любому другому ремонту. Также проверьте зарядный кабель и адаптер на наличие повреждений. Замените сам кабель или адаптер, если из-за этого ноутбук не заряжается должным образом.
1Б. Выявление проблем с экраном
Неисправный инвертор экрана может привести к тому, что экран вашего ноутбука потускнеет до такой степени, что вы не сможете ничего видеть на экране. Включите ноутбук Samsung в самой темной комнате, где нет источника света, чтобы увидеть, есть ли слабый проблеск экрана включения. Если есть, то это, безусловно, связано с проблемным инвертором экрана. Замените его, если можете, чтобы починить ноутбук Samsung, который не включается.
1С. Избавьтесь от внешних дисков
Некоторые внешние накопители, такие как компакт-диски, DVD-диски и флешки, могут привести к тому, что ваш ноутбук Samsung застрянет в цикле BIOS . Извлеките все внешние диски, чтобы ваш ноутбук Samsung включался плавно.
Способ 2. Выполнение цикла включения/выключения питания
Ниже приведены шаги для запуска цикла включения питания на ноутбуке Samsung:
1. Выключите ноутбук, нажав и удерживая кнопку питания .
2. Отключить все т. е. все внешние устройства и силовые кабели.
3. Теперь нажмите кнопку питания на 10 секунд.
Выключение питания вашего ноутбука завершено и должно устранить указанную проблему.
Способ 3: загрузка в безопасном режиме с помощью USB-накопителя
Вы можете загрузиться в безопасном режиме, чтобы избежать ненужных фоновых процессов и устранить проблему, из-за которой обсуждаемый ноутбук не включается. Давайте посмотрим, как это можно сделать с помощью USB-накопителя:
Давайте посмотрим, как это можно сделать с помощью USB-накопителя:
1. Подключите USB-диск восстановления в ноутбук.
2. Затем загрузите ваш компьютер и нажмите любую клавишу на клавиатуре во время загрузки.
3. В новом окне выберите язык и раскладку клавиатуры .
4. Затем нажмите Repair your computer в окне Windows Setup .
5. Среда восстановления Windows откроется, как и раньше.
6. Далее нажмите Устранение неполадок > Дополнительные параметры .
7. В новом окне нажмите См. дополнительные параметры восстановления > Параметры запуска .
Примечание : Если Дополнительные параметры восстановления не отображаются, нажмите Параметры запуска .
8. На странице параметров запуска нажмите Перезагрузить .
На странице параметров запуска нажмите Перезагрузить .
9. Теперь вы увидите окно с параметрами загрузки. Выберите любой вариант из следующих:
- Нажмите клавишу F4 или 4 , чтобы запустить ПК с Windows 10 в безопасном режиме .
- Нажмите клавишу F5 или 5 , чтобы запустить компьютер в безопасном режиме с поддержкой сети .
- Нажмите клавишу F6 или 6 , чтобы загрузиться в безопасном режиме с командной строкой .
10А. Нажмите клавишу F5 или 5 , чтобы запустить безопасный режим с поддержкой сети. Это позволит вам подключаться к Интернету даже в безопасном режиме.
10Б. Или нажмите клавишу F6 или 6 , чтобы включить безопасный режим Windows 10 с командной строкой.
Читайте также : Исправление Galaxy Tab A не включается
Что делать, если ваш ноутбук Samsung не включается?Если ваш ноутбук Samsung не включается, попробуйте выполнить диагностику вашего ноутбука на наличие любой из следующих проблем:
- Проверьте, работает ли аккумулятор ноутбука или адаптер питания
- Диагностика проблем с операционной системой
- Оцените наличие проблем с оборудованием
Если в приведенных выше диагнозах обнаружены какие-либо проблемы, используйте методы, указанные в предыдущем разделе, для их устранения. Но если вы не можете починить ноутбук Samsung, не возникнут проблемы с этими исправлениями, вы можете обратиться к специалисту для ремонта вашего ноутбука. Прочтите раздел ниже, чтобы узнать, как принудительно включить ноутбук Samsung.
Как принудительно включить ноутбук Samsung?Чтобы принудительно включить ноутбук Samsung, вы можете попробовать выполнить следующие действия:
1. Отсоедините кабель питания от ноутбука.
Отсоедините кабель питания от ноутбука.
2. Открутите ноутбук и снимите аккумулятор .
3. Нажмите и удерживайте кнопку питания около 30 секунд.
4. Снова вставьте аккумулятор и подключите кабель питания .
5. Перезагрузите ноутбук, нажав и удерживая кнопку питания в течение нескольких секунд, чтобы принудительно включить ноутбук Samsung.
Читайте также : Что такое режим Odin на телефоне Samsung?
Как перезагрузить ноутбук Samsung?Чтобы перезагрузить ноутбук Samsung, выполните следующие действия:
Примечание : Выполненные действия основаны на Windows 11.
1. Сначала щелкните значок «Пуск» Windows .
2. Затем щелкните значок Power .
3. Из доступных вариантов нажмите Перезагрузить .
Из доступных вариантов нажмите Перезагрузить .
Чтобы сбросить настройки ноутбука Samsung, выполните следующие действия:
Примечание . Выполненные шаги основаны на Windows 11 .
Вариант I: Использование Windows Recovery
1. Щелкните значок Windows «Пуск» .
2. Нажмите Настройки .
Примечание : Вы также можете искать Настройки в строке поиска.
3. Теперь нажмите Центр обновления Windows на левой панели, как показано ниже.
4. Щелкните Дополнительные параметры .
5. Щелкните в меню пункт Recovery .
6. Нажмите Сброс ПК и следуйте подсказкам .
Вариант II: Использование Samsung Recovery Tool
1. Щелкните значок «Пуск» Windows , найдите и щелкните инструмент Samsung Recovery , чтобы запустить программное обеспечение.
Щелкните значок «Пуск» Windows , найдите и щелкните инструмент Samsung Recovery , чтобы запустить программное обеспечение.
2. Нажмите Восстановление заводских настроек компьютера .
3. Затем нажмите Начать сброс настроек .
4. Нажмите Ok и следуйте инструкциям на экране для завершения процесса сброса.
Читайте также : Fix Samsung Internet продолжает открываться сам по себе
Как выполнить полную перезагрузку компьютера Samsung?Для полной перезагрузки компьютера Samsung выполните следующие действия:
Примечание . При полной перезагрузке все данные с вашего ноутбука будут удалены. Обязательно сделайте резервную копию вашего ноутбука, прежде чем пытаться выполнить следующие шаги.
1. Щелкните значок Пуск > Настройки .
2. Теперь нажмите Центр обновления Windows > Дополнительные параметры .
3. Нажмите на опцию Recovery .
4. Затем нажмите Сброс ПК и следуйте инструкциям на экране , чтобы выполнить полный сброс настроек вашего ПК Samsung.
Как исправить черный экран смерти Samsung?Черный экран смерти возникает на телефонах Samsung Galaxy, что оставляет пользователей в замешательстве относительно того, что следует сделать для решения этой проблемы. Вот несколько быстрых исправлений для вашего Samsung Black Screen of Death:
Метод 1: зарядка телефона Samsung
Возможно, ваш телефон Samsung разряжен, что приводит к черному экрану. Подключите зарядное устройство, чтобы зарядить устройство, и посмотрите, решит ли оно проблему.
Способ 2: Принудительный перезапуск
Перезагрузка смартфона — это самый важный и основной способ устранения проблем на вашем смартфоне. Принудительно перезагрузите телефон, чтобы исправить ошибки и сбои в работе телефона. Это предоставит вам новый интерфейс для работы, и вы сможете легко возобновить работу на своем телефоне после перезагрузки.
Принудительно перезагрузите телефон, чтобы исправить ошибки и сбои в работе телефона. Это предоставит вам новый интерфейс для работы, и вы сможете легко возобновить работу на своем телефоне после перезагрузки.
Способ 3: Выполнить Восстановление заводских настроек из режима восстановления
Вы также можете выполнить сброс настроек на телефоне Samsung из режима восстановления, чтобы устранить проблему с черным экраном. Прочтите и следуйте нашему руководству о том, как сбросить настройки телефона Android, чтобы подробно изучить процедуру.
Кроме того, прочитайте и следуйте нашему руководству «5 способов исправить ваш телефон Android, который не включается», чтобы узнать больше об исправлении проблемы с черным экраном или устройством, которое не включается.
Читайте также : Fix Amazon Fire Tablet не включается
Как разморозить ноутбук Samsung?Используйте эти исправления, чтобы разморозить ноутбук Samsung:
Метод 1: удалить приложения, вызывающие проблемы
Вы можете принудительно закрыть приложение, из-за которого ваш ноутбук зависает.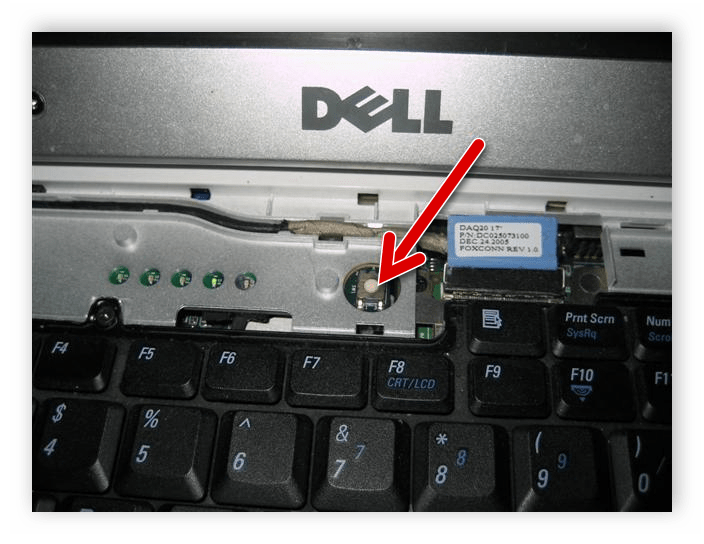 Это помогает вашему ПК или ноутбуку закрыть все процессы, вызывающие проблемы, и работать без помех. Следуйте нашему руководству «3 способа убить процесс в Windows 10», чтобы подробно изучить каждый метод принудительного включения ноутбука Samsung.
Это помогает вашему ПК или ноутбуку закрыть все процессы, вызывающие проблемы, и работать без помех. Следуйте нашему руководству «3 способа убить процесс в Windows 10», чтобы подробно изучить каждый метод принудительного включения ноутбука Samsung.
Метод 2: Принудительный перезапуск
Давайте посмотрим, как можно принудительно перезагрузить или перезагрузить ноутбук Samsung:
1. Нажмите и удерживайте кнопку питания ноутбука , чтобы выключить ноутбук .
2. Отпустите кнопку питания после выключения экрана.
3. Теперь включите ваш ноутбук, нажав кнопку питания , чтобы разморозить ноутбук Samsung.
Способ 3: сброс ПК
Этот процесс напоминает сброс настроек вашего устройства до заводских. Это восстановит Windows до исходного состояния, без ошибок и поврежденных файлов.


 Подача питания может прекратиться и в случае резкого обрыва или перегорания проводов, которые подведены от блока ЗУ.
Подача питания может прекратиться и в случае резкого обрыва или перегорания проводов, которые подведены от блока ЗУ. В результате теряется возможность работать.
В результате теряется возможность работать.
 Выключиться он может после того, как кончится заряд аккумулятора, и системе пришлось заблокироваться, чтобы не произошло глубокой разрядки батареи. Неиспользование АКБ приводит к быстрой потери емкости.
Выключиться он может после того, как кончится заряд аккумулятора, и системе пришлось заблокироваться, чтобы не произошло глубокой разрядки батареи. Неиспользование АКБ приводит к быстрой потери емкости.


 Пробуйте подзарядить аккумулятор, заменить ЗУ, если не помогло – обратитесь к мастеру. Дело может быть как программной части (BIOS, вирусы и т.д.) так в аппаратной неисправности. Понадобиться тестирование устройства на сервисе.
Пробуйте подзарядить аккумулятор, заменить ЗУ, если не помогло – обратитесь к мастеру. Дело может быть как программной части (BIOS, вирусы и т.д.) так в аппаратной неисправности. Понадобиться тестирование устройства на сервисе. По итогам вам будет названа точная стоимость и сроки ремонта.
По итогам вам будет названа точная стоимость и сроки ремонта. Выезд и диагностика осуществляются бесплатно.
Выезд и диагностика осуществляются бесплатно.




