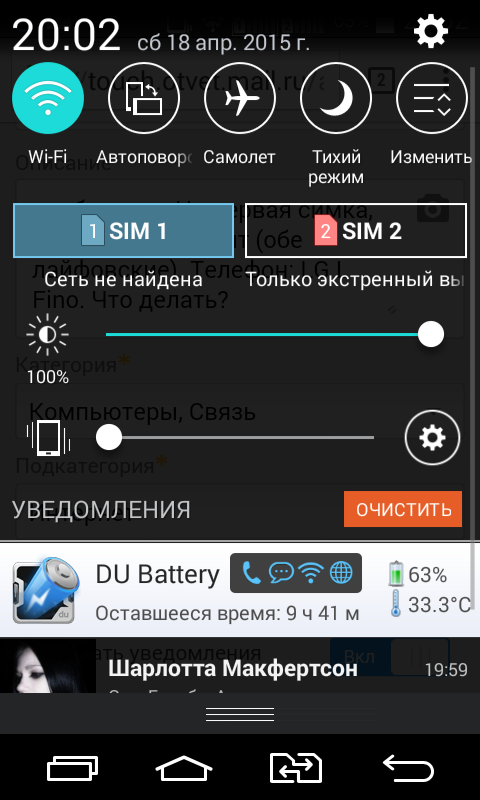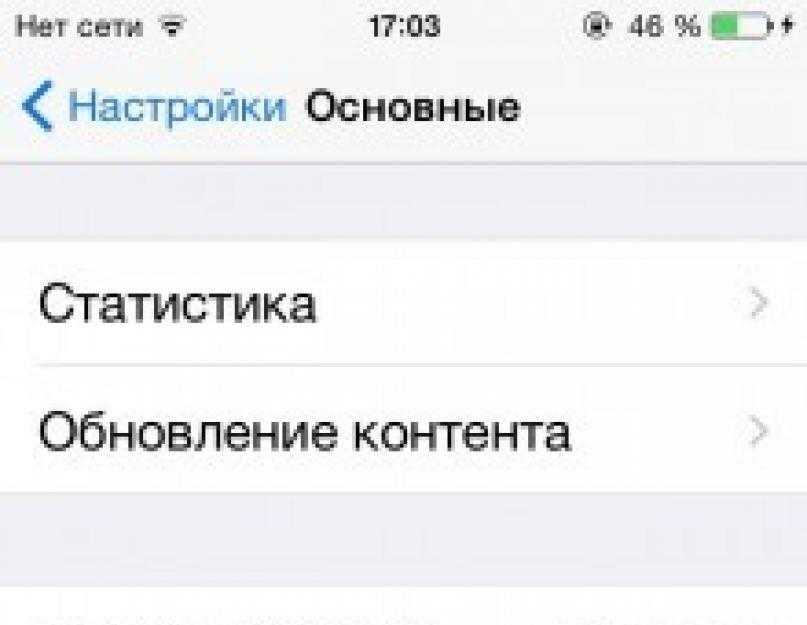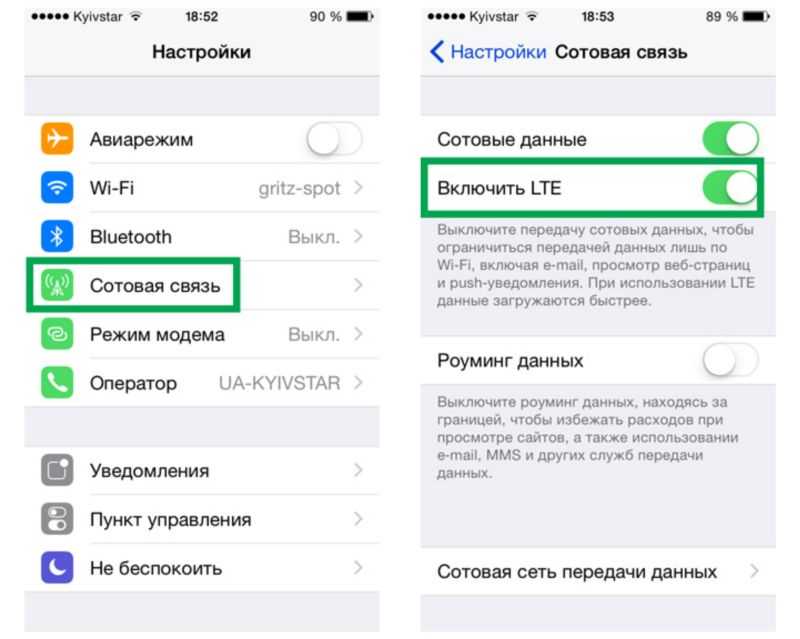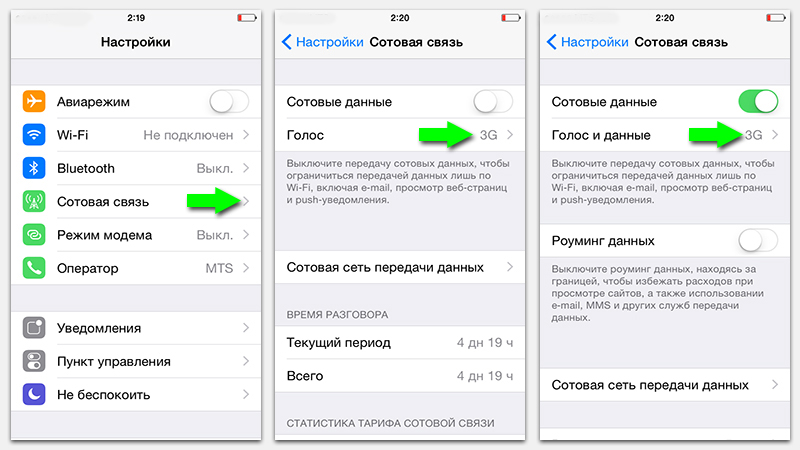На телефоне нет сети — ТОП 7 неисправностей и что делать
Главная » Телефоны
ТелефоныМаксим Снежкин1128.5к.
Плохой приём сигнала мобильной связи или же просто – «нет сети», довольно частая неполадка при работе с современными смартфонами. В некоторых случаях «не ловит» из-за большого расстояния до вышек сотовой связи, другие неисправности возникают при ошибках в работе программной или аппаратной частях устройства.
Один проблемы решаются изменением параметров телефона, для устранения других необходимо обратиться к мобильному оператору или в сервисный центр производителя.
Содержание
- Основные причины
- Аппаратные
- Программные
- Неисправности SIM-карты
- Выход из строя модуля связи
- Сбой в работе провайдера
- Проверяем настройки
- Сброс настроек
- Ошибка в роуминге
- Неправильная прошивка
- Заключение
- Видео
Основные причины
Все причины можно разделить на несколько категорий: аппаратного и программного характера.
Аппаратные
- Выход из строя слота для SIM-карты. Неисправность может случиться по многим причинам – падение телефона, неаккуратное подключение симки или попадание влаги в корпус.
- Повреждение самой SIM-карты – довольно частая причина. Может возникать, если симку постоянно переставляли из одного устройства в другое или обращались с ней небрежно.
- Отключение шлейфа антенны или поломка других модулей, связанных с подключением к оператору. В этом случае, аппарат перестает ловить сотовые вышки и постоянно пропадает сеть.
Программные
- Неисправности в работе операционной системы, вызвавшие отключение модуля связи.
- Неправильные настройки сотовой связи в параметрах смартфона.
- Заражение девайса вредоносным программным обеспечением, способным повлиять на приём сигнала.
Неисправности SIM-карты
Если возникло подозрение на выход из строя сим-карты, первым делом попробуйте установить проблемную карточку в другое устройство. Все работает исправно – проблема не в ней. Если в смартфоне предусмотрено 2 слота для SIM, переставьте карту из одного в другой.
Все работает исправно – проблема не в ней. Если в смартфоне предусмотрено 2 слота для SIM, переставьте карту из одного в другой.
Такую процедуру можно выполнить самостоятельно и она не требует разборки корпуса телефона. Если определили, что сломалась именно симка, обратитесь за помощью в сервисный центр мобильного оператора. Услуги по оформлению новой карты обычно бесплатны, когда старая вышла из строя, но может потребоваться паспорт.
Выход из строя модуля связи
В результате механического воздействия на корпус смартфона, получить повреждения могут модули, ответственные за приём сигнала сети.
- Отключение шлейфа слота SIM или антенны – довольно частая причина неполадок. Для устранения лучше всего обратиться к специалистам, так как любое вмешательство в корпус устройства приведет к лишению гарантии.
- Замена антенны на некачественный китайский аналог в ходе ремонта. Некоторые «мастера», в надежде сэкономить используют самые дешевые модули. Это приводит к ухудшению качества приёма сигнала и быстрому выходу из строя платы.

Сбой в работе провайдера
В ряде случаев достаточно подождать около часа и проблема сама уходит. Бывает перегрузка оборудования на стороне сотового оператора, в следствии чего, «ложится» вся сетка. Технические специалисты очень быстро реагируют на подобные аварии с сотовыми вышками и исправляют ситуацию в считанные минуты.
Проверяем настройки
Android и iOs устройства могут «терять» сигнал после ошибок в работе операционной системы. Ниже описано, как настроить сеть на телефоне.
- Откройте «шторку» уведомлений и перейдите в параметры девайса.
- Перейдите во вкладку «Мобильные точки доступа» и найдите список SIM-карт. Если ваша карточка не определяется, проверьте, правильно ли она установлена в слот. Откройте меню «Точки доступа».
- Нажмите на кнопку «Добавить». В открывшемся окне введите параметры для текущей конфигурации.
Важно! Все необходимые данные можно найти на сайте мобильного оператора. Если на веб-портале информации не нашли, обратитесь в любой из офисов и запросите данные у консультантов.
- Сохраните информацию и проверьте, работает ли сигнал сотовой связи (как вариант – появились ли «палки» в статус баре девайса).
- Тапните на пункт «Поиск…». Телефон произведет сканирование доступных точек доступа. Процедура может занять от 30 секунд до нескольких минут на старых Андроид – смартфонах.
- После завершения поиска, нажмите на название мобильного оператора, сим-карта которого находится в телефоне.
- Проверьте, установлена ли галочка на пункте «Данные в роуминге». Попробуйте включить, а затем снова выключить радиокнопку.
Сброс настроек
После неправильной перепрошивке устройства, сеть может периодически пропадать, или работать с перебоями. В таком случае требуется провести полную диагностику девайса и вернуть заводскую прошивку.
В «особо запущенных» случаях не обойтись без полного сброса настроек.
- Перейдите в параметры смартфона.
- Откройте вкладку «Восстановление и сброс», тапните «Выполнить сброс настроек».

Важно! Не устанавливайте галочку у пункта «Удалить все данные пользователя и очистить внутреннюю память».
- Подтвердите выполнение сброса. Процедура может занять от 15 до 30 секунд, в зависимости от загруженности процессора телефона.
Ошибка в роуминге
Сигнал может пропадать при слабом сигнале или неправильной настройке параметров роуминга. Для устранения большинства неполадок достаточно перезагрузить смартфон или сбросить параметры сети. Как это сделать, описано в предыдущем пункте.
Неправильная прошивка
Если «прошить» девайс несовместимой прошивкой или выполнить процедуру неправильно, драйвера модуля связи могут выйти из строя. На экране при этом, будет выдаваться сообщение «Нет сети». В некоторых случаях будет достаточно перепрошить гаджет обратно на заводскую версию iOs или Android, иногда придется обратиться за помощью к специалистам.
Заключение
Неполадки в работе сотовой связи возникают по разным причинам – в некоторых случаях вина лежит на операторе, но большинство проблем вызваны действиями пользователя.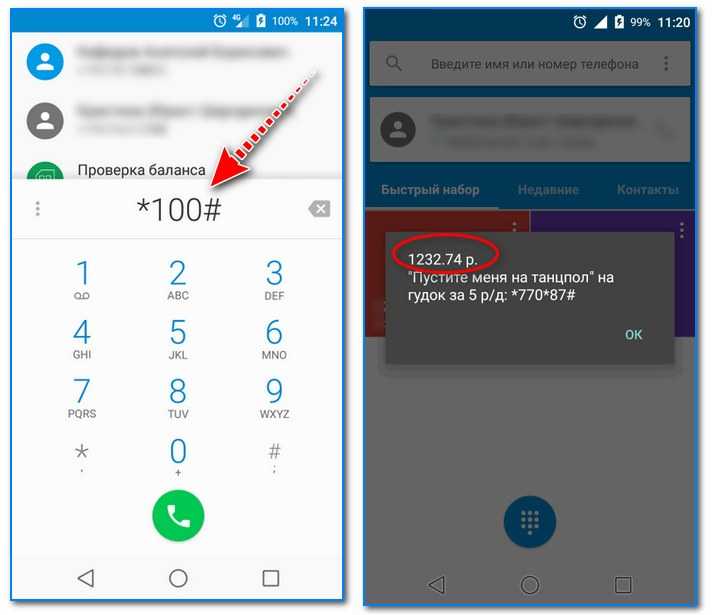 При обнаружении неисправностей – сотовой телефон пишет мобильная сеть недоступна, лучше всего обратиться в сервисный центр, но обычную перезагрузку, сброс настроек и замену сим-карты можно провести в домашних условиях.
При обнаружении неисправностей – сотовой телефон пишет мобильная сеть недоступна, лучше всего обратиться в сервисный центр, но обычную перезагрузку, сброс настроек и замену сим-карты можно провести в домашних условиях.
Видео
Рейтинг
( 6 оценок, среднее 0.83 из 5 )
Максим Снежкин/ автор статьи
Незаменимый автор наших статей. Кроме знания своего дела, отличный человек. Знает многие необычные факты о техники и электронике. Многие годы занимался ремонтом всех видов электронных устройств.
опубликованных статей — 55
читателей — 14 678
на сайте с 15 декабря 2017 года
Мобильный телефон не ловит сеть.
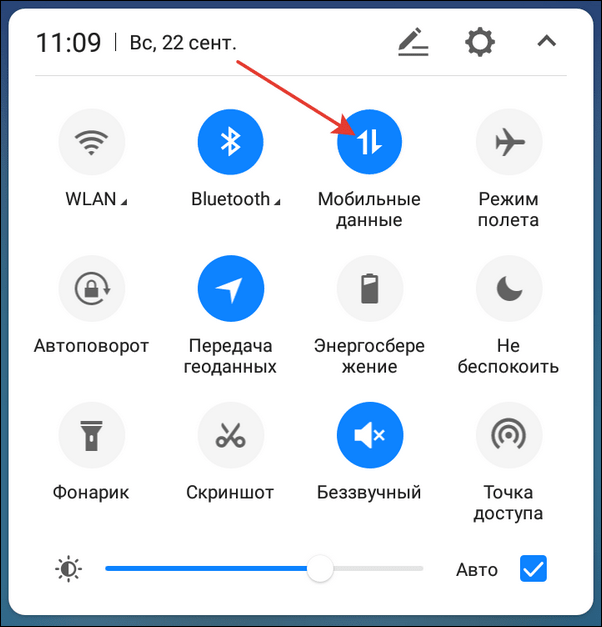 В чем же дело?
В чем же дело?05 Апреля 2017 87165 просмотры 0 комментарии
В современном мире остаться без связи пусть даже на несколько часов – уже огромная проблема. Ведь мы используем телефон почти ежеминутно – разговариваем с близкими или по делу, пишем сообщения или лазим в интернете. Все это стало уже весомой частью нашей обыденной жизни. А вот теперь представьте, что ваш телефон вдруг перестает ловить сеть. И что тогда? Ждать? Менять местоположение? Бежать в сервис?
Для начала – не волноваться. Мы расскажем, почему так бывает и что с этим делать. Поехали!
Естественно первый шаг с вашей стороны – это проверить наличие сети на других мобильных устройствах.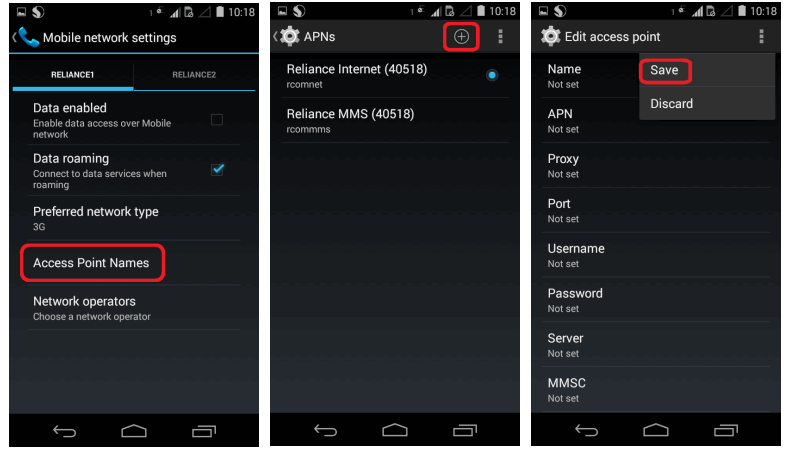
Если этого не случилось и после некоторого времени связи нет, то тогда проблема либо в сим-карте, либо в самом телефоне.
Давайте начнем из сим-карты.
— Долго не пользовались «симкой», а потом вставили ее в телефон, а она не работает? Ну не странно! Оператор легко мог заблокировать ваш номер в связи с вашим долгим отсутствием. Конечно же в таком случае она не работает – покупайте новую.
— Сим-карта повреждена. Пользуетесь симкой уже много лет? Часто меняете ее? Постоянные перестановки? Не удивительно, что она могла повредиться. Проверить легко – вставьте в телефон другую сим-карту и посмотрите, не появилась ли связь.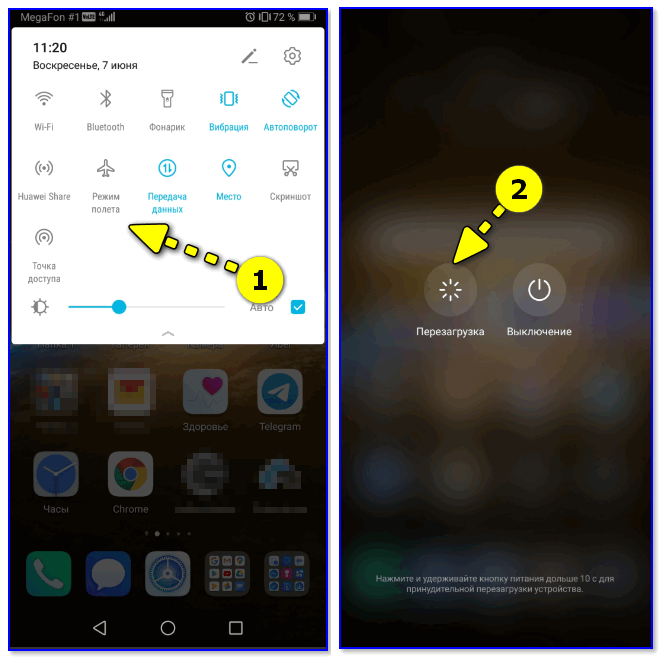
Итак, тут разобрались, но что же делать, если даже с новой сим-картой телефон не ловит сеть? Очевидно, что проблема в самом устройстве.
Для начала, вполне возможен вариант, что у вас просто сбились настройки – либо вы что-то наклацали и не помните, либо дети, кто знает? В таком случае просто заходит в настройки и выбираем поиск сети «Автоматически». Не помогает? Попробуйте самостоятельно найти своего оператора.
Далее немного сложнее – возможно, вы недавно меняли прошивку. И сделали это неправильно. Тогда вполне могут возникать проблемы с поиском сети. Сбои в ПО – дело частое. В таком случае надо просто отнести телефон специалистам, и они легко исправят эту проблему.
Еще одна причина – неполадки с усилителем мощности передатчика или радиотрактом. Даже не пробуйте наладить эту проблему самостоятельно. Увы, не получится. Сервис, сервис, сервис.
Говорят, что виною всему может быть так же попадание влаги в устройство, но такое бывает крайне редко.
Самой же частой причиной отсутствия сети является проблема с антенной. Ну скажите честно, ну бывало же, что вы бросали со злости телефон на стол, например, или просто на диван, носили в кармане или сумке без чехла… Бывало же? Вот таким образом вы своими же руками и наносите повреждения шлейфу, а телефон отбирает у вас возможность общаться дальше. Вот такое вот мировое равновесие J. Ну и выход вполне очевидный – ремонт телефона, специалисты, деньги.
На самом деле, данная проблема довольно-таки распространённая, поэтому и способов ее решения достаточно. Поэтому любому мастеру будет довольно легко решить вашу проблему в кратчайшие строки. А наши мастера – настоящие профессионалы своего дела. И мы ни на что не намекаем 😉
Поэтому будьте аккуратны, относитесь бережно к своему телефону, а в случае каких-либо поломок несите свои гаджеты к нам. И не затягивайте! Ведь без телефона сегодня – как без рук, не так ли?
11 способов исправить ошибку «Нет подключения к Интернету» на вашем телефоне
Вы когда-нибудь сталкивались с ситуацией, когда ваш телефон подключен к Wi-Fi, но все еще говорит об отсутствии подключения к Интернету? Ну, я думаю, каждый попадает в такую ситуацию раз в жизни. Как вы себя чувствуете в этой ситуации и какие решения вы принимаете, чтобы решить эту проблему?
Как вы себя чувствуете в этой ситуации и какие решения вы принимаете, чтобы решить эту проблему?
Если вы столкнулись с той же проблемой и ищете правильные решения, ваш поиск заканчивается здесь, на этой веб-странице. Сегодня в этом посте мы обсудим способы устранения неполадок, чтобы исправить телефон, который говорит, что нет проблем с подключением к Интернету.
Самая неприятная ситуация, когда вы не можете получить доступ к Интернету на своем телефоне. Без подключения к Интернету ваш телефон похож на кусок дерева. Вы не можете отправлять и получать сообщения и звонки, и вам приходится жить без развлечений. Что ж, есть десятки причин возникновения ситуации.
Причиной может быть медленное подключение к Интернету, сетевые настройки, старые и устаревшие маршрутизаторы и т. д. Конечно, вы можете диагностировать и устранить проблему с помощью нескольких методов и настроек. Если вы столкнулись с тем же, поверьте мне, вы не одиноки.
Большинство пользователей телефонов Android сталкиваются с такой же ситуацией и ищут правильные и быстрые решения для ее исправления.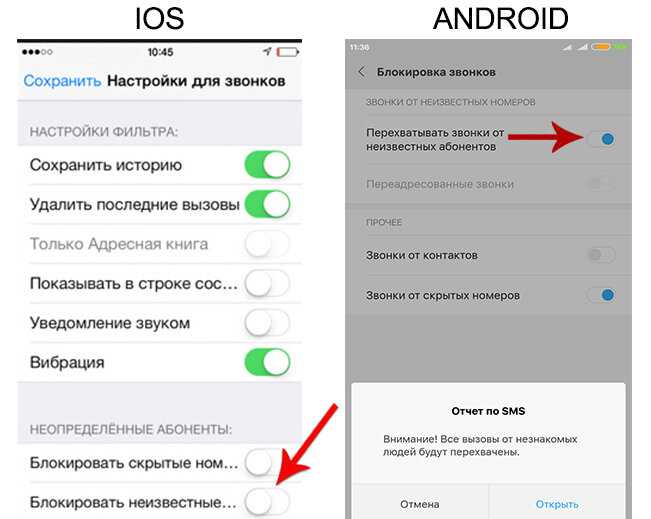 Итак, без лишних слов, давайте кратко рассмотрим, как исправить отсутствие подключения к Интернету за несколько простых шагов.
Итак, без лишних слов, давайте кратко рассмотрим, как исправить отсутствие подключения к Интернету за несколько простых шагов.
Содержание страницы
Проверьте, подключены ли вы к правильным соединениям
Мы знаем, что решение звучит странно, но поверьте мне, оно действительно работает для меня. Есть вероятность, что вы подключаетесь к другому маршрутизатору и не можете получить доступ к Интернету на своем телефоне. Итак, проверьте, подключены ли вы к правильному маршрутизатору.
Если да, попробуйте подключиться к этому маршрутизатору с помощью другого устройства. Если он работает нормально, проблема связана с вашим устройством. Если нет, то либо интернет-провайдер маршрутизатора не работает, либо ваше широкополосное кабельное соединение нестабильно.
Отключить мобильные данные
Если ваши мобильные данные включены, и вы пытаетесь подключиться к сети Wi-Fi, но по-прежнему не можете получить доступ к Интернету, отключите мобильные данные и проверьте, не возникла ли проблема.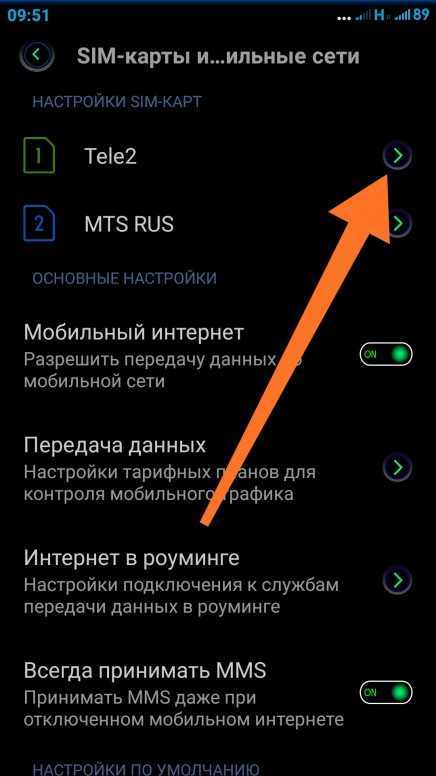 фиксированный.
фиксированный.
Проверить настройки времени и даты
Конечно, это звучит глупо, но установка времени и даты может создать массу проблем. Ваш телефон автоматически настраивает время и данные от оператора сети, и если вы измените настройки времени или даты вручную, это создаст проблему.
Чтобы устранить эту проблему, измените настройки даты и времени с ручного на автоматический. Вот шаги, которые необходимо выполнить, чтобы установить автоматическую дату и время.
Шаг 1: Открыть « Приложение «Часы » на вашем телефоне
Шаг 2: Теперь нажмите на значок « с тремя точками » в правом верхнем углу экрана.
Шаг 3: Нажмите « Настройки » из списка и выберите опцию « Изменить дату и время ».
Шаг 4: На следующей странице. Включите опцию « Automatic Date and Time » и « Automatic Time Zone ».
Шаг 5: После этого перезагрузите телефон и проверьте, сохраняется ли проблема.
Забыть и повторно подключиться к сети Wi-Fi
Эту проблему можно решить, если забыть о сложной сети и попытаться повторно подключиться к той же сети. При повторном подключении к сети Wi-Fi, возможно, вы указываете локальный IP-адрес, который устраняет эту проблему.
Вот шаги для повторного подключения к той же сети.
Шаг 1: Перейдите в «Меню настроек » и нажмите « Настройки сети и Интернета ».».
Шаг 2: Теперь нажмите « Wi-Fi » и выберите имя вашего Wi-Fi.
Шаг 3: Нажмите и удерживайте имя Wi-Fi и выберите опцию « Забыть ».
Шаг 4: Теперь найдите ту же сеть Wi-Fi и введите пароль.
Шаг 5: После подключения Wi-Fi к вашему устройству проверьте, доступно ли соединение.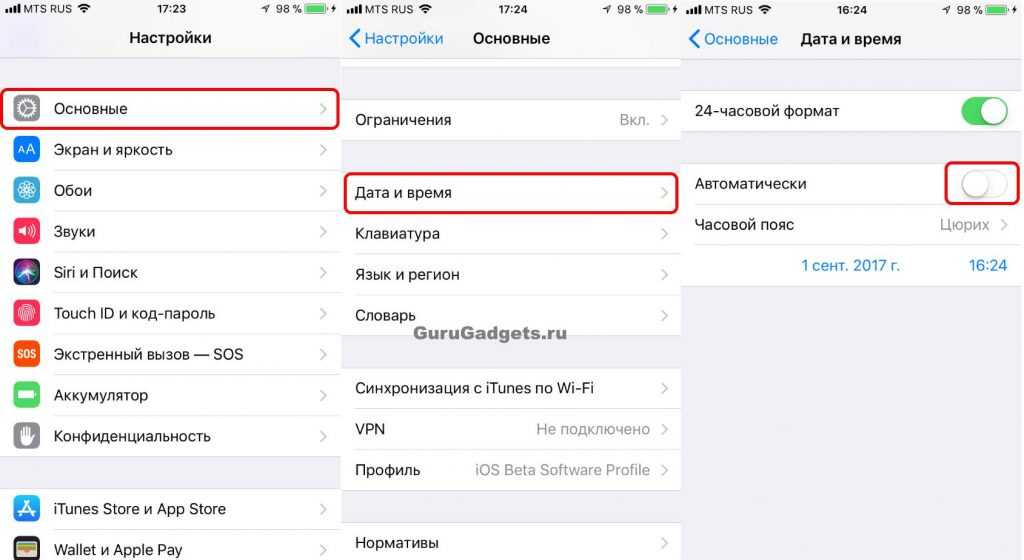
Осмотр маршрутизатора
Если все вышеперечисленные решения не помогли, причиной может быть маршрутизатор. Необходимо проверить настройки маршрутизатора, поскольку он блокирует сетевой трафик.
Чтобы решить эту проблему, просто загляните на страницу администрирования Wi-Fi. Войдите в систему со своими соответствующими данными и проверьте, блокирует ли он сети. Не все страницы администрирования маршрутизатора одинаковы, поскольку они различаются от модели к модели или от производителя к производителю.
Наиболее распространенный адрес страницы входа в систему WiFi — 192.168.0.1 или 192.168.1.1, который называется частным IP-адресом маршрутизатора (интернет-протокол). Производитель вашего устройства назначил этот IP-адрес по умолчанию.
Используйте удлинитель WiFi
Расширители WiFi доступны по очень низкой цене и эффективно увеличивают радиус действия WiFi. Поэтому, если вы просматриваете сайт из места, где ваше подключение к Wi-Fi не может связаться с вами, вы можете попробовать удлинитель WiFi, чтобы решить эту проблему.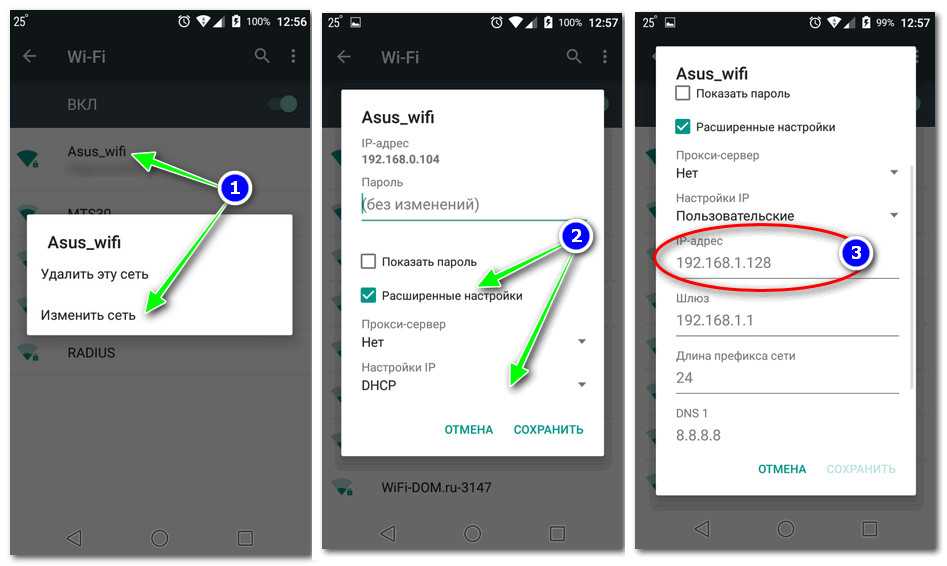
Измените свой DNS
Проблема связана с доменом провайдера, если вы не можете получить доступ к веб-сайтам с одного и того же IP-адреса. Чтобы решить эту проблему, переключитесь на Google DNS (8.8.8.8; 8.8.4.4). Вот шаги, которые необходимо выполнить.
Шаг 1: Выберите «Меню настроек » и перейдите к настройкам « Wi-Fi ».
Шаг 2: Нажмите и удерживайте « Wi-Fi Name », чей DNS вы хотите изменить.
Шаг 3: Теперь нажмите « Modify Network » и выберите « IP ».
Шаг 4: В списке нажмите « Static », а затем введите все данные, такие как « static IP, DNS 1 и DNS 2 9».0019».
Шаг 5: После этого сохраните изменения и проверьте, сохраняется ли проблема.
Изменение беспроводного режима на маршрутизаторе
Если вы используете старую и устаревшую карту Wi-Fi, связь между вашим устройством и маршрутизатором является проблемой.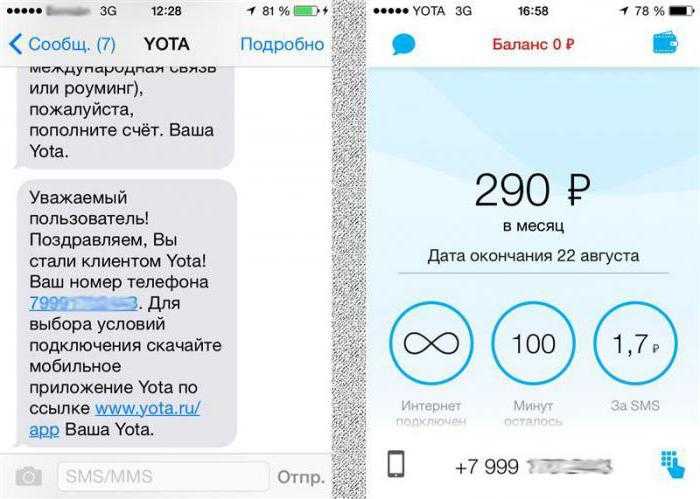
Чтобы решить эту проблему, попробуйте изменить беспроводной режим маршрутизатора. На маршрутизаторе существуют различные беспроводные режимы, такие как 802.11 b или 802.11 b/g и т. д. Эти буквенные символы являются стандартами беспроводной связи. Вот как изменить режим беспроводной сети.
Шаг 1: Откройте страницу администрирования маршрутизатора и войдите в свою учетную запись.
Шаг 2: Найдите « Wireless Mode » в настройках беспроводной сети.
Шаг 3: После этого нажмите « раскрывающееся меню », выберите « 802.11 b » и нажмите «Сохранить изменения».
Шаг 4: Перезапустите Wi-Fi и проверьте, устранена ли проблема.
Перезагрузить или сбросить настройки маршрутизатора Wi-Fi
Перезагрузка или сброс маршрутизатора Wi-Fi может устранить все мелкие и серьезные проблемы. Попробуйте перезагрузить роутер через страницу администрирования или физические кнопки.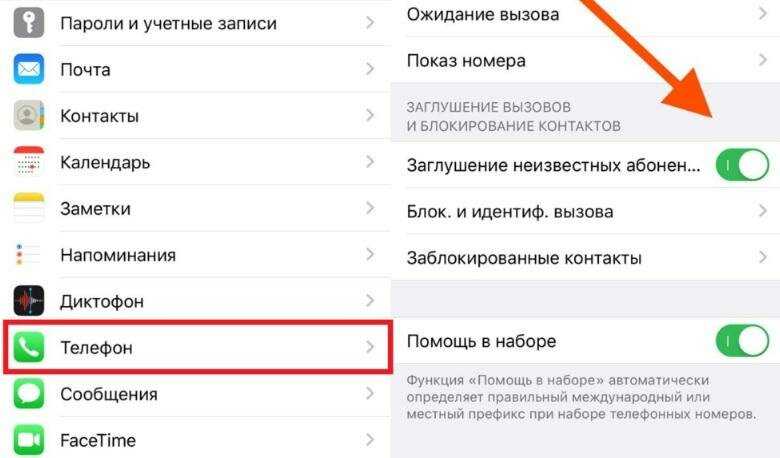
Если перезагрузка не удалась, попробуйте перезагрузить маршрутизатор. Сброс маршрутизатора удалит все настройки и IP-конфигурации провайдера. Итак, сделайте резервную копию своих данных и попробуйте перезагрузить роутер.
Сброс настроек сети на телефоне
Если все вышеперечисленные решения не помогли и не могут решить проблему с подключением к Интернету, попробуйте выполнить сброс настроек сети.
Вот шаги, которые необходимо выполнить.
Шаг 1: Выберите значок « Настройки » в панели приложений.
Шаг 2: Спускайтесь по списку, пока не увидите на экране опцию « System ».
Шаг 3: Теперь нажмите на опцию « Reset » в опциях.
Шаг 4: После этого выберите « Сброс настроек Wi-Fi, Mobile и Bluetooth ».
Шаг 5: Нажмите « Сброс настроек, », который находится в самом низу экрана.
Шаг 6: После этого попробуйте подключить устройство к Wi-Fi и проверьте, устранена ли проблема.
Сброс до заводских настроек
Если все вышеперечисленные решения не помогли, сброс до заводских настроек — единственный способ решить эту раздражающую проблему. Перед сбросом настроек убедитесь, что у вас есть резервная копия всех ваших данных и файлов. Вот как выполнить сброс настроек.
Шаг 1: Выберите « Значок настроек » в приложениях на главном экране.
Шаг 2: Идите в конец списка, пока не увидите на экране опцию « System ».
Шаг 3 : Теперь из вариантов нажмите « Reset Option ».
Шаг 5: На странице всплывающего окна нажмите «Сбросить настройки телефона» и дождитесь завершения процесса.
Заключительные слова
Вот и все шаги по устранению неполадок, чтобы исправить, почему мой телефон говорит, что нет проблем с подключением к Интернету. Мы надеемся, что приведенное выше руководство поможет вам решить проблему с подключением.
Мы надеемся, что приведенное выше руководство поможет вам решить проблему с подключением.
Спасибо, что прочитали этот пост в блоге Android Portal. Пожалуйста, дайте нам знать в разделе комментариев, если вы найдете другие настройки. Следите за последними обновлениями и следите за нашими новостями.
Почему мой телефон подключен к Wi-Fi, но нет Интернета? Как это исправить
Не раздражает, когда наш телефон подключен к WiFi, но без интернета? Что ж, наличие WiFi-соединения не обязательно означает, что вы можете получить доступ к онлайн-миру.
Иногда вы видите восклицательный знак на символе WiFi. Это явно указывает на то, что ваше устройство не подключено к Интернету.
Действительно, есть много причин, по которым ваш телефон подключается к Wi-Fi без интернета. Здесь мы рассмотрим распространенные причины и простые решения этой проблемы.
Почему мой телефон подключен к Wi-Fi, но нет Интернета?
Вы можете столкнуться с проблемами подключения к Интернету на своем мобильном телефоне, несмотря на то, что у вас есть подключение к Wi-Fi, где бы вы ни находились. Таким образом, основная причина этой проблемы может быть связана с вашим устройством или поставщиками услуг.
Таким образом, основная причина этой проблемы может быть связана с вашим устройством или поставщиками услуг.
В этом разделе представлены некоторые основные факторы, препятствующие доступу в Интернет, даже если ваш телефон подключен к сети Wi-Fi.
Проблемы с интернет-провайдером
Прежде всего, у вашего интернет-провайдера может быть серьезная проблема. Ну, может быть обрыв волокна, или ваша подписка закончилась.
Какой бы ни была причина, вы обнаружите, что один из индикаторов маршрутизатора постоянно мигает . Более того, вы можете убедиться в этом, проверив подключение к Интернету на других устройствах, подключенных к той же сети Wi-Fi.
WiFi Требуется вход в систему
Некоторые организации создают страницу входа для подключения к Интернету. Это уменьшает сетевой трафик и позволяет только авторизованным пользователям получать доступ в Интернет.
Если это проблема, вы найдете значок вопроса в WiFi, и система попросит вас войти в систему.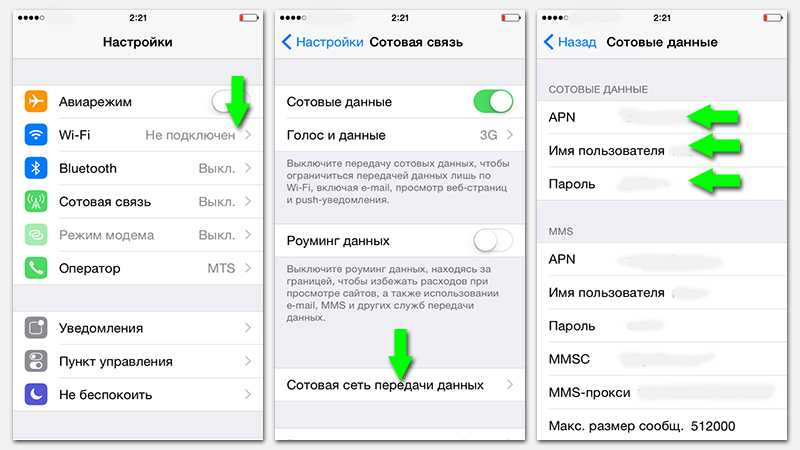 После нажатия кнопки вы получите ведет на страницу , где вам нужно ввести имя пользователя и пароль.
После нажатия кнопки вы получите ведет на страницу , где вам нужно ввести имя пользователя и пароль.
Проблемы в маршрутизаторе или модеме
Вы проверили провода маршрутизатора или модема? Если они отключены, невозможно пользоваться интернетом не только через WiFi, но и через ethernet.
Кроме того, могут быть серьезные проблемы с вашим сетевым устройством. Итак, если ваш роутер или модем слишком старый, вы должны его отремонтировать.
Если ваш WiFi работает, а энтернет нет, вы можете прочитать нашу статью, чтобы исправить это.
Подключение к точке доступа без доступа к Интернету
Иногда мы неосознанно подключаемся к точке доступа, которая не обеспечивает нам подключение к Интернету. Это может показаться забавным, но большинство из нас время от времени совершают эту глупую ошибку.
Поэтому вы должны убедиться, что другие устройства подключены к Интернету, прежде чем подключаться к их точке доступа.
Проблемы с вашим мобильным устройством
Интернет может не работать, если есть проблемы с вашим смартфоном. Что ж, некоторые проблемы с оборудованием или программным обеспечением могут помешать вам получить доступ к сети, несмотря на наличие соединения WiFi.
Что ж, некоторые проблемы с оборудованием или программным обеспечением могут помешать вам получить доступ к сети, несмотря на наличие соединения WiFi.
Кроме того, может быть обновление программного обеспечения, которое вы какое-то время игнорировали. Таким образом, если вы хотите получить доступ к Интернету, починка телефона должна сработать.
Как починить телефон, подключенный к Wi-Fi, но без интернета
Существуют простые и сложные способы починить телефон, подключенный к Wi-Fi без интернета. Здесь мы сосредоточимся на основных и самых простых методах, которые каждый может использовать для решения проблемы.
Переподключите Wi-Fi
Не обращая внимания на аппаратные параметры, мы сначала рекомендуем отключить WiFi и снова включить его.
Как правило, наши мобильные устройства портятся из-за внутренних проблем и ошибок. Повторное подключение нашего Wi-Fi устраняет их и помогает нам получить доступ к Интернету.
Кроме того, вы также можете перезагрузить свой смартфон.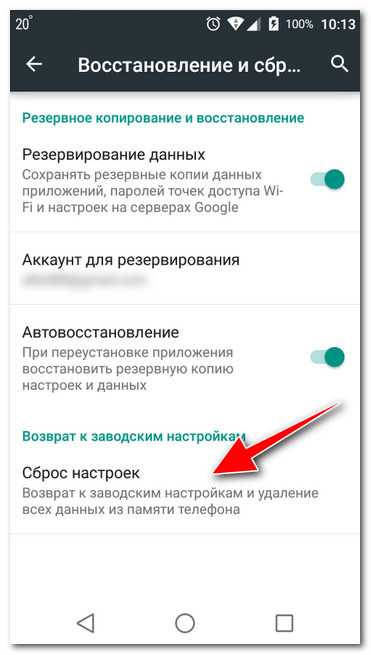 Если этот простой метод не работает, попробуйте любые другие исправления, приведенные ниже.
Если этот простой метод не работает, попробуйте любые другие исправления, приведенные ниже.
Забыть и повторно ввести пароль Wi-Fi
Иногда ваш телефон может столкнуться с проблемами IP-адресации . Таким образом, если вы забудете сеть и повторно введете пароль, это может помочь.
На Android:
Следуйте этому пошаговому руководству, чтобы забыть и снова подключиться к сети Wi-Fi на устройстве Android:
- Перейдите к Настройки и выберите Подключения.
- Затем выберите WiFi и подключитесь к сети, которую вы пытаетесь забыть.
- Выберите значок настроек рядом с именем WiFi.
- Теперь нажмите значок «Забыть» в правом нижнем углу экрана.
- Затем снова выберите сеть и введите правильный пароль.
На iPhone:
Действия по забытию и повторному вводу пароля на iPhone очень похожи на действия на Android:
- Перейдите на страницу настроек и выберите Wi-Fi.

- Теперь выберите сеть, которую вы хотите забыть. Помните, что вам нужно сначала подключиться здесь.
- Выберите Забыть эту сеть .
- Наконец, вы можете ввести пароль и снова подключиться к сети.
Свяжитесь с вашим интернет-провайдером
Если ваш интернет не восстановился, пришло время связаться с вашим интернет-провайдером. Четко определите свою проблему и расскажите им об исправлениях, которые вы пробовали.
Теперь выполните процедуры, которые они просят вас сделать. Если ни один из них не работает, вы можете поискать лучшего интернет-провайдера.
Отключите и снова подключите маршрутизатор
Это первое, что попросит вас сделать ваш интернет-провайдер. Действительно, выключение маршрутизатора и его повторное включение — один из самых надежных методов, которые вы можете использовать для восстановления потерянного соединения.
Однако некоторые пользователи сети считают эту идею бесполезной.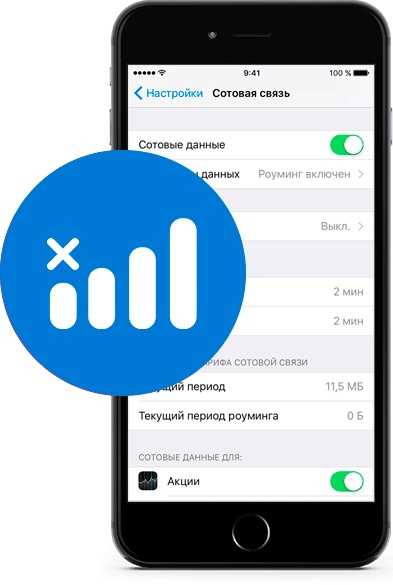 Но правда в том, что перезагрузка маршрутизатора помогает управлять временными IP-адресами , установленными сетевым устройством.
Но правда в том, что перезагрузка маршрутизатора помогает управлять временными IP-адресами , установленными сетевым устройством.
Сброс настроек маршрутизатора
Есть много способов сбросить настройки маршрутизатора. На самом деле, разные бренды имеют разные настройки.
Кроме того, вы также можете использовать терминал операционной системы. Однако использование кнопки сброса — лучший способ перезагрузить маршрутизатор. Вот лучший способ перезагрузить сетевое устройство:
- Во-первых, найдите кнопку сброса на маршрутизаторе. Ну, у большинства брендов он есть на спине.
- Теперь найдите заостренный предмет, который подходит к отверстию, например булавку или перо.
- Затем вставьте штифт в маленькое отверстие, где находится кнопка сброса.
- Продолжайте нажимать кнопку не менее 10 секунд . Это удалит все данные с вашего маршрутизатора.
- После сброса устройства откройте настройки маршрутизатора, чтобы настроить WiFi с самого начала.

Выберите режим частного DNS
Даже если сброс настроек маршрутизатора не работает, проблема, безусловно, в вашем телефоне. Поэтому первый способ, который мы предлагаем, — это изменить DNS-сервера .
Некоторые интернет-провайдеры не предоставляют хороший сервис DNS. Это может быть причиной того, что вы не можете использовать Интернет на своем телефоне, подключенном к Wi-Fi.
Таким образом, выбор частного DNS должен помочь решить проблему. Среди всего прочего, мы предлагаем вам использовать Google DNS.
На Android:
Метод зависит от производителя, но вы можете легко найти похожие настройки на своем телефоне. Вот как вы можете выбрать частный режим DNS на устройстве Android:
- Откройте «Настройки» и перейдите к «Подключения».
- Выберите Дополнительные настройки подключения .
- Затем выберите Частный DNS и выберите Имя хоста частного поставщика DNS .

- Здесь вручную введите имя хоста провайдера DNS и выберите Сохранить. Для Google DNS вы можете использовать dns.google .
Кроме того, вы можете выполнить следующие действия, чтобы изменить DNS-сервер:
- В разделе «Подключения» перейдите на страницу WiFi.
- Нажмите значок настроек подключенной сети и выберите «Дополнительно».
- Теперь выберите «Настройки IP» и измените его на «Статический».
- Введите DNS 1 и DNS 2 вручную и нажмите Сохранить. Если вы хотите использовать Google DNS, вы можете использовать 8.8.8.8 или 8.8.4.4 .
На iPhone:
Ознакомьтесь с этим руководством, чтобы изменить DNS-сервер на iPhone или iPad:
- Откройте настройки iOS и перейдите к Wi-Fi.
- Теперь выберите подключенную сеть и перейдите к Настройка DNS .
- Затем выберите Вручную. В разделе DNS-сервер выберите Добавить сервер.

- Наконец, введите здесь свой частный DNS или Google DNS.
Включить рандомизацию MAC-адресов Wi-Fi
Если смена DNS-сервера не решает проблему, попробуйте включить функцию рандомизации MAC-адресов Wi-Fi.
Включение этой службы изменит ваш MAC-адрес при каждом подключении к сети Wi-Fi. Конечно, это должно решить все ваши проблемы, связанные с Интернетом на вашем мобильном телефоне.
На Android:
Вот шаги, которые помогут вам включить рандомизацию MAC-адресов Wi-Fi на телефоне Android:
- Прежде всего, убедитесь, что опция разработчика включена. Для этого зайдите в «Настройки» и выберите «О телефоне».
- Выберите Информация о программном обеспечении и несколько раз нажмите кнопку Номер сборки семь раз. После этого станут доступны параметры разработчика.
- Теперь вернитесь в «Настройки» и выберите «Параметры разработчика».
- Прокрутите вниз и включите функцию рандомизации MAC-адресов с расширенным Wi-Fi .

На iPhone:
Чтобы использовать рандомизацию MAC-адресов на устройствах iOS, у нас есть функция Private Wi-Fi Address . Как правило, опция включена по умолчанию. Но, если вы в этом сомневаетесь, вот общее представление о том, как включить сервис на iPhone:
- Запустите Настройки и откройте WiFi.
- Выберите подключенную сеть Wi-Fi и найдите адрес частной сети Wi-Fi.
- Если он выключен, сдвиньте параметр, чтобы включить его.
Сброс настроек сети на вашем мобильном телефоне
Если ни один из методов не работает, пришло время сбросить настройки сети. Это помогает избавиться от всех проблем, связанных с сетью на вашем устройстве.
На Android:
Чтобы сбросить настройки сети на смартфоне Android, перейдите в «Настройки» и следуйте этому руководству:
- Откройте Connections и перейдите в General Management.
- Выберите Сброс и выберите Сброс настроек сети .

- Наконец, нажмите кнопку «Сбросить настройки» и введите свой пин-код или пароль, чтобы завершить процесс.
На iPhone:
Чтобы сбросить настройки сети на устройстве iOS, перейдите в «Настройки» и выполните следующие действия:
- Перейдите к «Основным».
- Прокрутите вниз и выберите Перенос или сброс iPhone .
- Затем перейдите в раздел «Сброс» и выберите «Сбросить настройки сети».
- Наконец, введите правильный пароль, и ваши настройки будут восстановлены.
Ваш телефон требует обслуживания
Даже если сброс настроек сети не работает, у вашего телефона есть проблема. Если у вас есть проблемы, связанные с программным обеспечением, попробуйте выполнить сброс настроек на вашем устройстве.
Если проблема не устранена, рекомендуем посетить ближайший сервисный центр. Надеюсь, они помогут вам исправить аппаратные проблемы на вашем телефоне.
Часто задаваемые вопросы
Как создать точку доступа на телефоне, подключенном к Wi-Fi?
Невозможно напрямую создать точку доступа на мобильном телефоне, если вы подключены к сети Wi-Fi.