Настройка параметров воспроизведения видео в презентации
Чтобы управлять воспроизведением видео, используйте параметры на вкладке Воспроизведение PowerPoint ленты. Эта вкладка появляется на ленте при выборе видео на слайде.
(Эти параметры видео доступны после того, как вы встраили видео или ссылку на него с компьютера.)
Автоматическое или по щелчку видео в последовательности щелчков
Важно: Установите этот параметр перед добавлением к видео каких-либо анимаций или триггеров. Изменение параметра ведет к удалению всех анимаций, связанных с этим видео.
-
В обычном режиме щелкните рамку видео на слайде.
Рисунок: укажите, как видео будет запускаться во время презентации
-
Параметр
Когда видео воспроизводит во время слайд-шоу
Автоматически
Видео будет воспроизводиться автоматически при отображения слайда.

По щелчку или по щелчку
Видео воспроизводит только при щелчке внутри видеокадра.
В последовательности щелчков
Видео будет воспроизводиться последовательно с другими действиями, которые вы запрограммили на слайде (например, эффектами анимации). Для этого параметра не требуется литерал щелчка. Видео можно запускать с помощью щелчка или любого другого механизма, активируемого следующее действие на слайде (например, нажатие клавиши СТРЕЛКА ВПРАВО).

(Этот параметр доступен в PowerPoint для Microsoft 365 иPowerPoint 2019. Оно также доступно в PowerPoint 2016 1709 или более поздней версии.)
Совет. Чтобы приостановить воспроизведение видео, щелкните его. Чтобы продолжить воспроизведение видео, щелкните его еще раз.
Воспроизведение видео в полноэкранном режиме
Видео можно воспроизводить в режиме, когда оно занимает весь слайд (экран). В зависимости от разрешения исходного видеофайла возможны искажения видео при увеличении изображения. Всегда используйте функцию предварительного просмотра видео перед его включением в презентацию: если видео будет искажено или размыто, показ в полноэкранном режиме можно будет отменить.
Если согласно настройкам видео должно отображаться в полноэкранном режиме и запускаться автоматически, рамку видео можно перетащить со слайда в серую область, чтобы она не отображалась на слайде или не мелькала перед запуском в полноэкранном режиме.
-
В обычном режиме щелкните на слайде рамку видео, которое необходимо воспроизвести в полноэкранном режиме.
-
В группе Работа свидео на вкладке Воспроизведение в группе Параметры видео выберите параметр Во весь экран.
Resize a video
Если вы не хотите, чтобы фильм был в полноэкранном режиме, вы можете сделать его размер нужным.
-
В обычном режиме выберите видео, для чего нужно выбрать нужный.
-
Выполните одно из следующих действий:
Настройка форматирования
Определение точного соотношения высоты и ширины для видео
-
В группе Средства видео на вкладке Формат (PowerPoint 2013 или более новой версии) или Параметры (PowerPoint 2010 ), в группе Размер нажмите кнопку .

-
Нажмите кнопкуРазмер и в поле Масштабвыберите заблокировать пропорции.
-
В полях Размер и поворот введите размеры в поля Высота и Ширина или Масштаб вполях Высота масштаба и Ширина масштаба введите нужное процентное соотношение относительно исходного размера видео.
-
Совет. Чтобы запретить пропуск видео во время их показа, в поле Масштаб выберитевариант Наилучшее масштаб для слайд-шоу.
Предварительный просмотр видео
-
В обычном режиме щелкните рамку видео.

-
Нажмите кнопку Воспроизведения.
В группе Просмотр также есть параметр Воспроизведение на вкладке Формат и Воспроизведение в группе Инструменты видео.
Настройка громкости видео
Совет. Громкость также можно настроить с помощью ползунок громкости на панели управления воспроизведения.
Скрытие видео без воспроизведения
Во время проведения презентации вы можете скрыть видео на слайде до того момента, пока не потребуется воспроизвести его. Тем не менее, чтобы начать воспроизведение, вам нужно создать автоматическую или инициируемую анимацию, иначе видео так и не будет воспроизведено во время показа слайдов.
-
В разделе Работа с видео на вкладке Воспроизведение в группе Параметры видео установите флажок Скрывать, когда нет воспроизведения.
Цикл видео
Для многократного непрерывного воспроизведения видео во время презентации можно использовать функцию циклического воспроизведения.
Перемотка видео после воспроизведения
Показать элементы управления мультимедиа
Чтобы показать элементы управления мультимедиа во время презентации, сделайте следующее:
Чтобы управлять воспроизведением видео, используйте параметры на вкладке Воспроизведение PowerPoint ленты.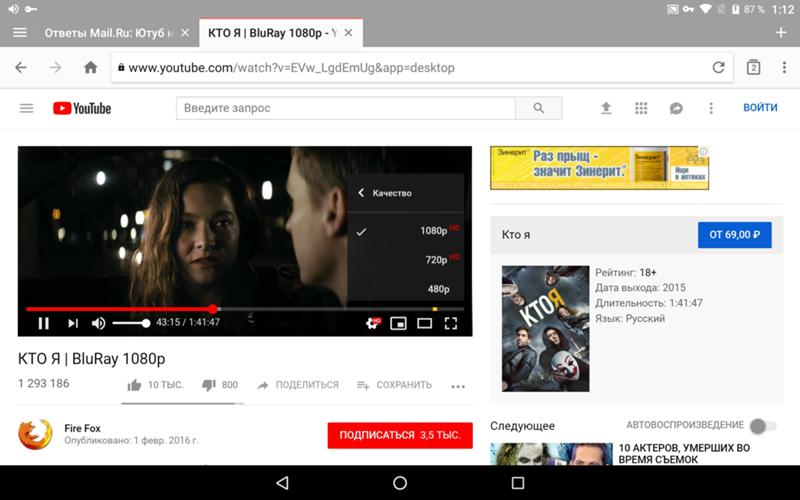 Эта вкладка появляется на ленте при выборе видео на слайде.
Эта вкладка появляется на ленте при выборе видео на слайде.
(Эти параметры видео доступны после того, как вы встраили видео или ссылку на него с компьютера.)
Автоматическое воспроизведение видео или воспроизведение по щелчку
Совет. Установите этот параметр перед добавлением к видео каких-либо анимаций или триггеров. При изменении этого параметра удаляются все эффекты анимации, связанные с видео.
-
В обычном режиме щелкните рамку видео на слайде.
Рисунок: укажите, как видео будет запускаться во время презентации
-
В группе Средства видеона вкладке Воспроизведение в группе Параметры видео в списке Начало сделайте одно из следующих действий:
-
-
Чтобы воспроизвести видео при показе слайда с ним в режиме Слайд-шоу, выберите вариант Автоматически.

Чтобы управлять запуском видео, щелкнув мышью, выберите по щелчку. (Затем, когда вы показываете слайд-шоу, просто щелкните рамку видео, когда будете готовы к его воспроизведения.)
Совет. Вы можете приостановить воспроизведение видео, щелкнув его. Чтобы продолжить воспроизведение видео, щелкните его еще раз.
-
Воспроизведение видео в полноэкранном режиме
Видео можно воспроизводить в режиме, когда оно занимает весь слайд (экран). В зависимости от разрешения исходного видеофайла возможны искажения видео при увеличении изображения. Всегда используйте функцию предварительного просмотра видео перед его включением в презентацию: если видео будет искажено или размыто, показ в полноэкранном режиме можно будет отменить.
Если согласно настройкам видео должно отображаться в полноэкранном режиме и запускаться автоматически, рамку видео можно перетащить со слайда в серую область, чтобы она не отображалась на слайде или не мелькала перед запуском в полноэкранном режиме.
-
В обычном режиме щелкните на слайде рамку видео, которое необходимо воспроизвести в полноэкранном режиме.
-
В группе Работа свидео на вкладке Воспроизведение в группе Параметры видео выберите параметр Во весь экран.
Resize a video
Если вы не хотите, чтобы фильм был в полноэкранном режиме, вы можете сделать его размер нужным.
-
В обычном режиме выберите видео, для чего нужно выбрать нужный.

-
Выполните одно из следующих действий:
Настройка форматирования
Определение точного соотношения высоты и ширины для видео
-
В группеСредства видео на вкладке Формат (PowerPoint 2013 или более новой версии) или Параметры (PowerPoint 2010 ), в группе Размер нажмите кнопку .
-
Нажмите кнопкуРазмер и в поле Масштабвыберите заблокировать пропорции.
-
В полях Размер и поворот введите размеры в поля Высота и Ширина или Масштаб вполях Высота масштаба и Ширина масштаба введите нужное процентное соотношение относительно исходного размера видео.

-
Совет. Чтобы запретить пропуск видео во время их показа, в поле Масштаб выберитевариант Наилучшее масштаб для слайд-шоу.
Предварительный просмотр видео
-
В обычном режиме щелкните рамку видео.
-
Нажмите кнопку Воспроизведения.
В группе Просмотр также есть параметр Воспроизведение на вкладке Формат и Воспроизведение в группе Инструменты видео.
Настройка громкости видео
Совет. Громкость также можно настроить с помощью ползунок громкости на панели управления воспроизведения.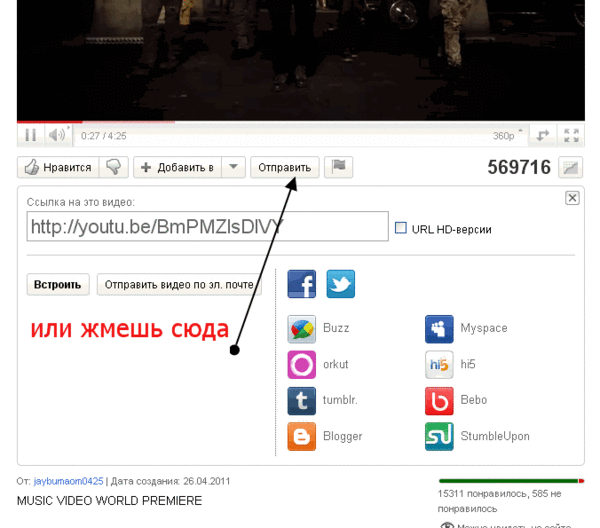
Скрытие видео без воспроизведения
Во время проведения презентации вы можете скрыть видео на слайде до того момента, пока не потребуется воспроизвести его. Тем не менее, чтобы начать воспроизведение, вам нужно создать автоматическую или инициируемую анимацию, иначе видео так и не будет воспроизведено во время показа слайдов. Дополнительные сведения о создании автоматической или инициационной анимации см. в документе Анимация текста или объектов.
-
В разделе Работа с видео на вкладке Воспроизведение в группе Параметры видео установите флажок Скрывать, когда нет воспроизведения.
Цикл видео
Для многократного непрерывного воспроизведения видео во время презентации можно использовать функцию циклического воспроизведения.
Перемотка видео после воспроизведения
Чтобы перемотать видео после воспроизведения во время презентации, сделайте следующее:
Показать элементы управления мультимедиа
Чтобы показать элементы управления мультимедиа во время презентации, сделайте следующее:
Важно: Office 2007 больше не поддерживается. Перейдите на Microsoft 365, чтобы работать удаленно с любого устройства и продолжать получать поддержку.
Обновить
Resize a movie
Если вы не хотите, чтобы фильм был в полноэкранном режиме, вы можете сделать его размер нужным.
-
В обычном режиме щелкните фильм, который вы хотите сжать.

-
В группе Инструментыдля видео на вкладке Параметры в группе Размер нажмите кнопку .
-
Чтобы сохранить пропорции высоты и ширины видео, перейдите на вкладку Размер и в поле Масштаб выберите сохранить пропорции.
-
Выполните одно из следующих действий:
-
В полях Размер и поворот введите размеры в поля Высота и Ширина.
-
В поляхМасштаб в полях Высота и Ширина введите нужное количество процентов относительно исходного размера фильма.

-
Советы
-
Чтобы запретить пропуск видео во время его показа, выберите вариант Наилучшее масштаб для слайд-шоу.
-
Кроме того, можно перетаскиванием границ видео. Чтобы сохранить центр фильма в том же месте, перетаскиванием удерживайте на удержание CTRL. По умолчанию Office PowerPoint 2007 сохраняет пропорции (сохраняет пропорции) видео при перетаскиваниях. Как правило, большинство фильмов с разрешением 640 x 480 имеют пропорции 4:3, что также является пропорциями большинства PowerPoint презентаций. Если пропорции презентации и фильма различаются, при его воспроизведение фильм будет выглядеть искаженным.
Скрытие фрейма фильма
Вы можете сделать рамку фильма невидимой, чтобы она не появлялась во время презентации и исчезла со слайда после презентации.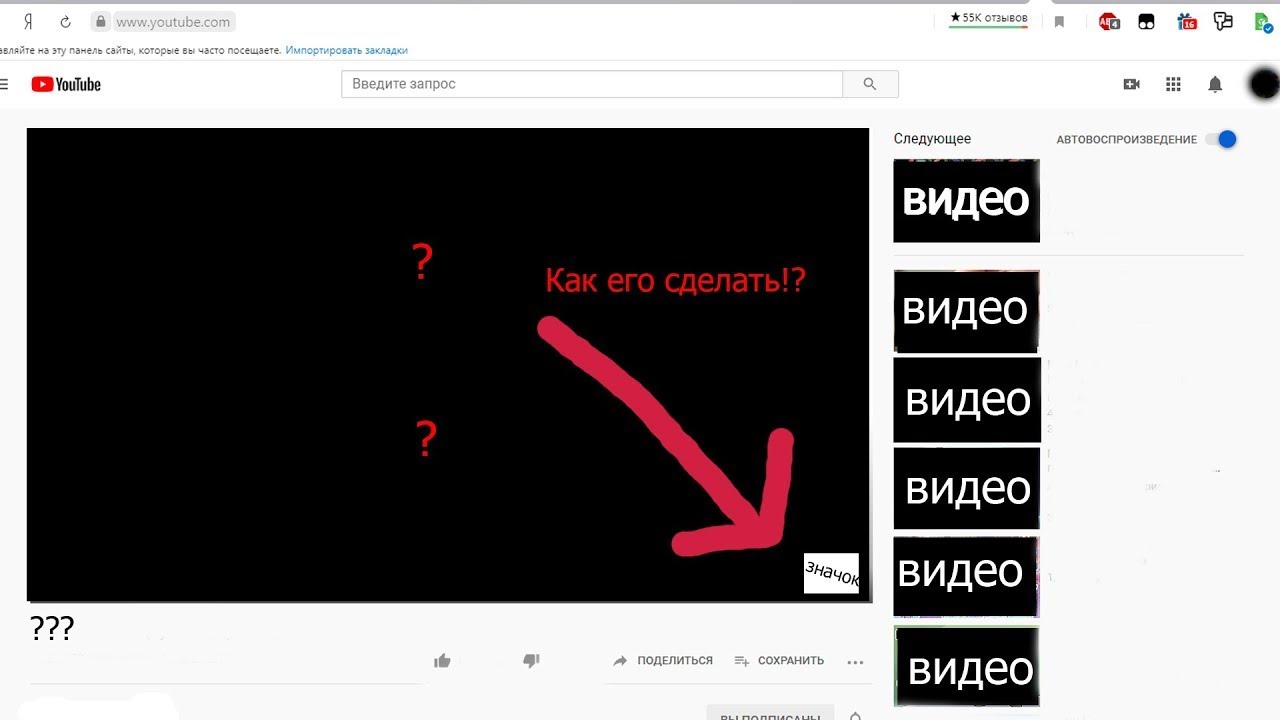 Если установлен этот параметр и установлен параметр Воспроизведение в полноэкранный режим, фильм не будет отображаться на вашем слайде (хотя он может мигать на слайде перед его воспроизведением в полноэкранный режим). Чтобы не допустить краткую вспышку, перетащите рамку фильма за слайд.
Если установлен этот параметр и установлен параметр Воспроизведение в полноэкранный режим, фильм не будет отображаться на вашем слайде (хотя он может мигать на слайде перед его воспроизведением в полноэкранный режим). Чтобы не допустить краткую вспышку, перетащите рамку фильма за слайд.
Важно Если необходимо перетащить рамку фильма за пределы слайда или сделать ее невидимой, включите автоматическое начало воспроизведения фильма или воспроизведение по команде, например по срабатыванию триггера. Триггером на слайде является изображение, фигура, кнопка, абзац текста или текстовое поле, которое запускает действие по щелчку.
-
В обычном режиме щелкните окно видео на слайде.
-
В группе Инструментыдля видео на вкладке Параметры в группе Параметры фильма выберите параметр Скрыть при показе.

Несмотря на то что рамка фильма всегда видна в обычном режиме, ее можно перетащить за слайд, чтобы скрыть.
Задержка начала фильма
Вы можете настроить параметры воспроизведение файла фильма. Например, вам может потребоваться начать в течение пяти секунд видео, а не в начале фильма.
-
В обычном режиме щелкните окно видео на слайде.
-
На вкладке Анимация в группе Анимация нажмите кнопку Настраиваемая анимация.
-
В области область задач анимации щелкните стрелку справа от выбранного фильма и выберите параметры эффектов.

Значок фильма, который выглядит примерно так же, как на кнопке воспроизведения видеомагнитофона или DVD-проигрывата, отображается над триггером.
-
Перейдите на вкладку Эффект, а затем в поле Начать воспроизведениенажмите кнопку С времени ивведите общее количество секунд задержки.
Перемотка фильма после его воспроизведение
При перемотки видео автоматически возвращается к первому кадру и останавливается после воспроизведения один раз.
-
В обычном режиме щелкните окно видео на слайде.
-
В группе Инструментыдля видео на вкладке Параметры в группе Параметры фильма выберите перемотать видео после воспроизведения.

Вставка видео с сайта YouTube или другого сайта
В PowerPoint для Microsoft 365 или PowerPoint 2019 вы можете вставить в слайд видео с YouTube или Vimeo.
В PowerPoint для Microsoft 365 (версия 1907 или более поздняя) вы также можете вставлять видео из Интернета, используя Microsoft Stream — видеослужбу для предприятий, позволяющую пользователям в организации добавлять, просматривать и публиковать видео друг для друга.
Видео воспроизводится непосредственно с веб-сайта с использованием тех же элементов управления для воспроизведения, паузы, громкости и т. д., что и на веб-сайте. Функции воспроизведения PowerPoint (исчезание, закладка, обрезка и т. д.) не применяются к видео из Интернета.
Видео воспроизводится только при наличии подключения к Интернету, поскольку оно находится на веб-сайте, а не в самой презентации.
Вставка видео из Интернета
-
В веб-браузере выберите нужное видео.
-
Скопируйте URL-адрес веб-страницы в адресной строке браузера.
-
Переключитесь на PowerPoint и выберите слайд, на который вы хотите добавить видео.
-
Выберите вкладку Вставка, а затем в группе Видео нажмите Видео из Интернета.
-
В диалоговом окне Видео из Интернета вставьте URL-адрес, который вы скопировали на шаге 2.
-
Нажмите Вставить.

Воспроизведение видео
После успешной вставки видео вы можете воспроизводить его в режиме «Обычный» или «Слайд-шоу».
-
В обычном режиме кнопка воспроизведения отображается на видео.
-
В режиме слайд-шоу вы можете пользоваться видео так же, как и в обычном веб-браузере.
-
По умолчанию видео с YouTube и Vimeo воспроизводятся в «последовательности щелчков». Вы можете воспроизводить видео, не нажимая кнопку воспроизведения. Просто нажмите клавишу ПРОБЕЛ, чтобы перейти к следующему видео в последовательности щелчков.
Устранение неполадок
Не все видео на этих сайтах разрешено внедрять. Проверьте на этих сайтах сведения о разрешении вставки для выбранных видео.
Проверьте на этих сайтах сведения о разрешении вставки для выбранных видео.
Необходимо иметь версию Internet Explorer 11 на компьютере.
Примечание: Приложения и службы Microsoft 365 перестанут поддерживать Internet Explorer 11 с 17 августа 2021 г. Подробнее. Обратите внимание, что Internet Explorer 11 останется поддерживаемым браузером. Internet Explorer 11 является компонентом операционной системы Windows и соответствует политике жизненного цикла продукта, в котором он установлен.
Для воспроизведения видео в PowerPoint, необходимо иметь Internet Explorer 11 на компьютере. Браузер не понадобится вам для выхода в Интернет. Тем не менее эта технология необходима для воспроизведения видео в PowerPoint Windows.
Если вашей операционной системой является Windows 10, значит у вас уже установлена версия Internet Explorer 11. Если у вас более ранняя версия Windows, вы можете найти инструкции на странице скачивания Internet Explorer.
Если у вас более ранняя версия Windows, вы можете найти инструкции на странице скачивания Internet Explorer.
Вместо этого хотите вставить видео с компьютера?
Подробные сведения см. в статье Вставка и воспроизведение видеофайла с компьютера.
Условия использования и политики конфиденциальности
Vimeo:
YouTube:
Microsoft Stream:
SlideShare.net:
В PowerPoint 2016 можно вставить видео из Интернета с помощью кода внедрения или выполнив поиск видео по имени. Затем можно воспроизвести его во время презентации.
Видео воспроизводится непосредственно с веб-сайта с использованием тех же элементов управления для воспроизведения, паузы, громкости и т.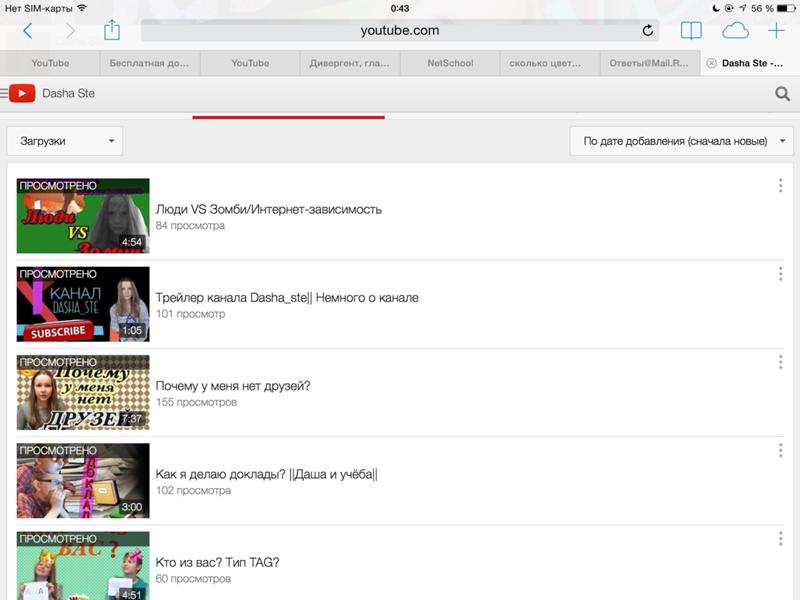 д., что и на веб-сайте. Функции воспроизведения PowerPoint (исчезание, закладка, обрезка и т. д.) не применяются к видео из Интернета.
д., что и на веб-сайте. Функции воспроизведения PowerPoint (исчезание, закладка, обрезка и т. д.) не применяются к видео из Интернета.
Видео воспроизводится только при наличии подключения к Интернету, поскольку оно находится на веб-сайте, а не в самой презентации.
Вставка видео из Интернета с помощью кода внедрения
-
Найдите на сайте YouTube или Vimeo видео, которое хотите вставить.
-
Под видео нажмите кнопку Поделиться, а затем — откройте вкладку HTML-код. (Если не щелкнуть HTML-код, вы скопируете неверный код.)
-
Щелкните правой кнопкой мыши код внедрения iFrame и выберите пункт Копировать.

Если выделенный текст начинается с http, такой код копировать НЕ следует. Вернитесь к шагу 2 и щелкните HTML-код.
-
В PowerPoint щелкните слайд, на который нужно добавить видео.
-
На вкладке Вставка выберите Видео > Видео из Интернета.
-
В поле Из кода внедрения видео вставьте код внедрения и щелкните стрелку.
-
На слайде появится прямоугольная область c видео, которую можно переместить, уменьшить или увеличить.
 Чтобы просмотреть видео на слайде, щелкните прямоугольную область правой кнопкой мыши, выберите команду Просмотр, а затем нажмите кнопку воспроизведения в видео.
Чтобы просмотреть видео на слайде, щелкните прямоугольную область правой кнопкой мыши, выберите команду Просмотр, а затем нажмите кнопку воспроизведения в видео.
Поиск видео с сайта YouTube по названию
-
Щелкните слайд, в который нужно добавить видео.
-
На вкладке Вставка выберите Видео > Видео из Интернета.
-
В поле Поиск на YouTube введите название видео, которое хотите вставить, и нажмите клавишу ВВОД.
-
Выберите видео в результатах поиска и нажмите кнопку Вставить.

-
На слайде появится прямоугольная область c видео, которую можно переместить, уменьшить или увеличить. Чтобы просмотреть видео на слайде, щелкните прямоугольную область правой кнопкой мыши, выберите команду Просмотр, а затем нажмите кнопку воспроизведения в видео.
Просмотр видео
-
Добавив на слайд прямоугольник видео, выделите его, щелкните правой кнопкой мыши и выберите команду Просмотр.
На видео появится кнопка воспроизведения.
-
Нажмите для видео кнопку Воспроизведение.
Видео воспроизводится только при подключенном Интернете, поскольку оно находится на веб-сайте, а не в самой презентации.

Необходимо иметь версию Internet Explorer 11 на компьютере.
Примечание: Приложения и службы Microsoft 365 перестанут поддерживать Internet Explorer 11 с 17 августа 2021 г. Подробнее. Обратите внимание, что Internet Explorer 11 останется поддерживаемым браузером. Internet Explorer 11 является компонентом операционной системы Windows и соответствует политике жизненного цикла продукта, в котором он установлен.
Для воспроизведения видео в PowerPoint, необходимо иметь Internet Explorer 11 на компьютере. Браузер не понадобится вам для выхода в Интернет. Тем не менее эта технология необходима для воспроизведения видео в PowerPoint Windows.
Если вашей операционной системой является Windows 10, значит у вас уже установлена версия Internet Explorer 11. Если у вас более ранняя версия Windows, вы можете найти инструкции на странице скачивания Internet Explorer.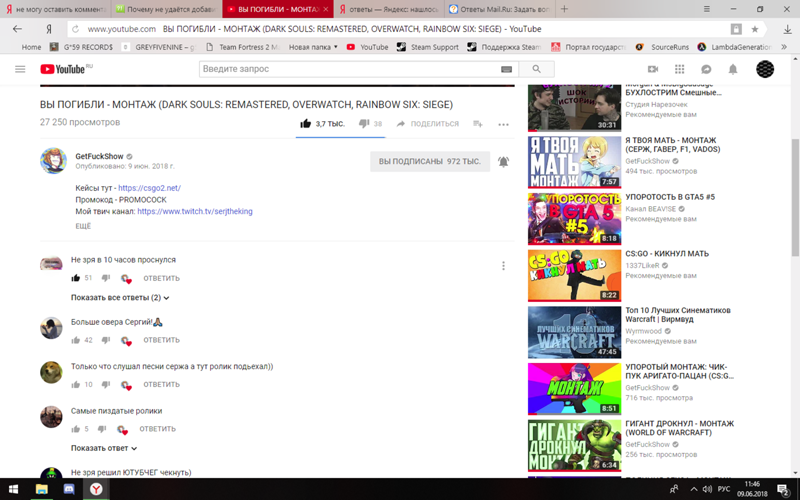
Вместо этого хотите вставить видео с компьютера?
Подробные сведения см. в статье Вставка и воспроизведение видеофайла с компьютера.
В PowerPoint можно внедрить в слайд контент с веб-сайта Slideshare.net, на котором пользователи делятся презентациями, инфографикой и документами.
На сайте Slideshare.net рядом с контентом, который можно внедрить, есть кнопка Share (Поделиться). Если ее нажать, откроется окно, в котором можно скопировать код внедрения, например, для видео.
-
На сайте Slideshare.net найдите контент, который вы хотите внедрить.
-
Нажмите под кадром кнопку Share (Поделиться).

В видеокадре появится коды для предоставления общего доступа.
-
Щелкните поле Embed (Внедрение).
При этом выделится весь текст в этом поле.
-
Щелкните выделенный текст правой кнопкой мыши и выберите Копировать.
Скопированный текст содержит больше информации, чем вам необходимо, поэтому его следует обрезать и скопировать заново.
-
Вставьте скопированный текст в текстовый редактор, например Word или Блокнот.
-
Выделите часть текста, которая начинается с <iframe src и заканчивается тегом </iframe>.
 Скопируйте этот текст.
Скопируйте этот текст.Это и есть код внедрения, с помощью которого можно вставить контент в PowerPoint.
-
В PowerPoint перейдите к слайду, в который нужно внедрить контент.
-
На ленте откройте вкладку Вставка, нажмите кнопку Видео и выберите пункт Видео из Интернета.
Откроется диалоговое окно Вставка видео.
-
Вставьте код внедрения в поле Из кода внедрения видео и нажмите клавишу ВВОД.
Скачивание контента в PowerPoint займет некоторое время. Затем на слайде появится черный прямоугольник.
-
Чтобы просмотреть контент, в правом нижнем углу окна PowerPoint нажмите кнопку «Слайд-шоу» .

Требования
Использование видео из Интернета регулируется условиями использования и политикой конфиденциальности веб-сайта каждого поставщика услуг.
-
SlideShare.net
-
Vimeo;
-
YouTube
В PowerPoint 2013 можно вставлять видео из Интернета, а затем воспроизводить их во время презентации.
Видео воспроизводится непосредственно с веб-сайта с использованием тех же элементов управления для воспроизведения, паузы, громкости и т. д., что и на веб-сайте. Функции воспроизведения PowerPoint (исчезание, закладка, обрезка и т. д.) не применяются к видео из Интернета.
д.) не применяются к видео из Интернета.
Видео воспроизводится только при наличии подключения к Интернету, поскольку оно находится на веб-сайте, а не в самой презентации.
Поиск видео с сайта YouTube по названию
-
Щелкните слайд, в который нужно добавить видео.
-
На вкладке Вставка выберите Видео > Видео из Интернета.
-
В поле Поиск на YouTube введите название видео, которое хотите вставить, и нажмите клавишу ВВОД.
-
Выберите видео в результатах поиска и нажмите кнопку Вставить.

-
На слайде появится прямоугольная область c видео, которую можно переместить, уменьшить или увеличить. Чтобы просмотреть видео на слайде, щелкните прямоугольную область правой кнопкой мыши, выберите команду Просмотр, а затем нажмите кнопку воспроизведения в видео.
-
Чтобы настроить способ и время воспроизведения видео, откройте вкладку ленты Воспроизведение.
Просмотр видео
-
Добавив прямоугольник видео на слайд, выберите его, а затем откройте вкладку Воспроизведение на ленте PowerPoint.
-
В левой части вкладки Воспроизведение нажмите кнопку Просмотр.

Необходимо иметь версию Internet Explorer 11 на компьютере.
Примечание: Приложения и службы Microsoft 365 перестанут поддерживать Internet Explorer 11 с 17 августа 2021 г. Подробнее. Обратите внимание, что Internet Explorer 11 останется поддерживаемым браузером. Internet Explorer 11 является компонентом операционной системы Windows и соответствует политике жизненного цикла продукта, в котором он установлен.
Для воспроизведения видео в PowerPoint, необходимо иметь Internet Explorer 11 на компьютере. Браузер не понадобится вам для выхода в Интернет. Тем не менее эта технология необходима для воспроизведения видео в PowerPoint Windows.
Если вашей операционной системой является Windows 10, значит у вас уже установлена версия Internet Explorer 11. Если у вас более ранняя версия Windows, вы можете найти инструкции на странице скачивания Internet Explorer.
Вместо этого хотите вставить видео с компьютера?
Подробные сведения см. в статье Вставка и воспроизведение видеофайла с компьютера.
Требования
Использование видео из Интернета регулируется условиями использования и политикой конфиденциальности веб-сайта каждого поставщика услуг.
Важно: Office 2010 больше не поддерживается. Перейдите на Microsoft 365, чтобы работать удаленно с любого устройства и продолжать получать поддержку.
Обновить
Видео с YouTube в PowerPoint 2010 больше не работают. Сайт YouTube недавно прекратил поддерживать проигрыватель Adobe Flash Player, который используется в PowerPoint 2010 для воспроизведения внедренных на слайды видео с YouTube.
Из-за этого изменения вы больше не можете воспроизвести видео в PowerPoint 2010. Вместо этого появляется следующее сообщение об ошибке: «Внедренные Flash-видео больше не поддерживаются».
Эту проблему можно обойти двумя способами, описанными ниже: установить надстройку, которая может воспроизводить видео или перейти на более новую версию PowerPoint.
Использование надстройки LiveWeb для вставки и воспроизведения видео из Интернета
Это задача для терпеливых пользователей, предпочитающих самостоятельную установку и настройку программного обеспечения. Мы постарались внимательно описать обязательные действия.
Ниже указаны три вспомогательные процедуры. Первые две нужно выполнить только один раз: они устанавливают и настраивают надстройку.![]() После их выполнения можно использовать третью процедуру для вставки видео из Интернета на слайд в PowerPoint 2010.
После их выполнения можно использовать третью процедуру для вставки видео из Интернета на слайд в PowerPoint 2010.
Щелкните заголовок раздела ниже, чтобы открыть его и прочесть подробные инструкции.
Установка LiveWeb: получение надстройки на компьютере
-
Закройте приложение Office 2010.
-
Перейдите на главную страницу надстройки LiveWeb и щелкните ссылку скачивания для пользователей PowerPoint 2007/2010/2010/2016 (32- или 64-разрядной версии).
На ваш компьютер скачается сжатый файл lwsetup40.zip. Сначала нужно распаковать его, чтобы использовать файлы.

-
В проводнике щелкните ZIP-файл правой кнопкой мыши и выберите команду Извлечь все.
-
В диалоговом окне Распаковка установите флажок Показать извлеченные файлы и нажмите кнопку Извлечь.
Извлеченный файл будет скопирован на компьютер.
-
Дважды щелкните файл lwsetup.exe, чтобы начать установку надстройки LiveWeb на компьютере.
Затем нужно выбрать ряд параметров перед установкой надстройки на компьютере.
-
Нажмите кнопку Да, чтобы разрешить приложению вносить изменения на вашем устройстве.

-
В диалоговом окне Мастер InstallShield нажмите кнопку Далее.
-
Прочтите лицензионное соглашение, установите флажок Я принимаю условия лицензионного соглашения и нажмите кнопку Далее.
(Чтобы использовать надстройку, требуется принять условия лицензионного соглашения.)
-
Папка установки по умолчанию: C:\Program Files (x86)\Shyam Pillai\LiveWeb. При необходимости измените ее и нажмите кнопку Далее.
-
Все параметры теперь настроены. Нажмите кнопку Установить.
-
Дождитесь завершения установки и нажмите кнопку Готово, чтобы закрыть процесс установки.
 Теперь можно приступать к работе с надстройкой.
Теперь можно приступать к работе с надстройкой.
Настройка LiveWeb: включение надстройки в PowerPoint 2010
-
Откройте Office 2010 из меню Пуск.
-
На вкладке Файл панели инструментов ленты щелкните Параметры.
-
В диалоговом окне Параметры PowerPoint выберите раздел Центр управления безопасностью в панели слева и нажмите кнопку Параметры центра управления безопасностью.
-
В диалоговом окне Центр управления безопасностью в разделе Параметры макросов установите флажок Отключить все макросы с уведомлением и нажмите кнопку OK.

В этом случае центр управления безопасностью не отключит макросы автоматически. Вам будет предложено самостоятельно выбрать, включить или отключить их. В данном случае мы включим их.
-
В левой панели диалогового окна выберите пункт Параметры ActiveX, установите флажок Выводить запрос перед включением всех элементов управления с минимальными ограничениями и нажмите кнопку OK.
-
Выберите пункт Надстройки в панели слева. Внизу в списке Управление выберите пункт Надстройки PowerPoint и нажмите кнопку Перейти.
-
Нажмите кнопку Добавить, чтобы добавить надстройку LiveWeb в список.

-
Перейдите к папке, где установлена надстройка LiveWeb в действии 9 предыдущей процедуры, выберите файл LiveWeb.ppam и нажмите кнопку OK.
Надстройка LiveWeb будет установлена и готова к использованию в PowerPoint 2010.
Иногда надстройка не отображается в списке, но работает правильно. Нажмите кнопку Закрыть и ознакомьтесь со следующими инструкциями по применению.
Использование LiveWeb: вставка видео из Интернета в PowerPoint 2010
-
В веб-браузере перейдите на сайт YouTube. Найдите видео, которое нужно вставить на слайд. Скопируйте https-адрес веб-страницы.

-
В PowerPoint 2010 на вкладке Вставка ленты нажмите кнопку Веб-страница справа.
Откроется диалоговое окно LiveWeb.
-
В диалоговом окне нажмите кнопку Далее.
-
В верхнем поле вставьте адрес (из действия 1) видео, которое нужно добавить. После этого нажмите кнопку Добавить, а затем — Далее.
-
Убедитесь, что установлен флажок Да, обновлять веб-страницу автоматически (в реальном времени), и нажмите кнопку Далее.
-
В действии 3 нажмите кнопку Далее, если не требуется изменять дополнительные параметры видео.

-
Нажмите кнопку Готово.
-
В окне сообщения нажмите кнопку ОК.
Сохраните презентацию. Теперь вы можете протестировать видео в режиме слайд-шоу.
-
Нажмите F5, чтобы начать слайд-шоу. После начала воспроизведения видео нажмите кнопку «Во весь экран», чтобы развернуть видео.
-
Если после перехода в полноэкранный режим экран выглядит примерно так, нажмите клавиши CTRL+ЗНАК «ПЛЮС» на клавиатуре, чтобы развернуть видео:
Теперь видео должно заполнить весь экран.
-
При необходимости нажмите кнопку «Воспроизвести», чтобы запустить воспроизведение видео.

Обновите PowerPoint
Если вы можете выполнить обновление, сделайте это, чтобы обойти проблему:
-
Можно обновить Office 2010 до более новой версии , в которых для воспроизведения видео с YouTube не используется проигрыватель Adobe Flash Player, а потому нет и проблемы, которая теперь имеет место в PowerPoint 2010.
Чтобы обновление стало максимально полезным, вы должны использовать версию Windows, которая поддерживает выбранную версию Office. Для работы Office 2013 требуется система Windows 10, Windows 8.1, Windows 8 или Windows 7. Для работы Office 2016 требуется Windows 10, Windows 8.1, Windows 8 или Windows 7 с пакетом обновления 1.
Если вы хотите всегда работать с самой последней версией Office, подпишитесь на Microsoft 365.
 Щелкните, чтобы попробовать или приобрести подписку, а также сравнить подписку и единовременную покупку.
Щелкните, чтобы попробовать или приобрести подписку, а также сравнить подписку и единовременную покупку.
Требования
Использование видео из Интернета регулируется условиями использования и политикой конфиденциальности веб-сайта поставщика.
В PowerPoint в Интернете вы можете вставить в слайд видео с YouTube или Vimeo. (Если у вас есть подписка на Microsoft 365 для бизнеса или образовательных учреждений, вы также можете вставить видео из Microsoft Stream).
Видео воспроизводится непосредственно с веб-сайта с использованием тех же элементов управления для воспроизведения, паузы, громкости и т. д., что и на веб-сайте. Функции воспроизведения PowerPoint (исчезание, закладка, обрезка и т. д.) не применяются к видео из Интернета.
Видео воспроизводится только при наличии подключения к Интернету, поскольку оно находится на веб-сайте, а не в самой презентации.
Вставка видео из Интернета
-
На отдельной вкладке в веб-браузере выберите нужное видео.
-
Скопируйте адрес веб-страницы в адресной строке браузера.
-
Переключитесь на Веб-приложение PowerPoint и выберите слайд, на который вы хотите добавить видео.
-
Выберите вкладку Вставка, а затем в группе Мультимедиа нажмите Видео из Интернета.
-
В диалоговом окне Видео из Интернета вставьте адрес, который вы скопировали на шаге 2.
-
Нажмите Вставить.

Видео будет добавлено на слайд. Вы можете переместить видео путем перетаскивания или настроить размер кадра, потянув один из его углов.
-
Чтобы воспроизвести видео, необходимо запустить слайд-шоу. На вкладке Вид в группе Начать слайд-шоу нажмите кнопку С текущего слайда.
(Если вы отключили упрощенную ленту, вкладка Слайд-шоу не отображается. Используйте вместо нее вкладку Вид, чтобы начать слайд-шоу.)
В слайд-шоу нажмите кнопку воспроизведения, чтобы просмотреть видео.
Дополнительные сведения см. в статье Воспроизведение видео в веб-приложении PowerPoint.
Использование видео из Интернета регулируется условиями использования и политикой конфиденциальности веб-сайта каждого поставщика услуг.
-
Microsoft Stream:
-
Vimeo:
-
YouTube:
Обрезка видео
PowerPoint в Интернете не поддерживает обрезку видео, и видео из Интернета нельзя обрезать. Если у вас есть видео, которое вы хотите обрезать, его нужно сохранить на компьютере, а затем вставить на слайд в классической версии PowerPoint.
Как исправить YouTube картинка в картинке (пип) не работает на Android 2021
Настольные компьютеры имеют преимущество перед мобильными телефонами, когда дело доходит до многозадачности. Но это быстро меняется. Смартфоны догоняют тенденцию стать заменой настольных компьютеров, особенно для развлечений и просмотра видео на YouTube.
Смартфоны догоняют тенденцию стать заменой настольных компьютеров, особенно для развлечений и просмотра видео на YouTube.
Битва за настольные компьютеры началась с того, что телефоны Android получили режим разделенного экрана, а затем картинка в картинке (PiP). Последний был представлен в Android 8.0 Oreo и позволяет пользователю проверять другие приложения, продолжая при этом воспроизводить видео в небольшом плавающем окне.
Наше любимое приложение YouTube также поддерживает режим «картинка в картинке». Однако многие пользователи сообщают, что PiP на них не работает. Не волнуйтесь. Здесь мы расскажем вам, как это исправить. Но перед этим давайте разберемся с совместимостью режима PiP.
Условия, необходимые для режима YouTube PiP
Ваш телефон должен соответствовать некоторым критериям для включения режима YouTube PiP. Прежде всего, ваше устройство Android должно работать под управлением Android 8. 0 Oreo и выше. Ничто ниже этого не будет работать.
0 Oreo и выше. Ничто ниже этого не будет работать.
Во-вторых, режим PiP в настоящее время доступен только в США. Ранее она была ограничена подпиской YouTube Premium / Red, но эта функция была доступна для всех пользователей из США в 2018 году. Только член YouTube Premium мог использовать ее для видео с музыкой, защищенной авторским правом.
Картинка в картинке не работает
Если режим PiP по-прежнему не работает даже после выполнения требований, указанных выше, убедитесь, что приложение YouTube обновлено. Затем попробуйте очистить кэш для приложения YouTube и проверьте настройки «картинка в картинке».
Вот шаги для них обоих.
1. Очистить кеш приложения YouTube
Шаг 1: Откройте настройки устройства и перейдите в Приложения и уведомления / Диспетчер приложений / Установленные приложения. Опция может варьироваться от устройства к устройству. Выберите тот, который доступен на вашем телефоне.
Выберите тот, который доступен на вашем телефоне.
Шаг 2. В разделе «Все приложения» нажмите на YouTube. Затем нажмите на хранилище.
Шаг 3 : Нажмите на Очистить кэш и перезагрузите устройство. Надеюсь, режим YouTube PiP должен начать работать.
Не нажимайте кнопку Очистить данные / хранилище, поскольку вы выйдете из приложения YouTube и удалите все загруженные видео YouTube. Очистить кеш удаляет только временные файлы, не затрагивая важные данные.
Также на
6 крутых сайтов для просмотра YouTube без YouTube
2. Включить режим «картинка в картинке»
Настройки «картинка в картинке» для YouTube доступны в двух местах: в настройках устройства и в приложении. Хотя PiP включен по умолчанию, иногда он может быть отключен случайно. Так что вам нужно проверить, включен он или нет.
Хотя PiP включен по умолчанию, иногда он может быть отключен случайно. Так что вам нужно проверить, включен он или нет.
Для этого выполните следующие действия.
Из настроек устройства
Шаг 1: Откройте Настройки Android и перейдите в Приложения и уведомления. Нажмите на Дополнительно.
Шаг 2. В разделе «Дополнительно» нажмите «Доступ к специальному приложению», а затем «картинка в картинке».
Шаг 3: Здесь нажмите на YouTube и включите переключатель «Разрешить картинку в картинке».
Или нажмите и удерживайте значок YouTube на главном экране устройства. Затем нажмите значок «я». Вы попадете на экран информации о приложении YouTube напрямую. Нажмите «Дополнительно», затем «Картинка в картинке» и отключите режим.
Нажмите «Дополнительно», затем «Картинка в картинке» и отключите режим.
Из приложения YouTube
Шаг 1: Запустите приложение и коснитесь значка изображения профиля.
Шаг 2: Перейдите в Настройки, затем Общие.
Шаг 3: Убедитесь, что переключатель рядом с «картинка в картинке» включен или нет. Если он отключен, включите его.
Интересный факт: YouTube теперь поддерживает темный режим. Включите его в общих настройках.Как использовать Картинка в картинке
Теперь, когда работает режим «картинка в картинке», вот несколько основных принципов:
- Во время воспроизведения видео на YouTube нажмите кнопку «Домой», чтобы активировать режим.
- Дважды нажмите на миниатюрный видеоплеер, чтобы вернуться на полный экран.
 Или нажмите один раз и нажмите значок полноэкранного режима в центре.
Или нажмите один раз и нажмите значок полноэкранного режима в центре. - Перетащите окно видео, чтобы изменить его положение.
- Используйте экранные кнопки навигации, такие как воспроизведение, пауза, затем и назад, чтобы управлять видео.
- Чтобы закрыть окно PiP, используйте экранную кнопку закрытия, которая выглядит как крест, или перетащите окно в нижнюю часть экрана.
Также на
#поиск проблемы
Нажмите здесь, чтобы увидеть нашу страницу статей по устранению неполадокНедоступно в вашей стране
Печально, что Google ограничил эту удивительную функцию только пользователями в Соединенных Штатах. Тем не менее, есть два способа насладиться этим режимом во всей красе на вашем телефоне, если вы находитесь в любой точке земного шара.
1. Используйте мобильный браузер
Google Chrome поддерживает PiP для всех видео. Вы можете использовать то же самое для воспроизведения видео на YouTube в режиме PiP.
Для этого вот что вам нужно сделать.
Шаг 1. Запустите Google Chrome на устройстве Android и откройте YouTube.com.
Шаг 2. Нажмите на трехточечный значок в правом верхнем углу Chrome и включите сайт Desktop. Страница обновится, и откроется версия для ПК.
Примечание. Даже на веб-сайте YouTube имеется трехточечный значок. Таким образом, кран, который предназначен для Google Chrome.Шаг 3. Воспроизведите видео и нажмите на полноэкранный значок, чтобы перейти в полноэкранный режим.
Шаг 3 : Как только видео начнет воспроизводиться в полноэкранном режиме, нажмите кнопку «Домой».
Вуаля! Видео YouTube начнет воспроизводиться вне браузера, как в режиме «картинка в картинке». Вы можете открывать другие приложения, играть в игры или прокручивать свою временную шкалу в Твиттере во время просмотра видео. YouTube PiP работает и на ПК.
YouTube PiP работает и на ПК.
2. Используйте VPN
Вышеуказанный метод не работает для приложения YouTube, так как вам нужно полагаться на его веб-сайт. Но с VPN эта функция работает в самом приложении YouTube. Все, что вам нужно сделать, это установить хорошее приложение для Android Android из Play Store, указать местоположение в нем в США и использовать приложение YouTube. Затем нажмите кнопку «Домой» во время воспроизведения видео, и оно будет воспроизводиться в режиме плавающего видео, как и ожидалось.
Отключить Картинка в картинке
Если по какой-то причине вам не нравится режим «картинка в картинке» на YouTube, вы можете отключить его, повторив шаги, упомянутые ранее, и отключить его. Единственное изменение заключается в том, что теперь вам нужно отключить переключатель «картинка в картинке».
Также на
Скачать YouTube видео на Android … Легально
Мы этого хотим!
Мы надеемся, что приведенные выше решения восстановили режим «картинка в картинке» YouTube на вашем телефоне Android. Для людей за пределами США, даже несмотря на то, что обходные пути позволяют нам использовать режим PiP, встроенная функция была бы замечательной, не так ли? Мы действительно надеемся, что это скоро произойдет для остального мира. Гугл, пожалуйста, прекрати обращаться с нами как с приемным ребенком.
Для людей за пределами США, даже несмотря на то, что обходные пути позволяют нам использовать режим PiP, встроенная функция была бы замечательной, не так ли? Мы действительно надеемся, что это скоро произойдет для остального мира. Гугл, пожалуйста, прекрати обращаться с нами как с приемным ребенком.
Далее: Чем YouTube Go отличается от основного приложения? Какие функции будут отсутствовать в приложении? Узнайте в посте сравнения, приведенном ниже.
Как в iOS 14 смотреть видео с ютьюба в режиме «картинка в картинке»
В iOS 14 появилась возможность смотреть видео в маленьком окошке поверх любого другого приложения: например, можно смотреть стрим на твитче и читать ленту твиттера или смотреть фильм на Okko и переписываться в телеграме. Главный вопрос: как в таком окошке смотреть видео на ютьюбе?
Способ № 1: Смотреть через Safari
Этот способ был доступен сразу после релиза iOS 14, потом YouTube запретил им пользоваться, но несколько дней назад опцию все же вернули даже тем пользователям, у которых нет подписки YouTube Premium.
Откройте мобильную версию ютьюба в браузере Safari и включите интересующее видео. Чтобы пользоваться этим методом, желательно сразу залогиниться в своем аккаунте в браузере, чтобы не видеть рекомендации ютьюба по умолчанию.
Разверните его на весь экран и после этого еще раз нажмите на экран, чтобы появился интерфейс. В верхнем левом углу будут три кнопки: «закрыть», «свернуть в маленькое окно» и «развернуть на весь экран». Вам нужна средняя кнопка. После того как видео свернется, можно свернуть и браузер — окошко с роликом останется на экране.
У этого метода есть несколько нюансов. Браузер можно свернуть только после того, как вы свернули видео на сайте. Если этого не делать, то ничего не получится и видео свернется вместе с браузером. Кроме того, способ работает только в Safari — в Chrome та же последовательность действий ни к чему не привела.
Если этого не делать, то ничего не получится и видео свернется вместе с браузером. Кроме того, способ работает только в Safari — в Chrome та же последовательность действий ни к чему не привела.
Подробности по теме
Как в iOS 14 сделать Chrome браузером по умолчанию вместо Safari
Как в iOS 14 сделать Chrome браузером по умолчанию вместо SafariСпособ № 2: Запустить команду
Чтобы смотреть именно через приложение потребуется или подписка YouTube Premium, или специальное приложение (оно платное и не очень удобное), или специальная команда.
Чтобы установить стороннюю команду, нужно разрешить такую опцию в настройках. Для этого найдите там «Быстрые команды» и разрешите исполнение ненадежных команд. Перед этим iOS попросит исполнить на айфоне хотя бы один сценарий. Это можно сделать в приложении «Команды»: добавьте себе любой стандартный сценарий и запустите его.
Это можно сделать в приложении «Команды»: добавьте себе любой стандартный сценарий и запустите его.
Скачайте команду YouTube PiP v3 и приложение Scriptable. Первая вам нужна, чтобы у операционной системы появилась возможность сворачивать видео, вторая нужна, чтобы эту команду запустить.
Зайдите в приложение ютьюба, откройте любое видео и нажмите кнопку «поделиться». Прокрутите список иконок до самого конца и нажмите на кнопку «еще». В открывшемся меню в самом низу найдите пункт YouTube PiP v3.
У этого способа тоже есть нюансы. Видео сворачивается небыстро, а иногда вообще не сворачивается. Например, перед выпуском материала команды сначала перестали работать, потом заработали снова.
Способ № 3: Написать собственную команду
Первые два способа использовали готовые решения и довольно простые.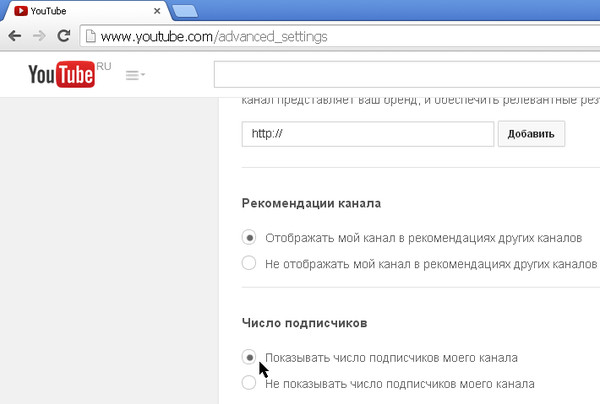 Но можно стать начинающим программистом и написать свою команду. Это не принесет вам никаких бонусов, кроме собственного интереса.
Но можно стать начинающим программистом и написать свою команду. Это не принесет вам никаких бонусов, кроме собственного интереса.
Откройте приложение «Команды», нажмите на плюсик, потом «добавить действие» и найдите в поиске «запустить JavaScript на веб-странице».
В заголовке действия нажмите на слово «веб-страница» и выберите «входные данные команды». Ниже сотрите пример кода и вставьте вместо него код, находящийся по этой ссылке.
Основа сделана, теперь осталось добавить команду в Safari. Нажмите на три точки, как‑нибудь назовите свою команду, например «Маленький ютьюб», и включите пункт «на странице экспорта». Перейдите в открывшуюся строку и оставьте галочку только у строки «Веб-страницы Safari».
Жмите на «готово», переходите в Safari и открывайте нужное видео. Нажмите на кнопку «поделиться» и в открывшемся меню найдите команду «Маленький ютьюб». Отлично — вы великолепны.
Подробности по теме
Еще 11 полезных функций iOS 14, о которых вы могли не знать
Еще 11 полезных функций iOS 14, о которых вы могли не знатьНа телевизоре LG не работает YouTube: причины, варианты решения — журнал LG MAGAZINE Россия
Почему не работает Ютуб на телевизоре LG Смарт ТВ? Этим вопросом задаются пользователи, которые включили телевизор и не нашли на нем значка приложения.
Если вы решили посмотреть видео-ролик в телевизоре со Smart TV, то, скорее всего, воспользуетесь приложением YouTube. Приложение Ютуб является одним из самых популярных в мире, с тоннами интересного контента. Приложение данного сервиса мультиплатформенное и доступно не только для телевизоров, но и для планшетов и смартфонов. Бывает, что работа приложения нарушается, а иногда возможно полное пропадание YouTube из списка приложений. Возникнуть данная проблема может у любого производителя Smart TV. Рассмотрим, почему не работает Ютуб на телевизоре LG.
Приведем список возможных вариантов нестабильной работы YouTube и дадим пошаговую инструкцию, что делать, чтобы работа приложения наладилась:
- При открытии приложения YouTube появляется надпись, что приложение больше не поддерживается.
- Ютуб на телевизоре LG пропал из списка приложений.
- Значок приложения есть, но YouTube не обновляется или не загружается.
- Тормозит Ютуб и искажается изображение (например, появляются квадратики).
- Приложение открывается, но не воспроизводится видео.
- Выдает сетевую ошибку, и на экране телевизора появляется соответствующая надпись.
- Выкидывает из приложения во время просмотра видео-контента.
Это не весь список возможных проблем, почему на телевизоре LG не работает YouTube, но существуют универсальные методы по восстановлению корректной работы приложения. Рассмотрим на примерах телевизоров, выпущенных до 2012 года включительно и начиная с 2013 года.
Как многие знают, YouTube принадлежит компании Google. И еще в 2017 году компания Google объявила о том, что переходит на новую версию приложения Ютуб. В связи с чем на всех телевизорах, выпущенных до 2012 года, старое приложение перестало работать. И при открытии YouTube появлялась надпись, что приложение больше не поддерживается. Скачать новую официальную версию Ютуб и установить на устаревший телевизор не получится. Но проблему можно решить:
- Покупкой нового телевизора. При этом повысится качество изображения картинки. Так как современные приборы поддерживают показ видео в формате 4k.
- Покупкой Smart-приставки. Это более бюджетный вариант. Подключить приставку можно как к устаревшему Smart TV, так и к обычному телевизору.
- Дублированием экрана со смартфона на телевизор. Дублирование возможно двумя способами. Либо с помощью Wi-Fi и технологии Miracast, но требуется, чтобы оба устройства поддерживали беспроводную передачу данных. Либо с помощью HDMI-кабеля.
- Просмотром YouTube через браузер. Но не все телевизоры в сложившейся ситуации будут продолжать поддерживать просмотр Ютуб через браузер, скорее всего, он так же будет недоступен.
Если же телевизор LG 2013 и более позднего года выпуска, то Ютуб должен работать. Но и в этих версиях телевизоров можно столкнуться с ситуацией, когда пропадает иконка YouTube после того, как прошло обновление программного обеспечения. Если столкнулись с подобной ситуацией, то необходимо предпринять следующие шаги:
- На пульте LG нажмите кнопку «Home» (изображение домика).
- На появившейся всплывающей панели найдите в списке приложений и откройте «LG Content Store».
- Обычно YouTube находится сразу на стартовой странице в разделе популярных приложений. Если его там нет, то в поисковике (расположен в правом верхнем углу) введите «YouTube».
- Нажмите на появившуюся иконку «Ютуб» и далее на кнопку «Установить».
- Дождитесь полной загрузки приложения и его установки, после этого кнопка «Установить» сменится на кнопку «Запуск».
- После нажатия на кнопку «Запуск», YouTube запустится, а сама иконка появится в конце списка главного меню.
Если же столкнулись с ситуацией, когда YouTube не загружается, виснет или не воспроизводит видео, то попробуйте выключить телевизор LG и отключить его от источника питания на 10-20 минут. Очень важно выдержать указанный промежуток времени, чтобы произошла очистка системного кэша. Такой способ помогает убрать и случайные сбои операционной системы. После этого Ютуб должен заработать корректно.
Бывает, что отключение телевизора LG не помогает, тогда стоит убедиться в том, что телевизор подключен к сети и стабильно работает интернет. Для проверки рекомендуем открыть браузер и загрузить любой сайт. Если появляется сообщение, что нет соединения, попробуйте отключить LAN-кабель и подсоединить его снова. Либо же перезагрузите Wi-Fi роутер и подключитесь заново, выбрав нужную сеть и введя верный пароль. Если же сайт загрузился, значит проблема не в подключении.
Попробуйте проверить, верно ли выставлены параметры даты, времени и часового пояса. Если нет, то необходимо исправить, так как это тоже может быть одной из причин некорректной работы приложения YouTube. Установите автоматическую настройку даты и времени.
Еще один из способов восстановления работы – это обновление программного обеспечения телевизора LG. Если не стоит автообновление, то настройка обновления пройдет по следующему алгоритму:
- Откройте раздел «Настройки».
- Далее подраздел «Общие».
- Далее «Сведения о телевизоре».
- Запустите автоматический поиск обновления.
- Загрузите и установите последнюю версию прошивки.
По модели телевизора можно найти последнюю версию обновления на официальном сайте LG, скачать ее на флеш-карту и установить на телевизоре, воспользовавшись USB-портом.
Иногда на телевизорах LG при запуске YouTube, можно столкнуться с надписью, что «Не удалось найти DNS-сервер». В этом случае рекомендуется ввести DNS вручную:
- Зайдите в раздел «Настройки» телевизора LG.
- Далее выберите раздел «Сеть».
- Зайдите в меню «Подключение к сети Wi-Fi».
- Выберите строку «Расширенные настройки».
- Нажмите на кнопку «Изменить».
- Снимите галочку с пункта «Автоматически».
- В строке «DNS» пропишите «8.8.8.8».
- Нажмите на кнопку «Подключение».
После указанных действий работа приложения Ютуб будет восстановлена. Если же ничего из вышеперечисленного не помогает, то можно попробовать переустановить само приложение:
- На пульте LG нажмите кнопку «Home» (изображение домика).
- В появившейся всплывающей панели найдите в списке приложений YouTube.
- Наведите на иконку и нажмите и удерживайте кнопку «Ok». Над иконкой должен появиться крестик. В более ранних версиях webOS необходимо нажать два раза стрелку вверх на пульте.
- Нажмите крестик и в появившемся окне подтвердите удаление приложения.
- Откройте «LG Content Store» и снова загрузите YouTube по схеме, которую описывали ранее.
Если же не один из способов не помог восстановить работу Ютуб, то следует прибегнуть к радикальному методу – сбросу настроек телевизора LG до заводских. Перед сбросом сфотографируйте или перепишите важные параметры, после сброса они не сохранятся:
- Откройте раздел «Настройки».
- Далее выберите подраздел «Общие».
- И выберите строку «Сброс настроек до заводских».
- Для подтверждения сброса необходимо будет ввести PIN-код, если его не меняли, то это будет «0000», или «1111», или «1234».
- После завершения процедуры необходимо будет заново скачать приложение YouTube из LG Content Store.
Обращаем внимание, что сброс обнулит все пользовательские настройки телевизора. Необходимо будет заново настраивать цифровые каналы, параметры изображения и звука, устанавливать приложения.
Проблема может возникнуть и в самом приложении. Например, открыли его, а оно не загружает превью видео, то есть внутри приложения отображается черный экран, или не воспроизводит видео и показывает вечный индикатор загрузки. В этом случае потребуется очистить историю и сбросить настройки приложения:
- Откройте YouTube.
- Перейдите в раздел настроек. Для этого на главном экране приложения в левом нижнем углу нажмите на значок шестеренки.
- Выберите пункт «Очистить историю просмотра» и подтвердите действие.
- Выберите пункт «Очистить историю поиска» и подтвердите действие.
- Выберите пункт «Сброс настроек» и так же подтвердите действие. После сброса настроек приложения необходимо будет заново в нем авторизоваться, если смотрели видео-контент под своим аккаунтом.
Данный метод восстановления работы подходит всем производителям Smart TV, а не только LG. И после всех указанных действий, приложение YouTube начнет корректно работать и загружать все видео.
В ютубе не отображается картинка видео: превью, обложка
Хостинг создал все возможности для установки превью на ролики. Так называется своеобразная обложка, позволяющая идентифицировать необходимый видеоклип. Зачастую владельцы каналов встают перед ситуацией, когда подобные картинки исчезают, а их места занимает экран черного цвета. Попробуем сегодня разобраться, по каким причинам в ютубе не отображается картинка видео, что предпринимать для устранения подобных ошибок.
Возможные причины и способы устранения проблемы
Проблема может быть в том, что пропали превью видео на ютубе, остался только звук. Причин этому явлению несколько:
- что-то случилось с подключением к интернету;
- нарушена функциональность флеш-плеера;
- перебои в работе хостинга;
- слетели драйвера компьютерной видеокарты;
- плагин или расширение лагают;
- неправильная работа браузера;
- засоренность браузерного кэша.
Каждая из перечисленных причин приводит к тому, что не отображается превью в ютубе.
Неполадки с интернетом
Наиболее распространенный случай, когда по какой-то из причин нет нормального соединения. Помимо этого, скоростной режим интернета настолько мал, что видеоролик не способен загружаться. нестабильность в сетевом подключении не позволяет срабатывать хостингу вообще, в момент загрузок время ожидания постоянно превышает нормативные значения.
Для устранения проблемы, когда ютуб не показывает картинки видео, проверяется каждое соединение, роутер на активность, уточняется значение скорости через специальный портал. Не исключается вариант обращения за помощью к разработчику услуги, потому что в данный период он может выполнять ремонт или профилактику оборудования.
Устаревшая версия плеера
Проверив соединения, переходим к другим вариантам. Узнать, по какой причине нет картинки при просмотре видео на YouTube, позволит способ последовательных проверок основных элементов на работоспособность.
Старая версия видеоплеера либо его полное отсутствие на устройстве приводят к тому, что YouTube не показывает превью видео.
Чтобы сделать обновления, переходим на лицензированный портал:
- распространение софта происходит на бесплатной основе;
- чтобы плеер обновился автоматически, метку выставляем у необходимого нам пункта, предложенного прогой для инсталляции;
- если после установки и обновления софта изменений нет, плеер рекомендуется удалить полностью, загрузив на его место новую версию.
Необновленные браузер, приложение
Каждый браузер через определенное время предлагает выполнять обновления.
Если всегда игнорировать данную процедуру, поисковик утратит свою работоспособность. Такие же условия распространяются и на приложения. Версии, успевшие устареть, не получают поддержку от сервисов.
Итак, если YouTube не отображает картинки видео, перейдите на официальный портал разработчика, нажмите клавишу, отвечающую за обновление программной версии.
Причиной, почему обложка видео не отображается на ютубе, бывает засоренный кэш. Чтобы почистить его, для определенных браузеров предусмотрены специальные разделы:
- яндекс – «дополнительно»;
- хром – «инструменты»;
- мазила – «приватность».
Mozilla не грузит превью в ютубе достаточно часто.
Сторонние плагины
Нередко в ютубе не отображается картинка видео, потому что справа появляется всплывающая реклама. К примеру, подобное чаще всего встречается с блокировщиком рекламных роликов. Если справа появился баннер, а в ютубе пропали картинки видео, выключите блокировщик, задав исключения для хостинга.
Заключение
Чтобы не утруждать себя поисками причин возникших проблем, рекомендуется принимать меры по предотвращению появления черных экранов, пропадания воспроизведения ролика или звука.
В целях профилактики следует обновлять браузер, приложения, вовремя очищать кэш. Отдельное внимание уделяется флеш-плееру, обновление которого возможно исключительно через лицензионный портал.
Плагины, блокирующие видео с рекламой, являются причиной пропадания картинок на ютубе. Настраивая их вместе с расширениями, определите исключения отдельным приложениям и сервисам. Помните, что причина может скрываться непосредственно в видеохостинге.
Как смотреть фильмы в формате 4K на YouTube при использовании Android TV
Выполните следующие действия, чтобы воспроизвести фильм в формате 4K на YouTube при использовании Android TV с поддержкой 4K:
Выполните поиск фильма в формате 4K на YouTube
Видео может быть воспроизведено с разрешением 4K только в приложении YouTube. Видео, воспроизводимые из веб-браузера, не будут иметь разрешение 4K.
- Нажмите на кнопку «HOME» пульта дистанционного управления.
- Выберите «YouTube» в категории «Приложения (Apps)».
- Выполните поиск по ключевым словам, таким как «видео в формате 4K», в строке поиска YouTube. Если вы введете α7 и 4K (или alpha7 и 4K), вы сможете найти превосходные видеоролики в формате 4K, снятые на устройства Sony.
Как изменить качество изображения на YouTube
- Во время воспроизведения нажмите на кнопку «Ввод (Enter)» пульта дистанционного управления.
- Нажмите на стрелку «влево», чтобы выбрать («Дополнительно (More)»), после чего нажмите на кнопку «Ввод (Enter)».
- Обратите внимание на значок «Качество (Quality)» на экране. (Помните, что этапы и пункты меню YouTube могут быть изменены без предварительного уведомления).
- Если отображается значок 4K синего цвета, вы смотрите контент в разрешении 4K.
Если значок 4K синего цвета не отображается, вы смотрите контент в другом разрешении. - Чтобы изменить качество изображения, войдите в меню «Качество (Quality)» и выберите 2160p, 4K.
- Если отображается значок 4K синего цвета, вы смотрите контент в разрешении 4K.
В зависимости от скорости работы сети или условий использования во время просмотра видео YouTube с разрешением 4K может приостанавливаться воспроизведение или начинаться буферизация видео. Возможно, вы также не сможете выбрать формат 2160p, 4K по причине вашей сетевой среды.
В таком случае установите для параметра «Качество (Quality)» YouTube значение «Автоматически (Auto)» или низкое разрешение.
Как исправить пустой экран Apple tv Видео на YouTube Отображение изображения без звука
На вашем Apple TV при открытии YouTube отображается пустой экран, и вы слышите только звук или вы можете быть без изображения с пустым экраном или черным цветом экрана на apple tv, то это можно легко исправить, выполнив несколько исправлений и выполнив следующие шаги и исправив пустой экран YouTube на apple tv 4k, давайте подробно рассмотрим их ниже:
Apple tv 4k пустой экран YouTube видео, Netflix без звук или пустые экраны: Перезагрузите Apple tv:Шаг 1: Возьмите пульт Apple TV Remote и нажмите на меню
Шаг 2: Перейдите в приложение «Настройки»
Шаг 3: Прокрутите вниз и нажмите ОК в системе.
Шаг 4: Прокрутите вниз и нажмите ОК при перезапуске.
Шаг 5: Ваш apple tv 4k перезагрузится и включится.
Как только ваш Apple TV включится, откройте приложение YouTube, и теперь пустой экран вашего Apple TV YouTube будет успешно исправлен и запущен. Если перезагрузка не решила проблему, воспользуйтесь приведенными ниже методами.
Убедитесь, что приложение YouTube обновлено:Перейдите в раздел приложений и убедитесь, что приложение YouTube обновлено, и если оно не обновлено до последней версии, обновите его и посмотрите, решена ли ваша проблема, надеюсь ваша проблема будет решена.
Отсоедините шнуры питания от Apple TV, чтобы исправить пустой экран Видео на YouTube:Шаг 1: Идите вперед, возьмите Apple TV и отсоедините или вытащите шнуры питания, когда ваш Apple TV включен.
Шаг 2: Подождите 30 секунд и снова подключите шнуры питания к Apple TV.
Шаг 3: Теперь, когда Apple TV включается, откройте YouTube и посмотрите, исправляет ли это видео YouTube с пустым экраном Apple TV.
Принудительный перезапуск Apple TV: комбинация клавишШаг 1: Возьмите пульт Apple TV Remote.
Шаг 2: Нажмите и удерживайте кнопку меню и кнопку домой (одновременно), пока белый свет на apple tv не начнет мигать, и отпустите кнопки
Шаг 3: Подождите, пока apple tv загрузится должным образом .
Шаг 4: Как только Apple TV включится, откройте YouTube. Надеюсь, теперь вы увидите, что YouTube работает нормально, без пустого экрана со звуком или каких-либо проблем.
Перезагрузите смарт-телевизор с помощью комбинации клавиш:Шаг 1: Возьмите пульт Apple TV Remote
Шаг 2: Нажмите и удерживайте кнопку меню и кнопку уменьшения громкости в течение 10 секунд и отпустите.
Шаг 3: , если на Apple TV появляется запрос с логотипом Apple, нажмите ОК.
Шаг 4: Теперь откройте YouTube и посмотрите, какая у вас проблема с пустым экраном Apple TV. YouTube исправлен, работает и работает.
Порты неисправны или запылены, или проблема с кабелем питания:Шаг 1: Идите и вставьте вилку кабеля в другой порт на задней панели телевизора.
Шаг 2: Теперь выберите порт HDMI, который вы подключили (HDMI 1, HDMI 2 или т. Д.).d
Шаг 3: Теперь включите телевизор и посмотрите, решена проблема или нет.
Вы также можете попробовать отсоединить кабели и очистить пыль, продув воздух в порты HDMI, очистив порты.
Проблема с кабелем порта HDMI:Замените кабель HDMI, и это также одна из возможных проблем, из-за которой на Apple TV появляется пустой экран YouTube, видео без звука или черный экран.
Как исправить YouTube на Apple TV?Перезапуск Apple TV решит проблему, как описано в этой статье.
Добавление или редактирование изображений и видео — Центр справки и поддержки
Мы рекомендуем добавить изображение или видео YouTube для поддержки каждого вопроса и повышения заинтересованности. Вы также можете добавить обложку , которая поможет оживить ваш kahoot.
Эта статья охватывает:
Добавление изображений
Редактирование изображений
YouTube видео
Чтобы получить инструкции по добавлению или редактированию изображений в Интернете, прочтите эту статью.
Добавление изображенийВы можете добавить изображение в качестве обложки вашего kahoot и для каждого вопроса . При редактировании kahoot или редактировании вопроса вы можете нажать область мультимедиа, чтобы добавить изображение с камеры , фотографий , нашей библиотеки изображений , видео или draw .
КамераПри выборе этого варианта для фотосъемки используется камера вашего устройства.
Некоторые камеры по умолчанию настроены на съемку фотографий в неподдерживаемом формате файла или в слишком высоком разрешении. Если не удается загрузить изображения, проверьте настройки камеры.
- Изображения должны быть в формате PNG, JPEG или GIF и в цветовом режиме RGB.
- Изображения не должны быть больше 5 МБ и 3264×3264 пикселей или меньше.
Изображения могут быть загружены на ваше устройство. Есть несколько ограничений:
- Изображения должны быть в формате PNG, JPEG или GIF и в цветовом режиме RGB.
- Изображения не должны быть больше 5 МБ и 3264×3264 пикселей или меньше.
Библиотека изображений обеспечивает быстрый доступ к изображениям, не требующим лицензионных отчислений.
- Используйте категории под строкой поиска, чтобы бесплатно просматривать 2000 изображений.
- Если у вас есть подписка, которая открывает доступ к библиотеке изображений, вы можете искать среди миллионов изображений по ключевым словам. Над результатами поиска будут связанные термины.Нажмите на термин, чтобы отфильтровать результаты.
Эксклюзивно для нашего мобильного приложения для iOS. Воспользуйтесь преимуществами новой платформы Apple PencilKit, чтобы быстро создать свою собственную инфографику!
Редактирование изображений Эффект раскрытия изображенияЕсли у вас есть подписка, которая разблокирует эффект отображения изображения, его можно добавить в вопросы викторины и вопросы «верно / неверно».Просто используйте кнопку карандаша, которая появляется рядом с загруженным вами изображением.
Это помогает добавить в вашу игру иную динамику! После добавления изображения вы увидите набор параметров «Отображение изображения» справа от поля мультимедиа. Выберите между исходным (без эффекта), 3×3, 5×5 или 8×8. Скорость этого эффекта будет варьироваться в зависимости от ограничения по времени, заданного вопросом.
Кредит на ресурсЧтобы зачислить ресурс , нажмите кнопку карандаша, которая появляется рядом с загруженным изображением.Поле «Кредиты» будет под опциями отображения изображения.
В поле кредитного ресурса вы можете ввести веб-адрес или ссылку на источник вашего изображения. Вы не можете редактировать поле кредитных ресурсов при использовании изображения из нашей библиотеки изображений, но вы сможете узнать имя фотографа и другие связанные данные.
Обрезать изображениеЧтобы кадрировать изображение , нажмите кнопку карандаша, которая появляется рядом с загруженным изображением.Затем нажмите кнопку «обрезать».
В редакторе кадрирования вы можете сделать следующее:
- Сведите или разведите два пальца для увеличения и уменьшения масштаба .
- Одним пальцем перетащите изображение .
- Переключить соотношение сторон на 1: 1, 3: 2 или «исходное».
- Переключение между диском масштабирования и параметрами соотношения сторон.
Эксклюзивно для нашего мобильного приложения для iOS. Воспользуйтесь преимуществами новой платформы Apple PencilKit, чтобы быстро редактировать изображения! Чтобы нарисовать изображение, нажмите кнопку карандаша, которая появляется рядом с загруженным изображением.Затем нажмите кнопку « Draw ».
Удалить изображениеЧтобы удалить изображение, нажмите кнопку «X» рядом с изображением.
видео на YouTube
Вступительное видеоВступительное видео будет повторяться в фоновом режиме, пока участники присоединяются к игре. Это может быть полезной возможностью представить обучающее или информативное видео, на котором основан ваш kahoot.Или вы можете встроить музыкальный видеоклип в качестве индивидуальной музыки в вестибюле.
Вот как добавить вступительное видео:
- Нажмите кнопку с шестеренкой рядом с полем «Название» и выберите «Добавить вступительное видео».
- Найдите видео на YouTube и скопируйте ссылку на него.
- Вставьте ссылку в поле «Вставить ссылку».
Видео в вопросах могут играть важную роль во время игры.Они могут объяснить ключевую концепцию, предложить тонкие или очевидные подсказки или побудить участников хорошенько подумать и набраться терпения, прежде чем отвечать. В каждом вопросе может быть только одно изображение или видео.
Вот как добавить видео с вопросом:
- При редактировании вопроса нажмите там, где написано «Нажмите, чтобы добавить изображения или видео».
- В списке параметров изображения и видео нажмите «Видео».
- Найдите видео на YouTube и скопируйте ссылку на него.
- Вставьте ссылку в поле «Вставить ссылку» и нажмите кнопку «Вставить».
- При необходимости добавьте время «Начать в» и «Конец в», чтобы воспроизвести только один фрагмент видео.
- Нажмите кнопку воспроизведения на видео, чтобы просмотреть, что будет воспроизводиться во время игры.
- Нажмите «Готово», чтобы продолжить.
Сайт YouTube теперь блокирует режим «картинка в картинке» в iOS 14, если вы не платите за Premium
.Одной из больших новых функций iOS 14 является режим «картинка в картинке», который позволяет вам смотреть видео в маленьком окне, пока вы занимаетесь другими делами на своем iPhone.Это может быть удобно, если вы, скажем, хотите посмотреть видео с YouTube в Safari, болтая с друзьями или проверяя электронную почту. Но, к сожалению, похоже, что YouTube сделал что-то, чтобы видео не продолжало воспроизводиться при активированном режиме PIP — если вы не платите за YouTube Premium, то есть.
Убедитесь сами. Откройте видео на веб-сайте YouTube в Safari на своем iPhone и откройте его в полноэкранном режиме. Если вы нажмете, чтобы открыть элементы управления воспроизведением, вы должны увидеть значок «картинка в картинке» в верхнем левом углу экрана.Нажмите на нее, и видео ненадолго перейдет в собственное окно, прежде чем вернуться на свое обычное место на сайте YouTube. А если вы попытаетесь вернуться на главный экран во время просмотра видео в полноэкранном режиме, вы увидите, что оно на короткое время переходит в режим «картинка в картинке», а затем исчезает.
Интересно, что, как отмечает MacRumors , вы, , можете смотреть видео YouTube в режиме «картинка в картинке», если они встроены на веб-сайт. А если у вас YouTube Premium, картинка в картинке работает должным образом.Но он не работает должным образом, если вы бесплатный пользователь. Согласно MacRumors , это было не так недавно, как вчера, и я помню, что он работал над бета-версией iOS 14 перед официальным выпуском программного обеспечения на этой неделе.
Режим «Картинка в картинке» по-прежнему работает с видео YouTube в Safari, если вы используете iPad, независимо от того, есть ли у вас бесплатный или премиум аккаунт.
Неясно, является ли это ошибкой или YouTube намеренно удалил эту функцию.Что касается собственного приложения, YouTube ограничивает возможность воспроизведения видео в фоновом режиме только подписчикам YouTube Premium. Кажется правдоподобным, что YouTube хочет ограничить использование картинки в картинке для своих платных подписчиков.
Google и Apple не ответили на запрос о комментарии.
YouTube PIP не работает на iPhone? Как исправить 8 способами
YouTube «Картинка в картинке» — весьма востребованная функция в iOS и iPadOS. Это позволяет вам смотреть ваших любимых ютуберов, одновременно выполняя многозадачность на вашем устройстве и выполняя другие задачи.PIP также является важной функцией, если вы регулярно следите за учебными пособиями или руководствами на своем устройстве. Используя PIP, вы можете легко просматривать учебник или руководство, одновременно выполняя необходимые действия на своем устройстве. Однако технология несовершенна, и вы можете столкнуться со случаями, когда PIP может не работать на вас. Вот некоторые исправления, которые вы можете попробовать исправить PIP в YouTube на своем устройстве iOS или iPadOS.
Убедитесь, что у вас есть премиум подписка
Первое, что нужно сделать, это проверить, есть ли у вас активная премиум-учетная запись на YouTube.Хотя PIP является бесплатной функцией для пользователей Android, пользователям iPhone по-прежнему необходимо платить за премиальную подписку, чтобы получить PIP. YouTube планирует в ближайшем будущем бесплатно развернуть PIP для каждого пользователя iOS во всем мире, но на данный момент премиум-подписка — единственный способ получить PIP в YouTube на iOS.
► Купить YouTube Premium
Если срок действия вашей премиальной подписки истек, вероятно, причина в том, что PIP не работает на вашем устройстве. Кроме того, если вы вошли в несколько учетных записей Google на своем устройстве, убедитесь, что вы вошли в правильную учетную запись Google, в которой вы приобрели подписку.Это может быть еще одной причиной, по которой PIP не работает на вашем устройстве iOS или iPadOS.
Убедитесь, что вы включили PIP в настройках
В дополнение к премиальной подписке вам необходимо включить PIP в общих настройках, чтобы сторонние приложения, такие как YouTube, на вашем устройстве могли использовать эту функцию. Следуйте приведенному ниже руководству, чтобы убедиться, что на вашем устройстве включена функция PIP.
Откройте приложение «Настройки» на своем устройстве и нажмите «Общие».
Теперь нажмите «Картинка в картинке».
Убедитесь, что переключатель «Запускать PIP автоматически» включен в верхней части экрана.
И все! Если этот параметр был отключен на вашем устройстве, вероятно, это причина того, что вы не смогли использовать PIP на YouTube.
Убедитесь, что вы все делаете правильно
Убедитесь, что вы правильно используете PIP и активируете его должным образом. PIP автоматически включается и активируется для YouTube. Просто воспроизведите понравившееся видео в приложении YouTube и вернитесь на главный экран, смахнув снизу вверх.Если у вас более старое устройство, вы можете нажать кнопку «Домой». Теперь видео должно автоматически начать воспроизведение в мини-плеере на вашем экране. Теперь вы можете изменить размер этого мини-плеера с помощью жеста сжатия, чтобы увеличивать или уменьшать масштаб.
Убедитесь, что вы не используете бета-версию iOS
.Это может быть само собой разумеющимся, но если вы используете бета-версию, то есть вероятность, что YouTube PIP в настоящее время несовместим с предстоящей версией. Мы рекомендуем вам перейти на последнюю стабильную версию iOS и проверить, подходит ли вам YouTube PIP.В большинстве случаев это должно решить вашу проблему и помочь вам снова заставить PIP работать на вашем устройстве.
Используйте ярлык
Вы также можете активировать PIP на YouTube с помощью ярлыка. Для непосвященных Apple недавно выпустила приложение ярлыков, которое позволяет создавать ярлыки с автоматизацией для различных задач, которые будут выполняться после их запуска. В сообществе есть специальный ярлык, который помогает вам запускать PIP на YouTube, если у вас возникнут проблемы с его активацией.Просто загрузите ярлык, указанный ниже, на свое устройство iOS или iPadOS и настройте его с помощью этого руководства, которое поможет вам воспроизводить видео YouTube в режиме PIP и в фоновом режиме.
Используйте сторонний браузер
Вы также можете использовать сторонний полноэкранный браузер, который имитирует среду рабочего стола, чтобы запускать PIP на YouTube. Это давний способ заставить YouTube PIP работать на несовместимых устройствах. Мы рекомендуем вам использовать браузер стадиона. Загрузите и установите браузер на свое устройство, а затем используйте следующие настройки страницы, чтобы установить YouTube PIP на свое устройство iOS.Это также будет работать для большинства предыдущих версий iOS.
- Первичный URL: https://m.youtube.com
- Строка пользовательского агента: Mozilla / 5.0 (Android 4.4; Mobile; rv: 41.0) Gecko / 41.0 Firefox / 41.0:
- Требовать полноэкранное видео: Включено:
Переустановите приложение YouTube из App Store
Если вам кажется, что PIP не работает, то, скорее всего, у вас повреждена установка YouTube. В большинстве случаев переустановка решит эту проблему, а если нет, новая установка всегда поможет устранить постоянные ошибки.На этом этапе мы рекомендуем вам удалить и переустановить приложение YouTube на вашем устройстве. Если это исправляет PIP для вас, вероятно, причиной вашей проблемы была поврежденная установка.
Принудительный перезапуск устройства
Последним средством будет попытка принудительного перезапуска устройства.
Если вы используете iPhone, на котором нет кнопки «Домой», одновременно нажмите и удерживайте кнопку питания и кнопку уменьшения громкости, пока не увидите логотип Apple. Отпустите клавиши, как только увидите логотип Apple.
Если на вашем устройстве есть кнопка «Домой», нажмите и удерживайте кнопку питания и кнопку «Домой» одновременно, пока не увидите логотип Apple. Это принудительно перезапустит ваше устройство, а также все необходимые службы в фоновом режиме. Это должно помочь вам в кратчайшие сроки настроить PIP для YouTube на вашем устройстве.
Мы надеемся, что это руководство помогло вам легко исправить PIP для YouTube на iOS и iPadOS. Если у вас есть еще вопросы, не стесняйтесь обращаться к нам, используя раздел комментариев ниже.
8 основных способов исправить проблему черного экрана YouTube на Android TV
Просмотр видео на YouTube — любимое времяпрепровождение для многих людей. С тех пор, как в мире разразилась пандемия COVID-19, люди сейчас транслируют онлайн-видеоконтент в большем количестве, чем когда-либо. Однако некоторые пользователи сталкиваются с проблемами черного экрана в приложении YouTube для Android TV. Эта проблема не позволяет просматривать видео, поскольку экран Android TV становится черным. Некоторые пользователи сообщают о том, что слышат звук без изображения.
Проблема не ограничивается конкретной моделью или маркой Android TV. Пользователи приложения YouTube для ПК также отмечают ту же проблему. Иногда простой перезапуск помогает.
В этом посте мы перечислили возможные причины проблемы с черным экраном YouTube на Android TV и наиболее эффективные методы ее устранения.
Давайте углубимся в статью.
Причины появления черного экрана YouTube на Android TV
Во-первых, давайте рассмотрим возможные причины, по которым YouTube показывает черный экран на вашем Android TV.
Нет одной конкретной причины, вызывающей эту проблему. Вот список возможных причин:
- Незначительный сбой из-за многочасовой потоковой передачи контента.
- Из-за устаревшей версии приложения YouTube.
- Из-за RAM (оперативной памяти).
- Из-за устаревшей версии прошивки Android TV.
- Из-за проблем с самим Android TV.
- Из-за проблем на стороне сервера.
Приведенный выше список дает вам четкое представление о насущных причинах проблемы с черным экраном в приложении YouTube Android TV.Теперь, разобравшись с этим, давайте проверим исправления.
1. Перезагрузите Android TV
Первое, что сделал бы любой, если бы столкнулся с такими проблемами на своем устройстве, — это перезапустил бы его. Здесь, если в приложении YouTube для вас не воспроизводится изображение, рекомендуется перезагрузить телевизор.
Перезагрузка дает Android TV своего рода перерыв в непрерывной работе. Итак, перезагрузите Android TV и проверьте, решает ли это проблему или нет.
2. Проверьте подключение к Интернету
Еще одна важная вещь, которую люди упускают при проверке, — работает ли их Интернет без сбоев.Часто из-за нестабильного подключения к Интернету приложение YouTube работает некорректно.
Более того, при плохом подключении к Интернету YouTube не загружает видеоконтент и часто показывает черный экран. Вот почему вам следует проверять скорость и надежность подключения к Интернету, когда YouTube испытывает икоту.
3. Повторный вход в систему
Пользователи Android TV сообщили, что повторный вход в приложение YouTube сработал для них. Когда приложение YouTube открыто, выберите изображение своего профиля (в верхнем левом углу), чтобы перейти на страницу своей учетной записи.Затем выберите свою учетную запись и щелкните ее, чтобы увидеть параметр «Выйти».
После выхода из системы перейдите на главный экран приложения YouTube. Перейдите в крайнюю левую часть экрана и нажмите кнопку «Войти» вверху.
4. Проверьте, работает ли YouTube на других устройствах.
Проверить, работает ли YouTube на других устройствах, включая смартфон, планшет, ноутбук, — еще один вариант, на который следует обратить внимание. Если у YouTube возникают проблемы с запуском на этих устройствах, то это вполне может быть связано с некоторыми проблемами на серверах YouTube.
Несколько веб-сайтов, таких как DownDetector, Outage Report, Is It Down Right Now, могут определить, испытывает ли служба в настоящее время какие-либо проблемы или нет.
5. Сброс приложения YouTube
Сброс приложения YouTube также может помочь решить эту проблему. Кеш приложения или временные файлы иногда конфликтуют с производительностью приложения. К счастью, приложение YouTube для Android TV имеет встроенную функцию сброса.
Обратите внимание, что сброс настроек приложения YouTube приведет к удалению ваших настроек, подключенных устройств и выйдет из приложения.Вот шаги для сброса приложения YouTube Android TV:
Шаг 1: Перейдите в левое меню и нажмите «Настройки».
Шаг 2: Прокрутите вниз и найдите параметр Сбросить приложение.
Шаг 3: Дважды нажмите кнопку «Сброс», чтобы выполнить сброс приложения.
6. Переустановите приложение
Приложение YouTube нельзя полностью удалить с Android TV, так как это системное приложение. Но вы можете попробовать удалить обновления приложения и переустановить последнюю версию приложения.Это заставляет приложение YouTube исправлять определенные проблемы, которые могли возникнуть из-за неправильной установки.
7. Обновление прошивки телевизора с Android
Как и при обновлении любого приложения, вы должны постоянно обновлять прошивку Android TV. Хотя Android TV не получает так много обновлений, он получает несколько обновлений безопасности. Итак, следите за такими обновлениями, поскольку они могут содержать исправления для таких проблем.
Шаг 1: Перейдите в меню настроек.
Шаг 2: Затем нажмите «Настройки устройства».
Шаг 3: Теперь выберите опцию О программе.
Шаг 4: Наконец, выберите параметр «Обновление системы».
Android TV начнет поиск новых обновлений на своем сервере. Если доступно новое обновление, просто скачайте и установите его.
8. Сбросьте настройки Android TV
В крайнем случае, если ни один из перечисленных выше методов не решает проблему, вы можете попробовать сбросить настройки Android TV. В частности, это приведет к удалению всех ваших личных предпочтений, учетных записей, устройств и т. Д.от телевизора.
Шаг 1: Перейдите в меню «Настройки» Android TV и выберите «Настройки устройства».
Шаг 2: Прокрутите до конца и выберите параметр «Сброс».
Больше нет черного экрана
Теперь, когда вы знаете о различных методах решения проблемы, попробуйте его на своем Android TV. После этого приложение YouTube на вашем Android TV будет работать без сбоев. Как и приложения Android на вашем телефоне, он также требует устранения неполадок, когда вы сталкиваетесь с такой проблемой.
В приведенной выше статье могут содержаться партнерские ссылки, помогающие в поддержке Guiding Tech. Однако это не влияет на нашу редакционную честность. Содержание остается непредвзятым и достоверным.
Как просматривать видео «картинка в картинке» на вашем iPhone или iPad
(Изображение: Getty)Картинка в картинке (PiP) — отличная функция для iOS и iPadOS, которая позволяет уменьшать размер видео , позволяя вам делать что-то еще на экране, пока видео продолжает воспроизводиться.
PiP был представлен на iPad в 2015 году с iOS 9; он работает на любом iPad Pro, iPad 5-го поколения и новее, iPad Air 2 и новее, а также iPad mini 4 и новее. Для iPhone PiP является новинкой 2020 года благодаря iOS 14 и работает на любой модели, поддерживающей последнюю версию ОС. Режим PiP появляется для воспроизведения ваших любимых видео на большинстве веб-сайтов со встроенными видео, а также в поддерживаемых мобильных приложениях, и вы можете перемещать окно по экрану и настраивать определенные параметры. Посмотрим, как это закончится.
Поддерживаемые веб-сайты
Разработчики веб-сайтов, которые хотят включить режим PiP для видео, должны использовать API «Картинка в картинке». В iOS / iPadOS этот режим поддерживают все основные браузеры, включая Safari, Chrome, Edge и Firefox, поэтому вы можете использовать любой браузер по своему выбору. Вот лишь несколько веб-сайтов, которые вы можете попробовать:
DailyMotion
Hulu
Netflix
TED Talks
Twitch
9
YouTube Чтобы использовать режим PiP, запустите видео в полноэкранном режиме или в окне.Вы должны увидеть значок PiP в одном из углов видео (подсказка: обычно он выглядит как два перекрывающихся квадрата, причем больший квадрат отображает стрелку, указывающую на меньший). Коснитесь этого значка.
Затем видео сжимается в меньшее окно эскизов.
Использование PiP на разных веб-сайтах различается. В большинстве, но не во всех случаях, вы должны иметь возможность нажать на меньшее окно и перетащить его, чтобы переместить в любое место на экране. Коснитесь окна PiP. Теперь вы можете приостановить и возобновить воспроизведение видео.В некоторых случаях вы можете пропустить видео вперед или вернуться назад. На некоторых веб-сайтах вы можете увидеть значок шестеренки. Нажмите на него и включите переключатель Субтитров, если он появится. Затем в окне отображаются субтитры.
В большинстве случаев вы также можете изменить размер окна. Нажмите на видеоокно двумя пальцами. Разведите пальцы в стороны, чтобы увеличить размер окна видео; сведите их вместе, чтобы уменьшить размер.
Чтобы восстановить исходный размер видео, коснитесь значка PiP в окне.Чтобы остановить воспроизведение видео и закрыть окно, коснитесь значка X.
Неподдерживаемые веб-сайты
Не каждый веб-сайт поддерживает Apple PiP API. Если вы столкнетесь с таким упрямым сайтом, есть еще один вариант: приложение под названием PiPifier, которое может сжимать веб-видео в небольшое окно.
Загрузите и установите PiPifier из App Store. Запустите видео на любом веб-сайте. Коснитесь значка «Поделиться» и проведите пальцем вниз по списку приложений и служб, пока не увидите запись Run PiPifier .Возможно, вам потребуется нажать ссылку «Изменить действия» и включить переключатель PiPifier. Коснитесь его записи, и видео уменьшится до небольшого окна, размер которого можно изменять и перемещать по экрану.
Поддерживаемые приложения
Чтобы мобильное приложение работало в режиме PiP, разработчики должны добавить необходимые функции, а это значит, что многие мобильные программы по-прежнему не поддерживают эту функцию. Кроме того, некоторые приложения, такие как Hulu, поддерживают PiP на iPad, но не на iPhone. Полный актуальный список приложений, поддерживающих PiP, сложно составить, поскольку все больше приложений продолжают появляться на борту.В сентябре 2020 года сайт GadgetHacks опубликовал список приложений, которые поддерживают и не поддерживают PiP. Список, вероятно, изменился с тех пор, но это хорошее место для начала. Вот несколько приложений, которые вы можете попробовать.
Приложения для потоковой передачи видео
Откройте поддерживаемое приложение для потоковой передачи видео и запустите видео. Найдите знакомый значок с двойными квадратами в верхнем углу экрана, как в Hulu для iPad:
Коснитесь значка, и видео сократится до меньшего окна.Затем вы можете перемещать окно по экрану, зажимать или разводить двумя пальцами по окну, чтобы изменить его размер, приостановить и воспроизвести видео, а также вернуться или пропустить вперед. Коснитесь значка в маленьком окне, чтобы вернуть его в полный размер.
Другой вариант — нажать кнопку «Домой» или провести по экрану снизу вверх на устройстве Apple во время воспроизведения видео, при этом приложение закроется, но окно PiP будет помещено на домашний экран, что позволит вам открывать другие приложения, например Почту. или Safari.
Это должно работать на iPhone и iPad, но, хотя это работало на iPad, мне не удалось заставить PiP работать в приложении Hulu для iPhone.Он отлично работал с приложениями iPhone для Netflix (проведите пальцем вверх или нажмите кнопку «Домой»), HBO Max, Apple TV + и Amazon Prime Video.
(Apple TV + PiP на iPhone)
YouTube
YouTube работает немного иначе, чем другие приложения. Начните воспроизведение видео. Затем нажмите стрелку вниз в верхнем левом углу. Видео сжимается до небольшого окна, но вы не можете его переместить или изменить размер. Вы можете приостановить и возобновить воспроизведение видео. Проведите по нему вверх, чтобы вернуться в полноэкранный режим.Нажмите X, чтобы закрыть видео.
Чтобы обойти ограничения функции PiP на YouTube, а также некоторых других приложений, загрузите и установите приложение под названием PiP-it! Картинка в картинке. После трехдневной бесплатной пробной версии приложение обойдется вам в 1,99 доллара США. Чтобы использовать это с YouTube, выберите видео, которое хотите посмотреть. Коснитесь значка Поделиться. Проведите по списку действий, коснитесь значка «Еще» и выберите Картинка в картинке с PiP-it .
Видео открывается в полноэкранном режиме.Коснитесь значка в виде двойного квадрата, чтобы уменьшить видео. Теперь вы можете перемещать и изменять размер окна видео, а также возвращаться или пропускать вперед.
Подкасты
Запустите видеоподкаст в приложении Apple Podcasts. Коснитесь видео, чтобы просмотреть его в полноэкранном режиме. Коснитесь значка в виде двойного квадрата в левом верхнем углу, чтобы уменьшить видео. Вы можете перемещать видео, изменять его размер, приостанавливать и возобновлять, а также возвращаться назад или вперед. Коснитесь значка в виде двойного квадрата, чтобы вернуться в полноэкранный режим.
iTunes Store
Вы можете сжать видеоклип, доступный в iTunes Store, для любого интересующего вас фильма или телешоу.Процесс такой же, как и для большинства приложений. Запустить видео. Коснитесь значка в виде двойного квадрата. Затем вы можете перемещать, изменять размер и управлять воспроизведением видео.
FaceTime
Чтобы уменьшить видеовызов FaceTime, проведите вверх по экрану FaceTime.
Видео автоматически сжимается. Затем вы можете перемещать видеоокно по экрану, изменять его размер, управлять звуком и видео и завершать вызов. Чтобы восстановить полноэкранный размер окна, коснитесь знакомого двойного квадрата.
Apple Fan?
Подпишитесь на нашу еженедельную сводку Apple , чтобы получать последние новости, обзоры, советы и многое другое прямо на ваш почтовый ящик.
Этот информационный бюллетень может содержать рекламу, предложения или партнерские ссылки. Подписка на информационный бюллетень означает ваше согласие с нашими Условиями использования и Политикой конфиденциальности. Вы можете отказаться от подписки на информационные бюллетени в любое время.
Как смотреть YouTube в режиме «Картинка в картинке» на компьютере и мобильном телефоне
Если вы хотите работать в многозадачном режиме при просмотре YouTube на настольном компьютере или мобильном устройстве, то режим «картинка в картинке» (PiP) незаменим.Переключитесь на него, и вы сможете делать все, что захотите, не пропуская ни одной доли.
Ниже вы узнаете, что именно нужно делать, чтобы смотреть YouTube в режиме «картинка в картинке» в Windows, macOS, Android и iOS.
Как смотреть YouTube в режиме «Картинка в картинке» в Windows
Вы можете смотреть YouTube в режиме «картинка в картинке» в Windows с помощью любого основного веб-браузера, включая Google Chrome, Mozilla Firefox и Microsoft Edge.Большинство браузеров на основе Chromium, таких как Opera и Brave, также поддерживают эту функциональность.
Начните с загрузки YouTube во вкладке браузера. Затем начните воспроизведение видео и щелкните правой кнопкой мыши панель видео. Вы увидите контекстное меню. Однако щелкните правой кнопкой мыши в другой раз, и вы увидите другое контекстное меню с опцией Картинка в картинке . Выберите его, и видео должно сразу загрузиться в режиме «картинка в картинке».
Вы можете щелкнуть и перетащить панель PiP, чтобы переместить ее в любую область рабочего стола, и она должна оставаться поверх всех других открытых приложений.
Кроме того, вы можете изменить его размер (до одной четвертой от общего размера экрана), щелкнув и перетащив края панели. Если вы используете несколько рабочих столов в Windows, вы также можете перемещать их между ними.
Однако сама панель видео PiP не имеет никаких параметров воспроизведения, кроме значка Play / Pause . Вы должны использовать параметры в окне браузера YouTube или на самой вкладке, если вы хотите перейти к другой части видео, контролировать качество видео и т. Д.
Если вы хотите выйти из режима «картинка в картинке» и вернуться к просмотру YouTube на вкладке или в окне браузера, просто выберите Вернуться на вкладку значок на панели PiP. Или выберите значок Close в правом верхнем углу панели, чтобы приостановить и закрыть видео, не переводя фокус на вкладку браузера.
Как смотреть YouTube в режиме «Картинка в картинке» на Mac
Как и в Windows, вы можете смотреть YouTube в режиме «картинка в картинке» в любом популярном браузере Mac, например Safari, Chrome и Firefox.
Просто щелкните правой кнопкой мыши — или дважды щелкните, удерживая клавишу Control, — панель видео YouTube и выберите Включить изображение в изображении или Изображение в изображении , чтобы загрузить панель PiP.
В частности, в Chrome вы можете немного переместить курсор, прежде чем щелкнуть правой кнопкой мыши второй раз, чтобы отобразить параметр «картинка в картинке».
Как только YouTube переключится в режим «картинка в картинке», вы можете изменить размер видео и перетащить его во все четыре угла экрана.Однако вы не можете заставить панель PiP оставаться в том положении, в котором вы хотите, поскольку она имеет тенденцию скользить в угол экрана Mac.
Тем не менее, панель PiP будет автоматически следовать за вами всякий раз, когда вы переключаетесь между пространствами на своем Mac, что очень удобно по сравнению с Windows, где вы должны вручную перетаскивать ее между рабочими столами.
Если вы хотите выйти из панели, просто выберите значок Вернуться на вкладку (который автоматически перенесет вас в окно браузера).Вы также можете выбрать значок Close , чтобы приостановить и закрыть видео.
Как смотреть YouTube в режиме «Картинка в картинке» на Android
Если вы платите за подписку YouTube Premium или живете в США, вы можете легко смотреть YouTube в режиме «картинка в картинке» на любом устройстве под управлением Android 8.0 Oreo или выше.
Чтобы включить режим «картинка в картинке» на YouTube, коснитесь значка портрета профиля в правом верхнем углу приложения YouTube.Затем выберите Настройки> Общие и включите переключатель рядом с Режим Картинка в картинке .
С этого момента просто зайдите на главный экран во время воспроизведения видео на YouTube, и он должен автоматически переключиться в режим «картинка в картинке». Затем вы можете перетащить панель PiP в ту область экрана, где вы хотите, чтобы она оставалась, или дважды коснитесь ее, чтобы вернуться в приложение YouTube.
Связанный: Руководство по функции «Картинка в картинке» в Android для видео
Если вы не хотите платить за подписку YouTube Premium или жить за пределами США, вы можете использовать обходной путь на основе Chrome для просмотра YouTube в режиме «картинка в картинке».
Загрузите YouTube в Chrome и начните воспроизведение видео. Затем коснитесь значка Full-Screen в правом нижнем углу видеопанели, чтобы переключить его в полноэкранный режим. Выйдите на главный экран, и видео должно автоматически начать воспроизведение в режиме PiP.
Если картинка в картинке не работает на вашем устройстве Android, откройте приложение Settings , перейдите в Apps> Apps and notifications> Advanced> Special Access и разрешите Picture-in-picture mode для YouTube. и Хром .
Как смотреть YouTube в режиме «Картинка в картинке» на iOS
Начиная с iOS 14, большинство приложений на iPhone поддерживают режим «картинка в картинке». Однако YouTube — исключение. Если вы хотите смотреть YouTube в режиме «картинка в картинке» на своем iPhone или iPad, вы должны отказаться от приложения YouTube и вместо этого использовать Safari.
Начните с загрузки YouTube во вкладке Safari. Затем воспроизведите видео, коснитесь значка Full-Screen и перейдите на главный экран.Видео должно начать воспроизводиться в режиме PiP автоматически.
Затем вы можете переместить панель PiP во все четыре угла экрана. Вы также можете дважды коснуться его, чтобы изменить размер панели PiP или скрыть его из поля зрения (со звуком, работающим в фоновом режиме), нажав на край экрана. Коснитесь значков Назад или Закрыть , чтобы закрыть панель PiP, если хотите.
Кроме того, вы можете использовать ярлык YouTube PiP для автоматического открытия видео YouTube в режиме «картинка в картинке».Просто не забудьте включить параметр Разрешить ненадежные ярлыки в разделе «Настройки »> «Ярлыки » перед его загрузкой. Вы также должны установить приложение Scriptable, которое требуется для правильной работы ярлыка.
После добавления YouTube PiP коснитесь значка Поделиться во время просмотра видео YouTube в Safari. Затем прокрутите вниз и коснитесь YouTube PiP , чтобы открыть видео в режиме PiP.
Если режим «картинка в картинке» не работает на вашем iPhone, перейдите в приложение Settings , выберите General> Picture in Picture и включите переключатель рядом с Start PiP Automatically .
Связанный: удобные ярлыки iPhone для автоматизации повседневных задач
Теперь вы можете смотреть YouTube в режиме нон-стоп
Режим «Картинка в картинке» — отличный способ смотреть видео, не отвлекаясь от YouTube все время. Будь то в Интернете или в мобильных приложениях. Будем надеяться, что рано или поздно он станет удобнее и доступнее. А пока следуйте инструкциям выше, чтобы смотреть YouTube в режиме PiP на своих устройствах!
Как включить темный режим на YouTubeЕсли вы смотрели видео на YouTube без перерыва, вам нужно знать, как включить темный режим.
Читать далее
Об авторе Dilum Senevirathne (Опубликовано 20 статей)Дилум Сеневиратн (Dilum Senevirathne) — внештатный технический писатель и блоггер с более чем трехлетним опытом работы в сетевых технологических публикациях.Он специализируется на темах, связанных с iOS, iPadOS, macOS, Windows и веб-приложениями Google. Дилум имеет высший диплом по управленческому учету от CIMA и AICPA.
Более Из Дилум СеневиратнПодпишитесь на нашу рассылку новостей
Подпишитесь на нашу рассылку, чтобы получать технические советы, обзоры, бесплатные электронные книги и эксклюзивные предложения!
Нажмите здесь, чтобы подписаться
.

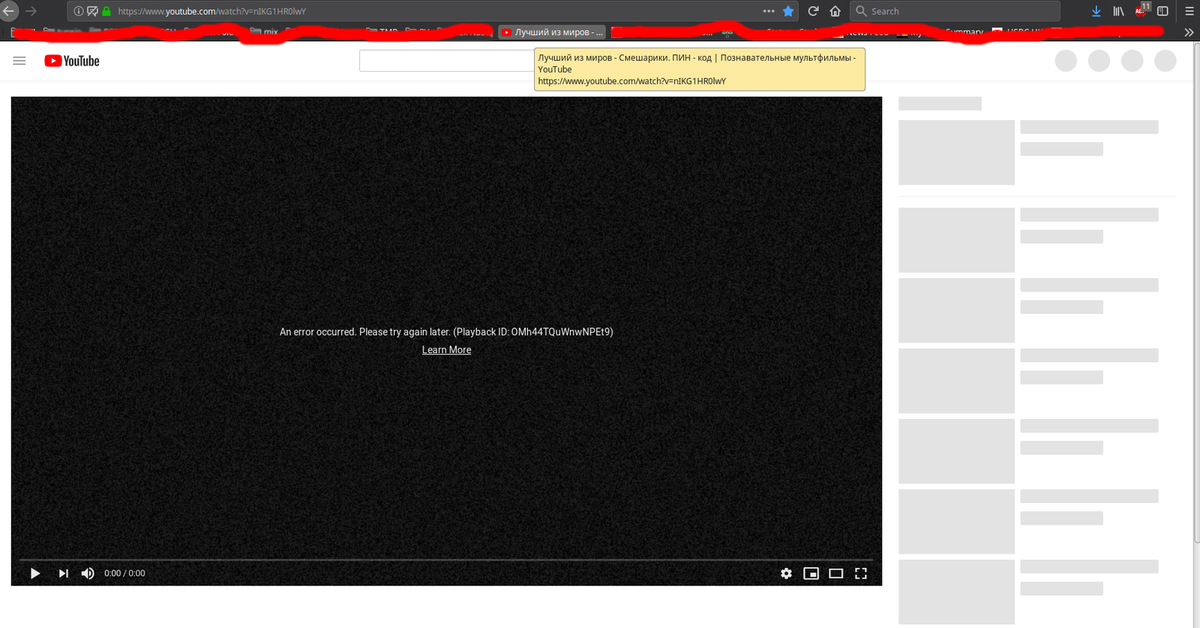

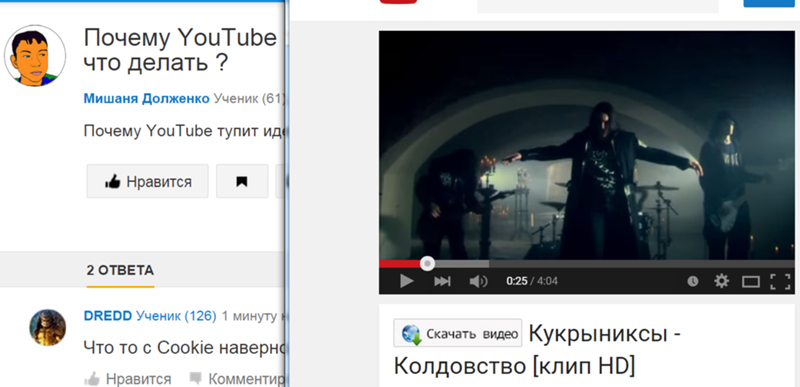
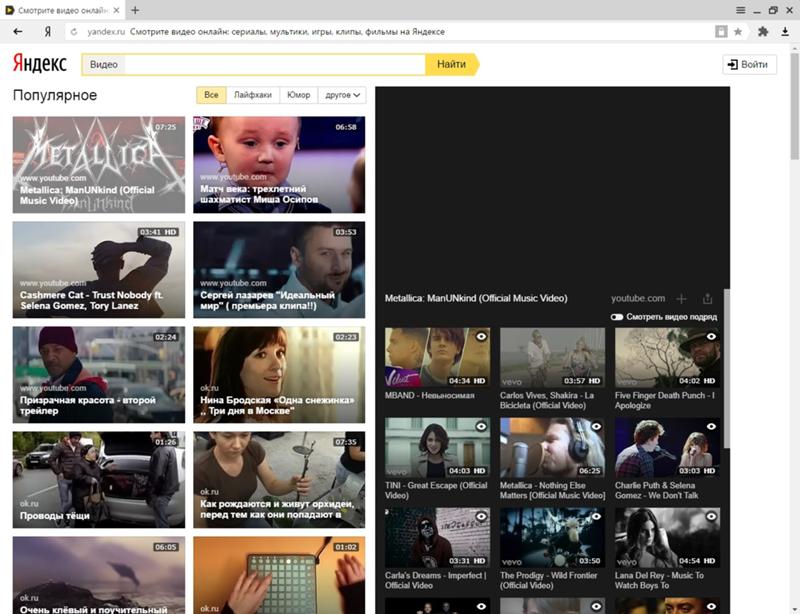




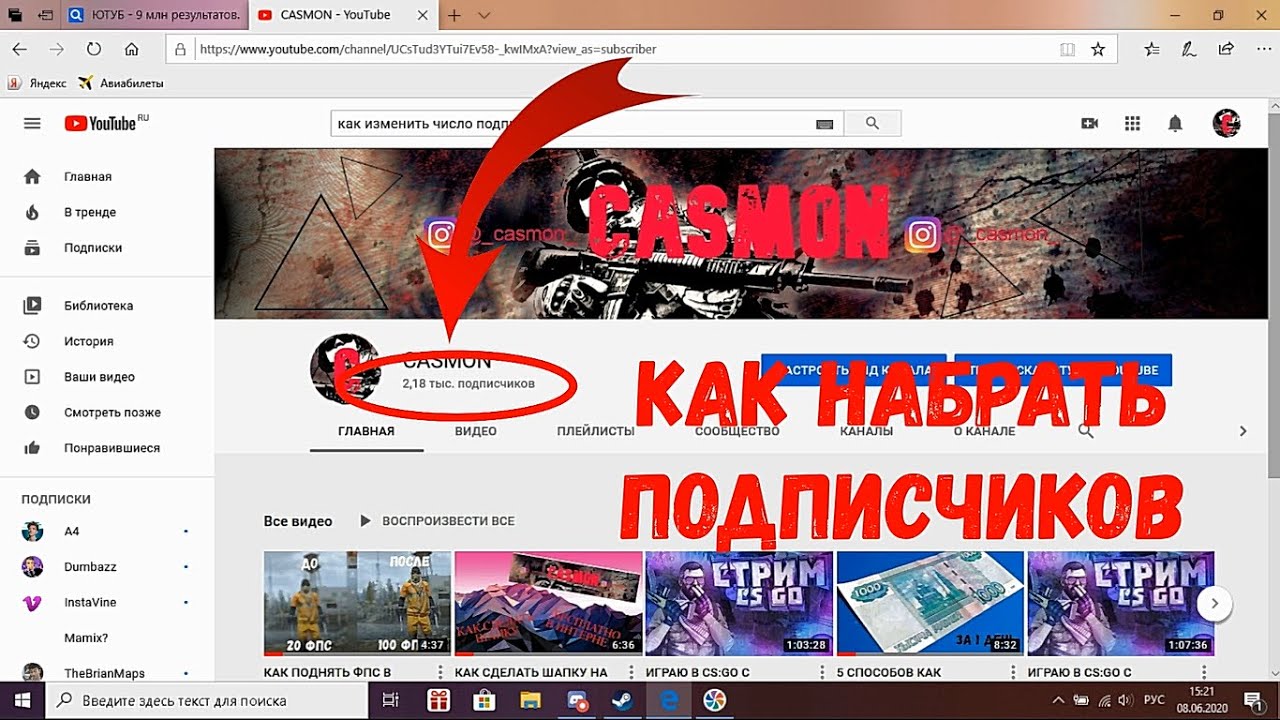


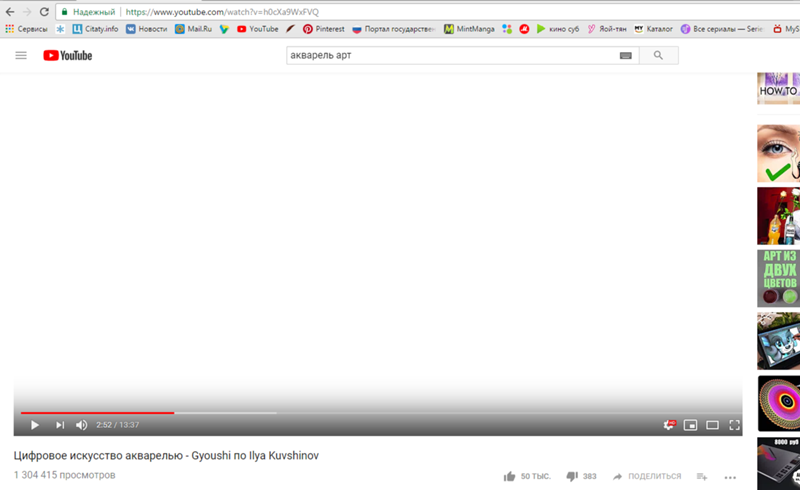


 Чтобы просмотреть видео на слайде, щелкните прямоугольную область правой кнопкой мыши, выберите команду Просмотр, а затем нажмите кнопку воспроизведения в видео.
Чтобы просмотреть видео на слайде, щелкните прямоугольную область правой кнопкой мыши, выберите команду Просмотр, а затем нажмите кнопку воспроизведения в видео.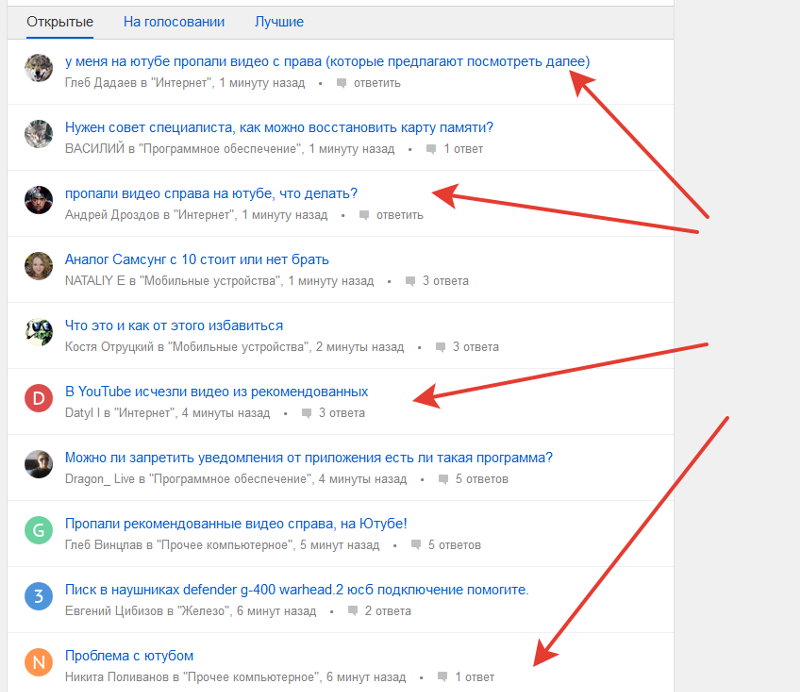


 Скопируйте этот текст.
Скопируйте этот текст.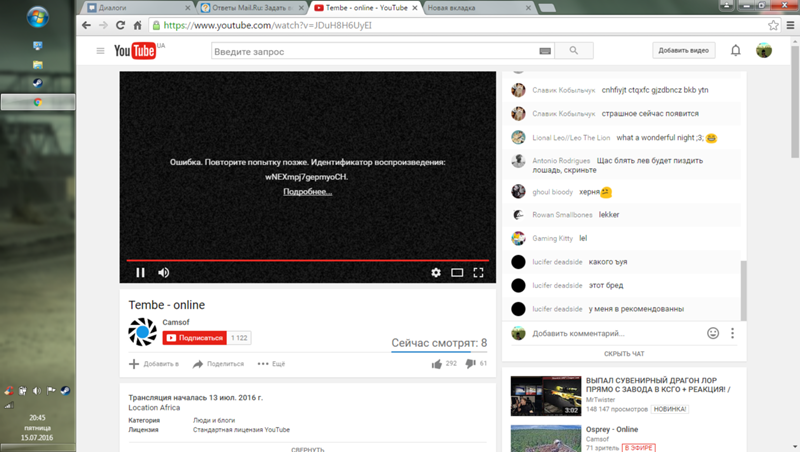




 Теперь можно приступать к работе с надстройкой.
Теперь можно приступать к работе с надстройкой.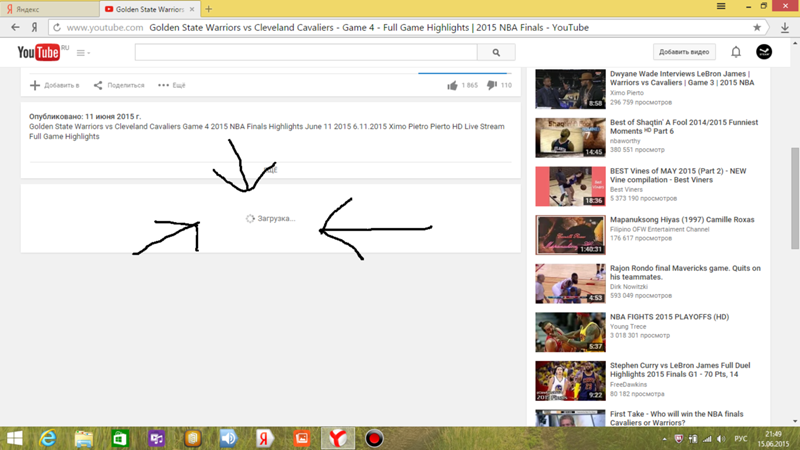
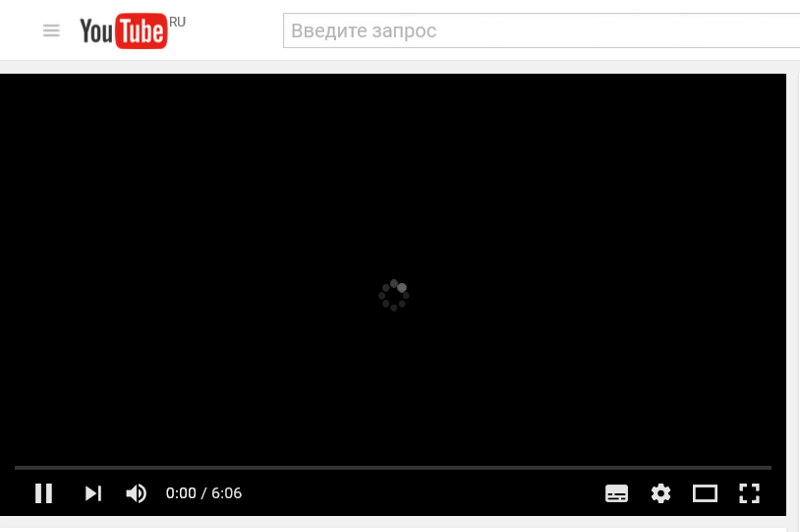
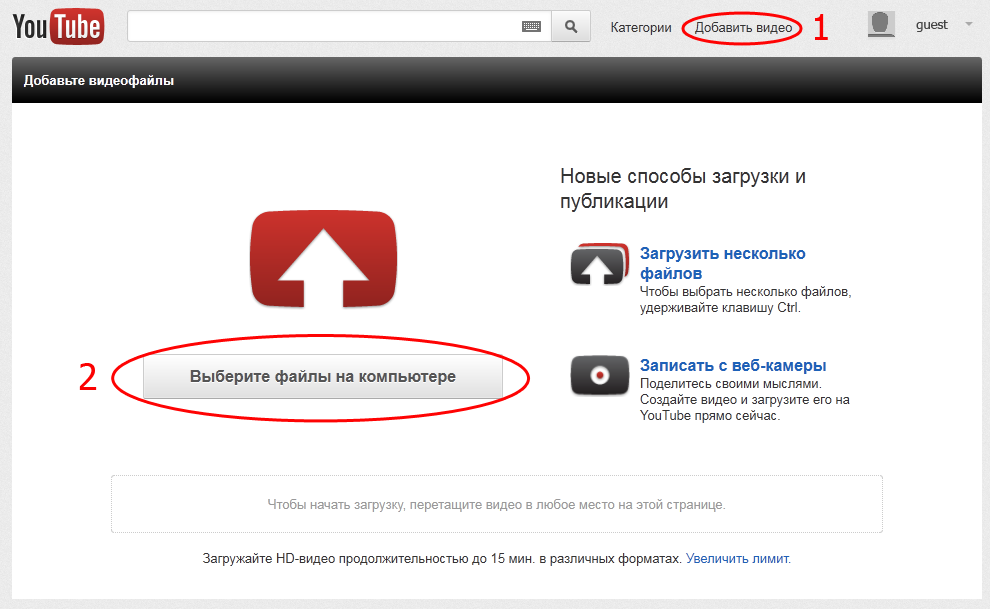
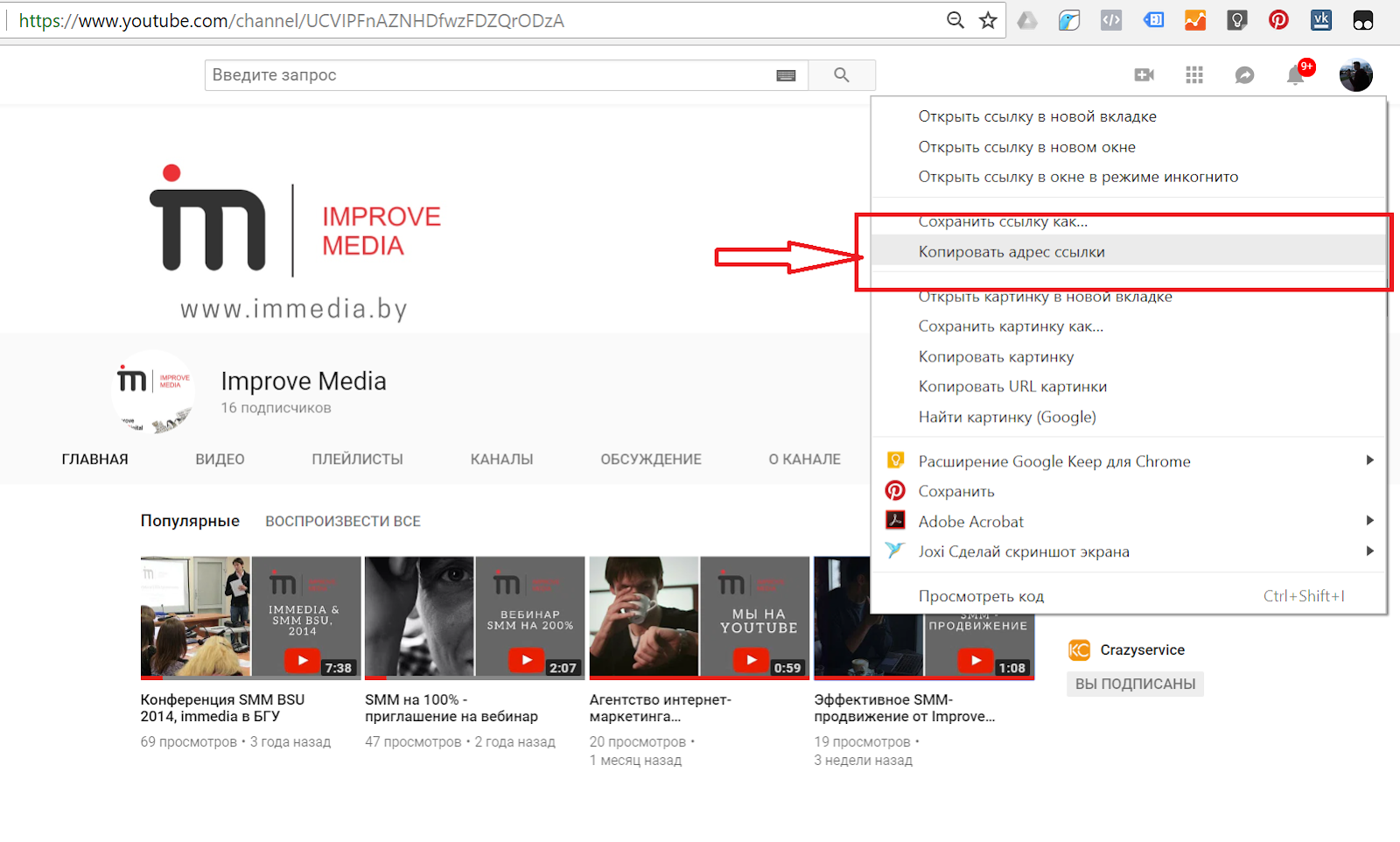
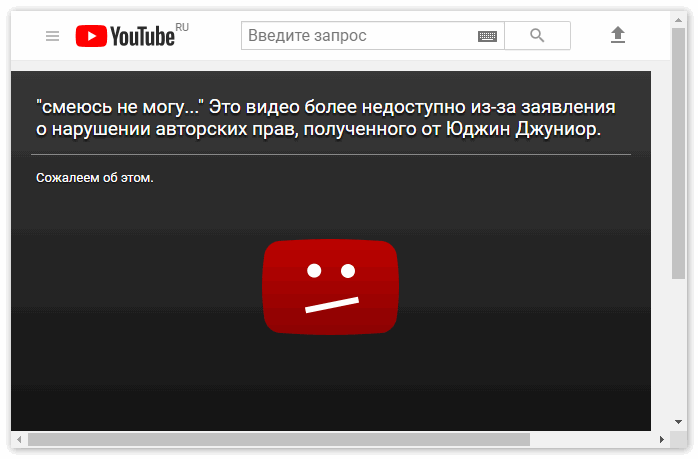
 Щелкните, чтобы попробовать или приобрести подписку, а также сравнить подписку и единовременную покупку.
Щелкните, чтобы попробовать или приобрести подписку, а также сравнить подписку и единовременную покупку.
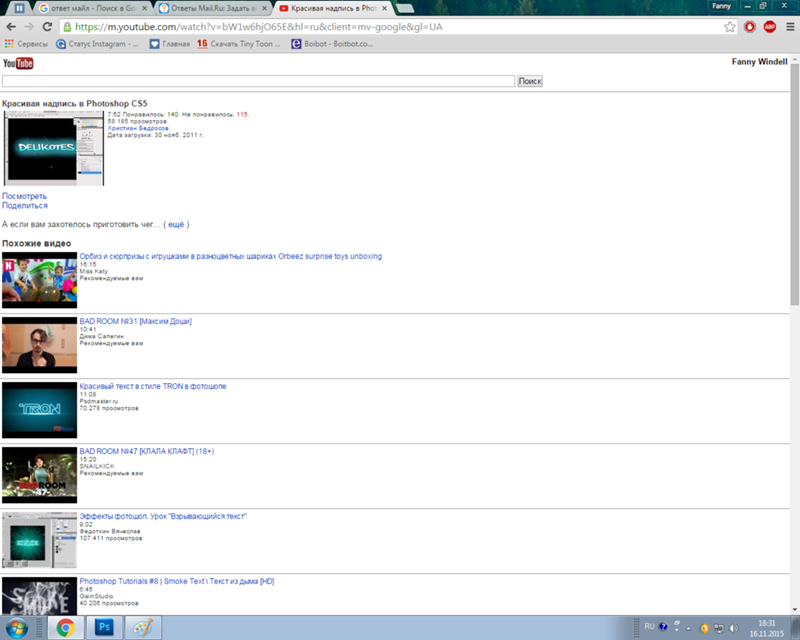 Или нажмите один раз и нажмите значок полноэкранного режима в центре.
Или нажмите один раз и нажмите значок полноэкранного режима в центре.