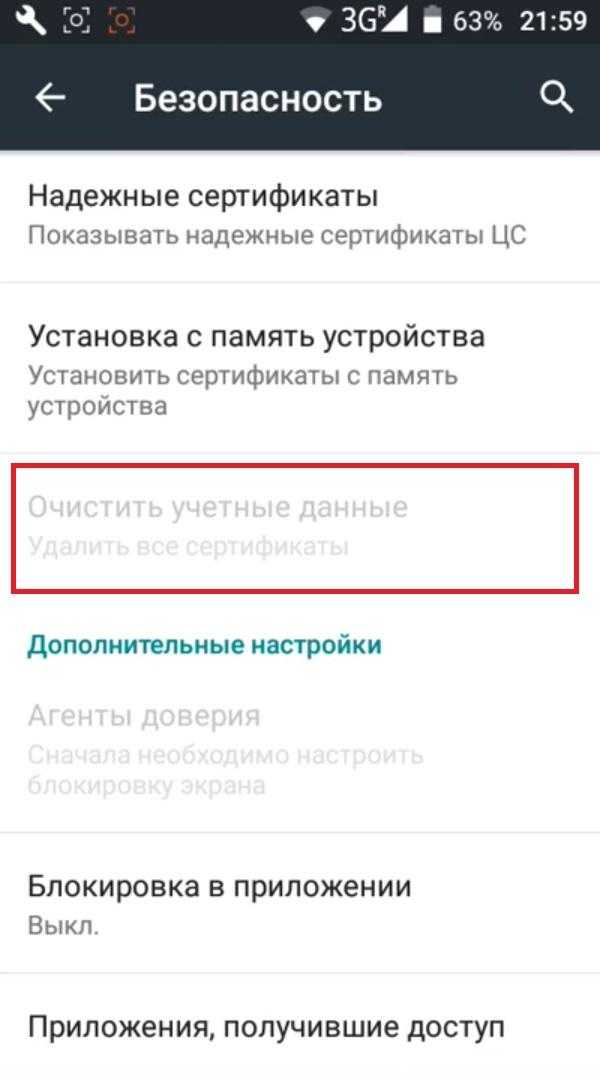Запрещено администратором политикой шифрования android как убрать
Если вы решили отключить графический ключ, PIN-код или пароль на Android телефоне, при этом в настройках безопасности выбрать незащищенные варианты нельзя, а вместо этого вы видите сообщение о том, что это запрещено или отключено администратором, политикой шифрования или хранилищем учетных данных, в большинстве случаев исправить возникшую проблему сравнительно просто.
В этой инструкции о том, как убрать «Запрещено администратором», если выбор опций разблокировки «Провести по экрану» или отсутствие блокировки запрещено, а вам требуется отключить графический ключ, PIN или пароль и сменить способ блокировки экрана Android. Возможно, вам будет интересно: Необычные способы использования Android.
Отключено администратором, политикой шифрования или хранилищем учетных данных — снимаем запрет на смену способа блокировки
- Зайдите в список администраторов устройства. Обычный путь: Настройки — Безопасность — Администраторы.
 Но возможны и иные варианты (зависит от модели смартфона), например, на Samsung Galaxy последних моделей: Настройки — Биометрия и безопасность — Другие параметры безопасности — Администраторы устройства.
Но возможны и иные варианты (зависит от модели смартфона), например, на Samsung Galaxy последних моделей: Настройки — Биометрия и безопасность — Другие параметры безопасности — Администраторы устройства.Читайте также: Теги для ютуба гта 5
Меню настроек с сообщением об ошибке «Запрещено администратором, политикой шифрования или сервисом хранения учетных данных»
Почему возникает ошибка с запретом администратора
Кроме того, что мобильные гаджеты на платформе Android имеют встроенные программы, обеспечивающие безопасность данных, многие пользователи устанавливают дополнительные средства защиты и, сами того не зная, запускают администрирование или политику шифрования. В результате владелец девайса включает такую защиту, что и сам не получает доступ к определенным настройкам планшета либо телефона.
Также сообщение об ошибке “Запрещено администратором, политикой шифрования или хранилищем учетных данных” может выскакивать при установке какого-либо полезного программного обеспечения, имеющего сертификат, который меняет настройки мобильного устройства. В этом случае приложением запрашивается разрешение активировать администратора девайса, и, если пользователь подтверждает действие, после окончания установки выскакивает сообщение о том, что администратор активирован.
В этом случае приложением запрашивается разрешение активировать администратора девайса, и, если пользователь подтверждает действие, после окончания установки выскакивает сообщение о том, что администратор активирован.
Третьей причиной выступает корпоративная политика безопасности. То есть, если при помощи своего устройства вы получаете доступ к информации организации-работодателя, и ваш электронный ящик удаленно подключен к сети компании, ошибка может быть обусловлена действиями специалистов по IT. В этом случае перед решением проблемы следует связаться с ними и вместе попробовать исключить ошибку “Запрещено администратором, политикой шифрования или хранилищем учетных данных”.
Как исправить ошибку “Запрещено администратором, политикой шифрования или хранилищем учетных данных”
Если проблема возникла после установки приложения, обеспечивающего дополнительную защиту девайса, то, если данная программа не нужна, ее необходимо удалить. При нежелании удалять приложение можно отключить администратора, чтобы телефоном не могли управлять никакие посторонние программы. Для этого в настройках гаджета нужно зайти в меню безопасности и перейти в пункт “Администраторы устройства”.
Для этого в настройках гаджета нужно зайти в меню безопасности и перейти в пункт “Администраторы устройства”.
При наличии в данном меню каких-либо программ, особенно вам неизвестных, нужно нажать на их название. Если выскочит сообщение о том, что администратор активирован и разрешает приложению блокировать экран, то это значит, что с данной программы необходимо снять эти права – уберите флажок или передвиньте кнопку. При надобности вы снова сможете зайти в данное меню и вновь дать приложению право блокировать экран.
Программы, находящиеся в меню «Администраторы устройств»
Следующим шагом очистите сертификаты устройства, которые не позволяют снижать степень безопасности девайса. Нужный пункт находится в самом низу меню “Администрирование устройства”. В зависимости от гаджета он называется “Очистить учетные данные” или “Очистка сертификатов”. И в том, и в другом случае предполагается одно и то же действие – удаление всех сертификатов. Выберите его и подтвердите действие.
Если вы боитесь, что в процессе удаления сертификатов потеряете личные данные, создайте их резервную копию. Важные файлы можете отправить на облако, а потом заново скачать их в телефон. С самим устройством ничего плохого не случится. К большому плюсу ОС Android можно отнести синхронизацию с аккаунтом Google. В этом случае все контакты по умолчанию хранятся на облаке. Если сомневаетесь, проверьте синхронизацию. Для этого в настройках зайдите в меню “Аккаунты” или “Учетные записи” и нажмите на Google. Там вы увидите все необходимые сведения.
Для нормальной работы перезагрузите смартфон или планшет, снова зайдите в меню безопасности и проверьте, стали ли активны строчки, ранее содержащие сообщение об ошибке “Запрещено администратором, политикой шифрования или хранилищем учетных данных”. Если да, то смело отключайте блокировку экрана или активируйте простую разблокировку пальцем.
Данный способ должен дать желаемый результат – разблокировать неактивные поля. Если же этого не случилось, то в качестве последнего варианта остается сброс до заводских настроек.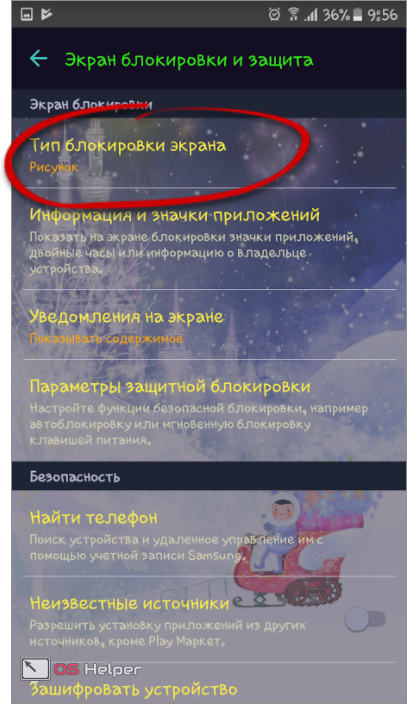 Перед тем, как производить данные действия, сохраните важную информацию: личные фотографии, видео, файлы, необходимые для работы, так как при сбросе все данные будут потеряны.
Перед тем, как производить данные действия, сохраните важную информацию: личные фотографии, видео, файлы, необходимые для работы, так как при сбросе все данные будут потеряны.
Иногда у владельца смартфона или планшета появляется необходимость удалить графический ключ или пин-код и оставить устройство незащищённым. В этом случае он может столкнуться с уведомлением об ошибке при отключении блокировки или выбора опции «Провести по экрану». «Отключено администратором, политикой шифрования или хранилищем учётных данных» — о том, почему появляется такое оповещение и как обойти эту защиту расскажет Appsetter.ru
Почему невозможно снять блокировку телефона
Если при попытке отключения блокировки на экране появляется уведомление «Отключено администратором», это происходит по нескольким причинам:
- загружена программа с администраторскими правами, запрещающая работу устройства без PIN-кода или других способов блокировки дисплея;
- установка ряда сертификатов личных данных;
- активировано шифрование хранилища;
- если смартфон корпоративный, это является политикой безопасности организации.

Если мобильное устройство принадлежит компании, в которой трудится человек, на нём часто загружена корпоративная почта или установлено удалённое соединение с рабочими серверами. В таком случае ограничение на снятие блокировки настраивается IT-службами фирмы. Для снятия ограничения потребуется посоветоваться с её сотрудниками.
Если же телефон собственный и никакого подобного ПО на нём нет, проблема вызвана работающими программами или установленными сертификатами.
Как устранить проблему
Если пользователь не может убрать графический ключ, так как это запрещено администратором, ему необходимо выполнить следующие действия.
Открыть настройки и последовательно выбрать «Отпечатки и безопасность» — «Устройство и учётные данные» — «Администраторы устройства». В зависимости от версии ОС и оболочки от фирмы-производителя, путь будет выглядеть иначе, например, «Безопасность» — «Администраторы устройства».
Если в открывшемся списке есть какие-либо приложения, например, антивирусное ПО, блокировщики экрана, утилиты для обеспечения безопасности гаджета, именно они становятся причиной появления ошибки. Чтобы в это убедиться, нужно кликнуть по такой программе. Если в её свойствах есть «Блокировка экрана» или связанные с нею функции, необходимо выключить это ПО. Для этого снимают метку напротив в перечне приложений или сдвигают в сторону бегунок.
Чтобы в это убедиться, нужно кликнуть по такой программе. Если в её свойствах есть «Блокировка экрана» или связанные с нею функции, необходимо выключить это ПО. Для этого снимают метку напротив в перечне приложений или сдвигают в сторону бегунок.
При необходимости можно будет включить утилиту позже. Если же программа вообще не используется, её рекомендуется удалить. Далее смартфон перезагружают и повторяют попытку отключить блокировку.
Если предыдущее действие не принесло результатов, нужно выполнить очистку хранилища учётных записей. Для этого открывают «Настройки» — «Отпечатки и безопасность» и нажимают «Очистить учётные данные». Далее подтверждают выполнение операции и перезагружают гаджет.
Если по-прежнему при попытке включить разблокировку телефона способом «Провести по экрану» появляется «Отключено администратором», нужно проверить наличие в настройках функции «Шифрование данных» и убедиться, что она отключена. Она расположена по пути «Настройки» — «Безопасность» — «Шифрование». Если опция активирована, её выключают.
Если опция активирована, её выключают.
Если ни одно решение не помогло, выполняют сброс установок до заводских, предварительно сохранив всю ценную информацию на карте памяти. В параметрах телефона нажимают «Резервное копирование и восстановление» — «Сброс настроек» или «Память и резервные копии» — «Сброс к заводским настройкам».
Заключение
Если отключение блокировки телефона или установка разблокировки проведением по дисплею неактивны, а при попытке нажать на них появляется уведомление «Отключено администратором», причина может быть в работе стороннего софта или в установке сертификатов безопасности. Для решения проблемы программы выключают, а сертификаты удаляют. Также это бывает связано с заботой о собственной конфиденциальности компании, в которой работает владелец гаджета. Если это так, следует обратиться к IT-специалистам организации. В самом сложном случае помогает возврат телефона к заводским установкам.
Запрещено администратором, политикой шифрования или хранилищем учетных данных на Android — как исправить
Часто пользователи мобильных гаджетов, работающих на ОС Android, сталкиваются с проблемой отключения блокировки экрана. Установлен графический ключ, пароль или PIN-код, но владелец устройства желает, чтобы защита снималась простым движением пальца, либо экран совсем не блокировался. Пытаясь просто зайти в меню и снять ограничения, пользователь видит, что не может получить доступ к необходимым опциям, так как нужные строчки неактивны. У этой ошибки есть достаточно простое решение, и сейчас я расскажу, что надо сделать для снятия ограничений, если данные действия запрещены администратором, политикой шифрования или хранилищем учетных данных.
Установлен графический ключ, пароль или PIN-код, но владелец устройства желает, чтобы защита снималась простым движением пальца, либо экран совсем не блокировался. Пытаясь просто зайти в меню и снять ограничения, пользователь видит, что не может получить доступ к необходимым опциям, так как нужные строчки неактивны. У этой ошибки есть достаточно простое решение, и сейчас я расскажу, что надо сделать для снятия ограничений, если данные действия запрещены администратором, политикой шифрования или хранилищем учетных данных.
Меню настроек с сообщением об ошибке «Запрещено администратором, политикой шифрования или сервисом хранения учетных данных»
Содержание
- Почему возникает ошибка с запретом администратора
- Как исправить ошибку “Запрещено администратором, политикой шифрования или хранилищем учетных данных”
- Почему невозможно снять блокировку телефона
- Как устранить проблему
- Заключение
- Запрещено/отключено администратором — как снять защиту, отключить блокировку экрана Андороид
- Что делать, если запрещено хранилищем учётных данных?
- Ничего не помогает!
- Отключено администратором, политикой шифрования или хранилищем учетных данных — снимаем запрет на смену способа блокировки
Почему возникает ошибка с запретом администратора
Кроме того, что мобильные гаджеты на платформе Android имеют встроенные программы, обеспечивающие безопасность данных, многие пользователи устанавливают дополнительные средства защиты и, сами того не зная, запускают администрирование или политику шифрования. В результате владелец девайса включает такую защиту, что и сам не получает доступ к определенным настройкам планшета либо телефона.
В результате владелец девайса включает такую защиту, что и сам не получает доступ к определенным настройкам планшета либо телефона.
Также сообщение об ошибке “Запрещено администратором, политикой шифрования или хранилищем учетных данных” может выскакивать при установке какого-либо полезного программного обеспечения, имеющего сертификат, который меняет настройки мобильного устройства. В этом случае приложением запрашивается разрешение активировать администратора девайса, и, если пользователь подтверждает действие, после окончания установки выскакивает сообщение о том, что администратор активирован.
Администратор активирован
Третьей причиной выступает корпоративная политика безопасности. То есть, если при помощи своего устройства вы получаете доступ к информации организации-работодателя, и ваш электронный ящик удаленно подключен к сети компании, ошибка может быть обусловлена действиями специалистов по IT. В этом случае перед решением проблемы следует связаться с ними и вместе попробовать исключить ошибку “Запрещено администратором, политикой шифрования или хранилищем учетных данных”.
Как исправить ошибку “Запрещено администратором, политикой шифрования или хранилищем учетных данных”
Если проблема возникла после установки приложения, обеспечивающего дополнительную защиту девайса, то, если данная программа не нужна, ее необходимо удалить. При нежелании удалять приложение можно отключить администратора, чтобы телефоном не могли управлять никакие посторонние программы. Для этого в настройках гаджета нужно зайти в меню безопасности и перейти в пункт “Администраторы устройства”.
Администраторы устройства
При наличии в данном меню каких-либо программ, особенно вам неизвестных, нужно нажать на их название. Если выскочит сообщение о том, что администратор активирован и разрешает приложению блокировать экран, то это значит, что с данной программы необходимо снять эти права – уберите флажок или передвиньте кнопку. При надобности вы снова сможете зайти в данное меню и вновь дать приложению право блокировать экран.
Программы, находящиеся в меню «Администраторы устройств»
Следующим шагом очистите сертификаты устройства, которые не позволяют снижать степень безопасности девайса. Нужный пункт находится в самом низу меню “Администрирование устройства”. В зависимости от гаджета он называется “Очистить учетные данные” или “Очистка сертификатов”. И в том, и в другом случае предполагается одно и то же действие – удаление всех сертификатов. Выберите его и подтвердите действие.
Нужный пункт находится в самом низу меню “Администрирование устройства”. В зависимости от гаджета он называется “Очистить учетные данные” или “Очистка сертификатов”. И в том, и в другом случае предполагается одно и то же действие – удаление всех сертификатов. Выберите его и подтвердите действие.
Очистка сертификатов
Если вы боитесь, что в процессе удаления сертификатов потеряете личные данные, создайте их резервную копию. Важные файлы можете отправить на облако, а потом заново скачать их в телефон. С самим устройством ничего плохого не случится. К большому плюсу ОС Android можно отнести синхронизацию с аккаунтом Google. В этом случае все контакты по умолчанию хранятся на облаке. Если сомневаетесь, проверьте синхронизацию. Для этого в настройках зайдите в меню “Аккаунты” или “Учетные записи” и нажмите на Google. Там вы увидите все необходимые сведения.
Аккаунт Google
Для нормальной работы перезагрузите смартфон или планшет, снова зайдите в меню безопасности и проверьте, стали ли активны строчки, ранее содержащие сообщение об ошибке “Запрещено администратором, политикой шифрования или хранилищем учетных данных”.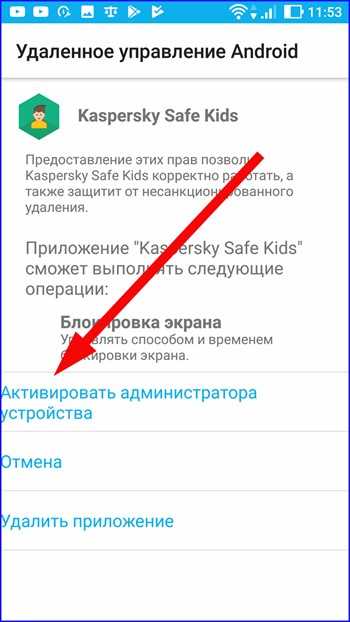
Данный способ должен дать желаемый результат – разблокировать неактивные поля. Если же этого не случилось, то в качестве последнего варианта остается сброс до заводских настроек. Перед тем, как производить данные действия, сохраните важную информацию: личные фотографии, видео, файлы, необходимые для работы, так как при сбросе все данные будут потеряны.
Иногда у владельца смартфона или планшета появляется необходимость удалить графический ключ или пин-код и оставить устройство незащищённым. В этом случае он может столкнуться с уведомлением об ошибке при отключении блокировки или выбора опции «Провести по экрану». «Отключено администратором, политикой шифрования или хранилищем учётных данных»
— о том, почему появляется такое оповещение и как обойти эту защиту расскажет Appsetter.ruСодержание
Почему невозможно снять блокировку телефона
Если при попытке отключения блокировки на экране появляется уведомление «Отключено администратором», это происходит по нескольким причинам:
- загружена программа с администраторскими правами, запрещающая работу устройства без PIN-кода или других способов блокировки дисплея;
- установка ряда сертификатов личных данных;
- активировано шифрование хранилища;
- если смартфон корпоративный, это является политикой безопасности организации.

Если мобильное устройство принадлежит компании, в которой трудится человек, на нём часто загружена корпоративная почта или установлено удалённое соединение с рабочими серверами. В таком случае ограничение на снятие блокировки настраивается IT-службами фирмы. Для снятия ограничения потребуется посоветоваться с её сотрудниками.
Если же телефон собственный и никакого подобного ПО на нём нет, проблема вызвана работающими программами или установленными сертификатами.
Как устранить проблему
Если пользователь не может убрать графический ключ, так как это запрещено администратором, ему необходимо выполнить следующие действия.
Открыть настройки и последовательно выбрать «Отпечатки и безопасность» — «Устройство и учётные данные» — «Администраторы устройства». В зависимости от версии ОС и оболочки от фирмы-производителя, путь будет выглядеть иначе, например, «Безопасность» — «Администраторы устройства».
Если в открывшемся списке есть какие-либо приложения, например, антивирусное ПО, блокировщики экрана, утилиты для обеспечения безопасности гаджета, именно они становятся причиной появления ошибки.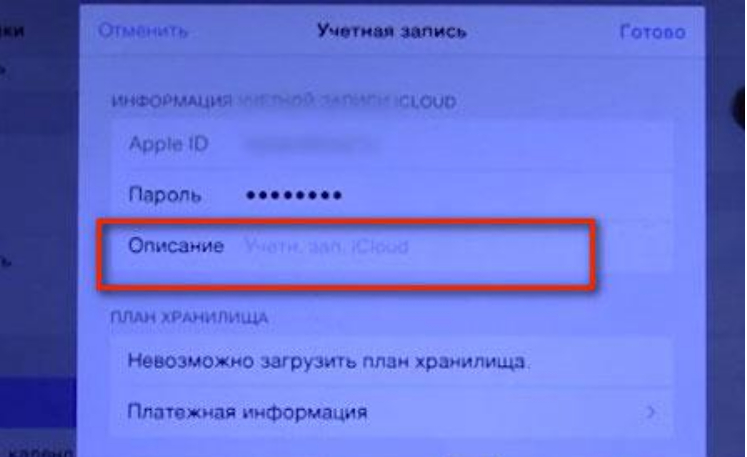
Рекомендуем: Можно ли активировать айфон без сим карты
При необходимости можно будет включить утилиту позже. Если же программа вообще не используется, её рекомендуется удалить. Далее смартфон перезагружают и повторяют попытку отключить блокировку.
Если предыдущее действие не принесло результатов, нужно выполнить очистку хранилища учётных записей. Для этого открывают «Настройки» — «Отпечатки и безопасность» и нажимают «Очистить учётные данные». Далее подтверждают выполнение операции и перезагружают гаджет.
Если по-прежнему при попытке включить разблокировку телефона способом «Провести по экрану» появляется «Отключено администратором», нужно проверить наличие в настройках функции «Шифрование данных» и убедиться, что она отключена.
Если ни одно решение не помогло, выполняют сброс установок до заводских, предварительно сохранив всю ценную информацию на карте памяти. В параметрах телефона нажимают «Резервное копирование и восстановление» — «Сброс настроек» или «Память и резервные копии» — «Сброс к заводским настройкам».
Нужно помнить, что на разных мобильных устройствах, отличающихся собственными оболочками и версиями ОС, названия разделов различаются, но общий порядок действий такой же.
Заключение
Если отключение блокировки телефона или установка разблокировки проведением по дисплею неактивны, а при попытке нажать на них появляется уведомление «Отключено администратором», причина может быть в работе стороннего софта или в установке сертификатов безопасности. Для решения проблемы программы выключают, а сертификаты удаляют.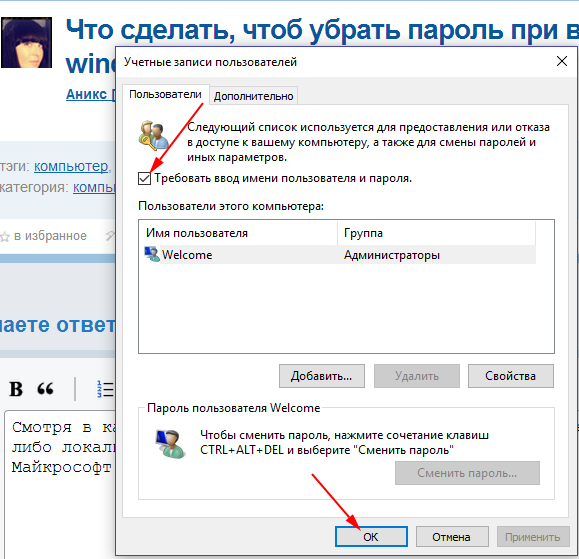 Также это бывает связано с заботой о собственной конфиденциальности компании, в которой работает владелец гаджета. Если это так, следует обратиться к IT-специалистам организации. В самом сложном случае помогает возврат телефона к заводским установкам.
Также это бывает связано с заботой о собственной конфиденциальности компании, в которой работает владелец гаджета. Если это так, следует обратиться к IT-специалистам организации. В самом сложном случае помогает возврат телефона к заводским установкам.
Но система так просто не сдаёт позиции и не позволяет внести изменения, мотивируя это определенными запретами. На самом деле, ситуация довольно типичная, простой выход из неё существует. Сейчас рассмотрим детально!
Запрещено/отключено администратором — как снять защиту, отключить блокировку экрана Андороид
ОС Android пытается уберечь нас от негативных последствий, связанных с предоставлением беспрепятственного доступа к устройству. Кроме того, иногда сторонние приложения (оптимизаторы, антивирусы) могут получать админ привилегии и создавать препятствия для внесения изменений.
Проверить и исправить реально за считанные секунды:
- В параметрах присутствует раздел, связанный с безопасностью или конфиденциальностью.
 На разных прошивках названия могут отличаться. Мы будем показывать на примере Андроид 7 с оболочкой MIUI:
На разных прошивках названия могут отличаться. Мы будем показывать на примере Андроид 7 с оболочкой MIUI:
- Идем на вкладку «Администраторы устройства»:
- Просматриваем перечень и деактивируем лишние элементы, созданные сторонними программами. Обычно по умолчанию присутствует только строка «Найти…»:
Теперь проблема должна быть устранена. Но вдруг не сработал способ – значит переходим ко второй главе нашей инструкции.
Что делать, если запрещено хранилищем учётных данных?
В настройках конфиденциальности следует пролистать вниз и увидите операцию – «Удалить все сертификаты»:
После подтверждения, непродолжительного ожидания, снова пробуйте убрать графический ключ/PIN. Сообщение о запрете исчезнет.
Но в некоторых случаях дополнительно стоит отключить шифрование (если оно активно). Делается это в том же окне:
Еще раз подчеркнем, что в разных версиях Андроида названия разделов могут отличаться. Если не можете отыскать по нашей инструкции, воспользуйтесь поиском по параметрам или в Google:
Автор рекомендует:
- Pаздать интернет со своего телефона
- Почистить кэш Android, избавиться от мусора
- Убрать поиск Google с рабочего стола Android 9
- На Android 9 разделить экран на две части
Ничего не помогает!
К сожалению, порой ситуация выходит из-под контроля. Перечисленные методы эффективны в 99,9% случаев. Но есть вероятность, что придется выполнять полный сброс до заводских настроек.
Перечисленные методы эффективны в 99,9% случаев. Но есть вероятность, что придется выполнять полный сброс до заводских настроек.
Предстоит отыскать вкладку «Восстановление/сброс», внутри доступен пункт зачистки всех данных на телефоне (предварительно скопируйте важные документы, фото на компьютер/внешний накопитель):
Разобрались, что значит сообщение «Запрещено администратором, политикой шифрования или хранилищем данных» после попытки отключения защитных алгоритмов смартфона. Очень надеемся, что руководство реально помогло добиться желаемого результата.
Если вы решили отключить графический ключ, PIN-код или пароль на Android телефоне, при этом в настройках безопасности выбрать незащищенные варианты нельзя, а вместо этого вы видите сообщение о том, что это запрещено или отключено администратором, политикой шифрования или хранилищем учетных данных, в большинстве случаев исправить возникшую проблему сравнительно просто.
В этой инструкции о том, как убрать «Запрещено администратором», если выбор опций разблокировки «Провести по экрану» или отсутствие блокировки запрещено, а вам требуется отключить графический ключ, PIN или пароль и сменить способ блокировки экрана Android.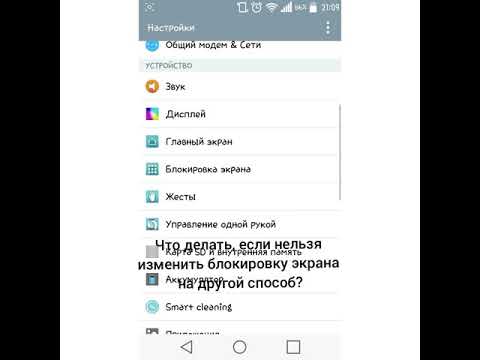 Возможно, вам будет интересно: Необычные способы использования Android.
Возможно, вам будет интересно: Необычные способы использования Android.
Отключено администратором, политикой шифрования или хранилищем учетных данных — снимаем запрет на смену способа блокировки
Небезопасные способы блокировки экрана могут включаться в следующих случаях: на телефоне установлено какое-то приложение, имеющее права администратора и запрещающее использование Android без графического ключа или пароля, включено шифрование хранилища телефона (для некоторых более старых моделей), по причине некоторых установленных сертификатов учетных данных. Соответственно, для снятия ограничения, можно использовать следующий порядок действий:
- Зайдите в список администраторов устройства. Обычный путь: Настройки — Безопасность — Администраторы. Но возможны и иные варианты (зависит от модели смартфона), например, на Samsung Galaxy последних моделей: Настройки — Биометрия и безопасность — Другие параметры безопасности — Администраторы устройства.
- Если в списке приложений, являющихся администраторами Android, присутствуют антивирусы, какие-то альтернативные блокировщики экрана, утилиты для защиты устройства, именно они могут вызывать появление сообщения «Запрещено администратором, политикой шифрования или хранилищем учетных данных».
 Попробуйте убрать сторонние приложения из администраторов (по умолчанию в этом списке обычно находятся лишь «Найти устройство» и «Google Pay»).
Попробуйте убрать сторонние приложения из администраторов (по умолчанию в этом списке обычно находятся лишь «Найти устройство» и «Google Pay»). - Если предыдущий шаг не помог, попробуйте очистить хранилище учетных данных. Стандартный путь: Настройки — Безопасность — Очистка сертификатов. Другие распространенные пути: Настройки — Биометрия и безопасность — Другие параметры безопасности — Удалить учетные данные; Экран блокировки и защиты — Другие параметры безопасности — Удалить все сертификаты (учетные данные/записи).
- Как правило, удаление сертификатов помогает в решении проблемы. Если же нет, проверьте, а не включено ли у вас вручную шифрование данных в хранилище. Пункт присутствует не на любом Android-телефоне и находится в Настройки — Безопасность — Шифрование. Если у вас есть такой раздел и в нем указано «Зашифровано», расшифровка может помочь в решении проблемы.
Еще раз отмечу, что в зависимости от конкретной марки телефона и версии Android, путь в настройках может слегка отличаться, но логика действий во всех случаях остается одна и та же.
Если ни один из способов не помог, а разобраться, какие еще функции безопасности устройства (а обычно дело именно в них) могут мешать снижению уровня безопасности, могу предложить лишь способ со сбросом устройства, однако при этом данные с него будут удалены и вам заранее следует позаботиться о сохранении важных файлов, аккаунтов и паролей. Также учитывайте, что если у вас подключена карта памяти, отформатированная как внутренняя память, даже если вы отключите её на время сброса, данные с неё будут более недоступны.
Сброс Android обычно выполняется в разделах «Настройки» — «Восстановление и сброс», «Настройки» — «Общие настройки» — «Сброс» и аналогичных.
В будущем, при предоставлении какому-то приложению прав администратора на Android, обращайте внимание на список прав: если в нем присутствуют пункты «Экран блокировки» и «Отслеживать попытки снятия блокировки экрана», такое приложение вновь может вызывать рассмотренную проблему.
Надеюсь, инструкция была полезной и помогла исправить ситуацию и сменить тип блокировки вашего устройства.
что делать, если не получается отключить графический ключ.
Главная » FAQ
FAQЮрий77.9к.
Иногда у владельца смартфона или планшета появляется необходимость удалить графический ключ или пин-код и оставить устройство незащищённым. В этом случае он может столкнуться с уведомлением об ошибке при отключении блокировки или выбора опции «Провести по экрану». «Отключено администратором, политикой шифрования или хранилищем учётных данных» — о том, почему появляется такое оповещение и как обойти эту защиту расскажет Appsetter.ru
Содержание
- Почему невозможно снять блокировку телефона
- Как устранить проблему
- Заключение
Почему невозможно снять блокировку телефона
Если при попытке отключения блокировки на экране появляется уведомление «Отключено администратором», это происходит по нескольким причинам:
- загружена программа с администраторскими правами, запрещающая работу устройства без PIN-кода или других способов блокировки дисплея;
- установка ряда сертификатов личных данных;
- активировано шифрование хранилища;
- если смартфон корпоративный, это является политикой безопасности организации.

Если мобильное устройство принадлежит компании, в которой трудится человек, на нём часто загружена корпоративная почта или установлено удалённое соединение с рабочими серверами. В таком случае ограничение на снятие блокировки настраивается IT-службами фирмы. Для снятия ограничения потребуется посоветоваться с её сотрудниками.
Если же телефон собственный и никакого подобного ПО на нём нет, проблема вызвана работающими программами или установленными сертификатами.
Как устранить проблему
Если пользователь не может убрать графический ключ, так как это запрещено администратором, ему необходимо выполнить следующие действия.
Открыть настройки и последовательно выбрать «Отпечатки и безопасность» — «Устройство и учётные данные» — «Администраторы устройства». В зависимости от версии ОС и оболочки от фирмы-производителя, путь будет выглядеть иначе, например, «Безопасность» — «Администраторы устройства».
Если в открывшемся списке есть какие-либо приложения, например, антивирусное ПО, блокировщики экрана, утилиты для обеспечения безопасности гаджета, именно они становятся причиной появления ошибки.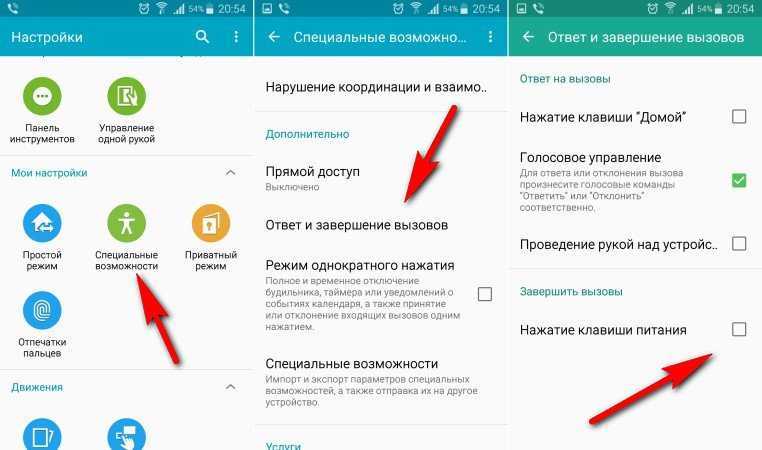 Чтобы в это убедиться, нужно кликнуть по такой программе. Если в её свойствах есть «Блокировка экрана» или связанные с нею функции, необходимо выключить это ПО. Для этого снимают метку напротив в перечне приложений или сдвигают в сторону бегунок.
Чтобы в это убедиться, нужно кликнуть по такой программе. Если в её свойствах есть «Блокировка экрана» или связанные с нею функции, необходимо выключить это ПО. Для этого снимают метку напротив в перечне приложений или сдвигают в сторону бегунок.
При необходимости можно будет включить утилиту позже. Если же программа вообще не используется, её рекомендуется удалить. Далее смартфон перезагружают и повторяют попытку отключить блокировку.
Если предыдущее действие не принесло результатов, нужно выполнить очистку хранилища учётных записей. Для этого открывают «Настройки» — «Отпечатки и безопасность» и нажимают «Очистить учётные данные». Далее подтверждают выполнение операции и перезагружают гаджет.
Если по-прежнему при попытке включить разблокировку телефона способом «Провести по экрану» появляется «Отключено администратором», нужно проверить наличие в настройках функции «Шифрование данных» и убедиться, что она отключена. Она расположена по пути «Настройки» — «Безопасность» — «Шифрование». Если опция активирована, её выключают.
Если опция активирована, её выключают.
Если ни одно решение не помогло, выполняют сброс установок до заводских, предварительно сохранив всю ценную информацию на карте памяти. В параметрах телефона нажимают «Резервное копирование и восстановление» — «Сброс настроек» или «Память и резервные копии» — «Сброс к заводским настройкам».
Нужно помнить, что на разных мобильных устройствах, отличающихся собственными оболочками и версиями ОС, названия разделов различаются, но общий порядок действий такой же.
Заключение
Если отключение блокировки телефона или установка разблокировки проведением по дисплею неактивны, а при попытке нажать на них появляется уведомление «Отключено администратором», причина может быть в работе стороннего софта или в установке сертификатов безопасности. Для решения проблемы программы выключают, а сертификаты удаляют. Также это бывает связано с заботой о собственной конфиденциальности компании, в которой работает владелец гаджета.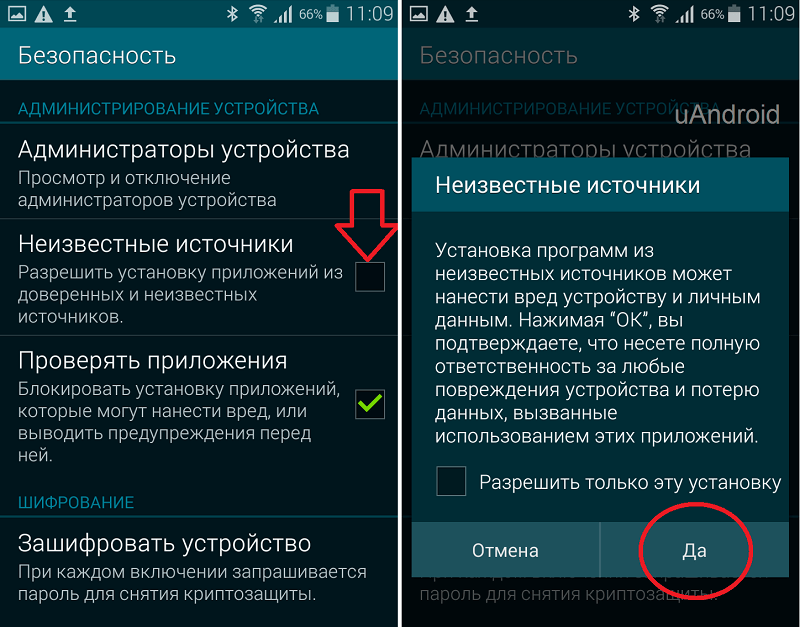 Если это так, следует обратиться к IT-специалистам организации. В самом сложном случае помогает возврат телефона к заводским установкам.
Если это так, следует обратиться к IT-специалистам организации. В самом сложном случае помогает возврат телефона к заводским установкам.
Оцените статью
Поделиться:- Почему невозможно снять блокировку телефона
- Как устранить проблему
- Заключение
Параметры ограничения устройств для Android в Microsoft Intune
Обратная связь Редактировать
Твиттер LinkedIn Фейсбук Эл. адрес
- Статья
- 14 минут на чтение
В этой статье показаны все параметры ограничений устройств Microsoft Intune, которые можно настроить для устройств под управлением Android. В рамках решения для управления мобильными устройствами (MDM) используйте эти параметры, чтобы разрешать или отключать функции, устанавливать требования к паролю, управлять безопасностью и т. д.
Эта функция применяется к:
- администратору устройства Android (DA)
Совет
Если нужные параметры недоступны, вы можете настроить свои устройства с помощью пользовательского профиля.
Прежде чем начать
Создайте профиль конфигурации ограничений устройства администратора устройства Android.
Общие
Камера : Блок запрещает доступ к камере устройства. При установке на Не настроено (по умолчанию), Intune не изменяет и не обновляет этот параметр.
 По умолчанию ОС может разрешить доступ к камере устройства.
По умолчанию ОС может разрешить доступ к камере устройства.Intune управляет только доступом к камере устройства. У него нет доступа к изображениям или видео.
Копировать и вставить (только Samsung Knox) : Блок предотвращает копирование и вставку. Не настроено позволяет выполнять функции копирования и вставки на устройствах.
Общий доступ к буферу обмена между приложениями (только Samsung Knox) : Блокировка запрещает использование буфера обмена для копирования и вставки между приложениями. Если задано значение Не настроено (по умолчанию), Intune не изменяет и не обновляет этот параметр. По умолчанию ОС может разрешить функции копирования и вставки на устройствах.
Отправка диагностических данных (только Samsung Knox) : Блокировка запрещает пользователям отправлять отчеты об ошибках с устройств.
 Если задано значение Не настроено (по умолчанию), Intune не изменяет и не обновляет этот параметр. По умолчанию ОС может разрешить пользователям отправлять данные.
Если задано значение Не настроено (по умолчанию), Intune не изменяет и не обновляет этот параметр. По умолчанию ОС может разрешить пользователям отправлять данные.Очистка (только для Samsung Knox) : позволяет пользователям запускать действие очистки на устройствах. Если задано значение Не настроено (по умолчанию), Intune не изменяет и не обновляет этот параметр.
Геолокация (только Samsung Knox) : Блокировка запрещает устройствам использовать информацию о местоположении. Если задано значение Не настроено (по умолчанию), Intune не изменяет и не обновляет этот параметр. По умолчанию ОС может разрешить устройствам использовать информацию о местоположении.
Отключение питания (только Samsung Knox) : Блокировка запрещает пользователям выключать устройство. Это также предотвращает настройку и работу параметра Число неудачных попыток входа перед очисткой устройства .
 Если задано значение Не настроено (по умолчанию), Intune не изменяет и не обновляет этот параметр. По умолчанию ОС может разрешить пользователям отключать устройства.
Если задано значение Не настроено (по умолчанию), Intune не изменяет и не обновляет этот параметр. По умолчанию ОС может разрешить пользователям отключать устройства.Снимок экрана (только Samsung Knox) : Блок запрещает делать скриншоты. Если задано значение Не настроено (по умолчанию), Intune не изменяет и не обновляет этот параметр. По умолчанию ОС может разрешить пользователям захватывать содержимое экрана в виде изображения.
Голосовой помощник (только Samsung Knox) : Блок отключает службу S Voice. Если задано значение Не настроено (по умолчанию), Intune не изменяет и не обновляет этот параметр. По умолчанию ОС может разрешать использование сервиса и приложения S Voice на устройствах. Этот параметр не применяется к Bixby или голосовому помощнику для специальных возможностей, который читает вслух содержимое экрана.

YouTube (только Samsung Knox) : Блокировка запрещает пользователям использовать приложение YouTube. Если задано значение Не настроено (по умолчанию), Intune не изменяет и не обновляет этот параметр. По умолчанию ОС может разрешать использование приложения YouTube на устройствах.
Общие устройства (только Samsung Knox) : настроить управляемое устройство Samsung Knox Standard как общее. Разрешить позволяет пользователям входить и выходить из устройств с помощью своих учетных данных Azure AD. Устройства остаются управляемыми независимо от того, используются они или нет.
При использовании с профилем сертификата SCEP эта функция позволяет пользователям совместно использовать устройство с одними и теми же приложениями для всех пользователей. Но у каждого пользователя есть свой собственный сертификат пользователя SCEP. Когда пользователи выходят из системы, все данные приложения удаляются.
 Эта функция доступна только для бизнес-приложений.
Эта функция доступна только для бизнес-приложений.Если установлено значение Не настроено (по умолчанию), Intune не изменяет и не обновляет этот параметр. По умолчанию ОС может запретить вход нескольких пользователей в приложение корпоративного портала на устройствах с использованием их учетных данных Azure AD.
Блокировать изменение даты и времени (Samsung Knox) : Блокировать запрещает пользователям изменять настройки даты и времени на устройствах. Если задано значение Не настроено (по умолчанию), Intune не изменяет и не обновляет этот параметр. По умолчанию ОС может разрешить пользователям изменять настройки даты и времени.
Пароль
Шифрование : Выберите Требовать , чтобы файлы на устройстве были зашифрованы. Не все устройства поддерживают шифрование. При установке на Не настроено (по умолчанию), Intune не изменяет и не обновляет этот параметр.
 Чтобы настроить этот параметр и правильно сообщить о соответствии, также настройте:
Чтобы настроить этот параметр и правильно сообщить о соответствии, также настройте:- Пароль : Установите Требовать .
- Требуемый тип пароля : Установите Минимум числовой .
- Минимальная длина пароля : Установите не менее
4.
Примечание
Если применяется политика шифрования, устройства Samsung Knox требуют, чтобы пользователи установили 6-значный сложный пароль в качестве секретного кода устройства.
Все устройства Android
Эти настройки применяются к Android 4.0 и новее, а также к Knox 4.0 и новее.
Максимальное количество минут бездействия до блокировки экрана : Введите время, в течение которого устройство должно бездействовать, прежде чем экран будет автоматически заблокирован. Например, введите
5, чтобы заблокировать устройства через 5 минут бездействия. Если значение пусто или равно Не настроено , Intune не изменяет и не обновляет этот параметр.
Если значение пусто или равно Не настроено , Intune не изменяет и не обновляет этот параметр.На устройстве пользователи не могут установить значение времени больше, чем настроенное время в профиле. Пользователи могут установить меньшее значение времени. Например, если для профиля установлено значение
15минут, пользователи могут установить значение 5 минут. Пользователи не могут установить значение 30 минут.Количество неудачных попыток входа перед очисткой устройства : Введите допустимое количество неправильных паролей перед очисткой устройств, от 4 до 11.
0(ноль) может отключить функцию очистки устройства. Если значение пустое, Intune не изменяет и не обновляет этот параметр.Пароль : Требовать от пользователей ввода пароля для доступа к устройствам. Если задано значение Не настроено (по умолчанию), Intune не изменяет и не обновляет этот параметр.
 По умолчанию ОС может разрешать пользователям доступ к устройствам без ввода пароля.
По умолчанию ОС может разрешать пользователям доступ к устройствам без ввода пароля.Примечание
Устройства Samsung Knox автоматически запрашивают 4-значный PIN-код при регистрации в MDM. Нативные устройства Android могут автоматически запрашивать PIN-код для обеспечения совместимости с условным доступом.
Android 10 и более поздние версии
Сложность пароля : Введите требуемую сложность пароля. Ваши варианты:
- Нет (по умолчанию): пароль не требуется.
- Низкий : Пароль удовлетворяет одному из следующих условий:
- Образец
- Цифровой PIN-код имеет повторяющуюся (4444) или упорядоченную (1234, 4321, 2468) последовательность.
- Средний : Пароль удовлетворяет одному из следующих условий:
- Цифровой PIN-код не имеет повторяющейся (4444) или упорядоченной (1234, 4321, 2468) последовательности и имеет минимальную длину 4.

- Алфавитный, с минимальной длиной 4.
- Буквенно-цифровой, с минимальной длиной 4.
- Цифровой PIN-код не имеет повторяющейся (4444) или упорядоченной (1234, 4321, 2468) последовательности и имеет минимальную длину 4.
- Высокий : Пароль удовлетворяет одному из следующих условий:
- Цифровой PIN-код не имеет повторяющейся (4444) или упорядоченной (1234, 4321, 2468) последовательности и имеет минимальную длину 8.
- Алфавитный шрифт, минимальная длина 6,
- Буквенно-цифровой, с минимальной длиной 6.
Этот параметр применяется к:
- Android 10 и новее, но не на Samsung Knox.
Важно
Настройка сложности пароля находится в стадии разработки. В конце октября 2020 г. на устройствах вступит в силу пароль со сложностью .
Если для параметра Сложность пароля установлено значение, отличное от Нет , также установите Пароль устанавливается на Требовать , который находится в разделе Все устройства Android .
 Пользователи с паролями, которые не соответствуют вашим требованиям сложности, получат предупреждение о необходимости обновить свой пароль. Если вы не установите для параметра Password значение Require , пользователи со слабыми паролями не получат предупреждение.
Пользователи с паролями, которые не соответствуют вашим требованиям сложности, получат предупреждение о необходимости обновить свой пароль. Если вы не установите для параметра Password значение Require , пользователи со слабыми паролями не получат предупреждение.
Android 9 и более ранние версии или Samsung Knox (любая версия)
Минимальная длина пароля : Введите минимально необходимое количество символов от 4 до 16. Например, введите
6, чтобы длина пароля была не менее шести цифр или символов.Срок действия пароля (дни) : Введите количество дней до смены пароля устройства, от 1 до 365. Например, введите
90, чтобы срок действия пароля истек через 90 дней. По истечении срока действия пароля пользователям предлагается создать новый пароль. Если значение пустое, Intune не изменяет и не обновляет этот параметр.Требуемый тип пароля : Введите требуемый уровень сложности пароля и возможность использования биометрических устройств.
 Ваши варианты:
Ваши варианты:Устройство по умолчанию
Биометрические данные с низким уровнем безопасности : Надежные и слабые биометрические данные (открывает веб-сайт Android)
Минимум числовой : включает числовые символы, например
123456789.Числовой комплекс : Повторяющиеся или последовательные числа, такие как «1111» или «1234», не допускаются. Прежде чем назначать этот параметр устройствам, обязательно обновите приложение корпоративного портала до последней версии на этих устройствах.
Если установлено значение Числовой комплекс и вы назначаете этот параметр устройствам с более ранней версией Android, чем 5.0, применяется следующее поведение:
- Если в приложении корпоративного портала используется более ранняя версия, чем 1704, политика ПИН-кода не применяется к устройствам, и в центре администрирования Microsoft Endpoint Manager отображается ошибка.

- Если в приложении корпоративного портала используется версия 1704 или более поздняя, можно применить только простой ПИН-код. Версия Android до 5.0 не поддерживает этот параметр. В центре администрирования Microsoft Endpoint Manager ошибка не отображается.
- Если в приложении корпоративного портала используется более ранняя версия, чем 1704, политика ПИН-кода не применяется к устройствам, и в центре администрирования Microsoft Endpoint Manager отображается ошибка.
Минимум алфавитный : Включает буквы алфавита. Цифры и символы не требуются.
Минимум буквенно-цифровой : Включает прописные буквы, строчные буквы и цифры.
Минимум буквенно-цифровой с символами : Включает прописные буквы, строчные буквы, цифры, знаки препинания и символы.
Запретить повторное использование предыдущих паролей : Используйте этот параметр, чтобы запретить пользователям создавать ранее использовавшиеся пароли. Введите количество ранее использованных паролей, которые нельзя использовать, от 1 до 24. Например, введите
5, чтобы пользователи не могли установить новый пароль на свой текущий пароль или любой из своих предыдущих четырех паролей. Если значение пустое, Intune не изменяет и не обновляет этот параметр.
Если значение пустое, Intune не изменяет и не обновляет этот параметр.Разблокировка отпечатком пальца (только Samsung Knox) : Блокировка предотвращает использование отпечатка пальца для разблокировки устройств. Если установлено значение Не настроено (по умолчанию), Intune не изменяет и не обновляет этот параметр. По умолчанию ОС может разрешать пользователям разблокировать устройства с помощью отпечатка пальца.
Smart Lock и другие агенты доверия : Блокировка не позволяет Smart Lock или другим агентам доверия изменять настройки экрана блокировки. Если устройство находится в надежном месте, эта функция, также известная как доверенный агент, позволяет отключить или обойти пароль блокировки экрана устройства. Например, используйте эту функцию, когда устройства подключены к определенному устройству Bluetooth или когда устройства находятся рядом с меткой NFC.
 Вы можете использовать этот параметр, чтобы запретить пользователям настраивать Smart Lock.
Вы можете использовать этот параметр, чтобы запретить пользователям настраивать Smart Lock.Если установлено значение Не настроено (по умолчанию), Intune не изменяет и не обновляет этот параметр.
Этот параметр применяется к:
- Samsung KNOX Standard 5.0 и новее
Магазин Google Play
- Магазин Google Play (только Samsung Knox) : Блокировка запрещает пользователям использовать магазин Google Play. Если задано значение Не настроено (по умолчанию), Intune не изменяет и не обновляет этот параметр. По умолчанию ОС может разрешить пользователям доступ к магазину Google Play на устройствах.
Приложения с ограниченным доступом
Эта функция поддерживается на устройствах Android и Samsung Knox Standard.
Тип списка ограниченных приложений : Создайте список приложений, которые можно разрешить или заблокировать на устройствах.
 Эта функция поддерживается на устройствах Android и Samsung Knox Standard. Ваши варианты:
Эта функция поддерживается на устройствах Android и Samsung Knox Standard. Ваши варианты:- Не настроено (по умолчанию): Intune не изменяет и не обновляет этот параметр.
- Запрещенные приложения : список приложений (не управляемых Intune), которые пользователям не разрешено устанавливать и запускать. Если пользователь устанавливает приложение из этого списка, Intune уведомляет вас.
- Одобренные приложения : список приложений, которые разрешено устанавливать пользователям. Чтобы соответствовать требованиям, пользователи не должны устанавливать другие приложения. Приложения, управляемые Intune, автоматически разрешаются, включая приложение корпоративного портала.
Список приложений : Добавьте ваше приложение:
URL-адрес магазина приложений : введите URL-адрес Google Play Store нужного приложения.
 Например, чтобы добавить приложение Microsoft Remote Desktop для Android, введите
Например, чтобы добавить приложение Microsoft Remote Desktop для Android, введите https://play.google.com/store/apps/details?id=com.microsoft.rdc.android.Чтобы найти URL-адрес приложения, откройте магазин Google Play и найдите приложение. Например, выполните поиск
Microsoft Remote Desktop Play StoreилиMicrosoft Planner. Выберите приложение и скопируйте URL-адрес.Идентификатор пакета приложения : введите идентификатор пакета приложения.
Имя приложения : Введите желаемое имя. Это имя отображается для пользователей.
Издатель (необязательно): введите издателя приложения, например
Microsoft.
Вы также можете Импортировать CSV-файл с подробной информацией о приложении, включая URL-адрес. Используйте формат < URL-адрес приложения >, < имя приложения >, < издатель приложения >. Или Экспорт существующего списка, который включает список ограниченных приложений в том же формате.
Или Экспорт существующего списка, который включает список ограниченных приложений в том же формате.
Важно
Профили устройств, использующие ограниченные настройки приложения, должны быть назначены группам пользователей, а не группам устройств.
Браузер
- Веб-браузер (только Samsung Knox) : Блокировка запрещает использование веб-браузера по умолчанию на устройствах. Если задано значение Не настроено (по умолчанию), Intune не изменяет и не обновляет этот параметр. По умолчанию ОС может разрешить использование веб-браузера устройства по умолчанию.
- Автозаполнение (только Samsung Knox) : Блокировка запрещает браузеру автоматически заполнять текст. Если задано значение Не настроено (по умолчанию), Intune не изменяет и не обновляет этот параметр. По умолчанию ОС может разрешить автозаполнение.
- Файлы cookie (только Samsung Knox) : выберите способ обработки файлов cookie с веб-сайтов на устройствах.
 Ваши варианты:
Ваши варианты:- Разрешить
- Блокировать все файлы cookie
- Разрешить файлы cookie с посещенных веб-сайтов
- Разрешить файлы cookie с текущего веб-сайта
- JavaScript (только Samsung Knox) : Блокировка предотвращает запуск JavaScript в браузере. Если задано значение Не настроено (по умолчанию), Intune не изменяет и не обновляет этот параметр. По умолчанию ОС может разрешать эти сценарии.
- Всплывающие окна (только Samsung Knox) : Блокировка включает блокировку всплывающих окон для предотвращения всплывающих окон в веб-браузере. Если задано значение Не настроено (по умолчанию), Intune не изменяет и не обновляет этот параметр. По умолчанию ОС может разрешать всплывающие окна.
Разрешить или заблокировать приложения
Используйте эти настройки, чтобы разрешить, заблокировать или скрыть определенные приложения на устройствах Samsung Knox Standard. Скрытые приложения не могут быть открыты или запущены пользователями.
Скрытые приложения не могут быть открыты или запущены пользователями.
Ваши варианты:
- Приложения, разрешенные для установки (только Samsung Knox Standard) : Добавить приложения, которые могут устанавливать пользователи. Пользователи не могут устанавливать приложения, которых нет в списке.
- Запуск приложений заблокирован (только Samsung Knox Standard) : введите приложения, которые пользователи не могут запускать на своем устройстве.
- Приложения, скрытые от пользователя (только Samsung Knox Standard) : Введите приложения, скрытые на устройствах. Пользователи не могут обнаружить или запустить эти приложения.
Для каждого параметра добавьте свои приложения:
- Добавить приложения по имени пакета : введите имя приложения и имя пакета приложения. В основном используется для бизнес-приложений.
- Добавить приложения по URL-адресу : введите имя приложения и его URL-адрес в магазине Google Play.

- Добавить приложение магазина : выберите приложение из существующего списка приложений, которыми вы управляете в Intune.
Облако и хранилище
- Резервное копирование Google (только Samsung Knox) : Блокировка запрещает синхронизацию устройств с резервным копированием Google. Если задано значение Не настроено (по умолчанию), Intune не изменяет и не обновляет этот параметр. По умолчанию ОС может разрешить использование резервной копии Google.
- Автоматическая синхронизация учетной записи Google (только Samsung Knox) : Блокировка запрещает функцию автоматической синхронизации учетной записи Google на устройствах. При установке на Не настроено (по умолчанию), Intune не изменяет и не обновляет этот параметр. По умолчанию ОС может разрешать автоматическую синхронизацию настроек учетной записи Google.
- Съемное хранилище (только Samsung Knox) : Блокировка запрещает устройствам использовать съемное хранилище.
 Если задано значение Не настроено (по умолчанию), Intune не изменяет и не обновляет этот параметр. По умолчанию ОС может разрешать устройствам использовать съемные носители, например SD-карту.
Если задано значение Не настроено (по умолчанию), Intune не изменяет и не обновляет этот параметр. По умолчанию ОС может разрешать устройствам использовать съемные носители, например SD-карту. - Шифрование на картах памяти (только Samsung Knox) : Требовать указывает, что карты памяти должны быть зашифрованы. Если задано значение Не настроено (по умолчанию), Intune не изменяет и не обновляет этот параметр. По умолчанию ОС может разрешать использование незашифрованных карт памяти. Не все устройства поддерживают шифрование карты памяти. Для подтверждения обратитесь к производителю устройства.
Сотовая связь и связь
- Роуминг данных (только Samsung Knox) : Блок предотвращает роуминг данных по сотовой сети. Если задано значение Не настроено (по умолчанию), Intune не изменяет и не обновляет этот параметр. По умолчанию ОС может разрешать роуминг данных.

- SMS/MMS-сообщения (только Samsung Knox) : Блокировка запрещает обмен текстовыми сообщениями на устройствах. Если задано значение Не настроено (по умолчанию), Intune не изменяет и не обновляет этот параметр. По умолчанию ОС может разрешить использование SMS и MMS-сообщений.
- Голосовой набор (только Samsung Knox) : Блокировка запрещает пользователям использовать функцию голосового набора на устройствах. Если задано значение Не настроено (по умолчанию), Intune не изменяет и не обновляет этот параметр. По умолчанию ОС может разрешать голосовой набор.
- Голосовой роуминг (только Samsung Knox) : Блокировка предотвращает голосовой роуминг в сотовой сети. Если задано значение Не настроено (по умолчанию), Intune не изменяет и не обновляет этот параметр. По умолчанию ОС может разрешать голосовой роуминг.

- Bluetooth (только Samsung Knox) : Блокировка запрещает использование Bluetooth на устройствах. Если задано значение Не настроено (по умолчанию), Intune не изменяет и не обновляет этот параметр. По умолчанию ОС может разрешить использование Bluetooth.
- NFC (только Samsung Knox) : Блок отключает операции, использующие связь ближнего радиуса действия (NFC) на устройствах, которые ее поддерживают. Если задано значение Не настроено (по умолчанию), Intune не изменяет и не обновляет этот параметр. По умолчанию ОС может разрешать операции NFC.
- Wi-Fi (только Samsung Knox) : Блокировка запрещает использование Wi-Fi на устройствах. Если задано значение Не настроено (по умолчанию), Intune не изменяет и не обновляет этот параметр. По умолчанию ОС может разрешать использование Wi-Fi.
- Модем Wi-Fi (только Samsung Knox) : Блокировка запрещает использование модема Wi-Fi на устройствах.
 Если задано значение Не настроено (по умолчанию), Intune не изменяет и не обновляет этот параметр. По умолчанию ОС может разрешать использование модема Wi-Fi.
Если задано значение Не настроено (по умолчанию), Intune не изменяет и не обновляет этот параметр. По умолчанию ОС может разрешать использование модема Wi-Fi.
Киоск
Параметры киоска применяются только к устройствам Samsung Knox Standard и только к приложениям, которыми вы управляете с помощью Intune.
Добавьте приложения, которые вы хотите запускать, когда устройство находится в режиме киоска. В режиме киоска запускаются только добавленные вами приложения; не добавленные приложения не запускаются. Предустановленные браузеры не работают как приложения, когда устройство находится в режиме киоска. Если требуется браузер, рассмотрите возможность использования управляемого браузера.
Опции вашего приложения:
- Добавить приложения по имени пакета : в основном используется для бизнес-приложений. Введите имя приложения и имя пакета приложения.
- Добавить приложения по URL-адресу : введите имя приложения и его URL-адрес в магазине Google Play.

- Добавить приложение из магазина : выберите приложение из существующего списка приложений, которыми вы управляете в Intune.
Кнопка отключения экрана : Блок предотвращает или скрывает кнопку отключения экрана. Если задано значение Не настроено (по умолчанию), Intune не изменяет и не обновляет этот параметр. По умолчанию ОС может разрешать использование кнопки пробуждения экрана в режиме сна на устройствах.
Кнопки громкости : Блок запрещает пользователям регулировать громкость путем отключения кнопок громкости. Если задано значение Не настроено (по умолчанию), Intune не изменяет и не обновляет этот параметр. По умолчанию ОС может разрешать использование кнопок громкости на устройствах.
Следующие шаги
Назначьте профиль и отслеживайте его состояние.
Вы также можете создавать профили киоска для устройств Android Enterprise и Windows 10.
Обратная связь
Отправить и просмотреть отзыв для
Этот продукт Эта страница
Просмотреть все отзывы о странице
bitbucket — Как решить запрошенный URL-адрес, возвращенный с ошибкой: 403 в репозитории git
У меня есть несколько учетных записей в git. Три недели назад я выполнил коммит кода с этой учетной записью. Я не смогу вытащить свой код. Я получал запрошенное URL вернул ошибку: 403 Я попытаюсь нажать на Git, возвращая код ошибки 403 фатальный: HTTP-запрос не выполнен но я не смог решить свою ошибку
git -c diff.mnemonicprefix=false -c core.quotepath=false fetch origin удаленно: Запрещено фатально: невозможно получить доступ 'https://[email protected]/chantidurgam/patanjali.git/': запрошенный URL вернул ошибку: 403
Выполнено с ошибками, см. выше.
- git
- битбакет
- atlassian-sourcetree
- запрос на вытягивание
- git-pull
2
Прежде всего необходимо проверить уровень доступа , который должен быть установлен на запись . Это может произойти, если вы были добавлены в репозиторий кем-то другим и забыли предоставить вам необходимые разрешения.
Это может произойти, если вы были добавлены в репозиторий кем-то другим и забыли предоставить вам необходимые разрешения.
1
У меня была такая же проблема при использовании git cli и sourcetree, и я решил ее, выполнив приведенные ниже действия.
В основном это проблема аутентификации, и git сохранил мои кредиты как для битбакета, так и для github. Все, что мне нужно было сделать, это удалить эти сохраненные записи с помощью sourcetree.
Я использую SourceTree, поэтому перешел в Инструменты -> Параметры -> Аутентификация
и в git сохранил пароли, я удалил их все.
Этот пост может привести к другим способам сделать то же самое.
Удалить учетные данные из Git
1
git config --global --unset credential.helper
Приведенный выше код у меня сработал. Как сказал @Kunal, я думаю, что причина, по которой у меня возникла эта проблема, заключалась в том, что некоторое время назад я сохранил свои учетные данные, и теперь это вызывает проблему аутентификации. Я надеюсь, что код работает, это поставило меня в тупик больше часа.
Я надеюсь, что код работает, это поставило меня в тупик больше часа.
Вот как я решил свою.
- Перейдите в Bitbucket и откройте репозиторий.
В правом верхнем углу находится «кнопка клонирования»
Нажмите кнопку и скопируйте URL-адрес. Это будет выглядеть примерно так: git clone https://[email protected]/something/something.git
- Откройте свой терминал и введите следующее
git удаленное удаление источника git remote add origin https://[email protected]/something/something.git
Затем просто выполните git push. Примечание. Git может предложить вам сделать это.
git push --set-upstream master origin
Сделай это. Я сделал, и мой работает сейчас.
Сброс учетных данных git: Если его система Ubuntu:
Отмените имя пользователя и пароль
git config --global --unset credential.helper git config --unset credential.helper
Откройте .git-credentials и удалите существующее имя пользователя и пароль. github.com
Снова сохраните учетные данные git:
git config --global credential.helper store git тянуть
Если это Windows:
Перейдите Панель управления\Учетные записи пользователей\Диспетчер учетных данных В разделе «Общие учетные данные» вы можете просмотреть сохраненные пароли git и удалить их.
1
Привет, ребята, я получаю Поддержка аутентификации по паролю была удалена 13 августа 2021 года. Вместо этого используйте токен личного доступа. удаленный: см. https://github.blog/2020-12-15-token-authentication-requirements-for-git-operations/ для получения дополнительной информации.
Пошаговое решение проблемы
Теперь нам нужны требования к аутентификации токена для операций Git, потому что Github внес изменения в аутентификацию по паролю в целях безопасности.
Для создания токенов личного доступа необходимо выполнить некоторые действия.
прямая ссылка https://github.com/settings/tokens/new для создания личного токен доступа
Шаг 1. Откройте GitHub и войдите в систему , используя свои учетные данные.
Шаг 2. Щелкните меню Настройка .
Шаг 3. В меню «Настройки» вы нажимаете «Настройки разработчика» , доступны два варианта для приложений OAuth и токенов личного доступа.
Шаг 4 — Нам нужно нажать на Токен личного доступа
шаг 5 — нажмите кнопку «Создать новый токен».
Шаг 7 — После этого сгенерируйте новый токен. Скопируйте сгенерированный токен и используйте этот токен для доступа к git с именем пользователя и токеном.
Теперь Управление своими учетными данными в системе
Для пользователя Windows
1.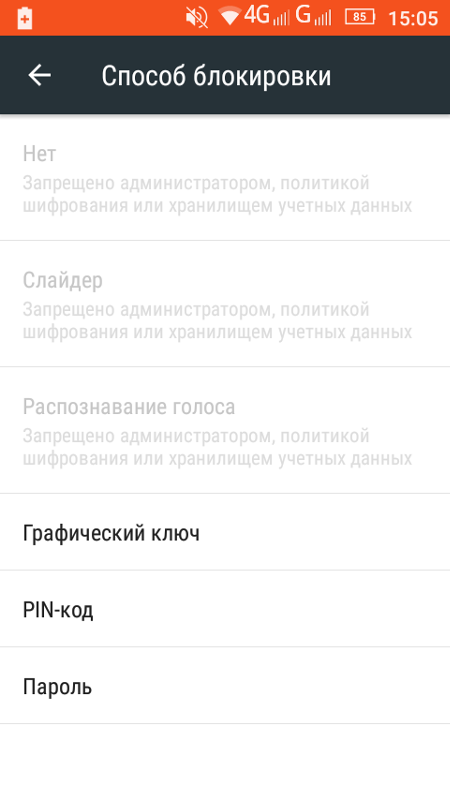 ) Откройте Панель управления => Учетные записи пользователей => Управление своими учетными данными => Учетные данные Windows.
) Откройте Панель управления => Учетные записи пользователей => Управление своими учетными данными => Учетные данные Windows.
В поле пароля вставьте свой токен доступа и нажмите кнопку, чтобы сохранить и указать свой рабочий стол.
Теперь вы можете получить доступ к git.
Если у вас есть доступ к git в студии Android, если вы запрашиваете пароль, добавьте токен личного доступа GitHub вместо вашего пароля.
И если вы хотите использовать терминал Android, вставьте cammand в терминал
git push https://[email protected]/username/yourrep.git
0
Привет, если у вас возникли проблемы, когда вы хотите отправить свой проект в свою учетную запись git hub, и последняя ошибка была 403-fatal-http-request-failed, вы входите в другую учетную запись на своем ПК.
вы должны удалить, что для этого вы должны следовать этому адресу:
⇒ Панель управления\Учетные записи пользователей\Диспетчер учетных данных и удалить предыдущую учетную запись в github. этот адрес полезен для системы Windows
этот адрес полезен для системы Windows
Для меня это оказалось проблемой двухфакторной аутентификации между моим клиентом Linux и веб-сайтом Bitbucket. Когда я пошел, чтобы сделать запрос с моего сервера, меня попросили ввести мой User:Pass, и после правильного ввода он дал мне Запрошенный URL-адрес вернул ошибку: 403 .
Я удалил 2-фактор из Bitbucket, и все снова заработало.
Я испробовал все вышеперечисленные решения, но ни одно из них мне не помогло. Мой репозиторий. используя настройку прокси, которую я не добавил, позже я нашел это и добавил, например:
git config http.proxy http://example.com
И он начал работать для меня.
В моем случае эта проблема, связанная с исходным деревом, устранена путем изменения клиента ssh на OpenSSH, поскольку у меня был ключ в C:\Users\username\ .ssh\id_rsa
Вы можете изменить его в Инструменты -> Параметры -> Вкладка «Общие» -> «Конфигурация клиента SSH»
Примечание. Для Putty или Plink ключ должен находиться в папке C:\Users\username\ .ssh\id_rsa.ppk
Для Putty или Plink ключ должен находиться в папке C:\Users\username\ .ssh\id_rsa.ppk
Первая попытка:
- удалить любой существующий ключ ssh (/.ssh/id_rsa).
- ssh-keygen -t rsa -b 4096 -C «[email protected]» #генерация нового ключа ssh Электронная почта github вали.
- после генерации ключа ssh.
- eval $(ssh-agent -s) Для запуска агента ssh
- ssh-добавить ~/.ssh/id_rsa
- клип < ~/.ssh/id_rsa.pub вставьте это в раздел ключей ssh на github. Теперь нажимаем git
инициализация git git добавить . git совершить -м «» git status Чтобы проверить наличие файлов. git remote add origin «url репозитория» Этот шаг только в первый раз. git push -u origin master Используется для начальной отправки. В противном случае используйте git push. Если все еще не работает—- перейдите в диспетчер учетных данных, затем учетные данные Windows и удалите токен доступа персонала из github.
В своей учетной записи Bitbucket.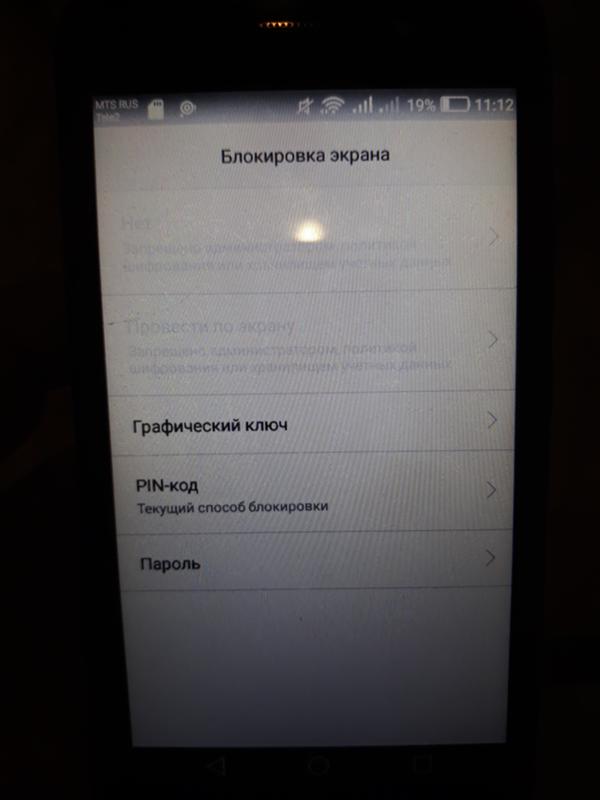 org перейдите в меню «Репозиторий» > «Пользовательский и групповой доступ» и измените разрешения своего пользователя на ЗАПИСЬ или АДМИНИСТРИРОВАНИЕ. Затем попробуйте еще раз в своем git!
org перейдите в меню «Репозиторий» > «Пользовательский и групповой доступ» и измените разрешения своего пользователя на ЗАПИСЬ или АДМИНИСТРИРОВАНИЕ. Затем попробуйте еще раз в своем git!
Я решил эту проблему в Bitbucket, добавив пароль приложения отсюда
Твой ответ
Зарегистрируйтесь или войдите в систему
Зарегистрируйтесь с помощью Google
Зарегистрироваться через Facebook
Зарегистрируйтесь, используя электронную почту и пароль
Опубликовать как гость
Электронная почта
Обязательно, но не отображается
Опубликовать как гость
Электронная почта
Требуется, но не отображается
Безопасность: Управление настройками безопасности
Управление
Безопасность
Пароли
Минимальная длина пароля
Установите правила для учетных записей локальных пользователей в отношении длины паролей.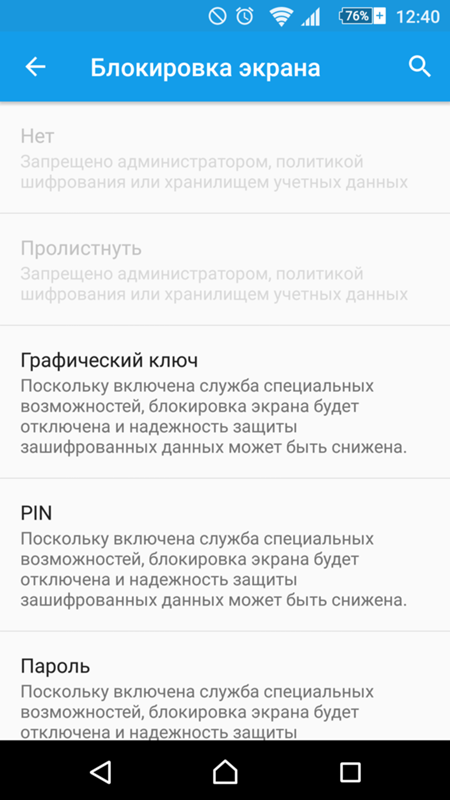
Срок действия пароля по умолчанию
Установите правила для учетных записей локальных пользователей, касающиеся того, как часто истечет срок действия паролей.
Блокировка учетной записи через
Укажите, сколько раз можно ввести неправильный пароль, прежде чем учетная запись будет заблокирована.
Требовать сложные пароли
Установить правила для локальных учетных записей пользователей в отношении сложности паролей.
Включить сброс пароля
Разрешить пользователям с настроенными адресами электронной почты сбрасывать пароли. Ссылка, указанная в сообщениях электронной почты для сброса пароля, действительна до тех пор, пока не произойдет одно из следующих событий:
- Прошло 24 часа.
- Ссылка нажата, и пароль успешно сброшен.
- Система отправляет другую ссылку на адрес электронной почты.
Продолжительность блокировки учетной записи
Укажите, как долго заблокированный пользователь должен ждать, прежде чем ему будет разрешена повторная попытка входа.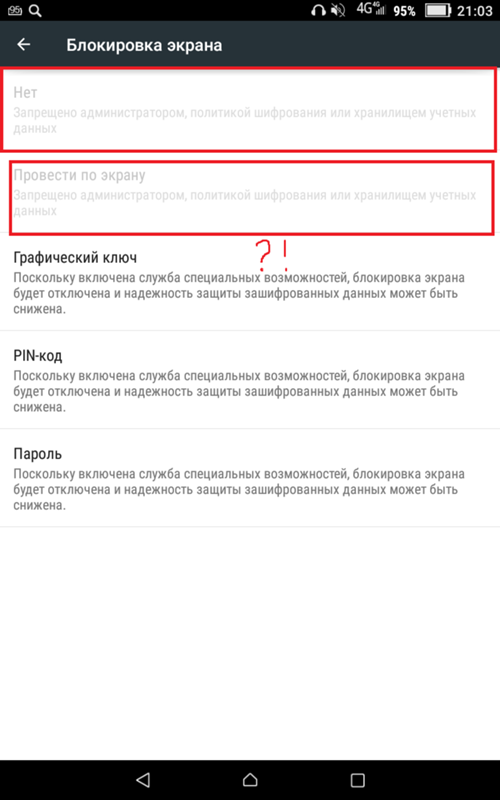 В качестве альтернативы попросите администратора разблокировать учетную запись.
В качестве альтернативы попросите администратора разблокировать учетную запись.
Представительская консоль
Завершить сеанс, если учетная запись используется
Если пользователь пытается войти в репрезентативную консоль с уже используемой учетной записью, установленный флажок Завершить сеанс отключает предыдущее соединение, чтобы разрешить новый вход.
Включить сохраненные логины
Разрешить или запретить репрезентативной консоли запоминать учетные данные пользователя.
Выход бездействующего представителя после
Установите время, по истечении которого неактивный пользователь выходит из представительной консоли, чтобы освободить лицензию для другого пользователя.
Включить предупреждение и уведомление о выходе из системы по тайм-ауту простоя
Укажите, должен ли пользователь получать уведомление перед выходом из системы из-за бездействия. Первое уведомление появляется за 30 секунд до выхода из системы, а второе — при выходе из системы.
Метод аутентификации репрезентативной консоли по умолчанию
Выберите метод аутентификации по умолчанию. Выбранный здесь метод аутентификации будет автоматически выбран на странице входа, когда представитель войдет в консоль представителя в следующий раз после изменения настройки. При необходимости представители могут выбрать другой метод.
Вы можете изменить настройку в любое время. Однако вы должны выйти из репрезентативной консоли и войти снова, чтобы увидеть изменения.
Удалить представителя из сеанса после бездействия
Этот параметр фактически выталкивает пользователя из сеанса по истечении выбранного вами периода бездействия. Это помогает клиентам BeyondTrust выполнять инициативы по соблюдению требований бездействия. Пользователь уведомляется за 1 минуту до удаления и может сбросить тайм-аут.
Пользователь считается активным в сеансе, если какие-либо файлы передаются через вкладку передачи файлов или интерфейс чата, или если он щелкает мышью или нажимает клавишу на вкладке сеанса.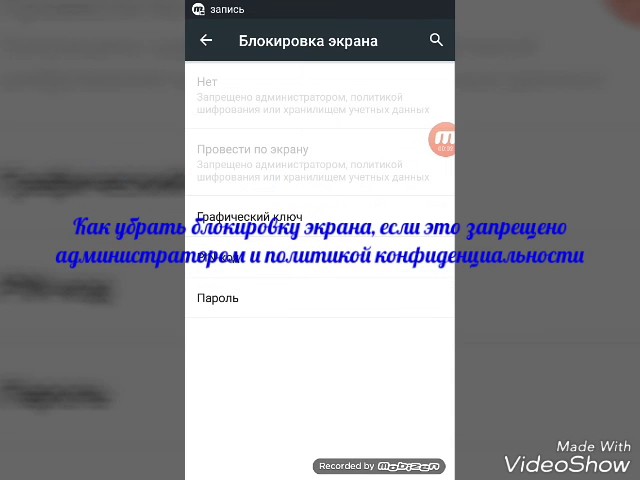 Движение мыши само по себе не считается активностью. Как только активность прекращается, запускается таймер бездействия.
Движение мыши само по себе не считается активностью. Как только активность прекращается, запускается таймер бездействия.
Разрешить подключение мобильной консоли представителя и консоли веб-представителя
Предоставьте пользователям возможность доступа к удаленным системам через приложение представительской консоли для iOS и Android, а также через консоль веб-представителя, представляющую консоль на основе браузера.
Просмотр эскизов на консоли представителя
При поддержке клиента с несколькими мониторами этот параметр позволяет пользователю просматривать эскизы всех доступных дисплеев. Эти уменьшенные изображения не записываются в записи сеанса. Снимите этот флажок, чтобы отображались прямоугольники, а не эскизы.
Разрешить представителям делать удаленные снимки экрана
Вы можете разрешить пользователям делать снимки экрана удаленного рабочего стола с консоли представителя.
Разрешить представителям управлять окном клиента клиента
Включение этого параметра позволяет представителю действовать в качестве пользователя в окне клиента клиента, включая ввод текста в области чата, отправку файлов и взаимодействие со ссылками и кнопками.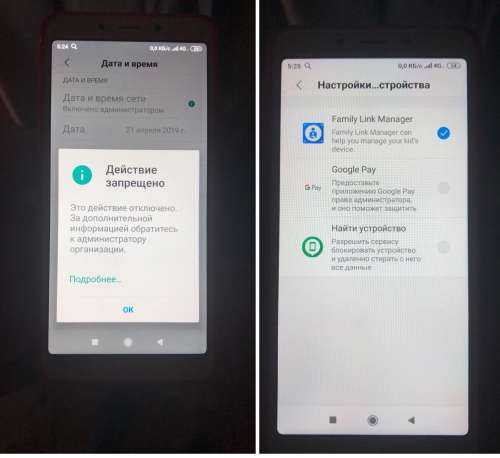 Когда этот параметр отключен, контроль представителя над окном клиента клиента ограничивается его перемещением и свертыванием.
Когда этот параметр отключен, контроль представителя над окном клиента клиента ограничивается его перемещением и свертыванием.
При запросе на повышение разрешите ввод учетных данных
При повышении уровня сеанса для получения прав администратора разрешите пользователям вводить учетные данные вручную, вводить их из хранилища паролей или предоставлять их с помощью виртуальной смарт-карты. Это позволяет пользователям использовать авторизованные привилегированные учетные данные для повышения уровня контекста клиентского клиента. После повышения клиентский клиент будет работать в контексте локальной системы.
Разрешить перезагрузку с кэшированными учетными данными для входа
Во время сеанса поддержки, запущенного с правами администратора на удаленном компьютере Windows™, это позволяет представителю перезагрузить удаленный компьютер без помощи клиента, попросив клиента ввести учетные данные для входа перед перезагрузкой. Эти учетные данные можно сохранить на время сеанса поддержки, что позволит машине автоматически входить в систему при многократной перезагрузке.
Режим синхронизации буфера обмена
Режим синхронизации буфера обмена определяет, как пользователям разрешено синхронизировать буфер обмена в сеансе демонстрации экрана. Доступны следующие настройки:
- Автоматически: Буфер обмена клиента и представителя автоматически синхронизируются при изменении одного или другого.
- Руководство: Представитель должен щелкнуть один из значков буфера обмена на консоли представителя, чтобы либо отправить содержимое, либо извлечь содержимое из буфера обмена конечной точки
НЕОБХОДИМО перезапустить программу на странице состояния, чтобы этот параметр вступил в силу.
Администраторы могут запретить представителям доступ к буферу обмена, разрешить представителям отправлять данные на конечную точку или разрешить представителям иметь доступ в обоих направлениях (отправлять и получать данные). Эти настройки определяют, какие значки буфера обмена представитель увидит на консоли представителя, когда выбран ручной режим , а также то, как происходит синхронизация в .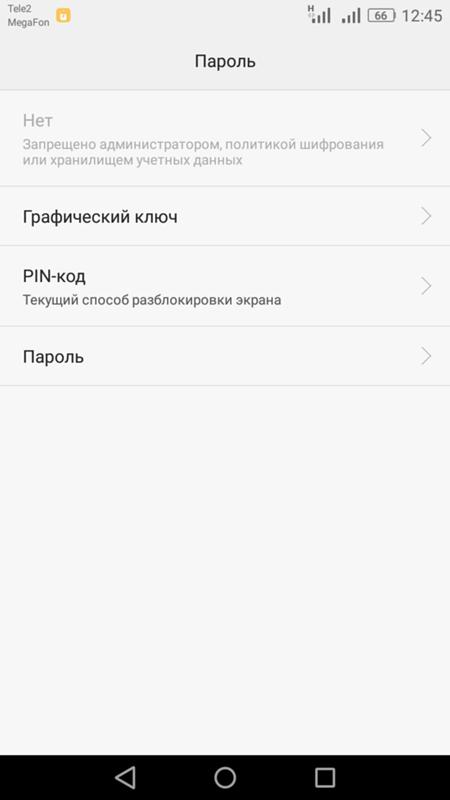 1080 Автоматический режим .
1080 Автоматический режим .
Детальный контроль доступа к буферу обмена может быть установлен для сеансовых политик и групповых политик, а также предоставлен для конкретных представителей. См. приведенные ниже ссылки для каждого конкретного случая:
- Пользователи: Добавить разрешения пользователя для представителя или администратора: Пользователи и безопасность > Пользователи > Добавить > Разрешения на сеансы с участием и без участия > Совместное использование экрана
- Политики сеанса: установка разрешений сеанса и правил запроса: Пользователи и безопасность > Политики сеансов > Добавить > Разрешения > Совместное использование экрана
- Групповые политики: применение разрешений пользователя к группам пользователей: Пользователи и безопасность > Групповые политики > Добавить > Разрешения для посещаемых и автоматических сеансов
Сеансовый ключ
Длина ключа сеанса
Длина ключа сеанса может быть установлена равной любому количеству символов от 7 до 20.
Одноразовый ключ сеанса
использовался более одного раза для создания сеанса поддержки.
Максимальное время ожидания сеансового ключа
Максимальное время ожидания сеансового ключа устанавливает максимальное время, в течение которого сеансовый ключ может оставаться действительным. С репрезентативной консоли пользователь может установить время жизни каждого сгенерированного сеансового ключа, но не более, чем время, указанное на этой странице. Если клиент не использует ключ сеанса в течение отведенного времени, срок действия ключа истекает, и пользователь должен выпустить новый ключ сеанса, чтобы запустить сеанс.
Публичный портал
Принудительное использование общедоступным сайтом HTTPS
Дополнительную безопасность можно обеспечить с помощью Принудительное использование общедоступным сайтом SSL (https) . При использовании HTTPS интернет-соединение с общедоступным порталом поддержки должно быть зашифровано с помощью SSL, что добавляет дополнительный уровень безопасности для предотвращения доступа неавторизованных пользователей к учетным записям.
Блокировать внешние ресурсы, встроенные сценарии и встроенные стили на общедоступном сайте
Предотвратите загрузку общедоступным сайтом внешних ресурсов, выполнение встроенных сценариев или отображение встроенных стилей. Эта опция осуществляется путем отправки HTTP-заголовка Content-Security-Policy (CSP) со значением 9.1080 default-src ‘я’ .
Заголовок CSP указывает браузеру игнорировать такие ресурсы, как изображения, шрифты, таблицы стилей, сценарии, фреймы и другие подресурсы, находящиеся за пределами его собственного исходного домена. Он также игнорирует встроенные сценарии и стили, независимо от того, включены ли они в заголовок или тело страницы. Это также влияет на встроенные сценарии и стили, динамически добавляемые во время выполнения из JavaScript.
Любые ресурсы, которые вы хотите использовать, должны быть загружены в устройство серии B на общедоступных порталах > Хранилище файлов . Не следует включать этот параметр, если вы настроили шаблон общедоступного сайта для использования встроенных скриптов, встроенных стилей или ресурсов, внешних по отношению к вашему сайту BeyondTrust.
Включить упрощенный запуск сеанса
Попытка запуска сеансов с помощью ClickOnce или Java. Если этот параметр не отмечен, клиентский клиент необходимо загрузить и запустить вручную.
Отключить индексирование общедоступных сайтов
Установите флажок Отключить индексирование общедоступных сайтов , чтобы запретить поисковым системам индексировать общедоступные сайты, размещенные на вашем устройстве B Series.
Разное
Количество дней для хранения информации в журнале
В поле Дней для хранения информации в журнале можно указать, как долго информация в журнале должна храниться на устройстве B Series. Эта информация включает данные отчета о сеансе и записи. Максимальный срок, в течение которого данные отчетов о сеансах и записи могут храниться на устройстве серии B, составляет 90 дней. Это значение по умолчанию при новой установке. Возможно, записи сеансов для некоторых сеансов в течение срока хранения будут недоступны. Это может быть вызвано нехваткой места на диске или 9Настройка 1080 дней для хранения информации журнала .
Это может быть вызвано нехваткой места на диске или 9Настройка 1080 дней для хранения информации журнала .
Устройство BeyondTrust Appliance серии B каждый день запускает сценарий обслуживания, который гарантирует, что использование диска не превышает 90 %. Если это значение превышено, сценарий начинает удалять записи сеанса на основе формулы до тех пор, пока использование диска не станет меньше 90%. Если параметр Days to Keep Loging Information был недавно изменен, новый параметр вступит в силу в течение 24 часов.
Если данные или записи должны храниться сверх установленного предела, BeyondTrust рекомендует использовать Integration Client или Reporting API.
Связь между устройствами Предварительно общий ключ
Эта функция доступна только для клиентов, которые владеют локальным устройством BeyondTrust Appliance серии B. Клиенты BeyondTrust Cloud не имеют доступа к этой функции.
Введите пароль в поле Предварительно общий ключ связи между устройствами , чтобы установить доверительные отношения между двумя устройствами B Series. Совпадающие ключи необходимы для двух или более устройств серии B, которые необходимо настроить для таких функций, как аварийное переключение или кластеризация. Ключ должен содержать не менее 6 символов и содержать как минимум одну заглавную букву, одну строчную букву, одну цифру и один специальный символ.
Совпадающие ключи необходимы для двух или более устройств серии B, которые необходимо настроить для таких функций, как аварийное переключение или кластеризация. Ключ должен содержать не менее 6 символов и содержать как минимум одну заглавную букву, одну строчную букву, одну цифру и один специальный символ.
Количество дней хранения сведений о регистрации элементов перехода
Выберите, как долго данные отчетов элементов перехода будут доступны с устройства. Поскольку данные очищаются только один раз в день, они могут быть фактически доступны до 24 часов после того, как выбрано здесь.
Включить восстановление истории чата
Установите этот флажок, чтобы при прерывании сеанса, а затем его возобновлении окно чата восстанавливало сообщения чата.
Требовать проверки клиента удаленной поддержки при попытках повышения прав
Во время повышения прав необходимо обеспечить проверку клиента удаленной поддержки.
Проверка SSL-сертификата
Вы можете потребовать Проверка SSL-сертификата , чтобы программное обеспечение BeyondTrust, включая репрезентативные консоли, клиентские клиенты, клиенты презентаций и клиенты Jump, проверяло, что цепочка сертификатов доверена, что срок действия сертификата не истек, и что имя сертификата соответствует имени хоста устройства B Series. Если цепочка сертификатов не может быть правильно проверена, подключение не разрешено.
Если цепочка сертификатов не может быть правильно проверена, подключение не разрешено.
Если проверка сертификата была отключена, а затем включена, все консоли и клиенты автоматически обновляются при следующем подключении. Обратите внимание, что агенты подключения LDAP не обновляются автоматически, их необходимо переустановить, чтобы этот параметр вступил в силу.
Когда Проверка SSL-сертификата включена, проверки безопасности в дополнение к встроенной безопасности BeyondTrust выполняются для проверки цепочки сертификатов SSL, используемой для защиты связи. Настоятельно рекомендуется включить проверку SSL. Если проверка сертификата отключена, в административном интерфейсе появится предупреждающее сообщение. Вы можете скрыть это сообщение на тридцать дней.
Чтобы включить проверку SSL-сертификата, вы должны предоставить свой SSL-сертификат компании BeyondTrust, чтобы этот сертификат можно было встроить в ваше программное обеспечение BeyondTrust.
Дополнительную информацию см. в разделе Сертификаты SSL и удаленная поддержка BeyondTrust.
в разделе Сертификаты SSL и удаленная поддержка BeyondTrust.
Сетевые ограничения
Определите, какие IP-сети должны иметь доступ к /login, /api и репрезентативной консоли на вашем устройстве BeyondTrust Appliance B Series. Если вы включите сетевые ограничения, вы также можете установить сети, в которых можно использовать репрезентативные консоли.
Определите сетевые правила для следующих интерфейсов:
Интерфейс администратора (/login) и интерфейс API (/api)
- Всегда применять сетевые ограничения разрешенные сети или список запрещенных сетей, доступ к которым запрещен. Когда этот параметр выбран, вы можете определить, какие ограничения должны применяться к настольным, мобильным и веб-консолям доступа.
- Никогда не применять сетевые ограничения : если выбрано, никакие ограничения не применяются, и никакие другие параметры не доступны для применения ограничений к настольному компьютеру, мобильному устройству и веб-консоли.

Настольная и мобильная представительская консоль
- Всегда применять сетевые ограничения : при выборе этого параметра наследуются сетевые ограничения, введенные для интерфейса администратора.
- Никогда не применять сетевые ограничения : при выборе этого параметра ограничения не применяются к настольной и мобильной консолям, но у вас есть возможность применить ограничения к веб-консоли представителя.
- Применять сетевые ограничения только для первой аутентификации пользователя : применяются ограничения, выбранные выше, но только при первом входе пользователя в систему.
Веб-консоль (/console)
- Всегда применять сетевые ограничения : если выбрано, веб-консоль представителя наследует ограничения, введенные для интерфейса администратора.
- Никогда не применять сетевые ограничения : при выборе этого параметра к веб-консоли представителя не применяются никакие ограничения, даже если ограничения действуют для других методов доступа к консоли.

Дополнительные сведения см. в Руководстве по консоли веб-представителей.
Определите сетевые ограничения:
Введите префиксы сетевых адресов, по одному в строке. Сетевые маски необязательны, и они могут быть заданы либо в десятичном формате с точками, либо в целочисленном формате битовой маски. Записи, в которых отсутствует маска сети, считаются отдельными IP-адресами.
- Список разрешений : Разрешить только указанные сети
- Список запрещенных : Запретить указанные сети.
Ограничения портов для административного веб-интерфейса
Эта функция доступна только для клиентов, которые владеют локальным устройством BeyondTrust Appliance серии B. Клиенты BeyondTrust Cloud не имеют доступа к этой функции.
Установите порты, через которые можно получить доступ к вашему интерфейсу /login.
Конфигурация прокси-сервера
Настройте прокси-сервер для управления потоком данных для информации, отправляемой с устройства B Series. Это относится к исходящим событиям и вызовам API.
Прокси-протокол
Настройте типы прокси-серверов HTTP или HTTPS для исходящих соединений с устройства B Series.
Включить настройку прокси-сервера
Установите этот флажок, чтобы включить настройки исходящего прокси-сервера.
Прокси-сервер
Введите IP-адрес или имя хоста вашего прокси-сервера.
Порт прокси
Введите порт, который использует ваш прокси-сервер. Порт по умолчанию — 1080 .
Имя пользователя и пароль прокси-сервера
Если ваш прокси-сервер требует аутентификации, введите имя пользователя и пароль.
Проверка
Щелкните Проверка , чтобы убедиться, что параметры конфигурации введены правильно. Текущий результат теста отображается в области Last Test Result .



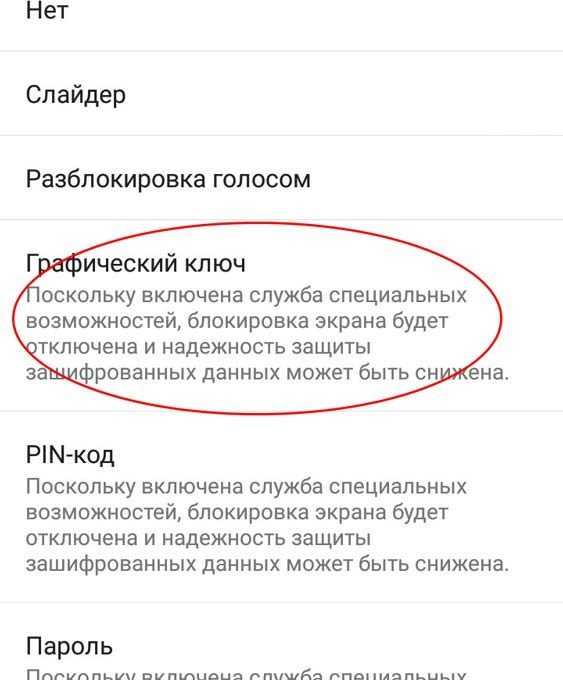
 На разных прошивках названия могут отличаться. Мы будем показывать на примере Андроид 7 с оболочкой MIUI:
На разных прошивках названия могут отличаться. Мы будем показывать на примере Андроид 7 с оболочкой MIUI: Попробуйте убрать сторонние приложения из администраторов (по умолчанию в этом списке обычно находятся лишь «Найти устройство» и «Google Pay»).
Попробуйте убрать сторонние приложения из администраторов (по умолчанию в этом списке обычно находятся лишь «Найти устройство» и «Google Pay»). 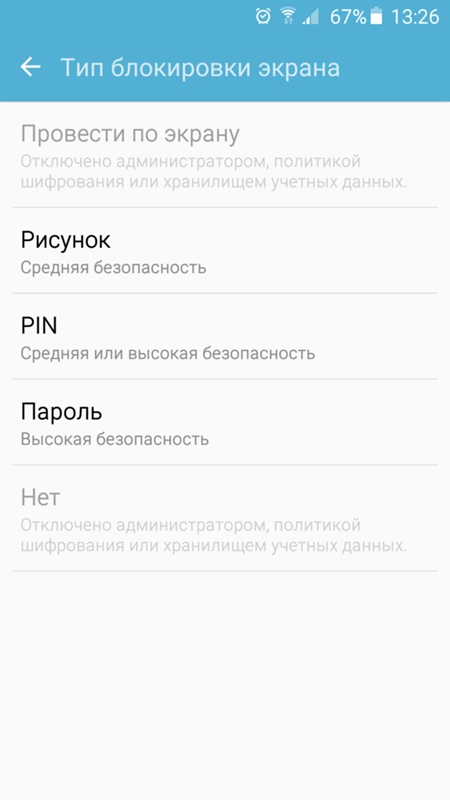
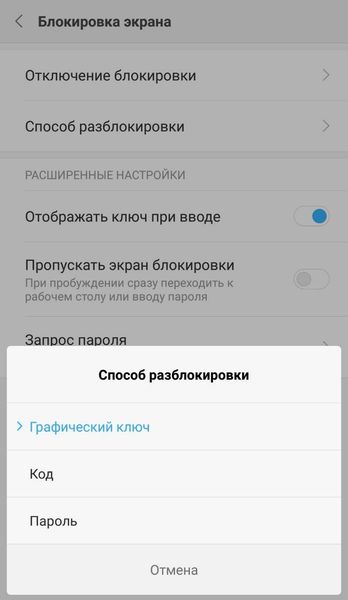 По умолчанию ОС может разрешить доступ к камере устройства.
По умолчанию ОС может разрешить доступ к камере устройства.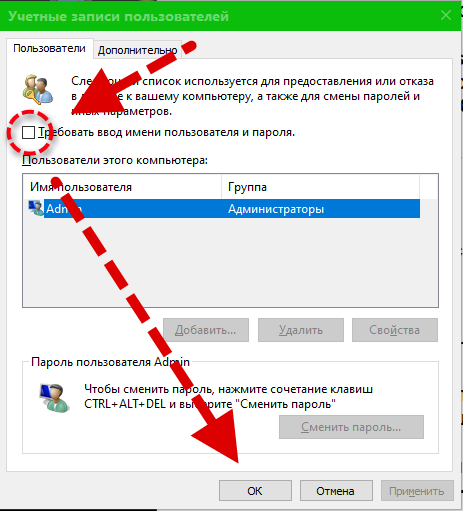 Если задано значение Не настроено (по умолчанию), Intune не изменяет и не обновляет этот параметр. По умолчанию ОС может разрешить пользователям отправлять данные.
Если задано значение Не настроено (по умолчанию), Intune не изменяет и не обновляет этот параметр. По умолчанию ОС может разрешить пользователям отправлять данные. Если задано значение Не настроено (по умолчанию), Intune не изменяет и не обновляет этот параметр. По умолчанию ОС может разрешить пользователям отключать устройства.
Если задано значение Не настроено (по умолчанию), Intune не изменяет и не обновляет этот параметр. По умолчанию ОС может разрешить пользователям отключать устройства.
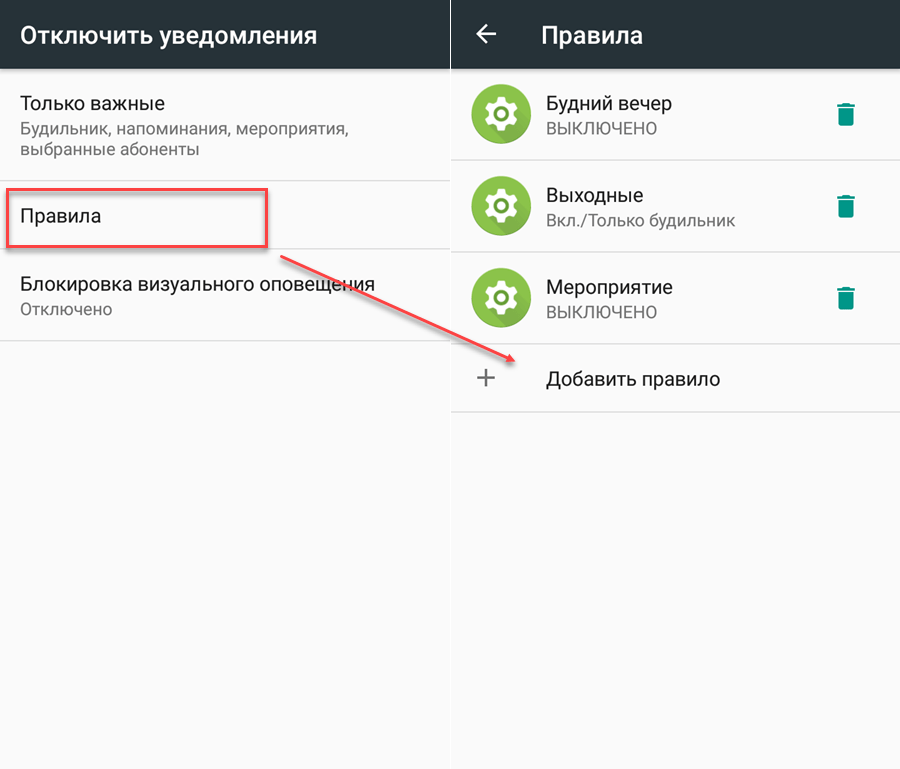 Эта функция доступна только для бизнес-приложений.
Эта функция доступна только для бизнес-приложений.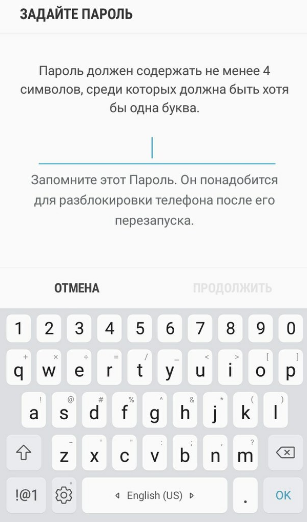 Чтобы настроить этот параметр и правильно сообщить о соответствии, также настройте:
Чтобы настроить этот параметр и правильно сообщить о соответствии, также настройте: Если значение пусто или равно Не настроено , Intune не изменяет и не обновляет этот параметр.
Если значение пусто или равно Не настроено , Intune не изменяет и не обновляет этот параметр. По умолчанию ОС может разрешать пользователям доступ к устройствам без ввода пароля.
По умолчанию ОС может разрешать пользователям доступ к устройствам без ввода пароля.
 Пользователи с паролями, которые не соответствуют вашим требованиям сложности, получат предупреждение о необходимости обновить свой пароль. Если вы не установите для параметра Password значение Require , пользователи со слабыми паролями не получат предупреждение.
Пользователи с паролями, которые не соответствуют вашим требованиям сложности, получат предупреждение о необходимости обновить свой пароль. Если вы не установите для параметра Password значение Require , пользователи со слабыми паролями не получат предупреждение.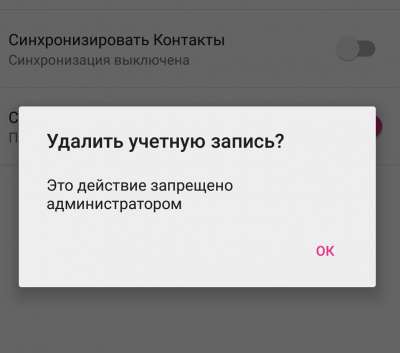 Ваши варианты:
Ваши варианты:
 Если значение пустое, Intune не изменяет и не обновляет этот параметр.
Если значение пустое, Intune не изменяет и не обновляет этот параметр.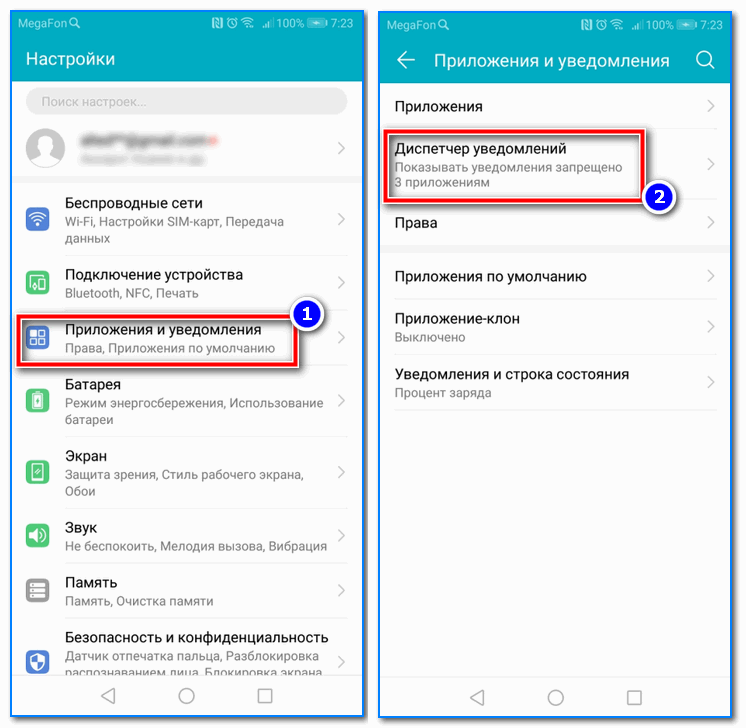 Вы можете использовать этот параметр, чтобы запретить пользователям настраивать Smart Lock.
Вы можете использовать этот параметр, чтобы запретить пользователям настраивать Smart Lock. Эта функция поддерживается на устройствах Android и Samsung Knox Standard. Ваши варианты:
Эта функция поддерживается на устройствах Android и Samsung Knox Standard. Ваши варианты: Например, чтобы добавить приложение Microsoft Remote Desktop для Android, введите
Например, чтобы добавить приложение Microsoft Remote Desktop для Android, введите  Ваши варианты:
Ваши варианты:
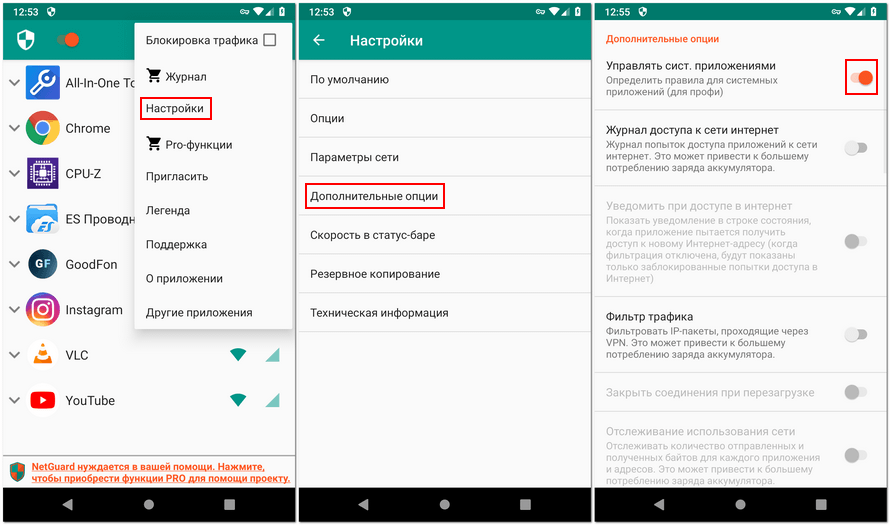 Если задано значение Не настроено (по умолчанию), Intune не изменяет и не обновляет этот параметр. По умолчанию ОС может разрешать устройствам использовать съемные носители, например SD-карту.
Если задано значение Не настроено (по умолчанию), Intune не изменяет и не обновляет этот параметр. По умолчанию ОС может разрешать устройствам использовать съемные носители, например SD-карту.

 Если задано значение Не настроено (по умолчанию), Intune не изменяет и не обновляет этот параметр. По умолчанию ОС может разрешать использование модема Wi-Fi.
Если задано значение Не настроено (по умолчанию), Intune не изменяет и не обновляет этот параметр. По умолчанию ОС может разрешать использование модема Wi-Fi.
 helper
helper