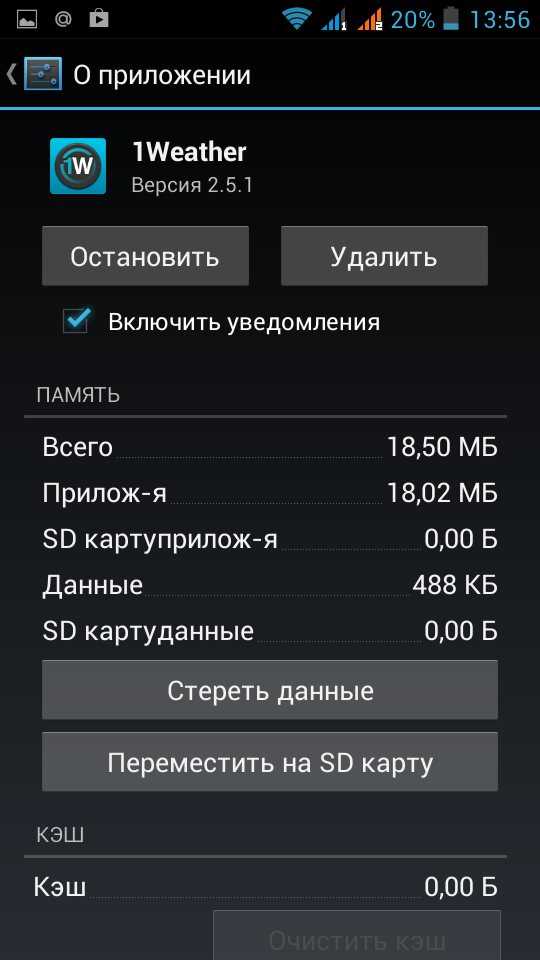Андроид как переместить приложения на карту памяти?
Как перенести приложения с внутренней памяти на карту памяти SD в Android
Содержание
- 1 Как перенести приложения с внутренней памяти на карту памяти SD в Android
- 1.1 Как перенести приложения на карту памяти в Android
- 1.2 Как перенести кэш приложений на карту памяти в Андроид
- 2 Как перенести приложение на SD-карточку в OS Android
- 2.1 Почему некоторые приложения не удается переместить на карту
- 2.2 Как перенести программу на SD средствами OS Android
- 2.3 Перенос приложений с помощью сторонних инструментов
- 2.4 Пример переноса программ на SD с помощью Link2SD
- 3 Как переместить приложение на карту памяти
- 3.
 1 Перенос приложения на съемную карту без сторонних программ
1 Перенос приложения на съемную карту без сторонних программ - 3.2 Перенос приложения на карту при помощи приложения AppMgr Pro III
- 3.3 Инструкция по переносу кеша на карту памяти
- 3.
- 4 Как переместить Android-приложения на карту памяти | CHIP Россия
- 4.1 Переносим приложения на SD-карту через настройки Android
- 4.2 Переносим приложения на карту памяти с помощью App 2 SD Pro
Если у вас установлено много игр и программ, а объем внутренней памяти не самый большой, то в скором времени места для установки новых приложений у вас не останется. В таком случае единственным решением будет перенос данных игр и программ на память SD карточки. Реализовать это можно несколькими способами и о них я вам сегодня расскажу.
Вам обязательно стоит прочитать:
Конечно, многие приложения можно и самостоятельно перенести на карту памяти, поэтому для начала стоит зайти в «Настройки», перейти в пункт «Приложения» и нажать на нужную игру или программу.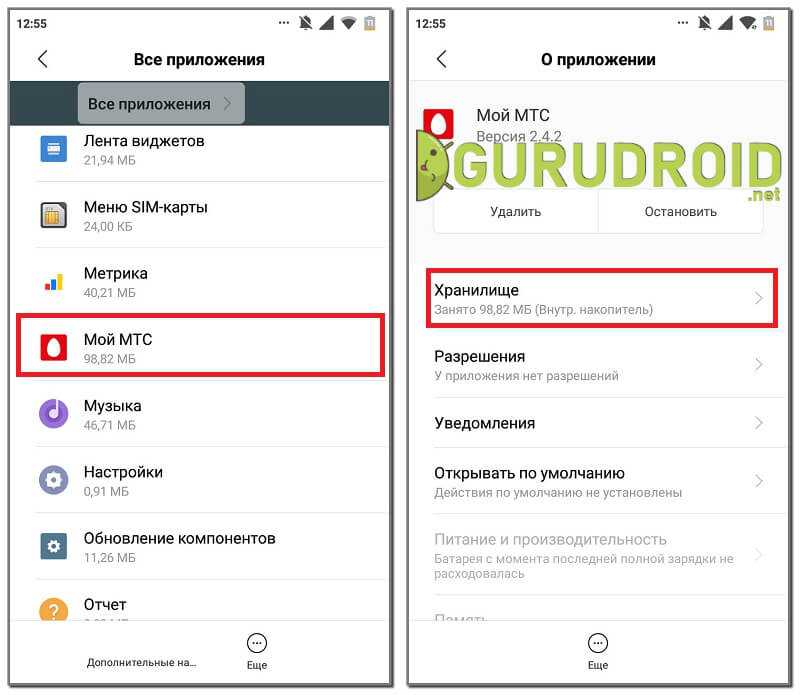 Вам нужно посмотреть, активна ли кнопка «Переместить на SD карту». Если да, то вы смело можете перенести данные приложения на SD карту.
Вам нужно посмотреть, активна ли кнопка «Переместить на SD карту». Если да, то вы смело можете перенести данные приложения на SD карту.
Правда, некоторые разработчики блокируют данную функцию, запрещая перемещение данных на внешнюю память, поскольку внутренняя память обеспечивает лучшее быстродействие чем SD карта даже большой скорости. Для таких случаев нам понадобятся специальные программы. О них далее.
Как перенести приложения на карту памяти в Android
Итак, приступим. Перенести приложения с кэшем на SD карту можно несколькими способами, но наилучший вариант — это приложение AppMgr III (App 2 SD). Оно абсолютно бесплатное и умеет перемещать ваши игры и программы из памяти смартфона или планшета на SD карту, очищать кэш и много другое.
Управлять программой проще простого. Все установленные на ваш девайс приложения распределены на отдельные группы:
- On phone (перемещаемые) — к этой группе относятся игры и программы, которые находятся во внутренней памяти, но поддерживающие перенос на SD
- On SD card — приложения, которые уже перемещены на внешнюю память
- Phone only (в телефоне) — на этой странице находятся только те игры и программы, перенос которых на SD невозможен
В AppMgr III (App 2 SD) есть весьма полезные функции, такие как очистка кэша одним тапом, массовое выделение, уведомление о завершении установки приложения и скрытие игр и программ в меню приложений.
Как перенести кэш приложений на карту памяти в Андроид
Этот способ гораздо более полезный чем предыдущие, потому что благодаря нему можно перенести именно кэш приложений, который обычно занимает намного больше чем само приложение.
В данном случае нам поможет замечательная программа FolderMount. Для работы приложения нам потребуются root права. Об их получении читайте в постах: как получить рут права на Андроид и Framaroot — как получить рут на Андроид. Если у вас уже есть рут права, можно приступать:
- Откройте FolderMount и нажмите на значок «+» в правом верхнем углу
- В поле «Имя» введите название приложения, кэш которого нужно переместить на внешнюю память
- В поле «Источник» укажите папку с кэшем приложения. Он расположен по следующему адресу: SD/Android/obb/папка приложения
- В поле «Назначение» выберите папку на карте памяти, куда бы вы хотели переместить кэш
- После того, как вы заполните все пункты, нажмите на галочку вверху экрана и на иконку булавки напротив названия, которое вы ввели в первом пункте
- После окончания переноса булавка станет зеленого цвета
(4,91 из 5, оценили: 11)
4idroid.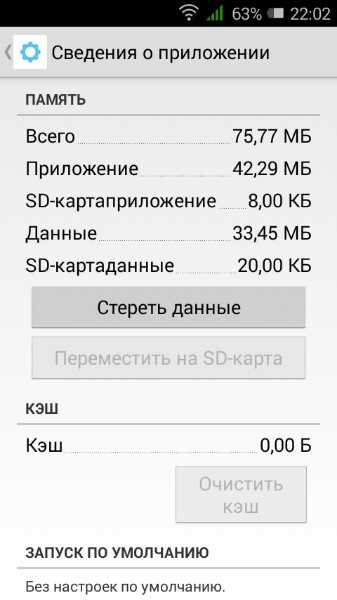 com
com
Как перенести приложение на SD-карточку в OS Android
Внутренняя память мобильного устройства на базе OS Android — самое настоящее «бутылочное горлышко». Каким бы вместительным ни был планшетник или смартфон, место для установки приложений на любом из них, как правило, быстро заканчивается. Увеличить его, как на компьютере, не так-то просто, а на некоторых устройствах и вовсе невозможно, поэтому пользователям приходится искать обходные решения. Одно из самых простых — перенести приложения на SD карту.
Переброс приложений с внутренней памяти на карточку можно выполнить как средствами Андроид, так и с помощью сторонних утилит. Однако ни тот, ни другой метод не является панацеей.
Почему некоторые приложения не удается переместить на карту
Причин, по которым данные приложений не удается перенести из внутренней памяти во внешнее хранилище, несколько. Например:
- Работоспособность программы гарантирована только тогда, когда она установлена во внутреннюю память устройства.

- Функция переноса не поддерживается операционной системой. Так, на Android 4.3 и новее средствами системы нельзя перенести на карту ни одно приложение — попросту отсутствует кнопка.
- Индивидуальные свойства аппарата. Владельцы отмечают, что на устройствах различных марок возможности переносить программы из внутренней памяти на карту неодинаковы.
Как перенести программу на SD средствами OS Android
Владельцам устройств со старыми версиями Андроида (до 4.3) в этом плане повезло — у них есть «волшебная» кнопка переноса, встроенная в саму систему. Чтобы ею воспользоваться, запустите утилиту «Параметры» и в разделе «Устройство» коснитесь кнопки «Приложения».
Следом выберите из списка программу, которую желаете перебросить. В ее параметрах находится кнопочка «Переместить на карту памяти». Если программа поддерживает эту операцию, кнопка будет активна.
В моем примере здесь находится другая кнопка — «Переместить на внутреннюю память», поскольку Adobe Flash Player и так хранится на карточке.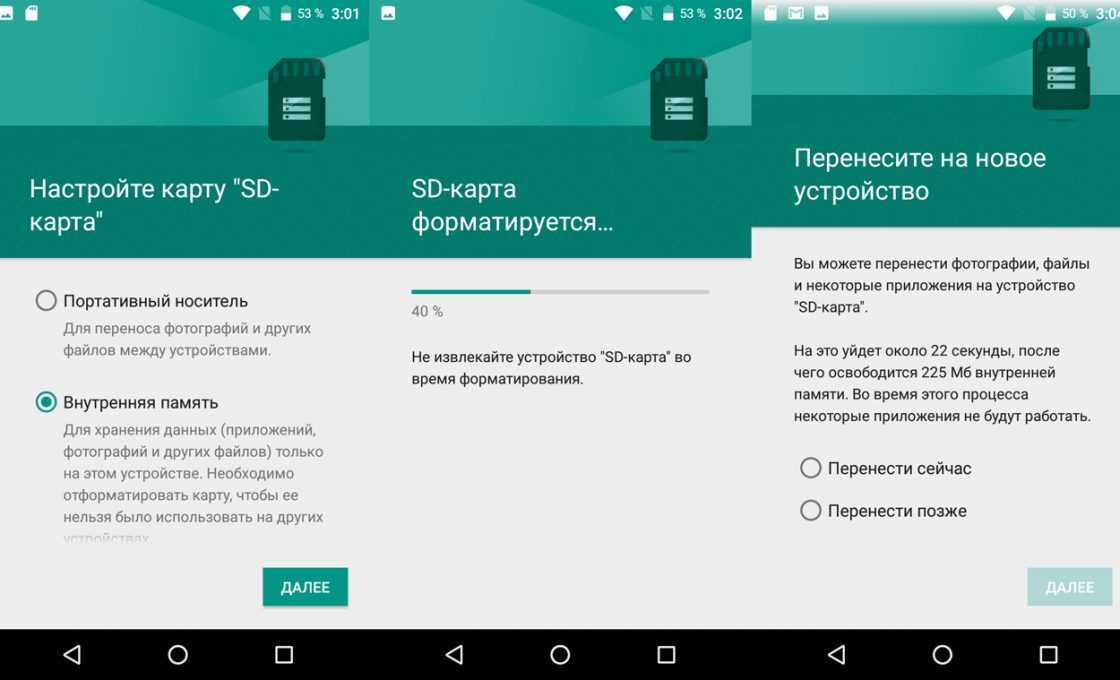
Как уже говорил, таким способом можно переносить не все приложения, а только те, которые это допускают.
Перенос приложений с помощью сторонних инструментов
Теперь разберемся, как выходить из положения в случае, если нет кнопки. К счастью, для переброса программ между внутренней памятью и SD создана масса специальных утилит. Большинство из них бесплатны и поддерживаются Андроид-системами версии 2.3 и более свежими. Вот несколько примеров:
- Переместить в SDCard. Не требует прав суперпользователя (root).
- AppMgr III. Также работает без root прав.
- Apps2SD: All in One Tool. Требует обязательного root’a.
- FolderMount — особенно эффективна, поскольку позволяет перенести на SD-карту кэш, а не само приложение (apk). Именно в кэше содержатся самые тяжелые файлы, которые занимают основную часть пространства внутренней памяти. Требует root-прав.
- Link2SD. Тоже очень эффективна, поскольку позволяет полностью перенести приложения на карту вместе с их «потрохами» — библиотеками, dalvik-кэшем и прочими служебными данными, создавая в исходном месте символическую ссылку.
 Нуждается в root-правах.
Нуждается в root-правах.
Напомню, что эти утилиты на некоторых устройствах могут не работать (то, что подходит для Asus, может оказаться бесполезным для Sony Xperia, LG или Lenovo). Если вам не удается решить задачу с помощью какой-либо одной, попробуйте остальные.
Пример переноса программ на SD с помощью Link2SD
Кроме получения root’a, перед использованием Link2SD потребуется создать на SD-карте еще один первичный раздел, в котором будут храниться файлы приложений. Для этого можно использовать любые средства разбивки дисков — Paragon, Minitool и т. д.
После подготовки перезагрузите устройство и запустите Link2SD. Далее:
- Укажите файловую систему второго раздела. Для корректной работы он обязательно должен быть смонтирован.
- Через главное меню Link2SD зайдите в «Память» и откройте место хранения приложения, которое требуется перебросить.
- Нажмите в его свойствах кнопку «Сослать». Всё!
При желании повторите операцию с остальными программами, и внутренняя память вашего девайса будет освобождена для нового.
compconfig.ru
Как переместить приложение на карту памяти
С проблемой нехватки внутренней памяти время от времени приходится сталкиваться каждому владельцу современного планшета либо смартфона на Android. Одним из вариантов решения проблемы является перенос программ и игр со встроенной памяти на карту, если таковая, конечно же, имеется. Но при попытке перенести программу или игру на флешку многим приходится сталкиваться с разного рода трудностями. Я расскажу вам о решении основных проблем такой операции и порекомендую пару полезных приложений, которые позволят выполнить перенос без лишних усилий.
Перенос приложения на съемную карту без сторонних программ
Во-первых, нужно проверить, поддерживает ли ваша версия Андроида перенос приложений и игр изначально. Также это зависит от конкретного приложения. Довольно часто разработчики исключают возможность переноса, обычно по той причине, что при установке на внутреннюю память программы и игры, в особенности современные и ресурсоемкие, работают быстрее, чем при их размещении на флешке.
В случае активного состояния такой кнопки, вы сможете перенести выбранную игру или программу на съемную карту памяти. Если же кнопка неактивна или ее попросту нет, выполнить перенос стандартными средствами не получится. В данном случае придется использовать сторонние программы.
Перенос приложения на карту при помощи приложения AppMgr Pro III
Данное приложение, ранее известное под названием App 2 SD, позволяет перенести программу или игру на флеш-карту памяти буквально в считанные секунды. Приложение имеет интуитивно понятный интерфейс, так что проблем с переносом обычно не возникает. Помимо основной функции AppMgr Pro III успешно справляется с очисткой кэша одним нажатием, уведомлением пользователя об окончании установки программы, скрытием приложений в меню. Главным преимуществом приложения является автоматическая сортировка установленных продуктов в соответствии с их расположением. Пользователь сразу видит, какие программы и игры установлены в памяти устройства, какие из них можно перенести на карту, какие уже находятся на карте и какие перенести нельзя.
Главным преимуществом приложения является автоматическая сортировка установленных продуктов в соответствии с их расположением. Пользователь сразу видит, какие программы и игры установлены в памяти устройства, какие из них можно перенести на карту, какие уже находятся на карте и какие перенести нельзя.
Инструкция по переносу кеша на карту памяти
Данный способ подойдет тем, кому не помогла первая рекомендация. Обычно это актуально для владельцев устройств, работающих на последних версиях Андроид. Рассмотренные ранее методы простые и эффективные, но работают они не во всех случаях. В дополнение к этому после переноса приложения или игры кэш все равно остается в памяти телефона или планшета. А весит он, в особенности в случае с современными ресурсоемкими играми, достаточно много.
Программа FolderMount позволит перенести на карточку не только игру или приложение, а и сопутствующий кэш. Чтобы запустить программу, нужно получить права root.
Все делается в несколько простых шагов. Сначала вы запускаете установленное приложение FolderMount, находите в верхнем правом углу «+» и жмете на него. Появится меню из нескольких пунктов. В графе «Имя» вам нужно указать название той игры или приложения, чей кэш вам нужно переместить. В пункте «Источник» пропишите папку с кэшем – Androin/obb/Имя приложения. Далее вам нужно указать в пункте «Назначение» папку на карточке, в которую будет перемещен кэш. Перепроверьте правильность заполнения каждого пункта, после чего нажмите на галочку в верхней правой части дисплея, а после нажмите на значок «булавку», находящийся рядом с названием, указанным вами в первом пункте. После успешного завершения переноса значок «булавка» окрасится в зеленый. Если все пройдет успешно, вы сможете и дальше продолжать пользоваться игрой или приложением, но внутреннюю память оно теперь занимать не будет.
Сначала вы запускаете установленное приложение FolderMount, находите в верхнем правом углу «+» и жмете на него. Появится меню из нескольких пунктов. В графе «Имя» вам нужно указать название той игры или приложения, чей кэш вам нужно переместить. В пункте «Источник» пропишите папку с кэшем – Androin/obb/Имя приложения. Далее вам нужно указать в пункте «Назначение» папку на карточке, в которую будет перемещен кэш. Перепроверьте правильность заполнения каждого пункта, после чего нажмите на галочку в верхней правой части дисплея, а после нажмите на значок «булавку», находящийся рядом с названием, указанным вами в первом пункте. После успешного завершения переноса значок «булавка» окрасится в зеленый. Если все пройдет успешно, вы сможете и дальше продолжать пользоваться игрой или приложением, но внутреннюю память оно теперь занимать не будет.
droidway.net
Как переместить Android-приложения на карту памяти | CHIP Россия
Хотите скачать еще одно приложение, но встроенной памяти не хватает? Есть решение: просто переместите уже установленные приложения на SD-карту. Наша инструкция подойдет для версии Android 6 и выше. Названия некоторых пунктов меню могут незначительно отличаться в зависимости от модели смартфона и версии системы.
Наша инструкция подойдет для версии Android 6 и выше. Названия некоторых пунктов меню могут незначительно отличаться в зависимости от модели смартфона и версии системы.
Переносим приложения на SD-карту через настройки Android
- Перейдите к настройкам гаджета и выберите раздел «Приложения».
- Откройте «Диспетчер приложений», чтобы увидеть все установленные программы.
- Выберите приложение, которое хотите переместить на карту памяти. В нашем примере это Instagram.
- Откройте вкладку «Память» и в разделе «Использовано» нажмите «Изменить».
- Выберите в качестве области хранения карту памяти и нажмите «Переместить».
- Изменения местоположения приложения займет некоторое время. Как правило, эта процедура выполняется за минуту.
Важно: не все приложения можно переместить на SD-карту. Для перемещения некоторых программ необходимо иметь root-права и приложение Link2SD.
Переносим приложения на карту памяти с помощью App 2 SD Pro
Если вы хотите переместить одновременно несколько приложений, загрузите App 2 SD Pro – эта программа значительно упростит процесс переноса.
После установки App 2 SD Pro откроется окно с информацией о всех установленных программах. Здесь вы можете поставить галочки рядом с теми приложениями, которое хотите переместить на карту. Просто нажмите ОК, и App 2 SD Pro завершит процесс переноса.
Читайте также:
- ТЕГИ
- android
- инструкция
- приложения
- программы
ichip.ru
Поделиться:
- Предыдущая записьАндроид осталось мало трафика как убрать?
- Следующая записьАвтодозвон на Андроид как включить?
×
Рекомендуем посмотреть
Adblock
detector
Как принудительно перенести приложения на SD-карту на Android
Сегодня у нас есть несколько приложений для одной и той же цели. Например, для повседневных покупок у нас есть Amazon, Flipkart, Myntra и т. Д. Для продуктовых покупок у нас есть Big Basket, Grofers и т. Д. Суть в том, что мы можем позволить себе роскошь использовать приложение почти для всех возможных целей, о которых я могу думать. Нам просто нужно зайти в Play Store, нажать кнопку установки, и через короткое время приложение станет частью других приложений на устройстве. Хотя некоторые приложения легкие и занимают очень мало места, другие занимают много места. Но как бы вы себя чувствовали, если бы в вашем телефоне не хватило внутренней памяти даже для легковесного приложения?
Д. Для продуктовых покупок у нас есть Big Basket, Grofers и т. Д. Суть в том, что мы можем позволить себе роскошь использовать приложение почти для всех возможных целей, о которых я могу думать. Нам просто нужно зайти в Play Store, нажать кнопку установки, и через короткое время приложение станет частью других приложений на устройстве. Хотя некоторые приложения легкие и занимают очень мало места, другие занимают много места. Но как бы вы себя чувствовали, если бы в вашем телефоне не хватило внутренней памяти даже для легковесного приложения?
К счастью, в настоящее время большое количество устройств Android имеют слот для карт памяти microSD, куда вы можете вставить SD-карту по вашему выбору и размеру. Карта microSD — это лучший и самый дешевый способ расширить внутреннюю память вашего телефона и создать достаточно места для новых приложений вместо того, чтобы удалять или удалять существующие приложения с устройства, чтобы освободить место. Вы также можете установить SD-карту в качестве места хранения по умолчанию для вашего недавно установленного приложения, но если вы сделаете это, через некоторое время вы получите такое же предупреждающее сообщение о том, что на вашем устройстве недостаточно места.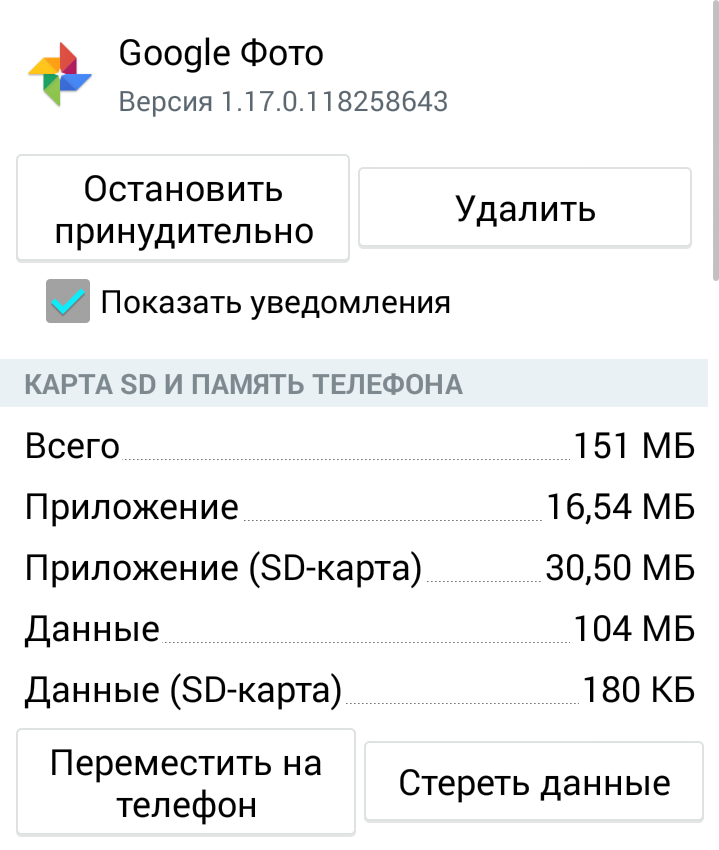
Это связано с тем, что некоторые приложения разработаны таким образом, что они запускаются только из внутреннего хранилища, потому что скорость чтения / записи внутреннего хранилища намного выше, чем у SD-карты. Вот почему, если вы сохраните хранилище по умолчанию как SD-карту, некоторые приложения все равно будут установлены во внутреннем хранилище вашего устройства, и предпочтения приложения будут переопределены в соответствии с вашими предпочтениями. Итак, если что-то подобное произойдет, вам нужно будет заставить некоторые приложения переместить его на SD-карту.
Теперь возникает более важный вопрос: Как принудительно переместить приложения на SD-карту на устройстве Android?
Итак, если вы ищете ответ на вышеуказанный вопрос, продолжайте читать эту статью, так как в этой статье перечислены несколько способов, с помощью которых вы можете перемещать приложения с вашего устройства Android на SD-карту. Итак, без лишних слов, приступим.
На телефонах Android доступно два типа приложений. Первый — это приложения, которые предварительно установлены на устройстве, а второй — это приложения, которые вы установили. Переместить приложения из второй категории на SD-карту проще, чем с предустановленными приложениями. На самом деле, чтобы переместить предустановленные приложения, прежде всего, вам необходимо получить root права на свое устройство, а затем, используя некоторые сторонние приложения, вы можете переместить предустановленные приложения на SD-карту вашего Android-устройства.
Первый — это приложения, которые предварительно установлены на устройстве, а второй — это приложения, которые вы установили. Переместить приложения из второй категории на SD-карту проще, чем с предустановленными приложениями. На самом деле, чтобы переместить предустановленные приложения, прежде всего, вам необходимо получить root права на свое устройство, а затем, используя некоторые сторонние приложения, вы можете переместить предустановленные приложения на SD-карту вашего Android-устройства.
Ниже вы найдете различные способы использования как предустановленных приложений, так и приложений, которые вы установили на SD-карту вашего телефона:
Метод 1. Переместите установленные приложения на SD-карту.
Выполните следующие действия, чтобы переместить установленные вами приложения на SD-карту вашего телефона Android:
1. Открыть файловый менеджер в вашем телефоне.
2. Вы увидите два варианта: Место хранения внутренний и SD-карта. Перейдите во внутреннюю память вашего телефона.
Перейдите во внутреннюю память вашего телефона.
3. Щелкните папку Приложения.
4. Появится меню. в комплекте с приложениями установлен на вашем телефоне.
5. Щелкните приложение, которое хотите переместить на SD-карту. Откроется страница с информацией о приложении.
6. Щелкните значок с тремя точками в правом верхнем углу экрана. Откроется меню.
7. Выберите параметр «Изменить» в только что открывшемся меню.
8. Выберите SD-карту в диалоговом окне «Изменить хранилище».
9. После выбора SD-карты появится окно подтверждения. Нажмите кнопку перемещения, и выбранное приложение начнет перемещаться на SD-карту.
10. Подождите некоторое время, и оно переместит все ваше приложение на SD-карту.
Примечание. Приведенные выше действия могут отличаться в зависимости от марки телефона, который вы используете, но основная процедура останется неизменной почти для всех марок.
После выполнения вышеуказанных шагов выбранное вами приложение переместится на SD-карту и больше не будет доступно во внутренней памяти вашего телефона.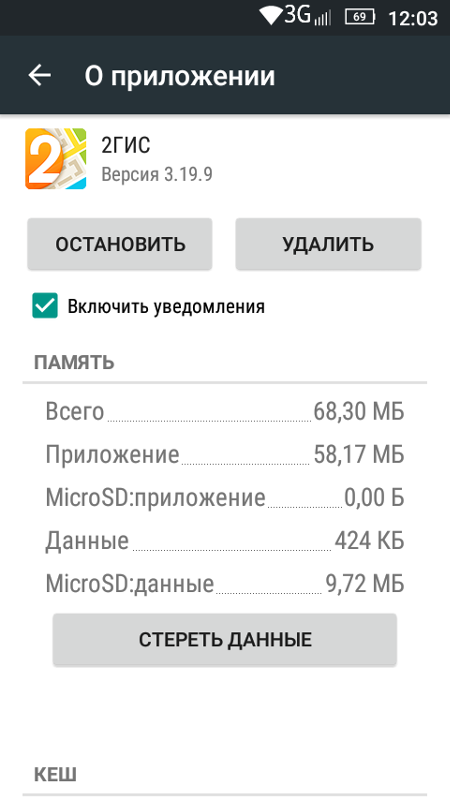 Точно так же переместите и другие приложения.
Точно так же переместите и другие приложения.
Метод 2: переместить предустановленные приложения на SD-карту (требуется корень)
Вышеупомянутый метод действителен только для приложений, которые предлагают вариант передачи. В то время как приложения, которые нельзя переместить на SD-карту, просто нажав кнопку перемещения, либо отключены по умолчанию, либо кнопка перемещения недоступна. Чтобы перенести эти приложения, вам понадобится помощь некоторых сторонних приложений, таких как Link2SD. Но, как уже говорилось выше, перед использованием этих приложений ваш телефон должен быть рутирован.
Заявление об ограничении ответственности:
После рутирования телефонов вы можете потерять исходные данные в ОЗУ. Поэтому мы настоятельно рекомендуем вам сделать резервную копию всех ваших важных данных (контактов, SMS-сообщений, истории звонков и т. Д.) Перед рутированием или рутированием ваших телефонов. В худшем случае укоренение может полностью повредить ваш телефон, поэтому, если вы не знаете, что делаете, пропустите этот метод.
Для рутирования телефона вы можете использовать любой из следующих методов. Они очень популярны и безопасны в использовании.
- KingoRoot
- iRoot
- Kingroot
- FramaRoot
- towelroot
После того, как ваш телефон рутирован, выполните следующие действия, чтобы переместить предустановленные приложения на SD-карту.
1. Прежде всего, зайдите в Google Play Store и найдите приложение AParted.
AParted: это приложение используется для создания разделов на SD-карте. Здесь вам понадобятся два раздела на SD-карте: один для хранения всех ваших фотографий, видео, музыки, документов и т. Д., А другой для приложений, которые будут связываться с SD-картой.
2. Загрузите и установите его, нажав кнопку «Установить».
3. После этого найдите другое приложение под названием Link2SD В магазине Google Play.
4. Загрузите и установите его на свое устройство.
5. После того, как на вашем устройстве будут установлены оба приложения, вам также необходимо будет отключить и отформатировать SD-карту. Чтобы отключить и отформатировать SD-карту, выполните следующие действия.
Чтобы отключить и отформатировать SD-карту, выполните следующие действия.
а. Зайдите в настройки вашего телефона.
Б. В разделе «Настройки» прокрутите вниз и нажмите на «Хранилище».
c. Вы увидите опцию «Отключить SD-карту» под «SD», щелкните по ней.
Доктор .. Через некоторое время вы увидите сообщение SD была успешно извлечена, и предыдущий параметр изменится на «Подключить SD-карту».
е. Снова нажмите на опцию монтирования SD-карты.
Ф. Появится всплывающее окно подтверждения с просьбой использовать SD-карту, ее сначала необходимо смонтировать. Нажмите на опцию монтирования, и ваша SD-карта снова станет доступной.
6. Теперь откройте приложение AParted, которое вы установили, щелкнув его значок.
7. Откроется экран, показанный ниже.
8. Нажмите кнопку «Добавить», доступную в верхнем левом углу.
9. Выберите настройки по умолчанию и оставьте Часть 1 как fat32. Эта часть 1 будет разделом, в котором будут храниться все ваши обычные данные, такие как видео, фотографии, музыка, документы и т. Д.
Д.
10. Переместите синюю полосу вправо, пока не получите желаемый размер этой секции.
11. Как только вы закончите с размером раздела 1, нажмите еще раз на кнопку «Добавить», доступную в верхнем левом углу экрана.
12. Щелкните по fat32, откроется меню. Выберите ext2 из списка. Его размером по умолчанию будет размер SD-карты за вычетом размера раздела 1. Этот раздел предназначен для приложений, которые будут связаны с SD-картой. Если вы чувствуете, что вам нужно больше места для этого раздела, вы можете изменить его, снова переместив синюю полосу.
13. Когда вы закончите со всеми настройками, нажмите «Применить» и «ОК», чтобы создать раздел.
14. Появится всплывающее окно с надписью «Раздел обработки».
15. После завершения обработки раздела вы увидите на нем два раздела. Откройте приложение Link2SD, щелкнув его значок.
16. Откроется экран со всеми приложениями, установленными на вашем телефоне.
17. Щелкните приложение, которое хотите переместить на SD-карту, и откроется экран, показанный ниже, со всеми сведениями о приложении.
18. Нажмите кнопку «Связать с SD-картой», а не кнопку «Переместить на SD-карту», потому что ваше приложение не поддерживает переход на SD-карту.
19. Появится всплывающее окно с просьбой выбрать файловую систему для второго раздела SD-карты. Выберите ext2 из списка.
20. Щелкните кнопку ОК.
21. Вы получите сообщение о том, что файлы связаны и перемещены во второй раздел SD-карты.
22. Затем нажмите на три линии в верхнем левом углу экрана.
23. Откроется меню. Нажмите на опцию «Перезагрузить устройство» в меню.
Точно так же свяжите другие приложения с SD-картой, и это переместит большой процент, около 60% приложения на SD-карту. Это освободит приличный объем внутренней памяти телефона.
Примечание. Вы можете использовать описанный выше метод для переноса предустановленных приложений, а также приложений, установленных на вашем телефоне. Для приложений, которые поддерживают переход на SD-карту, вы можете выбрать переход на SD-карту, и если есть некоторые приложения, которые вы установили, но не поддерживают переход на SD-карту, вы можете выбрать опцию «Ссылка на SD-карту».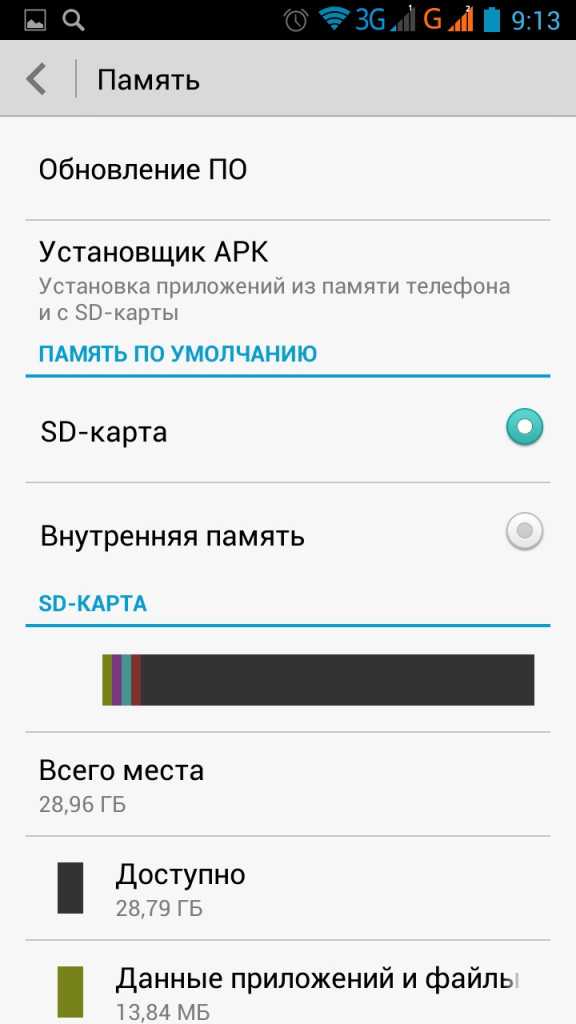
Способ 3: переместить предустановленные приложения на SD-карту (без рута)
В предыдущем методе вам необходимо выполнить рутинг телефона, прежде чем вы сможете перемещать приложения на SD-карту на вашем телефоне Android. Рутирование телефона может привести к потере важных данных и настроек, даже если вы сделали резервную копию. В худшем случае укоренение может полностью повредить ваш телефон. В общем, люди избегают рутирования своих телефонов. Если вы также не хотите рутировать свой телефон, но вам все же нужно переместить приложения из внутренней памяти телефона на SD-карту, этот метод для вас. С помощью этого метода вы можете переместить предустановленные приложения, которые не поддерживают перемещение на SD-карту, без рутирования телефона.
1. Прежде всего, скачайте и установите Редактор APK.
2. После загрузки откройте его и выберите опцию «APK из приложения».
3. Откроется полный список приложений. Выберите приложение, которое хотите переместить на SD-карту.
4. Откроется список. Нажмите на опцию Edit General в меню.
5. Установите для места установки значение «Предпочитать внешний».
6. Нажмите кнопку «Сохранить» в нижнем левом углу экрана.
7. После этого подождите некоторое время, так как дальнейший процесс займет некоторое время. После завершения процесса вы увидите сообщение об успешном завершении.
8. Теперь перейдите в настройки телефона и проверьте, переместилось ли приложение на SD-карту или нет. Если он был успешно передан, вы увидите, что кнопка перехода во внутреннюю память станет доступной, и вы можете нажать на нее, чтобы отменить процесс.
Точно так же, используя вышеуказанные шаги, вы можете переместить другие приложения на SD-карту без рутирования телефона.
Надеемся, что с помощью описанных выше методов вы сможете принудительно переместить приложения из внутренней памяти на SD-карту вашего телефона Android, независимо от того, какое это приложение, и это может освободить место во внутренней памяти вашего телефона.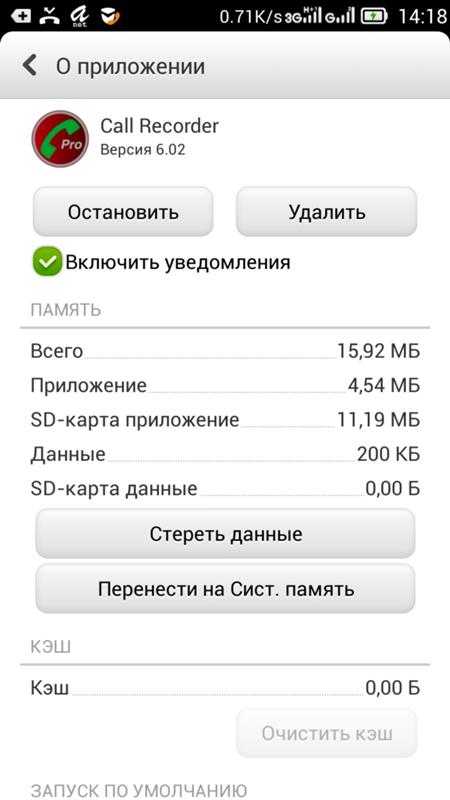
Внутреннее хранилище / SD-карта
Использование SD-карт с устройствами на Android 6.0 (Marshmallow)
Чтобы узнать, сколько внутренней памяти доступно для использования, выполните следующие действия:
- Сенсорные приложения
- Сенсорный экран Настройки
- Прокрутите экран вниз, затем нажмите Хранилище
- Доступная память устройства отображается в разделе Internal Storage
SD-КАРТА
Устройство также поддерживает карты micro SD до 2 ТБ (карта продается отдельно)
Важное примечание: SD-карты не поддерживают «горячую замену» >> Телефон должен быть выключен, чтобы безопасно извлечь карту.
Чтобы узнать, сколько внутренней памяти доступно для использования, выполните следующие действия:
- Сенсорные приложения
- Сенсорный экран Настройки
- Прокрутите экран вниз, затем нажмите Хранение
- Общее и доступное место на карте памяти отображается в разделе SD-карты
Перемещение носителя на SD-карту
При установке SD-карты после покупки ваше устройство поможет вам освободить внутреннюю память, предложив перенести изображения, фильмы и музыку, хранящиеся внутри, на SD-карту с помощью приложения Move Media. Move media будет перемещать только тот контент, который можно безопасно перемещать: изображения, фильмы и музыку. Элементы перемещаются из внутреннего хранилища на карту и перемещаются в то же место на карте. Например, изображение, хранящееся во внутренней памяти по этому адресу: /sdcard0/DCIM/MattJones.JPG, будет просто перемещено в /sdcard1/DCIM/MattJones.JPG (на SD-карте). Контент по-прежнему будет виден приложениям, потребляющим мультимедиа (Галерея, Музыка) после перемещения.
Move media будет перемещать только тот контент, который можно безопасно перемещать: изображения, фильмы и музыку. Элементы перемещаются из внутреннего хранилища на карту и перемещаются в то же место на карте. Например, изображение, хранящееся во внутренней памяти по этому адресу: /sdcard0/DCIM/MattJones.JPG, будет просто перемещено в /sdcard1/DCIM/MattJones.JPG (на SD-карте). Контент по-прежнему будет виден приложениям, потребляющим мультимедиа (Галерея, Музыка) после перемещения.
Диалоговое окно «Переместить носитель» при вставке карты будет отображаться только один раз для каждой SD-карты и только при наличии содержимого для перемещения. Вы можете вызвать его вручную из настроек хранилища в любое время.
Настройка приложения Motorola Camera для хранения изображений и фильмов на SD-карте
При наличии SD-карты вы можете установить ее в качестве места хранения по умолчанию для ваших изображений из приложения камеры.
По умолчанию отснятые изображения и видеоролики всегда будут храниться во внутренней памяти.
Вы можете найти этот параметр под значком «Место хранения» в настройках приложения камеры. Этот параметр отображается только при наличии SD-карты в устройстве.
Установка или перемещение приложений на SD-карту
Некоторые приложения становятся слишком большими. Для вашего устройства мы предоставили потребителю возможность устанавливать и перемещать приложения из внутренней памяти на свою SD-карту. Приложения, перемещенные на SD-карту, по-прежнему отображаются в области приложений и запускаются.
На вкладке «На SD-карте» в разделе «Настройки» -> «Приложения» отображается список приложений, которые можно переместить на карту, а также уже установленных на карте.
Вы можете перемещать каждое приложение вперед и назад в каждом представлении настроек «информация о приложении» («переместить на SD-карту»). Прежде чем закрыть панель информации о приложении, дождитесь завершения каждого перемещения.
Примечания:
- При перемещении приложения на SD-карту перемещаются только исполняемый файл приложения и ресурсы, любые данные, необходимые приложению (кеш, данные), могут по-прежнему находиться во внутренней памяти.

- В конечном счете, разработчик приложения должен решить, можно ли перенести приложение на SD-карту. Перемещать можно только те приложения, которые соответствуют рекомендациям по размещению установки Android, и есть определенные классы приложений, которые нельзя переместить на карту. Если ваше любимое приложение не может быть перемещено на SD-карту, сначала свяжитесь с разработчиком приложения .
Использование SD-карты для контента, приобретенного в Play Music и Play Movies
Один из вариантов разработчика, доступных в Android 4.4 и более поздних версиях, позволяет приложениям без проблем сохранять контент либо во внутренней памяти, либо на SD-карте. Первыми двумя приложениями, использующими эту функцию, являются Play Music и Play Movies, которые предварительно загружены на ваше устройство.
Если в ваше устройство вставлена SD-карта, Play Music позволяет выбрать SD-карту в качестве хранилища для кэша музыки, загруженной или купленной в Google Play Music. Этот параметр можно найти в настройках приложения -> место хранения. Play Movies предлагает аналогичный вариант.
Этот параметр можно найти в настройках приложения -> место хранения. Play Movies предлагает аналогичный вариант.
Если вы использовали оба этих приложения Google, мы рекомендуем установить для обоих этих параметров значение «SD-карта/Внешний».
android — Почему некоторые приложения нельзя перенести на SD-карту?
спросил
Изменено 5 лет, 8 месяцев назад
Просмотрено 989 раз
Я знаю, что разработчик выбирает разрешить это или нет с помощью атрибута android:installLocation” в манифесте. Мой вопрос: по каким причинам разрешать это или нет?
Я часто вижу много приложений, которые не попадают ни в одну из категорий следующего списка.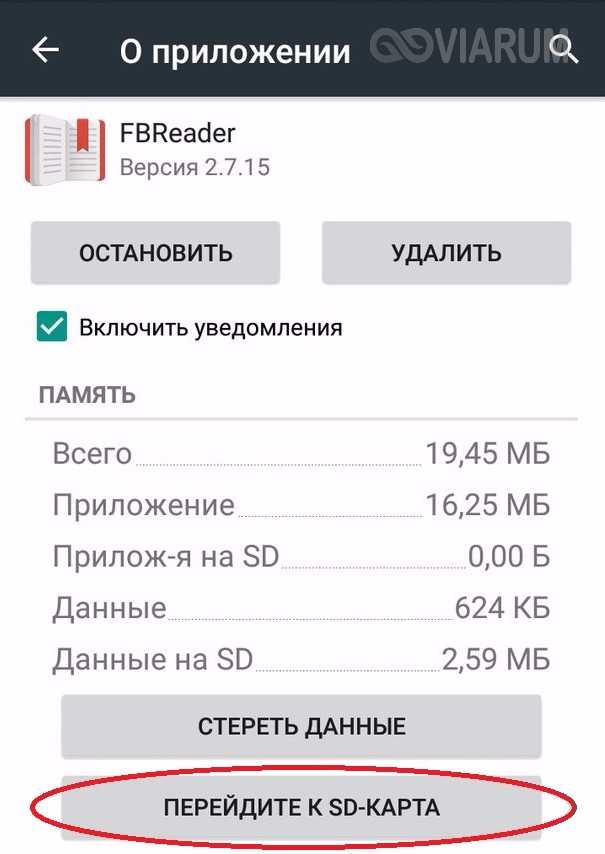 Они не позволяют перемещаться на SD-карту, зачем им это делать? Какие преимущества/выгоды это может дать.
Они не позволяют перемещаться на SD-карту, зачем им это делать? Какие преимущества/выгоды это может дать.
- Услуги
- Службы сигнализации
- Метод ввода Двигатели
- живые обои
- Виджеты приложений
- Менеджеры по работе с клиентами
- Адаптеры синхронизации
- Администраторы устройств
- Широковещательные приемники прослушивают сообщение «загрузка завершена»
- android
- android-sdcard
- sd-card
2
Согласно документации, вы не должны разрешать установку вашего приложения на внешнее хранилище в следующих случаях:
- Услуги
- Службы сигнализации
- Метод ввода Двигатели
- живые обои
- Виджеты приложений
- Менеджеры по работе с клиентами
- Адаптеры синхронизации
- Администраторы устройств
- Широковещательные приемники прослушивают «загрузка завершена»
Далее в документации говорится:
По умолчанию система не разрешает установку вашего приложения во внешнем хранилище, поэтому вам не нужно беспокоиться о существующих приложениях.
Это означает, что по умолчанию установка на внешнее хранилище запрещена. Это может означать, что большой процент приложений, которые нельзя установить на внешнее хранилище, — это просто случаи, когда разработчик не знает о installLocation вообще и с использованием поведения по умолчанию.
Вам нужно будет проанализировать каждое приложение отдельно, чтобы увидеть, установил ли разработчик специально installLocation="internalOnly" или он просто пропустил его вообще, чтобы определить, намеренно это или нет.
7
Ну, я думаю, что основная причина (и, возможно, единственная) заключается в том, что в телефоне может быть не так много внутренней памяти. Таким образом, телефон может использовать внешнее хранилище, чтобы позволить пользователю устанавливать больше приложений, когда внутреннее хранилище заполнено. Я предполагаю, что вы прочитали следующий документ.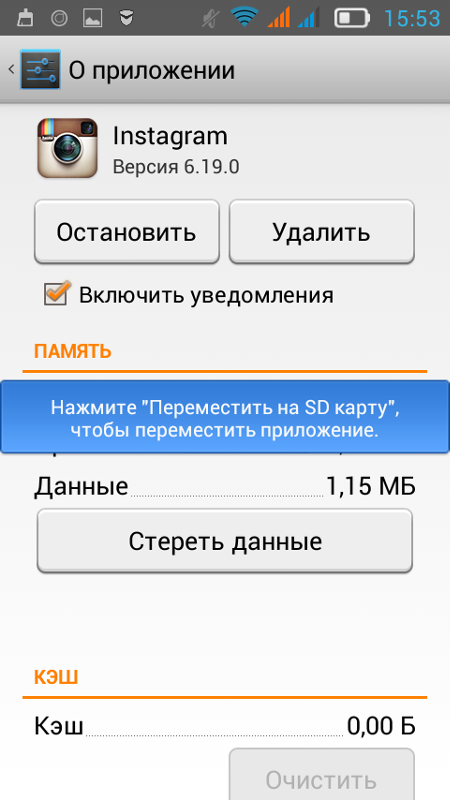


 1 Перенос приложения на съемную карту без сторонних программ
1 Перенос приложения на съемную карту без сторонних программ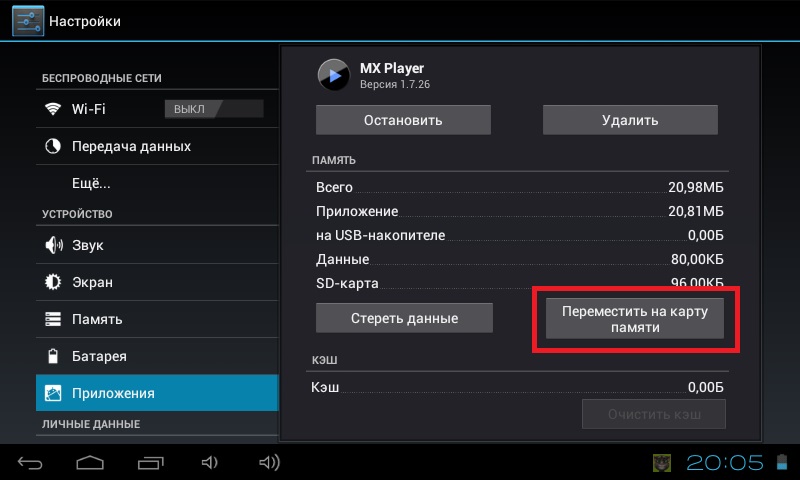
 Нуждается в root-правах.
Нуждается в root-правах.