На компьютере не загружается ОС Microsoft Windows 7
Содержание:
- Проверка завершения самопроверки компьютера при включении питания (POST)
- Отсоединение всех внешних устройств
- Проверка наличия конкретных сообщений об ошибках
- Восстановление значений по умолчанию для параметров BIOS
- Загрузка жесткого диска с помощью меню однократной загрузки
- Запуск диагностики компьютера
- Загрузка компьютера в безопасном режиме
- Загрузка последней удачной конфигурации
- Проверка недавно внесенных изменений
- Восстановление важнейших файлов Windows при помощи инструмента восстановления при загрузке
- Возврат к предыдущему состоянию путем восстановления системы
- Изоляция источника неполадок программного обеспечения в режиме «чистой» загрузки
- Устранение неполадок, вызванных вирусами и вредоносными программами
- Восстановление для параметров операционной системы значений, заданных на заводе-изготовителе
В этой статье содержится информация по проблеме «На компьютере не загружается ОС Microsoft Windows 7»
Эта статья предназначена для Microsoft Windows 7.
Щелкните ниже, чтобы изменить операционную систему.
В начало
YouTube видеоадаптера Видео (YouTube): «How to Fix a Computer that Won’t Boot Up» (Как исправить компьютер, который не загружается) (официальный ролик технической поддержки Dell)
1. Проверка завершения самопроверки компьютера при включении питания (POST)
Часто попытка передачи управления компьютером операционной системе не выполняется. Если при включении питания компьютера отображается экран с логотипом Dell и индикатором хода выполнения внизу, который заполняется до конца и исчезает, процедура POST успешно завершена.
Нажмите здесь, если компьютер не выполняет POST.
Нажмите здесь, если не распознается жесткий диск.
В начало
2. Отсоединение всех внешних устройств
Нормальному процессу загрузки Windows может препятствовать компонент аппаратного обеспечения. Попробуйте отсоединить от компьютера все устройства, включая следующие.
- Принтеры
- Сканеры
- Устройства чтения медиакарт
- Подставки для малогабаритных носителей (устройств iPod, карманных компьютеров, проигрывателей MP3 и т. п.)
- Цифровые камеры и видеорегистраторы
- Накопители USB
- Компакт-диски и диски DVD из всех оптических дисководов
- Док-станция
При работе с настольным компьютером не следует отсоединять только монитор, мышь и клавиатуру.
По завершению отсоедините компьютер от розетки электросети, извлеките аккумулятор ноутбука (если применимо) и удерживайте кнопку питания в течение 15 секунд. Затем подключите компьютер к розетке и попробуйте запустить его.
В начало
3. Проверка наличия конкретных сообщений об ошибках
Компания Dell располагает информацией по конкретным сообщениям об ошибках, возникающих при запуске. Ниже приведены ссылки на дополнительную информацию.
Ниже приведены ссылки на дополнительную информацию.
Если такого сообщения об ошибке нет в списке, попробуйте найти дополнительные решения на веб-сайте.
Выберите наиболее предпочтительную поисковую систему, а затем опишите проблему в указанном поле поиска.
Искать в Dell Искать в Microsoft Искать в Google Искать в Bing
В начало
4. Восстановление значений по умолчанию для параметров BIOS
Если на компьютере настроена первая попытка загрузки с другого устройства, это может привести к неполадкам загрузки Windows. Ниже приведены инструкции по восстановлению на компьютере значений по умолчанию для параметров BIOS, установленных на заводе-изготовителе.
- Перезапустите компьютер.
- Когда во время перезагрузки отобразится логотип Dell, нажмите клавишу F2 несколько раз, пока в правом верхнем углу экрана не появится текст Entering Setup.
- В некоторых системах BIOS для загрузки настроек по умолчанию нужно нажать клавишу, указанную внизу экрана.
 Например, на компьютере Inspiron N5110 эта функция назначена клавише F9.
Например, на компьютере Inspiron N5110 эта функция назначена клавише F9. - Нажмите ESC для выхода из BIOS и обязательно нажмите Save and Exit (Сохранить и выйти), чтобы сохранить внесенные изменения.
Поврежденная BIOS является одной из возможных причин того, что ваш компьютер не может выполнить POST или некоторое время загрузит операционную систему.

Если Dell ПК или планшета поддерживают восстановление BIOS, вы можете восстановить поврежденную версию BIOS с помощью метода восстановления BIOS, применимого к компьютеру Dell или планшету. Подробнее см. в статье базы знаний Dell Варианты восстановления BIOS на ПК или планшете Dell.
В начало
5. Загрузка жесткого диска с помощью меню однократной загрузки
Перезагрузите компьютер и при появлении экрана с логотипом Dell нажмите клавишу <F12> несколько раз, чтобы открыть меню однократной загрузки. Выберите пункт Boot from Hard Drive (Загрузка с жесткого диска) и нажмите клавишу Enter.
6. Запуск диагностики компьютера
Для запуска PSA Diagnostics включите компьютер и несколько раз нажмите клавишу F12 при отображении экрана с логотипом Dell. Откроется меню однократной загрузки. Выберите Диагностика для запуска диагностической оценки аппаратного обеспечения компьютера.
Этот тест занимает примерно 5 минут.
Если в результате диагностической оценки системы перед загрузкой возвращается сообщение об ошибке, перейдите по следующей ссылке на страницу диагностики аппаратного обеспечения Dell для просмотра дополнительных рекомендаций.
Нажмите здесь, чтобы устранить ошибки
диагностики. Чтобы определить, возникает ли проблема с оборудованием компьютера, запустите диагностику Dell онлайн.
Примечание. Примечание. Выполнить восстановление системы на ноутбуках Dell Latitude можно с помощью принудительной диагностики ePSA. Для получения дополнительной информации обратитесь к статье базы знаний Dell Как восстановить систему после сбоя POST или загрузки с помощью принудительной диагностики ePSA.В начало
7. Загрузка компьютера в безопасном режиме
- Включите компьютер.
- Сразу после исчезновения c экрана логотипа Dell (до появления на экране меню дополнительных параметров Windows) нажмите на клавиатуре клавишу F8.
 (Если меню дополнительных параметров Windows не отображается, перезагрузите компьютер и повторите попытку.)
(Если меню дополнительных параметров Windows не отображается, перезагрузите компьютер и повторите попытку.) - Выберите безопасный режим и нажмите клавишу Enter.
- Войдите в систему в качестве администратора или пользователя с правами на администрирование.
В начало
8. Попытка загрузки последней удачной конфигурации
Вариант «Последняя удачная конфигурация» помогает восстановить параметры компьютера, которые использовались при последней успешной загрузке Windows. Для запуска последней удачной конфигурации выполните следующие действия.
- Включите питание компьютера.
- Нажмите клавишу <F8>, когда появится сообщение «For troubleshooting and advanced startup options for Windows, press F8» (Для устранения неисправностей и просмотра дополнительных параметров загрузки Windows нажмите F8).
- Выберите «Последняя удачная конфигурация»
9. Проверка недавно внесенных изменений
Если возможна успешная загрузка в безопасном режиме, проверьте наличие на компьютере недавно установленных компонентов программного и аппаратного обеспечения.
10, Восстановление важнейших файлов Windows при помощи инструмента восстановления при загрузке
К средствам восстановления Windows 7 относится восстановление при загрузке, позволяющее устранить некоторые неполадки, препятствующие нормальной загрузке Windows, включая отсутствие или повреждение системных файлов. Когда запущен инструмент восстановления при загрузке, он сканирует компьютер для выявления проблемы и затем пытается устранить ее, чтобы компьютер запустился правильно.
Подробнее об использовании инструмента восстановления при загрузке для восстановления критически важных файлов Windows см. в статье базы знаний Dell Запуск средства восстановления запуска на ПК Dell с установленной ОС Windows
В начало
11, Возврат к предыдущему состоянию путем восстановления системы
Нажмите здесь для просмотра видеоролика о восстановлении системы в среде восстановления Windows (WinRE). (Примечание. Только на английском языке Примечание. Если меню дополнительных параметров Windows не отображается, перезагрузите компьютер и повторите попытку.
Примечание. Попробуйте восстановить систему из последней точки восстановления. Если это не приводит к устранению неполадки, попробуйте последовательно переходить к предыдущим точкам восстановления до ее устранения. Необходимо переустановить любое программное обеспечение, установленное позже выбранной точки восстановления.
(Примечание. Только на английском языке Примечание. Если меню дополнительных параметров Windows не отображается, перезагрузите компьютер и повторите попытку.
Примечание. Попробуйте восстановить систему из последней точки восстановления. Если это не приводит к устранению неполадки, попробуйте последовательно переходить к предыдущим точкам восстановления до ее устранения. Необходимо переустановить любое программное обеспечение, установленное позже выбранной точки восстановления.- Перезапустите компьютер.
- Во время запуска нажимайте клавишу <F8>, пока не появится меню Дополнительные параметры Windows.
- Нажимайте клавишу со стрелкой вниз, чтобы выбрать параметр
- В окне Параметры восстановления системы выберите язык, затем нажмите Далее.

- Войдите в систему в качестве пользователя с правами администратора и нажмите OK.
- В меню Выберите средство восстановления нажмите Восстановление системы.
- В окне Восстановление системы нажмите кнопку Далее.
- Для отображения полного списка точек восстановления установите флажок Отображать точки восстановления старше 5 дней.
- Щелчком мыши выберите точку восстановления.
- Нажмите Далее, затем нажмите Готово.
- Нажмите Да в окне подтверждения.
- После успешного восстановления системы нажмите Перезагрузить.
- При появлении сообщений об ошибках во время процесса восстановления следуйте указаниям на экране для исправления ошибок.
В начало
12, Изоляция источника неполадок программного обеспечения в режиме «чистой» загрузки
Видео (только на английском языке) Выполнение чистой загрузки для выявления проблем с программным обеспечением
Нормальному процессу загрузки Windows может препятствовать работе программы или приложения. В компании Microsoft разработано подробное руководство по изоляции автоматически запускаемой программы, препятствующей нормальной загрузке Windows. Для выполнения процедуры устранения неполадки щелкните на следующей ссылке.
В компании Microsoft разработано подробное руководство по изоляции автоматически запускаемой программы, препятствующей нормальной загрузке Windows. Для выполнения процедуры устранения неполадки щелкните на следующей ссылке.
Устранение неполадок путем выполнения «чистой» загрузки в Windows Vista или Windows 7
В начало
13. Устранение неполадок, вызванных вирусами и вредоносными программами
Вирусы и другие вредоносные программы могут оказывать негативное воздействие на работу компьютера. Для усиления защиты компьютера от атак злоумышленников, компания Dell рекомендует регулярно обновлять антивирусное программное обеспечение.
Просмотр руководства по удалению вирусов и программ несанкционированного сбора информации
В начало
14. Восстановление для параметров операционной системы значений, заданных на заводе-изготовителе
Если устранить неполадку путем «чистой» загрузки не удается, может потребоваться восстановить для параметров компьютера значения, заданные на заводе-изготовителе. Для восстановления исходных значений параметров операционной системы и программного обеспечения компьютера перейдите по следующей ссылке.
Для восстановления исходных значений параметров операционной системы и программного обеспечения компьютера перейдите по следующей ссылке.
Восстановление, сброс до заводских настроек или переустановка Windows 7 на компьютере Dell
В начало
Почему не запускается безопасный режим windows
Не запускается комп или ноутбук с windows 10 windows 7 в безопасном режиме? Эта Служба в ранних виндовс была легкой по сравнению с восьмеркой или десяткой.
Пользователи могут просто нажать F8 в предыдущих версиях, чтобы запустить безопасный режим.
На виндовс 10 благодаря функции быстрого запуска практически невозможно прервать процесс и безопасный режим с помощью F8.
Он «из коробки» не работает, так как F8 по умолчанию отключен в Windows 10, для ускорения процесса запуска.
Причин почему не запускается безопасный режим всего две: либо у вас произошел сбой (к этому могут привести, например вирусы), либо вы неправильно его запускаете.
По поводу сбоя сразу скажу, что в таких случаях лучше всего переустановить виндовс 7 или виндовс 10, но перед этим попробуйте варианты ниже.
Как включить безопасный режим если он не запускается через F8? Для этого сначала должны быть включены старые расширенные параметры загрузки с использованием F8.
Это не значит, что у вас нет других вариантов есть и другие способы. Вот они ниже кратко и расширенно.
Три раза подряд выключите принудительно ноутбук или компьютер сразу при появлении логотипа
Не запускается безопасный режим – включите 3 раза и выключите
Вы возможно, не поверите, но если виндовс 10 3 раза подряд включить и через несколько секунд выключить, то на 4 раз появиться меню с разными способами входа.
Выключить принудительно можно либо удержанием кнопки выключения 10 20 секунд, либо просто обесточить.
Я не проверял как себя в таких случаях ведет виндовс 7, но на десятке такой способ работает отлично.
Это такое ноу-хау десятки, хотя об этом и мало где упоминается. Попробуйте это быстро и просто.
Попробуйте это быстро и просто.
Не запускается безопасный режим — используйте параметры «Конфигурация системы»
Выполните действия, чтобы перейти к настройкам запуска и перезагрузить систему до точки, в которой можете выбрать безопасный режим.
В настройках щелкните «восстановление» и в разделе «Расширенный запуск» жмите «Перезагрузить сейчас».
Через некоторое время получите меню с 3 опциями, щелкните «Устранение неполадок».
Вслед за тем «Дополнительные параметры» -> параметры запуска -> и жмите перезапуск.
Система перезагрузится. В указанных пунктах меню выберите нужный параметр безопасного режима, нажав соответствующие кнопки на клавиатуре.
Не запускается безопасный режим — используйте кнопку «Shift» и «перезагрузка»
Этот метод входа в безопасный режим работает немного быстрее. Использование комбинации клавиш Shift на клавиатуре и мыши для выбора опции перезапуска разрешит перейти в безопасный режим.
Зайдите в меню «Пуск» и жмите «Питание».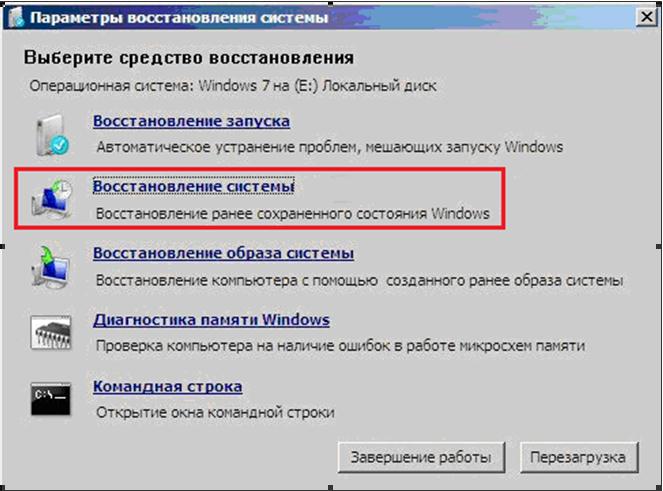 Удерживайте кнопку «Shift», затем щелкните опцию «перезагрузка».
Удерживайте кнопку «Shift», затем щелкните опцию «перезагрузка».
Появится меню с 3 опциями, выберите «Ликвидация неполадок». На следующем экране выберите «Дополнительные параметры» -> параметры запуска и жмите перезагрузить.
Система перезагрузится. В опциях меню выберите нужный параметр безопасного режима, нажимая соответствующие цифровые клавиши на клавиатуре.
- «F4» — число «4» простой безопасный режим
- «F5 — номер «5» Безопасный режим с интернетом»
- «F6 — номер «6» «Безопасный режим с командной строкой»
Войдите в систему, используя свои учетные данные. Вы можете видеть безопасный режим, написанный на всех 4 углах на рабочем столе.
Не запускается безопасный режим — используйте инструмент настройки системы MSCONFIG
В поиске ведите msconfig и жмите Enter или перейдите в Панель управления -> Администрирование -> Конфигурация системы. Выберите «Загрузка» и установите птичку «Безопасная загрузка»
Если вы хотите работать с сетью, выберите «сеть» в окне конфигурации системы.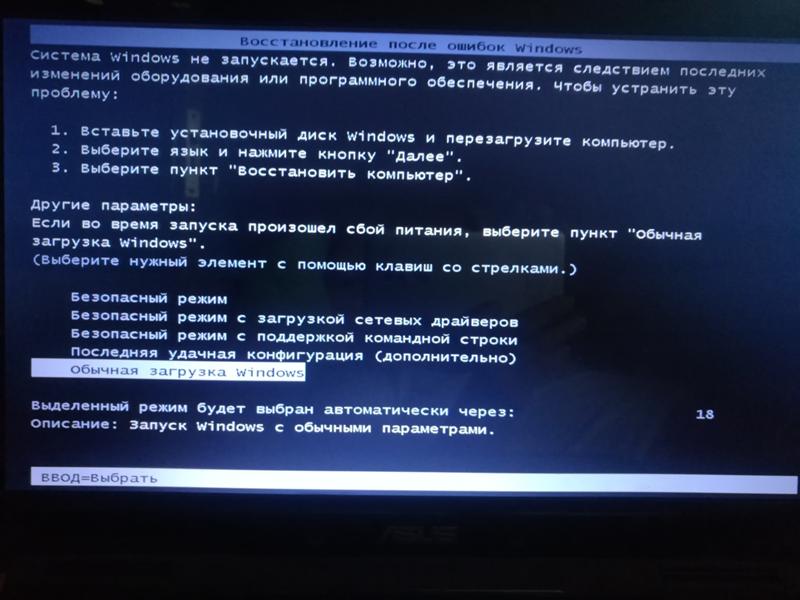 Нажмите «Применить» и «ОК».
Нажмите «Применить» и «ОК».
Увидите диалоговое окно. Жмите «перезагрузить», если вы хотите немедленно запустить в безопасном режиме, жмите «выйти без перезапуска», если захотите вручную перезапустить позже.
Не запускается безопасный режим — используйте загрузочный диск Windows
Если комп или ноутбук не запускается до экрана, можете задействовать диск восстановления, чтобы винда запустилась в безопасном режиме.
Для этого метода у нас должно быть Drive Recovery. Всегда полезно создать диск восстановления и сохранить его от стихийного бедствия.
Как создать диск восстановления? Чтобы создать диск восстановления, у вас должен быть рабочий компьютер с Win 10 и флэш-накопитель USB (минимальный размер: 4 ГБ)
Нажмите клавишу «Win». Выберите Тип восстановления диска. Из результатов поиска левой кнопкой мыши «Создать диск восстановления».
Нажмите «Да» на панели управления учетными записями пользователей, на которой написано «Хотите ли вы, чтобы это приложение внесло изменения в ваш компьютер»
Убедитесь, что это «Галочка» в файловой системе резервного копирования на диск. Жмите «Далее», и появится экран, который может проверить ваше терпение, которое говорит: «Пожалуйста, подождите».
Жмите «Далее», и появится экран, который может проверить ваше терпение, которое говорит: «Пожалуйста, подождите».
Подключите большой диск жесткий диск USB к одному из портов USB на компьютере. Подождите немного больше времени для Windows, чтобы обнаружить ваш флэш-накопитель.
Убедитесь, что это правильный диск, прежде чем нажать «Далее» для создания диска восстановления. (Все на диске будет удалено). Следуйте инструкциям.
Как использовать восстановление диска для загрузки Windows 10 в режиме восстановления?
В качестве первого загрузочного устройства в BIOS было выбрано «Носитель». Подключите диск к одному из USB-портов. Перезагрузите комп или ноут.
Загрузитесь с компьютера на диск восстановления, затем выполните следующие действия, чтобы загрузить систему в безопасном режиме. После ввода конфигурации выберите «Восстановить компьютер» -> «Устранение неполадок» -> «Дополнительные параметры» -> «Командная строка».
Введите bcdedit и жмите клавишу ввода Enter Keyboard. Найдите диспетчер запуска, проверьте опцию по умолчанию и запишите ее ID справа от нее.
Найдите диспетчер запуска, проверьте опцию по умолчанию и запишите ее ID справа от нее.
Введите команду ниже в окне командной строки (замените идентификатор в команде ниже, если он отличается в системе
bcdedit /set {current} safeboot minimalЖмите Enter, чтобы загрузить Windows 10 в безопасном режиме.
Не запускается безопасный режим – загрузитесь с командной строкой
Запустите Windows 10 в безопасном режиме при запуске. Доступны следующие опции: загрузите с
- USB-накопителя;
- загрузите с DVD-носителя;
- загрузите с флэш-накопителя USB.
Когда вы определитесь с установочным носителем, убедитесь, что DVD съемное устройство установлено в качестве первого загрузочного устройства в BIOS.
Вставьте USB-накопитель или DVD-диск с операционной системой Windows 10. Перезагрузитесь.
Жмите кнопку «пробел» или любую клавишу на клавиатуре при отображении системой.
При загрузке компьютера со вставленным носителем после ввода конфигурации выберите «Восстановить компьютер».
Под Расширенными параметрами Командная строка. Жмите на командную строку. Введите пароль для запуска компьютера с помощью командной строки.
В CMD впишите bcdedit и нажмите клавишу Enter. Теперь появится список параметров, организованных в разделах, отображаемых в окне командной строки.
Найдите диспетчер запуска системы, проверьте опцию по умолчанию и запишите ее ID справа от нее.
Введите команду ниже в окне командной строки (замените идентификатор в команде ниже, если он отличается в системе)
bcdedit /set {current} safeboot minimalЖмите Enter, чтобы загрузить Windows 10 в безопасном режиме. Для запуска Windows 10 в безопасном режиме с загрузкой сетевых драйверов, все что вам нужно сделать, это заменить SAFEBOOT минимум в сети SAFEBOOT В приведенной выше команде.
Не запускается безопасный режим — включите Legacy Advanced в настройках загрузки
Щелкните ПКМ меню «Пуск» и найдите «Командная строка» («Администратор») из списка. Скопируйте и вставьте следующие команды в окно командной строки.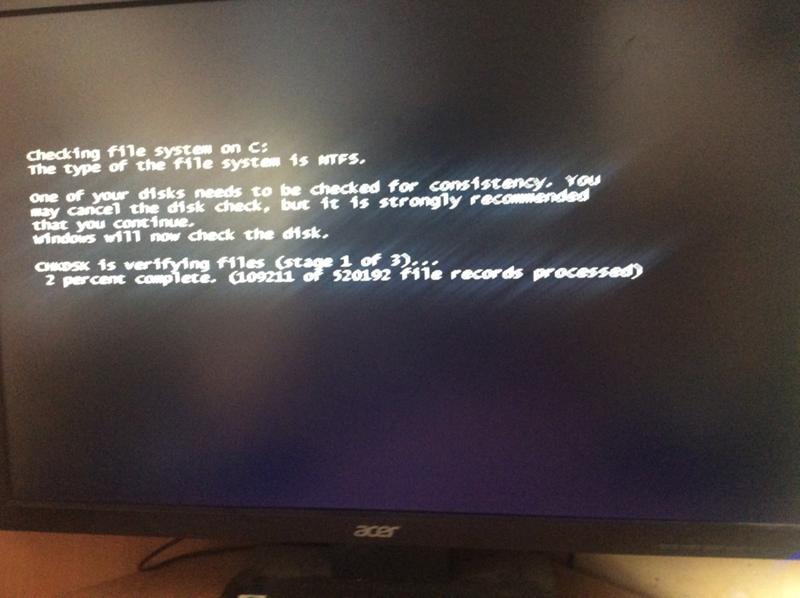
Нажмите ввод. F8 теперь включена для компьютера. Теперь вы можете перезагрузить ПК и нажимать F8, пока не увидите «Дополнительные параметры».
Нажмите безопасный режим с помощью клавиш со стрелками на клавиатуре.
Чтобы отключить параметр F8, откройте командную строку (администратор). Скопируйте и вставьте следующие команды.
bcdedit /set {default} bootmenupolicy standardЕсли у вас есть какие-либо вопросы или вам нужна помощь, пожалуйста, напишите в комментариях, и я постараюсь как можно скорее. Успехов.
что делать и почему это могло произойти
Тему, которую я хочу обсудить в этой статье очень популярная и рассказать о ней подробно, чтобы вы поняли, как и что нужно делать, не так уж и просто. Но все же, я попытаюсь описать возможные способы, что делать, если не загружается Windows 7 на ноутбуке или компьютере. Также будем выяснять, почему это могло произойти?! Задачка нам предстоит не из легких, а именно – исправить сложившуюся ситуацию, однако не нужно бояться. Просто следуйте четким инструкциям, и все будет отлично! Некоторые моменты могут подойти и для других операционных систем, но акцент буду делать для Windows 7.
Дорогой читатель, если вы действительно хотите решить проблему, то настоятельно рекомендую прочитать стать полностью, а потом уже делать какие-то выводы. Я не могу в одном абзаце рассказать обо всех нюансах.
Безопасный режим и последняя удачная конфигурация
Это нужно обязательно попробовать! Перезагружаем компьютер, жмем клавишу F8 непрерывно.
Внимание! В Windows 8 вход в безопасный режим происходит немного по — другому, и поэтому лучше перейдите по ссылке ниже, чтобы узнать все подробности. В появившемся списке нас интересует пункт под названием «Последняя удачная конфигурация (дополнительно)». Выбираем и нажимаем Enter.
Про то, как войти в безопасный режим в разных системах:
Вход в безопасный режим в Windows XP
Безопасный режим Windows 7
Безопасный режим Windows 8
Что делать если вам не помогла информация выше? Повторяем действия, описанные в предыдущем абзаце, но выбираем уже «Безопасный режим» («Safe Mode»).
Далее вы можете сделать выбор: исправить проблему из-за чего Windows 7 не загружается вручную или же попробовать сделать это в полуавтоматическом режиме. Обычно я делаю все вручную, например, если Windows не загружается после установки драйверов, то удаляю драйвера и пробую загрузиться. Думаю, вы понимаете, что ручной способ требует от вас больше знаний, поэтому Windows предлагает вам другой вариант, который я опишу ниже.
Если все загрузится, идем в меню «Пуск», «Панель управления», «Система и безопасность». Во вкладке «Центр поддержки» кликаем по надписи «Восстановление предшествующего состояния компьютера». Видите кнопку «Запуск восстановления системы»? Отлично, значит вы зашли куда надо.
А теперь нажмите её и следуйте инструкциям.
Далее вам надо будет выбрать точку восстановления. В моем случае мне предлагают выбрать точку 23 числа, а сейчас на календаре 29 число. Поэтому надо нажать на «Поиск затрагиваемых программ», чтобы узнать, какие действия вам надо будет совершить после восстановления.
Итак, вы ознакомились с затрагиваемым программным обеспечением при восстановлении системы и теперь можно закрыть данное окно. После закрытия окна, нажмите «Далее».
Если вы не смогли зайти в безопасный режим, чтобы восстановить работу Windows, то не надо отчаиваться. Чуть ниже мы разберем другой способ.
Примечание: в самом начале, когда только выходил Windows 7 был один странный глюк, который может быть и у вас. Когда включаете компьютер, следует экран приветствия и появляется черный экран. Как я помню, вроде бы еще была стрелка, но больше ничего не было видно. Лечилось очень просто – заходите в безопасный режим и перезагружаете компьютер как обычно. После этого удавалось зайти в свою учетную запись без каких – либо дополнительных манипуляций с Windows.
Возможно, надо переустановить Windows
Этот вариант надо рассматривать, когда вы попробовали оживить Windows, но все попытки не дели результатов.
Самое первое, что приходит на ум многим, да и мне тоже – это переустановка Windows 7. Но данный способ, согласитесь, очень долгий, а если вы занятой человек, то доступ к компьютеру должен быть практически постоянный. Переустановка подходит тем, у кого много свободного времени, либо нет времени разбираться в более быстрых методах, либо тем, кому не поможет ни один из нижеперечисленных мною способов восстановления операционной системы Windows.
Подробно останавливаться на установке Windows я не буду, так как об этом я писал на своем блоге:
Как установить Windows XP
Как установить Windows 7
Как установить Windows 8
Также рекомендую посмотреть видео, если вы устанавливаете Windows первый раз здесь.
Вот краткая инструкция: раз вы не имеете доступ к рабочему столу, заходим в BIOS, ищем вкладку Boot или Advanced BIOS Features или ищите самостоятельно. Затем уже в ней находим строку «1st Boot Device», устанавливаем значение CD-ROM. Что мы сделали? А сделали мы то, что теперь компьютер при загрузки будет загружаться с диска, который установлен в вашем CDRom, а не с жесткого диска. После включения, когда на черном фоне появится надпись: «Press any key…», нажимаем любую кнопку и попадаем в мастер установки Windows. Дальше следуем инструкциям на экране.
Подробнее о том, как сделать загрузку с диска вы можете прочитать в моей статье: «Как в BIOS выставить приоритеты загрузки».
Про установку я решил рассказать в самом начале, так как если вы собирались переустанавливать Windows, то возможно это некий знак, чтобы это реализовать ))). Но как я говорил в самом начале, мы сейчас попытаемся вернуть к жизни ваш Windows без его переустановки.
Восстановление системы
Первым делом вы можете воспользоваться функцией, которая есть в установочном диске «Восстановление системы». Я буду приводить пример системы Windows 7, но если у вас другая система, то это не повод думать, что вы не сможете сделать в своей системе. Могут отличаться названия кнопок, но принцип остается.
Итак, для этой процедуры нам нужен установочный диск с Windows или его образ (можно скачать в интернете). Если у вас нет возможности скачать образ или же нет диска, то напишите мне на почту [email protected] или же обратитесь к своим знакомым, которые уже устанавливали Windows самостоятельно.
Если у вас не рабочий дисковод или же он вовсе отсутствует, то статья «Создание установочной флешки Windows 7» поможет в создание загрузочной флешки.
Когда у вас есть в наличии дистрибутив Windows, то вставляете его в дисковод и перезагружаете компьютер. Если BIOS настроен для установки, то у вас появится строка:
Когда она появится, нажмите любую клавишу.
В том случае если ее нет или Windows загружается как обычно, тогда надо произвести манипуляции в BIOS-е. А именно выставить приоритеты загрузки. Обычно в настройках BIOS выставлен жесткий диск, так как именно на нем установлен ваш Windows.
Чтобы компьютер начал загрузку с диска, который находится в вашем дисководе, вам надо зайти в BIOS и указать CDRom как первое устройство для загрузки. Об этом я уже рассказал выше, если вы не прочитали этот момент, то самое время сделать это.
Итак, вы нажали любую клавишу, теперь появится окно, где нажимаете «Далее».
В следующем окне вам надо нажать «Восстановление системы».
Произойдёт поиск установленных систем. Если у вас установлена одна система, то соответственно в списке будет одна операционная система. Выберите ее и нажмите «Далее».
Частенько на данном этапе может появиться сообщение, в котором вам будет предложено восстановить систему. Если данное сообщение будет выведено у вас на экране, то нажмите «Исправить и перезапустить». После этого пробуете зайти в свою учетную запись.
Если сообщение не появилось, то в следующем окне вы выбираете свою систему и нажимаете «Далее».
После этого появится окно, где вы можете выбрать способы восстановления системы.
Восстановление запуска – автоматическое решение проблемы.
Восстановление системы – можно воспользоваться этим способом, но при условии, что данная функция была включена.
Восстановление образа системы – если у вас есть образ Windows для восстановления.
Командная строка – с помощью определенных команд можно оживить Windows. Далее этот способ будет рассмотрен.
А сейчас нажмите «Восстановление запуска». Теперь надо немного подождать, чтобы утилита попробовала автоматически найти проблему и ее решить.
Восстановление системы через командную строку
Итак, если выше описанные рекомендации не помогли, то сейчас мы будем восстанавливать систему с помощью командной строки. Чтобы открыть данное окно, нажмите «Командная строка».
После чего введите Bootrec и нажмите Enter.
Появится список команд, которые можно использовать в этой утилите, сейчас надо ввести: Bootrec.exe /FixMbr и нажать Enter.
Теперь введите Bootrec.exe /FixBoot, после чего нажав на Enter. Далее выходим из утилиты, набрав exit и нажав Enter. Сейчас можете пробовать загрузиться в свою учетную запись, так как восстановительные работы закончены.
Также можете попробовать обновить загрузочный код, введя команду bootsect /NT60 SYS. После чего выходите командой Exit.
Если вам не помогли выше сказанные команды, то зайдите в командную строку и введите Bootrec.exe /RebuildBcd. С помощью этой команды вы сделаете сканирование жесткого диска, чтобы найти установленные в нем системы.
Когда сканирование закончится, появится список установленных операционных систем на вашем жестком диске. Для того чтобы добавить ее в список загрузки, нажмите Y и Enter. После успешного завершения операции, введите Exit и нажмите Enter.
Итак, с командной строкой мы с вами разобрались. В принципе это должно помочь, чтобы ваша система начала грузиться.
Неактивный раздел жесткого диска
Данная ситуация встречается не часто, но все же надо об этом рассказать, иначе статья можно сказать получится обрезанной. Давайте приведу пример, после чего вы поймете, что к чему.
Допустим, у вас на компьютере установлено несколько операционных систем Windows, которые установлены на разных жестких дисках. Если разделам жестких дисков присвоить неправильные атрибуты, то у вас будут проблемы с загрузкой той или иной версии Windows.
Чтобы это проверить или исправить вы можете воспользоваться загрузочным диском Acronis Disk Director, чтобы изменить атрибуты разделов. Итак, скачайте и запишите загрузочный диск Acronis Disk Director и загрузитесь с него. Как это сделать? Вставьте диск в дисковод, перезагрузите компьютер, и начнется загрузка с диска, который находится в дисководе. Но перед этим проверьте приоритеты загрузки. Должно быть CDRom, как при установке Windows. Об этом мы уже говорили в этой статье выше.
Когда программа загрузится, обратите внимания на флажки, которые есть на разделах жесткого диска.
На изображении выше мы видим, что флажки стоят на вторых разделах жесткого диска. Вам надо сделать, чтобы эти флажки были на первых разделах. Добрались до практики ;). Вам надо нажать на каждый первый раздел жесткого диска правой кнопкой мыши и выбрать «Отметить как активный».
Должно будет появиться сообщение, где нажимаете «ОК». Вот так выглядит после всей процедуры:
Теперь осталось нажать на флажок «Выполнить», дождаться выполнение операции и перезагрузить компьютер. Не забудьте извлечь диск из дисковода.
Аппаратные проблемы, BIOS и вирусы
Жесткий диск. Если ваш системный блок, а точнее жесткий диск издает подозрительные звуки: щелчки или постукивания, то есть вероятность что надо произвести замену жесткого диска. Чтобы в этом убедиться, вам надо открыть крышку системного блока, включить компьютер и прислушаться к работе жесткого диска. Также проверьте соединение проводов с жестким диском. Возможно, что провода отсоединились, и компьютер не видит жесткий диск.
Если есть подозрения, что проблема с жестким диском, то необходимо скопировать все важные данные на другой носитель. Иначе вы можете их вовсе лишиться.
BIOS. Зайдите в настройки BIOS и поставьте на первое место жесткий диск, чтобы с него начиналась загрузка. Выше мы разбирали пример, когда выставляли CDROM, точно также делаете с жестким диском. Только не забываете сохранить изменения в BIOS, нажав на клавишу F10.
Второй способ – вы не поверите, но это и в правду работает! Просто зайдите в BIOS и, ничего там не меняя, выйдите, сохранив изменения, которых на самом- то деле и не было (нажав кнопку F10). Я лично так однажды починил ноутбук друзьям, а когда они спросили у меня, как я это сделал, мой ответ был: «Магия и больше ничего 😉 ». Так что попробуйте, вдруг все окажется намного проще, чем вы думаете.
Вирусы. Иногда вирусы не дают загрузиться Windows. Если на вашем компьютере вирусы, то необходимо проверить весь диск на наличие вирусов. Вот статьи, которые вам будут полезны: «Проверка на вирусы» и «Выдержит ли удар антивирус или потеряет концентрацию?».
Конечно, если вы будете проверять ваш жесткий диск на вирусы, то вам надо будет его отсоединить и подключить к другому компьютеру, так как в вашем случае у вас не загружается Windows. Или же можете воспользоваться специальными загрузочными программами, с помощью которых вы можете проверить ваш компьютер на вирусы даже если вы не можете загрузить ваш Windows. Вот парочка из них: Kaspersky Rescue и Dr.Web® LiveDisk.
Внимание! Есть случаи, когда после установки обновлений переставал загружаться Windows 7! Поэтому вы можете попробовать удалить недавние обновления, которые были установлены, перед тем как появилась проблема загрузки Windows.
Важно! Если у вас на экране отображается какая-та определённая ошибка, то рекомендую воспользоваться поиском в Google или Yandex. Вы можете вводить в поиск не только код ошибки, но и также слова, которые в ней используются. Тем самым вы сэкономите свое время на поиск проблемы и ее решения.
Важно! Если системный блок издает писки при включении, значит надо по этому писку определить проблему. Спросите как? Вот вам статье по данной теме: «Почему компьютер при включении «пищит» и что такое Bios сигналы».
Вот и все, что я хотел сказать. Статья получилась большой, и я искренне надеюсь, на то, что вам помог хотя бы один из рассказанных мною способов.
Много говорит лишнего, но для вас есть полезная информация:
Не устанавливается и не запускается Валорант на Виндовс 7
Знакомое ощущение, когда хочется поиграть в долгожданную игрушку, а она берет и не запускается на компе. В такой ситуации важно знать из-за чего игра отказывается работать и что можно предпринять, чтобы запустить ее. В вопросах проблем запуска, Valorant не то что не отстала от своих виртуальных коллег, но, можно сказать, преуспела в этом – ошибок запуска и установки Валорант настолько много, что по этому поводу можно писать целый бестселлер!
Почему не запускается Valorant на Windows 7?
Как уже говорилось, чаще всего с проблемой установки и запуска Валорант сталкиваются владельцы ОС Виндовс 7. Причинами нежелания игры запускаться на ПК или ноутбуке с данной операционной системой, могут выступать:
- Не соответствие параметров компьютера и ОС требованиям игры;
- Устаревшая версия ОС Windows 7;
- Устаревшие драйвера системы;
- Наличие поврежденных/утраченных файлов системой;
- Наличие конфликтных программ/драйверов ОС;
- Блокировка игры брандмауэром и антивирусом;
- Проблемы, связанные с соединением компьютера с сервером игры;
- Некорректная версия лаунчера;
- Установка игры с ошибками.
Как запустить Valorant на Windows 7?
Рекомендации, которые описаны ниже, помогут не только запустить игру на Виндовс 7, но и позволят узнать, готова ли система к установке игры, так как владельцы Windows 7 часто сталкиваются и с проблемой установки Валорант на ПК. Что стоит сделать в первую очередь?
- Сопоставить характеристики компьютера с системными требованиями игры.
- Проверить разрядность операционной системы (ПКМ на иконке «Компьютер» на рабочем столе, далее – «Свойства»). Игра работает только на 64-разрядных ОС, на 32-разрядных (х86) она просто не запустится.
- Обновить ОС Windows 7 до последней версии, либо билдов «KB4474419» и «KB4490628».
- Обновить все драйвера системы, включая Visual C++, NET Framework, DirectX.
- Провести полную диагностику системы и восстановить поврежденные/удаленные файлы.
- Проверить наличие в имени пользователя кириллических букв и пробелов.
- С помощью команды sigverif, которая вбивается в поисковую строку Виндовс, определить наличие конфликтных программ, которые необходимо удалить/обновить. Стоит удалить драйвера на принтеры Самсунг, а также обновить/удалить/отключить GIGABYTE APP Center, OC GURU III, XTREME GAMING ENGINE, AORUS GRAPHICS ENGINE.
- Добавить в исключения брандмауэра и антивируса все, что связано с Валорант. Также помогает во время запуска игры полное отключение антивируса (либо игровой режим) и брандмауэра.
- Проверить качество соединения интернета (также возможны технические и профилактические работы на серверах игры).
- Обновить лаунчер Riot Games.
- Переустановить Valorant.
Как установить Valorant на Windows 7?
Перед установкой игры Валорант на ПК, придется осуществить почти все, что указано в списке выше. Но, если игра не устанавливается, то:
- Скачать последнюю версию лаунчера и установить игру в «Безопасном режиме» ОС Виндовс 7.
- Если не помогло – запустить командную строку Виндовс и активировать команды bcdedit.exe /set testsigning off и bcdedit.exe /set nointegritychecks off. Попробовать установить игру.
Если ничего не помогает – можно написать в техподдержку игры и ждать ответа. А можно прибегнуть к более радикальному решению. Удалить Windows 7, установив на ее место Windows 10. С «десяткой» на два порядка меньше проблем с установкой и запуском Valorant на ПК или ноутбуке, чем с «семеркой».
Не открывается, не запускается Гугл Хром на Windows 7
Виндовс «Семерка» — одна из самых популярных операционных систем, установленных на ПК современных пользователей. Не открывается Гугл Хром на Windows 7 – что делать в этой ситуации мы расскажем в нашем сегодняшнем материале.
Способы решения проблемы
- Что делать в первую очередь, если не запускается Гугл Хром на Виндовс 7? Советуем перезагрузить устройство – это поможет решить проблему в том случае, если неполадки возникли из-за работы какой-либо сторонней программы или процесса.
- Переустанови браузер. Это поможет, если Google Chrome не запускается на ноутбуке или компьютере с Windows 7 в результате повреждения профиля пользователя, а также из-за неполадок с Flash, всплывающими окнами и обновлениями.
- Что еще можно делать, если Google Сhrome не открывается на Windows 7 из-за повреждения профиля пользователя?
Удали папку профиля User Data, которая расположена по адресу C:\%LOCALAPPDATA%\ Chrome\.
Вместе с этой папкой ты удалишь все свои личные данные – закладки, расширения и пр.
- Программа открыта в фоновом режиме – вот почему частенько не запускается Гугл Хром на Виндовс 7.
Открой «Диспетчер задач» (сочетание клавиш Ctrl + Alt + Delete), во вкладке «Процессы» найди «chrome.exe», щелкни по нему правой кнопкой мыши и выбери «Завершить».
- Не исключено, что проблема возникла в результате заражения компьютера вирусом. Что делать, если Google Сhrome не открывается на Windows 7 именно по этой причине? Просканируй устройство с помощью антивируса или используй инструмент очистки, интегрированный в браузер.
Найти его можно в «Настройках», вкладка «Удалить вредоносное ПО с компьютера»
- Блокировка брандмауэром или антивирусом – вот почему не открывается Гугл Хром на компьютере или ноутбуке с Виндовс 7. Чтобы решить проблему, внеси интернет-браузер в список разрешенных программ.
- Закрой все сторонние программы, удалите ненужные разрешения, останови закачки и процессы на устройстве – это поможет решить проблему, если она возникла из-за недостатка на устройстве оперативной памяти или из-за конфликта между программами.
- Если ни один из перечисленных способов не помог, советуем сделать откат системы к предыдущей точке восстановления
- А также можно попробовать связаться с технической службой или поискать ответ на справочном форуме, для этого перейдите по по этой ссылке
Удалось открыть браузер но скорость работы желает быть лучше? Прочитайте нашу статью про то, как ускорить Гугл Хром браузер до максимума!
Ещё по теме
Не загружается рабочий стол Windows 7, 8, 10
Пользователи ПК могут наблюдать проблему невыполнения команды включения рабочего стола Windows, т. е., при загрузке операционной системы появляется черный экран, на котором виден только курсор мышки. Экран может «зависать» на этапе загрузки или на фоне рабочего стола с отсутствием ярлыков и нижней панели. Причиной появления такой проблемы может стать сбой системы, банальный вирус или некорректная работа чистильщика реестра. Если у вас рабочий стол запускается, но на нем ничего не отображается, то вам сюда.
В нашей статье мы попробуем объяснить, как справиться с проблемой отсутствия загрузки рабочего стола в Windows 7, 8, 10.
Не загружается рабочий стол Windows 7, 8, 8.1, 10
Если рабочий стол у вас не загружается, значит, на компьютере не работает задача explorer.exе. Его можно включить при помощи диспетчера задач. Алгоритм действия будет одинаковым для всех версий Windows.
Зажмите одновременно Ctrl+Alt+Delete. Windows 7 сразу откроет окно диспетчера задач. На более поздних версиях операционной системы соответствующий пункт нужно будет выбрать из предложенного меню вручную. В появившемся окне во вкладке Файл выбираем пункт «Запустить новую задачу». Откроется окошко с пустой строкой, куда нужно вписать команду explorer.exe. Если у вас есть права администратора, желательно поставить галочку напротив опции «Создать задачу с правами администратора». После того как вы нажмете ОК, система должна среагировать и запуститься.
Правка реестра
Чаще всего, описанные выше действия одноразовые. Таким образом, махинации приходится повторять каждый раз при запуске системы. Чтобы справиться с ошибкой, нужно восстановить реестр.
Открыть Редактор реестра можно несколькими способами. Вы можете запустить новую задачу с командой regedit в Диспетчере или же открыть меню Пуск – Выполнить и там прописать эту же команду. В любом случае перед вами открывается реестр.
В нем вам следует найти путь:
HKEY_LOCAL_MACHINE\SOFTWARE\Microsoft\Windows NT\CurrentVersion\Winlogon
В открывшейся папке найдите показатель Shell. Возле него должна быть указана команда explorer.exe. Возле Userinit – C:\Windows\system32\userinit.exe.
В случае несоответствия фактических значений описанным, их нужно изменить, нажав правую кнопку мышки. Может быть такое, что показатель вообще отсутствует. В таком случае его следует добавить. Кликните по свободному месту в окне правой кнопкой мышки и Создайте строковый параметр. Присвойте ему необходимое имя и данные. Перезагрузите компьютер.
Если это не помогло, попробуйте удалить из реестра ключи explorer.exe и iexplorer.exe. Их можно найти в разделе:
HKEY_LOCAL_MACHINE\SOFTWARE\Microsoft\Windows NT\CurrentVersion\Image File Execution Options
Далее следует выбрать папку с соответствующим названием explorer или explorer.exe.
Перейдите по пути:
HKEY_CURRENT_USER\SOFTWARE\Microsoft\Windows NT\CurrentVersion\
и посмотрите, чтобы в папке Winlogon (промежуточный путь тот же) не содержалось показателей Shell и Userinit. Если вы их обнаружили, удалите их. Попробуйте снова перезагрузить ПК.
Восстановление системы
Еще один способ, который может помочь – восстановление системы. В «Диспетчере» создаем новую задачу rstrui.exe (ее также можно запустить из Командной строки, прописав данные в черном окошке). Автоматически включается режим восстановления системы. Нажимаем «Далее», по дате выбираем точку сохранения на момент нормальной работы Windows и нажимаем «Вернуться к точке восстановления».
Если этот вариант не помог, попробуйте воспользоваться БИОС. Во время запуска нажмите клавишу F8. В появившемся черном экране найдите опцию Восстановление последней удачной конфигурации. Система попробует запуститься.
В случае неудачи придется воспользоваться загрузочным диском или флешкой. Съемный носитель нужно подключить к компьютеру. В БИОС необходимо выбрать загрузку именно с вашего съемного устройства. Если вы используете диск, выберите CD-ROM Drive.
На экране может появиться окошко Windows Setup, которое предложит вам выбрать Yes/No. Вам нужно отказаться, чтобы выполнить чистую установку. Откроется окно установки, в котором вы выберете язык. Нажмите Далее. Следующим шагом вместо «Установить», нажимаем Восстановление системы. Выбираем пункт Поиск и устранение неисправностей.
Пункт «Вернуть компьютер к заводским настройкам» удалит с вашего ПК все данные. То есть, ваша машина будет абсолютно чистой, как при покупке. Опция Дополнительные параметры даст возможность внести свои изменения. Восстановить систему из образа можно в том случае, если вы его когда-либо до этого сохраняли. Если нет, то восстановите систему с точки восстановления. В следующем окне вы увидите систему, которую непосредственно нужно восстановить и потом появится возможность выбрать саму точку.
Действия на рабочем столе
Иногда радикальных мер можно избежать. Допустим, рабочий стол запускается, но на нем ничего не отображается. Попробуйте нажать правой кнопкой мышки на экране. В меню «Вид» найдите пункт «Отображать значки рабочего стола». Возле него должна стоять галочка.
Пользователи часто жалуются на исчезновение ярлыков. Дело в том, что система периодически удаляет неиспользуемые или поврежденные ярлычки с рабочего стола. Чтобы отменить эту функцию откройте «Панель управления». Во вкладке «Система и безопасность» найдите пункт «Средство поиска и исправления проблем». В разделе «Центр поддержки» выбираем подменю «Устранить типичные проблемы» и в левой панели находи пункт «Настройки». Средство обслуживания Windows нужно отключить.
Эти рекомендации должны помочь, если рабочий стол не загружается. Если же ни одно из действий не принесло желаемого результата, попробуйте переустановить операционную систему.
Не запускается виндовс 7 диск поврежден. Что делать, если Windows не запускается. Повреждение загрузочных файлов.
Я бы разделил способы восстановления системы на следующие:
1 C помощью загрузки последней удачной конфигурации
2 C помощью механизма «Восстановления системы» штатно
3 C помощью механизма восстановления системы не штатно (через безопасный режим или оригинальный установочный диск Windows 7)
4 C помощью ранее созданного бэкапа системы.
В этом конкретном случае рекомендуется восстановление системы. Вам не нужно использовать этот параметр, вы можете отменить его и позволить инструменту продолжать попытки решить проблему. У вас должен быть выбор разных дат, в идеале выберите самые последние. После того, как он будет восстановлен, вы получите сообщение о том, что оно прошло успешно, и вам нужно перезагрузить компьютер.
Ошибки, возникающие на этапах запуска
В зависимости от того, что такое ошибка, иногда вы получите дополнительные ссылки на параметры или поддержку. Производитель компьютеров также может предоставить дополнительные решения. Начните с установочного носителя и выберите свои языковые настройки и нажмите «Далее». Появятся окна «Параметры восстановления системы» и найдите операционную систему на диске.
1) Предположим, вы столкнулись с проблемой в работе Windows 7 и хотели восстановить работоспособность системы, самое простое, что можно выполнить- это загрузиться в Безопасном режиме и загрузить последнюю удачную конфиргурацию, для этого при загрузке операционной системы нажимайте клавишу «F8» и выберите «Последняя удачная конфигурация» , нажимаете «Enter» .
Ручное восстановление реестра
Восстановление запуска — это хорошее место для запуска, если ваша система начинает терпеть неудачу. Хотя ремонт системы не может восстановить систему во всех ситуациях, это отличная отправная точка, прежде чем входить в более подробные восстановления, такие как восстановление с изображения или чистая установка. Чтобы решить эту проблему.
И оттуда используйте параметр «Восстановление при запуске». Для этого в консоли восстановления мы написали. Если мы попытаемся запустить компьютер, и компьютер поднимает на экране сообщение, которое указывает на то, что он не может быть запущен, эта проблема может возникнуть из-за многих факторов, начиная от неправильного использования компьютерных и компьютерных атак, поэтому вам следует проявлять осторожность.
Последняя удачная конфигурация — возможность восстановления, предназначенная для загрузки компьютера с использованием последних корректно работающих параметров настройки системы. Загрузка в режиме последней удачной конфигурации восстанавливает информацию системного реестра и параметров настроек драйверов, которые использовались при последней успешной загрузке системы. Используйте режим последней удачной конфигурации в случае, когда загрузка Windows 7 в обычном режиме невозможна в результате некорректных изменений.
Обнаружение, если есть аппаратная ошибка
В худшем случае мы можем войти в режим тестирования или отказа, чтобы восстановить важную информацию или попытаться создать резервную копию диска. Кроме того, у нас есть возможность использовать программное обеспечение для ремонта. Чтобы активировать диагностику, мы находимся в меню «Пуск», затем выберите «Панель управления», а затем «Система и обслуживание», после этого мы находимся в «Администрирование», затем «Инструмент диагностики памяти», и выполнить функцию.
Другим устройством, которое мы можем проверить, чтобы исключить сбой, является жесткий диск. Наконец, мы должны проверить, обновлены ли системные драйверы, в противном случае мы должны загрузить последние обновления и установить их, чтобы компьютер был на 100% совместим и работоспособен, а также без каких-либо нарушений безопасности.
2) В случае, если первый метод не подходит или не помог, можно восстановить систему Windows 7 с помощью механизма «Восстановления системы » Принцип работы этого способа восстановления достаточно просто, восстановление происходит благодаря создаваемым точкам восстановления. Точка восстановления фиксирует состояние системы на определенный момент. Точки восстановления создаются автоматически системой, но их можно создавать и вручную (Этому посвящена статья ). Запустить восстановление системы можно несколькими способами- Первый способ, необходимо нажать «Пуск» и в строке поиска написать «Восстановление системы» , сверху появится меню «Восстановление системы» кликаем на нем мышкой. Второй способ- это зайти по пути «Пуск-Панель управления- Восстановление- Запуск восстановления системы» . Откроется окно «Восстановление системы» , нажимаем «Далее» , увидите все возможные точки восстановления на которые можно вернуться/ «откатиться», если нажать на кнопку «Поиск затрагиваемых программ» , можно увидеть на какие программы повлияет восстановление системы (Рекомендую выбирать восстановление за два, три дня до проблемы с системой). Выбрав дату нажимаем «Далее» .
Подтверждаем точку восстановления нажатием «Готово»
Затем появится сообщение о том, что Восстановление системы нельзя прерывать, нажимаем «Да» , после этого начнется процесс восстановления и перезагрузки системы.
После перезагрузки в случае успешного восстановления появится окно.
3) Если же вы пострадали от вируса и у вас нет возможности запустить восстановления системы с помощью выше указанного метода в таком случае «откатить» систему можно с помощью Безопасного режима или с помощью диска с операционной системой:
Заходим в безопасный режим (нажимая «F8» в самом начале загрузки системы) и выбираем «Устранение неполадок компьютера» , откроется окно
Обнаружение, если ошибка является программным обеспечением
С другой стороны, несовместимость некоторых программ может привести к ошибкам запуска системы, поэтому по этой причине, если у нас есть программа, которая вызывает проблемы и нестабильность, рекомендуется удалить ее полностью из нашей системы, а затем снова запустить оборудование.
Еще один способ проверить неустойчивое поведение и удалить их — это загрузить систему в безопасный режим и отключить не жизненно важные программы, которые запускаются при запуске системы. Если компьютер только позволяет выйти из системы, это означает, что ошибка находится в аппаратном обеспечении, если мы не знаем проблемного устройства, мы должны попытаться деактивировать последние установленные устройства для проверки того, что представляет ошибку, а затем, чтобы настроить ее правильно или изменить его. Этот собственный инструмент позволит нам исправить любые ошибки в начале системы и очень прост в использовании. Чтобы восстановить ошибки, то есть сообщения, которые препятствуют запуску системы, вы можете изменить параметры запуска непосредственно из системы или войти в режим отказа и отключить функцию автоматического перезапуска в случае системных ошибок, таким образом, мы можем попытаться устранить эту ошибку. Использование установочного диска системы — это еще один вариант, мы можем выбрать функцию восстановления и восстановить систему, а также попытаться изменить и устранить ошибку, которая не позволяет полностью поднять систему. Чтобы предотвратить перетаскивание ошибки, рекомендуется выполнить полный формат жесткого диска, удалить все файлы, находящиеся на этом устройстве, и выполнить чистую установку. Разумеется, резервное копирование важных файлов системы должно быть создано заранее, чтобы избежать потери информации.
- Существует несколько способов выполнения этой задачи.
- После восстановления системы мы можем удалить программу, вызвавшую ошибку.
- Последним случаем было бы снова установить систему.
— Вставляем оригинальный установочный диск с операционной системой (она должна соответствовать вашей), загружаемся с этого диска (для этого в БИОСе меняем загрузку с жесткого диска на загрузку с CD/DWD). Выбираем язык, после этого в окне «Установка Windows» , выбираете «Восстановление системы» .
Если у вас нет ни одного из них под рукой, вы можете брать у друга. Для этого нажмите «Пуск», введите «восстановить» в текстовом поле и выберите первый результат в меню под названием «Создать диск восстановления системы». Или обратите внимание на экран, как только вы включаете компьютер: обычно появляется сообщение с указанием определенного ключа, который вы хотите ввести в «настройку». Это признак аппаратной проблемы.
В этом случае следуйте указаниям на экране. Вскоре утилита сообщит вам, есть ли проблема и спросите, хотите ли вы ее исправить. Если он не спрашивает, или если он не найдет никаких проблем, вы увидите меню с несколькими вариантами. Это также может происходить со вторичными, внешними или внутренними дисками.
После этого откроется окно «Параметры восстановления системы Windows 7».
Итак, не важно каким из способов вы воспользовались, итог один- перед вами окно «Параметры восстановления системы Windows 7» ,
Предлагаю немного разобрать возможности этого окна.
Это важно: почему пропадают «точки восстановления»?
В этом случае единственное возможное решение стоит дорого: нанять компанию, которая специализируется на восстановлении данных. Ожидайте учет нескольких сотен королей. Его можно найти в хороших компьютерных магазинах. Через секунду вы работаете продуктивно, а в следующую секунду вы боитесь синего экрана с белым текстом, который, похоже, не имеет смысла. Если это случается иногда, вы ворчите, перезагрузите компьютер и вернитесь на работу.
Он показывает, какие драйверы выполнялись во время сбоя, и указывает возможных подозреваемых. Если один и тот же драйвер последовательно отображается на нескольких циклах, вы должны его обновить. Говоря о драйверах, вы должны быть уверены, что они всегда актуальны. Если вы зарегистрируете программу, она даже загрузит и обновит драйверы для вас и создаст точку восстановления перед каждым обновлением.
Восстановление запуска — анализ неисправностей мешающих нормальной загрузке Windows 7 и дальнейшее их исправление для нормальной загрузки и функционирования операционной системы.
Восстановление системы — то ради чего и написана эта статья,с помощью данной функции мы сможем с помощью точки восстановления вернуть систему на более ранний период времени, когда не было проблем.
Но не обновляйте сразу все свои драйверы: если вы это сделаете, а некоторые из них вызовут проблемы, у вас будет работа, чтобы найти виновника. Вы можете загрузить его как в виде изображения. Если никто в компании не знает пароль учетной записи администратора компьютера, будет невозможно установить программное обеспечение, изменить важные настройки или получить доступ к зашифрованным данным.
Сбои на разных стадиях загрузки
К счастью, вы можете удалить пароль, который позволит вам войти в учетную запись и сменить пароль. Отсюда следуйте нашим инструкциям. Сообщения на экране выделены курсивом, ответы, которые вы должны ввести жирным шрифтом. Выберите правильный, введя соответствующий номер.
Восстановление образа системы — этот инструмент позволяет восстановить систему с бэкапа. Более подробно об этом способе описано в 4 способе восстановления.
Диагностика памяти Windows — проверяет системную память на наличие ошибок.
Командная строка — позволяет загрузить командную строку и с помощью неё можно удалять файлы, мешающие загрузке Windows 7.
Если вы не знаете, что это такое, проверьте перечисленные выше имена для этого сообщения. Из соображений безопасности обязательно создайте для него новый пароль. Ваш компьютер ведет себя странно, слишком медленно все время или отказывается открывать определенные программы? Он может быть заражен вредоносными программами.
Сбои на различных стадиях загрузки системы
Если ваш ежедневный антивирус — то, что установлено на вашем компьютере — не остановило заражение, тогда больше ничего не поделаешь. То, что вам нужно, — это второе — и, возможно, третье или четвертое — мнение. После его установки обновите базу данных и запросите полное сканирование. Удерживайте его, пока на экране не появится меню.
Нажимаем на «Восстановление системы» , после этого появляется окно о том, что «откат» системы может устранить проблемы… нажимаем « Далее» , выбираем необходимую точку восстановления.
После этого соглашаемся со всем предложенным, в том числе и с перезагрузкой и результате всех этих действий, при загрузке Windows 7, видим окно
О Восстановление запуска
Программа попытается обновить свою известную базу данных вредоносных программ через Интернет. Важный файл исчез. Вы работаете над презентацией шесть недель назад, а встреча с доской — завтра. Возможно, вы просто перенесли файл в другую папку. Нажмите меню «Пуск», введите имя файла и дождитесь, найдет ли система его.
Возможно, вы случайно переименовали файл. Нажмите кнопку «Пуск», введите слово, которое, как вам известно, является частью текста презентации, но не отображается во многих других документах и не видно, есть ли у вас лучшие результаты. Если их слишком много, нажмите «Просмотреть больше результатов», чтобы отсортировать файлы по дате.
4) Восстановить с помощью ранее сделанного бекапа, создание бекапа более подробно описано в статье . Подключите USB устройство хранения бекапа, нажмите «Пуск»- «Панель управления»- «Восстановление» . Если система не запускается и нет возможности загрузить систему, необходимо выполнить третий пункт статьи, только выбрать Восстановление образа системы.
Возможно, вы случайно удалили файл. Если вы его не найдете, не паникуйте. Вы всегда можете восстановить файл из резервной копии, сделанной вчера. Бьюсь об заклад, вы с этого момента. Но вернемся к файлу, который вам так отчаянно нужен, альтернативой является попытка восстановления программного обеспечения для восстановления файлов. Каждый раз, когда вы это делаете, это уменьшает вероятность восстановления потерянного файла.
Вот почему вам понадобится портативное программное обеспечение для восстановления файлов. Если вы обнаружили потерянный файл, не пытайтесь восстановить его в исходное местоположение. Надеемся, что одна из этих двух утилит поможет вам найти и восстановить потерянный файл. Он быстрый и простой, он может просматривать файлы изображений, и он надежен большую часть времени. Поместите файл на флэш-накопитель в том же месте, что и исполняемый файл. Происходят дезатраты и потерянные файлы. Но следуйте нашим советам, и вы можете вернуться в мирный сон.
В открывшемся окне выберите «Расширенные методы восстановления «.
Затем появится окно с просьбой перезагрузить систему, нажимаем «Перезапустить «.
Этот инструмент может исправить определенные ошибки, которые не позволяют загружать вашу операционную систему, что обычно происходит из-за отсутствия или ошибок системных файлов. Инструмент не устраняет аппаратные сбои, такие как ошибки жесткого диска или несовместимые данные. «Восстановление при запуске» находится в меню «Параметры восстановления системы», где имеются также различные средства восстановления и диагностики, и доступ к ним осуществляется только до загрузки, также называемого загрузкой.
Выберите конфигурацию клавиатуры и нажмите «Далее». В меню «Параметры восстановления системы» нажмите «Восстановление при запуске», и когда компьютер завершит сканирование и восстановит, перезапустите. При появлении запроса нажмите любую клавишу. Нажмите «Восстановить компьютер». Вы попадете на экран «Параметры восстановления системы». Просто выберите язык и нажмите «Далее». Выполните шаг 3, предложив исправление загрузки.
После перезапуска необходимо указать настройки восстановления системы. Рекомендую оставить все по умолчанию и просто нажимать «Далее «.
На следующем шаге система сама найдет архив системы.
Далее можно указать дополнительные параметры.
После этого подтверждаете выбор и нажимаете «Готово «.
Подтверждаем восстановление системы, нажимаем «Да «.
Если все указанные методы вам не помогли, в таком случае остается только вернуть систему Windows к заводским настройкам, т.е. потерять все свои данные и программы. Сразу оговорюсь, что данный метод подойдет, если у вас есть скрытый том восстановления на жестком диске, он должен быть предусмотрен с завода. Увидеть его можно, если правой кнопкой мыши нажать на ярлык «Компьютер» и выбрать «Управление- Управление дисками»
Ниже приведены горячие клавиши для восстановления заводских установок ноутбуков:
- Acer — зажать сочетание клавиш Alt+F10
- Samsung — F4;
- Dell inspiron — при появлении заставки dell.com требуется набрать сочетание клавиш Ctrl+F11;
- HP Pavilion — при включении удерживать F11;
- Packard Bell — F10;
- Rover — при запуске ноутбука зажать и удерживать Alt;
- ASUS — при появлении логотипа ASUS нажмите F9;
- Sony vaio — при запуске нажать F10;
- MSI — нажать при запуске F3;
- Fujitsu Siemens — включив, нажмите F8;
- LG — F11;
- Lenovo ThinkPad — F11;
- Toshiba — F8.
Надеюсь данная статья избавила вас от вопроса Как восстановить систему Windows 7 и помогла вернуть вашу операционную систему к моменту стабильной работы.
Каждый пользователь компьютера очень хорошо знает, как неприятно, когда какая-либо программа не работает. И как тут не вспомнить ведь это происходит как раз в тот момент, когда на программу возлагаются надежды. К примеру, необходимо продемонстрировать коллегам результаты своего труда или срочно перевести средства, но соответствующее приложение отказывается работать. А если вдруг 7, у большинства являющаяся основной и единственной операционной системой, то это самый настоящий конец света, тот самый, о котором говорили майя.
При подобных проблемах главное — не паниковать, а спокойно проанализировать работу системы. Вспомнить, какие программы устанавливались, а какие — удалялись во время последнего сеанса работы. Давайте рассмотрим все по порядку. Начнем, пожалуй, с самого «страшного» — не запускается Windows 7.
Причин такого поведения операционной системы множество — от банальных ошибок в прикладных программах до аппаратных неисправностей. И, конечно же, не стоит забывать, что данная система от корпорации Майкрософт, хотя и превосходит «на голову» все их предыдущие творения, тем не менее, иногда ведет себя непредсказуемо. Если не запускается Windows 7, а после включения компьютера появляется белая надпись на черном фоне, гласящая Disc Boot Failure, то вполне возможно, что причина кроется в севшей батарейке, поддерживающей настройки биоса. Сразу после включения компьютера часто нажимаем кнопку Del, пока не попадем в экран биос. Ищем строку First Boot Device (основное загрузочное устр-во). Должно быть указано нужное: если система на винчестере, то соответствующий жесткий диск и т.д. При сбитых без причины настройках имеет смысл заменить батарейку на материнской плате. Все же, более часто проблема типа «не запускается Windows 7» кроется в отошедших контактах интерфейсного шлейфа. Иногда достаточно немного сдвинуть чтобы жесткий диск перестал «видеться». Решение: отключаем и повторно подключаем шлейф, идущий к загрузочному устройству.
Если загрузка идет дальше и появляется список действий, то нужно попробовать задействовать пункт меню «Загрузка последней удачной конфигурации». Также в качестве альтернативы можно выбрать «Безопасный режим». Если система так загружается, то причина проблемы в какой-то программе, установленной во время последнего сеанса. Удаляем ее в режиме защиты от сбоев (при его отсутствии в меню, после начала загрузки нажимаем кнопку F5).
Иногда Windows 7 загружается до экрана Причем, видимых причин такого поведения нет. Часто решается банальной без всякого восстановления.
Проблемы с работоспособностью системы могут быть вызваны неисправностью оперативной памяти или жесткого диска. Для их определения можно воспользоваться специальными программами, работающими с заранее подготовленного диска LiveCD.
Но, к счастью, подобные проблемы встречаются реже, чем с приложениями. К примеру, часто пользователи спрашивают, почему «Minecraft не запускается. Windows 7 работает нормально». Игра Minecraft использует возможности Java и OpenGL. Следовательно, устанавливаем последнюю версию Java и свежие драйвера видеокарты. Также стоит обратить внимание, что могут быть сложности с запуском из русской папки (название должно быть на англ.).
Так же часто встречаются похожие сообщения, типа «Terraria не запускается. Windows 7 работает как часы». Данная игра — это брат близнец вышеуказанной Minecraft. Отличие в том, что она использует не Java, а пакет Net Framework. Решение: устанавливаем данный пакет (можно воспользоваться паком, включающим версии от 2 до 4), ставим DirectX и Microsoft Visual C++ 2005. Иногда в папке Redist есть все необходимое. При запуске на новой Win 8 могут возникнуть проблемы, так как система требует самостоятельного подключения Net Framework (через «установка программ — включение компонентов Виндовс»).
Запуск компьютера в безопасном режиме
Урок 19: Запуск компьютера в безопасном режиме
/ ru / basic-computer-skills / how-to-defragment-your-hard-drive / content /
Запуск компьютера в безопасном режиме
Безопасный режим — это альтернативный способ запуска компьютера, поэтому он использует только основные программы, необходимые для работы. Обычно при загрузке компьютера он загружает множество драйверов , которые представляют собой программы, которые позволяют операционной системе (ОС) взаимодействовать с другими устройствами и программным обеспечением .Однако при запуске в безопасном режиме загружается только минимальное количество драйверов, необходимых для запуска компьютера (обычно только драйверы мыши, клавиатуры и дисплея).
Зачем нужен безопасный режим?
Допустим, однажды вы идете использовать свой компьютер и обнаруживаете, что ваша ОС просто не запускается, или, может быть, она продолжает давать сбой у вас. Это может быть связано с любым количеством причин, включая вирус, вредоносное ПО, поврежденные файлы или что-то еще. Безопасный режим позволяет загружать вашу ОС в очень простом состоянии, так что вы потенциально можете определить и исправить проблему .
В безопасном режиме разрешение экрана может немного отличаться от , некоторые приложения могут работать некорректно или ваш компьютер может работать немного медленнее, чем обычный . Это совершенно нормально; это просто последствия того, что некоторые драйверы не работают.
Для запуска в безопасном режиме (Windows 8.1 и новее):
- Нажмите кнопку Пуск и выберите значок Power .
- Удерживая нажатой клавишу Shift , нажмите Restart .
- Появится меню. Выберите Устранение неполадок > Дополнительные параметры > Параметры запуска .
- Нажмите кнопку Перезагрузка .
- Ваш компьютер перезагрузится, и вы увидите меню, показанное ниже. Нажмите 4 , чтобы выбрать Включить безопасный режим (или 5 , чтобы выбрать Включить безопасный режим с поддержкой сети , если вам нужно использовать Интернет).
- Ваш компьютер загрузится в безопасном режиме.
Для запуска в безопасном режиме (Windows 7 и более ранние версии):
- Включите или перезапустите компьютер. Во время загрузки удерживайте нажатой клавишу F8 до появления логотипа Windows .
- Появится меню. Затем вы можете отпустить клавишу F8. С помощью клавиш со стрелками выделите Safe Mode (или Safe Mode with Networking , если вам нужно использовать Интернет для решения вашей проблемы), затем нажмите Enter .
- Ваш компьютер загрузится в безопасном режиме.
Для запуска в безопасном режиме на Mac:
- Включите или перезапустите компьютер. Во время загрузки удерживайте нажатой клавишу Shift до появления логотипа Apple . Когда появится логотип, отпустите клавишу Shift.
- Ваш компьютер загрузится в безопасном режиме.
Что делать после перехода в безопасный режим
Некоторые проблемы можно довольно легко исправить в безопасном режиме, в то время как другие могут оказаться более сложной задачей.
- Если вы считаете, что на ваш компьютер влияет вредоносных программ , вы можете легко запустить антивирусное приложение, чтобы попытаться удалить его . Эту задачу может быть сложно выполнить при нормальной работе компьютера.
- Если вы недавно установили программу и заметили, что ваш компьютер с тех пор ведет себя странно, вы можете запустить безопасный режим, чтобы удалить его .
- Если вы подозреваете, что драйверы делают вашу систему нестабильной, вы можете использовать безопасный режим для их обновления.
Если вы загружаетесь в безопасном режиме и ваш компьютер продолжает давать сбой , это означает, что, вероятно, что-то не так с вашим оборудованием . В этом случае вам, вероятно, придется обратиться к специалисту по ремонту за дополнительной помощью.
После того, как вы решите проблему, вам нужно выйти из безопасного режима, чтобы проверить, сработало ли это. Для этого просто перезагрузите компьютер . Когда он снова загрузится, он должен запустить Windows в обычном рабочем режиме.
/ ru / basic-computer-skills / install-software-on-your-windows-pc / content /
5 способов загрузить Windows 7 в безопасном режиме
Если вы хотите загрузить Windows 7 в безопасном режиме , это означает, что с вашим компьютером, вероятно, что-то не так. Безопасный режим может помочь вам диагностировать и иногда даже устранять проблемы. Однако перед этим вы должны сначала узнать, как загрузить компьютер с Windows 7 в Safe Mode . В этой статье мы обсудим, что такое Safe Mode и как он работает, а также расскажем, как войти в него и выйти из него в Windows 7:
1.Удерживайте нажатой клавишу F8 во время загрузки Windows 7
Самый быстрый способ войти в Безопасный режим Windows 7 , когда вы не можете нормально загрузиться, — это удерживать клавишу F8 на клавиатуре во время запуска компьютера, сразу после его включения. Некоторые старые системы могут перестать загружать операционную систему и отображать сообщение об ошибке о зависании клавиши для этого. В таких случаях быстро нажмите клавишу F8, а не удерживайте ее. Он вызывает окно Advanced Boot Options , в котором вы можете выбрать загрузку в безопасном режиме , Safe Mode with Networking, и Safe Mode with Command Prompt , а также в нескольких других вариантах.С помощью клавиш со стрелками выберите Safe Mode , который вы предпочитаете, и нажмите Enter после этого.
Дополнительные параметры загрузки в Windows 7ПРИМЕЧАНИЕ : Если вы не можете нормально запустить компьютер с Windows 7 после установки новых драйверов или изменения настроек, вы можете спуститься и попробовать опцию «Последняя удачная конфигурация» перед тем, как пробовать Safe Mode . В идеале это перезагружает Windows 7, как это было до того, как была установлена проблемная программа или параметр.
2. Используйте инструмент настройки системы (msconfig.exe) для загрузки Windows 7 в безопасном режиме
Другой вариант — использовать инструмент настройки системы. Самый быстрый способ сделать это — ввести команду msconfig в поле поиска из меню «Пуск» и затем щелкнуть результат msconfig .
Открыть инструмент настройки системы в Windows 7После открытия System Configuration перейдите на вкладку Boot . Там вы найдете раздел настроек под названием Параметры загрузки и параметр под названием «Безопасная загрузка».» Включить.
Включите безопасную загрузку в инструменте настройки системыПосле проверки записи «Безопасная загрузка» нажмите OK и подтвердите, хотите ли вы перезапустить сейчас или позже.
При следующем запуске Windows 7 загрузится Safe Mode .
Перезагрузите Windows 7 после изменения параметров загрузки.Обратите внимание, что этот параметр является постоянным, пока вы не измените его обратно. Вы должны вернуться к инструменту System Configuration , снять отметку с опции «Safe boot» , нажать OK , а затем снова перезагрузить компьютер с Windows 7, чтобы выйти из безопасного режима .
Установите обычную загрузку в инструменте настройки системы3. Используйте командную строку для запуска безопасного режима Windows 7
Запустите окно командной строки с правами администратора. Найдите «cmd» в поле поиска меню «Пуск» , щелкните результат правой кнопкой мыши и выберите «Запуск от имени администратора» в открывшемся контекстном меню.
Запустите командную строку от имени администратора в Windows 7Ответ Да , если вы получаете запрос UAC на утверждение запуска с разрешениями администратора.Выполните одну из следующих команд в зависимости от того, какой безопасный режим загрузки вы хотите:
- Безопасный режим : «bcdedit / set {default} safeboot minimal»
- Safe Mode with Networking : «bcdedit / set {default} safeboot network»
- Безопасный режим с командной строкой : «bcdedit / set {default} safebootalternateshell yes»
Перезагрузите систему Windows 7, и она перейдет в безопасный режим .На этом этапе каждый раз при загрузке вы получаете Safe Mode Windows 7. После завершения сеанса запустите эту команду, чтобы снова загрузить Windows 7 в обычном режиме: «bcdedit / deletevalue {default} safeboot»
Включите стандартную загрузку Windows 7 в командной строкеПри следующей перезагрузке Windows 7 вы получите полную версию операционной системы.
4. Используйте установочный диск Windows 7 и командную строку
Используйте установочный DVD-диск Windows 7 для загрузки компьютера.Когда вы увидите первый экран мастера установки (тот, что показан на снимке экрана ниже), одновременно нажмите клавиши Shift + F10 на клавиатуре. Он запускает запуск окна командной строки .
Установка Windows 7В окне командной строки выполните следующую команду: _ «_ bcdedit / set {default} safeboot minimal». Затем нажмите Enter на клавиатуре. Вы получите сообщение «Операция успешно завершена».
Активировать безопасный режим из командной строкиТеперь закройте командную строку, а также закройте мастер установки Windows 7.Мастер спросит, уверены ли вы в отмене установки. Скажите «Да» и дождитесь перезагрузки компьютера.
Закройте Установить Windows 7 и перезапуститеПосле перезагрузки компьютера он должен автоматически загрузиться в безопасном режиме. На этом этапе при каждой загрузке вы получаете Safe Mode в Windows 7. После завершения сеанса Safe Mode запустите эту команду, чтобы снова иметь возможность нормально загрузиться: «bcdedit / deletevalue {default} safeboot «
Настройте Windows 7 на обычную загрузку из командной строкиПри следующей перезагрузке Windows 7 вы получите полную версию операционной системы.
5. Используйте диск восстановления Windows 7 и командную строку
Другой вариант загрузки в безопасном режиме — использовать восстановительный диск. Сначала загрузитесь с ремонтного диска. В главном окне выберите «Командная строка».
Параметры восстановления системы, предлагаемые восстановительным диском для Windows 7Он запускает окно командной строки , в котором вы запускаете несколько команд. Введите одну из следующих команд, в зависимости от того, какой Safe Mode вам нужен:
- Безопасный режим : «bcdedit / set {default} safeboot minimal»
- Safe Mode with Networking : «bcdedit / set {default} safeboot network»
- Безопасный режим с командной строкой : «bcdedit / set {default} safebootalternateshell yes»
Закройте окно командной строки и затем нажмите Перезагрузить в главном окне Параметры восстановления системы .Он перезагружает Windows 7 в Safe Mode .
Закройте командную строку и перезапустите Windows 7.На этом этапе каждый раз при загрузке вы запускаете Windows 7 Safe Mode . После завершения сеанса Safe Mode запустите эту команду, чтобы снова иметь возможность нормально загрузиться: «bcdedit / deletevalue {default} safeboot»
Включите стандартную загрузку Windows 7 в командной строкеПри следующей перезагрузке Windows 7 вы получите полную версию операционной системы.
Безопасный режим в Windows 7
Когда предлагается войти в Safe Mode , Windows загружает только самое необходимое, необходимое для работы (минимальный набор драйверов и служб). У вас нет доступа ни к чему, кроме основных программ и функций Windows, которые не включают драйверы для ваших сетевых устройств — это означает, что вы обычно не можете получить доступ к Интернету в стандартном безопасном режиме . Находясь в Safe Mode , вы можете почувствовать, что ваш экран выглядит шатко и не так, как обычно.Это потому, что он был настроен на работу с минимально возможными настройками графики и минимальным разрешением, поддерживаемым Windows. В случае Windows 7 это 800 x 600 пикселей.
Кроме того, вы можете заметить, что во всех четырех углах рабочего стола имеется текст «Безопасный режим» . Кроме того, когда вы загружаетесь в Safe Mode в Windows 7, вас всегда приветствует инструмент Windows Help and Support , объясняющий, что такое Safe Mode и как его использовать.
Windows 7 в безопасном режимеЕще раз помните, что Safe Mode не загружает сторонние службы или программы, которые должны были запускаться при запуске. Он загружает только основные службы и функции, необходимые для работы Windows 7.
Что делают разные виды безопасного режима?
Возможно, вы заметили, что у вас есть несколько вариантов помимо старого доброго Safe Mode .
Параметры безопасного режима в Windows 7Если вам нужен Интернет для обновления драйверов или других программ, обязательно выберите параметр «Безопасный режим с загрузкой сетевых драйверов» при запуске Безопасный режим .Он загружает драйверы, необходимые для использования вашей сетевой карты или модема, чтобы вы могли получить доступ к Интернету или другим сетевым компьютерам, находясь в безопасном режиме .
В качестве альтернативы, если вы предпочитаете использовать командную строку , вы можете использовать параметр «Безопасный режим с командной строкой» , чтобы он загружал необходимые для этого инструменты. Опытные пользователи, использующие командную строку , вероятно, уже знают, почему это полезно. Однако даже новички могут извлечь выгоду из использования командной строки в безопасном режиме .С помощью всего нескольких простых команд они могут быстрее перемещаться по компьютеру.
Вы вошли в безопасный режим Windows 7?
Поздравляем! Теперь вы знаете, как загрузить любой компьютер с Windows 7 в Safe Mode . Это может быть спасением для всех видов неловких ситуаций, и мы хотели бы услышать любые ваши истории об использовании Safe Mode для устранения неполадок.
10 способов исправить компьютер не выключается в Windows 7/8/10
Windows от Microsoft — самая популярная и широко используемая операционная система для компьютеров во всем мире.Windows — это операционная система на основе графического пользовательского интерфейса от Microsoft, а последняя доступная версия Windows — это Windows 10. Эта операционная система полюбилась и использовалась миллионами пользователей во всем мире благодаря простоте использования, лучшей поддержке со стороны разработчиков и множество предустановленных функций. Но ничто не является идеальной программой, и Windows тоже подвержена ошибкам или ошибкам, например, компьютер не завершает работу .
Компьютер не выключается должным образом или занимает много времени — распространенная ошибка, с которой сталкиваются многие.Есть разные причины, которые вызывают эту ошибку в Windows 7/8/10, например, проблема с обновлением, сбои в процессах, настройки питания и другие. Когда компьютер зависает на экране выключения и не выключается, это может сильно расстраивать. Но вы не можете просто нажать кнопку питания, чтобы выключить его, так как это может вызвать дополнительные проблемы с программным или аппаратным обеспечением. В этой статье вы узнаете, что нужно сделать, чтобы компьютер не выключился.
Часть 1. 5 распространенных способов исправить компьютер не выключается в Windows 7/8/10
Обычная Windows выключается после завершения процессов, сохранения данных и удаления ненужной информации из памяти.Весь процесс занимает несколько секунд. Но проблема может возникнуть, когда эти шаги, связанные с процессом выключения, спотыкаются друг о друге. Если что-то подобное произойдет, компьютер не выключится или это займет много времени.
Метод 1: закрыть открытые программы
Работающие программы — основная причина того, что компьютер не выключит проблему. Когда вы выключаете компьютер, убедитесь, что вы закрыли все программы и сохранили данные.Если вы не сделаете этого перед выключением компьютера, вы застрянете в программе, которая должна закрыть окно. В некоторых случаях он автоматически закроется, но если программе нужно сохранить данные, она там застрянет. Вы можете перейти вперед с этого экрана, выполнив следующие действия.
Шаг 1: Нажмите «Отмена».
Шаг 2: Перейдите в программу, показывающую ошибку.
Шаг 3: Сохраните необходимые файлы.
Шаг 4: Теперь выключите систему как обычно.
Если ваш компьютер снова показывает эту ошибку, вы также можете нажать кнопку «Принудительная остановка», и программа будет закрыта и завершит свою работу должным образом.
Метод 2: обновите драйверы и Windows
Устаревшая версия Windows или драйверы также могут вызвать проблемы с выключением Windows. Поэтому их обновление может решить проблему.
Шаг 1: Откройте «Пуск».
Шаг 2: Щелкните «Настройки».
Шаг 3: Затем нажмите «Обновление и безопасность».
Шаг 4: Затем нажмите Проверить наличие обновлений.
Шаг 5: Подождите, пока компьютер проверит наличие обновлений, и нажмите «Установить обновления», если он обнаружит какие-либо обновления.
Шаг 6: Перезагрузите компьютер, если требуется установить загруженные обновления.
Метод 3: изменить настройки питания
Если компьютер не выключается в Windows 10, вы можете изменить настройки питания, чтобы решить эту проблему.В Windows 10 есть функция быстрого запуска, которая также может мешать процессу завершения работы. Следуйте инструкциям, чтобы отключить быстрый запуск.
Шаг 1. Щелкните правой кнопкой мыши меню «Пуск» и выберите «Параметры питания».
Шаг 2: Теперь нажмите «Изменить действие кнопки питания» на левой панели.
Шаг 3: Затем нажмите «Изменить настройки, которые в настоящее время недоступны».
Шаг 4. Снимите флажок «Включить быстрый запуск» и нажмите «ОК», чтобы сохранить настройки.
Метод 4: отключить очистку файла подкачки при завершении работы
Хотя обычно закрытие Windows — это быстрый процесс, но если вы столкнетесь с проблемой медленного завершения работы или компьютер не выключится, виновником может быть файл подкачки. Файл подкачки — это часть жесткого диска, которая работает как расширение ОЗУ во время переполнения данных. В файле подкачки хранятся данные, которые используются реже, и во время выключения его необходимо очистить. Но этот процесс может замедлить процесс выключения.Следуйте инструкциям, чтобы отключить эту функцию в Windows:
Шаг 1. Выполните поиск «regedit.exe» на моем компьютере и откройте его. Вы также можете нажать Windows + R, чтобы открыть команду запуска, ввести в ней «regedit» и нажать «ОК».
Шаг 2. На левой панели перейдите в следующий каталог — HKEY_LOCAL_MACHINE \ SYSTEM \ CurrentControlSet \ Control \ Session Manager \ Memory Management.
Шаг 3: Теперь найдите реестр ClearPageFileAtShutdown.Если он равен 1, это означает, что система очистит файл подкачки при завершении работы.
Шаг 4: Щелкните реестр правой кнопкой мыши и выберите «Изменить».
Шаг 5: Измените значение с 1 на 0.
Метод 5: восстановить поврежденный жесткий диск
Если даже после использования всех этих методов вы все еще сталкиваетесь с проблемами при завершении работы Windows, проблема может быть связана с ошибками жесткого диска. Во время выключения, когда система пытается сохранить файл в поврежденных секторах на жестком диске, это может замедлить или полностью остановить процесс выключения.Следуйте инструкциям, чтобы исправить ошибки диска с помощью утилиты проверки ошибок.
Шаг 1. Перейдите в «Мой компьютер» или «Этот компьютер».
Шаг 2: Щелкните правой кнопкой мыши системный диск, в большинстве случаев это C.
Шаг 3: Теперь нажмите на свойства в меню.
Шаг 4: Перейдите на вкладку «Инструменты» и нажмите кнопку «Проверить» в разделе «Проверка ошибок».
Шаг 5: Отметьте оба параметра во всплывающем меню и нажмите «ОК». Это запустит проверку ошибок на системном диске и устранит любые ошибки, если они будут обнаружены.
Часть 2. 5 решений, которые помогут исправить то, что компьютер не выключится в Windows 10 после обновления Creators Update
Решение 1. Отключите функцию быстрого запуска
Было обнаружено, что функция быстрого запуска приводит к тому, что компьютер не выключается, просто перезагружаясь после обновления Windows 10 Creators Update. Отключите эту функцию, чтобы решить проблему.
Шаг 1. Откройте настройки, щелкнув правой кнопкой мыши «Пуск» и выбрав «Настройки» или нажав клавиши Windows + I.
Шаг 2: Щелкните «Система».
Шаг 3: Затем нажмите кнопку «Питание и спящий режим» и нажмите «Дополнительные настройки питания» справа.
Шаг 4: Выберите вариант «выбрать, что делает кнопка питания».
Шаг 5: Затем нажмите «изменить настройки, которые в настоящее время недоступны».
Шаг 6: Снимите флажок «Включить быстрый запуск» и нажмите «Сохранить изменения».
Решение 2. Обновите драйвер устройства
Если у вас устаревший драйвер, это может привести к тому, что компьютер не выключится, просто перезагрузится ошибка.Вы можете обновить устаревший драйвер, чтобы решить проблему, выполнив следующие действия.
Шаг 1. Откройте меню быстрого доступа, нажав клавиши Windows + X.
Шаг 2: Щелкните «Диспетчер устройств».
Шаг 3: В отображаемом списке драйверов щелкните правой кнопкой мыши устаревший драйвер и выберите параметр «Обновить драйвер».
Шаг 4: Затем нажмите «Автоматический поиск обновленного программного обеспечения драйвера».
Шаг 5: И все, окно начнет поиск обновлений и автоматически установится, если будет найдено какое-либо обновление.
Решение 3.Измените порядок загрузки в BIOS
Порядок загрузки определяет привод компьютера, который запускается первым. Если ваш жесткий диск не выбран в качестве первого устройства в порядке, вы можете столкнуться с проблемой при запуске или завершении работы. Таким образом, вы можете изменить порядок загрузки в BIOS, чтобы решить проблему.
Шаг 1: Войдите в BIOS во время загрузки компьютера, нажав кнопку Del.
Шаг 2: Теперь перейдите на вкладку Boot.
Шаг 3: Выберите «По умолчанию» или «HDD» в верхней части порядка загрузки.
Шаг 4: нажмите F10, чтобы сохранить изменения и выйти из BIOS.
Теперь позвольте системе загрузиться и попробуйте выключиться еще раз.
Решение 4. Удалите Anti-Malware
Если вы установили стороннее программное обеспечение в Windows 10 после обновления Creators Update, это может привести к тому, что компьютер не выключится, просто перезагрузится ошибка. Удалите со своего компьютера любую антивирусную или антивирусную программу.
Шаг 1. Одновременно нажмите клавиши Windows + R. Запустится утилита «Выполнить».
Шаг 2: Введите в нем «msconfig» и нажмите «ОК».
Шаг 3: Откроется окно конфигурации системы. Перейдите на вкладку Services.
Шаг 4. Установите флажок Скрыть все службы Microsoft.
Шаг 5: Не снимайте галочки с установленных вами антивирусных программ.
Шаг 6: Нажмите «Применить» или «ОК», чтобы подтвердить изменения и перезагрузить систему.
Решение 5. Используйте Центр обновления Windows
Вы можете использовать обновление Windows, чтобы исправить ошибку, когда компьютер не выключается.
Шаг 1. Зайдите в Панель управления.
Шаг 2: Теперь нажмите «Устранение неполадок».
Шаг 3: Теперь перейдите в «Система и безопасность» и выберите «Устранить проблемы с Центром обновления Windows».
Шаг 4: Выберите «Устранение неполадок от имени администратора».
Шаг 5: Если обнаружены какие-либо проблемы, следуйте инструкциям по их устранению.
Steam не открывается? 19 подтвержденных исправлений (руководство на 2021 год)
Что делать, если Steam не открывается
Steam — одна из самых популярных игровых платформ как для Windows, так и для Mac. Однако известно, что клиент игры подвержен различным ошибкам, одна из которых заключается в том, что Steam не открывается. Эта проблема беспокоит тысячи игроков по всему миру. Причины разные, но обычно главными причинами являются перегруженные серверы и компьютерные ошибки. Мы поможем вам — следуйте нашим советам, чтобы принудительно запустить Steam и снова начать играть.
Многие пользователи жалуются, что Steam не открывается с панели задач, хотя они видят значок. Проблема возникает на компьютерах с Windows 7, 8 и 10 без исключения. Некоторые люди сообщают, что программа загружается в режиме Big Picture Mode и регистрирует их, однако после этого появляется пустой экран.
Первое, что мы рекомендуем проверить, — не отключена ли служба игрового клиента. Это поможет вам определить, является ли это временной проблемой со стороны службы поддержки. Чтобы проверить это, вы можете зайти в steamstat.us и просмотрите информацию для вашего региона. Кроме того, помните, что Steam имеет плановое техническое обслуживание, которое обычно проводится каждый вторник около 13:00. Тихоокеанский часовой пояс. В это время ожидаются некоторые перебои в работе.
Проблема с запуском программы беспокоит многих геймеров по всему миру.Давайте сразу перейдем к списку методов, как исправить, что Steam не открывается в 2020 году.
Исправления для проблемы Steam, которая не открывается (Windows 7, 8, 10)
Профессиональный совет .Используйте мощный пакет для оптимизации и безопасности Windows, который серьезно повышает производительность компьютера.
Просканируйте вашу систему БЕСПЛАТНО для обнаружения проблем с безопасностью, оборудованием и стабильностью. Вы можете использовать результаты сканирования и попытаться удалить обнаруженные проблемы вручную, или вы можете выбрать получение полной версии программного обеспечения для исправления обнаруженных проблем и автоматического восстановления вирусных повреждений в системных файлах ОС Windows. Включает механизм обнаружения и удаления шпионского / вредоносного ПО Avira.
Метод 1. Перезапустите клиент Steam
Steam может запускать некоторые из своих процессов в фоновом режиме, что мешает вам открыть его. Чтобы запустить программу без ошибок, нам нужно подготовить для нее чистый старт. Поэтому завершите активные процессы и откройте Steam, выполнив следующие действия:
- Откройте диспетчер задач, нажав Ctrl + Alt + Delete > Диспетчер задач , или щелкнув правой кнопкой мыши значок Windows на панели задач и выбрав Диспетчер задач оттуда.
- Перейдите на вкладку Процессы и найдите процессы, связанные со Steam. Щелкните каждую из них и выберите Завершить задачу . Повторяйте, пока не закончите, все они не закончатся.
- Попробуйте нажать на ярлык Steam, чтобы запустить его снова.
Метод 2. Перезагрузите компьютер
Перезагрузка компьютера часто решает многие проблемы. Если быть точным, вам нужно перезагрузить его, а не выходить из системы / входить в свою учетную запись.
- Щелкните значок Windows, затем щелкните значок Power и выберите Restart .
- Дождитесь перезагрузки системы. Затем снова открыть Steam.
Метод 3. Запустите Steam от имени администратора
Steam не открывается? Возможно, вам потребуется запустить его от имени администратора. Пользователи сообщают, что это часто решает проблему для них. Все, что вам нужно сделать, это щелкнуть правой кнопкой мыши значок Steam и выбрать Запуск от имени администратора . Если программа по-прежнему не запускается, попробуйте следующие методы, которые мы перечислили.
Метод 4. Отключите внешние устройства
Внешние устройства могут иногда вызывать проблемы с определенным программным обеспечением.Если вы недавно подключили несколько внешних устройств во время игры, мы рекомендуем удалить их одно за другим и проверить, сохраняется ли проблема со Steam. Это может быть новая клавиатура, наушники, колонки или еще какие-то гаджеты.
Метод 5. Обновите Windows
Возможно, вы видели вариант «обновить и перезапустить» в предыдущем методе, поэтому, если это так, выберите этот вариант. В противном случае вам может потребоваться проверить наличие обновлений Windows вручную. Для этого выполните следующие действия.
- Щелкните значок Windows , затем выберите значок шестеренки , который представляет Настройки .
- Перейти к Обновление и безопасность . Здесь нажмите Проверить наличие обновлений .
- Обновления начнут устанавливаться автоматически; после этого вы должны перезагрузить компьютер. Просто щелкните значок Windows > Кнопка питания > Перезагрузите .
Метод 6. Обновите настройки даты и времени
Удивительно, но неправильные настройки даты и времени могут вызвать множество проблем на вашем компьютере, в том числе Steam не открывает Windows 10.Это потому, что игровой клиент собирает некоторые данные о дате и времени во время игры. Поэтому правильные настройки даты и времени являются обязательными. Чтобы убедиться, что настройки времени в порядке, выполните следующие действия.
- Launch Run prompt (сразу нажмите Windows + R на клавиатуре) и введите в нем Control Panel . Нажмите OK или нажмите Enter .
- В Settings перейдите к Clock & Region .
- Щелкните Date & Time , затем перейдите на вкладку Internet Time .Здесь выберите Изменить настройки…
- Установите флажок Синхронизировать с сервером времени в Интернете (если он еще не отмечен), затем щелкните Обновить Сейчас и ОК .
Метод 7. Перезагрузите маршрутизатор
Перезапуск роутера — один из самых простых способов исправить Steam, который не запускается.
- Для начала выключите компьютер.
- Подойдите к маршрутизатору и выключите его. Как только все огни погаснут, сядьте и подождите 2 или 3 минуты.
Теперь включите маршрутизатор и подождите еще 2 или 3 минуты, пока все индикаторы снова не загорятся. - Включите ваш компьютер и проверьте открытый Steam.
Метод 8. Выполнить автоматическую ошибку — Инструменты для исправления
Вы можете проверить свой жесткий диск на наличие ошибок, а также просканировать систему на наличие поврежденных файлов и исправить эти проблемы с помощью двух простых команд командной строки. Эти методы используются для решения многих проблем, связанных с ПК. Конечно, они могут пригодиться при работе со Steam, который для вас не открывается.
- Введите cmd в поиске Windows. Щелкните правой кнопкой мыши результат командной строки и выберите Запуск от имени администратора .
- Когда появится окно Контроль учетных записей пользователей , щелкните Да . Теперь у вас на экране будет CMD с повышенными привилегиями.
- Прежде всего, введите sfc / scannow и нажмите , введите . Устройтесь поудобнее и терпеливо дождитесь завершения процесса.
- Теперь введите chkdsk / f / r и нажмите Enter .Затем введите Y и нажмите . Введите еще раз.
- Перезагрузите компьютер. Теперь будет выполнена проверка диска из шага 4.
- Проверьте, не откроется ли Steam снова в Windows.
Метод 9. Выполните чистую загрузку Windows
Clean Boot может помочь определить, не мешают ли сторонние приложения и службы работе игрового клиента и не вызывают ли Steam проблемы с открытием. Вот как выполнить чистую загрузку:
- Откройте окно «Выполнить» (нажмите одновременно клавиши Windows + R ) и введите msconfig .Нажмите ОК .
- Перейдите в раздел Services > отметьте Скрыть все службы Microsoft > Отключить все .
- Перейдите на вкладку Startup и щелкните Open Task Manager . Здесь перейдите на вкладку Startup . Найдите все Включено записей, выберите каждую из них и Отключите их. Наконец, закройте диспетчер задач .
- В окне Конфигурация системы нажмите Применить , чтобы сохранить изменения, а затем нажмите ОК , чтобы закрыть окно.
- Перезагрузите ваш компьютер: щелкните значок Windows на панели задач, затем значок питания . Выберите Restart .
- Попробуйте запустить Steam.
ВАЖНОЕ ПРИМЕЧАНИЕ . Если вам удалось открыть и успешно использовать Steam в этом режиме, это может означать, что одна из отключенных вами служб мешает работе игрового клиента. В таком случае мы настоятельно рекомендуем отслеживать недавно установленные приложения и удалять их.
Чтобы загрузить компьютер в обычном режиме, повторите все шаги, но не забудьте включить все службы и процессы запуска, которые вы отключили ранее. Затем перезагрузите компьютер.
Метод 10. Удалите сторонние приложения, которые не позволяют Steam открывать
Steam не открывается с панели задач для нескольких сторонних программ, которые могут ему помешать. Типичные программы, которые могут вызвать проблему:
- Антивирусное программное обеспечение;
- Антишпионское ПО;
- VPN;
- Межсетевые экраны;
- P2P-клиенты;
- Программы фильтрации IP;
- Ускорители загрузки;
- Приложения FTP / веб-сервера.
Если вы недавно установили и начали использовать любую из этих программ, они могут препятствовать запуску Steam. В таком случае следуйте инструкциям, представленным ниже.
10.1 Удалите ненужные сторонние приложения
В некоторых случаях сторонние программы могут мешать работе Steam и препятствовать его запуску. Вот как удалить некоторые недавно установленные программы, которые могут мешать работе Steam:
- В поиске Windows введите панель управления. Выберите подходящий результат и перейдите к Удаление программы .
- Нажмите «Установлено», чтобы отсортировать установленные программы по дате. Затем проверьте, какие программы вы недавно установили. Попробуйте удалить их один за другим и проверьте, откроется ли Steam после этого. Просто выберите программу и нажмите Удалить .
10.2 Проверить, не блокирует ли сторонний антивирус Steam
В некоторых случаях сторонние антивирусные решения виноваты в том, что Steam не откроет проблему 2020 года.Прежде всего, вам нужно сразу проверить, используете ли вы решения по безопасности (в случае, если вы используете сторонний антивирус). Поэтому начните с отключения Защитника Windows (также известного как Безопасность Windows).
- Нажмите значок Windows на панели задач> Значок шестеренки , чтобы открыть настройки .
- В Настройки перейдите в Обновление и безопасность. Затем перейдите к Windows Security (левая панель). Щелкните Защита от вирусов и угроз .стрелка на панели задач, найдите значок своего антивируса, щелкните его правой кнопкой мыши и найдите параметр отключить . После этого попробуйте запустить Steam. Если вы хотите удалить антивирус, выполните действия, описанные в части 8.1.
TIP . НИКОГДА не оставляйте компьютер без защиты (без постоянной защиты). Включите защитник Windows или попробуйте другого поставщика антивируса, который разрешит Steam Games в любое время. Другое решение — создать правило исключения в вашем антивирусе для Steam или конкретной игры, в которую вы играете.
Метод 11. Обновите драйверы, чтобы исправить ошибку Steam, которая не открывается в Windows
.Это часто решение «почему я не могу открыть Steam». Это трудоемкая задача, поэтому будьте готовы провести здесь некоторое время.
- Еще раз откройте приглашение Run . Введите devmgmt.msc и нажмите OK .
- Здесь проверьте наличие драйверов с желтым значком рядом с ними; это указывает на то, что они нуждаются в обновлении. В противном случае вам придется обновить их вручную.Дважды щелкните устройство, чтобы увидеть драйверы, щелкните один из них правой кнопкой мыши и выберите Обновить драйвер .
- Затем выберите Автоматический поиск обновленного программного обеспечения драйвера .
- Если обнаружены какие-либо обновления, установите их.
- Вам нужно будет повторить этот шаг со всеми драйверами.
- Перезагрузите ваш компьютер и проверьте, открывается ли сейчас Steam.
Метод 12. Восстановление с помощью восстановления системы
точек восстановления системы — отличный способ откатиться назад до того, как начнутся какие-либо проблемы.Если вы создаете их вручную или настроили автоматическое создание точек восстановления системы, ознакомьтесь с приведенными ниже инструкциями. Windows также может создавать точки восстановления системы перед установкой обновлений.
- Перейдите в настройки Windows ( значок Windows > значок шестеренки ).
- Перейдите в Обновление и безопасность> Восстановление.
- Найдите Advanced Startup и щелкните под ним Restart Now .
- Выберите Устранение неполадок на экране дополнительных параметров запуска.
- Выберите Дополнительные параметры> Восстановление системы.
- Выберите точку восстановления и нажмите Далее . Продолжайте и подождите, пока система откатится.
TIP . Если у вас нет точки восстановления или у вас есть старая, вы можете пропустить этот метод, так как слишком много данных может быть потеряно.
Метод 13. Запустите профессиональную программу для ремонта ПК
Одной из проблем, из-за которой Steam не открывается после входа в систему, могут быть ошибки в компонентах ОС Windows, таких как файлы реестра.Поэтому мы предлагаем запустить популярное и хорошо зарекомендовавшее себя программное обеспечение для ремонта ПК под названием RESTORO, чтобы заменить неисправные файлы на исправные. Программа также может проверять наличие вредоносных программ и удалять их за вас.
- Скачать RESTORO (официальная и безопасная ссылка).
- Щелкните программу установки, чтобы запустить ее.
- Установите программное обеспечение в соответствии с инструкциями на экране.
- Выберите запуск сканирования системы и дождитесь его завершения.
- Введите лицензионный ключ для исправления обнаруженных проблем.
Метод 14. Протестируйте RAM, чтобы исправить ошибку Steam не откроет
проблем с ОЗУ равносильны игровой проблеме, например, Steam не открывает первое окно чата. Это то, что вам нужно сделать, чтобы определить, возникают ли у вас проблемы, связанные с оперативной памятью.
- Перезагрузите компьютер, чтобы предотвратить вмешательство ненужных процессов. Затем откройте приглашение Run (клавиша Win + R) и введите в него mdsched . Нажмите Введите .
- Выберите Перезагрузить сейчас и проверьте наличие проблем .
- Оставьте свой компьютер на время проверки. После перезагрузки компьютера после проверки памяти щелкните правой кнопкой мыши значок Windows на панели задач и выберите Event Viewer .
- Посмотрите слева, дважды щелкните Журналы Windows> Система .
- Щелкните правой кнопкой мыши System> Filter Current log .
- Открыть раскрывающееся меню рядом с Источники событий .Убедитесь, что вы ничего не вводите, так как поиск в этом меню не работает. Просто прокрутите, пока не найдете MemoryDiagnostics-Results и выберите эту опцию. Затем щелкните в любом месте серой области, чтобы закрыть раскрывающееся меню, и щелкните OK .
- В средстве просмотра событий вы должны увидеть несколько событий, отфильтрованных в соответствии с вашими требованиями и перечисленных для вас. Щелкните каждую из них и проверьте наличие ошибок ОЗУ. Если ничего не обнаружено, перейдите к методу 13. В противном случае вам может потребоваться заменить карты памяти RAM.
Метод 15. Восстановить или переустановить Steam
15.1 Ремонтный пар
- Прежде всего, создайте резервную копию файлов Steam. Запустите любую папку на вашем компьютере и затем щелкните This PC на левой панели.
- Откройте Windows C: и воспользуйтесь строкой поиска в правом верхнем углу. Наберите steamapps и ждите результатов.
- Когда на экране появится папка с таким же именем, щелкните ее правой кнопкой мыши и выберите Открыть папку .
- Оказавшись в исходной папке, щелкните правой кнопкой мыши папку steamapps и выберите Копировать . Вставьте эту папку в желаемое место (например, D disk или Documents folder).
Примечание . Эта резервная копия данных пригодится, если вы не сможете получить доступ к своим игровым данным после восстановления или переустановки Steam. - Теперь запустите SteamInstaller.exe . Вы можете найти этот файл на своем компьютере с помощью поиска Windows или загрузить его с официального сайта Steam.Если есть, согласитесь с вариантом восстановления файла.
- После завершения ремонта проверьте, сохраняется ли проблема.
15.2 Переустановите Steam, который не открывает
- Закройте клиент Steam и сделайте резервную копию своих игровых данных, как описано в 13.1, шаги 1–4. Теперь откройте WTM ( Ctrl + Alt + Del > Диспетчер задач ) и перейдите на вкладку «Процессы».
- Здесь конец любой активный Steam обрабатывает .
- Закройте диспетчер задач Windows.Откройте Control Panel (используйте поиск Windows).
- Перейдите к Удалите программу . Здесь выберите Steam и нажмите Удалить . Дождитесь завершения процесса и перезагрузите компьютер.
- Загрузите установщик Steam с официального сайта Steam. Запустите его и следуйте инструкциям на экране.
- Используйте ранее созданную резервную копию папки steamapps для восстановления своих игровых данных — просто скопируйте ее из папки, в которую вы вставили, и вставьте в папку установки Steam.Если будет предложено, выберите Да, чтобы заменить существующие файлы.
- Проверьте, сохраняется ли проблема.
Метод 16. Отключить разгон
Если вы ранее решали использовать разгон для увеличения производительности Windows, мы предлагаем вам найти более эффективные способы сделать это. Между тем вам нужно отключить разгон.
- Щелкните значок Windows и выберите Значок шестеренки , чтобы запустить Настройки . Перейдите в Обновление и безопасность> Восстановление.
- Запустите расширенный запуск, нажав Перезагрузить сейчас .
- После перезагрузки компьютера перейдите к Устранение неполадок > Расширенный Параметры > Настройки прошивки UEFI . Нажмите Перезагрузить .
- После перезагрузки перейдите на вкладку Advanced и отключите оттуда разгон.
- Нажмите F10 , чтобы сохранить изменения и перезагрузить компьютер.
Метод 17.Попробуйте подключиться к другой сети
Некоторые сетевые провайдеры стремятся сэкономить полосу пропускания за счет сжатия передаваемых данных. Поэтому мы предлагаем подключиться к другой сети (желательно от другого интернет-провайдера) и проверить, откроется ли Steam.
Если проблема в этом, возможно, вам придется временно или навсегда сменить интернет-провайдера.
Метод 18. Отключить режим совместимости (Windows 7)
Если вы используете Steam, скорее всего, вы используете его последнюю версию, предназначенную для Windows 10.Этот игровой клиент не поддерживает режим совместимости с более ранними версиями Windows. Чтобы решить эту проблему, операционная система включает режим совместимости в качестве временного решения частых проблем с играми. К сожалению, этот режим не рекомендуется использовать в игровом клиенте, поэтому мы предлагаем его отключить.
Compatibility Runner мешает работе Steam и может помешать его открытию. Поэтому используйте этот метод, если вы имеете дело с Steam, который не открывает проблему с Windows 7.
Предупреждение : этот метод включает редактирование реестра Windows, что НЕ рекомендуется для неопытных пользователей ПК.
Метод 18.1. Отключить режим совместимости для Steam
- Для начала закройте Steam, затем отключите все его процессы через Диспетчер задач .
- Откройте поиск Windows и введите Steam . Затем щелкните результат правой кнопкой мыши и выберите Открыть расположение файла .
- В открывшейся на экране папке щелкните правой кнопкой мыши файл Steam.exe и выберите Properties .
- Перейдите на вкладку Совместимость и убедитесь, что ни одна из указанных опций не отмечена.Другими словами, отмените выбор любых выбранных параметров.
- Щелкните Измените настройки для всех пользователей и сделайте то же, что и на шаге 4.
- Щелкните Применить и ОК .
- Проверьте, открывается ли Steam сейчас.
Метод 18.2. Отключить совместимость через реестр Windows (Дополнительно)
- Откройте Запустите запрос , одновременно нажав клавишу Windows и R . Введите regedit и нажмите OK .
- В реестре Windows разверните категории в указанном порядке:
HKEY_CURRENT_USER> Программное обеспечение> Microsoft> Windows NT> CurrentVersion> AppCompatFlags> Layers. - Оказавшись в слоях, посмотрите справа и найдите запись Steam.exe. Щелкните его правой кнопкой мыши и выберите «Удалить». Не изменяйте никакие другие записи, связанные со Steam.
- Снова посмотрите на панель навигации и перейдите в Совместимость Ассистент > Папка «Сохраненная ».Справа найдите Steam.exe , щелкните правой кнопкой мыши и Удалите его .
- Теперь пройдите вверх по панели навигации и закройте папку HKEY_CURRENT_USER, щелкнув маленькую стрелку рядом с ней. Это упростит навигацию для дальнейших шагов.
- Откройте HKEY_LOCAL_MACHINE> ПРОГРАММНОЕ ОБЕСПЕЧЕНИЕ> Microsoft> Windows NT> CurrentVersion> AppCompatFlags> Layers . Здесь посмотрите на правый, щелкните правой кнопкой мыши файл Steam.exe и Удалите его .
- Проверьте, откроется ли Steam сейчас.
Мы надеемся, что один из приведенных методов был правильным решением проблемы, связанной с нерешением Steam. Если вы нашли другую причину этой проблемы, поделитесь ею в разделе комментариев. Вы можете сэкономить день для кого-нибудь!
Метод 19. Исправить Steam не запускает игры
Если вы заметили, что Steam не запускает игры ни при каких обстоятельствах и ничего не происходит, когда вы нажимаете «Играть», попробуйте этот метод. Требовалось проверить целостность игры.
- Запустите Steam и откройте игру Библиотека .
- Найдите игру, которую хотите запустить, и щелкните ее правой кнопкой мыши , затем выберите Свойства .
- Щелкните вкладку Local Files .
- Нажмите Проверить целостность файлов игры…
- Дождитесь завершения процесса. Ваша игра должна начаться нормально, как только вы начнете играть.
Часто задаваемые вопросы
Как заставить Steam открыться?Steam часто загружается через некоторое время.кнопку на панели задач Windows, щелкните правой кнопкой мыши значок Steam и выберите Библиотека . Если он по-прежнему не открывается, закройте все службы программы через диспетчер задач и снова запустите игровой клиент.
Как исправить, что игры Steam не открываются в Windows 10?Если Steam не запускает игры, это может означать, что ваша видеокарта устарела. Мы предлагаем запустить сканирование оборудования с помощью RESTORO , чтобы проверить его версию и устранить другие проблемы с ПК, которые могут быть причиной проблемы.
Ничего не происходит, когда я нажимаю кнопку «Играть» в Steam. Почему?В таком случае мы рекомендуем проверить целостность игрового кеша. Просто зайдите в игру Properties > Local Files и нажмите Проверить целостность файлов игры .
Норберт Уэбб — руководитель группы Geek’s Advice. Он является главным редактором веб-сайта, который контролирует качество публикуемого контента. Этот мужчина также любит читать новости о кибербезопасности, тестировать новое программное обеспечение и делиться своим мнением о них.Норберт говорит, что его страсть к информационным технологиям была одним из лучших решений, которые он когда-либо принимал. «Мне не хочется работать, пока я занимаюсь любимым делом». Однако у компьютерщика есть и другие интересы, например, катание на сноуборде и путешествия.
Как исправить проблемы с поиском на рабочем столе Windows 7
Windows 7 не имеет лучшего встроенного поиска на рабочем столе. Это то, с чем сталкиваются пользователи Windows 7. Вы что-то вводите, и результаты поиска не всегда соответствуют тому, что вы ищете, или это вообще не работает.Тем не менее, поиск на рабочем столе — один из самых важных инструментов в арсенале Windows, поэтому вам захочется узнать, как избежать проблем с индексированием. Есть несколько способов улучшить поиск на рабочем столе в Windows 7.
Меню «Пуск» и поиск на рабочем столе Windows 7
Инстинкт здесь — перейти в проводник Windows и ввести то, что вы ищете, но вы должны знать, что проводник Windows будет искать только в той папке, в которой вы сейчас находитесь. Лучший способ найти что-то в Windows 7 состоит в том, чтобы открыть меню «Пуск» и создать необходимый поиск.Отсюда он будет искать на всем вашем компьютере, а не только в одной папке, файлы или даже программы, которые соответствуют условиям, введенным вами в строке поиска.
Поиск в Windows 7 не работает: обнаружение проблем
Если вы заметили, что поиск на рабочем столе Windows в Windows 7 не работает из меню «Пуск» или из проводника Windows, вы можете использовать мастер устранения неполадок Windows 7, чтобы обнаружить любые проблемы, которые могут возникнуть, о которых вы не знаете. Для этого просто выполните следующие действия:
1.Откройте панель управления и в «Система и безопасность» выберите Найти и исправить проблемы . Вы должны находиться в представлении категории , чтобы это увидеть.
Мастер обнаружит проблемы и устранит проблемы с поиском. Если это не решит проблему, продолжайте читать.
Найдите содержимое ваших файлов
Поиск на рабочем столе Windows в Windows 7 по умолчанию будет искать в содержимом ваших файлов.Это означает, что поиск на рабочем столе обнаружит, действительно ли ваши поисковые запросы встречаются в файле на вашем компьютере. Проблема с поиском на рабочем столе в Windows 7 заключается в том, что этот параметр «по умолчанию» не всегда работает. Возможно, именно поэтому вам не удается найти нужный документ, особенно если вы не выполняете поиск по имени файла.
- Открыть Проводник Windows
- Перейти к Упорядочить > Параметры папок и поиска
Индексирование займет некоторое время, но после его завершения у вас больше не должно возникнуть проблем с неработающим поиском Windows 7 (на данный момент).Возможно, вы захотите, чтобы перестройка запускалась, когда вы не используете компьютер, так как это может немного замедлить ваш компьютер во время выполнения процесса.
Добавить папки в индекс
Поиск на рабочем столе Windows в Windows 7 дает общее представление о том, какие местоположения и папки необходимо проиндексировать. Он будет проходить через ваше меню «Пуск», пользовательскую папку и любые ваши автономные файлы. Если вы что-то переместили или храните какие-то вещи в другом месте на вашем диске, вам нужно будет добавить папки в свой индекс, чтобы поиск на рабочем столе также выполнял поиск в этих папках.
Есть два простых способа сделать это: добавить папку в библиотеку или добавить ее непосредственно в индекс. Когда вы добавляете папку в одну из своих библиотек, она мгновенно становится частью индекса, поскольку проводник Windows автоматически индексирует все ваши библиотеки. Таким образом, вы можете либо создать новую библиотеку, либо перейти в существующую библиотеку, щелкнув правой кнопкой мыши, перейдите в Свойства и добавьте папку . Эта папка будет автоматически проиндексирована.
Другой способ — перейти к Параметры индексирования (ищите его в меню «Пуск»), выберите Изменить , а затем вы также можете добавить новую папку в индекс.
Небольшие изменения и подсказки сделают ваш поиск на рабочем столе Windows 7 намного лучше. Если вы по-прежнему сталкиваетесь с проблемами, вы можете рассмотреть альтернативу поиску на рабочем столе Windows.
7 Решения для исправления зависания Windows 7 на экране приветствия, проблема
Вы включаете компьютер, готовый приступить к работе над своим последним проектом, но по некоторым причинам вы не можете пройти мимо экрана приветствия. Вы все перепробовали, даже выключив компьютер, а затем снова включив его, но, похоже, ничего не работает.Это проблема, с которой сталкиваются многие пользователи Windows 7, 8 и 10, хотя она чаще встречается в Windows 7.
Это может быть очень неприятной проблемой, поскольку вы даже не можете получить доступ к своей системе, чтобы решить основную проблему. Но не волнуйтесь! Эта статья полна различных решений, которые позволят вам преодолеть проблему зависания Windows 7 на экране приветствия и помогут вам вернуть контроль над своим компьютером.
1. Отключите USB-накопитель.
Эта проблема и многие другие проблемы, связанные с Widows, могут быть вызваны некоторыми из ваших USB-устройств, включая клавиатуру мыши, USB-адаптеры Wi-Fi, динамики и даже динамики Bluetooth.Поэтому первое, что вам нужно сделать, если ваш компьютер завис на экране приветствия, — это отключить все эти устройства.
2. Отключите компьютер от Интернета.
Вы можете подумать, что Интернет не имеет отношения к этой проблеме. Но для многих пользователей Windows простое отключение ПК от Интернета решило проблему. Интернет может вызвать проблему, когда ваш компьютер пытается подключиться к не отвечающей или недоступной сети. Просто отключите компьютер и посмотрите, поможет ли это.Если это не сработает, попробуйте следующее решение.
3. Устранение неполадок при чистой загрузке
Поскольку эта проблема может быть вызвана одним или несколькими сторонними приложениями или драйверами, вы можете выполнить чистую загрузку, чтобы найти основную причину. Вот как это сделать, если вы можете загрузиться в безопасном режиме;
Шаг 1: Нажмите кнопку «Пуск», а затем введите «msconfig» в строке поиска. Нажмите «Enter» и введите пароль администратора, если вас попросят это сделать.
Шаг 2: Нажмите «Выборочный запуск».
Шаг 3: В разделе «Выборочный запуск» нажмите «Загрузить элементы запуска», чтобы отменить выбор.
Шаг 4: Щелкните вкладку «Службы» и затем установите флажок «Скрыть все службы Microsoft», чтобы включить ее. Щелкните «Отключить все», а затем «ОК».
Шаг 5: При появлении запроса нажмите «Перезагрузить».
Мы надеемся, что проблема будет устранена после того, как компьютер завершит процесс перезагрузки. Если нет, попробуйте следующее решение.
4. Перезапустите службы Windows Update.
Чтобы попытаться исправить зависание Windows 7 на экране приветствия, вы также можете попробовать перезапустить службу обновления Windows. Для этого выполните следующие простые шаги.
Шаг 1: Нажмите клавишу Windows + R на вашем компьютере, чтобы открыть диалоговое окно «Выполнить».Введите « net stop wuauserv » и нажмите «Enter».
Шаг 2: Введите « cd% systemroot%» и нажмите Enter.
Шаг 3: Теперь введите « ren SoftwareDistribution SD.old » и снова нажмите Enter.
Шаг 4: Введите « net start wuauserv » и щелкните Введите .
Шаг 5: Введите « Exit » и нажмите Enter, чтобы закрыть командную строку и перезагрузить компьютер.
После перезагрузки компьютера проблема должна исчезнуть. Если это не так, попробуйте следующее решение из нашего списка.
5. Выполните автоматический ремонт.
Выполнение автоматического восстановления на вашем компьютере также является одним из способов решения этой и многих других проблем в Windows 7. Вот как выполнить автоматическое восстановление;
Шаг 1: Вставьте установочный носитель в компьютер и следуйте инструкциям по загрузке компьютера с носителя.
Шаг 2: Выберите нужный язык и нажмите «Далее».
Шаг 3: Вместо того, чтобы нажимать «Установить сейчас», как при обычной установке, выберите «Восстановить компьютер».
Шаг 4: Нажмите «Устранение неполадок»> «Дополнительные параметры».
Шаг 5: Щелкните «Восстановление при загрузке». На некоторых компьютерах этот параметр также может называться «Автоматическое восстановление».
Шаг 6: Теперь процесс начнется. Вы можете завершить процесс исправления, следуя инструкциям в интерфейсе.
Когда процесс будет завершен, перезагрузите компьютер, чтобы проверить, устранена ли проблема.
6. Запустите проверку системы.
В некоторых случаях поврежденные файлы могут повлиять на систему и вызвать эту и многие другие проблемы. В этом случае лучше всего запустить проверку системы, чтобы выяснить, есть ли в вашей системе какие-либо поврежденные системные файлы.Вот как это сделать;
Шаг 1: Вставьте загрузочный носитель Windows в компьютер, чтобы начать загрузку с него.
Шаг 2: Выберите язык и нажмите кнопку «Далее», чтобы продолжить.
Шаг 3: Нажмите клавиши «Shift + F10» на клавиатуре, чтобы запустить «Командную строку».
Шаг 4: Введите следующие команды, нажимая «Enter» после каждой для выполнения.
sfc / scannow
chkdsk c: / f / r
bootrec / fixmbr
bootrec / fixboot
bootrec / scanos
bootrec / rebuildbcd
Шаг 5 : После выполнения всех команд введите «Выход» и нажмите «Ввод», чтобы закрыть командную строку.
Шаг 6: Теперь просто перезагрузите компьютер, чтобы проверить, устранена ли проблема.
7. Замените жесткий диск.
Если все предложенные выше решения не помогли решить проблему зависания Windows на экране приветствия, последнее средство — попробовать заменить внутренний жесткий диск. Это потому что; эти проблемы часто вызваны серьезно поврежденным жестким диском. Замена жесткого диска может быть делом не для вас, поэтому вам может потребоваться профессиональный инструмент, который поможет вам в этом.Но не забудьте перед этим создать резервные копии всех ваших файлов.
Возможно, вам нужно знать: как восстановить утерянный пароль Windows 7
Другая проблема, с которой большинство людей может столкнуться при работе с Windows 7, — это установка пароля, а затем либо его забывание, либо потеря. В этом случае вы не сможете получить доступ к своей системе и некоторым или всем своим файлам. Есть несколько решений, которые помогут вам восстановить пароль. Один из лучших инструментов, который поможет вам в этом, — это Passper WinSenior , программа для восстановления пароля, которая предлагает вам простой, безопасный и мощный способ разблокировать ваш компьютер, если вы потеряли пароль.Для этого Passper WinSenior использует набор очень мощных функций, включая следующие.
Бесплатная загрузка для Win 10/8/7 / XP / Vista
Он позволяет восстановить пароль Windows, выполнив несколько простых шагов: установите программу на любой доступный компьютер, создайте диск для сброса пароля и затем сбросьте пароль Windows.
Его можно использовать для восстановления всех паролей Windows и учетной записи пользователя, и он эффективен на 100%.Вы можете использовать его для удаления защиты паролем, сброса заблокированного компьютера , сброса пароля учетной записи Microsoft в автономном режиме, для удаления учетной записи администратора без пароля и создания новой административной учетной записи для получения доступа к заблокированной системе.
Он поддерживает все версии Windows, включая последнюю версию Windows 10.
Вы можете выбрать один из двух способов создания пароля; используйте диск сброса, который может быть либо CD / DVD, либо создать диск сброса на флэш-накопителе.
Passper WinSenior также легко поможет вам без проблем создать дискету для сброса пароля Windows. Поскольку он очень прост в использовании и предлагает вам простое руководство, которое поможет вам восстановить пароль и разблокировать Windows.
Fix Компьютер не запускается, пока не будет перезагружен несколько раз
Fix Компьютер не запускается, пока не будет перезагружен несколько раз: Похоже, у пользователей ПК возникла новая проблема: когда они впервые включают свой компьютер, питание включается, вентиляторы начинают вращаться, но все внезапно останавливается, и ПК никогда не отображает дисплей, короче говоря, ПК автоматически выключается без какого-либо предупреждения.Теперь, если пользователь выключит компьютер, а затем снова включит его, компьютер загрузится нормально без каких-либо дополнительных проблем. Обычно компьютер не запускается до тех пор, пока не будет перезагружен несколько раз, что очень раздражает простых пользователей Windows.
Иногда вам нужно загрузиться до 4-5 раз, прежде чем вы сможете увидеть дисплей или даже загрузить компьютер, но нет гарантии, что он загрузится. Теперь, когда вы живете в этой неопределенности, что вы можете или не сможете использовать свой компьютер на следующий день, это не очень хорошо, поэтому вам нужно немедленно решить эту проблему.
Теперь есть только несколько проблем, которые могут вызвать эту проблему, поэтому вы определенно можете легко устранить эту проблему. Проблема иногда может быть связана с программным обеспечением, например, во многих случаях основным виновником является быстрый запуск, и его отключение, похоже, решает проблему. Но если это не решит проблему, вы можете быть уверены, что проблема связана с оборудованием. В аппаратном обеспечении это может быть проблема с памятью, неисправным источником питания, настройками BIOS или разрядкой батареи CMOS и т. Д. Поэтому, не теряя времени, давайте посмотрим, как исправить компьютер не запускается до тех пор, пока он не будет перезагружен несколько раз с помощью перечисленных ниже руководство.
Fix Компьютер не запускается, пока не будет перезагружен несколько раз
Обязательно создайте точку восстановления на случай, если что-то пойдет не так.
Примечание: Некоторые методы требуют экспертного контроля, так как вы можете серьезно повредить компьютер во время выполнения этих действий, поэтому, если вы не знаете, что делаете, отнесите свой ноутбук / ПК в сервисный центр ремонта. Если ваш компьютер находится на гарантии, то открытие корпуса может повлиять на действие гарантии.
Метод 1. Отключить быстрый запуск1.Нажмите Windows Key + R, затем введите control и нажмите Enter, чтобы открыть панель управления .
2. Щелкните Hardware and Sound , затем щелкните Power Options .
3. Затем на левой панели окна выберите « Выберите, что делают кнопки питания. “
4. Теперь нажмите « Изменить настройки, которые в настоящее время недоступны. “
5. Снимите флажок « Включить быстрый запуск » и нажмите «Сохранить изменения».
Метод 2: Запустить автоматическое восстановление1. Вставьте загрузочный установочный DVD с Windows 10 и перезагрузите компьютер.
2. При появлении запроса Нажмите любую клавишу для загрузки с CD или DVD, нажмите любую клавишу для продолжения.
3. Выберите языковые настройки и нажмите Далее. Щелкните Восстановить ваш компьютер в левом нижнем углу.
4. На экране выбора параметров щелкните Устранение неполадок .
5. На экране устранения неполадок щелкните Расширенный параметр .
6. На экране дополнительных параметров щелкните Автоматическое восстановление или Восстановление при запуске .
7. Подождите, пока Windows не выполнит автоматическое / стартовое восстановление .
8. Перезагрузите, и вы успешно. Fix Компьютер не запускается до тех пор, пока не будет перезагружен несколько раз проблема, если нет, продолжайте.
Также прочтите Как исправить ошибку Автоматическое восстановление не может восстановить ваш компьютер.
Метод 3. Сброс BIOS до настроек по умолчанию1. Выключите портативный компьютер, затем включите его и одновременно нажмите F2, DEL или F12 (в зависимости от производителя), чтобы войти в программу настройки BIOS.
2.Теперь вам нужно найти параметр сброса, чтобы загрузить конфигурацию по умолчанию , и он может называться «Сброс по умолчанию», «Загрузить заводские настройки по умолчанию», «Очистить настройки BIOS», «Загрузить настройки по умолчанию» или что-то подобное.
3. Выберите его с помощью клавиш со стрелками, нажмите Enter и подтвердите операцию. Ваш BIOS теперь будет использовать настройки по умолчанию.
4. Как только вы войдете в Windows, посмотрите, сможете ли вы. Fix Компьютер не запускается до тех пор, пока не будет перезагружен несколько раз.
Метод 4. Проверьте, не выходит ли из строя жесткий дискВо многих случаях проблема возникает из-за неисправного жесткого диска, и чтобы проверить, является ли это проблемой, вам необходимо отключить жесткий диск от вашего ПК, подключить его к другому ПК и попытаться с него загрузиться.Если вы можете без проблем загрузиться с жесткого диска на другом ПК, то можете быть уверены, что проблема не связана с ним.
Еще один способ проверить жесткий диск — загрузить и записать SeaTools for DOS на компакт-диск, а затем запустить тест, чтобы проверить, неисправен ли ваш жесткий диск. Вам нужно будет установить первую загрузку с CD / DVD из BIOS, чтобы это работало.
Метод 5: Проверить источник питанияНеисправный или отказавший блок питания обычно является причиной того, что ПК не запускается при первой загрузке.Потому что, если энергопотребление жесткого диска не будет соблюдено, он не получит достаточной мощности для работы, и впоследствии вам может потребоваться перезагрузить компьютер несколько раз, прежде чем он сможет потреблять достаточную мощность от блока питания. В этом случае вам может потребоваться заменить блок питания на новый или вы можете одолжить запасной блок питания, чтобы проверить, так ли это здесь.
Если вы недавно установили новое оборудование, такое как видеокарта, скорее всего, блок питания не может обеспечить необходимую мощность, необходимую для графической карты.Просто временно удалите оборудование и посмотрите, решит ли это проблему. Если проблема решена, то для использования графической карты вам может потребоваться приобрести блок питания с более высоким напряжением.
Метод 6. Замена батареи CMOSЕсли батарея CMOS разрядилась или больше не работает, компьютер не запускается и через несколько дней в конечном итоге начинает зависать. Чтобы решить эту проблему, рекомендуется заменить батарею CMOS.
Метод 7: Сброс ATXПримечание: Этот процесс обычно применяется к портативным компьютерам, поэтому, если у вас есть компьютер, оставьте этот метод.
1 . Выключите портативный компьютер , затем отсоедините шнур питания и оставьте его на несколько минут.
2. Теперь извлеките аккумулятор сзади и нажмите и удерживайте кнопку питания в течение 15-20 секунд.
Примечание: Пока не подключайте шнур питания, мы сообщим вам, когда это сделать.
3. Теперь подключите шнур питания (батарею вставлять не следует) и попробуйте загрузить ноутбук.
4. Если он загружается правильно, снова выключите ноутбук.Вставляем аккумулятор и снова заводим ноутбук.
Если проблема не устранена, снова выключите ноутбук, отсоедините шнур питания и аккумулятор. Нажмите и удерживайте кнопку питания в течение 15-20 секунд, а затем вставьте аккумулятор. Включите ноутбук, и это должно решить проблему.
Теперь, если какой-либо из вышеперечисленных методов не помог, это означает, что проблема связана с вашей материнской платой и, к сожалению, вам необходимо заменить ее, чтобы решить проблему.
Рекомендовано:
Вот и все. Fix Компьютер не запускается до тех пор, пока не будет перезагружен несколько раз.
.

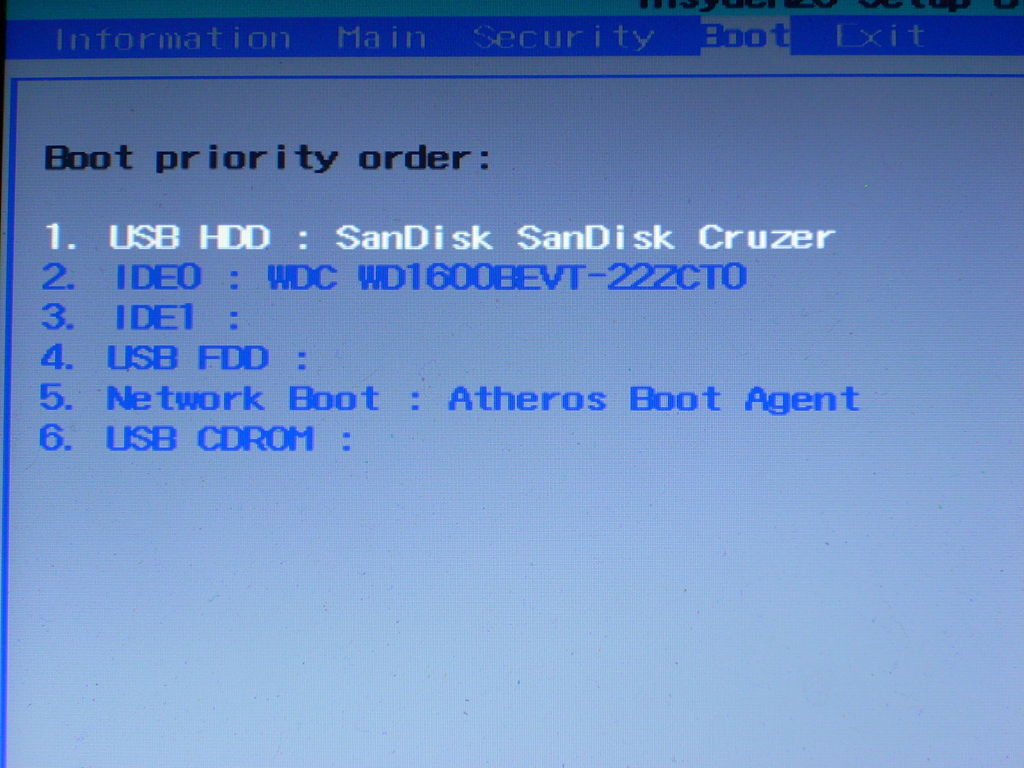 Например, на компьютере Inspiron N5110 эта функция назначена клавише F9.
Например, на компьютере Inspiron N5110 эта функция назначена клавише F9. (Если меню дополнительных параметров Windows не отображается, перезагрузите компьютер и повторите попытку.)
(Если меню дополнительных параметров Windows не отображается, перезагрузите компьютер и повторите попытку.)