Почему не заходит в Плей Маркет на Андроиде
Все приложения, музыка и игры в основном загружаются из официального сервиса Google Play, который постоянно пополняется новыми продуктами от различных разработчиков со всего мира. Выходит, что единственный источник для загрузки обновлений и приложений – это Google Play.
Что же делать тем пользователям, у кого не заходит в Плей Маркет и пишет подключение отсутствует или ошибка подключения? Можно, например, загружать файлы через компьютер, а потом устанавливать их на своем смартфоне или же попытаться решить эту проблему!
В этой статье мы разберем основные причины, из-за которых появляется такая ошибка и способы их устранения.
1. Проверьте корректность введенной даты и времени
Одна из распространенных причин некорректной работы или полного отказа работы Google Play – это неправильно выставленное время и дата в смартфоне. Зайдите в настройки и установите их в ручном режиме или синхронизируйте через интернет.
2. Интернет-соединение
Как ни странно, но еще одной распространенной причиной может быть банальное отсутствие интернета на вашем смартфоне. Здесь может быть несколько причин:
- Вы находитесь в зоне, где отсутствует доступ к интернету.
- На вашей SIM-карте не подключен соответствующий тариф или отсутствуют денежные средства для подключения к сети.
- На телефоне не активированы «Мобильные сети» или некорректно настроены точки доступа APN для выхода в интернет.
- Роутер или модем, если он находится у вас в доме, работает некорректно.
Если у вас все в порядке с роутером, включен интернет на смартфоне, вы подключены к беспроводной точке доступа или находитесь в зоне действия сети, то переходим к следующему пункту!
3. Перезагрузка устройства
Иногда причина может быть устранена лишь перезагрузкой смартфона. Просто перезапускаете его и проверяете, работает ли Плей Маркет.
4. Удаление обновлений в Google Play
Еще одна причина, почему не заходит в Плей Маркет – это обновления! Как правило, на Андроиде автоматически загружаются обновления для всех программ и игр, если это выставлено в параметрах системы. Вам нужно лишь удалить последние обновления.
- Зайдите в пункт «Настройки» вашего телефона и выберите там вкладку «Приложения».
- Далее в общем списке найдите Google Play и нажмите на эту вкладку.
- На экране будет отображена полная информация о программе. В верхней части экрана найдите пункт «Удалить обновления» и нажмите его.
5. Сброс настроек приложения Google Play
Если удаление обновлений не помогает, можно попробовать сбросить все настройки для конкретного приложения, а именно, для Плей Маркета.

- Найдите в общем списке необходимое приложение и нажмите по нему.
- Теперь нажмите на пункт «Стереть данные». Как только операция будет завершена, кликните по пункту «Очистить кэш».
Как показывает практика, в большинстве случаев данный способ помогает многим пользователям решить проблему с подключением к сервису от Google.
6. Сброс настроек приложения Сервисы Google Play
Есть еще одна служба, которая отвечает за корректность работы Плей Маркета.
- Зайдите в «Настройки», как обычно выберите пункт «Приложения» и в общем списке найдите «Сервисы Google Play» и кликните по ней.
- Здесь нажмите вкладки «Очистить кэш», «Удалить данные» и проверьте работоспособность сервиса.
7. Активация службы «Аккаунты Google»
Иногда по непонятным причинам на смартфоне оказывается отключена служба «Аккаунты Google», в связи с чем возникают различные проблемы при синхронизации данных, подключении к почте, Маркету. Чтобы решить эту проблему, зайдите в настройки вашего телефона и перейдите во вкладку «Приложения».
8. Активация «Диспетчера загрузок»
Как и в случае с «Аккаунтами Google», вам нужно будет активировать диспетчер загрузок в операционной системе Андроид. Заходите в список приложений, выбираете необходимую службу и активируете ее.
9. Сброс настроек Android
Не помогает ни один из описанных выше способов? В таком случае вам нужно сделать полный сброс настроек вашего смартфона! Учтите, что при откате до заводских настроек все данные будут удалены, как отдельные файлы, так и записи в контактах, сообщения и прочая информация
Работа с файлом hosts
Еще один способ, который поможет вам решить проблему с Google Play – это проверка файла hosts. Как и в операционной системе Windows, в системе Андроид присутствует отдельный файл, в котором прописаны настройки сетевых подключений и ограничений. Воспользуйтесь любым файловым менеджером и перейдите в каталог /system/etс/.
Дополнительные способы решения проблемы
Просмотрите общий список приложений и игр, которые установлены на вашем смартфоне, обязательно проверьте, какие права доступны каждому из них. У некоторых программ могут быть права на блокировку доступа к Google Play, например, чтобы система не могла проверять наличие лицензии, если приложение было загружено и установлено с кэшем со сторонних ресурсов.
Как видите, если ваш телефон не заходит в Плей Маркет и на экране пишет «подключение отсутствует» или «ошибка подключения», причин тому может быть десятки! Старайтесь создавать всегда резервные копии операционной системы и файлов, хранящихся в телефоне и на SD-карте, чтобы в любой момент можно было сделать полный откат до заводских настроек и при этом не потерять важной информации!
Если после прочтения материала вам так и не получилось решить проблему ни одним из описанных способов – оставьте свой вопрос в комментариях, и мы постараемся помочь вам в этом вопросе!
Не заходит в google play ошибка при получении данных с сервера, подключения
| Не заходит в google play ошибка при получении данных с сервера, подключения |
Многие из нас являются счастливыми обладателями смартфонов на android. Данная операционная система отличается тем, что пользователь в праве делать с ней всё (или почти всё), что захочет: изменять внешний вид различными лаунчерами, устанавливать разные приложения, игры, утилиты…И всё это делается через удобный сервис:
Данная операционная система отличается тем, что пользователь в праве делать с ней всё (или почти всё), что захочет: изменять внешний вид различными лаунчерами, устанавливать разные приложения, игры, утилиты…И всё это делается через удобный сервис:
Как же пользоваться сервисом google play?
При первой попытке войти в стандартное для телефонов android приложение гугл плей, вас попросят пройти несложную авторизацию, где необходимо ввести логин и пароль от аккаунта Gmail. Это делается с целью привязки определённого аккаунта к вашему телефону.
Как правило, все проблемы с использованием данного сервиса заканчиваются после этапа авторизации. Но в некоторых случаях возникает ряд трудностей, при которых становится невозможным использование Play Market’а.
Если у вас не получается скачать приложения из плей маркета, то в первую очередь следует проверить синхронизацию вашего аккаунта со всеми сервисами гугла.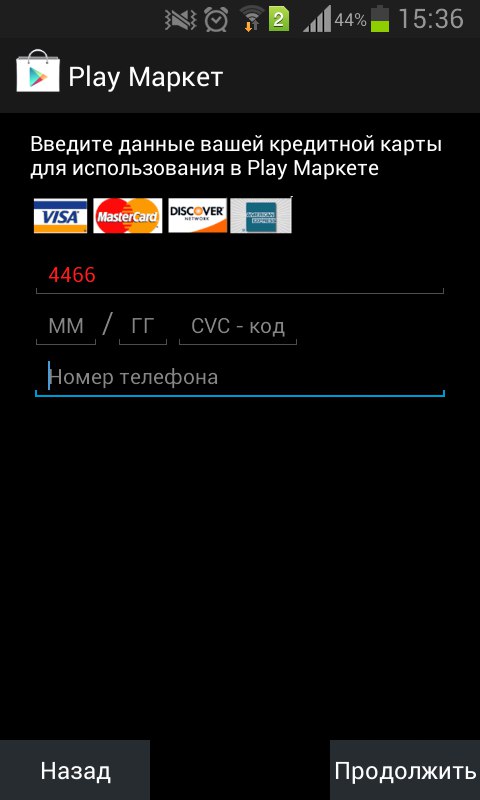 Для этого заходим в Настройки->Аккаунты и синхронизация и выбираем ваш аккаунт. Далее необходимо нажать “Синхронизировать всё”.
Для этого заходим в Настройки->Аккаунты и синхронизация и выбираем ваш аккаунт. Далее необходимо нажать “Синхронизировать всё”.
При неутешительном результате, рекомендую удалить аккаунт Gmail и привязать его ещё раз.
После этих действий вы должны как минимум без препятствий заходить в google play market и выбирать приложения/игры для скачивания.
Но помимо проблем со входом в сервис существуют и проблемы со скачиванием приложений из него. Зачастую при попытке скачать что-то выходит ошибка подключения или вместо загрузки выскакивает ошибка с непонятным кодом. Чаще всего, это ошибка при получении данных с сервера:RPC:S-5:AEC-0 и тому подобные.
Для устранения неполадок необходимо:
- Убрать синхронизацию вашего аккаунта со всеми сервисами Google (да-да, именно убрать, на время)
- Зайти в настройки->приложения->запущенные. Найти сервисы Google play и остановить их, предварительно очистив их кэш.

- Перезапустить телефон
- Вернуть синхронизацию аккаунта со всеми сервисами Google (поставить галочки обратно, не обращать внимание на ошибку синхронизации)
- Снова перезагрузить телефон
Иногда даже эти действия не помогают достигнуть цели. Тогда рекомендуется переустановить приложение плей маркет, предварительно скачав его .apk файл.
Существует вероятность, что ошибки могут исходить из самого сервиса. В таком случае обратитесь в тех поддержку, для выяснения обстоятельств и устранения неполадок.
Не работает Play Market (Плей Маркет)
В данной статье мы приводим причины почему не работает Play Market (Плей Маркет), а так же 12 способов как зайти в него — решить проблему.
Play Market не всегда работает на устройствах, этому есть множество объяснений. Неправильная настройка гаджета, проблемы с софтом и соединением — всё это могло стать причиной. Есть и внешние, когда он отказывается работать из-за неполадок на сервере. Разберёмся с этим подробнее.
Есть и внешние, когда он отказывается работать из-за неполадок на сервере. Разберёмся с этим подробнее.
СодержаниеПоказать
Всё решит перезагрузка
Во многих ситуациях простой перезагрузки бывает достаточно. Система могла просто-напросто зависнуть. Выключите устройство и включите его снова через несколько минут. Если не помогло — прешаем проблему другим способом.
Сбрасываем настройки Play Market
Попробуем сбросить настройки, т.к. дело может быть в большом количестве ненужной информации. Для этого:
- заходим в «Настройки»;
- переходим в «Приложения»/»Диспетчер приложений»;
- выбираем «Сервисы Google Play»;
- Выбираем пункт «Память»;
- нажимаем «Очистить кэш».
После этого не помешает перезагрузить устройство.
Удаляем обновления
Если были установлены обновления, которые содержат недоработки — нужно вернуть сервис в исходное состояние. Для этого в настройках Google Play Market (см. предыдущий пункт) выбираем «Удалить обновления». После этого так же перезагружаем устройство, заходим в магазин, устанавливаем новейшие обновления, которые сделают работу системы стабильнее.
После этого так же перезагружаем устройство, заходим в магазин, устанавливаем новейшие обновления, которые сделают работу системы стабильнее.
Что, если дело в «Сервисах Google Play»?
Аналогично ситуации с приложением Play Market необходимо перейти в настройки «Сервисов». Заходим в «Приложения», выбираем «Сервисы Google Play». Там также нужно очистить кэш. Перезагрузите свой смартфон/планшет.
Активация Диспетчера загрузки
Диспетчер загрузки мог быть случайно отключен. Например, если вы пытались решить другие проблемы с аппаратом. В данном случае нужно:
- зайти в «Настройки»;
- перейти в раздел «Все»;
- выбрать «Диспетчер загрузки»;
- включить его;
- перезагрузить смартфон.
Удаление аккаунта Google
Эта мера одна из крайних, поэтому сделайте синхронизацию всех настроек и данных перед тем, как удалять аккаунт. Далее — выполняем следующие действия:
- заходим в «Настройки»;
- переходим к вкладке «Аккаунты»
- выбираем Google;
- кликните на почтовый ящик, выберите «Синхронизировать»;
- сохраните все данные;
- нажмите «Удалить аккаунт».

Удалите несовместимые приложения
Многие программы способны лишь негативно влиять на работу системы, в частности Плей Маркета. Поэтому проверьте закачанные приложения, удалите всё лишнее и попробуйте перезагрузить устройство.
Проверьте дату и время
Гугл может отказаться от запросов на закачку приложений, если дата и время настроены неправильно, а синхронизация отключена. Для этого:
- Зайдите в «Настройки»;
- Перейдите к вкладке «Дата и время».
Сбросьте настройки Андроид
Эта мера является одной из радикальных: удаляются все данные на смартфоне. Но если ничего не помогает, и аккаунт Гугл не удаётся восстановить, сделайте следующее:
- Перейдите в «Настройки»;
- Найдите там «Восстановление и сброс»;
- Выполните сброс настроек.
Не забудьте синхронизировать все данные перед удалением. Зайдите в «Настройки»>»Аккаунты»>Google. Выбираем аккаунт, нажимаем «Синхронизировать».
Проверка интернет-соединения
Попробуйте подключиться через другую сеть: возможно, дело в ней.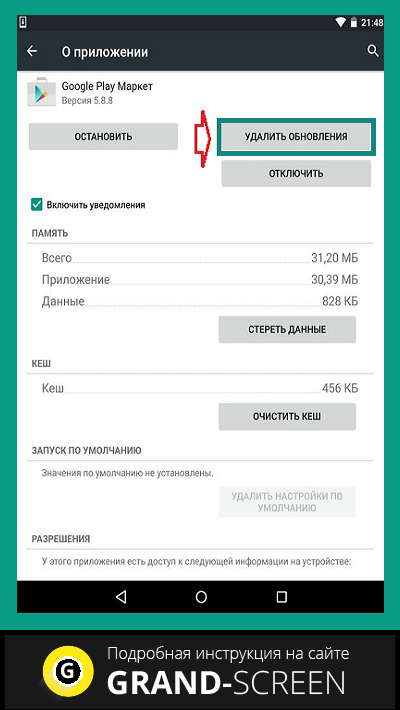 Также причиной отсутствия связи мог стать сломанный модуль Wi-Fi или 3G после повреждений. Если браузер с интернетом продолжает соединяться — пробуйте другие способы восстановить доступ к Google Play Market.
Также причиной отсутствия связи мог стать сломанный модуль Wi-Fi или 3G после повреждений. Если браузер с интернетом продолжает соединяться — пробуйте другие способы восстановить доступ к Google Play Market.
Проверяем включен ли аккаунт
Простое отключение аккаунта могло привести к описанной проблеме. Сделайте следующее:
- перейдите в «Настройки»;
- найдите вкладку «Аккаунты;
- перейдите к Google;
- включите его.
Теперь всё должно заработать.
Просто подождите
Если не помог ни один совет из перечисленных – рекомендуем просто подождать. Проблемы могут быть и не связаны с вашим устройством. Возможно, ведутся плановые работы на сервере. Посмотрите в интернете, не жалуются ли пользователи на такую же проблему в данный момент.
Не работает Play Market (Плей Маркет) — причины решение
3.4 (68%) 15 голос.Почему не работает Плей Маркет на Андроиде, телефоне или планшете.
Почему может не работать Плей Маркет на Android смартфоне, планшете.

Скажем прямо, без Плей Маркета и Андроид не нужен. Все скачивания, обновления проходят через него. Если самое ценное приложение на вашем смартфоне сообщает, что «Отсутствует подключения» и Гугл Плей перестал работать, проблему срочно нужно решать, иначе лишитесь многих возможностей телефона.
Есть 4 причины, почему Play Market отказывается работать:
1. Сеть.
2. Недоступность магазина.
3. Hosts.
4. Дата и время.
В статье рассмотрены ВСЕ способы восстановления подключения с Плей Маркетом от простого к сложному. Также я расскажу, что делать если Плей Маркет не работает и как это исправить.
2 легких способа устранить проблемы подключения с Play Market!
Элементарно проверьте время и Интернет. В первом случае проблема кроется в слабой скорости подключения или в полном отсутствии Интернета. Во втором в сбитой дате. Странно, но многие онлайн-приложения отказываются работать со смартфонами с некорректной датой. Видимо, это мешает им вести статистику пользования программой.
Странно, но многие онлайн-приложения отказываются работать со смартфонами с некорректной датой. Видимо, это мешает им вести статистику пользования программой.
Решение #1: зайдите на любой сайт через браузер смартфона. Оцените скорость. Если нормальная, значит проблема в другом. Если медленно грузит или не заходит вообще, решите проблему подключения к сети.
Решение #2: узнайте официальное время в Гугл и установите на телефон. Потом подключите автоматическое установление времени в настройках, чтобы позже не споткнуться об те же грабли.
Редкая причина, почему смартфон не заходит в Плей Маркет?
Даже у корпорации Google бывают неудачные дни. Примерно 1-3 раза в год, а порой реже, магазин недоступен для всех пользователей или большой их части. Эту причину не устранить самостоятельно. Остается молча дожидаться, пока проблему решат специалисты компании. Навряд ли Гугл заставит ждать больше часа. В таких случаях, в Плей Маркет может появляться такая ошибка при входе: «Ошибка при получении данных сервера».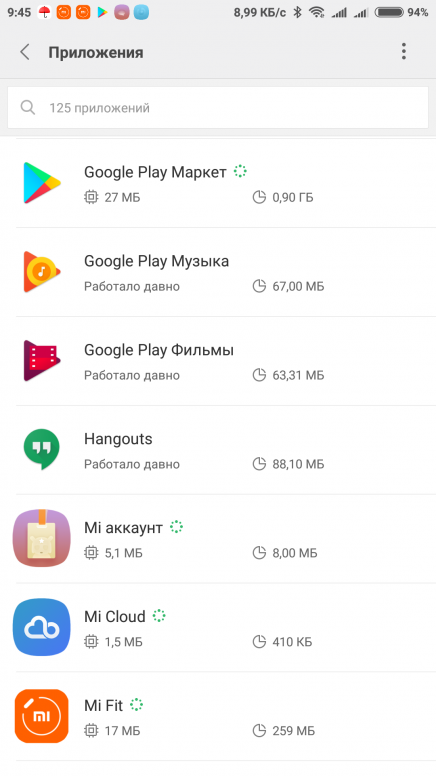
Сложный, но проверенный способ восстановления подключения с Play Market.
Причина неполадки в файле Hosts. Вы ненароком его изменили и остались без «сокровищницы» приложений Google Play. Для устранения причины, придется влазить внутрь операционной системы, в корневую папку, и редактировать важные данные Android. 10 раз подумайте, стоит ли попытка свеч. И на всякий случай перезагрузите девайс быть может проблема исчезнет.
Если перезагрузка не помогла, действуйте по плану:
1. Для проникновения во «внутренности» ОС, нужно иметь соответствующие права. Файл root отвечает за учетные записи смартфона. При помощи его создадите аккаунт Superuser с админским уровнем доступа. Рутировать смартфон можно при помощи одного из приложений:
— Unlock;
— Kingo и другие.
После верного рутирования в главном меню девайса появится приложение SuperSU это и есть новоиспеченный «рут» с неограниченным доступом к редакции важных параметров смартфона. Многие устанавливают root для удаления стандартных программ или снятия некоторых ограничений. Нам он нужен, чтобы восстановить измененный hosts.
Нам он нужен, чтобы восстановить измененный hosts.
2. Второй шаг это работа с файловым менеджером и Hosts. Очень плохо, если у вас априори не был установлен файловый менеджер на смартфоне. Через Гугл Плей его не установите (это ведь и есть наша проблема), потому ищите другие способы, как установить приложение. Рекомендуется использовать ES-проводник удобная и понятная прога, но подойдут и любые другие.
Когда зайдете в файловую структуру смартфона, поднимитесь на уровень выше до папки System. Оттуда переместитесь в Etc, а далее откройте файл Hosts. Для подстраховки перенесите данные с файла на компьютер. Далее удалите все, кроме 127.0.0.1 заводское значение hosts. Теперь пробуйте переподключиться к Плей Маркету.
Как решить проблему подключения к Плей Маркету без изменения Hosts?
У некоторых получается исправить ошибку после установки другой версии Плей Маркета. Найдите последнюю версию Google Play (теперь он так называется) и установите на смартфон. Перезагрузитесь.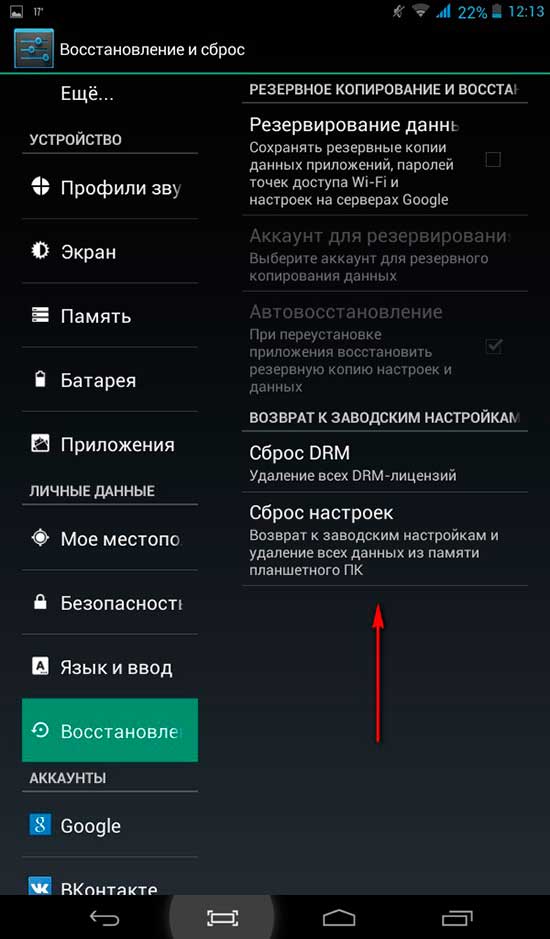 Сделайте повторную попытку.
Сделайте повторную попытку.
Внимание: если испробовали все методы, а подключения по-прежнему нет, несите девайс в сервисный центр. А если ваш телефон на гарантии, не рутируйте его ни в коем случае это сильное изменение параметров системы, что расторгнет гарантийный договор.
Если у вас другая ошибка, ничего из перечисленного не помогло и всё так же не работает Плей Маркет на Андроиде, напишите о своей проблеме в комментариях, постараюсь помочь. Удачи Вам!
Аккаунт Google Play — не получается войти
Для того чтобы пользоваться всеми преимуществами Google Play надо сначала зарегистрировать аккаунт. Если Вы столкнулись с проблемами при входе, ищите решение в этой статье.
Почему не работает Гугл Плей
Иногда при попытке войти в аккаунт Google Play на Android, появляются проблемы. Очень частая ошибка в этих случаях звучит так: «Необходимо войти в аккаунт Google. Повтор». С предложением повторить ввод логина и пароля.
Что делать, если вы не можете войти в свой аккаунт?
Не получается войти в аккаунт Google Play
Эта ситуация может произойти даже в том случае, если вы вводите свой логин и пароль и при этом на 100% уверены что он работает и правильный. Ошибка может возникать по разным причинам — вот несколько способов которые могут помочь решить эту проблему.
Первое что необходимо сделать, это очистить кэш Гугл Плей, для этого нужно перейти в Настройки — Приложения — Управление приложениями — Google Play, и нажать Удалить данные, Очистить кэш.
После этого — перезагрузите ваше устройство и желательно вынуть из него батарею. Затем попробуйте снова войти. Если это не помогло, двигаемся дальше.
Если у вас по-прежнему не получается войти в свой Гугл аккаунт, проделайте следующее:
- Зайдите в Настройки — Приложения — Все.
 Найдите службы Google Play, Google Services Framework и Сервисы Google Play.
Найдите службы Google Play, Google Services Framework и Сервисы Google Play. - Остановите службы, удалите все данные, в том числе и обновления.
- После чего снова очистите кэш. Далее нужно зайти в Настройки — Аккаунты — Google и в синхронизации убрать все галочки.
- Далее снова нужно перезагрузить смартфон или планшет на Android и вернуть галочки из предыдущего пункта обратно, затем снова перезагрузить.
- Теперь снова пытаемся авторизоваться.
Эти действия должны помочь в большинстве случаев. Но если всё же вам это не помогло, тогда создайте архивную копию устройства и сбросьте ваш телефон, смартфон или планшет к заводским настройкам. А ещё лучше переустановить Android или обновить до последней версии.
Если возникнут вопросы, задавайте в комментариях, постараюсь ответить.
Почему не работает Плей Маркет на Андроид (не запускается Google Play)
Операционная система Android отнюдь не безгрешна.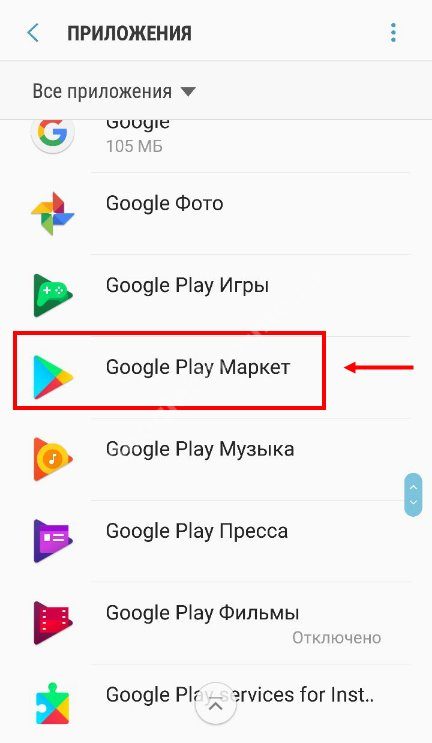 Многие смартфоны на её базе время от времени выдают самые разные ошибки, нервируя пользователя. Пожалуй, одна из самых серьезных ошибок связана с Play Market. У некоторых владельцев портативных гаджетов он внезапно отказывается функционировать, хотя до этого прекрасно работал. Сегодняшняя статья постарается помочь вам в возвращении к жизни Google Play.
Многие смартфоны на её базе время от времени выдают самые разные ошибки, нервируя пользователя. Пожалуй, одна из самых серьезных ошибок связана с Play Market. У некоторых владельцев портативных гаджетов он внезапно отказывается функционировать, хотя до этого прекрасно работал. Сегодняшняя статья постарается помочь вам в возвращении к жизни Google Play.
С чем могут быть связаны проблемы?
Необходимо понимать, что сам по себе клиент Play Market является обычным приложением — это не часть операционной системы, как могут подумать некоторые люди. В связи с этим никто не застрахован от того, что клиент выйдет из строя. Причины этому могут быть совершенно разные.
Данная программа регулярно обновляется. Если же вы запретили этот процесс, то в скором времени ваш клиент устареет. Отчасти у некоторых людей не работает Play Market именно по этой причине. Хотя чаще всего способ обновить приложение всё же остаётся, в результате чего работоспособность клиента восстанавливается достаточно быстро.
Но чаще всего проблемы вызваны состоянием самой операционной системы. Какие-то внутренние процессы мешают работоспособности Google Play, из-за чего на экране отображается сообщение с номером ошибки. Любопытно, что этот номер чаще всего ничего не говорит даже опытному профессионалу, регулярно занимающемуся ремонтом смартфонов. В любом случае вы сможете заставить Play Market работать, если воспользуетесь нашим руководством.
Перезагрузка смартфона
Первым делом перезагрузите устройство. Во многих случаях такое простое действие решает проблему. Переходите к следующим пунктам лишь при отсутствии видимых изменений после перезагрузки.
Сброс настроек приложения Play Market
Как уже сказано выше, клиент Google Play — это рядовое приложение, которое предустанавливается производителем девайса. Поэтому вам никто не запретит сбросить настройки клиента, если тот перестал работать. Этот процесс не отличается от сброса настроек любой другой программы. А именно вам необходимо совершить следующие действия:
Шаг 1. Зайдите в «Настройки».
Шаг 2. Перейдите в раздел «Приложения». Также он может иметь название «Диспетчер приложений».
Шаг 3. Найдите в списке Play Маркет и нажмите на него.
Шаг 4. В отобразившемся окне настроек нажмите по очереди на кнопки «Стереть данные» и «Очистить кэш».
Обычно именно этот способ решает проблему. Но в некоторых случаях не помогает даже он.
Удаление обновлений Play Market
Если у вас не открывается Плей Маркет даже после удаления всех его настроек, то нужно попробовать избавиться от всех обновлений программы, вернув её в первоначальное состояние. Для этого вам нужно попасть в описанное выше окно настроек клиента. В нём следует нажать на кнопку «Удалить обновления».
Спустя некоторое время операционная система устранит все обновления, которые получал клиент Google Play. В результате он станет точно таким же, каким вы его запускали сразу после покупки смартфона, когда вы только ввели данные от своего aккаунта Google.
Работа с сервисами Google Play
Функционирование Play Market и многих других предустановленных приложений напрямую зависит от состояния программы «Сервисы Google Play». Её иконку вы не увидите в меню или на рабочем столе. Однако эта программа запускается одновременно с включением смартфона — именно она занимает достаточно большой объем оперативной памяти. Если у вас имеются проблемы не только с Play Market, но и с некоторыми другими приложениями, то можно попробовать очистить настройки «Сервисов Google Play». Для этого совершите следующие действия, некоторых из которых уже описывались выше:
Шаг 1. Зайдите в «Настройки».
Шаг 2. Попадите в раздел под названием «Диспетчер приложений» или «Приложения».
Шаг 3. Нажмите на программу под названием «Сервисы Google Play».
Шаг 4. Нажмите на кнопку «Очистить кэш».
Проверьте работоспособность Play Market. Вполне возможно, что проблема решена.
Работа с Google Services Framework
Ещё иногда проблемы с Play Market могут возникать из-за нестабильной работы отдельного процесса Google Services Framework. Фактически его нельзя считать отдельной программой, но в «Диспетчере приложений» его найти всё же можно. Итак, дерзайте:
Шаг 1. Посетите «Настройки».
Шаг 2. Зайдите в «Приложения» или «Диспетчер приложений», в зависимости от модели смартфона.
Шаг 3. Перейдите во вкладку «Все» и нажмите на Google Services Framework.
Шаг 4. Здесь нажмите на кнопки «Стереть данные» и «Очистить кеш».
Вот и всё. Это вполне может помочь, хотя вероятность этого не слишком высока.
Прочие сервисы
Во всё том же «Диспетчере приложений» можно найти и другие сервисы, от которых напрямую зависит работа Play Market. Если какой-то из этих сервисов отключен или нестабильно функционирует, то вы не сможете скачать приложение, а порой и вовсе не попадете в Google Play.
Зайдите на страничку с настройками сервиса «Аккаунты Google», находящегося во вкладке «Все». Обратите внимание, не выключен ли этот сервис. Если это действительно так, то нажмите кнопку «Включить».
Таким же образом проверьте «Диспетчер загрузки». Если он отключен, то нажмите на кнопку «Включить».
Отключить какие-то из этих сервисов могло зловредное приложение, в простонародии называемое вирусом. Вот почему мы рекомендуем вам ознакомиться со статьёй, рассказывающей о лучших антивирусах для Андроид.
Удаление аккаунта Google и его восстановление
Если все рассмотренные выше способы не помогают, то придется предпринимать более серьезные меры. Например, можно попробовать удалить свой аккаунт Google, после чего создать его по новой. В некоторых случаях это действительно помогает.
Здесь мы не будем подробно расписывать методы удаления и создания аккаунта. Мы уже писали о том, что нужно для этого сделать. Просто перейдите по следующим ссылкам:
Если же и это не помогло, то следуем дальше.
Удаление приложений, блокирующих работу Play Market
Существуют особые приложения, которые начисто блокируют функционирование Play Market. Если вы какую-то из программ подозреваете в этом, то удалите её. В частности, следует устранить или хотя бы отключить Freedom. Это приложение позволяет совершать внутриигровые покупки бесплатно, но взамен оно не позволяет использовать Google Play. Не забудьте перед удалением программы нажать в её меню на кнопку «Stop».
Но на удалении Freedom всё не закончится. После этого вам придется настроить файл hosts. Для доступа к нему необходимо получить root права. Если они у вас имеются, то установите файловый менеджер, способный забираться глубоко в систему. Это может быть ES Проводник или менее страдающий от рекламы Root Browser. Далее запустите файловый менеджер и перейдите по пути /system/etc/.
Найдите файл hosts (он один из немногих, не имеющих расширения) и нажмите на него.
В случае с Root Browser вам будут предложены разные типы файлов. Выберите «Текстовый документ».
Выберите приложение, при помощи которого вы будете редактировать этот файл. Это может быть абсолютно любой текстовый редактор. В нашем случае выбор пал на «Документы».
Оставьте в файле только ту строчку, которую вы видите на скриншоте. Если она отсутствует, то пропишите её.
Выйдите и сохраните этот документ. Далее остается лишь перезагрузить гаджет.
Полный сброс настроек
Если и указанные выше действия не помогли, то придется делать полный сброс настроек. В нашей отдельной статье присутствует подробная инструкция, описывающая все ваши действия, необходимые для совершения полного сброса.
Внимание: так вы потеряете все пользовательские файлы. Поэтому не лишним будет создание резервной копии, дабы потом вернуть музыку, фотографии, контакты и документы на смартфон.
Не помогает этот способ только в совсем невероятных случаях. Если после покупки смартфона Play Market функционировал, то и сейчас его работоспособность будет возвращена.
Интернет-соединение и время
Напоследок упомянем ещё пару причин, почему не запускается Плей Маркет на Андроиде. Первая заключается в, как бы это не банально звучало, отсутствии интернет-соединения. Проверьте ваш мобильный баланс. Также зайдите в интернет-браузер, чтобы проверить, загружает ли он разные сайты. Также вы можете подключиться к сети Wi-Fi, обычно с её помощью Play Market работает всегда.
Другой причиной неполадок с Google Play является неправильно настроенное время. Обязательно выставьте свой часовой пояс, иначе Play Market будет на это жаловаться. Также вы можете поставить галочку напротив пунктов «Часовой пояс сети» и «Дата и время сети», в таком случае настройки будут производиться автоматически.
На Meizu не работает Play Market
У пользователей техники Meizu нередко возникают сложности с приложением Play Market. Сбои в работе, спонтанные перезагрузки или вовсе отсутствие ответа — это основные нарекания владельцев смартфонов с операционной системой Android. Они могут возникнуть после перепрошивки или при первом включении устройства. Если вам удалось скачать «Плей Маркет» на «Мейзу Flyme», но не получается его открыть, не спешите бежать в сервисный центр. Попробуйте стать хакером и своими силами покорить любимое приложение (кстати, по данным на 2018 год, «Гугл Плей» устанавливают в 141 стране).
Причина неисправности
Прежде чем грешить на Play Market и его разработчиков, проверьте, всё ли в порядке с вашей учётной записью. Для этого проведите запуск софта с другого устройства. Для этой цели можно установить Google Play на компьютер или планшет. В программе необходимо авторизоваться. Нужно зарегистрировать свой профиль (аккаунт) в «Гугл». Редко, но случаются перебои в работе учётной записи. Чтобы её обновить, нужно сначала удалить, а потом добавить аккаунт снова. Сохранённые данные автоматически синхронизируются на устройстве.
Если появляется сообщение «Время ожидания истекло», вероятнее всего, в системе «Гугл» проводятся технические работы, и Play Market временно не функционирует. Стоит повторить попытку через 15–20 минут.
Если с аккаунтом всё в порядке и зайти на например с телефона Meizu M3S не удаётся, попробуйте поискать другие причины. Например, проверить подключение интернета или выполнить перезагрузку.
Нововведение от Meizu
Если все перечисленные выше способы оказались безрезультатны, предлагаем обратить внимание на сервис, внедрённый китайским разработчиком. Предоставляя своим почитателям передовые решения, компания MEIZU стала новатором. Для сотовых, поступающих на рынок России и стран СНГ, сервисы «Гугл» доступны после включения специального инсталлятора. Это позволит ламеру активировать последние версии Play Market, Google Maps и проч. Такое нововведение предотвращает некорректное функционирование аппарата из-за установки на заводе ПО, которое могло морально устареть на момент активации и начала юзания смартфона.
Волшебный помощник
Для пользователей, которые хотят установить последнюю серию сервисов «Гугл», в Meizu есть специальный installer. Hot Apps — это лучшие разработки компании, помогающие использовать все возможности техники. В папке есть такое ПО, как Google Services Installer. Оно позволяет запустить ПО автоматически. Для этого нужно переместить и активировать софт на рабочем столе. Данная опция возможна при наличии подключения к интернету (Wi-Fi или проводной, мобильный — не имеет значения).
Радикальные меры
Когда не получается установить «Плей Маркет» на «Мейзу Note» с помощью помощника Hot Apps, есть ещё один хакерский способ — сбросить настройки. Сперва проделать операцию для программы Play Market. Сделать это можно по следующей схеме:
- Найдите на мобильном папку «Настройки».
- В разделе «Приложения» отыщите Play Market.
- Удалите данные «кэш».
- Выполните перезагрузку слайдера.
Если после активации прибора виртуальный маркет не возобновил нормальную работу, значит, процедура оказалась бесполезной.
Иногда проблемы с Play Market появляются при загрузке обновлений. «Откатить» настройки до прошлого уровня можно, если в параметрах выбрать «Удалить обновления».
Важно! Одной из радикальных мер является сброс настроек телефона Meizu до базовых или перепрошивка. В этом случае все данные юзера будут потеряны (не забудьте сделать их резервную копию). После установку Play Market выполните с нуля.
Конфликт приложений
Есть пользователи, утверждающие, что сложности с Play Market на Meizu M2 возникают после инсталляции Freedom. Эта программа помогает совершать покупки лицензионных ПО бесплатно. Во избежание конфликта между applications, от Freedom лучше отказаться. Сделать это просто:
- Найдите программу в перечне приложений.
- Остановите её.
- Удалите «Фридом».
- Выполните перезагрузку.
Причиной появления неполадок на Meizu может быть не только Freedom, но и другие подобные программы. Для возобновления нормальной работы «Плей Маркета» лучше своевременно от них избавиться по тому же принципу, что описан выше.
Альтернативное решение
Ещё одним поводом для беспокойства владельцев Meizu является тот факт, что Google постепенно начал отключать свои ПО на несертифицированных устройствах. Если ваш слайдер попал под фильтр, рекомендуем обратиться в ремонтный центр, а не искать неисправность своими силами.
Программисты СЦ «Ремзона» решают этот вопрос несколькими путями:
- установка альтернативного маркета приложений либо же версии, которая не проверяет сертификацию «Гугл». Данная услуга выполняется за 1–3 рабочих дня;
- сертификация устройства Meizu и его прошивка. Это обеспечивает официальную работу сервисов Google. Как правило, после подачи заявки проходит от нескольких часов до пары дней, в отдельных случаях — недель.
По нашему мнению, если в Meizu не работает Play Market, в 2018 году самое правильное решение — второй метод ремонта. Он требует установленной официальной глобальной прошивки гаджета.
5 простых способов решения распространенных проблем в Google Play Store
Когда в магазине Google Play происходит сбой, он иногда выдает код ошибки. Хотя поиск каждого кода в Интернете помогает, часто в этом нет необходимости. Для большинства проблем с Play Store требуется одно из пяти основных исправлений.
Основы решения проблем с Google Play Store
Есть пять различных исправлений для исправления большинства ошибок Play Store. Вам не нужно использовать все это; попробуйте первый и посмотрите, решит ли он проблему.Если нет, переходите к следующему.
Пять исправлений:
- Остановите приложение, а затем сотрите кеш и / или данные Магазина.
- Переключитесь с подключения для передачи данных на Wi-Fi.
- Удалите обновления в Play Store и обновите его снова.
- Обновите свою учетную запись Google.
- Зарегистрируйте свое устройство в Google.
Выполнение этих шагов решит большинство проблем Play Store. Однако мы рассмотрим некоторые распространенные коды ошибок, которые эти методы не исправят позже.
Почему изменение Android вызывает сбои в работе Google Play Store
Это обсуждение не распространяется на устройства с root-доступом или с пользовательским ПЗУ.Эти процессы изменяют системные файлы Android и, таким образом, вводят слишком много переменных для диагностики. Эти изменения могут остановить работу Play Store.
Это большая причина, по которой установка пользовательских ПЗУ или восстановление из резервной копии с помощью пользовательского восстановления иногда мешает работе Store. Мы рекомендуем использовать Titanium Backup или аналогичное решение для резервного копирования для восстановления приложений с данными.
Не поймите меня неправильно; есть много причин для установки кастомного ПЗУ.К сожалению, когда что-то идет не так (как это часто бывает), устранение неполадок требует большего опыта и усилий, чем на немодифицированном устройстве.
1. Остановить приложение, очистить кеш и данные
Магазин Google Play использует другие процессы, которые работают в фоновом режиме. Всякий раз, когда вы стираете Play Store, также неплохо сделать то же самое с сервисами Google Play и Google Services Framework — мы рассмотрели возможность обновления сервисов Google Play, если вы хотите попробовать это в первую очередь.
При желании вы также можете стереть данные для диспетчера загрузок.
После очистки перезагрузите устройство и повторите попытку установки или обновления. Это может потребовать повторного ввода вашей регистрационной информации. Вот пошаговое изложение (процесс может незначительно отличаться в зависимости от вашего устройства и версии Android):
Сначала перейдите в Настройки . Затем перейдите к Apps и найдите вкладку All .(На Android 9 Pie выберите Приложения и уведомления> Просмотреть все приложения X .)
изображение галерея (2 изображения)Здесь выберите Google Play Store .Выберите Force Stop , что приведет к остановке процесса приложения. После этого нажмите Хранилище , чтобы получить дополнительные параметры. На появившемся экране нажмите Очистить кеш , чтобы удалить временные данные и, надеюсь, решить проблему.
Если это не так, вы можете попробовать Очистить данные . Это также очищает кеш, но по существу сбрасывает приложение в исходную форму. Это означает, что вам может потребоваться снова войти в систему и снова настроить параметры.
изображение галерея (2 изображения)Если описанный выше процесс не устранил вашу проблему, попробуйте повторить его для Google Play Services , Google Services Framework и Download Manager .Обратите внимание, что вам нужно нажать кнопку с тремя точками Меню в правом верхнем углу экрана Все приложения и переключить Показать систему , чтобы увидеть последние две записи.
Мы более внимательно рассмотрели ошибку «К сожалению, сервисы Google Play остановлены», если у вас возникли проблемы именно с ней.
2. Переключитесь с данных на Wi-Fi
Многие приложения не устанавливаются, если у вас ненадежное интернет-соединение, что является распространенной проблемой с мобильными данными.
Чтобы переключиться с мобильных данных на Wi-Fi, проведите двумя пальцами вниз от верхнего края экрана, чтобы открыть Quick Settings . Нажмите и удерживайте значок Wi-Fi , чтобы открыть его настройки, где вы можете найти список ближайших сетей. Если поблизости нет подходящих, подождите, пока вы не вернетесь в свою домашнюю сеть.
Возможна и обратная проблема. Если у вас возникли проблемы с установкой приложения по сети Wi-Fi, попробуйте переключиться на мобильные данные и повторите попытку.Если это сработает, вам может потребоваться диагностировать проблему в вашей сети.
Наконец, вы также должны отключить свой VPN, если вы его используете. VPN может вызвать проблемы с загрузкой в Play Маркет.
3. Удалите и повторно установите приложение Play Store
.На устройстве с рутированным доступом вы можете удалить приложение Play Store и заново установить его с нуля. Но даже на устройстве без рутирования вы можете выполнить аналогичный шаг по устранению неполадок.
Для этого откройте настройки > Приложения и уведомления> Просмотреть все приложения X . Выберите Google Play Store из списка. На его странице нажмите кнопку с тремя точками Меню и выберите Удалить обновления . Это вернет исходную версию приложения Play Store.
Как только вы это сделаете, вы можете обновить Play Store до последней версии двумя способами. Один из них — просто открыть Play Store и выбрать Settings в левом выдвигающемся меню.Здесь прокрутите вниз и коснитесь записи Play Store версии , чтобы проверить наличие обновлений.
изображение галерея (2 изображения)Кроме того, вы можете получить копию APK-файла Play Store из APKMirror и загрузить ее неопубликованно, чтобы выполнить обновление.См. Ниже дополнительную информацию о загрузке неопубликованных приложений.
4. Обновите свой аккаунт Google
.Обновление (удаление и повторное добавление) вашей учетной записи Google не так уж сложно. Будьте осторожны: В результате с вашего устройства будут удалены данные, синхронизированные с вашей учетной записью Google. Это могут быть сообщения, фотографии, контакты и многое другое.
Сначала перейдите в Настройки > Учетные записи . Выберите учетную запись Google, в которой возникают проблемы.Если проблема возникает в нескольких учетных записях, вы удалите их все. На Android Pie вы можете просто нажать Удалить учетную запись , чтобы удалить ее. В более старых версиях нажмите кнопку с тремя точками Меню и выберите Удалить учетную запись .
изображение галерея (2 изображения)Затем вы можете снова добавить свою учетную запись из меню Учетные записи .Неплохо перезагрузить телефон после повторного добавления учетной записи.
5. Зарегистрируйте свое устройство в Google
.В 2018 году Google расправился с нелицензионными устройствами Android. Это телефоны и планшеты безымянных брендов, которые не оплатили лицензионные сборы за операционную систему Android. В большинстве случаев Google полностью прекращает работу Play Store. В других случаях в Play Store не будут запускаться никакие приложения от Google, такие как Gmail или Google Maps.
Вы можете увидеть код ошибки 501 или предупреждение о том, что у вас нелицензионное устройство. В других случаях вы можете вообще не получать никаких сообщений об ошибках или предупреждений. К счастью, теперь Google разрешает нелицензированным устройствам доступ к Play Store. Но есть одна загвоздка: вам необходимо зарегистрировать устройство в Google. Процесс прост.
Как зарегистрировать Android-устройство в Google
Сначала загрузите и установите приложение Device ID, чтобы получить легкий доступ к информации вашего телефона.Если у вас нет доступа к Play Store, попробуйте загрузить приложение из APKMirror. После установки скопируйте номер Google Service Framework .
Во-вторых, теперь, когда у вас есть номер, скопированный в буфер обмена, перейдите на сайт регистрации устройства Google. Здесь вам нужно будет войти в свою учетную запись Google. После входа в систему нажмите и удерживайте поле ввода текста для Google Services Framework Android ID и вставьте номер, скопированный из приложения. Затем нажмите кнопку Register .
Перезагрузите ваше устройство. После перезагрузки вы сможете либо обновить Google Play Store, либо снова загрузить приложения в обычном режиме.
Другие коды ошибок и исправления Google Play Store
Один пользователь XDA составил гигантский список кодов ошибок Play Store, содержащий около 20 распространенных проблем. Большинство из них требует от вас выполнения действий, перечисленных выше (очистка кеша и т.п.), хотя некоторые из них являются исключениями из этого правила.
Эти исключения:
- Ошибка 498 : В этом случае кеш телефона заполнен. Попробуйте стереть раздел кеша с помощью рекавери телефона.
- Ошибка 919 : память вашего телефона заполнена. Вам нужно будет освободить место на вашем устройстве, чтобы продолжить.
- Ошибка 403 : вы используете две разные учетные записи Google на одном устройстве.Вам нужно будет использовать правильную учетную запись; подумайте об удалении другого.
- Ошибка 927 : Play Маркет уже обновляется, поэтому нет причин для устранения этой проблемы. Просто дождитесь завершения обновления.
- Ошибка 101 : У вас установлено слишком много приложений. Попробуйте удалить несколько.
- Ошибка 919 : неверные настройки имени точки доступа.Для этого необходимо получить правильные настройки APN и перенастроить ваше устройство.
Приложения для диагностики проблем в Play Маркете
Одним из лучших ресурсов для решения этих проблем является приложение Error Codes & Fixes, которое объединяет в себе знания пользователей и редакторов AndroidPIT о разрешении кодов ошибок Android. Приложение разработано как справочная утилита и включает в себя как коды ошибок Android, так и коды ошибок Play Store. Введите код, который вы видите, и приложение отобразит возможные исправления.
С другой стороны, приложение отображает полноэкранную рекламу. Хотя реклама — небольшая плата за устранение ошибки, приводящей к отключению устройства, вы можете предпочесть поискать в Google свой конкретный код ошибки, если вы еще не решили ее.
Если ничего не помогает, вы всегда можете попробовать Amazon App Store или F-Droid. Оба устанавливаются практически на любое устройство и вызывают меньше проблем, чем Google Play Store.
Решение проблем с Google Play Store
Исправить проблемы с Play Store невозможно.Если основные методы устранения неполадок (например, очистка кеша и данных Play Store) не работают, вы всегда можете найти свой конкретный код ошибки и решить практически любую проблему — если вы не установили пользовательское ПЗУ, то есть.
К счастью, вы можете попробовать установить Google Apps вручную. Это работает как для пользовательских ПЗУ, так и в тех случаях, когда по умолчанию у вас не установлен Play Store.
Имейте в виду, что вы можете столкнуться с определенными проблемами Play Store, такими как заблокированные приложения, если вы переехали.В таких случаях обновление настройки страны / региона в Google Play Store может решить проблему!
14 способов сделать Windows 10 быстрее и повысить производительностьСделать Windows 10 быстрее несложно.Вот несколько способов улучшить скорость и производительность Windows 10.
Читать далее
Об авторе Каннон Ямада (Опубликовано 336 статей)Каннон — технический журналист (BA) с опытом работы в области международных отношений (MA) с акцентом на экономическое развитие и международную торговлю.Его страсть — гаджеты китайского производства, информационные технологии (например, RSS), а также советы и рекомендации по повышению продуктивности.
Более Каннон ЯмадаПодпишитесь на нашу рассылку новостей
Подпишитесь на нашу рассылку, чтобы получать технические советы, обзоры, бесплатные электронные книги и эксклюзивные предложения!
Нажмите здесь, чтобы подписаться
Google Play Store не работает? Как решить проблему с остановкой Play Store?
Play Store — одно из самых важных приложений на любом смартфоне Android.Это помогает пользователю легко загружать и устанавливать сторонние приложения на свои смартфоны с помощью проверки и защиты Google. Платформа имеет невообразимый ресурс приложений, игр и многого другого, к которым можно легко получить доступ, используя простой интерфейс приложения. Однако в последнее время многие пользователи Android сообщают о том, что Google Play Store не работает, и задают такие вопросы, как — почему на моем телефоне не устанавливаются приложения? Если вы столкнулись с подобными проблемами, не волнуйтесь, вот как исправить неработающую проблему в Google Play Store.
Как исправить проблему с остановкой Google Play Store?
Очистить кеш и данные Play Маркета —
Как правило, очистить кеш / данные можно в меню настроек устройства. На этом шаге удаляются временные файлы, чтобы освободить необходимое пространство, а также дает приложению новый старт и может помочь исправить проблемы. Чтобы очистить кеш Play Store, выполните следующие действия:
- Откройте приложение «Настройки» на своем устройстве.
- Нажмите «Приложения и уведомления» и найдите параметр «Просмотреть все приложения».
- Прокрутите вниз и коснитесь Google Play Store.
- Нажмите «Хранилище», а затем нажмите «Очистить кеш».
- Затем нажмите «Очистить данные».
- Снова откройте Play Маркет и попробуйте загрузить еще раз.
Перезагрузите устройство —
Если вы по-прежнему не можете выполнить загрузку после очистки кеша и данных Play Store, перезагрузите устройство. Перезагрузка устройства поможет обновить все устройство, что остановит работу всех ненужных приложений, работающих в фоновом режиме, которые могут влиять на производительность других приложений.Кроме того, он повторно подключает интернет-соединение.
- Нажмите и удерживайте кнопку питания, пока не появится меню.
- Нажмите «Выключить» или «Перезагрузить», если это возможно.
- При необходимости нажмите и удерживайте кнопку питания, пока устройство снова не включится.
Другие способы решения проблемы «Play Store не работает с мобильными данными» —
- Полностью закройте приложение Play Store — Начните с полного выхода из приложения Play Store (и всех других приложений или программ, работающих в фоновом режиме) , затем попробуйте открыть его снова.
- Удалите ненужные приложения и файлы — Удаление нежелательных приложений поможет вам получить больше места для хранения, что поможет улучшить работу смартфона. Если под рукой достаточно места, Google Play Store не будет зависать, скорее, он сможет быстро загружаться и быстро устанавливаться.
Как получить доступ к полной версии Play Store на Chromecast с помощью Google TV
Изначально эта история была опубликована и последнее обновление .
К настоящему времени многие из нас знакомы с Google TV, уровнем интерфейса, который Google представил в прошлогоднем Chromecast и позже распространил на другие устройства Android TV. Главный экран ориентирован на то, чтобы рекомендовать вам шоу и фильмы, отводя некоторые из ваших приложений вместе с поиском и обнаружением приложений на дополнительную вкладку. Основным побочным эффектом является отсутствие надлежащего доступа к full Play Store, хотя приложение все еще там. Вот несколько приемов, с помощью которых вы можете его открыть.
Хотя это руководство ориентировано на Play Store, вы также можете применить те же шаги для двух других приложений, которые предварительно установлены на Chromecast с Google TV, но не всегда доступны: Google Play Games и Google Play Фильмы и ТВ .
Почему так важен доступ к полной версии Play Store
Вкладка Приложения в Google TV достаточно для запуска установленных приложений и игр, а также для проверки новых. Вы даже можете использовать голосовой поиск для поиска определенных приложений.Но на этом интерфейс останавливается. Если вы хотите управлять своими существующими приложениями, вручную проверять наличие обновлений и устанавливать их, а также изменять настройки, вам необходимо получить доступ к полной версии Play Store.
В приложении Play Store есть вкладки для просмотра приложений и игр, а также соответствующее меню настроек, где вы можете управлять и обновлять те, которые вы установили, переключать учетные записи, чтобы получать приложения, купленные вашим партнером или соседом по комнате, и изменять некоторые настройки, касающиеся автоматические обновления, способы оплаты, родительский контроль и многое другое.
Хотя все это может показаться тривиальным для большинства пользователей Chromecast, многим из нас по-прежнему нравится иметь доступ и контролировать эти функции, и именно здесь важно открыть приложение Play Store.
Метод 1: Google Ассистент
Самый простой способ получить доступ к Play Store на Chromecast с помощью Google TV — просто нажать кнопку «Ассистент» на пульте дистанционного управления и сказать «Play Store».
Ассистент откроет для вас Play Store. Это действительно так просто.
Метод 2: Настройки приложения
Второй метод немного сложнее, но он будет удобен, если вы не хотите говорить вслух или если вы не хотите использовать Ассистент. Откройте боковую панель Chromecast, затем перейдите в Настройки > Приложения> Просмотреть все приложения> Показать системные приложения> Магазин Google Play> Открыть . Шаги описаны на скриншотах ниже.
Метод 3. Назначение кнопок
Этот третий метод потребует некоторой настройки, но как только это будет сделано, у вас будет доступ одной кнопкой к Play Store в любое время.Во-первых, вам нужно загрузить Button Mapper и выполнить шаги, описанные в предыдущем руководстве, чтобы установить его и предоставить ему необходимые разрешения.
Когда это будет сделано, откройте Button Mapper и выберите удаленную кнопку, которую вы хотите использовать для запуска Play Store. На скриншотах ниже я выбрал кнопку «Домой», но только при двойном нажатии. Чтобы настроить его, выберите Кнопка «Домой»> Дважды нажмите и во всплывающем окне выберите « Приложения » в раскрывающемся списке и найдите Play Store.Шаги описаны ниже.
Метод 4: ярлык приложения
Как и предыдущий метод, этот метод так же сложен в настройке, но прост, как только он будет выполнен. По сути, если вы знакомы с процессом загрузки неопубликованного APK на Chromecast, это простое решение, потому что все, что вам нужно сделать, это взять этот небольшой APK от старшего участника XDA edwaine и установить его. Он создаст ярлык в вашей программе запуска, который сразу же запускает Play Store при выборе.Но если вы никогда не загружали приложение и не хотите использовать его для других целей, лучше пропустите это.
Метод 5: Сторонняя программа запуска
Последний простой трюк — использовать стороннюю программу запуска для Chromecast. Они не заменяют средство запуска по умолчанию, но действуют как другое приложение, которое при открытии является просто ящиком приложений для установленных приложений. Каким бы интригующим это ни звучало, настоящая утилита здесь запускает загруженные приложения, которые хорошо работают на Android TV, но которые Google не считает достойными официального утверждения для показа в программе запуска.Другое преимущество заключается в том, что они также отображают встроенные приложения, в том числе те, которые Google не хочет, чтобы вы видели как Play Store. Вы просто прокручиваете его и выбираете.
Две программы запуска, которые я пробовал и которые успешно показали Play Store, — это Sideload Launcher и SideApps. Первый — один из первопроходцев в своей категории, но он не обновлялся с 2015 года. Тем не менее, он все еще работает и бесплатен без рекламы. Последний более современный, обновленный и бесплатный с рекламой (хотя я ее еще не видел).
Левый : Пусковая установка боковой загрузки . Правый : Боковые приложения.
Из всех этих методов мне больше всего подходит отображение кнопок. Я просто делаю комбинацию кнопок всякий раз, когда мне нужно перейти в полное приложение Play Store, и оно запускается, не разговаривая с Ассистентом или копаясь на шести уровнях в подменю. Ярлык — еще одно удобное решение, когда / если я забыл комбинацию клавиш для запуска Play Store с моего пульта дистанционного управления.
Другие методы
На основании предложений наших читателей в эту статью добавлены два других способа доступа к Play Store, всего их пять.
Нет доступа к приложениям Google Play Store, Movies & TV, Music (Google play), YouTube или Games.
ВАЖНО. Эта статья применима только к определенным продуктам и / или операционным системам. Для получения подробной информации см. « Применимые продукты и категории ».
У вашего телевизора должно быть подключение к Интернету, а также правильная дата и время для доступа к сетевым службам из приложений Google Play ™ Store, Movies & TV, YouTube ™ и Games.
Выполните следующие действия, чтобы убедиться, что ваш телевизор BRAVIA подключен к Интернету и что настройки Дата и время верны.
- Проверить состояние сети.
- Для серии X74H_X75H: нажмите кнопку HOME на пульте дистанционного управления → Настройки → Сеть и Интернет
- Для других моделей:
- Нажмите кнопку HOME на пульте дистанционного управления.
- Выберите Справка .Если Справка не отображается, выберите Приложения , затем нажмите центральную кнопку (ввод), затем выберите Справка .
Примечание: Вы также можете отобразить экран справки, нажав кнопку HELP на пульте дистанционного управления.
- Следующие шаги будут зависеть от параметров меню вашего телевизора:
- Выберите Состояние и диагностика → Признаки подключения к Интернету .
- Выберите Признаки подключения к Интернету .
- Задайте параметры Дата и время . Дополнительные сведения см. В разделе Как настроить дату и время
- Очистить кеш приложения и данные . Для получения подробной информации см. Как выполнить очистку данных и очистку кеша для приложений.
- Выполнение сброса или восстановления заводских данных. Для получения дополнительной информации см. Как выполнить сброс или сброс настроек к заводским настройкам на Android TV ™.
ВАЖНАЯ ИНФОРМАЦИЯ: имейте в виду, что при выполнении сброса настроек все данные и настройки телевизора (информация о настройках Wi-Fi и проводной сети, учетная запись Google и другая информация для входа в систему, Google Play и другие установленные приложения и т. Д.)) будут удалены, и телевизор вернется к тому состоянию, в котором он был на момент покупки.
Примечание: Если настройки даты и времени установлены неправильно, следующие функции могут работать некорректно.
- Поиск / голосовой поиск
- Голосовые действия
- Заставка (заставка с живописными картинками)
Что делать, если магазин Google Play продолжает останавливаться или дает сбой
Остановка или сбой Google play может быть не новостью для многих Android пользователей.Возможно, мы однажды испытали это на себе. Вы можете увидеть такое сообщение: к сожалению, Google Play Store остановлен. Еще вы можете увидеть сообщение об ошибке загрузки. Это может быть облом. Но не волнуйтесь, в этой статье мы перечислили множество решений о том, как исправить, если магазин Google Play продолжает останавливаться или дает сбой на вашем телефоне Android
.Что делать, если Google Play продолжает работать Остановка или сбой
Удаление обновлений Android System Webview
Недавно была подтверждена проблема с Android System WebView, которая приводила к сбою или прекращению работы многих приложений на Android.Если службы Google Play продолжают останавливаться или давать сбой, вы можете попробовать удалить обновления Android System WebView на своем телефоне Android
.1. Перейдите к настройкам на телефоне Android
2. Нажмите на приложение на устройстве
3. Выберите Настройки приложения или найдите системные приложения (они могут отличаться на разных телефонах Android).
4. Найдите Android System WebView . Если вы не можете найти Android System Webview, просто найдите его в настройках телефона
5.Нажмите на три точки в правом верхнем углу, а затем нажмите на Удалить обновления
Удалить обновления Chrome
Если вышеперечисленные решения не работают или веб-просмотр вашей системы Android отключен, вы также можете попытаться удалить обновления Chrome, чтобы исправить то, что магазин Google Play не работает или продолжает давать сбой.
1. Откройте настройки
2. Нажмите «Приложения»
3. Выберите «Chrome» приложение
4 . Нажмите на три точки в верхнем углу и нажмите «Обновления Unisntall»
Примечание: Если ваша служба магазина Google теперь работает правильно, вы можете перейти в магазин Google Play и обновить как последнюю версию Android System WebView , так и приложения Google Chrome , которые также рекомендуется исправить, чтобы исправить неработающий магазин Google Play. или другие приложения для Android, которые продолжают давать сбой.
Проверьте подключение к Интернету
Магазин Google Play использует данные и Интернет.Без этих двух приложение работать не будет. Первое, что нужно проверить, когда Google Play Store продолжает останавливаться, — это ваше интернет-соединение. Проверьте, достаточно ли у вас сетевых сигналов для работы в Интернете. Если в этом месте плохой прием сети, вы можете попробовать другое место.
Если вы уверены, что сигнал вашей сети достаточно сильный, вы можете проверить, достаточно ли данных на вашем телефоне. Вы также можете выключить и включить подключение для передачи данных, чтобы посмотреть, не изменится ли что-нибудь.
Очистить кеш приложения Google Play
Накопление и хранение больших объемов данных может сильно снизить производительность вашего телефона. Избыточные данные и информация, хранящиеся в телефоне, могут привести к сбою вашего магазина Google Play, и их удаление может стать ключом к решению ваших проблем. Чтобы очистить кеш приложения Google Play, выполните следующие действия:
- Выберите настройки в телефоне.
- Перейти на хранение.
- Щелкните внутреннюю память.
- Вы получите список вещей, из которых состоит ваша внутренняя память.Выберите приложения.
- Это покажет вам все приложения на вашем телефоне.
- Нажмите на Google Play Store.
- Щелкните Очистить кеш.
Это приведет к удалению всей информации, хранившейся в кеше Google Play. Вернитесь в приложение и попробуйте запустить его снова. Если не помогло, можно попробовать другое решение.
Установите последнюю версию Google Play
Чтобы приложения в наших телефонах Android работали безупречно, их необходимо обновить.Это помогает максимально использовать возможности этого приложения. Причина, по которой ваши сервисы Google Play продолжают останавливаться, может быть в том, что приложение не обновляется. Итак, если вы обнаружите, что ваша игра Google не работает, вы можете обновить ее, выполнив следующие действия:
- Запустите магазин игр и коснитесь трех горизонтальных линий в верхнем левом углу телефона.
- Зайти в настройки.
- В разделе «О программе» вы увидите версию для Play Маркета.
- Нажмите на него. Если версия, которую вы используете, актуальна, приложение отобразит на экране «Google Play обновлен».Если это не так, обновление начнется автоматически.
Очистить кеш и данные из сервисов Google Play
Очистил кеш Play Store, но это не решило проблему с зависанием магазина Google Play? Затем попробуйте очистить данные и кеш из сервисов Google Play. Как это сделать? См. Шаги ниже.
- Зайти в настройки.
- Потом память.
- Щелкните внутреннюю память.
- Коснитесь приложений. Телефон покажет вам все приложения на вашем телефоне.
- Нажмите на сервисы Google Play.
- Щелкните Очистить кеш и попробуйте снова использовать приложение. Если это не сработает, перейдите к 7. Перед тем, как сделать следующий шаг, знайте, что все данные, хранящиеся в вашем Google Play, будут удалены.
- Щелкните «Управление пространством», затем выберите «Очистить все данные».
Перезагрузите телефон
Перезагрузка телефона может стать волшебным инструментом в решении некоторых проблем с телефоном, с которыми мы сталкиваемся. Это также может быть панацеей от невозможности запуска вашего магазина Google Play.Вы можете удерживать кнопку питания в течение нескольких секунд.
Очистить кеш из диспетчера загрузок
Очистка кеша из диспетчера загрузок — еще один способ освободить место на телефоне. Это важно, особенно если на вашем телефоне заканчивается свободное место. Недостаток места для хранения также может привести к некорректной работе некоторых приложений в вашем телефоне.
Чтобы очистить кеш из диспетчера загрузок, выполните следующие действия:
- Зайти в настройки.
- Затем перейдите на хранение.
- Щелкните приложения.
- Телефон отображает все приложения на телефоне.
- Выберите нужные приложения и нажмите «Очистить кеш».
Выполните следующие действия для всех приложений, чтобы освободить место.
Удалить и снова добавить учетную запись Google
Это еще один метод, который может решить проблему остановки Google Play Store. Чтобы удалить свою учетную запись Google, попробуйте выполнить шаги, указанные ниже.
- Зайти в настройки.
- Щелкните по счетам.
- Телефон показывает вам все учетные записи, связанные с устройством.
- Выберите учетную запись, которую вы хотите удалить.
- Затем нажмите «Удалить учетную запись».
- Телефон выдаст сообщение о том, что все данные, связанные с учетной записью, будут удалены.
- Нажмите, чтобы удалить учетную запись.
Чтобы добавить аккаунт обратно, выполните следующие действия:
- Перейти к настройке.
- Щелкните по счетам.
- Прокрутите вниз и нажмите, чтобы добавить учетную запись.
- Выберите Google.
- Вам будет предложено ввести пароль, PIN-код, графический ключ или отпечаток пальца.
- Войдите в учетную запись Google. Вся информация, связанная с учетной записью Google, будет синхронизирована.
Как исправить зависание обновлений приложений в Google Play
Загрузка приложений из Google Play Store должна быть простым процессом. Однако пользователи могут иногда сталкиваться с проблемой, когда в примечании на экране говорится, что загрузка ожидает, но загрузка никогда не продолжается с ожидающей стадии.
Если у вас возникла проблема с «ожидающей загрузкой» на вашем устройстве Android, вам придется решать ее вручную. Поскольку существует множество возможных причин этого сбоя, вам следует протестировать несколько методов, прежде чем найти решение. Эта статья проведет вас через них.
Очистить кеш Google Play
Перегруженный кеш может вызвать сбои в работе приложения, что иногда может происходить с Play Store. Это особенно часто бывает, когда у вас есть много приложений, для которых Play Маркет должен проверять наличие обновлений и выполнять другие связанные действия.
Чтобы очистить кеш Play Store, необходимо:
- Перейти к Настройки .
- Затем коснитесь меню Приложения .
- Затем выберите Google Play Store из списка.
- Теперь выберите в меню Storage .
- Наконец, нажмите кнопку Очистить кеш .
Очистка кеша обычно устраняет любые незначительные сбои, такие как ошибка «ожидающая загрузка».Если нет, попробуйте другие методы из статьи.
Настройте очередь
Play Store автоматически загружает все новейшие версии ваших приложений на ваше устройство. Это означает, что вполне возможно, что ваше приложение находится в конце очереди, и вам следует подтолкнуть его к началу.
Для этого вам необходимо:
- Откройте Play Store на своем устройстве.
- Коснитесь значка Menu (три горизонтальные линии) слева от строки поиска или на значке Profile справа.
- Теперь выберите Мои приложения и игры , вы увидите все приложения, которые в данный момент находятся в очереди загрузки. Если вы его не видите, проблема не в том, что загрузка отложена. Если очередь существует, перейдите к шагу 4.
- Затем нажмите кнопку X рядом с приложением, чтобы отменить загрузку.
- Вы также можете нажать кнопку «Стоп», чтобы остановить их все сразу.
Затем вы можете загрузить нужное приложение, прежде чем вернуться к обновлению остальных приложений.
Удалите свою учетную запись и добавьте ее снова
Некоторым пользователям удается решить проблему, удалив свою учетную запись Google из Play Store, а затем добавив ее обратно. Для этого вам необходимо:
- Снова зайти в Настройки .
- Теперь прокрутите вниз до раздела Пользователи и учетные записи . В некоторых версиях Android путь: Учетные записи и резервное копирование> Пользователи и учетные записи .
- Найдите свою учетную запись Google и коснитесь ее.
- Затем нажмите кнопку Удалить .
Теперь войдите в Play Store, снова введите данные своей учетной записи и попробуйте загрузить приложение.
Проверьте хранилище
Если на вашем устройстве заканчивается место для хранения, вы не сможете загружать новые приложения. Чтобы проверить, сколько места у вас осталось, вы должны:
- Как обычно, перейдите в Настройки .
- Прокрутите вниз до Аккумулятор и память или Уход за устройством в некоторых версиях и нажмите кнопку Хранение .
3. Проверьте, достаточно ли памяти для загрузки новых приложений. Обычно большинство приложений не должны занимать более 20–30 МБ дискового пространства. Тем не менее, некоторые тяжелые приложения, такие как Messenger, могут использовать до 500 МБ или более.
Наличие «вредоносных» приложений может отрицательно сказаться на памяти вашего телефона. Это приложения, которые не служат какой-либо конкретной цели на вашем телефоне и занимают много места. Таким образом, убедитесь, что вы избавились от них, чтобы освободить место для новых.
Кроме того, неисправная SD-карта иногда может вызывать проблемы при загрузке новых приложений.Чтобы проверить, так ли это, выньте карту и попробуйте загрузить приложение. Если он загружается во внутреннюю память как обычно, подумайте о замене карты.
Отключите VPN на вашем устройстве
Некоторые пользователи устанавливают виртуальную частную сеть (VPN), чтобы защитить свою конфиденциальность в Интернете, но они не знают, что это также может повлиять на их загрузки. Если у вас есть VPN, вам следует отключить его, прежде чем снова пытаться загрузить приложение.
Обычно VPN не должна препятствовать загрузке приложений, но в некоторых случаях это может повлиять на процесс.Например, это может произойти, если в новом обновлении VPN есть сбои. Попробуйте, и если ошибка исчезнет, попробуйте переустановить VPN.
Обратите внимание, что в некоторых VPN есть функция блокировки рекламы / скриптов, которая может вызывать проблему. Если вы доверяете сайту или приложению, отключите эту функцию, если применимо, и повторите попытку.
Время и дата не совпадают
Это может показаться странным, но если время и дата на вашем смартфоне не совпадают с официальными временем и датой, Google Play Store может помешать вам загружать приложения.Кроме того, иногда изменение времени и даты на короткое время, а затем их возвращение к прежним значениям может решить вашу проблему.
Попробуйте это:
- Как и раньше, запустите приложение Settings .
- Затем перейдите к General Management , в некоторых версиях Android путь — System .
- Теперь выберите Дата и время .
- Если Выкл. , переключите Автоматическая дата и время на Включено .
- Если На , выключите его и измените время и дату на другие.
- Подождите некоторое время, а затем снова включите Автоматическая дата и время , это может быть помечено как Установить автоматически .
Проверить Wi-Fi и сеть передачи данных
Одно из наиболее очевидных решений — проверить, нормально ли работает ваше беспроводное соединение или соединение для передачи данных. Если у вас достаточно пропускной способности вашего тарифного плана, попробуйте выключить сеть Wi-Fi и включить «Мобильные данные».Если приложение начинает скачиваться, значит проблема всегда была в сети.
- Самый простой способ переключить соединение — сдвинуть экран сверху вниз, чтобы открыть панель быстрого доступа, выключить Wi-Fi и включить Мобильные данные .
Больше нет ожидающих загрузок
Надеюсь, некоторые из описанных выше шагов помогли вам решить эту проблему. В большинстве случаев эта распространенная ошибка является результатом небольшого сбоя приложения, который легко проходит.Однако, если проблема продолжает возникать, возможно, у вас возникла другая проблема с системой или оборудованием, и, возможно, вам придется отнести свое устройство в местную ремонтную службу.
Знаете ли вы какие-либо другие методы решения проблемы ожидающей загрузки ? Если да, поделитесь ими в комментариях ниже.
Разрешения приложений в магазине Google Play
Сегодня 68% американцев владеют каким-либо смартфоном, и все большее количество цифровых взаимодействий происходит в контексте мобильных приложений. Приложения (сокращение от «приложения») — это программы, которые пользователи могут загрузить на свой смартфон или планшет. Они могут выполнять практически неограниченный набор функций — от простых инструментов, таких как калькулятор, до продвинутых цифровых помощников. Они позволяют пользователям преобразовать свой мощный карманный компьютер в устройство с сотнями потенциальных применений, отвечающих конкретным потребностям их владельцев.
Для работы приложениям может потребоваться доступ как к возможностям устройств, на которых они находятся, так и к пользовательской информации, содержащейся на этих устройствах.По мере того, как пользователи занимаются своей жизнью, их мобильные устройства производят огромное количество личной информации и данных, начиная от местоположения пользователя и заканчивая историей его или ее телефонных звонков или взаимодействий с текстовыми сообщениями. Это ставит приложения в центр дебатов о конфиденциальности в цифровую эпоху.
Вся эта информация может иметь решающее значение для работы мобильных приложений. Но на самом деле для доступа к данным или возможностям устройства разработчики приложений так или иначе запрашивают их у конечных пользователей — часто прося пользователей щелкнуть поле «Я принимаю».Разрешения — это механизм, с помощью которого разработчики приложений раскрывают, как их приложения будут взаимодействовать с устройствами пользователей и личной информацией на устройствах под управлением операционной системы Android от Google. Как только это разрешение предоставлено, приложения могут собирать информацию на основе данных, собранных приложениями, о таких вещах, как физическая активность и перемещения пользователей, их привычки просмотра и использования мультимедиа, их использование социальных сетей и их личные сети, фотографии и видео, которые они снимают и которыми они делятся, и их основные сообщения.Недавно опубликованный в феврале 2015 года опрос Pew Research Center показал, что пользователи уделяют большое внимание тому, сколько информации их приложения собирают от них: 90% пользователей приложений указывают, что наличие четкой информации о том, как приложения будут получать доступ или использовать их личные данные, «очень» или «несколько» важно для них при принятии решения о загрузке приложения. Около 60% пользователей приложений предпочли не загружать приложение после того, как выяснили, какой объем личной информации требуется приложению.
Очевидно, что пользователей беспокоит информация, которая требуется их приложениям, но о том, что происходит на другой стороне транзакции, известно меньше, — о разрешениях и возможностях, которые приложения, скорее всего, будут запрашивать.
Существует явный интерес к пониманию того, как информация о мобильных приложениях передается пользователям. Чтобы лучше понять природу вселенной приложений в целом и разрешения, необходимые для запуска приложений, Pew Research Center собрал информацию о более чем 1 миллионе приложений в Google Play Store.
Мы собрали материалы о приложениях, доступных в магазине Google Play в период с июня по сентябрь 2014 года. В магазине Google Play приложения доступны для загрузки примерно на половине смартфонов (45%), принадлежащих американцам.На момент сбора данных в магазине Google Play было 1 041 336 приложений. Важно отметить, что в этом исследовании рассматриваются только приложения в Google Play Store и не рассматриваются приложения, доступные потребителям на всех платформах. Pew Research Center решил изучить Google Play Store не потому, что он представляет собой всю вселенную приложений для всех типов устройств, а из-за сочетания популярности магазина и относительно открытого доступа к данным.
Кроме того, Google анонсировала новую версию Android (6.0 или «Marshmallow»), который действительно меняет структуру разрешений для приложений Android, подробно описанную ниже. Однако эта версия Android будет недоступна для большинства пользователей на момент выпуска этого отчета. В этом отчете содержится всесторонний обзор приложений Android в середине 2014 г. и того, как разрешения по-прежнему отображаются для большинства пользователей Android:
- В общей вселенной приложений насчитывалось 235 различных типов разрешений, запрашиваемых для 41 различных категорий приложений, от социальных сетей и новостных приложений до игр.Таблицу, в которой перечислены все разрешения, их функции и значения, можно найти здесь.
- Среднее (среднее) приложение в этом наборе данных требовало пяти разрешений, прежде чем пользователь мог его установить.
- Категории коммуникационных и бизнес-приложений требовали наибольшего количества разрешений для работы.
- Самое популярное разрешение, запрашиваемое в этот период, позволяло приложениям получать доступ к Интернету на смартфоне.
- Из 235 разрешений большинство (165) были связаны с предоставлением приложениям доступа к аппаратным функциям устройства, таким как управление функцией вибрации, а 70 разрешили приложениям доступ к какой-либо личной информации.
В дополнение к этому анализу вселенной приложений Google Play Store, отдельный опрос Pew Research Center, проведенный с 27 января по 16 февраля 2015 года, показал, что:
- 77% владельцев смартфонов сообщили о загрузке приложений, отличных от тех, которые были предустановлены на их телефон.
- 60% этих загрузчиков приложений выбрали , а не для установки приложения, когда они обнаружили, сколько личной информации требуется для его использования, в то время как 43% удалили приложение после его загрузки по той же причине.
- 90% загрузчиков приложений сказали, что то, как будут использоваться их личные данные, «очень» или «в некоторой степени» важно для них, когда они решают, загружать ли приложение; для сравнения, 57% заявили, что не менее важно знать, сколько раз было загружено приложение.
Результаты этого исследования относятся конкретно к приложениям, работающим в операционной системе Android. Pew Research Center изучил платформу Android, поскольку информация об этих приложениях доступна в Интернете через веб-сайт Google Play Store.Приложения, работающие на платформе Apple iOS, доступны только в магазине iTunes, а не на стандартном веб-сайте. Учитывая проблемы со сбором данных об этих приложениях для iPhone и iPad, они не включены в этот анализ.
Разработка ключевых результатов в среде разрешений приложений
В ходе сбора данных Pew Research в середине 2014 года была собрана информация о «разрешениях», которые приложения Android требовали от пользователей в качестве условия использования. Сюда могут входить простые аппаратные разрешения, например, позволяющие приложению регулировать громкость телефона пользователя.Другие разрешения предназначены для поиска более подробной и потенциально конфиденциальной личной информации, например списков контактов пользователя или адресной книги. Иногда это может иметь решающее значение для основной функции приложения. В других случаях такой доступ может быть полезным удобством, позволяющим приложению функционировать более широко, но это не критично для основного механизма работы приложения. Эти разрешения имеют большое значение для того, какие личные данные пользователи телефонов Android передают создателю приложения.
Некоторые из ключевых дополнительных результатов нашего анализа разрешений на рынке Android включают:
Наиболее распространенные разрешения относятся к разрешению приложению доступа к Интернет-соединению смартфона. Два наиболее распространенных разрешения, запрашиваемых приложениями Google Play, помогают приложению получать доступ к Интернету. К ним относятся разрешение «полный доступ к сети» (используется 83% приложений), а также разрешение «просматривать сетевые подключения» (используется 69% приложений). Третье и четвертое по распространенности разрешения позволяют приложениям получать доступ к памяти телефона, что необходимо приложениям для сохранения контента на устройстве.
По категории коммуникационные и бизнес-приложения требуют наибольшего количества разрешений. Google разбивает приложения на 41 категорию, и разработчики приложений затем выбирают, в какой категории они хотят, чтобы их приложение отображалось. Для этого анализа «игры» были расширены до 16 подкатегорий, таких как «аркады». Среди этих категорий приложениям в классификациях «общение» и «бизнес» требуется наибольшее количество разрешений для работы. Для коммуникационных приложений требуется в среднем девять разрешений, а для бизнес-приложений — восемь.Здесь можно найти таблицу, в которой перечислены все категории, и примеры приложений в каждой категории.
Наибольшее количество разрешений для приложений относится к оборудованию, а не к пользовательской информации. Чтобы лучше понять, к какой информации приложения потенциально могут получить доступ, Pew Research Center разделил разрешения на широкие категории: 1) разрешения, которые позволяют приложению получать доступ к аппаратной функции устройства, или 2) разрешения, которые потенциально могут предоставить приложению доступ к любому информация о пользователе.Используя это различие, 70 разрешений могут позволить приложению получать доступ к информации о пользователе, а 165 позволяют приложению управлять некоторыми аппаратными функциями устройства, такими как разрешение приложению управлять функцией вибрации устройства или управлять вспышкой камеры.
Вселенная приложений представляет собой систему «длинного хвоста». По состоянию на осень 2014 года подавляющее большинство приложений Android было установлено лишь небольшим количеством пользователей. Около половины (47%) всех приложений были установлены менее 500 раз, а более 90% были установлены менее 50 000 раз.С другой стороны, относительно небольшое количество приложений было установлено огромным количеством пользователей — в общей сложности четыре приложения были установлены более 1 миллиарда раз. См. Главу 2 для получения дополнительной информации об отдельных приложениях.
Почему приложения запрашивают разрешения
Несмотря на обеспокоенность пользователей последствиями разрешений приложений для конфиденциальности, факт очевиден: разрешения требуются даже для самых простых приложений. Рассмотрим, например, приложение «фонарик», которое постоянно включает вспышку камеры (в отличие от «мигания», как при съемке), чтобы его можно было использовать в качестве фонарика.Даже такое базовое приложение потребует разрешения «управлять фонариком», чтобы функционировать, как рекламируется.
Еще больше усложняя ситуацию для пользователей, разработчики приложений не могут редактировать описание каждого разрешения и, следовательно, не могут включать информацию о , почему требуется каждое разрешение. Эта информация может быть включена в описание самого приложения, но не с каждым отдельным разрешением, как их видит пользователь. Пользователи должны сначала знать, что приложение должно делать, а затем оценить разрешения, которые приложение запрашивает, чтобы решить, подходят они или нет.
Более того, чистое количество разрешений, запрашиваемых приложением, также не обязательно отражает, к какому количеству пользовательской информации оно может получить доступ. Приложение с одним разрешением потенциально может получить доступ к огромному количеству пользовательской информации, в то время как приложение с несколькими разрешениями может взаимодействовать с аппаратными компонентами телефона, но оставаться отгороженным от любых личных данных о пользователе.
В конечном итоге — несмотря на опасения пользователей по поводу информации, запрашиваемой приложениями, которые они используют, — объем личной информации, которую пользователи подвергают риску, почти полностью зависит от конкретного приложения, разрешений, которые оно запрашивает, и контекста, в котором эти разрешения используются.
Как найти разрешения
Есть несколько мест, где пользователи могут найти разрешения, запрашиваемые приложением. Наиболее заметное место — это когда пользователь выбирает загрузить приложение на свое устройство (другое находится в Интернете на сайте Google Play Store). На смартфоне (или планшете) Android, когда пользователь выбирает загрузку приложения, он нажимает значок «установить» и видит экран, который выглядит следующим образом:
После установки приложений на телефон пользователи обычно могут проверить, какие разрешения они предоставили, перейдя в приложение в магазине Google Play.Разрешения всегда доступны пользователю для просмотра на странице каждого приложения в Google Play (в Интернете или с мобильного устройства). Они также обновляются по мере обновления приложения.
На момент загрузки режим разрешений — «все или ничего». Чтобы приложение было установлено на вашем устройстве в первый раз, вы должны согласиться со всеми разрешениями (этот режим был изменен с последней версией Android, подробно обсуждается ниже). Также важно отметить, что не все разрешения, подробно обсуждаемые в этом отчете, можно найти на этом экране.Android группирует разрешения в более широкие категории.
Например, категория «SMS» включает шесть отдельных разрешений, не все из которых могут быть отображены на экране выше. Однако пользователи могут подробно просмотреть все разрешения, которые запрашивает каждое приложение, перейдя в меню «Настройки» на своем устройстве и выбрав «Диспетчер приложений» или «Приложения» в зависимости от устройства. Затем пользователь может выбрать приложение. У каждого приложения есть полный список разрешений, которые оно запрашивает здесь, который будет содержать разрешения, как они представлены в этом отчете (это также возможно через веб-версию Google Play Store).
Важно отметить, что именно так разрешения работали до осени 2015 года, когда Google объявил о выпуске Android 6.0 или «Marshmallow». Хотя эта операционная система будет недоступна для большинства пользователей в течение некоторого времени, она меняет способ отображения разрешений. Основное изменение заключается в том, что на устройствах под управлением Android 6.0 пользователи смогут включать и отключать отдельные разрешения для каждого приложения. Кроме того, разрешения будут отображаться не в момент загрузки, а тогда, когда приложению требуется конкретное разрешение.Например, приложение, которому требуется информация о местоположении пользователя, предложит пользователю согласиться с разрешениями на местоположение в тот момент, когда приложению потребуется доступ, после чего пользователи смогут отключить это разрешение позже.
Это изменение приближает структуру разрешений Android к тому, как информация того же типа передается на устройствах Apple. Хотя это серьезное изменение в способе отображения разрешений, сам набор разрешений остается прежним. Изученные здесь данные отражают индивидуальные разрешения, с которыми пользователям все еще придется согласиться, но они будут представлены пользователю с использованием этого нового метода.
Как собирались данные приложений Android
Выводы о разрешениях приложений Google в этом отчете основаны на анализе данных о 1 041 336 приложениях, собранных из магазина Google Play в период с июня 2014 г. по сентябрь 2014 г. Сбор или очистка данных (в данном случае «очистка» относится к процессу копирования содержимое веб-страницы) началось с настраиваемого расширения для веб-браузера Google Chrome, созданного разработчиками Pew Research Center.
Расширение открывает веб-сайт Google Play Store и переходит на веб-страницу приложения, которое определяется уникальным идентификатором приложения, который получает каждое приложение в магазине.Затем он копирует содержимое страницы этого приложения, сохраняет эту информацию в базе данных SQL и непрерывно переходит к следующему приложению, пока не перестанут быть доступными идентификаторы приложения. Расширение занималось сбором данных с 18 июня по 8 сентября 2014 года.
По состоянию на октябрь 2015 года в настоящее время насчитывается более 1,7 миллиона приложений. Поскольку эти данные относятся к 2014 году, приложения, представленные в магазине Google Play после сентября 2014 года, не включены в это исследование, и информация о включенных здесь приложениях могла измениться с тех пор, как эти данные были собраны.




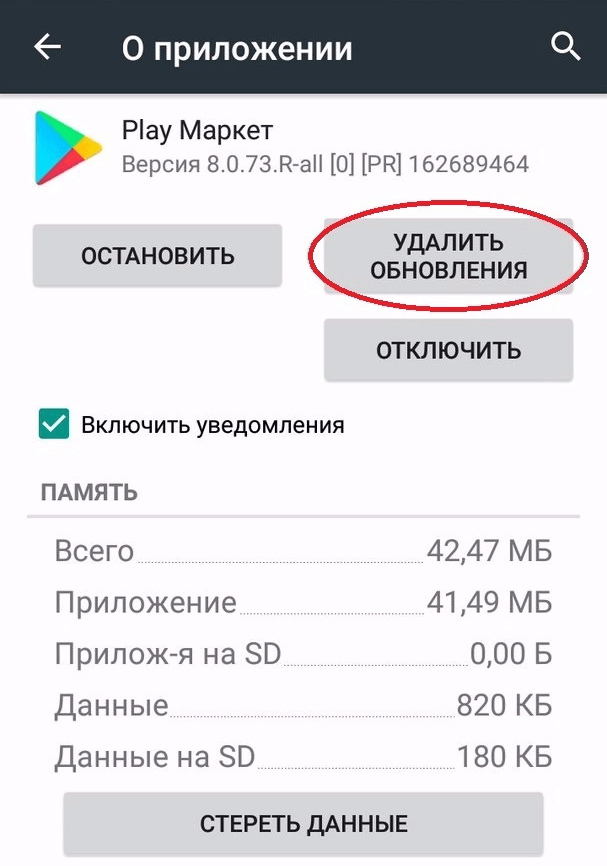
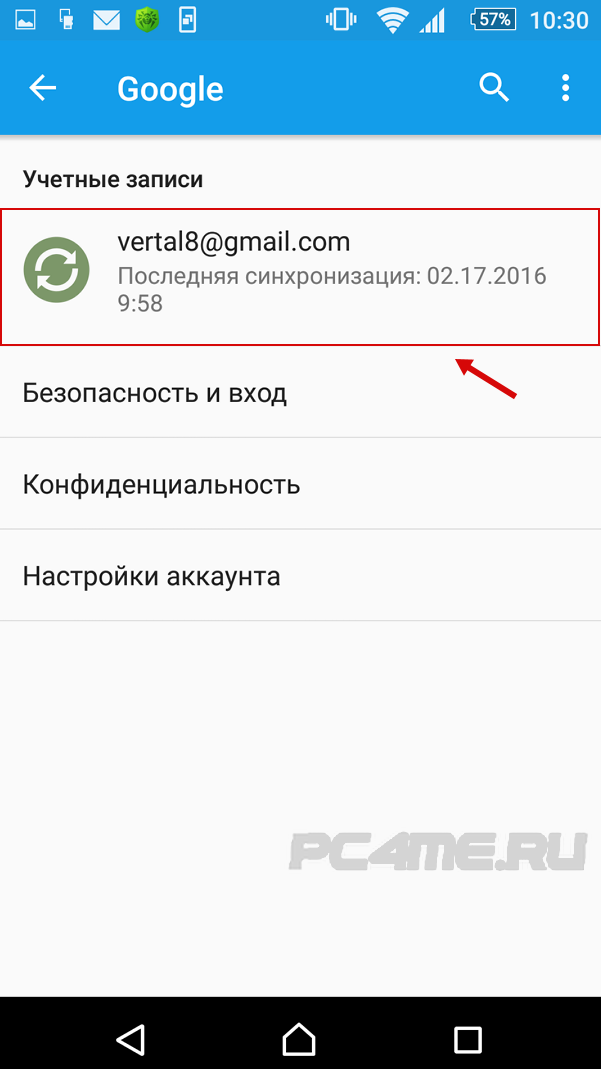 Найдите службы Google Play, Google Services Framework и Сервисы Google Play.
Найдите службы Google Play, Google Services Framework и Сервисы Google Play.