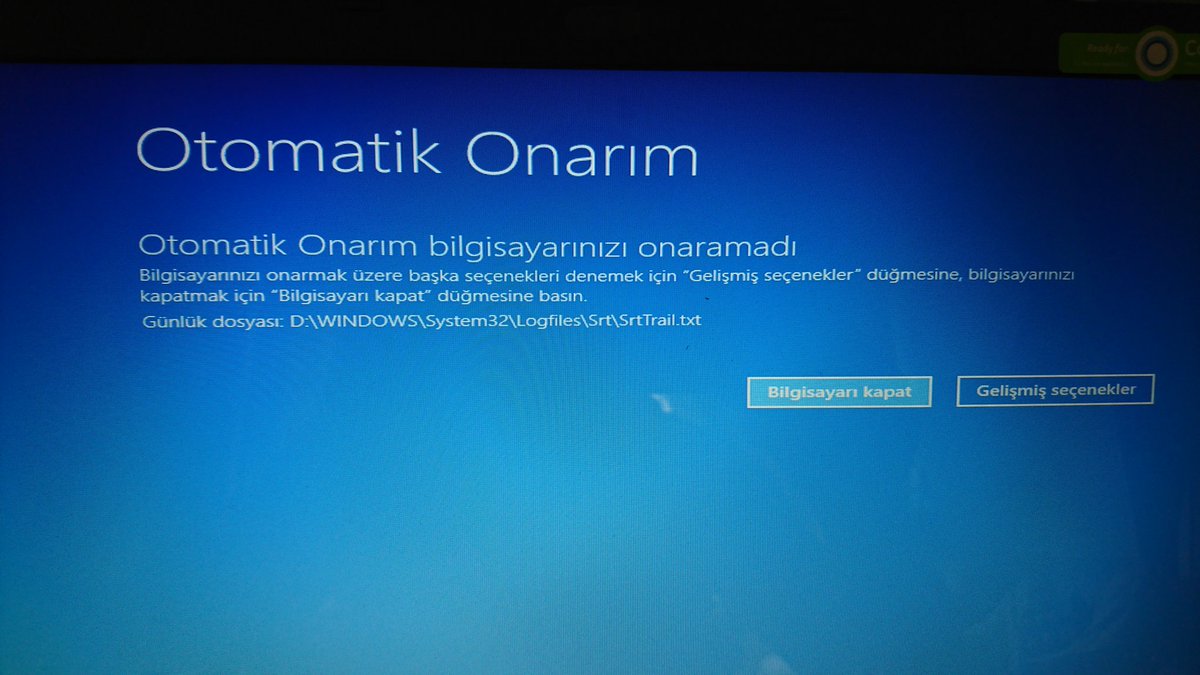Не загружается Windows 10, крутится загрузка
Иногда на этапе включения Windows 10 пользователь может увидеть появление анимированного значка загрузки. Он означает, что сейчас идет диагностика файлов, процесс стабилизации ОС после критического отключения или же инсталлируются последние обновления. Такие операции занимают максимум несколько минут, после чего появляется приветственное окно и можно выполнять вход в операционную систему. Однако некоторые сталкиваются с вечной загрузкой на упомянутом этапе. Существует ряд причин, из-за которых может возникнуть такая проблема. О способах ее решения и пойдет речь далее.
Способ 1: Подключение компьютера к интернету по LAN-кабелю
Для начала хотим поговорить о ситуации с вечной загрузкой, которая возникает после недавней установки обновлений. Дело в том, что иногда компьютеру во время включения требуется соединение с интернетом, чтобы скачать недостающие файлы апдейта или исправить их. Не всегда получается наладить такое подключение через Wi-Fi, поскольку Виндовс еще включилась не полностью.
Подробнее: Подключение компьютера к интернету
Способ 2: Использование опции «Восстановление при загрузке»
Не исключено, что корректный запуск компьютера невозможен из-за возникновения системных конфликтов или каких-либо других проблем, влияющих на работоспособность Виндовс 10. В таких ситуациях не обойтись без применения специализированных утилит, которые позволят исправить найденные неполадки. В первую очередь хотим обратить внимание на автоматизированный инструмент под названием «Восстановление при загрузке». Используется он только после запуска с загрузочной флешки с Windows 10, поэтому сначала следует позаботиться о ее создании, о чем читайте в статье далее.
Подробнее: Создание загрузочного диска с Windows 10
Теперь у вас имеется флешка с файлами установки операционной системы, но сейчас она нам пригодится для произведения работ по восстановлению. Вставьте ее в компьютер и произведите запуск, а после появления окна инсталляции выполните следующие действия:
Вставьте ее в компьютер и произведите запуск, а после появления окна инсталляции выполните следующие действия:
- В приветственном окне выберите оптимальный язык интерфейса и кликните по кнопке «Далее», которая находится справа внизу.
- В следующем окне вас интересует надпись «Восстановление системы».
- На панели выбора действий щелкните по «Поиск и устранение неисправностей».
- В качестве дополнительного параметра укажите «Восстановление при загрузке».
- Ожидайте завершения диагностики компьютера, которая начнется после автоматического перезапуска.
Вы будете уведомлены о том, что диагностика успешно завершена. Теперь начнется включение ПК в штатном режиме. Подождите несколько минут, и если анимированный значок загрузки так и не пропал, переходите к следующему варианту решения проблемы.
Способ 3: Откат последних обновлений
При рассмотрении Способа 1 мы уже говорили о том, что неполадка с зависанием на этапе загрузки может быть вызвана после инсталляции обновлений. Это связано с тем, что новые файлы провоцируют возникновение конфликтов или сами по себе не могут полностью установиться по каким-то причинам. Не всегда автоматическая диагностика при запуске выявляет такую неисправность и решает ее, поэтому придется вручную удалить последние апдейты, что происходит так:
Это связано с тем, что новые файлы провоцируют возникновение конфликтов или сами по себе не могут полностью установиться по каким-то причинам. Не всегда автоматическая диагностика при запуске выявляет такую неисправность и решает ее, поэтому придется вручную удалить последние апдейты, что происходит так:
- Осуществите те же действия, о которых мы говорили ранее, чтобы оказаться в меню «Дополнительные параметры» через восстановление с загрузочной флешки. Здесь щелкните по плитке «Удалить обновления» .
- В следующем меню вам нужен пункт «Удалить последнее обновление компонентов».
- Подтвердите начало деинсталляции, нажав по соответствующей кнопке «Удалить обновление компонентов».
- Ожидайте завершения данной операции.
По окончании удаления апдейтов компьютер будет автоматически направлен на перезагрузку, и включение начнется уже в штатном режиме. Анимированный значок загрузки обязательно появится, ведь начнется восстановление корректной работы ОС. Вам нужно лишь подождать несколько минут, проверив текущее состояние Виндовс.
Вам нужно лишь подождать несколько минут, проверив текущее состояние Виндовс.
Способ 4: Ручное восстановление загрузчика Windows
Загрузчик Windows — небольшая запись в виде файла, которая отвечает за корректное включение ОС. Если она по каким-то причинам повреждается или вовсе удаляется, компьютер не сможет перейти в рабочее состояние никаким образом. Чаще всего проблемы загрузчика проявляются сразу же в виде уведомления на черном фоне, однако иногда процесс включения может дойти до этапа загрузки, а уже потом полностью остановиться. Решается эта неполадка ручным способом путем восстановления компонента через специальную утилиту. Более детальную информацию по этому поводу ищите в отдельном руководстве, кликнув по следующему заголовку.
Подробнее: Восстановление загрузчика Windows 10 через «Командную строку»
Способ 5: Запуск средств проверки целостности системных файлов
При рассмотрении метода с использованием автоматического средства диагностики при запуске мы уже говорили о том, что проблемы со стартом операционной системы могут быть вызваны различными системными конфликтами или повреждением файлов.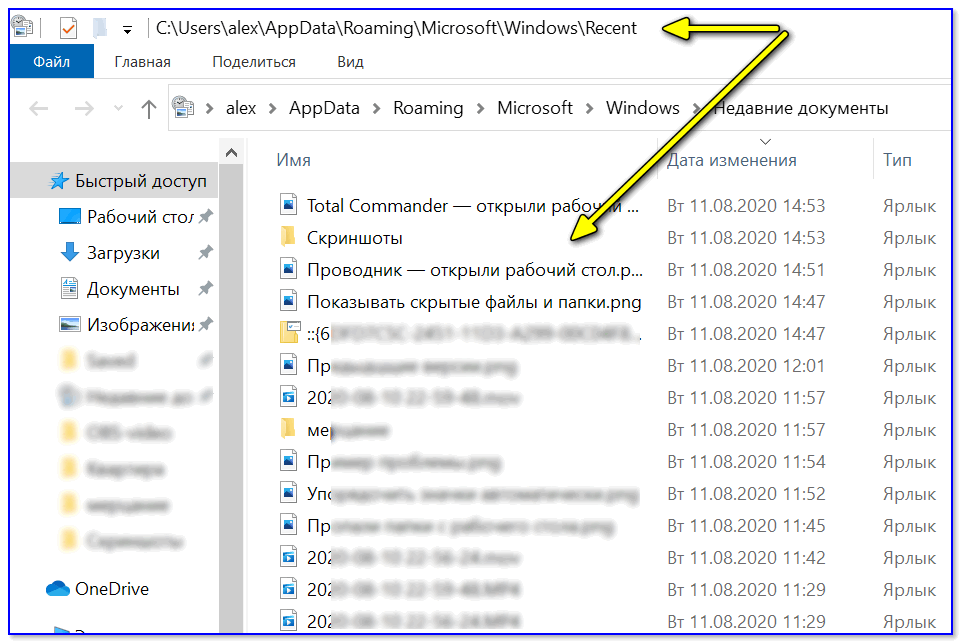 Не всегда упомянутая утилита позволяет решить эту неполадку, поэтому приходится задействовать дополнительные системные средства, запуск которых происходит через Командную строку, открываемую в режиме восстановления. О каждой такой утилите и надобности ее использования читайте далее.
Не всегда упомянутая утилита позволяет решить эту неполадку, поэтому приходится задействовать дополнительные системные средства, запуск которых происходит через Командную строку, открываемую в режиме восстановления. О каждой такой утилите и надобности ее использования читайте далее.
Подробнее: Использование и восстановление проверки целостности системных файлов в Windows 10
Способ 6: Проверка HDD на работоспособность
Иногда в проблемах с запуском ОС виновата нестабильная работа жесткого диска, которую провоцируют битые сектора или другие ошибки, влияющие на корректность функционирования комплектующего. Некоторые из таких неполадок можно исправить самостоятельно, но придется создавать загрузочную флешку с одной из доступных программ. Разобраться в этом вопросе поможет расширенное руководство на нашем сайте по ссылке ниже.
Подробнее: Проверка жесткого диска на работоспособность
Способ 7: Сброс настроек BIOS
Очень редко виновником проблем с запуском Виндовс 10 становятся конфликты в работе BIOS. Это может быть связано с ручными настройками пользователя или другими факторами, влияющими на настройку этого микропрограммного обеспечения. В любом случае будет проще просто сбросить настройки в состояние по умолчанию, чтобы проверить, как это скажется на дальнейшем запуске компьютера. Проще всего осуществить поставленную задачу путем извлечения батарейки из материнской платы, но имеются и другие методы.
Это может быть связано с ручными настройками пользователя или другими факторами, влияющими на настройку этого микропрограммного обеспечения. В любом случае будет проще просто сбросить настройки в состояние по умолчанию, чтобы проверить, как это скажется на дальнейшем запуске компьютера. Проще всего осуществить поставленную задачу путем извлечения батарейки из материнской платы, но имеются и другие методы.
Подробнее: Сбрасываем настройки BIOS
Способ 8: Переустановка Windows 10
Если ни один из перечисленных выше методов не принес должного результата, единственный выход — переустановка операционной системы. Возможно, скачанный со стороннего сайта образ нерабочий или же возникли какие-либо конфликты сразу же после инсталляции Windows. Мы рекомендуем приобретать только лицензионные версии ОС, чтобы обеспечить стабильную работоспособность системы.
Как видно, проблема с запуском Windows 10 на этапе загрузки решается совершенно разными методами, поскольку может быть вызвана конкретными раздражителями.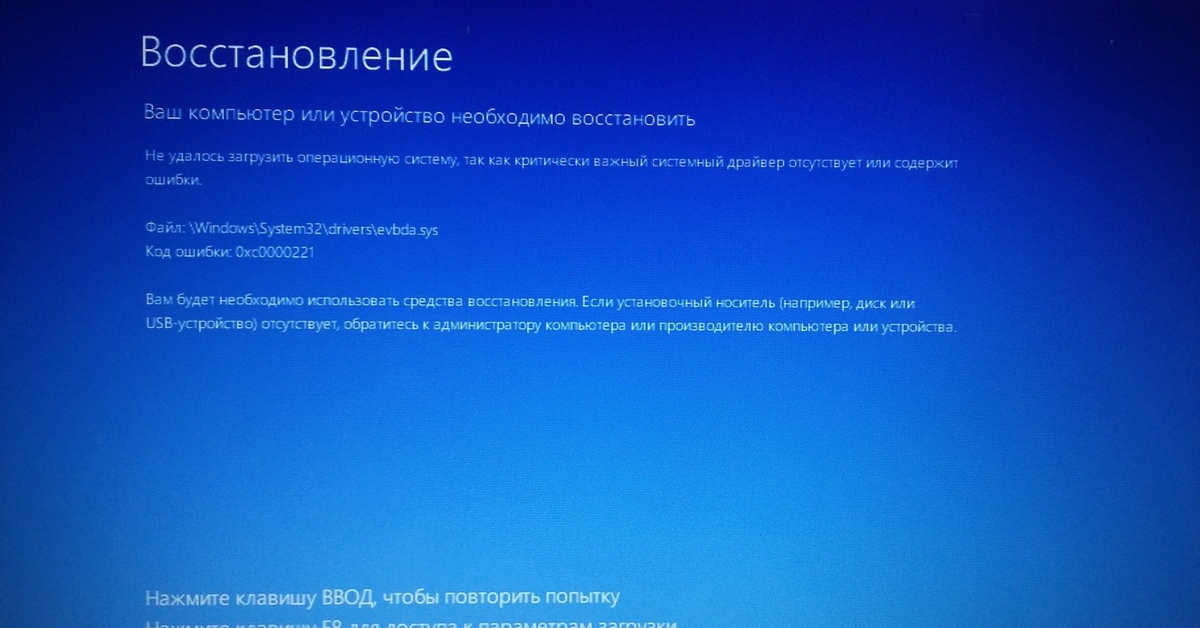
Опишите, что у вас не получилось. Наши специалисты постараются ответить максимально быстро.
Помогла ли вам эта статья?
ДА НЕТНе загружается Windows 10 после обновления на Mac Выезд мастера
На вашем компьютере Apple перестала грузиться Windows после обновления на Windows 10? Предоставляем выезд специалиста и решение этой проблемы на дому или в вашем офисе. К нам можно обратиться по тел. 8(499) 75-55-021.
ЦЕНЫ
На данные момент, имея установленную Windows 7 или Windows 8 (8.1) и полностью обновив её, в низу справа мы увидим значок, нажав на который операционная система предложит её обновить до Windows 10.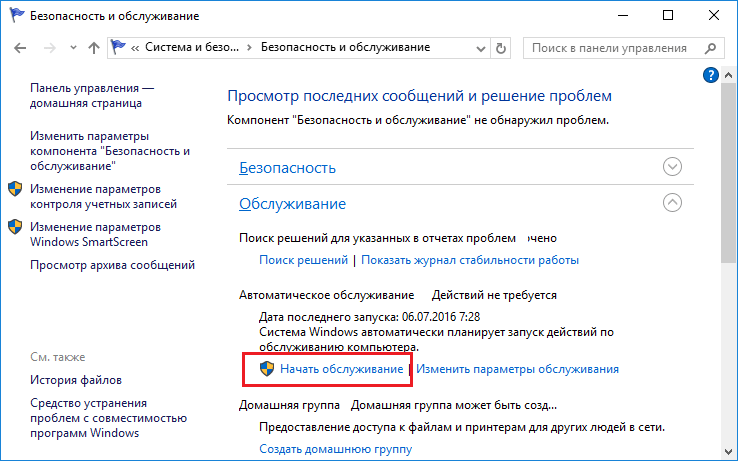
 С выходом операционной системы El Capitan, пользователи начали массово делать переход на неё, в результате участились случаи сбоя Windows на Mac OS X El Capitan. У Apple это случается довольно часто. Если не делать эти обновления, ПО от Microsoft будет работать без нареканий в течении очень долгого промежутка времени.
С выходом операционной системы El Capitan, пользователи начали массово делать переход на неё, в результате участились случаи сбоя Windows на Mac OS X El Capitan. У Apple это случается довольно часто. Если не делать эти обновления, ПО от Microsoft будет работать без нареканий в течении очень долгого промежутка времени.
Вы всегда можете обратиться за помощью в нашу компанию, если вам требуется ремонт Apple техники или установка Windows на ваш Mac компьютер. Наш тел. 8(499) 75-55-021.
Не загружается Windows после замены процессора
Windows, Windows 10, Windows 7, Windows 8, Windows Server, Windows Vista, Windows XP, Железо- Bot
- 03.08.2020
- 6 698
- 5
- 13.09.2020
- 7
- 4
- 3
- Содержание статьи
Описание проблемы
Иногда можно столкнуться с проблемой, что после установки более мощного процессора вместо старого на том же самом сокете, наша ОС Windows просто перестает нормально загружаться.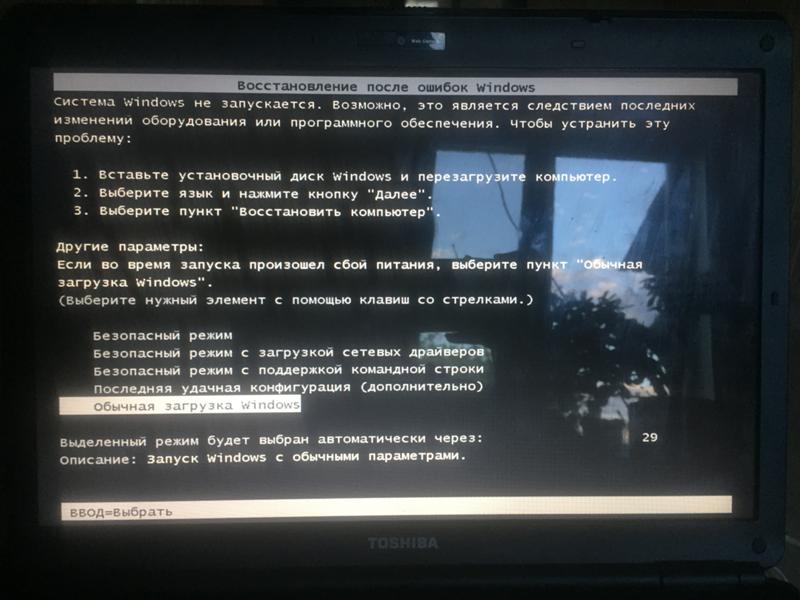 В данной статье пойдет речь о том, что можно сделать в этой ситуации.
В данной статье пойдет речь о том, что можно сделать в этой ситуации.
Отсутствие микрокодов с поддержкой нового процессора в BIOS материнской платы
Например, после установки Intel Xeon E5450 (LGA771) вместо Intel Core 2 DUO E8400 (LGA775) через операцию 771 to 775 на ту же самую материнскую плату Windows 10 может просто перестать работать. При этом в BIOS процессор будет нормально отображаться и каких-либо проблем не будет.
Все дело в том, что для работы Windows 10 с такими процессорами Intel Xeon необходимо, чтобы BIOS поддерживал некоторые наборы команд для x64, поэтому, чтобы заставить Windows работать с таким процессором необходимо найти и установить самую последнюю версию BIOS для вашей материнской платы с сайта производителя. Как это сделать, можно прочитать в отдельной статье на нашем сайте: Как обновить BIOS
Если производитель вашей материнской платы не предоставляет BIOS с поддержкой процессоров Xeon на своем официальном сайте, то тогда вам остается только поискать модифицированные БИОСы в интернете именно для вашей модели материнской платы (и степпинга) для работы с процессорами Xeon.
Загрузите компьютер в безопасном режиме в Windows 10
Примечание. Если вы зашифровали свое устройство, вам понадобится ключ BitLocker для запуска в безопасном режиме.
Перед тем, как перейти в безопасный режим, вам необходимо войти в среду восстановления Windows (winRE). Для этого необходимо несколько раз выключить, а затем снова включить устройство:
Удерживайте кнопку питания в течение 10 секунд, чтобы выключить устройство.
Нажмите кнопку питания еще раз, чтобы включить устройство.
При первом признаке запуска Windows (например, на некоторых устройствах при перезапуске отображается логотип производителя) нажмите и удерживайте кнопку питания в течение 10 секунд, чтобы выключить устройство.
Нажмите кнопку питания еще раз, чтобы включить устройство.

После перезагрузки Windows нажмите и удерживайте кнопку питания в течение 10 секунд, чтобы выключить устройство.
Нажмите кнопку питания еще раз, чтобы включить устройство.
Дайте устройству полностью перезагрузиться. Вы войдете в winRE.
Теперь, когда вы находитесь в WinRE, вы выполните следующие действия, чтобы перейти в безопасный режим:
На экране Выберите вариант выберите Устранение неполадок > Дополнительные параметры > Параметры запуска > Перезагрузите .
После перезагрузки устройства вы увидите список параметров.
 Выберите вариант 5 из списка или нажмите F5 для безопасного режима с загрузкой сетевых драйверов.
Выберите вариант 5 из списка или нажмите F5 для безопасного режима с загрузкой сетевых драйверов.
Если вам нужна дополнительная информация об ошибке черного или пустого экрана, см. Устранение ошибок, связанных с черным или пустым экраном.
Fix Windows 10 не загружается с USB [решено]
Загрузка Windows 10 с загрузочного USB-накопителя — хороший вариант, особенно если ваш ноутбук не поддерживает приводы CD или DVD. Это также пригодится, если ОС Windows дает сбой и вам нужно переустановить Windows 10 на вашем компьютере. Однако многие пользователи жаловались, что Windows 10 не загружается с USB.
Прочтите, чтобы узнать больше о том, как загрузить Windows 10 с USB-накопителя, и ознакомьтесь с методами, которые можно использовать, если не удается загрузиться с USB-накопителя Windows 10.
Как исправить проблему с загрузкой Windows 10 с USB-накопителя В этом руководстве мы объяснили, как загрузить Windows 10 с USB-накопителя, пятью простыми способами для вашего удобства.
Одной из причин, по которой ваш компьютер не загружается с USB-порта , является конфликт между форматами файлов. Если ваш компьютер использует систему UEFI, а USB использует файловую систему NTFS, вы, скорее всего, столкнетесь с проблемой, когда компьютер не загружается с USB.Чтобы избежать такого конфликта, вам нужно будет изменить файловую систему USB с NFTS на FAT32. Для этого выполните следующие действия:
1. Подключите USB к компьютеру с Windows после его включения.
2. Затем запустите проводник .
3. Затем щелкните правой кнопкой мыши диск USB и выберите Формат , как показано.
4. Теперь выберите FAT32 из списка.
5.Установите флажок рядом с Quick Format .
5. Наконец, нажмите Start , чтобы начать процесс форматирования USB.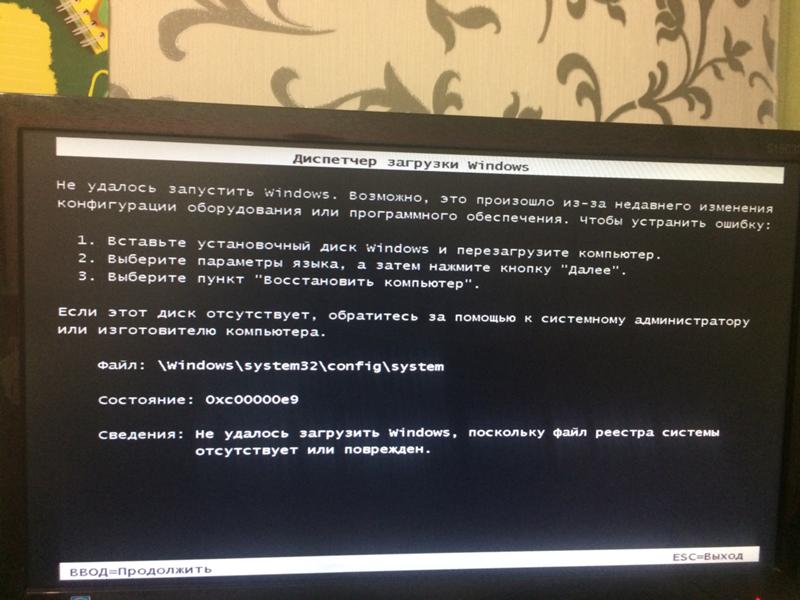
После форматирования USB-накопителя в FAT32 необходимо реализовать следующий метод создания установочного носителя на отформатированном USB-накопителе.
Метод 2. Убедитесь, что USB загрузочныйWindows 10 не загрузится с USB, если вы неправильно создали флешку. Вместо этого вам нужно использовать правильные инструменты для создания установочного носителя на USB для установки Windows 10.
Примечание: Используемый USB-накопитель должен быть пустым, на нем должно быть не менее 8 ГБ свободного места.
Если вы еще не создали установочный носитель, выполните следующие действия:
1. Загрузите средство создания мультимедиа с официального веб-сайта Microsoft, щелкнув инструмент Загрузить сейчас , как показано ниже.
2. После загрузки файла щелкните загруженный файл .
3. Затем нажмите Run , чтобы запустить Media Creation Tool.Не забудьте Принять с условиями лицензии.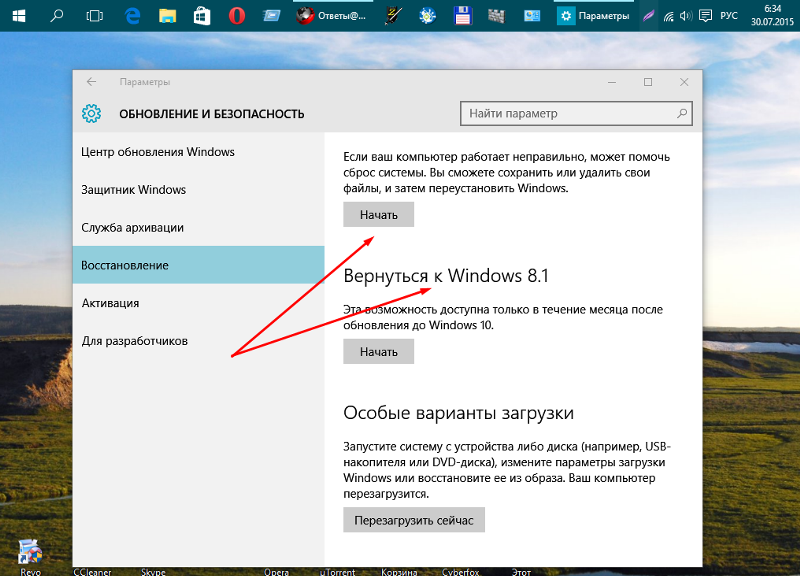
4. Затем выберите Создать установочный носитель для другого ПК . Затем нажмите Далее .
5. Теперь выберите версию Windows 10 , которую вы хотите загрузить.
6. Выберите флэш-накопитель USB в качестве носителя, который вы хотите загрузить, и нажмите Далее.
7. Вам нужно будет вручную выбрать USB-накопитель, который вы хотите использовать, на экране «Выберите USB-накопитель» .
8. Средство создания мультимедиа начнет загрузку Windows 10 и в зависимости от скорости вашего интернета; загрузка инструмента может занять до часа.
После завершения ваш загрузочный USB-накопитель будет готов. Для получения более подробных инструкций прочтите это руководство: Как создать установочный носитель Windows 10 с помощью Media Creation Tool
. Метод 3. Проверьте, поддерживается ли загрузка с USB.
Проверьте, поддерживается ли загрузка с USB. Большинство современных компьютеров поддерживают загрузку с USB-накопителя.Чтобы проверить, поддерживает ли ваш компьютер загрузку с USB, вам необходимо проверить настройки BIOS компьютера.
1. Включите компьютер.
2. Во время загрузки компьютера нажмите и удерживайте клавишу BIOS , пока компьютер не войдет в меню BIOS.
Примечание: Стандартными клавишами для входа в BIOS являются F2 и Удалить , но они могут различаться в зависимости от производителя бренда и модели устройства. Обязательно ознакомьтесь с руководством, прилагаемым к вашему ПК, или посетите веб-сайт производителя.Вот список некоторых брендов ПК и ключи BIOS для них:
Модель- Asus — F2
- Dell — F2 или F12
- л.с. — F10
- настольных ПК Lenovo — F1
- Ноутбуки Lenovo — F2 / Fn + F2
- Самсунг — F2
3. Перейдите к Параметры загрузки и нажмите Введите .
Перейдите к Параметры загрузки и нажмите Введите .
4. Затем перейдите к Boot Priority и нажмите Enter.
5. Убедитесь, что здесь указан вариант загрузки с USB.
Если нет, значит, ваш компьютер не поддерживает загрузку с USB-накопителя. Вам понадобится CD / DVD для установки Windows 10 на ваш компьютер.
Метод 4: изменение приоритета загрузки в настройках загрузкиАльтернативой исправлению невозможности загрузки Windows 10 с USB является изменение приоритета загрузки на USB-накопитель в настройках BIOS.
1. Включите компьютер и войдите в BIOS , как описано в Метод 3.
2. Перейдите к Параметры загрузки или аналогичному заголовку и затем нажмите Введите .
3. Теперь перейдите к Boot Priority .
4. Выберите диск USB в качестве первого загрузочного устройства .
5. Сохраните изменения и перезагрузите компьютер для загрузки с USB.
Также читайте: РЕШЕНО: Ошибка отсутствия загрузочного устройства в Windows 7/8/10
Метод 5. Включение устаревшей загрузки и отключение безопасной загрузкиЕсли у вас есть компьютер, использующий EFI / UEFI, вам нужно будет включить Legacy Boot, а затем снова попробовать загрузиться с USB.Выполните следующие действия, чтобы включить устаревшую загрузку и отключить безопасную загрузку:
1. Включите компьютер. Затем выполните шаги из Метод 3 , чтобы войти в BIOS .
2. В зависимости от модели вашего ПК в BIOS будут перечислены различные названия параметров для устаревших настроек загрузки.
Примечание: Некоторые знакомые имена, которые указывают на устаревшие параметры загрузки, — это поддержка устаревших версий, управление загрузочным устройством, устаревший CSM, режим загрузки, параметр загрузки, фильтр параметров загрузки и CSM.
3. Как только вы найдете параметр Legacy Boot settings , включите его.
4. Теперь найдите параметр под названием Безопасная загрузка в разделе «Параметры загрузки ».
5 . Отключите его с помощью клавиш ( плюс) + или (минус) — .
6. Наконец, нажмите F10 от до , сохраните настроек.
Помните, что этот ключ также может отличаться в зависимости от модели и производителя вашего ноутбука / настольного компьютера.
Рекомендовано:
Мы надеемся, что это руководство было полезным, и вы смогли исправить Windows 10 не загружается из-за проблемы с USB . Кроме того, если у вас есть какие-либо вопросы или предложения по этой статье, не стесняйтесь оставлять их в разделе комментариев.
MSI США
Как правило, когда компьютер не загружается в Windows, это означает, что он не может обнаружить загрузочное устройство или у загрузочного устройства есть проблема, из-за которой операционная система не может быть прочитана во время процесса загрузки. Процесс загрузки сначала обнаружит периферийные устройства и устройства, чтобы убедиться, что оборудование готово. Затем через микропрограмму BIOS он назначит загрузку с загрузочного устройства с первым приоритетом. Затем, чтобы прочитать назначенное загрузочное устройство, чтобы войти в операционную систему.
Процесс загрузки сначала обнаружит периферийные устройства и устройства, чтобы убедиться, что оборудование готово. Затем через микропрограмму BIOS он назначит загрузку с загрузочного устройства с первым приоритетом. Затем, чтобы прочитать назначенное загрузочное устройство, чтобы войти в операционную систему.
Следуйте приведенным ниже методам устранения неполадок:
Для подтверждения, что загрузочное устройство может быть обнаружено нормально
После включения компьютера, пожалуйста, начните непрерывно нажимать клавишу [Del], чтобы войти в меню BIOS.
Перейдите [настройки] → [Состояние системы], чтобы подтвердить, было ли обнаружено загрузочное устройство.
Для подтверждения настройки загрузки BIOS
После включения компьютера, пожалуйста, начните непрерывно нажимать клавишу [Del], чтобы войти в меню BIOS.
Щелкните [Boot] → Выберите [Boot mode select]
Выберите режим загрузки, который вам подходит. Для Windows 7 выберите [LEGACY + UEFI], для Windows 8/10 выберите [LEGACY + UEFI] и [UEFI] соответственно, чтобы узнать, может ли он загружаться в операционную систему.
Выберите [Вариант загрузки №1]
Убедитесь, что для параметра [Boot Option # 1] установлено значение [UEFI HARD DISK] или [HARD DISK].
Выберите [Приоритет BBS драйвера жесткого диска UEFI] или [Приоритет BBS драйвера жесткого диска]
Выберите [Вариант загрузки №1]
Подтвердите, что [Boot Option # 1] установлен в качестве загрузочного устройства
F11 для загрузки с выбранного загрузочного устройства
После включения компьютера, пожалуйста, начните непрерывно нажимать клавишу [F11], чтобы перейти к выбору загрузочного устройства.Выберите загрузочное устройство, чтобы узнать, сможете ли вы войти в операционную систему.
Чтобы проверить, подключены ли к ПК какие-либо другие USB-устройства.
В процессе загрузки ПК обнаружит все периферийные устройства, детали и устройства. USB-устройства могут замедлить процесс загрузки или даже повлиять на загрузку ОС. Пожалуйста, отсоедините все USB-устройства и включите компьютер, проверьте, может ли он войти в среду Windows.
Перекрестное тестирование с другим загрузочным устройством для подтверждения повреждения системного файла ОС
Протестируйте с другим загрузочным устройством с установленной операционной системой, посмотрите, может ли оно войти в среду Windows.
Если другое загрузочное устройство может загружаться в Windows, это означает, что исходное устройство работает ненормально.
Если другое загрузочное устройство также не может войти в среду Windows, переустановите операционную систему, выполнив следующие действия.
Переустановите операционную систему
Создайте новое загрузочное устройство и загрузитесь с этим недавно установленным устройством ОС. Если компьютер может загрузить операционную систему, он показывает, что предыдущие системные файлы повреждены.
См. Статью: Как установить Windows 10?
Не удается загрузить Windows 10 с USB-накопителя
Есть несколько сценариев, в которых нам нужно загрузить установочный / аварийный диск Windows на компьютер, чтобы исправить проблемы. Теперь Windows 10 является более предпочтительным рабочим столом из-за новых функций, которые она предлагает. Как правило, вы можете сделать установочный носитель Windows 10 с CD, DVD или USB. Но в настоящее время USB — это гораздо лучший выбор, поскольку привод CD / DVD недоступен на большинстве ноутбуков и настольных компьютеров.
Теперь Windows 10 является более предпочтительным рабочим столом из-за новых функций, которые она предлагает. Как правило, вы можете сделать установочный носитель Windows 10 с CD, DVD или USB. Но в настоящее время USB — это гораздо лучший выбор, поскольку привод CD / DVD недоступен на большинстве ноутбуков и настольных компьютеров.
Итак, вы наконец создали загрузочный USB-накопитель Windows 10, но компьютер не может с него загрузиться? В чем может быть проблема и как исправить? В этом посте мы перечисляем все потенциальные проблемы и исправления, которые помогут вам.
USB не определяется в программе настройки BIOS
Одна из наиболее распространенных ошибок заключается в том, что USB-накопитель недоступен при входе в программу настройки BIOS.Это может означать одно из нескольких: либо USB-носитель поврежден, он не загружается, либо ваш компьютер сам не поддерживает загрузку с USB.
USB Not Bootable : Сначала проверьте, действительно ли USB-накопитель является загрузочным. В противном случае BIOS его не обнаружит. Чтобы проверить это, вы можете использовать бесплатный инструмент, например MobaLiveCD. Устанавливать его не нужно, поэтому вы можете просто запустить его из места загрузки, как только получите инструмент. Подключите USB-накопитель и запустите MobaLiveCD от имени администратора, щелкнув загрузку правой кнопкой мыши.Выберите «Запустить LiveUSB» рядом с «Запускать прямо с USB-накопителя». На следующей странице выберите свой USB, нажмите OK и нажмите Yes на следующей странице. Если ваш USB загрузочный, вы должны увидеть это на своем экране:
В противном случае BIOS его не обнаружит. Чтобы проверить это, вы можете использовать бесплатный инструмент, например MobaLiveCD. Устанавливать его не нужно, поэтому вы можете просто запустить его из места загрузки, как только получите инструмент. Подключите USB-накопитель и запустите MobaLiveCD от имени администратора, щелкнув загрузку правой кнопкой мыши.Выберите «Запустить LiveUSB» рядом с «Запускать прямо с USB-накопителя». На следующей странице выберите свой USB, нажмите OK и нажмите Yes на следующей странице. Если ваш USB загрузочный, вы должны увидеть это на своем экране:
Если диск не является загрузочным, значит, он не отображается в BIOS. В этом случае вам нужно будет найти другой USB-накопитель, перейти на страницу загрузки Microsoft Windows 10 ISO и использовать запись Windows ISO на USB.
USB-загрузка недоступна : Если загрузочный USB-порт по-прежнему не отображается в BIOS, возможно, компьютер не поддерживает загрузку USB. Если вы на 100% уверены, что USB загрузочный, то, скорее всего, проблема в этом. Чтобы проверить это, вставьте USB-накопитель в другой компьютер, запустите его и нажмите специальную кнопку, чтобы перейти в меню BIOS Setup Utility. Перейдите к Boot > Advanced Boot Options or Advanced BIOS Menu и найдите USB, используя клавиши со стрелками вверх / вниз для прокрутки списка.Если вы его видите, это означает, что ваш первый компьютер не поддерживает загрузку с USB. В таких случаях вам нужно будет создать загрузочный DVD перед его использованием.
Если вы на 100% уверены, что USB загрузочный, то, скорее всего, проблема в этом. Чтобы проверить это, вставьте USB-накопитель в другой компьютер, запустите его и нажмите специальную кнопку, чтобы перейти в меню BIOS Setup Utility. Перейдите к Boot > Advanced Boot Options or Advanced BIOS Menu и найдите USB, используя клавиши со стрелками вверх / вниз для прокрутки списка.Если вы его видите, это означает, что ваш первый компьютер не поддерживает загрузку с USB. В таких случаях вам нужно будет создать загрузочный DVD перед его использованием.
USB не отображается в меню загрузки
На современных компьютерах с Windows 10 во время запуска есть меню быстрой загрузки, в котором вы можете выбрать загрузочное устройство, не изменяя настройки загрузки BIOS. Это гораздо более быстрый и элегантный способ выполнить однократную загрузку с внешних загрузочных устройств. Если USB не отображается в меню загрузки, то причина только одна: USB не поддерживается Windows 10. Это часто случается со старыми USB-накопителями USB 1.0 или 2.0. Любезно, , получите новый флэш-накопитель USB 3.0 и снова запишите на него ISO-образ Windows 10.
Это часто случается со старыми USB-накопителями USB 1.0 или 2.0. Любезно, , получите новый флэш-накопитель USB 3.0 и снова запишите на него ISO-образ Windows 10.
Ошибка загрузки из-за поврежденного или неподдерживаемого ISO
Во многих случаях ошибка возникает из-за того, что файл ISO на загрузочной флешке либо поврежден, либо не поддерживается. В обоих случаях вы увидите ошибку загрузки при попытке загрузиться с USB.Это указывает непосредственно на ваш файл ISO, так что именно здесь вы можете начать устранение проблемы.
Windows 10 ISO поврежден : Если Windows 10 ISO поврежден или недействителен, вы увидите сообщение об ошибке, такое как «Загрузочное устройство не найдено» на главном экране. Это в значительной степени связано с повреждением ISO-образа Windows, что нормально, если вы загрузили его со стороннего веб-сайта или скопировали откуда-то. Чтобы исправить это, вам следует вместо этого загрузить Windows 10 ISO с официального сайта Microsoft.
Ошибка записи ISO : Запись установочного ISO Windows полностью отличается от записи музыки или видео. Загрузочная информация должна быть записана в нижележащий сектор USB-накопителя, что не обязательно для записи музыки / видео. Если вы выбрали обычную утилиту для записи ISO или забыли сделать настройки для загрузочного USB, то USB не будет с компьютера.
Чтобы исправить это, используйте надежный инструмент для создания загрузочного USB-устройства Windows 10, такой как UUByte ISO Editor.Никаких дополнительных настроек не требуется. Программа сделает весь технический персонал за вас. Единственное, что вам нужно, это загрузить легальную копию Windows 10. И сделать несколько щелчков мышью, чтобы записать ISO на USB. После этого USB автоматически станет загрузочным. Вот скриншот:
Компьютер Пропустить USB и перейти к исходному экрану входа в Windows 10
Это еще одна ошибка, с которой вы можете столкнуться после создания действительного установочного USB-устройства Windows 10. Вы почти уверены в этом, потому что протестировали на другом компьютере и успешно загрузились.Но на этом ПК или ноутбуке с Windows 10 устройство переходит к исходному экрану входа в систему без загрузки какой-либо информации с USB-накопителя или отображения каких-либо сообщений об ошибке. В чем проблема?
Вы почти уверены в этом, потому что протестировали на другом компьютере и успешно загрузились.Но на этом ПК или ноутбуке с Windows 10 устройство переходит к исходному экрану входа в систему без загрузки какой-либо информации с USB-накопителя или отображения каких-либо сообщений об ошибке. В чем проблема?
Неправильная схема загрузки : В аппаратной архитектуре компьютера существует два типа схемы загрузки: традиционный BIOS и современный UEFI. BIOS — это устаревший режим загрузки, поддерживаемый старыми моделями компьютеров. Напротив, UEFI работает на современных компьютерах, в основном с ОС Windows 8 и Windows 10.
Чтобы исправить это, измените схему загрузки на UEFI или Legacy в BIOS в соответствии с текущими настройками. Кроме того, настоятельно рекомендуется отформатировать USB-накопитель в файловую систему NTFS, которая может содержать большие файлы размером более 4 ГБ.
Проблемы и исправления, упомянутые в этой статье, обычно возникают у новых пользователей. Как известно всем экспертам, работа с файлами ISO может быть сложной из-за проблем с совместимостью, неправильного использования программного обеспечения для записи ISO и других вещей, которые могут привести к тому, что Windows 10 не сможет загрузиться с USB.Если у вас нет правильных инструментов и вы не получите ISO из правильного источника, вы, скорее всего, столкнетесь с ошибкой, которая остановит вас на правильном пути. Это особенно верно, если вы компилируете файлы ISO без необходимых знаний. Однако для большинства новых пользователей приведенные выше исправления должны решить основные и наиболее распространенные проблемы, когда ваш компьютер с Windows 10 не загружается с USB-накопителя.
Как известно всем экспертам, работа с файлами ISO может быть сложной из-за проблем с совместимостью, неправильного использования программного обеспечения для записи ISO и других вещей, которые могут привести к тому, что Windows 10 не сможет загрузиться с USB.Если у вас нет правильных инструментов и вы не получите ISO из правильного источника, вы, скорее всего, столкнетесь с ошибкой, которая остановит вас на правильном пути. Это особенно верно, если вы компилируете файлы ISO без необходимых знаний. Однако для большинства новых пользователей приведенные выше исправления должны решить основные и наиболее распространенные проблемы, когда ваш компьютер с Windows 10 не загружается с USB-накопителя.
Как переустановить Windows 10, если Windows не загружается. • Восстановить Windows ™
В этом руководстве вы найдете подробную инструкцию о том, как переустановить Windows 10, если Windows не загружается.В предыдущем руководстве я упоминал способ переустановки Windows 10 с помощью функции «СБРОС этого ПК». Но «СБРОС этого ПК» доступен только в том случае, если Windows 10 может нормально загружаться или если вы можете запустить меню «Расширенный запуск». после загрузки в Windows. (Параметр «СБРОСИТЬ этот компьютер» недоступен при загрузке с USB).
Но «СБРОС этого ПК» доступен только в том случае, если Windows 10 может нормально загружаться или если вы можете запустить меню «Расширенный запуск». после загрузки в Windows. (Параметр «СБРОСИТЬ этот компьютер» недоступен при загрузке с USB).
В этом руководстве содержатся инструкции по переустановке Windows 10, если Windows не загружается без потери файлов.
Как переустановить пару Windows 10, если Windows не запускается.
Требования : чтобы переустановить Windows 10, если Windows не запускается нормально, вам необходимо загрузить компьютер с установочного носителя Windows (USB или DVD) и включить меню дополнительных параметров (меню клавиши F8). Если у вас нет установочного носителя Windows, вы можете создать его с помощью инструмента Microsoft Media Creation.
1. Загрузите компьютер с установочного носителя Windows.
3. Нажмите Далее на экране параметров языка.
4.Выберите Восстановить компьютер .
5. Затем выберите Устранение неполадок -> Дополнительные параметры -> Командная строка.
6. В окне командной строки введите следующую команду и нажмите Enter:
- bcdedit / set {default} bootmenupolicy legacy
7. Введите exit , чтобы закрыть окно командной строки.
8. Извлеките установочный носитель Windows.
9. Закройте все окна, чтобы перезагрузить компьютер или выключить его.
10. Нажмите F8 клавишу несколько раз во время включения компьютера.
11. В «Меню дополнительных параметров» выделите опцию « Восстановите компьютер » и нажмите ENTER .
12. На экране «Выберите вариант» выберите Устранение неполадок , а затем нажмите Сбросить этот компьютер -> Сохранить мои файлы. *
*
Примечания:
1. Параметр «Сохранить мои файлы» удалит все ваши приложения и настройки, но сохранит ваши личные файлы.
2. Параметр «Удалить все» удалит все приложения, настройки и файлы. Выбрав эту опцию, ваш компьютер будет восстановлен до чистого состояния.
3. Если вы выбрали «Удалить все», убедитесь, что у вас есть недавняя резервная копия ваших личных файлов на другой носитель (например, USB-диск), иначе все ваши файлы будут потеряны.
13. На следующем экране выберите учетную запись с правами администратора. ) и на следующем экране введите свой пароль и нажмите Далее .
14. Введите пароль для выбранной учетной записи и нажмите Продолжить.
15. Дождитесь завершения установки.
Вот и все, ребята! Это сработало для вас?
Пожалуйста, оставьте комментарий в разделе комментариев ниже или даже лучше: поставьте лайк и поделитесь этим сообщением блога в социальных сетях, чтобы помочь распространить информацию об этом руководстве.
: Windows 10 не загружается
Процесс загрузки Windows 10 очень прост. Каждый раз, когда вы запускаете компьютер, загружается прошивка UFEI или BIOS. Они выполняют короткую серию шагов на вашем оборудовании, называемую самотестированием при включении (POST). После выполнения теста и, если ошибок не обнаружено, BIOS сканирует основную загрузочную запись, которая, в свою очередь, загружает важный файл в вашу оперативную память (файл называется Winload.exe). После загрузки файла запускается процесс запуска с загруженного NTOSKRNL.EXE и HAL (ядро NT является сердцем Windows, а HAL означает уровень аппаратной абстракции).
Если вам не удается загрузить Windows, это, вероятно, означает, что ваш компьютер не может загрузить Winload.exe. Это, вероятно, не очень хорошо, и не всегда можно вернуть операционную систему в нужное русло.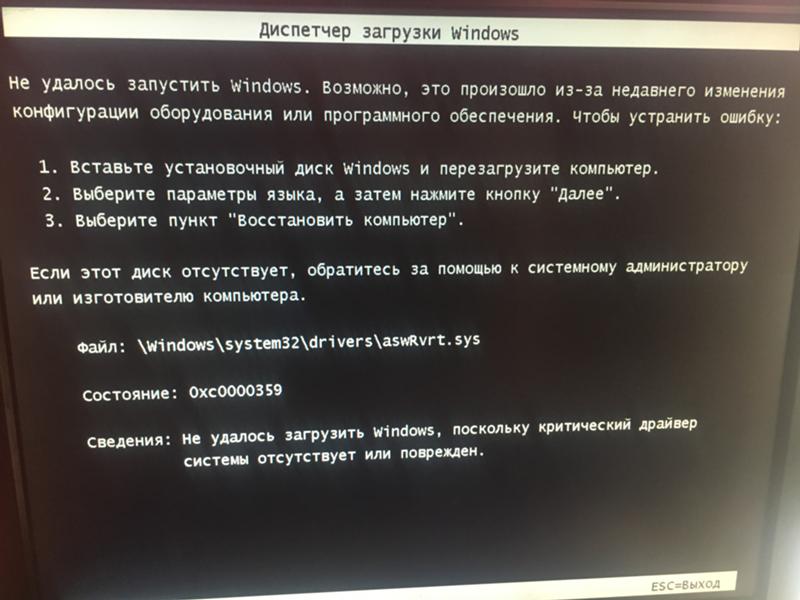 Что мы можем сделать, так это войти в среду восстановления (RE) и попробовать проверить, не повреждены ли загрузочные файлы. Если это так, мы можем попробовать исправить их с помощью командной строки. Кроме того, мы также можем проверить, нет ли проблем с вашим жестким диском.
Что мы можем сделать, так это войти в среду восстановления (RE) и попробовать проверить, не повреждены ли загрузочные файлы. Если это так, мы можем попробовать исправить их с помощью командной строки. Кроме того, мы также можем проверить, нет ли проблем с вашим жестким диском.
Первое и самое главное, что вы должны проверить, если у вас возникают проблемы с загрузкой компьютера, — это файлы загрузки. Загрузочные файлы обычно повреждаются после потенциального обновления Windows. Если обновление было завершено на полпути или зависло, есть вероятность, что ваши загрузочные файлы повреждены. Нам нужно запустить команду chkdsk , чтобы исправить любые несоответствия. Мы запустим командную строку в RE и попробуем выполнить все операции оттуда.Windows не может восстановить себя, потому что параметр загрузки поврежден. По какой-то причине никакое восстановление не исправит это, даже если инструменты восстановления присутствуют.
- Перезагрузите компьютер и после загрузки нажмите F11, чтобы перейти в среду восстановления. Теперь выберите Устранение неполадок .
- Щелкните Advanced в списке доступных параметров и выберите командную строку .
- В командной строке выполните следующую команду.Если у вас установлена Windows в какой-либо другой каталог, вы можете заменить «c» именем диска.
chkdsk c: / r / x
Если утилита проверки диска только сканирует ваш компьютер и не выполняет никаких исправлений, вам необходимо выполнить следующую команду:
sfc / scannow
Проверка системных файлов ( SFC ) — это утилита в Windows, которая позволяет пользователям сканировать и восстанавливать повреждения, имеющиеся в их операционной системе. Он интегрирован с защитой ресурсов Windows, которая также защищает папки, ключи реестра и важные системные файлы.
- Дождитесь завершения процесса и не отменяйте ни на каком этапе. После выполнения всех операций перезагрузите компьютер и посмотрите, сможете ли вы загрузиться должным образом.
Bootrec — это инструмент, предоставляемый Microsoft в среде восстановления Windows (также называемой Windows RE). Когда вашему компьютеру не удается загрузиться, Windows автоматически запускается в RE. В этой среде есть несколько инструментов, которые потенциально могут исправить ваш компьютер, такие как командная строка, восстановление при загрузке и т. Д.Мы попробуем использовать Bootrec из командной строки и посмотрим, решит ли это проблему для нас.
- Перезагрузите компьютер. Когда ваш компьютер загрузится (когда появится логотип Windows), нажмите F8 или F11 .
- Перейдите в командную строку , как мы это делали в первом решении.
- Теперь выполните следующие команды в окне и дождитесь завершения каждой из них:
команда должна дать вам подтверждение того, что операция завершилась успешно.bootrec / fixmbr
bootrec / fixboot
bootrec / scanos
bootrec / rebuildbcd
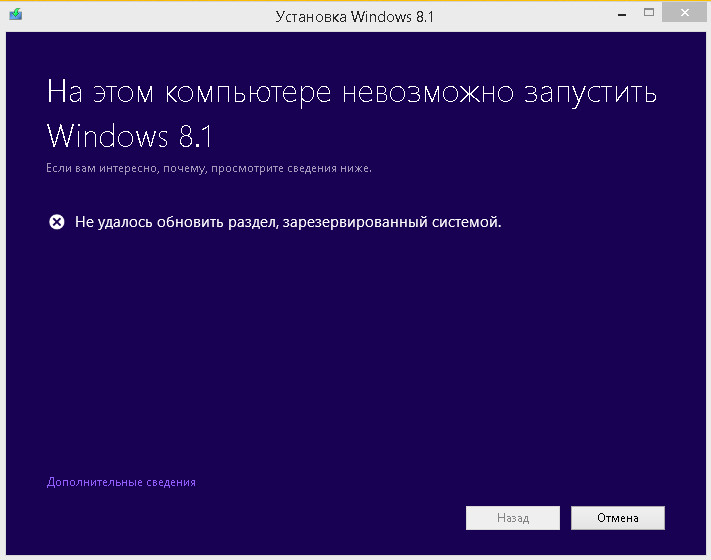 Теперь перезагрузите систему и, надеюсь, проблема будет решена. Решение 3. Отключение сетевых драйверов
Теперь перезагрузите систему и, надеюсь, проблема будет решена. Решение 3. Отключение сетевых драйверов Недавнее обновление операционной системы Windows в начале 2018 года сломало многие сетевые драйверы на многих устройствах по всему миру. Причина, по которой это произошло, неизвестна. Пользователи столкнулись с той же обсуждаемой проблемой, что им не удавалось успешно загрузить свою операционную систему. Что вы можете сделать для решения этой проблемы, так это загрузить компьютер в безопасном режиме и отключить ALL сетевых драйверов.После успешной загрузки вы можете вернуть драйверы к предыдущей версии.
- Загрузите компьютер с помощью командной строки безопасного режима Windows 10.
- В безопасном режиме нажмите Windows + R, введите « devmgmt. msc »в диалоговом окне и нажмите Enter.
- Разверните категорию Сетевые адаптеры , щелкните правой кнопкой мыши каждый сетевой адаптер один за другим и выберите Отключить .

- После того, как вы отключили все сетевые драйверы на своем компьютере, загрузите компьютер из безопасного режима и попытайтесь загрузиться обычным способом.
- После нормальной загрузки перейдите в диспетчер устройств, щелкните адаптер правой кнопкой мыши и выберите «Свойства». Здесь вы увидите опцию Откат драйвера . Если вы этого не сделаете, вы можете загрузить более старый драйвер из Интернета и сохранить его в доступном месте на вашем компьютере. Затем вы можете нажать Обновить и после выбора обновить вручную , выбрать драйвер для установки.
Примечание: Если вы уже знаете, какое программное обеспечение вызвало этот беспорядок, вы можете загрузиться в безопасном режиме, удалить / отключить программное обеспечение, а затем попробовать загрузиться обычным способом.
Решение 4. Использование командной строки для восстановления Если все вышеперечисленные решения не работают должным образом, воспользуйтесь командной строкой для восстановления Windows. Сначала мы сделаем резервную копию некоторых файлов, а затем продолжим. Мы подробно перечислили каждый шаг. Убедитесь, что вы выполняете каждый шаг, и не пропустит даже ни одного, так как это может сделать компьютер непригодным для использования.
Сначала мы сделаем резервную копию некоторых файлов, а затем продолжим. Мы подробно перечислили каждый шаг. Убедитесь, что вы выполняете каждый шаг, и не пропустит даже ни одного, так как это может сделать компьютер непригодным для использования.
- Если Windows застряла в бесконечном цикле загрузки после того, как обновление не удалось установить, отключает питание компьютера, вытаскивая вилку из розетки.Если у вас есть ноутбук, снимите аккумулятор . Если вы используете ноутбук, из которого вы не можете извлечь аккумулятор, удерживая кнопку питания в течение 5 секунд, должен немедленно выключить компьютер.
- После того, как вы снова запустите компьютер, у вас должен появиться диалог автоматического восстановления. Если вы этого не сделаете, закройте компьютер, как указано выше, и в третий раз вы увидите это. Теперь перейдите к командной строке , как описано ранее в статье.

- В командной строке введите « c: ». Мы делаем это, чтобы проверить, где установлена ваша Windows.Введите « dir », чтобы просмотреть все содержимое. Если в результате вы видите Программные файлы , это означает, что здесь была установлена Windows. Если это не так, введите другое имя диска, например « d: ». Как видно из приведенного ниже примера, установочные файлы находятся на диске «D».
- Перейдя на правильный диск, на котором установлена Windows, введите следующую команду:
cd \ windows \ system32 \ config
MD \ backup
Если вы уже использовали это решение раньше , убедитесь, что вы используете другое имя вместо «резервная копия», например «резервная копия1».
- Теперь введите следующую команду, чтобы создать резервную копию файлов :
копия *.
* Резервная копия
Убедитесь, что вы используете то же имя, которое вы инициализировали на шаге 4. В этом случае мы используем название «резервная копия».
- Теперь введите следующие команды:
CD regback
dir
Вы увидите группу элементов с номерами перед ними. Если вы не видите чисел и есть строка нулей , вы не можете продолжить с этим решением.Вместо этого вы должны использовать Восстановление системы .
- Выполнив все вышеперечисленные шаги, введите следующую команду:
copy *. * ..
В приведенной выше команде есть копия, за которой следует (звездочка, точка, звезда), затем пробел, а затем (точка) .
При появлении запроса введите « A », чтобы указать «Все».
- Теперь Windows перезагрузится.
 Обратите внимание, что загрузка может занять некоторое время в зависимости от того, сколько файлов было обработано.Дайте ему завершиться, и не отменяет ни на каком этапе. Надеюсь, через некоторое время вы снова сможете без проблем войти в свой компьютер.
Обратите внимание, что загрузка может занять некоторое время в зависимости от того, сколько файлов было обработано.Дайте ему завершиться, и не отменяет ни на каком этапе. Надеюсь, через некоторое время вы снова сможете без проблем войти в свой компьютер.
Примечание: Обратите внимание, что этот метод может отображать «несколько» функций Windows. Это очень редко, но если это произойдет, вы всегда можете поискать исправления на нашем форуме. Проблемы в основном очень мелкие, не критичного характера.
Решение 5. Резервное копирование данных и восстановление системы Если вы не можете восстановить компьютер вручную с помощью упомянутых выше решений, вам придется вручную создать резервную копию данных в RE, а затем выполнить восстановление системы.Обратите внимание, что резервное копирование, которое мы делаем, не будет автоматическим, и вы будете использовать внешний жесткий диск или USB для копирования файлов.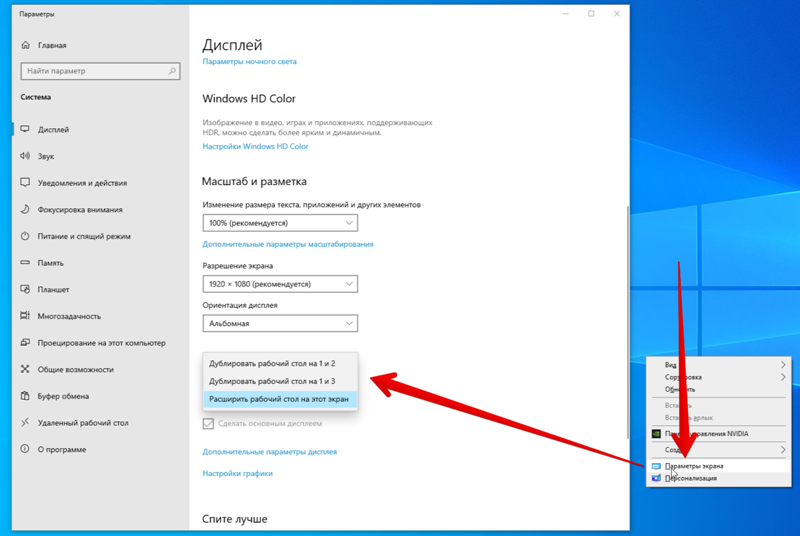
- Откройте командную строку в RE, как упоминалось в предыдущей статье. В командной строке выполните инструкцию « notepad ». Это запустит обычное приложение блокнота на вашем компьютере в среде RE.
- Нажмите Файл> Открыть в блокноте. Теперь выберите « Все файлы » из опции « Файлы типа ».Теперь вы сможете просматривать все файлы на вашем компьютере с помощью этого проводника.
- Перейдите к данным, для которых требуется создать резервную копию. Щелкните его правой кнопкой мыши и выберите « Копировать ».
- Теперь снова перейдите в «Мой компьютер», найдите съемный жесткий диск и вставьте на него все содержимое. Повторяйте эти шаги, пока не создадите резервную копию всех важных данных на внешнем жестком диске или USB.
Создав резервную копию данных, вы можете начать восстановление системы на своем компьютере. Чтобы вы могли выполнить восстановление системы, у вас должна быть уже настроена точка восстановления. Обычно Windows автоматически создает точку восстановления при наличии обновления или при установке новой функции.
Чтобы вы могли выполнить восстановление системы, у вас должна быть уже настроена точка восстановления. Обычно Windows автоматически создает точку восстановления при наличии обновления или при установке новой функции.
- Перейдите к дополнительным параметрам, как упоминалось ранее в статье. Выберите опцию « Восстановление системы ».
- Выберите точку восстановления из списка параметров и выполните восстановление системы. Обратите внимание, что вы можете потерять некоторые данные, которые были введены в компьютер после создания точки восстановления.
Примечание: Как видите, существует также возможность Вернуться к предыдущей версии обновления. Если вы точно знаете, что обновление сломало Windows, вы можете попробовать вернуться к предыдущей версии и посмотреть, поможет ли это вам.
Последнее средство: установка новой копии Windows Если вы не можете нормально загрузить компьютер, используя указанные шаги, вам необходимо установить новую копию Windows на ваш компьютер. Есть еще способ сохранить вашу информацию нетронутой.
Есть еще способ сохранить вашу информацию нетронутой.
Для установки Windows необходим диск, на который вы будете устанавливать установочные файлы. Вы можете установить Windows на отдельный диск, когда появится такая возможность. Таким образом, на старом диске все еще будут данные, и, если они будут доступны позже, вы сможете скопировать их на новый диск и соответствующим образом отформатировать. Вы можете ознакомиться с нашей подробной статьей о том, как установить Windows 10.
Совет:Вы можете войти в среду восстановления, вставив USB или диск с установочным носителем Windows и выбрав «Восстановить этот компьютер».Это можно использовать, если вы не можете ввести RE на описанных выше шагах.
Microsoft исправляет ошибку chkdsk в Windows 10, приводящую к сбоям при загрузке
Microsoft признала новую проблему, с которой сталкиваются клиенты Windows 10, которая может привести к сбою загрузки на устройствах, на которых инструмент chkdsk использовался для исправления ошибок логической файловой системы.
chkdsk — это служебная программа командной строки, которую можно использовать для проверки томов устройства Windows на наличие логических и физических ошибок файловой системы и метаданных файловой системы.
Хотя Microsoft не сообщает, какие версии Windows 10 подвержены этой новой известной проблеме, ошибка была отмечена на специальных страницах обновлений KB4592438 и KB4586853, выпущенных для версий Windows 10 2004 и 20h3 в декабре и ноябре соответственно.
Эта постоянная проблема, с которой сталкиваются пользователи Windows 10, была впервые обнаружена пользователями Planet3DNow, а о ней впервые сообщил Гюнтер Борн.
Исправление развертывания на всех затронутых устройствах
«Небольшое количество устройств, на которых установлено это обновление, сообщило, что при запуске chkdsk / f их файловая система может быть повреждена, и устройство может не загружаться», — объясняет Microsoft.
Согласно Microsoft, проблема теперь решена для всех неуправляемых устройств, хотя для самораспространения исправления на все затронутые устройства может потребоваться до 24 часов.
Чтобы ускорить процесс и определить приоритетность развертывания исправления на вашем устройстве, вы также можете перезапустить все потенциально затронутые устройства.
«Для корпоративных устройств, которые установили это обновление и столкнулись с этой проблемой, ее можно решить, установив и настроив специальную групповую политику», — сообщает Microsoft.«Чтобы узнать больше об использовании групповых политик, см. Обзор групповой политики».
Устранение проблем на устройствах, которые не могут загрузиться после запуска chkdsk
Microsoft также предоставила меры по снижению рисков для клиентов, которые уже пытались запустить chkdsk и случайно повредили файловую систему своих компьютеров.
Для восстановления возможности загрузки своих устройств пользователям рекомендуется выполнить следующую процедуру:
- Устройство должно автоматически запустить консоль восстановления после нескольких неудачных попыток запуска.

- Выберите Дополнительные параметры .
- Выберите Командная строка из списка действий.
- Когда откроется командная строка , введите: chkdsk / f
- Позвольте chkdsk завершить сканирование, это может занять некоторое время. После завершения введите: exit
- Теперь устройство должно запуститься должным образом. Если он перезапустится в консоли восстановления , выберите Выход и перейдите к Windows 10 .
После выполнения всех вышеперечисленных шагов ваше устройство может снова автоматически запустить chkdsk при перезапуске, чтобы исправить любые логические или физические ошибки.
Однако после завершения проверки компьютер должен снова запуститься должным образом.
.



 Выберите вариант 5 из списка или нажмите F5 для безопасного режима с загрузкой сетевых драйверов.
Выберите вариант 5 из списка или нажмите F5 для безопасного режима с загрузкой сетевых драйверов.

 * Резервная копия
* Резервная копия Обратите внимание, что загрузка может занять некоторое время в зависимости от того, сколько файлов было обработано.Дайте ему завершиться, и не отменяет ни на каком этапе. Надеюсь, через некоторое время вы снова сможете без проблем войти в свой компьютер.
Обратите внимание, что загрузка может занять некоторое время в зависимости от того, сколько файлов было обработано.Дайте ему завершиться, и не отменяет ни на каком этапе. Надеюсь, через некоторое время вы снова сможете без проблем войти в свой компьютер.