Почему не воспроизводится видео на ноутбуке?
Статьи › Ютуб › Видео › Почему не воспроизводится видео на Ютубе?
Причин, по которым ПК или ноутбук не показывает видео, может быть две: отсутствие подходящих кодеков и проблемы с драйверами видеокарты.
- Что делать если видео на ноутбуке не воспроизводится?
- Почему не воспроизводится видео в Интернете на ноутбуке?
- Что делать если не удается воспроизвести видео?
- Что делать если видео не воспроизводится на компьютере?
- Что делать если Windows Media Player не показывает видео?
- Почему не показывает видео в ютубе или на компьютере?
- Что делать если в браузере не воспроизводится видео?
- Почему не работает видео в Google Chrome?
- Почему не воспроизводятся фильмы на сайтах?
- Почему не показывает изображение видео?
- Почему не могу смотреть видео на ютубе?
- Почему в Google Фото не воспроизводится видео?
- Как воспроизводить видео на компьютере?
- Почему на ноутбуке тормозит видео в интернете?
- Как запустить видео в виндовс?
- Как включить видео с диска на ноутбуке?
- Как посмотреть все видео на ноутбуке?
- Почему видео воспроизводится как аудио?
- Почему не показывает видео на ноутбуке а звук есть?
- Почему не показывает видео в браузере Google Chrome?
Что делать если видео на ноутбуке не воспроизводится?
Общие рекомендации:
- Удалите все установленные кодеки и программы воспроизведения видео.
 Перезагрузите компьютер. Установите новый набор кодеков, например, K-Lite Codec Pack или VLC Player.
Перезагрузите компьютер. Установите новый набор кодеков, например, K-Lite Codec Pack или VLC Player. - Просканируйте систему на наличие вирусов. Также попробуйте отключить или временно удалить антивирусную программу.
- Обновите систему.
Почему не воспроизводится видео в Интернете на ноутбуке?
Причиной могут быть проблемы с Флеш Плеером, драйвером графического процессора, видеоплеером или настройками веб-проводника. Для решения проблемы обновите или включите Flash Player, обновите драйвера или проверьте расширения.
Что делать если не удается воспроизвести видео?
В приложении YouTube:
- Перезапустите приложение YouTube.
- Перезагрузите устройство.
- Отключите мобильный интернет и снова включите его.
- Очистите кеш приложения YouTube.
- Переустановите приложение.
- Обновите приложение YouTube до последней версии.
- Установите последнюю версию ОС Android.

Что делать если видео не воспроизводится на компьютере?
Если возникли проблемы с видео на компьютере:
- Попробуйте открыть тестовое видео.
- Обновите страницу в браузере.
- Перезапустите браузер.
- Перезагрузите компьютер.
- Обновите браузер до последней версии.
- Очистите кэш и удалите файлы cookie.
- Попробуйте посмотреть видео в другом браузере или на другом компьютере.
Что делать если Windows Media Player не показывает видео?
Чтобы устранить эту проблему, настройте Медиаплеер Windows для автоматического скачивания кодеков.Решение:
- В меню Инструменты выберите пункт Параметры.
- Выберите вкладку «Проигрыватель », установите автоматический флажок «Скачать кодеки» и нажмите кнопку «ОК ».
- Попробуйте воспроизвести файл.
Почему не показывает видео в ютубе или на компьютере?
Чтобы исправить ошибку на компьютере, попробуйте выполнить следующие действия:
- Убедитесь, что проблема не связана с расширениями, блокирующими показ рекламы.

- Если в браузере открыто много вкладок, закройте их.
- Перезапустите браузер.
- Перезагрузите маршрутизатор.
- Перезагрузите компьютер.
Что делать если в браузере не воспроизводится видео?
Если видео или игра работает:
- Закройте окно в режиме инкогнито и откройте обычное окно в браузере Chrome.
- Нажмите на значок с тремя точками Дополнительные инструменты Расширения.
- Отключите все расширения.
- Перейдите на сайт с видео или игрой. В левом верхнем углу нажмите на значок «Обновить эту страницу».
Почему не работает видео в Google Chrome?
Отсутствие подключения к Интернету. Повышенная нагрузка на сайт, сбои в работе сервера. Отключенные Adobe Flash Player и JavaScript в Chrome. Устаревшая версия браузера.
Почему не воспроизводятся фильмы на сайтах?
Обновите страницу или перезапустите браузер. Проверьте скорость подключения к Интернету. Если она низкая, закройте другие браузеры, вкладки и приложения. Также попробуйте перезагрузить модем или маршрутизатор.
Если она низкая, закройте другие браузеры, вкладки и приложения. Также попробуйте перезагрузить модем или маршрутизатор.
Почему не показывает изображение видео?
Иногда в ситуации, когда нет изображения в видео, а звук есть в браузере, причина кроется в устаревшем Флеш плеере. Для устранения проблемы необходимо обновить программу и установить ее на ПК. Здесь возможно два варианта — скачать Flash Player с официального сайта или обновить его непосредственно через браузер.
Почему не могу смотреть видео на ютубе?
Очистите файлы cookie и кэш
Выберите пункт «Удалить/очистить недавнюю историю» и отметьте галочками, что необходимо удалить: кэш и куки. После этого перезагрузите браузер и снова попробуйте запустить видео на YouTube.
Почему в Google Фото не воспроизводится видео?
Если ваши фотографии и видео не синхронизируются с аккаунтом Google, проверьте статус автозагрузки. Автозагрузка и синхронизация — это сервис, который автоматически сохраняет ваши фотографии и видео в аккаунте Google.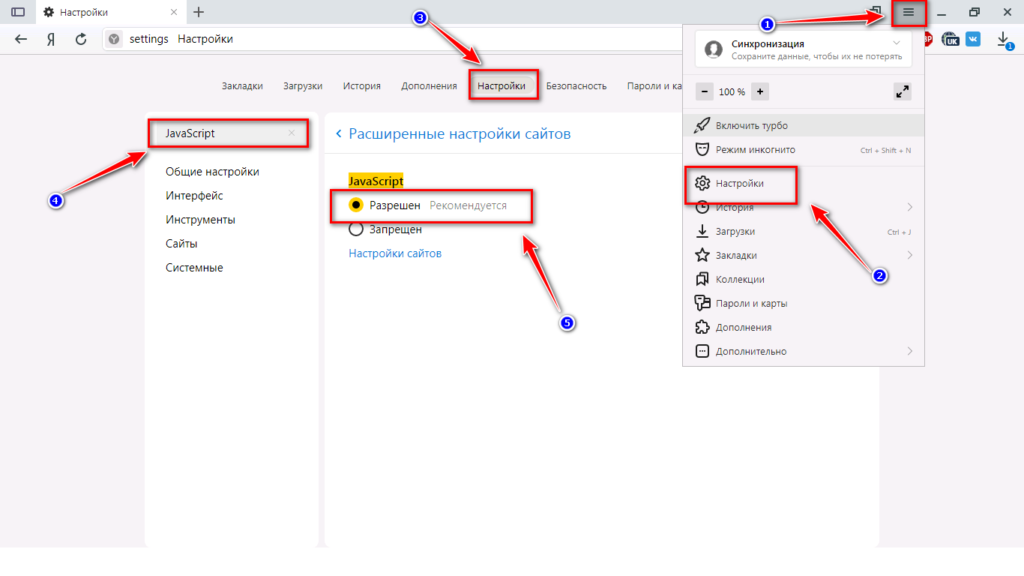 В результате они доступны вам на любом устройстве, на котором вы вошли в свой аккаунт.
В результате они доступны вам на любом устройстве, на котором вы вошли в свой аккаунт.
Как воспроизводить видео на компьютере?
Используем альтернативные плееры:
- KMPlayer — универсальное решение, которому по зубам любой формат.
- GOM Player — обладает функцией, которая в автоматическом режиме находит свежие версии кодеков и обновляет их на устройстве.
- VLC Player — без проблем воспроизводит видео в формате MTS с видеокамер и фотоаппаратов.
Почему на ноутбуке тормозит видео в интернете?
Высокая нагрузка на процессор, вызванная фоновыми задачами (можно посмотреть в диспетчере задач), иногда — вирусами. Очень малое количество места на системном жестком диске, проблемы с жестким диском, отключенный файл подкачки при, одновременно, малом объеме оперативной памяти.
Как запустить видео в виндовс?
На экране запуска медиацентра Windows перейдите к меню Изображение + Видео и выберите пункт Видеотека. Выберите Папки, чтобы отсортировать файлы и папки по алфавиту или Дата съемки, чтобы отсортировать их по дате. Найдите видео, которое требуется просмотреть и нажмите видеофайл, чтобы воспроизвести его.
Найдите видео, которое требуется просмотреть и нажмите видеофайл, чтобы воспроизвести его.
Как включить видео с диска на ноутбуке?
Вставьте диск, который вы хотите воспроизвести, на диск. Как правило, диск начнет воспроизводиться автоматически. Если воспроизведение не началось или требуется воспроизвести уже вставленный диск, откройте проигрыватель Windows Media, а затем выберите название диска в области навигации библиотеки проигрывателя.
Как посмотреть все видео на ноутбуке?
Так как нам необходимо отыскать файл видео, расположенный на компьютере, то заходим в настройки «Windows Search», используя одноименный поисковый запрос и отмечаем флажками папку или папки, в которых хранятся коллекции мультимедиа файлов. Далее кликаем «Дополнительно» и отмечаем флажками все мультимедиа файлы.
Почему видео воспроизводится как аудио?
Существует две наиболее распространённых причины этой проблемы: 1) отсутствие нужных кодеков, 2) устаревшие драйвера графической карты. 1) Попробуйте использовать другой плеер. Вы можете установить и использовать плеер, в котором поддерживается большое количество кодеков. Примером могут послужить плееры VLC, GOM.
1) Попробуйте использовать другой плеер. Вы можете установить и использовать плеер, в котором поддерживается большое количество кодеков. Примером могут послужить плееры VLC, GOM.
Почему не показывает видео на ноутбуке а звук есть?
Иногда в ситуации, когда нет изображения в видео, а звук есть в браузере, причина кроется в устаревшем Флеш плеере. Для устранения проблемы необходимо обновить программу и установить ее на ПК. Здесь возможно два варианта — скачать Flash Player с официального сайта или обновить его непосредственно через браузер.
Почему не показывает видео в браузере Google Chrome?
Среди основных причин данной неисправности можно выделить следующие ситуации: Отсутствие подключения к Интернету. Повышенная нагрузка на сайт, сбои в работе сервера. Отключенные Adobe Flash Player и JavaScript в Chrome.
Браузер Internet Explorer не показывает видео: причины и решения
Проблемы с воспроизведением видео могут возникать из-за несовместимости версий, нехватки компонентов или отключения необходимых надстроек.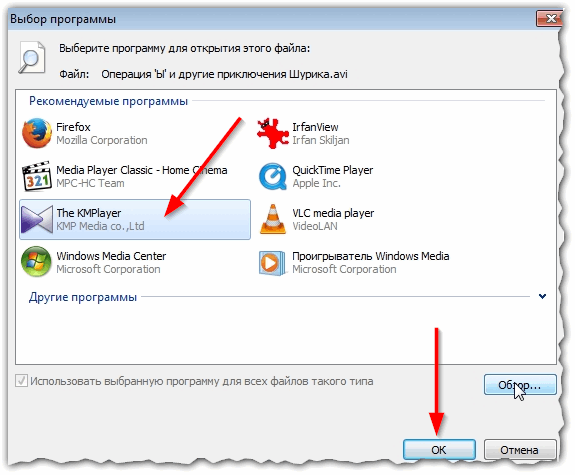 Но главное, что все эти недостатки можно устранить самостоятельно. Рассказываем, как это сделать.
Но главное, что все эти недостатки можно устранить самостоятельно. Рассказываем, как это сделать.
Обновление браузера
Причиной огромного количества проблем в работе браузера является использование его старой версии. Чтобы обновить Internet Explorer:
- Нажимаем на кнопку «Сервис».
- Переходим в раздел «О программе».
- Проверяем, чтобы опция «Устанавливать новые версии автоматически» была отмечена флажком.
Использование последней версии браузера исключает появление проблем
Internet Explorer перестал обновляться, но это не избавляет от необходимости установить его последнюю версию со всеми дополнениями и исправлениями.
Просмотр в режиме совместимости
У сайта с видео может быть проблема совместимости с браузером. Чтобы устранить ошибку, нужно добавить веб-портал в специальный список.
- Нажимаем на кнопку «Сервис» в Internet Explorer.
- Выбираем «Параметры просмотра в режиме совместимости».
- Нажимаем «Добавить сайт» и вставляем адрес портала, на котором не воспроизводится видео.

В режиме совместимости видео должно воспроизводиться без проблем
В список можно добавить неограниченное количество сайтов. Если проблем с совместимостью больше нет, то адрес можно удалить.
Отключение фильтрации ActiveX
Запрещать воспроизведение видео может включенная фильтрация ActiveX. Совсем отключать мы её не будем, но на отдельных сайтах работать запретим.
- Открываем сайт, на котором не воспроизводится видео.
- Нажимаем на иконку фильтра ActiveX в адресной строке.
- Щёлкаем по кнопке «Отключить фильтрацию».
Иногда фильтрация работает слишком усердно и блокирует полезный контент
После отключения фильтрации нужно перезагрузить страницу и проверить, воспроизводится ли видео.
Проверка дополнительных компонентов
За воспроизведение видео в Internet Explorer отвечает целый ряд надстроек. Все они должны быть включены, иначе возникнут проблемы с просмотром контента.
- Нажимаем на кнопку «Сервис».

- Переходим в «Свойства браузера».
- Открываем вкладку «Программы».
- Нажимаем на кнопку «Настроить надстройки».
- В строке «Отображать» выбираем значение «Запуск без получения разрешения».
Настроим конфигурацию так, чтобы надстройки запускались автоматически
Важно, чтобы в списке были все дополнительные компоненты, необходимые для воспроизведения видео. Вот их список:
- Java Plug-in.
- QuickTime Plug-in.
- Shockwave Active X Control.
- Shockwave Flash Object.
- Silverlight.
- Windows Media.
Если какой-то надстройки нет, нужно её установить в браузер Internet Explorer, иначе видео воспроизводиться не будет.
Post Views: 739
Если iTunes не может подключиться к Интернету на ПК
Руководство пользователя iTunes
- Добро пожаловать
- Что такое iTunes?
- Как добавить предметы
- Подпишитесь на Apple Music
- Поток рекомендуемой музыки и видео
- Добавляйте и скачивайте музыку
- Воспроизведение радио Apple Music
- Создайте профиль Apple Music
- Делитесь музыкой с друзьями
- Посмотрите, что друзья слушают
- Настроить Apple Music
- Введение в iTunes Store
- Настройка и просмотр учетной записи
- Купить или загрузить элементы
- Прокат фильмов
- Скачать подкасты
- Покупайте музыку и видео в подарок
- Используйте подарочную карту
- Создать список желаний
- Предзаказ товаров
- Скачать предыдущие покупки
- Использовать семейный доступ
- Ограничить доступ к откровенному контенту
- Авторизовать компьютер
- Проблемы с использованием iTunes Store
- Импорт песен с компакт-дисков
- Выберите настройки импорта
- Если вы не видите информацию о песне
- Введение в использование iTunes с iCloud
- Автоматические загрузки
- Музыкальная библиотека iCloud
- Импортировать элементы, которые уже есть на вашем компьютере
- Импорт с других компьютеров с помощью Home Sharing
- Перенос покупок с мобильного устройства
- Импорт песен из интернета
- Экспорт музыки или видео из других приложений
- Воспроизведение музыки, видео и многого другого
- Воспроизведение песен
- Воспроизведение песен из iCloud
- Воспроизведение компакт-дисков
- Используйте мини-плеер iTunes
- Отрегулируйте громкость
- Отрегулируйте качество звука
- Проблемы с воспроизведением музыки или звука
- Смотрите фильмы, сериалы и другое видео
- Посмотреть визуальные эффекты
- Введение в плейлисты
- Создание, редактирование и удаление стандартных списков воспроизведения
- Создание, удаление и использование смарт-плейлистов
- Используйте iTunes Genius
- Посмотрите, в каких плейлистах находится элемент
- Распределяйте плейлисты по папкам
- Сохраните копию своих плейлистов
- Введение в запись компакт-дисков и DVD-дисков
- Создание собственных компакт-дисков и DVD-дисков
- Проблемы с записью диска
- Из общей библиотеки
- Из электронной почты и не только
- Выбрать динамики
- Потоковая передача контента на Apple TV
- Воспроизведение фильмов на Apple TV
- Получите дополнительную помощь по Apple TV
- Используйте HomePod с iTunes
- Настройте приложение iTunes Remote
- Введение в синхронизацию
- Синхронизируйте содержимое iTunes с вашими устройствами
- Wi-Fi синхронизация
- Синхронизировать фотографии
- Синхронизировать информацию о приложении
- Передача файлов
- Проблемы с синхронизацией видео
- Управление iPod shuffle
- Используйте iPod в качестве внешнего жесткого диска
- Обновите программное обеспечение устройства
- Восстановить заводские настройки
- Сделайте резервную копию вашего iPhone, iPad или iPod touch
- Включите специальные возможности вашего устройства
- Получить дополнительную помощь для iPhone
- Получите дополнительную помощь по iPad
- Получить дополнительную помощь для iPod
- Настройте окно iTunes
- Изменить информацию о песне и компакт-диске
- Добавить обложку
- Введите и просмотрите тексты песен
- Оценивайте песни и другие элементы
- Поиск предметов и дубликатов
- Найдите песню с помощью браузера столбцов
- Удалить элементы
- Изменить место хранения файлов
- Используйте несколько библиотек iTunes
- Преобразование форматов музыкальных файлов
- Переместите свою медиатеку iTunes на другой компьютер
- Установить плагины
- Обновите iTunes
- Изменить язык
- Обход брандмауэра Windows
- Подключиться к Интернету
- Изменить настройки iTunes
- Горячие клавиши
- Символы, используемые в iTunes
- Решения для обеспечения доступности
- Больше информации в Интернете
- авторское право
Может быть несколько причин, по которым iTunes не может подключиться к Интернету.
Возможно, проблема с интернет-соединением вашего компьютера. Убедитесь, что ваш модем подключен и показывает активное подключение к Интернету, а также что у вас есть хотя бы одно активное сетевое подключение.
Просмотр сетевых подключений
На ПК откройте «Пуск», затем выберите «Система Windows» > «Панель управления».
Щелкните Подключения к Интернету.
Щелкните правой кнопкой мыши сетевой интерфейс, который хотите включить, затем выберите «Включить».
Откройте «Пуск» и нажмите «Выключить компьютер».
Нажмите «Перезагрузить».
Проверьте маршрутизаторы
Если у вас кабельное или DSL-подключение, проверьте, есть ли маршрутизаторы между вашим компьютером и модемом. Попробуйте подключить компьютер напрямую к кабельному или DSL-модему и попробуйте подключиться к сайту apple.com.

Примечание. Кабельные и DSL-модемы обычно необходимо отключить на несколько минут, прежде чем можно будет внести изменения в конфигурацию сети. Попробуйте отключить модем на 5 минут, прежде чем напрямую подключаться к нему с помощью компьютера.
Очистите кэш DNS
Если ваш маршрутизатор и сетевое подключение работают нормально, возможно, вы не сможете подключиться к некоторым веб-сайтам из-за неправильных настроек сервера доменных имен (DNS). Очистка кеша DNS может решить проблему и позволить вам подключиться к iTunes Store.
Самый простой способ очистить кэш DNS — полностью выключить компьютер и перезагрузить его. Если вы не можете завершить работу, вы можете очистить кеш DNS вручную.
На ПК откройте «Пуск», затем выберите «Система Windows» > «Выполнить».
В появившемся диалоговом окне введите «cmd» (без кавычек), затем нажмите «ОК».
После приглашения DOS (C:\) введите «ipconfig /flushdns» (без кавычек) и нажмите Enter.
 Убедитесь, что вы вводите один пробел после «ipconfig».
Убедитесь, что вы вводите один пробел после «ipconfig».
Настройки DNS, используемые вашим интернет-соединением, предоставляются вашим интернет-провайдером (ISP). Если очистка кеша с помощью описанных выше шагов по-прежнему не решает проблему, вы можете связаться со своим интернет-провайдером и проверить настройки DNS.
См. также Что такое iTunes на ПК?
Максимальное количество символов: 250
Пожалуйста, не указывайте личную информацию в своем комментарии.
Максимальное количество символов — 250.
Спасибо за отзыв.
Распространенные решения проблем с домашней сетью
Когда вы работаете дома, у вас может быть меньше доступной пропускной способности, чем в офисе. Если скорость вашего интернета низкая или у вас есть проблемы с подключением к приложениям Стэнфорда или виртуальным собраниям, попробуйте эти советы по устранению неполадок, чтобы ускорить свою работу.
Быстрые исправления
- Если вы подключены к беспроводной сети, попробуйте переместить ноутбук ближе к беспроводной точке доступа или маршрутизатору.
- Попробуйте подключить компьютер напрямую к маршрутизатору с помощью проводного кабеля Ethernet, а не полагаться на домашнюю сеть Wi-Fi (для новых ноутбуков может потребоваться адаптер).
Примечание: Если вы используете Mac, вам может потребоваться изменить Системные настройки, чтобы установить приоритет проводной сети. - Ограничьте несущественные действия (например, потоковую передачу Netflix или игры) членами семьи в вашей домашней сети, пока вы работаете. Подумайте о том, чтобы запланировать время в Интернете для членов семьи, которые используют пропускную способность для второстепенных действий.
- Чтобы предотвратить или устранить проблемы с Zoom:
- Перед совещанием Zoom проверьте аудио- или видеосоединение на тестовом сайте Zoom по адресу zoom.
 us/test .
us/test . - Если вы подключаетесь с ноутбука, подключите ноутбук к розетке. Использование батареи может отрицательно сказаться на качестве видео.
- Если у вас возникли проблемы со звуком или видео, выключите видеокамеру Zoom во время разговора. Отправка только звука участникам собрания сохраняет полосу пропускания и улучшает качество звука.
- Если проблемы со звуком сохраняются после отключения видео, выключите звук и подключитесь к Zoom Audio с помощью мобильного или стационарного телефона.
- Перед совещанием Zoom проверьте аудио- или видеосоединение на тестовом сайте Zoom по адресу zoom.
Другие варианты решения проблем с пропускной способностью
Если проблемы с подключением не устранены, попробуйте выполнить одно или несколько из следующих действий:
- Перезагрузите маршрутизатор в соответствии с инструкциями поставщика услуг Интернета (ISP).
Примечание: Для полной перезагрузки интернет-маршрутизатора может потребоваться до 10 минут. - Подумайте, нужно ли вам использовать Стэнфордскую виртуальную частную сеть (VPN), так как использование VPN может отрицательно сказаться на вашей пропускной способности.
 Например, вам не нужно подключаться через VPN, чтобы использовать веб-приложения Стэнфорда, такие как Office 365, Google Docs, Slack или Zoom. Дополнительные сведения см. в разделе «Узнать больше» на веб-сайте Stanford VPN.
Например, вам не нужно подключаться через VPN, чтобы использовать веб-приложения Стэнфорда, такие как Office 365, Google Docs, Slack или Zoom. Дополнительные сведения см. в разделе «Узнать больше» на веб-сайте Stanford VPN. - Настройте резервную копию Code42 CrashPlan так, чтобы она использовала меньшую полосу пропускания. Узнайте, как это сделать.
- Если ваш домашний WiFi предлагает выбор подключения на частоте 5 ГГц или 2,4 ГГц, подключитесь к диапазону 5 ГГц. Этот более высокий диапазон менее переполнен, но имеет меньший диапазон.
- Измените канал WiFi, если тот, который вы используете, слишком загружен. Инструкции по изменению канала см. в руководстве к маршрутизатору или точке доступа. Чтобы сканировать сети в поисках менее загруженного канала, используйте инструмент анализа WiFi.
- Если ваша домашняя сеть не может удовлетворить ваши потребности, попробуйте подключить мобильное устройство к компьютеру, чтобы подключиться к Интернету через сотовую сеть.



 Перезагрузите компьютер. Установите новый набор кодеков, например, K-Lite Codec Pack или VLC Player.
Перезагрузите компьютер. Установите новый набор кодеков, например, K-Lite Codec Pack или VLC Player.

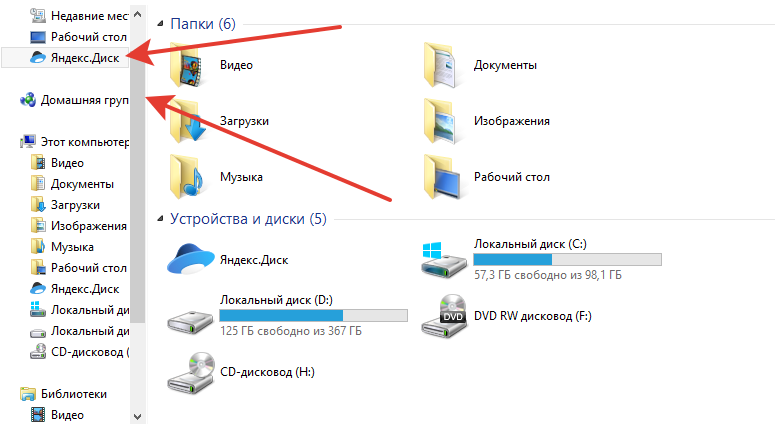
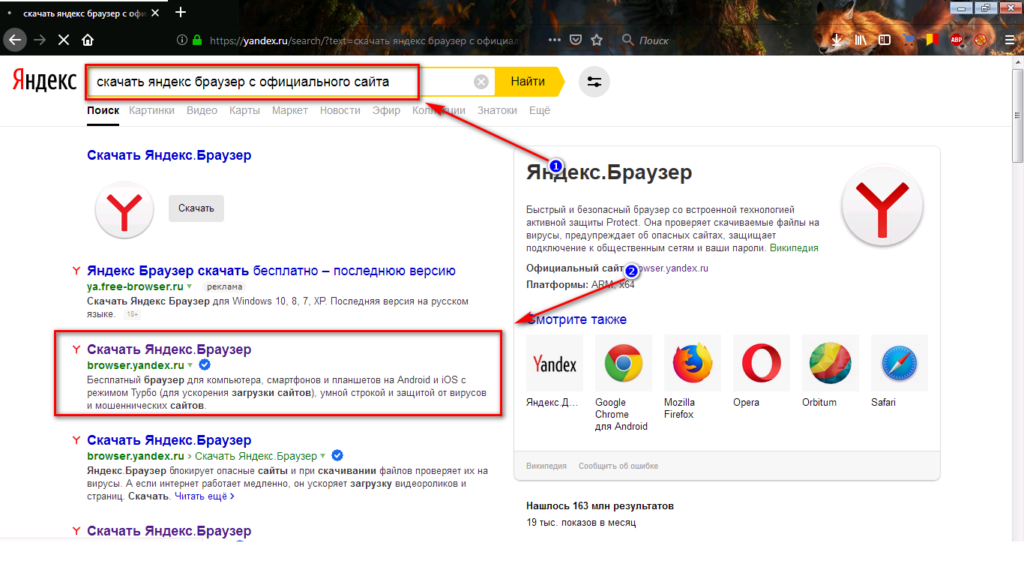
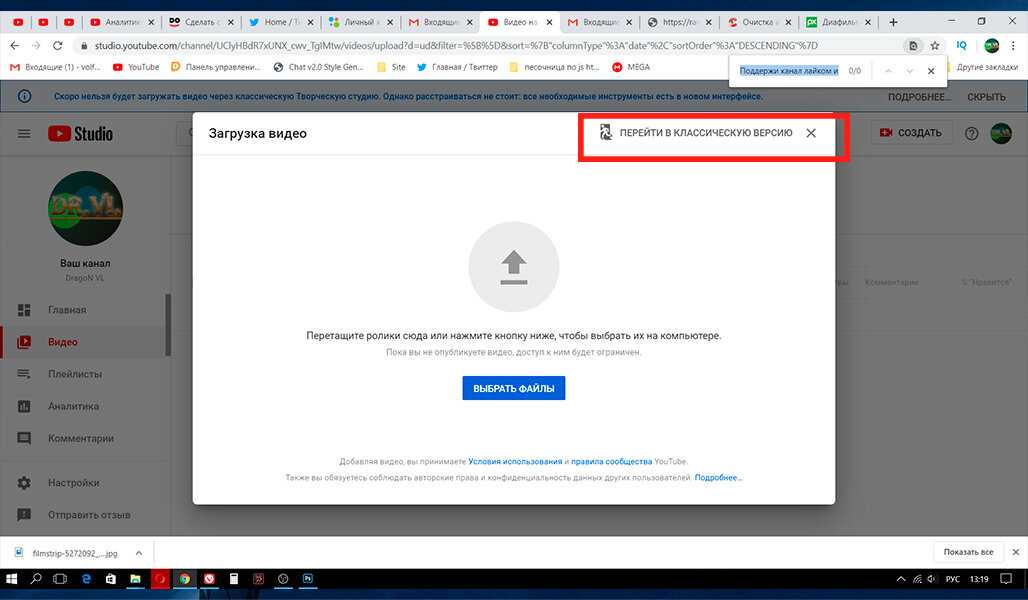
 Убедитесь, что вы вводите один пробел после «ipconfig».
Убедитесь, что вы вводите один пробел после «ipconfig». us/test
us/test Например, вам не нужно подключаться через VPN, чтобы использовать веб-приложения Стэнфорда, такие как Office 365, Google Docs, Slack или Zoom. Дополнительные сведения см. в разделе «Узнать больше» на веб-сайте Stanford VPN.
Например, вам не нужно подключаться через VPN, чтобы использовать веб-приложения Стэнфорда, такие как Office 365, Google Docs, Slack или Zoom. Дополнительные сведения см. в разделе «Узнать больше» на веб-сайте Stanford VPN.