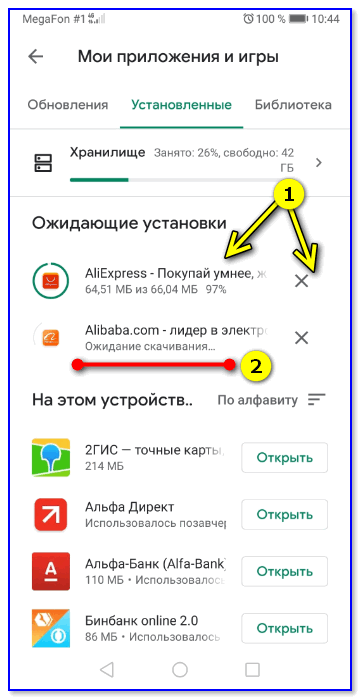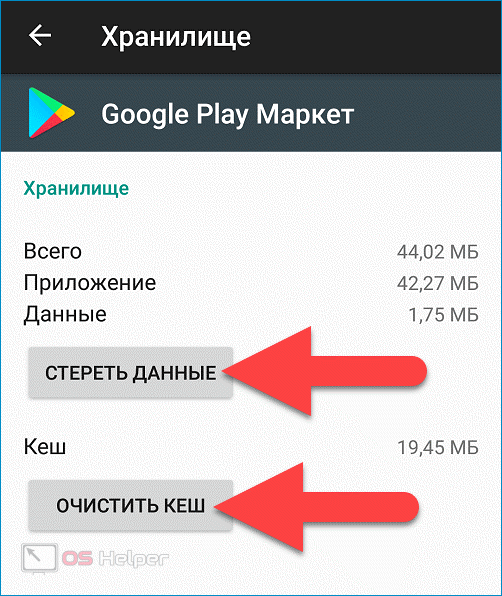С плей маркета скачивается но не устанавливается. Не скачиваются приложения с Play Market без WI-FI. Решение проблем с Xiaomi
Многие пользователи рано или поздно сталкиваются с проблемами при скачивании приложений с Google Play Market. Это могут быть разного рода ошибки или же другие возможные причины, из-за которых приложения могут не загружаться или загружаться не полностью. Но поскольку у каждой проблемы или ошибки есть причина возникновения, то и способы решения также имеются.
Почему приложения не скачиваются с Play Market
Причин, почему могут не скачиваться приложения с Google Play Market, очень много и каждая из них имеет собственную причину возникновения и варианты решения. Первым делом нужно определиться с причиной появления проблемы, чтобы подобрать наиболее правильный подход к её решению.
Не скачиваются приложения
Если при попытке скачать приложения Play Market зависает и закрывается или появляется текст «Недостаточно места на устройстве», то проблема может быть в самом сервере Google Play или в объёме свободной памяти.
Решение: если причина действительно именно в сервисе Google Play Market, то нужно просто подождать около 15 минут и попробовать снова. Также, стоит отметить, что если на сервере проходят масштабные технические работы, то пользователей обязательно предупреждают текстовым уведомлением, в котором указаны сроки проведения тех. работ.
В тех случаях, когда на экране появляется текст о нехватке свободного места на устройстве или SD-карте нужно просто почистить память посредством удаления каких-нибудь малоиспользуемых приложения на устройстве или карте памяти. После очистки памяти приложения снова будут скачиваться с Play Market.
Чтобы освободить память можно удалить малоиспользуемые приложения
Программы скачиваются не полностью
Иногда пользователи сталкиваются с проблемой, когда программа или игра скачивается не полностью. Это происходит из-за проблем, связанных с кэшем устройства.
Решение: для решения проблемы очистите кэш Google Play Market и сервисов Google Play.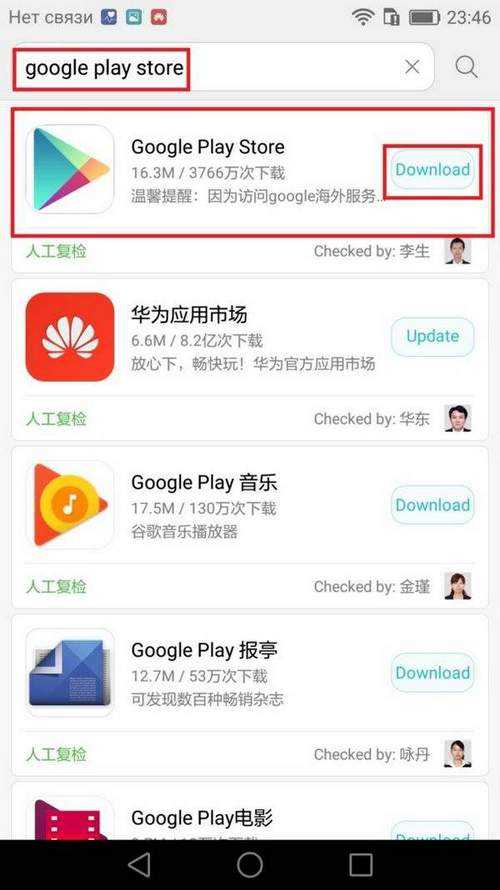 Для очистки кэша Плей Маркет нужно:
Для очистки кэша Плей Маркет нужно:
- Перейти в «Настройки».
- Затем в «Приложения» > «Все».
- Выбрать «Google Play Market».
- Нажать на «Очистить кэш».
Для очистки кэша нужно зайти в Google Play Маркет или Сервисы Google Play и в информации о приложения выбрать пункт «Очистить кэш»
Для очистки кэша Сервисов Google Play используется такая же комбинация действий. («Настройки» > «Приложения» > «Сервисы Google Play Market» > «Очистить кэш»).
После проделанных действий приложения будут скачиваться полностью.
Файлы не скачиваются через мобильную сеть или Wi-Fi
Через мобильную сеть (3G)
Прежде чем искать решение проблемы нужно обязательно проверить включена ли передача данных в настройках устройства и показан ли индикатор данных мобильного интернета (3G или H/H+) в верхней части экрана.
Решение: попробуйте отключить и включить функцию «Передача данных» в настройках устройства, а если не помогло, включите «Авиарежим» (режим полёта), подождите 1 минуту и выключите его. Если проблема осталась, вероятно, у вас ограничение в трафике. Для уточнения информации и решения проблемы с этим ограничением необходимо обратиться к оператору мобильной связи.
Если проблема осталась, вероятно, у вас ограничение в трафике. Для уточнения информации и решения проблемы с этим ограничением необходимо обратиться к оператору мобильной связи.
Для того чтобы скачивать приложения с помощью мобильного интернета используйте пункт «Передача данных» в настройках устройства
Через Wi-Fi
Причиной того, что приложения с Google Play Market не скачиваются с помощью Wi-Fi, может быть слабое соединение или же его отсутствие. Если процесс загрузки не начинается или останавливается на 0%, а после нескольких секунд появляется текст «Время ожидание истекло» — будьте уверены, что проблема в интернет-соединении. Также это можно проверить, попробовав загрузить любой сайт (например google) в браузере устройства и если сайт не загружается — проблема в слабом соединении.
Решение: сначала нужно попробовать перезагрузить устройство, так как в большинстве случаев это помогает решить проблему (если она со стороны устройства, а не Wi-Fi роутера). Также стоит попробовать выключить и включить вай-фай на гаджете или перезагрузить маршрутизатор.
Также стоит попробовать выключить и включить вай-фай на гаджете или перезагрузить маршрутизатор.
Чтобы скачивать программы с помощью Wi-Fi нужно активировать функцию в настройках устройства и выбрать сеть, к которой подключиться
Приложения не скачиваются из-за ошибки Плей Маркет
При возникновении проблем скачивания приложения с Плей Маркет из-за ошибки, на экране устройства появляется текст с описанием ошибки и причиной её появления. Существует оптимальный и главное действенный способ решения подобных проблем, которым пользуются пользователи устройств на Android.
Решение: совершить hard reset, то есть сбросить настройки устройства до заводских. Для этого нужно перейти в «Настройки», затем нажать на «Восстановление и сброс». Далее необходимо выбрать «Сброс настроек», после чего все настройки устройства будут сброшены до заводских.
Чтобы сбросить настройки до заводских зайдите в «Восстановление и сброс» и выберите «Сброс настроек»
Примечание: не забудьте перед сбросом устройства создать резервную копию, чтобы не потерять важные данные.
Резервную копию можно будет использовать после сброса настроек, после чего все данные восстановятся.
Как создать резервную копию на Android
Google Play Market не работает
Очень редко встречаются случаи, когда Гугл Плей Маркет перестаёт работать, что препятствует пользователям в скачивании приложений. Всего существует два варианта решения этой проблемы:
Решение №1: удалить обновления Google Play Market и Сервисы Google Play. Для удаления обновлений Маркета и Сервисов используется одинаковый алгоритм действий:
- Зайдите в «Настройки».
- Далее в «Приложения».
- Выберите пункт «Все».
- Затем выберите «Google Play Market» или «Сервисы Google Play».
- Нажмите на кнопку «Удалить обновления».
Для удаления обновлений зайдите в пункт об информации приложения и нажмите кнопку «Удалить обновление»
Решение №2: удалить, а затем добавить аккаунт Google. Зайдите в «Настройки» > «Аккаунты Google» > «Настройка аккаунта» > «Удаление аккаунта Google».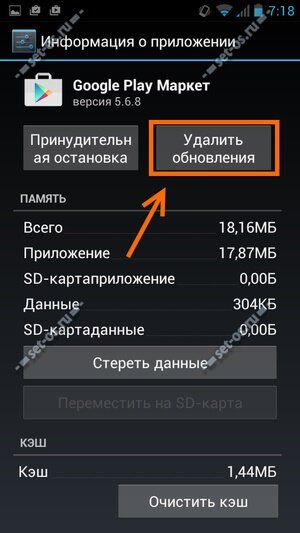 Далее перезагрузите своё устройство, после чего снова добавьте Google-аккаунт.
Далее перезагрузите своё устройство, после чего снова добавьте Google-аккаунт.
Чтобы удалить аккаунт Google нужно совершить вход в него и нажать «Удалить аккаунт»
Другие проблемы со скачиванием приложений
Также встречаются и другие проблемы, из-за которых скачивание приложений с Play Market становится невозможным.
Ошибка с текстом «Уровень фильтрации контента не позволяет выполнить загрузку»
Ошибка с таким текстом означает ограничение по возрасту, которое содержит скачиваемое приложение.
Решение: нужно разрешить все возрастные категории, для этого зайдите в настройки Google Play Маркета, после чего в «Настроить фильтр» и установите флажки напротив всех приложений. После нажатия на кнопку «Ок», пользователю будет предложено придумать или ввести четырёхзначный пароль (если был установлен). Пароль используется для того, чтобы никто кроме владельца устройства не мог изменить возрастные категории.
Установите галочки напротив всех пунктов чтобы возобновить возможность скачивания всех приложений с Google Play Маркет
Ошибки «Подключить SD-карту» и «Повреждённая карта SD»
Подобные ошибки означают, что у пользователя повреждена карта памяти.
Решение: первым делом нужно подключить свою карту памяти к компьютеру с помощью картридера и попробовать перенести все файлы с карты на компьютер, так как если карта памяти окончательно сломается — файлы на ней нельзя будет восстановить. Дальше попробуйте проверить карту памяти на ошибки, используя команду chkdsk в командной строке (Win+R > cmd), или попытайтесь её отформатировать. Если SD-карта всё равно не работает — придётся купить новую.
Чтобы проверить работает карта памяти или нет, используйте командную строку Windows с командой chkdsk
Как качать с Play Market на SD-карту
Стоит отметить, что относительно новые смартфоны всех брендов имеют встроенную память от 8 Gb и более, а после заполнения всей внутренней памяти, приложения начинают скачиваться на SD-карту автоматически.
Если у пользователя смартфон старой модели, у которого небольшой объём внутренней памяти и появилась необходимость в том, чтобы все приложения скачивались сразу на карту памяти, то нужно выполнить ряд следующих действий:
- Зайти в «Настройки» своего устройства.

- Выбрать пункт «Память».
- Под надписью «Диск для записи по умолчанию» выбрать «SD-карта».
После совершённых действий все скачиваемые приложения будут сразу же устанавливаться на карту памяти.
Чтобы приложения скачивались сразу на карту памяти, нужно в настройках памяти устройства поставить флажок напротив SD-карта
Как не допустить проблем со скачиванием в будущем. Что настроить
Предотвратить появление ошибок Play Market или любых других проблем со скачиванием — невозможно. Можно, разве что, скачивать приложения с других источников, помимо Play Market, но перед этим обязательно нужно обзавестись хорошим антивирусом. Также в настройках устройства, в разделе «Безопасность» необходимо разрешить установку приложений их других источников.
Используя один из методов решения проблем и ошибок, каждый пользователь сможет восстановить возможность скачивания приложения с Google Play Market, а также узнать как загружать приложения сразу на SD-карту, а не на встроенную память.
Проблемы с загрузкой приложений из Google Play – обычное дело на устройствах с Android 4.1 или старше. Если Андроид не скачивает файлы – проверьте наличие свободного места, целостность файловой системы и наличие последней версии сервисов Google Play.
Ошибка возникает и во встроенных браузерах, а вот Google Chrome и Opera очень редко пишут о сбое скачивания музыки, изображений или игр. Стоит сразу отметить – в большинстве случаев проблема решается очисткой кеша системных программ.
Можно выделить две группы неисправностей, почему информация не скачивается: аппаратные и программные. В первом случае данные могут не загружаться из-за повреждений памяти. Ситуация применима к внешним SD картам, дешевые модели которых выходят из строя в самый неподходящий момент. Если в браузере указать папку SD карты в качестве целевой – в начале загрузки программа выдаст ошибку.
Из программных причин отметим:
- Отсутствие свободного места на внутреннем накопителе – пожалуй, самая распространённая проблема на большинстве смартфонов.
 На недорогих устройствах память быстро заполняется, а браузер неспособен самостоятельно заменить место сохранения на SD карточку. Чтобы исправить проблему, перейдите в настройки Google Chrome, затем «Общие», после чего выберите папку на вашей карте памяти. В проводнике внешняя память обычно обозначена, как SD Card 1.
На недорогих устройствах память быстро заполняется, а браузер неспособен самостоятельно заменить место сохранения на SD карточку. Чтобы исправить проблему, перейдите в настройки Google Chrome, затем «Общие», после чего выберите папку на вашей карте памяти. В проводнике внешняя память обычно обозначена, как SD Card 1. - Ошибка Google Play – частая неполадка на старых телефонах. На Android старше версии 4.0 приложения и игры не скачивались регулярно, а Play Market показывал «Код ошибки 5». Для устранения неисправности очистите кэш сервисов Гугл и самого магазина.
- Системное сообщение «com. android. browser» остановлено. Ошибка в работе встроенного веб-клиента системы Андроид.
В некоторых случаях файлы даже не начинают процесс загрузки, но обычно ошибка выполнения появляется в конце скачивания.
Решение проблем
Если не загружаются файлы из интернета на Андроид, определите – пользуетесь вы встроенным браузером системы или сторонним ПО. Android ниже версии 3.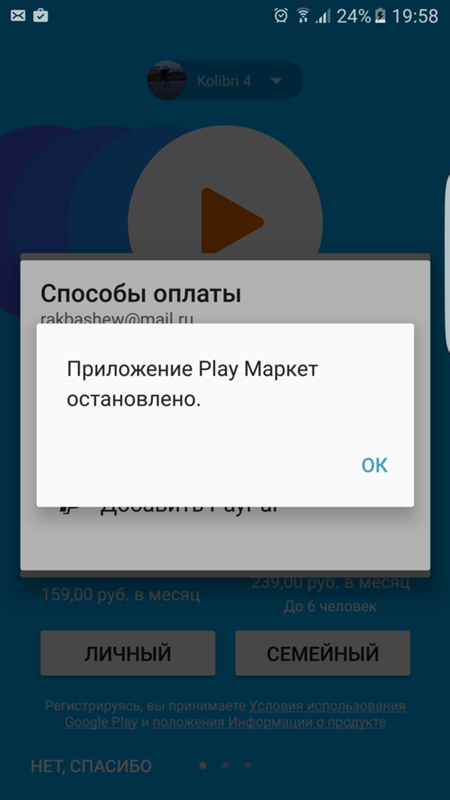 0, вообще, не поддерживает скачивание файлов с использованием встроенного клиента для веб-сёрфинга.
0, вообще, не поддерживает скачивание файлов с использованием встроенного клиента для веб-сёрфинга.
- Попробуйте очистить кэш Opera или Google Chrome. Для этого перейдите в параметры смартфона, затем откройте вкладку «Приложения».
- Найдите необходимую программу и нажмите на её иконку. Тапните «Использование хранилища». На Android 7.0 и новее вкладок с расходом памяти сразу 2 – одна для оперативной, вторая – для встроенной постоянной.
- Нажмите «Очистить кэш» и подтвердите выбранное действие. Если скачать информацию всё равно не получается – нажмите «Очистить данные».
Важно! Очистка данных удалит всю информацию – историю, сохранённые пароли, файлы Cookie и кеш изображений. При возможности синхронизируйте браузер с облачным хранилищем перед удалением.
- Попробуйте переустановить клиент веб-сёрфинга, если вышеперечисленные действия не помогли. Для этого откройте Google Play, затем «Мои приложения», найдите свой веб-клиент, тапните «Удалить».
 После завершения процесса удаления нажмите «Установить».
После завершения процесса удаления нажмите «Установить».
Иногда невозможность загрузки вызвана ошибками в последней версии браузера. Попробуйте воспользоваться альтернативным вариантом для входа в интернет и дождитесь, пока разработчики выпустят патч, содержащий исправления.
Приложения
Если не удалось загрузить файл, а на SD карту получается войти через проводник – используйте сторонний менеджер загрузок.
- Перейдите в Гугл Плей. В строке поиска наберите «Fast Download Manager». Нажмите «Установить».
- Fast Download Manager оснащен встроенным веб-клиентом, для его использования откройте приложение и тапните по вкладке «Browser».
- Откройте страницу, с которой необходимо загрузить информацию и нажмите на кнопку скачивания. Сохранение всегда происходит в папку «Download» на внутреннем накопителе.
В Play Market доступно довольно много приложений с похожим функционалом, попробуйте установить несколько и выберите понравившиеся.
В этой программе изменить папку загрузок нельзя, такой возможностью обладают Turbo Manager и DVGet. Все программы бесплатны и доступны в Play Market.
Hard Reset
Если Андроид всё равно не загружает файлы, вспомните – не проводилась ли прошивка девайса сторонней версией ОС и не устанавливались ли Root права. Некоторые прошивки со временем начинают некорректно работать, что и отражается на функционировании Андроид системы. В таком случае поможет .
- Выключите смартфон, предварительно выполнив резервное копирование важной информации в облако или на SD карту.
- Включите гаджет в режиме «Recovery». Для этого зажмите кнопку блокировки и «Громкость вверх». Когда на дисплее появится логотип Android, отпустите увеличение громкости. На разных моделях комбинация может отличаться, нужную ищите в теме гаджета на форуме 4PDA или аналогичном.
- Выберите опцию «Wipe data/Factory Reset». Все данные с телефона на Android будут удалены. Устройство будет сброшено до заводского состояния, что должно устранить неполадку.

Заключение
Информация на Андроид может не загружаться по программным или аппаратным причинам. В большинстве случаев поможет очистка кеша браузера или проверка работоспособности карты памяти. Решение этой проблемы возможно и с использованием сторонних менеджеров загрузок, доступных в Гугл Плей. Если неисправность не устранена – выполните полный сброс настроек или обратитесь в сервисный центр.
Видео
Уже довольно большое количество пользователей написали в сети о том, что при загрузке приложений из Google Play возникает проблема. Если конкретно, то, когда они пытаются загрузить что-то, клиент выдает сообщение «Ожидание скачивания» . Конечно, это никого бы не обеспокоило, если бы сообщение было правдивым, и выбранное приложение, действительно, находилось бы в очереди на загрузку. Но по факту «ожидающая» ошибка может появиться и в том случае, когда больше никаких загрузок не происходит, и, соответственно, очереди быть не может.
Недавние изменения, внесенные в работу Google Play Маркета , повлияли на то, как клиент обрабатывает запросы на загрузку.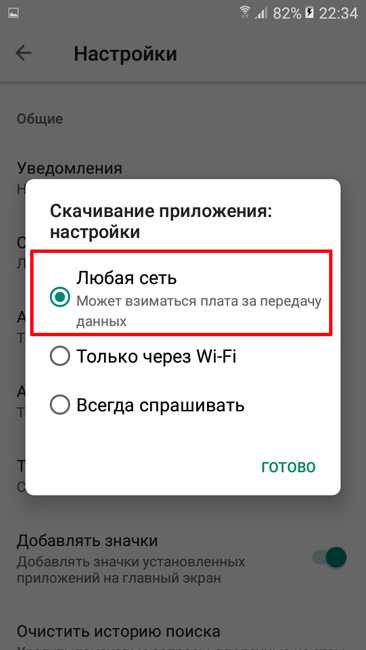 Если раньше можно было выбрать сразу несколько приложений, то теперь он работает с одним единственным. Это и является причиной того, что вы видите сообщение об ожидании, потому что другие приложения, ожидающие загрузки, могут находиться в очереди. Есть простой способ исправить ситуацию, и мы приведём это решение, чтобы любой, кто столкнулся с этой проблемой, мог возобновить загрузку.
Если раньше можно было выбрать сразу несколько приложений, то теперь он работает с одним единственным. Это и является причиной того, что вы видите сообщение об ожидании, потому что другие приложения, ожидающие загрузки, могут находиться в очереди. Есть простой способ исправить ситуацию, и мы приведём это решение, чтобы любой, кто столкнулся с этой проблемой, мог возобновить загрузку.
Во-первых, вам нужно очистить очередь загрузки, чтобы уж точно не было помех. Для этого просто зайдите в Play Маркета и проведите пальцем по середине экрана с правой стороны. Из доступных опций выберите «Мои приложения и игры». Нажатие на каждое отдельное приложение, которое отображается там как загруженное, даст вам доступ к кнопке X, которую вы можете использовать для очистки загрузки.
Некоторые пользователи избавляются от ошибки уже после вышеописанных действий. Но, если это не ваш случай, вам придется перейти в раздел настроек на вашем устройстве, затем оттуда в раздел Play Store. Там необходимо очистить кэш и данные, использовав функции Очистить кеш и Стереть данные. Уничтожатся при этом только информационные данные для приложения Play Маркета, поэтому нет опасности потерять важные файлы). Если вы используете версию Marshmallow или более поздние версии Android, выберите «Память», а затем очистите кэш и данные оттуда.
Там необходимо очистить кэш и данные, использовав функции Очистить кеш и Стереть данные. Уничтожатся при этом только информационные данные для приложения Play Маркета, поэтому нет опасности потерять важные файлы). Если вы используете версию Marshmallow или более поздние версии Android, выберите «Память», а затем очистите кэш и данные оттуда.
Если вы по-прежнему не можете загружать приложения, придется прибегнуть к принудительной остановке (Force stop) сервиса Google Play. Для этого выполните следующие действия :
- Откройте «Настройки устройства»;
- Выберите Play Маркет из списка приложений, установленных на вашем устройстве;
- Нажмите «Принудительная остановка».
Если вы выполнили всё, о чем мы только что говорили, у вас гарантированно не будет проблем с загрузкой из Play Маркета в ближайшее время. Если же когда-нибудь ошибка возникнет снова, вы всегда сможете повторно использовать этот метод.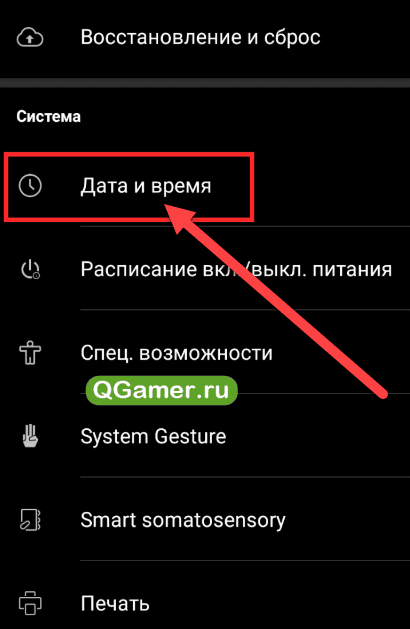
Наверное, не стоит говорить, что сервис приложений Play Market (он же Google Play) в Android-системах является одним из тех компонентов, который в наибольшей степени подвержен появлению самых разных ошибок. Очень часто проблемы связаны с тем, что установка апплетов оказывается невозможной. Почему не скачиваются приложения с Play Market? Однозначно на этот вопрос, пожалуй, не ответят даже сами разработчики операционной системы Android и сервисов Google. Тем не менее несколько основных причин выделить все же можно и, исходя из этого, устранять возникшие проблемы.
Почему не скачиваются приложения с Play Market: основные причины
Вообще, сам сервис многим пользователям кажется несколько недоработанным, хотя в только что купленных смартфонах и планшетах первое время работает вроде бы и нормально. Проблемы начинаются только позже, в частности с Play Market не скачиваются приложения. Ожидание загрузки может занять некоторое время, после чего выдается соответствующее сообщение о причине сбоя.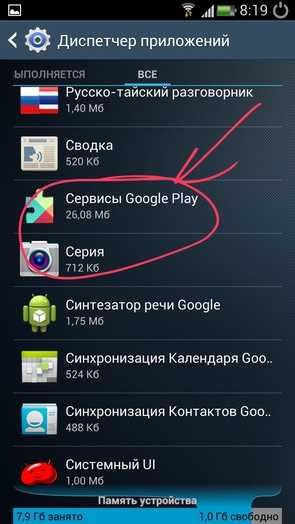 Но ведь иногда в уведомлении указан только код ошибки, а четкого объяснения причины нет.
Но ведь иногда в уведомлении указан только код ошибки, а четкого объяснения причины нет.
Специалисты выделяют несколько основных моментов, связанных с тем, что с Play Market не скачиваются приложения:
- недостаточно памяти на внутреннем накопителе;
- некорректно установленные дата и время;
- переполнение кэша;
- отсутствие или некорректность установленных обновлений сервисов Google, включая Play Market;
- проблемы с зарегистрированными учетными записями.
О вирусах, коих в последнее время развелось так много, что за ними не успеваешь уследить, сейчас речь не идет (хотя и их воздействие не исключается). Остановимся исключительно на проблемах, связанных с самим апплетом Play Market и сопутствующими службами, хотя иногда в устранении сбоев помогает даже самая обычная перезагрузка устройства.
Очистка места на внутреннем накопителе
Наиболее распространенным сбоем считается ситуация, когда какое-то выбранное приложение не скачивается с Play Market только по причине нехватки свободного места. Несмотря на то что в самом сервисе указывается один размер файла, для которого вроде бы места и хватает, на самом деле установщик «весит» намного больше. При попытке загрузки сервис обычно выдает соответствующее уведомление с предложением удалить ненужные апплеты (хотя и не всегда).
Несмотря на то что в самом сервисе указывается один размер файла, для которого вроде бы места и хватает, на самом деле установщик «весит» намного больше. При попытке загрузки сервис обычно выдает соответствующее уведомление с предложением удалить ненужные апплеты (хотя и не всегда).
Для такой ситуации вывод очевиден: некоторые редко используемые или неиспользуемые вообще приложения нужно удалить. Сделать это можно через соответствующий раздел в настройках, где выбирается нужный апплет, а после входа в его параметры нажимаются кнопки удаления данных и деинсталляции. То же самое касается и больших файлов в виде фотографий, видео или музыки. Если у пользователя установлен какой-нибудь оптимизатор или чистильщик, процедура выглядит еще более простой.
Ошибка: не скачиваются приложения с Play Market. Дата и время
Нередко отмечается, что настройки даты и времени могут негативно сказываться на работе сервисов Google. В этом случае необходимо проверить эти параметры.
В меню настроек выбирается соответствующий раздел, а вот при установке текущей даты и времени желательно включить синхронизацию по сети.
Но иногда синхронизация может работать некорректно. В этой ситуации необходимо установить параметры вручную, а также задать правильный часовой пояс, отключив синхронизацию.
Кэш и временные файлы
Еще одна проблема практически всех Android-девайсов — захламление устройства вследствие наличия большого количества временных файлов и переполнения кэша.
В этом случае в разделе приложений необходимо найти апплет Play Market, войти в его настройки, остановить приложение и нажать кнопку очистки кэша. Иногда аналогичные действия могут потребоваться и для остальных сервисов Google, а также для «Диспетчера загрузки».
Установка и удаление апдейтов сервисов Google
Нередко проблема может заключаться в том, что для самого апплета Play Market и остальных служб не установлены последние апдейты (автоматическое обновление отключено). Почему не скачиваются приложения с Play Market? Только потому, что сам сервис оказывается неработоспособным в плане доступа к основным функциям.
Для таких случаев необходимо войти в приложение Play Market, нажать кнопку слева вверху и из меню выбрать строку настроек. Здесь нужно просто включить автообновление (поставить галочку напротив соответствующего пункта).
Также можно проверить обновления в ручном режиме. Для этого используется меню «О телефоне», где выбирается раздел системы и строка проверки наличия апдейтов. Все найденное необходимо инсталлировать. Естественно, потребуется подключиться к интернету.
Но и сами апдейты зачастую вызывают ошибки. То ли в них много багов, то ли они не установились полностью — никто не знает. Однако положительного эффекта иногда можно добиться, удалив их. Для этого применяется все тот же раздел приложений, а после входа в настройки нажимается кнопка удаления апдейтов. Если такие действия проблему не исправят, необходимо повторить процедуру для остальных сервисов и апплетов Google. Обратите внимание, что в этом случае для настроек Play Market автоматическое обновление необходимо деактивировать.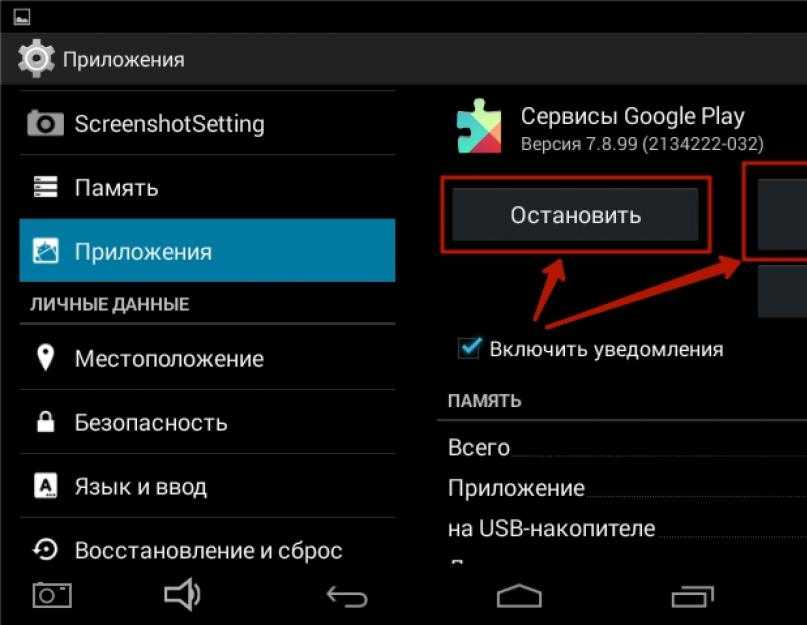
Действия с учетными записями
Наконец иногда помогает удаление личных данных, которые были использованы для регистрации при настройке доступа к сервисам Google.
Сделать это можно через раздел резервного копирования и восстановления, где выбирается сброс настроек с удалением персональной информации, после чего потребуется перезагрузить устройство и ввести информацию снова.
Повторная установка приложения
Еще одно решение состоит в том, чтобы скачать апплет Play Market из интернета, скопировать установочный дистрибутив в формате APK на девайс и инсталлировать его заново.
Особое внимание следует обратить на активацию разрешения установки приложений из неизвестных источников. Если загрузка и копирование будут производиться с компьютера, потребуется активировать отладку по USB. Версия самого апплета должна иметь метки вроде Team Black Out или No Update. Естественно, апплет нужно выбирать исключительно под свою версию Android, узнать которую можно в разделе «О телефоне».
Восстановление заводской прошивки
Напоследок можно посоветовать еще один вариант устранения проблемы. Речь идет о полном восстановлении оригинальной прошивки, например, после установки кастомной. Почему не скачиваются приложения с Play Market в такой ситуации? Все просто! В самой прошивке имеется нерабочая версия основного апплета или ее работоспособность была нарушена вследствие конфликтов между системными компонентами.
Для исправления можно выполнить жесткий сброс (Hard Reset), но, чтобы не прибегать к такому крайнему методу, лучше подключить устройство к компьютеру с установленной программой управления и проделать необходимые действия именно с ее помощью (например, использовать приложение Xperia Companion для линейки смартфонов Sony).
Покупая б/у-шный или новый китайский смартфон, будьте готовы к тому, что на нем может отсутствовать Плей Маркет и остальные сервисы Google. В таких случаях приходится производить инсталляцию программного обеспечения собственноручно. В этом нет ничего сложного, однако иногда возникают ситуации, когда подобный софт напрочь отказывается становиться на мобильное устройство. Давайте разберемся, что делать, если не устанавливается сервис Google Play на Андроид.
В этом нет ничего сложного, однако иногда возникают ситуации, когда подобный софт напрочь отказывается становиться на мобильное устройство. Давайте разберемся, что делать, если не устанавливается сервис Google Play на Андроид.
Способы устранения ошибки с инсталляцией Play Market
Проблемы с установкой сервисов Гугл Плей могут возникнуть по следующим причинам:
- сбой в работе операционки;
- использование неподходящей прошивки;
- повреждение установочного файла APK;
- неправильное удаление ранее имеющегося на гаджете Плэй Маркета;
Для устранения данных причин можно прибегнуть к таким методам:
- Скачиванию другого установочного файла Play Market.
- Нестандартной установке Гугл Плей.
- (планшета).
Если Play Market не устанавливается на ваш гаджет, первое, что нужно сделать, это скачать с интернета другой файл APK. При этом искать его следует на известных и проверенных ресурсах (например, на сайте 4pda.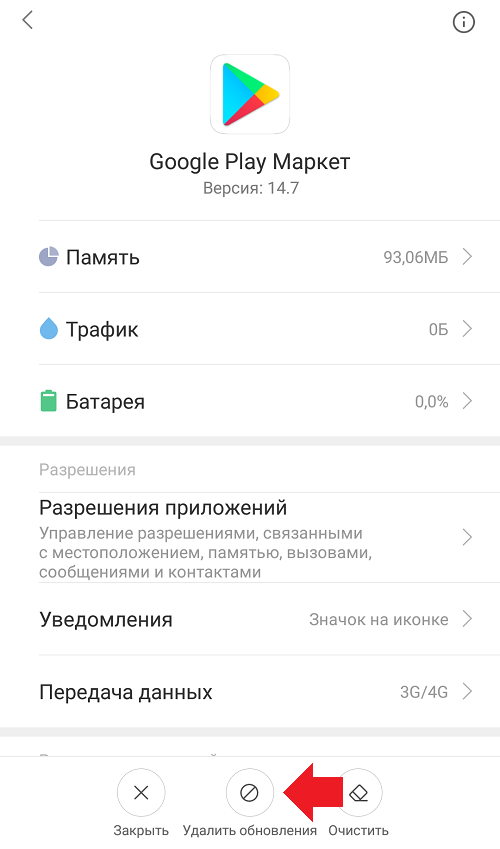 ru).
ru).
Причиной ошибки также может быть единичный сбой в работе Андроида. Поэтому следующим вашим действием должна стать и повторная инсталляция сервиса Google. Если и это не помогло установить Плей Маркет, значит, проблема имеет более серьезный характер и бороться с ней нужно более радикальными методами.
Сброс системы до заводских настроек
Рассматривая, почему не устанавливается Плей Маркет на Android, следует отметить причину, кроющуюся в конфликте сервисов Google с имеющимся на девайсе софтом. Конфликтатором может выступать любая программа, размещенная на устройстве. В этом случае оптимальным решением проблемы является сброс ОС к заводским настройкам:
Hard Reset повлечет за собой стирание с телефона всех пользовательских данных. Поэтому предварительно всю важную информацию рекомендуется скопировать в надежное место (например, на ПК).
Нестандартная установка Google Play
Если после Плей Маркет так и не установился на смартфон, можно попробовать произвести загрузку нестандартным путем.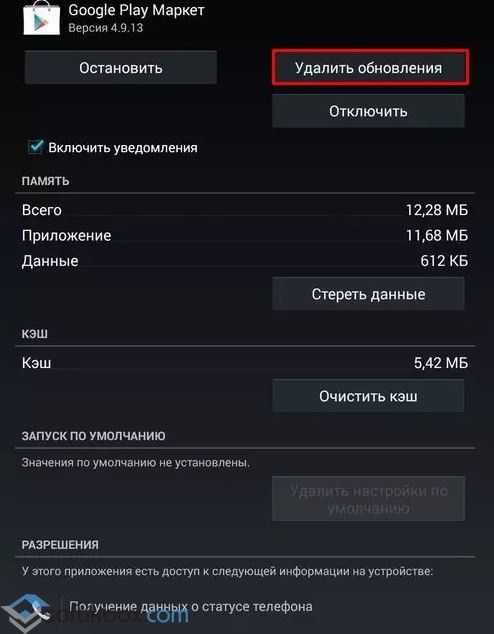 Дело в том, что на китайских аппаратах может быть не предусмотрен сервис GApps. В этом случае обычная инсталляция не приведет к желаемому результату.
Дело в том, что на китайских аппаратах может быть не предусмотрен сервис GApps. В этом случае обычная инсталляция не приведет к желаемому результату.
В качестве установщика будем использовать менеджер файлов Mobile Go. Порядок действий будет следующим:
После выполнения описанных действий Плей Маркет на Андроиде должен заработать.
Очистка мобильного устройства от остаточных файлов
Если телефон покупался с рук, то есть до вас им уже пользовались, не исключено, что бывший владелец ранее устанавливал на него Play Market. В этом случае удаление приложения перед продажей девайса могло быть выполнено неправильно или же не до конца, в результате чего в системе сохранились остаточные файлы. Именно они и могут стать причиной сбоя при повторной установке сервисов Гугл.
Обычно остаточные файлы прячутся в папке data. Так как она является системной, то доступ к ней возможен только при наличии у пользователя root прав. Кроме программы для рутирования, вам также понадобится файловый менеджер Root Explorer, который прекрасно работает с системными каталогами.
Не удается найти приложение Netflix
- На главную страницу справки
Если вы не можете найти приложение Netflix на своем устройстве либо в магазине приложений или в списке приложений своего устройства, для решения проблемы выполните указанные ниже действия.
Телефон или планшет с Android
Если вам не удается найти приложение Netflix в Google Play:
Отключение родительского контроля или изменение его настроек
Приложение Netflix может быть скрыто настройками родительского контроля в Google Play.
Чтобы изменить их:
Откройте приложение Google Play.
В правом верхнем углу нажмите значок профиля.
Нажмите Настройки > Личные > Родительский контроль.

Если родительский контроль включен, нажмите соответствующий переключатель и введите PIN-код.
Примечание.
Вы можете восстановить эти настройки после установки Netflix. О том, как это сделать, а также о сбросе PIN-кода можно узнать из статьи о родительском контроле в Google Play в Справочном центре Google.
Если родительский контроль отключен, переходите к следующему шагу.
Попробуйте найти приложение Netflix снова.
Очистка кэша Google Play
Откройте приложение Настройки.

Нажмите Приложения и уведомления.
Нажмите Просмотреть все приложения, затем прокрутите список вниз до приложения Google Play.
Нажмите Хранилище и кэш.
Нажмите Очистить кэш, затем нажмите Очистить хранилище.
Попробуйте найти приложение Netflix снова.
Проверка статуса сертификации устройства в Play Защите
Приложение Netflix может отсутствовать в Google Play, если ваш телефон или планшет не сертифицированы в Play Защите.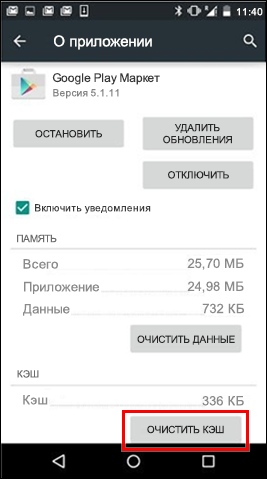
Чтобы проверить статус сертификации Play Protect вашего устройства:
Откройте приложение Play Маркет.
В правом верхнем углу нажмите значок профиля.
Нажмите Настройки > О приложении.
В разделе Сертификация Play Protect указан статус сертификации вашего устройства.
Если устройство сертифицировано, обратитесь в клиентскую службу Netflix.
Если устройство не сертифицировано:
Android версии 8.0 или выше: попробуйте выполнить действия, рекомендуемые Google в статье Устранение проблем со статусом сертификации Play Защиты, или обратитесь к производителю устройства, чтобы получить устройство, сертифицированное для использования технологии Play Protect.
Android версии 4.
 4.2 – 7.1.2: воспользуйтесь следующими инструкциями.
4.2 – 7.1.2: воспользуйтесь следующими инструкциями.Примечание.
Чтобы узнать, какая версия Android используется на вашем устройстве, перейдите на страницу Справка Android и найдите сайт поддержки производителя устройства.
Установка приложения напрямую с сайта Netflix
На устройства с устаревшей версией Android или не сертифицированные в Play Защите невозможно загрузить приложение Netflix из магазина Google Play. Если вам не удается загрузить приложение Netflix из Google Play, возможно, получится установить его упрощенную версию напрямую с сайта Netflix.
Если ваше устройство работает под управлением модифицированной версии Android, выполните действия, рекомендуемые Google в статье Устранение проблем со статусом сертификации Play Защиты.
Для установки приложения напрямую с сайта Netflix устройство должно работать под управлением Android версий 4. 4.2–7.1.2. О том, как узнать, какая версия Android установлена на устройстве, можно прочитать на сайте справки Google.
4.2–7.1.2. О том, как узнать, какая версия Android установлена на устройстве, можно прочитать на сайте справки Google.
На устройстве, куда вы хотите установить Netflix, выполните следующие действия:
Нажмите Настройки.
Нажмите Безопасность.
Установите флажок рядом с параметром Неизвестные источники: разрешить установку приложений не из Google Play.
Нажмите ОК, чтобы подтвердить изменение.
Загрузите приложение Netflix.
Чтобы найти загруженный файл, проведите вниз от верхнего края экрана.
Нажмите на файл и выберите Установить.
После установки приложения Netflix вы сможете вернуть этот параметр в его исходное состояние, выполнив шаги 1–3 еще раз.

Вернитесь на главный экран и откройте Netflix.
Телевизор или устройство, подключенное к телевизору
Если вам не удается найти приложение Netflix на телевизоре или устройстве, которое подключается к телевизору, проверьте, нет ли обновлений для вашего устройства, и установите их. Если вам нужна помощь с выполнением этого шага, обратитесь к производителю устройства.
Если доступных обновлений нет или устройство уже обновлено до последней версии, обратитесь к производителю устройства за помощью и попросите помочь вам:
Если производитель устройства ответит, что приложение Netflix недоступно для вашего устройства, вам нужно будет перейти на поддерживаемое устройство для просмотра Netflix.
iPhone, iPad или iPod touch
Если вам не удается найти приложение Netflix в App Store:
Проверка версии iOS
Чтобы вы могли загрузить приложение Netflix, на вашем iPhone, iPad или iPod touch должна быть установлена iOS 15. 0 или более поздней версии.
0 или более поздней версии.
Чтобы проверить версию системы:
Перейдите в раздел Настройки.
Прокрутите меню вниз и выберите пункт Общие.
Выберите О приложении.
Номер версии будет указан рядом со строкой Версия.
Если вы используете iOS более ранней версии, чем 15.0, и вы уже загружали приложение Netflix ранее, посетите страницу поддержки Apple, чтобы ознакомиться с инструкциями по повторной загрузке приложения Netflix.
Если вы используете iOS более ранней версии, чем 15.0, и ранее не загружали приложение Netflix, воспользуйтесь другим устройством для просмотра Netflix.
Если вы используете iOS версии 15.0 или выше, выполните следующие действия.
Изменение или отключение ограничений
Примечание.
Если для устройства ребенка заданы настройки экранного времени, вам будет нужно ввести код экранного времени перед изменением этих настроек.
Откройте Настройки.
Нажмите Экранное время.
Нажмите Контент и конфиденциальность.
Нажмите Покупки в iTunes и App Store.
Нажмите Установка приложений.
Нажмите Да.
Попробуйте установить Netflix еще раз.
Чтобы узнать больше об ограничениях на своем устройстве, прочитайте статью об ограничениях на сайте поддержки Apple.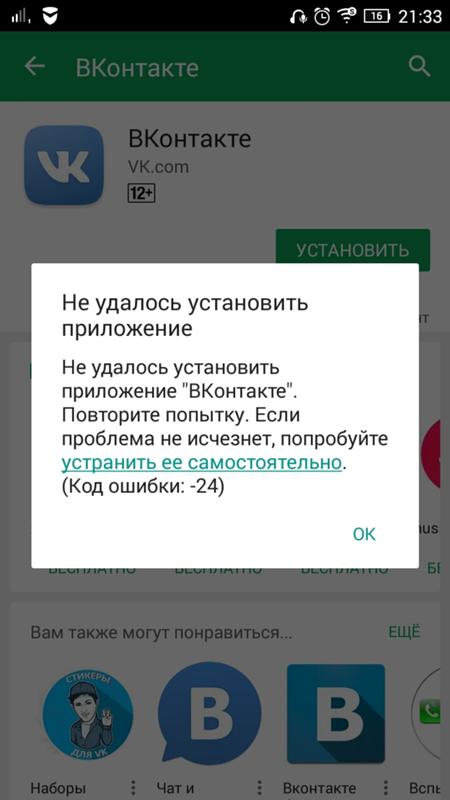
Что делать дальше?
Компьютер
Windows
Возможно, вам необходимо устранить проблему с Microsoft Store на вашем компьютере. Дополнительную информацию можно найти на сайте поддержки Майкрософт.
Для просмотра Netflix без приложения перейдите на сайт www.netflix.com в одном из поддерживаемых веб-браузеров.
Mac
Приложение Netflix доступно только в App Store для iPhone, iPad и Apple TV.
Для просмотра Netflix на компьютере Mac перейдите на сайт www.netflix.com в одном из поддерживаемых веб-браузеров.
Chromebook
Примечание.
Для установки приложения Netflix на Chromebook должно быть установлено приложение Google Play. Чтобы установить приложение Google Play, следуйте инструкциям в Справочном центре Google.
Если вам не удается найти приложение Netflix в Google Play:
Отключение родительского контроля или изменение его настроек
Приложение Netflix может быть скрыто настройками родительского контроля в Google Play.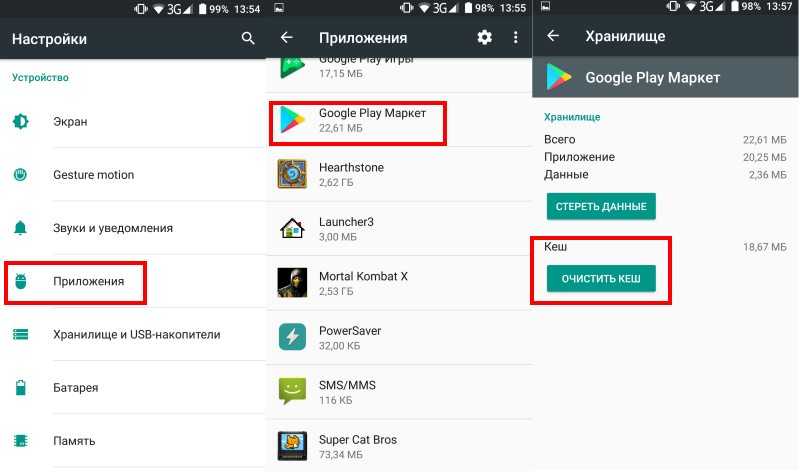 Чтобы изменить это:
Чтобы изменить это:
Откройте приложение Google Play.
В правом верхнем углу нажмите на значок профиля.
Выберите Настройки > Личные > Родительский контроль.
Если родительский контроль включен, отключите его с помощью соответствующего переключателя и ввода PIN-кода.
Примечание.
Вы можете восстановить эти настройки после установки Netflix. О том, как это сделать, а также о сбросе PIN-кода можно узнать из статьи о родительском контроле в Google Play в Справочном центре Google.

Если родительский контроль отключен, переходите к следующему шагу.
Попробуйте найти приложение Netflix снова.
Что делать дальше?
Другие статьи по теме
Другие статьи по теме
причины и способы решения возможных проблем
Проблемы с мобильными гаджетами — достаточно распространённое явление. Несмотря на то что операционная система «Андроид» имеет подавляющее большинство положительных отзывов, её также создают обычные люди, а значит, избежать проблем и ошибок не получится. Сегодня мы поговорим о том, почему не скачиваются приложения с Play Market и как исправить это досадное недоразумение.
Несмотря на то что операционная система «Андроид» имеет подавляющее большинство положительных отзывов, её также создают обычные люди, а значит, избежать проблем и ошибок не получится. Сегодня мы поговорим о том, почему не скачиваются приложения с Play Market и как исправить это досадное недоразумение.
Память
Зачастую решение проблемы лежит на поверхности. Например, в Интернете часто можно встретить вопросы: «Почему не скачиваются приложения с Play Market? Пишет «недостаточно памяти». Обычно такие вопросы задают пользователи, которые ни капли не разбираются в технике. Если у вас возникла подобная ошибка, есть два способа её решения.
- Очистите место в памяти телефона. Возможно, размер приложения слишком велик для неё.
- Проверьте путь установки приложения и поменяйте его так, чтобы инсталляция производилась на съёмную карту памяти.
Так вы сможете избежать проблем с недостатком места на устройстве. Но существуют и другие причины, почему не скачиваются приложения с Play Market.
Чистка
Если Play Market выдаёт непонятную ошибку, то пользователю следует выполнить следующую инструкцию:
- Зайти в настройки телефона.
- Выбрать установленные приложения.
- Находим три процесса — Google Play Market, «Сервисы для Google Play» и Google Services Framework.
- Для всех трех надо выполнить три последовательные операции — остановить, очистить кэш, удалить данные и удалить обновления.
- После этого зайдите в настройки аккаунта и удалите все галочки рядом с синхронизацией.
- Перезагрузите свой девайс.
- Верните обратно все настройки, которые изменяли до этого.
- Снова перезагрузитесь.
После выполнения данных операций ваш «Плей маркет» должен восстановить свою работоспособность.
Аккаунт
Существует еще одна причина того, почему не скачиваются приложения с Play Market. Это может быть связано с настройками вашего аккаунта. Для того чтобы справиться с проблемой в этом случае, надо выполнить одну из двух следующих рекомендаций.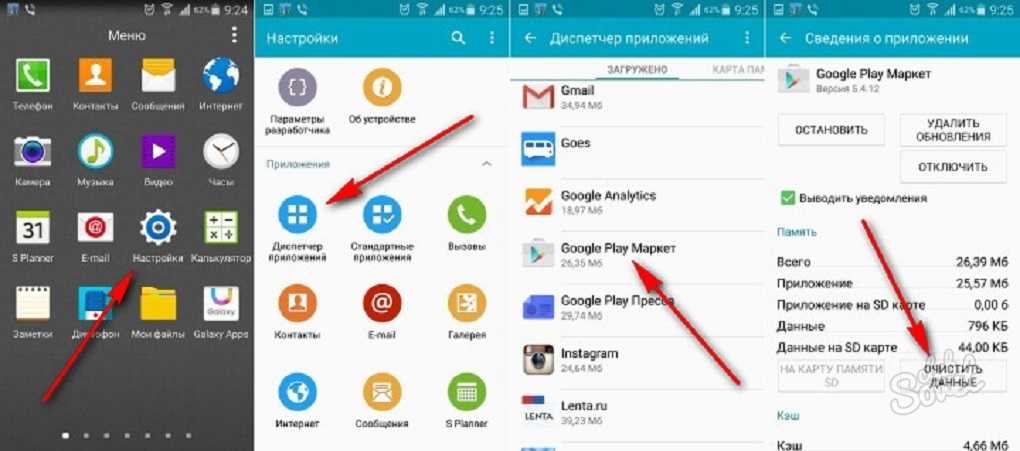
- Добавьте второй Google-аккаунт и с его помощью попробуйте скачать то, что хотели. Если всё пройдет без проблем, переключитесь обратно на свой старый аккаунт и запускайте нужное приложение. Данные в нём будут уже ваши.
- Другой вариант — удалите полностью аккаунт. После этого очистите данные приложений, как это было указано в первом параграфе статьи. Затем выполняем очередную перезагрузку. И, наконец, создаём новый акк. Теперь должно всё заработать.
Система
Если вы до сих пор не поняли, почему не скачиваются приложения с Play Market на телефон, возможно, вам нужно выполнить следующие рекомендации. Можете сделать одно из двух.
- Проверьте наличие обновлений вашей системы и «прокачайте» ее до более свежей.
- Сделайте полный «хард ресет» устройства и верните его к заводским настройкам.
Оба метода основаны на том, что у многих пользователей, пытающихся узнать, почему не скачиваются приложения с PlayMarket, ошибки стали появляться после того, как устройство обновило версию операционной системы. Особенно часто это случается на «Самсунгах». Так что либо перепрошивайте свой гаджет, либо ждите, пока производители выпустят фикс или патч для вашей модели.
Особенно часто это случается на «Самсунгах». Так что либо перепрошивайте свой гаджет, либо ждите, пока производители выпустят фикс или патч для вашей модели.
— 3.7 out of 5 based on 69 votes
В отличии от iOS и других закрытых систем, разработчики Android предусмотрели возможность установки разнообразных приложений самостоятельно, без участия Google Play Store и других магазинов контента. Имея на руках.apk файл вы сможете самостоятельно установить платное приложение, при этом не заплатив за него ни копейки.
«Зачем прибегать к самостоятельной установке с помощью.apk файлов? » — спросите вы, а затем, что не все приложения представлены в Google Play Store и к тому же большая часть из них платная и стоит денег. Все приложения для Android имеют расширения.apk — по сути это своеобразный архив, содержимое которого можно просмотреть любым архиватором.
С чего начать?
Первое действие, которое вам необходимо выполнить — это разрешить установку приложений из неизвестных источников, переходим Настройки/Settings -> Приложения/Application Settings и ставим галочку напротив пункта Неизвестные источники/Unknown Sources и нажимаем OK.
1. Установка приложений с помощью файлового менеджера
После этого несложного действия можно скопировать.apk файл на SD карточку вашего телефона. Далее, для установки приложения, вы можете воспользоваться любым файловым менеджером , которые распознают и понимают apk файлы. Для этих целей подойдут ASTRO File Manager или ES File Explorer .
Запустите файловый менеджер, найдите apk файл, тапните по нему и установите приложение с помощью стандартного установщика Android.
2. Установка приложений с помощью менеджера приложений
Кроме того, для упрощения процедуры установки приложений для Android существуют специальные программы — менеджеры приложений . Одна из таких программ — SlideME Mobentoo App Installer .
Этот популярный менеджер приложений для Android самостоятельно просканирует SD карту вашего смартфона на предмет наличия apk файлов и поможет вам быстро, в один клик, установить требуемое приложение. Не правда ли удобно?
3.
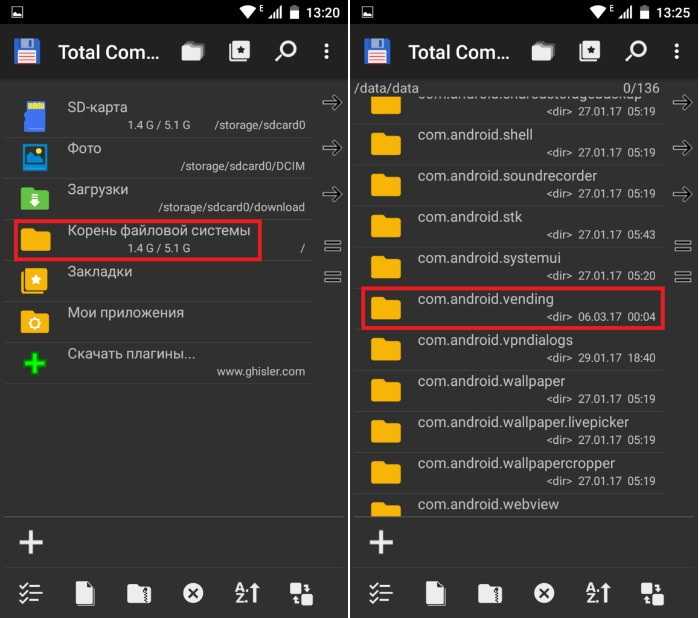 Установка приложений с помощью компьютера и USB
Установка приложений с помощью компьютера и USBОднако самый удобный способ установки приложений для Android с помощью подключения смартфона к компьютеру по USB кабелю. Для этого, вам потребуется программа InstallAPK и драйверы USB . Установите ее на компьютер, не забудьте про драйверы, подключите Ваш смартфон по USB кабелю и дважды щелкните по apk файлу.
InstallAPK самостоятельно идентифицирует apk файл и запустит установку приложения на вашем Android телефоне. Вам нужно будет только согласиться с установкой приложения и нажать кнопку «Установить».
4. Другие способы установки приложений для Android
В случае, если вы не хотите устанавливать никаких дополнительных программ, то установить приложение из apk файлов можно старым, дедовским способом. Запустите стандартный браузер Android и введите в адресной строке браузера следующую ссылку и установка запустится автоматически:
content://com.android.htmlfileprovider/sdcard/ИмяФайла.apk
Данный способ не очень удобен, и подходит для тех, кто устанавливает программы для Android довольно редко.
Заключение
В данной статье мы постарались описать все известные нам способы установки приложения для Android из apk файлов. В случае, если вы знаете другие способы установки программ — напишите нам о них в комментариях и мы обязательно включим данные способы в эту статью. Оставайтесь с нами.
Под ОС Андроид создано большое количество интересных приложений и игр. Найти их можно в фирменном магазине Гугл Плеймаркет, либо на просторах интернета: форумах и тематических сайтах. Но что делать, когда не устанавливаются приложения на Андроид, притом, что у вас новый телефон с высокой производительностью? Проблем в данном случае может быть множество: нехватка свободного места, поражение операционной системы вирусом и другие. Подробно рассмотрим наиболее часто встречающиеся из них, и выясним каким способом их можно избежать.
Основной проблемой, по которой любимая игра или приложение может не устанавливаться на телефон — является отсутствие свободного места в памяти. Виной это может быть большое количество мультимедийных файлов, которые занимают память смартфона или планшета:
Виной это может быть большое количество мультимедийных файлов, которые занимают память смартфона или планшета:
- Фотографии.
- Музыка.
- Другие приложение и игры, установленные во внутреннюю память телефона.
В данном случае рекомендуется очистить внутреннюю память устройства в ручном режиме. Удаляя при этом ненужные или редко запускаемые файлы приложений через вкладку с программами, расположенную в меню системных настроек. Другим вариантом решения этой проблемы может быть их перенос на карту формата mircoSD.
Но в большинстве случаев очистить память можно при помощи сторонних программ, которые помогут избавиться от кеша приложений, браузеров и прочего мусора. Одна из наиболее популярных утилит такого рода — Clean Master, скачать которую можно с плеймаркета совершенно бесплатно. Очистка кеша в ней происходит в один клик, также приложение умеет оптимизировать работу системы и очищать оперативную память. Рекомендуем посмотреть обучающее видео по работе с приложением и его основными функциями.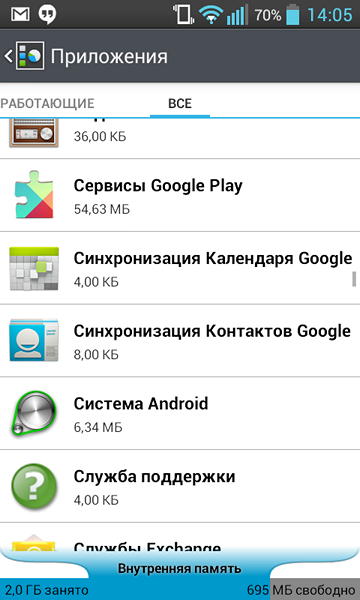
Очистка от вирусов
Поражение ОС смартфона вирусом является еще одной возможной причиной, по которой могут перестать устанавливаться приложения на Андроид. Занести их на свое устройство можно просматривая незащищенные интернет страницы в браузере либо устанавливая непроверенные apk файлы. Для того, чтобы подобных проблем не возникало, рекомендуется устанавливать антивирусное программное обеспечение. Включив активный фоновый режим, утилита своевременно отреагирует на поступление зараженного файла в систему и заблокирует его. Подобных антивирусных программ в плеймаркете множество: Dr.Web, Kaspersky Internet Security, McAfee Mobile Security и т.д.
Чтобы проверить свое устройство на наличие вирусов утилитой Kaspersky Internet Security, необходимо выполнить следующие действия:
- Запустить антивирусное ПО.
- Перейти во вкладку быстрого сканирования.
- Нажать на кнопку «старт».
- Дождавшись результата вам будет предложено выбрать действие над найденными вирусами (поместить в карантин, лечить либо удалить).

В том случае, если смартфон поражен вирусом и поставить на него антивирусное ПО невозможно, ситуация немного усложняется. Можно попробовать в ручном режиме выполнить поиск вредоносного файла и удалить его через файловый менеджер. Если этот способ не помог, то нужно проверить память телефона антивирусом с другого устройства либо выполнить откат до заводских настроек. Повреждена или недоступна SD карта
При попытке перенести или установить приложение прямиком на SD карту, может возникнуть ошибка «карта памяти повреждена или недоступна». В этом случае необходимо сначала проверить соответствующий слот в смартфоне или планшете. Если карта вставлена правильно, а ошибка осталась — то скорее всего она вышла из строя, поскольку твердотельные накопители имеют ограниченный цикл работы.
В том случае, когда она отображается в файловом менеджере, то можно попробовать ее реанимировать. Для этого достаточно провести форматирование напрямую с телефона либо через персональный компьютер, вставив SD карту предварительно в картридер.
Бывают и другие проблемы, связанные с установкой программ на Андроид, которые имеют свои методы решения. В большинстве случаев виной им служат системные ошибки, вызванные неправильной перепрошивкой ОС устройства. Поэтому рекомендуется использовать лишь официальные обновления, выпущенные разработчиками конкретно под вашу модель смартфона.
Не устанавливаются приложения на Windows 8 из магазина – это распространенная проблема. Дело в том, что операционная система Windows 8 оснащена множеством дополнительных функций, которые привязаны к аккаунту Microsoft. Встроенный магазин приложений – одна из таких функций.
Прежде чем разбирать ошибки, следует знать, что это за инструмент Windows 8, а также какие возможности он предоставляет.
Что такое магазин Windows 8
Это специальный инструмент, который предоставляет пользователям возможность скачивать программы, игры, музыку и так далее. Его можно сравнить с Play Market для Android. Стоит отметить, что все предлагаемые в сервисе программы и игры проверены на вирусы и являются абсолютно безопасными для ОС.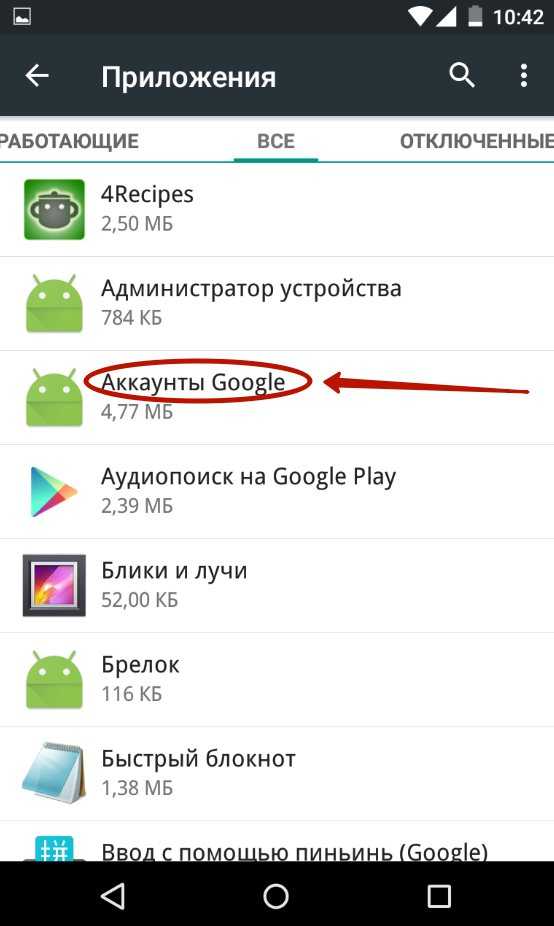 Более того, вам предлагаются только те игры и программы, которые совместимы с вашим компьютером и соответствуют его техническим характеристикам.
Более того, вам предлагаются только те игры и программы, которые совместимы с вашим компьютером и соответствуют его техническим характеристикам.
Данный сервис привязан к учетной записи Microsoft. Это означает, что работать он сможет только при наличии такого аккаунта и активированной лицензионной операционной системы. Более того, чтобы открыть данный инструмент, у вас должен быть включен контроль учетных записей. В противном случае система будет выдавать ошибку. Еще одно условие для работы инструмента – это наличие интернета без ограничений трафика.
Магазин Windows: Видео
Почему не устанавливаются приложения
Как уже говорилось выше, в первую очередь, чтобы войти в сервис, следует включить контроль учетных записей. Делается это следующим образом. Нажимаем комбинацию клавиш Пуск+Х. В появившемся списке сервисов выберите «Панель управления». Далее нас интересует раздел «Учетные записи и семейная безопасность». После этого открываем учетные записи пользователей. В появившемся меню нажмите «Изменить параметры контроля учетных записей».
В появившемся меню нажмите «Изменить параметры контроля учетных записей».
Стоит отметить, что этот инструмент необходим для повышения безопасности и отключать его не рекомендуется. Помимо этого, для скачивания приложений из магазина вам необходимо зарегистрировать ваш аккаунт на сайте Microsoft. Кроме этого, следует понимать, что без проблем данный сервис будет работать только на лицензионной версии ОС, которая была куплена и активирована.
Помимо этого на возможность скачивания и установки приложений могут влиять следующие факторы:
- Метод оплаты, указанный в вашем аккаунте Майкрософт, не действует в том регионе, в котором вы находитесь.
- Программа недоступна в данный момент.
- Технические характеристики компьютера не отвечают системным требованиям приложения.
- На компьютер были установлены обновления, но система еще не была перезагружена.
- Программа недоступна для установки в вашем регионе.
- В некоторых случаях программа может не устанавливаться из-за ограничения в возрасте.

Если все вышеуказанные причины вы проверили и компьютер отвечает всем требованиям, но при этом не устанавливаются приложения из магазина Windows 8, то следует открыть командную строку с правами администратора и выполнить несложную команду. Чтобы запустить нужный инструмент выйдите на рабочий стол и нажмите комбинацию клавиш Пуск+Х. В списке выберите «Командная строка (администратор)».
Пропишите в появившемся окне команду wsreset.exe. Стоит отметить, что требуемый инструмент откроется сразу после очистки кэш. Попробуйте скачать и установить желаемую программу еще раз.
Почему не работает магазин в Windows 8: Видео
В данной статье речь будет идти о такой распространенной проблеме, как почему не устанавливаются программы . Установка программа в наше время, настолько важна, что без программ использовать компьютер нет смысла. С проблемой, не устанавливающейся программой, сталкиваются в основном новички в компьютерной сфере.
Еще в данной ситуации бывает те пользователи компьютера, которые используют пиратскую операционную систему windows.
Так же можно попасть на такую напасть при установке программы, которые необходимые крякнуть, чтобы бесплатно пользоваться.
Рассмотрим ряд причин, по которым не устанавливаются программы:
- Отсутствие компонента Microsoft .NET Framework
- Отсутствие Microsoft Visual C++
- Из-за антивируса
- Из-за несовместимости
- Необходимости обновить драйвера
- Отсутствие компонента DirectX
- Требование программы
- Вирусный установщик
- Не правильный выбор разрядности операционной системы
- Необходимости dll
- Отсутствие учетной записи система
- Для того чтобы некоторые программы работали корректно, необходим компонент NET Framework. Одни программы работают с определенными версиями, а другие с новейшими версиями. Поэтому внимательно посмотрите, что требует установщик. Может быть так, чтоне устанавливаются программы из-за этого компонента. Данный компонент можно скачать на сайте разработчика.
 Скачиваем и начинаем установку. Процесс установки обычный. Соглашаемся с тем, что предлагает установщик. Если после установки нужной версии NET Framework программа не устанавливается и опять требует NET Framework, то переходим в «пуск» открываем «панель управления» заходим в раздел «программы» и открываем «включение и отключение компонентов windows»
Скачиваем и начинаем установку. Процесс установки обычный. Соглашаемся с тем, что предлагает установщик. Если после установки нужной версии NET Framework программа не устанавливается и опять требует NET Framework, то переходим в «пуск» открываем «панель управления» заходим в раздел «программы» и открываем «включение и отключение компонентов windows»
Смотрим, чтобы напротив NET Framework в чек боксе было галочка.
- Microsoft Visual C++ тоже является важнейшим компонентом, при установке программ и при дальнейшем его пользовании. Большинство программ могут, не установится за отсутствием компонента Microsoft Visual C++. Visual C++ является пакетным языком программирования. Если на вашем компьютере не устанавливаются программы, проверьте наличие Visual C++. Если ее нет, скачиваем или устанавливаем с установочного диска. Предупреждаю процесс установки, длится долго.
- Если на вашем компьютере есть активная антивирусная зашита то те программы, которые нужно крякнуть, не запустятся.
 Если у вас не устанавливаются программы типа Sony Vegas pro, то в этом виноват антивирус. Чтобы процесс установки прошел нормально, необходимо на время выключить антивирус и добавить папку установки в исключения.
Если у вас не устанавливаются программы типа Sony Vegas pro, то в этом виноват антивирус. Чтобы процесс установки прошел нормально, необходимо на время выключить антивирус и добавить папку установки в исключения.- При создании программ и приложений некоторые разработчики забывают про совместимость с разными операционными системами. И при попытке установить такие программы терпится неудача. К счастью можно выйти из таких ситуаций. Для этого нажимаем правой кнопкой мыши на ярлыке не запускающей программы. В контекстном меню переходим в «свойства»
Ставим галочку в чек боксе «запустить программу в режиме совместимости»,
И выбираем нужную вам операционную систему.
- Бывает так, что если при долгом использовании одной операционной системы, без обновления драйверов происходит сбой и глюки в системе. В этом случаи нужно обновить драйвера.
- DirectX-это пакет средств, разработанный от компании microsoft. Используется в основном при установке игр, так же применяется при установке программ.
 Если данный пакет отсутствует, то его необходимо скачать и установить. Желательно последнюю версию.
Если данный пакет отсутствует, то его необходимо скачать и установить. Желательно последнюю версию. - При установке программ необходимо учитывать минимальные требование программы. В состав этих требований входят:
- Мощность процессора
- Объем оперативной памяти
- Ось (операционная память)
- Разные компоненты
Если данные о компьютере будут ниже чем требование программы, то будете задаваться вопросами, почему не устанавливаются программы . Поэтому всегда читаем справку.
- В моей практике я наблюдал, что некоторые установщики скачанные из неизвестных источников не устанавливаются. Причиной этого является битый или вирусный файл. В таком случае нужно повторно скачать файл или найти другой источник.
- Если ваша операционная система имеет 32-бита, а вы пытаетесь установить 64-битную, то естественно у вас не установятся программы. Поэтому при установке программ соблюдаем разрядность.
- Бывают и такие случаи, что при отсутствии учетной записи «система» не запускается программа .
 Для этого необходимо создать учетную запись. Кликаем мышкой правую кнопку на ярлыке не запускающей программы и переходим «свойства»
Для этого необходимо создать учетную запись. Кликаем мышкой правую кнопку на ярлыке не запускающей программы и переходим «свойства»
7 лучших сайтов для безопасных загрузок Android APK
Иногда приложение Android, которое вы хотите установить, недоступно в магазине Google Play. Это может произойти по ряду причин: возможно, он географически заблокирован, он может содержать контент для взрослых или разработчик мог его удалить.
Но даже если приложение недоступно по обычным каналам, у вас все равно есть способы установить его на свое устройство. Вам нужно получить копию файла APK, чтобы вы могли загрузить его.
Некоторые сайты специализируются на предоставлении APK-файлов для скачивания. Некоторые лучше других, так что продолжайте читать, если хотите открыть для себя лучшие сайты для безопасной загрузки APK.
Важность выбора безопасного сайта APK
APK — это формат файла Android. Сокращенно от Android Package Kit, это основной способ распространения и установки приложений Android. Когда вы загружаете приложение из Google Play, вы загружаете и запускаете APK-файл в фоновом режиме, но у вас нет доступа к самому APK.
Когда вы загружаете приложение из Google Play, вы загружаете и запускаете APK-файл в фоновом режиме, но у вас нет доступа к самому APK.
Поскольку файлы APK устанавливают приложения в вашей системе, они могут представлять серьезную угрозу безопасности. Человек со злыми намерениями может изменить APK перед его установкой, а затем использовать его в качестве цифрового троянского коня для установки и запуска вредоносных программ.
Таким образом, вам необходимо убедиться, что сайт, которым вы пользуетесь, надежен. Он должен тщательно проверять все APK и иметь историю безопасности и надежности.
APKMirror, вероятно, лучший сайт для загрузки Android APK. Сайт принадлежит и управляется той же командой, которая создала широко читаемый новостной сайт Android, Android Police, который должен заверить вас, что вы в надежных руках.
С точки зрения безопасности APKMirror имеет несколько надежных политик:
- Сотрудники проверяют все загруженные на сайт APK-файлы перед публикацией.

- Сайт сопоставляет криптографические подписи для новых версий приложений с предыдущими версиями (чтобы убедиться, что их подписали настоящие разработчики).
- Совершенно новые приложения сопоставляются с другими приложениями того же разработчика для проверки их законности.
Суть в том, что если APKMirror не может проверить достоверность файла APK, он не опубликует файл. Из-за этого вы не найдете на сайте модифицированных APK, пиратских или платных приложений.
Для каждого приложения вы можете получить более старые версии, просмотреть информацию, полученную из Google Play, и получить доступ к списку связанных приложений. Если приложение, которое вы устанавливаете из APKMirror, получает обновление из Google Play после того, как вы установили его на свое устройство, оно автоматически обновится до последней версии.
Крупнейшим основным конкурентом APKMirror, возможно, является APKPure. Оба сайта были запущены примерно в одно и то же время.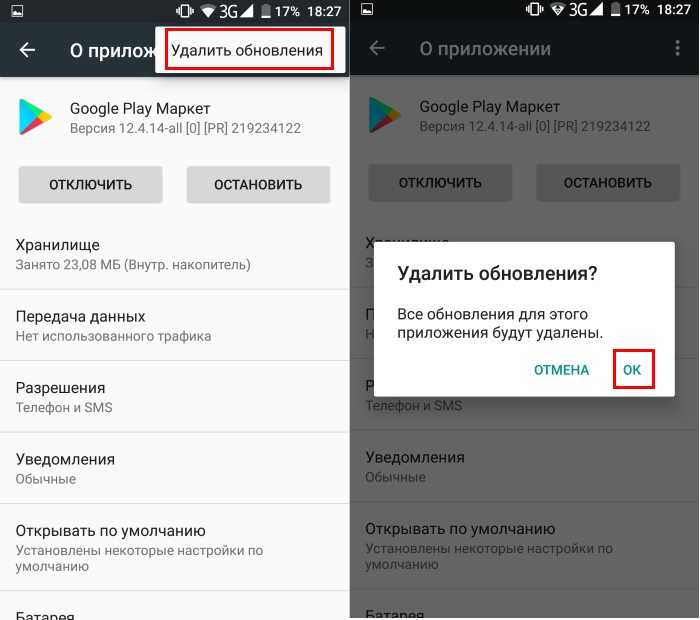 Как и APKMirror, этот загрузчик APK соблюдает строгие правила безопасности, чтобы убедиться, что все APK, которые вы сохраняете, безопасны и не содержат вирусов.
Как и APKMirror, этот загрузчик APK соблюдает строгие правила безопасности, чтобы убедиться, что все APK, которые вы сохраняете, безопасны и не содержат вирусов.
Так как же APKPure безопасен? Сайт проверяет законность всех приложений перед публикацией с помощью SHA1, чтобы гарантировать безопасность сертификата. Криптографические подписи для новых версий приложений должны соответствовать ранее опубликованным версиям, а совершенно новые приложения сопоставляются с другим программным обеспечением того же разработчика.
Опять же, если у APKPure есть сомнения в безопасности или происхождении приложения, компания не опубликует его на сайте. На APKPure нет модифицированных APK. Что касается удобства использования сайта, APKPure извлекает скриншоты, описания приложений и общие метаданные непосредственно из Google.
Также имеется список предыдущих выпусков приложений на случай, если вы захотите вернуться к более старой версии (из-за функций или ошибок).
APKPure также имеет доступное приложение для Android.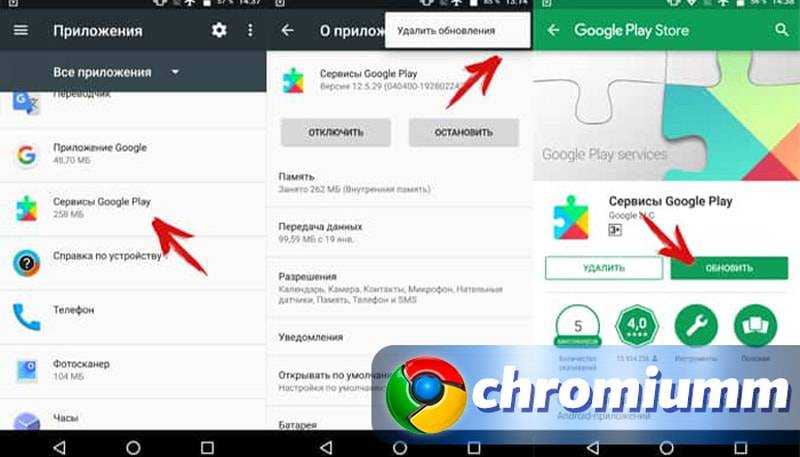 Вам нужно загрузить приложение, чтобы установить его, но как только оно будет запущено и запущено, оно может служить заменой Google Play.
Вам нужно загрузить приложение, чтобы установить его, но как только оно будет запущено и запущено, оно может служить заменой Google Play.
Нам очень нравятся APKMirror и APKPure. По правде говоря, у вас никогда не должно быть причин для перехода на другой сайт. Но давайте проявим осторожность и быстро познакомим вас с несколькими другими вариантами.
Сначала загрузчик APK. Все APK-файлы взяты из Google Play Store, поэтому вы можете быть уверены в их безопасности и сохранности. Как и на других сайтах в этом списке, здесь также много метаданных, а это означает, что вы можете полностью отказаться от Google Play, если хотите.
Aptoide — еще один гигант в мире загрузки APK; у него более 200 миллионов пользователей, и на его счету шесть миллиардов загрузок. Как и APKPure, сайт предлагает приложение Android APK, которое позволяет вам получить доступ к магазину и загружать файлы APK прямо с вашего устройства Android.
Компания также одной из первых внедрила технологию блокчейн и криптовалюты. Токен сайта, называемый AppCoins, позволяет разработчикам увеличить свою долю дохода, помимо прочего.
Токен сайта, называемый AppCoins, позволяет разработчикам увеличить свою долю дохода, помимо прочего.
Почему Aptoide не находится ближе к вершине этого списка? Короче говоря, потому что он позволяет пользователям управлять своими собственными магазинами и, таким образом, позволяет модифицировать APK на платформе. Они хорошо сигнализируются, но если вы не обращаете внимания, вы можете случайно загрузить один из них.
2 изображения
Yalp Store отличается от других приложений на этом сайте — у него нет веб-версии. Вместо этого вам нужно установить приложение от F-Droid, которое само по себе является одной из лучших альтернатив Google Play.
После установки приложения Yalp Store на Android-устройство вы можете использовать его для загрузки APK-файлов непосредственно из Google Play Store. Это означает, что вам не нужно беспокоиться о том, что какие-либо посредники внедрят вредоносное ПО в APK-файлы, прежде чем вы их получите.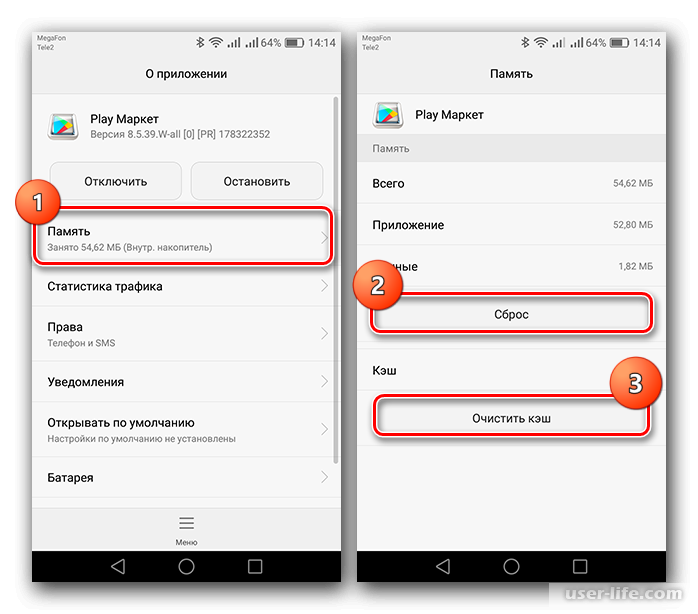
Если вы рутировали свое устройство, Yalp Store может даже обновлять приложения в фоновом режиме без вашего участия. Лучше всего то, что вам не нужно иметь учетную запись Google, чтобы загружать APK-файлы из Google Play. Это понравится многим людям, которые настороженно относятся к проблеме конфиденциальности Play Store.
APKMonk — еще один популярный сайт для загрузки приложений APK. Сайт уделяет большое внимание игровым приложениям, и в настоящее время популярные игры занимают центральное место на главной странице сайта.
Мы считаем, что APKMonk безопасен в использовании. Когда вы нажмете на список, вы увидите все предыдущие версии приложения, метаданные, полученные из магазина Google Play, изображения приложения и ссылки на исходный список в магазине. Сайт выполняет собственные проверки на наличие вредоносных программ, прежде чем разрешить приложение на своей платформе.
Вы также можете использовать APKMonk для загрузки обычных приложений. Опять же, они организованы в популярные и трендовые категории.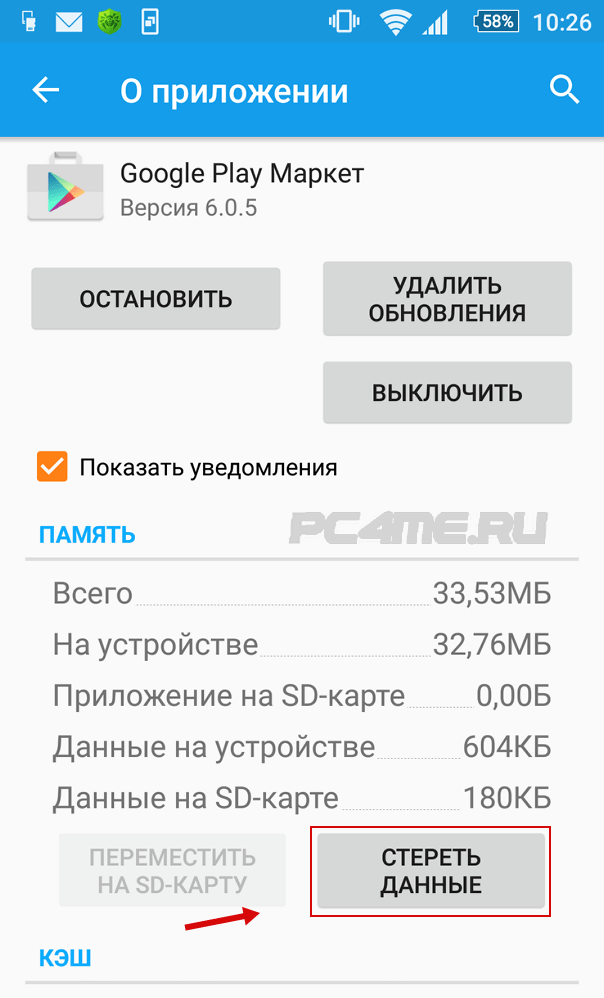
APKВот лучший сайт APK для APK-файлов на иностранных языках, которые недоступны в магазине Google Play по умолчанию в вашем регионе. Конечно, для вас есть много контента на английском языке, однако вы также найдете немецкие APK, китайские APK, русские APK и многое другое.
Хотя APK-файлы на APKHere безопасны, мы не можем поручиться за безопасность некоторых приложений. Китай и Россия не известны своими надежными методами обеспечения безопасности и конфиденциальности, поэтому вам следует проявить осторожность и провести собственное исследование, прежде чем устанавливать какие-либо из них на свое устройство.
Независимо от того, откуда вы загружаете файл APK, вы всегда должны брать на себя ответственность за то, чтобы в коде не скрывались неприятные сюрпризы. Несколько сервисов могут сканировать APK-файлы на наличие вредоносных программ. Мы рекомендуем инструменты MetaDefender и VirusTotal с возможностью перетаскивания.
А для дополнительной защиты вы также можете установить на свой телефон антивирусное программное обеспечение.
Как загружать приложения для Android без Google Play Store
Получение приложений для Android без использования официального Google Play Store может быть рискованным, в зависимости от того, где вы решите загрузить свои приложения. А некоторые популярные устройства, такие как лучшие планшеты Amazon Fire, не поставляются с предустановленным магазином Google Play. Хотя Android позволяет вам устанавливать APK из любого места в Интернете, вы должны быть умны при выборе источника для этих файлов. Мы рекомендуем APKMirror, потому что это бренд, который мы знаем и которому доверяем. В этом посте показано, как установить или «загрузить» APK на свой телефон или планшет Android с помощью сервиса.
Как скачать и установить приложения из APKMirror
Если вы предпочитаете видеоинструкции чтению шагов в руководстве, мы включили краткое шестиминутное пошаговое руководство по процессу, которое вы можете посмотреть ниже. Однако, если вам больше нравится текст, читайте дальше.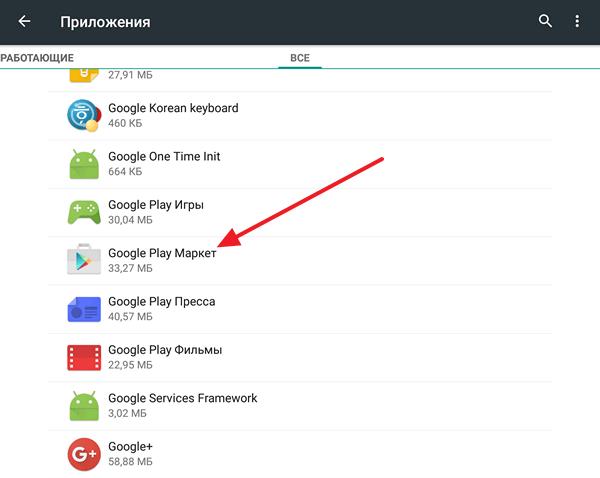
Android имеет как обычные APK, так и разделенные APK или Android App Bundle. Наборы Android App Bundle экономят пропускную способность и место для хранения, но затрудняют обмен приложениями друг с другом за пределами Google Play Store. Это связано с тем, что каждая модель телефона Android работает с немного отличающейся версией приложения. Но APKMirror и приложение APKMirror Installer устраняют эту проблему.
Вы можете загружать многие приложения для Android без использования стороннего установщика. Тем не менее, эта ситуация начинает выглядеть немного по-другому в будущем. С появлением «объединенных» и разделенных APK-файлов в магазине Google Play исходный формат файла APK больше не является выбором по умолчанию для некоторых разработчиков приложений. APK-файлы по-прежнему популярны, но, возможно, так будет не всегда, поскольку они постепенно выводятся из употребления. APKMirror Installer поддерживает все современные форматы файлов приложений, так что вы можете безопасно устанавливать их в будущем.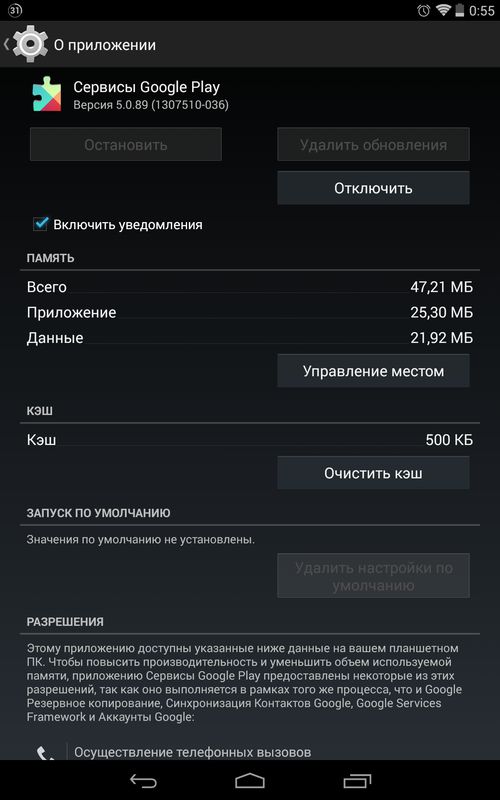
Загрузите приложение APKMirror Installer и найдите приложения, которые вы хотите установить
Прежде чем вы сможете загрузить приложение на свое устройство, вам необходимо загрузить приложение APKMirror Installer. Установка приложений из APKMirror — это простой процесс, независимо от того, загружаете ли вы Android App Bundle или нет. А поскольку инструкции по установке APK и Android App Bundle практически идентичны, вам также не нужно будет просматривать отдельное руководство по этому процессу.
Не каждое приложение в Google Play Store доступно для загрузки на APKMirror, но многие из них доступны.
Чтобы начать установку приложений на свое устройство, выполните следующие действия:
- Загрузите и установите приложение APKMirror Installer из магазина Google Play. Вы можете загрузить его из Google Play Store, а затем использовать APKMirror Installer для установки или обновления приложений. В противном случае скачайте приложение APKMirror Installer с официального сайта APKMirror.

- Посетите веб-сайт APKMirror и найдите приложение, которое хотите установить на свое устройство Android. Вы можете просматривать приложения по именам APK, именам приложений и именам разработчиков.
2 Изображения
- Если вы сортируете по приложению или разработчику, а не по APK, выберите нужную версию приложения. Если вам все равно или вы не знаете, последняя небета-версия, вероятно, в порядке. Прокрутите вниз до Все версии и найдите нужную.
- Коснитесь значка Загрузить справа от нужного приложения.
2 изображения
- Нажмите на приложение, которое соответствует версии, необходимой для просмотра страницы со списком, а затем прокрутите вниз до Скачать раздел . Вы также можете нажать кнопку См. доступные загрузки вверху, чтобы перейти к разделу Загрузка .
- У вас может быть несколько вариантов.
 Если это так, просмотрите FAQ и проведите небольшое исследование, чтобы определить, какая версия подходит для вашего телефона.
Если это так, просмотрите FAQ и проведите небольшое исследование, чтобы определить, какая версия подходит для вашего телефона. - Нажмите стрелку Загрузить справа для варианта приложения, которое вы хотите установить, затем нажмите Download APK Bundle или Download APK 9кнопка 0105.
2 Изображения
- Когда вас спросят, хотите ли вы сохранить файл, вы можете увидеть предупреждение о том, что формат/расширение файла потенциально опасны. Если вы доверяете APKMirror как источнику, вы можете разрешить это.
- Выбранный вариант приложения загружен во внутреннюю память вашего устройства и готов к установке отсюда.
2 изображения
Если вы загрузите неправильную версию, процесс завершится ошибкой. Тем не менее, перепроверьте, что у вас есть правильный. Если приложение устанавливается, оно совместимо, хотя вы можете столкнуться с небольшими проблемами, такими как DPI.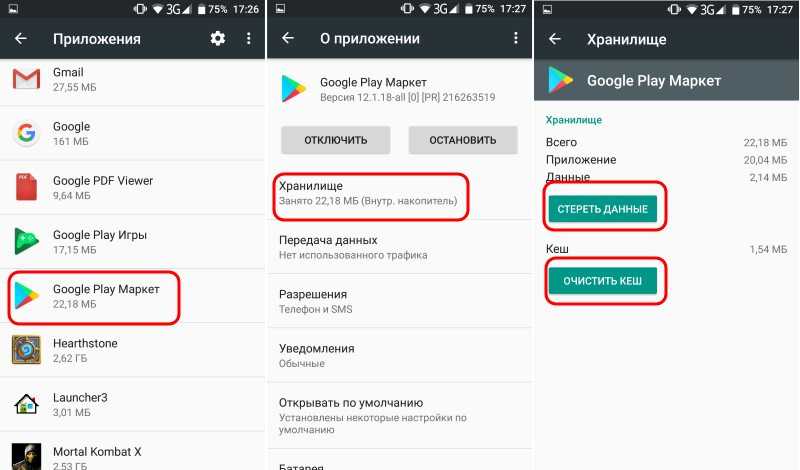
Откройте загруженное приложение с помощью установщика APKMirror
После загрузки файла вам потребуется открыть его, чтобы установить на свое устройство. Есть несколько вариантов, и все ведут в одно и то же место. Выполните следующие шаги, чтобы открыть загруженное приложение:
- Проведите вниз по верхней части экрана, чтобы открыть свои уведомления, а затем коснитесь записи Загрузить полностью , чтобы открыть загруженное приложение.
- В Google Chrome коснитесь Открыть опцию в верхней части экрана после завершения загрузки файла. Некоторые веб-браузеры отображают сообщение о загрузке внизу, но это один и тот же процесс, независимо от того, где оно появляется.
- При появлении запроса откройте файл с помощью установщика APKMirror, чтобы перейти к процессу установки приложения.
2 Изображения
- Коснитесь Разрешить предоставить APKMirror надлежащие разрешения для доступа к загруженным файлам на вашем устройстве.

Установите загруженное приложение с помощью APKMirror Installer
APKMirror Installer предоставляет вам кучу подробностей об устанавливаемом приложении. Если это пакет APK, лучше всего довериться суждению приложения. Однако вы можете настроить что-то, если у вас возникнут проблемы и вам придется переустанавливать позже. Вы получите более простое приглашение, если вы не устанавливаете APK Bundle, но в любом случае это не очень сложно.
Чтобы начать работу со следующей частью этого руководства, выполните следующие действия:
- Коснитесь Установить приложение , чтобы продолжить процесс установки.
- Переверните переключатель Разрешить из этого источника во включенное положение, что позволит APKMirror вручную загружать приложения на ваше устройство. Не включайте этот параметр только для любого приложения. Предупреждение защищает вас от приложений, которые могут установить вредоносное ПО, поэтому вам нужно решить, удобно ли вам одобрять APKMirror.

2 изображения
- Коснитесь стрелки назад или жеста после предоставления разрешения вернуться в приложение APKMirror Installer.
- Tap Установить приложение для перехода к следующему экрану, если это необходимо, но в большинстве случаев он должен автоматически перемещаться вперед. APKMirror подготовит установку, а затем ваш телефон спросит, хотите ли вы установить приложение.
- Нажмите Установить , чтобы завершить процесс. Большинство приложений устанавливаются быстро во время этой части, но некоторые могут занять немного больше времени, в зависимости от размера исходного файла.
- Нажмите Открыть приложение , чтобы запустить новое приложение, или нажмите Закрыть , чтобы закрыть приложение APKMirror.
2 Изображения
Если у вас возникнут проблемы во время этого процесса, APKMirror Installer сообщит вам об этом, выдав большое предупреждение, если установка приложения не удалась.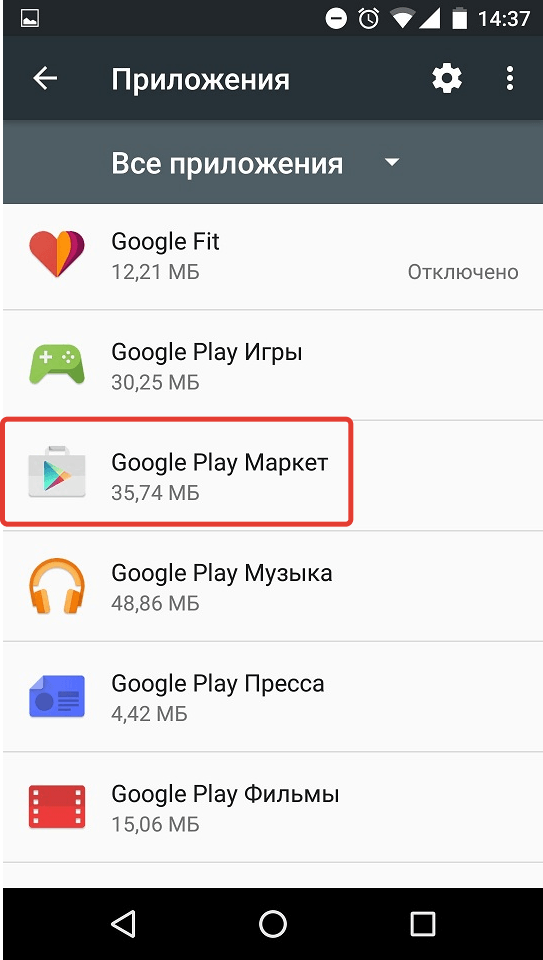 Поэтому, если вы случайно выберете APK x86, когда ваш телефон arm64 (например, 99% всех последних телефонов), он, вероятно, не сработает.
Поэтому, если вы случайно выберете APK x86, когда ваш телефон arm64 (например, 99% всех последних телефонов), он, вероятно, не сработает.
Вы даже можете установить Google Play Store
Используя свои новые приемы, вы можете подключить Google Play Store к своему устройству. Все, что вам нужно, — это четыре приложения (хотя вам могут понадобиться разные версии в зависимости от того, сколько лет вашему телефону или какая версия Android на нем установлена). Он может работать не на всех устройствах. Для особенно старых или необычных устройств может потребоваться отслеживание определенных версий правильных APK. Это руководство не является исчерпывающим.
Не открывая ни одно из них до перезагрузки в конце, установите следующие приложения в следующем порядке:
- Менеджер учетных записей Google
- Платформа служб Google. Проверьте приложение «Настройки» вашего телефона, чтобы найти версию Android ( Настройки > О телефоне или Настройки > О телефоне > Информация о программном обеспечении ) и загрузите последнюю соответствующую платформу служб (например, Google Services Framework 12).
 -7567768, если вы используете Android 12).
-7567768, если вы используете Android 12). - Службы Google Play
- Магазин Google Play
После того, как все четыре были установлены (опять же, не открывая их), перезагрузитесь, и вы сможете использовать Магазин Google Play. Если вы получили уведомление о том, что Play Services устарели, не беспокойтесь. Если вы можете войти в систему, в конечном итоге все должно автоматически обновиться до последней совместимой версии.
Если вы столкнетесь с проблемой, большинство проблем можно решить одним из следующих шагов по эскалации:
- Перезагрузка устройства.
- Очистка данных приложения для Google Play Store и его повторный запуск. Перейдите в раздел Приложения или Приложения и уведомления в настройках, коснитесь Google Play Store, выберите Принудительная остановка . Затем перейдите к Хранилище и выберите Очистить данные или Очистить хранилище .

- Очистка данных приложения для сервисов Google Play и перезагрузка. Перейдите в раздел Приложения или Приложения и уведомления раздела «Настройки», коснитесь «Сервисы Google Play», перейдите к Хранилище и выберите Очистить данные или Очистить хранилище .
- Удаление всех четырех приложений, перезагрузка, повторная установка всех четырех приложений в порядке, описанном выше, и повторная перезагрузка.
- Перезагрузите устройство в качестве последней попытки, если вы уверены, что используете правильные версии правильных APK и делаете все в правильном порядке.
Не все устройства работают с загруженным неопубликованным магазином Google Play, и в результате у вас могут возникнуть последующие проблемы или странное поведение, когда речь идет о некоторых приложениях или устройстве, но это вариант. Если вам нужна дополнительная помощь, у нас есть полное руководство, в котором вы узнаете, как установить Google Play Store на любое устройство Android.
Зачем устанавливать приложения вне Google Play Store?
Есть много причин искать приложения вне магазина Google. Скорее всего, если вы здесь, у вас есть по крайней мере один. Тем не менее, есть некоторые причины, о которых вы можете не знать.
Во-первых, Google иногда удаляет приложения из Google Play Store из-за содержания, функциональности или цензуры в соответствии с местным законодательством. Иногда приложения блокируются по законным и уважительным причинам, например, содержат вредоносное ПО или нарушают конфиденциальность пользователей, но это не всегда так. Хорошо это или плохо, но Android дает вам свободу (и связанную с этим ответственность) размещать ваши приложения где угодно.
Еще одна причина для загрузки приложений из APKMirror заключается в том, что некоторые приложения изначально отсутствуют в магазине Google Play. Приложения в Google Play Store также могут быть географически ограничены или подвергаться цензуре, а пользователи в некоторых странах не имеют к ним доступа.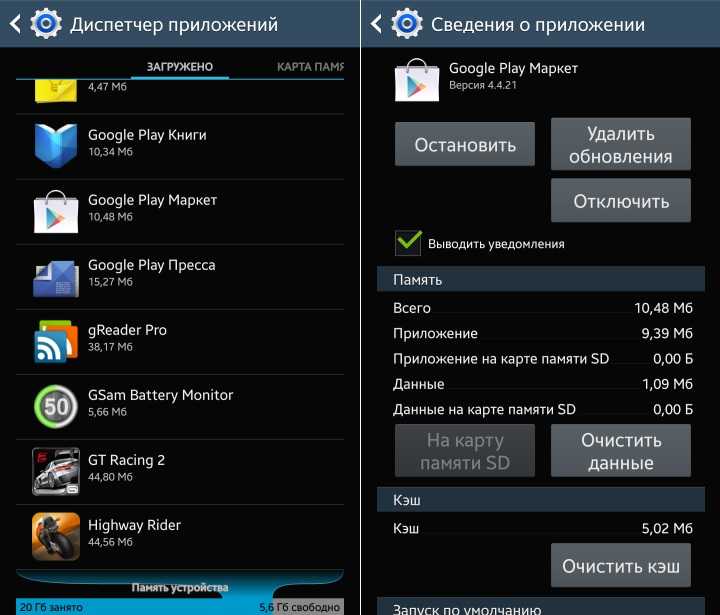 В других случаях приложения, распространяемые в магазине Google Play, постепенно выпускают обновления. Поэтому, когда дело доходит до использования новейших передовых функций, о которых вы могли прочитать в нашем обзоре, у вас может еще не быть к ним доступа. Мы все обязаны медленному развертыванию Google Play Store.
В других случаях приложения, распространяемые в магазине Google Play, постепенно выпускают обновления. Поэтому, когда дело доходит до использования новейших передовых функций, о которых вы могли прочитать в нашем обзоре, у вас может еще не быть к ним доступа. Мы все обязаны медленному развертыванию Google Play Store.
Наконец, иногда обновления не всегда к лучшему. APKMirror может предоставить способ отката к предыдущим версиям приложения.
Можно ли доверять APKMirror?
Вам нужно будет принять это решение самостоятельно, но вот четыре причины, по которым мы доверяем APKMirror:
Мы знаем основателя и доверяем ему
Артем Русаковский, основатель Android Police, также использует APKMirror. Хотя Google может нести ответственность за рекламу, которую вы видите на APKMirror, Артем сделал все возможное, чтобы создать качественный и удобный репозиторий приложений для Android. Может потребоваться минута, чтобы научиться ориентироваться в таких вещах, как различные версии APK в зависимости от аппаратной платформы или «DPI», но, как правило, получить то, что вам нужно, несложно.
Компания, владеющая APKMirror, Illogical Robot LLC, владела Android Police до тех пор, пока Valnet не приобрела Android Police в 2021 году.
Приложения подписаны разработчиками и безопасны для использования
Приложения, которые вы загружаете из APKMirror, защищены и надежно подписаны их разработчиками. APKMirror гарантирует, что все криптографические подписи APK проверяются на соответствие оригиналам (либо предыдущим обновлениям, либо версиям, распространяемым в Google Play Store), и сопоставляет новые приложения с известными подписями разработчиков. Когда подпись приложения не может быть проверена, у APKMirror ее не будет. APKMirror также блокирует общедоступные ключи подписи test/dev/debug, поскольку им не всегда можно доверять.
Для тех, кто не разбирается в технических вопросах, это означает, что APKMirror делает все возможное, чтобы распространяемые им приложения были безопасными.
В APKMirror нет пиратских или взломанных приложений
APKMirror не размещает пиратский контент.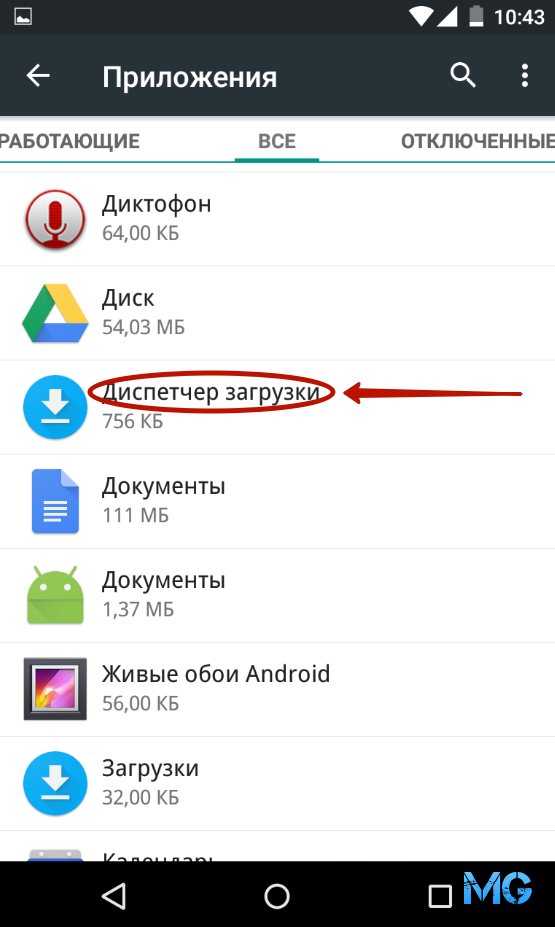 Хотя вы можете обойти географические ограничения или цензуру, APKMirror не предоставляет «взломанные» или пиратские версии приложений (хотя на нем размещаются некоторые модифицированные приложения, такие как приложения Google, настроенные для работы с большим количеством устройств).
Хотя вы можете обойти географические ограничения или цензуру, APKMirror не предоставляет «взломанные» или пиратские версии приложений (хотя на нем размещаются некоторые модифицированные приложения, такие как приложения Google, настроенные для работы с большим количеством устройств).
APKMirror хочет помочь разработчикам, а не усложнять им жизнь и не лишать их возможности зарабатывать на жизнь. Что касается безопасности и защиты, многие приложения, модифицированные для предоставления платных или премиальных функций бесплатно, также содержат вредоносные или шпионские программы, которые вам не нужны.
Не верьте нам на слово
Если вы не согласны с этими аргументами на том основании, что Android Police заинтересована в продвижении сервисов APKMirror, возможно, вы пропустили памятку: Android Police больше не принадлежит материнской компании APKMirror, Illogical Robot LLC. Этот пост был проверен и обновлен редактором, который не имеет отношения ни к г-ну Русаковскому, ни к каким-либо сотрудникам APKMirror. Мы также связались с беспристрастными источниками, которые доверяют APKMirror.
Мы также связались с беспристрастными источниками, которые доверяют APKMirror.
Использование установщика APKMirror для установки ваших приложений может сделать вашу жизнь намного проще
Формат файла APK для приложений Android широко доступен. Тем не менее, он постепенно прекращается для Android App Bundle или разделенных APK. Основная проблема с этими новыми форматами файлов заключается в том, что нет собственного способа их установки вне Google Play Store. Различные сторонние приложения могут работать с этими пакетами или разделенными APK, но мы всегда рекомендуем APKMirror Installer прежде всего. Мы используем APKMirror Installer с первого дня. Его простота и надежность помогли многим другим пользователям на протяжении многих лет.
Теперь, когда вы научились вручную устанавливать любое приложение на Android, вы также можете загружать приложения на Chromecast с Google TV или Android TV. Наше руководство охватывает все, что вам нужно знать, чтобы быстро начать загрузку приложений, используя некоторые из лучших доступных сторонних методов.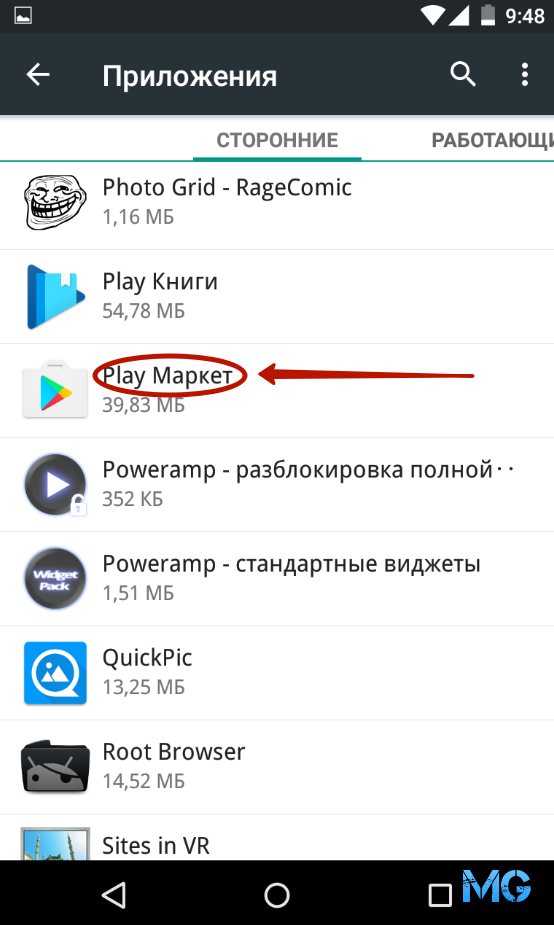 Вы также можете установить официальный магазин Google Play на планшет Amazon Fire, чтобы получить доступ к большему количеству приложений, чем раньше.
Вы также можете установить официальный магазин Google Play на планшет Amazon Fire, чтобы получить доступ к большему количеству приложений, чем раньше.
Как исправить ошибку «Не удается установить приложение» в Play Store?
Возникли проблемы при попытке загрузить и установить приложения из магазина Google Play? Вот лучшие решения для исправления ошибок «Не удается установить приложение» для вашего мобильного устройства Android.
Play Store всегда был лучшим выбором для установки любимых игр и приложений. Помимо простоты взаимодействия с пользователем, он также гарантирует безопасную и надежную загрузку.
С другой стороны, известно, что он также сталкивается с несколькими проблемами. В связи с этим одной из наиболее часто возникающих проблем является ошибка Play Store Error Can’t Install App.
Не удается установить приложение. Приложение не может быть установлено, попробуйте еще раз
К сожалению, это сообщение об ошибке не дает никаких сведений о возможных причинах этой проблемы или о том, как ее можно исправить.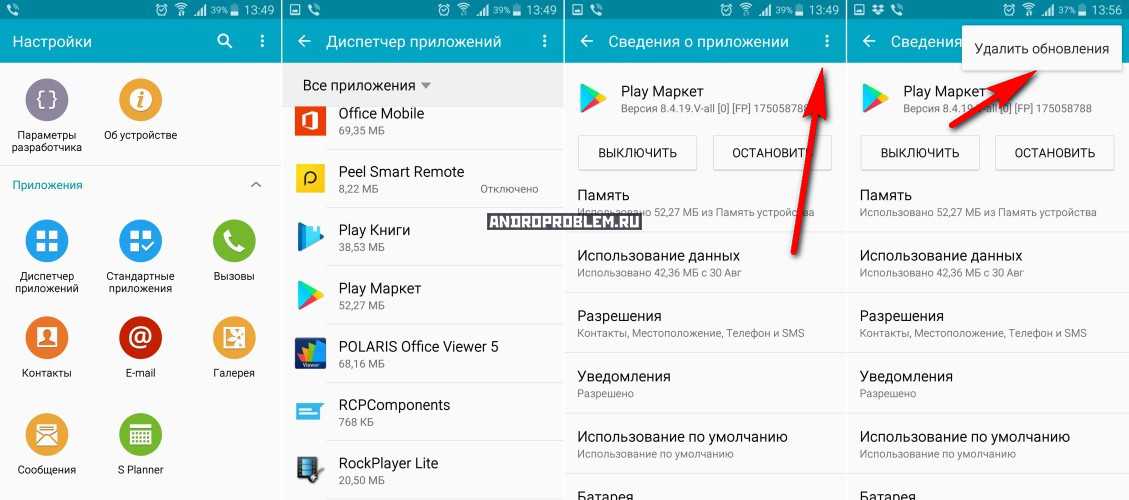
Вот тут-то и пригодится это руководство. Здесь приведены различные возможные исправления, которые помогут вам решить эту проблему с Play Store раз и навсегда. Итак, без лишних слов, приступим.
Содержание страницы
Проверьте сетевое соединение
Иногда временный сигнал в сети может привести к внезапной остановке загрузки. Итак, начните с проверки того, что с вашим интернетом все в порядке.
Аналогичным образом вы также можете переключиться с WiFi на данные оператора или попробовать использовать точку доступа. Попробуйте эти сетевые настройки и посмотрите, будет ли устранена проблема.
Проверить место для хранения
Если место для хранения на вашем устройстве почти заполнено, для установки новых приложений больше не будет места. Поэтому убедитесь, что у вас достаточно свободного места для выполнения этой загрузки.
Для этого перейдите в «Настройки» > «Хранилище», и данные будут прямо перед вами. Если места действительно не хватает, удалите ненужные файлы или перенесите их на SD-карту. Как только вы восстановите свободное место, повторите попытку загрузки.
Как только вы восстановите свободное место, повторите попытку загрузки.
Повторное добавление учетной записи Google
Если ни один из вышеупомянутых методов не помог вам, возможны проблемы с синхронизацией в реальном времени с вашей учетной записью Google.
Следовательно, чтобы исправить это, вам следует рассмотреть возможность удаления и повторного добавления вашей учетной записи, но перед этим убедитесь, что все ваши данные были синхронизированы с этим идентификатором.
- После этого перейдите в Настройки > Аккаунты .
- Затем выберите свою учетную запись Google и нажмите Удалить учетную запись.
- После удаления вернитесь в раздел «Учетные записи» и выберите Добавить учетную запись .
- Выберите Google из списка , введите учетные данные своей учетной записи и войдите в систему.

- Теперь запустите Play Store и попробуйте загрузить приложение, проблема будет устранена.
Очистить данные Play Store и Play Services
С течением времени временные данные продолжают накапливаться. Это не только снижает удобство использования приложения, но в некоторых случаях может даже помешать приложению выполнять свои основные функции.
Поэтому рекомендуется сразу удалить данные соответствующих приложений, которыми в данном случае являются Google Play Store и Play Services.
- Итак, перейдите на страницу настроек на вашем устройстве
- Затем перейдите в раздел Приложения и уведомления > Просмотреть все приложения .
- Прежде всего, выберите приложение Службы Google Play и перейдите в его раздел Хранилище и кэш .
- Затем нажмите Очистить хранилище/данные , а затем нажмите Очистить все данные .

- После этого перейдите к разделу «Хранилище и кэш» Google Play Store .
- Нажмите «Очистить хранилище» и подтвердите действие в диалоговом окне подтверждения.
После этого запустите Play Store, войдите в систему, используя свой Google ID, и проверьте, исправлена ли ошибка «Не удается установить приложение».
Удалить данные диспетчера загрузок
В то время как Play Store предоставляет интерактивный экран шрифта для конечного пользователя, на самом деле приложение Download Manager выполняет процесс загрузки в фоновом режиме.
Таким образом, если есть проблема с этой серверной службой, то приложение не будет загружено в первую очередь. Поэтому вам следует подумать об удалении его данных и позволить ему создать новый экземпляр с нуля.
- Для этого откройте «Настройки» > «Приложения и уведомления» > «Просмотреть все приложения» .
- Затем нажмите значок переполнения, расположенный в правом верхнем углу, и выберите Показать систему .



 Резервную копию можно будет использовать после сброса настроек, после чего все данные восстановятся.
Резервную копию можно будет использовать после сброса настроек, после чего все данные восстановятся.
 На недорогих устройствах память быстро заполняется, а браузер неспособен самостоятельно заменить место сохранения на SD карточку. Чтобы исправить проблему, перейдите в настройки Google Chrome, затем «Общие», после чего выберите папку на вашей карте памяти. В проводнике внешняя память обычно обозначена, как SD Card 1.
На недорогих устройствах память быстро заполняется, а браузер неспособен самостоятельно заменить место сохранения на SD карточку. Чтобы исправить проблему, перейдите в настройки Google Chrome, затем «Общие», после чего выберите папку на вашей карте памяти. В проводнике внешняя память обычно обозначена, как SD Card 1.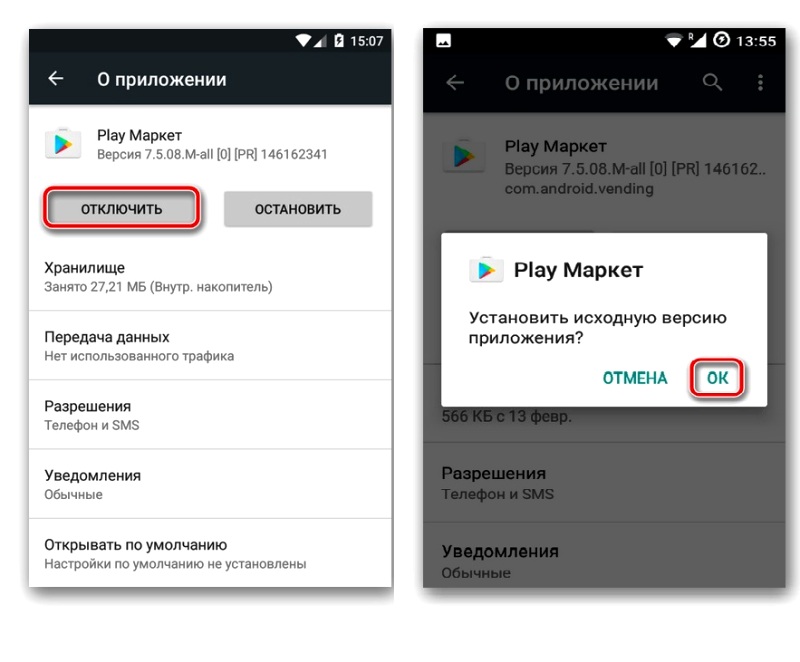 После завершения процесса удаления нажмите «Установить».
После завершения процесса удаления нажмите «Установить».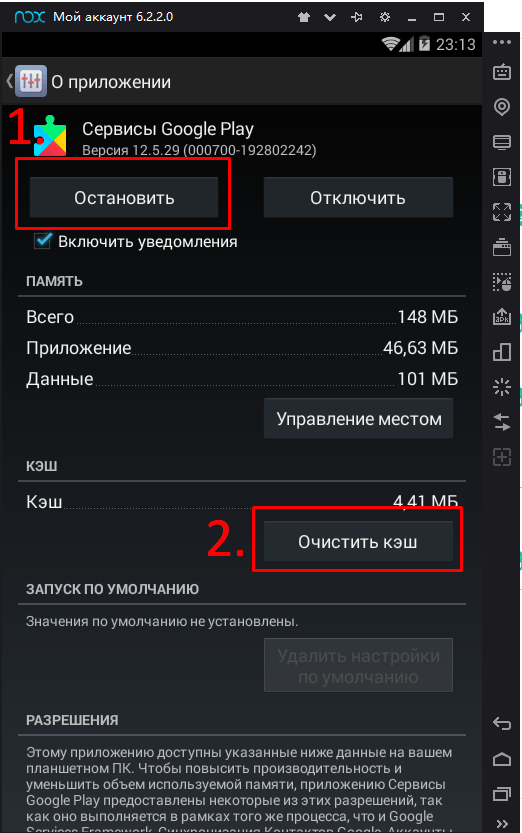
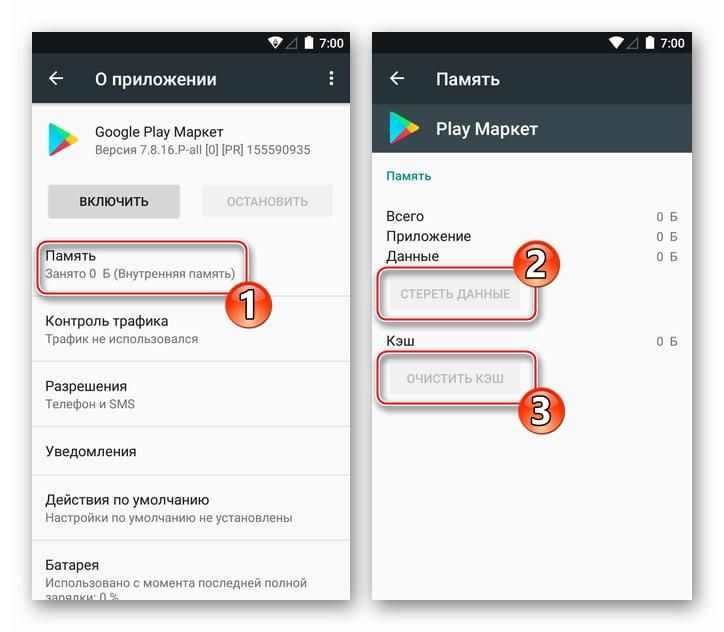
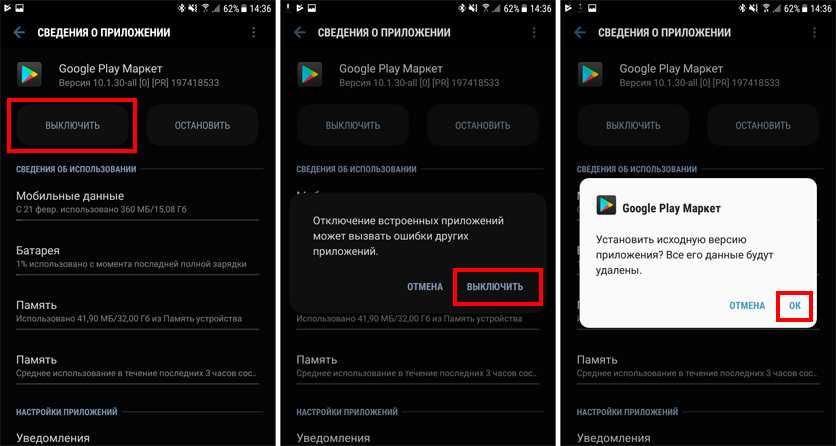

 4.2 – 7.1.2: воспользуйтесь следующими инструкциями.
4.2 – 7.1.2: воспользуйтесь следующими инструкциями.

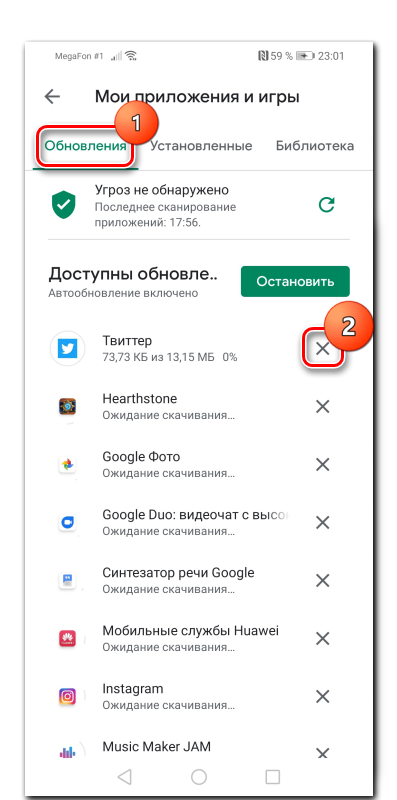

 Скачиваем и начинаем установку. Процесс установки обычный. Соглашаемся с тем, что предлагает установщик. Если после установки нужной версии NET Framework программа не устанавливается и опять требует NET Framework, то переходим в «пуск» открываем «панель управления» заходим в раздел «программы» и открываем «включение и отключение компонентов windows»
Скачиваем и начинаем установку. Процесс установки обычный. Соглашаемся с тем, что предлагает установщик. Если после установки нужной версии NET Framework программа не устанавливается и опять требует NET Framework, то переходим в «пуск» открываем «панель управления» заходим в раздел «программы» и открываем «включение и отключение компонентов windows»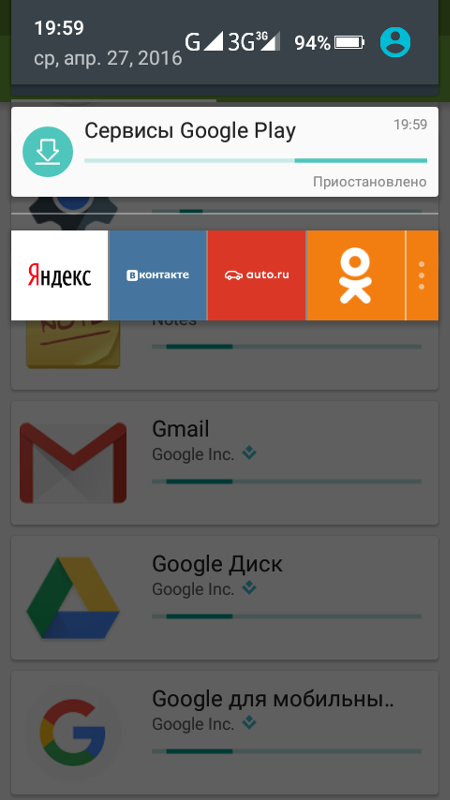 Если у вас не устанавливаются программы типа Sony Vegas pro, то в этом виноват антивирус. Чтобы процесс установки прошел нормально, необходимо на время выключить антивирус и добавить папку установки в исключения.
Если у вас не устанавливаются программы типа Sony Vegas pro, то в этом виноват антивирус. Чтобы процесс установки прошел нормально, необходимо на время выключить антивирус и добавить папку установки в исключения.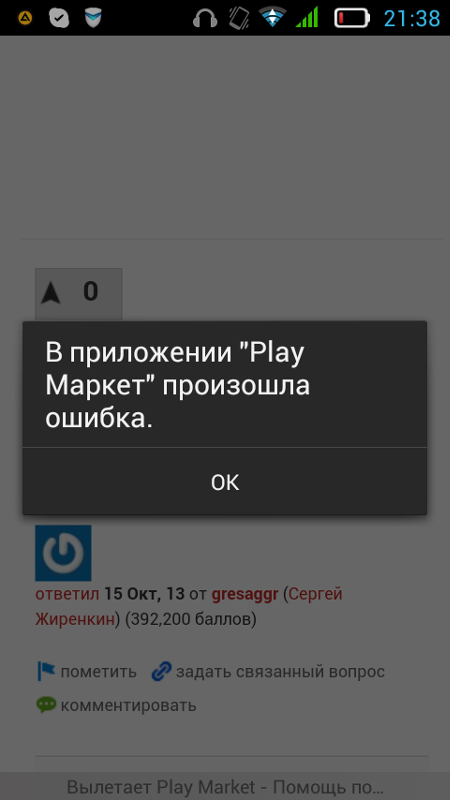 Если данный пакет отсутствует, то его необходимо скачать и установить. Желательно последнюю версию.
Если данный пакет отсутствует, то его необходимо скачать и установить. Желательно последнюю версию.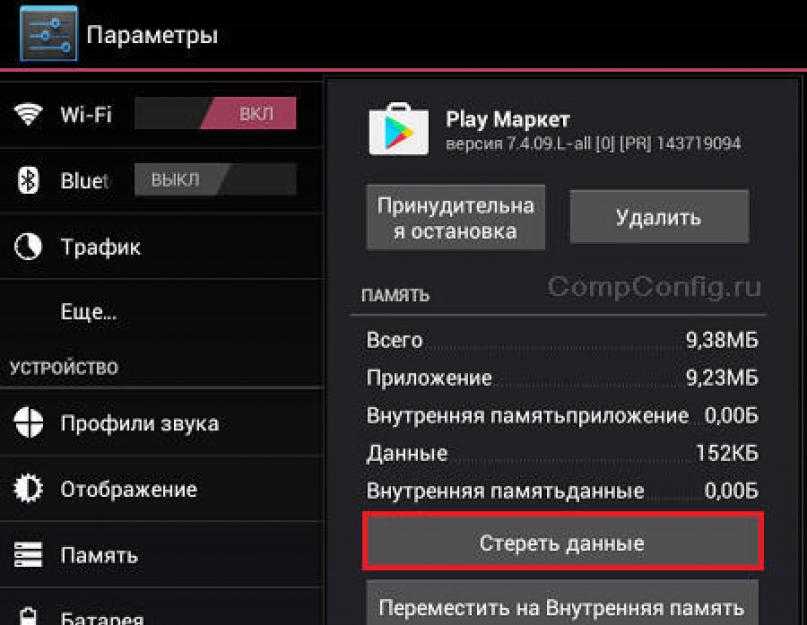 Для этого необходимо создать учетную запись. Кликаем мышкой правую кнопку на ярлыке не запускающей программы и переходим «свойства»
Для этого необходимо создать учетную запись. Кликаем мышкой правую кнопку на ярлыке не запускающей программы и переходим «свойства»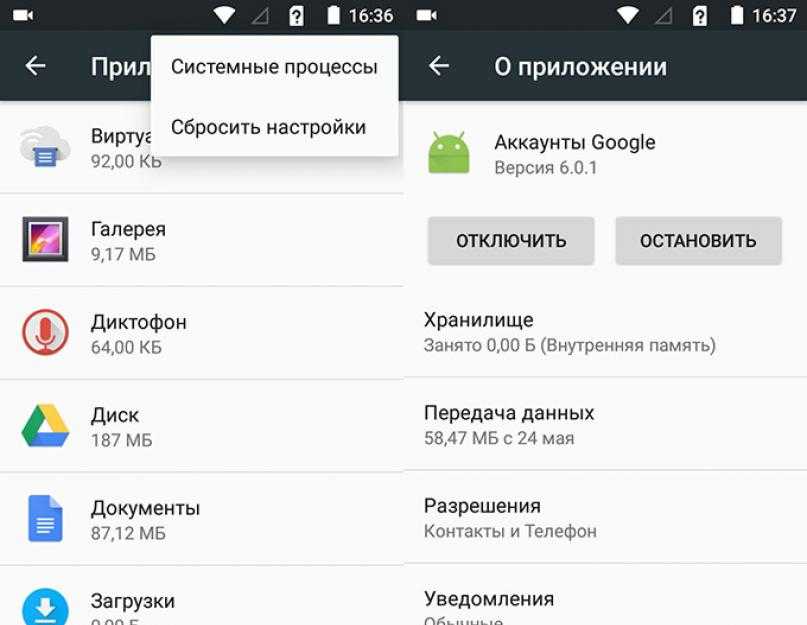
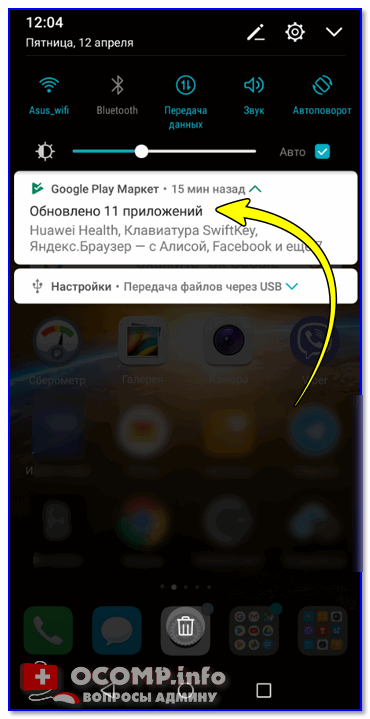
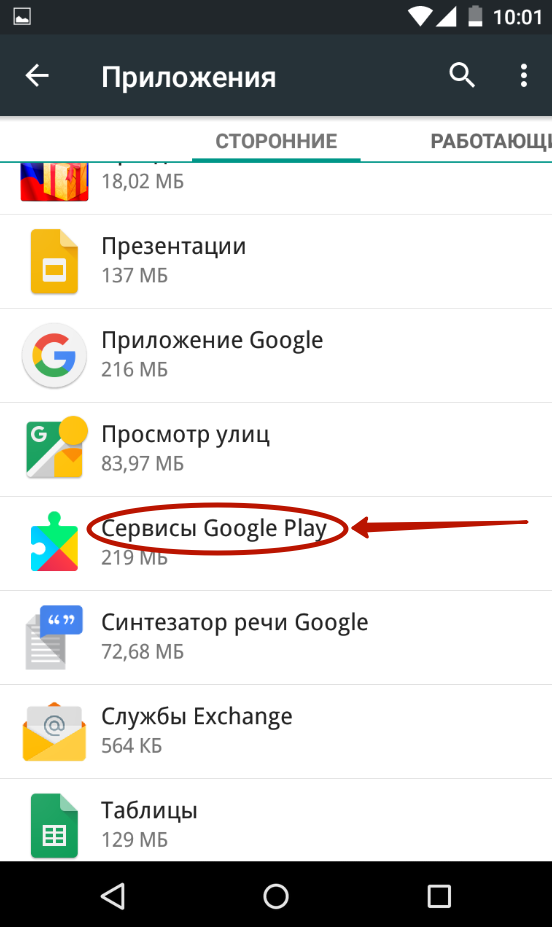 Если это так, просмотрите FAQ и проведите небольшое исследование, чтобы определить, какая версия подходит для вашего телефона.
Если это так, просмотрите FAQ и проведите небольшое исследование, чтобы определить, какая версия подходит для вашего телефона.
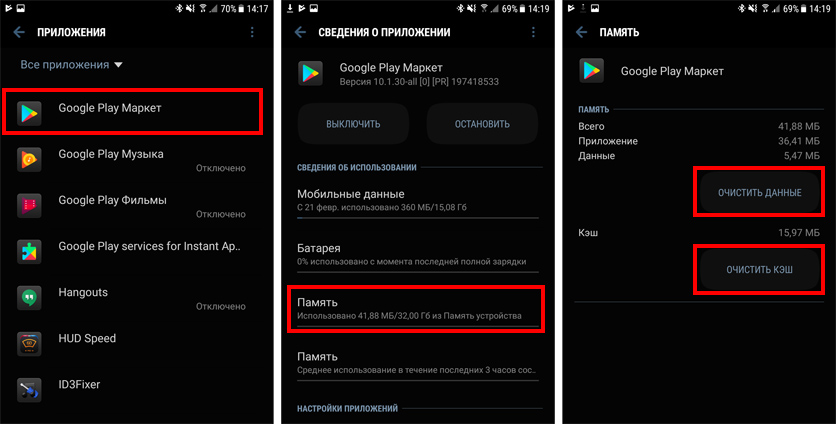
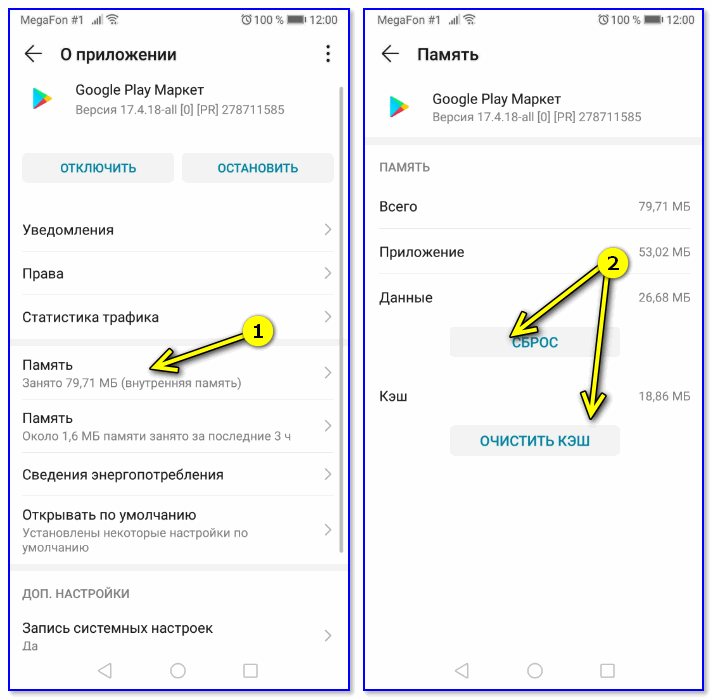 -7567768, если вы используете Android 12).
-7567768, если вы используете Android 12).