Андроид 7 не удаляются контакты. Как удалить контакты с телефона андроид
Со временем телефонная книга наполняется контактами, необходимость в которых постепенно отпадает. В результате в памяти устройства хранится множество ненужных контактов. Понятно, что все они не нужны в телефонной книге. В связи с этим возникает вполне резонный вопрос: как удалить контакт? На Леново сделать это получается не у каждого.
Самый простой способ удалить контакт
Быстрее и удобнее удалять контакты при помощи базовых функций. Для этого необходимо посетить телефонную книгу, а потом кликнуть по требуемой строке. Когда контакт будет отмечен галочкой, нужно подняться выше и нажать на соответствующую функцию. Этим можно добиться, что все помеченное галочкой удалится.

В некоторых случаях эта процедура возможна при использовании контекстного меню, что зависит от установленной программы, которая отвечает за работу вызовов и контактов. Необходимо перейти в настройки приложения, указать на настройки отображения перечня контактов (иногда написано «Показать контакт»). При совершении клика по этому пункту перед пользователем откроется список, в котором придется выбрать требуемый источник. В данном случае речь идет об удалении контактов, поэтому следует указать на Сим 1 либо Сим 2, а также можно кликнуть по «Все контакты» (если нужно удалить все контакты) или «Устройство» (если контакты хранятся на внутренней памяти смартфона). Далее процесс удаления аналогичен предыдущему способу. Достаточно указать на требуемый контакт и нажать на соответствующий пункт.

Использование сторонних программ
Существуют специальные программы, которые помогут удалить контакт на устройствах Андроид. Подобрать оптимальный вариант среди полного перечня утилит можно в приложении Playmarket. Достаточно ввести в поисковой строке слово «контакты», как этот список появится на экране. Самыми мощными являются PixPhope и ExDialer. Программы имеют русский интерфейс, просты в использовании.
Иногда возникает вопрос: как удалить контакт на Леново, если он дублируется? Если аналогичные записи находятся в аккаунте Гугл и памяти телефона, достаточно указать отображение контактов только из одного источника. Как вариант, можно выбрать тот источник, который не нужен, а затем удалить все контакты из него.

Кроме того, дублирующие контакты удобно удаляются с помощью специальных приложений. Таковыми являются Duplicate Contacts от производителя alex accaci и Contacts Optimizer от разработчика Compelson Labs. Достаточно выбрать понравившееся приложение, установить его на смартфон, а затем использовать по назначению.
Итак, как удалить контакт на Леново, стало понятно. Теперь стоит разобраться, как восстановить то, что было удалено по ошибке. Если контакты синхронизированы с Гугл Контакты, достаточно использовать функцию восстановления. Для этого придется посетить сервис, а затем кликнуть по ссылке «Еще», которая расположена слева. После этого нужно нажать на «Восстановить контакты» и выбрать, до какого момента требуется восстановление. Снова необходимо кликнуть по «Восстановить». Иногда сервис предлагает вернуть старый интерфейс, чтобы получить возможность использовать данную функцию.
Таким образом, современные возможности позволяют с легкостью удалять контакты на смартфонах, а также с успехом их восстанавливать.
(Пока оценок нет)
Не заряжается телефон леново к 900: возможные ситуации Как взломать графический ключ: инструкция Как на устройствах lenovo включить 3g: мобильный интернет Мobile assistant Lenovo: как установить? Lenovo energy management: контроль производительности от lenovo Корпус для Леново ноутбука: защита для деталей устройства
Операционная система Android, как и любая другая, не является совершенной. Поэтому у пользователей могут возникать различные проблемы, в том числе и с сохраненными номерами. В этом руководстве мы расскажем, как удалить контакты на Андроид, как избавиться от двойных контактов и исправить другие неполадки адресной книги.
Удалить контакт из телефонной книги проще простого. Для этого выполните следующие действия:
Шаг 1 . Запустите приложение Контакты (также может называться Люди в зависимости от версии ОС)
Шаг 2 . Нажмите и удерживайте на контакте, который необходимо удалить, до появления контекстного меню.
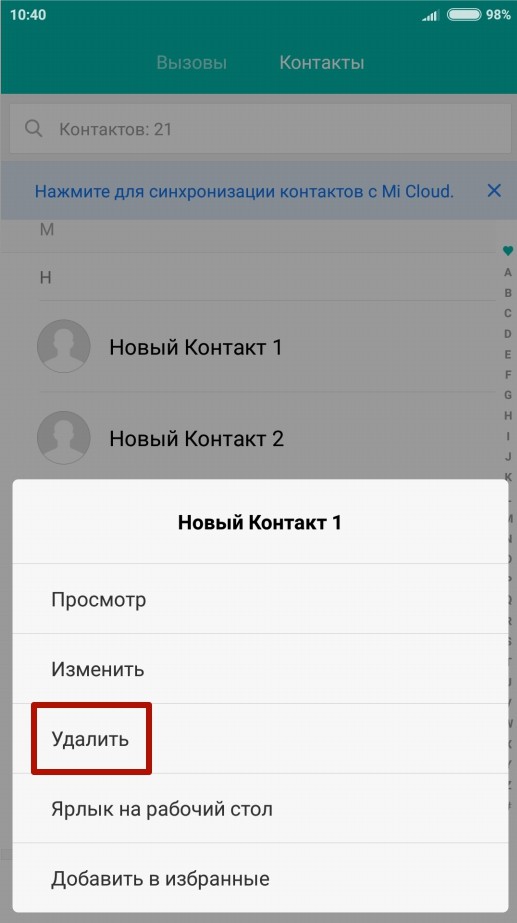
Шаг 3 . Нажмите кнопку «Удалить », а затем подтвердите выбо
Почему не удаляются номера в телефоне. Как удалить контакты с телефона андроид
Всем привет! Даже такая простая операция как удаление контактов из телефонного справочника на iPhone, все равно может спровоцировать некоторые вопросы и вызвать определенные затруднения. Нет, от одного-то номера избавиться достаточно легко — это можно сделать стандартными средствами телефона. Выбрал — удалил. Элементарно!
А вот если необходимо убрать все телефонные номера сразу? Или сделать выборочное удаление (например из 100 убрать 50)? Выбирать и стирать по одному — это очень долго, нудно, скучно, да и вообще быстро надоест. Есть ли решение этой проблемы? Конечно же! В этой статье я расскажу и покажу, как сделать все эти операции практически в два клика!
Заинтриговал? То ли еще будет:) Поехали!
Удаляем один контакт
Начать все-таки стоит со стандартных способов, так сказать, без премудростей. По сути, особо расписывать особо ничего не буду, приведу достаточно краткую инструкцию.
Заходим в стандартное приложение «Контакты» и выбираем любое имя.
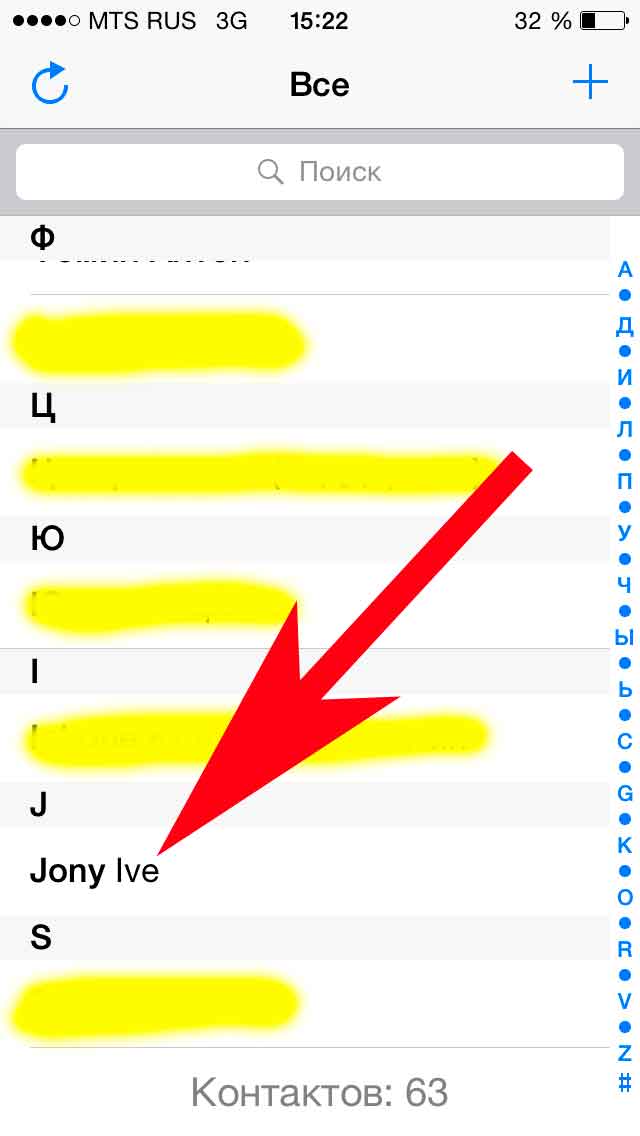
В правом верхнем углу жмем на изменить. Прокручиваем экран до конца — нажимаем удалить.
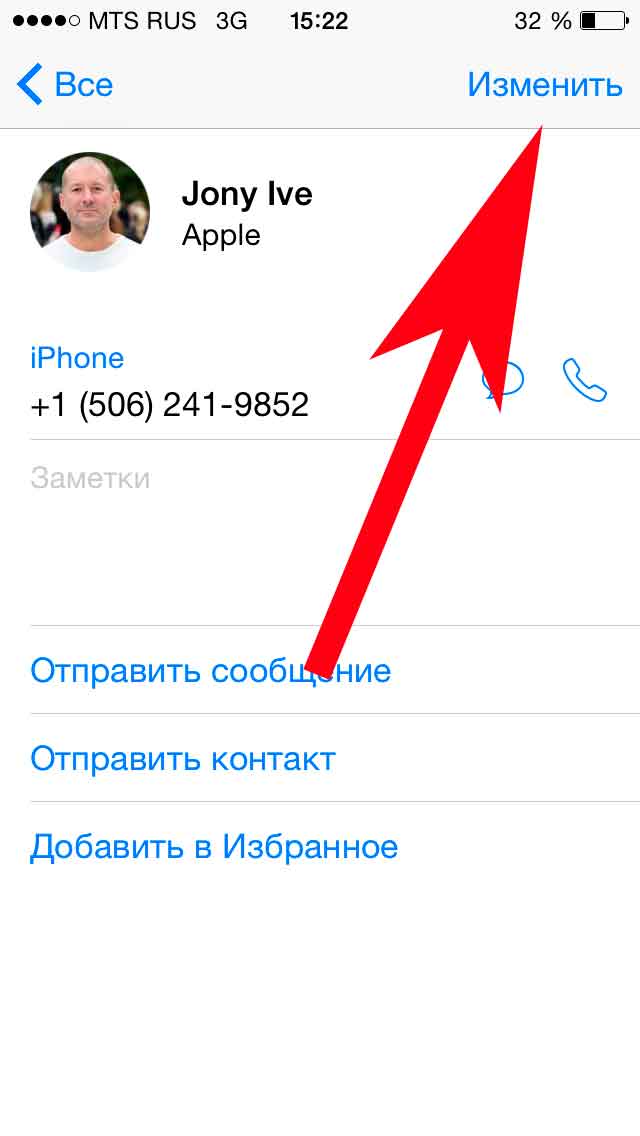
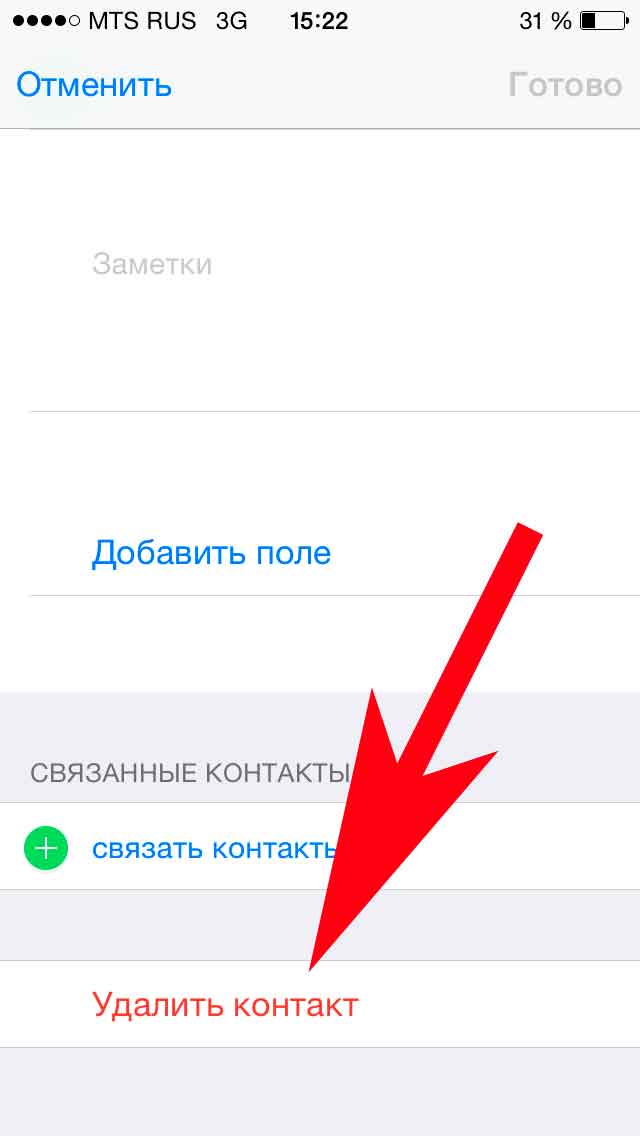
Вот и все! Согласитесь, очень просто. Однако, если у Вас в записной книжке не малое количество телефонных номеров, и необходимо избавится от всех сразу, то читаем дальше!
Стираем все записную книгу на iPhone полностью
Целиком и полностью контакты можно удалить, произведя полный сброс () — то есть стереть весь контент и настройки. Да, «уничтожатся» не только они, но и абсолютно вся информация. Достаточно радикальный способ решения проблемы, однако имеет право на существование.
Если остальную информацию все-таки необходимо сохранить, то придется либо выбирать и «отсеивать» каждый номер телефона по отдельности (достаточно трудоемкая задача), либо воспользоваться методом описанным ниже.
Как удалить несколько контактов одновременно с iPhone?
К сожалению, стандартными способами телефона это сделать не получится (что, на мой взгляд, достаточно странно). Но у нас же в руках смартфон! А значит, можно расширить его функции при помощи специального приложения. На самом деле, программ позволяющих увеличить функционал телефонной книги (включая удаление нескольких выбранных контактов) достаточно много в . Я могу порекомендовать одну из них — Groups .
Бесплатная программа, которая позволяет делать практически все возможные операции с телефонной книгой на iPhone. Включая:
- Создание групп.
- Выбор контактов (например дубликатов) и их последующее удаление.
- Сортирует номера в телефонной книге, по различным атрибутам (компания, e-mail, адрес).
Важно! После установки Вас попросят предоставить доступ приложению к телефонной книге, естественно для корректной работы обязательно нажать «разрешить».
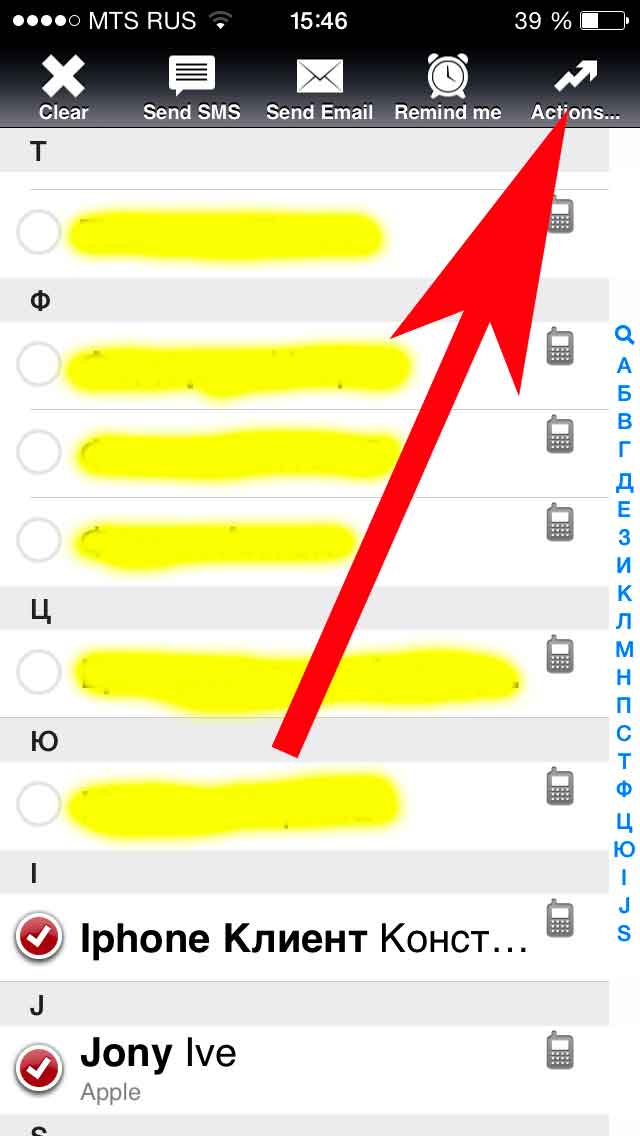
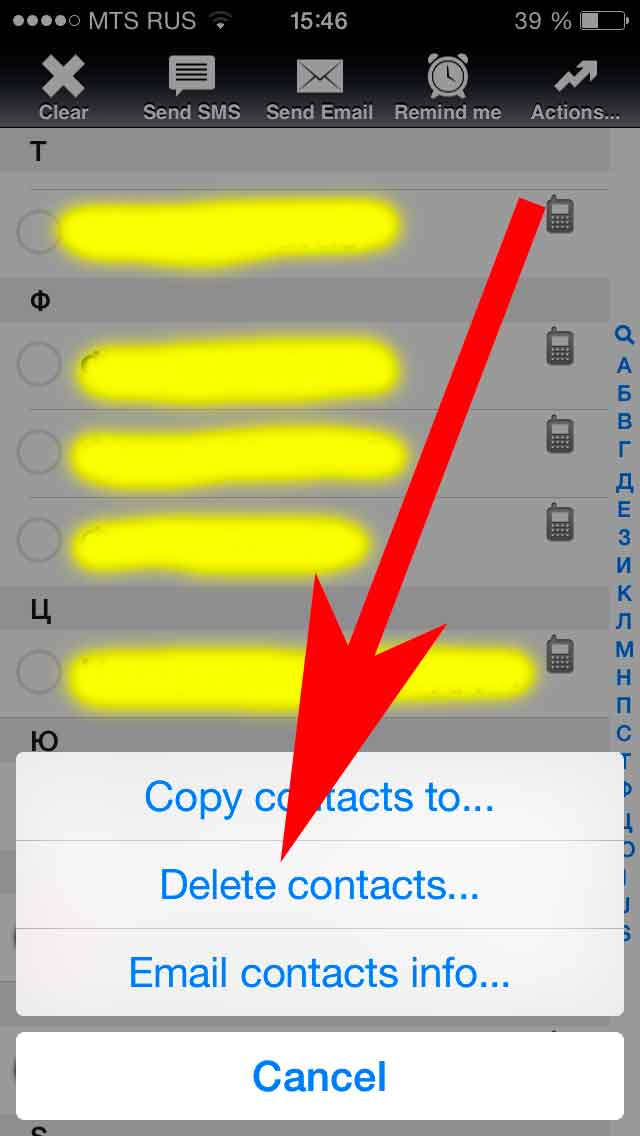
Хотелось бы отметить такой момент — все способы удаления контактов на айфоне, описанные в статье подходят для любой модели. Не важно, что у вас в руках — «начальные» iPhone 4(s), 5(s), 6(plus) или «продвинутый» iPhone XS. Эти операции справедливы для любого из них.
Т.к. в последнее время нам стали часто задавать вопрос о возможности корректировки распечаток, мы рады представить вам новые услуги в сфере мобильных коммуникаций:
- Удаление Детализации звонков (любой оператор)
- Удаление Распечатки СМС (любой оператор)
- Удаление истории переписки WhatsApp
- Удаление истории переписки Viber
- Удаление истории переписки Telegram
- Удаление истории переписки iMessage
Частое заблуждение
Многие думают, что все звонки и СМС хранятся только на их телефоне и нигде более. Это не так. Удалив набранные и принятые номера из списка вызовов на телефоне, вы не удалите эти номера из истории, которая хранится на серверах вашего оператора связи. Так же это касается и истории переписки посредством СМС или интернет-мессенджеров — удаление сообщений с телефона не будет означать, что их больше невозможно прочесть.
Удалить звонки из детализации — для чего?
Очень часто к нам обращаются не с просьбой сделать детализацию или распечатку, а удалить их. Делается это с целью не дать возможности кому-либо получить доступ к телефонным звонкам или текстам СМС. Причины этого могут быть абсолютно разные, например:
- скрыть звонки от конкурентов
- скрыть СМС-переписку с любовницей или любовником
Возможно ли удалить детализацию звонков?
Вынуждены сообщить Вам не совсем приятную новость: самостоятельно удалить детализацию звонков в личном кабинете оператора — невозможно. Ни Билайн, ни Мегафон, ни МТС, ни Теле2, ни Yota — никто из них (и остальных сотовых компаний) не предоставляет такой услуги. Распечатки в личном кабинете или офисе компании можно только получить, но никак не удалить. Тем не менее, это еще не означает, что ситуация безвыходная.
Как заблокировать детализацию звонков?
Заблокировать создание распечаток нельзя, но можно сделать их чистку. Что это значит?
Вся история звонков и СМС хранится на серверах вашего оператора. Сервер — это компьютер. Компьютера иногда дают сбой, т.е. по-просту — «глючат». Удаление вашей истории звонков или СМС будет выглядеть как банальный сбой системы. Просто часть детализации пропадет из архивов на сервере, будто и не существовала ранее.
После полн
Не удаляются номера с телефона. Подробно о том, как удалить контакт на «Андроиде
Не удаляются номера с телефона. Подробно о том, как удалить контакт на «Андроиде
Если вы владелец современного смартфона, то даже редактирование списка контактов может оказаться сложным. Все дело в синхронизации, которая не дает менять в памяти номера телефонов по своему желанию. К тому же аппарат собирает в один список номера из и это вызывает дополнительные затруднения. Разберемся, как удалить контакт или номер телефона со смартфона.
Стандартный способ удалить контакт
На телефонах с операционной системой Андроид есть простой способ редактирования списка контактов. Для этого нужно найти приложение, которое хранит их список. Обычно оно так и называется «Контакты», но может быть и иначе. Его пиктограмма представляет собой записную книжку со схематически изображением человека на ней.
- Перед вами список контактов, найдите в нем тот, что потерял актуальность.
- Нажмите на тот контакт, который необходимо удалить. Удерживайте палец до тех пор, пока не появится дополнительное меню.
- Из списка выберите пункт «Удалить», подтвердите свое решение.
При нажатии на нужную строчку операционная система может вести себя по-разному. Иногда меню не появляется, а в верхней части экрана активируется строка, на которой схематично отображены доступные действия. В этом случае вам нужно выбрать пиктограмму, напоминающую мусорный бак или корзину.
Также иногда интерфейс этого приложения подразумевает вызов меню не длительным удержанием пальца, а специальной кнопкой.
В этом случае вам нужно:
- выбрать в списке удаляемый контакт;
- нажать на него;
- выбрать вверху или снизу в строке управления знак в виде трех точек;
- из появившегося меню выбрать «Удалить».
Если ни один из способов вызова меню не работает, нажмите снизу экрана крайнюю левую кнопку. Она используется для альтернативного вызова меню. В нем вы также сможете удалить контакт или изменить его.
Удаление контактов с SIM -карты
Многие сохраняют контакты на SIM -карте, чтобы при смене аппарата иметь к ним доступ. В этом случае вы можете столкнуться с проблемой, как удалить старые номера телефонов, если они записаны в памяти СИМ. Если вы предпочитаете хранить номера друзей и знакомых не в памяти телефона, то последовательность действий будет иная:
- Нажмите на попку меню в нижней части экрана (крайняя слева).
- На экране высветятся настройки приложения « ». В списке вам нужно найти строку «Отображение».
- В этом пункте есть несколько вариантов демонстрации контактов. Вам нужно выбрать тот, который предусматривает выведение в общий список информации с SIM -карты. Включите это отображение.
- Теперь обратно вернитесь к списку контактов и отредактируйте их по своему желанию.
Практически на каждой современной SIM -карте есть сервисные номера, которые помечены пиктограммой «Замок». Они могут сильно мешать, но удалить их невозможно. Эти номера необходимы для вызова экстренных служб, проверки баланса и обращения на горячую линию оператора.
Если на СИМ-карте есть только сервисные номера, которыми вы не пользуетесь, то необходимо отключить ее отображение в списке, тогда они не будут вам мешать. Для того, чтобы контакты с SIM не фигурировали в основном списке, необходимо через настройки отключить выведение их в общий список. Это делается через вкладку «Отображение» в меню.
Пакетное удаление контактов с телефона
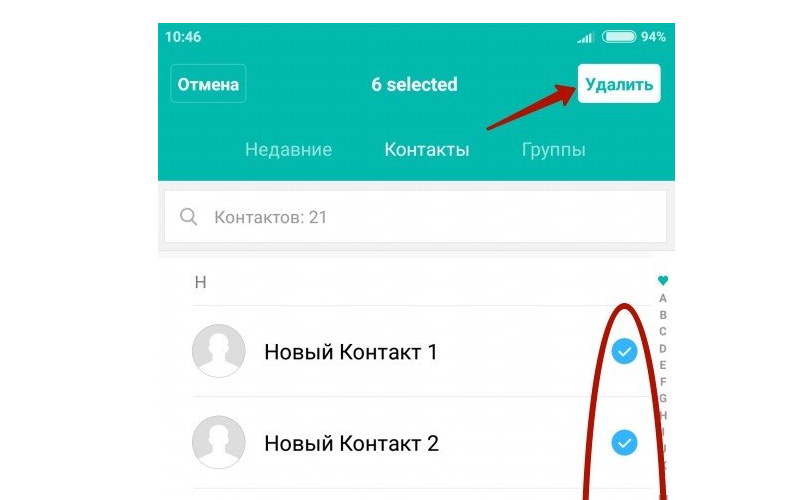 Как удалить контакт с телефона в пакетном режиме
Как удалить контакт с телефона в пакетном режимеЕсли вы хотите провести глобальную зачистку контактов, то можно сделать массовое удаление. В зависимости от конфигурации операционной системы оно проводится двумя способами.
Самый простой вариант пакетного удаления номеров и контактов:
- Зайдите в приложение «Контакты» или «Люди».
- Выберите любую из записей, нажмите на нее и удерживайте палец.
- Слева от списка контактов появятся ячейки.
- Проставьте в них маркеры (короткими нажатиями) напротив контактов, которые нужно удалить.
- В верхней строке выберите слово «Удалить» или пиктограмму, напоминающую мусорный бак.
- Подтвердите свои действия.
В более современных версиях Android есть опция «Пакетное удаление». Для нее необходимо зайти в приложение «Контакты» и вызвать меню настроек, сенсорной клавишей под экраном (крайняя слева).
Затем действуйте, чтобы удалить контакты, по этой инструкции:
- найдите строку «Дополнительно» и выберите ее;
- из опций в открывшемся меню выберите «Пакетное удаление»;
- активируйте его;
- вернитесь в «Контакты»;
- проставьте галочки рядом с теми записями, от которых вы хотите избавиться;
- сверху нажмите кнопку удалить.
Это основные способы удаления сразу нескольких контактов, но ими пользоваться не всегда удобно. Если вы хотите полностью обнулить записную книжку, то нужно сделать иначе.
Отключение учетной записи
Если вы хотите полностью обнулить список контактов, то необходимо отключить учетную запись, с которой они синхронизированы. Эта опция будет полезной в том случае, если вы готовите телефон к продаже или наоборот купили с рук смартфон и хотите избавиться от чужих номеров. Отключение аккаунта производится по инструкции:
- Найдите в телефоне приложение «Настройки» или «Настройки Google ».
- Найдите пункт «Личные данные» и перейдите в раздел «Аккаунты».
- Выберите вкладку «Аккаунты». В ней будет перечислено несколько учетных записей. Информация из записной книжки чаще всего синхронизируется в Google .
- Вам нужно удалить из учетной записи вкладку «Контакты» и отключить ее синхронизацию. Если аккаунт Google не разделен на отдельные записи, то полностью деактивируйте его синхронизацию.
- Теперь вам нужно зайти в меню. Обычно оно представлено в строке сверху кнопкой с тремя вертикально расположенными точками.
- Нажмите кнопку «Синхронизировать» и телефон обновит данные в своей памяти. Информация о контактном листе или данные с аккаунта Google исчезнут с вашего телефона полностью.
Таким образом можно оставить в памяти только контакт-листы из мессенджеров, а ранее сохраненные номера удалить. Если вы наоборот хотите удалить контакты, которые появились в памяти из-за использования мессенджеров, то необходимо отключить от синхронизации аккаунты в них. Таким образом, вы избавитесь от отображения в вашей к телефонной книге номеров пользователей социальных сетей, которые находятся в у вас в друзьях, а также сможете не искать нужные номера среди данных малознакомых людей, с которыми вы общались посредством обмена сообщениями в любом из популярных мессенджеров.
Редактирование синхронизированных данных Google
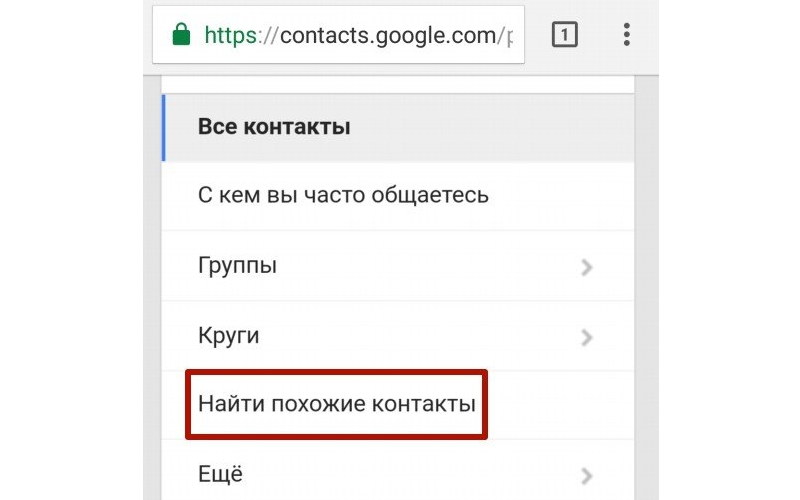
Если вы дублируете список контактов в своем Гугл-аккаунте, то можно не только удалить его целиком, но и отредактировать, а потом синхронизировать устройство с учетной записью. Это удобно, если у вас очень много номеров в записной книжке и вы не знаете, как удалить номер телефона из аккаунта не отключая его. Действуйте по инструкции:
- Для редактирования номеров, синхронизированных с Гугл, вам потребуется открыть браузер на телефоне и зайти в Contacts . На некоторых версиях ОС есть приложение с таким названием, в других нужно заходить через Gmail . Если вы будете работать через браузер телефона или , то вам необходимо будет зайти на сайт google .com /contacts . С домашнего компьютера будет работать удобнее.
- Авторизуйтесь в сервисе, используя данные учетной записи Google .
- Перед вами откроются фото и имена контактов, сохраненных в учетной записи.
- Вам нужно щелкнуть по изображениям, чтобы выбрать их.
- Выбранные записи удаляются с помощью кнопки «Корзина», расположенной в верхней части экрана. Все выбранные вами записи удаляться.
- Теперь остается только закрыть браузер и перейти в «Настройки».
- Там вам необходимо включить аккаунт Гугл, если он был деактивирован.
- Затем перейдите в меню (оно вызывается кнопкой с тремя вертикальными точками). Нажмите строку «Синхронизировать». После этого ваш список конактов обновиться.
Этот способ не действует в том случае, если вы сохраняли номера в памяти телефона или SIM -карты. Он походит только для пользователей, которые пользовались учетной записью Гугл и все контакты оставляли в ней.
Если после выбора контактов в браузере кнопка «Корзина» не активна, то это значит, что часть номеров в списке сохранена при помощ
причины, что делать, как удалить дубли номеров
Почему дублируются контакты в телефоне? Это баг или случайная настройка? Такие вопросы пользователи Андроид задают на форумах поддержки. Часто это происходит из-за замены сим-карты или установки программ, а в некоторых случаях это результат ошибки прошивки или вируса.
Почему в телефонной книге дублируются контакты: причины
Рассмотрим все возможные обстоятельства, при которых дублируются контакты в Андроиде:
- вы установили Ватсап или другую программу, которая клонирует позиции в телефонной книге;
- произошла ошибка прошивки;
- на аппарате присутствует вирус;
- вы заменили сим-карту, и дважды нажали команду копировать телефонную книгу;
- повторная синхронизация.
Контакты в телефоне дублируются – что делать?
Чтобы у вас не было по несколько одинаковых карточек в телефоне, процесс копирования нужно отменить — либо удалить, либо объединить номера одного абонента в одну запись.
Объединение контактов на Android
Перед удалением стоит попробовать объединить одинаковые номера в один контакт. Сделать это возможно с классическим функционалом Android:
- переходите в телефонную книгу;
- вызываете контекстное меню;
- выбираете пункт «Объединение дубликатов»;


- система сканирует все содержимое, и если находит одинаковые номера, соединяет их между собой в одной контактной карточке.

C помощью «Google. Контакты»
Такая же операция доступна и онлайн. Многие владельцы телефонов регистрируют учетную запись в Gmail, и в решении этого вопроса она нам очень поможет:
- зайдите с ПК в тот аккаунт, который открыт в телефоне;
- через меню справа перейдите в «Google. Контакты»;

- в левом столбце найдите «Похожие» и соедините их.

Удаление контактов в ручном режиме
Из всех вариантов как убрать дублирующиеся контакты на Android этот самый затратный по времени. Здесь вы заходите в телефонную книгу, выбираете клоны по очереди, и отправляете их в корзину.
Как удалить дублирующиеся контакты с помощью программ
Есть способ, который сэкономит ваше время и силы — скачать специальный софт для автоматической очистки памяти от копий телефонных номеров. Таких есть десятки, но мы рассмотрим три наиболее ходовых.
Duplicate Contacts
Программа Duplicate Contacts доступна для всех обладателей Андроид в Плей Маркете. Она бесплатная, имеет русский интерфейс. В его функционал входит сортировка данных об адресной книге владельца, очистка ненужной информации и систематическая проверка.

Contacts Optimizer
Contacts Optimizer — еще один инструмент управления телефоном в выбранном разделе. Он позволяет:
- производить ошибку и искать клонов;
- провести диагностику и найти номера с неправильными форматами;
- найти и удалить тех абонентов, с которыми у вас долгое время не получается связаться.
Cleaner

Этот софт более известный как CCleaner. В его обязанности входит не только адресная книга, но и полная очистка устройства от мусора. Он удаляет ненужные вредоносные компоненты и позволяет оптимизировать работу устройства.
Отключить возможность отображения/создания дублей
В настройках Андроид есть пункт, отвечающий за создание клонированных файлов. Если его выключить, автоматического копирования не произойдет. Чтобы его открыть, перейдите в контакты и нажмите на шестеренку или три точки (в зависимости от телефона).
Возможные проблемы и их решение
Если вы удаляете ненужные позиции, а они появляются снова, это первый «звоночек» о наличии вируса на телефоне. Попробуйте перезагрузить ваше устройство, запустить проверку на антивирусе, и только потом вернитесь к удалению.
Если у Вас остались вопросы или есть жалобы — сообщите нам
Удаленные записи восстанавливаются
Клоны никогда не удаляются полностью, если вы не выберите «Очистить все». Оригинал номера точно останется на памяти устройства. Если же вы случайно очистили те компоненты, которые были нужны, можно попробовать восстановить через корзину. Однако там содержимое хранится в течение короткого промежутка времени.
Для избежания потери важных данных, регулярно делайте синхронизацию с Гугл.
Не вижу всех контактов, которые нужно удалить
Перед очисткой убедитесь, что в настройках указано «Отображать все». Поскольку там есть пункт, который регулирует с какого носителя показывать номера. Выбираете «Все», и тогда вы точно увидите все ненужные файлы в смартфоне.
Как удалить файлы с телефона, если они почему-то не удаляются
Автор: · 14.03.2019
Мир современных смартфонов быстро развивается. С каждым годом мы получаем все больше устройств с топовыми характеристиками. Однако, существуют и гаджеты, память которых не так велика и со временем ее совсем не остается. А так как операционная система от Google «грешит» тем, что, стирая объекты, оставляет за ними «хвосты» мы сегодня поговорим о том, как удалить удаленные файлы в Android.
Приведенная далее инструкция подходит для любых версий Андроид. Разница будет заключаться лишь во внешнем виде и месте нахождения отдельных пунктов настроек.
Удаляем не удаляемое
Существует сразу 2 простых способа реализовать нашу задумку. Мы рассмотрим каждый из них подробнее, а вы уже выберете тот вариант, который подойдет лучше всего.
Используем компьютер
Вариант для ПК плох тем, что работать он сможет только с картой памяти Андроид гаджета. Находить и удалять объекты на внутреннем накопителе не получится. Суть способа заключается в следующем:
- Сначала вам нужно скачать и установить программу под названием CCleaner. Когда это будет сделано, запустите приложение.
- В правой части окна активируйте вкладку «Очистка». Запустите процесс кликом по кнопке «Анализ» и дождитесь его завершения.
- В результате будет найден список временных файлов и других ненужных объектов. Для их удаления жмем кнопку «Очистка».
- Ждем пока все ненужные данные будут удалены. На этом все.
Программа полностью бесплатна и окажется полезной не только для разовой очистки вашего смартфона, но и для постоянного мониторинга «чистоты» компьютера или ноутбука.
Специальные приложения
Приложений, которые мы рекомендуем для очистки памяти, тоже сразу 2. Причем и то, и другое можно бесплатно скачать из Google Play Market.
Читайте также: Как отключить наложения в Андроид
Andro Shredder
Приступаем к работе:
- Скачайте и запустите программу. В ее верхнем левом углу нужно выбрать пункт «Очистка». Затем определяемы с режимом поиска и удаления данных. Существуют такие варианты:
- стандартное удаление;
- стандарт ГОСТ Россия;
- стандарт DoD США;
- стандарт HMGI Великобритания;
- стандарт DoD (ECE) США;
- стандарт BSI Германия.
- Мы рекомендуем выбрать первый способ. Он наиболее безопасен. Когда выбор будет сделан, пролистайте содержимое окна немного вниз и выберите плитку очистки.
- В результате начнется процесс очистки, который проходит в полностью автоматическом режиме.
Важно: пока не завершится сканирование и очистка, не пользуйтесь телефоном, пусть он пару минут спокойно полежит.
Как видите, работать с данной программой очень просто. Однако, также давайте рассмотрим и второе приложение.
iShredder
Еще одна программка, способная очистить наш телефон от тех файлов, которые были удалены, однако все равно продолжают занимать место. Как и в предыдущем случае, скачать приложение вы можете в официальном магазине Google. Когда программа будет загружена, следуем нашей пошаговой инструкции:
- В главном окне тапаем по кнопке «Дальше».
- Затем откроется список вариантов очистки:
- освободить место;
- файлы и папки;
- конфиденциальность;
- временные файлы;
- внешние накопители.
- Нам нужен именно первый вариант, поэтому ставим флажок напротив него и жмем кнопку «Продолжить».
- Как и в предыдущем случае выбираем алгоритм, который будет использоваться для очистки диска. В нашем случае это тот, который стоит по умолчанию. Снова переходим дальше, нажав «Продолжить».
После этого запустится процесс сканирования и нам нужно будет дождаться его завершения. Обычно это не занимает много времени, однако во время очистки не стоит эксплуатировать смартфон.
Видеоинструкция
Для тех, кто что-то не понял из нашей статьи, также было подготовлено видео, в котором автор подробно рассказывает, как удалить удаленные файлы на Андроид.
В заключение
Готово. Теперь вы знакомы со всеми способами очистки памяти вашего смартфона, путем удаления тех файлов, которые, казалось бы, уже были стерты. Остается лишь перейти к практике и попробовать все приведенные выше варианты на своем телефоне.
Мнение эксперта
Василий
Внимание, если у вас останутся вопросы, обязательно задавайте их нам. Кроме предоставления текстовой и видеоинформации мы отвечаем на комментарии и помогаем людям в различных ситуациях.
 Август 21st, 2019
Август 21st, 2019  Алексей Герус
Алексей ГерусПри использовании смартфона можно столкнуться с ситуацией, когда удаляемые данные самопроизвольно восстанавливаются. Ситуация особенно печальна, если необходимо срочно уничтожить какое-то фото или видео личного плана. То же самое касается контактов, SMS и других сообщений, приложений и так далее. Примечательно, но дело не в вирусах или внешних угрозах, вероятнее всего, смартфон использует синхронизацию с облачным хранилищем.
Почему файлы смартфона восстанавливаются после удаления
Если вы заметили фото или другие данные, которые удалили ранее, восстановлеными без вашего ведома — велика вероятность того, что информация была синхронизирована с внешним хранилищем и восстановлена особой функцией. Подобных программ и приложений довольно много, причём большинство из них вшиты в смартфон ещё производителем, потому вы можете и не знать об их существовании и работе.
Синхронизировать можно практически всё:
- фото и видео;
- сообщения типа SMS и MMS;
- контакты телефонной книги;
- приложения и игры.
В большинстве случаев сохранением данных в облако занимается аккаунт Google, однако сами производители смартфонов нередко инициируют подобную процедуру со своими облачными хранилищами. Кроме того, есть несколько специальных приложений, которые также предоставляют подобные услуги.
Однако следует помнить, что функция синхронизации весьма полезна — в случае повреждения или потери телефона вы можете легко и без труда восстановить необходимые данные. Потому отключать её следует с осторожностью и лучше временно.
Как исправить ситуацию с синхронизацией данных и удалить файлы со смартфона навсегда
Если вам необходимо удалить данные для освобождения памяти или по другим любым причинам, необходимо лишь избавиться от причины восстановления информации. Синхронизация данных — это всего лишь функция, которую можно отключить. Нужно лишь определить, какая программа или приложение отвечает за её работу. В разных телефонах пути к установкам могут разниться, однако в большинстве случаев настройки очень схожи между собой.
Чаще всего восстанавливаются медийные файлы, фото и видеоролики. Функция синхронизации в таком случае зачастую находится в настройках галереи.
- Открываем среду «Галерея» и тапаем по значку с вертикальным троеточием.
Тапаем по значку с вертикальным троеточием
- Выбираем пункт «Настройки».
В выпашем меню выбираем «Настройки»
- Переводим тумблер с пункта «Синхронизация фото и видео» в неактивное положение, затем перезагружаем телефон.
Убираем тумблер пункта «Синхронизация фото и видео»
Аналогичным образом снимается синхронизация и в меню сообщений.
- Переходим в «Настройки» сообщений.
В меню сообщений выбираем «Настройки»
- Открываем меню «Синхронизация с …».
В меню «Синхронизация с …» отключаем тумблеры хранения данных
- Отключаем тумблер хранения и восстановления сообщений на телефоне.
Более широкие и общие возможности для синхронизации даёт аккаунт Google. Он может хранить уйму данных с вашего смартфона и восстанавливать их без особого на то согласия владельца.
- В настройках смартфона открываем вкладку с учётной записью Google.
В настройках телефона открываем учётные записи Google
- Выбираем текущий аккаунт из списка.
Открываем актуальный аккаунт Google
- Снимаем галочки с необходимых пунктов синхронизируемых данных, а после кликаем «Синхронизация», чтобы информация в облаке перезаписалась должным образом.
Снимаем галочки и кликаем «Синхронизировать»
- Перезагружаем смартфон и повторяем процедуру удаления лишних данных.
На более поздних версиях Android отключить синхронизацию можно быстрее.
- Открываем настройки смартфона и переходим в пункт «Синхронизация».
В астройках смартфона кликаем «Синхронизация»
- Отключаем тумблер «Автосинхронизация данных», затем перезагружаем устройство.
Убираем тумблер с автоматической синхронизации и перезагружаем смартфон
Видео: как отключить синхронизацию данных на Android
Как отменить синхронизацию со сторонних приложений
В отличие от встроенных сервисов стороннее ПО может наносить вред не только несвоевременным восстановлением информации, но ещё и кражей (потерей) личных данных. Потому необходимо с большой опаской подходить к использованию подобных приложений.
Программу синхронизации довольно просто выявить из других через частое употребление в названии Sync, что означает сокращение слова «Синхронизация». Подобных приложений очень много, и если вы отключили все встроенные функции по восстановлению данных, а информация по-прежнему восстанавливается — наверняка проблема в стороннем ПО, и его лучше оперативно найти и обезвредить.
Программы в целом похожи между собой, потому на примере часто используемой программы FolderSync легко отследить отключение синхронизации.
- На главном экране программы вызываем меню. Для этого тапаем по значку трёх вертикальных линий.
Открываем меню программы FolderSync
- В выпавшем списке команд выбираем «Настройки».
В меню выбираем пунтк «Настройки»
- Находим пункт «Отключить синхронизацию» и ставим галочку напротив него.
Ставим галочку у пункта «Отключить синхронизацию»
После этого программу можно закрывать и вновь пробовать удалять информацию.
В настройках подобных приложений часто бывают подводные камни, неточные формулировки и несколько пунктов об отключении синхронизации, также не стоит забывать, что программы не всегда бывают добросовестными. Потому, если «колдовство» внутри приложения вам не помогло — лучше просто её деинсталлировать, а сохранять необходимую информацию через встроенные инструменты.
- Для удаления приложения открываем настройки смартфона и переходим в апплет «Приложения».
В настройках смартфона кликаем «Все приложения»
- Находим программу и открываем её меню.
В списке приложений находим FolderSync и кликаем по её значку
- На странице управления тапаем «Удалить» и соглашаемся с действием.
На странице FolderSync кликаем «Удалить» и соглашаемся с действием
- Перезагружаем смартфон и чистим его от лишней информации.
Избавиться от синхронизации и удалить данные со смартфона можно довольно простыми способами. Необходимо лишь отключить заветную функцию или деинсталлировать соответствующее программное обеспечение и вы вновь станете полноценным властелином памяти смартфона.
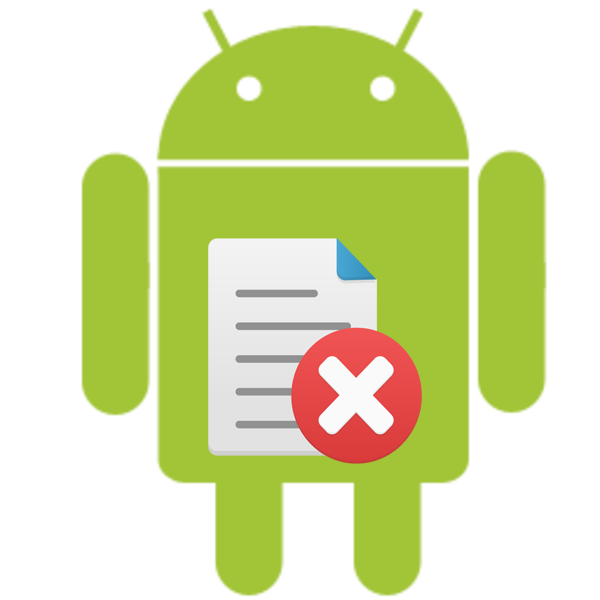
Чистим память от удаленных файлов
Для мобильных устройств существует несколько способов избавления от вышеназванных элементов, но во всех случаях придется прибегнуть к помощи сторонних программ. Однако само действие необратимо, и если ранее были удалены важные материалы, то следует рассмотреть способы их восстановления, описанные в следующей статье:
Урок: Как вернуть стертые файлы
Способ 1: Приложения для смартфонов
Эффективных вариантов избавления от уже стертых файлов на мобильных устройствах не так много. Примеры нескольких из них представлены ниже.
Andro Shredder
Довольно простая программа для работы с файлами. Интерфейс удобен в использовании и не требует особых знаний для выполнения нужных операций. Чтобы избавиться от удаленных файлов, требуется следующее:
Скачать Andro Shredder
- Установите программу и запустите. В первом окне будет четыре кнопки для выбора. Нажмите на «Очистить» чтобы выполнить нужную процедуру.
- Выберите раздел для очистки, после чего потребуется определиться с алгоритмом удаления. Автоматически определяется «Быстрое удаление», как самый простой и безопасный способ. Но для большей эффективности не помешает рассмотреть все имеющиеся способы (их краткие описания представлены на изображении ниже).
- После определения алгоритма, пролистайте окно программы вниз и нажмите на картинку под пунктом 3 для начала процедуры.
- Дальнейшие действия программа выполнит самостоятельно. Желательно до завершения работы ничего не делать с телефоном. Как только все действия будут завершены, поступит соответствующее уведомление.
iShredder
Пожалуй, одна из самых эффективных программ для избавления от уже удаленных файлов. Работа с ней происходит следующим образом:
Скачать программу iShredder
- Установите и откройте приложение. При первом запуске пользователю будут показаны основные функции и правила работы. На главном экране потребуется нажать кнопку «Дальше».
- Затем откроется список доступных функций. В бесплатной версии программы будет доступна только одна кнопка «Свободное место», которая и является необходимой.
- Затем понадобится выбрать метод очистки. Программа рекомендует использовать «DoD 5220.22-M(E)», но при желании можно выбрать другой. После этого нажмите «Продолжить».
- Вся оставшаяся работа будет выполнена приложением. Пользователю остается дождаться уведомления об успешном завершении операции.
Способ 2: Программы для ПК
Названные средства в первую очередь предназначены для очистки памяти на компьютере, однако некоторые из них могут быть эффективным и для мобильных. Детальное описание приведено в отдельной статье:
Подробнее: Софт для удаления удаленных файлов
В отдельности следует рассмотреть CCleaner. Эта программа широко известна всем пользователям, и имеет версию для мобильных устройств. Однако в последнем случае отсутствует возможность очищать место от уже удаленных файлов, в связи с чем придется обратиться к версии для ПК. Выполнение нужной очистки сходно с описанием в предыдущих способах и подробно описано в приведенной выше инструкции. Но программа будет эффективна для мобильного устройства только при работе со съемными носителями, к примеру, SD-картой, которую можно извлечь и подключить к компьютеру через переходник.
Рассмотренные в статье способы помогут избавиться от всех ранее удаленных материалов. При этом следует помнить о необратимости процедуры и убедиться в отсутствии важных материалов в числе удаляемых.
Мы рады, что смогли помочь Вам в решении проблемы.
Опишите, что у вас не получилось. Наши специалисты постараются ответить максимально быстро.
Помогла ли вам эта статья?
Если вам кажется, что памяти устройства становится всё меньше и меньше, а виной тому многочисленные программы и игры, установленные с Google Play, то настало время распрощаться с ненужных хламом. Из сегодняшней статьи вы узнаете, как удалить ненужные приложения, системные программы, а также те программы, которые не хотят удаляться стандартным образом.Приложения, которые были установлены вами в ходе эксплуатации устройства можно удалить несколькими способами.
- Заходим в «Настройки», ищем раздел «Устройство» и уже в нем находим пункт «Приложения».
- Находим нужное нам, к примеру, «Кубики за 30 дней» и тапаем по нему один раз.
- В появившемся окне выбираем «Хранилище» и после нажимаем «Стереть данные» и «Очистить кэш». Эти два действия позволят удалить с вашего устройства все остаточные файлы, освобождая дополнительное место.
- Возвращаемся на шаг назад и нажимаем по кнопке «Удалить».
- Подтверждаем действие, нажав на кнопку «Ок».
- Рядом со строкой поиска в левом верхнем углу нажимаем по иконке трех горизонтальных полос.
- Выбираем пункт «Мои приложения и игры».
- Переключаемся на вкладку «Установленные».
- Тапаем по названию интересующего нас приложения.
- В появившемся окне выбираем «Удалить» и нажимаем «Ок».
- На одном из экранов рабочего стола находим приложение, которое нужно удалить, к примеру, «Мегафон. Личный кабинет».
- Необходимо перетащить (не отрывая палец от экрана) иконку с программой на слово «Удалить» и после подтвердить свой выбор нажав «Ок».
К сожалению, если вы не получили права суперпользователя, то удалить системную программу со смартфона/планшета не получится, но мы подготовили каталог программ для получения ROOT, выбирайте подходящую! Единственное, что можно сделать – это отключить ненужные вам приложения.
- Заходим в «Настройки», ищем раздел «Устройство» и уже в нем находим пункт «Приложения».
- В появившемся окне сначала нажимаем «Остановить», а после «Отключить», соглашаясь со всеми всплывающими сообщениями.
Чтобы удалить системное приложение вам понадобится файловый менеджер, к примеру, Root Explorer.
Есть способ более простой, для него вам понадобится программа «менеджер приложений (ROOT)».
Перечисленные способы помогут вам удалить как пользовательские, так и системные приложения. Стоит отметить, что системные удаление системных программ может повлиять на работу операционной системы не в лучшую сторону, поэтому прежде чем приступить к процедуре деинсталляции, стоит узнать за что отвечает программа и к чему может привести ее удаление.
Для этого достаточно сделать сброс до заводских настроек, избавиться от каких-либо данных вручную или воспользоваться специальным софтом. Далее мы расскажем, как удалить всё с телефона Андроид.
Как сделать сброс до заводских настроек
Если вы хотите удалить все файлы, приложения и другие сохраненные данные, то проще всего сбросить телефон до заводских настроек. Инструкция:
Внимание! Данная процедура полностью удалит со смартфона всю пользовательскую информацию и настройки (включая сохраненные пароли, данные автозаполнений, кредитных карт). При необходимости обязательно сделайте резервную копию.
Шаг 1. В настройках найдите пункт «Google» и в открывшейся странице выберите «Резервное копирование».
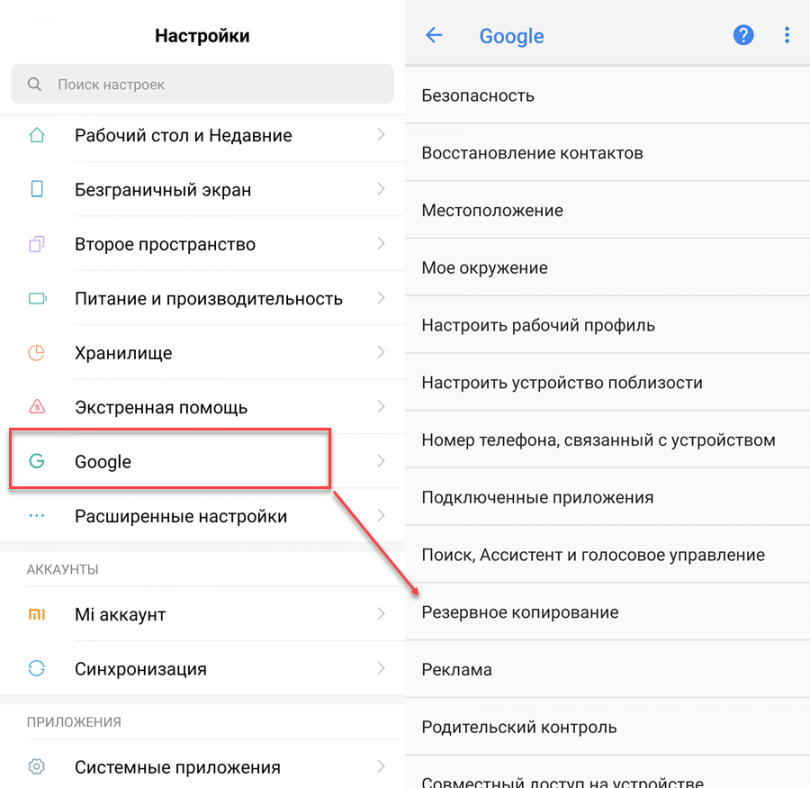
Шаг 2. Если вы хотите удалить данные не только со смартфона, но и с Google Диска, то передвиньте ползунок в состояние «Выключено». После этого нажмите «Отключить и удалить». Будьте внимательны, после этого получить доступ к резервной копии устройства никак не получится.
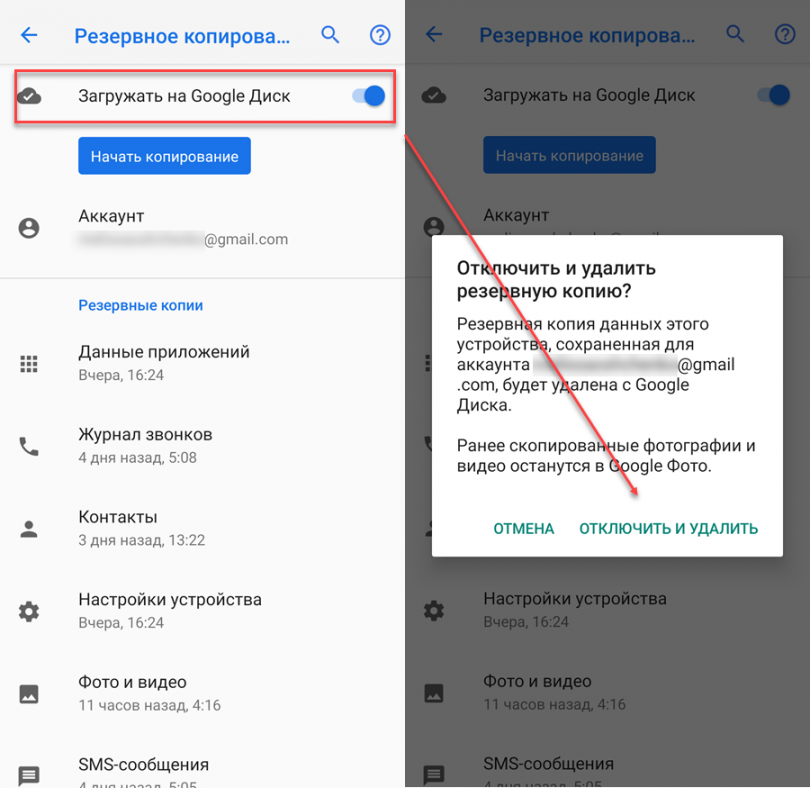
Шаг 3. Вернитесь в настройки и здесь найдите «Резервирование и сброс» (в зависимости от версии Android данный пункт может быть скрыт в разных подразделах). Нажмите «Удалить все данные», чтобы сделать сброс до заводских настроек. При необходимости подтвердите действие.
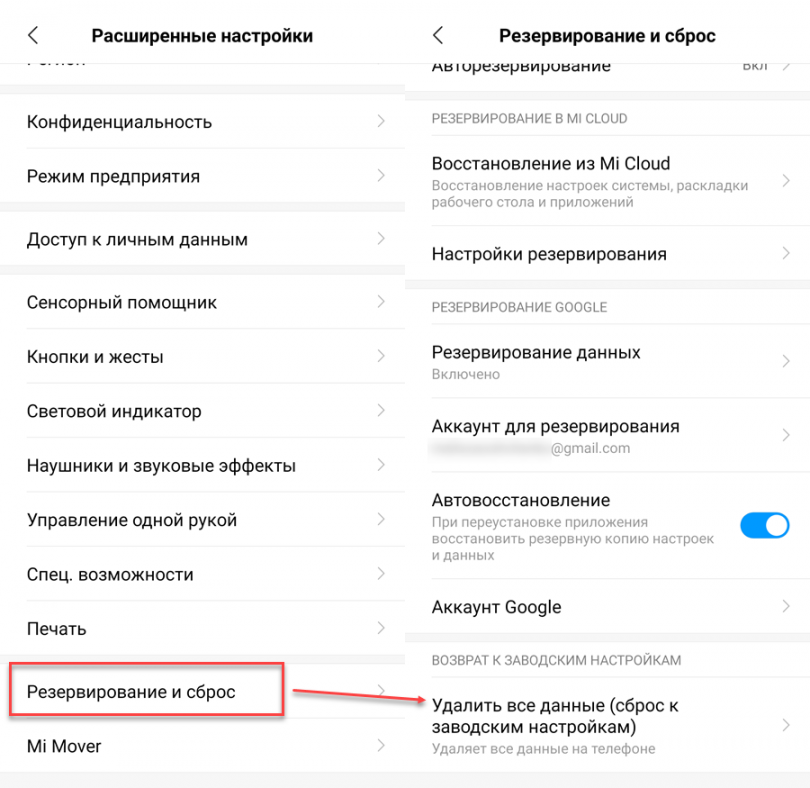
После этого телефон перезагрузится и при включении его можно будет настроить, как новое устройство. Подробнее о способах сброса до заводских настроек читайте в нашем руководстве: как отформатировать телефон на Android.
Как очистить смартфон вручную
При необходимости вы можете очистить память и удалить с телефона ненужные файлы, кэш и данные учетных записей не деинсталлируя при этом приложения. Это удобно, если вы хотите оставить какую-то информацию. Инструкция:
Шаг 1. Перейдите в настройки и найдите здесь пункт «Приложения». В открывшемся списке выберите приложение, данные которого хотите удалить.
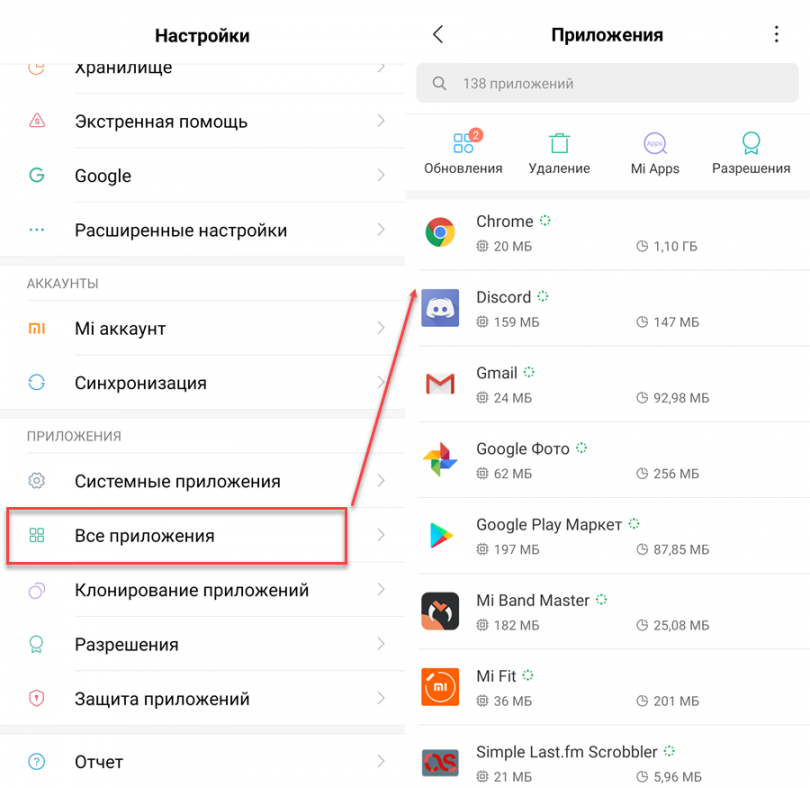
Шаг 2. Откроется подробная информация о приложении. Здесь вы можете как полностью удалить его с телефона, так и очистить данные, кэш. В зависимости от версии Android, кнопки могут быть расположены по-разному и иметь другие названия.
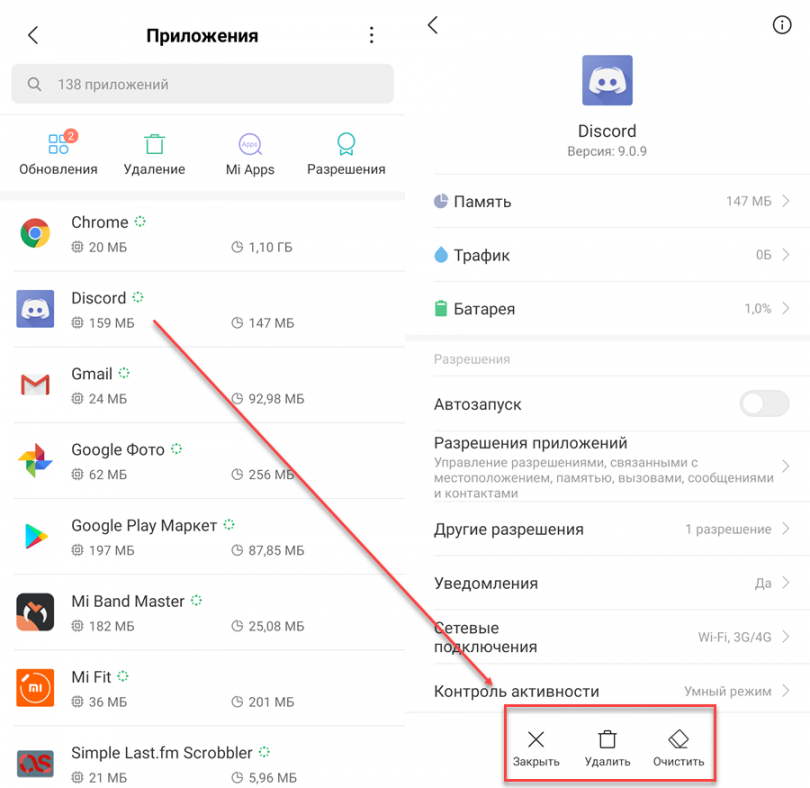
Шаг 3. Удалить все пользовательские данные можно через проводник. Откройте его, а затем сделайте сортировку по типу файлов. После этого удалите ненужные изображения, музыку или документы.
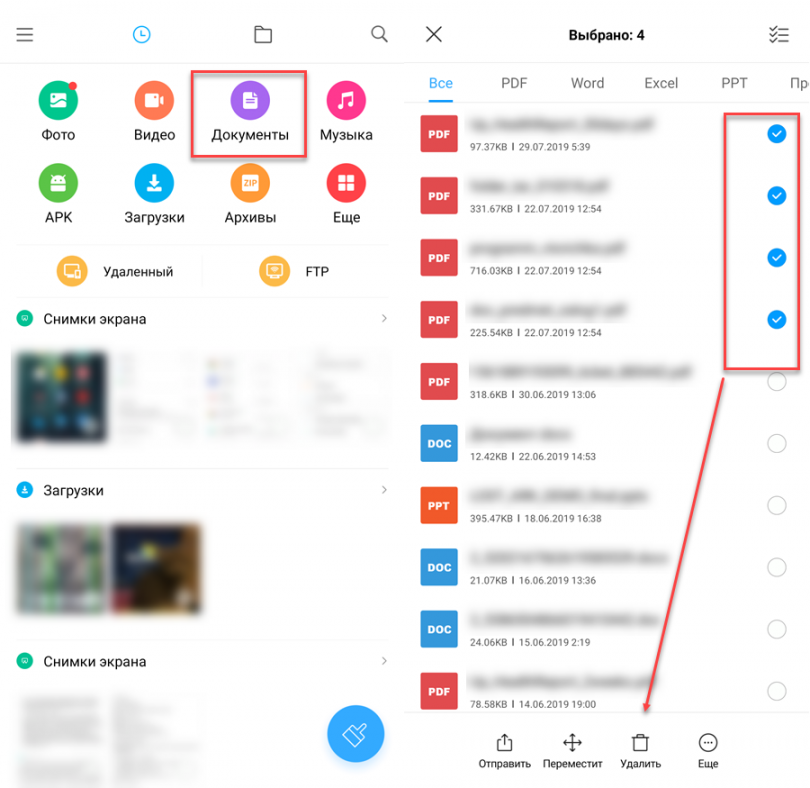
Шаг 4. Некоторые производители смартфонов предустанавливают на устройстве специальный софт для очистки мусорных файлов и других ненужных пользовательских данных. Например, приложение «Очистка» для устройств Xiaomi.
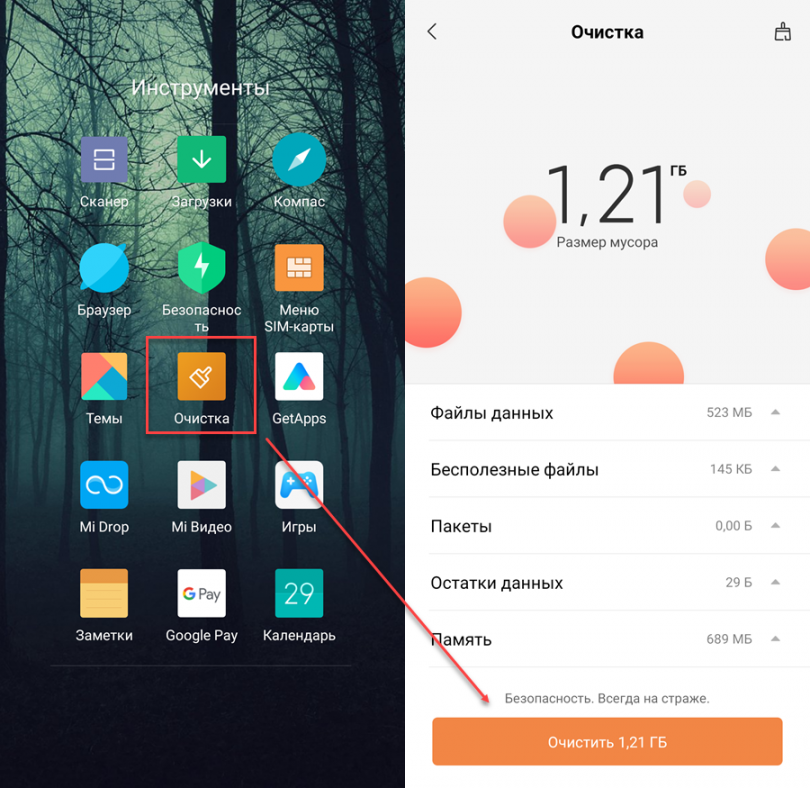
Если вы хотите удалить все данные с Андроид-смартфона, то лучше сделать сброс до заводских настроек. Это полезно, если вы готовите телефон к перепродаже. Но если вы хотите почистить телефон от мусорных файлов и повысить его производительность, то ознакомьтесь с нашим руководством.
Если вы хотите очистить андроид полностью, то лучше всего сделать сброс до заводских настроек. Если вы планируете очистить память от файлов определенного типа (например, изображений или музыки), то лучше делать это вручную. Особенно, если вы не хотите лишиться установленных приложений и сохраненных паролей.
Используемые источники:- https://os-helper.ru/android/kak-udalit-udalennye-fayly-s-telefona.html
- https://kompkimi.ru/interesnoe/pochemu-ne-mogu-udalit-foto-s-telefona
- https://lumpics.ru/how-delete-deleted-files-on-android/
- https://tvoysmartphone.ru/uroki/208-kak-udalyat-prilozheniya-na-android.html
- https://setphone.ru/rukovodstva/kak-udalit-vse-dannye-s-telefona-na-android/






