Не могу удалить данные с карты памяти. Форматирование с помощью Flashnul. Удаление блокировки программой Diskpart
Столкнулся на днях с интересной проблемой. Не удаляются файлы c microsd на планшете Android с Allwinner A10/A31/A20. Файлы не удалялись как с внешней карты microsd так и с встроенной памяти.
Первое, что я попытался сделать, так это поменять права на папку с файлами. Бывает из-за ошибок система Android на планшетах с процессором Allwinner монтирует внешний накопитель (карту памяти или флешку) как READ ONLY. Поэтому и не удаляются файлы с microsd
Проделав все необходимое – установив root права и выставив на папку sdcard и external_sd (extcard)права на полное чтение и запись файлов (777) я был немного удивлен, тем что снова не удаляются файлы с MicroSD . А после перезагрузки карта памяти снова становится не перезаписываемой, а если попробовать заново выставить права, то выскакивает ошибка.
К счастью я наткнулся на подробную, описывающую что делать если не удаляются файлы с microsd .
Для начала необходимо установить Root на планшет. Как это сделать можно почитать в.
После успешной установки необходимо воспользоваться любым проводником, открывающим полный доступ к системным файлам. Я использовал старый добрый ES проводник. Теперь необходимо найти и отредактировать файл platform.xml Находится он в /system/etc/permissions/
Теперь открываем файл прямо на планшете и находим 2 интересующие нас строчки
Нам необходимо дописать всего пару строк:
К первой строчке дописываемА ко второй строчке
Наверняка на вашем смартфоне есть совершенно ненужные файлы, которые только занимают лишнее место.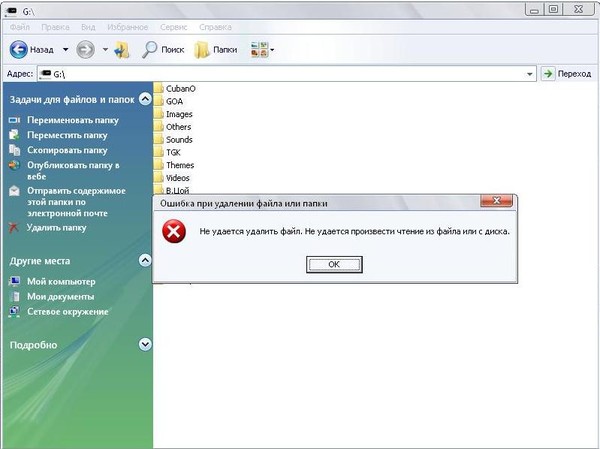 Вы всегда можете их удалить, чтобы они не мещались. Как это сделать, вы узнаете из нашей статьи.
Вы всегда можете их удалить, чтобы они не мещались. Как это сделать, вы узнаете из нашей статьи.
Сразу хотелось бы отметить, что пользователь может удалить любые файлы кроме системных, хотя последние тоже можно удалить при наличии, что в свою очередь может превратить устройство в кирпич. Поэтому если не уверены, можно ли удалять тот или иной файл, лучше его не трогать.
Удаление файлов возможно не только с помощью самого устройства, но и с помощью компьютера — при подключении устройства к нему. Пойдем по порядку.
Удаление файлов через файловый менеджер
Вам понадобится любой файловый менеджер. Мы в своих примерах используем ES проводник.
Удалить запись с диска удастся только на перезаписываемых дисках с маркировкой RW.
Для качественной очистки лучше, все-таки, использовать программы для прожига и стирания дисков.
Источники:
- Как стереть диск в Nero
Просмотрев и оценив файлы , вы можете прийти к выводу, что они вам больше не нужны.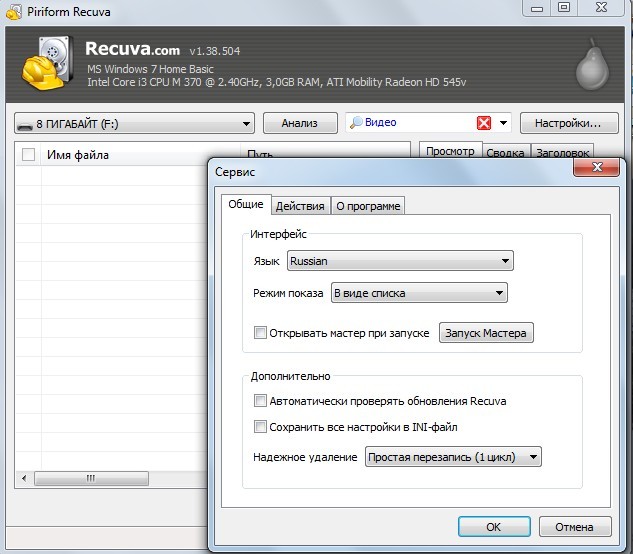 Вы больше никогда не будете ими пользоваться, так зачем им оставаться на компьютере и занимать место? Удалить просмотренные файлы совсем несложно.
Вы больше никогда не будете ими пользоваться, так зачем им оставаться на компьютере и занимать место? Удалить просмотренные файлы совсем несложно.
Инструкция
Для того чтобы удалить просмотренные файлы на компьютере, откройте папку, в которой сохранены файлы . Найдите тот файл, который вы хотите удалить и подведите к нему курсор мыши. Правой кнопкой мыши кликните по имени или по иконке файла, откроется выпадающее меню. В выпадающем меню выберите команду «Удалить» и кликните по соответствующей строчке любой кнопкой мыши. Система в отдельном окне попросит подтвердить удаление файла. Чтобы подтвердить удаление файла, кликните по кнопке «Да» левой кнопкой мыши. Файл будет удален.
Чтобы удалить несколько файлов, расположенных рядом друг с другом, откройте папку, в которой находятся файлы . Удерживая зажатой левую кнопку мыши, выделите те файлы , которые собираетесь удалить. Для этого просто протяните, не отпуская кнопки мыши, прозрачную рамку по рабочей области папки таким образом, чтобы ненужные вам файлы оказались внутри нее. Выделенные файлы будут подсвечены. Не делая лишних кликов в свободной области папки, подведите курсор к любому из выделенных файлов, кликните по нему правой кнопкой мыши. В выпадающем меню выберите команду «Удалить», подтвердите удаление, нажав на кнопку «Да» диалогового окна.
Выделенные файлы будут подсвечены. Не делая лишних кликов в свободной области папки, подведите курсор к любому из выделенных файлов, кликните по нему правой кнопкой мыши. В выпадающем меню выберите команду «Удалить», подтвердите удаление, нажав на кнопку «Да» диалогового окна.
Удалить несколько файлов, расположенных в разных частях папки, можно следующим образом: откройте папку, выделите первый файл мышью, наведя на него курсор. Удерживая зажатой кнопку «Shift» на клавиатуре, подводите курсор к каждому файлу, который вы собираетесь удалить. Когда все ненужные вам
Удалить сразу все файлы в папке можно несколькими способами. Войдите в папку, где сохранены ненужные файлы и выделите их мышью, как было предложено в шаге № 2. Удалите по обычной схеме. Другой способ: войдя в папку, нажмите на клавиатуре клавишу «Ctrl» и, удерживая ее, нажмите латинскую букву «А». Удалите обычным путем. Третий способ: в верхней панели меню выберите пункт «Правка», из которого вызовите команду «Выделить все». Удалите файлы , путем, описанным выше. И, конечно же, вы всегда можете удалить не только файлы из папки, но и папку целиком.
Третий способ: в верхней панели меню выберите пункт «Правка», из которого вызовите команду «Выделить все». Удалите файлы , путем, описанным выше. И, конечно же, вы всегда можете удалить не только файлы из папки, но и папку целиком.
Видео по теме
Обратите внимание
Команды, выбираемые для удаления файлов с помощью мыши, можно заменить на команды, выполняемые на клавиатуре. Выделив файлы, нажмите на клавиатуре клавишу «Delete», подтвердите удаление, нажав на кнопку «Да» левой кнопкой мыши в диалоговом окне, или согласитесь, нажав на клавиатуре клавишу «Enter».
Источники:
- удалить просмотренное в 2017
Для того чтобы играть в 3D игры, на компьютере должен быть установлен DirectX . Без него игры попросту работать не будут. Но иногда нужно удалить компонент, чтобы переустановить его заново. Хотя сам по себе DirectX этого не требует, но такая необходимость бывает. Например, запускаете вы игру, а вам выдается сообщение об отсутствии DirectX.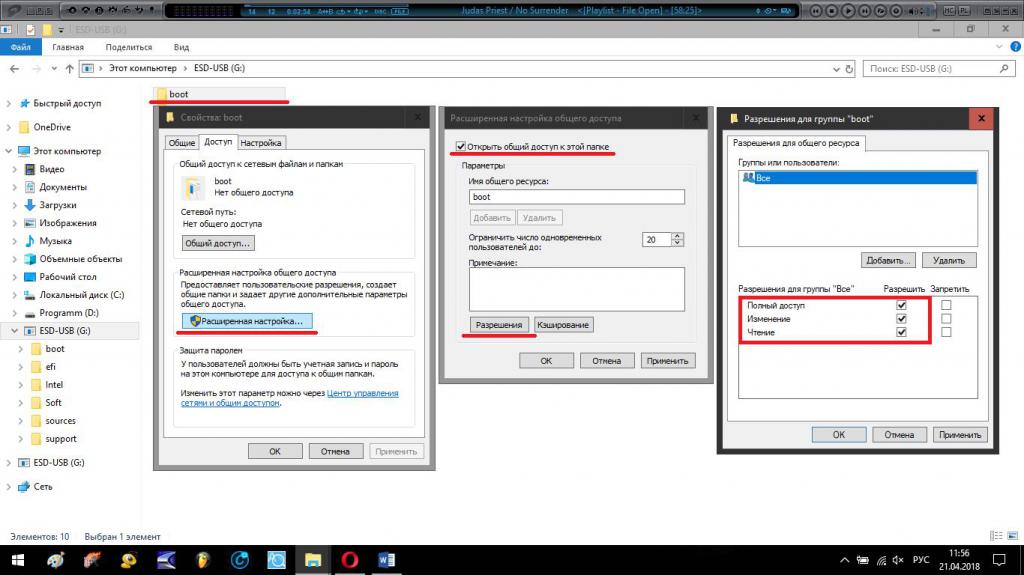 Но когда устанавливаешь компонент, программа пишет, что он уже установлен и в обновлении не нуждается.
Но когда устанавливаешь компонент, программа пишет, что он уже установлен и в обновлении не нуждается.
Вам понадобится
- — Компьютер с ОС Windows;
- — деинсталлятор DirectX Eradicator;
- — программа DirectX Happy Uninstall.
Инструкция
Первый способ удаления DirectX подойдет для владельцев компьютеров с операционной системой Windows XP. Речь пойдет об удалении так называемого DirectX 10 или 11. Дело в том, что этой операционной системой официально ни 10, ни тем более 11 не поддерживаются. Но, тем не менее, в сети их полно. И если вы скачали и установили такой DirectX на Windows XP и заметили, что игры стали работать со сбоями или вообще не запускаться, значит его нужно удалить.
Устанавливается такой DirectX как обычная программа. Соответственно, также его можно и удалить. Нажмите «Пуск», после выберите «Все программы». Найдите DirectX и выберите «Удалить». Если в программах деинсталлятора нет, значит, вам подойдет другой способ.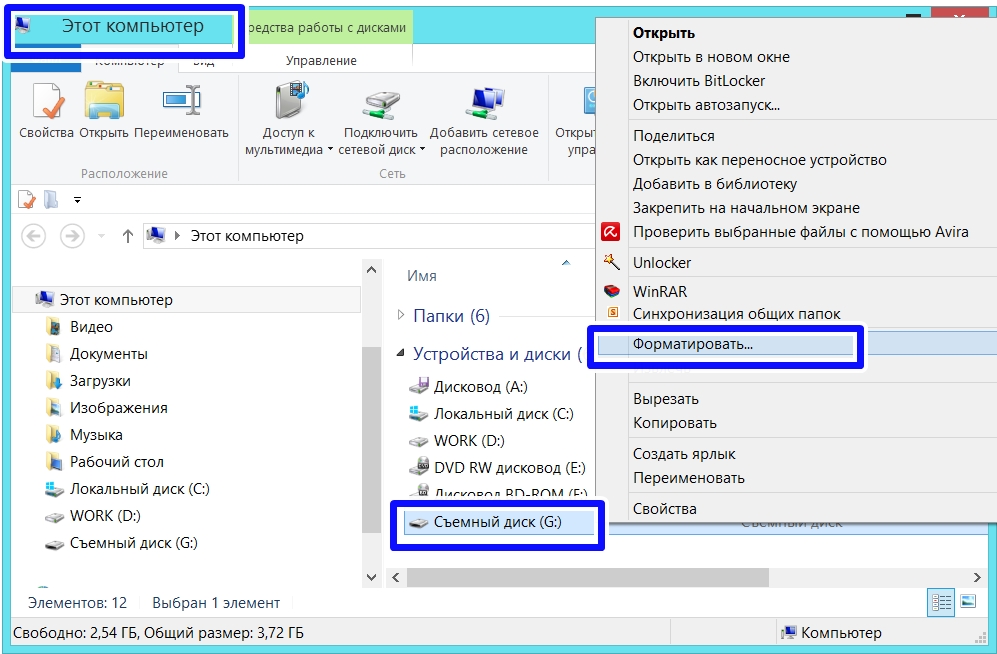
С помощью следующего способа можно полностью удалить DirectX, независимо от версии и операционной системы . Скачайте из интернета специальный деинсталлятор DirectX Eradicator. Установки он не требует, скачивается в архиве. Распакуйте архив и откройте файл dxerad. После этого появится предупреждение, что удаление компонента может привести к нестабильной работе операционной системы. В окошке с предостережением нажмите «Да». DirectX будет удален.
Еще одна программа, которой можно воспользоваться для удаления DirectX, называется DirectX Happy Uninstall. Найдите ее в интернете и скачайте. Эта программа требует установки. Проинсталлируйте ее и запустите. В главном меню выберите компонент Uninstall. Затем в правом окне также нажмите на строку Uninstall. Дождитесь завершения процесса. Согласитесь на перезагрузку компьютера. После перезагрузки DirectX полностью будет удален с жесткого диска.
Полезный совет
Также с помощью программы DirectX Happy Uninstall вы сможете и установить DirectX. Чтобы это сделать, в основном меню приложения выберите Install.
Источники:
- как узнать какой у меня директ икс
Далеко не все мобильные телефоны обладают достаточным объемом памяти для хранения большого числа информации. Рано или поздно может возникнуть необходимость в ее удалении. Существует несколько способов, с помощью которых можно удалить файлы из памяти телефона.
Инструкция
Первый вариант заключается в удалении файлов с использованием интерфейса самого телефона. Для этого зайдите в его меню и откройте галерею. Найдите файл, который необходимо удалить, и откройте его функции. В появившемся списке выберите пункт «Удалить». Если вы хотите удалить все файлы, находящиеся в памяти телефона (или какой-то конкретной папке), также откройте функции, после чего выберите из списка пункт «Выделить все», а затем «Удалить».
Другой вариант заключается в подключении телефона к компьютеру. Используйте для этого USB-кабель или другое поддерживаемое средство подключения (инфракрасный порт, bluetooth, Wi-Fi). После подсоединения мобильного телефона к компьютеру операционная система определит новое съемное устройство. Откройте с помощью проводника «Мой компьютер» и выберите папку, соответствующую подключенному телефону. Выделите файлы, которые необходимо удалить, после чего кликните правой кнопкой мыши и выберите из списка «Удалить». Также вы можете нажать клавишу Delete на клавиатуре компьютера. Подтвердите удаление файлов, кликнув по кнопке «Да».
Используйте для этого USB-кабель или другое поддерживаемое средство подключения (инфракрасный порт, bluetooth, Wi-Fi). После подсоединения мобильного телефона к компьютеру операционная система определит новое съемное устройство. Откройте с помощью проводника «Мой компьютер» и выберите папку, соответствующую подключенному телефону. Выделите файлы, которые необходимо удалить, после чего кликните правой кнопкой мыши и выберите из списка «Удалить». Также вы можете нажать клавишу Delete на клавиатуре компьютера. Подтвердите удаление файлов, кликнув по кнопке «Да».
Многие производители мобильных телефонов поставляют в комплекте программное обеспечение, предназначенное для синхронизации телефона и компьютера. Подключите мобильник к ПК и запустите такое приложение. Откройте в интерфейсе программы диспетчер файлов и с его помощью удалите ненужные файлы из памяти.
Если вам необходимо удалить файлы, находящиеся на карте памяти телефона, извлеките ее и вставьте в картридер компьютера.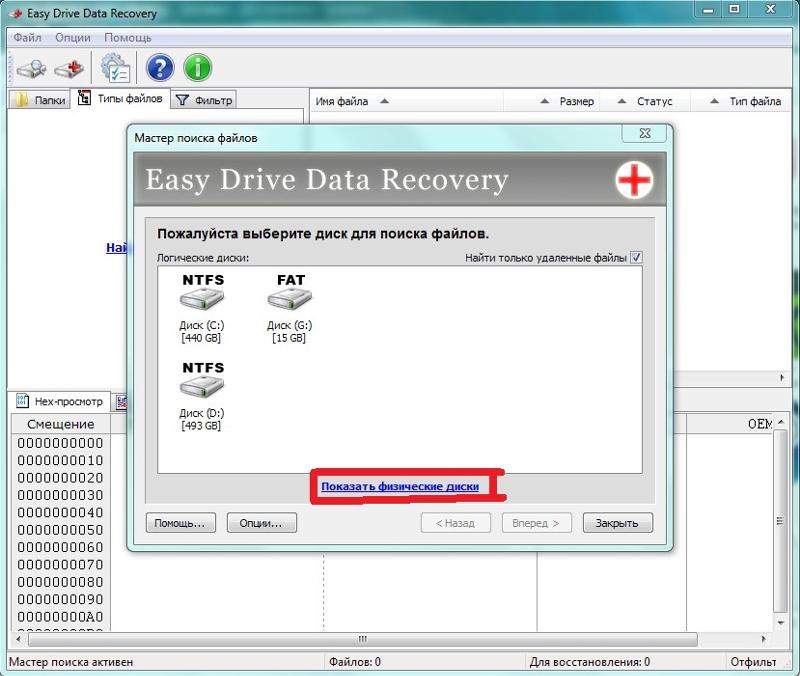 С помощью проводника операционной системы откройте «Мой компьютер», а затем папку карты памяти. Выделите необходимые файлы и удалите их. Также вы можете отформатировать флеш-карту. Для этого кликните по ее значку правой кнопкой мыши и выберите из списка «Форматировать». Затем нажмите кнопку «Начать». Дождитесь окончания процесса.
С помощью проводника операционной системы откройте «Мой компьютер», а затем папку карты памяти. Выделите необходимые файлы и удалите их. Также вы можете отформатировать флеш-карту. Для этого кликните по ее значку правой кнопкой мыши и выберите из списка «Форматировать». Затем нажмите кнопку «Начать». Дождитесь окончания процесса.
Видео по теме
Сегодня уже никого не удивишь смартфоном с возможностями компьютера. Мощные и «тяжелые» графические игры, фильмы в HD качестве, VoIP телефония через протоколы GPRS и Wi-Fi… Со всем этим прекрасно справляются уже отнюдь не топовые модели мобильных устройств. Конструкция телефона постепенно усложняется, появляются специальные прошивки, отвечающие за эффективную работу всего устройства. Проблема в том, что когда такая прошивка слетает, телефон превращается в «кирпич».
Оперативная память, клавиатура и дисплей, flash-память, процессор, видео акселератор. Это не перечисление рабочих частей компьютера. Именно из таких деталей состоит сегодня современный смартфон, по сути стоящий на лестнице технического прогресса гораздо ближе к полноценному компьютеру , чем к просто телефону.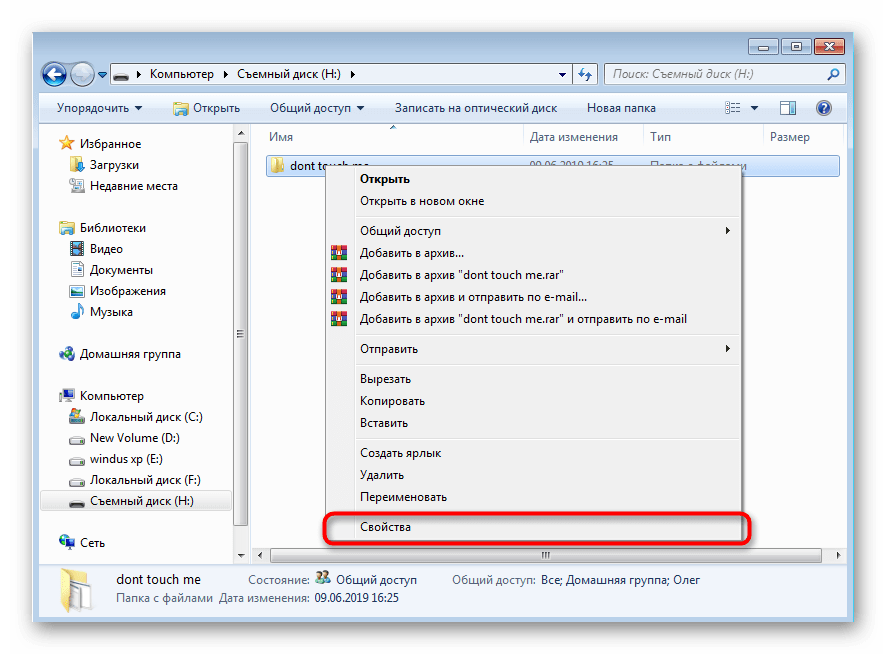 Нужно отметить, что именно flash-память очень важна для современного телефонного аппарата, она представляет собой чип, в котором особым способом впечатаны аппаратные настройки и ПО. В народе эти настройки зовут прошивкой, а обновление ПО соответственно перепрошивкой.
Нужно отметить, что именно flash-память очень важна для современного телефонного аппарата, она представляет собой чип, в котором особым способом впечатаны аппаратные настройки и ПО. В народе эти настройки зовут прошивкой, а обновление ПО соответственно перепрошивкой.
Зависание аппарата, выключение, самопроизвольная перезагрузка, отключение портов Bluetooth или Wi-Fi- вот одни из самых распространенных симптомов назревающих проблем с прошивкой смартфона, которые требуют вашего внимания. Сами по себе эти проблемы никуда не уйдут, наоборот, только будут увеличиваться. Очень редко, когда прошивка слетает просто так, без предупреждения. Причины могут быть разными. Новое, только что выпущенное устройство может иметь так называемую «сырую» прошивку, которую производитель собирается дорабатывать в дальнейшем. Смартфон может также сломаться в результате действий своего владельца, например, из – за установки кастомных прошивок, которые были собраны пользователями на основе заводской и являются в чистом виде экспериментальными.
Смартфон со слетевшей прошивкой можно отнести в сервис к специалистам. Более того, именно так лучше поступить, если аппарат все еще находится на гарантии. Для тех, у кого гарантийный срок закончился, есть возможность справиться с проблемой самостоятельно. Нужно сказать, что производители по-разному относятся к самостоятельному ремонту их продукции. Скажем, Sony Ericsson и до недавнего времени Nokia даже поощряли эксперименты над телефонами, вывешивали новые прошивки прямо на официальном сайте, обеспечивали пользователей специальным софтом для связи смартфона и компьютера. А компания HTC и Apple блокировали доступ к системным файлам своих телефонов, запрещая пользователям изменять их структуру.
Чтобы перепрошить телефон самостоятельно, поищите в интернете сайты и форумы любителей вашей марки телефона. Обычно на этих сайтах есть опытные люди, которые всегда помогут новичку.
Для восстановления прошивки вам будет нужен в обязательном порядке USB –кабель, новая версия программного обеспечения , скаченная с официального сайта производителя и специальная программа , позволяющая произвести процедуру замены старого ПО на новое.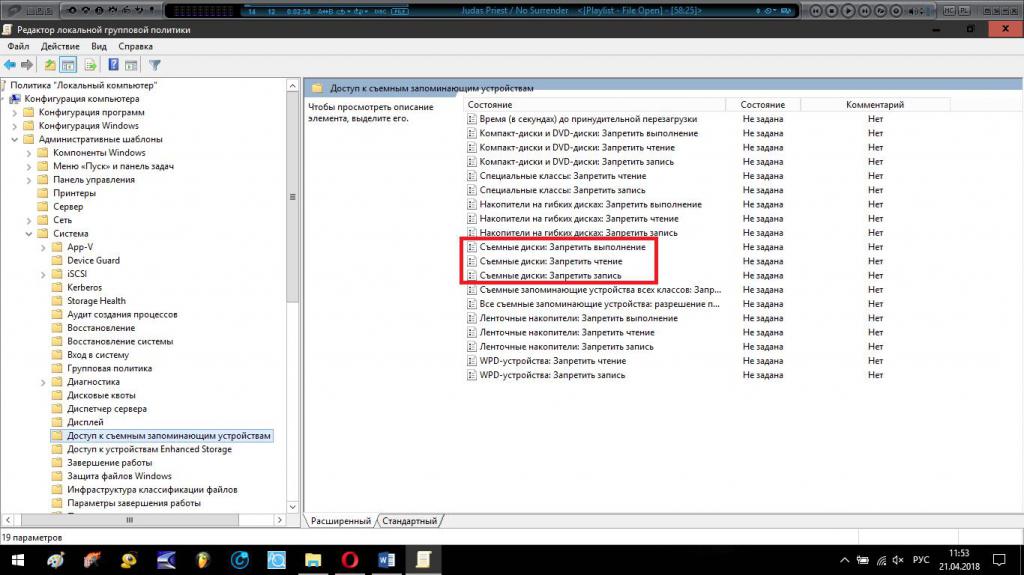 Обратите внимание на тот факт, что при замене прошивки все данные на внутренней памяти телефона будут стерты, включая записную книжку, фотографии и другой медиа-контент. Данные на внешней карте памяти, если такая есть в вашем смартфоне, останутся в целости и сохранности.
Обратите внимание на тот факт, что при замене прошивки все данные на внутренней памяти телефона будут стерты, включая записную книжку, фотографии и другой медиа-контент. Данные на внешней карте памяти, если такая есть в вашем смартфоне, останутся в целости и сохранности.
Восстановление прошивки может затянуться. Следуйте указаниям производителя вашей марки телефона, не торопитесь и не бойтесь ошибиться. Ведь неудачной перепрошивкой «убить» телефон вам не удастся. А вот незаконченный процесс перепрошивки запросто может отправить вас в сервис, превратив смартфон в «кирпич». Чтобы этого не случилось, достаточно обеспечить телефону бесперебойное питание от электросети.
Иногда при попытке удалить файл появляется уведомление, что данный файл занят другим приложением и удалить его нельзя. Причина этого в том, что на данный момент в операционной системе происходит процесс, который задействует этот файл, поэтому его удаление является невозможным. Конечно, это очень неприятно, когда невозможно удалить файл на своем же компьютере. Но это не означает, что его нельзя удалить вообще.
Но это не означает, что его нельзя удалить вообще.
Вам понадобится
- — Компьютер с ОС Windows XP;
- — программа Unlocker.
Инструкция
Для того чтобы удалить этот файл, нужно закрыть программу, которая его использует. Если вы знаете, какая именно это программа, то сделайте так. Нажмите сочетание клавиш Ctrl+Shift+Esc. Если вы используете операционную систему Windows XP, то сразу же после нажатия этих клавиш появится диспетчер задач. Либо нажмите сочетание клавиш Ctrl+Alt+Del, и откроется окно. В этом окне выберите «Диспетчер задач».
После открытия диспетчера задач перейдите во вкладку «Процессы» Дальше в разделе «Описание» ищите название программы. После того как вы найдете программу, нажмите по ней правой кнопкой мышки. Появится контекстное меню. В нем выберите «Завершить процесс». Всплывет окно с предупреждением о возможной потере данных. В этом окне также нажмите «Завершить процесс». После того как процесс будет завершен, вы можете спокойно удалять файл, так как он больше не используется никаким процессом.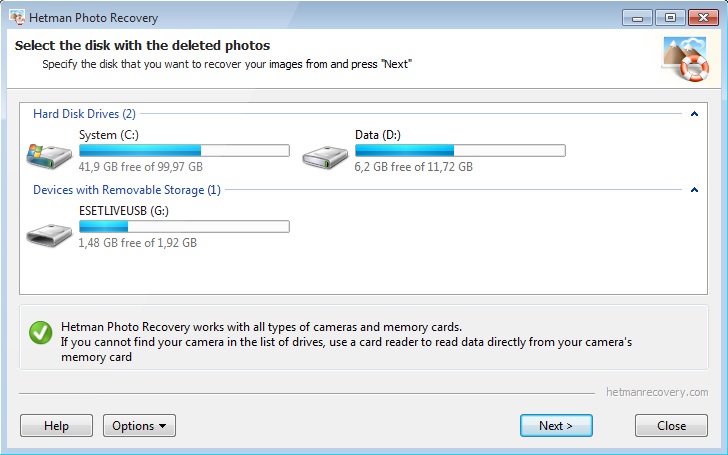
Если вы понятия не имеете, какая программа может использовать файл, который вы хотите удалить, то вам сперва нужно узнать название этой программы. Это можно сделать с помощью программы Unlocker, являющейся полностью бесплатной. Скачайте ее с интернета и установите на жесткий диск компьютера. Запускать Unlocker не нужно. После установки она запустится автоматически.
Теперь нажмите по файлу, который вы желаете удалить, правой кнопкой мышки. Дальше в контекстном меню выберите Unlocker. Появится окно. В этом окне будет информация о процессе, который блокирует удаление файла. Нажмите по этому процессу левой кнопкой мышки. Затем снизу окна кликните по опции «Убить процесс». Ждите несколько секунд. Окно программы закроется. Теперь процесс, который блокировал удаление файла, снят. Щелкните по файлу правой кнопкой мышки и в контекстном меню выберите «Удалить».
Видео по теме
Операционная система Windows позволяет с легкостью оперировать любыми файлами , будь то программы или файлы пользователя. Но иногда пользователь сталкивается с ситуацией, когда удалить какой-то файл не удается.
Но иногда пользователь сталкивается с ситуацией, когда удалить какой-то файл не удается.
Прежде всего, попытайтесь понять, почему не удается удалить файл. Существует несколько причин, вследствие которых вы не можете это сделать. Прежде всего, вы можете пытаться удалить важный системный файл . Второй причиной может быть попытка удалить файл работающей программы. Наконец, удаляемый файл может быть файлом вируса, имеющим механизмы противодействия удалению.Если вам надо удалить или заменить файл операционной системы, проще всего это сделать, загрузившись со второй ОС – если она установлена у вас на компьютере. Если ее нет, вы можете загрузиться с помощью загрузочного диска Live CD. Это сокращенная, но вполне работоспособная версия операционной системы. Она полезна в очень многих случаях – например, при невозможности загрузить компьютер с основной ОС. С ее помощью вы сможете и удалить файл вашей основной операционной системы. Но делайте это осторожно – в случае удаления важного для ОС файла она может не загрузиться.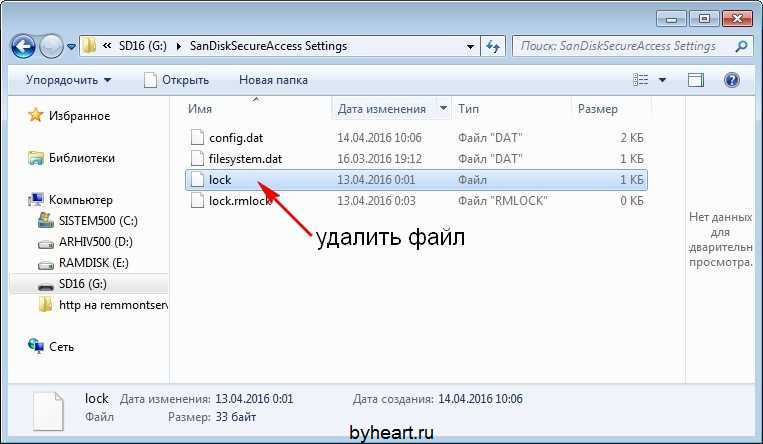 Если появляется сообщение о том, что вы пытаетесь удалить файл запущенной программы , остановите ее. Это можно сделать в Диспетчере задач (Ctrl + Alt + Del) или воспользоваться любой подходящей программой, показывающей список запущенных процессов и позволяющей их останавливать – например, программой AnVir Task Manager. Эта программа позволит не только просмотреть список запущенных процессов, но и увидеть местонахождение их исполняемых файлов и ключей автозапуска в реестре. Кроме того, она показывает степень опасности запущенных процессов.В том случае, если после удаления файла и перезагрузки компьютера он появляется снова, можно с большой долей уверенности говорить о том, что это файл вируса. Чтобы удалить его, необходимо найти ключ автозапуска и все связанные с файлом вируса компоненты. Вирус может копировать себя в несколько папок, поэтому удаления одного файла и ключа запуска может оказаться мало. Особенно в том случае, если у вас заражена какая-то программа и при каждом ее запуске вирус снова обживается в системе.
Если появляется сообщение о том, что вы пытаетесь удалить файл запущенной программы , остановите ее. Это можно сделать в Диспетчере задач (Ctrl + Alt + Del) или воспользоваться любой подходящей программой, показывающей список запущенных процессов и позволяющей их останавливать – например, программой AnVir Task Manager. Эта программа позволит не только просмотреть список запущенных процессов, но и увидеть местонахождение их исполняемых файлов и ключей автозапуска в реестре. Кроме того, она показывает степень опасности запущенных процессов.В том случае, если после удаления файла и перезагрузки компьютера он появляется снова, можно с большой долей уверенности говорить о том, что это файл вируса. Чтобы удалить его, необходимо найти ключ автозапуска и все связанные с файлом вируса компоненты. Вирус может копировать себя в несколько папок, поэтому удаления одного файла и ключа запуска может оказаться мало. Особенно в том случае, если у вас заражена какая-то программа и при каждом ее запуске вирус снова обживается в системе. Поэтому первое, что необходимо сделать в подобном случае, это просканировать компьютер антивирусом с новыми базами.Для удаления файлов, не желающих удаляться, вы можете воспользоваться программой Unlocker. Это очень удобная утилита, встраивающаяся в контекстное меню. Достаточно кликнуть неудаляющийся файл правой кнопкой мышки, выбрать в контекстном меню Unlocker. Затем в меню выбрать вариант вашего действия с файлом – удалить, переименовать, переместить. Некоторые файлы Unlocker не может удалить сразу, они будут помечены к удалению и удалены в процессе очередной перезагрузки компьютера.
Поэтому первое, что необходимо сделать в подобном случае, это просканировать компьютер антивирусом с новыми базами.Для удаления файлов, не желающих удаляться, вы можете воспользоваться программой Unlocker. Это очень удобная утилита, встраивающаяся в контекстное меню. Достаточно кликнуть неудаляющийся файл правой кнопкой мышки, выбрать в контекстном меню Unlocker. Затем в меню выбрать вариант вашего действия с файлом – удалить, переименовать, переместить. Некоторые файлы Unlocker не может удалить сразу, они будут помечены к удалению и удалены в процессе очередной перезагрузки компьютера.
Видео по теме
Даже при выполнении простых операций с файл ами могут возникнуть сложности. Например, при удалении файла можно получить отказ системы под тем «соусом», что он защищен от записи , не может быть перемещен и так далее. В некоторых случаях эта защита является физической, как в случае с записанными на оптический диск данными, удалить которые можно, только повредив (поцарапав либо сломав) сам диск.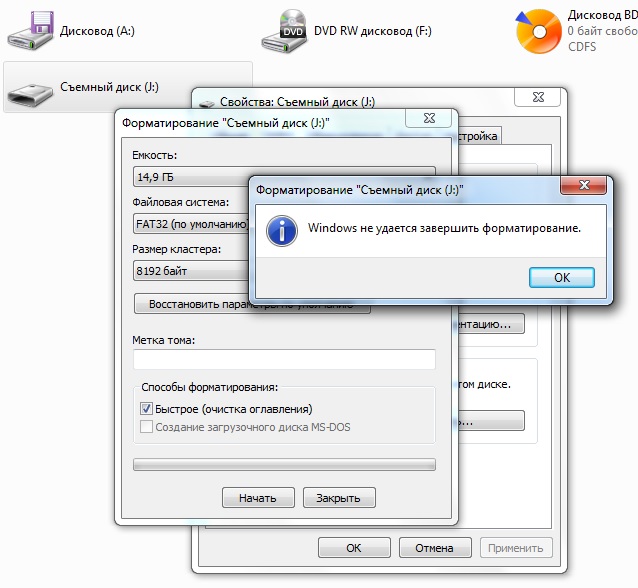 Если же запрет программный, его можно снять или обойти.
Если же запрет программный, его можно снять или обойти.
Вам понадобится
- — Компьютер с ОС Windows.
Инструкция
Самыми простыми для удаления защищенными файлами являются те, в атрибутах которых установлено свойство «Только чтение». Чтобы изменить этот атрибут, щелкните правой клавишей мыши по иконке нужного файла и в контекстном (выпадающем) меню выберите пункт «Свойства». В открывшемся окне внизу вкладки «Общие» снимите флажок напротив пункта «Только чтение». Теперь файл можно удалить.
Почему не удаляются файлы с компьютера и флешки? Способы удаления неудаляемых файлов.
Навигация
Практически все пользователи персональных компьютеров рано или поздно сталкиваются с проблемой, когда при попытке удалить определенный файл с компьютера или флешки на экране выскакивает окно с ошибкой. Зачастую такие файлы не поддаются удалению по причине остаточных программных процессов, однако существует и ряд других причин, по которым такая проблема может возникать.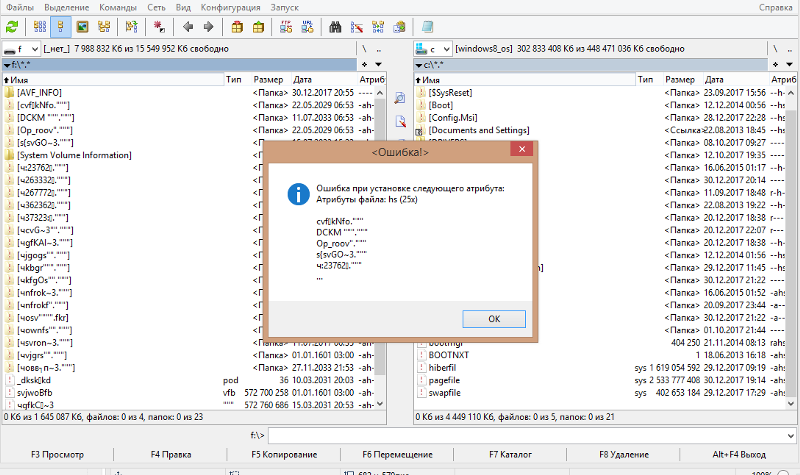
Из нашей статьи Вы узнаете, почему могут не удаляться файлы с компьютера, флешки или SD-карты и узнаете несколько способов, как их можно удалить.
Почему не удаляются файлы с флешки, SD-карты, компьютера Windows?
Как уже говорилось ранее, невозможность удалить файл с компьютера может быть обусловлено рядом причин:
- В момент удаления файл используется какой-нибудь программой или процессом;
- Файл задействован сетевым пользователем;
- Пользователь не имеет прав для совершения данного действия;
- Диск, на котором находится файл, защищен от записи;
- Файл поврежден или заражен вирусом;
Очевидно, что перед переходом к радикальным мерам, Вам необходимо закрыть все программы и процессы, которые могут использовать файл, убедиться, что файл не открыт ни в одной из учетных записей компьютера и что Вы обладаете правами администратора, необходимыми для удаления файла. Также необходимо проверить компьютер на наличие вирусов.
Кроме того, на корпусах таких съемных носителей, как USB-флешки и SD-карты существуют специальные переключатели, которые блокируют возможность любого изменения информации на них. Если Вы пытаетесь удалить файл с флешки или SD-карты, то попробуйте передвинуть переключатель в другое положение и попробовать удалить файл. Если это не помогло, переходите к следующему разделу нашей статьи.
Как удалить поврежденный файл, который не удаляется с компьютера, SD-карты или флешки стандартными средствами Windows?
- Довольно часто бывает так, что пользователю сложно самостоятельно определить программу или процесс, которые используют файл и препятствуют его удалению. В такой ситуации может помочь загрузка операционной системы в безопасном режиме.
- Дело в том, что при запуске Windows в безопасном режиме операционная система блокирует автоматический запуск несистемных процессов и запускает только важные для ее работы службы. Поэтому, если файл не поддается удалению из-за какой-то сторонней программы, то необходимо загрузить компьютер в безопасном режиме и повторить попытку удаления файла.

- Для того, чтобы загрузить операционную систему в безопасном режиме, перезагрузите компьютер и практически в самом начале его загрузки несколько раз нажмите на клавиатуре клавишу «F8 ». Перед Вами отобразится список способов загрузки Windows . С помощью стрелочек выберите строку «Безопасный режим » и нажмите «Enter » для продолжения.
- После загрузки операционной системы зайдите на свою флешку или откройте директорию на жестком диске, где располагается файл, и попытайтесь его удалить. Если данный способ не смог Вам помочь, то переходите к следующему разделу нашей статьи.
Как удалить поврежденный файл, который не удаляется с компьютера, SD-карты или флешки: сканирование на вирусы
Как уже говорилось ранее, возможной причиной, по которой файл не хочет удаляться с информационного носителя, может быть вирус. Чтобы исключить этот вариант, воспользуйтесь бесплатной программой Dr.Web CureIt для сканирования директории с файлом. Скачать программу можно по этой ссылке .
Скачать программу можно по этой ссылке .
Сканирование происходит следующим образом:
Шаг 1 .
- Скачайте и запустите программу Dr.Web CureIt .
- В главном окне программы под кнопкой «Начать проверку » кликните по ссылке «Выбрать объекты для проверки ».
Шаг 2 .
- Для того, чтобы не проводить полную проверку системного диска компьютера, в открывшемся окне кликните по ссылке «Щелкните для выбора файлов и папок », после чего отметьте маркером свою флешку или директорию с файлом и нажмите «ОК ».
Шаг 3 .
- После выбора директории нажмите кнопку «Запустить проверку » и дождитесь завершения процесса проверки.
- Если программа обнаружит угрозы, она предложит выбрать Вам действие, которое необходимо к ним применить. Если угроза находится не в важном для Вас файле, следует выбрать действие «Удалить ».
Как удалить поврежденный файл, который не удаляется с компьютера, SD-карты или флешки: программа для удаления неудаляющихся файлов, принудительное удаление файлов
В том случае, если все программы и процессы, которые могли бы использовать файл, закрыты, а антивирус не выявил никаких угроз, но файл по-прежнему не хочет удаляться, на помощь придет специальная утилита Unlocker . Скачать ее можно по этой ссылке .
Скачать ее можно по этой ссылке .
Программа практически не занимает места на жестком диске и позволяет удалять поврежденные и заблокированные файлы всего в несколько кликов. Процесс удаления файла с помощью данной программы происходит следующим образом:
Шаг 1 .
- Скачайте и установите программу.
- После установки откройте директорию с файлом, который желаете удалить, и кликните по нему правой кнопкой мышки для вызова контекстного меню.
- В меню появилась строчка «Unlocker ». Нажмите на нее.
Шаг 2 .
- Откроется маленькое окошко, где будут показаны процессы, блокирующие удаление файла. Завершите их кнопкой «Завершить все ».
- Если блокирующих процессов найдено не было, то сразу выберите действие для файла «Удалить » и нажмите «ОК ».
- Если файл не удалится сразу, то перезагрузите компьютер и проверьте директорию.
ВИДЕО: Как удалить папку или файл, которые не удаляются?
Бывает такое, что Вам просто необходимо удалить папку или файл, а Windows Вам не дает этого сделать и пишет о ошибках вида «данный процесс занят» или «папка не пуста» или ещё что. Может Вы нашли какую то папку или файл который Вам «не понравился» и хотите его удалить. Может Вы точно знаете что это «ненужный хлам» который только место занимает, а Windows ругается и не разрешает. В общем не столько важно Почему нельзя удалить , сколько Как удалить и в этой статье Вы найдете ответы на этот вопрос.
Может Вы нашли какую то папку или файл который Вам «не понравился» и хотите его удалить. Может Вы точно знаете что это «ненужный хлам» который только место занимает, а Windows ругается и не разрешает. В общем не столько важно Почему нельзя удалить , сколько Как удалить и в этой статье Вы найдете ответы на этот вопрос.
Чаще всего такие ситуации бывают из-за того, что удаляемые файлы заняты другими программами. Но бывает и так, что удалить файл невозможно даже после закрытия всех приложений, которые могут использовать этот файл. Например, файл или папка могут стать заблокированными вследствии неправильных действий пользователя и удалить их не получается никак. Эти папки (файлы) остаются «висеть» на жёстком диске, занимают место, не открываются и не удаляются.
Файл может не удалятся в следствие сбоя, произошедшего в процессе его записи или перезаписи. Если вы прервали процесс записи, то файл сохранен не полностью в результате чего остались недействительные записи в файловой системе. А наша любимая Винда не зная как с ним обращаться просто напросто закрывает к нему доступ, типа в целях безопасности.
А наша любимая Винда не зная как с ним обращаться просто напросто закрывает к нему доступ, типа в целях безопасности.
Итак, начнем танцы с бубном!
Почему не удаляется файл?
1) Файл был заблокирован антивирусной программой . Часто это происходит когда антивирус помещает файл на карантин. Или антивирус обнаружил вредоносную программу, но лечение было отложено (ждет обновления своих баз). В этом случае, для того чтобы избежать заражения компьютера пользователю блокируется доступ к этому файлу. Проверьте карантин антивирусной программы и удалите файл средствами самого антивируса, или отключите антивирус и удалите файл вручную.
2) Файл используется другой программой . Подумайте, какие программы могут использовать данный файл. Закройте их и попробуйте удалить файл еще раз. Если это не помогло, с помощью Диспетчера задач проверьте список процессов, возможно, программа все еще работает.
3) Для удаления файла необходимы права администратора .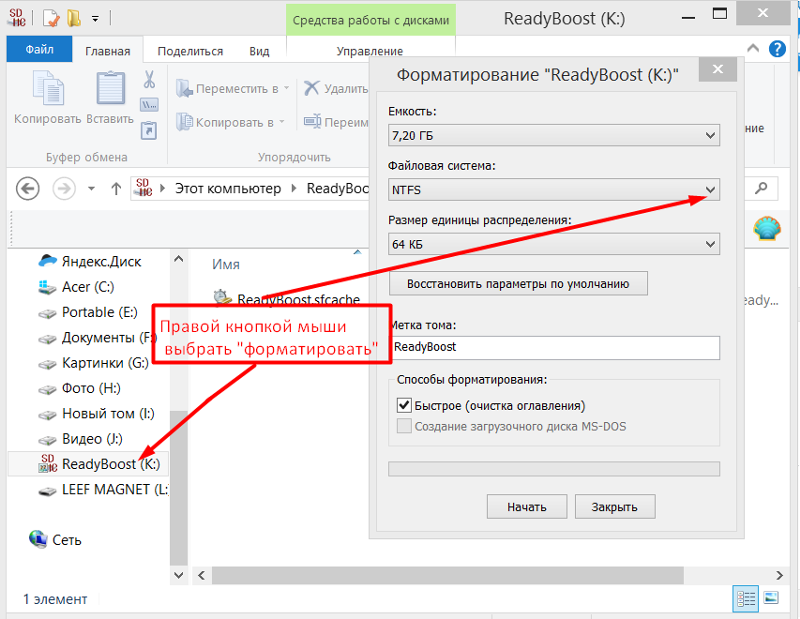 Если Вы работаете под учетной записью пользователя повторно войдите в систему как администратор и попробуйте удалить файл.
Если Вы работаете под учетной записью пользователя повторно войдите в систему как администратор и попробуйте удалить файл.
4) Файл используется другим пользователем по локальной сети . Подождите и попробуйте удалить файл позже.
5) Файл используется системой . Попробуйте удалить файл после перезагрузки компьютера или в безопасном режиме.
6) Устройство защищено от записи . Например, SD карты памяти и некоторые USB флешки имеют специальный переключатель для блокировки устройства.
Способов удаления существует несколько, я начну с самых простых и действенных и постепенно буду переходить к более сложным.
1. Способ:
Перезагрузиться
У нас, программистов, есть такая поговорка — «7 бед — один ресет». Что означает можете додумать сами
Но смысл способа в том, что Вам нужно перезагрузить компьютер и попробовать удалить файл/папку снова.
2. Способ:
Безопасный режим
Вам нужно войти в систему в безопасном режиме.
Какое достоинство загрузки системы в безопасном режиме? Все дело в том, что Windows не подгружает свои библиотеки на выполнение диалогов. Проще выражаясь — если у Вас на компьютере есть вирус (а это не исключено), то в данном, безопасном режиме он не будет выполнять ни каких действий. В этом режиме нет ничего лишнего, только чистая ОСь и человек.
Для того, чтобы зайти в этот режим, нужно при включении компьютера и после загрузки биоса (а вообще можете с самого начала загрузки «черного экрана») интенсивно нажимать не переставая на клавишу F8 (не нужно нажать и держать!!!). Появится черный экран, в котором Вам нужно с помощью клавиш на клавиатуре выбрать Дополнительные варианты загрузки, а там уже Безопасный режим (ну или просто Безопасный режим не нужно выбирать всякие там С поддержкой командной строки и прочее. И так сойдет) и нажимаем Enter. Если Вы всё сделали правильно, то система загрузится и в правом нижнем углу будет надпись Безопасний режим (она может ещё вообще по всем углам быть).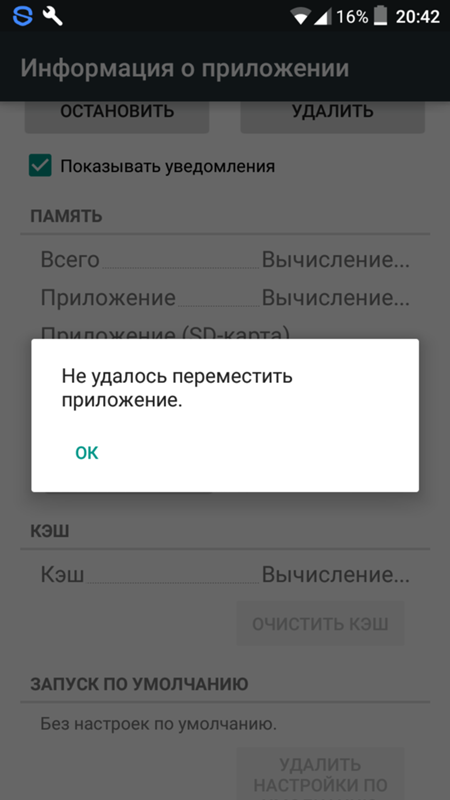 Не пугайтесь черному экрану который появится) без обоев и красоты.
Не пугайтесь черному экрану который появится) без обоев и красоты.
Теперь необходимо найти файл который Вы просто так не могли удалить и попробовать его удалить. В любом случае (получилось или нет) перезагрузитесь.
3. Способ:
Через программу Unlocker
Вот именно для таких целей, добрые дяденьки написали такую прогу, под названием Unlocker . Это очень маленькая, бесплатная программа для разблокировки файлов, запущенных в Windows. Эта утилита позволяет закрывать открытые блокираторы файлов, тем самым давая возможность осуществлять над этими файлами дальнейшие действия. Т.е. программа показывает все процессы, блокирующие файл (папку) и может удалить его, несмотря на все блокираторы.
Кроме этого программа позволяет переименовывать файлы и их расширения или перемещать заблокированный файл в другое место. Это тоже очень удобно, т.к. Windows не всегда позволяет сделать это быстро и спокойно.
При установке НЕ соглашайтесь на предложенный тулбар (ну или он Вам прям так необходим, то жмите Далее) и снимите галочку с Install Babylon Toolbar — RECOMMENDED .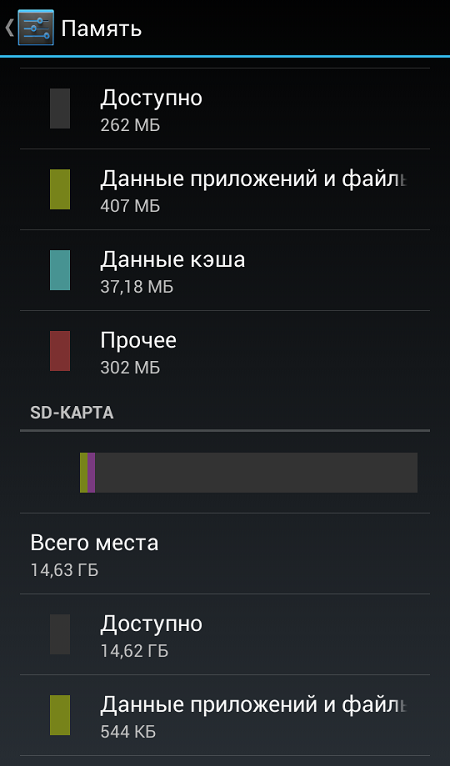 А в остальном установка обычная — везде Далее Принимаю Установить и все дела)
А в остальном установка обычная — везде Далее Принимаю Установить и все дела)
Просто щёлкайте ПКМ по файлу, который не удаляется (не перемещается / не переименовывается) обычным способом и выбирайте в меню значок программы. Должно появится такое окошко, в котором выбираете из списка Удалить и жмете кнопку ОК .
Если файл или папка блокированы, то появится другое окошко. В нём нужно вначале нажать на кнопку Разблокировать всё , а затем Удалить .
Для тех кто не знает какая разрядность на системе — читаем
4. Способ:
Через файловые менеджеры
Из всех наиболее популярных и часто используемых файловых менеджеров самым популярным является Total Commander.
У файловых менеджеров есть возможность обходить некоторые запреты Windows, которыми мы и воспользуемся.
Для удаления неудаляемого файла нам понадобится скачать один из таких файловых менеджеров, FAR или Total Commander (я использую Total Commander Podarok Edition).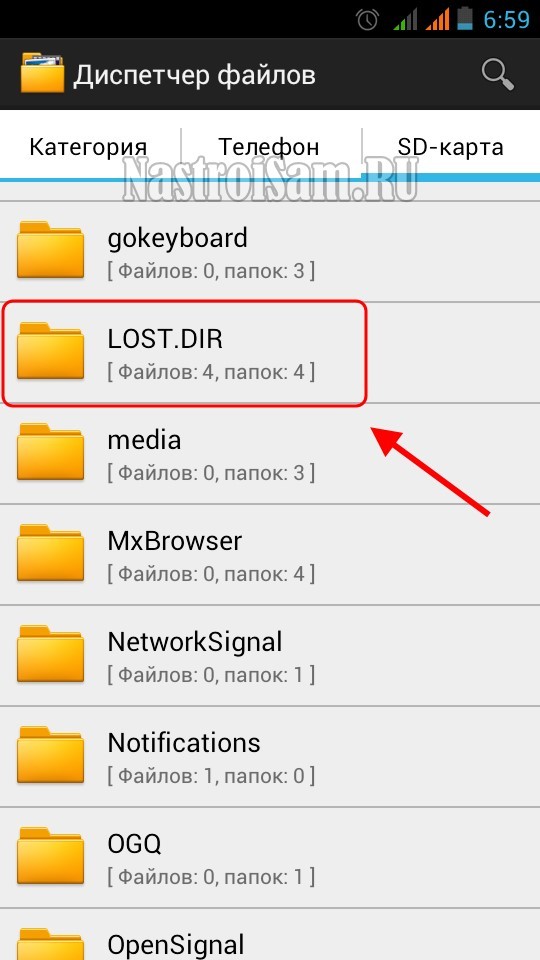 После скачивания и установки найдите Ваш файл в списке директорий и удалите, нажав при этому либо же правую кнопку мыши и выбрать пункт Удалить, либо же клавишу Delete на клавиатуре.
После скачивания и установки найдите Ваш файл в списке директорий и удалите, нажав при этому либо же правую кнопку мыши и выбрать пункт Удалить, либо же клавишу Delete на клавиатуре.
Так же у этих менеджеров есть хорошая возможность — видеть всё что скрыто и зашифровано (особенно разными цветами, как у меня). Если у Вас не удаляется папка, то заходим в неё через менеджер и и смотри что там. Если увидите скрытый файл, то значит он и мешает. Тогда запускаем Диспетчер задач (ctrl+shift+esc ), переходим на вкладку Процессы и ищем в списке этот файл (хорошо ещё нажать на кнопочку внизу слева у диспетчера Отображать процессы всех пользователей), находим и завершаем (del или ПКМ — > Завершить процесс или в нижнем правом углу кнопка Завершить процесс). С файлами такое же применение, ищем имя файла и «убиваем».
5. Способ:
Ещё вариант с Unlocker
Если у Вас не удаляется папка, пишет что то вроде «папка не пуста», то создаем новую папку на том же диске, перекидываем неудаляемые папки в новую папку, удаляем новую папку с помощью Unlocker
6. Способ:
Способ:
С помощью автозагрузки
Нажмите «Пуск» => «Выполнить» => В строке «Выполнить» введите msconfig => Нажмите ОК . Вы увидите окно «Настройка системы». Перейдите на вкладку «Автозагрузка» и в списке загружаемых элементов, найдите название, похожее на ваш «не удаляемый» файл.
Если же в списке нет такого файла, то нажмите на кнопку «Отключить все». Нажмите на кнопку «Применить» => «Закрыть». Операционная система выдаст предупреждение о том, что все изменения сделанные программой настройки системы, вступят только после перезагрузки компьютера. Нажимайте кнопку «Перезагрузка». Компьютер перезагрузится. После загрузки, попробуйте снова удалить «не удаляемый» файл.
7. Способ:
С помощью восстановления системы
В окне «Настройка системы» (которое было как в предыдущем пункте), выберите пункт «Общие». Нажмите на копку «Запустить восстановление системы». В появившемся окне, укажите пункт «Восстановление более раннего состояния компьютера», нажмите «Далее».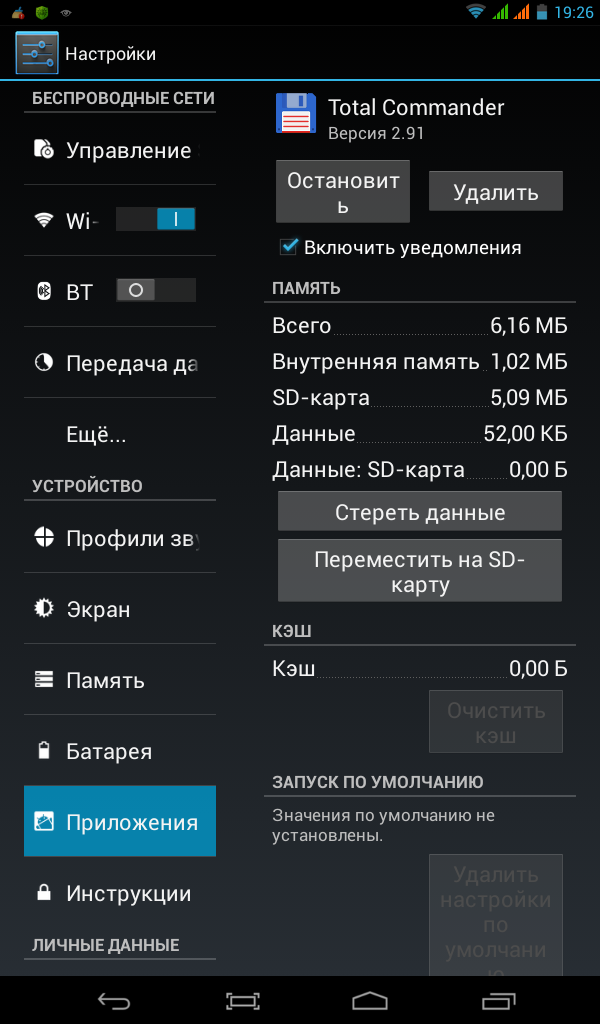 В новом окне, вы увидите календарь, в котором можно выбрать дату восстановления системы. Выберите дату, когда «не удаляемого» файла не было на компьютере. Нажмите кнопку «Далее». Не переживайте, восстановление системы не затронет ваших личных файлов.
В новом окне, вы увидите календарь, в котором можно выбрать дату восстановления системы. Выберите дату, когда «не удаляемого» файла не было на компьютере. Нажмите кнопку «Далее». Не переживайте, восстановление системы не затронет ваших личных файлов.
8. Способ:
Отсутствие прав доступа на удаление файлов
Щелкните правой кнопкой мыши на проблемной объекте и выберите из выпадающего списка «Свойства»
В открывшемся окне выберите вкладку «Безопасность»
Выделите в списке свое имя и выберите «Полный доступ»
— «Применить» и «ОК»
Пробуем удалить
9. Способ:
Используйте другую операционную систему.
Попробуйте загрузиться со съемного диска (или CD/DVD-диска) (LiveCD или LiveUSB) с другой операционной системой. После чего удалите файл/папку.
10. Способ:
Переместить куда нибудь.
Иногда помогает переместить (вырезать) папку на пустую флешку и в дальнейшем отформатировать её.
11. Способ:
Способ:
В окне набираем команду chkdsk c: /f/r и жмем Enter , при этом следует учитывать, что с: это имя диска, который надо проверить. Если проверяемый диск имеет другую букву, то пишите её.
Если же проверяемый диск С:, то при нажатии Enter Вам будет предложено проверить его при следующей перезагрузке. На вопрос проверить или нет при следующей перезагрузке введите Y и нажмите Enter .
Если же имя диска другое, то сразу начнется проверка. По окончанию проверки появится результат проверки. Набираем exit и жмем Enter .
Теперь можно удалять файл, который не хотел удалятся. В случае с диском С, просто перезагрузите комп и после проверки удалите не удаляемый файл.
12. Способ:
В случае открытия командной строки через Пуск — Все программы…запустите процесс от имени администратора (ПКМ и Запустить от имени Администратора) и переместитесь в папку с не удаляемым файлом (или папкой) используя команду cd \
для того, чтобы оказаться в корневой директории диска, а потом cd имя_папки
что бы зайти в нужную папку.
Самыми частыми причинами потери содержимого SD карты являются: нечаянное форматирование, сбой программного обеспечения и механические повреждения носителя. Зная основную причину неполадок, можно выбрать наиболее подходящий метод реанимирования, который бы позволил восстановить утерянные данные с максимальной эффективностью.
Процедура восстановления данных с SD карты
При обнаружении каких-либо проблем с функционированием флешки (она не распознается гаджетом или ПК, неправильно отображается ее объем и т.п.) необходимо как можно быстрее произвести копирование файлов, отформатировать устройство, просканировать его антивирусной программой и продиагностировать на ошибки.
При невозможности получить доступ к содержимому карты памяти следует попытаться восстановить утраченные файлы своими силами. Для этого можно:
- использовать специальное программное обеспечение;
- выполнить аппаратное вмешательство.
Первый способ восстановления файлов и папок является более простым, поэтому с ним сможет справиться каждый.
С его помощью можно с большой вероятностью возвратить удаленные после форматирования или сбоя ПО данные.
Для проведения реанимации в домашних условиях нужно иметь под рукой:
- ПК с установленной операционной системой не ниже Windows XP;
- приспособление для чтения SD карты (картридер) или соответствующий разъем на компьютере;
- подключенный интернет;
- специальную программу.
Порядок восстановления содержимого флешки после незапланированного форматирования или сбоя будет следующим:
- Устанавливается программа-реаниматор. Ее можно скачать в интернете с бесплатных ресурсов или приобрести лицензионную версию. Для частного использования достаточно и бесплатного ПО.
- Устройство, в котором установлена СД карта, выключается, затем носитель вынимается и подключается к компьютеру.
- Запускается установленная программа, которая ищет удаленные после форматирования или сбоя файлы и сохраняет их на ПК.
Аппаратное вмешательство выполняется при механическом повреждении SD карты . В этом случае конечный результат зависит от степени и характера повреждения. Ремонт носителя или восстановление с него информации – процедура сложная, поэтому ее лучше доверить специалисту.
В этом случае конечный результат зависит от степени и характера повреждения. Ремонт носителя или восстановление с него информации – процедура сложная, поэтому ее лучше доверить специалисту.
Программы для реанимации после удаления данных
Успешность восстановления доступа к утерянной информации напрямую зависит от используемого ПО. На просторах интернета имеется огромное количество программ-реаниматоров, позволяющих выполнить поставленную задачу. При этом самыми эффективными являются:
- Recovery-studio;
- R.Saver;
- PhotoRec.
Восстановление файлов после форматирования SD карты с помощью R-studio
Восстановление поврежденной SD карты
Восстановить удаленные файлы с поврежденной флешки намного сложнее, однако при правильном подходе сделать это все же возможно. Каждая SD карта оснащена микроконтроллером, за функционирование которого отвечает специальная программа. При неправильном изъятии носителя из слота она может слететь, в результате чего флешка перестанет работать.
В современном мире ежедневно создается миллионы терабайт цифрового контента, который включает в себя фотографии, видео, программное обеспечение и многое другое. Все это хранится на жестких дисках, флешках, картах памяти.
С каждым днем на наших смартфонах также накапливается информация, которую можно потерять в любую минуту. Все потому, что данные, которые находятся на картах памяти, могут в любой момент пропасть из-за случайного удаления или неправильно извлечения флешки. В общем, причин очень и очень много, а сейчас это не самое главное.
В этой статье я хотел бы вам рассказать о том, как восстановить данные с карты памяти, которые были удалены. К большому сожалению, стандартными средствами Windows провести этот процесс невозможно, поэтому мы обратимся к помощи программ для восстановления фотографий, видео и аудио записей.
В качестве примера я буду использовать microSD карту от MP3 плеера, которая ранее уже упоминалась на сайте в статьях про , а также про . Я намеренно сотру с неё все аудио треки, а затем, при помощи описанных ниже программ восстановлю обратно.
Я намеренно сотру с неё все аудио треки, а затем, при помощи описанных ниже программ восстановлю обратно.
Вы же в свою очередь сможете восстанавливать с ваших карт памяти не только музыку, но и фотографии, видео, документы и многие другие файлы.
Recuva (для Windows)
Recuva является бесплатной программой, которая работает на всех версиях операционной системы Windows (XP, 7, 8, 10, Vista). Скачать её вы можете ниже:
Скачать бесплатно программу Recuva
При установке программы у вас не должно возникнуть сложностей, поэтому этот процесс я не буду описывать. Перейду сразу к делу. Для восстановления файлов из вашей SD карты необходимо подключить саму флешку подключить к компьютеру через кард-ридер, мобильный телефон, цифровой фотоаппарат и т.д.
Затем откройте «Мой компьютер » и щелкните правой кнопкой мыши на соответствующий съемный диск. В появившемся контекстном меню выберите команду «Поиск удаленных файлов ».
По окончанию сканирования появится список файлов, находящихся на карте памяти (как текущих, так и ранее удаленных).
 Чтобы восстановить удаленный файл необходимо нажать на него правой кнопкой мыши и выбрать команду «Восстановить выделенные ».
Чтобы восстановить удаленный файл необходимо нажать на него правой кнопкой мыши и выбрать команду «Восстановить выделенные ».Pandora Recovery (для Windows)
Pandora Recovery – это бесплатна утилита, которая также предназначена для восстановления удаленных данных с SD карт, жестких дисков, USB флешек и т.д. Скачать её вы можете нижеСкачать бесплатно утилиту Pandora Recovery
Для достоверности эксперимента я снова отформатировал свою флешку. Чтобы восстановить файлы необходимо опять подключить ваше накопительное устройство к компьютеру или ноутбуку.
Теперь давайте остановимся на важном моменте, который возникнет при первом запуске программы – необходимо выбрать метод сканирования. Я рекомендую выбирать глубокое сканирование, поскольку этот метод позволяет восстанавливать фотки, музыкальные треки, документы и прочие файлы даже с поврежденных носителей.
Настроили? Тогда переходим к поиску и восстановлению утраченного. Запускаем Pandora Recovery и переходим во вкладку Search . Далее выбираем диск, по которому будет проводится поиск, а после чего жмем на кнопку «Search «.
Далее выбираем диск, по которому будет проводится поиск, а после чего жмем на кнопку «Search «.
По окончанию поиска в нижней части экрана вы увидите список файлов. Отыщите нужный для восстановления и нажмите на него правой кнопкой мыши. Затем в контекстном меню выбираем команду Recover to .
Откроется диалоговое окошко в котором необходимо нажать на кнопку «Browse», после чего выбрать место куда будет восстановлен файл. Далее просто жмем на кнопку «Recover now » и все готово.
Stellar Phoenix Mac Photo Recovery (для OS X)
К большому сожалению, я не имею возможности продемонстрировать принцип работы в этой программе, но точно знаю, что Stellar Phoenix Mac Photo Recovery является одной из лучших программ для восстановления удаленных файлов с носителей для компьютеров Mac под управлением OS X 10.5 или выше.
Кроме всего прочего отдельно хотелось бы также выделить следующие бесплатные программы для восстановления удаленных фотографий, песен, видео или документов с карт памяти:
- R.
 saver
saver - USB Flash Drive Recovery
- CardRecovery
- chkRepair
В общем, теперь вы можете не переживать по поводу случайно удаленной фотки на телефоне, ведь знаете, что имея хотя бы usb-шнур и 5 минут свободного времени, изображение можно без проблем восстановить.
Да кстати, чуть не забыл, в следующей статье мы рассмотрим лучшие приложения для устройств, работающих на базе операционной системы Android, при помощи которых вы также сможете восстанавливать удаленные файлы.
Почему не удалить файлы с карты памяти. Форматирование карты памяти microSD
Инструкция
В смартфонах с операционной системой Symbian имеется скрытый диск Z:. Встроенным диспетчером файлов он не отображается, но его можно увидеть при помощи программ сторонних разработчиков (FExplorer, X-Plore и Y-Browser). Пользователь может свободно просматривать все дерево папок на этом диске, просматривать любые файлы , но удалить любой из них или изменить его содержимое невозможно. Связано это с тем, что диск Z: предназначен для хранения прошивки телефона, и защита от записи введена специально, чтобы вирус не мог вывести аппарат из строя полностью.
Пользователь может свободно просматривать все дерево папок на этом диске, просматривать любые файлы , но удалить любой из них или изменить его содержимое невозможно. Связано это с тем, что диск Z: предназначен для хранения прошивки телефона, и защита от записи введена специально, чтобы вирус не мог вывести аппарат из строя полностью.
Если файл находится на диске, не имеющем защиты от записи, но удалить его все равно невозможно, в первую очередь проверьте его атрибуты. Используйте для этого диспетчер файлов стороннего разработчика. Выберите пункт меню, соответствующий режиму изменения атрибутов (расположение этого пункта зависит от версии программы) и сделайте неактивным атрибут Read only.
Файл, находящийся на незащищенном диске и не имеющий атрибута Read only, может не удаляться по той причине, что он занят тем или иным приложением. В многозадачном телефоне закрывайте все запущенные программы по одной, пока не сможете удалить файл. В операционной системе Symbian список задач вызывается долгим удержанием кнопки для вызова меню. Можно также закрыть программу, которая не отвечает, при помощи диспетчера файлов FExplorer. Не пытайтесь закрывать с его помощью не программы, а процессы, особенно те, назначения которых не знаете. Иногда даже после завершения всех программ удалить занятый файл можно лишь после перезагрузки телефона.
Можно также закрыть программу, которая не отвечает, при помощи диспетчера файлов FExplorer. Не пытайтесь закрывать с его помощью не программы, а процессы, особенно те, назначения которых не знаете. Иногда даже после завершения всех программ удалить занятый файл можно лишь после перезагрузки телефона.
В случае, если файл, который не занят ни одним приложением, не удаляется средствами телефона, а хранится он на карте памяти, попробуйте воспользоваться кардридером. Если не поможет и он, проверьте положение переключателя защиты от записи на самой карте (если таковой имеется). Наконец, карта может принудительно перевести себя в режим Read only с целью предотвращения потери данных, если она сильно изношена. Тогда немедленно сделайте резервную копию карты и отформатируйте ее. При повторении ситуации замените карту на другую.
Обратите внимание
Не удаляйте файлы с нужными данными, а также файлы, назначение которых вам неизвестно.
Необязательно использовать программное обеспечение Nero, так записи в можно при помощи многих похожих : NTI Wave Editor, Power Producer, Small CD Writer, Deep Burner Free и других. Также стереть диск возможно в самой операционной системе Windows. Необходимо в «Мой » кликнуть правой кнопкой мыши по иконке данного диска, и выбрать команду «Стереть этот диск».
Также стереть диск возможно в самой операционной системе Windows. Необходимо в «Мой » кликнуть правой кнопкой мыши по иконке данного диска, и выбрать команду «Стереть этот диск».
Видео по теме
Обратите внимание
Опцию «Быстро стереть RW-диск» следует всегда использовать с осторожностью, так как удалить записи в дисках можно навсегда. Это относится прежде всего к содержащейся конфиденциальной информации. В свою очередь, полное стирание диска займет у вас некоторое время.
Полезный совет
Удалить запись с диска удастся только на перезаписываемых дисках с маркировкой RW.
Для качественной очистки лучше, все-таки, использовать программы для прожига и стирания дисков.
Источники:
- Как стереть диск в Nero
Просмотрев и оценив файлы , вы можете прийти к выводу, что они вам больше не нужны. Вы больше никогда не будете ими пользоваться, так зачем им оставаться на компьютере и занимать место? Удалить просмотренные файлы совсем несложно.
Инструкция
Для того чтобы удалить файлы , откройте папку, в которой сохранены файлы . Найдите тот файл, который вы хотите удалить и подведите к нему курсор мыши. Правой кнопкой мыши кликните по имени или по иконке файла, откроется выпадающее меню. В выпадающем меню выберите команду «Удалить» и кликните по соответствующей строчке любой кнопкой мыши. Система в отдельном окне попросит подтвердить удаление файла. Чтобы подтвердить удаление файла, кликните по кнопке «Да» левой кнопкой мыши. Файл будет удален.
Чтобы удалить несколько файлов, расположенных рядом друг с другом, откройте папку, в которой находятся файлы . Удерживая зажатой левую кнопку мыши, выделите те файлы , которые собираетесь удалить. Для этого просто протяните, не отпуская кнопки мыши, прозрачную рамку по рабочей области папки таким образом, чтобы ненужные вам файлы оказались внутри нее. Выделенные файлы будут подсвечены. Не делая лишних кликов в свободной области папки, подведите курсор к любому из выделенных файлов, кликните по нему правой кнопкой мыши.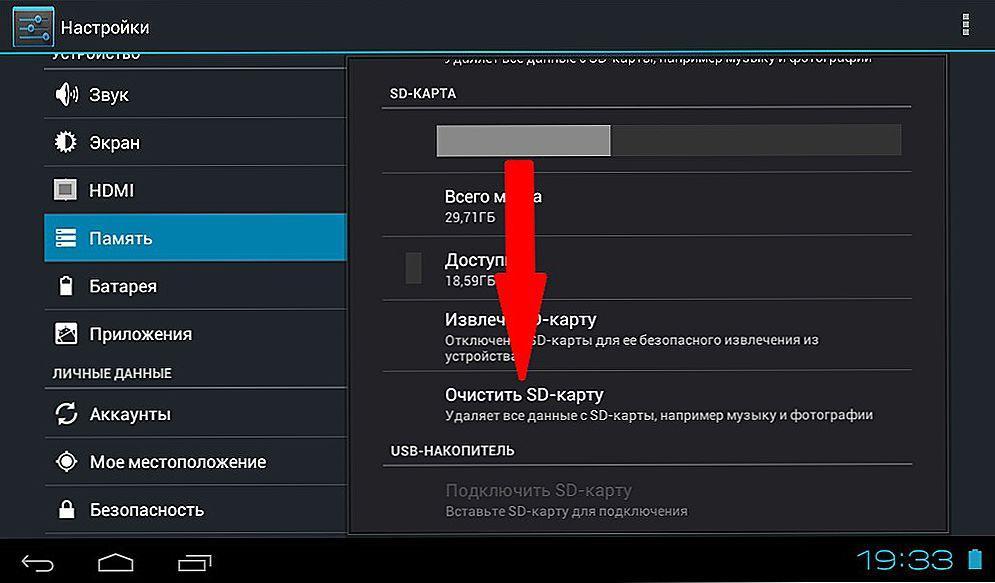 В выпадающем меню выберите команду «Удалить», подтвердите удаление, нажав на кнопку «Да» диалогового окна.
В выпадающем меню выберите команду «Удалить», подтвердите удаление, нажав на кнопку «Да» диалогового окна.
Удалить несколько файлов, расположенных в разных частях папки, можно следующим образом: откройте папку, выделите первый файл мышью, наведя на него курсор. Удерживая зажатой кнопку «Shift» , подводите курсор к каждому файлу, который вы собираетесь удалить. Когда все ненужные вам файлы будут выделены, удалите их так же, как описано в предыдущих шагах.
Удалить сразу все файлы в папке можно несколькими способами. Войдите в папку, где сохранены ненужные файлы и выделите их мышью, как было предложено в шаге № 2. Удалите по обычной схеме. Другой способ: войдя в папку, нажмите на клавиатуре клавишу «Ctrl» и, удерживая ее, нажмите латинскую букву «А». Удалите обычным путем. Третий способ: в верхней панели меню выберите пункт «Правка», из которого вызовите команду «Выделить все». Удалите файлы , путем, описанным выше. И, конечно же, вы всегда можете удалить не только файлы из папки, но и папку целиком.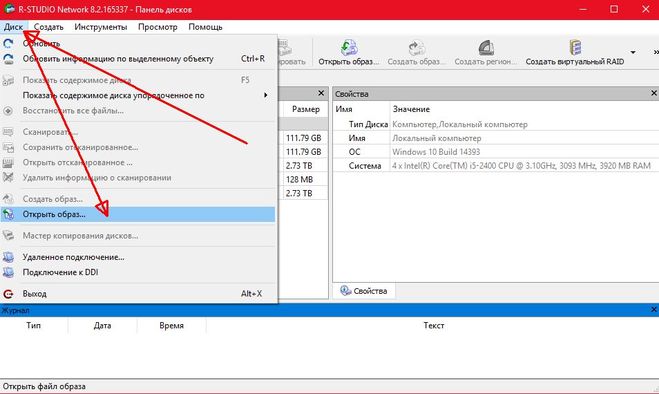
Видео по теме
Обратите внимание
Команды, выбираемые для удаления файлов с помощью мыши, можно заменить на команды, выполняемые на клавиатуре. Выделив файлы, нажмите на клавиатуре клавишу «Delete», подтвердите удаление, нажав на кнопку «Да» левой кнопкой мыши в диалоговом окне, или согласитесь, нажав на клавиатуре клавишу «Enter».
Источники:
- удалить просмотренное в 2019
Для того чтобы играть в 3D игры, на компьютере должен быть . Без него игры попросту работать не будут. Но иногда нужно удалить компонент, чтобы переустановить его заново. Хотя сам по себе DirectX этого не требует, но такая необходимость бывает. Например, запускаете вы игру, а вам выдается сообщение об отсутствии DirectX. Но когда устанавливаешь компонент, программа пишет, что он уже установлен и в обновлении не нуждается.
Вам понадобится
- — Компьютер с ОС Windows;
- — деинсталлятор DirectX Eradicator;
- — программа DirectX Happy Uninstall.

Инструкция
Первый способ удаления DirectX подойдет для владельцев компьютеров с операционной системой Windows XP. Речь пойдет об удалении так называемого DirectX 10 или 11. Дело в том, что этой операционной системой официально ни 10, ни тем более 11 не поддерживаются. Но, тем не менее, в сети их полно. И если вы скачали и установили такой DirectX на Windows XP и заметили, что игры стали работать со сбоями или вообще не запускаться, значит его нужно удалить.
Устанавливается такой DirectX как обычная программа. Соответственно, также его можно и удалить. Нажмите «Пуск», после выберите «Все программы». Найдите DirectX и выберите «Удалить». Если в программах деинсталлятора нет, значит, вам подойдет другой способ. Откройте «Панель управления» и выберите компонент «Установка и удаление программ». Найдите там DirectX и удалите его.
С помощью следующего способа можно полностью удалить DirectX, независимо от версии и операционной системы. Скачайте из интернета специальный деинсталлятор DirectX Eradicator. Установки он не требует, скачивается в архиве. Распакуйте архив и откройте файл dxerad. После этого появится предупреждение, что удаление компонента может привести к нестабильной работе операционной системы. В окошке с предостережением нажмите «Да». DirectX будет удален.
Установки он не требует, скачивается в архиве. Распакуйте архив и откройте файл dxerad. После этого появится предупреждение, что удаление компонента может привести к нестабильной работе операционной системы. В окошке с предостережением нажмите «Да». DirectX будет удален.
Еще одна программа, которой можно воспользоваться для удаления DirectX, называется DirectX Happy Uninstall. Найдите ее в интернете и скачайте. Эта программа требует установки. Проинсталлируйте ее и запустите. В главном меню выберите компонент Uninstall. Затем в правом окне также нажмите на строку Uninstall. Дождитесь завершения процесса. Согласитесь на перезагрузку компьютера. После перезагрузки DirectX полностью будет удален с жесткого диска.
Полезный совет
Также с помощью программы DirectX Happy Uninstall вы сможете и установить DirectX. Чтобы это сделать, в основном меню приложения выберите Install.
Источники:
- как узнать какой у меня директ икс
Далеко не все мобильные телефоны обладают достаточным объемом памяти для хранения большого числа информации. Рано или поздно может возникнуть необходимость в ее удалении. Существует несколько способов, с помощью которых можно удалить файлы из памяти телефона.
Рано или поздно может возникнуть необходимость в ее удалении. Существует несколько способов, с помощью которых можно удалить файлы из памяти телефона.
Инструкция
Первый вариант заключается в удалении файлов с использованием интерфейса самого телефона. Для этого зайдите в его меню и откройте галерею. Найдите файл, который необходимо удалить, и откройте его функции. В появившемся списке выберите пункт «Удалить». Если вы хотите удалить все файлы, находящиеся в памяти телефона (или какой-то конкретной папке), также откройте функции, после чего выберите из списка пункт «Выделить все», а затем «Удалить».
Другой вариант заключается в подключении телефона к компьютеру. Используйте для этого USB-кабель или другое поддерживаемое средство подключения (инфракрасный порт, bluetooth, Wi-Fi). После подсоединения мобильного телефона к компьютеру операционная система определит новое съемное устройство. Откройте с помощью проводника «Мой компьютер» и выберите папку, соответствующую подключенному телефону. Выделите файлы, которые необходимо удалить, после чего кликните правой кнопкой мыши и выберите из списка «Удалить». Также вы можете нажать клавишу Delete на клавиатуре компьютера. Подтвердите удаление файлов, кликнув по кнопке «Да».
Выделите файлы, которые необходимо удалить, после чего кликните правой кнопкой мыши и выберите из списка «Удалить». Также вы можете нажать клавишу Delete на клавиатуре компьютера. Подтвердите удаление файлов, кликнув по кнопке «Да».
Многие производители мобильных телефонов поставляют в комплекте программное обеспечение, предназначенное для синхронизации телефона и компьютера. Подключите мобильник к ПК и запустите такое приложение. Откройте в интерфейсе программы диспетчер файлов и с его помощью удалите ненужные файлы из памяти.
Если вам необходимо удалить файлы, находящиеся на карте памяти телефона, извлеките ее и вставьте в картридер компьютера. С помощью проводника операционной системы откройте «Мой компьютер», а затем папку карты памяти. Выделите необходимые файлы и удалите их. Также вы можете отформатировать флеш-карту. Для этого кликните по ее значку правой кнопкой мыши и выберите из списка «Форматировать». Затем нажмите кнопку «Начать». Дождитесь окончания процесса.
Видео по теме
Сегодня уже никого не удивишь смартфоном с возможностями компьютера. Мощные и «тяжелые» графические игры, фильмы в HD качестве, VoIP телефония через протоколы GPRS и Wi-Fi… Со всем этим прекрасно справляются уже отнюдь не топовые модели мобильных устройств. Конструкция телефона постепенно усложняется, появляются специальные прошивки, отвечающие за эффективную работу всего устройства. Проблема в том, что когда такая прошивка слетает, телефон превращается в «кирпич».
Оперативная , и дисплей, flash-память, процессор, акселератор. Это не перечисление рабочих частей компьютера. Именно из таких деталей состоит сегодня современный , по сути стоящий на лестнице технического прогресса гораздо ближе к полноценному компьютеру, чем к просто телефону. Нужно отметить, что именно flash-память очень важна для современного телефонного аппарата, она представляет собой чип, в котором особым способом впечатаны аппаратные настройки и ПО. В народе эти настройки зовут прошивкой, а обновление ПО соответственно перепрошивкой.
Зависание аппарата, выключение, самопроизвольная перезагрузка, отключение портов Bluetooth или Wi-Fi- вот одни из самых распространенных симптомов назревающих проблем с прошивкой , которые требуют вашего внимания. Сами по себе эти проблемы никуда не уйдут, наоборот, только будут увеличиваться. Очень редко, когда слетает просто так, без предупреждения. Причины могут быть разными. Новое, только что выпущенное устройство может иметь так называемую «сырую» прошивку, которую производитель собирается дорабатывать в дальнейшем. Смартфон может также сломаться в результате действий своего владельца, например, из – за установки кастомных прошивок, которые были собраны пользователями на основе заводской и являются в чистом виде экспериментальными.
Смартфон со слетевшей прошивкой можно отнести в сервис к специалистам. Более того, именно так лучше поступить, если аппарат все еще находится на гарантии. Для тех, у кого гарантийный срок закончился, есть возможность справиться с проблемой самостоятельно.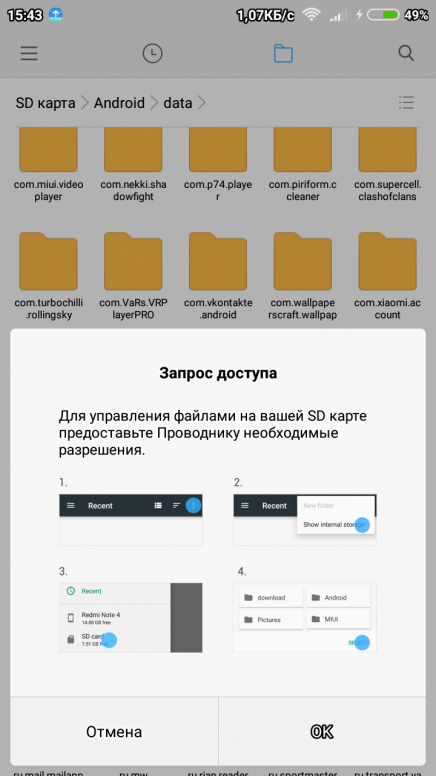 Нужно сказать, что производители по-разному относятся к самостоятельному ремонту их продукции. Скажем, Sony Ericsson и до недавнего времени Nokia даже поощряли эксперименты над , вывешивали новые прошивки прямо на официальном сайте, обеспечивали пользователей специальным софтом для связи смартфона и компьютера. А компания HTC и Apple блокировали доступ к системным файлам своих телефонов, запрещая пользователям изменять их структуру.
Нужно сказать, что производители по-разному относятся к самостоятельному ремонту их продукции. Скажем, Sony Ericsson и до недавнего времени Nokia даже поощряли эксперименты над , вывешивали новые прошивки прямо на официальном сайте, обеспечивали пользователей специальным софтом для связи смартфона и компьютера. А компания HTC и Apple блокировали доступ к системным файлам своих телефонов, запрещая пользователям изменять их структуру.
Чтобы телефон самостоятельно, поищите в интернете сайты и форумы любителей вашей марки телефона. Обычно на этих сайтах есть опытные люди, которые всегда помогут новичку.
Для восстановления прошивки вам будет нужен в обязательном порядке USB –кабель, версия программного обеспечения, скаченная с официального сайта производителя и специальная программа, позволяющая произвести процедуру замены старого ПО на новое. Обратите внимание на тот факт, что при замене прошивки все данные на внутренней памяти телефона будут стерты, включая записную книжку, фотографии и другой медиа-контент.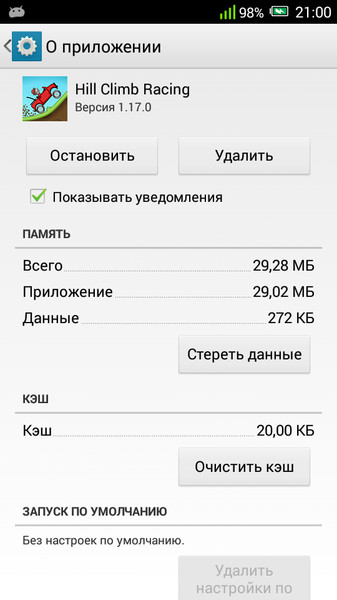 Данные на внешней карте памяти, если такая есть в вашем , останутся в целости и сохранности.
Данные на внешней карте памяти, если такая есть в вашем , останутся в целости и сохранности.
Восстановление прошивки может затянуться. Следуйте указаниям производителя вашей марки телефона, не торопитесь и не бойтесь ошибиться. Ведь перепрошивкой «убить» телефон вам не удастся. А вот незаконченный процесс перепрошивки запросто может отправить вас в сервис, превратив смартфон в «кирпич». Чтобы этого не случилось, достаточно обеспечить телефону бесперебойное питание от электросети.
Иногда при попытке удалить файл появляется уведомление, что данный файл занят другим приложением и удалить его нельзя. Причина этого в том, что на данный момент в операционной системе происходит процесс, который задействует этот файл, поэтому его удаление является невозможным. Конечно, это очень неприятно, когда невозможно удалить файл на своем же компьютере. Но это не означает, что его нельзя удалить вообще.
Вам понадобится
- — Компьютер с ОС Windows XP;
- — программа Unlocker.

Инструкция
Для того чтобы удалить этот файл, нужно закрыть программу, которая его использует. Если вы знаете, какая именно это программа, то сделайте так. Нажмите сочетание клавиш Ctrl+Shift+Esc. Если вы используете операционную систему Windows XP, то сразу же после нажатия этих клавиш появится диспетчер задач. Либо нажмите сочетание клавиш Ctrl+Alt+Del, и откроется окно. В этом окне выберите «Диспетчер задач».
После открытия диспетчера задач перейдите во вкладку «Процессы» Дальше в разделе «Описание» ищите название программы. После того как вы найдете программу, нажмите по ней правой кнопкой мышки. Появится контекстное меню. В нем выберите «Завершить процесс». Всплывет окно с предупреждением о возможной потере данных. В этом окне также нажмите «Завершить процесс». После того как процесс будет завершен, вы можете спокойно удалять файл, так как он больше не используется никаким процессом.
Если вы понятия не имеете, какая программа может использовать файл, который вы хотите удалить, то вам сперва нужно узнать название этой программы.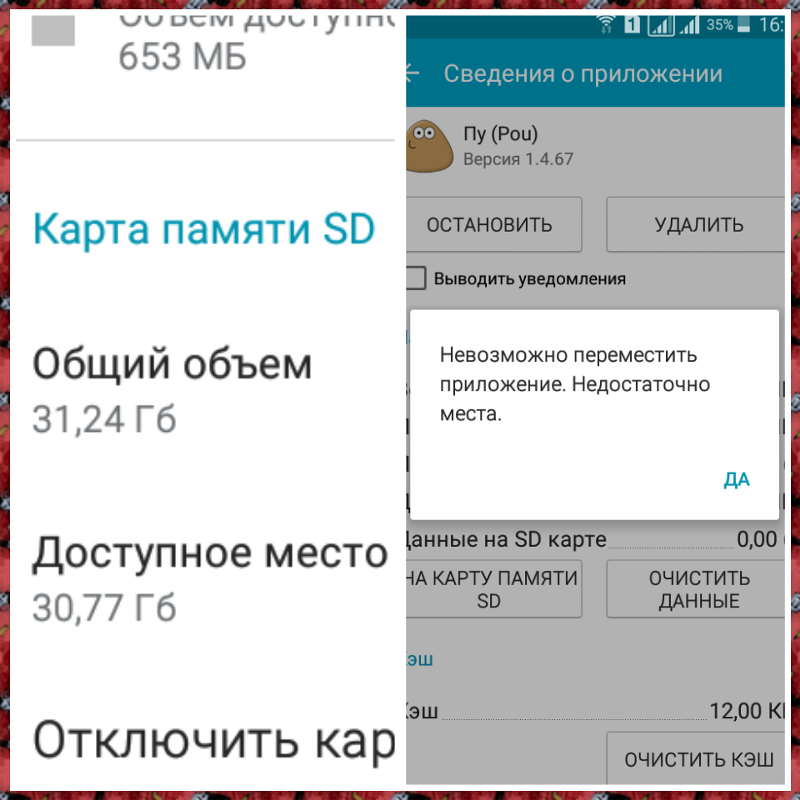 Это можно сделать с помощью программы Unlocker, являющейся полностью бесплатной. Скачайте ее с интернета и установите на жесткий диск компьютера. Запускать Unlocker не нужно. После установки она запустится автоматически.
Это можно сделать с помощью программы Unlocker, являющейся полностью бесплатной. Скачайте ее с интернета и установите на жесткий диск компьютера. Запускать Unlocker не нужно. После установки она запустится автоматически.
Теперь нажмите по файлу, который вы желаете удалить, правой кнопкой мышки. Дальше в контекстном меню выберите Unlocker. Появится окно. В этом окне будет информация о процессе, который блокирует удаление файла. Нажмите по этому процессу левой кнопкой мышки. Затем снизу окна кликните по опции «Убить процесс». Ждите несколько секунд. Окно программы закроется. Теперь процесс, который блокировал удаление файла, снят. Щелкните по файлу правой кнопкой мышки и в контекстном меню выберите «Удалить».
Видео по теме
Операционная система Windows позволяет с легкостью оперировать любыми файлами , будь то программы или файлы пользователя. Но иногда пользователь сталкивается с ситуацией, когда удалить какой-то файл не удается.
Прежде всего, попытайтесь понять, почему не удается удалить файл. Существует несколько причин, вследствие которых вы не можете это сделать. Прежде всего, вы можете пытаться удалить важный системный файл. Второй причиной может быть попытка удалить файл работающей программы. Наконец, удаляемый файл может быть файлом вируса, имеющим механизмы противодействия удалению.Если вам надо удалить или заменить файл операционной системы, проще всего это сделать, загрузившись со второй ОС – если она установлена у вас на компьютере. Если ее нет, вы можете загрузиться с помощью загрузочного диска Live CD. Это сокращенная, но вполне работоспособная версия операционной системы. Она полезна в очень многих случаях – например, при невозможности загрузить компьютер с основной ОС. С ее помощью вы сможете и удалить файл вашей основной операционной системы. Но делайте это осторожно – в случае удаления важного для ОС файла она может не загрузиться.Если появляется сообщение о том, что вы пытаетесь удалить файл запущенной программы, остановите ее. Это можно сделать в Диспетчере задач (Ctrl + Alt + Del) или воспользоваться любой подходящей программой, показывающей список запущенных процессов и позволяющей их останавливать – например, программой AnVir Task Manager.
Существует несколько причин, вследствие которых вы не можете это сделать. Прежде всего, вы можете пытаться удалить важный системный файл. Второй причиной может быть попытка удалить файл работающей программы. Наконец, удаляемый файл может быть файлом вируса, имеющим механизмы противодействия удалению.Если вам надо удалить или заменить файл операционной системы, проще всего это сделать, загрузившись со второй ОС – если она установлена у вас на компьютере. Если ее нет, вы можете загрузиться с помощью загрузочного диска Live CD. Это сокращенная, но вполне работоспособная версия операционной системы. Она полезна в очень многих случаях – например, при невозможности загрузить компьютер с основной ОС. С ее помощью вы сможете и удалить файл вашей основной операционной системы. Но делайте это осторожно – в случае удаления важного для ОС файла она может не загрузиться.Если появляется сообщение о том, что вы пытаетесь удалить файл запущенной программы, остановите ее. Это можно сделать в Диспетчере задач (Ctrl + Alt + Del) или воспользоваться любой подходящей программой, показывающей список запущенных процессов и позволяющей их останавливать – например, программой AnVir Task Manager.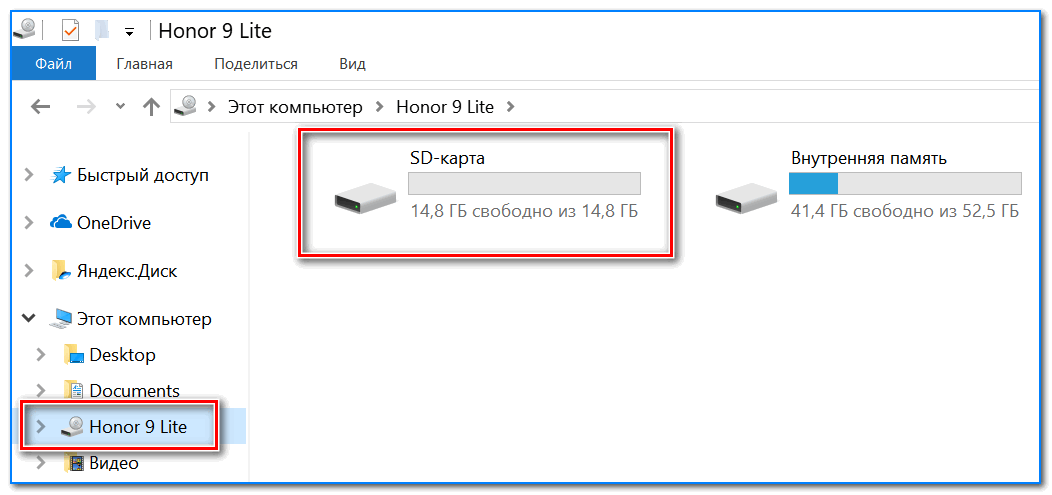 Эта программа позволит не только просмотреть список запущенных процессов, но и увидеть местонахождение их исполняемых файлов и ключей автозапуска в реестре. Кроме того, она показывает степень опасности запущенных процессов.В том случае, если после удаления файла и перезагрузки компьютера он появляется снова, можно с большой долей уверенности говорить о том, что это файл вируса. Чтобы удалить его, необходимо найти ключ автозапуска и все связанные с файлом вируса компоненты. Вирус может копировать себя в несколько папок, поэтому удаления одного файла и ключа запуска может оказаться мало. Особенно в том случае, если у вас заражена какая-то программа и при каждом ее запуске вирус снова обживается в системе. Поэтому первое, что необходимо сделать в подобном случае, это просканировать компьютер антивирусом с новыми базами.Для удаления файлов, не желающих удаляться, вы можете воспользоваться программой Unlocker. Это очень удобная утилита, встраивающаяся в контекстное меню. Достаточно кликнуть неудаляющийся файл правой кнопкой мышки, выбрать в контекстном меню Unlocker.
Эта программа позволит не только просмотреть список запущенных процессов, но и увидеть местонахождение их исполняемых файлов и ключей автозапуска в реестре. Кроме того, она показывает степень опасности запущенных процессов.В том случае, если после удаления файла и перезагрузки компьютера он появляется снова, можно с большой долей уверенности говорить о том, что это файл вируса. Чтобы удалить его, необходимо найти ключ автозапуска и все связанные с файлом вируса компоненты. Вирус может копировать себя в несколько папок, поэтому удаления одного файла и ключа запуска может оказаться мало. Особенно в том случае, если у вас заражена какая-то программа и при каждом ее запуске вирус снова обживается в системе. Поэтому первое, что необходимо сделать в подобном случае, это просканировать компьютер антивирусом с новыми базами.Для удаления файлов, не желающих удаляться, вы можете воспользоваться программой Unlocker. Это очень удобная утилита, встраивающаяся в контекстное меню. Достаточно кликнуть неудаляющийся файл правой кнопкой мышки, выбрать в контекстном меню Unlocker. Затем в меню выбрать вариант вашего действия с файлом – удалить, переименовать, переместить. Некоторые файлы Unlocker не может удалить сразу, они будут помечены к удалению и удалены в процессе очередной перезагрузки компьютера.
Затем в меню выбрать вариант вашего действия с файлом – удалить, переименовать, переместить. Некоторые файлы Unlocker не может удалить сразу, они будут помечены к удалению и удалены в процессе очередной перезагрузки компьютера.
Видео по теме
Даже при выполнении простых операций с ами могут возникнуть сложности. Например, при удалении файла можно получить отказ системы под тем «соусом», что он защищен от записи , не может быть перемещен и так далее. В некоторых случаях эта защита является физической, как в случае с записанными на оптический диск данными, удалить которые можно, только повредив (поцарапав либо сломав) сам диск. Если же запрет программный, его можно снять или обойти.
Наверняка на вашем смартфоне есть совершенно ненужные файлы, которые только занимают лишнее место. Вы всегда можете их удалить, чтобы они не мещались. Как это сделать, вы узнаете из нашей статьи.
Сразу хотелось бы отметить, что пользователь может удалить любые файлы кроме системных, хотя последние тоже можно удалить при наличии , что в свою очередь может превратить устройство в кирпич. Поэтому если не уверены, можно ли удалять тот или иной файл, лучше его не трогать.
Поэтому если не уверены, можно ли удалять тот или иной файл, лучше его не трогать.
Удаление файлов возможно не только с помощью самого устройства, но и с помощью компьютера — при подключении устройства к нему. Пойдем по порядку.
Удаление файлов через файловый менеджер
Вам понадобится любой файловый менеджер. Мы в своих примерах используем ES проводник.
Скачиваете ФМ с Google Play Маркет, если у вас его еще нет, устанавливаете и запускаете. При запуске вы увидите примерно такую картину:
Выделенное красным — это память устройства и карта памяти соответственно. Выберите раздел, где хотите удалить файлы.
Допустим, удаление будет происходить с карты памяти. Выбираем этот раздел и видим список папок и файлов.
Чтобы удалить папку, тапаем на нее и удерживаем палец около секунды, пока она не станет выделена, например:
Затем нажимаем на значок корзины в верхней части экрана для удаления.
Если вам нужно удалить файл в папке, заходите в папку и проделываете тот же самый финт.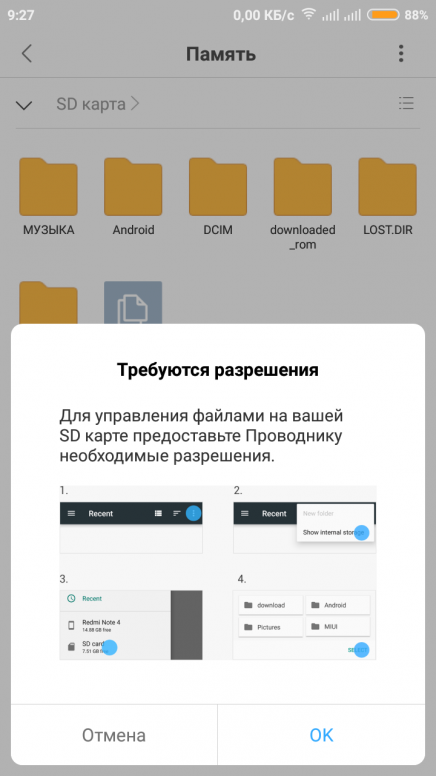 Файл удален.
Файл удален.
Удаление файлов с помощью компьютера
В этом случае нужно подключить устройство к компьютеру с помощью кабеля. После этого открываете содержимое устройство — либо внутреннюю память, либо же карту памяти.
Видите файлы. Выбираете нужные из них и удаляете привычным способом в корзину.
При необходимости удаляете файлы из корзины на компьютере. Вот так легко и просто удалять файлы на Android. Главное — не удалить чего-то лишнего.
Почему не удаляются файлы с компьютера и флешки? Способы удаления неудаляемых файлов.
Навигация
Практически все пользователи персональных компьютеров рано или поздно сталкиваются с проблемой, когда при попытке удалить определенный файл с компьютера или флешки на экране выскакивает окно с ошибкой. Зачастую такие файлы не поддаются удалению по причине остаточных программных процессов, однако существует и ряд других причин, по которым такая проблема может возникать.
Из нашей статьи Вы узнаете, почему могут не удаляться файлы с компьютера, флешки или SD-карты и узнаете несколько способов, как их можно удалить.
Почему не удаляются файлы с флешки, SD-карты, компьютера Windows?
Как уже говорилось ранее, невозможность удалить файл с компьютера может быть обусловлено рядом причин:
- В момент удаления файл используется какой-нибудь программой или процессом;
- Файл задействован сетевым пользователем;
- Пользователь не имеет прав для совершения данного действия;
- Диск, на котором находится файл, защищен от записи;
- Файл поврежден или заражен вирусом;
Очевидно, что перед переходом к радикальным мерам, Вам необходимо закрыть все программы и процессы, которые могут использовать файл, убедиться, что файл не открыт ни в одной из учетных записей компьютера и что Вы обладаете правами администратора, необходимыми для удаления файла. Также необходимо проверить компьютер на наличие вирусов.
Кроме того, на корпусах таких съемных носителей, как USB-флешки и SD-карты существуют специальные переключатели, которые блокируют возможность любого изменения информации на них. Если Вы пытаетесь удалить файл с флешки или SD-карты, то попробуйте передвинуть переключатель в другое положение и попробовать удалить файл. Если это не помогло, переходите к следующему разделу нашей статьи.
Если Вы пытаетесь удалить файл с флешки или SD-карты, то попробуйте передвинуть переключатель в другое положение и попробовать удалить файл. Если это не помогло, переходите к следующему разделу нашей статьи.
Как удалить поврежденный файл, который не удаляется с компьютера, SD-карты или флешки стандартными средствами Windows?
- Довольно часто бывает так, что пользователю сложно самостоятельно определить программу или процесс, которые используют файл и препятствуют его удалению. В такой ситуации может помочь загрузка операционной системы в безопасном режиме.
- Дело в том, что при запуске Windows в безопасном режиме операционная система блокирует автоматический запуск несистемных процессов и запускает только важные для ее работы службы. Поэтому, если файл не поддается удалению из-за какой-то сторонней программы, то необходимо загрузить компьютер в безопасном режиме и повторить попытку удаления файла.
- Для того, чтобы загрузить операционную систему в безопасном режиме, перезагрузите компьютер и практически в самом начале его загрузки несколько раз нажмите на клавиатуре клавишу «F8 ».
 Перед Вами отобразится список способов загрузки Windows . С помощью стрелочек выберите строку «Безопасный режим » и нажмите «Enter » для продолжения.
Перед Вами отобразится список способов загрузки Windows . С помощью стрелочек выберите строку «Безопасный режим » и нажмите «Enter » для продолжения.
- После загрузки операционной системы зайдите на свою флешку или откройте директорию на жестком диске, где располагается файл, и попытайтесь его удалить. Если данный способ не смог Вам помочь, то переходите к следующему разделу нашей статьи.
Как удалить поврежденный файл, который не удаляется с компьютера, SD-карты или флешки: сканирование на вирусы
Как уже говорилось ранее, возможной причиной, по которой файл не хочет удаляться с информационного носителя, может быть вирус. Чтобы исключить этот вариант, воспользуйтесь бесплатной программой Dr.Web CureIt для сканирования директории с файлом. Скачать программу можно по этой ссылке .
Сканирование происходит следующим образом:
Шаг 1 .
- Скачайте и запустите программу Dr.Web CureIt .

- В главном окне программы под кнопкой «Начать проверку » кликните по ссылке «Выбрать объекты для проверки ».
Шаг 2 .
- Для того, чтобы не проводить полную проверку системного диска компьютера, в открывшемся окне кликните по ссылке «Щелкните для выбора файлов и папок », после чего отметьте маркером свою флешку или директорию с файлом и нажмите «ОК ».
Шаг 3 .
- После выбора директории нажмите кнопку «Запустить проверку » и дождитесь завершения процесса проверки.
- Если программа обнаружит угрозы, она предложит выбрать Вам действие, которое необходимо к ним применить. Если угроза находится не в важном для Вас файле, следует выбрать действие «Удалить ».
Как удалить поврежденный файл, который не удаляется с компьютера, SD-карты или флешки: программа для удаления неудаляющихся файлов, принудительное удаление файлов
В том случае, если все программы и процессы, которые могли бы использовать файл, закрыты, а антивирус не выявил никаких угроз, но файл по-прежнему не хочет удаляться, на помощь придет специальная утилита Unlocker . Скачать ее можно по этой ссылке .
Скачать ее можно по этой ссылке .
Программа практически не занимает места на жестком диске и позволяет удалять поврежденные и заблокированные файлы всего в несколько кликов. Процесс удаления файла с помощью данной программы происходит следующим образом:
Шаг 1 .
- Скачайте и установите программу.
- После установки откройте директорию с файлом, который желаете удалить, и кликните по нему правой кнопкой мышки для вызова контекстного меню.
- В меню появилась строчка «Unlocker ». Нажмите на нее.
Шаг 2 .
- Откроется маленькое окошко, где будут показаны процессы, блокирующие удаление файла. Завершите их кнопкой «Завершить все ».
- Если блокирующих процессов найдено не было, то сразу выберите действие для файла «Удалить » и нажмите «ОК ».
- Если файл не удалится сразу, то перезагрузите компьютер и проверьте директорию.
ВИДЕО: Как удалить папку или файл, которые не удаляются?
Различные флеш-накопители и карты памяти очень хорошо засели в нашей жизни. На сегодняшний момент они привлекают внимание своей дешевизной и большим объемом памяти. Но, как оказалось, многие производители еще не нашли способа производить удачные модели флешек и карт памяти. К сожалению, производят и неудачные. В чем же дело? Дело в том, что одной из проблем при форматировании, часто возникает ошибка – Windows не удается завершить форматирование диска . Запись на разных ОС может отличатся, но сути не меняет. Сейчас разберемся, почему не форматируется флешка и разберём всевозможные способы решения.
На сегодняшний момент они привлекают внимание своей дешевизной и большим объемом памяти. Но, как оказалось, многие производители еще не нашли способа производить удачные модели флешек и карт памяти. К сожалению, производят и неудачные. В чем же дело? Дело в том, что одной из проблем при форматировании, часто возникает ошибка – Windows не удается завершить форматирование диска . Запись на разных ОС может отличатся, но сути не меняет. Сейчас разберемся, почему не форматируется флешка и разберём всевозможные способы решения.
Стандартные процедуры форматирования, если не форматируется флешка
Если не удалось отформатировать флешку ни одним способом, то тут два варианта: либо нести устройство в сервис, либо на помойку. Но попытка не пытка, у нас припасено еще несколько способов, как исправить нашу проблему.
Итак, первое, что мы сделаем — это попытаемся отформатировать флешку через консоль. Мы уже делали подобную процедуру в статье , но в этот раз мы будем использовать другую команду.
Если бы файлы на флешке были заняты каким-либо процессом, то «форматнуть» обычным способом – через мой компьютер, не получилось бы, так как windows не даст уничтожить такие файлы. Через консоль же мы очистим все подчистую.
С помощью комбинации клавиш Win+R и в открывшемся окне вводим команду:
Откроется менеджер управления дисками. Ищите свою флешку, нажимаете на ней правой кнопкой мыши и выбираете форматировать .
Если все получилось, можете закрывать эту статью. Если же нет, то читаем дальше, есть еще пару способов.
Методы для SD карт и флешек
Не форматируется флешка стандартными вариантами? Тогда переходим к использованию программы USB Disk Storage Format Tool . Программа бесплатна и можно смело скачивать , а как пользоваться ей написано в .
Теперь о MicroSD. Если при форматировании данных карт памяти у вас также возникает подобная ошибка, можно попробовать воспользоваться утилитой SDFormatter. Вот ссылка:https://www.sdcard.org/downloads/formatter_4/
Вот ссылка:https://www.sdcard.org/downloads/formatter_4/
Запускаете ее и в открывшемся окне выбираем нашу флешку (там где Drive ). Нажимаем Option и там где Format Type ставим Full(Erase) , а где Format Size Adjustment ставим On . И жмем Format .
Дополнение от 24.07.2016 . Данная программа — SDFormatter может не сработать, поэтому переходим к другим методам. Нашел интересную программку под названием USB Flash Drive Repair Tool . Эта утилита способна на низкоуровневое форматирование и отключения у флеш-накопителя защиты от записи, пробуем ее. Вот ссылка на скачивание . Если какой-то способ помог, пожалуйста, отпишитесь в комментариях.
А вот тут описаны , советую посмотреть.
Команда Diskpart
Запускаем командную строку. Нажав сочетания клавиш Win+X, выбираем «Командная строка» . В открывшемся окне пишем:
Она показывает все диски, которые подключены к компьютеру, в том числе: флешки и карты памяти.
Находим флешку (обычна она в самом низу) и прописываем следующую команду, выбирающую флешку:
Чтобы посмотреть атрибуты диска, нужно ввести эту команду:
Выходим из утилиты с помощью команды exit и пробуем снова отформатировать флешку или SD-накопитель.
И наконец, если не форматируется флешка, есть еще один способ.
Форматирование с помощью Flashnul
Скачиваем специальную утилиту flashnul. Это утилита для тестирования съемных накопителей и работать с ней нужно очень осторожно, иначе вы можете повредить данные и на других дисках. Вот ссылка (необходимо скопировать и вставить в адресную строку: http://shounen.ru/soft/flashnul/index.html )
Распаковываем программу на какой-нибудь диск, например, D . Тогда путь будет таким: D:\flashnul .
Теперь, с помощью тех же сочетаний клавиш Win+X запускаем нашу командную строку, где вводим следующую команду:
cd D:\\flashnul
Как только мы оказались в каталоге с папкой утилиты, нам нужно определить флешку.
Пишем следующее: flashnul –p
В появившемся списке, находим номер своей флешки и запоминаем его. Можно запомнить и букву, роли не играет.
Допустим, что ваша флешка имеет букву M, тогда нужно прописать команду, которая затрет под нуль все данные:
flashnul M: –F
Теперь запустим тест на ошибки контроллера, который еще и данные уничтожит:
flashnul M: –l
По окончанию теста, снова запускаете форматирование через консоль управления . И ошибка больше появляться не должна.
Надеюсь, данная статья Вам в полной мере помогла избавиться от проблемы форматирования флешек и карт памяти.
Заметил, что у пользователей возникает проблема с работой утилиты Flashnul. Она заключается в появлении ошибки, что flashnul не является внутренней или внешней командой. Решается тут все просто. Для начала откройте командную строку и перейдите в тот каталог, куда распаковали программу flashnul, у меня это диск Е. В строке просто пишем «E:» .
В строке просто пишем «E:» .
Теперь переходим в каталог flashnul, для этого нужно ввести «cd flashnul» .
После этого, вы можете вводить все остальные команды, описанные выше. Удачи вам. Прилагаю скриншот действий.
Не удается отформатировать флешку даже способами, которые указаны ваше? Можно попробовать воспользоваться программой Usbflashinfo. Запустив программу, нажмите на «получить информация о флешке» . Нужно найти строчки VID и PID . Те значения, которые в них указаны вы копируете и вставляете в поисковик. Возможно, что для данного контроллера памяти найдется специальная утилита, с помощью которой возможно проделать процедуру форматирования. Вот ссылка на скачивание: http://www.antspec.com/usbflashinfo/
Также, можно воспользоваться сайтом flashboot.ru . Там множество различных программ для флешек и карт памяти известных производителей.
Бывает, что сколько не стараешься, а результата ноль, тогда остаётся просто выкинуть флешку и приобрести новую, надеясь, что она не выйдет из строя очень долгое время. Если приобрели её недавно, то отдайте по гарантии, так как у вас, возможно, оказался брак. Теперь вы в основном знаете, что делать, если не форматируется флешка.
Если приобрели её недавно, то отдайте по гарантии, так как у вас, возможно, оказался брак. Теперь вы в основном знаете, что делать, если не форматируется флешка.
Итак, добрый день дорогие читатели сайта Fans-Android. В этой статье я попытаюсь рассказать вам, как разобраться с проблемами исчезновения файлов и папок с карты памяти и что делать, если разные аудио- и видеоплееры частично не видят записанные на карту памяти файлы.
Давайте для начала рассмотрим папку LOST.DIR – почему происходит ее заполнение? Данная директива создание в том случае, когда Android производится запуск File System ChecK (аналог Windows Chkdsk) и поиск потерянных цепочек файлов. Данные файлы появляются в том случае, если вы вытаскиваете карту памяти в тот момент, когда на нее будет что-либо записываться. Ведь Windows пытается вести запись файлов при использовании механизма кэширования. Когда вы выдернете кабель, содержимое кэша не успеет успешно оказаться на диске и данные файлы считаются уже неполноценными.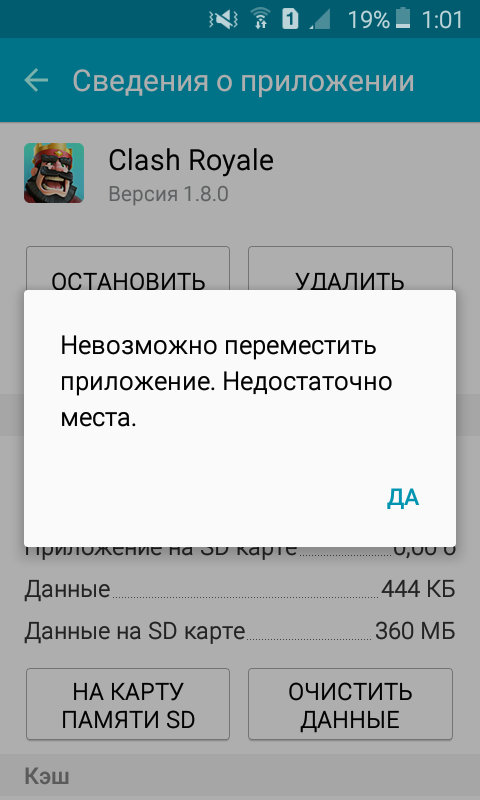 После того, как девайс будет отключен от компьютера, Android производится запуск сканированных карт и обнаруживаются такие «битые» файлы, а после этого они автоматически перемещаются в папку LOST.DIR.
После того, как девайс будет отключен от компьютера, Android производится запуск сканированных карт и обнаруживаются такие «битые» файлы, а после этого они автоматически перемещаются в папку LOST.DIR.
А теперь давайте начнем рассматривать вопрос с практической точки зрения. В первую очередь для того, чтобы у вас не возникало таких проблем – всегда стоит выбирать «Безопасное извлечение» перед тем как отключить девайс от компьютера, а далее в самом устройстве уже «Отключить USB-накопитель» (название может слегка отличаться, в зависимости от модели и прошивки аппарата).
Кроме того, стоит регулярно производить проверку карты памяти при помощи приложения ScanDisk – ведь проблема может заключаться и в самой карте памяти. Попробуйте произвести ее форматирование и, следуя советам выше записать на нее файлы.
Как производить форматирование?
- Чтобы полностью отформатировать карту на телефоне, вам потребуется пройти по пути: Меню-Настройки-Память-Отключить карту памяти (Извлечь карту)-Очистить карту-Подключить SD-карту (названия могут слегка различаться в зависимости от модели телефона).

- Также, есть вариант отформатировать при помощи компьютера с выбором разных размеров кластера.
- Отформатировать при использовании специального приложения SD Formatter или же Hard Disk Low Level Format Tool. Это так называемое «низкоуровневое» форматирование.
Также вы можете попробовать поменять кэш на карте памяти при помощи приложения ® SD Speed Increase. Если же форматирование не помогает, тогда стоит попробовать заменить карту на другой вариант. Бывает также ситуация когда записанные вами файлы на компьютере видны, а на устройстве они не отображаются. В таком случае, проверьте, нет ли в папке, в которую они были записаны, файла.nomedia. Если есть – немедленно его удаляйте.
Если с вашей карты памяти пропадают файлы, которые были туда записаны
- Мы заметили, что некоторые из файлов могут пропадать из-за установленных приложений. Попробуйте удалить последние из установленных программ, после чего вы заметили данную проблему.
- Есть вариант решения проблемы при помощи галереи QuickPic.
 В меню выберите «показать скрытые папки» — папка thumbnails, в ней могут располагаться пропавшие фото и видеофайлы.
В меню выберите «показать скрытые папки» — папка thumbnails, в ней могут располагаться пропавшие фото и видеофайлы. - Если ни один из предложенных способов вам не помог, попробуйте сделать сброс до заводских настроек – это может помочь с выявлением, проблема была в программе или же в прошивке – что тоже вполне вероятно.
- Попробуйте обновить версию прошивки.
Если ваш музыкальный плеер не видит большинство аудиофайлов
- Попробуйте посмотреть на длину имени файла, а также есть ли в нем любые символы (знаки препинания и прочие). Если названия являются слишком длинными – попробуйте их укоротить. В некоторых случаях данная процедура была полезна.
- Если файлов большое количество, и они все находятся в одной папке, то большая часть из них может не отображаться. Пробуйте произвести их распределение на несколько папок, примерно поровну.
- Зайдите по пути Настройки — Приложения — Управление приложениями – Приложения, найдите пункт «Хранение мультимедиа» и выберите «Очистить данные».

- Если вы используете стандартный плеер, то попробуйте установить на свой смартфон любой из сторонних пользовательских каталогов приложений.
- Также, нередко в решении этой проблемы помогает форматирование карты памяти.
Удаляются файлы с sd. Восстановление данных с карты SD. Процедура восстановления данных с SD карты
Итак, добрый день дорогие читатели сайта Fans-Android. В этой статье я попытаюсь рассказать вам, как разобраться с проблемами исчезновения файлов и папок с карты памяти и что делать, если разные аудио- и видеоплееры частично не видят записанные на карту памяти файлы.
Давайте для начала рассмотрим папку LOST.DIR – почему происходит ее заполнение? Данная директива создание в том случае, когда Android производится запуск File System ChecK (аналог Windows Chkdsk) и поиск потерянных цепочек файлов. Данные файлы появляются в том случае, если вы вытаскиваете карту памяти в тот момент, когда на нее будет что-либо записываться. Ведь Windows пытается вести запись файлов при использовании механизма кэширования. Когда вы выдернете кабель, содержимое кэша не успеет успешно оказаться на диске и данные файлы считаются уже неполноценными. После того, как девайс будет отключен от компьютера, Android производится запуск сканированных карт и обнаруживаются такие «битые» файлы, а после этого они автоматически перемещаются в папку LOST.DIR.
Когда вы выдернете кабель, содержимое кэша не успеет успешно оказаться на диске и данные файлы считаются уже неполноценными. После того, как девайс будет отключен от компьютера, Android производится запуск сканированных карт и обнаруживаются такие «битые» файлы, а после этого они автоматически перемещаются в папку LOST.DIR.
А теперь давайте начнем рассматривать вопрос с практической точки зрения. В первую очередь для того, чтобы у вас не возникало таких проблем – всегда стоит выбирать «Безопасное извлечение» перед тем как отключить девайс от компьютера, а далее в самом устройстве уже «Отключить USB-накопитель» (название может слегка отличаться, в зависимости от модели и прошивки аппарата).
Кроме того, стоит регулярно производить проверку карты памяти при помощи приложения ScanDisk – ведь проблема может заключаться и в самой карте памяти. Попробуйте произвести ее форматирование и, следуя советам выше записать на нее файлы.
Как производить форматирование?
- Чтобы полностью отформатировать карту на телефоне, вам потребуется пройти по пути: Меню-Настройки-Память-Отключить карту памяти (Извлечь карту)-Очистить карту-Подключить SD-карту (названия могут слегка различаться в зависимости от модели телефона).

- Также, есть вариант отформатировать при помощи компьютера с выбором разных размеров кластера.
- Отформатировать при использовании специального приложения SD Formatter или же Hard Disk Low Level Format Tool. Это так называемое «низкоуровневое» форматирование.
Также вы можете попробовать поменять кэш на карте памяти при помощи приложения ® SD Speed Increase. Если же форматирование не помогает, тогда стоит попробовать заменить карту на другой вариант. Бывает также ситуация когда записанные вами файлы на компьютере видны, а на устройстве они не отображаются. В таком случае, проверьте, нет ли в папке, в которую они были записаны, файла.nomedia. Если есть – немедленно его удаляйте.
Если с вашей карты памяти пропадают файлы, которые были туда записаны
- Мы заметили, что некоторые из файлов могут пропадать из-за установленных приложений. Попробуйте удалить последние из установленных программ, после чего вы заметили данную проблему.
- Есть вариант решения проблемы при помощи галереи QuickPic.
 В меню выберите «показать скрытые папки» — папка thumbnails, в ней могут располагаться пропавшие фото и видеофайлы.
В меню выберите «показать скрытые папки» — папка thumbnails, в ней могут располагаться пропавшие фото и видеофайлы. - Если ни один из предложенных способов вам не помог, попробуйте сделать сброс до заводских настроек – это может помочь с выявлением, проблема была в программе или же в прошивке – что тоже вполне вероятно.
- Попробуйте обновить версию прошивки.
Если ваш музыкальный плеер не видит большинство аудиофайлов
- Попробуйте посмотреть на длину имени файла, а также есть ли в нем любые символы (знаки препинания и прочие). Если названия являются слишком длинными – попробуйте их укоротить. В некоторых случаях данная процедура была полезна.
- Если файлов большое количество, и они все находятся в одной папке, то большая часть из них может не отображаться. Пробуйте произвести их распределение на несколько папок, примерно поровну.
- Зайдите по пути Настройки — Приложения — Управление приложениями – Приложения, найдите пункт «Хранение мультимедиа» и выберите «Очистить данные».

- Если вы используете стандартный плеер, то попробуйте установить на свой смартфон любой из сторонних пользовательских каталогов приложений.
- Также, нередко в решении этой проблемы помогает форматирование карты памяти.
В современном мире ежедневно создается миллионы терабайт цифрового контента, который включает в себя фотографии, видео, программное обеспечение и многое другое. Все это хранится на жестких дисках, флешках, картах памяти.
С каждым днем на наших смартфонах также накапливается информация, которую можно потерять в любую минуту. Все потому, что данные, которые находятся на картах памяти, могут в любой момент пропасть из-за случайного удаления или неправильно извлечения флешки. В общем, причин очень и очень много, а сейчас это не самое главное.
В этой статье я хотел бы вам рассказать о том, как восстановить данные с карты памяти, которые были удалены. К большому сожалению, стандартными средствами Windows провести этот процесс невозможно, поэтому мы обратимся к помощи программ для восстановления фотографий, видео и аудио записей.
В качестве примера я буду использовать microSD карту от MP3 плеера, которая ранее уже упоминалась на сайте в статьях про , а также про . Я намеренно сотру с неё все аудио треки, а затем, при помощи описанных ниже программ восстановлю обратно.
Вы же в свою очередь сможете восстанавливать с ваших карт памяти не только музыку, но и фотографии, видео, документы и многие другие файлы.
Recuva (для Windows)
Recuva является бесплатной программой, которая работает на всех версиях операционной системы Windows (XP, 7, 8, 10, Vista). Скачать её вы можете ниже:
Скачать бесплатно программу Recuva
При установке программы у вас не должно возникнуть сложностей, поэтому этот процесс я не буду описывать. Перейду сразу к делу. Для восстановления файлов из вашей SD карты необходимо подключить саму флешку подключить к компьютеру через кард-ридер, мобильный телефон, цифровой фотоаппарат и т.д.
Затем откройте «Мой компьютер » и щелкните правой кнопкой мыши на соответствующий съемный диск.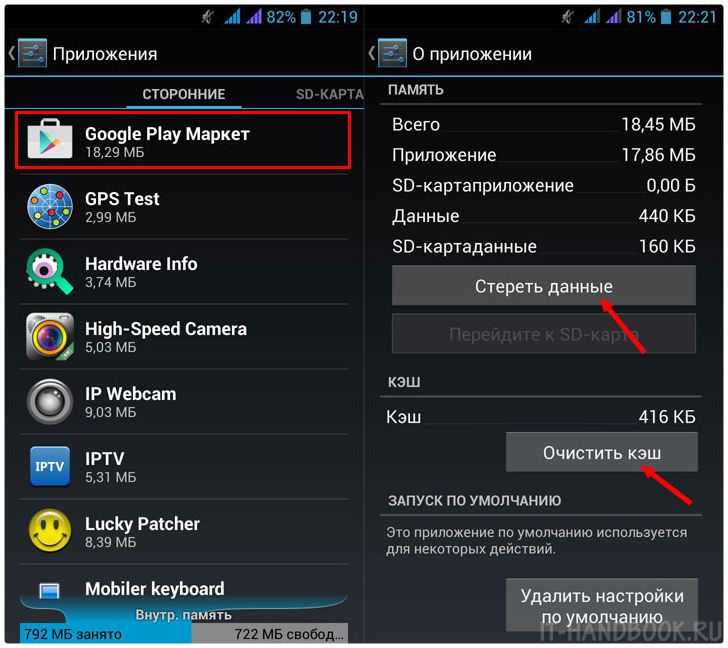 В появившемся контекстном меню выберите команду «Поиск удаленных файлов ».
В появившемся контекстном меню выберите команду «Поиск удаленных файлов ».
По окончанию сканирования появится список файлов, находящихся на карте памяти (как текущих, так и ранее удаленных). Чтобы восстановить удаленный файл необходимо нажать на него правой кнопкой мыши и выбрать команду «Восстановить выделенные ».
Pandora Recovery (для Windows)
Pandora Recovery – это бесплатна утилита, которая также предназначена для восстановления удаленных данных с SD карт, жестких дисков, USB флешек и т.д. Скачать её вы можете нижеСкачать бесплатно утилиту Pandora Recovery
Для достоверности эксперимента я снова отформатировал свою флешку. Чтобы восстановить файлы необходимо опять подключить ваше накопительное устройство к компьютеру или ноутбуку.
Теперь давайте остановимся на важном моменте, который возникнет при первом запуске программы – необходимо выбрать метод сканирования. Я рекомендую выбирать глубокое сканирование, поскольку этот метод позволяет восстанавливать фотки, музыкальные треки, документы и прочие файлы даже с поврежденных носителей.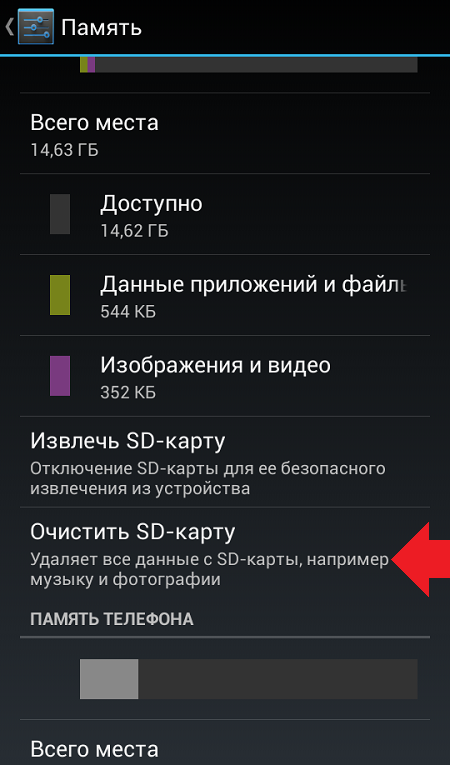
Настроили? Тогда переходим к поиску и восстановлению утраченного. Запускаем Pandora Recovery и переходим во вкладку Search . Далее выбираем диск, по которому будет проводится поиск, а после чего жмем на кнопку «Search «.
По окончанию поиска в нижней части экрана вы увидите список файлов. Отыщите нужный для восстановления и нажмите на него правой кнопкой мыши. Затем в контекстном меню выбираем команду Recover to .
Откроется диалоговое окошко в котором необходимо нажать на кнопку «Browse», после чего выбрать место куда будет восстановлен файл. Далее просто жмем на кнопку «Recover now » и все готово.
Stellar Phoenix Mac Photo Recovery (для OS X)
К большому сожалению, я не имею возможности продемонстрировать принцип работы в этой программе, но точно знаю, что Stellar Phoenix Mac Photo Recovery является одной из лучших программ для восстановления удаленных файлов с носителей для компьютеров Mac под управлением OS X 10. 5 или выше.
5 или выше.
Кроме всего прочего отдельно хотелось бы также выделить следующие бесплатные программы для восстановления удаленных фотографий, песен, видео или документов с карт памяти:
- R.saver
- USB Flash Drive Recovery
- CardRecovery
- chkRepair
В общем, теперь вы можете не переживать по поводу случайно удаленной фотки на телефоне, ведь знаете, что имея хотя бы usb-шнур и 5 минут свободного времени, изображение можно без проблем восстановить.
Да кстати, чуть не забыл, в следующей статье мы рассмотрим лучшие приложения для устройств, работающих на базе операционной системы Android, при помощи которых вы также сможете восстанавливать удаленные файлы.
Наверняка на вашем смартфоне есть совершенно ненужные файлы, которые только занимают лишнее место. Вы всегда можете их удалить, чтобы они не мещались. Как это сделать, вы узнаете из нашей статьи.
Как это сделать, вы узнаете из нашей статьи.
Сразу хотелось бы отметить, что пользователь может удалить любые файлы кроме системных, хотя последние тоже можно удалить при наличии , что в свою очередь может превратить устройство в кирпич. Поэтому если не уверены, можно ли удалять тот или иной файл, лучше его не трогать.
Удаление файлов возможно не только с помощью самого устройства, но и с помощью компьютера — при подключении устройства к нему. Пойдем по порядку.
Удаление файлов через файловый менеджер
Вам понадобится любой файловый менеджер. Мы в своих примерах используем ES проводник.
Скачиваете ФМ с Google Play Маркет, если у вас его еще нет, устанавливаете и запускаете. При запуске вы увидите примерно такую картину:
Выделенное красным — это память устройства и карта памяти соответственно. Выберите раздел, где хотите удалить файлы.
Допустим, удаление будет происходить с карты памяти. Выбираем этот раздел и видим список папок и файлов.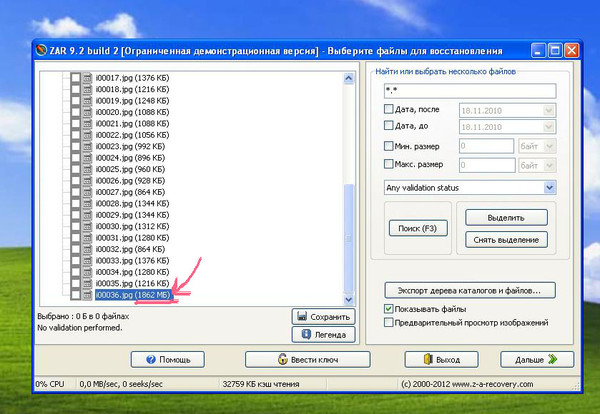
Чтобы удалить папку, тапаем на нее и удерживаем палец около секунды, пока она не станет выделена, например:
Затем нажимаем на значок корзины в верхней части экрана для удаления.
Если вам нужно удалить файл в папке, заходите в папку и проделываете тот же самый финт. Файл удален.
Удаление файлов с помощью компьютера
В этом случае нужно подключить устройство к компьютеру с помощью кабеля. После этого открываете содержимое устройство — либо внутреннюю память, либо же карту памяти.
Видите файлы. Выбираете нужные из них и удаляете привычным способом в корзину.
При необходимости удаляете файлы из корзины на компьютере. Вот так легко и просто удалять файлы на Android. Главное — не удалить чего-то лишнего.
Самыми частыми причинами потери содержимого SD карты являются: нечаянное форматирование, сбой программного обеспечения и механические повреждения носителя. Зная основную причину неполадок, можно выбрать наиболее подходящий метод реанимирования, который бы позволил восстановить утерянные данные с максимальной эффективностью.
Процедура восстановления данных с SD карты
При обнаружении каких-либо проблем с функционированием флешки (она не распознается гаджетом или ПК, неправильно отображается ее объем и т.п.) необходимо как можно быстрее произвести копирование файлов, отформатировать устройство, просканировать его антивирусной программой и продиагностировать на ошибки.
При невозможности получить доступ к содержимому карты памяти следует попытаться восстановить утраченные файлы своими силами. Для этого можно:
- использовать специальное программное обеспечение;
- выполнить аппаратное вмешательство.
Первый способ восстановления файлов и папок является более простым, поэтому с ним сможет справиться каждый. С его помощью можно с большой вероятностью возвратить удаленные после форматирования или сбоя ПО данные.
Для проведения реанимации в домашних условиях нужно иметь под рукой:
- ПК с установленной операционной системой не ниже Windows XP;
- приспособление для чтения SD карты (картридер) или соответствующий разъем на компьютере;
- подключенный интернет;
- специальную программу.

Порядок восстановления содержимого флешки после незапланированного форматирования или сбоя будет следующим:
- Устанавливается программа-реаниматор. Ее можно скачать в интернете с бесплатных ресурсов или приобрести лицензионную версию. Для частного использования достаточно и бесплатного ПО.
- Устройство, в котором установлена СД карта, выключается, затем носитель вынимается и подключается к компьютеру.
- Запускается установленная программа, которая ищет удаленные после форматирования или сбоя файлы и сохраняет их на ПК.
Аппаратное вмешательство выполняется при механическом повреждении SD карты . В этом случае конечный результат зависит от степени и характера повреждения. Ремонт носителя или восстановление с него информации – процедура сложная, поэтому ее лучше доверить специалисту.
Программы для реанимации после удаления данных
Успешность восстановления доступа к утерянной информации напрямую зависит от используемого ПО.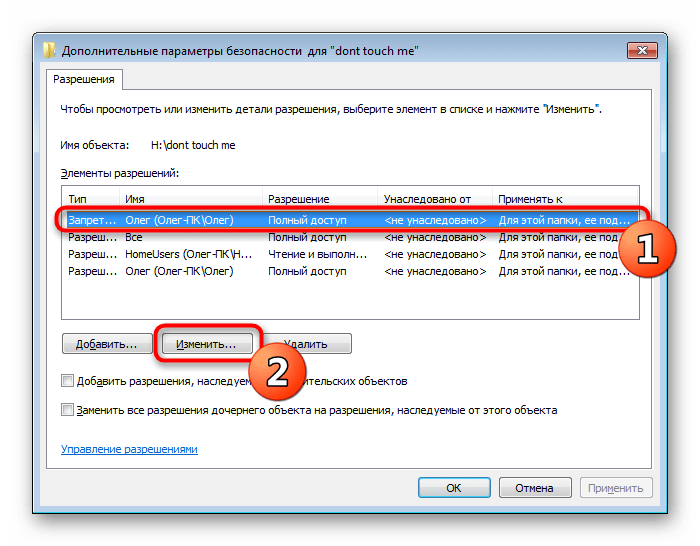 На просторах интернета имеется огромное количество программ-реаниматоров, позволяющих выполнить поставленную задачу. При этом самыми эффективными являются:
На просторах интернета имеется огромное количество программ-реаниматоров, позволяющих выполнить поставленную задачу. При этом самыми эффективными являются:
- Recovery-studio;
- R.Saver;
- PhotoRec.
Восстановление файлов после форматирования SD карты с помощью R-studio
Восстановление поврежденной SD карты
Восстановить удаленные файлы с поврежденной флешки намного сложнее, однако при правильном подходе сделать это все же возможно. Каждая SD карта оснащена микроконтроллером, за функционирование которого отвечает специальная программа. При неправильном изъятии носителя из слота она может слететь, в результате чего флешка перестанет работать.
Карты памяти часто используются в качестве дополнительного накопителя в навигаторах, смартфонах, планшетах и прочих устройствах, оснащённых соответствующим слотом. И как почти любое устройство, используемое для хранения данных пользователя, такой накопитель имеет свойство заполняться. Современные игры, фотографии высокого качества, музыка могут занимать множество гигабайт на накопителе. В этой статье мы расскажем вам, как можно уничтожить ненужную информацию на СД карте в ОС Android и Windows при помощи специальных программ и штатных средств.
В этой статье мы расскажем вам, как можно уничтожить ненужную информацию на СД карте в ОС Android и Windows при помощи специальных программ и штатных средств.
Для очистки всего накопителя от информации необходимо его отформатировать. Этот программный процесс позволит быстро удалить все файлы с карты памяти, благодаря чему не придётся стирать каждый файл по отдельности. Ниже мы рассмотрим два способа очистки, которые подойдут для ОС Андроид — при помощи штатных средств и одной сторонней программы. Приступим!
Способ 1: SD Card Cleaner
Основным предназначением приложения SD Card Cleaner является очистка системы Андроид от ненужных файлов и прочего мусора. Программа самостоятельно находит и сортирует все файлы на карте памяти по категориям, которые вы можете удалить. Ещё она показывает заполненность накопителя определёнными категориями файлов в процентах — это поможет вам понять не только то, что на карте мало места, но и сколько каждый тип медиа занимает пространства.
- Устанавливаем эту программу из Play Market и запускаем. Нас встретит меню со всеми накопителями, которые находятся в девайсе (как правило, это встроенный и внешний, то есть карта памяти). Выбираем «External» и нажимаем «Start» .
- После того как приложение проверит нашу СД карту, появится окно со сведениями о её содержимом. Файлы будут разделены по категориям. Также будет два отдельных списка — пустых папок и дубликатов. Выбираем нужный тип данных и нажимаем по его названию в этом меню. Например, это могут быть «Video Files» . Помните, что после перехода в одну категорию, можно посетить и другие, чтобы удалить ненужные файлы.
- Выбираем файлы, которые мы хотим стереть, затем нажимаем на копку «Delete» .
- Предоставляем доступ к хранилищу данных на смартфоне, нажав «ОК» во всплывающем окне.
- Подтверждаем решение удалить файлы, нажав на «Yes» , и таким образом удаляем различные файлы.

Способ 2: Встроенные средства Android
Удалить файлы можно и при помощи стандартных средств самой популярной мобильной операционной системы.
Обратите внимание, что в зависимости от оболочки и версии Андроид на вашем телефоне, интерфейс может отличаться. Тем не менее порядок действий остаётся актуальным для всех версий Android.
Очистка карты памяти в Windows
Произвести очистку карты памяти в Windows можно двумя способами: встроенными средствами и с помощью одной из множества сторонних программ. Далее будут представлены методы форматирования накопителя в.Виндовс.
Способ 1: HP USB Disk Storage Format Tool
HP USB Disk Storage Format Tool — мощная утилита для очистки внешних накопителей. Она содержит в себе множество функций, и некоторые из них пригодятся нам для очистки карты памяти.
Способ 2: Форматирование при помощи штатных средств Windows
Стандартное средство для разметки дискового пространства со своими задачами справляется ничуть не хуже сторонних программ, правда, функциональных возможностей содержит в себе поменьше.
 Но для быстрой очистки его тоже будет вполне достаточно.
Но для быстрой очистки его тоже будет вполне достаточно.Заключение
В этом материале мы рассмотрели SD Card Cleaner для Андроид и HP USB Disk Format Tool для Виндовс. Также были упомянуты штатные средства обеих ОС, которые позволяют очистить карту памяти, как и рассмотренные нами программы. Единственное отличие в том, что встроенные в операционные системы средства форматирования предоставляют возможность только очистить накопитель, плюс в Виндовс можно дать имя очищенному тому и указать, какая файловая система будет к нему применена. В то время как сторонние программы обладают чуть более широким функционалом, который может и не относиться непосредственно к очистке карты памяти. Надеемся, эта статья помогла вам в решении проблемы.
Как удалить файл или папку, которые не удаляются, защищены от записи или к ним отсутствует доступ?
Вы не можете полностью удалить папку или несколько файлов с компьютера или ноутбука? Windows выдает сообщение об ошибке доступа? Это может происходить по самым разнообразным причинам во время удаления, редактирования или перезаписи файлов. Читайте, как удалить файл или папку, которые не удаляются по причине защиты от записи, отсутствия доступа, заражения вирусом или открытия файла в неизвестной программе.
Читайте, как удалить файл или папку, которые не удаляются по причине защиты от записи, отсутствия доступа, заражения вирусом или открытия файла в неизвестной программе.
Содержание:
Диск защищен от записи
Если при попытке удаления файла или папки с флешки, карты памяти или жесткого диска вы получаете сообщение: «Диск защищен от записи» (The disk is write-protected), то на него установлена защита от записи.
О том, как разблокировать защищенную от записи флешку, карту памяти или жесткий диск у нас есть отдельная статья. Тема довольно обширная. Поэтому, ознакомиться с ней вы можете перейдя к статье по данной ссылке: Как разблокировать защищенную от записи флешку, карту памяти или жесткий диск в Windows 10, 8, 7.
Или посмотрев отдельное видео.
Не удалось найти этот элемент
Если во время удаления файла или папки вы получаете сообщение: «Не удалось найти этот элемент. Проверьте расположение этого элемента и повторите попытку», то причин его возникновения может быть несколько:
Проверьте расположение этого элемента и повторите попытку», то причин его возникновения может быть несколько:
-
Сбой в системе (глюк с правами на удаляемый файл или папку; проблема с именем папки или файла: оно может быть как слишком длинное, так и содержать в себе некоторые символы, с которыми система конфликтует при удалении, и т.д.)
-
Компьютер заражен вирусом.
В такой ситуации, для удаления файла или папки, которые выдают ошибку, попробуйте использовать такие утилиты как:
Если использование указанных выше программ не принесло желаемого результата, то загрузите систему в безопасном режиме и попробуйте удалить нужный файл или папку из-под него. Если причиной блокировки будет вирус, то в большинстве случаев вы сможете удалить файлы без каких-либо дополнительных действий.
Отсутствие прав на изменение файлов
Если Windows выдает сообщение об отсутствии прав на изменение файлов, то чтобы удалить или изменить данный файл, используемая учётная запись должна обладать правами администратора. Загрузитесь под учетной записью администратора компьютера. Иначе никак…
Загрузитесь под учетной записью администратора компьютера. Иначе никак…
Файл или папка не может быть удалена так, как открыта в другой программе
Если Windows выдает сообщение о том, что файл или папка не может быть удалена так, как открыта в другой программе, то запомните название программы и выполните следующие действия:
-
Нажмите сочетание клавиш «Windows + r».
-
В окне выполнить введите resmon.exe и нажмите Enter.
-
На вкладке Обзор найдите программу, мешающую удалению. Выделите её правой кнопкой мыши и выберите «Завершить процесс». Повторите это действие если на вкладке Обзор несколько раз будет повторяться имя программы.
-
После этого, попробуйте снова удалить файлы.
Если у вас не получилось удалить файлы или папки используя описанные способы, то опишите вашу ситуацию и задавайте вопросы в комментариях.
Как правильно удалить данные с флешки или SD карты на Mac
Наверняка вы сталкивались с тем, что после удаления файлов с флешки на MacBook, iMac — они никуда не деваются, либо же удаляются не полностью. Например, вы скопировали с флешки фотографии на Мак, после этого выделили все файлы и перетянули их в «Корзину». Отключаете флешку с полной уверенностью, что она пустая и готова к записи новых данных. Но вот неожиданность — при попытке записать новые файлы, система сообщает, что свободного места недостаточно. Как так?
На самом деле все просто до безобразия. Когда мы удаляем файлы с внешнего носителя (флешка, карта памяти фотоаппарата, телефона и т.д.) в корзину на Mac, по факту они не удаляются пока она не очищена. На внешнем носителе в скрытой папке (обычно .Trashes) создается некий ярлык с метаданными удаленных файлов. До тех пор, пока вы не очистите корзину на своем компьютере Apple — удаленные данные или их часть сохраняются на флешке.
Очищаем флешку правильно
Для того чтобы удалить данные с внешнего носителя, необходимо выделить файлы и нажать комбинацию клавиш Command ⌘ + Backspace (или же просто перетащить файлы в “Корзину”).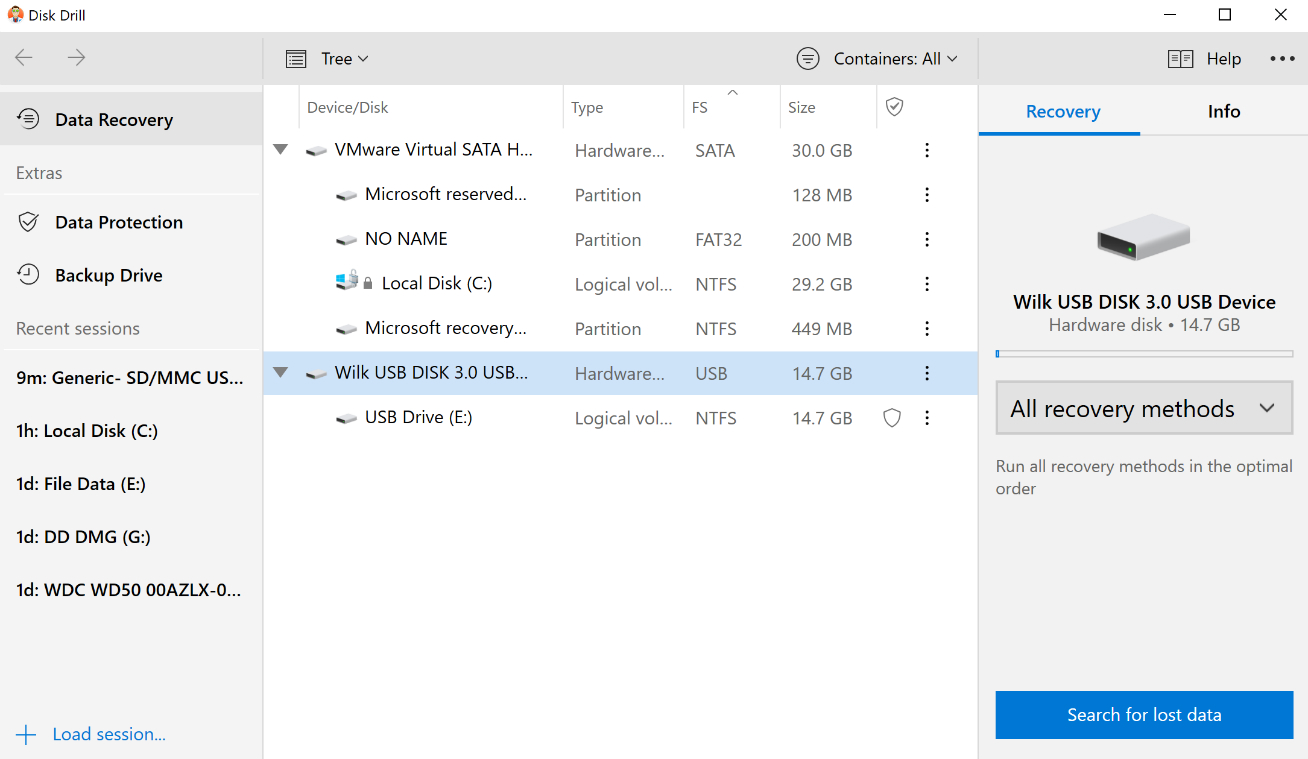 После этого, не отключая флешки кликаем на «Корзине» чтобы вызвать меню. Выбираем «Очистить корзину». После этого со спокойной совестью кликаем на нашей флешке (или карте памяти) и нажимаем «Извлечь». Таким образом мы бесповоротно удалим файлы с носителя, тем самым освободив на нем место.
После этого, не отключая флешки кликаем на «Корзине» чтобы вызвать меню. Выбираем «Очистить корзину». После этого со спокойной совестью кликаем на нашей флешке (или карте памяти) и нажимаем «Извлечь». Таким образом мы бесповоротно удалим файлы с носителя, тем самым освободив на нем место.
Соблюдайте осторожность, чтобы не удалить нужную информацию. В сервисный центр Apple BashMac в Киеве достаточно часто обращаются для восстановления данных с флешки. Или для возврата удаленных файлов в macOS.
Читайте также о том, что делать если флешка не работает на Mac.
Подобається
Неподобається
ChuMac Mac Блогер Профессиональный дегустатор яблок со стажем, адепт культа «маководов» и последний из клана MacCloud. Расскажу как готовить повидло, кто бросил яблоко на голову Ньютона, а также все об iMac, MacBook, Mac Pro, Mac mini, iPad, iPhone! Новости, обзоры, советы по использованию и ремонту Apple, естественно прямо из Купертино.
Что за папка LOST.DIR на Android
  для начинающих | мобильные устройства
Один из частых вопросов начинающих пользователей — что за папка LOST.DIR на флешке Android телефона и можно ли её удалить. Более редкий вопрос — как восстановить файлы из этой папки на карте памяти.
Оба этих вопроса будут рассмотрены далее в этой инструкции: поговорим и о том, что за файлы со странными именами хранятся в LOST.DIR, почему эта папка бывает пустой, стоит ли её удалять и как восстановить содержимое при необходимости.
Зачем нужна папка LOST.DIR на карте памяти (флешке)
Папка LOST.DIR — системная папка Android, автоматически создаваемая на подключенном внешнем накопителе: карте памяти или флешке, иногда её сравнивают с «Корзиной» Windows. Lost переводится как «потерянный», а DIR означает «папка» или, вернее, это сокращение от «директория».
Она служит для записи файлов, если над ними производятся операции чтения-записи во время событий, которые могут привести к потере данных (они записываются уже после этих событий). Обычно, эта папка пустая, но не всегда. В LOST.DIR могут появиться файлы в случаях, когда:
Обычно, эта папка пустая, но не всегда. В LOST.DIR могут появиться файлы в случаях, когда:
- Внезапно извлекается карта памяти из Android устройства
- Прерывается загрузка файлов из Интернета
- Зависает или самопроизвольно выключается телефон или планшет
- При принудительном выключении или отключении батареи от Android устройства
Копии файлов, над которыми производились операции помещаются в папку LOST.DIR для того, чтобы в последующем система могла их восстановить. В некоторых случаях (редко, обычно исходные файлы остаются неповрежденными) может потребоваться восстановить содержимое этой папки вручную.
При помещении в папку LOST.DIR скопированные файлы переименовываются и имеют нечитабельные имена из которых бывает сложно определить, что представляет собой каждый конкретный файл.
Можно ли удалить папку LOST.DIR
Если папка LOST.DIR на карте памяти вашего Android занимает много места, при этом все важные данные в сохранности, а телефон работает исправно, вы можете смело удалять её. Сама папка затем восстановится, а её содержимое будет пустым. К каким-то негативным последствиям это не приведёт. Также, если вы не планируете использовать эту флешку в телефоне, смело удаляйте папку: вероятно, она была создана при её подключении к Android и больше не нужна.
Сама папка затем восстановится, а её содержимое будет пустым. К каким-то негативным последствиям это не приведёт. Также, если вы не планируете использовать эту флешку в телефоне, смело удаляйте папку: вероятно, она была создана при её подключении к Android и больше не нужна.
Однако, если вы обнаружили, что какие-то файлы, которые вы копировали или переносили межу картой памяти и внутренним хранилищем или с компьютера на Android и обратно исчезли, а папка LOST.DIR наполнена, можно попытаться восстановить её содержимое, обычно это сравнительно легко.
Как восстановить файлы из LOST.DIR
Несмотря на то, что файлы в папке LOST.DIR имеют невразумительные названия, восстановление их содержимого — сравнительно простая задача, так как обычно они представляют собой неповрежденные копии исходных файлов.
Для восстановления можно использовать следующие подходы:
- Простое переименование файлов и добавление нужного расширения. В большинстве случаев в папке оказываются файлы фото (достаточно присвоить расширение .
 jpg, чтобы они открылись) и файлы видео (обычно — .mp4). Где фото, а где — видео можно определить по размеру файлов. А переименовывать файлы можно сразу группой, это умеют делать многие файловые менеджеры. Массовое переименование со сменой расширения поддерживают, например, X-Plore File Manager и ES Проводник (рекомендую первый, подробнее: Лучшие файловые менеджеры для Android).
jpg, чтобы они открылись) и файлы видео (обычно — .mp4). Где фото, а где — видео можно определить по размеру файлов. А переименовывать файлы можно сразу группой, это умеют делать многие файловые менеджеры. Массовое переименование со сменой расширения поддерживают, например, X-Plore File Manager и ES Проводник (рекомендую первый, подробнее: Лучшие файловые менеджеры для Android). - Использовать приложения восстановления данных на самом Android. С такими файлами справятся почти любые утилиты. Например, если вы предполагает, что там находятся фото, можно использовать DiskDigger.
- Если у вас есть возможность подключить карту памяти к компьютеру через кард-ридер, то можно использовать любую бесплатную программу для восстановления данных, даже самые простые из них должны справиться с задачей и обнаружить, что именно содержат в себе файлы из папки LOST.DIR.
Надеюсь, для кого-то из читателей инструкция была полезной. Если же остаются какие-то проблемы или не удается выполнить нужные действия, опишите ситуацию в комментариях, постараюсь помочь.
А вдруг и это будет интересно:
Не удаляются файлы в macOS. Что делать?
Удаление файлов на компьютере – рутинная процедура, которую ежедневно проходит каждый из нас. Выделяешь нужные файлы, а дальше либо просто перетаскиваешь или через контекстное меню отправляешь в корзину. Казалось бы, какие могут возникнуть тут трудности, но иногда система не разрешает удалять файлы или корзина просто не очищается. Что делать в таких случаях?
Во-первых, необходимо убедиться, что у вашей учетной записи есть права администратора. Некоторые системные файлы не разрешено удалять обычным пользователям, а также администратор компьютера мог запретить удалять те или иные файлы на компьютере. Проверить права пользователя можно в «Системные настройки» > «Пользователи и группы».
Во-вторых, если файл перемещается в корзину, но при попытке очистить корзину появляется сообщение «Операция не может быть выполнена, поскольку объект «имя файла» заблокирован», попробуйте очистить корзину следующим образом: открыть Finder > на верхней панели управления выбрать Finder > «Очистить корзину» > нажать клавишу Option и «Очистить корзину».
Если это не помогло, то необходимо убедиться, что файл, который вы пытаетесь удалить, не заблокирован. Для этого выберите проблемный файл, нажмите правой кнопкой, выберите пункт «Свойства» > «Защита». Если стоит галочка напротив пункта, то снимите её.
Если в корзине несколько файлов с защитой, то для того, чтобы не снимать с каждого них защиту вручную, можно воспользоваться командой терминала, которая снимет защиту сразу со всех файлов.
Откройте приложение «Терминал» и «Корзину», так, чтобы окна приложений были расположены рядом. Скопируйте в терминал команду chflags -R nouchg, но не вводите её. После nouchg необходимо поставить пробел. Далее просто выделите и перенесите из «Корзины» все файлы в окно терминала. Нажмите Enter.
Другая возможная причина – некорректное имя файла. Если в названии использованы специальные символы ASCII (кавычки, тире, звездочки), это может приводить к ошибкам в работе macOS. Переименуйте файл и попробуйте удалить его снова.
Переименуйте файл и попробуйте удалить его снова.
Также, убедитесь, что никакое из запущенных приложений не задействует файл, который вы пытаетесь удалить.
Если ни один из советов не помог, то проверьте файловую систему дисков компьютера на наличие ошибок. Для этого откройте «Дисковую утилиту» > «Первая помощь».
Не удается удалить файлы с SD-карты — исправить с помощью 6 простых способов
Я не могу удалить файлы со своей SD-карты
«У меня есть карта Samsung Micro SD емкостью 32 ГБ, и мне нужно скопировать на нее определенный файл. Чтобы освободить на нем место после подключения к компьютеру, я решаю удалить с него несколько ненужных файлов. Но когда я выбираю файл, который мне нужно удалить, и нажимаю «Ctrl + Delete», файл все еще существует на моей SD-карте. Наконец, я пытаюсь отформатировать SD-карту, но Windows сообщает, что диск защищен от записи.Я запуталась и не знаю, как удалить файлы с SD-карты, защищенной от записи. Вы когда-нибудь сталкивались с такой проблемой? Есть какие-нибудь советы? Спасибо за вашу помощь!»
Наконец, я пытаюсь отформатировать SD-карту, но Windows сообщает, что диск защищен от записи.Я запуталась и не знаю, как удалить файлы с SD-карты, защищенной от записи. Вы когда-нибудь сталкивались с такой проблемой? Есть какие-нибудь советы? Спасибо за вашу помощь!»
Почему нельзя удалять файлы с SD-карты на ПК?
Как упоминалось выше, проблема, связанная с невозможностью удалить файлы с (микро) SD-карты, может быть вызвана защитой от записи на SD-карте. В такой ситуации вам не разрешается удалять или изменять какие-либо файлы на SD-карте. Фактически, эта проблема также может быть вызвана другими причинами, такими как:
▶ Файл, который вам нужно удалить, — это открытие .Если так,
все, что вам нужно сделать, это закрыть файл. Затем вы можете удалить его с SD-карты.
▶ Плохой контакт между SD-картой и слотом для SD-карты или адаптером . На этом этапе проверьте и отрегулируйте SD-карту и адаптер SD-карты, чтобы поддерживать их хороший контакт.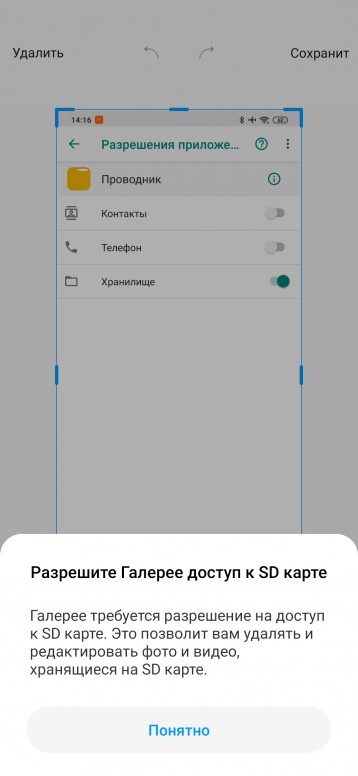
▶ Файловая система раздела SD-карты повреждена . Если это так, ваша SD-карта может быть защищена путем добавления атрибутов только для чтения ко всем файлам. Таким образом, вам не разрешено удалять файлы.
Как решить проблему «не удается удалить файлы с SD-карты» (включая шесть способов)?
Не приятно сталкиваться с такой проблемой.Осознав возможные причины проблемы, взгляните на простые и быстрые решения проблемы с удалением файлов. с SD-карты на ПК.
Способ 1. Проверьте вкладку защиты от записи на SD-карте (адаптере)
Способ 2. Удалите атрибуты только для чтения с SD-карты с помощью CMD
Способ 3. Изменение данных значения в реестре
Способ 4. Отключить защиту от записи через редактор групповой политики
Way 5. Запустите CHKDSK, чтобы проверить и исправить SD-карту
Way 6.Создайте резервную копию нужных файлов на SD-карте и отформатируйте ее
Способ 1. Проверьте вкладку защиты от записи на SD-карте (адаптере)
Проверьте вкладку защиты от записи на SD-карте (адаптере)
Для некоторых SD-карт на одной стороне SD-карты может быть переключатель и отмеченная линия с замком. Если вкладка находится в положении «Заблокировать», вы не сможете удалять файлы на SD-карте. успешно. Поэтому вам нужно убедиться, что переключатель на SD-карте находится в Разблокировать позицию. Если ваша SD-карта без такого переключателя, проверьте SD-карту. адаптер и убедитесь, что язычок находится в открытом положении.После этого попробуйте снова удалить файлы.
Способ 2. Удалите атрибуты только для чтения с SD-карты с помощью CMD
Если переключатель находится в разблокированном положении, и вы по-прежнему не можете удалять файлы из-за записи защиты, попробуйте сначала отобразить атрибуты SD-карты с помощью Diskpart :
1. Запустите утилиту Diskpart от имени администратора.
2. Выполните следующие команды в порядке:
▪ список дисков
▪ выберите диск n
▪ атрибуты диска очистить только для чтения
PS. : «n» означает номер диска вашей SD-карты.
: «n» означает номер диска вашей SD-карты.
Когда вы увидите сообщение — Атрибуты диска успешно очищены, вы можете закройте это окно и попробуйте снова удалить файлы на SD-карте.
Способ 3. Изменить значение данных в реестре
Когда Diskaprt не может помочь вам отключить удаление файлов на SD-карте, это пора подумать, что-то не так с реестром. Вот шаги, чтобы изменить реестр:
1. Нажмите одновременно Windows + R , введите «regedit» и нажмите Enter, чтобы открыть Реестр.
2. Перейдите по следующему пути:
HKEY_LOCAL_MACHINE \ SYSTEM \ CurrentControlSet \ Control \ StorageDevicePolicies
3. Дважды щелкните WriteProtect на правой плоскости и измените Value data на 0.
Перезагрузите компьютер, чтобы снова удалить файлы с SD-карты. Примечание. Реестр очень важен для вашей операционной системы, поэтому рекомендуется
сделайте резервную копию на всякий случай.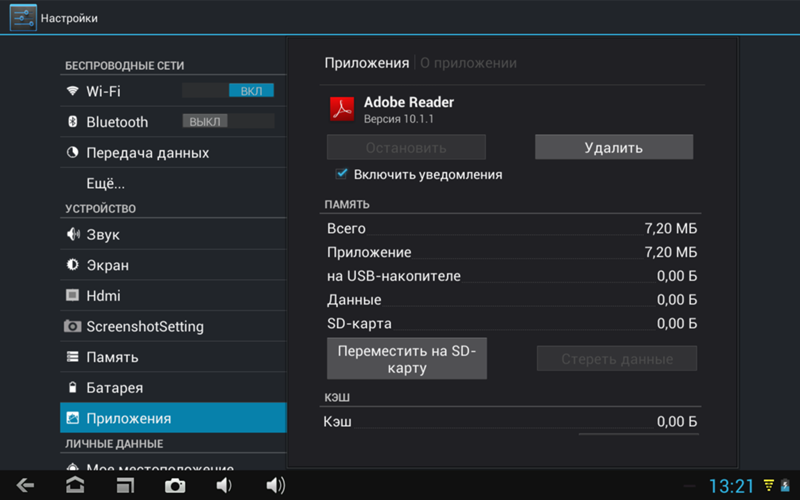
Способ 4. Отключить защиту от записи через редактор групповой политики
Ваша SD-карта не позволит вам удалять файлы на ней, если доступ к ней запрещен Локальная групповая политика Windows. В это время выполните следующие действия.
1. Введите « gpedit.msc » в поле поиска и нажмите Enter
2. Перейдите к Computer Configuration > Administrative Template > System > Removable Storage Access
3. Отключите «Removable» Диски: запретить доступ на выполнение »,« Съемные диски: запретить чтение. доступ »и« Съемные диски: запретить доступ для записи ».
Способ 5. Запустите CHKDSK для проверки и исправления SD-карты
Если вы не можете удалить файлы на SD-карте из-за повреждения, попробуйте запустить CHKDSK в CMD, чтобы исправить Это. Давайте посмотрим, как это работает:
1. Нажмите Windows + R , введите «cmd» и нажмите Enter.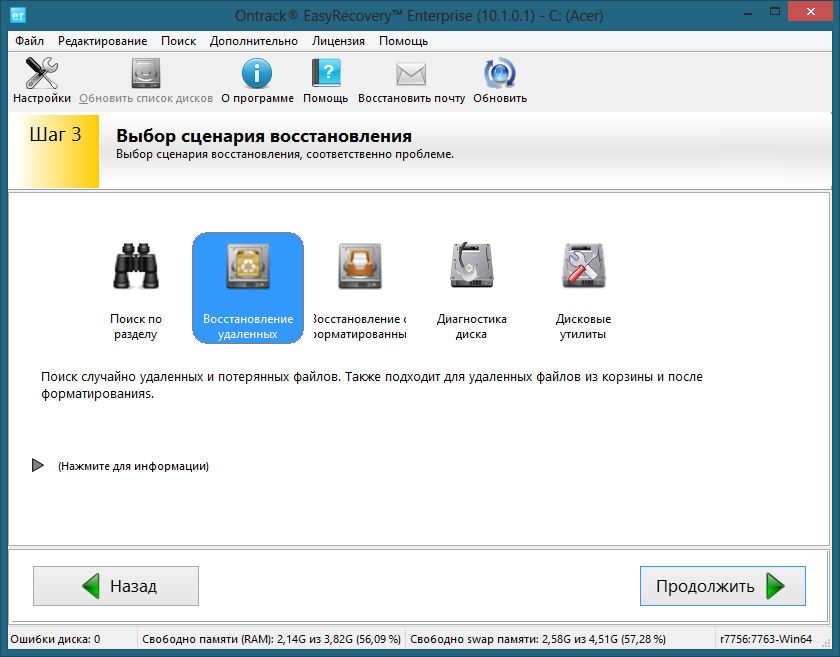
2. Введите « chkdsk e: / f » и нажмите Enter.
3. Если вы получили сообщение «Операция не может быть завершена, потому что объем грязный », попробуйте запустить команду« chkdsk e: / f / r / x », чтобы удалить грязный бит и защита от записи.
4. Введите «exit», чтобы закрыть это окно.
PS: Где e — буква диска, присвоенная разделу hte на SD card
Теперь вы можете открыть SD-карту, чтобы удалить ненужные файлы.
Способ 6. Создайте резервную копию нужных файлов на SD-карте и отформатируйте ее
Если все вышеперечисленные методы не помогают, вы можете создать резервную копию файлов, которые вы не хотите терять SD-карту и форматировать ее с помощью стороннего инструмента форматирования SD-карт, такого как AOMEI Partition Assistant. Загрузите его бесплатно и внимательно посмотрите, как отформатировать SD-карту, представленную ниже:
Шаг 1.Установите и запустите. В главном интерфейсе щелкните правой кнопкой мыши раздел на SD-карте, требующий форматирования, и выберите « Форматировать раздел ».
Шаг 2. Выберите одну файловую систему и щелкните « OK ».
PS: Если вам нужно использовать SD-карту в операционной системе Windows, это рекомендуется выбирать NTFS, FAT32 или exFAT.
Шаг 3. Проверьте незавершенную операцию и нажмите « Применить »> « Proceed », чтобы выполнить ее.
В течение нескольких минут SD-карта будет успешно отформатирована, и вы сможете ее использовать. как обычно.
Советы:
Вы также можете использовать это программное обеспечение для полной очистки SD-карты.
Чтобы пользоваться более продвинутыми функциями, такими как восстановление удаленного раздела на SD-карте, преобразование динамического диска в базовый без потери данных, вы можете обновить его до версии Professional.
Заключение
Если вы не можете успешно удалить файлы с SD-карты на ПК, вы можете выяснить
возможная причина сначала вызвала проблему, и примите соответствующие меры, чтобы вы
может решить эту проблему более эффективно.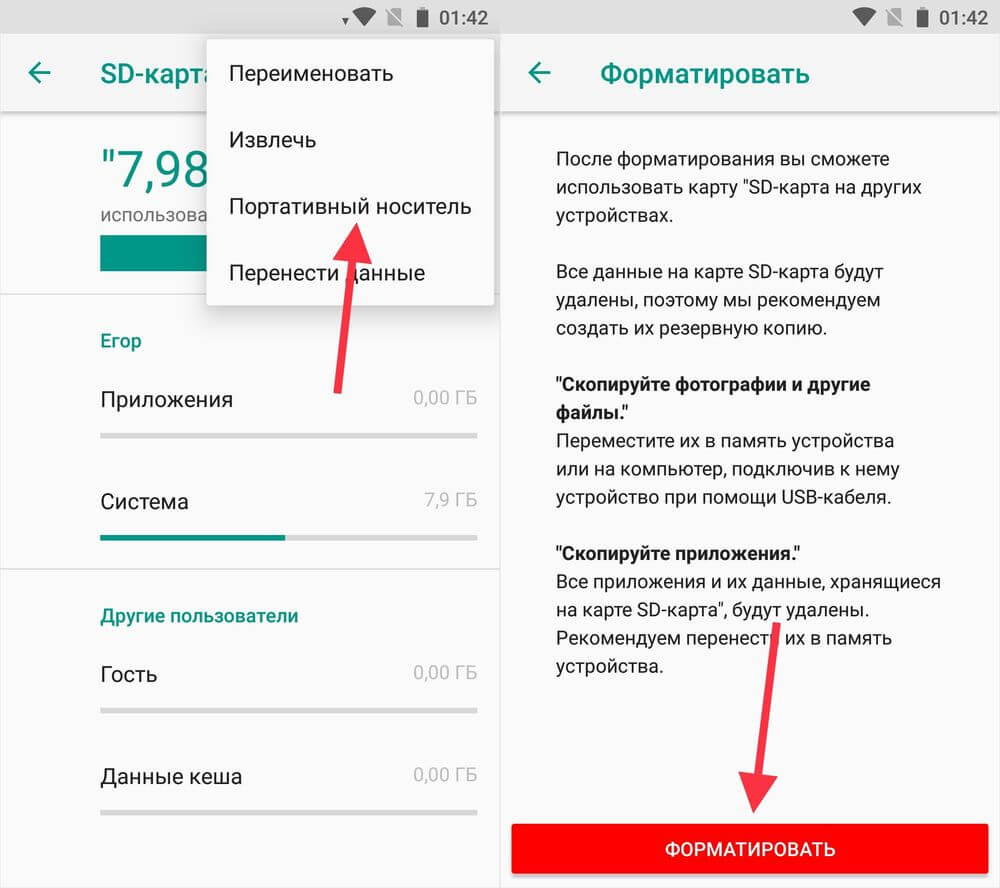
Вот почему вы не можете удалить файл с SD-карты
Я подумывал удалить ненужные данные с карты памяти. Но при попытке удалить их не удалось. Кто-нибудь может сказать, почему я не могу удалить файл с SD-карты?
Вы тоже находитесь в такой же ситуации, когда удаленные файлы возвращаются на карту памяти? Это может быть связано с режимом защиты от записи, поврежденной картой или плохим соединением между слотом и картой.Причина может быть любой.
Эта статья ответит на ваш вопрос — почему вы не можете удалить данные с SD-карты? Вы также узнаете, как правильно удалить файлы с карты памяти и как ее отформатировать, чтобы исправить «не удается удалить файлы».
Правильные шаги для удаления файлов с SD-карты
Если вы не можете удалить данные с SD-карты или изменить их, сначала проверьте, правильно ли вы это делаете. Возможно, вы используете неправильный метод удаления ненужной информации.Чтобы помочь вам, мы обсуждаем здесь подробные шаги. Проверьте их и посмотрите, следуете ли вы тому же самому.
Возможно, вы используете неправильный метод удаления ненужной информации.Чтобы помочь вам, мы обсуждаем здесь подробные шаги. Проверьте их и посмотрите, следуете ли вы тому же самому.
Однако на любом этапе, если вы хотите восстановить данные, вы можете восстановить их с помощью параметров восстановления.
Теперь давайте сначала рассмотрим подробные шаги по удалению файлов.
Удалить файлы с SD-карты без возможности восстановления
Удаление файла — не сложная задача. Просто выберите сохраненную запись и нажмите кнопку удаления. Разве это не просто? Но иногда это простое удаление не гарантирует окончательного удаления, процесс восстановления все еще может восстановить их.Вот несколько шагов, как окончательно удалить документы с помощью системы Windows.
Шаг 1: Подключите флэш-карту к системе, а затем откройте диск в проводнике файлов.
Шаг 2: Выберите фотографии, видео или любые записи, которые вы хотите удалить.
Шаг 3: После выбора щелкните правой кнопкой мыши и выберите «Удалить». Ваши коллекции будут удалены с вашего носителя.
Шаг 4: Теперь щелкните правой кнопкой мыши корзину и выберите «пустая корзина.»Все ваши данные будут удалены навсегда.
Временное удаление данных с SD-карты
Если вместо этого вы ищете временное решение для стирания данных, вы можете сделать это с помощью проводника Windows следующим образом.
Шаг 1: Подключите карту данных к системе и нажмите «Windows + E», чтобы открыть окно проводника Windows.
Шаг 2: Найдите диск в разделе «Съемный диск».
Шаг 3: Щелкните его правой кнопкой мыши и выберите «Форматировать».Снова нажмите «Форматировать», чтобы подтвердить удаление.
SD-карта с функцией безопасного стирания
Может быть причина для стирания данных с вашего носителя. Какой бы ни была причина, безопасно удалите с помощью управления диском, выполнив следующие действия.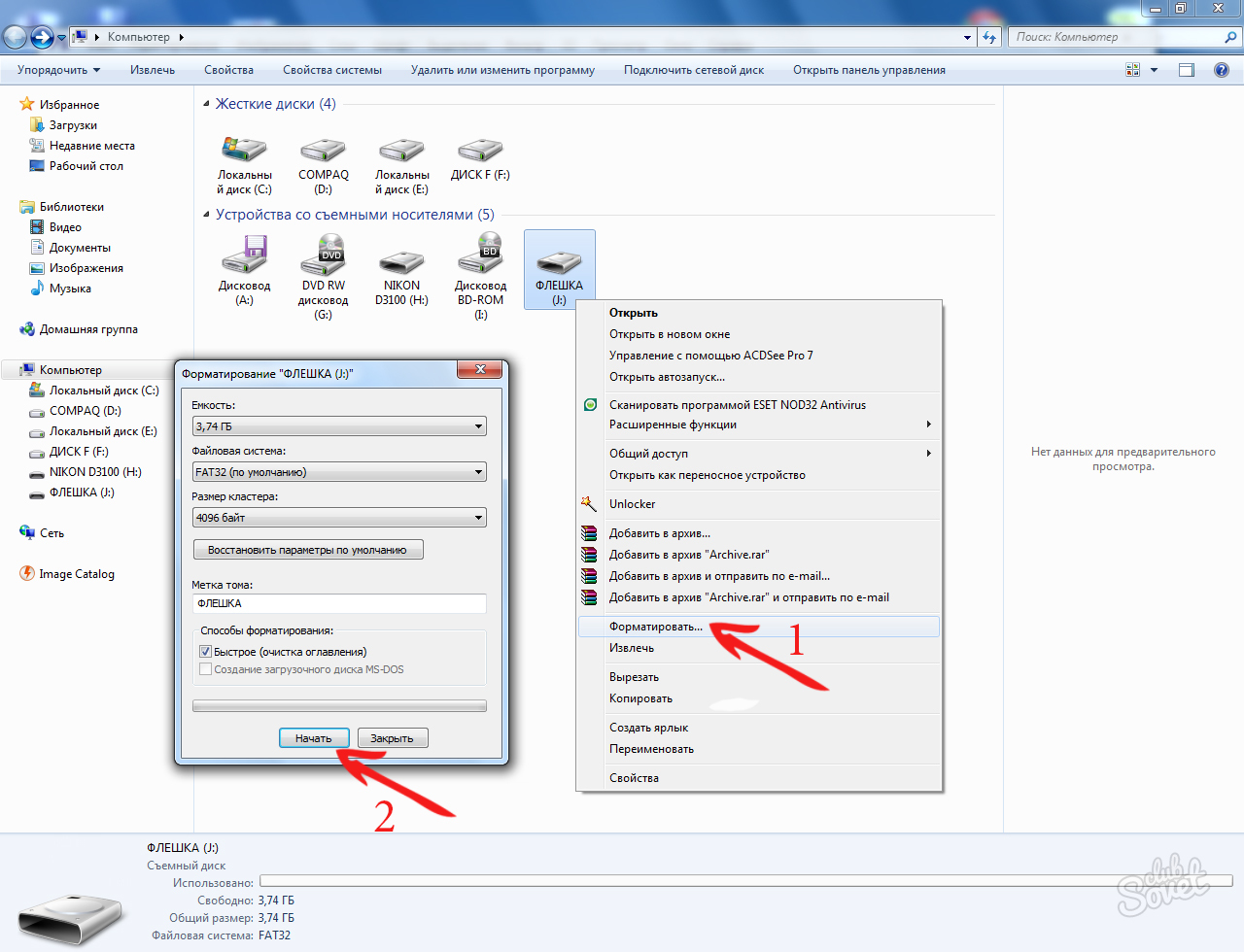
Шаг 1: Щелкните правой кнопкой мыши «Пуск» и выберите «Управление дисками». Вы даже можете нажать клавишу «Windows + R» и ввести «msc» в диалоговом окне «Выполнить» в вашей системе и нажать Enter, чтобы открыть его.
Шаг 2: Чтобы выполнить форматирование, выберите раздел на накопителе.Теперь щелкните правой кнопкой мыши и выберите параметр «Форматировать».
Шаг 3: Теперь укажите размер метки раздела, файловой системы и единицы распределения во всплывающем окне. Кроме того, снимите флажок «Выполнить быстрое форматирование» и нажмите «ОК».
Шаг 4: Снова нажмите «ОК», чтобы подтвердить свое действие. Это мгновенно сотрет данные.
Почему я не могу удалить файлы с SD-карты
Если вам интересно, почему файлы с SD-карты не удаляются, то вот некоторые из причин.Это поможет вам решить ваши проблемы.
Причина 1: Защита от записи
Некоторые карты данных защищены от записи. Это означает, что вы не можете перезаписывать или форматировать какие-либо данные на носителе, а также сохранять или удалять их. В таком случае освобождение места становится невозможным. Когда эта функция активирована, вы, вероятно, получите сообщение об ошибке, если пытаетесь удалить записи, когда включена защита от записи.
Это означает, что вы не можете перезаписывать или форматировать какие-либо данные на носителе, а также сохранять или удалять их. В таком случае освобождение места становится невозможным. Когда эта функция активирована, вы, вероятно, получите сообщение об ошибке, если пытаетесь удалить записи, когда включена защита от записи.
Следовательно, вам нужно сначала отключить защиту от записи, следуя различным командам, а затем удалить их с вашего устройства хранения.
Если сообщение об ошибке «Диск защищен от записи» постоянно мигает, то вот идеальное решение для разблокировки SD-карты с помощью CMD
.Шаг 1: Подключите заблокированную карту данных к устройству и нажмите «Windows» + «R», чтобы открыть диалоговое окно «Выполнить», и введите CMD. Для Windows 8 нажмите «Windows + S» и введите CMD в диалоговом окне «Выполнить». Щелкните правой кнопкой мыши, чтобы выбрать «Запуск от имени администратора».
Шаг 2: Теперь введите следующие команды, нажимая Enter после ввода каждой команды.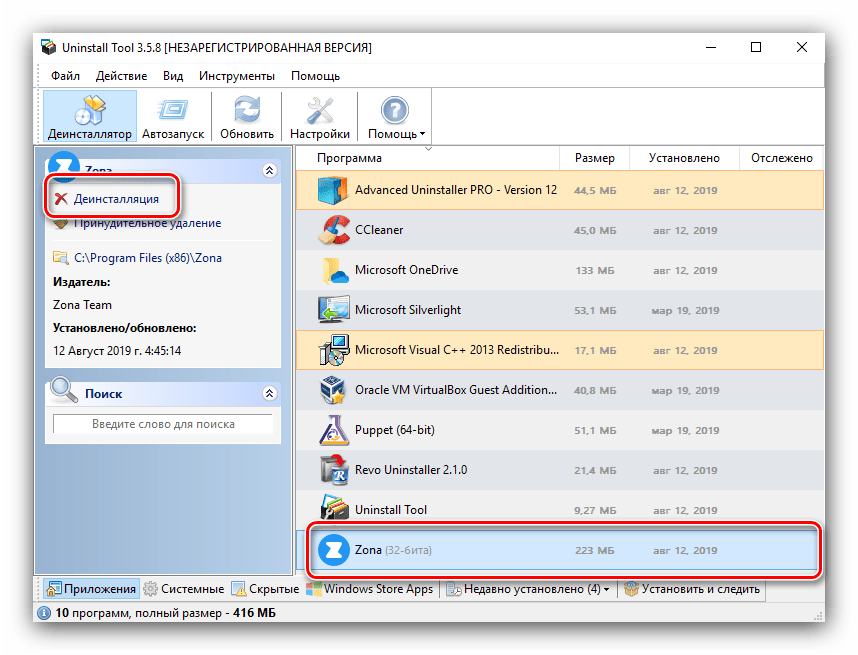
diskpart
list disk
выберите номер диска (# представляет номер SD-карты)
атрибуты disk clear read-only
Теперь выйдите из командной строки и проверьте, исправлена ли ошибка блокировки карты памяти.
Причина 2: режим только для чтения
Возможно, присутствует вкладка «Заблокировать». Если вкладка включена, она успешно заблокирует ваше запоминающее устройство и включит режим только для чтения. Теперь файлы нельзя удалить с SD-карты.Вот несколько решений, которые помогут вам разблокировать.
Решение 1. Сдвиньте переключатель блокировки в положение «разблокировка»
Иногда пользователи склонны игнорировать переключатель блокировки, который включает режим только для чтения. Поэтому вам просто нужно сдвинуть вкладку, чтобы разблокировать ее, чтобы удалить или изменить фотографии, видео или другие документы на ней. Однако, если вкладка автоматически сдвигается вверх, это означает, что ваша карта памяти повреждена и вам необходимо ее заменить.
Решение 2. Разблокировать с помощью пароля
Замок можно разблокировать с помощью пароля — услуга, предлагаемая многими онлайн-провайдерами.Вы также можете выполнить следующие действия:
Шаг 1: Установите «ES File Explorer» и запустите его на своем устройстве.
Шаг 2: Переименуйте файл в mmstore.txt. Здесь вы получите пароль; войдите в него и разблокируйте.
Решение 3. Разблокируйте SD-карту путем форматирования
Не думайте, что «Я не могу удалить файлы с карты памяти», потому что это не разблокировка. Вы можете принудительно открыть его с помощью указанных шагов, это может привести к потере данных (вы можете восстановить позже).
Шаг 1: Подключите накопитель памяти к устройству.
Шаг 2: Откройте его местоположение и нажмите «Форматировать» и в раскрывающемся меню. Нажмите на опцию «Быстро», а затем на «ОК».
Причина 3: поврежденная SD-карта
Вы не сможете удалить или отформатировать сохраненные записи на запоминающем устройстве, если оно повреждено. Вот шаги, чтобы исправить поврежденный носитель памяти. После этого вы сможете стереть необходимые файлы.
Шаг 1: Подключите карту micro SD к ноутбуку или ПК.
Шаг 2: Щелкните Пуск -> Мой компьютер -> SD-карта.
Шаг 3: Щелкните его правой кнопкой мыши и выберите «Свойства».
Шаг 4: Теперь щелкните левой кнопкой мыши вкладку «Инструменты» и выберите кнопку «Проверить». Это запустит процесс сканирования. После завершения процесса закройте окно сканирования.
Шаг 5: Теперь удалите его безопасно.
Перезагрузите устройство и повторно подключите к нему запоминающее устройство.Однако, если описанный выше метод не поможет, вы можете восстановить данные с помощью специального программного обеспечения.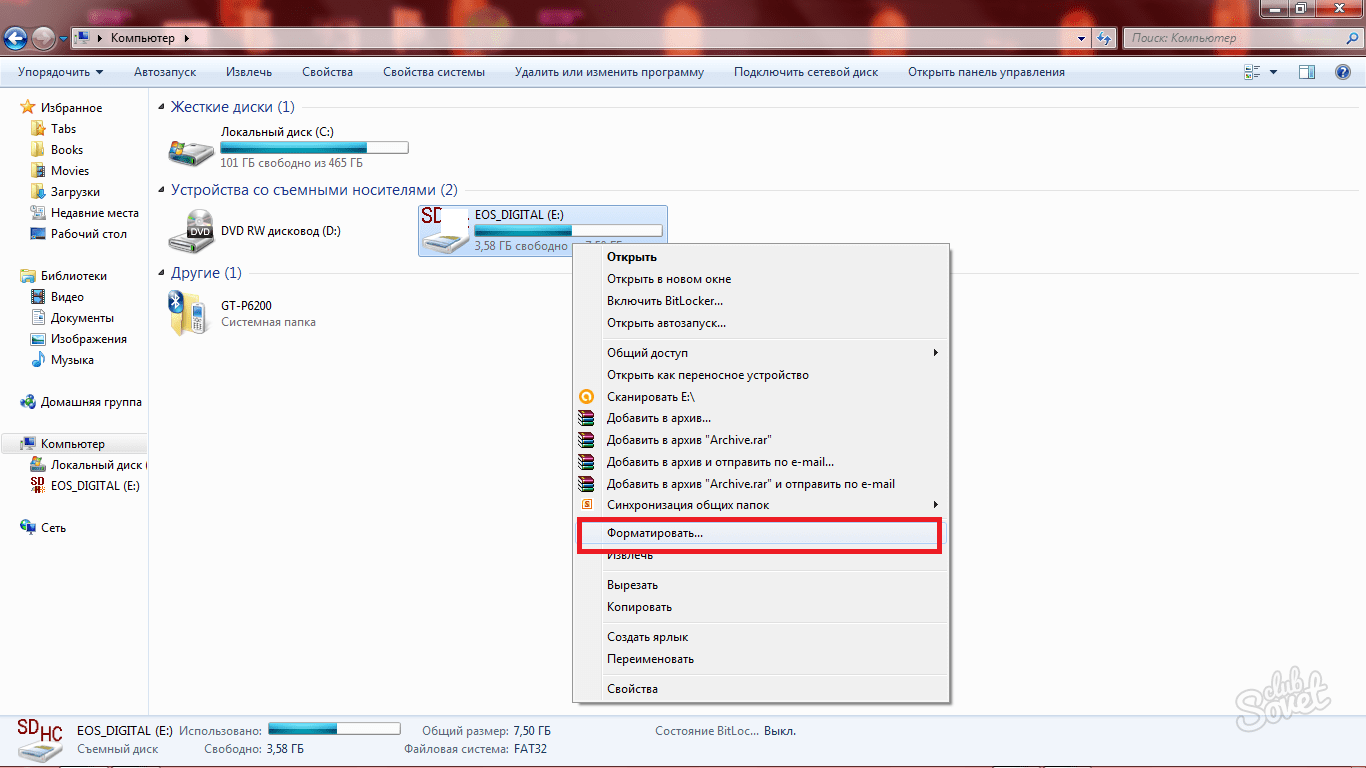
Окончательное решение: отформатируйте SD-карту, чтобы исправить «Невозможно удалить файлы»
Следуя всем вышеперечисленным методам, если вы все еще не можете решить проблему, вы можете отформатировать накопитель. Он удалит все файлы, хранящиеся на нем. Но не забудьте сначала сделать резервную копию данных, так как вы потеряете и другие важные данные после форматирования. Однако, если вы забыли сделать резервную копию, вы можете восстановить файлы с помощью Recoverit.
Форматировать SD-карту VS Удалить файлы
Часто называемые одним словом, удаление и форматирование совершенно разные. При удалении вы можете стереть нужные файлы, а при форматировании удаляются все данные — даже те, которые указаны как критически важные.
Вы можете выбрать форматирование из-за любой из следующих проблем:
- Вы видите темный экран на вашем устройстве, когда вы подключаете к нему карту памяти.
- Появляются сообщения об ошибках, запрещающих доступ.

- Вы не можете удалить файлы с SD-карты.
- Скорее всего, ваше устройство хранения данных может мигать неправильно, отсутствует информация или даже неясные файлы.
- Это может стать очень медленным.
- Ошибка CRC появляется во время передачи или копирования.
Два решения для форматирования SD-карты
Вот два простых и надежных метода форматирования накопителя и избавления от проблем.
Сделать копию данных SD-карты
Вы можете использовать метод копирования всех данных, следуя заданному процессу.
Шаг 1: Возьмите накопитель и подключите его к системе через устройство чтения карт.
Шаг 2: Найдите его в своей системе и выберите фотографии, видео или документы, которые вы хотите скопировать.
Шаг 3: Нажмите ctrl + c, чтобы скопировать выбранные данные, а затем вставьте их в свою систему, нажав ctrl + V.
Восстановить случайно отформатированные данные
Данные на SD-карте случайно отформатированы? Не волнуйтесь! Вот лучший способ восстановить файлы с помощью программного обеспечения для восстановления данных Recoverit. Это может помочь вам восстановить удаленные или отформатированные данные. Загрузите и установите на свой компьютер программу для восстановления данных Recoverit.
Это может помочь вам восстановить удаленные или отформатированные данные. Загрузите и установите на свой компьютер программу для восстановления данных Recoverit.
Шаг 1. Выберите хранилище SD-карты.
Подключите накопитель к компьютеру. Выделите его и нажмите «Пуск».
Шаг 2: сканирование карты памяти и поиск данных
Recoverit начнет сканирование вашей SD-карты. Для завершения сканирования потребуется всего несколько минут.
Шаг 3. Предварительный просмотр и восстановление удаленных данных
После завершения сканирования вы можете проверить все восстановленные данные.Теперь перейдите к предварительному просмотру, чтобы открыть некоторые восстановленные записи, такие как фотографии, видео и офисные документы, а затем выберите и нажмите «Восстановить», чтобы получить их.
Заключительные слова
Мы поделились некоторыми причинами, по которым вы не можете удалить файлы на SD-карте, и советами, которые помогут вам окончательно их удалить. Мы также объяснили вам разницу между форматированием и удалением файлов и некоторые способы сделать это.
Мы также объяснили вам разницу между форматированием и удалением файлов и некоторые способы сделать это.
Теперь, в будущем, если вы не можете удалить данные с SD-карты на своем устройстве, вы можете выяснить соответствующую причину этого и предпринять соответствующие действия для эффективного решения проблемы.
Кроме того, мы также предоставили бонусный инструмент — Recoverit, который поможет вам восстановить удаленные данные с вашей SD-карты. Мы надеемся, что теперь вы сможете удалять файлы со своего устройства хранения.
Часто задаваемые вопросы по теме
-
1. Почему фото не удаляются с SD карты?
На это есть разные причины. Вот некоторые из них:
- Наличие ненужных файлов
- Плохой контакт паза / адаптера
- Повреждено
- Если включен режим только чтения
-
2.
 Как безвозвратно удалить файлы с карты micro SD?
Как безвозвратно удалить файлы с карты micro SD?Вы можете удалить данные без возможности восстановления, используя различные методы, такие как Mac для форматирования или перемещения записей в корзину, а также Дисковую утилиту.
-
3. Как стереть данные с карты micro SD?
SD-картуможно стереть, выполнив определенные действия в проводнике Windows, а также с помощью управления дисками для Windows XP, Vista и 7, 8 и 10. Использование DiskPart в командной строке также позволяет стирать данные.
-
4. Форматирование SD карты удаляет все?
Восстановление SD-карты
- Восстановить данные карты
- Исправление ошибок карты
Не удается удалить фотографии с SD-карты?
SD-карта поставляется с различными форм-факторами в зависимости от ее емкости, например, карта micro SD, карта CF, карта SDHC, карта SDXC и т. Д.Как правило, такие устройства, как цифровые фотоаппараты, видеокамеры, смартфоны и т. Д., Используют SD-карту для увеличения объема памяти для хранения на ней сотен фотографий, видео и других мультимедийных файлов. Более того, у большинства пользователей есть привычка делать резервные копии всех важных фотографий или видео на SD-карте.
Д.Как правило, такие устройства, как цифровые фотоаппараты, видеокамеры, смартфоны и т. Д., Используют SD-карту для увеличения объема памяти для хранения на ней сотен фотографий, видео и других мультимедийных файлов. Более того, у большинства пользователей есть привычка делать резервные копии всех важных фотографий или видео на SD-карте.
Из-за нехватки места мы часто удаляем фотографии с SD-карты. Несомненно, постоянное хранение фотографий на SD-карте может привести к появлению большого количества дубликатов и ненужных фотографий. Чтобы освободить место на SD-карте, нужно либо удалить ненужные и дублированные фотографии, либо отформатировать SD-карту.Однако в некоторых случаях пользователи жалуются, что не могут удалить фотографии с SD-карты на Android, Windows, Mac или цифровой камере. Простая операция, такая как удаление, не может произойти на вашей SD-карте по разным причинам.
Фотографии не могут быть удалены с SD-карты | Раздражает
При подключении SD-карты к Windows 10 или Mac для удаления с нее ненужных фотографий или файлов. Вы можете столкнуться с тем, что не можете удалить фотографии с SD-карты по разным причинам. Вот некоторые из распространенных причин:
Вы можете столкнуться с тем, что не можете удалить фотографии с SD-карты по разным причинам. Вот некоторые из распространенных причин:
- SD-карта защищена от записи.
- Открыты фотографии или файлы на SD-карте, которые вы хотите удалить.
- Файловая система SD-карты повреждена или повреждена.
Как удалить фотографии с SD-карты?
Чтобы удалить ненужные фотографии с SD-карты, выполните следующие методы для успешного доступа ко всем файлам.
1. Разблокировать SD карту
Если фотографии не могут быть удалены с SD-карты, первое, что нужно сделать, это проверить, разблокирована ли SD-карта или нет. В большинстве случаев ползунок, который находится на левой стороне SD-карты, будет находиться в положении блокировки, что не позволяет вам удалить с нее фотографии.Поэтому рекомендуется переместить ползунок в положение разблокировки, чтобы легко переименовывать и удалять файлы и фотографии с SD-карты.
2. Отключить защиту от записи
Чтобы удалить фотографии с SD-карты, внесите соответствующие изменения в редактор локальной групповой политики, чтобы отключить защиту от записи SD-карты. Для этого выполните следующие действия:
Для этого выполните следующие действия:
- Нажмите клавишу Windows + R .
- Введите gpedit.msc и щелкните OK .
- Теперь нажмите Computer Configuration > Administrative Template > System > Removable Storage Access .
- Дважды щелкните следующий параметр политики по очереди и выберите параметр Отключено , а затем нажмите ОК .
- Съемные диски: запретить доступ на выполнение
- Съемные диски: запретить доступ для чтения
- Съемные диски: запретить запись .
3. Запустите CHKDSK
В случае, если вы не можете удалить фотографии с SD-карты из-за повреждения, вы можете использовать CHKDSK для исправления ошибки чтения или записи SD-карты из-за повреждения.
- Введите cmd в поле поиска Windows и откройте командную строку от имени администратора.
- Введите chkdsk e: / f и нажмите Введите .

Примечание : замените f буквой вашей SD-карты.
После завершения процесса вы можете попробовать удалить ненужные фотографии, сохраненные на SD-карте.
4. Несовместимое устройство
Если вы снимали изображения на одной камере и пытаетесь удалить их на другой камере.Возможно, вы не сможете удалить фотографии с SD-карты. Это связано с тем, что некоторые фотографии, сделанные на определенную камеру, удаляются только на том же устройстве, а не на других устройствах камеры. Вы также можете подключить SD-карту к компьютеру под управлением Windows или Mac, чтобы легко удалять с нее фотографии.
В случае, если у вас возникла проблема при удалении изображений на вашем Windows или Mac, перейдите к следующему методу, чтобы узнать, как удалить фотографии с SD-карты с помощью других надежных методов. Более того, если ваш кардридер SD устарел, вы не сможете удалять фотографии с SD.
5. Устаревший драйвер SD-карты
Иногда, когда драйвер вашей SD-карты в Windows устарел, вы не можете удалять фотографии с SD-карты в Windows 10. Из-за устаревших драйверов SD-карты вы можете даже не увидеть свой SD-диск в Windows для удаления фотографий. Это. В таких случаях необходимо сначала обновить драйвер SD-карты, чтобы удалить фотографии с карты памяти.
Из-за устаревших драйверов SD-карты вы можете даже не увидеть свой SD-диск в Windows для удаления фотографий. Это. В таких случаях необходимо сначала обновить драйвер SD-карты, чтобы удалить фотографии с карты памяти.
Шаги по обновлению драйвера SD-карты в Windows:
- Нажмите клавишу Windows + R и введите devmgmt.msc и затем щелкните OK .
- Разверните Дисководы и щелкните правой кнопкой мыши на SD-карте и выберите параметр Обновить драйвер .
- Нажмите Автоматический поиск обновленного программного обеспечения драйвера , а затем следуйте понятным инструкциям, чтобы обновить драйвер SD-карты.
6. Форматирование SD-карты
Если ни один из вышеперечисленных методов не работает для удаления фотографий с SD-карты, это связано с серьезным повреждением SD-карты, которое можно исправить только путем форматирования SD-карты.
Перед тем, как вы перейдете к форматированию поврежденной SD-карты для удаления с нее фотографий, рекомендуется перед форматированием сделать с нее резервную копию всех важных файлов.
В случае, если вы не можете сделать резервную копию важных файлов с SD-карты, рекомендуется использовать инструмент Remo Recover для восстановления файлов, фотографий, необработанных изображений, видео, аудиофайлов, документов и т. Д. .. Перед форматированием SD-карты в желаемое место по вашему выбору. Вам не нужно сильно беспокоиться, так как вы можете легко выполнить восстановление SD-карты в Windows 10 и Mac с помощью Remo Recover.
Однако, если вы отформатировали SD-карту, не создавая резервных копий важных файлов, вам не о чем беспокоиться! С помощью Remo Recover, программного обеспечения для восстановления SD-карт, вы можете легко восстановить более 300 форматов файлов с различных устройств, таких как SD-карта, внешний жесткий диск, SSD, USB-накопитель и т. Д., Которые повреждены, отформатированы, не читаются / записываются, отображение ошибок карты памяти и т. д. простым щелчком.
Как полностью стереть SD-карту | Small Business
By Zach Lazzari Обновлено 29 января 2019 г.
Если вы используете SD-карту вашего устройства для хранения изображений, аудиофайлов, документов и даже сообщений электронной почты, ваша SD-карта может содержать скрытые файлы.Простого щелчка и удаления достаточно для большинства случаев, но это не гарантирует, что файлы будут удалены навсегда. В некоторых случаях процесс восстановления может вернуть их к жизни. Не забудьте полностью стереть SD-карты , чтобы удалить конфиденциальную информацию.
Если вы хотите полностью стереть SD-карту и удалить как видимые, так и скрытые данные, вам необходимо отформатировать ее без использования функции быстрого форматирования. Microsoft Windows может справиться с этой задачей, но вам понадобится устройство чтения SD-карт, чтобы можно было подключить карту к вашему компьютеру.
Карты Micro SD и SD
Карты Micro SD и обычные SD служат для одних и тех же целей, но имеют разный размер. Оба являются запоминающими устройствами разной емкости. И на micro SD, и на SD-карту может храниться внушительный объем данных.
И на micro SD, и на SD-карту может храниться внушительный объем данных.
SD-карта вставляется в стандартный порт SD вашего компьютера и имеет стандартный размер, используемый портами и устройствами чтения. Цифровые камеры и видеокамеры используют SD-карты для хранения ваших фотографий и видео. Они быстро и легко передаются в компьютерный порт, откуда вы можете получить доступ к этой информации.
Карты Micro SD также популярны в фотоаппаратах и видеокамерах. Эти карты регулярно используются в экшн-камерах и других малоформатных видеокамерах. Передача информации на компьютер остается простой. Вы можете вставить микроверсию в адаптер, который будет вставляться в любой стандартный порт SD-карты. У вас также есть возможность подключить большинство устройств напрямую к компьютеру с помощью USB-кабеля.
Форматирование ПК для удаления
Удаление файлов на вашем ПК приведет только к их удалению из вида, но не к полному удалению данных.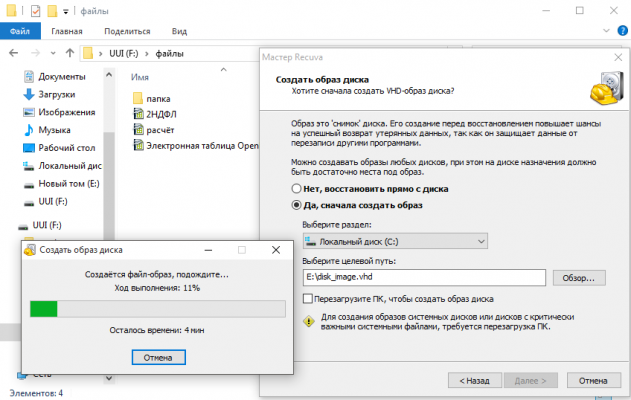 Вам нужно отформатировать SD-карту, чтобы полностью стереть все. К счастью, на ПК процесс очень простой.
Вам нужно отформатировать SD-карту, чтобы полностью стереть все. К счастью, на ПК процесс очень простой.
Вставьте SD-карту в устройство чтения SD-карт. Windows определит SD-карту как внешнее запоминающее устройство и назначит ей букву диска. Нажмите кнопку Windows «Пуск» и выберите «Компьютер», чтобы запустить собственный файловый менеджер Windows.
Найдите диск, назначенный Windows для вашей SD-карты, щелкните его правой кнопкой мыши и выберите «Форматировать» в раскрывающемся меню. Снимите флажок с параметра «Быстрое форматирование», чтобы убедиться, что все стерто.Нажмите «Пуск», чтобы начать стирание и форматирование SD-карты. Это может занять некоторое время, в зависимости от размера карты.
Форматирование SD-карты на MAC
Процесс для систем MAC отличается от ПК, но остается очень простым и понятным. Откройте служебную программу для работы с дисками, чтобы начать процесс. Если вы не знаете, где получить доступ к этой функции, запустите поиск через увеличительное стекло, чтобы найти программу.
Найдите SD-карту и щелкните по ней в служебной программе для работы с дисками.Щелкните опцию Удалить , чтобы вызвать выпадающий список опций удаления. На этом этапе большинство людей просто выполняет обычное удаление. Это не приведет к окончательному удалению всех данных с SD-карты.
Щелкните Format , затем FAT или eFAT в зависимости от доступной опции. Наконец, нажмите Удалить , чтобы полностью стереть SD-карту. На полных карточках с большими видео и аудио файлами процесс займет некоторое время. Наберитесь терпения и подождите несколько секунд, пока компьютер полностью удалит данные с SD-карты .
Лучший способ удалить фотографии с карты памяти
Когда дело доходит до фотографии, мы проводим большую часть времени, думая о съемке — освещении, композиции, выдержке и позе. Затем, когда фотография сделана, мы можем начать думать о постобработке, осторожно подталкивая фотографию, пока она не станет именно тем, что мы представляем себе. Как только это будет выполнено, мы проделаем все заново.
Как только это будет выполнено, мы проделаем все заново.
Еще в старшей школе и колледже я снимал на пленку. Я хорошо помню, как у меня заканчивались, а иногда мне приходилось ждать недели, пока я смогу купить еще.Наша государственная средняя школа в значительной степени полагалась на пожертвования фильмов, и иногда, когда их не было, наш учитель заставлял нас ходить по кампусу с указательными и большими пальцами в форме прямоугольника, делая вид, что фотографируем. Теперь, когда на сцену выходят цифровые фотоаппараты, и мы используем карты памяти вместо пленки, количество фотографий, которые мы можем сделать за каждую неделю или месяц, почти бесконечно.
Вы, возможно, заметили, что я сказал «почти» бесконечно, и это потому, что карты памяти имеют срок службы и не могут служить бесконечно.Тем не менее, есть несколько вещей, которые мы можем сделать, чтобы максимально продлить срок службы наших карт памяти, включая удаление наших фотографий с карты памяти наиболее эффективным способом. Об этом нечасто говорят, но когда доходит до дела, все очень просто.
Об этом нечасто говорят, но когда доходит до дела, все очень просто.
Итак, если вы ищете лучший способ удалить фотографии с карты памяти, читайте дальше!
Менее желательные способы удаления фотографий
Если ваша карта памяти заполнена, у вас может возникнуть соблазн использовать один из этих методов для удаления ваших фотографий.
Однако я рекомендую вам избегать их, если это вообще возможно.
Итак, вот способы, которыми вы должны не удалять свои фотографии:
Удаление каждой фотографии по отдельности с помощью камеры с помощью кнопки Удалить или Стереть
Если вы во время съемки сделали плохой снимок, у вас может возникнуть соблазн сразу удалить его с помощью кнопки «Удалить».
Но это далеко не идеал. Во-первых, всегда полезно проверять свои изображения на экране компьютера, прежде чем удалять их навсегда, потому что вы никогда не знаете; Ваше изображение может иметь какое-то превосходное качество, которое вы упустили на своем крошечном ЖК-экране камеры.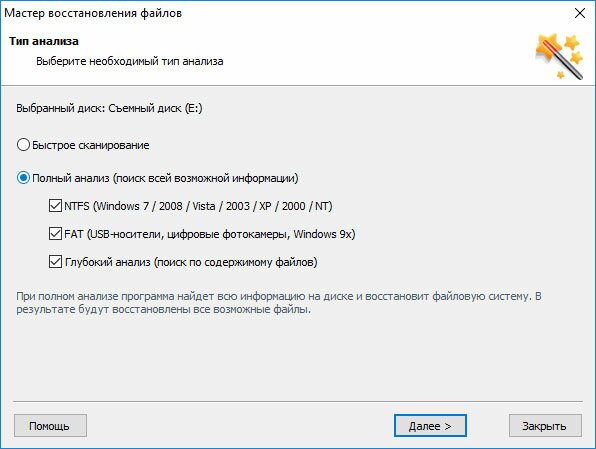
Кроме того, это не лучший способ избавиться от изображений с точки зрения здоровья карты, как я объясню через минуту.
Удаление всех фотографий в камере с помощью параметра «Удалить все»
После того, как вы перенесли фотографии на компьютер, вы всегда можете вставить карту памяти обратно в камеру и нажать кнопку Стереть все изображения на карте .
Но опять же, это не лучший способ сохранить вашу карту здоровой.
Удаление через компьютер
Вот третий способ удалить фотографии с карты памяти:
Подключите камеру или карту памяти к компьютеру, затем перетащите все фотографии в корзину.
Это удобный способ удаления изображений?
Совершенно верно.
Но это не самый лучший способ добиться этого.
Самый желанный способ удаления фото
Если вы хотите удалить фотографии с карты памяти самым быстрым, эффективным и наименее опасным способом, то вот что я рекомендую:
Удалите с помощью функции форматирования камеры
Другими словами:
Перенесите фотографии на компьютер или внешний жесткий диск.
Вставьте карту обратно в камеру и войдите в меню.
Найдите опцию Format .
И ударил ОК .
Это мой рекомендуемый способ удаления фотографий с карты памяти, и я рекомендую вам обязательно использовать его каждый раз, когда вам нужно удалить фотографии .
(Это то, что я делаю!)
Почему одни методы лучше других?
В конце концов, все вышеперечисленные методы работают в одном направлении: они удаляют изображения с вашей карты.
Однако первые три метода удаления на самом деле более затратны для карты памяти, чем использование функции форматирования карты. Я слышал, как это объясняется так:
Представьте, что срок хранения вашей карты памяти составляет 1000 использований. Допустим, вы выходите и делаете 500 фотографий; это 500 использований вашей карты памяти. Затем вы загружаете фотографии на свой компьютер, а затем по отдельности удаляете каждую фотографию с помощью кнопки «Удалить» на камере. Удаление каждой фотографии по отдельности засчитывается как еще 500 использований на вашей карте.Таким образом, вы только что израсходовали 1000 использований своей карты памяти, и у вас не осталось использования на ней.
Удаление каждой фотографии по отдельности засчитывается как еще 500 использований на вашей карте.Таким образом, вы только что израсходовали 1000 использований своей карты памяти, и у вас не осталось использования на ней.
С другой стороны, представьте, что вы сделали 500 фотографий, но вместо их удаления с помощью кнопки «Удалить» вы используете функцию «Форматирование» камеры. Форматирование работает иначе, чем удаление, потому что оно удаляет только файлы каталога, а не сами изображения. Это позволяет перезаписать изображения при следующей съемке. Таким образом, форматирование засчитывается как за одно использование карты памяти за , независимо от того, сколько фотографий вы удаляете.
Таким образом, в приведенном выше сценарии вы израсходовали бы только 501 раз использования карты памяти, в отличие от 1000 при удалении вручную. Конечно, карты памяти, доступные сегодня, смогут обрабатывать более 1000 использований, но общая логика все еще сохраняется — форматирование карты вызывает меньший износ карты памяти, чем другие способы удаления изображений.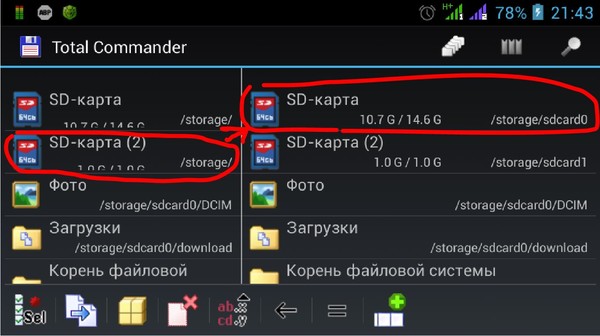
Кроме того, поскольку при форматировании удаляется только файл каталога, а не сами изображения, изображения на отформатированной карте обычно намного легче восстановить (при необходимости), чем изображения, которые были удалены вручную, если вы не перезаписали отформатированные изображения с помощью делать больше фотографий.
Неплохой трюк, чтобы быть в курсе событий на случай чрезвычайной ситуации, правда?
Я также хотел бы добавить, что я лично заметил разницу в количестве поврежденных изображений / карт, с которыми я сталкивался с тех пор, как форматировал карты.
В наши дни я довольно редко удаляю даже одно изображение, используя какой-либо метод, кроме форматирования.
Как часто нужно форматировать?
Некоторым людям нравится ждать, пока их карта полностью заполнится, а затем выполнять форматирование.
Лично мне нравится форматировать карту перед каждой новой фотосессией. Просто имеет смысл каждый раз начинать заново, потому что я могу затем загрузить все на карту в одно место и сохранить свои файлы в порядке.
Но на самом деле это вопрос личных предпочтений, по крайней мере, в моем понимании.
Одно твердое и быстрое предложение, которое у меня есть, когда дело доходит до форматирования, — просто отформатировать карту в той камере, которую вы планируете использовать в следующей. Поэтому, если вы собираетесь снимать с помощью корпуса Nikon, убедитесь, что вы сначала отформатировали карту с помощью этого корпуса Nikon.А если вы собираетесь снимать с помощью корпуса Canon, отформатируйте его с помощью корпуса Canon, прежде чем отправиться в путь.
Имеет смысл?
Как удалить фото с карты памяти: Вывод
Теперь, когда вы дочитали эту статью, у вас есть все необходимое, чтобы удалять фотографии с карт памяти (правильный способ).
Так что убедитесь, что всегда формат в камере.
Ваши фотографии и карты памяти будут вам за это благодарны!
Теперь к вам:
Как вы обычно удаляете изображения и почему? Поделитесь своими мыслями в комментариях ниже!
Как восстановить удаленные файлы на SD-картах | DiskInternals
Что ж, такое невезение испытали все.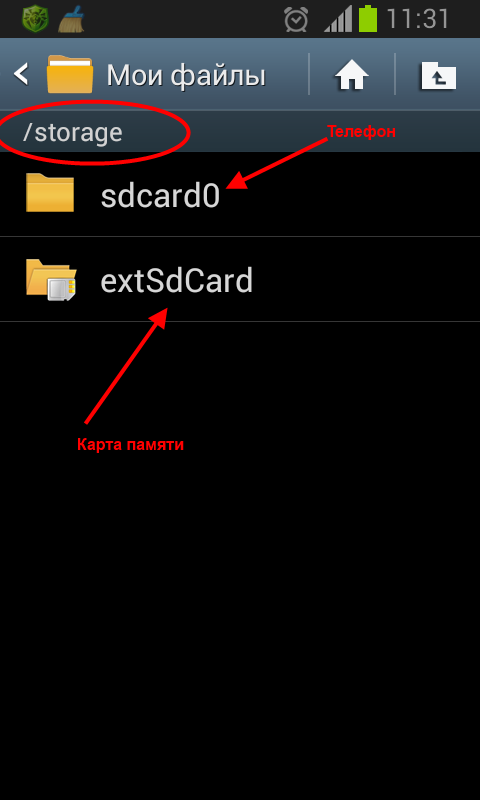 Вы вставляете SD-карту из телефона в компьютер, чтобы загрузить музыку и документы. А потом происходит нечто невероятное.
Вы вставляете SD-карту из телефона в компьютер, чтобы загрузить музыку и документы. А потом происходит нечто невероятное.
Карта повреждена.
Что теперь делать?
В этой статье вы найдете информацию о:
- Советы по восстановлению SD-карты
- как восстановить удаленные файлы на SD-карте?
- какое программное обеспечение лучше всего для восстановления файлов SD-карты?
Вам интересно? Тогда продолжайте читать!
Советы по восстановлению SD-карты
Если вам интересно, как восстановить файлы с SD-карты, вам понадобятся несколько советов.Чтобы восстановить все данные с SD-карты, вам необходимо запустить программу восстановления SD-карты DiskInternals Uneraser ™. Но сначала давайте поговорим о двух вещах, которые запрещено делать, если вы хотите спасти данные с помощью программного обеспечения для восстановления SD-карты.
- 1. Никогда не перезаписывайте данные. Неважно, используете ли вы SD-карту или Micro SD, если вы запишете на карту какие-то новые данные, восстановление карты памяти будет технически невозможно.
 Это называется перезаписью. Итак, если вы хотите восстановить старые файлы, никогда не перезаписывайте данные.
Это называется перезаписью. Итак, если вы хотите восстановить старые файлы, никогда не перезаписывайте данные.
- 2. Держите SD-карту вдали от огня, воды и любых других физических повреждений. Это может снизить шансы на выздоровление до нуля.
Фактически, восстановление SD и Micro SD карт — это своего рода простая задача для DiskInternals Uneraser. Чтобы восстановить данные с помощью программного обеспечения для восстановления SD-карты, вы можете следовать некоторым простым инструкциям, встроенным в инструмент восстановления DiskInternals. Не имеет значения, какие файлы ранее хранились на SD-карте. DiskInternals Uneraser ™ — это программа для восстановления SD-карт, которая восстановит ваши данные за пару кликов, если данные не были перезаписаны.
Как восстановить удаленные файлы с SD-карты?
В голове все еще может возникать масса подобных вопросов, например «как восстановить фотографии с SD-карты?», «Как мне восстановить фотографии с SD-карты?» и так далее.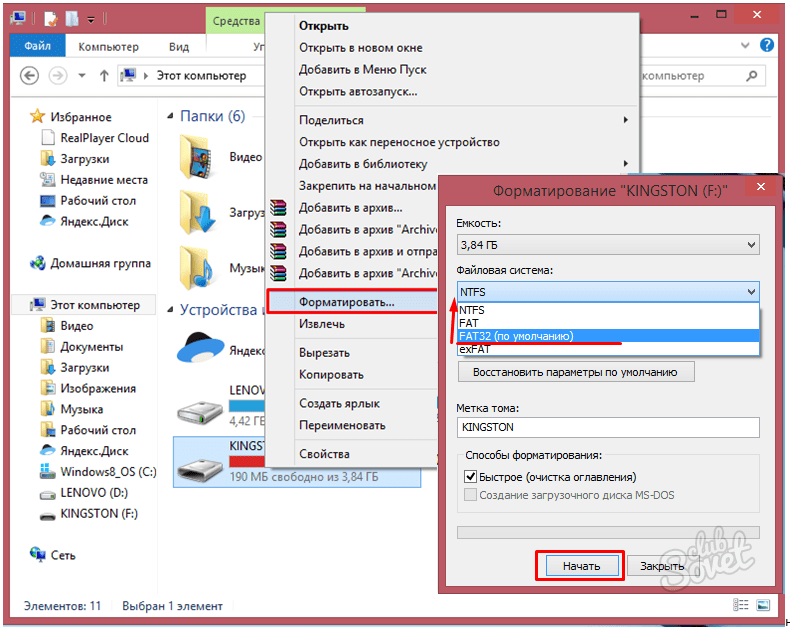 Но у них один и тот же ответ: нужно выбрать программный инструмент. И не просто инструмент, а программное обеспечение, которое идеально подойдет под ваши нужды.
Но у них один и тот же ответ: нужно выбрать программный инструмент. И не просто инструмент, а программное обеспечение, которое идеально подойдет под ваши нужды.
Программа, которая отвечает на вопрос, как восстановить данные с карты памяти — навсегда. DiskInternals предлагает вам прекрасный вариант: Uneraser ™.Этот инструмент — довольно мудрый выбор, если вам нужно полностью восстановить данные в кратчайшие сроки.
DiskInternals Uneraser ™ может восстанавливать любой тип данных, от образов до установленных приложений. Процесс восстановления протекает гладко, и вся ваша информация будет просто сохранена в наиболее удобном для вас месте. Вы пройдете через процесс восстановления с помощью простого руководства.
DiskInternals отлично работает с картами памяти, картами Micro SD, CF-картами или SDHC-картами, а также всеми другими известными типами карт памяти.Этот инструмент восстановления SD-карты можно применять для восстановления удаленных, отформатированных или потерянных изображений, музыкальных файлов, видео и других данных.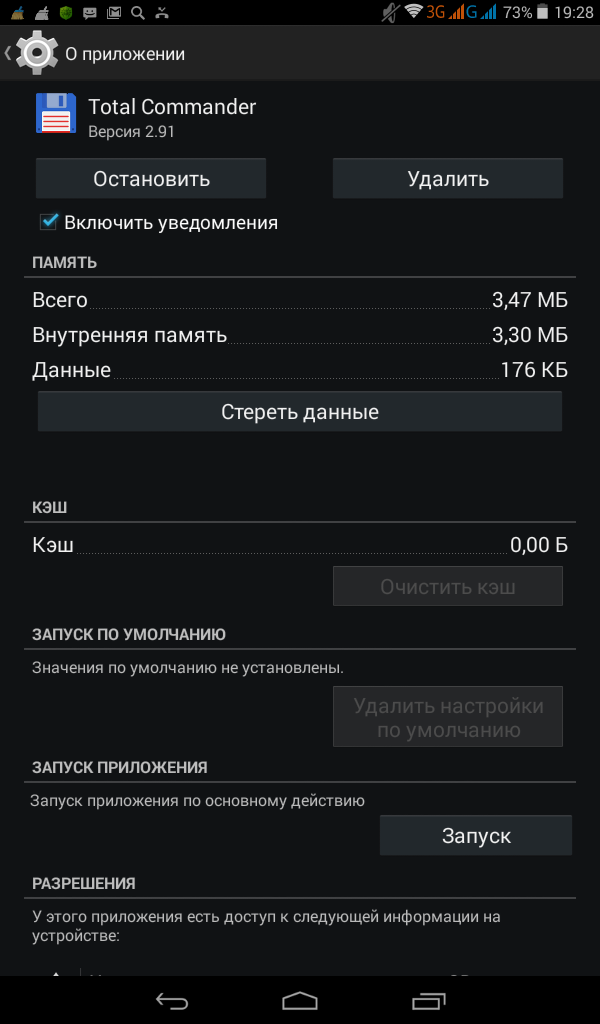 С помощью четкого руководства вы можете восстанавливать файлы с карт памяти SD и даже выполнять восстановление с карты Micro SD.
С помощью четкого руководства вы можете восстанавливать файлы с карт памяти SD и даже выполнять восстановление с карты Micro SD.
DiskInternals, руководство по восстановлению данных SD-карты
Как восстановить удаленные файлы с помощью DiskInternals Uneraser ™:
- Загрузите файл с именем «Uneraser_Setup.exe» здесь, установите его на свой компьютер и запустите.
- Мастер запустится автоматически.Выберите диски для сканирования (SD-карта).
- Выберите тип файла, который вы хотите восстановить, или выберите их все.
- Устройтесь поудобнее и наслаждайтесь жизнью, пока идет процесс восстановления данных.
- Посмотрите восстановленные файлы в новом окне, получите лицензионный ключ и сохраните их.
Как видите, процесс восстановления данных даже не прост. Все очень просто. Получите инструменты DiskInternals Recovery и забудьте о страхе потери данных.
Получите инструменты DiskInternals Recovery и забудьте о страхе потери данных.
Удачи!
форматирование — Невозможно удалить файлы или отформатировать карту MicroSD
У меня карта памяти SanDisk MicroSD на 2 ГБ.
Обычно я использую эту карту в своей камере Nikon, но с тех пор, как я использовал ее в принтере Brother, я не могу удалить какие-либо файлы, записать или отформатировать карту.
Я искал в Интернете, включая SuperUser, но моя проблема кажется уникальной в том, что я не получаю никаких ошибок при удалении, записи или форматировании карты.
Камера Nikon: При съемке с этой карты все выглядит нормально… никаких ошибок при якобы сохранении фото. Однако при попытке просмотреть изображения камера сообщает, что ничего не найдено. Я могу выполнить «быстрое форматирование» на экранах настройки камеры, но карта не отформатирована и ошибок не сообщается.
Принтер Brother: Сканирование прямо на эту карту MicroSD.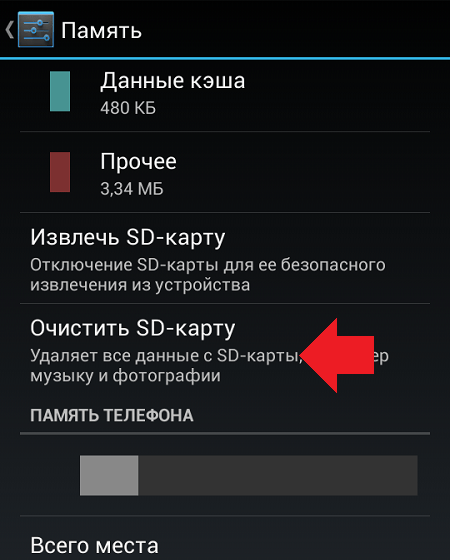 (это тот случай, когда карта «сломалась») Первый документ отсканирован нормально. Каждая последующая попытка с тех пор всегда выдает ошибку «Недостаточно памяти».
(это тот случай, когда карта «сломалась») Первый документ отсканирован нормально. Каждая последующая попытка с тех пор всегда выдает ошибку «Недостаточно памяти».
MacBook: Я вручную удаляю файлы без ошибок, но в следующий раз, когда я вставляю карту, файлы появляются снова.
SDFormatter: Я загрузил и установил последнюю версию SDFormatter (v4.0 Mac) с sdcard.org. Я использую параметр «Перезаписать формат», ошибок нет, формат завершается с сообщением об успешном завершении. Однако все исходные файлы остаются на карте!
Я использую адаптер MicroSD — USB с MacBook и адаптер MicroSD — SD card с Nikon.
Ясно, что исходя из всех наблюдений выше, я не могу писать на карту.Как ни странно, за исключением Брата, я просто не получаю ошибок при написании.
Это похоже на то, что карта заблокирована, хотя она не может быть заблокирована без аппаратной блокировки на SD-адаптере, и я никогда не получаю никаких ошибок «защита от записи» .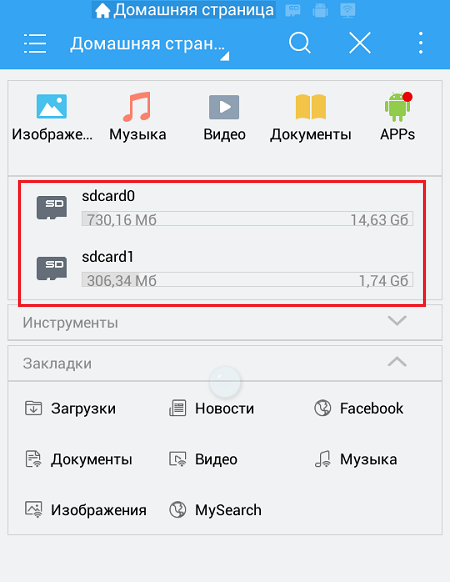



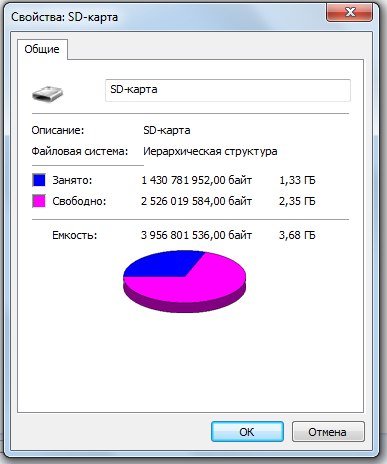 С его помощью можно с большой вероятностью возвратить удаленные после форматирования или сбоя ПО данные.
С его помощью можно с большой вероятностью возвратить удаленные после форматирования или сбоя ПО данные.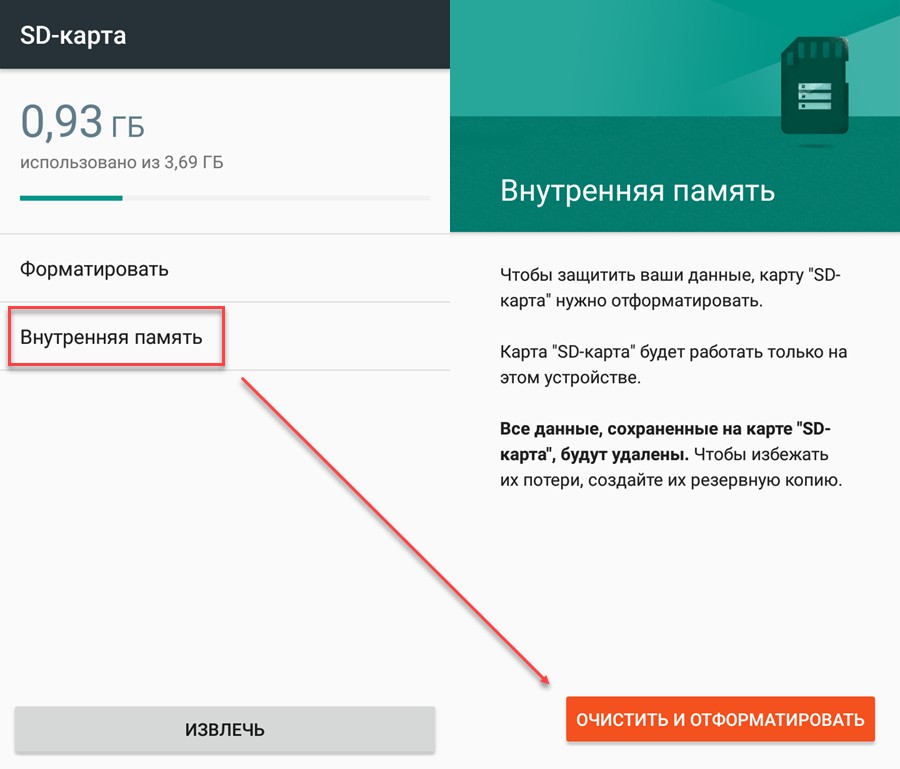
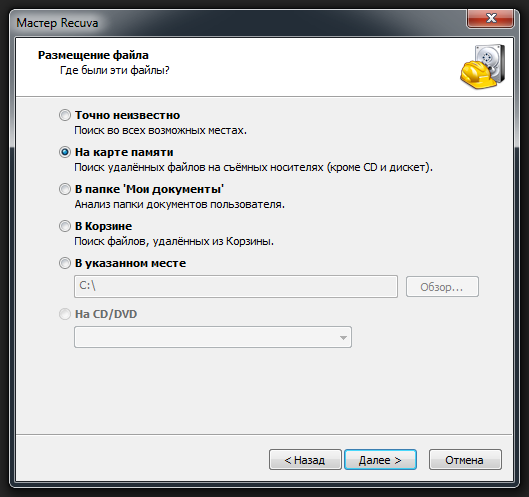
 Перед Вами отобразится список способов загрузки Windows . С помощью стрелочек выберите строку «Безопасный режим » и нажмите «Enter » для продолжения.
Перед Вами отобразится список способов загрузки Windows . С помощью стрелочек выберите строку «Безопасный режим » и нажмите «Enter » для продолжения.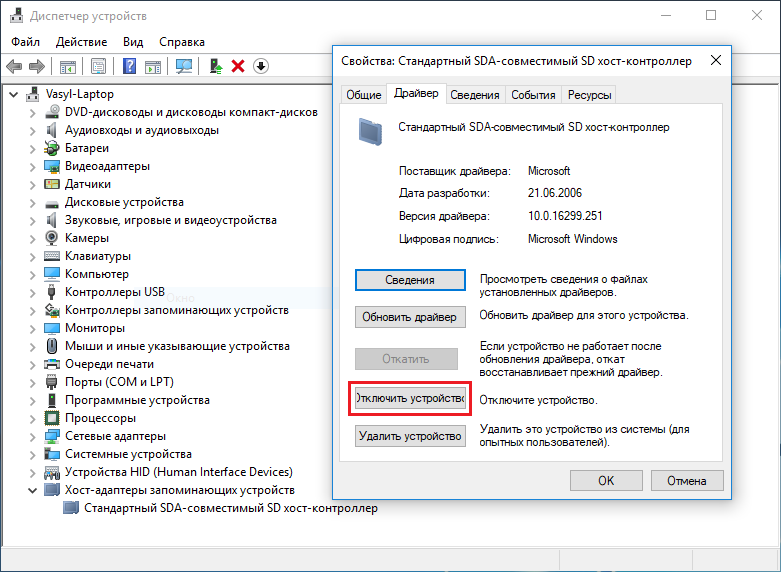

 В меню выберите «показать скрытые папки» — папка thumbnails, в ней могут располагаться пропавшие фото и видеофайлы.
В меню выберите «показать скрытые папки» — папка thumbnails, в ней могут располагаться пропавшие фото и видеофайлы.

 В меню выберите «показать скрытые папки» — папка thumbnails, в ней могут располагаться пропавшие фото и видеофайлы.
В меню выберите «показать скрытые папки» — папка thumbnails, в ней могут располагаться пропавшие фото и видеофайлы.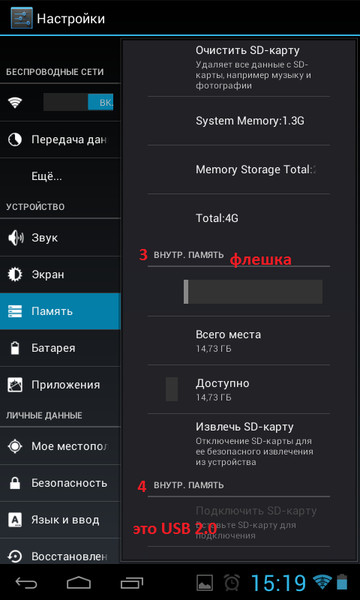

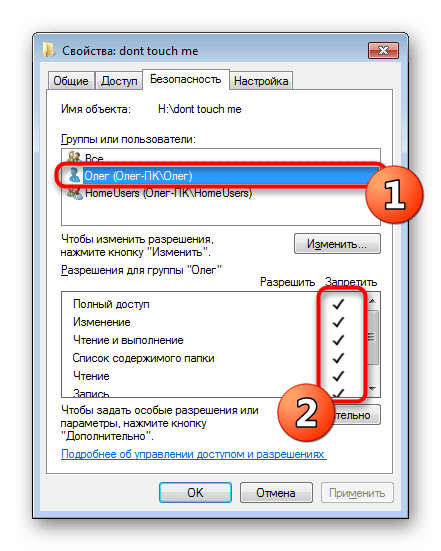
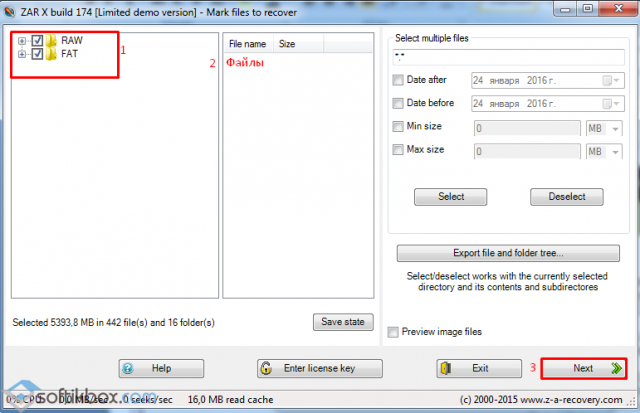 Но для быстрой очистки его тоже будет вполне достаточно.
Но для быстрой очистки его тоже будет вполне достаточно. jpg, чтобы они открылись) и файлы видео (обычно — .mp4). Где фото, а где — видео можно определить по размеру файлов. А переименовывать файлы можно сразу группой, это умеют делать многие файловые менеджеры. Массовое переименование со сменой расширения поддерживают, например, X-Plore File Manager и ES Проводник (рекомендую первый, подробнее: Лучшие файловые менеджеры для Android).
jpg, чтобы они открылись) и файлы видео (обычно — .mp4). Где фото, а где — видео можно определить по размеру файлов. А переименовывать файлы можно сразу группой, это умеют делать многие файловые менеджеры. Массовое переименование со сменой расширения поддерживают, например, X-Plore File Manager и ES Проводник (рекомендую первый, подробнее: Лучшие файловые менеджеры для Android). Проверьте вкладку защиты от записи на SD-карте (адаптере)
Проверьте вкладку защиты от записи на SD-карте (адаптере) 
 Как безвозвратно удалить файлы с карты micro SD?
Как безвозвратно удалить файлы с карты micro SD?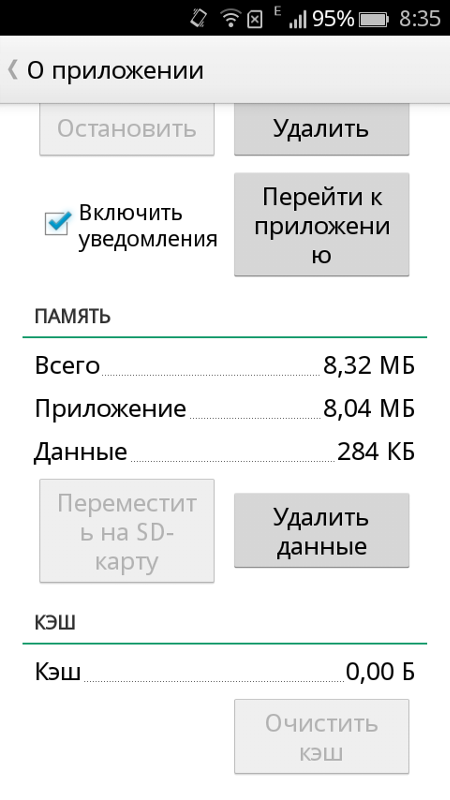
 Это называется перезаписью. Итак, если вы хотите восстановить старые файлы, никогда не перезаписывайте данные.
Это называется перезаписью. Итак, если вы хотите восстановить старые файлы, никогда не перезаписывайте данные.