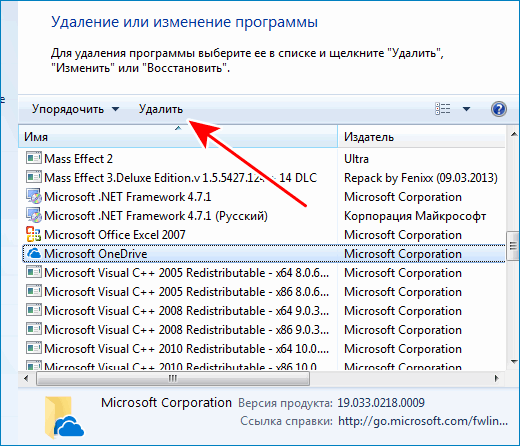Как отключить и удалить OneDrive в Windows 10
В Windows 10 OneDrive запускается при входе в систему и присутствует по умолчанию в области уведомлений, а также в виде папки в проводнике. Однако, далеко не все имеют необходимость пользоваться именно этим облачным хранилищем файлов (или такого рода хранилищами вообще), в этом случае может возникнуть резонное желание удалить OneDrive из системы. Также может быть полезным: Как перенести папку OneDrive в Windows 10.
В этой пошаговой инструкции будет показано, как полностью отключить OneDrive в Windows 10 так, чтобы он не запускался, а после этого удалить его иконку из проводника. Действия будут немного отличаться для профессиональной и домашней версий системы, а также для 32-битных и 64-разрядных систем (показанные действия обратимы). Заодно покажу, как полностью удалить саму программу OneDrive с компьютера (нежелательно).
Отключение OneDrive в Windows 10 Home (домашняя)
В домашней версии Windows 10 для отключения OneDrive вам потребуется выполнить несколько простых шагов. Для начала, кликните правой кнопкой мыши по значку этой программы в области уведомлений и выберите пункт «Параметры».
Для начала, кликните правой кнопкой мыши по значку этой программы в области уведомлений и выберите пункт «Параметры».
В параметрах OneDrive снимите отметку с пункта «Автоматически запускать OneDrive при входе в Windows». Также вы можете нажать кнопку «Удалить связь с OneDrive» для того, чтобы прекратить синхронизацию ваших папок и файлов с облачным хранилищем (эта кнопка может быть не активна, если вы ничего еще не синхронизировали). Примените настройки.
Готово, теперь OneDrive не будет автоматически запускаться. Если же вам требуется полностью удалить OneDrive с компьютера, см. соответствующий раздел далее.
Для Windows 10 Pro
В Windows 10 Профессиональная можно воспользоваться другим, в чем-то даже более простым способом отключения использования OneDrive в системе. Для этого используется редактор локальной групповой политики, запустить который можно, нажав клавиши Windows + R на клавиатуре и введя gpedit.msc в окно «Выполнить».
В редакторе локальной групповой политики перейдите к разделу Конфигурация компьютера — Административные шаблоны — Компоненты Windows — OneDrive.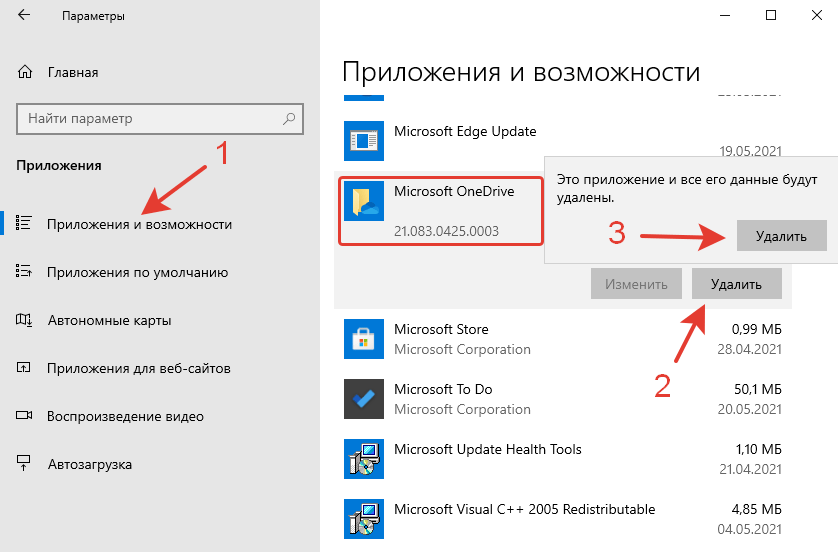
В левой части дважды кликните по «Запретить использование OneDrive для хранения файлов», установите для него значение «Включено», после чего примените сделанные настройки.
В Windows 10 1703 повторите то же самое для параметра «Запретить использование OneDrive для хранения файлов Windows 8.1», который располагается там же в редакторе локальной групповой политики.
Это полностью отключит OneDrive на вашем компьютере, он не будет в дальнейшем запускаться, а также отображаться в проводнике Windows 10.
Как полностью удалить OneDrive с компьютера
Обновление 2017: Начиная с Windows 10 версии 1703 (Creators Update), для удаления OneDrive больше не требуется совершать все манипуляции, которые были необходимы в предыдущих версиях. Теперь удалить OneDrive можно двумя простыми способами:
- Зайти в Параметры (клавиши Win+I) — Приложения — Приложения и возможности. Выбрать Microsoft OneDrive и нажать «Удалить».
- Зайти в Панель управления — Программы и компоненты, выбрать OneDrive и нажать кнопку «Удалить» (см.
 также: Как удалить программы Windows 10).
также: Как удалить программы Windows 10).
Странным образом, при удалении OneDrive указанными способами, в панели быстрого запуска проводника остается пункт OneDrive. Как убрать его — подробно в инструкции Как удалить OneDrive из проводника Windows 10.
Ну и наконец последний способ, который позволяет полностью удалить OneDrive из Windows 10, а не просто отключить его, как это было показано в предыдущих способах. Причина, по которой я не рекомендую данный способ использовать — не вполне ясно, как его после этого снова установить и заставить работать в прежнем виде.
Сам же способ выглядит следующим образом. В командной строке, запущенной от имени администратора, выполняем:
taskkill /f /im OneDrive.exeПосле этой команды, удаляем OneDrive также через командную строку:
- C:\Windows\System32\OneDriveSetup.exe /uninstall (для 32-разрядных систем)
- C:\Windows\SysWOW64\OneDriveSetup.exe /uninstall (для 64-разрядных систем)
На этом всё. Надеюсь, у вас все сработало как нужно. Отмечу, что в теории возможно, что при каких-либо обновлениях Windows 10, OneDrive снова будет включен (как это иногда случается в этой системе).
Надеюсь, у вас все сработало как нужно. Отмечу, что в теории возможно, что при каких-либо обновлениях Windows 10, OneDrive снова будет включен (как это иногда случается в этой системе).
remontka.pro в Телеграм | Способы подписки
Как отключить OneDrive в Windows 10 или удалить его полностью
Полное руководство по Windows 10
OneDrive — это служба онлайн-хранилища, предоставляемая Microsoft, с планами от 5 ГБ бесплатного хранилища до 1 ТБ хранилища. Это позволяет пользователям хранить фотографии, документы, музыку и видео в облаке и получать к ним доступ в любое время и в любом месте на любом устройстве.
OneDrive также позволяет быстро и безопасно обмениваться файлами с другими, просто отправив ссылку. Благодаря интеграции с Office 365 пользователи могут совместно работать над документами Word, Excel и PowerPoint, хранящимися в OneDrive, в режиме реального времени. OneDrive безопасен и надежен, сохраняя ваши данные в безопасности, даже если ваше устройство потеряно или украдено. Вы также можете автоматически создавать резервные копии своих файлов с помощью функции «Файлы по запросу», которая обеспечивает доступ ко всем вашим файлам, не занимая слишком много места на вашем устройстве.
Вы также можете автоматически создавать резервные копии своих файлов с помощью функции «Файлы по запросу», которая обеспечивает доступ ко всем вашим файлам, не занимая слишком много места на вашем устройстве.
Как отключить OneDrive в Windows 10 через настройки
Будучи известной службой размещения файлов от Microsoft, это средство можно использовать в качестве приложения, например, OneDrive в Windows 10. Но Microsoft OneDrive может привести к различным ошибкам на устройстве. В этом контексте, если вы хотите отключить OneDrive, отключение приложения через настройки — это ваше быстрое решение.
Это действие также можно выполнить в настройках OneDrive. Вот шаги, которые необходимо выполнить:
- Запустите OneDrive из главного меню Windows. Щелкните правой кнопкой мыши значок диска в меню и выберите вариант «Дополнительно» в раскрывающемся меню.
- На следующем шаге щелкните вкладку «Настройки» и перейдите к параметру «Автоматически запускать OneDrive при входе в Windows».
 Снимите флажок, чтобы продолжить. Нажмите «ОК», чтобы продолжить.
Снимите флажок, чтобы продолжить. Нажмите «ОК», чтобы продолжить. - Перейдите к следующему параметру вкладки учетной записи и выберите вариант отмены связи с этим ПК. Во всплывающем окне нажмите на опцию, чтобы отменить привязку учетной записи. Выберите ОК, чтобы завершить действие.
Как отключить OneDrive в Windows 10 с помощью групповой политики
По любой потенциальной причине, если OneDrive приводит к ошибкам на устройстве, можно выйти из OneDrive. В связи с этим еще один простой способ отключить OneDrive — использовать групповую политику для отключения OneDrive. Вот шаги, которые необходимо выполнить:
- Запустите утилиту с помощью клавиши Windows + R и введите gpedit.msc в поле команды. Нажмите «ОК», чтобы продолжить. Запустится редактор локальной групповой политики.
- В следующем окне перейдите к опции конфигурации компьютера, а затем выберите опцию административных шаблонов.
- На следующем шаге выберите вариант компонентов Windows, а затем выберите OneDrive.

- В разделе OneDrive найдите параметр «Запретить использование OneDrive для хранения файлов» и дважды щелкните его, чтобы запустить.
- Затем выберите параметр, включенный на левой панели во всплывающем окне, чтобы предотвратить использование OneDrive для хранения файлов. Выберите «Применить», а затем нажмите «ОК», чтобы завершить действие и сохранить изменения.
Как отключить OneDrive в Windows 10 из редактора реестра
Редактор реестра — это один из мощных служебных инструментов в Windows 10 для установки ошибок в различных системных утилитах и приложениях, работающих на устройстве, путем изменения их значений реестра. То же самое касается отключения OneDrive. Самый простой способ — использовать редактор реестра. Вот как вы можете выполнить действие.
- Запустите окно команды «Выполнить» с помощью клавиши Windows + R на клавиатуре. В поле команды введите regedit и нажмите «ОК», чтобы продолжить, и он запустит редактор реестра.
- В окне редактора реестра найдите следующий ключ:
HKEY_LOCAL_MACHINE\SOFTWARE\Policies\Microsoft\Windows - Щелкните правой кнопкой мыши ключ и выберите параметр «Создать», а затем выберите ключ из контекстного меню.

- Назовите новый ключ как OneDrive. Щелкните ключ OneDrive и щелкните правой кнопкой мыши в пространстве, чтобы выбрать вариант нового, а затем выберите значение DWORD (32-разрядное).
- Нажмите на ключ и измените его значение на 1. Наконец, нажмите «ОК», чтобы завершить действие. Перезагрузите устройство, чтобы проверить, применяются ли изменения.
Как удалить OneDrive
Если вы не можете решить проблемы с OneDrive из редактора реестра или редактора групповой политики, вам может помочь удаление OneDrive или отключение OneDrive из панели управления. Вот шаги, которые необходимо выполнить:
- Запустите панель управления из главного меню Windows. Введите control в поле поиска на панели задач и дважды щелкните параметр в списке.
- В окне панели управления нажмите «Программы», а затем выберите «Программы и функции».
- В списке программ и функций, работающих на устройстве, найдите вариант OneDrive.
- Выберите OneDrive и нажмите «Удалить», чтобы завершить действие.

Как приостановить синхронизацию OneDrive
Предположим, вы не хотите удалять или отключать OneDrive с устройства, но хотите устранить ошибки, связанные с приложением. В этом случае вы можете приостановить папку OneDrive, т. е. приостановить синхронизацию OneDrive. Это не позволит синхронизировать файлы или папки и автоматически загружать видео (медиафайлы) в хранилище диска. Вот как вы можете отключить вкладку автосохранения для OneDrive.
- Запустите процесс, т. е. щелкните значок Microsoft OneDrive в главном меню Windows 10. Он запустит OneDrive. Щелкните значок «Шестеренка».
- Нажмите «Приостановить синхронизацию» и выберите количество часов, на которое автоматическая синхронизация должна быть приостановлена.
Как удалить синхронизируемые папки
Если вы ищете, как отключить синий значок облака OneDrive, и вы уже приостановили синхронизацию OneDrive, то пришло время удалить папки синхронизации (файлы синхронизации) из настроек синхронизации. Вот шаги, которые необходимо выполнить:
Вот шаги, которые необходимо выполнить:
- Щелкните значок OneDrive в главном меню Windows и выберите параметр «Дополнительно», а затем выберите параметр.
- В настройках нажмите на опцию приостановки синхронизации и выберите период времени.
- Теперь запустите OneDrive и перейдите к нужной папке. Сделайте резервную копию файлов, а затем удалите папку из OneDrive. Возобновите функцию синхронизации.
Как отключить или удалить OneDrive с помощью командной строки
Командную строку в Windows 10 также можно использовать, чтобы решить, как отключить OneDrive. Это поможет либо отключить, либо удалить функцию с устройства. Вот шаги, которые необходимо выполнить:
- Запустите командную строку из окна поиска на панели задач в главном меню Windows. Введите команду и щелкните параметр в списке. Выберите запуск от имени администратора.
- В командной строке введите следующую команду и нажмите Enter, чтобы завершить действие. Она отключит/удалит OneDrive.

taskkill /f /im OneDrive.exe %SystemRoot%\SysWOW64\OneDriveSetup.exe /uninstall
Как запретить запуск OneDrive
Отключение действия OneDrive также можно выполнить с помощью диспетчера задач в Windows 10. Вот как вы можете выполнить быстрое решение.
- Запустите диспетчер задач, щелкнув правой кнопкой мыши в любом месте панели задач и выбрав опцию диспетчера задач.
- В окне диспетчера задач перейдите на вкладку «Автозагрузка» и выберите в списке значок приложения Microsoft OneDrive. Нажмите «Отключить» в нижней части окна, чтобы завершить действие.
Почему я должен отключить Microsoft OneDrive?
Могу ли я удалить приложение OneDrive?
Могу ли я деактивировать свою учетную запись Onedrive?
Почему я должен сбросить все настройки OneDrive?
9 лучших способов исправить OneDrive не может удалить папку в Windows 10
Большинство пользователей Windows часто полагаются на OneDrive, так как он поставляется предварительно загруженным. OneDrive синхронизирует все ваши папки на всех устройствах и позволяет вам делиться ими с другими. Однако некоторые пользователи часто жалуются, что иногда не могут удалить папки в OneDrive.
OneDrive синхронизирует все ваши папки на всех устройствах и позволяет вам делиться ими с другими. Однако некоторые пользователи часто жалуются, что иногда не могут удалить папки в OneDrive.
Удаление файлов и папок — это отличный способ навести порядок в папке OneDrive. Другая причина может заключаться в том, чтобы освободить место для хранения. В любом случае, вы хотите, чтобы эта папка исчезла, но она не отпускает. Не волнуйтесь, у нас есть несколько решений, которые помогут вам решить эту проблему.
Начнем.
1. Файл открыт в другом месте
Один из файлов в папке, которую вы пытаетесь удалить, может быть где-то открыт. Например, это может быть ваш компьютер или один из компьютеров в вашей сети. Кроме того, проверьте, поделились ли вы этой папкой с кем-либо и используют ли они ее прямо сейчас. Затем снова проверьте, можете ли вы удалить папку сейчас.
2. Удалить папку на другом устройстве
OneDrive также доступен в Интернете, а также на мобильных платформах, таких как Android и iOS. Поскольку все папки и файлы в них синхронизируются везде и всегда, удаление папки на одном устройстве должно привести к ее удалению и на других устройствах. Поэтому, если вы удалите папку внутри OneDrive на Android, она будет удалена и в Windows.
Поскольку все папки и файлы в них синхронизируются везде и всегда, удаление папки на одном устройстве должно привести к ее удалению и на других устройствах. Поэтому, если вы удалите папку внутри OneDrive на Android, она будет удалена и в Windows.
3. Удалить папку локально, в OneDrive или везде
Хотя шаги по удалению файлов и папок в Windows так же просты, как съесть пирог, Microsoft написала подробное руководство по удалению файлов и папок в OneDrive в Windows. Также объясняется, как вы можете удалить файл/папку на жестком диске, но не в облаке, и наоборот, или удалить его везде. Эта функция называется «Файлы по запросу», которая может помочь сэкономить драгоценное место на жестком диске/твердотельном накопителе.
Для начала проверьте, показывает ли папка значок облака или нет на вашем HDD/SSD.
При удалении папки из папки OneDrive на вашем компьютере она будет удалена везде, включая облачное хранилище. OneDrive отобразит всплывающее сообщение, чтобы уведомить вас об этом.
Включить функцию «Файлы по запросу» (подробнее об этом ниже), чтобы удалить папку на жестком диске, но не в облаке. И, наконец, переместите папку за пределы папки OneDrive на своем компьютере, чтобы удалить ее в облаке, но не на жестком диске.
Итак, вам решать, откуда вы хотите удалить папку.
4. Права доступа к папке
Кто-то поделился с вами этой папкой? Если да, возможно, вы не сможете удалить эту папку из OneDrive. Если вы находитесь в сети, вам, возможно, придется связаться с парнем/девушкой-администратором и попросить их удалить папку для вас или дать вам необходимые разрешения для этого. В любом случае вам нужны права администратора, прежде чем вы сможете удалить папку в OneDrive.
5. Вырезать и вставить за пределами OneDrive
Вот странный прием, который может сработать. Вырежьте и вставьте папку на другой диск или даже на тот же диск, но вне папки OneDrive, а затем удалите ее.
6. Переименуйте папку перед удалением
Старый трюк, но он может сработать. Выберите папку, которую вы хотите удалить в OneDrive, но не можете нажать F2 на клавиатуре. Вы также можете щелкнуть правой кнопкой мыши папку, чтобы выбрать параметр «Переименовать» в контекстном меню.
Выберите папку, которую вы хотите удалить в OneDrive, но не можете нажать F2 на клавиатуре. Вы также можете щелкнуть правой кнопкой мыши папку, чтобы выбрать параметр «Переименовать» в контекстном меню.
Назовите папку по-другому, а затем попробуйте удалить ее еще раз.
7. Включение/отключение файлов по запросу
Функция «Файлы по запросу» позволяет хранить файлы в облаке и получать доступ ко всем этим данным на вашем компьютере, не загружая их. Это экономит драгоценное место на жестком диске/твердотельном накопителе. Однако однократное включение/отключение этой функции также может помочь решить проблему удаления папки.
Шаг 1: Щелкните правой кнопкой мыши значок OneDrive на панели задач и выберите «Параметры» в разделе «Справка и параметры».
Шаг 2: На вкладке «Настройки» снимите флажок «Экономить место и загружать файлы по мере их использования».
Вы всегда можете выбрать его снова позже, когда вы успешно удалите папку. Если опция уже отключена, включите ее один раз, а затем снова отключите.
Если опция уже отключена, включите ее один раз, а затем снова отключите.
8. Приостановить синхронизацию и удалить папку
Папка все еще синхронизируется? Может быть, поэтому вы не можете удалить папку, потому что она находится в процессе.
Щелкните правой кнопкой мыши значок OneDrive на панели задач и выберите параметр «Приостановить синхронизацию». Затем выберите период времени, на который вы хотите остановить синхронизацию OneDrive.
Подождите несколько секунд и попробуйте удалить папку. Затем вы можете вернуться в то же меню, чтобы снова включить синхронизацию OneDrive.
9. Сброс OneDrive
Сброс OneDrive не приведет к удалению существующих файлов или папок. Это просто отключит соединение для синхронизации, и вам нужно будет снова выбрать, какие папки синхронизировать.
Шаг 1: Нажмите клавишу Windows + R, чтобы открыть окно «Выполнить», и введите команду ниже.
%localappdata%\Microsoft\OneDrive\onedrive.exe /reset
Шаг 2: Если вас приветствует сообщение об ошибке «Windows не удается найти…», вместо этого введите следующую команду.
C:\Program Files\Microsoft OneDrive\onedrive.exe /reset
Если ошибка повторится, попробуйте выполнить эту команду сейчас.
C:\Program Files (x86)\Microsoft OneDrive\onedrive.exe /reset
Шаг 3: OneDrive будет закрыт. Вам нужно будет запустить его снова. Найдите OneDrive в меню «Пуск» и щелкните его, чтобы запустить.
В облаке
Избавиться от одной или двух папок из OneDrive может быть легко, если вы внимательно относитесь к тому, какую папку вы удаляете и откуда. Упомянутые выше решения могут в основном разобраться с вами. Сообщите нам, если вы нашли другой способ обойти эту проблему на своем компьютере с Windows 10.
Далее: Попытки OneDrive привлечь ваше внимание оставляют желать лучшего. Узнайте, как решать различные проблемы, с которыми облачному хранилищу Microsoft требуется ваша помощь.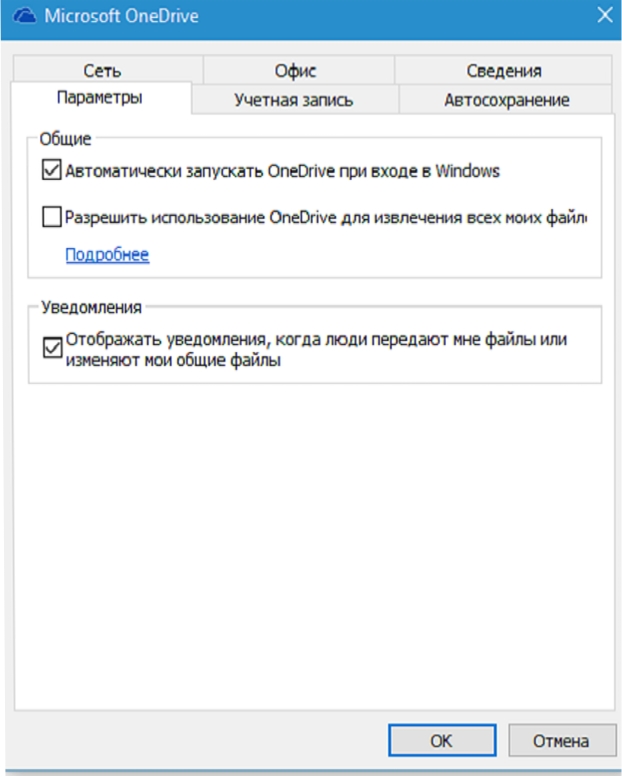
windows — невозможно удалить, переименовать или скопировать старую папку OneDrive (0x8007016B)
Задавать вопрос
спросил
Изменено 2 года, 4 месяца назад
Просмотрено 59 тысяч раз
Недавно я сделал сброс своего компьютера с Windows 10.
У меня подключено два диска:
- C: SSD и
- D: два обычных жестких диска, образующих динамический зеркальный диск в Windows.
На диске D: у меня была моя старая папка onedrive. d:\OneDrive после переустановки Windows 10 он автоматически сделал OneDrive здесь: c:\users\xxx\Onedrive
Теперь я хочу удалить свою старую папку onedrive с диска D:. Проблема в том, что Windows не позволяет мне удалять, переименовывать, копировать или перемещать эту старую папку.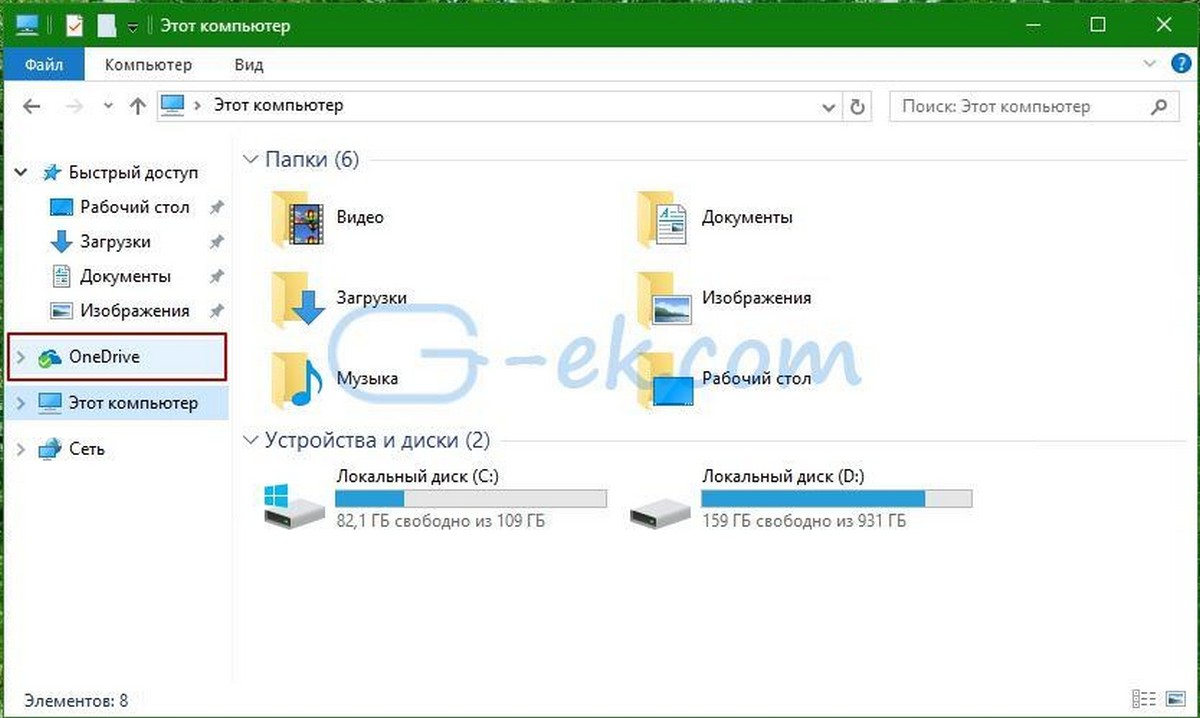 Дает мне эту ошибку:
Дает мне эту ошибку:
Поскольку это зеркальный диск, я не могу легко изменить его напрямую, кроме портативной ОС unix, поэтому теперь я не знаю, что делать. Это сообщение об ошибке не очень документировано в Интернете.Ошибка 0x8007018B: Отказано в доступе к облачному файлу.
- окна
- разрешения
- уандрайв
2
Мне удалось избавиться от моей старой папки OneDrive, открыв Powershell (admin). Затем перейдите в родительский каталог и используйте команду
Remove-Item «Имя папки OneDrive» -Recurse -Force
Чтобы открыть Powershell, нажмите клавишу Window и X
5
Вам необходимо отключить первую функцию «Файлы по запросу» в OneDrive:
- Щелкните правой кнопкой мыши OneDrive на панели задач. Щелкните значок меню -> Настройки -> вкладка «Настройки» -> раздел «Файлы по запросу» -> отключите параметр «Экономить место и загружать файлы по мере их использования»
Remove-Item .


 также: Как удалить программы Windows 10).
также: Как удалить программы Windows 10).  Снимите флажок, чтобы продолжить. Нажмите «ОК», чтобы продолжить.
Снимите флажок, чтобы продолжить. Нажмите «ОК», чтобы продолжить.



 exe /reset
exe /reset