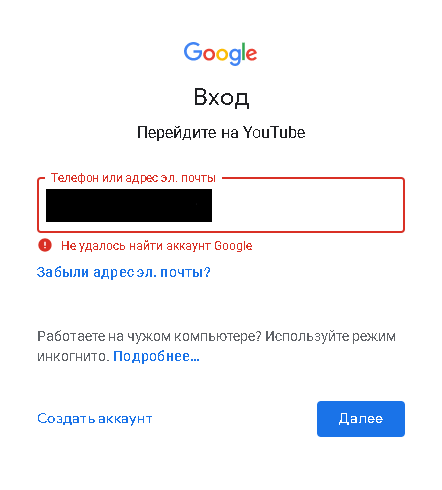3 простых способа обойти неизвестную ошибку «Не удалось войти в аккаунт через 24 часа»
Ошибка при подтверждении аккаунта гугл встречается во многих смартфонах на Андроид. Как правило, это возникает в результате Hard Reset или неправильной перепрошивки устройства. Устройство сообщает, что все данные были восстановлены по умолчанию, однако при попытке зайти в аккаунт появляется неизвестная ошибка.
Во многих случаях такая ошибка при входе возникает на устройствах с версией андроид Lollipop.
В этой статье дан ответ на самый популярный вопрос, что делать, если смартфон заблокирован на 24 часа, а также описаны быстрые способы обхода блокировки. Но прежде чем решать проблему, необходимо понять, откуда берется сообщение о блокировке и уведомление «аккаунт google не найден, попробуйте ввести адрес». Прошло 24 часа, но аккаунт не заработал? Эта статья именно для вас.
Причина появления ошибки о блокировке
Основная причина в том, что последняя версия Android-устройств имеет функцию Google FRP Lock. Данная функция позволяет защитить информацию на устройстве в случае утери или кражи. Это довольно удобная функция защиты, которая позволяет сохранить от посторонних глаз информацию, даже если она была сброшена через hard reset.
Данная функция позволяет защитить информацию на устройстве в случае утери или кражи. Это довольно удобная функция защиты, которая позволяет сохранить от посторонних глаз информацию, даже если она была сброшена через hard reset.
Принцип в том, что даже в случае сброса через хард или перепрошивки телефона аппарат попросит ввести аккаунт и пароль от той учетной записи, которая изначально привязывалась к смартфону.
Как считают разработчики, данная функция не позволит мошенникам получить информацию с устройства владельца, даже если они прибегнут к восстановлению аппарата.
Сама защита должна отключаться по истечении трех суток после включения аппарата. Именно так заявляет компания Google. Однако не всегда все происходит именно так. Поэтому с сообщением о том, что аппарат заблокирован на 24 часа, могут встретиться пользователи, которые приобрели б/у телефон.
Безусловно, защита является довольно совершенной, но на сегодняшний день это достаточно старый способ. Многие пользователи, которые имеют знания в мобильной и компьютерной сфере, без проблем обойдут сообщение «попробуйте через 24 часа» и смогут пользоваться телефоном намного раньше.
А вот трудности возникают, как правило, у самих хозяев смартфонов, а не злоумышленников.
Как избавиться от дальнейшей блокировки телефона
Обычно владельцы блокировки узнают о том, что их смарфтон может выдавать ошибку входа, после того, как сама система защиты дала сбой. Важно предпринять необходимые действия, чтобы второй раз не попадаться на эту проблему.
В случае если вы делали Hard Reset на своем аппарате, не меняйте пароль на своей учетной записи. Это приводит к 100%-й блокировке аппарата.
Отвязывайте смартфон от гугл аккаунта в меню настроек. Так вы избежите блокировок после сброса.
Способы обхода FRP-Lock
У многих нет времени ждать по трое суток или платить деньги за попытку разблокировать телефон в ремонтном центре. Поэтому можно попытаться отключить привязку самостоятельно.
Для этого необходимо будет сделать следующее:
- Получить доступ к меню «Настройки».
- Зайти в пункт «Безопасность». Отключить функции, которые были активированы.

- Зайти в пункт «Восстановление» и выбрать сброс DRM-лицензий.
- Там же найти пункт «Сброс настроек» и дождаться, пока процесс не завершится.
Основная проблема возникает на этапе, когда нужно попасть в «Настройки», так как смартфон является заблокированным.
Конечно, использование специальных прошивок и лаунчеров, которые идут в комплекте с основной прошивкой, значительно облегчает функциональность. Но дальше мы рассмотрим стандартные методы.
Важно понимать, что они будут работать далеко не на всех моделях.
Используем SD-карту или флешку
Для того чтобы зайти в меню «Настроек», вы можете воспользоваться картой памяти или же флешкой, если аппарат карты памяти не поддерживает. В случае с флешкой вам понадобится OTG-кабель, который можно приобрести в любом магазине.
Порядок действий:
- Включите свой аппарат.
- Подключите флеш-карту или SD-карту. Важно: телефон может до часа «читать» флешку.
- На экране появится окошко, нажмите «Ок», и вы перейдете в настройки хранилища.

- Выбирайте «Данные приложений» >> «Все» >> «Настройки».
- У вас откроется окно, в нижней части надо выбрать «Запуск».
- Дальше вам нужно повторить действия из первой части статьи.
Принцип с SD-картой абсолютно такой же, как и с флешкой, так что описывать его мы не будем.
Кстати, на заметку неплохая видеоинструкция:
Используем SIM-карту
Данный способ подойдет для аппаратов, на которые можно будет дозвониться. Порядок ваших действий следующий:
Порядок ваших действий следующий:
- Выключите свой телефон, вставьте сим-карту и включите аппарат. Дождитесь, пока на телефоне появится сеть.
- Позвоните с другого устройства на номер, который находится в заблокированном телефоне.
- Во время звонка вам нужно выбрать «Добавить вызов» и прервать звонок. Вы получили доступ к цифровой клавиатуре.
- Наберите комбинацию #*#4636#*#*.
- Вы попадете в окно расширенных настроек. Теперь нажмите «Назад», данное действие приведет вас в необходимый раздел.
Данный метод довольно старый и обеспечивает результат не на всех устройствах.
Используем виртуальную клавиатуру
Если через вышеуказанные методы не удалось получить доступ к меню, то можно воспользоваться виртуальной клавиатурой. Однако от этого метода зависит многое и вход в настройку клавиатуры может быть совершенно разным.
Вам необходимо будет совершать следующие действия:
- В выборе Wi-Fi-сетей нажмите на поле, где нужно вводить пароль.

- Вызывайте меню, которое отвечает за настройку клавиатуры.
- Войдите в дополнительное меню. Оно скрыто в правом углу под знаком с тремя точками. Выбирайте «Справка».
- Нажмите кнопку «Недавние приложения» (она выглядит как квадратик).
- Найдите строчку поиска.
- В строчке поиска введите «Настройки» и выбирайте соответствующую строчку.
Данные методы не являются универсальными, что значит — они не всегда помогут в случае блокировки.
Если данные способы не помогли, то вам придется искать способ конкретно под ваше устройство. Очень многие пользователи применяют специальные утилиты, которые упрощают процесс разблокировки аппарата.
В завершение предлагаем ознакомиться еще с одним полезным роликом:
Не могу войти в свой аккаунт гугл.
 Решаем проблемы со входом в Google-аккаунт
Решаем проблемы со входом в Google-аккаунтВ последнее время очень частой у пользователей возникает проблема при запуске скачивания из Google Play Market — ошибка «Необходимо войти в аккаунт Google». Мы расскажем что значит такой сбой синхронизации и что нужно сделать, что бы его исправить.
Данная ошибка не позволяет активировать свою учетную запись, даже вводя заведомо правильные аккаунт и пароль. Наиболее вероятно, что данный сбой синхронизации возник после недавних обновлений Андроида, в которых мог содержаться «битый» код, либо из-за сбоя Гугл сервисов на телефоне. В любом случае, нужно сделать несколько сбросов, которые помогут убрать ошибку.
Редко, но все же бывает, что ошибка пишет «Необходимо войти в аккаунт Google» в Play Market возникает из-за сбоя настроек дата-время. Пройдите и убедитесь, что эти данные на телефоне выставлены правильно.
Желательно проставить автоматические определение времени. Если с временными настройками у вас все в порядке, а войти в Маркет вы не можете — переходим к следующим шагам.
Удаление данных о приложении Play Market
Для обнуления всей информации о Гугл сервисах, вам нужно пройти в Диспетчер приложений и поочередно открыть сведения о Play Market, Сервисах Google Play и Google Services Framework (вкладка Все). Для всех трех приложений выполняем стандартные — Очистка кэша и данных, Остановка и отключение. Перезапускаем Андроид и проверяем.
Если сбой при входе остается, тогда удалите обновления для Плей Маркет и Сервисов Гугл Плей. Этот шаг удаляет ошибку у большинства пользователей.
Если предыдущий шаг не помог, проведите повторную синхронизацию учетной записи Гугл на Андроиде. Для этого откройте Настройки — Учетные записи (на разный устройствах могут быть разные названия). Выберите в списке аккаунтов — Google и откройте его.
Нажмите на свой аккаунт, тем самым пройдя в его настройки. Снимите галочки со всех элементов и выберите в верхнем правом углу функцию «Удалить уч. запись» . После того, как все будет стерто, вновь активируйте свой аккаунт и проставьте галочки.
Если ошибка «сидит глубже», тогда придется делать сброс устройства к заводским настройкам . В сети большое множество информации, как это сделать. И в конце полная и наглядная видео-инструкция по всем вышеописанным методам.
Данные способы должны исправить сбой подключения «Необходимо войти в аккаунт Google» и вы сможете войти в Play Market. Хотелось бы заметить, что эта ошибка может появляться и в Андроид эмуляторах — BlueStacks
и Nox App Player . Для исправления ошибки в таких эмуляторах, нужно выполнять те же шаги.Вконтакте
Как правило, вопросом «Как войти в аккаунт Гугл на Андроиде?» задаются лишь те люди, кто не очень хорошо знаком с данной системой. На самом деле, ничего сложного здесь нет – Вам нужно было выполнить несколько банальных действий при первом запуске смартфона на этой ОС. Однако, если Вы пропустили данный этап, об автоматическом входе можно забыть – теперь Вам придётся настраивать всё вручную. Но не стоит пугаться. Чтобы у Вас не возникло никаких проблем, мы и написали пошаговую инструкцию.
Но не стоит пугаться. Чтобы у Вас не возникло никаких проблем, мы и написали пошаговую инструкцию.
Входим в Google-аккаунт через Настройки устройства
Разумеется, существует парочка способов входа в Ваш Гугл-аккаунт. Начнём мы с самого банального, где вход осуществляется буквально в несколько тапов. Итак, приступим:
Поздравляем, аккаунт добавлен. Даже самому неопытному пользователю потребуется на это не более двух-трёх минут с учётом кропотливого ввода пароля. Но что делать в том случае, если Вам нужно войти в новый аккаунт Гугл на Андроиде?
Меняем аккаунт Google на другой
Достаточно часто у пользователей возникает необходимость сменить основной аккаунт на устройстве. Как это сделать, если при первом запуске был указан абсолютно другой Google-mail? На самом-то деле, и здесь ничего сложного нет. Более того, процесс практически идентичен за исключением некоторых отдельно взятых пунктов. Давайте поскорее разберёмся, как войти в другой аккаунт:
В случае, если попытка входа в аккаунт не увенчалась положительным результатом, проверьте, включены ли мобильные данные – для этого достаточно потянуть за шторку статус-бара, расположенную сверху. Также проблема может быть в вводе неправильного пароля – проверьте его корректность.
Также проблема может быть в вводе неправильного пароля – проверьте его корректность.
Как видите, всё действительно банально и проблема решается за считанные минуты, тем более с использованием нашей пошаговой инструкции.
После сброса настроек смартфона с помощью Hard Reset, при следующем включение телефона, требуется ввести учетные данные от аккаунта Google. Именно так мне описал ситуацию пользователь, принёсший мне телефон с запросом подтверждения аккаунта, который был ранее синхронизирован со смартфоном.
В общем, это что-то похожее на Apply ID, который уже давно используется в устройствах произведенных компанией Apple. Так как многие жаловались, что в Android данные совсем не защищены, а взломать любой пароль на телефоне можно обычным хард ресетом, в Google решили доработать несколько аспектов данной защиты.
В результате, начиная с серии прошивок Android 5.1.1, началась жесткая привязка к аккаунту Google. То есть даже после сброса настроек вы не сможете полноценно пользоваться смартфоном до тех пор пока вы не введете учетные данные того аккаунта, который был привязан к нему при первом включение устройства.
Конечно же обратившийся ко мне пользователь о подобной защите и не подозревал и без задних мыслей спокойно сбросил настройки. Конечно же данные учетной записи некто не помнит, так как она была создана на скорую руку только для того что бы иметь доступ к Play Market`у.
Так вот, после очередного такого смартфона я решил поделится и своим опытом и показать, как мне удавалось обойти защиту с подтверждением аккаунта Google после сброса настроек (Hard Reset).
Сброс смартфона к заводскому состоянию через настройки телефона
Очень часто помогает обычный сброс прямо со стандартного меню настроек. Это объясняется тем, что типа сброс настроек происходит прямо с телефона и система защиты распознает это так как будто пользователь сделал это сам, соответственно и не запрашивает подтверждение аккаунта Google (FRP).
Конечно же самым сложное, что нам предстоит сделать это попасть в то самое меню настроек, но мы все-таки попробуем это сделать. Данный способ был проверен мною на android 6. 0 и 6.0.1.
0 и 6.0.1.
Обход подтверждения Google аккаунта (FRP) после сброса с помощью QuickShortcutMaker
Если вы не стали счастливым обладателем устройства, которому помог первый способ, тогда скорей всего вам придется обратится за помощью к сторонним приложениям, которые нам помогут убрать привязку Google аккаунта.
Одним из таких приложений будет QuickShortcutMaker. Кстати я бы сказал, что данный способ помогает 80% случаях, которые связанны с FRP. Так что рекомендую в первую очередь воспользоваться именно им.
Наглядное выполнение с 10 по 17 пункт вы сможете увидить в этом видеоролеке, начиная с 5:30 минуты:
Важная информация для тех у кого в «Аккаунтах Google » не будет пункта с вводом логина и пароля. Для того что бы он появился вам придется дополнительно, помимо QuickShortcutMaker, установить патч менеджера аккаунтов Google . После этого нужный пункт должен без проблем отображаться в списке Google аккаунтов.
Третий вариант обхода FRP от Google с помощью Test DPC
Третий вариант также заключается в установке и использование дополнительных программ, на сей раз это «Test DPC ». Если Вам не помог предыдущий способ, тогда вам точно следует попробовать и этот вариант.
Если Вам не помог предыдущий способ, тогда вам точно следует попробовать и этот вариант.
Наглядный пример выполнения данного способа, смотрим на видео:
Именно такими образами лично мне удавалось обойти защиту с подтверждением Google аккаунта после сброса настроек на Android. Если вам не один из описанных способов не подойдет, не расстраивайтесь, и так бывает.
Различных вариантов обхода данной защиты существует очень много, вам просто нужно найти его на нашем сайте или на каком-нибудь форуме. Где пользователи могли поделится тем вариантом, который подойдет именно вам.
Так же существует теория, что отключив телефон и положив его на полку где-то на 72 часа, привязка пропадала сама по себе и смартфон, в следующий раз включался как будто его вот только достали из коробки.
Если вы уже получили новое обновление Google Chrome, то эта статья для вас. По интернету прокатилась волна обновлений для Google Chrome до версии 32 и многие пользователи просто не могут войти в браузер после этого обновления.
Дело в том, что данное обновление для браузера сначала выкатилось не для всех, а только для некоторых пользователей оно потом еще и длительное время тестировалось и получилась такая ситуация, что пользователи не могут войти в браузер Google Chrome и демонстрируется белый экран. Нет ни закладок, ни расширений и вообще ничего. В общем замечательное обновление…
Как выяснилось, данная проблема исходит от перевода версии браузера на наш русский язык и получился небольшой баг, который просто не дает использоваться функцию синхронизации Google Chrome и пользователи не могут войти в браузер. Если вы среди этих счастливчиков и не можете войти в браузер, то сделать вам нужно следующее:
Переходите в настройки языков браузера, это по ссылке chrome://settings/languages (Эту ссылку вставляете прямо в браузере и делаете отображение браузера на английском языке. Теперь вам нужно перезапустить браузер и включить синхронизацию. Если все пройдет успешно, то Хром синхронизируется успешно и вы сможете с ним работать и можно переключать его обратно на русский и спокойно работать с браузером. То есть для того, чтобы исправить данную проблему на операционной системе windows вам нужно изменить язык, авторизироваться и работать под английской версией браузера (или немного подождать пока на сервере хрома не исправят ошибку и переключаться обратно на русский интерфейс).
То есть для того, чтобы исправить данную проблему на операционной системе windows вам нужно изменить язык, авторизироваться и работать под английской версией браузера (или немного подождать пока на сервере хрома не исправят ошибку и переключаться обратно на русский интерфейс).
Если у вас глюк на Linux, а не windows и вы задаетесь вопросом, «почему не могу войти в google chrome», то вам рекомендуется проделать следующее:
Зайти в root терминал и ввести там команду:
Перед вами появится окно, в котором с помощью клавиш – стрелочек и пробелом нужно выбрать нужную вам локализацию и нажать клавишу Enter. Потом в следующем окошке выбирайте английскую локализацию и нажимайте клавишу ENTER. Далее ребутаемся, вводим команду:
Запускаем наш хромиум и входим под своей учетной записью, авторизация пройдет успешно и Chromium обновится. Теперь нужно вернуть нашу локализацию, для этого опять открываем терминал и там вводим
В первом окошке просто нажимаем Enter, а во втором выбираем нужную вам локализацию. Опять ребутаемся с помощью # reboot запускаем наш Хромиум и наслаждаемся нормальной работой. В новых версиях Linux язык можно изменить в настройках системы.
Опять ребутаемся с помощью # reboot запускаем наш Хромиум и наслаждаемся нормальной работой. В новых версиях Linux язык можно изменить в настройках системы.
В общем, проделав данные действия вы больше не будете задаваться вопросом «почему нельзя войти в Google Chrome» и сможете нормально работать в браузере.
При попытке войти в аккаунт Google Play вы можете столкнуться с ошибкой. После ввода электронной почты и пароля в соответствующие поля, может возникнуть сообщение о проблеме подключения к серверу для передачи данных и т.п. Как же быть, если необходимо войти в аккаунт Google с телефона?
Как войти в аккаунт Google
Если вы не можете войти в аккаунт Google после сброса, то вам поможет информация из нашей статьи .
Перед тем как приступить к разрешению этой проблемы, вам необходимо будет проверить варианты решения, которые могут являться первопричиной данной ошибки:
- проверьте статус активного интернет-соединения (многие просто забывают активировать интернет-подключение)
- ещё раз перепроверьте, тот ли логин и пароль были введены, а также удостоверьтесь, что используете данные для входа именно в аккаунт от Google, а не Яндекса, Mail.
 ru или других сервисов
ru или других сервисов - чтобы зайти в аккаунт Андроид, в настройках вашего девайса следует включить передачу данных в фоновом режиме и синхронизацию
- случается и так, что главной причиной, почему Android не входит в аккаунт Google, является сама система, поэтому попробуйте перезагрузить ваш аппарат
- решением проблемы также может оказаться банальный сброс до заводских установок, находящийся в меню настроек устройства, в пункте «Восстановление и сброс» (подробнее с этой темой можно ознакомиться в нашей статье
- как вариант, можно заменить вашу сим-карту на любую другую, войти в свой аккаунт (на другой сим-карте всё должно подключиться), сменить сим-карту на прежнюю и попробовать зайти в любое приложение, использующее аккаунт Google. Появится ошибка об изменении аккаунта и неверном пароле с предлогом ввести его заново. Введите свой пароль и ожидайте завершения подключения
Внимание! Для разных устройств подходят разные методы решения, поэтому следует проверять несколько вариантов решения, чтобы исключить всё, что не помогло.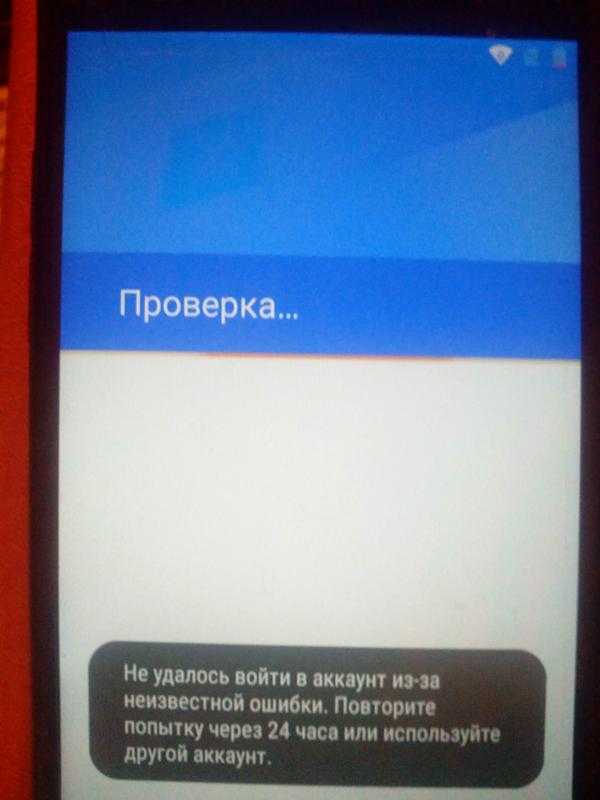 Узнать вариант решения проблемы, как выполнить вход в Гугл аккаунт для конкретной модели Android-устройства, можно в комментариях ниже.
Узнать вариант решения проблемы, как выполнить вход в Гугл аккаунт для конкретной модели Android-устройства, можно в комментариях ниже.
Гугл аккаунт — вход через приложение YouTube
Еще один метод входа в Google аккаунт с телефона. Для реализации этого варианта вам нужно следовать данной инструкции:
- отыщите среди своих программ YouTube и запустите её
- нажмите на кнопку вызова меню и выберите там пункт «войти в аккаунт»
- введите в форму свои учётные данные из Google аккаунта и нажмите Ok
Обычно, это срабатывает и проблема пропадает. Если этого не произошло, проверьте корректность использующихся на девайсе времени и даты, дополнительно перезагрузите ваш Андроид-аппарат.
Таким образом, вы сможете через YouTube войти в аккаунт Google.
Войти в аккаунт Google посредством Add Account
Если вам не удалось войти в аккаунт google, можно воспользоваться программой «Add Account». Так как без Google аккаунта у вас нет доступа к Play Маркет, нужно отдельно скачать данное приложение и сохранить apk-файл в корень карты памяти вашего аппарата.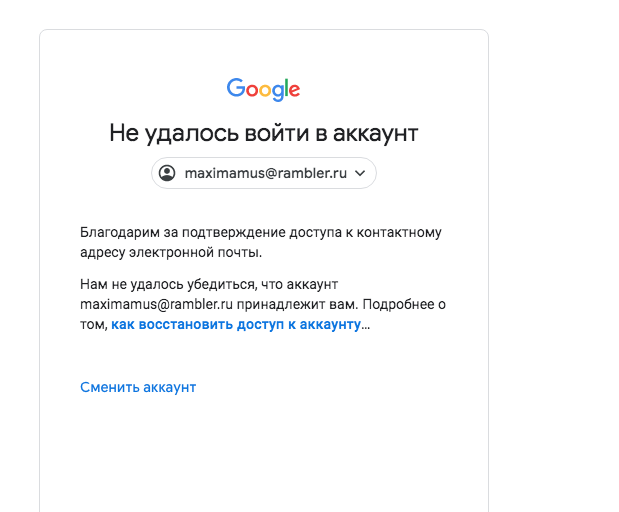 Скачать приложение можно с сайта 4pda .
Скачать приложение можно с сайта 4pda .
Запустите скачанную программу и введите нужный вам аккаунт. После этого начнётся процедура синхронизации аппарата и на экране появится сообщение о неправильном пароле, на него следует нажать и ввести ваш новый пароль. После выполнения данных действий ситуация разрешается.
Как войти в гугл аккаун с помощью интернет-браузера
Если проблема у девайса, который до этого нормально работал, не отчаивайтесь — есть ещё один вариант, как можно войти в аккаунт Google:
- удалите ваш Google аккаунт в настройках
- перейдите в настройках «Добавить аккаунт» — «Google» — «Существующий»
- нажмите на 3 вертикальные точки в правом верхнем углу экрана и выберите «Вход в браузере»
- войдите в свой аккаунт через браузер
После этих манипуляций вы должны беспрепятственно осуществить вход в андроид аккаунт.
Остались вопросы? Задавайте их в комментариях ниже.
Ответы на вопросы
Как войти в Гугл с помощью изменения DNS настроек
Этот интересный метод также разрешит вопрос о том, как войти в аккаунт на Андроиде. Для начала вам потребуется перейти к настройкам устройства, выбрать нужную сеть, в сплывающем окошке выбрать пункт «Изменить сеть».
Для начала вам потребуется перейти к настройкам устройства, выбрать нужную сеть, в сплывающем окошке выбрать пункт «Изменить сеть».
Выполните следующие действия:
- в появившемся окне выберите ручную настройку DHCP, в два нижних поля (DNS1 и DNS2) введите данные: 198.153.192.1 и 198.153.194.1, нажмите кнопку «Сохранить»
- зайдите в настройки и выключите Wi-Fi
- перезагрузите устройство
После следующего включения ошибка должна исчезнуть.
Что делать, если вы не можете войти в свою учетную запись Google
Однако учетные записи, помеченные как нарушающие правила, имеют возможность проверить это действие при следующем входе в систему. В этом случае пользователи по-прежнему контролируют личность своей учетной записи.
Ким говорит, что любой, кто сталкивается с этой ситуацией, должен сначала ознакомиться с политиками Google, чтобы убедиться, что они понимают, почему учетная запись была отключена, прежде чем нажимать. В некоторых случаях при следующей попытке входа будут отображаться сведения о том, почему учетная запись была отключена, например подозрение в фишинге. «Однако в некоторых случаях мы не можем предоставить дополнительную информацию из соображений безопасности», — говорит Ким.
«Однако в некоторых случаях мы не можем предоставить дополнительную информацию из соображений безопасности», — говорит Ким.
При обжаловании этого решения «пользователи могут предоставить дополнительный контекст, чтобы помочь нашим рецензентам решить, следует ли восстановить доступ к своей учетной записи», — говорит Ким.
Этот процесс проверки может занять около двух дней.
Могу ли я вообще разговаривать с человеком?
Короткий ответ в большинстве случаев — нет. Вероятно, вам не удастся дозвониться до человека через какую-то горячую линию Google. Но бывают случаи, когда некоторые пользователи могут получить дополнительную помощь в зависимости от характера учетной записи. Ким говорит, что тем, у кого есть учетная запись Google на работе, в школе или в другой группе, рекомендуется обратиться к своему администратору, который может управлять пользователями через консоль администратора. Если их администратор находится в тупике, у них также есть свои варианты поддержки.
У других пользователей Google, таких как участники партнерской программы YouTube или подписчики Google Fi или Google One, могут быть специальные группы поддержки, которые помогут с этими продуктами. Они могут предложить рекомендации или оказать общую помощь, но Ким говорит, что вы не должны ожидать, что у них будет волшебная палочка для сброса учетной записи. «Из соображений безопасности эти агенты не могут восстановить доступ к учетной записи», — говорит Ким.
Как Google принимает решение о приостановке действия учетной записи?
Ким говорит, что различные типы сигналов и шаблонов могут влиять на решение отключить или пометить учетную запись, что не очень ясно, но также показывает, насколько широко компания смотрит на потенциально опасные действия. Некоторые из этих шаблонов включают первый вход в систему на компьютере или новом телефоне, смену паролей или другие события, которые пользователи также могут просмотреть на странице безопасности своей учетной записи.
Оповещения, рассылаемые в таких случаях, позволяют владельцу учетной записи сначала проверить, не происходит ли чего-то подозрительного, «и не засекла ли его наша логика обнаружения», — говорит Ким.
Если поведение больше указывает на взлом учетной записи или что-то гнусное, Google может заставить владельца учетной записи пройти через инструмент восстановления учетной записи, чтобы подтвердить свою личность и изменить пароль.
Ким говорит: «Идея состоит в том, чтобы позволить настоящему пользователю вернуться в свою учетную запись Google, заблокировав угонщика».
Конечно, все это работает только в том случае, если вы предприняли соответствующие меры до того, как ваш аккаунт будет взломан. Если вы уже потеряли его, могут быть случаи, когда, если вы еще не настроили расширенные меры безопасности — например, используете свой телефон в качестве инструмента двухфакторного входа в систему или постоянно обновляете свои резервные номера телефонов — может быть нет никакого способа чтобы получить его обратно.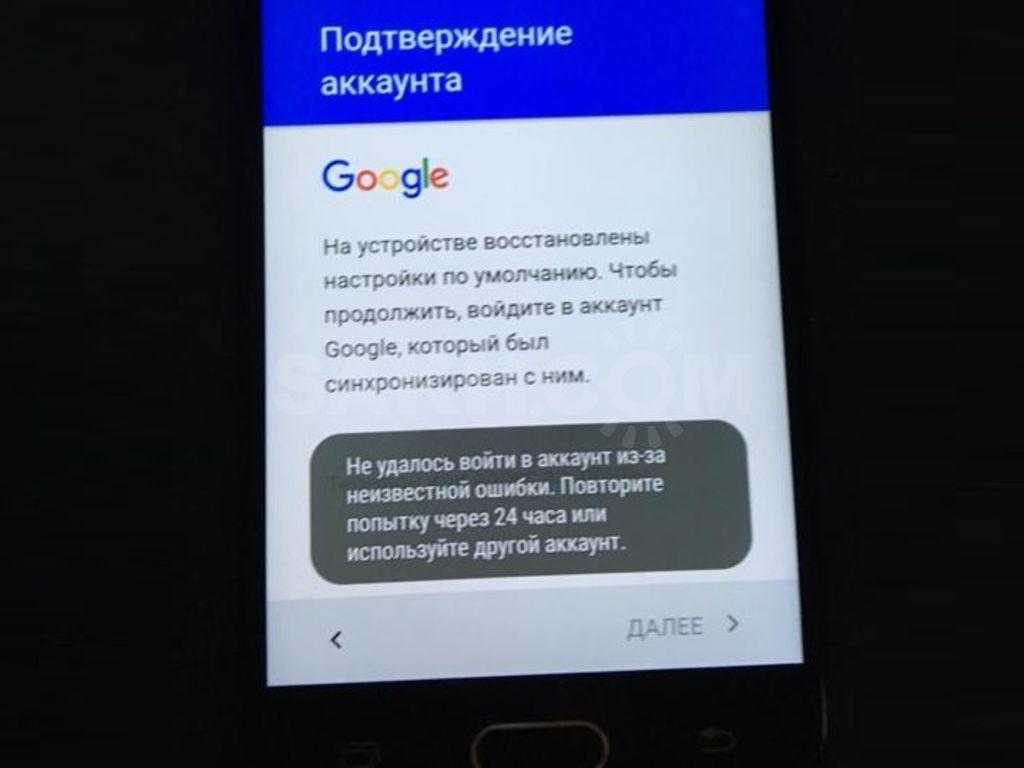 Ким предлагает здесь меры «унции предотвращения», например, найдите время, чтобы пройти через инструмент проверки безопасности Google, прежде чем с вашей учетной записью случится что-то плохое.
Ким предлагает здесь меры «унции предотвращения», например, найдите время, чтобы пройти через инструмент проверки безопасности Google, прежде чем с вашей учетной записью случится что-то плохое.
Еще больше замечательных историй WIRED
- 📩 Последние новости о технологиях, науке и многом другом: получайте наши информационные бюллетени!
- Трезвые влиятельные лица и конец алкоголю
- Для мРНК вакцины против Covid — это только начало ограничьте, кто может связаться с вами в Instagram
- 👁️ Исследуйте искусственный интеллект, как никогда раньше, с нашей новой базой данных
- 🏃🏽♀️ Хотите лучшие средства для здоровья? Ознакомьтесь с подборкой нашей командой Gear лучших фитнес-трекеров, беговой экипировки (включая обувь и носки) и лучших наушников.
Алиса | Подписаться | Последнее обновление
Если вы не можете войти в свою учетную запись Google, в этом руководстве представлены некоторые решения, которые помогут вам решить проблему, связанную с невозможностью входа в учетную запись Google. Команда разработчиков программного обеспечения MiniTool стремится помочь пользователям решить проблемы, связанные с потерей данных, управлением разделами диска, резервным копированием и восстановлением системы, обработкой видео, проблемами с компьютером и т. д.
Почему я не могу войти в свою учетную запись Google?
Если вы не можете войти в свою учетную запись Google, вы можете проверить возможные причины этой проблемы и способы ее устранения. Не удается войти в учетную запись Google.
Совет 1. Очистите кэши браузера Chrome
- После того, как вы откроете браузер Chrome, вы можете нажать горячую клавишу Ctrl + Shift + Delete, чтобы открыть окно Очистить данные браузера.
- Далее вы можете нажать Дополнительно Выберите Все время в диапазоне времени.

- Проверка Кэшированные изображения и файлы , Файлы cookie и другие данные сайта
- Нажмите кнопку «Очистить данные», чтобы очистить кеш браузера Chrome.
Загрузка приложения Gmail для Android, iOS, ПК, Mac
В этом руководстве по загрузке Gmail вы узнаете, как загрузить приложение Gmail на Android, iOS, ПК с Windows 10/11 или Mac.
Подробнее
Совет 2. Сброс настроек браузера Chrome
- В браузере Chrome вы можете щелкнуть значок с тремя точками в правом верхнем углу, чтобы открыть окно настроек браузера Google.
- Далее вы можете нажать Дополнительно и нажать Сброс и очистка на левой панели.
- Нажмите Восстановить исходные настройки по умолчанию 9Опция 0077 для сброса настроек Chrome. После этого вы можете, если сможете войти в свою учетную запись Google.
Совет 3. Обновите, обновите или переустановите Google Chrome
Если вы знаете свое имя пользователя и пароль, но не можете войти в свою учетную запись Google, вы можете обновить браузер Google Chrome и попытаться войти снова .
Вы также можете обновить Chrome до последней версии или переустановить браузер Chrome, чтобы повторить попытку.
Однако, если вы получаете сообщение об ошибке при попытке входа в систему, т.е. имя пользователя или пароль неверны, недействительны или непризнаны, вам следует проверить опечатку.
Если вы по-прежнему не можете войти в свою учетную запись Google или ваша учетная запись взломана, вы можете попытаться восстановить свою учетную запись Google.
Совет 4. Восстановите свою учетную запись Google
После того, как вы попробуете описанные выше меры, вы по-прежнему не сможете войти в свою учетную запись Google, тогда вы можете выполнить следующие шаги, чтобы восстановить свою учетную запись.
- Перейдите на страницу восстановления учетной записи Google в Chrome.
- Введите зарегистрированный адрес электронной почты или номер телефона и нажмите Далее.
- Следуйте инструкциям, чтобы подтвердить, что учетная запись принадлежит вам.

- Установите новый пароль для своей учетной записи Google. Вы можете создать надежный пароль.
Дополнительные причины и решения проблемы «не удается войти в учетную запись Google» см. в Справочном центре учетной записи Google.
Если вы не можете войти в свою учетную запись Google, попробуйте решить эту проблему, следуя приведенным выше советам. Если ничего не помогает, вы можете обратиться в службу поддержки Google.
Программное обеспечение MiniTool предоставляет пользователям множество бесплатных инструментов. Он имеет бесплатное программное обеспечение для восстановления данных под названием MiniTool Power Data Recovery. Этот инструмент может помочь вам восстановить любые удаленные / потерянные файлы с ПК, жесткого диска, SSD, SD-карты, USB.
Другой бесплатный менеджер разделов диска под названием MiniTool Partition Wizard позволяет легко управлять вашими жесткими дисками, например. создавать/удалять/расширять/изменять размер/форматировать/очищать разделы, преобразовывать формат файловой системы диска, проверять и исправлять ошибки диска и многое другое.


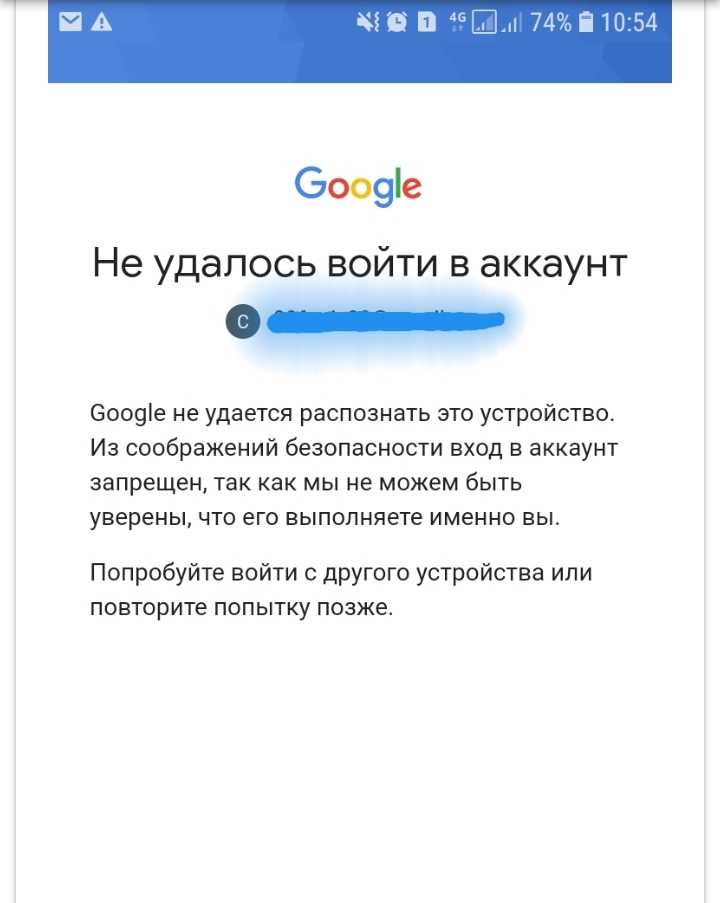
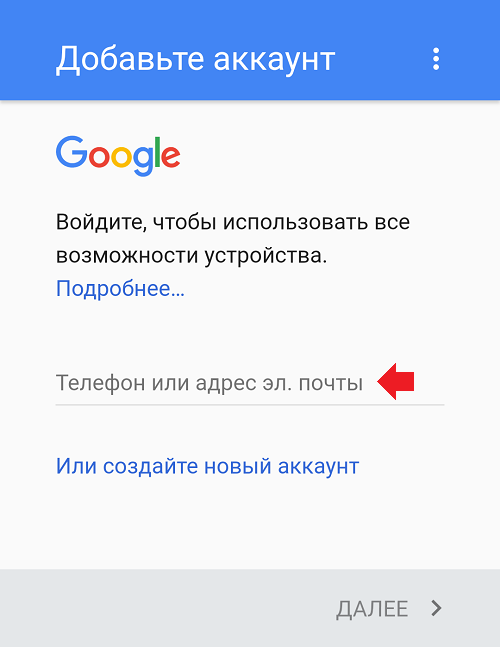

 ru или других сервисов
ru или других сервисов