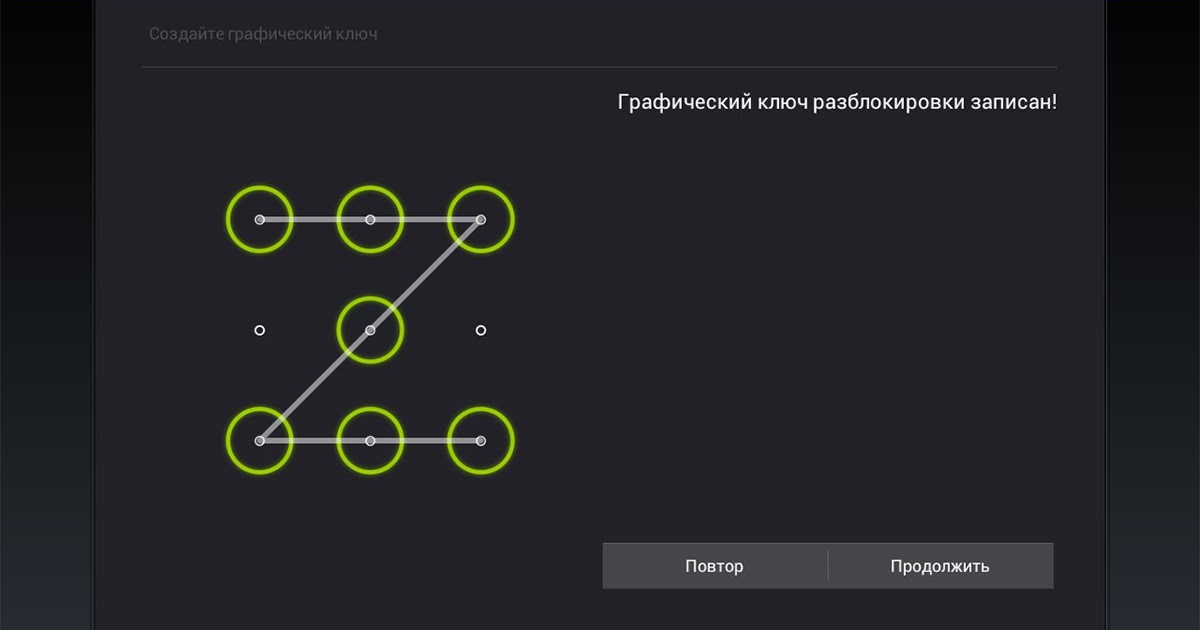в настройках если не убирается и запрещено администратором
Графический ключ – один из самых распространенных способов защиты содержимого смартфона от посторонних глаз. Чтобы перейти к рабочим столам смартфона, необходимо соединить точки на экране определенным жестом. Разберемся, как разблокировать забытый графический ключ Андроид.
Если вы используете два способа активации смартфона, то можно воспользоваться пин-кодом для доступа к рабочему столу. В этом случае несколько раз неправильно введите графический ключ, а когда появится сообщение «Разблокировать другим способом», введите цифровой код.
На старых версиях Android
OC
есть очень простая возможность разблокировки. Достаточно дождаться, когда вам позвонят или попросить помощника это сделать. Звонок позволяет разблокировать экран и перейти в настройки. Эта уязвимость была устранена в новых версиях операционной системы.
Этот способ потребует от вас времени и внимания. Дождитесь, когда на экране появится уведомление о критическом заряде аккумулятора и нажмите на кнопку «Состояние батареи» или «Настройка режима энергосбережения». Из этого меню настроек вы сможете перейти к остальным опциям. Этот способ, как снять забытый графический ключ с Андроида, требует сноровки, так как уведомление появляется всего на 5-15 секунд. Нужно успеть нажать нужную кнопку до его исчезновения.
Из этого меню настроек вы сможете перейти к остальным опциям. Этот способ, как снять забытый графический ключ с Андроида, требует сноровки, так как уведомление появляется всего на 5-15 секунд. Нужно успеть нажать нужную кнопку до его исчезновения.
Если вы несколько раз подряд введете графический ключ неправильно, то на экране появится сообщение о тайм-ауте операций. Пока вы ждете 30 секунд до новой, на дисплее появляется надпись «Забыл ключ?». Нажмите на нее.
Перед вами появится окно с полями для ввода адреса электронной почти и пароля. В них нужно внести данные вашего аккаунта Google
. Если вы укажете верные данные, то ваш телефон разблокируется.
Важно, чтобы телефон был подключен к Интернету. Если вы деактивировали соединение, то необходимо его восстановить. Для этого перезагрузите устройство, а когда оно снова включится, отодвиньте шторку сверху. Там вы можете активировать Wi
–Fi
или «Передачу данных». После настройки Интернет-соединения, снова введите данные аккаунта Google
.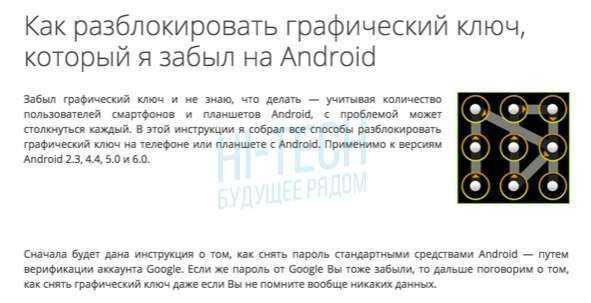
Если у вас под рукой есть ноутбук или компьютер, то можно попытаться удалить файл, в котором записывается шифр ключа. Для этого необходимо соединить устройство проводом с компьютером, а затем выбрать режим накопителя.
При помощи проводника Windows
зайдите в папку телефона datasystem
и удалите файл реестра графического ключа. Он имеет название gesture
.key
. Теперь вам остается лишь перезагрузить устройство и зайти на его рабочий стол, сдвинув шторку вверх.
Если ни один из перечисленных выше способов не подошел для пользователя, который забыл графический ключ – как разблокировать Андроид остается актуальной проблемой. В этом случае можно применить утилиты, устанавливаемые в память устройства. Но для их использования на вашем смартфоне должна быть опция Recovery
Mode
. В официальных моделях телефонов она есть по умолчанию. Для перехода в этот режим необходимо удерживать кнопку включения и клавишу убавления громкости.
После того как вы убедились, что у вас есть эта опция, при помощи компьютера переместите в память своего смартфона архив с одной из программ:
В режиме Recovery
установите программу из архива.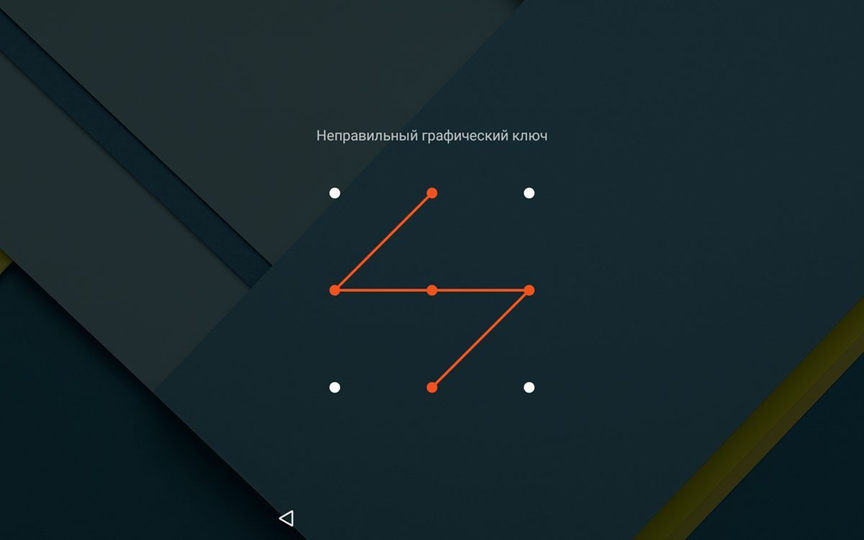 В первом случае вам придется самостоятельно вручную удалить файл ключа, а утилита GEST
В первом случае вам придется самостоятельно вручную удалить файл ключа, а утилита GEST
проделывает эту работу в автоматическом режиме. Она хороша тем, что восстановление смартфона происходит мгновенно. После установки перезагрузите смартфон. Не удивляйтесь, если на экране снова появится просьба ввести ключ. Произвольно проведите по экрану, чтобы разблокировать смартфон.
Если пользователь забыл графический ключ Андроид, но ни один из перечисленных вариантов сброса его не подошел, то необходимо полностью откатить девайс к исходному состоянию. Это можно сделать при помощи режима Recovery
. Запустить режим можно разными способами, чаще всего для этого зажимают сочетания клавиш включения и громкости. Перед переходом в меню отладки рекомендуется вытащить из устройства карту памяти и SIM
.
Перед вами появится длинный список опций. Из них необходимо выбрать wipe
data
reset
. После того как вы выберите эту опцию, подтвердите свое решение кнопкой включения. Подождите пока телефон не перезагрузится, а после включения введите свои данные от аккаунта Google
. Все синхронизированные с ним файлы останутся на месте, а приложения восстановятся. Единственное, что вы потеряете – пользовательские файлы, для которых не была настроена синхронизация.
Все синхронизированные с ним файлы останутся на месте, а приложения восстановятся. Единственное, что вы потеряете – пользовательские файлы, для которых не была настроена синхронизация.
Расскажем для тех, кто забыл графический ключ Андроид, что делать, если у вас смартфон определенной марки.
Каждая девушка хоть раз сталкивалась с ситуацией, когда она забыла графический ключ на Андроид телефоне. Помочь справиться с ней поможет этот материал, распространите его среди друзей, он будет полезен и мужчинам. Если вы знаете способ сброса ключа, о котором мы не упомянули, напишите о нем в комментариях. Также в них можно задавать вопросы.
Если вы забыли установленный пароль или графический ключ на Android, это не повод паниковать. Доступ к смартфону можно восстановить, причем существуют несколько способов снять блокировку. В обновленной инструкции подробно рассказано о каждом из них.
(!)
В статье собраны основные способы сброса пароля/графического ключа, начиная от самого простого (когда вы помните имя пользователя и пароль аккаунта Google) и заканчивая более сложными: Hard Reset, удалением файлов «gesture.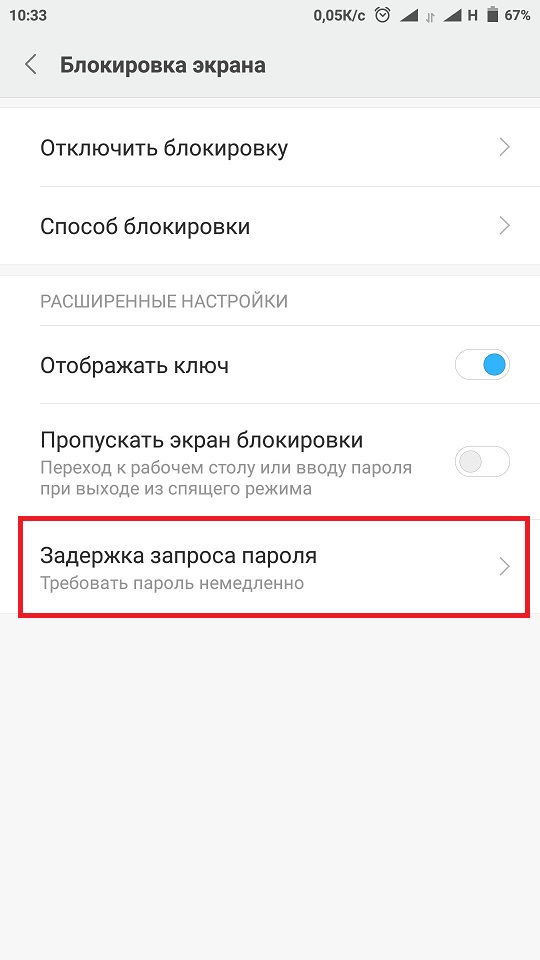 key» и «password.key». Внимательно читайте все пункты, переходите по указанным ссылкам на подробные инструкции, и все получится!
key» и «password.key». Внимательно читайте все пункты, переходите по указанным ссылкам на подробные инструкции, и все получится!
Способ 1. Ввести данные аккаунта Google
Рабочий способ для устройств на Android 4.4 и ниже. Начиная с Android 5.0, эту опцию убрали из многих прошивок. Но так поступили не все производители, поэтому проверьте, работает у вас или нет.
Когда телефон или планшет подключены к мобильной сети или Wi-Fi, чтобы убрать блокировку, достаточно просто указать e-mail и пароль. Для этого 5-10 раз неправильно введите графический ключ, после чего всплывет предупреждение о блокировании устройства на 30 секунд.
На экране появится кнопка «Забыли графический ключ?», щелкнув по которой, можно ввести свои данные и разблокировать аппарат.
Если забыли пароль от аккаунта, придется его восстановить – перейдите на эту страницу с работающего гаджета либо ПК.
Обратите внимание, что данный способ требует обязательного доступа к Интернету. Поэтому откройте панель быстрых настроек, сделав свайп вниз («шторку» можно раскрыть прямо с экрана блокировки на Android 5. 0 Lollipop и новее) и включите мобильные данные либо Wi-Fi. Устройство подключится к точке доступа, если оно работало в этой сети ранее.
0 Lollipop и новее) и включите мобильные данные либо Wi-Fi. Устройство подключится к точке доступа, если оно работало в этой сети ранее.
2. Сброс графического пароля при помощи ADB
Графический ключ можно удалить, используя ADB. Вам необходимо подключить аппарат через USB к компьютеру и вводить нужные команды. Все подробности в инструкции →
Метод будет работать только при включенной отладке по USB.
Cпособ 3. Сброс до заводских настроек
Следующий способ проще предыдущего, но используя его, удалятся все данные с внутренней памяти, такие как установленные приложения, привязанные аккаунты, СМС и т.д. Фотографии, аудио и другие файлы на SD останутся нетронутыми. Полную инструкцию вы найдете в статье: как сбросить настройки на Android (Hard Reset).
Во время следующей активации аппарата, восстановите данные из резервной копии – работает при условии, если ранее была проведена синхронизация.
Способ 4. Прошить смартфон или планшет
Прошив Android телефон или планшет, вы снимете блокировку или пароль. На нашем сайте есть подробнейшая инструкция по прошивке Android девайсов различных производителей, отдельно Samsung с помощью Odin и LG через KDZ Updater.
На нашем сайте есть подробнейшая инструкция по прошивке Android девайсов различных производителей, отдельно Samsung с помощью Odin и LG через KDZ Updater.
Способ 5. Удаление gesture.key (разблокировка графического узора) и password.key (сброс пароля)
Способ предназначен для владельцев телефонов и планшетов с с root-правами и CWM Recovery. Его действие заключается в том, что удаляются системные файлы «gesture.key» и «password.key», отвечающие за вывод графической блокировки и пароля соответственно.
Для этого необходим файловый менеджер Aroma. Скачайте архив по ссылке и скиньте на телефон либо планшет не распаковывая. Затем выключите аппарат и зайдите в меню Recovery. Чтобы это сделать, вместо кнопки включения зажмите и удерживайте одну из возможных комбинаций (либо читайте FAQ для конкретных моделей):
- Громкость вверх + «ВКЛ»
- Громкость вниз + «ВКЛ»
- Громкость вверх/вниз + Питание + Домой
При помощи кнопок увеличения, уменьшения громкости осуществляется перемещение вверх и вниз соответственно, а подтверждение выбора – кнопкой включения/блокировки.
Инструкция:
1. В меню CWM Recovery выберите пункт «Install zip».
2. Затем нажмите «Choose zip from /sdcard» и перейдите в папку, куда скинули Aroma или же используйте «Choose zip from last install folder». Во втором случае увидите все последние загруженные архивы, среди которых и найдете нужный.
3. Выберите архив с Проводником Aroma.
4. Дальше откроется сам файловый менеджер. Перейдите по пути /data/system/
и удалите файлы:
- «gesture.key» («gatekeeper.pattern.key» в новых прошивках)
- «password.key» (либо «gatekeeper.password.key» вместо него)
- «locksettings.db»
- «locksettings.db-wal»
- «locksettings.db-shm»
Выделите их и в дополнительном меню нажмите «Удалить».
В конце перезагрузите устройство. Можете вводить любой пароль и телефон разблокируется. Дальше смело идите в настройки и выставляйте новую блокировку.
6. Как снять графическую блокировку через TWRP Recovery
В TWRP Recovery есть файловый менеджер – через него производится удаление файлов, которые выводят пароль либо графический ключ, без установки Aroma File Manager. Для этого переведите мобильный гаджет в режим восстановления (см. предыдущий метод) и откройте «Advanced».
Затем нажмите «File Manager».
Зайдите в папку /data/system/
и удалите следующие файлы:
- «gatekeeper.password.key» (в старых версиях Android файл называется «password.key»)
- «gatekeeper.pattern.key» (в старых прошивках – «gesture.key»)
- «locksettings.db»
- «locksettings.db-wal»
- «locksettings.db-shm»
Тапните по одному из файлов и в появившемся списке выберите «Delete».
Чтобы подтвердить, сделайте свайп вправо.
Далее нажмите «Back» и выполните аналогичные действия с оставшимися файлами.
Для перезагрузки Android, вернитесь в главное меню и выберите «Reboot» → «System».
7. Очищаем внутреннюю память при помощи Fastboot
На всех телефонах и планшетах под управлением Android (кроме Samsung) есть режим прошивки – Fastboot. Перезагрузив в него мобильный девайс, аппаратом можно управлять с компьютера с помощью одноименной утилиты. Об установке Fastboot и USB драйверов написано в отдельной инструкции. Еще потребуется разблокировать загрузчик на смартфонах Sony, Huawei, LG, HTC, Pixel, Nexus, Motorola и некоторых других моделях.
(!)
Разблокировка Bootloader также делается через Fastboot и в процессе стираются данные с внутренней памяти. В дальнейшем для очистки смартфона достаточно будет выполнить действия, описанные ниже.
Чтобы перезагрузить устройство в режим Fastboot, удерживайте кнопку понижения громкости во время включения.
Кроме того, перевести Android в режим прошивки можно ADB командой, если активирована отладка по USB. Подробно изучите FAQ на сайте по работе с Fastboot и ADB, запустите командную строку (либо PowerShell в Windows 10) от имени администратора из папки «platform-tools», введите команду и кликните «Enter»:
adb reboot bootloader
В PowerShell впереди необходимо добавлять:
.
Когда на аппарате загружен Bootloader, используйте одну из следующих Fastboot команд. Очистится внутренняя память, тем самым разблокировав девайс:
fastboot erase userdata
или
fastboot -w
Чтобы перевести гаджет из загрузчика в Android, введите:
fastboot reboot
8. Разблокируем графический ключ на китайских телефонах с процессорами MTK
(!)
Для некоторых китайских смартфонов с заблокированным загрузчиком, работающих на Android 7.0 Nougat и выше, данный метод не подойдет. На них необходимо активировать пункт «Заводская разблокировка» («OEM unlock»). Это делается через меню «Настройки» → «Для разработчиков», куда невозможно попасть на заблокированном телефоне.
Загрузите актуальную версию программы с официального сайта: http://spflashtool.com/, ссылка на USB драйверы под чипы MTK находится в инструкции по установке Fastboot. Скачайте файл образа Рекавери и «…scatter. txt» для вашего процессора – их можно найти в топиках соответствующих моделей на таких форумах как 4PDA, XDA-Developers, Needrom. Поместите файлы в одну папку, чтобы путь не содержал кириллических символов. Образ переименуйте в «recovery» с расширением «.img».
txt» для вашего процессора – их можно найти в топиках соответствующих моделей на таких форумах как 4PDA, XDA-Developers, Needrom. Поместите файлы в одну папку, чтобы путь не содержал кириллических символов. Образ переименуйте в «recovery» с расширением «.img».
Разархивируйте SP Flash Tools на диск «C:». Откройте папку и запустите «flash_tool.exe» от имени администратора.
Щелкните на «Scatter-loading», перейдите в папку где находится «recovery.img» и выберите scatter файл.
Отмечен будет только раздел «recovery». Вверху нажмите «Download».
Теперь отключите смартфон, достаньте батарею (если возможно) на несколько секунд, вставьте обратно и подключите выключенный аппарат к ПК через USB.
Появится красная полоса «Download DA 100%».
Далее желтая, которая покажет на сколько процентов завершен процесс прошивки.
В конце появится окно «Download Ok», что обозначает успешную установку Recovery.
Затем нужно сразу запустить Рекавери, чтобы стоковое не перезаписало кастомное при первом включении. Обычно на китайских телефонах необходимо удерживать клавиши включения и увеличения громкости до появления специального меню. Кнопкой Volume «UP» переместитесь на пункт «Recovery» и подтвердите при помощи Volume «Down».
Обычно на китайских телефонах необходимо удерживать клавиши включения и увеличения громкости до появления специального меню. Кнопкой Volume «UP» переместитесь на пункт «Recovery» и подтвердите при помощи Volume «Down».
Теперь переходим к пунктам инструкции 5 или 6 (в зависимости от установленного Recovery: CWM либо TWRP) и удаляем забытый пароль.
Способ 9. Используем сервис «Найти устройство»
Google создали сервис «Найти устройство», в котором есть функция Hard Reset. Соответственно сбрасывается блокировка.
1. Если девайс не подключен к Интернету, раскройте панель быстрых настроек и подключитесь к мобильной или Wi-Fi сети (открытой либо той, к которой подключались раньше).
2. С компьютера либо другого аппарата зайдите на страницу https://www.google.com/android/find и авторизуйтесь.
3. Сервис определит местонахождение телефона и когда он в последний раз находился в Сети. В списке опций выберите «Очистить устройство».
4. Снова нажмите «Очистить устройство».
5. Для подтверждения удаления кликните по кнопке «Очистить».
Когда устройство офлайн, Wipe сделается при первом подключении к Интернету.
10. Как снять графический ключ на телефонах Samsung с помощью «Find My Mobile»
Владельцы смартфонов популярнейшего бренда имеют возможность разблокировать девайс, если на нем включен Интернет и добавлен аккаунт Samsung. Нужно пройти на https://findmymobile.samsung.com/, щелкнуть «Войти» и ввести свои login и password.
После обнаружения вашего планшета, телефона Samsung, сбоку в опциях кликните «Разблокировать», потом еще раз «Разблокировать» во всплывшем окне, и повторно введите пароль.
Готово – в шторке Android появится уведомление о снятии ключа либо пина с экрана.
11. Дополнительный PIN-код на Samsung
На телефонах Самсунг, работающих под управлением Андроид 5.0 и ниже, задавая рисунок, нужно устанавливать дополнительный PIN-код. И если графический ключ вы забыли, а PIN-код помните, его можно ввести и разблокировать смартфон.
Рисуйте любой неправильный узор до появления сообщения, что повторить попытку можно только через 30 секунд.
Затем подождите пол минуты и щелкните на кнопку «Дополнительный PIN-код» в нижнем правом углу. Введите PIN и нажмите «ОК».
Блокировка на телефоне полностью удалится.
12. Как сбросить графический ключ на смартфонах Samsung, используя Odin
Для телефонов и планшетов Samsung, работающих под управлением Android ниже 7-й версии, есть простой метод снятия блокировки. Сначала прошивается TWRP или CWM Recovery с помощью программы Odin, и через кастомное Рекавери удаляется пароль.
(!)
На устройствах Самсунг с Android 7.0 и новее, для установки кастомного Recovery потребуется активировать функцию «OEM unlocking», что находится в «Настройках». Перейти туда с заблокированного экрана не выйдет.
Установите драйверы и скачайте файл образа CWM или TWRP в формате .tar для вашей модели – его можно найти в соответствующих топиках на сайтах Needrom, XDA-Developers, Sammobile, 4PDA, twrp. me.
me.
Загрузите Odin с официального сайта.
Распакуйте архив с Odin и запустите программу.Переведите смартфон в режим прошивки (он же Bootloader, режим загрузки). Для этого на выключенном аппарате зажмите и удерживайте 3 клавиши:
- «ВКЛ» + понижение громкости + кнопка «Домой» («Home»)
Когда попадете в такое меню, нажмите клавишу увеличения громкости, чтобы продолжить.
На экране появится Андроид и надпись «Downloading» – значит, вы перевели Samsung в режим прошивки.
Подсоедините телефон к компьютеру через USB и дождитесь установки драйверов. В первой ячейке «ID:COM» отобразится подключенный порт, а в логах появится сообщение «Added».
Теперь нажмите кнопку «AP» («PDA» в старых версиях Odin) и выберите файл Recovery.
Если напротив «AP» стоит галочка, а в поле рядом прописан путь к файлу, можно приступать.
Чтобы начать прошивку, щелкните «Start».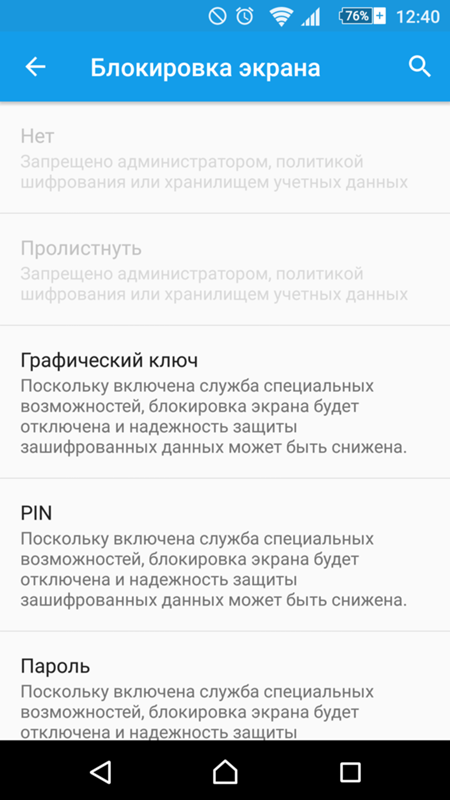
Поскольку вес файла Рекавери маленький, процесс займет пару секунд. В логах появится сообщение «All threads completed. (succeed 1 / failed 0)», а в верхней левой ячейке – «PASS!». Это означает, что прошивка кастомного Recovery прошла успешно.
Теперь выключите телефон и удерживайте одну из комбинаций клавиш, чтобы попасть в Recovery:
- «Домой» + повышение громкости + включение
- «Домой» + «ВКЛ» (на старых Samsung)
- Увеличение громкости + включение (на старых планшетах)
В зависимости от установленного Рекавери: CWM либо TWRP, переходите к пунктам 5 или 6 данной статьи и удаляйте файлы:
- «password.key» («gatekeeper.password.key»)
- «gesture.key» («gatekeeper.pattern.key»)
- «locksettings.db»
- «locksettings.db-wal»
- «locksettings.db-shm»
13. Как убрать ключ разблокировки на Huawei и Honor: резервный PIN-код
На Huawei и Honor, помимо графического ключа, используется резервный PIN-код. Поэтому чтобы разблокировать девайс, нужно 5 раз неправильно нарисовать узор, и на дисплее высветится сообщение: «Повторите попытку через 1 минуту». Подождите 60 секунд пока кнопка «Резервный PIN-код» в правом нижнем углу станет активной. Щелкните на нее, введите PIN и ключ разблокировки моментально сбросится.
Поэтому чтобы разблокировать девайс, нужно 5 раз неправильно нарисовать узор, и на дисплее высветится сообщение: «Повторите попытку через 1 минуту». Подождите 60 секунд пока кнопка «Резервный PIN-код» в правом нижнем углу станет активной. Щелкните на нее, введите PIN и ключ разблокировки моментально сбросится.
14. Резервный PIN-код на LG
Устанавливая блокировку экрана на LG, нужно задать резервный PIN-код, который можно ввести вместо графического ключа или пароля, и разблокировать телефон.
Для этого рисуйте неправильный графический узор до появления сообщения о блокировке ввода на 30 секунд. Щелкните «ОК», внизу выберите «Забыли графический ключ?», введите PIN-код и нажмите «ОК».
15. Функция Smart Lock
Начиная с Android 5.0, в системе есть функция Smart Lock, позволяющая отключать блокировку экрана в определенных ситуациях. Например, когда аппарат находится дома или подключен к надежному устройству по Bluetooth. В зависимости от производителя девайса, а также версии Android, существуют разные варианты разблокировки с помощью Smart Lock, такие как определение голоса, распознавание лиц и другие.
Безусловно, Smart Lock – удобная функция, упрощающая использование мобильного устройства. Но благодаря ней злоумышленники могут получить доступ к персональной информации, хранящейся в смартфоне. К примеру, если вы укажете офис как безопасное место и оставите телефон на рабочем месте, любой желающий сможет его разблокировать. Поэтому грамотно настраивайте Smart Lock, а лучше несколько раз подумайте прежде чем включать данную функцию.
Оцените статью:
Не убирается графический ключ запрещено администратором. Запрещено администратором, политикой шифрования или хранилищем учетных данных: Как снять графический ключ
Здравствуйте! Как я понимаю, сам графический ключ вы знаете, просто не можете его выключить. То есть ваша ситуация выглядит примерно так:
Вы можете поменять графический ключ на пароль или PIN-код, но не можете выбрать более простые незащищенные варианты, так как это «Отключено администратором, политикой шифрования или хранилищем учетных данных».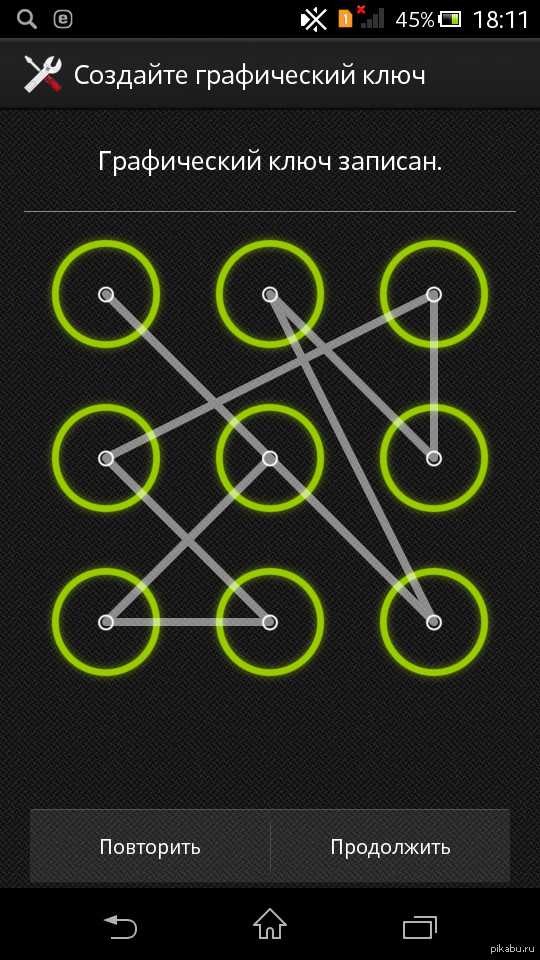 Обычно дело заключается в том, что у вас на смартфоне установлен какой-то сертификат, который по своей внутренней политике не разрешает понижать безопасность телефона, то есть отключать пароль разблокировки. Обратите внимание, если на вашем смартфоне настроена рабочая почта, удаленное подключение к сети вашей организации, то это может быть политикой безопасности вашей компании. В таком случае, сначала стоит проконсультироваться с вашими ИТ-специалистами. Если же ничего такого на вашем телефоне у вас нет – вам поможет способ, описанный ниже.
Обычно дело заключается в том, что у вас на смартфоне установлен какой-то сертификат, который по своей внутренней политике не разрешает понижать безопасность телефона, то есть отключать пароль разблокировки. Обратите внимание, если на вашем смартфоне настроена рабочая почта, удаленное подключение к сети вашей организации, то это может быть политикой безопасности вашей компании. В таком случае, сначала стоит проконсультироваться с вашими ИТ-специалистами. Если же ничего такого на вашем телефоне у вас нет – вам поможет способ, описанный ниже.
Как выключить графический ключ если это запрещено администратором
Зайдите в настройки вашего телефона и выберите там пункт «Безопасность» -> «Администраторы устройства». Там не должно быть включенных приложений, которых вы не знаете, если же есть – попробуйте их выключить.
Далее самое главное, промотайте в самый низ и нажмите на пункт «Очистка сертификатов». Подтвердите свое действие нажатием кнопки «ОК». После этого зайдите в меню отключения графического ключа, заблокированные пункты теперь должны быть доступны.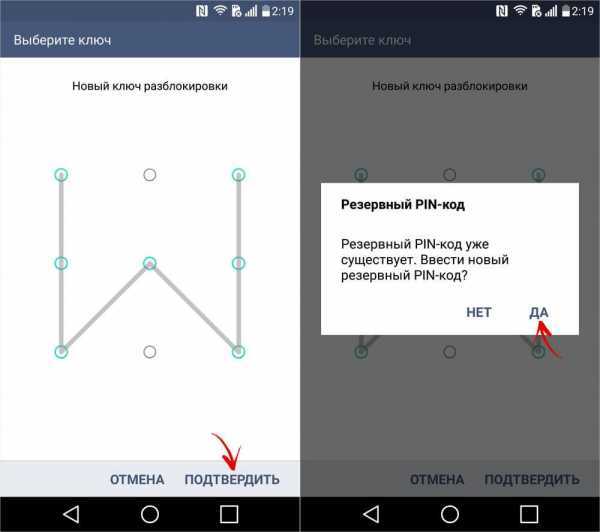 Возможно вам придется перезагрузить ваш смартфон.
Возможно вам придется перезагрузить ваш смартфон.
Есть еще один способ, его следует применять, только если не помог способ выше (то есть у вас какая-то уникальная ситуация) – полный сброс вашего смартфона к заводским настройкам (у нас есть подробная инструкция ). Но имейте в виду, что все данные при этом будут потеряны. Как их сохранить — читайте в нашей статье
ФБР попыталось через суд выкрутить руки компании Apple, не желающей создавать код для обхода собственной системы безопасности. Обнаружена критическая уязвимость в ядре Android, позволяющая получить доступ суперпользователя в обход всех защитных механизмов. Эти два события хоть и не связаны между собой, но совпали по времени, явным образом демонстрируя различия в системе безопасности двух популярных мобильных ОС. Отложим на минуту вопрос с критической уязвимостью ядра Android, которая вряд ли будет когда-либо исправлена большинством производителей в уже выпущенных моделях, и рассмотрим механизмы шифрования данных в Android и Apple iOS. Но прежде поговорим, зачем вообще нужно шифрование в мобильных устройствах.
Но прежде поговорим, зачем вообще нужно шифрование в мобильных устройствах.
Зачем шифровать телефон?
Честному человеку скрывать нечего — популярнейшей лейтмотив, который звучит после каждой публикации на тему защиты данных. «Мне скрывать нечего», — говорят многие пользователи. Увы, но гораздо чаще под этим подразумевается всего лишь уверенность в том, что уж в данные конкретного Васи Пупкина никто не потрудится залезть, ибо кому они вообще интересны? Практика показывает, что это не так. Далеко ходить не станем: буквально на прошлой неделе увольнением завершилась карьера школьной учительницы, которая на минутку оставила телефон на столе. Ученики мгновенно разблокировали аппарат и извлекли из него фотографии учительницы в виде, который осуждается пуританской моралью американского общества. Инцидент послужил достаточным основанием для увольнения учительницы. Подобные истории происходят чуть ли не ежедневно.
Как взламываются незашифрованные телефоны
Не будем углубляться в детали, просто имей в виду: данные с незашифрованного телефона можно извлечь почти в ста процентах случаев. «Почти» здесь относится скорее к случаям, когда телефон попытались физически повредить или уничтожить непосредственно перед снятием данных. Во многих устройствах Android и Windows Phone есть сервисный режим, позволяющий слить все данные из памяти аппарата через обычный USB-кабель. Это касается большинства устройств на платформе Qualcomm (режим HS-USB, работающий даже тогда, когда загрузчик заблокирован), на китайских смартфонах с процессорами MediaTek (MTK), Spreadtrum и Allwinner (если разблокирован загрузчик), а также всех смартфонов производства LG (там вообще удобный сервисный режим, позволяющий слить данные даже с «окирпиченного» устройства).
«Почти» здесь относится скорее к случаям, когда телефон попытались физически повредить или уничтожить непосредственно перед снятием данных. Во многих устройствах Android и Windows Phone есть сервисный режим, позволяющий слить все данные из памяти аппарата через обычный USB-кабель. Это касается большинства устройств на платформе Qualcomm (режим HS-USB, работающий даже тогда, когда загрузчик заблокирован), на китайских смартфонах с процессорами MediaTek (MTK), Spreadtrum и Allwinner (если разблокирован загрузчик), а также всех смартфонов производства LG (там вообще удобный сервисный режим, позволяющий слить данные даже с «окирпиченного» устройства).
Но даже если в телефоне и нет сервисного «черного хода», данные из устройства все равно можно получить, разобрав аппарат и подключившись к тестовому порту JTAG. В самых запущенных случаях из устройства извлекается чип eMMC, который вставляется в простейший и очень дешевый адаптер и работает по тому же протоколу, что и самая обычная SD-карта. Если данные не были зашифрованы, из телефона легко извлекается вообще все вплоть до маркеров аутентификации, предоставляющих доступ к твоим облачным хранилищам.
Если данные не были зашифрованы, из телефона легко извлекается вообще все вплоть до маркеров аутентификации, предоставляющих доступ к твоим облачным хранилищам.
А если шифрование было включено? В старых версиях Android (до 4.4 включительно) и это можно было обойти (за исключением, правда, аппаратов производства Samsung). А вот в Android 5.0 наконец появился режим стойкого шифрования. Но так ли он полезен, как полагает Google? Попробуем разобраться.
Android 5.0–6.0
Первым устройством под управлением Android 5.0 стал Google Nexus 6, выпущенный в 2014 году компанией Motorola. В то время уже активно продвигались 64-разрядные мобильные процессоры с архитектурой ARMv8, но у компании Qualcomm не было готового решения на этой платформе. В результате в Nexus 6 был использован набор системной логики Snapdragon 805, основанный на 32-разрядных ядрах собственной разработки Qualcomm.
Почему это важно? Дело в том, что в процессоры на архитектуре ARMv8 встроен набор команд для ускорения потокового шифрования данных, а в 32-битных процессорах ARMv7 таких команд нет.
Итак, следи за руками. Инструкций для ускорения крипто в процессоре нет, поэтому Qualcomm встроил в набор системной логики выделенный аппаратный модуль, призванный выполнять те же функции. Но что-то у Google не сложилось. То ли драйверы на момент выпуска не допилили, то ли Qualcomm не предоставил исходные коды (или не разрешил публиковать их в AOSP). Детали публике неизвестны, но известен результат: Nexus 6 шокировал обозревателей чрезвычайно медленной скоростью чтения данных. Насколько медленной? Примерно вот так:
Причина восьмикратного отставания от «младшего брата», смартфона Motorola Moto X 2014, проста: насильно включенное шифрование, реализованное компанией на программном уровне. В реальной жизни пользователи Nexus 6 на оригинальной версии прошивки жаловались на многочисленные лаги и фризы, заметный нагрев устройства и относительно слабую автономность. Установка ядра, отключающего насильственно активированное шифрование, разом решала эти проблемы.
Впрочем, прошивка — дело такое, ее ведь можно и допилить, не так ли? Особенно если ты Google, располагаешь неограниченными финансами и имеешь в штате самых квалифицированных разработчиков. Что ж, посмотрим, что было дальше.
Что ж, посмотрим, что было дальше.
А потом был Android 5.1 (спустя полгода), в котором нужные драйверы для работы с аппаратным ускорителем сначала добавили в предварительной версии прошивки, а потом снова убрали в финальной из-за серьезных проблем со спящим режимом. Потом был Android 6.0, на момент выхода которого пользователи уже успели потерять интерес к этой игре и стали любыми способами отключать шифрование, пользуясь сторонними ядрами. Или не отключать, если скорости чтения в 25–30 Мбайт/с достаточно.
Android 7.0
Хорошо, но уж в Android 7 можно было исправить серьезную проблему флагманского устройства, которой уже почти два года? Можно, и ее исправили! В лаборатории «Элкомсофт» сравнили производительность двух идентичных Nexus 6, на одном из которых была установлена версия Android 6.0.1 с ядром ElementalX (и отключенным шифрованием), в то время как второе работало под управлением первой предварительной версии Android 7 с настройками по умолчанию (шифрование включено). Результат налицо:
Результат налицо:
Продолжение доступно только подписчикам
Вариант 1. Оформи подписку на «Хакер», чтобы читать все материалы на сайте
Подписка позволит тебе в течение указанного срока читать ВСЕ платные материалы сайта. Мы принимаем оплату банковскими картами, электронными деньгами и переводами со счетов мобильных операторов.
Часто пользователи мобильных гаджетов, работающих на ОС Android, сталкиваются с проблемой отключения блокировки экрана. Установлен графический ключ, пароль или PIN-код, но владелец устройства желает, чтобы защита снималась простым движением пальца, либо экран совсем не блокировался. Пытаясь просто зайти в меню и снять ограничения, пользователь видит, что не может получить доступ к необходимым опциям, так как нужные строчки неактивны. У этой ошибки есть достаточно простое решение, и сейчас я расскажу, что надо сделать для снятия ограничений, если данные действия запрещены администратором, политикой шифрования или хранилищем учетных данных.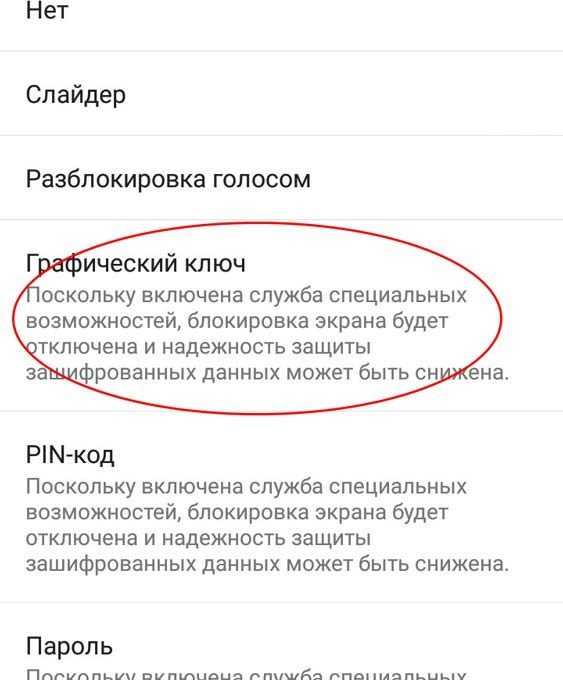
Меню настроек с сообщением об ошибке «Запрещено администратором, политикой шифрования или сервисом хранения учетных данных»
Почему возникает ошибка с запретом администратора
Кроме того, что мобильные гаджеты на платформе Android имеют встроенные программы, обеспечивающие безопасность данных, многие пользователи устанавливают дополнительные средства защиты и, сами того не зная, запускают администрирование или политику шифрования. В результате владелец девайса включает такую защиту, что и сам не получает доступ к определенным настройкам планшета либо телефона.
Также сообщение об ошибке “Запрещено администратором, политикой шифрования или хранилищем учетных данных” может выскакивать при установке какого-либо полезного программного обеспечения, имеющего сертификат, который меняет настройки мобильного устройства. В этом случае приложением запрашивается разрешение активировать администратора девайса, и, если пользователь подтверждает действие, после окончания установки выскакивает сообщение о том, что администратор активирован.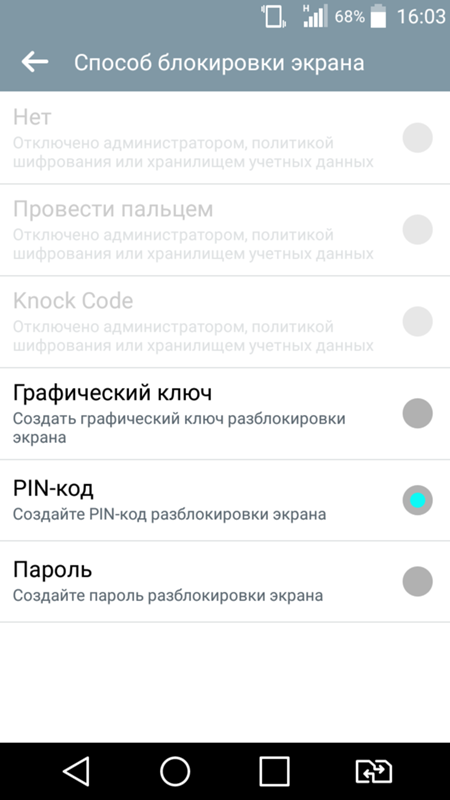
Администратор активирован
Третьей причиной выступает корпоративная политика безопасности. То есть, если при помощи своего устройства вы получаете доступ к информации организации-работодателя, и ваш электронный ящик удаленно подключен к сети компании, ошибка может быть обусловлена действиями специалистов по IT. В этом случае перед решением проблемы следует связаться с ними и вместе попробовать исключить ошибку “Запрещено администратором, политикой шифрования или хранилищем учетных данных”.
Как исправить ошибку “Запрещено администратором, политикой шифрования или хранилищем учетных данных”
Если проблема возникла после установки приложения, обеспечивающего дополнительную защиту девайса, то, если данная программа не нужна, ее необходимо удалить. При нежелании удалять приложение можно отключить администратора, чтобы телефоном не могли управлять никакие посторонние программы. Для этого в настройках гаджета нужно зайти в меню безопасности и перейти в пункт “Администраторы устройства”.
Администраторы устройства
При наличии в данном меню каких-либо программ, особенно вам неизвестных, нужно нажать на их название. Если выскочит сообщение о том, что администратор активирован и разрешает приложению блокировать экран, то это значит, что с данной программы необходимо снять эти права – уберите флажок или передвиньте кнопку. При надобности вы снова сможете зайти в данное меню и вновь дать приложению право блокировать экран.
Программы, находящиеся в меню «Администраторы устройств»
Следующим шагом очистите сертификаты устройства, которые не позволяют снижать степень безопасности девайса. Нужный пункт находится в самом низу меню “Администрирование устройства”. В зависимости от гаджета он называется “Очистить учетные данные” или “Очистка сертификатов”. И в том, и в другом случае предполагается одно и то же действие – удаление всех сертификатов. Выберите его и подтвердите действие.
Очистка сертификатов
Если вы боитесь, что в процессе удаления сертификатов потеряете личные данные, создайте их резервную копию. Важные файлы можете отправить на облако, а потом заново скачать их в телефон. С самим устройством ничего плохого не случится. К большому плюсу ОС Android можно отнести синхронизацию с аккаунтом Google. В этом случае все контакты по умолчанию хранятся на облаке. Если сомневаетесь, проверьте синхронизацию. Для этого в настройках зайдите в меню “Аккаунты” или “Учетные записи” и нажмите на Google. Там вы увидите все необходимые сведения.
Важные файлы можете отправить на облако, а потом заново скачать их в телефон. С самим устройством ничего плохого не случится. К большому плюсу ОС Android можно отнести синхронизацию с аккаунтом Google. В этом случае все контакты по умолчанию хранятся на облаке. Если сомневаетесь, проверьте синхронизацию. Для этого в настройках зайдите в меню “Аккаунты” или “Учетные записи” и нажмите на Google. Там вы увидите все необходимые сведения.
Аккаунт Google
Для нормальной работы перезагрузите смартфон или планшет, снова зайдите в меню безопасности и проверьте, стали ли активны строчки, ранее содержащие сообщение об ошибке “Запрещено администратором, политикой шифрования или хранилищем учетных данных”. Если да, то смело отключайте блокировку экрана или активируйте простую разблокировку пальцем.
Данный способ должен дать желаемый результат – разблокировать неактивные поля. Если же этого не случилось, то в качестве последнего варианта остается сброс до заводских настроек.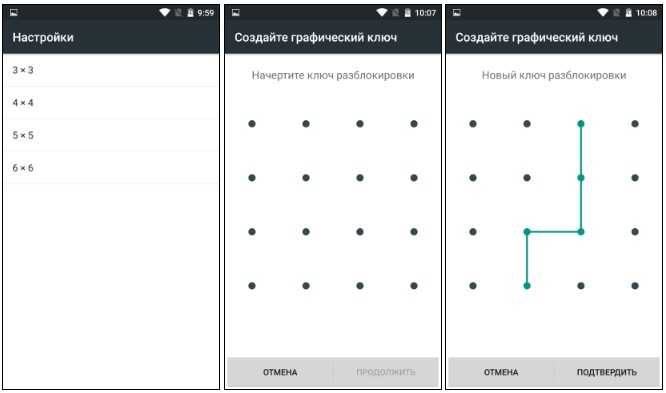 Перед тем, как производить данные действия, сохраните важную информацию: личные фотографии, видео, файлы, необходимые для работы, так как при сбросе все данные будут потеряны.
Перед тем, как производить данные действия, сохраните важную информацию: личные фотографии, видео, файлы, необходимые для работы, так как при сбросе все данные будут потеряны.
Вконтакте
По умолчанию любой смартфон или планшет после нажатия на его кнопку включения предлагает сделать свайп по экрану. Только после этого вы попадете на рабочий стол. Это сделано для того, чтобы девайс не совершил какие-то действия самостоятельно, находясь в вашем кармане. Компания Google делает всё для того, чтобы экран блокировки был максимально удобным. Но иногда люди всё же задаются вопросом, как отключить блокировку экрана на Андроиде. Сделать это можно очень просто.
Но для начала немного теории. Если вы полностью отключите блокировку экрана, то это может привести к некоторым проблемам. Google неспроста увеличивает функционал экрана, позволяя прямо с него перейти к фотосъемке, осуществлению звонка, а иногда и некоторым другим функциям. Если вам не нравится традиционный вид разблокировки девайса, то почему бы не попробовать другой?
На момент написания статьи стандартными для Android являлись следующие виды блокировок экрана:
- Свайп по экрану — тот самый традиционный метод разблокировки.

- Ввод PIN-кода — очень старый метод, являющийся достаточно защищенным. Простейший подбор PIN-кода здесь не работает, так как после нескольких неудачных попыток появляется таймер — новый ввод будет доступен только после его истечения.
- Графический ключ — идеально подходит для тех, кто лучше запоминает визуальную информацию, а не набор цифр.
- Отпечаток пальца — самый надежный способ защитить информацию, содержащуюся на смартфоне. Обхитрить дактилоскопический датчик практически невозможно.
- Радужная оболочка глаза — её сканирование внедрено в Samsung Galaxy S8 и S8+. В будущем такой метод разблокировки будет внедряться и в другие флагманские аппараты.
- Ввод пароля — самый долгий метод разблокировки. Пароль отличается от PIN-кода тем, что в нём могут содержаться буквы и прочие символы.
В Google Play можно найти множество других экранов блокировки. Они могут использовать другие методы — например, решение математической задачки. Но это уже скорее баловство, чем реальное улучшение существующей системы.
Но это уже скорее баловство, чем реальное улучшение существующей системы.
Устранение экрана блокировки
Если вы желаете убрать экран блокировки, то придется покопаться в настройках. Впрочем, пугаться не стоит. Если вы будете следовать нашей инструкции, то весь процесс отнимет у вас всего пару минут:
Шаг 1. Зайдите в «Настройки ».
Шаг 2. Зайдите в раздел «Безопасность ». На некоторых устройствах этот шаг пропускается.
Шаг 3. Выберите пункт «Блокировка экрана ».
Шаг 4. Здесь нажмите «Нет » или «Отсутствует ».
Так вы сможете отключить графический ключ или снять любые другие виды блокировки экрана. Однако не забывайте, что система может потребовать ввести пароль или PIN-код, если таковой был установлен. Это сделано в целях безопасности — вдруг сейчас в ваших руках находится чужой смартфон? Поэтому убрать пароль с экрана блокировки без его ввода не получится.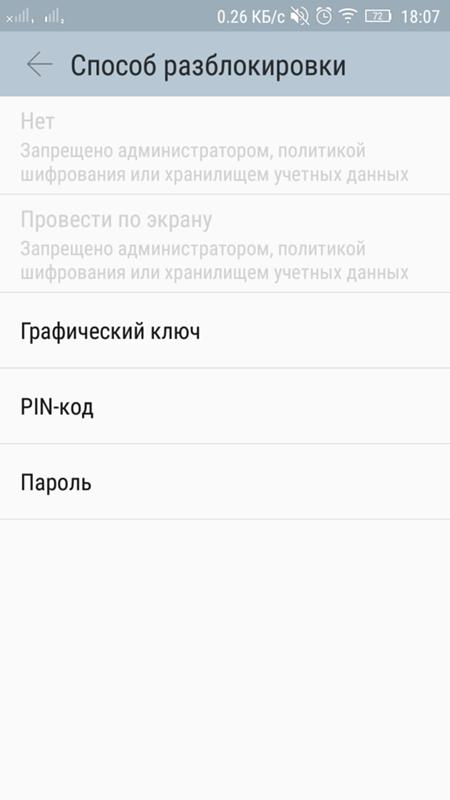
Что делать, если графический ключ или пароль забыты?
Всё гораздо сложнее, если вы забыли пароль, PIN-код или графический ключ. В таком случае вы даже не попадете в раздел с настройками. К счастью, на некоторых устройствах проблема решаема. Графическая блокировка экрана после нескольких неудачных попыток ввода ключа может предложить попасть на рабочий стол другим образом — введя данные от своего аккаунта Google .
Если на смартфоне отключен доступ в Интернет, то вам придется сбросить настройки до заводских , воспользовавшись режимом Recovery. Пользовательские файлы с телефона при этом будут удалены, как и все настройки. Заодно будет устранена блокировка экрана — она вернется к своему прежнему виду, когда необходимо провести пальцем по дисплею.
Начиная с Android 4.2, вы можете зашифровать все устройство средствами самой операционной системы Android. При этом вам не нужно покупать или устанавливать какие-либо дополнительные приложения. Все осуществляется средствами самой операционной системы, причем доступ к Интернету для этого не нужен.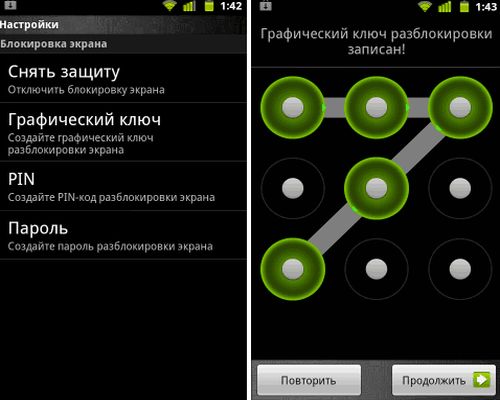 Вы можете зашифровать данные в любой момент, когда посчитаете это целесообразным.
Вы можете зашифровать данные в любой момент, когда посчитаете это целесообразным.
Шифрование Андроид
Работает шифрование так: после включения шифрования все данные на устройстве и на карте памяти будут зашифрованы. Конечно, если кто-то разблокирует ваше устройство, он все равно получит доступ к данным, однако это спасет ваши данные, если кто-то попытается украсть карту памяти или прочитать данные без включения смартфона с его внутренней памяти. У него ничего не выйдет, так как данные будут зашифрованы.
При включении смартфона вам нужно будет вводить пароль, позволяющий расшифровать данные. Без ввода пароля смартфон дальше не загрузится. Это не просто пин-код, это ключ, которым зашифрованы ваши данные.
О шифровании устройства вы должны знать следующие вещи:
- Шифрование возможно только в одном направлении. После шифрования расшифровать устройство уже будет нельзя. Можно только сбросить его до заводских настроек, но в этом случае вы потеряете все данные.

- Шифрование всего устройства замедляет работу смартфона. В принципе, в эру 8-ядерных процессоров и при объеме оперативной памяти от 1 Гб это не доставит вам хлопот. На более слабых устройствах «торможение» будет ощутимым.
- Шифрование устройства не спасет ваши данные от случая, если кто-то попросил ваш смартфон, чтобы просмотреть, а сам в этот момент или установит троян, или просто вручную отправит некоторые интересующие его данные на свой телефон. От таких случаев позволяет защититься только криптоконтейнер: ведь для доступа к данным внутри контейнера нужно будет ввести еще один пароль, который злоумышленник не знает.
Если вы хотите зашифровать все устройство, перейдите в Настройки, Безопасность, затем нажмите кнопку Зашифровать телефон (или Зашифровать планшет) в разделе Шифрование. Далее следуйте инструкциям.
Читайте также…
- Как установить и настроить скайп на андроиде Как обновить версию скайпа на андроиде
- Как включить cookies в разных браузерах?
- Как уменьшить нагрузку на ЦП: простые, но эффективные методы решения проблемы
- Как стать полным администратором в windows 8
Как включить или отключить клавишу Alt Gr на клавиатуре Windows
На многих клавиатурах ноутбуков есть многофункциональные клавиши.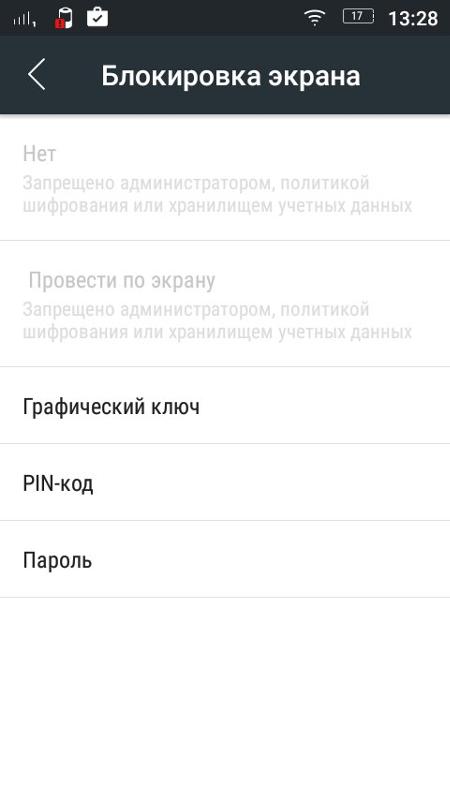 Обычно они помогают комбинировать клавиши или активировать дополнительную клавишу с приподнятым положением, отмеченную на клавиатуре. Если вы видели лишние клавиши, отмеченные на клавише, т. е. на изображении, вы можете увидеть точку, дефис и подчеркивание. В этом руководстве мы обсудим – Что такое 9Клавиша 0004 Alt Gr , как ее использовать и как включить или отключить клавишу Alt Gr на клавиатуре Windows 11/10 (клавиатуры не для США). Клавиша
Обычно они помогают комбинировать клавиши или активировать дополнительную клавишу с приподнятым положением, отмеченную на клавиатуре. Если вы видели лишние клавиши, отмеченные на клавише, т. е. на изображении, вы можете увидеть точку, дефис и подчеркивание. В этом руководстве мы обсудим – Что такое 9Клавиша 0004 Alt Gr , как ее использовать и как включить или отключить клавишу Alt Gr на клавиатуре Windows 11/10 (клавиатуры не для США). Клавиша
ALT GR или ALT GRAPH встречается на некоторых международных клавиатурах, которые также поддерживают региональные стандарты, т. е. буквы с диакритическими знаками или валюту и специальные символы. Этот ключ удобен для тех, кто работает с языком, где иногда нужно использовать символы акцента.
Использовать его довольно просто. Точно так же, как вы используете клавишу Control для Ctrl + C, вы можете использовать клавишу ALT GR +, которая также содержит специальную или акцентированную букву.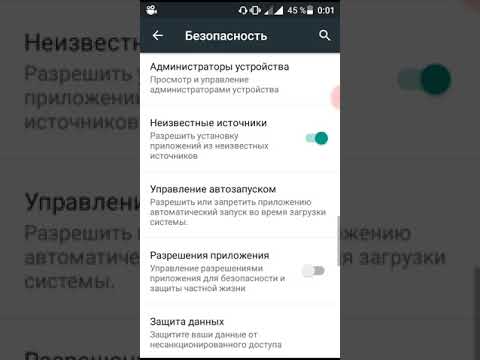 Windows позволяет эмулировать Alt GR при одновременном нажатии клавиш Ctrl + Alt.
Windows позволяет эмулировать Alt GR при одновременном нажатии клавиш Ctrl + Alt.
Интересный факт о ALt Gr. Первоначально он был представлен как средство прямого рисования линий и прямоугольников в графическом интерфейсе. Однако сегодня они используются для создания альтернативных персонажей.
Как включить или отключить клавишу Alt Gr
Невозможно отключить эту клавишу. Режим по умолчанию включен. Однако обходные пути доступны в зависимости от того, что вы планируете делать с клавишей Alt Gr.
1] Если на вашем компьютере есть клавиша Alt Gr, вы можете отключить ее, одновременно нажав клавишу Shift и клавишу Control. Возможно, он был активирован, чтобы быть всегда включенным; это может отключить его.
2] Мы знаем, что Windows имитирует эту клавишу, когда вы одновременно нажимаете клавиши Ctrl + Alt или используете правую клавишу Alt . Если ваша физическая клавиша Alt Gr перестала работать, вы можете использовать эту комбинацию.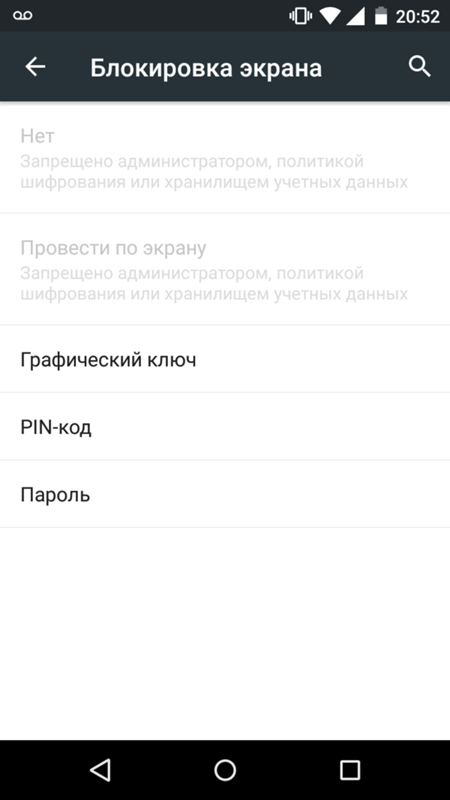
3] Если вы не хотите, чтобы Alt Gr вообще работал, мы можем удалить символы, которые он производит. Это возможно с помощью Microsoft Keyboard Layout Creator.
Загрузите, установите, а затем запустите инструмент и нажмите «Файл» > «Загрузить существующую клавиатуру». Убедитесь, что выбрана правильная раскладка клавиатуры.
Установите флажок рядом с Alt + Ctrl (Alt Gr). Как только вы это сделаете, он покажет всех персонажей, которых он может создать.
Здесь у вас есть два варианта.
- Удалите ненужные символы. Если вы не хотите, чтобы это работало вообще, удалите это все.
- Замените их персонажем, которого хотите создать.
Чтобы удалить или заменить, нажмите на уникальный символ. Это откроет окно редактирования. Здесь вы можете удалить или ввести свой собственный выбор персонажа.
После внесения всех изменений нажмите «Файл» > «Сохранить как изображение».
Перейдите в меню Проект > Свойства. Добавьте имя и описание.
Добавьте имя и описание.
Затем снова нажмите «Проект» > «Создать DLL и пакет установки».
Откройте папку, в которой вы выбрали сохранение пакета установки. Дважды щелкните, чтобы установить его. Затем перейдите в «Настройки»> «Время и язык»> «Язык»> щелкните языковой пакет по умолчанию> «Параметры»> «Добавить клавиатуру»> выберите имя только что созданной клавиатуры и примените его.
Теперь, когда вы используете правую клавишу Alt или Alt GR, он не выводит никаких символов или выводит выбранные вами символы.
Клавиша Alt Gr не работает проблема
1] Проблемы с удаленным подключением
Если удаленное подключение не работает или открытое подключение Hyper-V внезапно перестало работать, то лучше закрыть это удаленное подключение. Alt Gr снова начнет работать. Это известная ошибка. В качестве альтернативы вы можете использовать клавишу Ctrl в сочетании с Alt GR + ключ, чтобы заставить его работать. Кажется, Диспетчер удаленных рабочих столов блокирует или отключает ключ.
2] Проверьте, не использует ли его какая-либо другая программа.
Возможно, какая-то другая программа интерпретирует некоторые вводы с клавиатуры AltGr как сочетания клавиш. Выясните недавно установленную или обновленную программу, и вы сможете ее решить. Точно так же правый ALT может быть в той же ситуации.
3] Используйте AutoHotKey
Вы можете использовать AutoHotKey для эмуляции Alt + Ctrl в Windows 10. Хотя правая клавиша ALT должна работать, если это не так, сценарий должен вам помочь.
4] Изменение локали клавиатуры
Иногда переключение локали клавиатуры с текущего языка на иностранный может испортить код клавиши. Возможно, вам придется удалить эту клавиатуру и установить ее по умолчанию, чтобы исправить ее.
Я уверен, что один из них поможет вам решить проблемы с ALT Gr, которые у вас есть в Windows 10. Обычно это важная клавиша, созданная на неамериканских клавиатурах, о которой большинство редакторов или потребителей, использующих английский язык, не знают.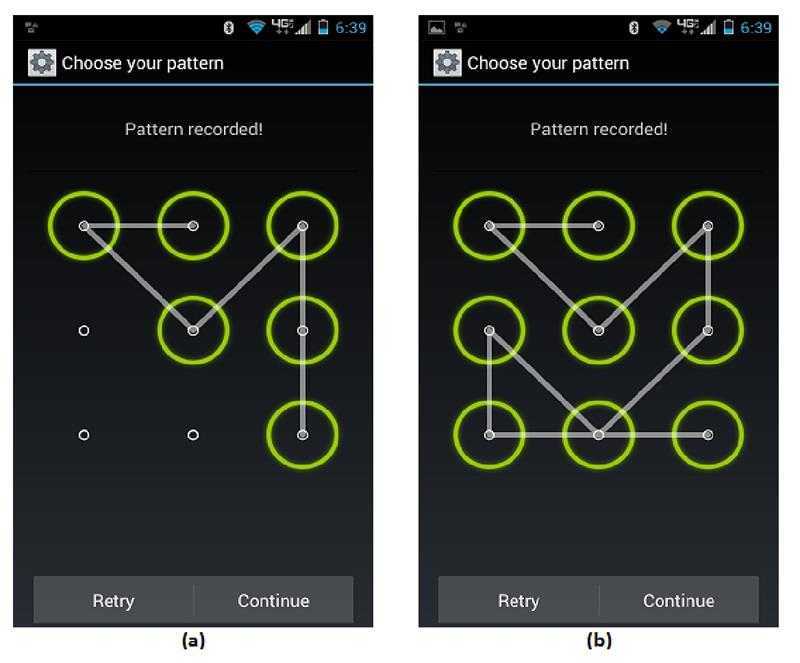
Дата: Теги: Клавиатура
[email protected]
Ананд Ханс — администратор TheWindowsClub.com, 10-летний MVP Microsoft (2006-16) и MVP Windows Insider. Пожалуйста, сначала прочитайте весь пост и комментарии, создайте точку восстановления системы, прежде чем вносить какие-либо изменения в свою систему, и будьте осторожны с любыми сторонними предложениями при установке бесплатного программного обеспечения.
[Исправлено] Ключ удаления не работает в Windows 10
- Мастер разделов
- Магия разделов
- [Исправлено] Ключ удаления не работает в Windows 10
Вики | Подписаться | Последнее обновление
Нажатие клавиши Delete на клавиатуре удаляет текущий выделенный текст, изображение и т. д. Однако многие люди сообщают о проблеме « Клавиша удаления не работает 9». 0005». Если вы также столкнулись с проблемой, этот пост от мастера создания разделов MiniTool — это то, что вам нужно — в нем представлены три решения проблемы.
0005». Если вы также столкнулись с проблемой, этот пост от мастера создания разделов MiniTool — это то, что вам нужно — в нем представлены три решения проблемы.
Клавиша удаления не работает: Клавиша удаления на клавиатуре моего ноутбука не работает, все остальное в порядке. Кроме того, на экранной клавиатуре она работает, только на физической клавиатуре нет.answers.microsoft.com
Почему не работает клавиша Delete? Как исправить «Ключ удаления не работает в Windows 10»? Возможные причины и решения проблемы подробно описаны ниже.
Исправление 1. Запустите средство устранения неполадок Windows
При появлении сообщения «клавиша удаления клавиатуры не работает в Windows 10» сначала попробуйте запустить встроенное средство устранения неполадок Windows.
Вот как запустить средство устранения неполадок Windows.
Шаг 1: Щелкните правой кнопкой мыши логотип Windows на панели задач и выберите параметр Настройки .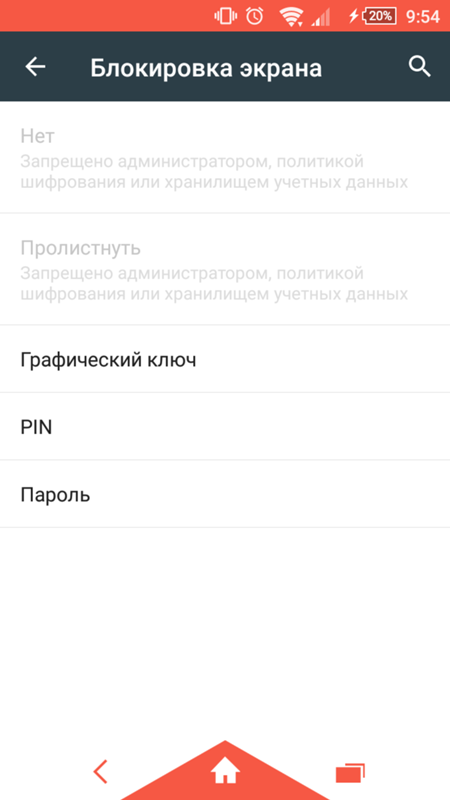
Шаг 2: В окне «Настройки» щелкните параметр «Обновление и безопасность ».
Шаг 3: В левой части текущего окна перейдите на вкладку «Устранение неполадок» в разделе «Обновление и безопасность». Затем прокрутите вниз правую часть текущего окна до Keyboard . Наконец, нажмите Клавиатура и нажмите кнопку Запустить средство устранения неполадок .
Теперь снова нажмите клавишу Delete и посмотрите, будет ли удален текущий выделенный текст. Если нет, попробуйте второе исправление.
Исправление 2: обновление, откат или удаление драйвера клавиатуры
Проблемы с драйверами могут быть причиной проблемы «Ключ удаления не работает в Windows 10». В этом случае рекомендуется обновить драйвер клавиатуры. Если это сработает, отлично! Если нет, попробуйте откатить или удалить драйвер клавиатуры.
Вот руководства по обновлению, откату или удалению драйвера клавиатуры.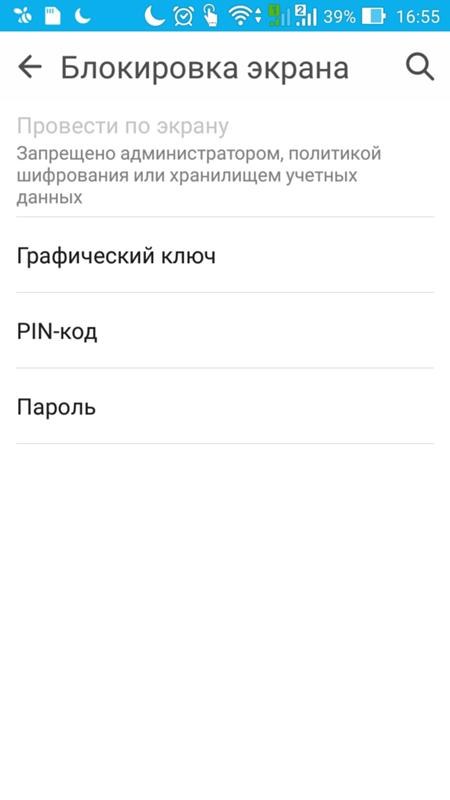
Обновите драйвер клавиатуры:
Шаг 1: Откройте Диспетчер устройств.
Шаг 2: Когда откроется Диспетчер устройств, разверните Клавиатуры и дважды щелкните указанное устройство.
Шаг 3: В окне свойств устройства перейдите на вкладку Драйвер и нажмите кнопку Обновить драйвер .
Шаг 4: Выберите параметр Автоматический поиск обновленного программного обеспечения драйвера .
Шаг 5: Следуйте инструкциям на экране, чтобы завершить обновление драйвера клавиатуры.
После завершения обновления драйвера проверьте, работает ли клавиша Delete должным образом. Если нет, продолжайте откат или удаление драйвера клавиатуры.
Откатить драйвер клавиатуры:
Если вы закрыли Диспетчер устройств, перезапустите его. После этого разверните Keyboards , дважды щелкните указанное устройство, перейдите на вкладку Driver и нажмите кнопку Roll Back Driver .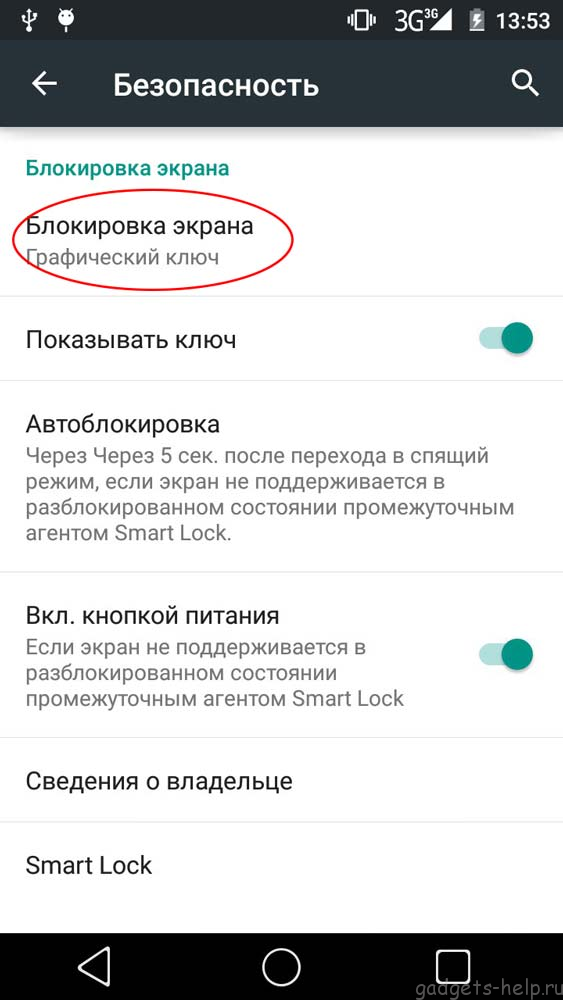
Примечание: Если кнопка «Откатить драйвер» неактивна, это означает, что на вашем компьютере не установлен предыдущий драйвер для этого устройства или на вашем компьютере не сохранены файлы драйвера из исходной установленной версии.
Удаление драйвера клавиатуры:
Выполните операции, упомянутые в приведенном выше руководстве, в Обновите драйвер клавиатуры , но в это время вам нужно нажать кнопку Удалить устройство . Затем перезагрузите компьютер, чтобы переустановить драйвер клавиатуры.
Клавиша Удалить снова работает в Windows 10? Если он по-прежнему отказывается работать, попробуйте следующее решение — удалите недавно установленное обновление Windows.
Исправление 3: удаление недавно установленного обновления Windows
Клавиша удаления не работает после установки обновления Windows? Если да, то причиной может быть установленное обновление Windows. Таким образом, удаление обновления Windows может исправить «Клавиша удаления клавиатуры не работает в Windows 10».