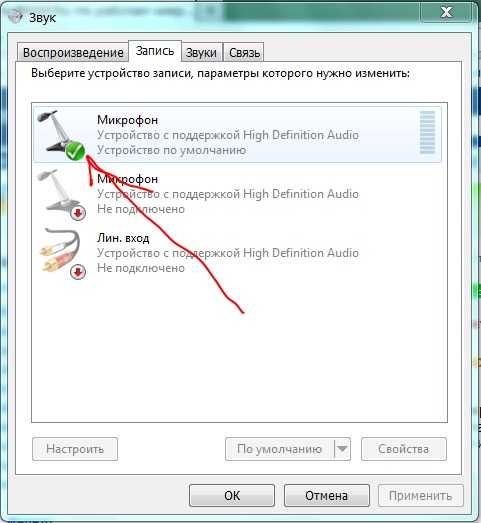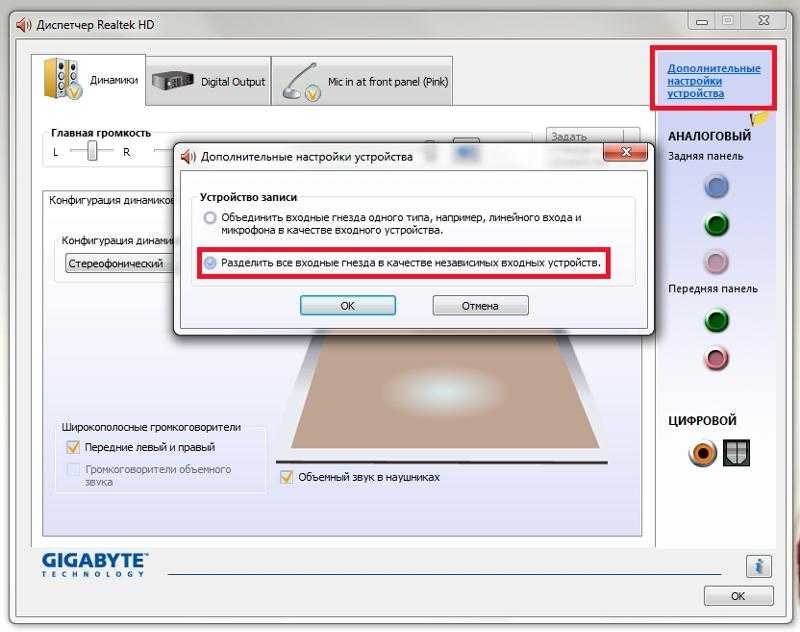Компьютер не видит наушники: что делать?
02.08.2018
Автор: Любовь Касьянова
1 звезда2 звезды3 звезды4 звезды5 звезд
Компьютер не видит наушники: что делать?
2
5
1
60
7
Мы в CHIP протестировали множество замечательных наушников, и не раз сталкивались с проблемой: что делать, если компьютер не видит гарнитуру? Читайте в этой статье.
Если ваш компьютер не видит наушники, это может быть вызвано различными причинами. Часто проблему можно решить самостоятельно. Расскажем вам, почему это может происходить.
Часто проблему можно решить самостоятельно. Расскажем вам, почему это может происходить.
Иногда с этой проблемой помогают справиться даже самые простые решения. Если гарнитура не распознается компьютером, попробуйте выполнить следующие действия:
- Отключите и снова подключите наушники. Часто этот простой трюк может сразу решить проблему. Проверьте, в правильные ли слоты вставлены штекеры.
- Перезагрузите компьютер. В некоторых случаях ошибки, в общем-то, не связанного программного обеспечения могут препятствовать обнаружению подключенных наушников. Эта ошибка может быть исправлена перезагрузкой.
- Зайдите на сайт производителя наушников для получения сведений о драйверах устройства. Загрузите и установите самый свежий драйвер, чтобы компьютер смог распознать наушники.
- Откройте диспетчер устройств. В пункте «Звуковые, видео- и игровые устройства» > «Аудиовходы и аудиовыходы» найдите ваши наушники. Щелкните правой кнопкой мыши по ним и выберите «Обновить драйвер».

- Если наушники подключаются по Bluetooth, проверьте, включен ли он, исправен ли адаптер, и есть ли для него драйвер. Это можно сделать в диспетчере устройств.
- Проверьте кабели и разъемы. Возможно, где-то неплотно прилегают контакты, или провод поврежден.
- У беспроводных наушников проверьте заряд аккумулятора, а также попробуйте перезапустить их кнопкой включения.
- Если у вас есть возможность, то проверьте гарнитуру на другом компьютере или ноутбуке. Если устройство не работает, скорее всего, оно неисправно.
Читайте также:
- Исправляем то, что не работает на Windows: звук, микрофон, наушники
- Как сложить наушники, чтобы они не путались
- Как правильно почистить наушники?
Фото: pixabay.com
Теги windows
Автор
Любовь Касьянова
Была ли статья интересна?
Поделиться ссылкой
Нажимая на кнопку «Подписаться»,
Вы даете согласие на обработку персональных данных
Рекомендуем
Реклама на CHIP Контакты
Почему не работают наушники?
Наушники — это устройство для персонального прослушивания музыки.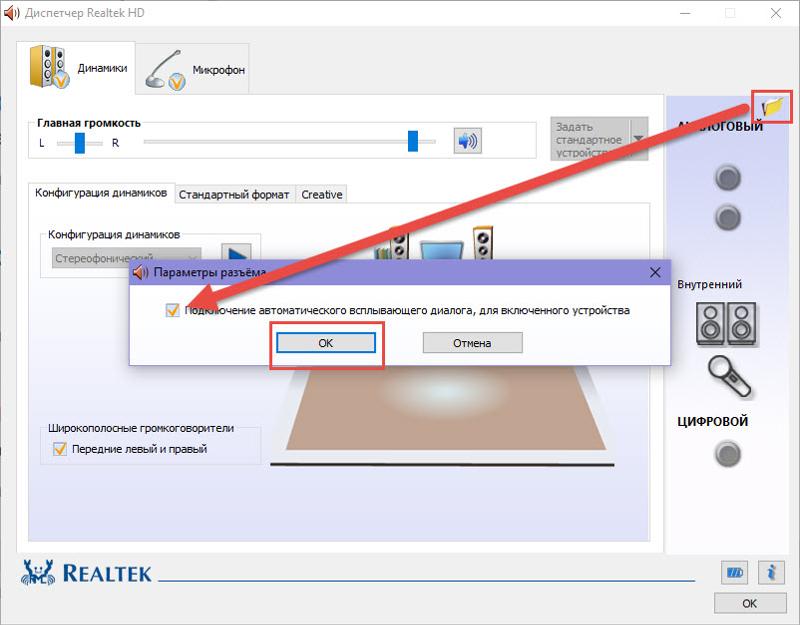 Однако их зачастую используют не только для удовольствия, но и для работы. Например, звукозаписывающие компании пользуются ими для точного контроля записываемой музыкальной композиции. Кроме того, в связке с микрофоном они служат гарнитурой — с помощью такого устройства можно общаться по телефону или, скажем, скайпу.
Однако их зачастую используют не только для удовольствия, но и для работы. Например, звукозаписывающие компании пользуются ими для точного контроля записываемой музыкальной композиции. Кроме того, в связке с микрофоном они служат гарнитурой — с помощью такого устройства можно общаться по телефону или, скажем, скайпу.
Если случилось так, что у вас неожиданно перестали работать наушники, то мы постараемся помочь найти вам причину этого явления. Более того, чуть ниже мы дадим список рекомендаций для тех людей, которым пришлось столкнуться с такой проблемой.
- Если в качестве гнезда используется то, которое находится на передней панели системного блока, то оно может быть просто не подключено или банально не работает. В первом случае его можно подключить, например, через диспетчер звука. Во втором заставить работать его у вас вряд ли выйдет, поэтому наушники лучше подключить к гнезду, которое находится в самой аудиокарте.

- Если вы уверены в том, что наушники заведомо рабочие (например, проверили их на плеере), то дело, скорее всего в том, что на компьютере не установлены нужные драйверы. Как узнать, что дело именно в них? Для этого нужно попасть в диспетчер задач, а сделать это можно следующим способом: «Пуск» — «Панель управления» — «Система» — вкладка «Оборудование» — «Диспетчер устройств». Здесь открываем раздел «Звуковые, видео и игровые устройства» и внимательно смотрим, есть ли напротив пунктов запись вида «Неизвестное устройство». Если есть, значит, это именно то устройство, для которого необходимо установить драйвера (аудиокарта). Взять их можно на диске, который обычно идет вместе с устройством или просто скачать на сайте производителя.
- Возможно, что звук вашей системы выключен или убавлен. Для того, что бы решить этот вопрос, найдите значок громкости на рабочем столе (правый нижний угол), откройте регулятор громкости и переместите ползунки вверх (главным образом в двух пунктах: «Общая» и «Звук»).

Если вы вставили наушники в плеер или телефон, а звука нет или он есть в одном из двух динамиков, то эта проблема — куда более серьезная.
Причины явления следующие:
- 1. Не работает один из динамиков
- 2. Перерван провод у основания штекера
- 3. Перерван возле входа в корпус у одного из них
- 4. Провод нарушен физически (нарушение может произойти в любом месте и оно, как правило, видимое)
Если речь идет о ситуации из второго пункта, то это определяется достаточно легко — надо всего лишь слегка подергать провод возле разъема, обычно звук то появляется, то пропадает. В третьем все тоже самое, однако провод нужно дергать уже непосредственно у одного из ушей.
Что можно сделать? Это зависит от того, какова причина пропажи звука. Если вы уверены, что дело именно в проводе, как в пунктах два или три, то необходимо приобрести либо сам штекер 3,5 мм (пункт 2) или провод (пункт 3) и произвести необходимые действия при помощи паяльника.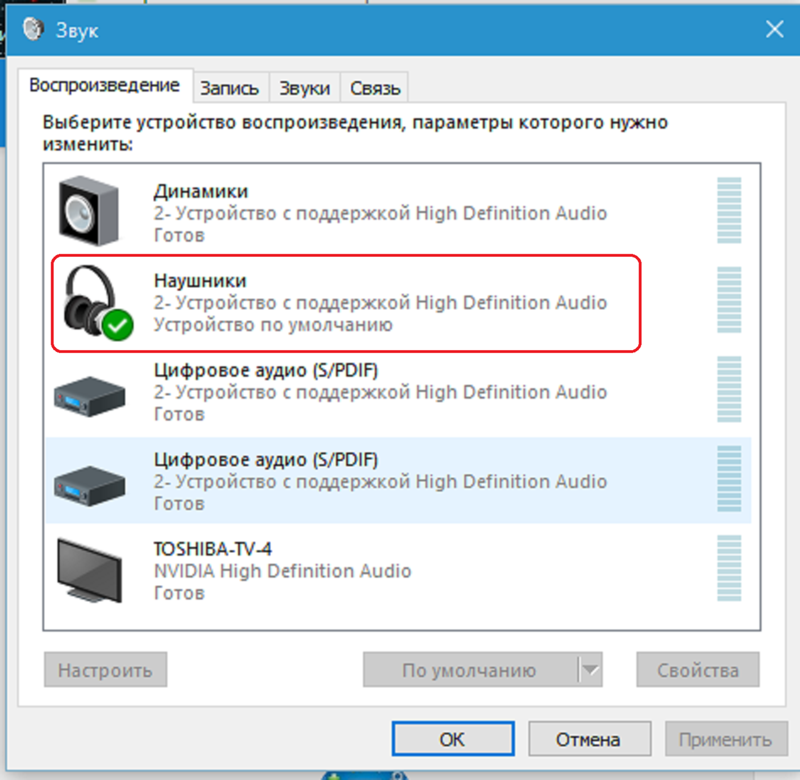 Если вы не умеете с ним обращаться, тогда вам лучше доверить эту работу человеку, которые прежде занимался спайкой. Впрочем, если наушники дешевые, то смысла в таком ремонте просто нет.
Если вы не умеете с ним обращаться, тогда вам лучше доверить эту работу человеку, которые прежде занимался спайкой. Впрочем, если наушники дешевые, то смысла в таком ремонте просто нет.
Для того, что бы проверить сами динамики, наушники необходимо разобрать и проверить сопротивление динамиков. Запомните, оно должно быть одинаковым (16 Ом или 32 Ом). Если же параметры разные, то один из динамиков, скорее всего, приказал долго жить и его необходимо менять.
Запомните, что обращаться с наушниками надо крайне бережно, даже если они очень дорогие (многие считают, что чем дороже устройство, тем дольше оно будет служить даже при неаккуратном использовании, хотя это абсолютно не так). В противном случае вам придется периодически раскошеливаться на их ремонт.
Как заставить наушники работать на моем Dell Latitude?
Как заставить наушники работать на моем Dell Latitude?
- Щелкните правой кнопкой мыши Пуск и выберите Панель управления.

- Щелкните Оборудование и звук.
- Щелкните Звук.
- На вкладке «Воспроизведение» выберите аудиоустройство, которое вы хотите использовать.
- Нажмите «Установить по умолчанию», а затем нажмите «ОК».
Почему разъем для наушников не работает на моем ноутбуке Dell?
Здравствуйте, Эта проблема могла возникнуть из-за того, что сервисное приложение Waves MaxxAudio не было включено . Перейдите в «Настройки» > «Приложения и функции» > «Автозагрузка», найдите приложение и включите его. Если у вас установлен аудиодрайвер Realtek, проверьте разъем, переключившись на родной аудиодрайвер Windows.
Как включить разъем 3,5 мм на ноутбуке Dell?
Ноутбук Dell с Windows 10 не распознает наушники через …
Почему мои наушники не работают, когда я их подключаю?
Убедитесь, что драйверы для вашей звуковой карты установлены правильно . Кроме того, и я знаю, что это звучит глупо, но убедитесь, что ваши наушники правильно подключены к разъему для наушников, а не к микрофону и т. д. Если это по-прежнему не работает, проверьте биос, чтобы убедиться, что ваша звуковая карта правильно инициализирована. .
Кроме того, и я знаю, что это звучит глупо, но убедитесь, что ваши наушники правильно подключены к разъему для наушников, а не к микрофону и т. д. Если это по-прежнему не работает, проверьте биос, чтобы убедиться, что ваша звуковая карта правильно инициализирована. .
Содержание страницы
1
Почему мой ноутбук не распознает наушники?
Ваш компьютер не распознает наушники — довольно распространенная проблема на ПК с Windows 10. Это может быть вызвано поврежденным или устаревшим драйвером, неисправными USB-портами (если ваша гарнитура использует USB), ошибкой в соединении (например, в случае Bluetooth) или проблемой с самими наушниками.
Почему разъем для наушников не работает в Windows 10?
Щелкните правой кнопкой мыши аудиодрайвер и выберите Обновить драйвер . Щелкните Автоматический поиск обновленного программного обеспечения драйвера. Если Windows сможет найти обновленный драйвер, она автоматически загрузит и установит обновление на ваш компьютер. Перезагрузите компьютер и проверьте, решена ли проблема с наушниками или разъемом для наушников.
Перезагрузите компьютер и проверьте, решена ли проблема с наушниками или разъемом для наушников.
Как включить наушники на моем ноутбуке Dell?
Как включить наушники на моем ноутбуке Dell?
- Нажмите «Пуск», а затем нажмите «Настройки» (значок шестеренки).
- Щелкните Система.
- В левом меню выберите Звук.
- В разделе «Выберите устройство вывода» выберите аудиоустройство, которое вы хотите использовать.
Где находится разъем для наушников на ноутбуке Dell?
Как подключить наушники или динамики к компьютеру Dell…
Как починить разъем 3,5 мм на ноутбуке?
Разъем для наушников не работает на ноутбуке
Как починить разъем для наушников?
Как починить разъемы для наушников и зарядные порты… с помощью зубочистки?
Как исправить не обнаружение наушников?
Чтобы проверить это, выполните следующие действия:
- Щелкните правой кнопкой мыши значок громкости и выберите «Устройства воспроизведения».

- Теперь щелкните правой кнопкой мыши пустое место и выберите «Показать отключенные устройства» и «Показать отключенные устройства».
- Выберите «наушники», нажмите «Свойства» и убедитесь, что наушники включены и установлены по умолчанию.
Как узнать, работает ли мой аудиоразъем?
Шаг 1: Проверьте, включен ли микрофон на панели управления.
- Введите звук в поле поиска.
- Выберите «Звук» в списке панели управления.
- Перейти на вкладку записи. Посмотрите, есть ли микрофон в списке.
- Щелкните правой кнопкой мыши микрофон и выберите «Включить».
Как включить наушники на ноутбуке?
Установите наушники в качестве устройства воспроизведения по умолчанию
- Щелкните правой кнопкой мыши кнопку «Пуск».
- Щелкните Оборудование и звук.
- Найдите вкладку «Воспроизведение», а затем под ней щелкните правой кнопкой мыши окно и выберите «Показать отключенные устройства».

- Наушники перечислены там, поэтому щелкните правой кнопкой мыши устройство наушников и выберите «Включить».
- Щелкните Установить по умолчанию.
Как включить всплывающее окно аудиоразъема в Windows 10 Dell?
Всплывающее окно аудио Dell не отображается — не работает | Как | Легкий способ | Исправить
Как использовать разъем для наушников в качестве окон ввода?
В окне «Звук» перейдите на вкладку «Ввод». Ваша гарнитура должна быть видна в разделе «Выберите устройство для ввода звука». Обязательно выберите выбранное устройство ввода. Окно «Звук» с выделенными «Ввод» и «Выберите устройство для ввода звука».
Как включить Какое устройство вы подключили к Dell?
Если у вас система Dell, попробуйте следующее:
- Откройте программу WAVES MaxxAudio Pro.
- Выберите устройство, например. Воспроизведение.
- Нажмите «Дополнительно» в нижней центральной части окна.
- Установите флажок «Показывать всплывающее диалоговое окно при подключении устройства».

Как узнать, сломан ли разъем для наушников на моем ноутбуке?
Чтобы выяснить, не проблема ли это с наушниками: Попробуйте другую (но исправную) пару наушников на своем ноутбуке и проверьте, правильно ли они работают:
- Если они работают правильно, то виновата предыдущая пара наушников.
- Если тоже не работает, то проблема не в наушниках.
Можно ли починить разъем для наушников?
Так же, как и при починке проводов наушников, починка ослабленного разъема для наушников требует быстрого и простого исправления, которое не рискует повредить ваше устройство . Если вам нужно открыть свое устройство, вы должны убедиться, что вы полностью осознаете связанные с этим риски.
Можно ли заменить разъем для наушников на ноутбуке?
Большинство разъемов для наушников можно заменить . На большинстве машин разъем припаян непосредственно к материнской плате машины. Вы должны быть в состоянии разобрать и собрать ноутбук и иметь (или одолжить) демонтажную станцию, чтобы удалить изношенную/поврежденную розетку, а также паяльник и немного припоя, чтобы прикрепить новую розетку.
Нам Сун-Привет — https://finddiffer.com/
Привет, я Нам Сун-Привет. Мое имя означает: «Один с радостным поведением». Я корейский студент и автор FindDiffer.com. Я провожу все свое время либо пишу, либо учусь. Я люблю узнавать что-то новое, и думаю, именно поэтому мне так нравится писать — это способ узнать больше об окружающем мире.
Наушники не работают на ноутбуке с Windows 10: как исправить?
Кто-то на собрании: Привет, меня слышно?
Вы в наушниках: Нет, вас не слышно.
Позже вы узнали, что ваши наушники перестали работать. Когда вы проверили свой телефон, они работали нормально. Итак, вы поняли, что наушники не работают на windows 10.
Причин отключения наушников и проблем со звуком несколько. В основном проблема связана с самими наушниками или с портом, но иногда это проблема программного обеспечения. Чтобы упростить решение этой проблемы, мы перечислили некоторые методы. Проверь их.
Содержание
- Наушники не работают на ноутбуке с Windows 10.

- Способ 01: Проверка оборудования
- Способ 02: Включение наушников
- Способ 03: Проверка драйверов.
- Способ 04: Обновите формат наушников
- Способ 05: Изменить стандарт звука
- Способ 06: Убедитесь, что Bluetooth работает.
- Наушники Windows 10 не отображаются на устройствах воспроизведения.
- Исправление 01: удаление аудиодрайвера
- Исправление 02: Stereo Mix
- Исправление 03: Настройки звука
- Наушники распознаются как динамики Windows 10
- Наушники USB-C не работают в Windows 10
- Заключение
Метод 01: проверка оборудования
- Сами наушники и порт, в который вы их вставляете, — это два примечательных элемента оборудования, которые могут быть проблематичными, если ваши наушники не работают.
- Для начала попробуйте подключить наушники к другому устройству, чтобы проверить, работают ли они.
 Если ваши наушники по-прежнему не работают, это хороший признак того, что вам нужны новые.
Если ваши наушники по-прежнему не работают, это хороший признак того, что вам нужны новые. - Если наушники работают на другом устройстве, попробуйте подключить их к другому аудиопорту ПК, на котором они не работают. Если они вдруг заработают, проблема, скорее всего, в оригинальном порте.
Метод 02: Включить наушники
Окно «Звук» — еще одно важное место, куда можно обратиться, если ваши наушники не работают в Windows 10.
- Щелкните правой кнопкой мыши значок динамика в области уведомлений Windows.
- Выберите «Открыть настройки звука».
- Нажмите «Управление звуковыми устройствами» в окне «Настройки звука».
- 4Проверьте, не находятся ли ваши «гарнитура» или «наушники» в разделе «Отключено».
- Выберите их и нажмите «Включить».
Если вы хотите установить его как устройство по умолчанию:
- Подключите наушники и перейдите к настройке звука.
- Найдите параметр «Выберите устройство вывода».

- Выберите наушники.
Метод 03: проверьте драйверы.
В основном функционал ноутбука не работает из-за устаревших драйверов. Таким образом, проблема с наушниками также может быть связана с драйверами. Одним из признаков неработающего драйвера является то, что при подключении наушников звук не воспроизводится. Чтобы решить эту проблему, выполните следующие действия:
- Перейдите в диспетчер устройств
- Ищите звуковые, видео и игровые контроллеры.
- Щелкните правой кнопкой мыши аудиодрайвер и обновите его. Затем вы можете выбрать автоматический поиск обновленного программного обеспечения драйвера.
Способ 04. Обновление формата наушников
- Вернитесь в окно «Звук» и выберите вкладку «Воспроизведение» в раскрывающемся меню.
- Щелкните правой кнопкой мыши наушники, затем выберите «Свойства» и вкладку «Дополнительно».
- Поэкспериментируйте с форматом наушников по умолчанию.

- Нажимайте «Тест» каждый раз при изменении, чтобы проверить, слышите ли вы звук.
Метод 05: Изменение стандарта аудио
Предположим, что все работает нормально на обоих концах: программное и аппаратное обеспечение. Настройки звука в компьютере имеют два стандарта: AC97 и HD audio.
- Перейдите к инструменту звукового драйвера.
- Проверьте переднюю панель HD Audio в настройках разъема.
- Необязательно: Вы можете установить наушники в качестве второго аудиоустройства.
Метод 06: Убедитесь, что Bluetooth работает.
Bluetooth — еще одна причина, по которой наушники не работают в Windows 10. Только с Bluetooth наушников. Имейте это в виду:
- Дважды проверьте, совместимы ли ваши наушники с Windows 10. Ваши наушники могут работать неправильно, если ваш компьютер поддерживает только Bluetooth 4.0, а ваши наушники поддерживают Bluetooth 5.0.
- Чтобы выбрать «Диспетчер устройств» в меню «Пуск», щелкните правой кнопкой мыши.
 Чтобы увидеть текущую версию Bluetooth, разверните «Bluetooth».
Чтобы увидеть текущую версию Bluetooth, разверните «Bluetooth».
Наушники Windows 10 не отображаются на устройствах воспроизведения.
Как и проблема с наушниками, вам также следует проверить оборудование для этой проблемы. Если нет проблем с наушниками или портом, то вам следует выполнить следующие исправления:
Исправление 01: Удаление аудиодрайвера
- Откройте диспетчер устройств
- Ищите параметры звука, видео и игр и расширяйте их.
- Удалите аудиодрайвер, щелкнув его правой кнопкой мыши.
- После удаления драйвера переустановите систему.
Fix 02: Stereo Mix
- Разверните значок громкости на панели задач.
- Выберите опцию звуков и перейдите на вкладку записи.
- Убедитесь, что установлены флажки для параметров «Просмотр отключенных устройств» и «Отключенные устройства».
- Щелкните правой кнопкой мыши стереомикс и включите его.

Исправление 03: Настройки звука
- Откройте панель управления и щелкните звук.
- Найдите свое устройство в списке и если это не их проверьте отключенные устройства.
- Выберите свое устройство и включите его.
Наушники, распознанные как динамики Windows 10
Для этого выполните следующие действия:
- Запустите Realtek HD Audio Manager
- Щелкните правой кнопкой мыши вариант подключения наушников на задней панели.
- Выберите «Наушники» в раскрывающемся меню «Разъем».
- Наушники не работают после обновления Windows 10
- Подключите наушники к компьютеру.
- Выберите Диспетчер устройств из вариантов, нажав логотип Windows + клавиши X на клавиатуре.
- Проверьте, видны ли драйверы наушников/наушников в окне Аудиовходы и выходы, развернув параметр Аудиовходы и выходы.
- В этом случае щелкните правой кнопкой мыши драйвер и выберите в меню Обновить это программное обеспечение.

- Дождитесь завершения обновления и следуйте инструкциям на экране.
- После завершения обновления убедитесь, что изменения вступили в силу.
- Если проблема не устранена, перейдите на веб-сайт производителя, загрузите и установите самые последние и совместимые драйверы устройств.
Наушники USB-C не работают в Windows 10
Эту проблему можно решить любым способом, упомянутым в предыдущих разделах. Если какой-либо метод не работает, запустите средство устранения неполадок со звуком.
- После нажатия кнопки «Пуск» перейдите к значку «Настройки».
- Выберите «Обновления и безопасность» в меню «Настройки».
- Выберите «Устранение неполадок» на левой панели.
- На правой панели выберите «Воспроизведение аудио» и запустите средство устранения неполадок.
- Пока средство устранения неполадок со звуком пытается диагностировать и устранять проблемы со звуком на вашем компьютере, следуйте инструкциям на экране.








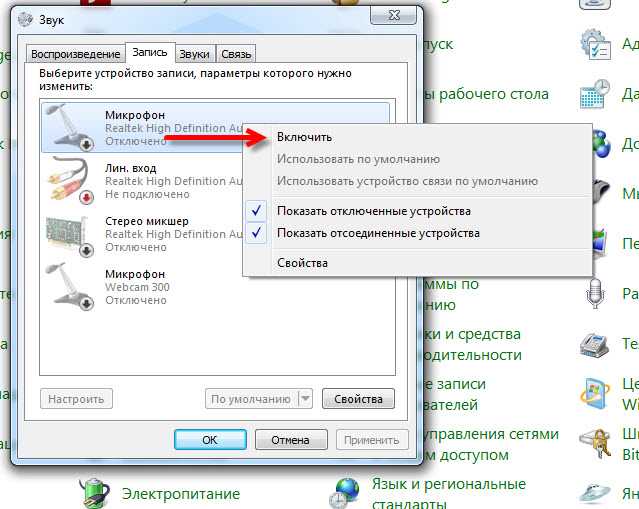


 Если ваши наушники по-прежнему не работают, это хороший признак того, что вам нужны новые.
Если ваши наушники по-прежнему не работают, это хороший признак того, что вам нужны новые.

 Чтобы увидеть текущую версию Bluetooth, разверните «Bluetooth».
Чтобы увидеть текущую версию Bluetooth, разверните «Bluetooth».