Нет звука на компьютере: как устранить проблему
Опубликовано:
Когда не работает звук на компьютере, невозможно пользоваться половиной его функций. Случается это по многим причинам. Проблема кроется в сбое операционной системы или физической поломке компонентов, отвечающих за звук. Специалисты Microsoft рассказали, как обнаружить и устранить эту проблему.
Почему не работает звук на компьютере? Звук на компьютере может быть просто выключен. Также встречаются проблемы с драйверами, кодеками, BIOS, службой звука, вирусами. Бывают и аппаратные поломки, связанные с неисправностью колонок, разъемов, звуковой карты, наушников.
Выключенный звук
Что делать, если нет звука на компьютере Windows 7? Перед поиском поломки в устройстве проверьте, не выключен ли звук. Это может произойти случайно. На Windows 7 и других версиях операционной системы найдите в нижнем правом углу интерфейса иконку с изображением колонки. Полоска громкости может быть заполнена на 100%, но иконка обозначена крестом. Нажмите на нее, чтобы включить звук.
Автор портала PCWorld Алайна Йи первым делом предлагает перезапустить компьютер. Это решает множество проблем, в том числе и отсутствие звука, поскольку многие процессы после перезагрузки включаются по новой.
Если звук не появился, проверьте настройки воспроизведения. На любой версии Windows выполните такие действия:
- Нажмите по иконке звука в панели задач правой кнопкой мыши.
- Выберите «Звуки».
- Появится окно, в котором перейдите в раздел «Воспроизведение».
- Включите динамики или проверьте их работоспособность.
Microsoft еще предлагает отключить все улучшения для звука, поскольку они могут мешать нормальной работе.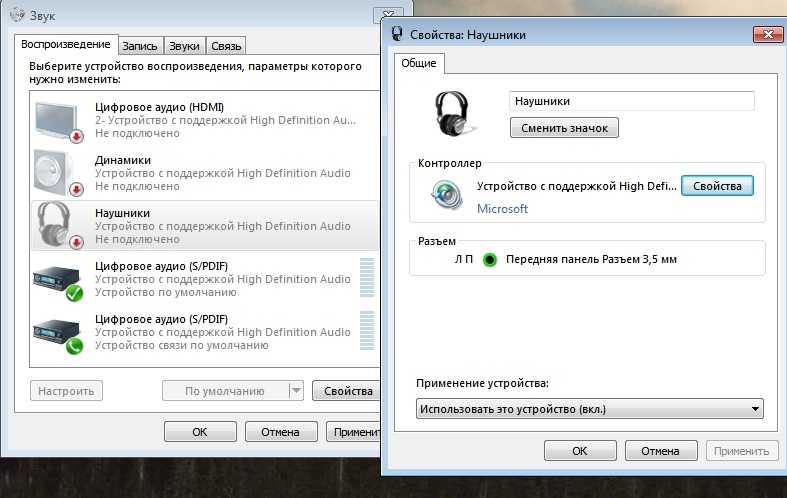 Сделаете это так:
Сделаете это так:
- В меню «Звук» выберите аудиоустройство, которое пытаетесь использовать, нажмите «Свойства» и просмотрите появившиеся параметры.
- Убедитесь, что отмечены правильные поддерживаемые форматы, отключены все улучшения и снят флажок «Эксклюзивный режим» на вкладке «Дополнительно».
- Даже можете отключить любые улучшения пространственного звука. Попробуйте снова воспроизвести звук и посмотрите, не был ли какой-либо из этих вариантов причиной проблем.
Если это не помогло, проверьте компьютер на вирусы при помощи антивирусного ПО, удалите их и перезапустите ПК.
Проблема с драйверами
Что делать, если колонки работают, а звука нет? Если звук не выключен в самом ПК, проверьте драйверы. Их проверка необходима тогда, когда сомневаетесь в том, что часть аппаратного обеспечения не функционирует. Драйвера могут устареть или некорректно работать. В обоих случаях обновите их. Сделаете это так:
- Через меню «Пуск» или поисковую строку откройте «Диспетчер устройств».

- Среди списка найдите «Звуковые, игровые и видеоустройства». Откройте.
- Если рядом с каким-либо из представленных выводов звука есть желтый восклицательный знак, это означает, что требуется найти и установить его драйвер с веб-сайта производителя.
Проблемы с кодеками
Кодеки — это специальные программы, которые позволяют компьютеру поддерживать различные видео- и аудиоформаты. О том, что они вышли из строя, говорит наличие служебных звуков, сопровождающих работу Windows.
Microsoft пишет, что в большинстве случаев для устранения неполадок со звуком следует понять, чем файлы, воспроизводимые без ошибок, отличаются от файлов, при проигрывании которых возникают сбои. Если они происходят только при воспроизведении файлов определенных типов, то причиной сбоя может быть повреждение кодека. При проверке работоспособности системы воспроизведения используйте заведомо неповрежденный файл.
Для проверки активируйте стандартный проигрыватель Windows Media.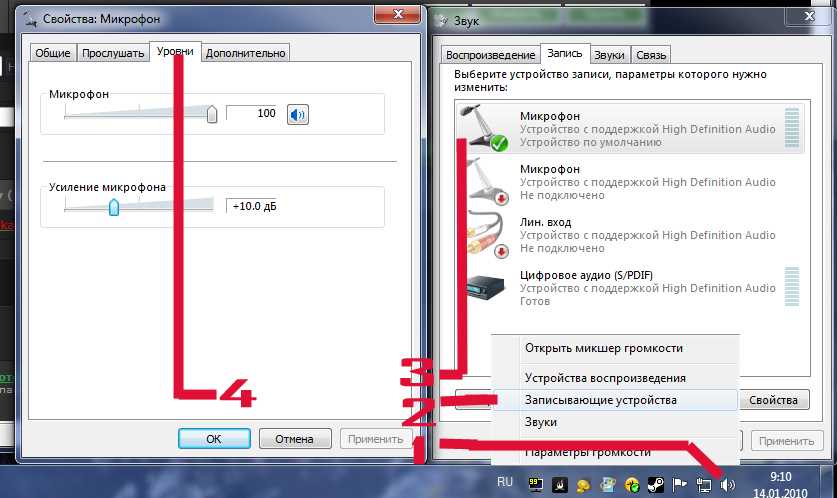 Выбирайте аудиофайлы, которые поддерживаются этой программой. Самые распространенные — wav, mp3, flac. Если файл для проверки воспроизводится без ошибок, то причиной сбоя может быть повреждение исходного файла. Кроме того, сбой может возникать, если система не поддерживает кодек, необходимый для воспроизведения исходного файла.
Выбирайте аудиофайлы, которые поддерживаются этой программой. Самые распространенные — wav, mp3, flac. Если файл для проверки воспроизводится без ошибок, то причиной сбоя может быть повреждение исходного файла. Кроме того, сбой может возникать, если система не поддерживает кодек, необходимый для воспроизведения исходного файла.
Часто для воспроизведения необходимо установить сторонние кодеки. Некоторые из них автоматически присваивают себе более высокий приоритет, чем стандартные кодеки. Это тоже может приводить к сбоям. Чтобы устранить эту проблему, удалите кодеки стороннего разработчика.
Есть еще один способ исправить проблему с кодеками — установить другой проигрыватель, деинсталлировав предварительно прежний.
Системные неполадки
Автор портала WikiHow Николь Левин пишет, что при таком сбое поможет запуск средства устранения неполадок со звуком. Представленная функция помогает решить большинство подобных проблем. Чтобы ей воспользоваться, выполните такие действия:
- Нажмите на меню «Пуск».

- Откройте параметры.
- Войдите в раздел «Система».
- Выберите категорию «Звук».
- Нажмите на «Устранение неполадок».
- Подождите, пока выполнится поиск проблемы.
- Выберите устройство, работу которого необходимо исправить, а затем продолжите устранение неполадок.
- Дождитесь результата.
Некорректная работа службы звука
Данная проблема маловероятна, но такое тоже случается. Чтобы исправить некорректную работу службы звука, перезапустите ее. Для этого выполните такие действия:
- Через поиск Windows (нажмите Win+S) найдите и откройте «Службы».
- В перечне служб системы найдите «Windows Audio».
- Нажмите по ней правой кнопкой мыши и перезапустите.
- Затем повторите действия со «Средством построения конечных точек Windows Audio» и «Удаленным вызовом процедур (RPC)».
- Протестируйте звук.
Настройки BIOS
Если ничего не помогает и уверены в работоспособности колонок, разъемов и наушников, проверьте настройки BIOS. Звук может перестать работать, если обновили ПО, переустановили Windows или произошла несовместимость оборудования.
Звук может перестать работать, если обновили ПО, переустановили Windows или произошла несовместимость оборудования.
Чтобы исправить проблему, связанную с BIOS, выполните такие действия:
- Перезапустите компьютер.
- Войдите в BIOS, когда запускается ОС (нажмите F2, Delete или другую клавишу, которая будет написана при старте запуска).
- Перейдите в раздел со звуком и включите его.
В некоторых случаях поможет обновление BIOS, если производитель недавно выпустил новую версию. Перед апдейтом обязательно прочитайте инструкцию и действуйте осторожно, так как обновление BIOS может привести к поломке, если оно выполнено неправильно.
Аппаратные поломки
Выше были указаны системные поломки, из-за которых нет звука на компьютере. Теперь перейдем к аппаратным неисправностям:
- Почему нет звука на компьютере в наушниках? Вариантов несколько: поломка наушников, разъема или звуковой карты. Попробуйте подключить заведомо исправные наушники. Если их нет, то проверьте свои наушники на другом устройстве, чтобы убедиться в их работоспособности.
 Если они нерабочие, то замените. В остальных случаях отнесите компьютер в сервисный центр для ремонта.
Если они нерабочие, то замените. В остальных случаях отнесите компьютер в сервисный центр для ремонта. - Поломка колонок. Проверьте их работоспособность. Убедитесь, что горит индикатор, регулятор громкости повернут в нормальное положение, а кабели исправны. В случае колонок тоже могут быть проблемы с разъемами и звуковой картой. Как правило, на системном блоке ПК есть несколько гнезд под звук. Попробуйте подключить колонки в каждое из них. Если звука нет, подключите наушники, чтобы убедиться в работоспособности точек подключения. Когда обнаружили поломку колонок или разъемов, отнесите неисправную технику в сервисный центр.
Если не получается установить причину, выполните восстановление Windows либо переустановите систему с предварительным форматированием диска, на котором она установлена. Восстановите ОС. Для этого в поиске Windows откройте «Восстановление» и запустите восстановление системы.
Не всегда понятно, почему нет звука на компьютере, однако проблема, как правило, решается сравнительно просто. Для устранения неисправности точно выполните приведенные выше инструкции. Если самостоятельно устранить неисправность не удалось, обратитесь за помощью к специалисту.
Для устранения неисправности точно выполните приведенные выше инструкции. Если самостоятельно устранить неисправность не удалось, обратитесь за помощью к специалисту.
Оригинал статьи: https://www.nur.kz/technologies/instructions/1875995-pocemu-net-zvuka-na-komputere-priciny-cto-delat/
Пропал звук на ноутбуке: 6 причин и что с этим делать
Если пропал звук на ноутбуке, это вовсе не означает, что произошло страшное, и вам не обойтись без похода в сервисный центр. В большинстве случае эта проблема носит программный характер и решается буквально за пару минут.
Сегодня мы рассмотрим основные причины исчезновения звука на ноутбуке и детально расскажем о том, как избавиться от проблемы. Поехали.
Случайные нажатия кнопок
В подавляющем большинстве современных, да и не самых современных ноутбуков предусмотрен ряд клавиш Fn, некоторые из которых, как правило, позволяют уменьшать и увеличивать громкость звука.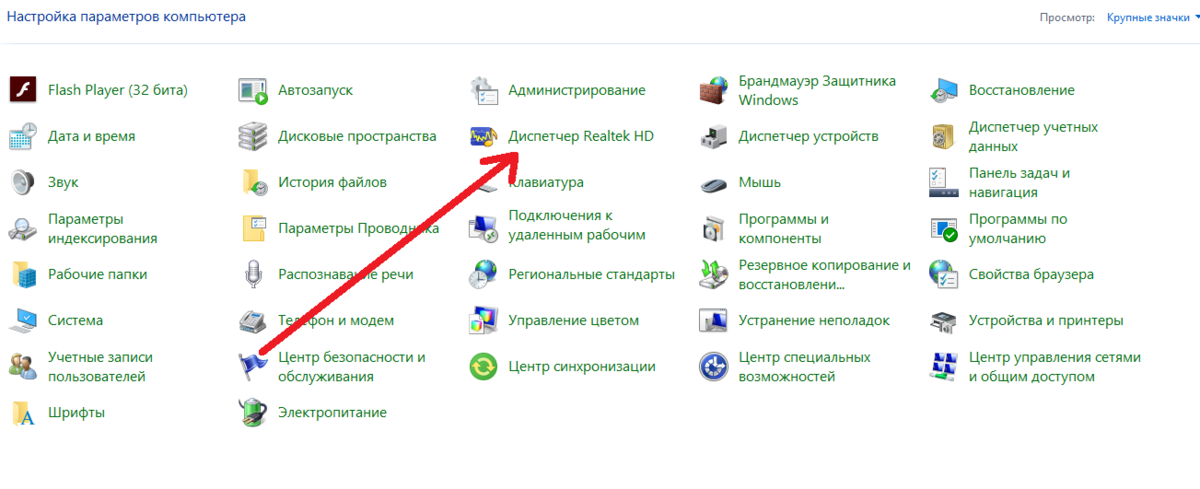 Поэтому не исключено, что вы всего лишь случайно уменьшили звук до нуля или полностью его выключили во время работы с ноутбуком.
Поэтому не исключено, что вы всего лишь случайно уменьшили звук до нуля или полностью его выключили во время работы с ноутбуком.
Благо для этого нужно совсем немного. Достаточно лишь нажать кнопку Fn (обычно она находится в левой нижней части клавиатуры) и одновременно задеть клавишу выключения или уменьшения громкости. Итог этого — нет звука на ноутбуке. Последние находятся в верхнем ряду клавиатуры и помечаются значком динамика — перечеркнутым у кнопки для полного отключения звука или со знаком «-» для клавиши, снижающей его громкость.
Если проблема связана именно с этим, ее можно решить буквально за секунды. Просто нажмите несколько раз на кнопку с иконкой динамика и знаком «+», одновременно удерживая клавишу Fn.
Временный сбой
Если вам не помог самый простой способ исправления проблемы, то пришла пора воспользоваться так любым саппортом советом. Перезагрузите ноутбук. Как бы прост ни был этот метод, он отлично помогает бороться с мелкими сбоями в работе операционной системы и программного обеспечения.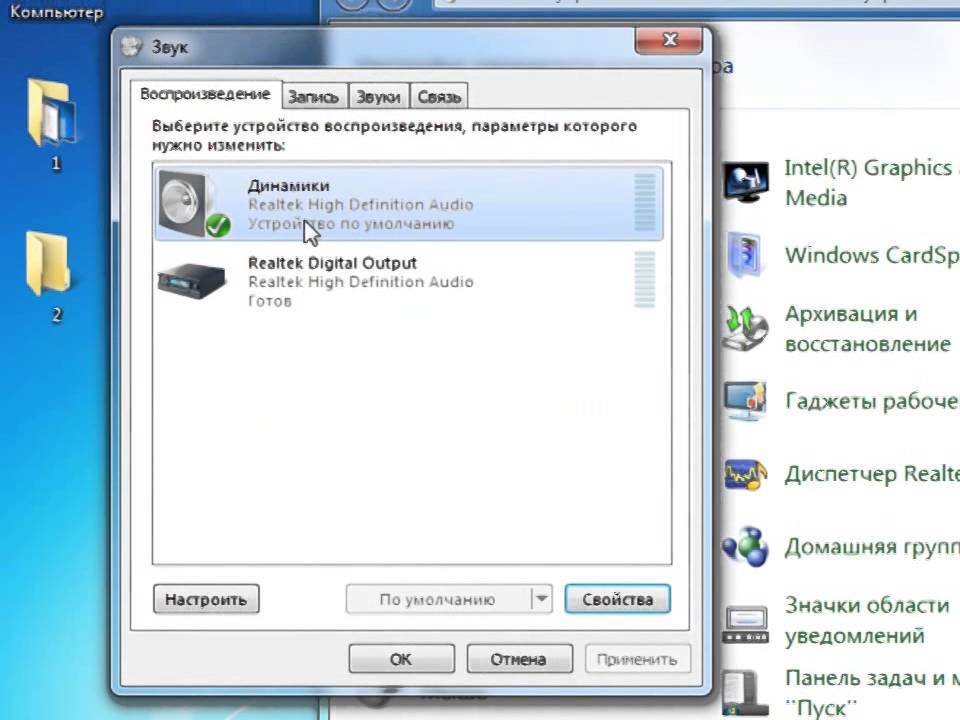 Тем более, что для его использования от вас требуется минимум действий.
Тем более, что для его использования от вас требуется минимум действий.
Нажмите на значок «Пуск», кликните на расположенную в самом низу выпадающего списка кнопку «Выключение» и выберите «Перезагрузка». Дождитесь полной загрузки операционной системы и проверьте, появился ли звук. Если его по-прежнему нет, переходим к следующему пункту.
Подключены ли наушники
Ответ на вопрос о том, почему пропал звук на ноутбуке, может быть крайне банален. При подключении наушников к 3,5-мм аудиоразъему ноутбука система автоматически переключает звук на этот аксессуар, ну а собственные динамики ноутбука соответственно замолкают. Поэтому перед тем, как копаться в настройках системы, обязательно проверьте, не забыли ли вы отключить наушники.
При всей банальности такого совета, подобные ситуации происходят сплошь и рядом. Поэтому не поленитесь проверить, отключили ли вы наушники. Если же проблема как раз в том, что динамики ноутбука отлично воспроизводят звуки, а наушники не подают признаков жизни, проверьте надежность их подключения и осмотрите кабель наушников на предмет повреждения.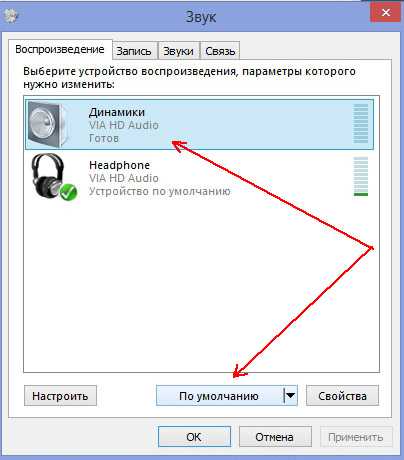 Не лишним будет и попробовать подключить их к другому источнику звука, чтобы убедиться в работоспособности наушников.
Не лишним будет и попробовать подключить их к другому источнику звука, чтобы убедиться в работоспособности наушников.
Если же наушники отлично работают с другими устройствами, но не «дружат» с ноутбуком, то написанное ниже, возможно, поможет решить проблему и с ними.
Сбой в настройках звука
У вас пропал звук на ноутбуке, что делать в такой ситуации? Иногда ноутбук может самопроизвольно уменьшать громкость, менять устройства вывода звука и «чудить» множеством подобных способов. К счастью, диагностировать эту проблему также довольно легко.
Найдите в системном трее значок динамика, кликните по нему правой кнопкой мыши и выберите «Открыть микшер громкости». Убедитесь, что все ползунки громкости активны и установлены не на нулевые значения. Особенно актуально это, например, если звука нет в каком-то одном приложении, а не во всей системе в целом.
После этого стоит проверить, те ли устройства вывода установлены в настройках системы. Для этого опять найдите иконку динамика в трее и щелкните по ней правой кнопкой мышки.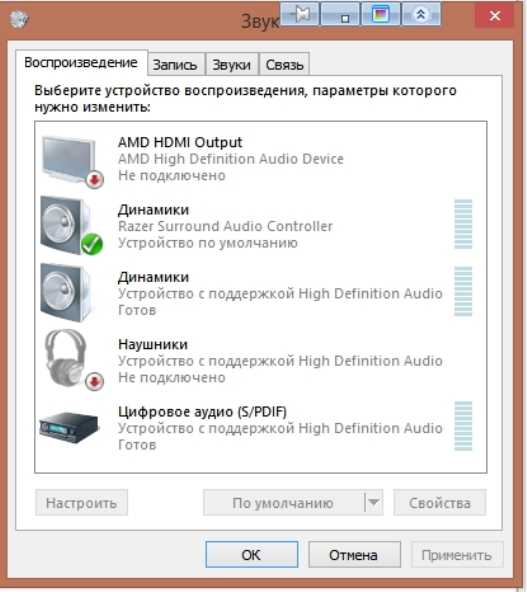 Только на сей раз вам нужно открыть не микшер громкости, а «Параметры звука».
Только на сей раз вам нужно открыть не микшер громкости, а «Параметры звука».
Найдите в открывшемся окне меню выбора устройства вывода звука и немного поэкспериментируйте, устанавливая их поочередно и каждый раз проверяя, появился ли звук после ваших изменений. Если в какой-то момент звук появился, сохраните изменения и наслаждайтесь полностью работающим компьютером. Ничего не изменилось? Идем дальше.
Проблемы с драйверами
После установки или обновления ПО, у ноутбука вполне могут оказаться повреждены драйверы. А это в свою очередь часто приводит к ситуациям, когда пропал звук в ноутбуке, как восстановить драйверы? Для начала, давайте проведем диагностику. Для этого необходимо зайти в «Диспетчер устройств».
Для этого нажмите правой кнопкой мыши на «Пуск» и выберите в выпадающем меню «Диспетчер устройств». Быстро пробегитесь по списку устройств в поисках восклицательных знаков — обычно они указывают на проблемы с тем или иным оборудованием, включая и звуковую карту.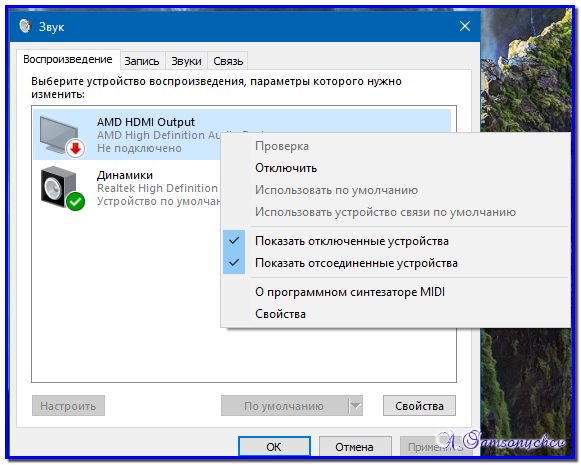 При этом уделите особое внимание пункту «Звуковые, игровые и видеоустройства».
При этом уделите особое внимание пункту «Звуковые, игровые и видеоустройства».
Двойным кликом мыши войдите в настройки потенциально проблемного устройства, перейдите на вкладку драйвер и для начала убедитесь, что оно включено. После этого нажмите кнопку «Обновить драйвер», выберите пункт «Автоматический поиск драйверов» и следуйте подсказкам установщика для обновления или переустановки драйверов.
Кроме того, если драйверы звуковой карты полностью «слетели», она может находиться в списке «Другие устройства» — банально из-за того, что без драйвера система не может распознать, к какому типу оно относится. Точно также зайдите в свойства устройства и повторите шаги, которые мы описали в предыдущем абзаце.
Эксплуатация
Не надейтесь на Windows: как правильно установить драйвер для устройства
Единственный момент касается того, что для корректной установки драйверов вам может понадобиться идущий в комплекте с ноутбуком CD-диск.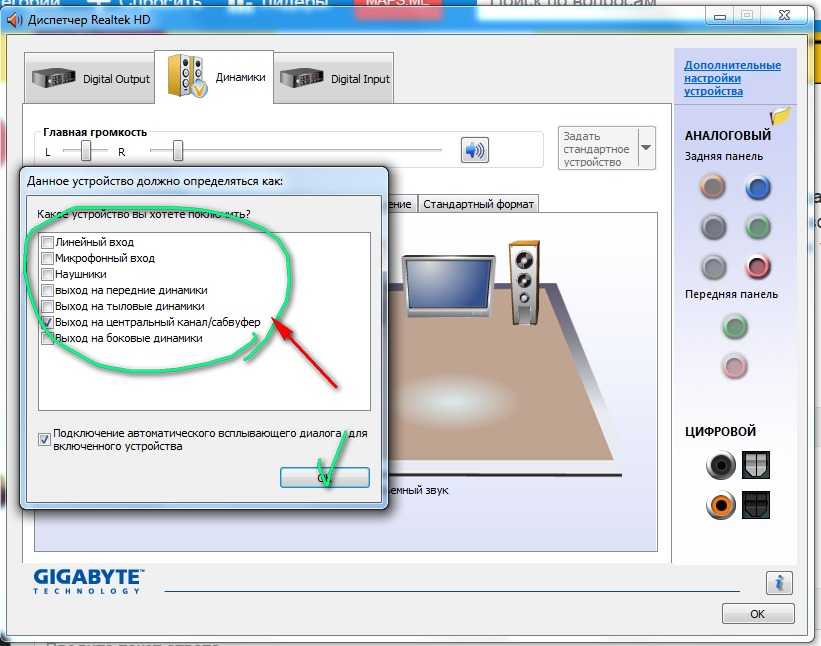
Если же вы хотите быть полностью уверены в том, что проблема не связана с драйверами, вы можете пойти кардинальным путем, удалив устройство в диспетчере устройств. Перезагрузите компьютер, и Windows самостоятельно найдет «новое» устройство и установит для него свежие, гарантированно работоспособные драйверы.
Проблемы с вирусами
При любом сбое в работе компьютера или ноутбука нельзя исключать проблемы с вирусами, и неприятности со звуком здесь не исключение. Мы уже подробно рассказывали о том, как с ними бороться, поэтому сегодня лишь посоветуем скачать бесплатную утилиту Dr.
Программы и приложения
Назло зловредам: топ-7 лучших бесплатных антивирусов для Windows
Выводы
Почему нет звука на ноутбуке? Чаще всего это происходит, когда вы забываете отключить от ноутбука наушники или случайно снижаете громкость до минимума. Но иногда вы можете столкнуться с программными сбоями или проблемами с драйверами. Как бы там ни было, но все эти проблемы решаются довольно быстро, и мы надеемся, что сегодняшняя статья оказалась для вас полезной.
Читайте также
- Как включить подсветку клавиатуры на ноутбуке?
- Что делать, если ноутбук не включается
Исправить отсутствие звука после отключения наушников в Windows 10
Microsoft Windows 10 была выпущена уже некоторое время назад и по-прежнему ежедневно получает обновления.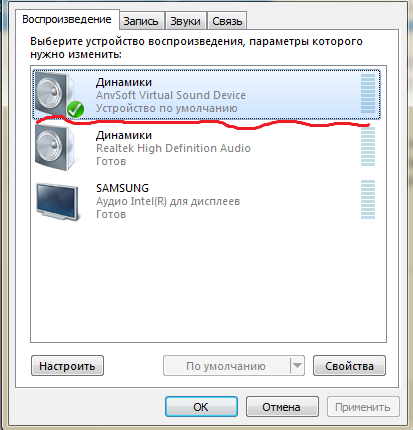 Хотя Windows 10 — довольно стабильная операционная система, время от времени могут возникать определенные ошибки. Одной из ошибок является отсутствие звука после отключения наушников в Windows 10.
Хотя Windows 10 — довольно стабильная операционная система, время от времени могут возникать определенные ошибки. Одной из ошибок является отсутствие звука после отключения наушников в Windows 10.
Windows 10 с новейшей функцией plug-and-play не требует стороннего программного обеспечения или драйверов для запуска наушников или любых других аудиоустройств . Вы должны подключить их к звуковой карте вашего ПК или к разъему для наушников. Иногда снятие наушников отключает звук в окнах. Здесь мы обсудим этот вопрос.
Как исправить отсутствие звука после отключения наушников в Windows 10?
У этой проблемы могут быть разные причины, такие как неправильные настройки звука, устаревшие звуковые драйверы, неподдерживаемые динамики, проблемы с реестром или оборудованием. Все эти причины могут привести к отключению звука в Windows 10 после отключения наушников. Есть несколько быстрых решений, но сначала узнайте, в чем действительно заключаются проблемы.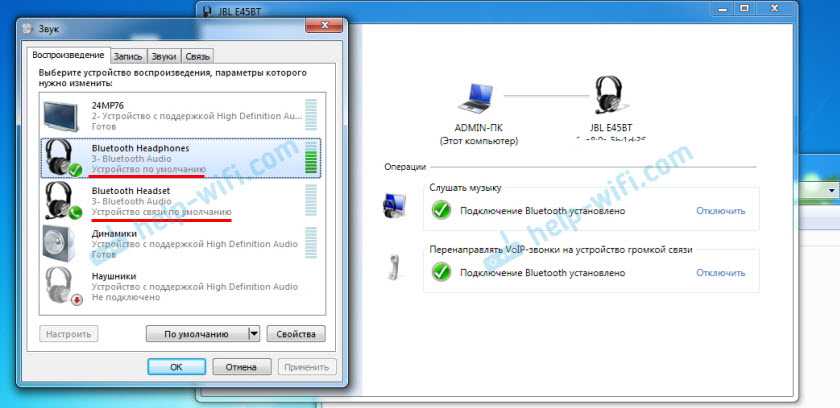
Неправильные настройки звука: Настройки звука по умолчанию лучше всего подходят, если вы не хотите сталкиваться с какими-либо проблемами. Эти настройки лучше всего подходят для устройств plug and play. Если вы случайно неправильно настроили какие-либо параметры звука, вы можете столкнуться с проблемой отсутствия звука.
Устаревшие звуковые драйверы: Обновленный звук необходим для бесперебойной работы Windows. Устаревшие драйверы приводят к множеству проблем в Windows. Иногда это должно воспроизводить звук после отключения наушников, и для начала работы требуется правильная команда. Чтобы это исправить, вам нужно обновить звуковые драйверы. Вы можете сделать это вручную или автоматически.
Неподдерживаемые динамики: Если вы используете внешние динамики с ПК и подключили их через аудиоразъем 3,5 мм, они не работают, значит, проблема связана с вашими динамиками.
Поврежденные файлы реестра: Из-за нескольких причин, таких как заражение вирусами, вредоносные программы и т. д., файлы реестра вашей Windows могут быть повреждены. Эти файлы отвечают за бесперебойную работу вашей Windows. Любое изменение или повреждение этих файлов может привести к различным проблемам в Windows.
д., файлы реестра вашей Windows могут быть повреждены. Эти файлы отвечают за бесперебойную работу вашей Windows. Любое изменение или повреждение этих файлов может привести к различным проблемам в Windows.
Аппаратная проблема: Основной аппаратной проблемой, которая может привести к отсутствию звука после отключения наушников в Windows 10, является входной контакт или отверстие (гнездо для наушников). Иногда металлический штифт или другие материалы застревают в разъеме для наушников и не пропускают звук.
Устранение неполадок со звуком
Устранение неполадок со звуком — это встроенный инструмент, который может быть лучшим вариантом, поскольку он автоматически обнаруживает и устраняет проблемы и ошибки. Если эти проблемы напрямую связаны с вашей операционной системой, то устранение неполадок обязательно их устранит. Вот как устранить неполадки со звуком,
- Перейдите в меню «Пуск» и введите «Настройки устранения неполадок», и нажмите «Открыть».

- Затем прокрутите вниз до «Устранение неполадок» , а затем перейдите к «Дополнительное устранение неполадок».
- Нажмите «воспроизведение звука» , а затем «Запустить средство устранения неполадок».
- Аналогичным образом прокрутите тот же список вниз и выберите «Речь» и снова запустите средство устранения неполадок.
- Надеюсь, это решит проблему, и вы получите звук в динамиках.
Настройки звука Windows 10
В Windows 10 существует множество различных настроек звука, и важно правильно настроить их, чтобы не было проблем с отсутствием звука после отключения наушников. В следующем разделе мы рассмотрим наиболее важные из этих настроек.
Аудиовыход
Этот параметр определяет, где будет воспроизводиться звук. Это означает, что если ваше воспроизведение не настроено на выходные динамики, вы не сможете услышать звук от них после отключения наушников. В воспроизведении есть две опции:
В воспроизведении есть две опции:
Динамики: Это опция по умолчанию; звук будет воспроизводиться через динамики компьютера, если они у вас есть. Таким образом, эти динамики
Наушники: Звук будет воспроизводиться через наушники, подключенные к компьютеру. Если вы использовали несколько наушников одновременно, проблема может быть вызвана настройками других наушников. Вы должны отключить их. Вот как настроить динамики и несколько наушников.
- Чтобы изменить этот параметр, откройте меню «Пуск» и введите «Настройки». Нажмите «Настройки» , чтобы открыть главное окно настроек.
- Затем нажмите «Система». В окне «Система» нажмите «Звук».
- В окне «Звук» в разделе «Устройство вывода» выберите нужный вариант.
 Имя ваших колонок будет подключено к вашему компьютеру в списке. Выберите динамик, из которого вы хотите получить звук. Это ваши устройства воспроизведения.
Имя ваших колонок будет подключено к вашему компьютеру в списке. Выберите динамик, из которого вы хотите получить звук. Это ваши устройства воспроизведения.
Примечание: Если вы используете несколько устройств одновременно, вы должны постоянно переключать эти параметры.
Переустановите или обновите аудиодрайверы
Если вы по-прежнему не слышите звук через внешние динамики после отключения наушников в Windows 10, пришло время переустановить или обновить аудиодрайверы. Обновленные драйверы будут иметь самую последнюю прошивку и позволят вам навсегда решить эту проблему. Вот как переустановить или обновить аудиодрайверы,
- Сначала откройте Диспетчер устройств, выполнив поиск в меню «Пуск».
- Теперь перейдите к «Звуковой, видео и игровой контроллер» и разверните его.
- Здесь вы найдете список всех устройств, которые вы когда-либо подключали к своему компьютеру.
- Найдите драйверы по умолчанию, например Realtek или Intel, и щелкните их правой кнопкой мыши.
 Выберите «Удалить из списка».
Выберите «Удалить из списка».
- После удаления драйвера нажмите «Звуковой видео и игровой контроллер» еще раз, а затем нажмите «Сканировать оборудование» , он просканирует и обнаружит отсутствующий драйвер.
- Windows автоматически установит этот драйвер.
- Аналогично, чтобы обновить драйвер аудио, нужно нажать на драйвер и нажать «Обновить».
- Windows выполнит поиск последней версии драйвера и автоматически установит ее.
Примечание: Чтобы следовать этому методу, убедитесь, что ваш компьютер постоянно подключен к Интернету. В противном случае вы не сможете установить какие-либо обновления или новые драйверы.
Откат аудиодрайверов
Иногда ваши обновленные или установленные вручную драйверы необходимо исправить так, как они должны быть. В этом случае лучше вернуться к старым драйверам и посмотреть, поможет ли это решить эту проблему.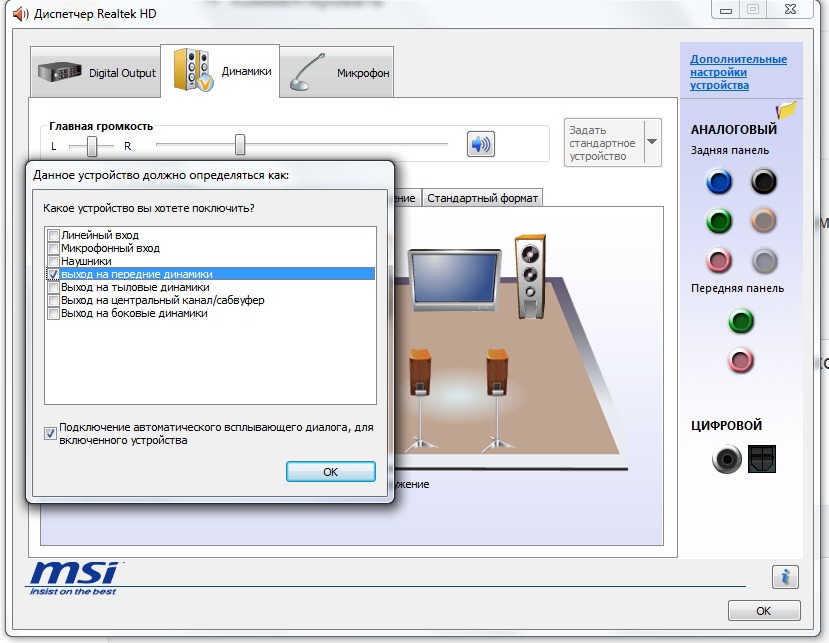 Вот как можно выполнить откат аудиодрайверов в Windows 10:
Вот как можно выполнить откат аудиодрайверов в Windows 10:
- Откройте Диспетчер устройств, выполнив поиск в меню «Пуск».
- Щелкните «Звуковой, видео и игровой контроллер» , чтобы развернуть его.
- Найдите здесь аудиодрайвер, щелкните правой кнопкой мыши и выберите «Свойства».
- Щелкните вкладку «Драйвер» и «Откатить драйвер».
- Нажмите «Да» при появлении запроса.
- Это откатит предыдущую версию ваших аудиодрайверов.
Примечание: Важно рассмотреть вариант отката, если обновленный драйвер необходимо исправить. В противном случае в старом драйвере может быть больше ошибок и проблем.
Использовать инструменты восстановления аудио.
Если вы не можете найти неисправность, возможно, это поврежденный файл аудиодрайвера. Поврежденные файлы трудно найти и восстановить самостоятельно. Для этого вам понадобится подходящий инструмент. Есть несколько инструментов, таких как Driver Talent.
Для этого вам понадобится подходящий инструмент. Есть несколько инструментов, таких как Driver Talent.
- Загрузите и установите Driver Talent с официального сайта.
- Запустите приложение. Здесь вы найдете опцию «Инструмент» .
- Нажмите эту опцию, чтобы получить доступ к инструментам. Здесь у вас будет «Ремонт аудио» опция.
- Нажмите, чтобы найти ошибки и исправить их.
Изменение файлов реестра аудио
Изменение файлов реестра аудио также считается изменением файлов реестра аудио. Это также может помочь решить некоторые распространенные проблемы со звуком. Чтобы изменить файлы реестра аудио, вам нужно знать, где они находятся и как их редактировать. Вот как,
- Открыть «Выполнить» из меню «Пуск» или нажмите «Win + R» , чтобы открыть его напрямую.
- Теперь введите «Regedit.
 exe» и нажмите Enter. Дайте администратору разрешение на доступ к программе.
exe» и нажмите Enter. Дайте администратору разрешение на доступ к программе.
- Теперь перейдите к [HKEY_CURRENT_USER\Панель управления\Доступность\Soundsentry\]
- Вы найдете имя файла «По умолчанию» Щелкните его правой кнопкой мыши и выберите «Изменить» из списка.
- Теперь, если его значение равно 0 , введите 1 и нажмите ОК. Это включит звуковой файл по умолчанию и решит проблему.
Устранение проблемы с оборудованием
Что делать, если все вышеперечисленные методы не работают? В этом случае проблема, скорее всего, связана с вашим оборудованием. Обязательно проверьте динамики на других устройствах, чтобы убедиться, что они работают. Если динамик не работает ни на одном другом устройстве, скорее всего, он поврежден. Вам нужно будет заменить его на новый.
Если динамик работает на других устройствах, проблема в вашем компьютере. В этом случае вам следует открыть процессор и проверить, правильно ли подключен аудиоразъем. Если это не так, подключите его правильно и перезагрузите компьютер. Это должно решить проблему.
В этом случае вам следует открыть процессор и проверить, правильно ли подключен аудиоразъем. Если это не так, подключите его правильно и перезагрузите компьютер. Это должно решить проблему.
Вы также можете попробовать переподключить аудиоразъем, если он ослаблен. Если это не работает, следует заменить аудиоразъем или звуковую карту. Также проверьте, нет ли физического повреждения аудиоразъема или звуковой карты. Если есть, то нужно будет его заменить.
Realtek Sound Manager
Если ваши драйверы Windows по умолчанию вызывают проблемы при переключении между устройствами (наушники на динамики), вы можете использовать Realtek HD Sound Manager. Это программное обеспечение является бесплатным, и вы можете получить его на официальном сайте Realtek. Это программное обеспечение поможет вам легко и без проблем управлять параметрами звука.
Диспетчер звука Realtek может обнаруживать все устройства ввода и вывода, подключенные к вашему компьютеру, и настраивать параметры каждого устройства. Каждый раз он будет спрашивать вас, какое устройство вы хотите выбрать для вывода. Таким образом, нет никаких шансов застрять без звука после отключения наушников в Windows 10.
Каждый раз он будет спрашивать вас, какое устройство вы хотите выбрать для вывода. Таким образом, нет никаких шансов застрять без звука после отключения наушников в Windows 10.
Заключение
Может быть несколько причин, по которым звук не работает после отключения наушников в Windows 10. Но вам не о чем беспокоиться, так как есть несколько способов решить эту проблему. Попробуйте методы, упомянутые выше, и вы, вероятно, сможете решить проблему. Если у вас все еще есть проблемы, обязательно проверьте свое оборудование на наличие повреждений.
Хаммад Али Мунам
Привет, я Хаммад. Я пишу уже несколько лет и накопил богатый опыт в своей области. Я сосредоточен на технологиях и играх, двух областях, в которых я хорошо разбираюсь.
Почему не работает звук на ноутбуке? Решите это простым способом.-EaseUS
СОДЕРЖАНИЕ СТРАНИЦЫ:
- Как исправить отсутствие звука на компьютере
- Звук не работает на ноутбуке Вопросы и ответы
- Суть
Как исправить отсутствие звука на моем компьютере
Когда нам нужно использовать наш ноутбук, чтобы провести видеоконференцию, посетить онлайн-урок или послушать музыку. Однако, если звук не работает на ноутбуке, это может испортить ваш поток. Определить проблему может быть сложно — может быть, проблема связана с вашим компьютером или наушниками? Если на вашем компьютере нет звука, вот несколько советов, которые вы можете предпринять для устранения неполадок.
Однако, если звук не работает на ноутбуке, это может испортить ваш поток. Определить проблему может быть сложно — может быть, проблема связана с вашим компьютером или наушниками? Если на вашем компьютере нет звука, вот несколько советов, которые вы можете предпринять для устранения неполадок.
Способ 1: проверьте настройки громкости
Способ 2: проверьте или перезагрузите аудиоустройство
Способ 3. Обновите или установите аудиодрайверы или драйверы динамиков
Способ 4. Отключите улучшение звука
Способ 5. Убедитесь, что установлены все обновления Windows ваш объем. Это первое, что мы должны сделать, когда не работает звук на ноутбуке. Требуется очень мало времени, чтобы выяснить, здесь ли проблема. Я даже не могу сосчитать, сколько раз я по ошибке снижал уровень, чтобы в гневе хлопнуть себя по лбу, когда понял это. Шаги для проверки следующие.
Шаг 1. Убедитесь, что вы не отключили звук, а увеличьте его, затем щелкните правой кнопкой мыши значок звука в правом нижнем углу экрана.
Шаг 2. Найдите значок маленького динамика в правом нижнем углу рабочего стола, затем щелкните левой кнопкой мыши, чтобы открыть крошечный динамик, чтобы посмотреть, включим ли мы громкость.
Шаг 3. Если на значке звука стоит символ X, громкость не включена.
Шаг 4. Нажмите на крошечный значок динамика, чтобы включить громкость. Чтобы увеличить громкость, щелкните ее, выберите полосу громкости и переместите ее вправо. Вы должны услышать звон, когда вы отпускаете.
Элементы управления звуком спрятаны за значком Центра управления в правом верхнем углу экрана для пользователей Mac, работающих под управлением macOS Big Sur или более поздней версии. Чтобы увеличить громкость, перетащите звуковую панель вправо. Для устройств с более ранними операционными системами вместо нее будет доступна независимая кнопка звука.
Проверьте, включены ли подключенные внешние динамики и регулируется ли их громкость.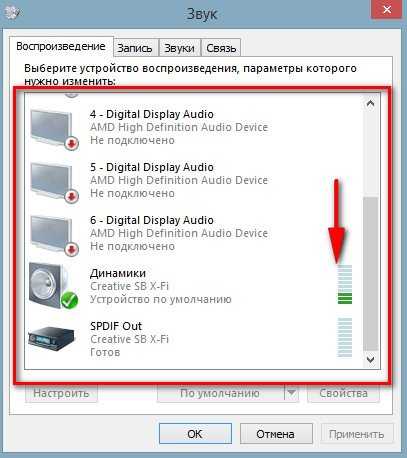 Убедитесь, что любая программа, которую вы используете, будь то музыкальное произведение или видеоплеер, активна и может установить максимальную громкость.
Убедитесь, что любая программа, которую вы используете, будь то музыкальное произведение или видеоплеер, активна и может установить максимальную громкость.
То же самое верно для YouTube и других проигрывателей в браузере; их просто ошибочно отключить, что потом может быть сложно выяснить. Например, пользователи Chrome могут управлять воспроизведением звука с любой вкладки, щелкнув значок музыкальной ноты в меню браузера.
Метод 2: проверьте или перезагрузите аудиоустройство
Несомненно, выполнение «аппаратного сброса» является наиболее частым советом по устранению технических неполадок. Пробовали выключить и включить? Это первая линия каждого звонка в ИТ. Несмотря на то, что многие люди злоупотребляют этим советом, он по-прежнему заслуживает доверия и полезен. Так что если на ноутбуке не работает звук, попробуйте проверить или перезагрузить аудиоустройство. Вот несколько важных шагов, чтобы сделать это.
Шаг 1. Попробуйте перезагрузить ноутбук.
Шаг 2. Если это не сработает, вам может понадобиться новое аудиоустройство.
Шаг 3. Вернитесь в панель управления звуком, чтобы получить новое аудиоустройство, а затем на вкладку «Воспроизведение».
Шаг 4. Выберите другое аудиоустройство или добавьте другие устройства для воспроизведения звука в [output].
Продолжайте экспериментировать с различными аудиоустройствами, чтобы определить, какое из них может передавать звук на ваш компьютер. Windows 10 может отправлять звук на неправильное устройство вывода.
Этот случай может возникнуть, например, при подключении к компьютеру аудиоустройства с поддержкой USB, например игровой гарнитуры. Когда это произойдет, ваш ноутбук может идентифицировать его как устройство по умолчанию, поэтому вам нужно будет изменить этот параметр, чтобы вернуть звук на ваш компьютер. Это означает, что динамики вашего компьютера исправны; они просто не были идентифицированы как ваш предпочтительный результат.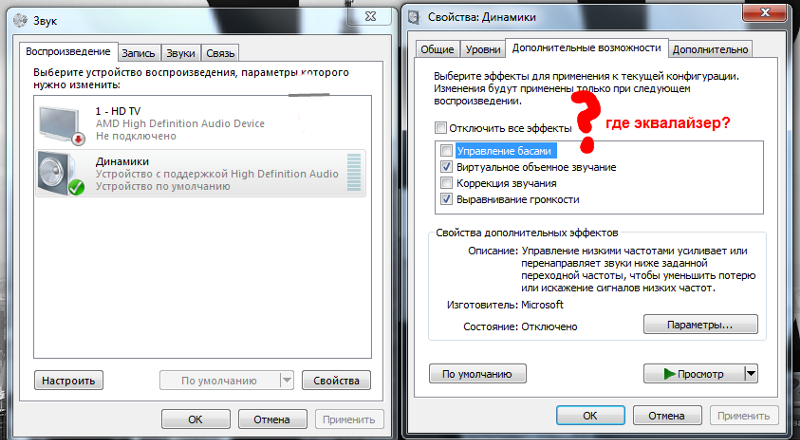
Способ 3. Обновление или установка аудиодрайверов или драйверов динамиков
Может показаться, что обновить или установить драйверы на компьютер непросто, но это не так. Кроме того, устаревшие или отсутствующие драйверы являются одной из наиболее частых причин отсутствия звука на ноутбуках. Попробуйте использовать EaseUS DriverHandy, чтобы быстро исправить проблемы со звуком.
Выполните следующие действия, чтобы обновить звуковые драйверы с помощью EaseUS DriverHandy.
Шаг 1. Загрузите EaseUS DriverHandy и откройте его.
Шаг 2. Нажмите «Сканировать», чтобы найти все аудиодрайверы или драйверы динамиков.
Шаг 3. Нажмите «Обновить», чтобы исправить неработающий звук на ноутбуке.
И EaseUS DriverHandy также может автоматически находить устаревшие или поврежденные драйверы.
Метод 4: отключить улучшение звука
Использование улучшения звука может иногда вызывать проблемы со звуком. Отключение их может решить вашу проблему с неработающим звуком на ноутбуке.
Отключение их может решить вашу проблему с неработающим звуком на ноутбуке.
Шаг 1. Введите [панель управления] в поле поиска на панели задач, затем щелкните ее в списках результатов.
Шаг 2. Выберите «Оборудование и звук», а затем выберите [Звук].
Шаг 3. Выберите и удерживайте (или щелкните правой кнопкой мыши) [Устройство по умолчанию] на странице воспроизведения, затем выберите [Свойства]
Шаг 4. В зависимости от того, что вы видите, на вкладке [Улучшения] установите флажок [Отключить все улучшения] или Отключить все звуковые эффекты, нажмите OK и попробуйте воспроизвести аудиоустройство.
Шаг 5. Если это не сработает, выберите и щелкните правой кнопкой мыши другое устройство по умолчанию на странице воспроизведения, затем выберите «Свойства». Установите флажок «Отключить все улучшения» или «Отключить все звуковые эффекты» на вкладке «Улучшения», нажмите «ОК», затем повторите попытку воспроизведения звука.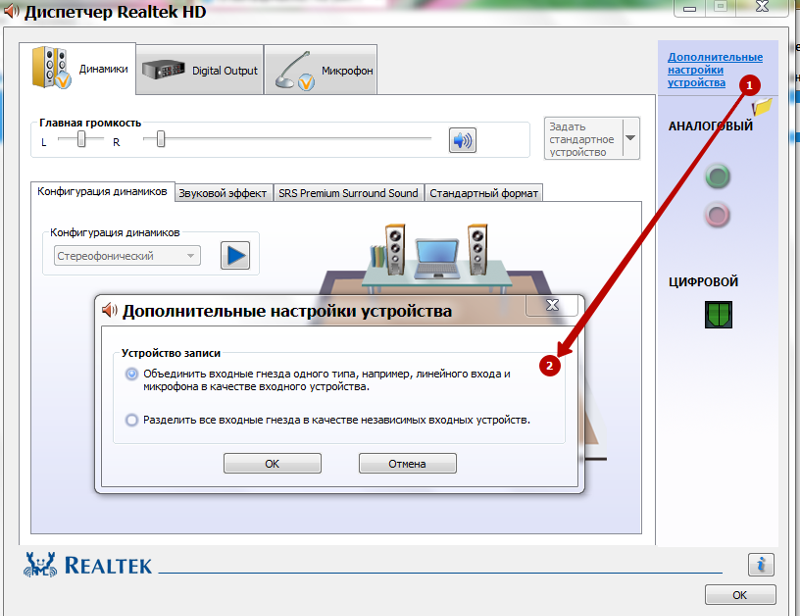 Повторите это для каждого устройства по умолчанию.
Повторите это для каждого устройства по умолчанию.
Способ 5. Убедитесь, что установлены все обновления Windows
В редких случаях обновление программного обеспечения, несовместимость оборудования или переустановка Windows могут решить проблему отсутствия звука на ноутбуке. Возможно, вам потребуется внести некоторые коррективы в BIOS. Как обновить системы Windows. Вот несколько важных шагов.
Шаг 1. Выберите «Пуск» > «Настройки» > «Центр обновления Windows» и выберите «Проверить наличие обновлений».0003
Шаг 2. Выполните одно из следующих действий. Если в статусе указано «Вы обновлены», перейдите к следующему совету. Если в статусе указано «Доступны обновления», выберите «Установить сейчас».
Шаг 3. Выберите обновления, которые хотите установить, затем нажмите «Установить».
Шаг 4. Перезагрузите ноутбук и проверьте, правильно ли работает звук.
Эти рекомендации по устранению неполадок предназначены для решения типичных проблем, связанных с отсутствием звука на ноутбуке.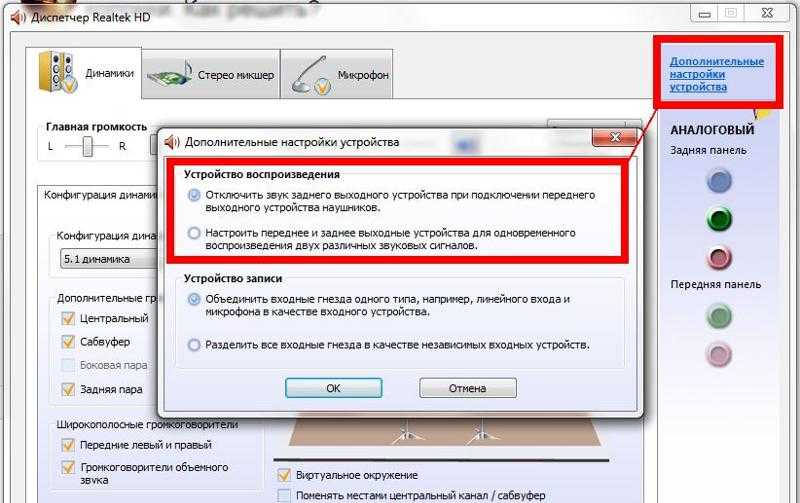 В то же время это не исчерпывающий список всех возможных причин проблем со звуком на вашем компьютере.
В то же время это не исчерпывающий список всех возможных причин проблем со звуком на вашем компьютере.
Попробуйте все эти варианты устранения неполадок и внимательно следуйте инструкциям, прежде чем делать предположения о неисправном оборудовании или программном обеспечении. Если ни одно из этих решений не работает, рассмотрите возможность обращения к специалисту или производителю ПК.
Не работает звук на ноутбуке. Вопросы и ответы
1. Как решить проблему отсутствия голоса в микрофоне?
Шаг 1. Выберите Пуск > Настройки > Конфиденциальность и безопасность.
Шаг 2. В разделе «Разрешения для приложений» выберите «Микрофон».
Шаг 3. Убедитесь, что переключатели «Разрешить приложениям доступ к вашему микрофону» и «Доступ к микрофону» включены.
2. Как решить проблему с неработающими наушниками на ноутбуке?
Шаг 1.




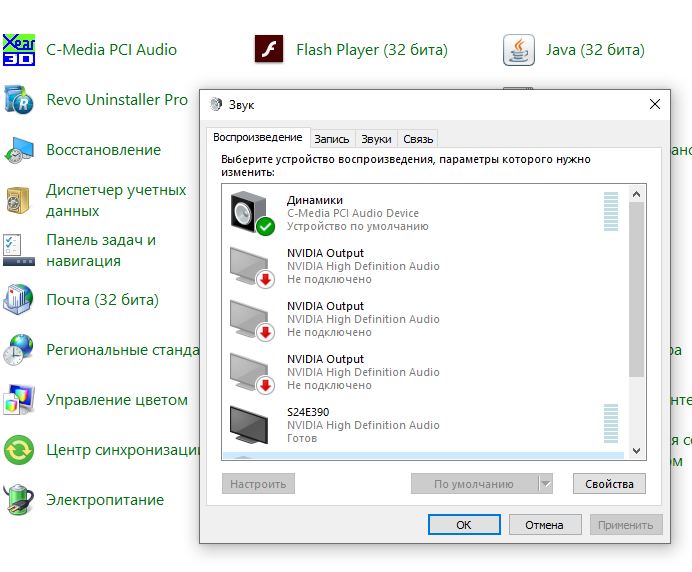 Если они нерабочие, то замените. В остальных случаях отнесите компьютер в сервисный центр для ремонта.
Если они нерабочие, то замените. В остальных случаях отнесите компьютер в сервисный центр для ремонта.
 Имя ваших колонок будет подключено к вашему компьютеру в списке. Выберите динамик, из которого вы хотите получить звук. Это ваши устройства воспроизведения.
Имя ваших колонок будет подключено к вашему компьютеру в списке. Выберите динамик, из которого вы хотите получить звук. Это ваши устройства воспроизведения. Выберите «Удалить из списка».
Выберите «Удалить из списка».  exe» и нажмите Enter. Дайте администратору разрешение на доступ к программе.
exe» и нажмите Enter. Дайте администратору разрешение на доступ к программе.