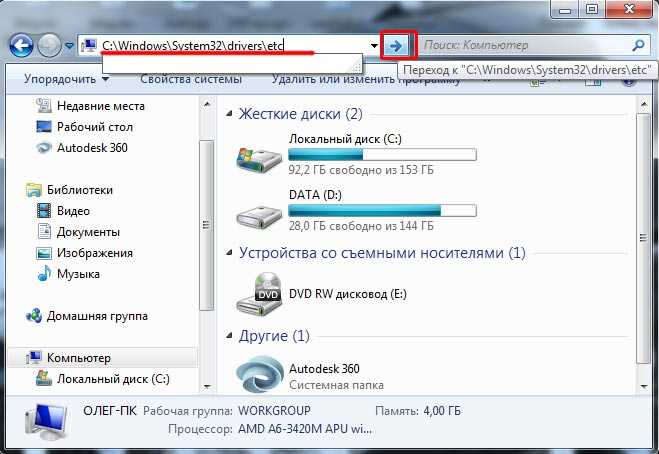Почему не воспроизводится видео на компьютере или телефоне?
Что делать, если не воспроизводится видео?
Наверняка вы не раз сталкивались с тем, что на компьютере не проигрывается видео. Это действительно очень распространенное явление. Причин, по которым ПК или ноутбук не показывает видео, может быть две: отсутствие подходящих кодеков и проблемы с драйверами видеокарты. В данной статье мы рассмотрим оба варианта.
Почему не воспроизводится видео на компьютере и как с этим бороться?
Нет нужного кодека
Каждый медиаплеер (в том числе встроенный проигрыватель Windows Media), каждый телефон и телевизор совместимы с определенным набором форматов. Чтобы устройство правильно читало ваши файлы, ему необходимы специальные кодеки. Поэтому если на устройстве не воспроизводится видео, то дело может быть именно в них, а точнее в их отсутствии.
Кодеки – это программы для сжатия и воспроизведения медиаданных. Каждый из них оперирует лишь одним форматом. Отсутствие подходящих кодеков является самой частой причиной того, что не работает видео на компьютере. Чтобы ваш плеер воспроизводил файлы в различных видеоформатах, скачайте K-Lite Codec Pack – наиболее популярный пакет кодеков. Если вам нужна более подробная информация, ознакомьтесь с нашими инструкциями. В них мы объясняем, что такое кодеки и как их установить.
Каждый из них оперирует лишь одним форматом. Отсутствие подходящих кодеков является самой частой причиной того, что не работает видео на компьютере. Чтобы ваш плеер воспроизводил файлы в различных видеоформатах, скачайте K-Lite Codec Pack – наиболее популярный пакет кодеков. Если вам нужна более подробная информация, ознакомьтесь с нашими инструкциями. В них мы объясняем, что такое кодеки и как их установить.
Если видео не открывается, попробуйте также обновить ваш медиаплеер, ведь у проигрывателей периодически обновляется список встроенных кодеков. Как это сделать, рассмотрим на примере одного из наиболее популярных плееров – VLC. Чтобы обновить его, запустите плеер, нажмите на кнопку Помощь и выберите опцию Проверить обновления, как показано на рисунке.
Хотите быть уверены, что программный плеер на компьютере или мобильное устройство будет воспроизводить файлы без проблем? Просто сконвертируйте видео в тот формат, который точно поддерживает ваш плеер. Для решения этой задачи идеально подойдет Video Converter от Movavi – он конвертирует файлы во все популярные видеоформаты, включая MKV, AVI, MP4, а также содержит готовые пресеты для смартфонов, в том числе iPhone и Google Nexus, телефонов и планшетов на Андроид и других устройств. Программа подходит для устройств на базе Windows 7, 8, 10 и всех актуальных версиях macOS.
Программа подходит для устройств на базе Windows 7, 8, 10 и всех актуальных версиях macOS.
Сконвертируйте видео в другой формат программой Movavi, если плеер не показывает видео.
Нет драйверов видеокарты
Что делать, если установка кодеков не помогла и плеер видео не показывает, хотя должен? Есть еще один вариант. Предположим, что компьютер не воспроизводит видео, но вы уверены, что у вас установлены необходимые кодеки и ваш медиаплеер совместим с форматом ролика. В этом случае причина может крыться в устаревших драйверах видеокарты или их отсутствии.
В этой ситуации не удается воспроизвести ролик, либо изображение не отображается в формате нужной четкости, возникают дефекты картинки и музыки. Чтобы установить драйверы, вам нужно знать модель видеокарты. Посмотрите, какая видеокарта у вас установлена: в меню Пуск или на панели задач (если у вас компьютер на Windows 10) найдите строку поиска, введите Диспетчер устройств и нажмите Enter.
В открывшемся окне раскройте опцию Видеоадаптеры нажатием на стрелочку слева от соответствующей строки. В списке видеоадаптеров вы увидите модель вашей видеокарты. Если таким способом не удалось узнать модель видеокарты, обратитесь к документации на ваш компьютер или свяжитесь с его производителем.
Вы узнали, какая у вас видеокарта, и теперь сможете без труда найти нужные драйверы на просторах Интернета. Скачайте драйверы с официального сайта производителя, запустите установочный файл и следуйте инструкции. Процесс полностью завершится уже через несколько минут.
Перейти на сайт NVIDIA
Перейти на сайт Intel
Перейти на сайт AMD
Если, несмотря на обновление кодеков и драйверов видеокарты, видео не загружается и не воспроизводится корректно, обратитесь к специалистам по компьютерному обслуживанию.
Почему не воспроизводится видео в браузере?
Пользователи часто сообщают о том, что ролики иногда не проигрываются не только на устройствах с некоторыми операционными системами, например, на ОС Ubuntu на базе Linux, но и в популярных браузерах.
На самом деле браузер не грузит ролики не по причине отсутствия кодеков и даже не из-за переполненного жесткого диска. За воспроизведение видео на сайтах раньше отвечал Adobe Flash Player, сейчас многие разработчики перешли на более совершенную технологию HTML5. Вы можете узнать, относится ли к их числу ваш браузер. Для этого перейдите на страницу установки Flash Player. Если вы увидите сообщение о том, что приложение уже установлено, но отключено – ваш браузер поддерживает технологию HTML5.
Хотя рекомендации по обновлению Adobe Flash Player до сих пор актуальны, например, для браузера Хром. Поддержка обычно советует не только установить актуальную версию, но и отключить аппаратное ускорение для декодирования видео. Это же касается и других браузеров, созданных на базе движка Chromium. Если проблема была в Flash Player, то после обновления вы сможете просматривать видео на любых сайтах, в частности на «Ютуб» и в социальных сетях.
Иногда видео не запускается и из-за отключения в браузере Java Script. По умолчанию он должен быть активен во всех новых версиях Chrome, Опера, Firefox, Яндекс Браузер и других. Проверьте, работает ли компонент – перейдите в расширенные или дополнительные настройки и найдите соответствующую опцию. На примере Chrome:
Перейдите в настройки и выберите пункт меню Показать дополнительные настройки.
Найдите раздел Личные данные и здесь нажмите на кнопку Настройка контента.
Посмотрите, активен ли Java Script. Если нет – разрешите его использование.
Активировать опцию стоит и в случаях, если видео не просматривается и в других браузерах. Однако она может мешать нормальной работе некоторых сайтов. Если после активации наблюдаются такие проблемы, то добавьте адреса ресурсов-исключений в настройках. Тогда конкретно на них будет запрещено использование Java Script.
Почему не показывает видео на телефоне на базе iOS и Android?
Если вы любите фиксировать моменты в движении, то можете столкнуться с проблемой невозможности воспроизведения видео, снятого на камеру телефона. Фото при этом открываются, равно как и веб-страницы. А вот записанное видео нет. Если вы используете новые модели iPhone, то причина может быть в следующем:
Фото при этом открываются, равно как и веб-страницы. А вот записанное видео нет. Если вы используете новые модели iPhone, то причина может быть в следующем:
Невозможно подгрузить онлайн видео из Интернета из-за отсутствия подключения – попробуйте перезагрузить Wi-Fi или само устройство.
В приложениях не идет видео из-за технического сбоя – стоит удалить и заново установить приложение, а также убедиться в том, что вы используете актуальную версию софта.
Если невозможно посмотреть собственные ролики, сохраненные в памяти телефона, то проблема может крыться в повреждении воспроизводимого файла – стоит скачать его заново или попробовать восстановить при помощи специальных программ.
Еще одна распространенная проблема, из-за которой на экране iPhone не воспроизводятся снятые на этот же телефон видео – активация функции оптимизации места. Перейдите в меню Настройки, выберите iCloud и пункт Оптимизировать хранилище, после чего нажмите на кнопку Отключить.
На Андроиде ролики могут не воспроизводиться примерно по тем же причинам. Если вы смотрите видео в браузерах – убедитесь, что Java Script не отключен. Вспомните также, ставили ли вы в последнее время приложения, особенно с коррекцией, инверсией цвета, активацией ночного режима и изменения цветовой температуры? Если да – попробуйте удалить их и запустить видео.
Если в браузере ролики работают, а во встроенных на телефоне плеерах не воспроизводятся, то попробуйте активировать или деактивировать аппаратное ускорение в настройках, открыть видео в других плеерах, запустить режим разработчика или сбросить настройки. Убедитесь и в том, что формат видео поддерживается вашим устройством. Если это не так – конвертируйте ролик в подходящий формат.
У проблем с воспроизведением видео на компьютерах и мобильных устройствах есть универсальные решения. Если скачанные видео не включаются, то стоит попробовать преобразовать его в подходящий формат при помощи Movavi Video Converter. В этой программе можно не только конвертировать медиафайлы, но и редактировать видео, извлекать из него звук, сжимать видеофайлы и многое другое.
Отличный способ перевести мультимедиа в нужный формат!
Остались вопросы?
Если вы не можете найти ответ на свой вопрос, обратитесь в нашу службу поддержки.
Подпишитесь на рассылку о скидках и акциях
Подписываясь на рассылку, вы соглашаетесь на получение от нас рекламной информации по электронной почте и обработку персональных данных в соответствии с Политикой конфиденциальности Movavi. Вы также подтверждаете, что не имеете препятствий к выражению такого согласия. Читать Политику конфиденциальности.
Видео не воспроизводится в Медиаплеер Windows 11 — Windows Client
Twitter LinkedIn Facebook Адрес электронной почты
- Статья
- Чтение занимает 3 мин
В этой статье описано решение проблемы, из-за которой видео не воспроизводится при воспроизведении в Медиаплеер Windows 11.
Область действия: Медиаплеер Windows
Исходный номер базы знаний: 926373
Симптомы
При попытке воспроизвести видеофайл в Медиаплеер Windows 11 видео не воспроизводится. Однако звук воспроизводится.
Кроме того, при попытке воспроизведения звукового или видеофайла в Медиаплеер Windows 11 может появиться сообщение об ошибке, похожее на одно из следующих сообщений об ошибке:
Медиаплеер Windows не удается воспроизвести файл, так как необходимый видеокодэк не установлен на компьютере.
Медиаплеер Windows не удается воспроизвести, записать, скопировать или синхронизировать файл, так как на компьютере не установлен необходимый звуковой кодек.
Для воспроизведения этого файла требуется кодек. Чтобы определить, доступен ли этот кодек для скачивания из Интернета, щелкните «Веб-справка».
Недопустимый формат файла.
Причина
Эта проблема возникает, если кодек, необходимый для воспроизведения файла, не установлен на компьютере.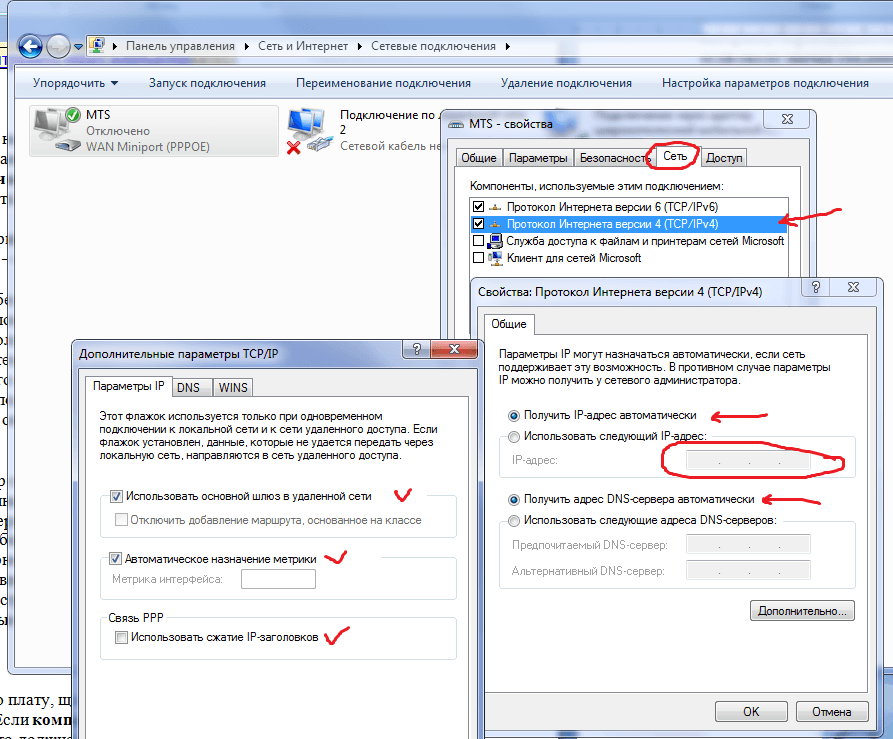
Решение
Чтобы устранить эту проблему, настройте Медиаплеер Windows для автоматического скачивания кодеков. Для этого выполните следующие действия в Медиаплеер Windows 11.
- В меню Инструменты выберите пункт Параметры.
- Выберите вкладку «Проигрыватель » , установите автоматический флажок «Скачать кодеки» и нажмите кнопку «ОК «.
- Попробуйте воспроизвести файл.
Если вам будет предложено установить кодек, выберите » Установить». Если вы по-прежнему не можете воспроизвести файл правильно, выполните действия, описанные в разделе «Дополнительные сведения об устранении неполадок «. Если вы не знакомы с расширенными средствами устранения неполадок, обратитесь за помощью или обратитесь к служба поддержки Майкрософт.
Дополнительные способы устранения неполадок
Следующие шаги предназначены для опытных пользователей компьютеров.
Получите и установите кодек, выполнив следующие действия в Медиаплеер Windows 11:
Определите, установлен ли кодек на компьютере, который используется для воспроизведения файла. Для этого выполните указанные ниже действия.
- В области «Воспроизведение » щелкните правой кнопкой мыши файл, который вы пытаетесь воспроизвести, и выберите пункт «Свойства».
- Выберите вкладку «Файл», запишите кодеки, указанные в областях «Аудиокодак» и «Видеокода», а затем нажмите кнопку «ОК». Если выполняются следующие условия, перейдите к шагу 2.
- Звуковой кодек не указан.
- Кодек видео не указан.
- В меню «Справка» выберите пункт «Медиаплеер Windows«.
- Выберите гиперссылку «Сведения о технической поддержке».
- Если вы пытаетесь воспроизвести звуковой файл, определите, указан ли звуковой кодек, записанный на шаге 1b, в области «Аудиозаписи «.
 Если вы пытаетесь воспроизвести видеофайл, определите, указан ли кодек видео или звуковой кодек, записанный на шаге 1b, в области «Видеокоодеки «. Если кодека нет в списке, перейдите к шагу 2.
Если вы пытаетесь воспроизвести видеофайл, определите, указан ли кодек видео или звуковой кодек, записанный на шаге 1b, в области «Видеокоодеки «. Если кодека нет в списке, перейдите к шагу 2. - Попробуйте переустановить кодек. Если вы не можете переустановить кодек, перейдите к шагу 2.
- Попробуйте воспроизвести файл. Если вы можете воспроизвести файл, пропустите шаги 2 и 3.
Установите кодек, выполнив следующие действия:
Если при попытке воспроизвести файл вы получите сообщение об ошибке, выберите веб-справку. Если при попытке воспроизвести файл не отображается сообщение об ошибке, перейдите к шагу 3.
На веб-сайте Майкрософт выберите ссылку на веб-сайт Wmplugins.
Следуйте инструкциям на веб-сайте, чтобы скачать и установить кодек для файла. Если веб-сайт не находит кодек файла автоматически и если выполняется одно из следующих условий, перейдите к шагу 3:
- Кодек не был заметен на шаге 1b.

- Кодек, записанный на шаге 1b, не удается найти на веб-сайте.
- Кодек не был заметен на шаге 1b.
Попробуйте воспроизвести файл. Если вы можете воспроизвести файл, пропустите шаг 3.
Получите кодек от стороннего поставщика.
Примечание.
Если вы используете Медиаплеер Windows в среде, управляемой администратором сети, может потребоваться обратиться к администратору сети, чтобы скачать и установить кодек.
Содержащиеся в документе сведения и рассмотренные решения отражают позицию корпорации Майкрософт в отношении обсуждаемых вопросов на момент публикации. Для получения данного решения необходимо обратиться в корпорацию Майкрософт или к сторонним поставщикам. Корпорация Майкрософт не рекомендует никаких сторонних поставщиков или сторонних решений, которые могут быть описаны в этой статье. В этой статье также могут быть другие сторонние поставщики или сторонние решения, которые не описываются в этой статье. Так как корпорация Майкрософт должна реагировать на изменение условий рынка, эту информацию не следует интерпретировать как обязательство корпорации Майкрософт. Корпорация Майкрософт не может гарантировать или поддерживать точность какой-либо информации или любого решения, представленного корпорацией Майкрософт или любым упомянутым сторонним поставщиком.
Корпорация Майкрософт не может гарантировать или поддерживать точность какой-либо информации или любого решения, представленного корпорацией Майкрософт или любым упомянутым сторонним поставщиком.
Корпорация Майкрософт не предоставляет никаких гарантий и отказывается от явных, подразумеваемых или предусмотренных законодательством гарантий, заверений и условий, К ним относятся, но не ограничиваются представлениями, гарантиями или условиями названия, отсутствием нарушения прав, удовлетворительным условием, удобством продажи и пригодности для определенной цели в отношении любой службы, решения, продукта или любых других материалов или информации. Корпорация Майкрософт не несет ответственности за решения сторонних разработчиков, упомянутые в данной статье.
Как исправить видео, которое не воспроизводится на ПК, за 8 простых шагов
Узнайте, что делать, если видео не воспроизводится в Windows 10
by Милан Станоевич
Милан Станоевич
Эксперт по Windows и программному обеспечению
Милан с детства увлекался технологиями, и это побудило его проявить интерес ко всем технологиям, связанным с ПК. Он энтузиаст ПК и… читать дальше
Он энтузиаст ПК и… читать дальше
Обновлено
Рассмотрено Влад Туричану
Влад Туричану
Главный редактор
Увлеченный технологиями, Windows и всем, что имеет кнопку питания, он тратил большую часть своего времени на развитие новых навыков и изучение мира технологий. Скоро… читать дальше
Раскрытие партнерской информации
- Воспроизведение видео является основной частью работы с Windows, но что, если Windows 10 не воспроизводит видео?
- Проблемы с видео могут возникнуть, если ваши драйверы устарели, поэтому обязательно проверьте их и при необходимости обновите.
- Если видео по-прежнему не воспроизводится на вашем компьютере с Windows 10, мы рекомендуем воспользоваться другими решениями, упомянутыми в этом руководстве.

XУСТАНОВИТЕ, щелкнув файл загрузки
Для устранения различных проблем с ПК мы рекомендуем Restoro PC Repair Tool:Это программное обеспечение устраняет распространенные компьютерные ошибки, защищает вас от потери файлов, вредоносного ПО, аппаратного сбоя и оптимизирует ваш ПК для максимальной производительности. . Исправьте проблемы с ПК и удалите вирусы прямо сейчас, выполнив 3 простых шага:
- Загрузите Restoro PC Repair Tool , который поставляется с запатентованными технологиями (патент доступен здесь).
- Нажмите Начать сканирование , чтобы найти проблемы Windows, которые могут вызывать проблемы с ПК.
- Нажмите Восстановить все , чтобы устранить проблемы, влияющие на безопасность и производительность вашего компьютера.
- Restoro скачали 0 читателей в этом месяце.
Видео — это, пожалуй, наиболее потребляемый контент сегодня, независимо от того, транслируете ли вы его онлайн или смотрите в автономном режиме со своего компьютера или устройства.
На протяжении многих лет ПК с Windows позволяли многим пользователям не только создавать, но и вставлять и редактировать видео со своих компьютеров, используя различные программы и приложения Office.
Windows 10 пользуется устойчивым спросом у потребителей, но это также связано с множеством проблем с устранением неполадок.
Одна из этих проблем связана с тем, что видео не воспроизводится в Windows 10. Давайте рассмотрим некоторые проблемы, связанные с той же темой, которые вы, надеюсь, исправите с помощью наших решений:
- Видео не воспроизводится после обновления Windows 10
- Онлайн-видео не воспроизводится на ноутбуке
- Видео не воспроизводится после загрузки (офлайн)/восстановления
- Видео воспроизводит звук, но нет изображения в Windows 10
- Невозможно воспроизвести видео в Windows 7, 8, XP
- Windows не может воспроизводить MP (независимо от того, говорим ли мы о Windows 10 или 11, невозможно воспроизводить файлы MP4).

Одним из быстрых способов решения этой проблемы является перезагрузка компьютера, но если это не поможет, воспользуйтесь приведенными ниже советами по устранению неполадок.
Почему видео не воспроизводится на моем компьютере?
Помимо работы, мы также используем наши ноутбуки и ПК для потребления медиа. Но если видео не воспроизводится на вашем ПК с Windows 10, это может быть по причинам, указанным ниже.
- Ваш проигрыватель не поддерживает тип файла, который вы пытаетесь открыть.
- Сам видеофайл поврежден.
- Драйвер дисплея не обновлен.
- Требуемый кодек не установлен на вашем ПК.
- Основные подключаемые модули отсутствуют .
- Не настроены необходимые настройки.
- Видеоплеер не обновляется .
Теперь, когда вы знаете о проблемах, которые могут привести к тому, что видео не воспроизводится на вашем ПК с Windows 10, давайте рассмотрим решения, которые вы можете применить и устранить проблему.
Как исправить, что видео не воспроизводится на моем компьютере?
В этой статье- Почему видео не воспроизводится на моем компьютере?
- Как исправить, что видео не воспроизводится на моем компьютере?
- 1. Удалите и переустановите драйвер дисплея
- 2. Конвертировать видео в читаемый формат
- 3. Убедитесь, что правильный кодек установлен/запущен. Оптимизировать совместимость
- 4. Установите отсутствующие плагины
- 5. Открыть видео в браузере
- 6. Проверьте наличие всех доступных обновлений Windows
- 7. Используйте программный рендеринг вместо графического рендеринга
- 8. Сменить видеоплеер
- Что делать, если видео не воспроизводится в Windows 11?
- 1. Запустите средство устранения неполадок
- 2. Отключить обработку видео
- Почему MP4 не воспроизводится на моем компьютере?
1. Удалите и переустановите драйвер дисплея
Одним из основных моментов, на который следует обратить внимание, если ваше видео не воспроизводится на вашем ноутбуке с Windows, является тот факт, что драйверы могут быть устаревшими или даже некоторые из них отсутствуют. Вот как аккуратно удалить и переустановить их, как вручную через Диспетчер устройств, так и автоматически с помощью инструмента обновления драйверов.
Вот как аккуратно удалить и переустановить их, как вручную через Диспетчер устройств, так и автоматически с помощью инструмента обновления драйверов.
- Щелкните правой кнопкой мыши Запустите и выберите Диспетчер устройств.
2. Выберите Драйверы дисплея , чтобы развернуть список.
3. Щелкните устройство правой кнопкой мыши и выберите Удалить .
4. Убедитесь, что опция удаления пакета драйверов из системы отмечена/выбрана, чтобы установленный пакет драйверов был удален.
5. Перейдите к меню действий .
6. Выберите Поиск изменений оборудования для переустановки драйвера.
7. Закройте и перезагрузите компьютер.
Чтобы не делать это вручную, мы предлагаем вашему вниманию быстрое и полезное программное обеспечение, которое автоматически справится с этой ситуацией.
Для решения проблем такого типа мы рекомендуем DriverFix — быстрый, удобный и очень эффективный инструмент. Этот инструмент не только сообщает вам, когда ваши драйверы устарели, но также позволяет вам выбрать из множества отсутствующих, чтобы ваш компьютер был обновлен и снова работал.
Этот инструмент не только сообщает вам, когда ваши драйверы устарели, но также позволяет вам выбрать из множества отсутствующих, чтобы ваш компьютер был обновлен и снова работал.
DriverFix
Начните использовать эту гениальную программу, чтобы исправить все ваши драйверы в кратчайшие сроки.
Бесплатная пробная версия Скачать
2. Преобразование видео в читаемый формат
Помимо возможности драйверов, распространенным решением невозможности воспроизведения видео является тот факт, что формат не совместим ни с одним из проигрывателей, установленных на этом ПК. Чтобы исправить это, вы можете попробовать изменить формат видео на другой, который можно прочитать через одну из программ.
На рынке представлено большое количество хороших программ для редактирования видео, предназначенных не только для профессионалов, но и для тех, кто только начинает работать в этой сфере. Некоторые из них предназначены для специальных эффектов, другие удобны для пользователей, и вы получаете множество функций, которые позволят вашему творчеству разгуляться.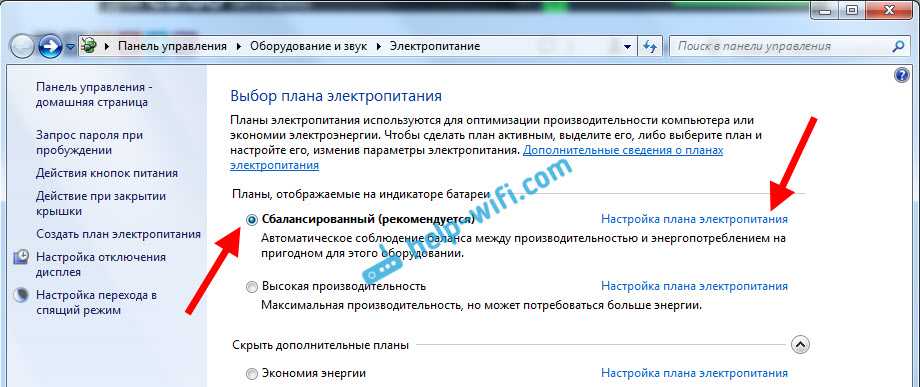
Они поддерживают большое количество форматов и предоставляют необходимую свободу настройки.
3. Убедитесь, что правильный кодек установлен/запущен. Оптимизация совместимости
Совет эксперта:
СПОНСОРЫ
Некоторые проблемы с ПК трудно решить, особенно когда речь идет о поврежденных репозиториях или отсутствующих файлах Windows. Если у вас возникли проблемы с исправлением ошибки, возможно, ваша система частично сломана.
Мы рекомендуем установить Restoro, инструмент, который просканирует вашу машину и определит причину неисправности.
Нажмите здесь, чтобы загрузить и начать восстановление.
Если видео не воспроизводится в браузере в Windows 10, возможно, у вас не установлен соответствующий кодек.
Например, кто-то может отправить вам презентацию PowerPoint с мультимедиа на основе кодека, которого нет на вашем ПК.
WinX HD Video Converter Deluxe может исправить видео, не воспроизводимое в Windows 10, путем преобразования видеоформатов/кодеков в MP4, MKV, WMV, AVI, MOV, H. 264 и т. д.
264 и т. д.
Этот процесс происходит быстро и эффективно, и результаты гарантируют качество профессионального уровня.
Упрощение процесса преобразования файлов, которые не могут работать в Windows 10, с помощью этого невероятного программного обеспечения дает вам больше времени, чтобы убедиться, что все остальные элементы проекта соответствуют стандартам.
Кроме того, это ваш шанс получить доступ к любому видео, независимо от кодека HEVC/H.264 или частоты кадров.
4. Установите отсутствующие подключаемые модули
Возможно, вам не хватает подключаемых модулей Adobe Flash или Silverlight, которые могли бы обеспечить воспроизведение видео, особенно для браузеров.
Получите нужные или отсутствующие плагины, затем проверьте, воспроизводится ли видео снова.
5. Откройте видео в браузере
- Щелкните правой кнопкой мыши на видео, которое не воспроизводится.
- Выберите из появившегося списка опцию Открыть с помощью .

- Выберите Google Chrome .
- Воспроизведение видео начнется, как только вы выберете Google Chrome.
На некоторых сайтах есть онлайн-видео, которые нельзя воспроизвести из других приложений. Попробуйте открыть через браузер и проверьте, устраняет ли это проблему с видео, не воспроизводимым в Windows 10.
6. Проверить наличие всех доступных обновлений Windows
- Нажмите Пуск и выберите Настройки.
- Щелкните Обновление и безопасность.
- Щелкните Обновления Windows.
- Щелкните Проверить наличие обновлений.
- Установите ожидающие обновления.
Очень важно поддерживать систему в актуальном состоянии, и если видео не воспроизводится на вашем компьютере, обязательно загрузите последние обновления Windows.
7. Используйте программный рендеринг вместо графического рендеринга
- Нажмите Запустите и выберите Панель управления.

- Выберите параметр Сеть и Интернет .
- Выберите Свойства обозревателя.
- Откроется дополнительное окно под названием Internet Properties .
- Выберите вкладку с надписью Дополнительно.
- Вы увидите раздел под названием Ускоренная графика .
- Установите флажок Использовать программный рендеринг вместо графического рендеринга .
- Прокрутите список вниз, пока не увидите дополнительный раздел с надписью Безопасность.
- Установите флажок Включить 64-разрядные процессы для расширенного защищенного режима *.
- Теперь выберите Применить и OK .
- Перезапустите браузер.
Это решение довольно простое, но оно может помочь, если видео не воспроизводится на вашем ноутбуке.
8. Смените видеоплеер
Если ни одно из вышеперечисленных решений не помогло устранить проблему с воспроизведением видео на ПК с Windows 10, значит, пришло время переключиться на другой видеоплеер.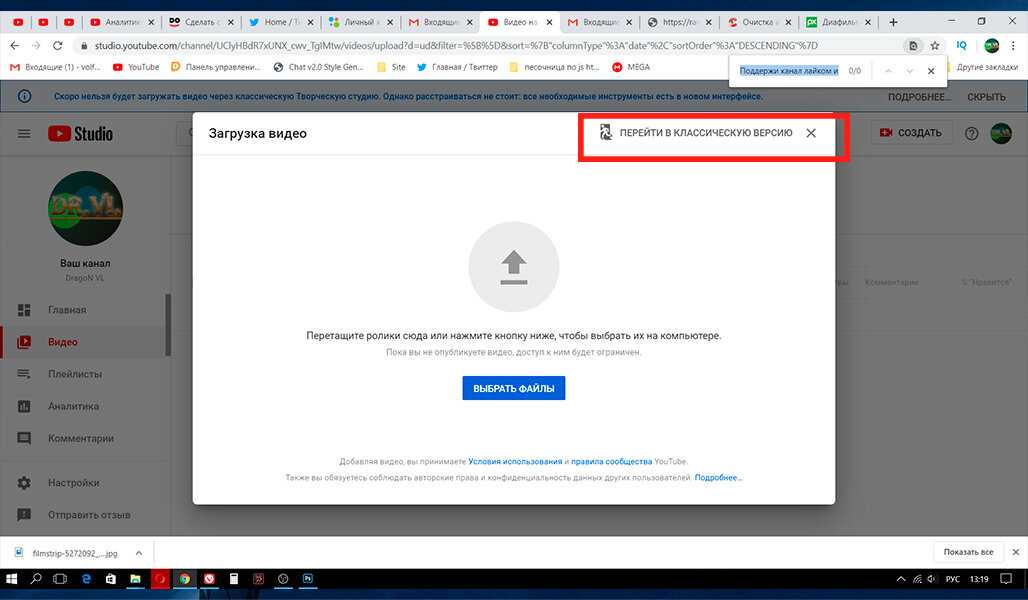
Часто из-за ошибки в плеере вы будете сталкиваться с такими проблемами, пока они не будут исправлены с помощью обновления. Если обновление недоступно, вы можете выбрать другой видеоплеер.
На рынке доступно несколько видеоплееров, и у нас есть специальное руководство, в котором перечислены некоторые из лучших видеоплееров, которые вы можете загрузить на свой компьютер.
Что делать, если видео не воспроизводится в Windows 11?
Приведенные выше решения также применимы к проблеме, связанной с тем, что видео не воспроизводится в Windows 11. Однако несколько других советов могут помочь вам решить проблему на ПК с Windows 11.
1. Запустите средство устранения неполадок
- Нажмите клавиши Win + I , чтобы открыть Настройки .
- Выберите Устранение неполадок на вкладке Система .
- Нажмите Другие средства устранения неполадок .
- Прокрутите вниз и нажмите Выполнить рядом с опцией Воспроизведение видео .

2. Отключить обработку видео
- Нажмите клавиши Win + I , чтобы открыть Настройки .
- Выберите Приложения с левой стороны.
- Нажмите на Воспроизведение видео справа.
- Отключить Автоматическая обработка видео для его улучшения Опция.
Почему MP4 не воспроизводится на моем компьютере?
Вот несколько распространенных причин, по которым файл формата MP4 не запускается на вашем компьютере.
- Видеофайл MP4, который вы пытаетесь воспроизвести, поврежден.
- Проигрыватель, который вы используете для воспроизведения файла MP4, не поддерживается.
- В используемой вами версии видеоплеера обнаружена ошибка.
- Причиной проблемы является сбой в вашей версии ОС Windows.
- Отсутствуют некоторые важные системные файлы.
Устранило ли какое-либо из этих решений проблемы с воспроизведением видео в Windows 10? Дайте нам знать, оставив комментарий в разделе ниже.
Дополнительные возможные решения см. в разделе 11 способов исправить ошибку при воспроизведении этого видео.
Также оставьте там любые другие предложения или вопросы, которые могут у вас возникнуть.
Была ли эта страница полезной?
Есть 1 комментарий
Делиться
Копировать ссылку
Информационный бюллетень
Программное обеспечение сделок Пятничный обзор
Я согласен с Политикой конфиденциальности в отношении моих персональных данных
Наиболее распространенные проблемы с Zoom и способы их решения
У вас возникают проблемы с Zoom, и вы не можете их исправить? Программное обеспечение для видеоконференций популярно как никогда: тысячи компаний обращаются к удаленной работе, чтобы держать своих сотрудников в курсе событий. Zoom и другие инструменты для онлайн-конференций делают это проще, чем когда-либо, но, как и в случае с любым другим программным обеспечением, будут возникать проблемы, и они нарушают или даже препятствуют хорошим видеозвонкам.
Содержание
- Веб-камера или звук не работают
- Эхо во время вызова
- Масштаб зависает или зависает во время совещаний
- Я не могу поделиться своим экраном
- У меня нет пульта дистанционного управления во время демонстрации экрана
- Я не получаю сообщения электронной почты от Zoom
- Zoom дает сбой
- Меня бомбит Zoom
- Я не могу добавить расширение Zoom в приложение Outlook
- Моя встреча Zoom не будет записываться
- Я слишком беспокоюсь о безопасности Zoom, чтобы использовать это для моего бизнеса
К счастью, несмотря на сбои в работе службы Zoom, с которыми вы ничего не можете сделать, вы часто можете устранить типичные проблемы самостоятельно. Чтобы ваши вызовы Zoom работали должным образом, мы собрали наиболее распространенные проблемы, с которыми сталкиваются пользователи Zoom, и предоставили простые решения для их устранения.
Если вы также используете Microsoft Teams или переходите на Zoom из-за проблем с Teams, ознакомьтесь с нашим руководством по устранению проблем с Microsoft Teams; возможно, вы найдете там решение, поэтому вам не придется переключаться.
Веб-камера или звук не работают
Нет ничего более неприятного, чем отсутствие работы веб-камеры или звука во время вызова Zoom. Если ваша веб-камера не отображается или выбрана, но не работает, сначала попробуйте некоторые из этих основных советов.
Решение 1. Проверьте настройки масштабирования
Во всплывающем окне, которое запрашивает идентификатор собрания непосредственно перед присоединением к вызову, не устанавливайте следующие параметры:
- Не подключаться к аудио
- Выключить мое видео
Это позволяет вам присоединиться к вызову с автоматически включенным звуком и видео.
Решение 2. Закройте другие связанные приложения
Если ваша веб-камера не отображается, убедитесь, что все другие программы, использующие эту веб-камеру, закрыты. Zoom может не иметь возможности использовать камеру, если к ней в данный момент обращается другое приложение.
Решение 3. Проверьте звук и видео
Если проблемы с веб-камерой или звуком не устранены, вы можете проверить звук и видео в Zoom, щелкнув эту ссылку. После открытия вы можете присоединиться к тестовому вызову в приложении Zoom и следовать инструкциям на экране.
После открытия вы можете присоединиться к тестовому вызову в приложении Zoom и следовать инструкциям на экране.
Решение 4. Проверьте настройки ПК
Иногда проблема может быть вовсе не в Zoom. Если вы используете ПК с Windows 10 или Windows 11 или Mac, веб-камера может быть заблокирована. Вы можете исправить это, проверив разрешения вашего приложения, чтобы убедиться, что приложение Zoom или ваш веб-браузер могут использовать вашу веб-камеру.
В частности, в Интернете вы также можете проверить этот параметр, перезапустив вызов и убедившись, что вы нажимаете Разрешить при появлении запроса о доступе к камере и микрофону.
Windows 10
Введите «веб-камера» в поле поиска на панели задач и выберите C выберите, какие приложения могут получить доступ к вашей камере в меню. Прокрутите вниз, и вы увидите список Microsoft Store и настольных приложений, которым разрешено использовать вашу веб-камеру.
Для приложений, не принадлежащих Microsoft Store, таких как Zoom, необходимо убедиться, что переключатель Разрешить настольным приложениям доступ к вашей камере установлен в положение On . Таким же образом вы также можете выполнить поиск Микрофон и выбрать Настройки конфиденциальности микрофона , чтобы сделать то же самое.
Windows 11
В Windows 11 введите Веб-камера в меню «Пуск» и нажмите ссылку Настройки конфиденциальности камеры . Оттуда прокрутите вниз до разрешить настольным приложениям доступ к вашей камере и убедитесь, что тумблер находится в положении Вкл. .
MacOS
Открыть Системные настройки и выберите Безопасность и конфиденциальность. После этого нажмите на значок замка и введите свой пароль, чтобы внести изменения. Затем вы можете щелкнуть Камера на боковой панели и убедиться, что выбран нужный веб-браузер и Zoom . Вы также должны убедиться, что флажок для микрофона устройства установлен.
Вы также должны убедиться, что флажок для микрофона устройства установлен.
Примечание: Некоторые ноутбуки также имеют физический переключатель веб-камеры, который необходимо включить, чтобы веб-камера работала должным образом. Дважды проверьте, что ваш находится в правильном положении, если он у вас есть.
Решение 5. Переустановите Zoom
Если ничего не помогает, удалите программное обеспечение. В следующий раз, когда вы попытаетесь присоединиться или начать виртуальную встречу, клиент веб-браузера должен загрузить для вас программное обеспечение. Вы также можете вручную установить программное обеспечение из Zoom.
Эхо во время вызова
ZoomЕще одна распространенная проблема с Zoom — звуковое эхо во время встречи. Если вы слышите звуковое эхо или обратную связь, это может быть вызвано тремя возможными причинами.
Решение 1. Ограничьте ввод
Кто-то может одновременно включить звук компьютера и телефона. В этом случае попросите их либо повесить трубку во время телефонного разговора, либо выйти из аудиосистемы ПК во время конференции, щелкнув значок со стрелкой вверх рядом со значком микрофона и выбрав Выйти из аудиосистемы компьютера.
Решение 2. Переместите или отключите внешние динамики
Возможно, динамики компьютера или телефона расположены слишком близко друг к другу. Попросите двух человек, которые находятся слишком близко друг к другу, разойтись или закрыть дверь. Вы также можете попросить одного из них покинуть аудиоконференцию или отключить звук на его устройстве; хотя приглушение само по себе не всегда может быть столь же эффективным для уменьшения эха. Использование наушников также помогает уменьшить эффект эха.
Решение 3. Отключите дополнительный звук
В одном конференц-зале может находиться несколько компьютеров с активным звуком. Снова попросите двух человек, которые слишком близко друг к другу, разойтись или закрыть дверь. Вы также можете попросить одного из них покинуть аудиоконференцию, отключить звук на своем устройстве или надеть наушники.
Zoom тормозит или зависает во время совещаний
Zoom Отставание и зависание обычно указывают на проблему с подключением к Интернету. Вот что делать с прерывистым качеством видео:
Вот что делать с прерывистым качеством видео:
Решение 1. Измените подключение
На мобильном устройстве перейдите в зону с лучшим соединением, чтобы посмотреть, поможет ли это. На ПК используйте проводное соединение Ethernet, если это возможно. В противном случае подойдите ближе к локальному маршрутизатору и используйте соединение 5 ГГц — оно быстрее и (как правило) менее загружено. Если вам нужно обновление, вот наше руководство по лучшим беспроводным маршрутизаторам, которые вы можете получить.
Решение 2. Проверьте скорость соединения
Стремитесь к правильной скорости интернета для успешного видеочата. При общении с несколькими людьми в команде вам нужна скорость загрузки около 1 Мбит/с и скорость загрузки около 600 Кбит/с. Вы всегда можете проверить текущую скорость с помощью быстрого теста скорости интернета. Если скорости нежелательны, повторите Решение 1. Также вы можете ознакомиться с нашими советами о том, как увеличить скорость интернета.
Решение 3. Настройте параметры масштабирования
Попробуйте снять флажки HD и Подправить мой внешний вид . Чтобы получить доступ к этим параметрам, щелкните значок шестеренки ( Настройки ) на главном экране настольного приложения Zoom или щелкните значок стрелки на значке видеокамеры во время вызова, а затем выберите Настройки видео во всплывающем меню. . После этого выберите категорию Video , указанную слева (если она еще не выбрана).
Сняв эти две опции, вы уменьшите пропускную способность, необходимую для вашего видеосоединения (и накладные расходы на оборудование вашей системы), что может помочь устранить проблемы с задержкой.
Я не могу поделиться своим экраном
Демонстрация экрана — важная часть многих вызовов Zoom. Это так же просто, как щелкнуть Share Screen в нижней части окна Zoom. Если вы планируете поделиться своим экраном во время разговора, сначала проверьте пару настроек.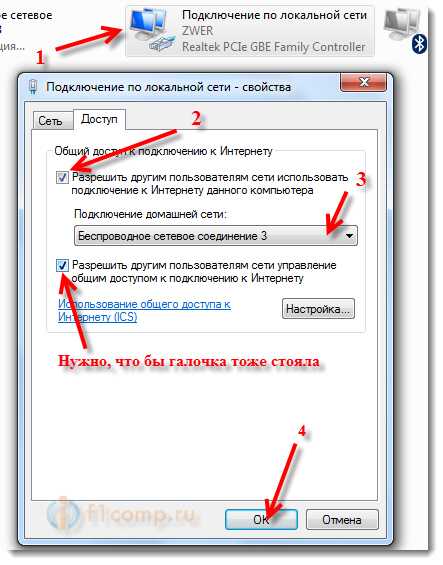
Решение 1. Проверьте подключение
Общий доступ к вашему экрану занимает большую часть полосы пропускания. Убедитесь, что у вас есть надежное подключение к Интернету и что вы подключены к вызову. Используйте проводное соединение, если оно доступно, для лучшей производительности.
Решение 2. Попробуйте провести совещание «Поделиться экраном»
На главном экране щелкните значок со стрелкой вниз рядом с Новое собрание и снимите флажок Начать с видео . Ваша встреча начнется только со звуком, что освободит пропускную способность. Ваше видео не будет автоматически включено.
В качестве альтернативы, если вы уже разговариваете по телефону и хотите поделиться своим экраном, выключите видео, нажав кнопку Остановить видео , а затем выберите зеленую кнопку Поделиться экраном .
У меня нет пульта дистанционного управления во время демонстрации экрана
Zoom При совместном использовании вашего экрана зритель может запросить удаленное управление, чтобы помочь вам устранить неполадки или более четко объяснить процесс. Этот инструмент указан как Request Remote Control в View Options , и к ним можно получить доступ в любое время во время демонстрации экрана. Если вы хотите включить удаленное управление, но оно не работает должным образом, необходимо рассмотреть несколько возможных проблем.
Этот инструмент указан как Request Remote Control в View Options , и к ним можно получить доступ в любое время во время демонстрации экрана. Если вы хотите включить удаленное управление, но оно не работает должным образом, необходимо рассмотреть несколько возможных проблем.
Решение 1. Разрешить удаленное управление
Скорее всего, общий доступ (хост) не дает согласия на запрос на удаленное управление. На их экране появится уведомление, и они должны выбрать Разрешить , чтобы включить удаленное управление.
Решение 2. Не мешайте хост-компьютеру
Возможно, общий доступ (хост) прерывает процесс. Технически человек, который показывает свой экран, может остановить пульт дистанционного управления в любое время, щелкнув мышью. Всегда оставляйте хост-компьютер в покое, пока зритель (клиент) берет на себя удаленное управление.
Решение 3. Найдите совместимое устройство
Возможно, вы используете не то устройство. Устройства iPad и Android, например, не могут предоставить или запросить удаленное управление, но кто-то другой может предоставить им управление.
Устройства iPad и Android, например, не могут предоставить или запросить удаленное управление, но кто-то другой может предоставить им управление.
Я не получаю сообщения электронной почты от Zoom
Еще одна распространенная проблема — невозможность получать сообщения электронной почты от Zoom. Это может включать уведомления и электронные письма для активации. Их доставка может занять до 30 минут, а может и больше. Если он не приходит, вам нужно убедиться, что ваша электронная почта настроена правильно.
Обычно это происходит не с вашей стороны, поэтому вам нужно попросить свой ИТ-отдел внести в белый список IP-адреса электронной почты Zoom. Если вы используете Gmail или личную службу электронной почты, проверьте также папку со спамом. Письма будут приходить с [email protected] .
Zoom аварийно завершает работу
Если Zoom дает сбой и полностью закрывается, посмотрите, помогут ли эти решения.
Решение 1. Проверьте наличие проблем со службой
Проверьте статус службы Zoom и Downdetector, чтобы узнать, есть ли региональная проблема Zoom. Иногда возникают проблемы с сервером или обслуживанием платформы, что может означать, что служба на какое-то время будет недоступна. Вам нужно будет подождать, если это так.
Иногда возникают проблемы с сервером или обслуживанием платформы, что может означать, что служба на какое-то время будет недоступна. Вам нужно будет подождать, если это так.
Решение 2. Используйте веб-версию
Попробуйте веб-версию, если проблема не региональная. Пока вашего интернет-соединения достаточно, оно, как правило, немного более надежно, если в установленном приложении возникают проблемы.
Решение 3. Параметры масштабирования Dheck
Иногда Zoom может запутаться в настройках аудио и видео. Например, если он пытается использовать подключение к вашей веб-камере в качестве аудиовыхода, в результате он часто начинает давать сбой. Убедитесь, что видеоподключения направляются на вашу веб-камеру и, при необходимости, ваш звук направляется на подключенные динамики.
Меня бомбит Zoom
Peace N Peas Да, Zoom-бомбардировка — это вещь. Становится все популярнее присоединяться к частным встречам и прерывать их чем угодно, от громкой музыки до порнографии — от этого не застрахованы даже залы суда. Если кто-то взорвал вашу встречу в Zoom в прошлом, есть одно решение, которое невероятно эффективно для предотвращения вторжений в будущем.
Если кто-то взорвал вашу встречу в Zoom в прошлом, есть одно решение, которое невероятно эффективно для предотвращения вторжений в будущем.
Решение 1. Требовать пароль!
Организатор, создающий собрание и рассылающий приглашения, может потребовать от всех участников ввести пароль перед присоединением. Это означает, что незнакомым людям трудно найти способ зайти. Фактически, запрос пароля установлен по умолчанию.
И если вы беспокоитесь о взломе более изощренными способами, есть хорошие новости: у Zoom есть сквозное шифрование для всех встреч. Для получения дополнительной информации о включении этой функции прочитайте руководство Zoom.
В конечном счете, это поможет защитить контент и предотвратить более продвинутые версии Zoom-бомбардировки, даже если вы используете бесплатную учетную запись.
Мы надеемся, что помогли вам решить все ваши проблемы с Zoom. Поскольку присутствие Zoom должно повлиять на то, как мы работаем в обозримом будущем, лучше всего с самого начала обеспечить бесперебойную работу платформы.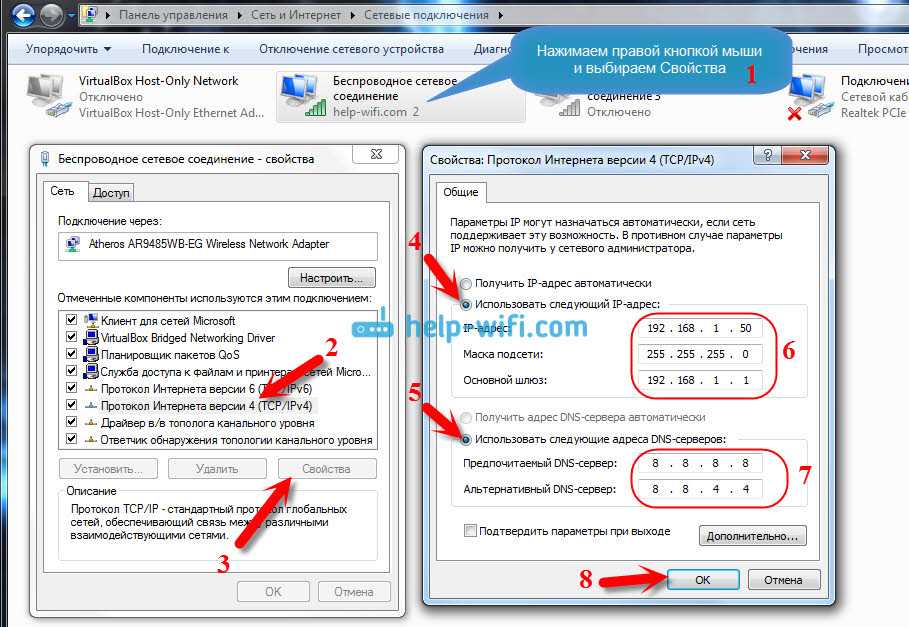
Я не могу добавить расширение Zoom в приложение Outlook
Если надстройка Zoom не работает с Outlook, и вы пытались обновить приложение Outlook, мы настоятельно рекомендуем сообщить об этой проблеме ИТ-отделу. Обычно это проблема с разрешением правильных URL-адресов или сайтов в вашей сети, поэтому ИТ-отдел должен будет управлять деталями. Если вы используете Zoom самостоятельно, вы можете попробовать несколько вещей.
Решение 1. Управляйте своими надежными сайтами
Перейдите на вкладку «Безопасность» в Windows в разделе «Интернет». Найдите раздел «Надежные сайты» и перейдите в раздел «Сайты». Если здесь есть сообщение об ошибке, добавьте URL-адрес, указанный в сообщении об ошибке. Если сообщения нет, используйте «https://zoom.us» и выберите Добавить . Убедитесь, что защищенный режим включен, а безопасность установлена на средний уровень.
Моя встреча в Zoom не будет записываться
Zoom У вас нет возможности записать собрание Zoom? Вероятно, это проблема с вашими разрешениями.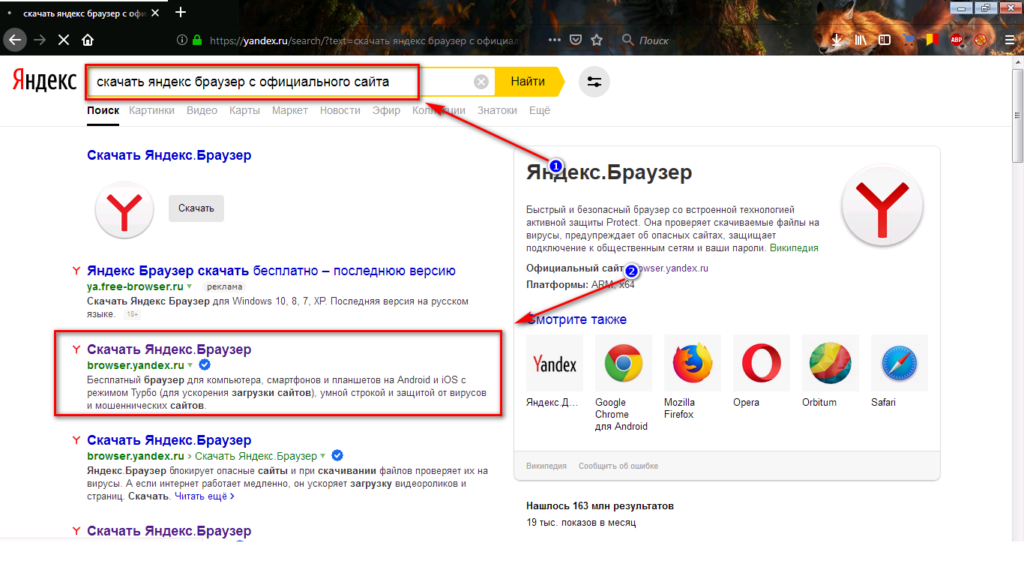 Вот что делать.
Вот что делать.
Решение 1. Управление разрешениями Zoom
Только организаторы могут записывать собрания Zoom или передавать эту возможность кому-то другому. Если вы должны вести запись на собрании, попросите организатора дать вам разрешение с помощью Участники меню, где кнопка Еще показывает параметр Разрешить запись .
Решение 2. Встроенные средства записи экрана Ese
Это несколько неуклюже, но и в Windows, и в macOS есть встроенные средства записи экрана, которые вы можете включить, чтобы захватить часть экрана, на которой происходит ваше собрание Zoom.
Я слишком беспокоюсь о безопасности Zoom, чтобы использовать его для своего бизнеса
Это понятно, так как в прошлом у Zoom было несколько недостатков безопасности, в том числе печально известная ошибка, которая позволила хакерам получить контроль над компьютерами Mac. Это заставило многих бизнес-пользователей задуматься, хотя вам не нужно отказываться от Zoom, если вы полагаетесь на него.


 Если вы пытаетесь воспроизвести видеофайл, определите, указан ли кодек видео или звуковой кодек, записанный на шаге 1b, в области «Видеокоодеки «. Если кодека нет в списке, перейдите к шагу 2.
Если вы пытаетесь воспроизвести видеофайл, определите, указан ли кодек видео или звуковой кодек, записанный на шаге 1b, в области «Видеокоодеки «. Если кодека нет в списке, перейдите к шагу 2.