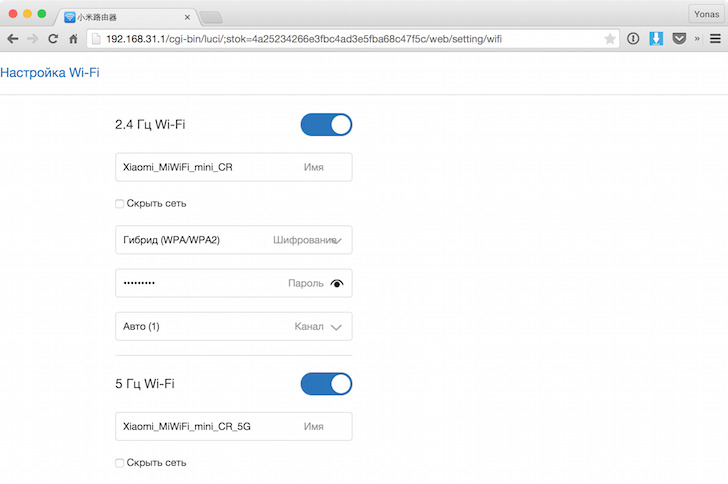Почему не работает мобильная точка доступа. Мобильная точка доступа занята
Для раздачи интернета со смартфона, важно знать, как настроить точку доступа на телефоне. Без нее соединение не представляется возможным, а благодаря инструкции можно сделать это максимально быстро. Приведем простые способы для популярных моделей умных аппаратов.
Первое и главное, что необходимо выяснить – что такое точка доступа в смартфоне. Это устройство, обеспечивающее беспроводное интернет-соединение для других аппаратов в ближайшем радиусе нахождения.
Каким характеристикам должен отвечать смартфон на базе Android, iOS или Windows, чтобы его можно было использовать вместо роутера:
- Наличие Wi-Fi модуля.
- Встроенный 3G или 4G/GSM модуль.
Есть и отдельная категория мобильных, где нет вышеуказанных модулей, но присутствует технология OTG. Их можно использовать в качестве раздатчиков Wi-Fi, но только после подключения к нему USB-модема. Перед тем, как подключить, следует удостовериться в совместимости программного обеспечения на устройствах.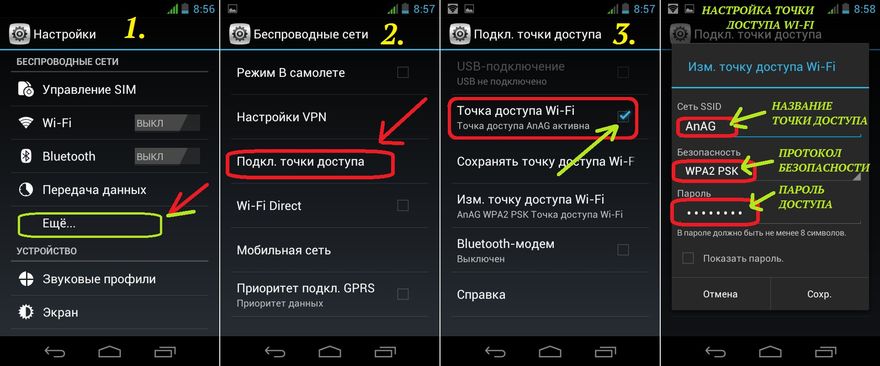
Чтобы сделать точку доступа Wi-Fi, стоит узнать, есть ли в аппарате внутренний модем или возможно ли к нему подключить внешний, и только после этого приступать к настройкам. Вбиваем в поисковик модель гаджета и смотрим характеристики.
Создание точки доступа на Андроид
Для раздачи Wi-Fi с Андроида следует выполнить настройку точки доступа:
- Открываем настройки аппарата, кликаем на «Беспроводные сети» и «Еще».
- Открываем «Режим модема», далее – «Точка доступа».
- Выбираем «Настроить», вписываем название, под которым будет обнаруживаться сеть, выбираем защиту, вводим пароль и сохраняем все.
Важно! Минимальная длина пароля для wpa2 равна 8 символам. Не рекомендуется устанавливать дату рождения, в противном случае подключаться к точке доступа смогут посторонние люди, т.к. она взламывается с помощью специальных программ за 3 минуты, если стоит ненадежный пароль.
Если не включается Wi-Fi на Андроиде, причиной этому может быть неисправность модуля. В таком случае значок включения сети будет серым, и передвинуть его в другое положение невозможно.
В таком случае значок включения сети будет серым, и передвинуть его в другое положение невозможно.
Есть и другие причины, почему не работает Вай-фай:
- Неподходящая прошивка.
- Программный сбой.
- Заражение системы вирусом.
- Неверно введенный пароль.
Инструкция для iOS
Если роутер вы можете использовать только дома, а в другом месте вам необходимо скоростное беспроводное соединение, в качестве маршрутизатора можно воспользоваться iPhone. Как все настроить:
- Зайдите в настройки, выберите пункт «Сотовая связь».
- Открываем «Параметры данных», переходим в «Передачу данных».
- В поле APN вводим информацию, предоставляемую сотовым оператором, заполняем поля имени пользователя и пароля.
- Перезагружаем аппарат, снова перемещаемся в параметры, активируем режим модема для использования созданной сети.
Помимо Wi-Fi, в качестве беспроводной сети можно воспользоваться Bluetooth:
- Создаем пару между ПК и Айфоном.

- На устройстве кликаем по «Создать пару», вводим показанный на ПК код.
- Подключаемся к iPhone с компьютера.
Инструкция для Windows Phone
Для раздачи Wi-Fi с телефона на базе Windows подходит следующая инструкция:
- Открываем панель «Быстрые действия», выбираем «Хот-спот» длинным тапом (задержавшись на окошке на 1-2 секунды).
- Выбираем «Все настройки» и «Беспроводные сети».
- Переходим в пункт конфигурации APN, вводим данные от сотового оператора, придумываем имя и пароль.
- Сохраняем.
Для Sumbian
На данный момент становить все менее актуально, так как платформа Sumbian уходит в не бытье. Для обеспечения интернет-соединения на гаджетах можно использовать различные программы. Например, приложение Joikuspot, обладающее весьма полезными особенностями:- Подключение к интернету через WLAN.
- Возможность обеспечения сразу нескольких подключений.
- Поддержка протокола HTTS с шифрованием.

- Выбор любой подходящей точки для подключения.
Возможные проблемы
Самой распространенной проблемой является неисправность внешнего модема, если для соединения используется он. Есть и другие факторы, влияющие на подключение:
- Неверно заданные параметры сети. Их нужно уточнять у оператора.
- Выход модуля из строя. Значок Wi-Fi будет серого цвета. Для замены рекомендуется обратиться к специалисту, самостоятельный ремонт может усугубить ситуацию.
- Нехватка денежных средств на счете. Если нет обычного HSPDA-интернета, использовать мобильный вместо роутера не получится до тех пор, пока баланс не будет пополнен.
Заключение
Настройка точки доступа на Android, Windows Phone и iOS позволяет использовать вместо маршрутизатора устройства, работающие на базе представленных выше систем. Это бывает необходимо, когда нужно обеспечить беспроводное соединение на ПК или ноутбуке, но нет свободной сети Wi-Fi для подключения, или во время поездки.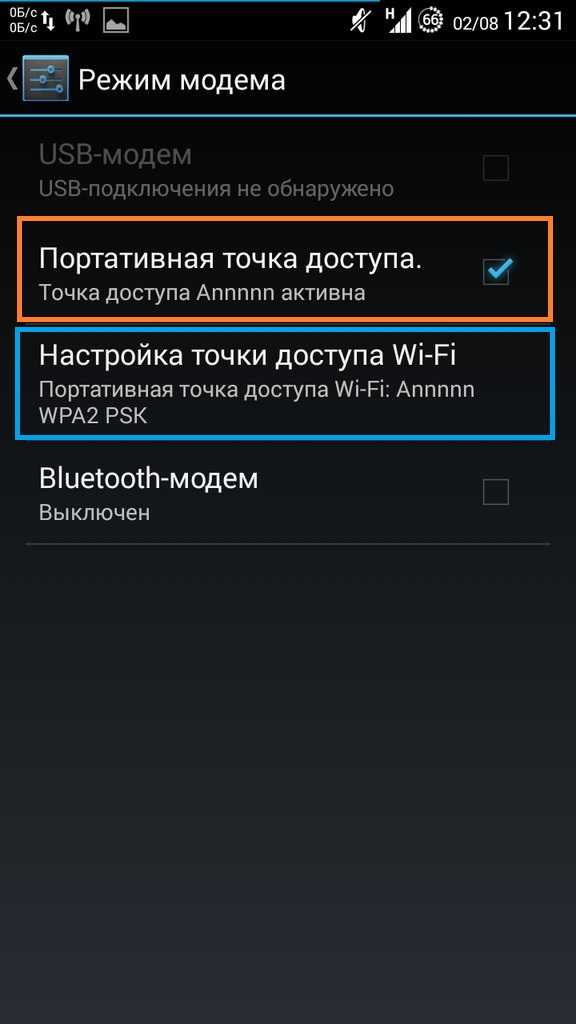 Процедура выполняется однократно, после чего достаточно просто активировать режим модема и пользоваться интернетом.
Процедура выполняется однократно, после чего достаточно просто активировать режим модема и пользоваться интернетом.
Точка доступа это устройство, которое обеспечивает беспроводной доступ к сети Интернет для других устройств, которые находятся поблизости. Точкой доступа могут быть самые разные устройства. Например: роутеры, модемы, ноутбуки и даже смартфоны. В этом материале мы коротко расскажем о том, как настроить точку доступа на Андроид смартфоне.
Как настроить точку доступа на Android смартфоне Samsung
Для начала рассмотрим настройки точки доступа на примере смартфона от Samsung. Первое что нужно сделать, это открыть настройки Андроид и перейти в раздел «Другие сети», который находится вкладке «Подключения».
После этого перед вами появятся настройки связанные с модемом и точкой доступа. Здесь нужно активировать функцию «Переносная точка доступа»
После этого точка доступа уже работает и ее можно использовать с стандартным паролем и названием сети.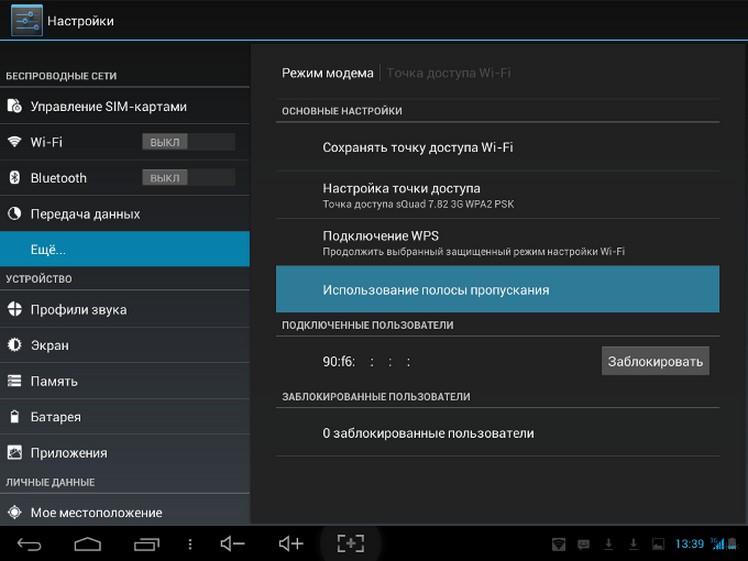 Но, при необходимости вы можете ее настроить. Для этого откройте раздел «Переносная точка доступа», который вы только что активировали.
Но, при необходимости вы можете ее настроить. Для этого откройте раздел «Переносная точка доступа», который вы только что активировали.
В разделе «Переносная точка доступа» вы увидите кнопку «Настройка».
После нажатия на кнопку «Настройка» перед вами откроются основные настройки точки доступа. Здесь можно изменить название точки доступа (SSID сети), способ шифрования трафика, а также включить режим скрытой точки доступа.
После внесения необходимых изменений нажмите на кнопку «Сохранить».
Кроме этого, на смартфонах от компании Samsung есть возможность настроить список разрешенных устройств. В этом случае к вашей точке доступа смогут только выбранные вами устройства. Чтобы воспользоваться этой возможностью вам нужно вернуться в раздел «Переносная точка доступа» и нажать на название вашей точки доступа в самом верху экрана.
После этого появится всплывающее окно, в котором можно выбрать один из двух вариантов: «разрешить все устройства» и «только разрешенные устройства». Выбираем второй вариант.
Выбираем второй вариант.
После этого откроется список разрешенных устройств. Здесь нужно нажать кнопку с изображением знака плюс.
После добавления этих данных устрйоство сможет подключаться к вашей мобильной точке доступа.
Как настроить точку доступа на Андроид смартфоне с стандартным интерфейсом
Если у вас Андроид смартфон со стандартным интерфейсом, без всяких оболочек от производителя, то настройка точки доступа будет даже проще. Все что нужно сделать, в таком случае, это открыть настройки Андроид и перейти в раздел «Еще».
И активировать функцию «Точка доступа Wi-Fi» (поставить галочку напротив данной функции).
Все, после этого точка доступа заработает. Если есть необходимость, вы можете ее настроить. Для этого откройте раздел «Настройка точки доступа Wi-Fi».
После этого появится всплывающее меню, в котором можно будет настроить точку доступа на вашем Андроид смартфоне.
Здесь можно ввести имя точки доступа (имя сети), пароль, а также выбрать способ шифрования трафика. после внесения настроек точки доступа их нужно сохранить нажатием на соответствующую кнопку.
Функция «Точка доступа», присутствующая на смартфонах и планшетах с операционной системой Андроид, позволяет раздать Wi-Fi на несколько мобильных устройств и ПК (персональных компьютеров). Важность этой опции можно будет оценить, если, например, при выезде за город срочно понадобится получить доступ к сети с ноутбука, но под рукой окажется только мобильный телефон. Как же правильно настроить данную функцию Android?
Какие смартфоны и планшеты с Андроид имеют режим модема и могут раздать Вай-Фай на компьютер и другие гаджеты
Чтобы иметь возможность раздавать интернет по Wi-Fi, необходим смартфон или планшет с Android (версия 2.1 и выше) и установленной сим-картой, на которой подключён мобильный интернет 3G / 4G. Конструкция устройства должна предусматривать наличие модуля Wi-Fi с поддержкой одного из протоколов: 802.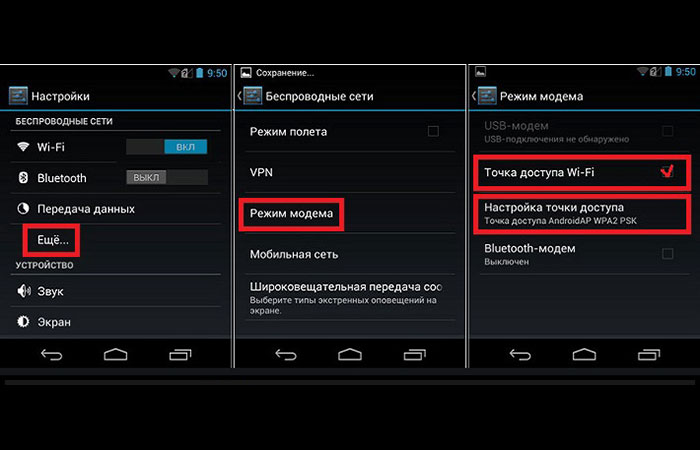 11b или 802.11g.
11b или 802.11g.
Подобные протоколы установлены почти во всех гаджетах, произведённых позже 2009 года, однако для получения точной информации всё же следует обратиться к технической спецификации устройства.
Если поддержка мобильного интернета от провайдера есть, но телефон не выходит в сеть — необходимо произвести его первичную настройку. Она подразумевает введение APN-адреса, через который встроенный модем получит доступ ко Всемирной паутине. Как правило, устройство запрашивает этот адрес при первом запуске. В случае возникновения проблем с настройкой рекомендуется сделать запрос оператору и уточнить причины.
Функцией раздачи Wi-Fi могут пользоваться и владельцы CDMA-смартфонов. В таких телефонах вместо SIM стоит прошивка с сохранёнными настройками провайдера.
Как настроить точку доступа Wifi на телефоне и планшете с Андроидом и включить её
Настраивайте мобильную точку доступа так:
- Откройте меню «Настройки» смартфона или планшета, затем кликните на «Ещё» во вкладке «Беспроводные сети».

На первом этапе зайдите в раздел «Ещё» в блоке «Беспроводные сети»
- Выберите
«Режим модема» в списке функций.
В разделе «Ещё» нужно перейти в подраздел «Режим модема»
- Настройте будущую Wi-Fi сеть: задайте для неё пароль и метод шифрования, чтобы уберечь устройство от несанкционированного доступа третьих лиц. Эти параметры устанавливаются в подразделе «Настройка точки доступа Wi-Fi». Пользователи устройств с Android имеют возможность выбрать режим раздачи интернета. Есть несколько вариантов: через Wi-Fi, Bluetooth, USB-подключение.
Чтобы обезопасить смартфон от нежелательных подключений, лучше установить пароль
- Поменяйте имя сети (если желаете).
- В поле «Защита» выставьте параметр «WPA2-PSK». Этот метод надёжнее остальных защищает от взлома методом подбора ключей. Предварительно убедитесь, что устройство, которое будет принимать Wi-Fi, поддерживает такой же метод шифрования.
При раздаче интернета на старое устройство (произведённое до 2005 года) выставляйте параметр «WPA-PSK».
 В поле «Пароль» введите проверочный код для подключения.
В поле «Пароль» введите проверочный код для подключения. - После указания всех параметров тапните на «Сохранить». Далее переведите ползунок «Точка доступа Wi-Fi» в активное положение и дождитесь, когда режим модема на телефоне включится. Нужно учесть, что при этом произойдет отключение текущего соединения Wi-Fi и начнёт расходоваться мобильный трафик.
- Для проверки работы модема включите поиск Wi-Fi на другом устройстве, найдите раздачу и произведите подключение, введя ранее придуманный пароль.
Проверить, корректно ли работает раздача, можно, подключив компьютер через «Центр управления сетями»
На некоторых устаревших смартфонах, работающих на базе Android 2.x, вместо пункта «Точка доступа Wi-Fi» может присутствовать другой — «Мобильный Wi-Fi роутер» или «Wi-Fi хот-спот». Это одно и то же, принцип настройки аналогичен.
Раздача Wi-Fi c мобильного роутера отказывается включаться: возможные ошибки и пути их исправления
Если настройка сети выполнена правильно, но доступа к интернету всё равно нет, необходимо проверить, не отключена ли передача данных. За эту функцию отвечает ползунок «Мобильные сети» в разделе «Беспроводные сети».
За эту функцию отвечает ползунок «Мобильные сети» в разделе «Беспроводные сети».
Если подключение к сети прошло успешно, но качество интернета оставляет желать лучшего, то, вероятнее всего, смартфон работает в режиме 2G. Для переключения на 3G-4G следует зайти в «Настройки» — «Мобильные сети» и вручную выбрать необходимый режим.
Наверняка, многие у кого есть компьютерный планшет на андроид задумывались о раздаче интернета по Wi-Fi сети на другие устройства. Например, ваш планшет подключен к мобильному интернету 3G или 4G. У вас есть ноутбук, смартфон или любое другое устройство с поддержкой Wi-Fi, которое нужно подключить к интернету. Так, вот. Любой планшет на базе android имеет возможность превратиться в точку доступа.
Включив определенную функцию на планшете, будет создана беспроводная сеть, к которой вы сможете подключить ноутбук или телефон.
Давайте наглядно ознакомимся с возможностью раздавать интернет с планшета.
Создаем точку доступа Wi-Fi на планшете
Шаг 1 .
 Включите Wi-Fi на планшете и зайдите в настройки.
Включите Wi-Fi на планшете и зайдите в настройки.Шаг 2 . Нажмите на кнопку Ещё , чтобы развернуть список настроек беспроводных сетей.
Шаг 3 . Выберите Режим модема .
Шаг 4 . В строке Точка доступа WLAN установите переключатель в положение ВКЛ .
Шаг 5 . Нажмите Настройка точки доступа WLAN.
Шаг 6 . В появившемся окошке задайте следующие параметры будущей сети:
— Имя сети (SSID) — название Wi-Fi сети;
— Защита. Тут два варианта. Если хотите сделать сеть общедоступной, выберите тип доступа Открытая. Если хотите обезопасить свою сеть от лишних подключений, то выберите WPA2-PSK.
В строке пароль введите защитный ключ. (пароль должен быть не менее 8 символов). Для надежной защиты используйте цифры, знаки и латинские буквы.
В этом окне вы можете выбрать максимальное число подключаемых пользователей. Настроив все поля нажмите кнопку Сохранить .
Дополнение
Небольшое, но важное дополнение. В некоторых моделях планшетных компьютеров имеется функция автоотключения точки доступа. Эта функция позволяет отключать Wi-Fi сеть при бездействии в течении определенного времени. Т.е, если вы не пользуетесь интернетом или планшетом в течении 5 или 10 минут, то раздача интернета прекращается. Поэтому, если вы отошли куда-то на 5 минут, то придется заново подключаться к интернету.
Чтобы решить данную проблему перейдите в раздел Точка доступа WLAN (шаг 4) и выберите Автоотключение точки доступа . Поставьте переключатель в положение Всегда включена .
Все необходимые настройки выполнены. Теперь созданную сеть можно обнаружить на любом устройстве и подключиться к ней.
Подключаемся к раздаваемому Wi-Fi
на ноутбуке
Шаг 7 . На компьютере на панели задач щелкните по значку сети, в появившемся окошке найдите имя беспроводной сети и кликните по нему. Нажмите Подключение .
Шаг 8 . Введите пароль от W-Fi сети и нажмите ОК .
Шаг 9 . При успешном подключении появится окно, где вам потребуется выбрать сетевое размещение. Тут все просто, если вы находитесь дома, то выберите Домашняя сеть, если на работе, то Сеть предприятия, если в общественном месте (кафе, магазине, аэропорту, вокзале), то Общественная сеть.
Шаг 10 . Заходите в браузер и проверяете доступ к интернету.
на телефоне
Шаг 11 . Включите на телефоне Wi-Fi (если не включен) и зайдите в настройки.
Шаг 12 . Далее нажмите на ссылку Wi-Fi .
Шаг 13 . Откроется окно со списком доступных сетей. Выберите вашу сеть.
Шаг 14 . Если ваша сеть защищена ключом, то введите его в строке пароль и нажмите Подключиться.
На этом все. Раздача интернета с планшета android должна идти полным ходом и непрерывно.
Смартфоны могут не только принимать высокоскоростное соединение, но и раздавать сигнал. Учитывая то, что сейчас услуги мобильного интернета стоят недорого, это неплохой вариант, чтобы пользоваться им на ноутбуке или другой технике через мобильное устройство.
Учитывая то, что сейчас услуги мобильного интернета стоят недорого, это неплохой вариант, чтобы пользоваться им на ноутбуке или другой технике через мобильное устройство.
Современный мобильный интернет не хуже домашней сети
В зависимости от операционной системы есть разные способы превратить смартфон в точку доступа. Давайте рассмотрим, как сделать это на моделях под управлением Андроид, iOS, Windows, узнаем, какое приложение необходимо для техники марки Nokia.
Не вся техника на базе Андроид может раздавать интернет, поэтому убедитесь, что в телефоне есть GSM/3G и, естественно, модуль Wi-Fi. Превратить такое устройство в модем, который будет раздавать соединение, довольно просто.
Делается это следующим способом:
- Зайдите в меню настроек, выберите раздел «Беспроводные сети».
- Откройте вкладку «Ещё…» и кликните на строку «Режим модема».
- Выбираем раздел «Точка доступа», в появившемся окне открываем настройки этого параметра.
- Появится окно для создания нового подключения, куда вы вписываете имя для сети, под которым она будет отображаться в списке, задаёте пароль и указываете тип его шифрования .

- Сохраните изменения и вернитесь в меню «Точка доступа», чтобы активировать этот способ работы.
Теперь вы можете пользоваться телефоном как маршрутизатором, к которому можно подключаться с различного оборудования. В последующем вам не требуется заново настраивать параметры, достаточно только включить строку «Точка доступа».
Ещё вы можете отслеживать, кто пользуется вашим Wi-Fi — список появится в окне «Режим модема». Дополнительно на платформе Андроид предусмотрена функция ограничения скорости, которая включается так:
- Откройте окно «Использование полосы пропускания».
- Включите строку регулирования ширины полосы пропускания.
Приложения
Есть специальные программы, при помощи которых смартфон превращается в точку доступа, к примеру, FoxFi или Wi-Fi Tethering. Ещё есть утилита Tethering Widget, которая работает как виджет. Для чего они нужны? Если вы часто используете мобильное устройство для раздачи сигнала , не слишком удобно каждый раз активировать этот способ работы через настройки, а вот наличие специальной иконки в меню существенно упрощает процесс.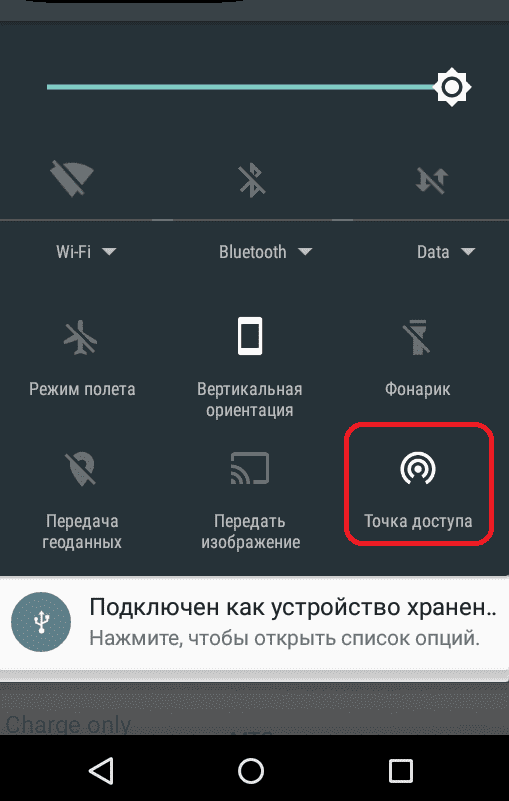
Режим модема на платформе iOS
Чтобы раздавать интернет-соединение на технике под управлением iOS, сделайте следующее:
- В параметрах зайдите в раздел «Сотовая связь».
- Включите строку «Режим модема».
- Внесите необходимые данные для подключения, создайте пароль.
- В дальнейшем точка Wi-Fi будет отображаться на другом оборудовании под именем iPhone.
Создание точки доступа на Windows Phone
На технике под управлением Windows 8 настроить раздачу соединения можно так:
- В параметрах смартфона откройте раздел «Общий интернет».
- Включите режим общего доступа , после чего при необходимости вы можете изменить параметры сети — её имя или пароль.
Это всё! Как видите, в этой операционной системе включить режим модема очень просто и легко. Стоит уточнить, что максимальное количество оборудования, которое может одновременно подключиться к телефону, — не более 8 единиц.
Приложение JoikuSPot для телефонов Nokia
Чтобы сделать точку доcтупа на моделях этого производителя, потребуется программа JoikuSPot, которая есть в бесплатной и оплачиваемой версии. Загрузите её и сделайте следующее:
Загрузите её и сделайте следующее:
- Запустите приложение и подтвердите запрос на разрешение подключения к интернету внешних устройств.
- В появившемся списке выберите точку доступа, подождите, пока программа создаст на её основе подключение с названием JoikuSPot.
- После включения сети в главном меню приложения вам будет отображаться её название, кнопка «Остановить», если вы хотите прекратить соединение, и пункт «Купить полную версию…» при использовании бесплатной версии.
- Во второй вкладке меню показывается информация о подключённом оборудовании, в третьей — общие данные о работе программы.
Обратите внимание!
- При использовании утилиты смартфон потребляет большое количество энергии, соответственно, быстрее садится батарея.
- Чем больше оборудования одновременно соединено с сетью, тем ниже скорость интернета.
Как видите, настроить телефон на работу в режиме модема довольно просто, независимо от того, какая операционная система на нём установлена. Возможность пользоваться мобильным интернетом на другом оборудовании через Wi-Fi практична и пригодится каждому пользователю, особенно в случае, если нет других возможностей подключиться к сети.
Возможность пользоваться мобильным интернетом на другом оборудовании через Wi-Fi практична и пригодится каждому пользователю, особенно в случае, если нет других возможностей подключиться к сети.
Вконтакте
Одноклассники
Google+
Настройка и устранение неисправностей подключения Wi-Fi
Выполните следующие шаги, чтобы настроить и устранить неисправности беспроводного интернет-подключения через Wi-Fi.
Коснитесь > Настройки, затем переведите переключатель Wi-Fi в положение Вкл. или Выкл.
Поиск сети Wi-Fi и подключение
Когда функция Wi-Fi включена, в строке состояния появляется индикатор , означающий, что телефон находится в радиусе действия сети Wi-Fi, если сеть Wi-Fi доступна. Потяните вниз строку состояния и коснитесь уведомления Доступные сети Wi-Fi, чтобы выбрать сеть и подключиться к ней.
Чтобы выполнить поиск сети, когда функция Wi-Fi выключена:
Коснитесь > Настройки > Wi-Fi.
Переведите переключатель Wi-Fi в положение Вкл. и выполните поиск. На смартфоне отобразится список сетей, расположенных в радиусе его действия.
Совет. Чтобы узнать MAC-адрес смартфона и другие параметры Wi-Fi, коснитесь Меню > Расширенные.
Коснитесь названия сети, чтобы подключиться. При необходимости укажите SSID сети, Безопасность и Пароль и коснитесь Подключить.
При подключении смартфона к сети в строке состояния появляется индикатор беспроводного подключения .
Совет. Если телефон находится в радиусе действия сети Wi-Fi и функция Wi-Fi включена, телефон автоматически подключится к доступным сетям, к которым подключался ранее.
Для предоставления доступа в Интернет другим устройствам с поддержкой Wi-Fi, можно настроить смартфон в качестве точки доступа.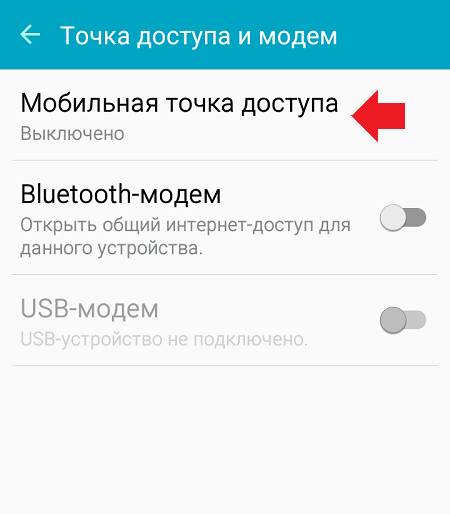
Предупреждение. Это приложение значительно сокращает время работы от батареи. Рекомендуется использовать это приложение с подключенным зарядным устройством.
Примечание. Чтобы воспользоваться этой функцией, необходимо подписаться на услугу точки доступа Wi-Fi. Обратитесь к поставщику услуг связи для получения более подробной информации.
Чтобы настроить смартфон в качестве точки доступа Wi-Fi, выполните следующие действия:
Коснитесь > Настройки > Дополнительно > Режим модема и мобильная точка доступа > Портативная точка доступа Wi-Fi, чтобы включить точку доступа.
Коснитесь Настроить точку доступа Wi-Fi, чтобы изменить параметры безопасности и конфигурацию точки доступа:
Имя сети — введите уникальное имя для точки доступа и коснитесь пункта Далее.
Безопасность — выберите необходимый тип обеспечения безопасности: WEP, WPA или WPA2. Введите уникальный пароль.
 Другие пользователи смогут получить доступ к вашей точке доступа Wi-Fi только при вводе правильного пароля.
Другие пользователи смогут получить доступ к вашей точке доступа Wi-Fi только при вводе правильного пароля.Примечание. Обеспечивайте безопасность пароля. Чтобы защитить смартфон и точку доступа от неавторизованного доступа, настоятельно рекомендуется настроить Безопасность точки доступа (технология WPA2 является наиболее безопасной), включая пароль.
Коснитесь Сохранить после завершения настройки.
Когда точка доступа Wi-Fi активна, можно подключать к ней другие устройства с поддержкой Wi-Fi, введя SSID точки доступа, выбрав тип безопасности и указав верный пароль.
Устранение неисправностей
Не удается установить соединение с телефоном.
- Беспроводная сеть может быть недоступна или иметь слишком слабый уровень сигнала для обеспечения успешного подключения. Проверьте строку сигнала, чтобы убедиться, что сигнал достаточно сильный.
- Повторно введите ключ на телефоне, чтобы он совпадал с ключом, настроенном на маршрутизаторе.
 Убедитесь, что тип шифрования и параметры безопасности на маршрутизаторе и телефоне совпадают.
Убедитесь, что тип шифрования и параметры безопасности на маршрутизаторе и телефоне совпадают. - Если используется шифрование WEP, убедитесь, что ключ, настроенный на маршрутизаторе, соответствует ключу, веденному на телефоне.
- Беспроводная сеть, к которой вы пытаетесь подключиться, может быть настроена только для статических IP-адресов. Проконсультируйтесь с системным администратором для назначения IP-адреса.
- Отключите кабель питания от маршрутизатора, выключите питание телефона. Сначала включите маршрутизатор, а затем подождите 1 минуту и включите телефон.
- Проверьте, можете ли вы подключить телефон по Bluetooth. Если не удается подключиться через Bluetooth, обратитесь в компанию Motorola для ремонта.
Не удается подключиться к Интернету.
- Попытайтесь использовать другой URL-адрес или адрес веб-сайта.
- Отключитесь и попытайтесь снова подключиться к сети.
- Введите правильный пароль (ключ WEP-WAP/WPA).
- Если вы подключены через коммерческую точку доступа Wi-Fi, например в кафе Starbucks, мы рекомендуем обновить аренду адреса DHCP.

- Отключите кабель питания от маршрутизатора, выключите питание телефона. Сначала включите маршрутизатор, а затем подождите 1 минуту и включите телефон.
Не включается точка доступа Wi-Fi на смартфоне или планшете. Телефон на раздает интернет, что делать и как лечить? Мобильная точка доступа занята
КОГДА СМАРТФОН УДОБЕН КАК ТОЧКА ДОСТУПА?
КАК СОЗДАТЬ НА ОСНОВЕ СМАРТФОНА ТОЧКУ ДОСТУПА?
КАКИЕ ОГРАНИЧЕНИЯ ЕСТЬ ПРИ ТАКОМ СПОСОБЕ СОЕДИНЕНИЯ?
Когда смартфон удобен как точка доступа
Подавляющее большинство современных смартфонов и коммуникаторов оснащено поддержкой высокоскоростного мобильного Интернета через 3G-сети (в будущем — LTE). С учетом того, что стоимость услуги передачи данных сейчас стремится к средним расходам на связь (и продолжит дешеветь), а сами аппараты доступны практически любому человеку, то использовать сам телефон в роли модема для доступа в Сеть — практично и недорого. Рассмотрю основные случаи, когда подобная схема работы актуальна.
Во-первых, смартфон в роли точки доступа замещает 3G-модем, который обычно «привязан» к сети только одного сотового оператора. А значит, без разблокировки вы не сможете использовать в нем SIM-карту другого провайдера — это актуально, например, для путешественников и тех, кто предпочитает иметь несколько SIM-карт, выбирая их под определенные задачи (один оператор лучше работает в конкретном месте, другой предоставляет бесплатные пакеты трафика при наборе минимума платного трафика в день, третий позволяет получать скидку). Конечно, для подобных целей подойдет и универсальный модем, но если у вас уже есть смартфон и интенсивность звонков не очень велика, то в нем можно менять всё те же SIM-карты.
Кроме того, в ряде устройств поддерживается две (или даже три) SIM-карты, что не под силу ни одному из 3G-модемов.
Во-вторых, смартфон в роли точки доступа способен сэкономить деньги, если подключение к другим беспроводным или проводным сетям связи является платным (типичный пример: аэропорт или вокзал, отель, конференц-зал). В качестве дополнительного варианта раздача Интернета с телефона может быть актуальна, если скорость и защищенность других сетей низки (например, доступна одна открытая сеть Wi-Fi, к которой подсоединено уже несколько устройств и на которой действуют ограничения по полосе пропускания трафика).
В качестве дополнительного варианта раздача Интернета с телефона может быть актуальна, если скорость и защищенность других сетей низки (например, доступна одна открытая сеть Wi-Fi, к которой подсоединено уже несколько устройств и на которой действуют ограничения по полосе пропускания трафика).
Технологически раздача Интернета через смартфон, имеющий 3G-модуль, выглядит так: от существующего сетевого соединения с сервером провайдера мобильного Интернета создается дополнительное соединение, через которое проходит трафик на подключаемое оборудование — ноутбук, планшет, игровую приставку, другой телефон. Сам смартфон при этом становится DHCP-сервером, раздающим доступ другим устройствам через NAT-подключение.
Оборудование, для которого требуется доступ в Сеть, может подсоединяться к смартфону как через USB ,так и через Wi-Fi. Существует и малораспространенный вариант раздачи через Bluetooth. В случае с Wi-Fi и Bluetooth речь идет о создании виртуальной сети, и доступ к ней желательно ограничить паролем.
Как создать на основе смартфона точку доступа
Я покажу, как создать точку доступа в Сеть на примере «гуглофона». Эта мобильная ОС выбрана по причине распространенности на смартфонах и одновременного сосуществования нескольких версий ПО, предоставляющих разные функции. Для чистоты эксперимента возьму модель Motorola Atrix 4G под управлением Android 2.3.4 и сделаю на ней настройку раздачи Интернета через Wi-Fi.
Как известно, в операционной системе GoogleAndroid режим раздачи беспроводного Интернета официально не поддерживался до лета 2010 года, пока не вышла Android 2.2 с соответствующей штатной функцией. Пользователи решали вопросы с выходом в Сеть с помощью установки дополнительного ПО и обновлением ядра Linux в системе, предварительно проходя процедуру получения root-прав. В версии 2.2 и выше режим подключения работает для USB и Wi-Fi — соответствующие пункты доступны в меню «Настройки» — «Беспроводные подключения».
Однако я не могу воспользоваться данной штатной опцией. Во-первых, у нее крайне скудное количество настроек, и у меня нет возможности задать, в частности, максимальную мощность Wi-Fi передатчика и отрегулировать пропускную способность канала, плюс ко всему выставить адекватные параметры безопасности. Во-вторых, на Motorola Atrix 4G нельзя «расшарить» Интернет, если в телефон вставлена SIM-карта оператора, отличного от американского AT&T. Подобное ограничение связано с политикой сотовых компаний запрещать несанкционированную раздачу, чтобы защитить сеть от перегрузки и повысить выручку от услуги — если оплатить дополнительно опцию раздачи определенного количества трафика, то оператор включит данную функцию.
Во-первых, у нее крайне скудное количество настроек, и у меня нет возможности задать, в частности, максимальную мощность Wi-Fi передатчика и отрегулировать пропускную способность канала, плюс ко всему выставить адекватные параметры безопасности. Во-вторых, на Motorola Atrix 4G нельзя «расшарить» Интернет, если в телефон вставлена SIM-карта оператора, отличного от американского AT&T. Подобное ограничение связано с политикой сотовых компаний запрещать несанкционированную раздачу, чтобы защитить сеть от перегрузки и повысить выручку от услуги — если оплатить дополнительно опцию раздачи определенного количества трафика, то оператор включит данную функцию.
По этой причине раздавать Интернет я могу с помощью сторонней программы. Я выбрал Open Garden Wi-Fi Tether. Это небольшое приложение помогает организовать из телефона точку доступа по Wi-Fi и Bluetooth. Для того чтобы использовать ее, нужно получить права root-доступа на устройство. Затем приложение нужно найти и загрузить из Android Market (оно бесплатное). При запуске надо открыть настройки и задать несколько параметров:
При запуске надо открыть настройки и задать несколько параметров:
- включить защиту Сети (Enable WEPEncrypition), чтобы избежать несанкционированных подключений кточке доступа — телефону;
- поменять ключ доступа (Change Passphrase) -указать новую 16-символьную (желательно) комбинацию символов для авторизации. После этого на основном экране следует нажать на анимированную пиктограмму Wi-Fi-сети с подписью Start Open Garden WiFi Tethering и дождаться создания и установки сетевого соединения. На подключаемом оборудовании в списке доступных Wi-Fi-сетей надо выбрать сеть с названием Android Tether и подключиться к ней.
Какие ограничения есть при таком способе соединения
Я выбрал вариант раздачи Интернета через Wi-Fi как наиболее удобный из доступных и сделал это по нескольким причинам. Во-первых, так к Сети можно подсоединить сразу несколько устройств (поскольку по USB, естественно, возможно только одно подключение). Во-вторых, смартфон напрямую не связан проводом
с подключенным аппаратом — его можно положить в карман или кокну для лучшего приема сигнала, а самому расположиться с ноутбуком в удобном месте.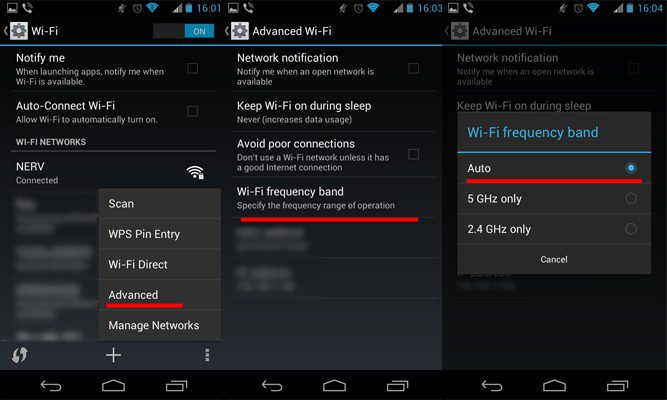 В-третьих, количество конфликтов с существующими сетевыми соединениями (если на подключаемом устройстве уже были настроены проводные сети) сведено к минимуму: здесь процесс выполняется обычным способом к хотспоту по Wi-Fi,как если бы это происходило в кафе или аэропорту, к публичной сети Wi-Fi или в гостях у знакомых к их роутеру.
В-третьих, количество конфликтов с существующими сетевыми соединениями (если на подключаемом устройстве уже были настроены проводные сети) сведено к минимуму: здесь процесс выполняется обычным способом к хотспоту по Wi-Fi,как если бы это происходило в кафе или аэропорту, к публичной сети Wi-Fi или в гостях у знакомых к их роутеру.
Однако замечу, что точка доступа, организуемая посредством Wi-Fiвозможностей телефона, действует исключительно в режиме ad-hoc, а не в режиме «инфраструктура», используемом обычными точками доступа Wi-Fi. Кроме того, с большой долей вероятности к ней можно будет подсоединить только компьютеры, планшеты и некоторые мобильные устройства, поддерживающие ad-hoc-подключения.
Игровые консоли в большинстве своем работают только в режиме «точкаточка», поэтому в их управляющее ПО также придется вносить изменения для организации доступа в Сеть. Еще один недостаток раздачи Интернета по Wi-Fi — разряжение батареи происходит очень быстро. Я решил эту проблему просто: поставил телефон на подзарядку.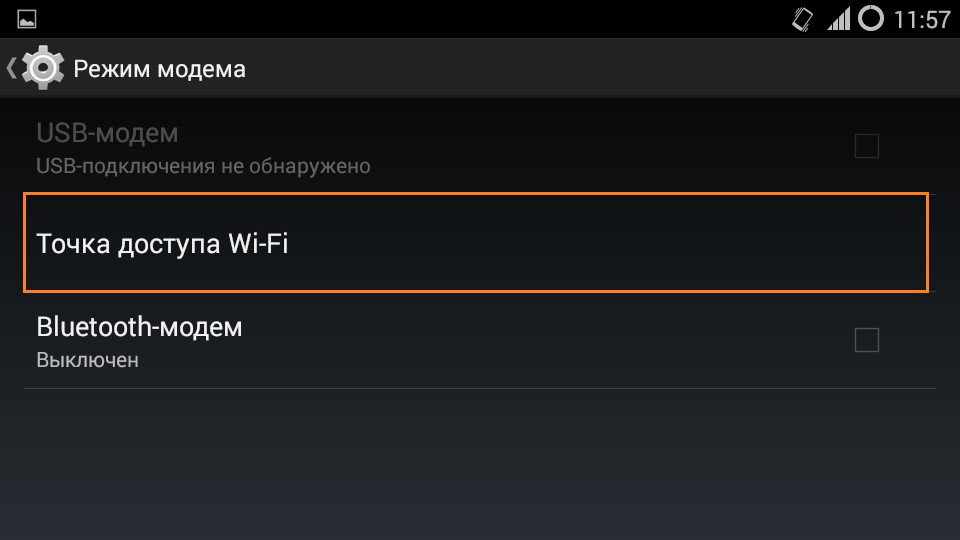
Просматривать страницы браузера и редактировать документы удобнее с ноутбука, чем со смартфона или планшета. Используйте Андроид-гаджет в качестве беспроводного модема, чтобы настроить и раздать Wi-Fi с помощью точки доступа.
Что такое точка доступа Wi-Fi
Точка доступа Wi-Fi — станция, обеспечивающая доступ нескольких устройств к беспроводной сети. В роли точки доступа может выступать гаджет с операционной системой Андроид. Требования к устройству:
Если ваш смартфон или планшет не поддерживает GSM/3G, но работает с технологией OTG, то есть, обнаруживает подключённые флеш-накопители, вы можете подключить к нему USB-модем и использовать в качестве беспроводной точки доступа.
Модем взаимодействует с планшетом через кабель по технологии OTG
Включая точку доступа, помните: раздавая Wi-fi, вы расходуете мобильный трафик. Если тариф не безлимитный, отслеживайте состояние баланса после работы в интернете. А также, активная точка доступа увеличивает расход заряда батареи.
А также, активная точка доступа увеличивает расход заряда батареи.
Как раздать интернет с телефона, смартфона или планшета
Существует два способа раздачи Wi-fi со смартфона или планшета — стандартными средствами Андроид или с помощью стороннего приложения. Обратите внимание — вы можете раздавать только мобильный трафик от подключения GSM/3 G. Невозможно настроить точку доступа, используя Wi- fi подключение к сети.
Настройка Android-устройства в качестве роутера
Система Андроид начиная с версии 2.3.х, позволяет транслировать Wi-fi на другие устройства. Чтобы настроить точку доступа, убедитесь, что включён мобильный интернет и зайдите в меню гаджета. Пример настройки LG G3, версия Android 5.0:

Включить мобильный интернет (передачу данных) можно, воспользовавшись пунктом меню «Параметры — Беспроводные сети — Мобильные данные».
На Андроид ранних версий для настройки точки доступа:
Активировав подключение, вы увидите в панели уведомлений вверху экрана соответствующий значок.
Настроить точку доступа достаточно один раз, для последующих соединений достаточно будет активировать функцию в настройках сети либо, вытянув шторку уведомлений в верхней части экрана и нажав на кнопку «Точка доступа».
Фотогалерея: настройка точки доступа в меню Андроид
Шаг 1. Откройте настройки Шаг 2: Выберите «Общий модем и сети» Шаг 3. Выберите меню «Точка доступа…» Шаг 4. Создайте точку доступа Wi-fi Шаг 5. Настройте параметры точки доступа Шаг 6. Включите точку доступа При повторном подключении настраивать точку доступа не нужно
Использование приложений
Воспользуйтесь приложениями для раздачи доступа Wi-Fi, если ваш смартфон или планшет не поддерживает стандартные настройки. Известные программы: Osmino, mHotspot, MyPublicWiFi.
Настройка Wi-fi соединения на примере программы Osmino:
Смартфон или планшет перейдёт в режим модема. Для отключения точки доступа зайдите в приложение и нажмите «Остановить раздачу».
Фотогалерея: как включить раздачи Wi-Fi в приложении Osmino
Шаг 1. Скачайте приложение Шаг 2. Укажите параметры сети и включите раздачу Появляется при первом включении программы
Почему не включается и не работает интернет через точку доступа
Подключив мобильный интернет и активировав точку доступа, пользователь может столкнуться с трудностями.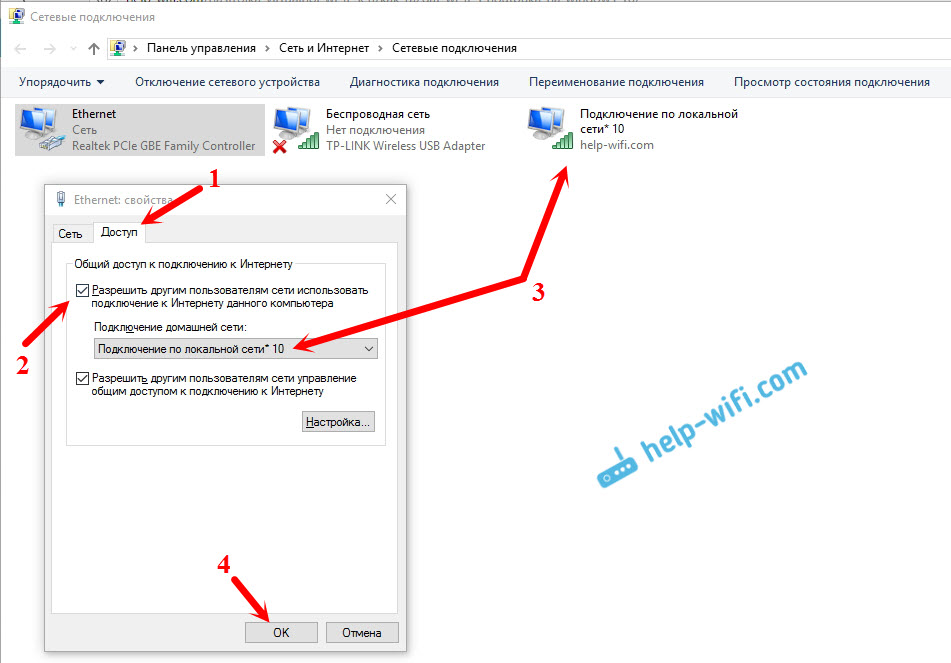 Существует три причины некорректной работы точки доступа Wi-fi.
Существует три причины некорректной работы точки доступа Wi-fi.
Антивирус, осуществляющий защиту смартфона в реальном времени, может блокировать сетевые подключения. Зайдите в приложение, отключите firewall и активируйте точку доступа. Если соединения нет, удалите антивирусную программу и повторите попытку.
Устанавливаемые приложения вносят изменения в работу операционной системы. Проверьте смартфон антивирусом и заблокируйте вредоносные файлы. С помощью Диспетчера приложений выясните, какая программа обладает правами контроля сетевых подключений, и удалите её. Затем включите точку доступа.
Если предыдущие методы не работают, выполните сброс настроек гаджета до заводских. Для этого:
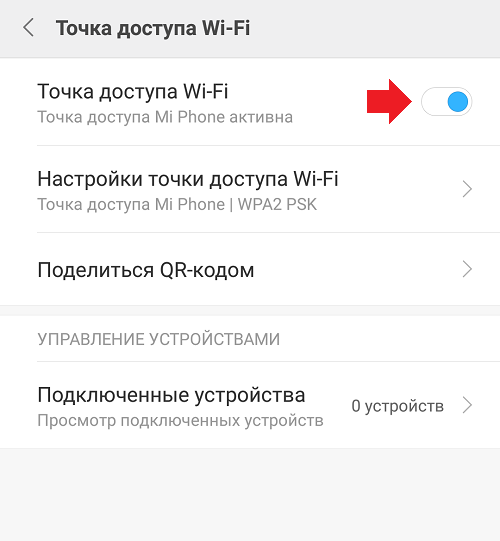
Выполнив сброс настроек, вы потеряете все данные, сохранённые в памяти устройства. Предварительно создайте резервную копию.
Блокировать раздачу трафика по Wi-Fi может сотовый оператор. Если вы настроили точку доступа на Андроид по инструкции и устранили ошибки, описанные выше, обратитесь в контактный центр с просьбой проверить сетевые настройки и наличие блокировки.
Смартфоны могут не только принимать высокоскоростное соединение, но и раздавать сигнал. Учитывая то, что сейчас услуги мобильного интернета стоят недорого, это неплохой вариант, чтобы пользоваться им на ноутбуке или другой технике через мобильное устройство.
Современный мобильный интернет не хуже домашней сети
В зависимости от операционной системы есть разные способы превратить смартфон в точку доступа. Давайте рассмотрим, как сделать это на моделях под управлением Андроид, iOS, Windows, узнаем, какое приложение необходимо для техники марки Nokia.
Не вся техника на базе Андроид может раздавать интернет, поэтому убедитесь, что в телефоне есть GSM/3G и, естественно, модуль Wi-Fi. Превратить такое устройство в модем, который будет раздавать соединение, довольно просто.
Превратить такое устройство в модем, который будет раздавать соединение, довольно просто.
Делается это следующим способом:
- Зайдите в меню настроек, выберите раздел «Беспроводные сети».
- Откройте вкладку «Ещё…» и кликните на строку «Режим модема».
- Выбираем раздел «Точка доступа», в появившемся окне открываем настройки этого параметра.
- Появится окно для создания нового подключения, куда вы вписываете имя для сети, под которым она будет отображаться в списке, задаёте пароль и указываете тип его шифрования .
- Сохраните изменения и вернитесь в меню «Точка доступа», чтобы активировать этот способ работы.
Теперь вы можете пользоваться телефоном как маршрутизатором, к которому можно подключаться с различного оборудования. В последующем вам не требуется заново настраивать параметры, достаточно только включить строку «Точка доступа».
Ещё вы можете отслеживать, кто пользуется вашим Wi-Fi — список появится в окне «Режим модема».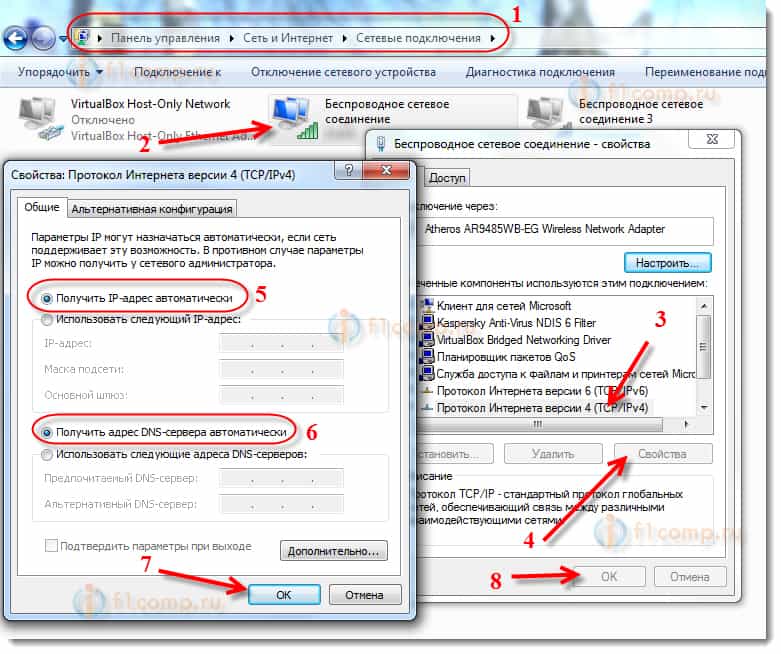 Дополнительно на платформе Андроид предусмотрена функция ограничения скорости, которая включается так:
Дополнительно на платформе Андроид предусмотрена функция ограничения скорости, которая включается так:
- Откройте окно «Использование полосы пропускания».
- Включите строку регулирования ширины полосы пропускания.
Приложения
Есть специальные программы, при помощи которых смартфон превращается в точку доступа, к примеру, FoxFi или Wi-Fi Tethering. Ещё есть утилита Tethering Widget, которая работает как виджет. Для чего они нужны? Если вы часто используете мобильное устройство для раздачи сигнала , не слишком удобно каждый раз активировать этот способ работы через настройки, а вот наличие специальной иконки в меню существенно упрощает процесс.
Режим модема на платформе iOS
Чтобы раздавать интернет-соединение на технике под управлением iOS, сделайте следующее:
- В параметрах зайдите в раздел «Сотовая связь».
- Включите строку «Режим модема».
- Внесите необходимые данные для подключения, создайте пароль.
- В дальнейшем точка Wi-Fi будет отображаться на другом оборудовании под именем iPhone.

Создание точки доступа на Windows Phone
На технике под управлением Windows 8 настроить раздачу соединения можно так:
- В параметрах смартфона откройте раздел «Общий интернет».
- Включите режим общего доступа , после чего при необходимости вы можете изменить параметры сети — её имя или пароль.
Это всё! Как видите, в этой операционной системе включить режим модема очень просто и легко. Стоит уточнить, что максимальное количество оборудования, которое может одновременно подключиться к телефону, — не более 8 единиц.
Приложение JoikuSPot для телефонов Nokia
Чтобы сделать точку доcтупа на моделях этого производителя, потребуется программа JoikuSPot, которая есть в бесплатной и оплачиваемой версии. Загрузите её и сделайте следующее:
- Запустите приложение и подтвердите запрос на разрешение подключения к интернету внешних устройств.
- В появившемся списке выберите точку доступа, подождите, пока программа создаст на её основе подключение с названием JoikuSPot.

- После включения сети в главном меню приложения вам будет отображаться её название, кнопка «Остановить», если вы хотите прекратить соединение, и пункт «Купить полную версию…» при использовании бесплатной версии.
- Во второй вкладке меню показывается информация о подключённом оборудовании, в третьей — общие данные о работе программы.
Обратите внимание!
- При использовании утилиты смартфон потребляет большое количество энергии, соответственно, быстрее садится батарея.
- Чем больше оборудования одновременно соединено с сетью, тем ниже скорость интернета.
Как видите, настроить телефон на работу в режиме модема довольно просто, независимо от того, какая операционная система на нём установлена. Возможность пользоваться мобильным интернетом на другом оборудовании через Wi-Fi практична и пригодится каждому пользователю, особенно в случае, если нет других возможностей подключиться к сети.
Многие пользователи смартфонов и планшетов на платформе Android знают о том, что с их помощью можно раздавать Wi-Fi.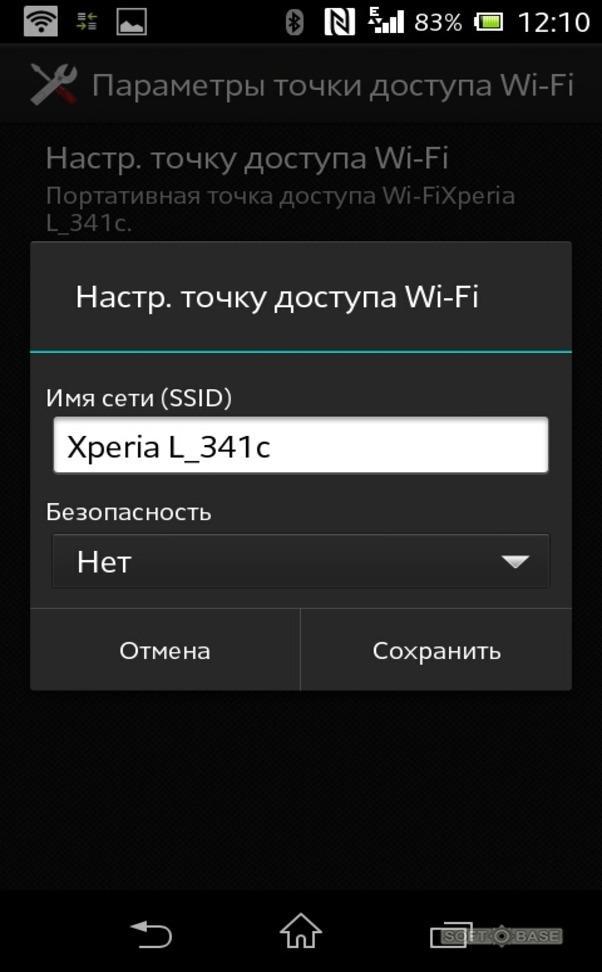 Более того, эта сеть может предоставлять выход в мобильный интернет. Но довольно часто возникает проблема, когда в Android не работает раздача Wi-Fi.
Более того, эта сеть может предоставлять выход в мобильный интернет. Но довольно часто возникает проблема, когда в Android не работает раздача Wi-Fi.
Почему раздача не работает
Здесь может быть несколько причин:
- FireWall блокирует эту функцию.
- Вирус или какое-то приложение влияет на настройки беспроводной сети.
- Сбой в работе операционной системы.
Первый вариант предполагает, что на вашем устройстве установлен антивирус. Его система защиты может блокировать подобные функции. В таком случае просто удалите антивирус. Как правило, в большинстве случаев это и есть главная причина, по которой возникает ошибка при работе раздачи Wi-Fi на Android.
Если это не помогло, то движемся дальше. Второй вариант — это работа какого-то стороннего приложения, которое может вносить изменения в конфигурацию беспроводного соединения либо же вирус. Если найти вирус достаточно просто, то обнаружить приложение, которое влияет на настройки сети, гораздо сложнее.
В первом случае просто установите антивирус и просканируйте смартфон или планшет. Как правильно проверить Аndroid на вирусы подробно расписано . Во втором случае нужно поочередно удалять приложения, которые, так или иначе, связаны с Wi-Fi подключением (метод научного тыка). Если это не помогает, то следует переходить к более решительным мерам — общий сброс или прошивка.
Также иногда раздача Wi-Fi на Android работает, но без доступа в интернет. Здесь первым делом следует убедиться в том, что вы включили мобильный интернет. Делается это в настройках. Откройте пункт «Мобильные данные» и просто поставьте галочку в соответствующей строке. На более старых версиях Android требуемый пункт может иметь название «Пакетные данные».
Также часто на возможность выхода в мобильный интернет влияет неправильная настройка сети. Чтобы ее настроить, необходимо просто позвонить в службу поддержки вашего оператора и попросить выслать автоматические настройки. Они приходят в виде СМС. Вам же остается только подтвердить их применение.
Устранение сбоя в работе ОС
Достаточно часто многие проблемы, в том числе и то, что не работает раздача Wi-Fi в Android, возникают вследствие сбоя в работе операционной системы. В первую очередь можно выполнить . Стоит помнить, что после такого сброса вы потеряете все данные на внутренней памяти устройства. Поэтому лучше все важное предварительно сохранить на компьютере.
Чтобы выполнить сброс, войдите в настройки и перейдите во вкладку «Учетные записи». Здесь выберите пункт «Архивирование и сброс». Далее просто выберите «Сброс данных» и следуйте подсказкам на экране.
В редких случаях ошибка может таиться в некорректной работе прошивки. Такие проблемы могут возникнуть, если вы рутовали свое устройство и влезли в системный архив, удалили важный файл или изменили параметры разработчика. Иногда, в особо редких случаях, сбой возникает сам по необъяснимым причинам.
Прежде чем нести смартфон в сервисный центр, попробуйте просто обновить ПО.
Войдите в настройки системы.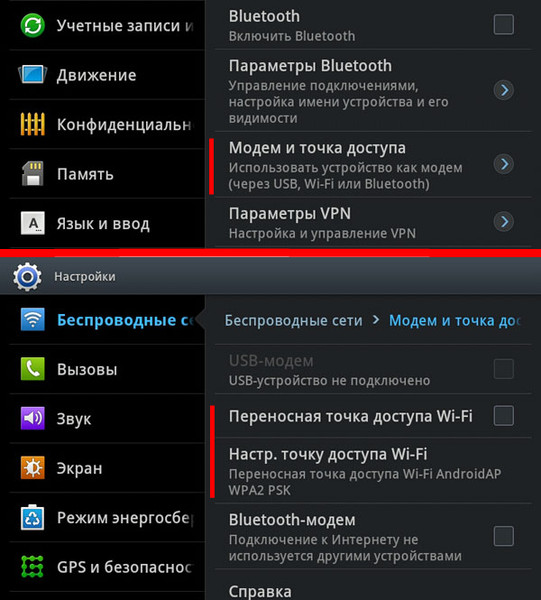 Перейдите во вкладку «Опции» и найдите пункт «Об устройстве». На более старых версиях Android просто опуститесь в самый низ меню и выберите указанный раздел. Здесь вы найдете категорию «Обновление ПО».
Перейдите во вкладку «Опции» и найдите пункт «Об устройстве». На более старых версиях Android просто опуститесь в самый низ меню и выберите указанный раздел. Здесь вы найдете категорию «Обновление ПО».
Каждый пользователь рано или поздно сталкивается с тем, что по какой-то причине на телефоне не работает вай-фай. Данная статья призвана помочь опознать источники этих распространенных неполадок и подобрать самый быстрый и эффективный способ их устранения.
Неправильное функционирование беспроводной связи, как правило, вызвано несколькими причинами:
- Неверно заданные настройки Wi-Fi.
- Ошибки в работе самого роутера.
- Неверно заданные параметры мобильного устройства.
- Действие вредоносных программ или антивирусного софта.
Ниже мы подробно рассмотрим каждый пункт и сформулируем рекомендации по устранению неполадок. Все нижесказанное актуально как для Wi-Fi на телефоне Android, iOs, так и для других операционных систем.
Устранение проблемы
Справится с проблемой можно только в том случае, если точно определить ее причину. Для этого не всегда нужно обращаться к специалистам. Многие ошибки, которые касаются, например, параметров беспроводного режима, можно выявить самостоятельно. Если интернет тормозит, медленно работает, это может быть обусловлено и сторонними факторами: например, перегрузкой сети, когда к ней подключено много гаджетов. Иногда медленный Wi-Fi — повод проверить сам компьютер или линию связи вашего провайдера, поставляющего интернет.
Для этого не всегда нужно обращаться к специалистам. Многие ошибки, которые касаются, например, параметров беспроводного режима, можно выявить самостоятельно. Если интернет тормозит, медленно работает, это может быть обусловлено и сторонними факторами: например, перегрузкой сети, когда к ней подключено много гаджетов. Иногда медленный Wi-Fi — повод проверить сам компьютер или линию связи вашего провайдера, поставляющего интернет.
Неправильная настройка Wi-Fi
В первую очередь, внимание стоит обратить на то, как настроена точка доступа Wi-Fi. Для этого требуется получить доступ к меню роутера через браузер: но вам понадобится ввести в адресную строку ряд символов, комбинация которых индивидуальна для каждого устройства. Обычно эти данные находятся на обратной стороне маршрутизатора, ищите строчки Логин и Пароль, они потребуются на следующем этапе.
Вводим имя пользователя и пароль. Если доступ к меню удалось получить, в первую очередь стоит обратить внимание на параметры беспроводного режима. Здесь актуальны несколько простых опций:
Здесь актуальны несколько простых опций:
- Channel — Auto, но можно попробовать поставить другой канал.
- Mode — 11 bg Mixed, но смена параметра на 11 bg only может дать положительный результат.
- Channel Width — auto.
- Скорость передачи, если она есть, выставляется на максимальное значение.
- Region мало на что влияет, но теоретически может быть источником неисправности.
Если все настроено правильно, но интернет все равно функционирует некорректно, следует обратиться в сервисный центр или искать проблему в другом месте, например, обратившись к провайдеру. Аппарат может быть неисправен технически, поэтому рекомендуется проверять его сразу после покупки.
Настройки роутера
Следует проверить, есть ли вообще возможность выйти в интернет. Если ее нет как с персонального компьютера, так и с другого устройства, целесообразно проверить включен ли сам роутер, работает ли он правильно. Об этом сигнализируют индикаторы.
Индикатор питания должен гореть зеленым. Рядом с ним расположен системный индикатор, который должен мигать. Следующий индикатор — WLAN — показывает, включена ли беспроводная связь на самом маршрутизаторе или в его меню. Далее идут нумерованные LAN-порты, к одному из которых должен быть подсоединен кабель. В идеале, он тоже должен мигать. После них обычно идет WAN, индикация которого говорит о том, что маршрутизатор подключен к интернету.
Рядом с ним расположен системный индикатор, который должен мигать. Следующий индикатор — WLAN — показывает, включена ли беспроводная связь на самом маршрутизаторе или в его меню. Далее идут нумерованные LAN-порты, к одному из которых должен быть подсоединен кабель. В идеале, он тоже должен мигать. После них обычно идет WAN, индикация которого говорит о том, что маршрутизатор подключен к интернету.
В некоторых случаях помогает подключение заново.
Неправильное время или дата
Вай-фай на мобильном устройстве может плохо функционировать из-за такой мелочи, как неправильная дата — это одна из первых в списке распространенных причин проблем с интернетом. Необходимо просто зайти в раздел настроек времении установить корректные значения. При этом важно правильно учесть часовой пояс.
Ошибка в пароле к Wi-Fi
Другая возможная причина — пароль. Если подключение к точке доступа на телефоне происходит автоматически, эта ошибка возникает при смене пароля пользователем. Иными словами, пароль изменен, но сам гаджет об этом «не знает» и автоматически вводит старый. Решение, опять же, простое — создать подключение заново и ввести корректный пароль.
Иными словами, пароль изменен, но сам гаджет об этом «не знает» и автоматически вводит старый. Решение, опять же, простое — создать подключение заново и ввести корректный пароль.
Вредоносные и антивирусные программы
Мешать корректной работе вай-фая могут и вирусы, которые смартфон «поймал» в сети. Если вы подозреваете заражение, целесообразным будет установить на телефон антивирусную программу и провести проверку. Таких программ много, но используют обычно устоявшиеся брэнды вроде Касперского и ESET Nod.
Другая сторона медали: антивирусные и другие защитные программы, например, брандмауэр, сами могут быть источником неполадок. Антивирус создает своеобразный «щит» для фильтрации трафика, что иногда влияет на связь. Если после удаления антивирусного софта связь работает корректно, в этом случае вам придется попробовать другой софт или отказаться от него.
Сбои в ПО
У многих пользователей беспроводная связь сбоит из-за некорректной работы программного обеспечения.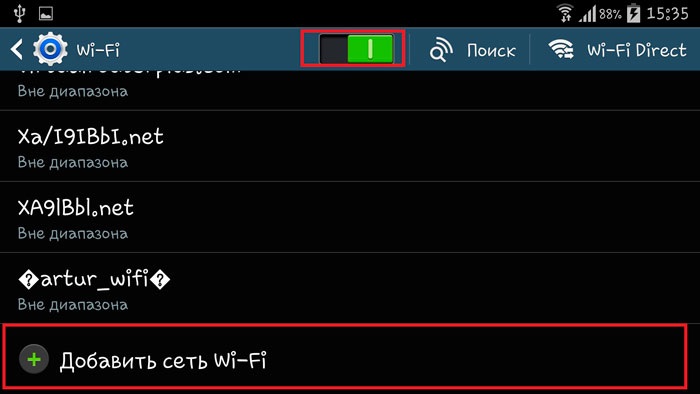 Например, когда пользователь устанавливает альтернативную прошивку или осуществляется любое другое вмешательство в заводские характеристики ПО.
Например, когда пользователь устанавливает альтернативную прошивку или осуществляется любое другое вмешательство в заводские характеристики ПО.
О проблемах с системой андроид свидетельствуют также другие ошибки в работе гаджета — постоянные, систематические зависания, произвольное выключение и другие.
В этой ситуации можно сделать Hard Rest — он вернет систему к заводским параметрам.
Если дело в прошивке телефона — это поможет ее решить. Но нужно знать, что «не родные» прошивки, таким образом, не удаляются.
Когда источник некорректной работы кроется в роутере, часто требуется просто перезагрузить маршрутизатор. Сделать это не всегда просто, поскольку некоторые модели не оснащены кнопкой on / off.
Если на самом устройстве нет функции перезагрузки, можно просто выдернуть кабель на 10-30 секунд.
Ее также можно выполнить через меню аппарата. Порядок входа туда описан выше. Данный способ актуален в том случае, если до самого маршрутизатора добраться сложно или нельзя.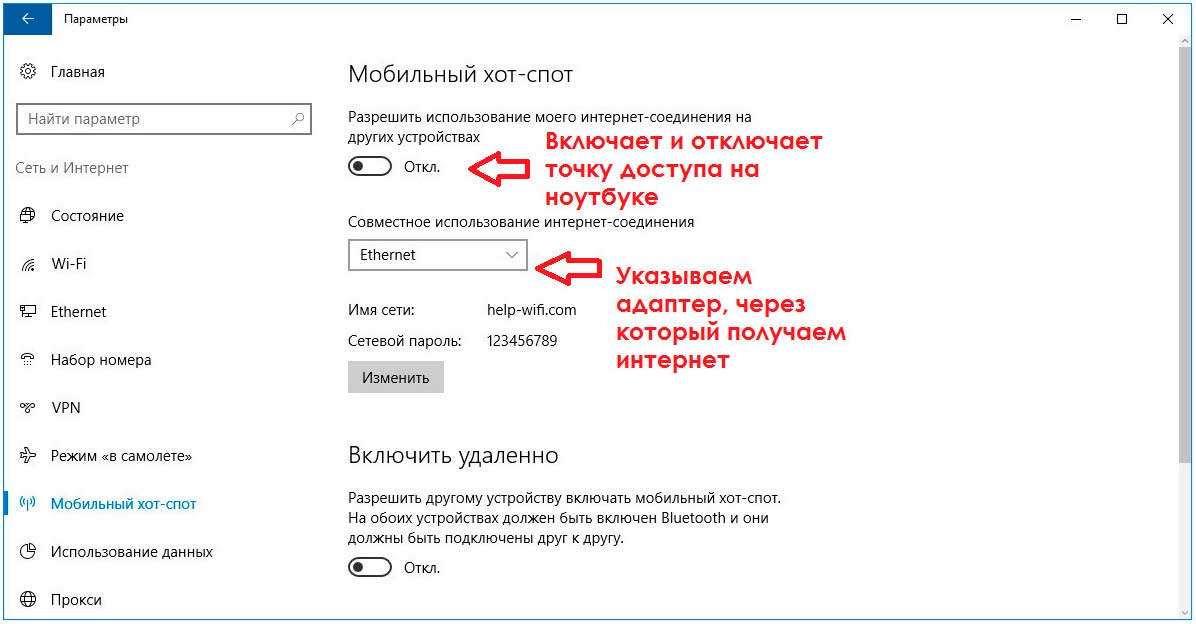 Опция «Reboot» в разных моделях маршрутизаторов располагается в разных частях меню, но, как правило, на вкладке системных настроек.
Опция «Reboot» в разных моделях маршрутизаторов располагается в разных частях меню, но, как правило, на вкладке системных настроек.
В случае если ошибка в работе вай-фая обусловлена сбоями в программном обеспечении, можно попробовать перезагрузить аппарат. Помимо стандартного «Рестарта», существует еще несколько методов, более радикальных и основательных:
- Через меню: «восстановление и сброс».
- Через ввод номера *2767*3855#.
- Через Recovery Mod — его можно вызвать, зажав одновременно «Домой», «Включение» и уменьшение громкости. Далее следует выбрать раздел “Wipe data».
Другие проблемы
Если данные рекомендации не помогли восстановить нормальное функционирование беспроводной связи, возможно, дело в технической неисправности самого модуля вай-фай. В этом случае помочь может, только квалифицированный специалист.
Задайте вопрос виртуальному эксперту
Если у вас остались вопросы, задайте их виртуальному эксперту, бот поможет найти неисправность и подскажет что делать. Можете поговорить с ним о жизни или просто поболтать, будет интересно и познавательно!
Можете поговорить с ним о жизни или просто поболтать, будет интересно и познавательно!
Введите вопрос в поле и нажмите Enter или Отправить.
Заключение
Вопросы с функционированием Wi-Fi, как правило, решаются легко и без привлечения специалистов. Но стоит помнить, что самостоятельное техническое вмешательство способно повредить машину до полной утраты функционала. Если трудности с подключением не решаются доступными способами, лучше обратиться в сервисный центр.
Видео
Читайте также…
Автоматическое слежение и включение wifi на точке доступа телефон(точка д.)/планшет
Мой вариант автоматизации включения точки доступа при подключении Android-смартфона посредством Bluetooth к магнитоле. Автомобилем пользуюсь не так часто, чтобы в него покупать отдельный USB-модем и ежемесячно платить за интернет.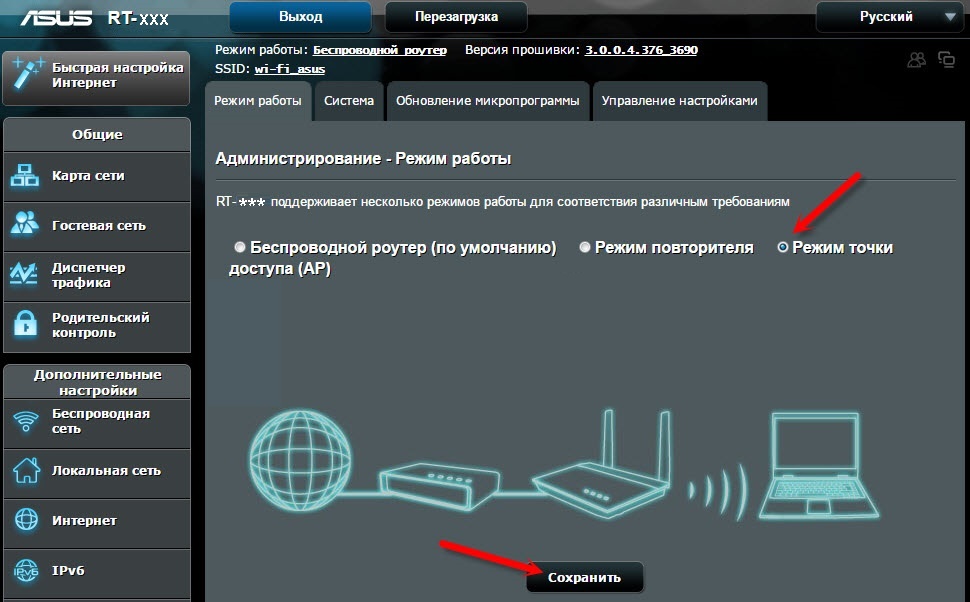 К тому же, на Android’е есть некоторые проблемы с получением интернета с RNDIS-устройств. Как пример, приложения Яндекса (навигатор, музыка, радио) не видят наличие доступа к интернету в системе, хотя если смотреть ifconfig или просто пинговать ресурс, интернет будет.
К тому же, на Android’е есть некоторые проблемы с получением интернета с RNDIS-устройств. Как пример, приложения Яндекса (навигатор, музыка, радио) не видят наличие доступа к интернету в системе, хотя если смотреть ifconfig или просто пинговать ресурс, интернет будет.
А вот при подключении штатно предусмотренным способом через Wi-Fi всё прекрасно работает.
Что потребуется?
- Android-смартфон;
- Программа Automate ( Automate 1.20.5(1474 Загрузки) ) для старого способа!;
- Программа MacroDroid ( MacroDroid Pro v4.9.6.1(2490 Загрузок) ) для нового способа!
- В некоторых случаях Root-права на смартфоне;
- Магнитола AllWinner T3 Wanqi или любая другая с функцией Wi-Fi клиента.
Новый способ (MacroDroid)
Устанавливаем программу на смартфон. Запускаем. Переходим в пункт Макросы:
В меню открываем пункт SetiingsСтавим галочку на Run os system startup</li>
Тем самым обеспечиваем постоянную работу нашего скрипта даже после перезагрузок устройства (важным условием в целом системы Android для автозапуска приложений является факт его (приложения) выполнения на момент перезагрузки, т. е. если программа была принудительно закрыта до перезапуска, запущена автоматически она не будет даже с установленной галочкой).
е. если программа была принудительно закрыта до перезапуска, запущена автоматически она не будет даже с установленной галочкой).
Далее скачиваем мой вариант скрипта: Скрипт автоматизации точки доступа(Одна Загрузка) .
Или же создаем свой и срисовываем со скриншота:
Единственным отличием будет отсутствие галочек на пунктах access local network, internet and nearby devices и tethering workaround. Соответственно, ставим их. Программа предложит установить дополнительные пакеты для расширения своих привелегий. Соглашаемся.
Хотел уже писать о запуске скрипта, но вспомнил, что в нем забит MAC-адрес блютуза моей магнитолы. Предварительно выполняем сопряжение магнитолы со смартфоном, если этого не было сделано и идем в редактор скрипта: иконка с карандашом — Flowchart:
На блок-схеме находим блок под номером 2 с иконкой блютуза и нажимаем по нему коротким тапом:
Жмем кнопку Pick device:
И в списке сопряженных блютуз-устройств выбираем магнитолу. Жмем Done. Затем галочку в верхнем правом углу от блок-схемы.
Жмем Done. Затем галочку в верхнем правом углу от блок-схемы.
Вот теперь-то можно запускать скрипт. В логе начнут появляться сообщения, справа от названия скрипта появится единица, обозначающая количество одновременно работающих экземпляров и в шторке (трее) появится уведомление от Automate. Закрывать его крайне не рекомендуется, ибо система Android не гарантирует работоспособность программ в фоне, которые не заявляют о себе постоянным уведомлением в трее.
Как это выглядит в живую:
Разумеется, работать скрипт будет и в свернутом виде и тем более с выключенным экраном. В ролике программа открыта была лишь для демонстрации. В реальном кейсе эксплуатации телефон не достается из кармана и магнитола после полной загрузки сама подключается к точке доступа смартфона и начинает использовать его интернет.
Возможные проблемы
Точка доступа не отключается автоматически
Намеренно в скрипте отсутствует логика выключения точки доступа, т. к. не смог добиться стабильной её работы. Возможно, это особенность моего девайса, точно не знаю. Я проблему решил включением в системных настройках точки доступа фукнкцию автоматического отключения при отсутствии клиентов за последние 10 минут.
к. не смог добиться стабильной её работы. Возможно, это особенность моего девайса, точно не знаю. Я проблему решил включением в системных настройках точки доступа фукнкцию автоматического отключения при отсутствии клиентов за последние 10 минут.
Точка доступа не включается скриптом, несмотря на сообщения в логе
В таком случае идем в настройки программы Automate и меняем способ управления точкой доступа в пункте Wi-Fi hotspot workaround:
- Заходим в настройки
- И выбираем пункт Wi-Fi hotspot workaround
В моем случае работает в режиме Extension (Android 5+) и абсолютно не работает на всех других. Возможно, у вас будет иначе. Для одного из пунктов необходимы Root-права о которых упоминалось в начале статьи:
На сегодняшний день доступ в интернет имеют большинство устройств, такие как смартфоны, планшеты, ноутбуки, компьютеры и даже телевизоры. У многих людей имеется дома скоростной интернет и Wi-Fi-роутер, который способен раздать интернет всем устройствам в доме.
Но что делать, если роутер сломался или вы находитесь не дома, а вам срочно нужен интернет? Это легко! Если у вас под рукой имеется смартфон или планшет на Андроиде с выходом в интернет. Настроить точку доступа очень просто.
Что такое точка доступа
Прежде чем превращать смартфон в роутер, давайте разберёмся, что же такое точка доступа Wi-Fi.
Точка доступа Wi-Fi также она называется беспроводная точка доступа — это устройство, выполняющая роль роутера, которое используется для создания беспроводной сети Wi-Fi. Иными словами, имея точку доступа Wi-Fi, у нас есть возможность подключения к интернету.
Что необходимо
Следует знать, что для раздачи Wi-Fi с Андроид-устройства, нужен смартфон или планшет, работающий на операционной системе Андроид. В свою очередь, у него обязательно должны быть два сетевых стандарта, такие как интерфейс 3G (GSM) либо 4G (LTE) и Wi-Fi модулятор. Сегодня практически любой смартфон или планшет имеет необходимые составляющие. Но следует знать, что может подойти не любой смартфон или планшет. Встречаются телефоны без Wi-Fi модулятора и планшеты без интерфейса 3G (GSM) или 4G (LTE). Поэтому перед тем как приступить к созданию точки доступа убедитесь, что ваш телефон технически пригоден.
Но следует знать, что может подойти не любой смартфон или планшет. Встречаются телефоны без Wi-Fi модулятора и планшеты без интерфейса 3G (GSM) или 4G (LTE). Поэтому перед тем как приступить к созданию точки доступа убедитесь, что ваш телефон технически пригоден.
Как настроить точку доступа Wi-Fi на Андроиде и раздать интернет
После того как мы убедились что наше Андроид-устройство подходит по техническим параметрам и имеет выход в интернет, приступим к созданию точки доступа. В данной статье в качестве примера рассмотрим смартфон Lenovo A536.
- В меню смартфона открываем «Настройки»:
Для начала необходимо войти в настройки смартфона
- В меню «Беспроводные сети» выбираем «Ещё»:
Необходимо открыть дополнительный список беспроводных сетей
- Тут выбираем «Раздача мобильного интернета»:
Отсюда начинается создание точки доступа
- В появившемся окне нужно перевести ползунок «Точка доступа WLAN» вправо:
Перетаскивание ползунка вправо включает раздачу мобильного интернета
- Мы увидим, что наша точка доступа стала активной, а ползунок перешёл вправо.
 Далее, нам будет нужно задать основные параметры для нашей точки доступа. Для этого выберем «Точка доступа WLAN»:
Далее, нам будет нужно задать основные параметры для нашей точки доступа. Для этого выберем «Точка доступа WLAN»:Из этого меню приступим к настройке параметров точки доступа
- В другом окне увидим основные настройки точки доступа. Для дальнейшей настройки выбираем пункт «Настройка точки доступа WLAN»:
Показаны основные параметры точки доступа и её состояние
- Тут задаются такие параметры, как имя сети, защита, пароль. После назначения имени и пароля нажимаем «Сохранить»:
Назначаем имя и пароль, выбираем тип защиты точки доступа и сохраняем
Имейте в виду, пароль 87654321 в этой статье приведён в качестве примера. Вы можете задать любой пароль. И следует знать, что длина пароля для защиты WPA 2 должна составлять не короче 8 символов.
После ввода имени сети и пароля вернитесь в четвёртое окно (четвёртый пункт инструкции) и удостоверьтесь, что ползунок на «Точка доступа WLAN» в правом, включённом положении. Если он отключён, то следует его включить.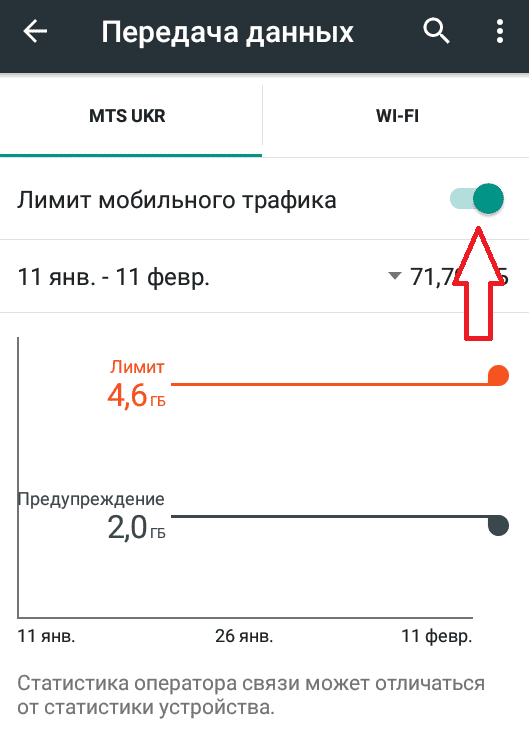
Примечание: если вы захотите подключить компьютер с операционной системой Windows XP Service Pack 2, то вам будет необходимо выбрать защиту WPA PSK. Так как Windows XP Service Pack 2 несовместим с защитой WPA 2 PSK!
Как отключить раздачу
Для отключения точки доступа необходимо в меню «Раздача мобильного интернета» перевести ползунок «Точка доступа WLAN» влево:
Положение ползунка в левом положении означает что точка доступа отключена
Примечание: при следующем создании точки доступа вам не нужно будет по новой настраивать точку доступа, достаточно будет включить её.
Вот мы и научились раздавать интернет с помощью вашего смартфона. Названия некоторых пунктов могут отличаться в зависимости от версии Android и модели смартфона, но принцип везде одинаков.
Возможные проблемы при подключении
Рассмотрим распространённые проблемы и их решения, связанные с созданием точки доступа:
- Не удаётся назначить пароль для точки доступа
Скорее всего вы использовали менее восьми символов. Их требуется минимум восемь.
Их требуется минимум восемь.
- Не удаётся подключиться к точке доступа с другого устройства
Возможно вы ввели неверный пароль. Перепроверьте и попробуйте снова.
- Телефон подключен к точке доступа, но интернет медленный или не работает
Убедитесь, что устройство, на котором была создана точка доступа, имеет выход в интернет и находится в зоне действия сети, а подключённые устройства находятся не слишком далеко от точки доступа.
- Точка доступа отключается сама по себе
Скорее всего это происходит из-за того что к точке доступа не подключено ни одно устройство. При бездействии в течении определённого времени, наша точка доступа автоматически отключается. Время бездействия можно задавать в настройках точки доступа:
По истечении этого времени точка доступа отключится
Были рассмотрены самые распространённые проблемы, которые могли возникнуть при создании точки доступа. В остальном, никаких сложностей быть не должно.
Видео: как раздать Вай-Фай с телефона Андроид
Следуя инструкциям этой статьи, вы легко создадите точку доступа, к которой сможет подключиться каждый. Теперь у вас или у друзей под рукой всегда будет мини-роутер, с помощью которого вы не будете ограничивать себя интернетом.
Просматривать страницы браузера и редактировать документы удобнее с ноутбука, чем со смартфона или планшета. Используйте Андроид-гаджет в качестве беспроводного модема, чтобы настроить и раздать Wi-Fi с помощью точки доступа.
Что такое точка доступа Wi-Fi
Точка доступа Wi-Fi — станция, обеспечивающая доступ нескольких устройств к беспроводной сети. В роли точки доступа может выступать гаджет с операционной системой Андроид. Требования к устройству:
- наличие модуля Wi-fi;
- наличие GSM/3G модуля.
Если ваш смартфон или планшет не поддерживает GSM/3G, но работает с технологией OTG, то есть, обнаруживает подключённые флеш-накопители, вы можете подключить к нему USB-модем и использовать в качестве беспроводной точки доступа.
Включая точку доступа, помните: раздавая Wi-fi, вы расходуете мобильный трафик. Если тариф не безлимитный, отслеживайте состояние баланса после работы в интернете. А также, активная точка доступа увеличивает расход заряда батареи.
Как раздать интернет с телефона, смартфона или планшета
Существует два способа раздачи Wi-fi со смартфона или планшета — стандартными средствами Андроид или с помощью стороннего приложения. Обратите внимание — вы можете раздавать только мобильный трафик от подключения GSM/3G. Невозможно настроить точку доступа, используя Wi-fi подключение к сети.
Настройка Android-устройства в качестве роутера
Система Андроид начиная с версии 2.3.х, позволяет транслировать Wi-fi на другие устройства. Чтобы настроить точку доступа, убедитесь, что включён мобильный интернет и зайдите в меню гаджета. Пример настройки LG G3, версия Android 5.0:
Пример настройки LG G3, версия Android 5.0:
- Откройте пункт меню «Настройки — Сети».
- Выберите пункт «Общий модем и сети — Точка доступа Wi-fi».
- Нажмите «Создать точку доступа Wi-fi»
- Задайте имя точки доступа — так она будет отображаться при поиске с других устройств.
- Выберите степень защиты сети — WPA PSK для подключения компьютеров на Windows XP SP2 либо WPA2 PSK для подключения Windows XP SP3 и других систем.
- Задайте пароль длиной более 8 символов.
- Задайте максимальное количество пользователей, которые могут подключаться к точке доступа одновременно.
- Вернитесь назад и активируйте точку доступа, перетянув бегунок.
Включить мобильный интернет (передачу данных) можно, воспользовавшись пунктом меню «Параметры — Беспроводные сети — Мобильные данные».
На Андроид ранних версий для настройки точки доступа:
- Зайдите в «Параметры — Беспроводные сети».
- Выберите пункт «Ещё» или «Далее».

- Выберите «Модем и точка доступа» либо «Mobile AP».
- Далее произведите настройки согласно инструкции выше.
Активировав подключение, вы увидите в панели уведомлений вверху экрана соответствующий значок.
Настроить точку доступа достаточно один раз, для последующих соединений достаточно будет активировать функцию в настройках сети либо, вытянув шторку уведомлений в верхней части экрана и нажав на кнопку «Точка доступа».
Фотогалерея: настройка точки доступа в меню Андроид
- Шаг 1. Откройте настройки
- Шаг 2: Выберите «Общий модем и сети»
- Шаг 3. Выберите меню «Точка доступа…»
- Шаг 4. Создайте точку доступа Wi-fi
- Шаг 5. Настройте параметры точки доступа
- Шаг 6. Включите точку доступа
- При повторном подключении настраивать точку доступа не нужно
Использование приложений
Воспользуйтесь приложениями для раздачи доступа Wi-Fi, если ваш смартфон или планшет не поддерживает стандартные настройки. Известные программы: Osmino, mHotspot, MyPublicWiFi.
Настройка Wi-fi соединения на примере программы Osmino:
- Загрузите приложение с Play Маркета и откройте его.
- Введите имя сети, задайте пароль и нажмите «Раздать».
Смартфон или планшет перейдёт в режим модема. Для отключения точки доступа зайдите в приложение и нажмите «Остановить раздачу».
Фотогалерея: как включить раздачи Wi-Fi в приложении Osmino
- Шаг 1. Скачайте приложение
- Шаг 2. Укажите параметры сети и включите раздачу
- Появляется при первом включении программы
Почему не включается и не работает интернет через точку доступа
Подключив мобильный интернет и активировав точку доступа, пользователь может столкнуться с трудностями. Существует три причины некорректной работы точки доступа Wi-fi.
- блокировка подключения антивирусной программой;
- влияние загруженного приложения или вируса на работу сети;
- ошибка в работе ОС.
Антивирус, осуществляющий защиту смартфона в реальном времени, может блокировать сетевые подключения. Зайдите в приложение, отключите firewall и активируйте точку доступа. Если соединения нет, удалите антивирусную программу и повторите попытку.
Устанавливаемые приложения вносят изменения в работу операционной системы. Проверьте смартфон антивирусом и заблокируйте вредоносные файлы. С помощью Диспетчера приложений выясните, какая программа обладает правами контроля сетевых подключений, и удалите её. Затем включите точку доступа.
Если предыдущие методы не работают, выполните сброс настроек гаджета до заводских. Для этого:
- Зайдите в меню «Параметры».
- Выберите пункт «Общие — Резервное копирование и сброс».
- Нажмите «Сброс настроек».
Выполнив сброс настроек, вы потеряете все данные, сохранённые в памяти устройства. Предварительно создайте резервную копию.
Блокировать раздачу трафика по Wi-Fi может сотовый оператор. Если вы настроили точку доступа на Андроид по инструкции и устранили ошибки, описанные выше, обратитесь в контактный центр с просьбой проверить сетевые настройки и наличие блокировки.
—>Используемые источники:
- https://cobaltr4.ru/%d0%b0%d0%b2%d1%82%d0%be%d0%b2%d0%ba%d0%bb%d1%8e%d1%87%d0%b5%d0%bd%d0%b8%d0%b5-%d1%82%d0%be%d1%87%d0%ba%d0%b8-%d0%b4%d0%be%d1%81%d1%82%d1%83%d0%bf%d0%b0-%d0%bf%d1%80%d0%b8-%d0%bf%d0%be%d1%81%d0%b0/
- https://fans-android.com/kak-razdat-wifi-s-androida/
- https://skesov.ru/vklyuchaem-i-nastraivaem-razdachu-wi-fi-s-android-ustroystva/
Что такое точка доступа в планшете. Как настроить точку доступа wifi на телефоне – самый универсальный способ
Я, уже несколько раз обещал написать подробную инструкцию, в которой рассказать и показать на реальном примере настройку точки доступа (Wi-Fi роутер) , на телефонах, которые работают на операционной системе Android. Если я не ошибаюсь, то на всех Android смартфонах, есть возможно раздачи мобильного интернета по Wi-Fi на другие устройства.
Если на вашем телефоне установлен чистый Android, то скорее всего, эта функция называется “Точка доступа” . На смартфонах HTC (у меня такой) , эта функция называется “Мобильный Wi-Fi роутер” .
Что это за фишка, и как она работает, я думаю, вы уже знаете. Если нет, то сейчас в двух словах расскажу. Можно ваш телефон, который работает на Android, превратить в точку доступа, такой себе мобильный Wi-Fi роутер. Вы сможете со своего смартфона раздать интернет на другие устройства, например на телевизор, планшет, ноутбуки, другие смартфоны и т. д.
То есть, смартфон будет брать интернет, который предоставляет вам ваш провайдер и раздавать по Wi-Fi. Что это такое, я думаю, разобрались. Очень полезная фишка, учитывая то, что мобильный интернет сейчас не очень дорогой, и операторы предоставляют вполне нормальные тарифы.
Что нам понадобится?
Сам телефон на Android, настроенный и рабочий интернет (если на вашем телефоне сайты в браузере открываются, то все ок) , ну и устройства, которые вы будете подключать к своему смартфону. У меня, на HTC, можно подключить одновременно максимум 5 устройств.
Я, буду показывать на примере HTC One V. Подключать буду планшет ASUS MeMO Pad FHD 10, и ноутбук. Если у вас другой телефон, например, Samsung, LG, Lenovo и т. д., то ничего страшного, процесс настройки практически отличатся не будет.
Настройка раздачи Wi-Fi “Точка доступа” на Android
Первым делом, включите мобильный интернет. Что бы вверху, на панели уведомлений, появился соответствующий значок.
Там выбираем “Wi-Fi роутер и USB модем ” (еще может быть “Подкл. точки доступа”) . В следующем окне, нажимаем на “Настройки роутера ” (или Изм. точку доступа Wi-Fi”) .
- Имя маршрутизатора (SSID), это имя нашего Wi-Fi. Указываем любое название английскими буквами.
- Безопасность, так и оставляем WPA2.
- Пароль. Этот пароль будет использоваться для подключения к вашей сети. Минимум 8 символов. Английские буквы и цифры.
Указываем все эти параметры, и для запуска Wi-Fi роутера, ставим галочку возле “Мобильный Wi-Fi роутер” (Точка доступа Wi-Fi) . Появятся советы по подключению устройств, просто нажимаем Ok . На панели уведомлений, должен появится значок, что роутер запущен.
Все, можно подключать наши устройства к Wi-Fi.
Подключение устройств к созданной точке доступа на Android смартфоне
Включаем Wi-Fi на планшете (например) , заходим в список доступных сетей, видим там созданную нами на телефоне сеть, и выбираем ее. Вводим пароль (у меня он 11111111) , и нажимаем Подключить .
Все, можно открывать сайты.
Подключаем ноутбук
Так же, выбираем нашу сеть, и вводим пароль от сети.
Подключение установлено, сеть подключена и с доступом в интернет.
Телевизор к Wi-Fi можете подключить по этой инструкции: .
Вы можете посмотреть на телефоне, сколько устройств уже подключено. Просто нажмите на кнопку “Управление пользователем “. Правда, какой-то полезной и интересной информации вы там не увидите.
Для отключения мобильного роутера, просто снимите галочку с соответствующего пункта.
Послесловие
Как видите, все очень просто и удобно. Работает такая схема вполне стабильно (если сеть хорошая) . Не нужно забывать, что запущенный мобильный роутер, прилично разряжает батарею, которая и так не является сильной стороной устройств на Android OS.
А так, все работает и пользоваться можно. Если возникнут вопросы, задавайте их в комментариях, будем разбираться вместе. Всего хорошего!
Ещё на сайте:
Как раздать мобильный интернет со смартфона по Wi-Fi? Настраиваем точку доступа (Wi-Fi роутер) на телефоне с Android OS обновлено: Январь 25, 2018 автором: admin
Смартфоны могут не только принимать высокоскоростное соединение, но и раздавать сигнал. Учитывая то, что сейчас услуги мобильного интернета стоят недорого, это неплохой вариант, чтобы пользоваться им на ноутбуке или другой технике через мобильное устройство.
Современный мобильный интернет не хуже домашней сети
В зависимости от операционной системы есть разные способы превратить смартфон в точку доступа. Давайте рассмотрим, как сделать это на моделях под управлением Андроид, iOS, Windows, узнаем, какое приложение необходимо для техники марки Nokia.
Не вся техника на базе Андроид может раздавать интернет, поэтому убедитесь, что в телефоне есть GSM/3G и, естественно, модуль Wi-Fi. Превратить такое устройство в модем, который будет раздавать соединение, довольно просто.
Делается это следующим способом:
- Зайдите в меню настроек, выберите раздел «Беспроводные сети».
- Откройте вкладку «Ещё…» и кликните на строку «Режим модема».
- Выбираем раздел «Точка доступа», в появившемся окне открываем настройки этого параметра.
- Появится окно для создания нового подключения, куда вы вписываете имя для сети, под которым она будет отображаться в списке, задаёте пароль и указываете тип его шифрования .
- Сохраните изменения и вернитесь в меню «Точка доступа», чтобы активировать этот способ работы.
Теперь вы можете пользоваться телефоном как маршрутизатором, к которому можно подключаться с различного оборудования. В последующем вам не требуется заново настраивать параметры, достаточно только включить строку «Точка доступа».
Ещё вы можете отслеживать, кто пользуется вашим Wi-Fi — список появится в окне «Режим модема». Дополнительно на платформе Андроид предусмотрена функция ограничения скорости, которая включается так:
- Откройте окно «Использование полосы пропускания».
- Включите строку регулирования ширины полосы пропускания.
Приложения
Есть специальные программы, при помощи которых смартфон превращается в точку доступа, к примеру, FoxFi или Wi-Fi Tethering. Ещё есть утилита Tethering Widget, которая работает как виджет. Для чего они нужны? Если вы часто используете мобильное устройство для раздачи сигнала , не слишком удобно каждый раз активировать этот способ работы через настройки, а вот наличие специальной иконки в меню существенно упрощает процесс.
Режим модема на платформе iOS
Чтобы раздавать интернет-соединение на технике под управлением iOS, сделайте следующее:
- В параметрах зайдите в раздел «Сотовая связь».
- Включите строку «Режим модема».
- Внесите необходимые данные для подключения, создайте пароль.
- В дальнейшем точка Wi-Fi будет отображаться на другом оборудовании под именем iPhone.
Создание точки доступа на Windows Phone
На технике под управлением Windows 8 настроить раздачу соединения можно так:
- В параметрах смартфона откройте раздел «Общий интернет».
- Включите режим общего доступа , после чего при необходимости вы можете изменить параметры сети — её имя или пароль.
Это всё! Как видите, в этой операционной системе включить режим модема очень просто и легко. Стоит уточнить, что максимальное количество оборудования, которое может одновременно подключиться к телефону, — не более 8 единиц.
Приложение JoikuSPot для телефонов Nokia
Чтобы сделать точку доcтупа на моделях этого производителя, потребуется программа JoikuSPot, которая есть в бесплатной и оплачиваемой версии. Загрузите её и сделайте следующее:
- Запустите приложение и подтвердите запрос на разрешение подключения к интернету внешних устройств.
- В появившемся списке выберите точку доступа, подождите, пока программа создаст на её основе подключение с названием JoikuSPot.
- После включения сети в главном меню приложения вам будет отображаться её название, кнопка «Остановить», если вы хотите прекратить соединение, и пункт «Купить полную версию…» при использовании бесплатной версии.
- Во второй вкладке меню показывается информация о подключённом оборудовании, в третьей — общие данные о работе программы.
Обратите внимание!
- При использовании утилиты смартфон потребляет большое количество энергии, соответственно, быстрее садится батарея.
- Чем больше оборудования одновременно соединено с сетью, тем ниже скорость интернета.
Как видите, настроить телефон на работу в режиме модема довольно просто, независимо от того, какая операционная система на нём установлена. Возможность пользоваться мобильным интернетом на другом оборудовании через Wi-Fi практична и пригодится каждому пользователю, особенно в случае, если нет других возможностей подключиться к сети.
КОГДА СМАРТФОН УДОБЕН КАК ТОЧКА ДОСТУПА?
КАК СОЗДАТЬ НА ОСНОВЕ СМАРТФОНА ТОЧКУ ДОСТУПА?
КАКИЕ ОГРАНИЧЕНИЯ ЕСТЬ ПРИ ТАКОМ СПОСОБЕ СОЕДИНЕНИЯ?
Когда смартфон удобен как точка доступа
Подавляющее большинство современных смартфонов и коммуникаторов оснащено поддержкой высокоскоростного мобильного Интернета через 3G-сети (в будущем — LTE). С учетом того, что стоимость услуги передачи данных сейчас стремится к средним расходам на связь (и продолжит дешеветь), а сами аппараты доступны практически любому человеку, то использовать сам телефон в роли модема для доступа в Сеть — практично и недорого. Рассмотрю основные случаи, когда подобная схема работы актуальна.
Во-первых, смартфон в роли точки доступа замещает 3G-модем, который обычно «привязан» к сети только одного сотового оператора. А значит, без разблокировки вы не сможете использовать в нем SIM-карту другого провайдера — это актуально, например, для путешественников и тех, кто предпочитает иметь несколько SIM-карт, выбирая их под определенные задачи (один оператор лучше работает в конкретном месте, другой предоставляет бесплатные пакеты трафика при наборе минимума платного трафика в день, третий позволяет получать скидку). Конечно, для подобных целей подойдет и универсальный модем, но если у вас уже есть смартфон и интенсивность звонков не очень велика, то в нем можно менять всё те же SIM-карты.
Кроме того, в ряде устройств поддерживается две (или даже три) SIM-карты, что не под силу ни одному из 3G-модемов.
Во-вторых, смартфон в роли точки доступа способен сэкономить деньги, если подключение к другим беспроводным или проводным сетям связи является платным (типичный пример: аэропорт или вокзал, отель, конференц-зал). В качестве дополнительного варианта раздача Интернета с телефона может быть актуальна, если скорость и защищенность других сетей низки (например, доступна одна открытая сеть Wi-Fi, к которой подсоединено уже несколько устройств и на которой действуют ограничения по полосе пропускания трафика).
Технологически раздача Интернета через смартфон, имеющий 3G-модуль, выглядит так: от существующего сетевого соединения с сервером провайдера мобильного Интернета создается дополнительное соединение, через которое проходит трафик на подключаемое оборудование — ноутбук, планшет, игровую приставку, другой телефон. Сам смартфон при этом становится DHCP-сервером, раздающим доступ другим устройствам через NAT-подключение.
Оборудование, для которого требуется доступ в Сеть, может подсоединяться к смартфону как через USB ,так и через Wi-Fi. Существует и малораспространенный вариант раздачи через Bluetooth. В случае с Wi-Fi и Bluetooth речь идет о создании виртуальной сети, и доступ к ней желательно ограничить паролем.
Как создать на основе смартфона точку доступа
Я покажу, как создать точку доступа в Сеть на примере «гуглофона». Эта мобильная ОС выбрана по причине распространенности на смартфонах и одновременного сосуществования нескольких версий ПО, предоставляющих разные функции. Для чистоты эксперимента возьму модель Motorola Atrix 4G под управлением Android 2.3.4 и сделаю на ней настройку раздачи Интернета через Wi-Fi.
Как известно, в операционной системе GoogleAndroid режим раздачи беспроводного Интернета официально не поддерживался до лета 2010 года, пока не вышла Android 2.2 с соответствующей штатной функцией. Пользователи решали вопросы с выходом в Сеть с помощью установки дополнительного ПО и обновлением ядра Linux в системе, предварительно проходя процедуру получения root-прав. В версии 2.2 и выше режим подключения работает для USB и Wi-Fi — соответствующие пункты доступны в меню «Настройки» — «Беспроводные подключения».
Однако я не могу воспользоваться данной штатной опцией. Во-первых, у нее крайне скудное количество настроек, и у меня нет возможности задать, в частности, максимальную мощность Wi-Fi передатчика и отрегулировать пропускную способность канала, плюс ко всему выставить адекватные параметры безопасности. Во-вторых, на Motorola Atrix 4G нельзя «расшарить» Интернет, если в телефон вставлена SIM-карта оператора, отличного от американского AT&T. Подобное ограничение связано с политикой сотовых компаний запрещать несанкционированную раздачу, чтобы защитить сеть от перегрузки и повысить выручку от услуги — если оплатить дополнительно опцию раздачи определенного количества трафика, то оператор включит данную функцию.
По этой причине раздавать Интернет я могу с помощью сторонней программы. Я выбрал Open Garden Wi-Fi Tether. Это небольшое приложение помогает организовать из телефона точку доступа по Wi-Fi и Bluetooth. Для того чтобы использовать ее, нужно получить права root-доступа на устройство. Затем приложение нужно найти и загрузить из Android Market (оно бесплатное). При запуске надо открыть настройки и задать несколько параметров:
- включить защиту Сети (Enable WEPEncrypition), чтобы избежать несанкционированных подключений кточке доступа — телефону;
- поменять ключ доступа (Change Passphrase) -указать новую 16-символьную (желательно) комбинацию символов для авторизации. После этого на основном экране следует нажать на анимированную пиктограмму Wi-Fi-сети с подписью Start Open Garden WiFi Tethering и дождаться создания и установки сетевого соединения. На подключаемом оборудовании в списке доступных Wi-Fi-сетей надо выбрать сеть с названием Android Tether и подключиться к ней.
Какие ограничения есть при таком способе соединения
Я выбрал вариант раздачи Интернета через Wi-Fi как наиболее удобный из доступных и сделал это по нескольким причинам. Во-первых, так к Сети можно подсоединить сразу несколько устройств (поскольку по USB, естественно, возможно только одно подключение). Во-вторых, смартфон напрямую не связан проводом
с подключенным аппаратом — его можно положить в карман или кокну для лучшего приема сигнала, а самому расположиться с ноутбуком в удобном месте. В-третьих, количество конфликтов с существующими сетевыми соединениями (если на подключаемом устройстве уже были настроены проводные сети) сведено к минимуму: здесь процесс выполняется обычным способом к хотспоту по Wi-Fi,как если бы это происходило в кафе или аэропорту, к публичной сети Wi-Fi или в гостях у знакомых к их роутеру.
Однако замечу, что точка доступа, организуемая посредством Wi-Fiвозможностей телефона, действует исключительно в режиме ad-hoc, а не в режиме «инфраструктура», используемом обычными точками доступа Wi-Fi. Кроме того, с большой долей вероятности к ней можно будет подсоединить только компьютеры, планшеты и некоторые мобильные устройства, поддерживающие ad-hoc-подключения.
Игровые консоли в большинстве своем работают только в режиме «точкаточка», поэтому в их управляющее ПО также придется вносить изменения для организации доступа в Сеть. Еще один недостаток раздачи Интернета по Wi-Fi — разряжение батареи происходит очень быстро. Я решил эту проблему просто: поставил телефон на подзарядку.
Для раздачи интернета со смартфона, важно знать, как настроить точку доступа на телефоне. Без нее соединение не представляется возможным, а благодаря инструкции можно сделать это максимально быстро. Приведем простые способы для популярных моделей умных аппаратов.
Первое и главное, что необходимо выяснить – что такое точка доступа в смартфоне. Это устройство, обеспечивающее беспроводное интернет-соединение для других аппаратов в ближайшем радиусе нахождения.
Каким характеристикам должен отвечать смартфон на базе Android, iOS или Windows, чтобы его можно было использовать вместо роутера:
- Наличие Wi-Fi модуля.
- Встроенный 3G или 4G/GSM модуль.
Есть и отдельная категория мобильных, где нет вышеуказанных модулей, но присутствует технология OTG. Их можно использовать в качестве раздатчиков Wi-Fi, но только после подключения к нему USB-модема. Перед тем, как подключить, следует удостовериться в совместимости программного обеспечения на устройствах.
Чтобы сделать точку доступа Wi-Fi, стоит узнать, есть ли в аппарате внутренний модем или возможно ли к нему подключить внешний, и только после этого приступать к настройкам. Вбиваем в поисковик модель гаджета и смотрим характеристики.
Создание точки доступа на Андроид
Для раздачи Wi-Fi с Андроида следует выполнить настройку точки доступа:
- Открываем настройки аппарата, кликаем на «Беспроводные сети» и «Еще».
- Открываем «Режим модема», далее – «Точка доступа».
- Выбираем «Настроить», вписываем название, под которым будет обнаруживаться сеть, выбираем защиту, вводим пароль и сохраняем все.
Важно! Минимальная длина пароля для wpa2 равна 8 символам. Не рекомендуется устанавливать дату рождения, в противном случае подключаться к точке доступа смогут посторонние люди, т.к. она взламывается с помощью специальных программ за 3 минуты, если стоит ненадежный пароль.
Если не включается Wi-Fi на Андроиде, причиной этому может быть неисправность модуля. В таком случае значок включения сети будет серым, и передвинуть его в другое положение невозможно.
Есть и другие причины, почему не работает Вай-фай:
- Неподходящая прошивка.
- Программный сбой.
- Заражение системы вирусом.
- Неверно введенный пароль.
Инструкция для iOS
Если роутер вы можете использовать только дома, а в другом месте вам необходимо скоростное беспроводное соединение, в качестве маршрутизатора можно воспользоваться iPhone. Как все настроить:
- Зайдите в настройки, выберите пункт «Сотовая связь».
- Открываем «Параметры данных», переходим в «Передачу данных».
- В поле APN вводим информацию, предоставляемую сотовым оператором, заполняем поля имени пользователя и пароля.
- Перезагружаем аппарат, снова перемещаемся в параметры, активируем режим модема для использования созданной сети.
Помимо Wi-Fi, в качестве беспроводной сети можно воспользоваться Bluetooth:
- Создаем пару между ПК и Айфоном.
- На устройстве кликаем по «Создать пару», вводим показанный на ПК код.
- Подключаемся к iPhone с компьютера.
Инструкция для Windows Phone
Для раздачи Wi-Fi с телефона на базе Windows подходит следующая инструкция:
- Открываем панель «Быстрые действия», выбираем «Хот-спот» длинным тапом (задержавшись на окошке на 1-2 секунды).
- Выбираем «Все настройки» и «Беспроводные сети».
- Переходим в пункт конфигурации APN, вводим данные от сотового оператора, придумываем имя и пароль.
- Сохраняем.
Для Sumbian
На данный момент становить все менее актуально, так как платформа Sumbian уходит в не бытье. Для обеспечения интернет-соединения на гаджетах можно использовать различные программы. Например, приложение Joikuspot, обладающее весьма полезными особенностями:
- Подключение к интернету через WLAN.
- Возможность обеспечения сразу нескольких подключений.
- Поддержка протокола HTTS с шифрованием.
- Выбор любой подходящей точки для подключения.
Возможные проблемы
Самой распространенной проблемой является неисправность внешнего модема, если для соединения используется он. Есть и другие факторы, влияющие на подключение:
- Неверно заданные параметры сети. Их нужно уточнять у оператора.
- Выход модуля из строя. Значок Wi-Fi будет серого цвета. Для замены рекомендуется обратиться к специалисту, самостоятельный ремонт может усугубить ситуацию.
- Нехватка денежных средств на счете. Если нет обычного HSPDA-интернета, использовать мобильный вместо роутера не получится до тех пор, пока баланс не будет пополнен.
Заключение
Настройка точки доступа на Android, Windows Phone и iOS позволяет использовать вместо маршрутизатора устройства, работающие на базе представленных выше систем. Это бывает необходимо, когда нужно обеспечить беспроводное соединение на ПК или ноутбуке, но нет свободной сети Wi-Fi для подключения, или во время поездки. Процедура выполняется однократно, после чего достаточно просто активировать режим модема и пользоваться интернетом.
Просматривать страницы браузера и редактировать документы удобнее с ноутбука, чем со смартфона или планшета. Используйте Андроид-гаджет в качестве беспроводного модема, чтобы настроить и раздать Wi-Fi с помощью точки доступа.
Что такое точка доступа Wi-Fi
Точка доступа Wi-Fi — станция, обеспечивающая доступ нескольких устройств к беспроводной сети. В роли точки доступа может выступать гаджет с операционной системой Андроид. Требования к устройству:
Если ваш смартфон или планшет не поддерживает GSM/3G, но работает с технологией OTG, то есть, обнаруживает подключённые флеш-накопители, вы можете подключить к нему USB-модем и использовать в качестве беспроводной точки доступа.
Модем взаимодействует с планшетом через кабель по технологии OTG
Включая точку доступа, помните: раздавая Wi-fi, вы расходуете мобильный трафик. Если тариф не безлимитный, отслеживайте состояние баланса после работы в интернете. А также, активная точка доступа увеличивает расход заряда батареи.
Как раздать интернет с телефона, смартфона или планшета
Существует два способа раздачи Wi-fi со смартфона или планшета — стандартными средствами Андроид или с помощью стороннего приложения. Обратите внимание — вы можете раздавать только мобильный трафик от подключения GSM/3 G. Невозможно настроить точку доступа, используя Wi- fi подключение к сети.
Настройка Android-устройства в качестве роутера
Система Андроид начиная с версии 2.3.х, позволяет транслировать Wi-fi на другие устройства. Чтобы настроить точку доступа, убедитесь, что включён мобильный интернет и зайдите в меню гаджета. Пример настройки LG G3, версия Android 5.0:
Включить мобильный интернет (передачу данных) можно, воспользовавшись пунктом меню «Параметры — Беспроводные сети — Мобильные данные».
На Андроид ранних версий для настройки точки доступа:
Активировав подключение, вы увидите в панели уведомлений вверху экрана соответствующий значок.
Настроить точку доступа достаточно один раз, для последующих соединений достаточно будет активировать функцию в настройках сети либо, вытянув шторку уведомлений в верхней части экрана и нажав на кнопку «Точка доступа».
Фотогалерея: настройка точки доступа в меню Андроид
Шаг 1. Откройте настройки Шаг 2: Выберите «Общий модем и сети» Шаг 3. Выберите меню «Точка доступа…» Шаг 4. Создайте точку доступа Wi-fi Шаг 5. Настройте параметры точки доступа Шаг 6. Включите точку доступа При повторном подключении настраивать точку доступа не нужно
Использование приложений
Воспользуйтесь приложениями для раздачи доступа Wi-Fi, если ваш смартфон или планшет не поддерживает стандартные настройки. Известные программы: Osmino, mHotspot, MyPublicWiFi.
Настройка Wi-fi соединения на примере программы Osmino:
Смартфон или планшет перейдёт в режим модема. Для отключения точки доступа зайдите в приложение и нажмите «Остановить раздачу».
Фотогалерея: как включить раздачи Wi-Fi в приложении Osmino
Шаг 1. Скачайте приложение Шаг 2. Укажите параметры сети и включите раздачу Появляется при первом включении программы
Почему не включается и не работает интернет через точку доступа
Подключив мобильный интернет и активировав точку доступа, пользователь может столкнуться с трудностями. Существует три причины некорректной работы точки доступа Wi-fi.
Антивирус, осуществляющий защиту смартфона в реальном времени, может блокировать сетевые подключения. Зайдите в приложение, отключите firewall и активируйте точку доступа. Если соединения нет, удалите антивирусную программу и повторите попытку.
Устанавливаемые приложения вносят изменения в работу операционной системы. Проверьте смартфон антивирусом и заблокируйте вредоносные файлы. С помощью Диспетчера приложений выясните, какая программа обладает правами контроля сетевых подключений, и удалите её. Затем включите точку доступа.
Если предыдущие методы не работают, выполните сброс настроек гаджета до заводских. Для этого:
Выполнив сброс настроек, вы потеряете все данные, сохранённые в памяти устройства. Предварительно создайте резервную копию.
Блокировать раздачу трафика по Wi-Fi может сотовый оператор. Если вы настроили точку доступа на Андроид по инструкции и устранили ошибки, описанные выше, обратитесь в контактный центр с просьбой проверить сетевые настройки и наличие блокировки.
Как узнать может ли телефон раздавать wifi. Как раздать мобильный интернет с Android-смартфона другим устройствам
На Android есть встроенные инструменты для раздачи мобильного трафика через адаптер Wi-Fi. Их настройка не вызывает сложностей, так что для того, чтобы раздавать Вай Фай с телефона Android или планшета Android, не понадобятся специальные навыки или приложения.
Настройка режима модема
Если вы знаете, как раздать интернет с ПК на Андроид, то быстро поймете технологию, по которой становится возможным раздать интернет с Андроида на другие устройства. В случае с компьютером используется роутер, к которому подключается кабель. После короткой настройки роутер начинает распространяться ВайФай в помещении, так что ноутбуку, персональному компьютеру (при наличии адаптера беспроводной связи), планшету и телефону можно выходить в интернет без проводного подключения.
В случае с раздачей интернета с планшета или телефона на Андроиде роутер не нужен. Его функции выполняет встроенный адаптер Wi-Fi, который после включения режима модема начинает отдавать мобильный трафик. Чтобы понять, как раздавать WiFi с Андроида на ноутбук и другие устройства, давайте посмотрим, как включить режим модема на примере оболочки TouchWiz от Samsung:
Обратите внимание: при включении режима модема смартфон не может использовать Wi-Fi для выхода в интернет. Адаптер начинает работать как роутер, а доступ в сеть можно получить только через мобильный трафик. После включения мобильного трафика можно считать, что сеть Wi-Fi распространена по помещению. с любого устройства, имеющего адаптер Wi-Fi (планшета, ноутбука, ПК):
В настройках телефона, с которого раздается ВайФай, появится уведомление о том, кто подключен к сети. Если вы увидите, что точкой пользуется другое устройство, которое вы не подключали самостоятельно, заблокируйте доступ для него и поменяйте пароль в настройках сети. Чтобы прекратить раздачу трафика, достаточно выключить режим модема или отключить мобильный интернет на телефоне.
Другие способы раздачи мобильного трафика
Информация о том, как раздать Вай Фай с телефона Андроид, не поможет только в том случае, если на другом устройстве нет адаптера беспроводной сети. В первую очередь это относится к ПК, которые обычно подключаются к роутеру проводным соединением. Устранить этот недостаток можно двумя способами:
- Купить внешний адаптер, и тогда информация о том, как раздать WiFi, снова станет актуальной.
- Использовать другой тип подключения.
В пользу второго способа говорит тот факт, что в настройках Android есть необходимые инструменты для установления соединения другого типа – Bluetooth-модем и UBS-модем. При использовании первой технологии нужно, чтобы на ПК был адаптер Bluetooth, а для работы USB-модема понадобится только кабель и свободный порт USB.
В настройке подключения серьезных отличий от раздачи Wi-Fi нет. Чтобы установить соединение через Bluetooth:
- Включите на телефоне мобильный интернет.
- Откройте настройки, перейдите в раздел «Еще» («Другие сети»).
- Выберите пункт «Режим модема». Нажмите на пункт «Bluetooth-модем».
Чтобы подключиться к интернету на ПК, необходимо включить поиск и добавление нового устройства по Bluetooth. Когда телефон будет найден, на экране появится окошко с 8-значным кодом доступа, а ОС Android предложит выполнить сопряжение устройств. После сопряжения откройте на компьютере раздел настроек «Устройства и принтеры», щелкните правой кнопкой по значку телефона и выберите подключение через точку доступа.
Bluetooth-модем показывает самую низкую скорость передачи данных, поэтому вместо него рекомендуется использовать подключение через USB.
- Включите мобильный трафик на Андроиде.
- Зайдите в настройки сети и выберите режим «USB-модем».
- Зайдите в панель управления и найдите в списке соединений подключение по локальной сети. Щелкните по нему правой кнопкой и выберите «Включить».
Если вы являетесь обладателем «Андроид»-устройства, тогда наверняка с помощью него подключаетесь к беспроводной сети, но используете девайс только в качестве клиента. На самом деле раздача WiFi может производиться непосредственно с вашего устройства. Точнее, оно будет являться местом, где другие будут подключаться к Сети и пользоваться Интернетом. Можно выразиться так, что ваше «Андроид»-устройство станет основным мини-маршрутизатором. Конечно, вам будет интересно то, почему именно «уменьшенным», а не полноценным. Дело в том, что у вас будет установлено ограничение возможных подключений других устройств, в большинстве случаев не допускается работа более пяти девайсов.
Каждый прибор под управлением «Андроид», который имеет возможность присоединения к беспроводной сети, может самостоятельно «раздавать» интернет другому оборудованию. Для этого только нужно понять, как раздавать WiFi с телефона или планшета. Если вы еще не знаете, как это делается, тогда мы рекомендуем внимательно прочитать эту статью. В этом случае у вас наверняка не должно возникать никаких вопросов по решению этой задачи. Кстати, настраивать точку доступа вы сможете не только на мобильном устройстве, но также и на планшете или даже компьютере, который имеет возможность подключения к Wi-Fi.
Универсальность
Сегодня мы приведем общее решение задачи, как раздавать WiFi с телефона, который работает на платформе «Андроид», поэтому все пункты могут незначительно отличаться от того, что вы увидите на экране своего устройства. Но по этому поводу не стоит волноваться, так как настройки окажутся практически идентичными.
Точка доступа
Первое, что от вас требуется, так это установить в «Андроид»-устройство СИМ-карту, с помощью которой вы сможете выходить в Интернет. В большинстве случаев операторы автоматически высылают своим пользователям настройки. Но если этого не произошло, вам потребуется посетить официальный сайт компании и там узнать детальную информацию о параметрах или просто позвонить в службу поддержки. Помните о том, что у вас на устройстве должен быть настроен не просто Интернет, а WiFi-точка, с помощью которой вы сможете производить подключение к беспроводной сети.
Инструкция
После того как Интернет вы успешно настроили, можно переходить к решению основного вопроса: как раздавать WiFi с телефона. Для этого вам следует посетить главное меню на своем устройстве, после чего перейти в раздел настроек, именно там мы и будем устанавливать необходимые параметры. Здесь от вас потребуется найти специальный раздел «Беспроводные сети», а там в самом низу будет специальная вкладка, которая называется «Еще». В этом разделе вы сможете найти специальный параметр, который называется «Режим модема». Для того чтобы у вас не возникало дополнительных вопросов, мы настоятельно рекомендуем предварительно прочитать описание выше, после чего производить переходы, в противном случае вы сможете запутаться, а это в итоге приведет к неправильным настройкам.
Когда вы попадете в то меню, которое нам требуется, сможете найти раздел «Точка доступа беспроводной сети WiFi». Если ползунок напротив этого параметра установлен в режиме «Отключено», его потребуется включить. Если все будет выполнено правильно, раздача будет активирована, и от вас только требуется выбирать специальный параметр «Настройка точки доступа». На самом деле, для некоторых пользователей подобные установки могут показаться сложными, но если вы внимательно прочитаете приведенную выше инструкцию, тогда сможете самостоятельно создать «раздачу» беспроводного Интернета посредством необходимой сети.
Дополнительные параметры
При необходимости вы сможете в указанных настройках установить имя сети, а также пароль от WiFi на телефоне. Подключение будет работать в режиме WPA2PSK, ее мы не рекомендуем изменять, так как это оптимальный вариант для устройств, работающих на мобильной платформе «Андроид». Вот пароль рекомендуется устанавливать сложный, дабы другие пользователи не могли произвести подключение к вашей сети и пользоваться ею в бесплатном режиме. Комбинацию рекомендуется использовать сложную, содержащую не только символы, но также и различные знаки и цифры. После того как все настройки будут произведены, вам обязательно необходимо подтвердить их сохранение, так как если вы этого не выполните, вам придется все выполнять заново.
Заключение
Теперь вы сами знаете, как раздавать WiFi с телефона, который работает на мобильной платформе «Андроид». А также у вас не должно возникать проблем с подключением других устройств к созданной сети. С WiFi вы не привязаны отныне к определенному месту и пользоваться Интернетом можете в комфортной обстановке. Гарантируется полная совместимость оборудования посредством обязательной сертификации любых девайсов, снабженных особым логотипом.
В этой статье мы поговорим о том, как настроить раздачу интернета с Андроид смартфона . Берем трубку (например, Samsung Galaxy S4) с установленным Android (в нашем случае – это 4.0.4, но по другим версиям ОС последовательность действий будет примерно та же) и открываем меню Настройки. В его верхней части, почти сразу под бегунками включения-выключения Wi-Fi и Bluetooth, находится пункт с загадочным названием «Еще», куда мы и заходим.
Там выбираем «Режим модема и точка доступа», где сосредоточено все управление этой функцией.
Для того, чтобы создать точку доступа Wi-Fi, переходим в пункт «Настроить точку доступа Wi-Fi».
И вот здесь уже делаются несколько простых операций по настройке мобильного роутера. Сначала вводим имя сети на латинице (в нашем случае – easyhelp), потом выбираем протокол шифрования (лучше всего WPA2 PSK – он имеет самую лучшую на сегодняшний день защиту от взлома), вводим пароль (латиница и цифры, не менее 8 знаков). И все, настройка завершена! Нажимаем «Сохранить» и получаем готовую настроенную точку доступа.
Для того чтобы активизировать ее, ставим галочку в поле «Портативная зона доступа». В трее над экраном возникает символ активной точки доступа и смартфон начинает работать как роутер.
Теперь можно включать на остальных своих устройствах обнаружение Wi-Fi, находить там имя только что созданной точки и подключаться к ней. Конечно, скорость доступа будет не такая комфортная, как в случае стационарного роутера (если, конечно, у Вас не телефон с LTE – тогда скорости должно быть вполне достаточно), однако для каких-то срочных дел ее должно хватить.
Существует и другое применение информации о том, как раздавать wifi с Андроида – с ее помощью можно неплохо сэкономить при покупке планшета. Ведь планшетные компьютеры с 3G-модемом дороже оборудованных только Wi-Fi модулем, так и зачем в таком случае переплачивать? Покупаем менее дорогой планшет без модема и используем смартфон в качестве точки доступа!
Просматривать страницы браузера и редактировать документы удобнее с ноутбука, чем со смартфона или планшета. Используйте Андроид-гаджет в качестве беспроводного модема, чтобы настроить и раздать Wi-Fi с помощью точки доступа.
Что такое точка доступа Wi-Fi
Точка доступа Wi-Fi — станция, обеспечивающая доступ нескольких устройств к беспроводной сети. В роли точки доступа может выступать гаджет с операционной системой Андроид. Требования к устройству:
Если ваш смартфон или планшет не поддерживает GSM/3G, но работает с технологией OTG, то есть, обнаруживает подключённые флеш-накопители, вы можете подключить к нему USB-модем и использовать в качестве беспроводной точки доступа.
Модем взаимодействует с планшетом через кабель по технологии OTG
Включая точку доступа, помните: раздавая Wi-fi, вы расходуете мобильный трафик. Если тариф не безлимитный, отслеживайте состояние баланса после работы в интернете. А также, активная точка доступа увеличивает расход заряда батареи.
Как раздать интернет с телефона, смартфона или планшета
Существует два способа раздачи Wi-fi со смартфона или планшета — стандартными средствами Андроид или с помощью стороннего приложения. Обратите внимание — вы можете раздавать только мобильный трафик от подключения GSM/3 G. Невозможно настроить точку доступа, используя Wi- fi подключение к сети.
Настройка Android-устройства в качестве роутера
Система Андроид начиная с версии 2.3.х, позволяет транслировать Wi-fi на другие устройства. Чтобы настроить точку доступа, убедитесь, что включён мобильный интернет и зайдите в меню гаджета. Пример настройки LG G3, версия Android 5.0:
Включить мобильный интернет (передачу данных) можно, воспользовавшись пунктом меню «Параметры — Беспроводные сети — Мобильные данные».
На Андроид ранних версий для настройки точки доступа:
Активировав подключение, вы увидите в панели уведомлений вверху экрана соответствующий значок.
Настроить точку доступа достаточно один раз, для последующих соединений достаточно будет активировать функцию в настройках сети либо, вытянув шторку уведомлений в верхней части экрана и нажав на кнопку «Точка доступа».
Фотогалерея: настройка точки доступа в меню Андроид
Шаг 1. Откройте настройки Шаг 2: Выберите «Общий модем и сети» Шаг 3. Выберите меню «Точка доступа…» Шаг 4. Создайте точку доступа Wi-fi Шаг 5. Настройте параметры точки доступа Шаг 6. Включите точку доступа При повторном подключении настраивать точку доступа не нужно
Использование приложений
Воспользуйтесь приложениями для раздачи доступа Wi-Fi, если ваш смартфон или планшет не поддерживает стандартные настройки. Известные программы: Osmino, mHotspot, MyPublicWiFi.
Настройка Wi-fi соединения на примере программы Osmino:
Смартфон или планшет перейдёт в режим модема. Для отключения точки доступа зайдите в приложение и нажмите «Остановить раздачу».
Фотогалерея: как включить раздачи Wi-Fi в приложении Osmino
Шаг 1. Скачайте приложение Шаг 2. Укажите параметры сети и включите раздачу Появляется при первом включении программы
Почему не включается и не работает интернет через точку доступа
Подключив мобильный интернет и активировав точку доступа, пользователь может столкнуться с трудностями. Существует три причины некорректной работы точки доступа Wi-fi.
Антивирус, осуществляющий защиту смартфона в реальном времени, может блокировать сетевые подключения. Зайдите в приложение, отключите firewall и активируйте точку доступа. Если соединения нет, удалите антивирусную программу и повторите попытку.
Устанавливаемые приложения вносят изменения в работу операционной системы. Проверьте смартфон антивирусом и заблокируйте вредоносные файлы. С помощью Диспетчера приложений выясните, какая программа обладает правами контроля сетевых подключений, и удалите её. Затем включите точку доступа.
Если предыдущие методы не работают, выполните сброс настроек гаджета до заводских. Для этого:
Выполнив сброс настроек, вы потеряете все данные, сохранённые в памяти устройства. Предварительно создайте резервную копию.
Блокировать раздачу трафика по Wi-Fi может сотовый оператор. Если вы настроили точку доступа на Андроид по инструкции и устранили ошибки, описанные выше, обратитесь в контактный центр с просьбой проверить сетевые настройки и наличие блокировки.
Сегодня интернет используется на различных устройствах, начиная от телефонов и заканчивая телевизорами. Большинство людей имеют дома скоростное подключение и Wi-Fi-роутер, который может раздать интернет всем устройствам в доме. Но иногда случается, что , выходит из строя роутер, происходит обрыв линии или просто забыли заплатить. А тут ещё срочно нужно воспользоваться информацией во Всемирной паутине. Что делать?
Устройства на базе Андроид раздают Wi-Fi не хуже, чем iPad (iPhone)
Можно попробовать выйти в Интернет с планшета или смартфона, но маленький экран не сравнится с экраном ноутбука. Кроме того, мобильные браузеры далеко не всегда поддерживают все сетевые стандарты, как их настольные коллеги. Тут на помощь придёт возможность устройств Android работать в качестве беспроводной точки доступа. Всего несколько касаний экрана — и можно использовать мобильный интернет на любом другом устройстве через Wi-Fi. Также современные стандарты 3G и 4G по скорости практически догнали, а местами и перегнали кабельное подключение, а тарифы позволяют полноценно пользоваться Всемирной сетью.
Существует два способа раздать Wi-Fi с Андроида на другие устройства: штатные средства и программы сторонних разработчиков. Остановимся подробнее на каждом из них.
Штатные средства
Такая возможность появилась ещё в Android версии 2. Пользователи с радостью встретили эту функцию, ведь в некоторых случаях она очень кстати . Принцип в новых версиях системы не изменился, разница лишь в расположении пунктов меню.
В большинстве моделей устанавливается чистый Android 4 (без дополнительных фирменных оболочек), поэтому включается беспроводная точка доступа следующим образом: Настройки — Беспроводные сети — Ещё — Режим модема — Точка доступа Wi-Fi. После включения появится информационное окошко с названием сети и паролем.
На устройствах Samsung с их фирменной оболочкой Touchwiz путь настроек будет следующим: Настройки — Сетевые подключения — Модем и точка доступа — Мобильная точка доступа. На других системах вместо надписи «Ещё» может отображаться «Другие сети». Сложно перечислить абсолютно все случаи, но принцип именно такой. На более старых устройствах с Android 2.3 раздача активируется в Настройках — Сеть — Модем — Мобильный модем.
Как включать, мы разобрались. Теперь точку доступа нужно настроить, чтобы никто сторонний не пользовался нашим ограниченным мобильным трафиком. Независимо от оболочки, система позволяет настроить название сети, метод . Также можно ограничить количество подключаемых пользователей. Напротив ползунка включения войдите в меню настроек точки. В пункте «Настройка точки доступа Wi-Fi» измените нужные данные. После выхода все установки будут сохранены.
Все манипуляции нужно производить лишь при первом включении функции. В дальнейшем вам достаточно будет включить точку доступа и раздать интернет. Встроенного функционала вполне хватает для регулярного использования.
Специальные приложения
Если вам кажется, что это сложно, или вам просто лень ковыряться в настройках, можно скачать с Play Market специальные приложения, активирующие точку доступа в Интернет одним нажатием. Они ничего не меняют в вашем телефоне, а лишь включают и выключают режим модема.
osmino: WiFi раздать бесплатно
Установив приложение, найдите его в меню планшета или смартфона и запустите. Развернётся окошко с названием сети и паролем, который, кстати, можно отключить. При желании можете поменять их. Нажмите кнопку «Раздать» и можете . В меню иконка станет синего цвета с ползунком, сдвинутым вправо. Чтобы раздача прекратилась, повторно войдите в программу и нажмите «Остановить раздачу». Иконка станет чёрной, а ползунок будет сдвинут влево.
Точка доступа WiFi (виджет)
Небольшая программа, имеющая виджет рабочего стола для быстрого включения и отключения режима беспроводного модема на устройстве Android. Позволяет менять цвет виджета и размер значка, включать и отключать передачу данных, а также запускать Wi-Fi после того, как раздача будет отключена.
Поиск и устранение неисправностейMobile HotSpot | Служба поддержки T-Mobile
Мы хотим, чтобы вы были на связи, а мобильная точка доступа должна предоставить вам Wi-Fi, куда бы вы ни пошли.
Прочтите меня сначала
Проверьте подключенное устройство :
Убедитесь, что он находится в пределах 15 футов от точки доступа.
Попробуйте подключить к точке доступа другой компьютер или устройство T-Mobile. Мы не поддерживаем игровые системы, телевизоры, а также телефоны и планшеты других производителей.
Убедитесь, что все функции тайм-аута, энергосбережения и перехода в спящий режим отключены.
Проверьте, может ли он успешно подключиться к другим сетям Wi-Fi. В противном случае проблема не в точке доступа.
Попробуйте получить доступ к другому веб-сайту или приложению. Если они ожидаются, проблема не в точке доступа.
Закройте или отключите все программы, работающие в фоновом режиме, и очистите кеш и историю браузера.
Убедитесь, что он подключен к правильной сети Wi-Fi.
Проблемы с подключением к точке доступа
Мобильная точка доступа для смартфона (SMHS)
Поддерживаемые телефоны и планшеты T-Mobile, которые используют вашу сеть T-Mobile в качестве Wi-Fi для других устройств.
- Проверьте приложение T-Mobile, чтобы убедиться, что вы не превысили объем высокоскоростных данных, включенный в ваш тарифный план.
- Если ваш телефон может загружать веб-страницу, данные T-Mobile работают. Обратитесь к производителю другого устройства.
- Если вам нужна помощь в настройке этой функции или в выполнении любого из приведенных ниже шагов, посетите наши учебные пособия для устройств.
Оборудование мобильной точки доступа
Автономные мобильные устройства точки доступа T-Mobile, а не ваш телефон, которые обеспечивают соединение Wi-Fi для других устройств.
- Устройства мобильной точки доступа поддерживают только безопасность WPS.
- У подключаемого устройства должно быть b / g Wi-Fi радио.
- Если точка доступа подключена к USB-порту, отключите ее.
- Если вам нужна помощь в выполнении каких-либо действий на устройстве, посетите наши руководства для устройств.
После того, как вы проверите все вышеперечисленное:
- Убедитесь, что вы находитесь в зоне действия T-Mobile и в вашем районе есть как минимум 2 полосы сигнала.Если вы находитесь в роуминге, ознакомьтесь с нашими пропусками данных.
- Убедитесь, что функция «Мобильная точка доступа» или «Мобильная точка доступа для смартфона» включена.
- Убедитесь, что на подключаемом устройстве Wi-Fi включен.
- Обновите прошивку до последней версии для всех устройств.
- Перезагрузите устройство Hotspot или телефон.
- Перезагрузите устройства, которые вы пытаетесь подключить к точке доступа.
- Удалите профиль Wi-Fi на подключаемом устройстве и снова добавьте его.
Все еще нужна помощь?
Если проблема не исчезнет, позвоните нам по телефону 1-877-746-0909.Лучше всего, если вы сможете позвонить с телефона, отличного от того, с которым у вас возникли проблемы.
Автономная мобильная точка доступа не включается
- Убедитесь, что индикатор зарядки загорается при подключении точки доступа. Это может занять до 20 минут.
- Используйте зарядное устройство, входящее в комплект поставки устройства. Проверьте альтернативный вариант, если он доступен.
- Сначала подключите мобильную точку доступа к зарядному устройству, а затем подключите зарядное устройство к сетевой розетке.
- Попробуйте использовать другую розетку.Убедитесь, что розетка работает с другим устройством, например с лампой.
- Если проблема не исчезнет, позвоните нам по телефону 1-877-746-0909.
Если личная точка доступа не работает на вашем iPhone или iPad (Wi-Fi + сотовая связь)
С помощью Personal Hotspot вы можете поделиться сотовым подключением для передачи данных вашего iPhone или iPad (Wi-Fi + Cellular) с другим устройством.Если вам нужна помощь с персональной точкой доступа, выполните следующие действия.
Сначала выполните следующие действия
Попытайтесь подключиться снова после каждого шага.
- Убедитесь, что личная точка доступа включена в меню «Настройки»> «Личная точка доступа». Если вы не можете найти или включить персональную точку доступа, убедитесь, что ваш оператор беспроводной связи включил ее и поддерживает ли ваш тарифный план.
- Перезагрузите iPhone или iPad, который предоставляет персональную точку доступа, и другое устройство, которому необходимо подключиться к персональной точке доступа.
- Убедитесь, что у вас установлена последняя версия iOS или iPadOS.
- На iPhone или iPad с персональной точкой доступа выберите «Настройки»> «Основные»> «Перенос или сброс [устройство]»> «Сброс», затем нажмите «Сбросить настройки сети».
Выполните следующие действия для получения дополнительной информации о персональной точке доступа через Wi-Fi, USB или Bluetooth.
Если не удается подключиться к персональной точке доступа по Wi-Fi
На устройстве, которое предоставляет персональную точку доступа, выберите «Настройки»> «Персональная точка доступа», затем выполните следующие действия:
- Убедитесь, что включен параметр «Разрешить другим присоединяться».
- Запомните имя сети Wi-Fi и пароль устройства, которые отображаются на этом экране. Если вы хотите изменить имя сети Wi-Fi, узнайте, как изменить имя вашего устройства.
- Если вы используете модель iPhone 12 или новее, включите «Максимальная совместимость». Затем попробуйте снова подключить свои устройства к личной точке доступа.
- Оставайтесь на этом экране, пока вы не подключите другое устройство к сети Wi-Fi.
На устройстве, которому необходимо подключиться к Personal Hotspot, выполните следующие действия:
- Выключите и снова включите Wi-Fi.
- Убедитесь, что вы подключаетесь к правильной сети Wi-Fi. Имя сети совпадает с именем устройства iOS, которое предоставляет персональную точку доступа, и рядом с ним может отображаться значок персональной точки доступа.
- Если вы видите ошибку пароля при попытке присоединиться к персональной точке доступа, проверьте пароль Wi-Fi: на устройстве, которое предоставляет персональную точку доступа, перейдите в «Настройки»> «Персональная точка доступа», чтобы увидеть пароль Wi-Fi.
Если не удается подключиться к персональной точке доступа через USB
Чтобы избежать ненужных расходов на передачу данных, отключайте персональную точку доступа, когда она вам не нужна.Если вы этого не сделаете, каждый раз, когда вы подключаете устройство iOS с Personal Hotspot к компьютеру для зарядки, ваш компьютер может подключаться к Personal Hotspot.
Для вашего Mac выполните следующие действия.
Подключите Mac к персональной точке доступа через USB
- Обновите iTunes до последней версии.
- С помощью USB-кабеля подключите Mac к iPhone или iPad, который обеспечивает персональную точку доступа.Если будет предложено, доверяйте устройству.
- Убедитесь, что вы можете найти и просмотреть свой iPhone или iPad в iTunes или Finder. Если ваш Mac не распознает ваше устройство, попробуйте другой USB-кабель.
- Перейдите в «Системные настройки»> «Сеть», затем выберите «iPhone USB». Если вы его не видите, нажмите кнопку «Добавить» и добавьте его.
- Нажмите кнопку «Еще», выберите «Сделать службу неактивной», затем нажмите «Применить».
- Нажмите кнопку «Дополнительно», выберите «Сделать службу активной», затем нажмите «Применить».Если у вас уже есть другое сетевое подключение, подключение к персональной точке доступа может не активироваться, пока вы не снимете флажок «Отключить, если не требуется» и не нажмете «Применить».
Если не удается подключиться к персональной точке доступа с помощью Bluetooth
Выполните следующие действия, чтобы выполнить сопряжение устройств и подключиться к персональной точке доступа через Bluetooth.
Сопряжение устройств
- На устройстве, которое предоставляет персональную точку доступа, перейдите в «Настройки»> «Персональная точка доступа» и убедитесь, что параметр «Разрешить другим присоединяться» включен.
- Перейдите в «Настройки»> «Bluetooth» и убедитесь, что Bluetooth включен.
- Не закрывайте этот экран и следуйте инструкциям для устройства, которое необходимо подключить:
- На iPad или iPod touch нажмите «Настройки»> «Bluetooth» и убедитесь, что Bluetooth включен.Коснитесь устройства, которое предоставляет персональную точку доступа, подтвердите появившийся код, затем коснитесь «Сопряжение» на обоих устройствах.
- На Mac выберите меню Apple > Системные настройки, затем щелкните Bluetooth и убедитесь, что Bluetooth включен. Выберите устройство, предоставляющее персональную точку доступа, нажмите «Подключиться» и следуйте инструкциям на экране.
- На ПК с Windows щелкните значок Bluetooth в области уведомлений и убедитесь, что Bluetooth включен. Выберите «Добавить устройство Bluetooth» и следуйте инструкциям на экране.
Подключение к персональной точке доступа с помощью Bluetooth
- На Mac щелкните значок Bluetooth в строке меню или щелкните Bluetooth в Центре управления. Выберите свое устройство iOS, которое предоставляет персональную точку доступа, затем выберите «Подключиться к сети». Если не удается подключиться, переходите к следующему разделу.
- На ПК с Windows щелкните значок Bluetooth в области уведомлений и выберите «Присоединиться к персональной сети».Щелкните устройство правой кнопкой мыши и наведите указатель мыши на «Подключиться с помощью», затем выберите «Точка доступа». Если вам по-прежнему не удается подключиться, переходите к следующему разделу.
Если по-прежнему не удается подключиться к личной точке доступа по Bluetooth
Выключите и снова включите Bluetooth на своих устройствах:
- На устройствах iOS или iPadOS перейдите в «Настройки»> «Bluetooth», выключите и снова включите Bluetooth.
- На Mac щелкните значок Bluetooth в строке меню или щелкните Bluetooth в Центре управления, затем выключите и снова включите Bluetooth.
- На компьютере выберите «Настройки», щелкните значок Bluetooth, затем выключите и снова включите Bluetooth.
Если по-прежнему не удается подключиться, выполните следующие действия:
- Разорвите пару с устройством:
- На iPad или iPod touch, которому необходимо подключиться к Personal Hotspot, нажмите «Настройки»> «Bluetooth». Коснитесь значка информации рядом с устройством, которое предоставляет персональную точку доступа, затем коснитесь «Забыть это устройство».
- На Mac выберите меню «Apple» > «Системные настройки», затем нажмите «Bluetooth».Выберите устройство, предоставляющее персональную точку доступа, затем нажмите кнопку «Удалить».
- На ПК с Windows щелкните значок Bluetooth в области уведомлений. Выберите «Показать устройства Bluetooth» и выберите устройство, предоставляющее персональную точку доступа. Щелкните «Удалить», затем щелкните «ОК».
- Перезагрузите все ваши устройства.
- Выполните сопряжение устройств и попробуйте еще раз подключиться к личной точке доступа.
Информация о продуктах, произведенных не Apple, или о независимых веб-сайтах, не контролируемых и не проверенных Apple, предоставляется без рекомендаций или одобрения.Apple не несет ответственности за выбор, работу или использование сторонних веб-сайтов или продуктов. Apple не делает никаких заявлений относительно точности или надежности сторонних веб-сайтов. Свяжитесь с продавцом для получения дополнительной информации.
Дата публикации:
Полное руководство по устранению неисправности точки доступа, не работающей на Android
«Итак, сегодня утром в моем офисе отключено электричество.Пытался включить точку доступа, чтобы выйти в Интернет, получил сообщение о недоступности сети и повторил попытку позже. Только что обновился до Android 11. Кто-нибудь еще сталкивался с этим? «
«Когда я впервые зашел в точку доступа своих друзей, все заработало отлично. Теперь, когда я вхожу в систему, мой ZTE Android 7.1.1 говорит, что подключен без доступа в Интернет».
Это время технологических чудес, и смартфоны тому подтверждение. Телефоны становятся дешевле, красивее, и теперь они оснащены очень эффективными точками доступа.Горячие точки сделали использование Интернета довольно удобным для пользователей. Если у них закончились данные, они могут использовать мобильный телефон своего друга для доступа в Интернет или наоборот. К сожалению, если точка доступа не работает Android; это будет огромной проблемой, если вы зависите от этого. Но есть способы, которыми вы можете очень легко попытаться починить это дома.
Случай 1. Если другие устройства не подключаются или не видят вашу точку доступа Android
Если вы включили подключение к точке доступа, но другие устройства Android не могут обнаружить его или подключиться к нему, вы можете использовать следующие методы для устранения указанной проблемы.
Метод 1. Убедитесь, что на вашем телефоне включена мобильная точка доступа
Что ж, прежде чем вы перейдете к какому-либо сложному способу исправления вашего мобильного телефона как подключенной точки доступа, но без интернета Android, вы можете просто проверить, действительно ли вы активировали точку доступа на своем мобильном телефоне.
Перейдите в «Настройки»> «Модем и мобильная точка доступа»> «Мобильная точка доступа». Затем нажмите серую кнопку ВКЛ / ВЫКЛ и включите мобильную точку доступа. Затем выберите «ОК».
Метод 2. Убедитесь, что мобильные данные включены
Если вы по-прежнему ничего не получаете, убедитесь, что ваш мобильный Интернет активирован.Это довольно просто;
Шаг 1. Зайдите в «Настройки» вашего мобильного Android.
Шаг 2: Затем нажмите «Беспроводная связь и сети» или «Подключения».
Шаг 3: После этого нажмите «Мобильные данные или сотовые данные». Есть некоторые устройства, на которых вы должны выбрать «Использование данных», прежде чем указанные параметры станут видимыми.
Шаг 4: Отсюда вы сможете включить мобильные данные. Если он уже был включен, вам нужно выключить его, а затем подождать несколько секунд, прежде чем снова включить.
Метод 3. Обновите свой профиль данных
Если у вас по-прежнему отсутствует точка доступа Android без интернета, вам необходимо обновить свой профиль данных. Вы сможете сделать это в настройках.
Шаг 1. Зайдите в настройки вашего мобильного Android и нажмите «Приложения».
Шаг 2: Затем перейдите в «Настройки» и нажмите «Обновления системы».
Шаг 3: Наконец, нажмите «Обновить профиль».
Метод 4. Убедитесь, что в вашей подписке есть активная надстройка мобильной точки доступа
Если обновление профиля данных не сработало, необходимо подтвердить подписку.По сути, вы должны проверить, есть ли у него активная надстройка мобильной точки доступа.
Итак, в зависимости от сети, которую вы используете, вам необходимо посетить www.sprint.com, www.Boostmobile.com или VirginMobileUSA.com. Используя эти веб-сайты, вы сможете проверить, есть ли активное дополнение к вашей подписке.
Без какой-либо активной надстройки точки доступа вы не сможете предоставить общий доступ к мобильной точке доступа.
Метод 5. Добавьте устройство в список разрешенных устройств точки доступа
Если это не сработало, выполните следующие действия, чтобы добавить устройство к устройствам с разрешенной точкой доступа.
Шаг 1: Зайдите в «Настройки» своего мобильного телефона и нажмите «Подключения».
Шаг 2: Затем перейдите к «Мобильная точка доступа и модем» и нажмите «Мобильная точка доступа».
Шаг 3: Там вы найдете опцию «Разрешенные устройства». Нажмите на него! После этого вам необходимо ввести имя вашего устройства и MAC-адрес. Наконец, нажмите «Добавить», чтобы продолжить.
Случай 2. Если ваш телефон / планшет Android не подключается к точке доступа
Это были методы, разработанные, чтобы исправить, если ваша мобильная точка доступа не обнаруживается другими устройствами.Но также возможно, что вы не можете подключиться к другой точке доступа или даже обнаружить их. Если это произойдет, вам необходимо реализовать следующие методы, чтобы исправить это.
Метод 1. Выключите и снова включите Wi-Fi
Невозможность подключиться к точке доступа может быть связана с сетью Wi-Fi. Возможно, вы забыли включить его, или устройство не может подключиться из-за определенного сбоя.
Итак, если вы просто переключите Wi-Fi, вы сможете решить проблему с подключением к точке доступа.
Шаг 1: Перейдите в «Настройки» и нажмите «Сеть и Интернет».
Шаг 2: Затем нажмите на «Wi-Fi» и включите его, если он был выключен.
Но он уже был включен, нужно выключить, а потом подождать несколько секунд перед включением.
Метод 2. Подключитесь к правильной сети Wi-Fi с правильным паролем
Возможно, вы не ввели правильный пароль для подключения к точке доступа. Во всех случаях имя сети совпадает с именем устройства, предоставляющего персональную точку доступа.
Итак, если вы столкнулись с ошибкой пароля при попытке подключиться к персональной точке доступа. Вам необходимо проверить пароль Wi-Fi, выполнив следующие действия.
Шаг 1. Откройте устройство Android, предоставляющее точку доступа, и перейдите в его «Настройки».
Шаг 2: Затем нажмите «Личная точка доступа» и просмотрите пароль Wi-Fi.
Метод 3. Проверьте, может ли другое устройство подключиться к той же точке доступа
Возможно, вы настолько сосредоточились на исправлении своего мобильного телефона Android, что пропустили, что устройство, обеспечивающее соединение, могло быть тем, с которым возникли проблемы.
Итак, если вы не можете подключиться к нему, узнайте, есть ли у других устройств такие же проблемы с ним. Если они есть, то, вероятно, с вашим мобильным телефоном все в порядке.
Метод 4. Выключите интеллектуальный сетевой коммутатор
Smart Network Switch был разработан для работы в фоновом режиме, чтобы проверить, стабильно ли у вас подключение к Интернету. Но иногда это может вызвать проблему, которая может привести к проблемам с подключением.
Шаг 1. Перейдите в «Меню» и нажмите «Настройки», а затем «Wi-Fi».
Шаг 2: Затем нажмите кнопку «Еще» в верхнем левом углу.
Шаг 3: Наконец, нажмите «Smart Network Switch» и выключите его.
Теперь, когда вы успешно выключили Smart Network Switch, вы можете подключиться к точке доступа.
Метод 5. Выполните мягкий сброс
Если мобильная точка доступа Android не показывает доступ в Интернет на вашем мобильном телефоне, что не позволяет вам получить доступ к Интернету; можно сделать Soft Reset устройства. Это может исправить устройство.
Шаг 1. Вам нужно одновременно нажать и удерживать клавиши питания и уменьшения громкости.
Шаг 2. Как только устройство перезагрузится, отпустите обе клавиши.
Надеюсь, после мягкого сброса устройство сможет нормально подключиться.
The Final Resort: отремонтируйте устройство Android с помощью инструмента для восстановления системы Android
Если все вышеперечисленные методы не помогли, а вы все еще не уверены, почему моя точка доступа не работает Android; вы, вероятно, столкнулись с более серьезной проблемой с вашей ОС Android.
Возможно, что-то случилось с вашей ОС Android, из-за чего устройство не обнаруживало какие-либо точки доступа или не обнаруживалось никакими точками доступа. Тем не менее, вы должны использовать программное обеспечение для восстановления системы, чтобы полностью исправить ОС Android.
В Интернете доступно несколько программ восстановления системы, но мы выбрали ReiBoot для Android, чтобы исправить вашу точку доступа Android. Это одна из лучших программ для восстановления системы с продвинутым алгоритмом, позволяющим исправить Android без повреждения системы.Итак, вот как использовать Tenorshare ReiBoot для исправления Android.
Шаг 1 Вам необходимо загрузить и установить ReiBoot на свой компьютер и запустить его. Затем возьмите USB-кабель и подключите Android к компьютеру. Нажмите «Восстановить систему Android» в интерфейсе программы.
Шаг 2 На следующей странице нажмите «Восстановить сейчас», чтобы продолжить.
Шаг 3 Затем программа запросит у вас подробную информацию о вашем мобильном телефоне. Вы должны ввести номер модели, серию, название бренда и т. Д.Программа проанализирует введенные данные, выберет соответствующую прошивку для указанного устройства и автоматически начнет ее загрузку.
Шаг 4 Теперь программа проанализирует введенные данные, выберет соответствующую прошивку для указанного устройства и автоматически начнет ее загрузку.
ReiBoot исправит Android в течение нескольких минут, и после этого вы сможете использовать точку доступа, как вы привыкли.
Сводка
Таким образом, невозможность использовать точку доступа поставит вас в затруднительное положение.Если не исправить немедленно, у вас возникнут проблемы с использованием Интернета после того, как вы выйдете за пределы зоны Wi-Fi или ваши мобильные данные будут исчерпаны. Итак, вы можете использовать обсуждаемые решения, упомянутые в статье, в зависимости от вашей проблемы с точкой доступа. Тем не менее, если ни один из них не сработал, у вас в арсенале есть ReiBoot для Android, чтобы полностью восстановить систему Android.
iPhone Personal Hotspot не работает? Вот решение!
Персональная точка доступа не работает на вашем iPhone, и вы не знаете, почему.Персональная точка доступа позволяет превратить ваш iPhone в точку доступа Wi-Fi, к которой могут подключаться другие устройства. В этой статье я расскажу о , почему не работает личная точка доступа iPhone, и покажу, как исправить эту проблему навсегда, !
Как настроить личную точку доступа на моем iPhone?
Для настройки персональной точки доступа на вашем iPhone необходимы две вещи:
- iPhone под управлением iOS 7 или более поздней версии.
- Тарифный план сотового телефона, который включает данные для мобильной точки доступа.
Если ваш тарифный план для iPhone и мобильного телефона соответствует требованиям, ознакомьтесь с другой нашей статьей, чтобы узнать, как настроить персональную точку доступа.Если вы уже настроили персональную точку доступа, но она не работает на вашем iPhone, выполните следующие действия, чтобы решить проблему!
Отключите и снова включите сотовые данные
Персональная точка доступа использует сотовые данные, чтобы превратить ваш iPhone в точку доступа Wi-Fi. Когда другие устройства подключаются к вашей персональной точке доступа и просматривают веб-страницы, они используют сотовые данные из вашего тарифного плана сотового телефона. Иногда отключение и повторное включение сотовых данных может исправить незначительный программный сбой, не позволяющий персональной точке доступа работать на вашем iPhone.
Проверьте наличие обновления настроек оператора связи
Ваш оператор беспроводной связи и Apple регулярно выпускают обновления настроек оператора связи, чтобы улучшить возможность подключения вашего iPhone к сети вашего оператора связи. Перейдите в «Настройки » -> «Общие» -> «О », чтобы узнать, доступно ли новое обновление настроек оператора связи. Если есть, то через пятнадцать секунд появится всплывающее окно. Если всплывающее окно не появляется, возможно, обновление настроек оператора связи недоступно.
Перезагрузите iPhone
Перезагрузка iPhone — это распространенное решение множества проблем.Все программы на вашем iPhone завершаются естественным образом при выключении, что может исправить незначительные программные сбои и ошибки.
Чтобы выключить iPhone 8 или более раннюю версию , нажмите и удерживайте кнопку питания, пока на дисплее не появится , сдвиньте для выключения . Проведите по красно-белому значку питания слева направо, чтобы выключить iPhone. Снова нажмите и удерживайте кнопку питания, чтобы снова включить iPhone.
Чтобы выключить iPhone X или новее , одновременно нажмите и удерживайте любую кнопку громкости и боковую кнопку, пока на дисплее не появится , сдвиньте для выключения .Сдвиньте красно-белый значок питания слева направо, чтобы выключить iPhone. Чтобы снова включить iPhone, нажмите и удерживайте боковую кнопку, пока не появится логотип Apple.
Обновите iOS на вашем iPhone
iPhone с iOS 7 или более поздней версии могут использовать персональную точку доступа, если она включена в ваш тарифный план для мобильного телефона. Устаревшие версии iOS могут привести к множеству проблем с программным обеспечением, поэтому важно постоянно обновлять iPhone.
Откройте «Настройки» и нажмите Общие -> Обновление программного обеспечения , чтобы проверить, доступно ли новое обновление iOS.Нажмите Загрузить и установить , если доступно обновление iOS. Прочтите нашу другую статью, если у вас возникли проблемы с обновлением iPhone!
Сброс сетевых настроек вашего iPhone
Сброс сетевых настроек на вашем iPhone стирает все его настройки сотовой связи, Wi-Fi, Bluetooth и VPN и восстанавливает их до заводских настроек по умолчанию. Сброс всех настроек сотовой связи до заводских значений по умолчанию может решить сложную проблему с программным обеспечением, если личная точка доступа iPhone не работает.Вместо того, чтобы пытаться отследить эту сложную программную проблему, мы просто полностью стираем ее с вашего iPhone!
Чтобы сбросить настройки сети, откройте Настройки и нажмите Общие -> Перенос или сброс iPhone -> Сбросить . Затем нажмите Сбросить настройки сети . Вам будет предложено снова нажать Сбросить настройки сети , чтобы подтвердить свое решение. Ваш iPhone выключится, выполнит сброс и снова включится.
Переведите iPhone в режим DFU
Последний шаг, который вы можете сделать, чтобы полностью исключить проблему с программным обеспечением, — это восстановление DFU, самый глубокий тип восстановления iPhone.Восстановление DFU стирает и перезагружает каждую строку кода на вашем iPhone. Перед тем как поместить iPhone в DFU, мы настоятельно рекомендуем создать резервную копию, чтобы не потерять свои данные, файлы или информацию.
Ознакомьтесь с нашим пошаговым руководством по восстановлению DFU, когда будете готовы перевести свой iPhone в режим DFU!
Обратитесь к оператору беспроводной связи
Если личная точка доступа по-прежнему не работает, вероятно, проблема связана с тарифным планом мобильного телефона или оборудованием вашего iPhone. Мы рекомендуем связаться с вашим оператором беспроводной связи, прежде чем идти в Apple Store.Если вы сначала зайдете в Apple Store, они, вероятно, просто попросят вас поговорить с оператором.
Если тарифный план вашего мобильного телефона недавно изменился или его нужно продлить, это может быть причиной того, что личная точка доступа iPhone не работает. Вот номера телефонов службы поддержки четырех основных операторов связи в США:
- AT&T : 1-800-331-0500
- T-Mobile : 1-800-866-2453
- Verizon : 1-800-922-0204
Если у вас другой оператор беспроводной связи, введите его имя плюс «служба поддержки», чтобы найти номер телефона или веб-сайт, который вы ищете.
Посетите Apple Store
Если вы связались со своим оператором и у вас все в порядке, пора обратиться в Apple. Вы можете связаться со службой поддержки Apple через Интернет, по телефону или назначив встречу в ближайшем к вам обычном магазине. Возможно, антенна внутри вашего iPhone была повреждена, что не позволяет использовать сотовые данные для персональной точки доступа.
Здесь появляется точка доступа
Персональная точка доступа снова работает, и вы можете снова настроить собственную точку доступа Wi-Fi.Теперь вы знаете, что делать в следующий раз, когда личная точка доступа iPhone перестанет работать! Если у вас есть другие вопросы, оставьте их в разделе комментариев ниже.
Спасибо за прочтение,
Дэвид Л.
Почему ваша точка доступа не работает и как это исправить
Когда вы путешествуете или работаете в дороге, важно оставаться на связи. Но это не значит, что вам нужно полагаться на общедоступный Wi-Fi, который не всегда может быть безопасным. Вместо этого вы можете использовать свой телефон для совместного использования интернет-соединения с вашим ноутбуком, планшетом и другими устройствами, если только использование вашего телефона в качестве мобильной точки доступа не работает.
К счастью, специалисты Asurion сталкиваются с подобными проблемами каждый день, от телефонов, которые не включаются, до телефонов с раздутыми батареями. Когда технологии ломаются, мы их исправляем. Если у вас возникли проблемы с использованием телефона в качестве точки доступа, постарайтесь не нагреваться. Ознакомьтесь с нашими советами по установке точки доступа, чтобы ваши устройства оставались подключенными, где бы вы ни находились.
Что такое мобильная точка доступа?
Мобильная точка доступа позволяет вам делиться услугами сотовой связи вашего телефона с другими устройствами.Он отличается как от портативной, так и от общедоступной точки доступа. Вот почему:
- Портативная точка доступа, такая как Jetpack® от Verizon® или Nighthawk® от AT&T®, — это устройство, доступное через вашего оператора беспроводной связи. Он использует мобильные сети для подключения к Интернету, как и ваш телефон, но имеет собственную сеть Wi-Fi.
- Общественная точка доступа или общедоступный Wi-Fi — это бесплатная беспроводная сеть, к которой вы можете получить доступ в кафе и аэропортах.
Как работает мобильная точка доступа
Большинство смартфонов, включая Samsung Galaxy® и iPhone®, имеют встроенные функции, которые позволяют использовать свои мобильные данные и передавать их на другие устройства.Эти беспроводные передатчики действуют как мини-сеть Wi-Fi (или точка доступа), которую можно быстро включить в настройках или меню приложения.
В отличие от общедоступных точек доступа Wi-Fi, мобильную точку доступа безопаснее использовать (особенно, когда вам нужна точка доступа для учащегося, который занимается удаленным обучением). Вы можете принять дополнительные меры безопасности, такие как уникальный пароль, чтобы защитить вашу личную информацию от потенциальных угроз в общедоступной сети.
Почему моя точка доступа не работает?
Даже если ваша мобильная точка доступа iPhone или Android несет меньший риск, чем общедоступная точка доступа в вестибюле отеля, она все равно может столкнуться с некоторыми типичными проблемами и перестать отвечать.Вот причины, по которым эксперты Asurion чаще всего видят:
- Оператор сотовой связи — Ваш оператор беспроводной связи может испытывать технические проблемы со своей стороны, которые могут повлиять на вашу мобильную точку доступа, или ваша учетная запись может не позволять вам ее использовать. Обязательно ознакомьтесь со своим тарифным планом, чтобы убедиться, что в вашем телефоне есть точка доступа (иногда ее необходимо добавить перед использованием).
- Уровень сигнала и мобильные данные — Нет полосок? Плохая мощность сигнала может быть причиной того, что ваша личная точка доступа не работает.Вашему устройству также требуются мобильные данные или Wi-Fi, и если они недоступны или вы достигли лимита данных, вы можете не получить соединение.
- Настройки — Это может показаться простым, но причина того, что ваша точка доступа не работает, может заключаться в том, что вы никогда не включали эту функцию в настройках. У вас также могут возникнуть проблемы с подключением из-за неправильного пароля или имени Wi-Fi или из-за проблемы с настройками вашей виртуальной частной сети (VPN).
Как исправить неработающую точку доступа
Не работает точка доступа Android или iPhone? Есть несколько способов решить ваши проблемы с точками доступа, не впадая в крайности, например, переход к коммутируемому соединению.Вот что рекомендуют специалисты Asurion:
1. Перезапустить и выключить режим экономии заряда батареи
Простой перезапуск может решить больше проблем, чем вы думаете. Сначала выключите и снова включите телефон, затем выключите режим энергосбережения или режим энергосбережения, если он у вас включен — этот параметр иногда может мешать работе точки доступа вашего устройства. Вот как это сделать:
iPhone:
Откройте «Настройки»> «Батарея»> «Режим низкого энергопотребления». Коснитесь переключателя, чтобы выключить его.
Android:
- Открыть Настройки > Аккумулятор и уход за устройством > Аккумулятор .Если вы не видите эти параметры, попробуйте Настройки > Батарея > Экономия заряда .
- Коснитесь переключателя Режим энергосбережения или Выключить сейчас на некоторых телефонах, чтобы выключить его.
2. Настройте параметры Wi-Fi или VPN.
Перевод телефона в режим полета на короткое время приведет к отключению Wi-Fi и мобильной передачи данных, что может помочь сбросить настройки сети и решить проблему. Чтобы включить режим полета, выполните следующие действия:
iPhone X или новее:
- Проведите пальцем вниз от правого верхнего угла экрана, чтобы открыть Центр управления; для более старых моделей проведите вверх от нижнего края телефона.
- Коснитесь значка самолета, чтобы включить режим полета. Wi-Fi и мобильная передача данных отключатся.
- Через 30 секунд снова нажмите значок «Самолет» и попробуйте подключиться к сети Wi-Fi точки доступа.
Android:
- Проведите пальцем вниз от верхнего края экрана, чтобы открыть меню быстрых настроек.
- Коснитесь значка Самолет , чтобы включить режим полета. Wi-Fi и мобильная передача данных отключатся.
- Через 30 секунд снова нажмите значок «Самолет» и попробуйте подключиться к сети Wi-Fi точки доступа.
Используете VPN (виртуальную частную сеть) на своем телефоне? Их отключение может улучшить ваше соединение с точкой доступа. Вот как отключить VPN:
iPhone:
Откройте «Настройки», затем нажмите кнопку VPN, чтобы выключить его.
Android:
- Открыть Настройки > Подключения или Сеть и Интернет > Дополнительные настройки подключения или Расширенный .
- Нажмите VPN , чтобы выключить VPN.
При использовании системы доменных имен (DNS) ее отключение также может помочь. Вот как это сделать в несколько шагов:
iPhone:
- Откройте Настройки > Wi-Fi .
- Коснитесь значка информации рядом с используемым Wi-Fi, затем коснитесь Настроить DNS .
- Если не установлен автоматический режим, нажмите Автоматически и попробуйте проверить свою точку доступа.
Android:
- Открыть Настройки > Подключения > Дополнительные настройки подключения .
- Нажмите Private DNS , чтобы выключить DNS-сервер.
3. Проверьте наличие обновлений программного обеспечения
Если вы давно не обновляли свой телефон, возможно, в проблемах с точкой доступа виновато старое программное обеспечение. Проверьте наличие доступных обновлений в настройках и убедитесь, что вы установили последнюю версию своей операционной системы (ОС). Все просто:
iPhone:
Откройте «Настройки»> «Основные»> «Обновление ПО». Если доступно обновление, нажмите «Установить».
Android:
- Открыть Настройки > О телефоне > Проверить сейчас наличие обновления .Если вы не видите эти параметры, вы также можете открыть Настройки > Система > Расширенный > Обновление системы .
- Если доступно обновление, появится кнопка «Обновить» — коснитесь ее.
- В зависимости от версии ОС нажмите Установить сейчас , Перезагрузить и установить или Установить системное программное обеспечение .
4. Уменьшите полосу частот на телефоне
Новые телефоны могут быстрее передавать данные по сети Wi-Fi, поскольку они используют полосу частот 5 ГГц.Но если устройство, к которому вы пытаетесь подключиться, не поддерживает эту частоту, вам может потребоваться переключиться на более низкую (например, 2,4 ГГц), чтобы мобильная точка доступа вашего телефона работала успешно. Вот как изменить полосу частот на вашем телефоне:
iPhone 12 и более новые модели:
- Откройте Settings > Personal Hotspot .
- Tap Максимальная совместимость . Это заставит вашу точку доступа использовать полосу 2,4 ГГц.
Android:
- Откройте Настройки > Подключения > Мобильная точка доступа и модем .Если вы не видите эти параметры, откройте «Настройки »> «Сеть и Интернет»> «Точка доступа и модем ».
- Tap Мобильная точка доступа > Настроить > Band или точка доступа Wi-Fi.
- Tap Диапазон AP > 5 ГГц . Если уже выбрана частота 5 ГГц, нажмите 2,4 .
5. Сброс настроек сети
Когда ваша мобильная точка доступа не работает, сброс настроек сети может быть вашим единственным вариантом.При этом удаляются только ваши пароли Wi-Fi и сохраненные сети, но не удаляются никакие другие данные. После того, как вы попробуете все остальное, сделайте следующее:
iPhone:
- Откройте Настройки > Общие > Сбросьте .
- Нажмите Сбросить настройки сети . Возможно, вам придется ввести свой пароль, чтобы подтвердить сброс.
- Снова коснитесь Сбросить настройки сети .
Android:
- Открыть Настройки > Общее управление > Сброс. Если вы не видите эти параметры, откройте Настройки > Система > Параметры сброса .
- Нажмите Сбросить настройки сети > Сбросить настройки. Для некоторых моделей может потребоваться нажать Сбросить Wi-Fi, мобильный телефон и Bluetooth > Сбросить настройки .
Все перепробовали, но точка доступа все еще не работает? Получите личную помощь в ближайшем магазине uBreakiFix от Asurion — они помогут быстро решить вашу проблему.
Защитите свой телефон
За более чем 25 лет Asurion помог 300 миллионам клиентов защищайте, подключайтесь и наслаждайтесь технологиями, которые им нравятся больше всего. И смартфоны без исключения. Ваша жизнь на вашем устройстве, убедитесь, что оно защищено. Узнайте больше о планах страхования телефонов Asurion сегодня.
* Торговые марки и логотипы Asurion® являются собственностью Asurion, LLC. Все права защищены. Все остальные товарные знаки являются собственностью соответствующих владельцев. Asurion не является аффилированным лицом, не спонсируется и не одобряется каким-либо из соответствующих владельцев других товарных знаков, упомянутых здесь.*
точка доступа — moto e4
Вы можете сделать свой смартфон точкой доступа Wi-Fi, чтобы обеспечить портативный удобный доступ в Интернет для других устройств с поддержкой Wi-Fi.
Вам необходимо подписаться на услугу точки доступа Wi-Fi, чтобы использовать эту функцию. За дополнительной информацией обращайтесь к своему поставщику услуг.Для настройки смартфона в качестве точки доступа Wi-Fi:
- Убедитесь, что сотовые данные включены. Если сотовые данные отключены, у вашего телефона нет подключения к Интернету, которым можно было бы поделиться.
- Перейдите в «Настройки»> «Сеть и Интернет»> «Точка доступа и модем».
- Нажмите «Настроить точку доступа Wi-Fi» и выполните одно из следующих действий:
- Чтобы упростить идентификацию точки доступа при подключении к ней, измените имя сети для точки доступа.
- Чтобы другие пользователи не видели имя сети вашего телефона, установите флажок Скрыть мое устройство
- Чтобы увидеть текущий пароль, установите флажок Показать пароль
- Если сигнал точки доступа испытывает помехи, измените канал / полосу вещания на 5 ГГц.Если сигнал точки доступа кажется слабым, измените его на 2 ГГц. (Эта функция доступна не во всех странах.)
- Нажмите Сохранить
Подключение устройств к точке доступа
- Убедитесь, что сотовые данные включены. Если сотовые данные отключены, у вашего телефона нет подключения к Интернету, которым можно было бы поделиться.
- Перейдите в «Настройки»> «Сеть и Интернет»> «Точка доступа и модем».
- Включите точку доступа Wi-Fi и подключите телефон для зарядки. Использование точки доступа действительно разряжает аккумулятор!
Когда ваша точка доступа активна, вы увидите ее в строке состояния. - Чтобы подключить устройство, откройте настройки Wi-Fi устройства, выберите точку доступа вашего телефона и введите пароль точки доступа. Узнайте, как узнать пароль точки доступа.
Проблемы с точкой доступа
Если не удается подключить компьютер или планшет к точке доступа Wi-Fi на телефоне:
- Сотовая сеть вашего телефона может быть вне зоны досягаемости. Проверьте значок сигнала в строке состояния, чтобы убедиться, что у вас надежное соединение.
- Повторно введите пароль на устройстве в соответствии с паролем точки доступа, установленным на вашем телефоне.Убедитесь, что тип шифрования и настройки безопасности совпадают на устройстве и телефоне.
- Отключите, а затем снова подключите:
- Отключите соединение с вашего устройства.
- Отключите точку доступа телефона.
- Перезагрузите устройство.
- Подождите 1 минуту, затем включите и включите точку доступа на телефоне.
- Подключите устройство.
Если вы подключили компьютер или планшет, но не можете получить доступ к определенным веб-сайтам:
- Выключите и включите компьютер или планшет.
- Убедитесь, что установлена последняя версия браузера.
Fix Hotspot connected but no internet on Android (2021)
Легко решить проблему с подключенной мобильной точкой доступа, но без доступа в Интернет на вашем Android. Подключение к точке доступа показывает ограниченный доступ при подключении к другим устройствам с помощью точки доступа Wi-Fi
Android — самая популярная ОС для смартфонов, занимающая около 85% рынка портативных устройств. Благодаря открытому исходному коду бизнеса и множеству настраиваемых функций.Будучи электронным устройством, Android может столкнуться с несколькими техническими проблемами. И одна из наиболее распространенных проблем — точка доступа Android подключена, но нет доступа в Интернет . Вы также можете сказать — , почему моя точка доступа говорит, что подключено, но нет интернета .
В этой статье мы узнаем, как можно решить эту досадную проблему с подключенными мобильными точками доступа, но без Интернета в Android.
Общая проблема, о которой мы здесь говорим, заключается в том, что ваше устройство подключено к Интернету и работает.Но когда вы делитесь в качестве точки доступа, подключенное к Wi-Fi устройство выдает предупреждение как Нет доступа в Интернет , а также отображает восклицательный знак. Эта проблема может возникать на различных устройствах, таких как Samsung, Motorola, OnePlus, Pixel Phones и даже iPhone.
Это та же проблема с вашей точкой доступа Android, которая показывает ограниченный доступ или отсутствие доступа в Интернет при подключении к другим устройствам.
Вот некоторые из исправлений проблемы с точкой доступа Android, показывающей ограниченный доступ при подключении к другим устройствам, таким как другой телефон Android, ПК с Windows, Macbook и т. Д., С помощью точки доступа Wi-Fi.
Исправить проблему с ограниченным доступом или отсутствием доступа в Интернет
В принципе, существует несколько способов устранения этих проблем, и вам, возможно, придется следовать приведенному ниже решению один за другим.
На всякий случай, если одно сработает, то можно перестать следить за последующими.
Примечание: пожалуйста, убедитесь, что ваши мобильные данные включены, чтобы иметь доступ к сети. Я знаю, что это очень просто, но иногда я лично забываю об этой базовой проверке.
Включение и выключение режима полета
Это одно из наиболее подходящих и рабочих решений для большинства пользователей. Все, что вам нужно, это включить режим полета до тех пор, пока сигналы не исчезнут, и выключить его.
Режим полета просто сбрасывает сетевой адаптер, который принимает мобильные сигналы. Действие ВКЛ и ВЫКЛ быстро перезапустит адаптер, чтобы мобильные данные заработали.
Вот шаги для режима полета:
- Потяните панель уведомлений
- Найдите значок Самолет
- Нажмите на значок, чтобы активировать режим полета и подождать, пока не исчезнут мобильные сигналы
- Теперь нажмите на тот же значок режима полета, чтобы отключить автономный режим.
Как я уже упоминал, это первое решение само по себе поможет в решении проблемы с подключением к точке доступа без доступа в Интернет.
Изменить диапазон точки доступа
Если ваша точка доступа подключена к более старому мобильному телефону и если вы используете диапазон AP 5 ГГц, то использование Интернета на старом мобильном телефоне может оказаться невозможным. Старые устройства обычно используют диапазон 2,4 ГГц, в то время как современные мобильные телефоны имеют как 5 ГГц, так и 2+ ГГц.
5 ГГц может быть отличной идеей для ускорения мобильной точки доступа, но ему не хватает диапазона, а также подключенные устройства должны поддерживать эту частоту. Белый 2,4 ГГц передает данные немного медленнее, имеет хороший диапазон и поддерживает практически все устройства.
Попробуйте переключить диапазон и проверьте, работает ли интернет. Для этого;
- Перейти к настройкам Android
- Здесь нажмите на опцию Hotspot and Tethering
- Теперь откройте опцию Hotspot и измените диапазон AP
Очистить кеш настроек Wi-Fi
Система собирает кеш хранить небольшую информацию. Android также собирает кеш системных приложений, и вам нужно удалить кеш приложения Wi-Fi в настройках Android.Это устраняет любые проблемы, если они вызваны накоплением устаревшего кеша.
Просто удалите кеш приложения Wi-Fi Setting, это абсолютно безопасно, но не очищает данные , очистка данных может вызвать проблемы с Wi-Fi Интернетом. Для этого;
- Перейдите в Настройки Android .
- Здесь откройте Приложения и уведомления
- Теперь во всех приложениях включите Показать системные приложения
- Здесь найдите Wifi или Hotspot (приложение может отличаться в зависимости от производителя / модели)
- Откройте приложение и нажмите Хранилище
- Здесь просто очистите кеш приложения настройки Wi-Fi / точки доступа.
Очистить системный кэш
Очистка системного кеша устройства, обеспечивающего точку доступа, поможет удалить все данные кеша Wi-Fi, разрешив проблему точки доступа — Wi-Fi.
Перезагрузитесь в режиме восстановления вашего устройства и оттуда Wipe Cache. Действия по перезагрузке в режиме восстановления различаются для разных устройств. Итак, попросите Google поискать шаги для входа в режим восстановления для вашего собственного устройства.
В общем, шаги для загрузки в режиме восстановления следующие:
- Выключите устройство
- Теперь нажмите одновременно кнопку питания + клавишу уменьшения громкости
- Телефон перезагрузится в окне режима восстановления
- Теперь найдите параметр с именем Wipe Cache
- Выберите параметр и очистите кэш устройства
- Перезагрузите устройство в обычном режиме с помощью кнопки питания на этот раз
- И проблема должна быть решена
Если проблема еще не решена , следуйте следующему решению.
Выберите статический IP-адрес
Обычно мобильные данные имеют динамический IP-адрес, который постоянно меняется при каждом включении. Поэтому установка статического IP-адреса иногда должна решить проблему с подключением.
Но в большинстве случаев статический IP-адрес может также приводить к отсутствию проблем с подключением к Интернету. Просто попробуйте это решение и верните изменения, если оно не работает.
Вот шаги для установки статического IP-адреса на вашем мобильном телефоне Android:
- Откройте соединение Wi-Fi
- Здесь найдите желаемую сеть Android Hotspot
- Нажмите и удерживайте сеть Wi-Fi и найдите опция Расширенные настройки .
- Вы также можете найти эту опцию в разделе Изменить сеть или просто щелкнув сеть
- Здесь измените настройку IP с DHCP на Статический
- Теперь назначьте IP-адрес 192.168.1. *** (Добавьте любое число от 1 до 225 в ***)
- Оставьте все остальное нетронутым
- Сохраните изменения, и вы заметите, что ваш WiFi подключен к Интернету
Как я уже упоминал, вы можете потерять соединение в самом мобильном телефоне Android.Если вы столкнулись с этим, верните изменения динамического IP-адреса и перейдите к следующему решению.
Удалить устаревшие файлы
Каждый раз, когда вы подключаетесь к WiFi-соединению, создается файл журнала, который содержит такие данные, как использование и даже пароль. Удаление устаревших файлов со старым паролем для аутентификации также должно помочь в решении проблемы.
Примечание: Это решение работает только для корневого устройства, так как для него требуется root-доступ к системному файлу доступа.
Вот шаги, чтобы удалить системные файлы Android с помощью ES File Explorer:
- Загрузите и установите FX File Explorer на свое устройство
- Предоставьте права root по запросу
- Перейдите в Root explorer из меню
- Перейдите в / data / misc / dhcp /
- Удалите все файлы , присутствующие в папке
- Перезагрузите устройство
После перезагрузки просто измените имя точки доступа WiFi и новый пароль.


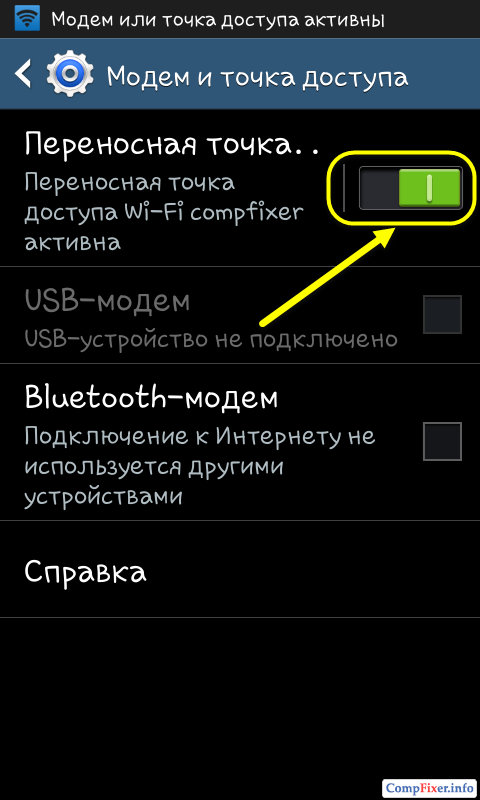


 В поле «Пароль» введите проверочный код для подключения.
В поле «Пароль» введите проверочный код для подключения.
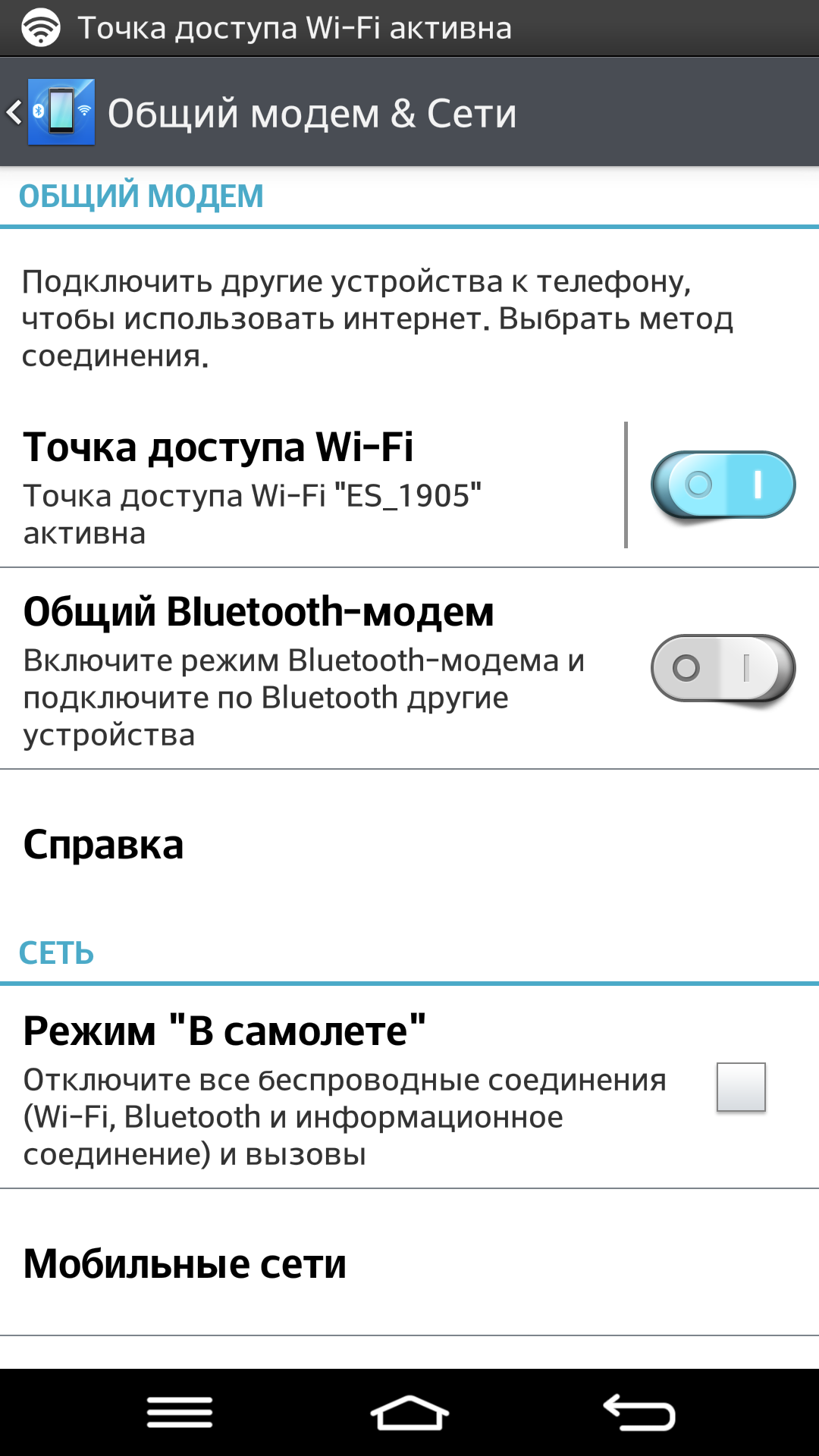 Другие пользователи смогут получить доступ к вашей точке доступа Wi-Fi только при вводе правильного пароля.
Другие пользователи смогут получить доступ к вашей точке доступа Wi-Fi только при вводе правильного пароля. Убедитесь, что тип шифрования и параметры безопасности на маршрутизаторе и телефоне совпадают.
Убедитесь, что тип шифрования и параметры безопасности на маршрутизаторе и телефоне совпадают.


 Далее, нам будет нужно задать основные параметры для нашей точки доступа. Для этого выберем «Точка доступа WLAN»:
Далее, нам будет нужно задать основные параметры для нашей точки доступа. Для этого выберем «Точка доступа WLAN»: