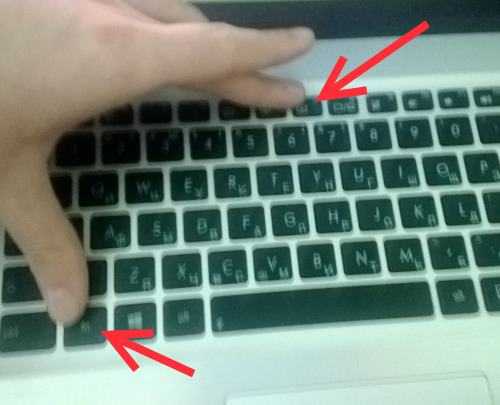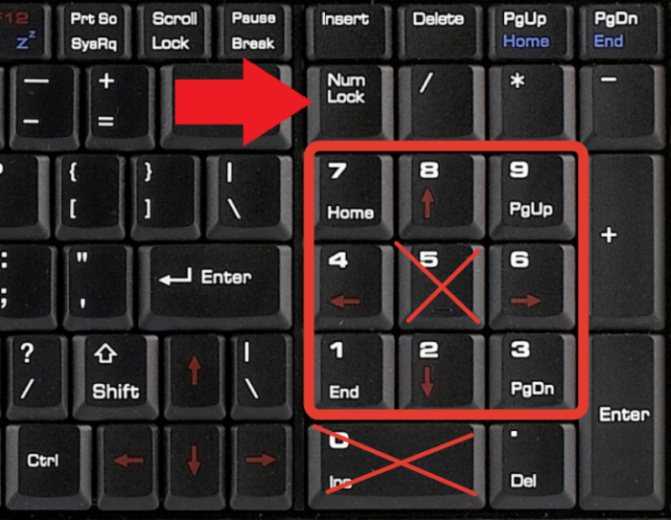Не работает тачпад на ноутбуке, как включить.
Устройство ввода и управления ноутбуком – тачпад – является своеобразной заменой мыши. Иногда девайс выходит из строя, прекращая работать совсем или выполняя свои функции не в полном объеме. Это может произойти после переустановки Windows или просто во время дежурного использования компьютера.
Почему не работает тачпад на ноутбуке и как решить эту проблему? Не всегда причиной неисправности является аппаратная поломка – часто полноценное функционирование устройства можно восстановить самостоятельно. Как пользоваться кнопкой Print Screen на ноутбуке мы уже рассказывали раньше, теперь обсудим touchpad.
Сенсорная панель на ноутбуке (тачпад) частично не работает.
Исключаем самые очевидные варианты, которые можно исправить самостоятельно: тачпад загрязнен и потерял чувствительность, не двигается прокрутка. Возможно, на ноутбуке работали влажными или жирными руками, чего делать категорически не рекомендуется. Для устранения проблемы необходимо протереть тачпад пропитанной спиртом или специальным раствором мягкой тканью, далее протереть насухо салфеткой и дать высохнуть.
Возможно, на ноутбуке работали влажными или жирными руками, чего делать категорически не рекомендуется. Для устранения проблемы необходимо протереть тачпад пропитанной спиртом или специальным раствором мягкой тканью, далее протереть насухо салфеткой и дать высохнуть.
Если после очистки тачпад все равно не работает, тогда можно попробовать изменить текущие настройки чувствительности. Для этого нужно зайти в панель управления, найти в ней пункт «Мышь» и подбирать необходимые настройки до тех пор, пока тачпад не начнет функционировать.
В случае, когда курсор тачпада реагирует на касания, но при этом не работают дополнительные функции (не реагирует скролл или область нажатия), тогда причина неполадок может иметь программный характер. Для устранения такой проблемы можно обновить или установить драйвер с сайта производителя ноутбука или установить специальное программное обеспечение для настроек тачпада.
Полная неисправность тачпада ноутбука – возможные причины:
- Устройство просто не включено – необходимо ввести комбинацию определенных клавиш FN+ F5 или F12.
 Комбинации могут варьироваться, ведь для разных моделей ноутбуков они разные. Одна из клавиш F с цифрами должна быть со значком «тачпад».
Комбинации могут варьироваться, ведь для разных моделей ноутбуков они разные. Одна из клавиш F с цифрами должна быть со значком «тачпад». - Программное отключение тачпада – в этом случае необходимо изучить состояние системных утилит, отвечающие за работу устройства: в нижнем углу справа на панели задач есть значок программы, который позволяет быстро отключить Wi-Fi ,Bluetooth, тачпад. Можно также просмотреть настройки в диспетчере устройств.
Аппаратное и механическое повреждение тачпада на ноутбуке.
Если причиной отказа работы тачпада стали механические повреждения (удар, падение ноутбука), тогда сенсорную панель придется менять полностью. В случае неисправности не только тачпада, но клавиатуры и USB-портов, нельзя исключить повреждения материнской платы. Такие поломки помогут исправить только в сервисном центра, где мастера проведут детальную диагностику ноутбука.
Порча системного шлейфа, отвечающего за работу девайса, также может стать причиной отказа touchpad.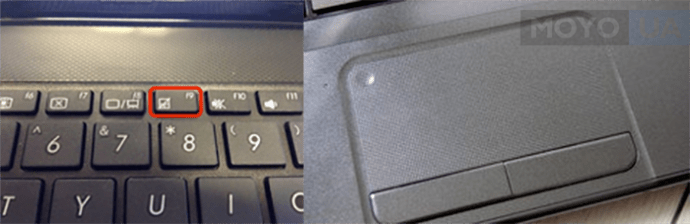
Когда все варианты причин неисправности уже исключены, а проблема не решена, – придется либо воспользоваться мышью USB, либо нести ноутбук к специалистам. Последний вариант более предпочтителен, если имеют место механические поломки сенсорной панели.
Почему не работает тачпад на МакБуке. Возможные причины поломки Trackpad на MacBook от Apple
На этой странице мы рассмотрим возможные причины почему не работает TouchPad на MacBook, попробуем самостоятельно в домашних условиях не обращаясь в сервисные центры вернуть Trackpad в рабочее состояние.
Для тех, кто не знает, тачпад в Макбуках называется «Trackpad», а в остальном это тот же панель сенсорного управления как и на обычных ноутбуках, которая заменяет компьютерную мышь. Как мы писали выше, в этой статье мы рассмотрим способы позволяющие самому найти причину поломки и починить тачпад на MacBook, но если вы не хотите заморачиваться, например, это не для вас или проблема посерьезней, то можете обратиться в сервисный центр multifix.
Сбой в операционной системе может стать одной из причин, почему не работает TouchPad на MacBook. Не обязательно, что при этом не должны работать другие составляющие ноутбука, возможно ошибка возникла именно в программном обеспечении Trackpad. В подобных случаях самым простым способом вернуть нормальную работу тачпада на Макбуке это просто перезагрузить ее, для этого можно выключить и снова включить ноутбук. Перезагрузка, позволяет решить множество проблем, в том числе в случае зависания и это самое первое, что стоит делать в таких ситуациях. Так же возможно проблема в драйверах Trackpad, если перезагрузка не исправила проблему с трекпадом, попробуйте в параметрах обновить драйвер тачпада Макбука по инструкции.
Тачпад на МакБуке отключен. Если кто-то помимо вас пользовался вашим ноутбуком, то вполне мог отключить Trackpad в настройках MacBook или же вы сами случайно могли выключить работу сенсорной панели Макбука. На ноутбуках есть кнопка, которая отключает и включает тачпад. Чтоб посмотреть включить трекпад откройте системные настройки MacBook, перейдите в пункт «Универсальный доступ», далее зайдите в пункт «Мышь и трекпад» и посмотрите не установлена ли галочка в пункте «Отключить встроенный трекпад». Данная функция автоматически отключает тачпад когда подключен мышь и включает когда мышь отключен от МакБука.
Поломка шлейфа — это еще одна возможна причина того что не работает тачпад на Макбуке. Возможно шлейф тачпада отошел от разъема при эксплуатации ноутбука, а не поврежден, в таком случае нужно вставить шлейф в разъем и проверить работу Trackpad на MacBook. Многие хотят знать как проверить поломался шлейф тачпада на макбуке или он отошел от разъема, здесь все просто, самому если руки растут с нужного места или обратиться к специалистам в сервисный центр, решать вам. Если проблема в самих кнопках тачпада, то они могут залипать от пыли грязи, которая набралась при длительном эксплуатации, нужно очистить и протереть под кнопками. Хочу предупредить, что ремонт требует определенных знаний и опыта, иначе можно еще больше повредить Макбук и это приведет к дополнительным расходам на ремонт.
Многие хотят знать как проверить поломался шлейф тачпада на макбуке или он отошел от разъема, здесь все просто, самому если руки растут с нужного места или обратиться к специалистам в сервисный центр, решать вам. Если проблема в самих кнопках тачпада, то они могут залипать от пыли грязи, которая набралась при длительном эксплуатации, нужно очистить и протереть под кнопками. Хочу предупредить, что ремонт требует определенных знаний и опыта, иначе можно еще больше повредить Макбук и это приведет к дополнительным расходам на ремонт.
Пролитая вода на тачпад Макбука тоже может стать причиной. При попадании воды может наблюдаться неправильная работа Trackpad или полного выхода из строя, необходимо просушить тачпад как снаружи, так и внутри, если вода проникла и под нее. Опять же, если вы сомневаетесь в своих способностях ремонта, то лучше обратиться к мастерам, которые не повредив другие комплектующие ноутбука прочистят, заменят или выполнят требующий ремонт.
Тачпад сломался, вышел из строя, да такое возможно даже не смотря на то, что MacBook это дорогой ноутбук от Apple и собирается из более дорогих комплектующих.
Надеюсь информация о возможных причинах поломки тачпада на макбуке оказалась полезной. Не забудьте оставить комментарий или поделиться полезной информацией. Возможно, инфа оставленная именно вами окажется самой полезной. Спасибо за отзывчивость!
Помощь MacBookAdmin. Опубликовано 04-12-2020г.
Добавить отзыв или поделиться полезной информацией по теме страницы.
ОБНОВИТЬ СТРАНИЦУ С ОТЗЫВАМИСтрелки клавиатуры не работают? — Вот почему и как это исправить
Из всех технических устройств, которые мы используем, клавиатуры, пожалуй, самые безотказные из всех. Клавиатура редко начинает работать со сбоями из ниоткуда, в отличие от мышей, которые могут случайно щелкать дважды, или наушников, которые начинают издавать потрескивающие звуки.
При этом столь надежная клавиатура может привести к тому, что проблемы с клавиатурой будут еще более раздражающими, когда они появляются, поскольку эти проблемы совершенно неожиданны.
Клавиши со стрелками на клавиатуре внезапно перестают работать — это одна из таких проблем, которая может вызвать огромное разочарование, поскольку это такая странная проблема, когда все остальное на вашей клавиатуре работает нормально.
Итак, из-за чего стрелки на клавиатуре могут не работать?
- Блокировка прокрутки активна.
- Застряла одна или несколько клавиш со стрелками.
- Проблемы с драйверами клавиатуры.
- Клавиатура неисправна.
- Num Lock активен. (Только стрелки на клавиатуре)
Поскольку каждая из причин, перечисленных ниже, может привести к тому, что ваши клавиши со стрелками перестанут работать по-разному, давайте рассмотрим каждую из них более подробно и посмотрим, какие другие симптомы они вызывают.
Содержание
Почему не работают стрелки клавиатуры?
Хотя стрелки на клавиатуре не работают, это, безусловно, неприятная проблема, но найти причину этого в большинстве сценариев несложно, поскольку с этим не связано особых технических сложностей.
Активная блокировка прокрутки
Активная функция блокировки прокрутки, возможно, является наиболее распространенной причиной того, что клавиши со стрелками перестают функционировать должным образом.
Блокировка прокрутки — это функция, которая позволяет клавишам со стрелками прокручивать документ без перемещения курсора по тексту, если она включена. Вы можете включать и выключать блокировку прокрутки, нажимая клавишу блокировки прокрутки на клавиатуре, аналогично Caps Lock или Num Lock.
Хотя функция блокировки прокрутки не влияет на поведение клавиш со стрелками при использовании большинства современных программ, из-за изобретения мыши, устраняющей необходимость в такой функции, она может быть причиной ваших клавиш со стрелками не работает.
Одним из лучших примеров программного обеспечения, в котором вы все еще можете увидеть эффекты блокировки прокрутки, является Microsoft Excel. Когда функция блокировки прокрутки включена, она позволяет прокручивать лист с помощью клавиш со стрелками, не меняя выбранную ячейку.
Чтобы проверить, действительно ли проблема связана с функцией блокировки прокрутки, нажмите клавишу блокировки прокрутки на клавиатуре и посмотрите, сохраняется ли проблема.
Если на вашей клавиатуре нет клавиши Scroll Lock, вы можете использовать Функция экранной клавиатуры в Windows для переключения функции блокировки прокрутки.
Если вы используете macOS, функция Scroll Lock привязана к комбинации клавиш Fn и F14 на расширенной клавиатуре .
Залипшие или поврежденные клавиши
Залипшие клавиши могут быть причиной большого количества проблем, включая неработающие клавиши со стрелками на клавиатуре.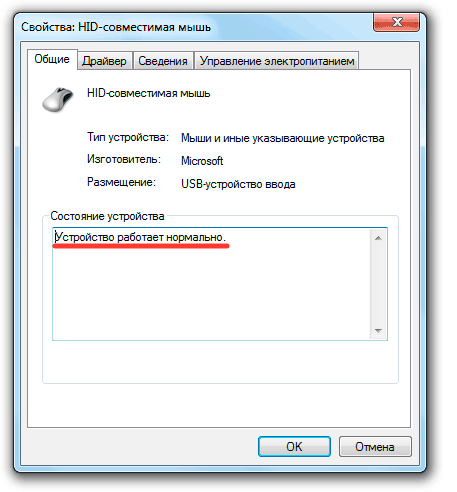 В то время как слово «застрял» звучит так, будто клавиша полностью не нажимается, на самом деле клавиша может застрять, даже если вы этого не заметите.
В то время как слово «застрял» звучит так, будто клавиша полностью не нажимается, на самом деле клавиша может застрять, даже если вы этого не заметите.
Как вы знаете, переключатель клавиатуры должен пройти определенное расстояние, чтобы сработать и отправить ввод на компьютер. Хотя нажатия клавиш могут казаться вам естественными, особенно если вы легко печатаете, переключатель может застрять прямо перед тем, как он достигнет точки срабатывания.
Поскольку залипшая клавиша часто приводит к тому, что клавиша полностью не отвечает, первым делом нужно проверить, отправляет ли клавиша входные данные или нет.
- Запустить 9Утилита 0012 On-Screen Keyboard , если вы работаете в Windows или ищете онлайн-тестер клавиатуры в Интернете.
- Нажимайте каждую из клавиш со стрелками, пока окно тестера находится в фокусе. Если ваши клавиши со стрелками работают, вы должны увидеть обратную связь в виде нажатых клавиш, которые светятся или меняют цвет на экране.

Если вы не получаете отклика на какую-либо из клавиш, аккуратно снимите колпачок с помощью съемника колпачков и попробуйте нажать на переключатель несколько раз с большей силой, чем вы обычно нажимаете клавишу.
Хотя этот процесс может помочь ослабить переключатель, если вы не получаете обратной связи даже при полном нажатии, скорее всего, проблема не в залипшей клавише.
Неисправные драйверы клавиатуры
В редких случаях причиной неработающих клавиш со стрелками могут быть неисправные драйверы клавиатуры.
Поскольку проблемы, вызванные неисправными драйверами клавиатуры, могут проявляться по-разному, лучше всего выполнить чистую переустановку драйверов.
В Windows вы можете переустановить драйверы клавиатуры, открыв диалоговое окно Диспетчер устройств , щелкнув правой кнопкой мыши запись клавиатуры в списке, нажав кнопку Удалить и перезапустив компьютер. компьютер.
компьютер.
Когда ваш компьютер загрузится, Windows переустановит драйверы клавиатуры, решив все проблемы, связанные с драйверами.
Неисправная клавиатура
Наконец, клавиши со стрелками могут не работать должным образом из-за неисправной клавиатуры.
Лучший способ понять, работает ли ваша клавиатура со сбоями, — это попробовать другую клавиатуру на вашем текущем компьютере или попробовать вашу текущую клавиатуру на другом компьютере.
Если клавиатура не работает должным образом ни на одном из компьютеров, или если отдельная клавиатура работает должным образом на вашем компьютере, можно с уверенностью сказать, что ваша клавиатура неисправна и ее следует заменить или отремонтировать.
С другой стороны, если у вас нет доступа к отдельному компьютеру или клавиатуре, вот что вам следует сделать.
Начните с отключения клавиатуры от текущего порта и подключения к другому.
Если это не решило вашу проблему, попробуйте чистую операционную систему, чтобы исключить вероятность того, что проблема связана с компьютером.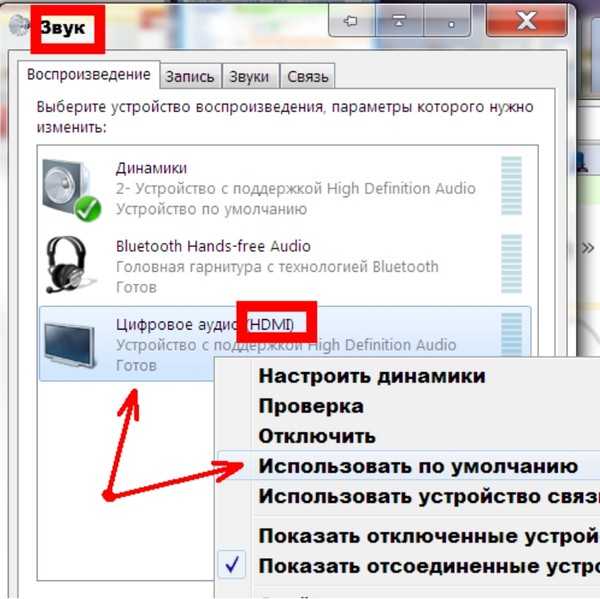
Если у вас еще нет отдельной операционной системы, на которую вы можете переключиться, самый простой способ загрузиться с чистой операционной системы — создать живой диск Linux с широко используемым дистрибутивом, таким как Ubuntu.
В случае, если клавиши со стрелками на клавиатуре не работают должным образом и после этих шагов, можно с уверенностью предположить, что клавиатура неисправна.
Active Num Lock (только клавиатура)
Хотя функция num lock ничего не делает для стандартных клавиш со стрелками, это может быть причиной того, что клавиши со стрелками на вашей клавиатуре не работают должным образом.
Num lock — это функция, которая переключает поведение клавиш между двумя наборами, причем один из этих наборов представляет собой числа, а другой состоит из клавиш со стрелками, домом, страницей вверх, страницей вниз и конечными клавишами. Вы можете переключить функцию Num lock, нажав клавишу Num lock на клавиатуре.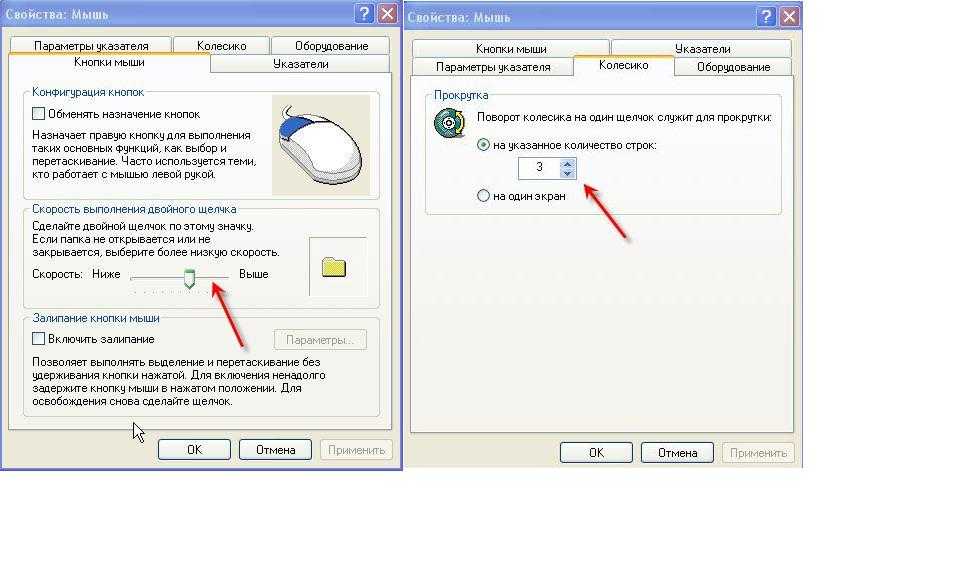
Поскольку функция num lock заставляет клавиши клавиатуры вводить цифры, когда она активна, вы можете быстро определить, вызывает ли num lock вашу проблему, по цифрам, которые появляются на экране при нажатии клавиш.
Чтобы вернуть функциональность стрелки, отключите функцию num lock, нажав клавишу num lock на клавиатуре.
Если на вашей клавиатуре нет клавиши Num Lock, вы можете использовать функцию Экранной клавиатуры в Windows для переключения функции Num Lock.
Как исправить неработающие стрелки клавиатуры?
Если вы ищете способ решить проблему с неработающими стрелками на клавиатуре, не углубляясь в то, что может быть причиной вашей проблемы, вот пошаговое руководство, которому вы можете следовать, чтобы диагностировать проблему как можно быстрее. и решить ее.
Если не указано иное, вы можете прекратить выполнение шагов, как только один из шагов решит вашу проблему.
- Начните с тестирования клавиш со стрелками с помощью программного обеспечения.
 Используйте экранную клавиатуру или веб-тестер клавиатуры, чтобы проверить, посылают ли клавиши со стрелками ввод. Если клавиши работают, перейдите к шагу 5.
Используйте экранную клавиатуру или веб-тестер клавиатуры, чтобы проверить, посылают ли клавиши со стрелками ввод. Если клавиши работают, перейдите к шагу 5. - Проверьте, не залипли ли клавиши. Снимите колпачок с клавиатуры и полностью нажмите на переключатели, чтобы они сработали. Если они не опускаются полностью, попробуйте очистить их, чтобы убедиться, что их ничто не блокирует.
- Переустановите драйверы клавиатуры. Поскольку неисправные драйверы клавиатуры могут привести к сбоям в работе клавиш со стрелками, переустановка драйверов клавиатуры часто является хорошей идеей.
- Попробуйте клавиатуру на другом компьютере, попробуйте другую клавиатуру на своем компьютере или подключите клавиатуру к отдельному порту и используйте чистую операционную систему. Выполнение любого из этих процессов позволит вам быстро увидеть, работает ли клавиатура со сбоями. Если доказательства указывают на неисправность клавиатуры, вам необходимо приобрести новую клавиатуру, поскольку проблема, скорее всего, связана с аппаратным обеспечением.

- Проверьте, активна ли функция блокировки прокрутки. Функция блокировки прокрутки может привести к тому, что ваши клавиши со стрелками не будут работать должным образом в некоторых сценариях, а это означает, что ее отключение восстановит функциональность. Чтобы переключить функцию блокировки прокрутки, нажмите кнопку блокировки прокрутки на клавиатуре.
Клавиши со стрелками не работают в Excel
Если Excel — единственное программное обеспечение, в котором клавиши со стрелками на вашей клавиатуре не работают, основной причиной является функция Scroll Lock .
Функция блокировки прокрутки предотвращает перемещение клавиш со стрелками между ячейками электронной таблицы в Excel, позволяя использовать их только для прокрутки документа.
Чтобы устранить проблему с неработающими клавишами со стрелками в Excel, отключите функцию блокировки прокрутки, нажав клавишу блокировки прокрутки на клавиатуре.
Подведение итогов
Хотя неработающие стрелки на клавиатуре могут быстро вас расстроить, поиск причины не должен отнимать у вас слишком много усилий и времени, если вы предпримете правильные шаги.
Учитывая, что исправления для любого из случаев также не слишком сложны с технической точки зрения (за исключением случаев, когда у вас неисправна клавиатура), вы сможете быстро восстановить функциональность клавиш со стрелками.
3 способа исправить неработающие клавиши со стрелками в Excel
Автор Кейде Эринфолами
Хотите исправить клавиши со стрелками в Excel? Это, вероятно, одно из самых простых исправлений, так что вот как это сделать!
Клавиши со стрелками позволяют переходить от одной ячейки к другой в электронной таблице Excel одним нажатием клавиши. Когда клавиши со стрелками Excel не работают должным образом, процесс может разочаровать.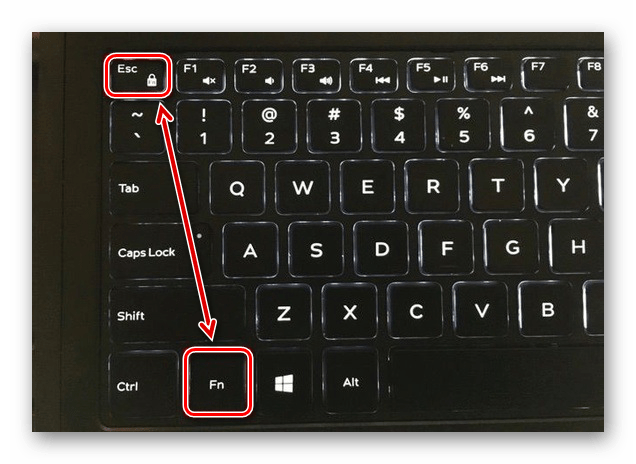
В этом руководстве мы покажем вам, как исправить неработающие клавиши со стрелками в Excel. Давайте начнем.
Вы не сможете использовать клавиши со стрелками, если на клавиатуре включена блокировка прокрутки. Итак, первое исправление для клавиш со стрелками, не работающих в Excel, — отключить блокировку прокрутки.
Обратите внимание на индикатор кнопки блокировки прокрутки на клавиатуре. Если он включен, это означает, что кнопка блокировки прокрутки включена и что клавиши со стрелками не работают должным образом. Решение состоит в том, чтобы просто нажать кнопку, чтобы отключить блокировку.
Как отключить блокировку прокрутки на клавиатуре
Чтобы отключить блокировку прокрутки на компьютере Windows , просто нажмите клавишу Блокировка прокрутки .
Обычно он находится в разделе клавиш управления на клавиатуре, над клавишами со стрелками или справа от функциональных клавиш.
На Mac нажмите комбинацию клавиш F14 или Shift + F14 .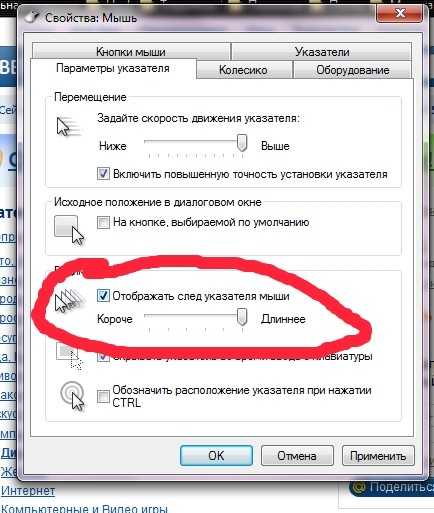 Если блокировка прокрутки не снимается, попробуйте нажать Command + F14 .
Если блокировка прокрутки не снимается, попробуйте нажать Command + F14 .
Как отключить блокировку прокрутки без клавиатуры
В наши дни большинство компьютеров имеют клавиатуры без блокировки прокрутки. Но вы все равно можете отключить блокировку прокрутки без клавиатуры.
Для пользователей Windows
Windows имеет функцию экранной клавиатуры, которая предоставляет вам клавиши, которых нет на вашей физической клавиатуре. Для доступа к экранной клавиатуре:
- Откройте меню Пуск , найдите и запустите Экранная клавиатура .
- Когда он откроется, посмотрите на правую часть экранной клавиатуры. Там вы найдете все ключи от замков
- Нажмите на клавишу с именем ScrLk , и она отключит блокировку прокрутки, если она включена.
Для пользователей macOS
Если вы не можете отключить блокировку прокрутки с помощью команд клавиатуры на физическом Mac, вам потребуется запустить AppleScript.
Этот метод не так сложен, как кажется, если вы выполните следующие простые шаги:
- Щелкните Launchpad , найдите TextEdit и откройте его.
- Создайте новый документ, нажав кнопку File меню и выберите New .
- Скопируйте следующий код и вставьте его в свой документ.
установить возвращенные элементы в (отобразить диалоговое окно “Нажмите OK, чтобы отправить нажатие клавиши блокировки прокрутки в Microsoft Excel или нажмите Выход” с заголовком “Excel Scroll-lock Fix” кнопки {“Выход”, “OK”} кнопка по умолчанию 2 ) set buttonPressed to the button return of returnItems
, если кнопка нажата “OK” затем
сообщить приложению “Microsoft Excel”
активировать
завершить сообщение
сообщить приложению “Системные события”
код клавиши 107 с помощью {shift down}
конец сообщения
активация
отображение диалогового окна “Клавиша блокировки прокрутки отправлена в Microsoft Excel” с заголовком “Исправление блокировки прокрутки Mac Excel” кнопки {“ОК”}
end if
- Сохраните файл, нажав клавиши Command+S .

- Назовите файл FixExcelKeys.applescript .
- Теперь откройте электронную таблицу Excel.
- Дважды щелкните файл FixExcelKeys.applescript . Это откроет сценарий. Нажмите кнопку «Выполнить » в верхней части окна, и это должно исправить клавиши со стрелками, которые не работают в Excel.
2. Включить залипание клавиш
Еще один способ исправить неработающие клавиши со стрелками в Excel — включить функции залипания клавиш на компьютере с Windows. Залипающие клавиши не имеют прямого отношения к клавишам со стрелками или вашему приложению Excel, но вы можете попробовать переключить их, чтобы увидеть, решит ли это проблему для вас.
- Откройте панель управления вашей системы .
- Щелкните Центр специальных возможностей.
- Далее, Нажмите Сделать клавиатуру проще в использовании. В некоторых операционных системах вам может потребоваться нажать Изменить работу клавиатуры , прежде чем вы увидите этот раздел.

- Включите параметр с надписью Включите залипание клавиш и нажмите OK .
- Можно также быстро нажать клавишу Shift пять раз подряд, чтобы активировать залипание клавиш. Во всплывающем диалоговом окне нажмите Да .
Если клавиши со стрелками не перемещают ячейки в Excel, выполните быстрый тест, чтобы проверить, работают ли они в других программах. Если это так, возможно, проблема связана с самим Excel.
Excel также имеет встроенную функцию блокировки прокрутки. Если он включен, это может быть причиной того, что ваш курсор не перемещается в Excel. К счастью, это довольно легко исправить.
- Запустите Microsoft Excel, а затем откройте новую или существующую электронную таблицу.
- Щелкните правой кнопкой мыши на Строка состояния , которая находится внизу рабочего листа. Если у вас возникли проблемы с его поиском, обратите внимание на такие функции, как ползунок масштабирования и Макет страницы .

- В меню строки состояния найдите Scroll Lock . Если рядом с функцией стоит статус On , щелкните ее один раз, чтобы отключить.
4. Выйдите из режима ввода формул
Если вы обнаружите, что ваш курсор не перемещается в Excel, возможно, вы находитесь в режиме ввода формул Excel. Это означает, что вы выбрали ячейку, набрали =, , а затем начал вводить функцию. Выбранная ячейка в формуле изменится, если вы нажмете клавишу со стрелкой в этом сценарии, но клавиши со стрелками не будут управлять курсором на листе.
Чтобы снова активировать стрелки, просто нажмите Введите , а затем Ctrl-Z , чтобы отменить формулу и выйти из режима ввода. Пока мы говорим о формулах, вот подробная шпаргалка по полезным формулам Microsoft Excel, которые помогут вам быстрее выполнять работу.
5. Отключить надстройки
Надстройки Excel полезны, но иногда они могут вызывать некоторые затруднения при использовании приложения. Возможно, вам придется отключить все надстройки Excel, которые вы ранее установили, чтобы использовать прокрутку Excel с помощью клавиши со стрелкой.
Возможно, вам придется отключить все надстройки Excel, которые вы ранее установили, чтобы использовать прокрутку Excel с помощью клавиши со стрелкой.
Вы можете легко отключить надстройки в Excel, выполнив следующие действия:
- Запустите Excel на своем компьютере.
- Откройте меню Файл и выберите Параметры на левой боковой панели.
- Нажмите Надстройки на левой боковой панели, чтобы увидеть настройки надстроек Excel.
- В раскрывающемся меню выберите Надстройки Excel и нажмите Перейти .
- Выберите все надстройки и нажмите кнопку OK .
- Отмените выбор всех надстроек и нажмите OK .
- Повторите описанные выше шаги для всех параметров в раскрывающемся меню, чтобы отключить все надстройки Excel.
- Вернитесь к своему рабочему листу и попробуйте использовать клавиши со стрелками.



 Комбинации могут варьироваться, ведь для разных моделей ноутбуков они разные. Одна из клавиш F с цифрами должна быть со значком «тачпад».
Комбинации могут варьироваться, ведь для разных моделей ноутбуков они разные. Одна из клавиш F с цифрами должна быть со значком «тачпад».
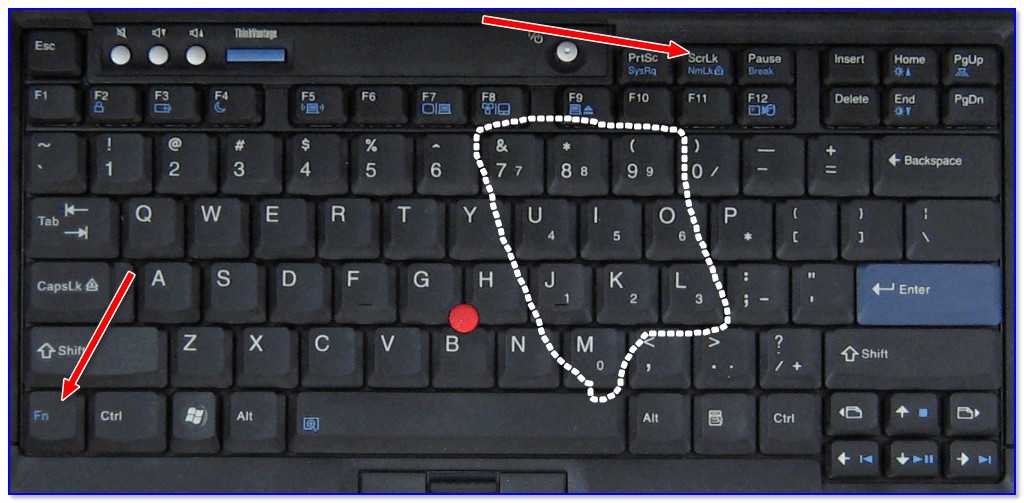 Используйте экранную клавиатуру или веб-тестер клавиатуры, чтобы проверить, посылают ли клавиши со стрелками ввод. Если клавиши работают, перейдите к шагу 5.
Используйте экранную клавиатуру или веб-тестер клавиатуры, чтобы проверить, посылают ли клавиши со стрелками ввод. Если клавиши работают, перейдите к шагу 5.