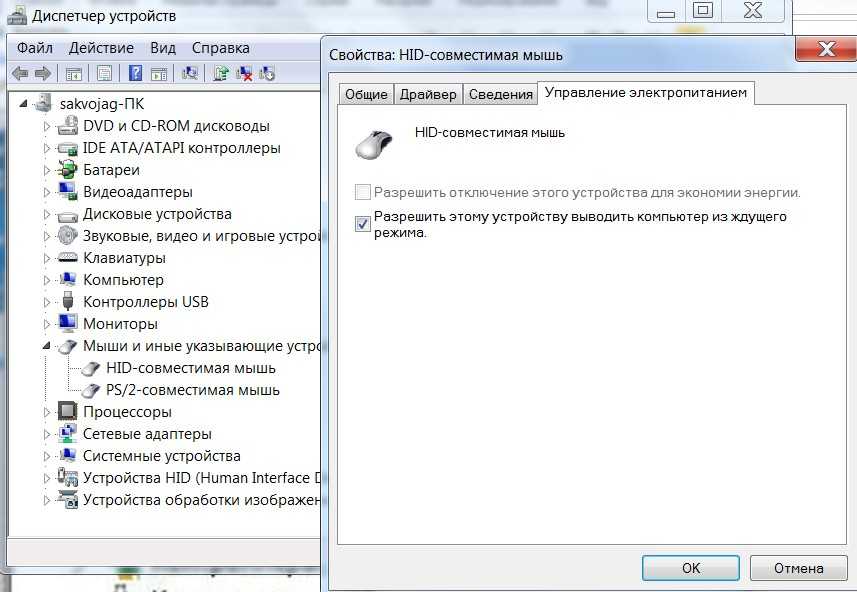Мышка горит но не работает и компьютер не видит её
Пользователи ПК и ноутбуков нередко сталкиваются с ситуацией, когда мышка горит но не работает. Много понятнее, когда после подключения светодиод не подает «признаков жизни». В таком случае легче сделать вывод о механическом повреждении или проблемах с USB. Сложней обстоит ситуация, если мышь горит, но не двигается курсор. В таком случае можно говорить о какой-то программной неисправности. Единственным спасением является анализ ситуации и ее решение.
Убедитесь в исправности устройства
Если мышка горит, но ее не видит компьютер, начните с проверки ее исправности. Подключите манипулятор ко второму ПК или ноутбуку и посмотрите — работает девайс или нет. Если на другом оборудовании имеют место такие же проблемы, причина с большой вероятностью кроется в мышке.
Перезапустите ПК / ноутбук
Если компьютер или ноутбук не видит мышь, но она горит, причиной могут быть временные программные сбои. Для решения проблемы попробуйте перезапустить оборудование и дождитесь его загрузки. Во многих случаях такой способ помогает решить проблему и вернуть работоспособность девайсу.
Во многих случаях такой способ помогает решить проблему и вернуть работоспособность девайсу.
Проверьте провода и разъемы
При использовании проводной мышки обратите внимание на целостность провода. Бывают ситуации, когда одна из жил повреждена. При этом мышка светится, но не работает. Виновниками повреждения могут быть домашние животные или мебель, которую вы случайно поставили на провод.
Отдельное внимание уделите USB-порту. Часто бывают ситуации, когда после подключения к разъему мышь горит, но не работает в обычном режиме. Причиной может быть отсутствие питания по одному из каналов. Для решения проблемы попробуйте подключиться к другому и заведомо исправному гнезду.
Замените батарейки
Одной из причин, почему не работает компьютерная мышь, но светодиод горит, может быть банальный разряд батареек. При этом заряда источников питания хватает только на подсветку, а для совершения других действий его недостаточно. В результате мышь светится, но курсор не перемещается по рабочему столу. Установите новые батарейки, а после проверьте, работает мышь или нет. Такая неисправность характерна только для беспроводных девайсов.
Установите новые батарейки, а после проверьте, работает мышь или нет. Такая неисправность характерна только для беспроводных девайсов.
Используйте встроенный мастер в Виндовс
Если вы не можете разобраться с вопросом, почему проводная мышка горит, но не работает, воспользуйтесь возможностями мастера Windows. С его помощью можно быстро найти и устранить проблемы, связанны с мышью:
- Жмите на комбинацию Win+R.
- Впишите команду Control и жмите Ввод.
- Кликните на кнопку TAB с левой стороны клавиатуры возле Caps Lock. При необходимости используйте стрелки.
- Выделите раздел Оборудование и звук.
- Наведите на пункт Мышь с помощью Tab и стрелок, а после жмите Shift+F10.
- Откройте кнопку Устранение неполадок.
- Дождитесь решения и перезапустите ПК / ноутбук.
В большинстве случаев Виндовс самостоятельно решает проблему и восстанавливает работоспособность мышки.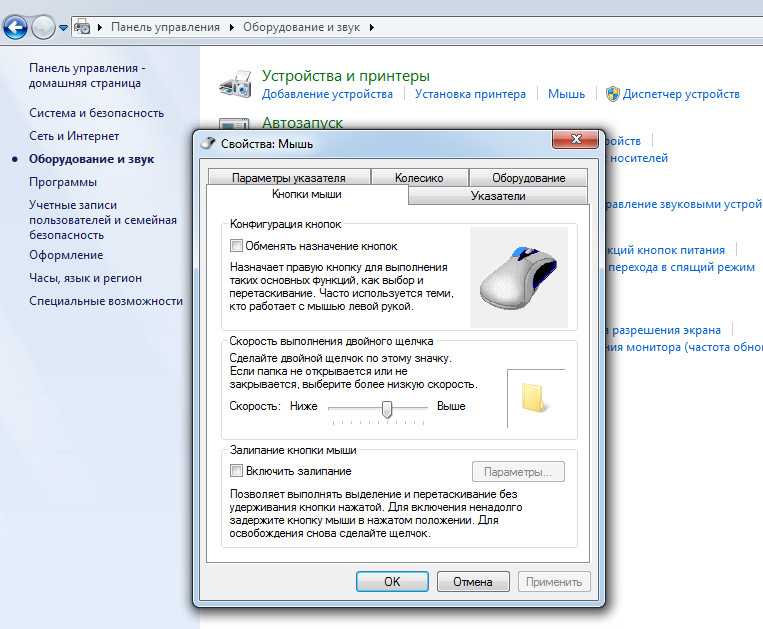 Если манипулятор так и не работает, переходите к следующему шагу.
Если манипулятор так и не работает, переходите к следующему шагу.
Проверка и обновление ПО
Бывают ситуации, когда Windows ошибочно определяет мышку и устанавливает не то программное обеспечение. Иногда случается, что в системе происходит конфликт драйверов, из-за чего мышь горит, но не работает. Для проверки, все ли нормально с ПО, сделайте следующие шаги:
- Жмите на комбинацию Win+R.
- Введите команду devmgmt.msc, а после жмите на Ввод.
- В Диспетчере устройств обратите внимание на наличие восклицательных знаков возле оборудования мышки.
- Для обновления ПО с помощью стрелок и TAB выделите устройство и жмите комбинацию Shift+F10.
- Выберите пункт Обновить драйвера.
- Кликните на автоматическое обновление и жмите, пока Виндовс сделает работу.
Если после проведенных ситуаций мышка также горит, но не работает, попробуйте полностью удалить драйвер и установить его заново.
Установите специальные драйвера для мыши
Если в вашем распоряжении специальная игровая мышка с большим количеством кнопок и функций, причина сбоев может быть в отсутствии специального ПО. Для таких устройств программа должна идти в коробке, или ее можно скачать на официальном сайте.
Для таких устройств программа должна идти в коробке, или ее можно скачать на официальном сайте.
Обратите внимание на загрузку ПК / ноутбука
Еще одна причина, почему мышка горит, но не работает — слабое оборудование. В таком случае сбои в работе носят временный характер, к примеру, курсор периодических зависает, а через некоторое время снова «размораживается». Для проверки теории сделайте следующие шаги:
- Жмите на Ctrl+Alt+Del.
- Войдите в диспетчер задач.
- Обратите внимание на загрузку центрального процессора и память.
- Если они находятся на уровне 100%, это свидетельствует о недостаточности ресурсов ПК / ноутбука.
Попробуйте удалить самые «тяжелые» процессы путем нажатия на кнопку Del, а после этого проверьте, работает мышка или нет.
Почистите мышь и поверхность
Иногда мышка горит и не работает из-за загрязнения оптического выхода или применения устройства на прозрачной поверхности. В таком случае протрите оборудование или попробуйте использовать его на другом (непрозрачном материале).
Многие также спрашивают, почему горит мышка при выключенном компьютере. Это не удивительно, ведь после отключения на USB-разъем подается 5 В. Для полного отключения необходимо достать устройство из розетки.
Теперь вы знаете, что делать, если мышка горит, но не работает. В большинстве случаев причина лежит в программном обеспечении или временных сбоях, поэтому начинать необходимо с перезагрузки или обновления драйверов. Если же ни один из предложенных способов не помогает, может потребоваться замена мышки.
Как самостоятельно подключить мышку 💻 к ноутбуку
Автор Кравцов Даниил На чтение 11 мин Просмотров 674 Опубликовано Обновлено
Несмотря на то, что на ноутбуке есть тачпад, многие пользователи не могут комфортно работать без обычной компьютерной мыши.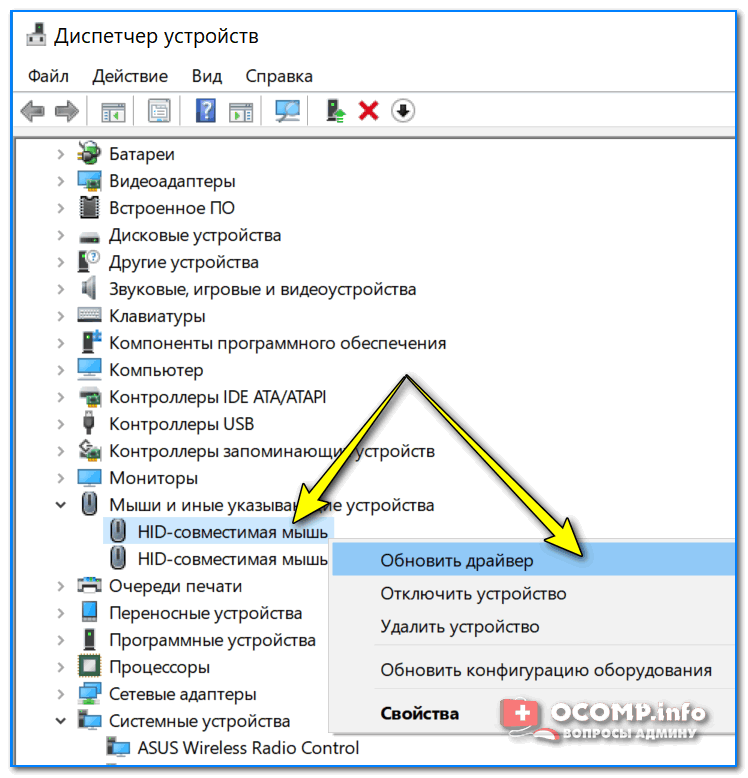 Главная причина – такие приспособления появились значительно раньше и в использовании они действительно удобнее. Особенно это относится к людям старшего поколения. Если не работает мышка на ноутбуке, исправить проблему можно самостоятельно. Велика вероятность, что причина неполадки устраняется очень просто.
Главная причина – такие приспособления появились значительно раньше и в использовании они действительно удобнее. Особенно это относится к людям старшего поколения. Если не работает мышка на ноутбуке, исправить проблему можно самостоятельно. Велика вероятность, что причина неполадки устраняется очень просто.
Какие действия вы предпринимаете в случае подобной проблемы? Что проверяете в первую очередь? Делитесь своим мнением на Anout.ru.
Содержание
В настоящее время есть несколько видов компьютерных мышек:
Закажи профессиональный ремонт ноутбука в Москве или продай его на запчасти!
Бесплатная диагностика и выезд курьера. Срочный ремонт. Гарантия. Недорого!
Звони! Тел.: +7 (903) 729-32-48 или напиши нам на email: [email protected]
Заказать
- Проводные. Они присоединяются к ноутбуку или стационарному компьютеру через USB провод.
 Как правило подключение не требует настройки операционной системы или установки дополнительных драйверов.
Как правило подключение не требует настройки операционной системы или установки дополнительных драйверов. - Беспроводные. Очень удобны в использовании. Перед подключением необходимо обратиться к USB-интерфейсу. В настройках подключить Bluetooth-адаптер или активизировать приемник, что уже установлен на ПК.
В ноутбуках предусмотрено управление касанием при помощи панели тачпад. Иногда с ней тоже возникают неполадки. Главная причина, почему она перестает реагировать на манипуляции – это принудительное отключение путем случайного нажатия на кнопки, или когда уже подключена компьютерная мышь.
Нужны ли дополнительные установки при подключении мыши?
Обычно подключение не требует настройки операционной системы или установки дополнительных драйверов.
Если активный манипулятор не реагирует на команды, причины могут носить различный характер.
- Банальная невнимательность. Иногда случается, что неловким движением, шнур может выскочить из разъема.
 Контакт обрывается. Компьютер перестает видеть устройство. Еще одна простая причина – разрядившиеся батарейки или позабытая многими пользователями, но еще встречающаяся кнопка переключения ON/OFF на нижней части мыши. Иногда сбой в работе вызван загрязнением лазерных и оптическим лазеров. Чтобы решить проблему, попробуйте внимательно рассмотреть мышку и повторить поэтапно весь процесс ее подключения.
Контакт обрывается. Компьютер перестает видеть устройство. Еще одна простая причина – разрядившиеся батарейки или позабытая многими пользователями, но еще встречающаяся кнопка переключения ON/OFF на нижней части мыши. Иногда сбой в работе вызван загрязнением лазерных и оптическим лазеров. Чтобы решить проблему, попробуйте внимательно рассмотреть мышку и повторить поэтапно весь процесс ее подключения. - Системные неполадки. В ситуации, когда компьютерная мышь или тачпад система Windows определяет не сразу, а спустя некоторое время, скорее всего виноваты сбои именно в операционной системе. Чаще всего ошибка временная и решается обычной перезагрузкой.
- Аппаратные проблемы. Если самые простые решения не дали нужного результата, значит проблема серьезнее. Как минимум, нужно попробовать переключить мышь в другой USB разъем.
Еще одна причина – это попадание в систему вредоносной программы. Такой фактор неожиданный и редкий, но в сети встречается очень часто.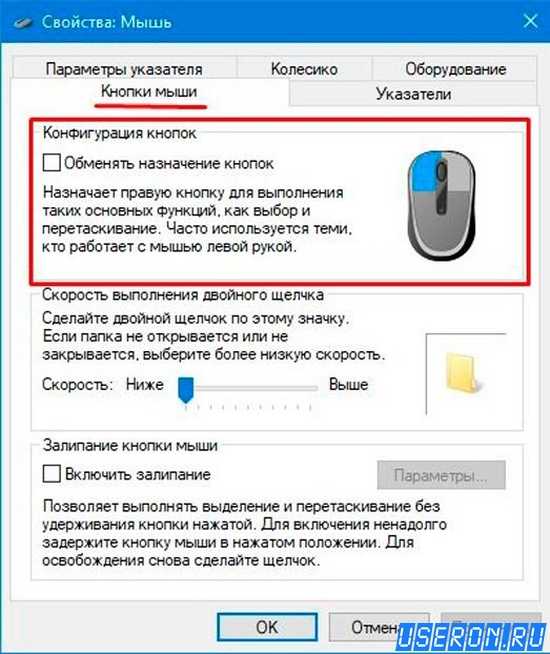
Если вы предпочитаете проводные манипуляторы, то для решения проблемы необходимо:
- Последовательно попробовать присоединить мышку через иные разъемы. Иногда причина именно в порте. Можно попробовать работу на другом компьютере. Так вы поймете, какой характер носят неполадки: относятся ли они к манипулятору или к самому ПК.
- Отсоедините все устройства, подключенные через USB. Иногда устройству недостаточно электропитания. Чтобы одновременно поддерживать энергопитание к большому количеству гаджетов.

- Иногда все порты отключены в BIOS. Это тоже одна из причин, почему ПК не может определить компьютерную мышь. В этом случае вначале загрузки нужно войти в программу. Для этого необходимо несколько раз нажать Del или F12. В меню активизируете работу и контроллер USB.
Если неполадок в компьютере и его разъемах не обнаружено, значит проблема в самом манипуляторе. Сначала осмотрите кабель. Возможно, он где-то прохудился или есть залом. Колесо и оптическую линзу очистить салфеткой, пропитанной спиртом.
Как наладить работу беспроводной мыши Замена батарейкиЕсли ноутбук не находит контакта с манипулятором, то действовать нужно следующим образом:
- Проверить, активна ли мышь. Переключатель в нижней части должен стоять в положении «ON».
- Пересмотреть батарейку. Если она разряжена, курсор мыши будет зависать на одном месте.
 Для устранения неполадки нужно поставить новую или зарядить аккумулятор.
Для устранения неполадки нужно поставить новую или зарядить аккумулятор. - Переставить ее в другой разъем.
- Если мышка включена, попробуйте ее перезапустить.
- Протереть сенсорное окно ватной палочкой.
Если ни один из указанных вариантов не помог, необходимо попробовать подсоединить гаджет к другому ПК. Это поможет понять, где таится ошибка – в операционной системе устройства или же в самом гаджете.
Проверка WindowsПроверка WindowsЧтобы устранить проблему неработающего внешнего устройства на ПК с данной «операционкой», нужно проверить несколько встроенных программ.
Мастер устранения ошибокОпция по автоматическому обнаружению и исправлению неполадок поможет искоренить проблему.
- Чтобы запустить процесс, в панели управления в списке подключенных гаджетов необходимо найти манипулятор.
- Кликнуть мышкой на названии гаджета и в контекстном меню выбрать «Устранение неполадок».

Программа самостоятельно начнет искать ошибки, а в конце появится список неисправностей. Если их можно разрешить, ПК это сделает. Если это не представляется возможным, вы сможете просмотреть названия и коды ошибок.
Настройка манипулятораЕсли диагностика проблем не дала результатов, мышка продолжает подсвечиваться, но не реагирует или даже не светится, нужно перейти к настройкам гаджета.
- В панели управления нужно найти название устройства, щелкнуть по нему и перейти к параметрам.
- Здесь уделить внимание заданной скорости передвижения курсора, обозначению клавишей и отсутствию залипания.
Как понять, причина в мышке или в самом компьютере?
Переставить ее в другой разъем или опробовать на другом компьютере.
Сбой в программном обеспечении может любое устройство вывести из строя. Для исправления ситуации необходимо:
- через свойства «Моего компьютера» выйти в «Диспетчер устройств»;
- в перечне найти пункт «мыши».

Если напротив какого-то названия стоит восклицательный знак, значит это устройство функционирует некорректно и требует вмешательства. Необходимо кликнуть по нему и в меню выбрать «обновить драйверы».
Устранение неполадок на Apple MacBook Перезапуск блютузаЕсли макбук не может обнаружить мышку, необходимо перезапустить устройство Bluetooth. Для этого:
- перейти в системные настройки и найти папку «Блютуз»;
- в подменю стоит выбрать свойство «удалить»;
- выключить, а потом заново включить устройство;
- дождаться появления названия гаджета в списке;
Возобновить функционал USB-портов можно через функцию сброса параметров. Необходимо:
- Выключить ПК.
- Отключить аккумулятор и адаптер.
- Удерживать кнопку питания около 5 секунд.
- Вернуть на место аккумулятор и запустить ноутбук.

Такой способ способен разрешить проблему неработающей мыши для устройств с Mac OS X.
Все указанные проблемы можно разрешить самостоятельно. Зачастую достаточно перезагрузить ПК и попробовать переставить устройство в иной порт.
Как активировать и отключить клавиатуру ноутбукаКлавиши Fn+Num LockДля предотвращения возникновения новых неполадок рекомендуется регулярно проверять компьютер с помощью антивирусных программ.
Иногда необходимо отключить клавиатуру, чтобы она не отвечала на прикосновения. Когда снова нужно будет работать на ПК, ее можно активировать за несколько секунд. Существует несколько способов приостановить чувствительность.
Что делать, если перестала реагировать клавиатура?
Чтобы возобновить работу, необходимо нажать на комбинацию Fn+Num Lock.
Комбинация клавишЕсли беспорядочно нажимать на клавиатуру, система примет решение заблокировать все реакции. Иногда такое случается, если с ноутбуком начинают играть маленькие дети.
- Чтобы возобновить работу необходимо нажать на комбинацию Fn+Num Lock. Такое же сочетание используется для отключения клавиатуры.
- Если цифровая панель не предусмотрена, можно использовать клавишу Fn и функциональную кнопку верхнего ряда. По очереди нажимайте на F1, F2, F3 и так далее до F12. При этом удерживайте кнопку Fn.
- Также попробуйте сочетание этой клавиши с пробелом.
В ноутбуках есть функция выключения подсветки. Она полезна для экономии энергии или при просмотре фильма в темноте, чтобы не было такого воздействия на глаза. Для этого тоже есть отдельные кнопки, на них изображен фонарик, или «солнышко» с длинными лучами (для усиления подсветки) и короткими (для уменьшения). Обычно они находятся на F2 или F3. Если они не работают самостоятельно, можно попробовать сочетание с Fn. Однако на MacBook для этого служат F5 и F6.
Средства WindowsОС Windows предусматривает 3 программы, которые могут заблокировать клавиатуру.
- Через «Пуск» найти вкладку «Диспетчер задач».
- В открывшемся подменю, которое открывается по стрелочке влево, найти строку «Клавиатура». Кликнуть по ней и далее выбрать действие «Отключить» или «Удалить».
- Клавиатура перестает работать, но на некоторых ПК кнопка включения устройства остается активной. Чтобы вернуть в первоначальное состояние, нужно с помощью компьютерной мыши также через «Диспетчер задач» выбрать функцию «Задействовать» или обновить конфигурацию во вкладке «Действия».
- Через «Пуск» находите папку «Служебные». Там же создаете командную строку.
- Для выключения клавиш необходимо ввести комбинацию rundll32 keyboard, disable. После таких манипуляций реагировать на прикосновения устройство не будет.
- Чтобы возобновить работу, необходимо напечатать rundll32 keyboard, enable.
Если необходимо окончательно заблокировать клавиатуру, то необходимо обратиться к настройкам. Групповые политики – это серьезные параметры, которые стоит менять только в экстренных случаях. Если вы окончательно приняли такое решение, то следуйте инструкции:
Групповые политики – это серьезные параметры, которые стоит менять только в экстренных случаях. Если вы окончательно приняли такое решение, то следуйте инструкции:
- открыть «Свойства клавиатуры» через «Диспетчер задач»;
- во вкладке «Сведения» в перечне выставить «ИД оборудования»;
- скопировать первую строку из появившегося списка;
- не закрывая окна, нажать комбинацию Win+R и ввести msc;
- в папке «Административные шаблоны» открыть «Конфигурации компьютера», далее в установке системы выбрать строку «Ограничения на установку»;
- затем выбрать «Запретить установку»;
- дальше переставьте галочку на «Показать»;
- в новое окно вставить скопированный код и нажать «Ок»;
- отметить «Применять для соответствующих устройств».
Чтобы активировать настройки, необходимо перезагрузить компьютер. Отменить заданную программу можно только переустановкой Windows или отменив заданный код.
Отменить заданную программу можно только переустановкой Windows или отменив заданный код.
Если вам необходимо часто блокировать клавиатуру, для этого можно использовать различные программы. Некоторые из них позволяют блокировать не все кнопки сразу, а только те, которые вы выберете.
Могут ли неполадки с манипулятором случиться в результате заражения вирусом?
Да, иногда вредоносная программа может сбить настройки ОС.
Повреждение системыЕсли клавиатура заблокирована без вашего участия, возможно, к этому причастны вредоносные программы. К сожалению, вирусы проникают в компьютер через скачанные файлы или подключенные устройства. При этом они могут поражать различные функции ПК. Исправить ситуацию можно только с помощью активации антивирусной программы.
Если проблема не определяется автоматически, нужно запустить поиск неполадок вручную. Напротив пораженных файлов будут стоять восклицательные знаки.
Необходимо исправить выявленные ошибки. Затем перезагрузить компьютер.
Персональный компьютер техника, хоть и плотно вошедшая в привычную жизнь, но при этом не совсем понятна для большей части пользователей. Мало кто знает, как устроена его работа и как выстроены процессы. Это приводит к тому, что даже незначительные сбои в работе могут застать в врасплох. К счастью, многие проблемы можно решить самостоятельно, следуя простым инструкциям.
Насколько хорошо вы разбираетесь в работе гаджетов? Получается ли самостоятельно устранять неполадки? Оставляйте свои комментарии на Anout.ru.
Да, для меня это удобнее
100%
Нет, использую только тачпад
0%
Комбинирую встроенный и сторонний манипулятор
0%
Проголосовало: 2
Выкупим твой бу ноутбук в любом состоянии не старше 2010 года!
Быстрая оценка по телефону, бесплатные выезд курьера по Москве. Деньги — сразу.
Звони! Тел.: +7 (903) 729-32-48 или напиши нам на email: zakaz@anout.ru
Продать ноутбук
Тест: Интересные факты о компании Apple и их создателях
Интересные факты о компании Apple и их создателях
Посмотреть другие тесты
Как исправить, что USB-мышь не работает на ноутбуке
Исследование показывает, что использование сенсорной панели на ноутбуке снижает производительность больше, чем использование мыши. И я могу поддержать это. Даже самая простая задача, такая как навигация по операционной системе, может занять много времени без функциональной мыши.
Итак, если ваша USB-мышь не работает при подключении, вот все способы исправить это.
Что мешает работе USB-мыши?
Существует множество компонентов, которые могут помешать работе USB-мыши. Вот несколько причин, по которым ваш ноутбук не обнаруживает USB-мышь.
- Физические повреждения
- Неисправная мышь USB
- Настройки питания USB
- Драйвер USB и мыши отключен
- Низкий заряд батареи мыши
- Устаревшая Windows/драйвер
9 решений для ремонта сломанной USB-мыши
Прежде чем мы начнем , нам сначала нужно определить, с чего начинается проблема, т. Е. USB-мышь не работает из-за неисправного устройства или неисправного USB-порта. Подключите USB-мышь к другому USB-порту того же ноутбука .
Е. USB-мышь не работает из-за неисправного устройства или неисправного USB-порта. Подключите USB-мышь к другому USB-порту того же ноутбука .
Если мышь не работает, есть вероятность, что у вас неисправная мышь. Однако также есть вероятность, что у вас неисправны USB-порты. Поэтому попробуйте использовать мышь на другом ПК. Если мышь по-прежнему не реагирует, рекомендуется заменить ее.
Если вы уверены, что USB-мышь исправна, попробуйте следующие решения для устранения проблем с ней.
Отключить параметры питания USB
Большинство ноутбуков, включая настольные ПК, имеют параметры питания, которые позволяют компьютеру отключать питание компонентов, которые не используются. Это позволяет ноутбукам и ПК потреблять меньше энергии.
Недостатком этого является то, что он может помешать некоторым компонентам, таким как порт USB, обнаруживать какое-либо оборудование. Однако мы можем легко отключить этот параметр с помощью параметров питания.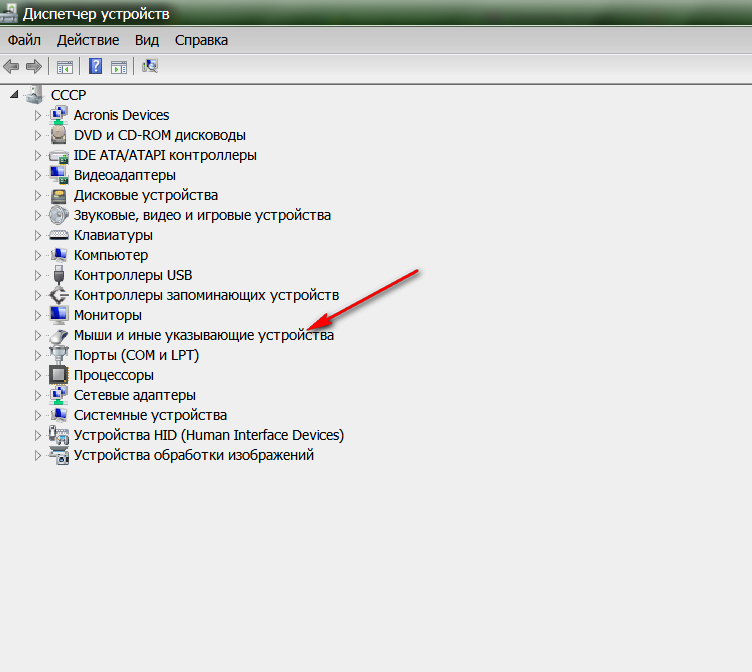
Чтобы отключить этот параметр, выполните следующие действия.
- Нажмите клавишу Windows и откройте панель управления .
- Убедитесь, что выбран параметр «Просмотр крупными значками».
- Выбрать Питание Опции .
- Ниже Выберите или настройте план электропитания , нажмите Изменить настройки плана в плане питания, который отмечен галочкой.
- Теперь нажмите Изменить дополнительные параметры питания.
- Дважды щелкните Настройки USB.
- Развернуть Настройки выборочной приостановки USB.
- Теперь измените Enabled на Disabled как на На батарее , так и на Подключено .
- Щелкните Применить , затем ОК.
После сохранения этих параметров питания вам также придется отключить этот параметр в диспетчере устройств.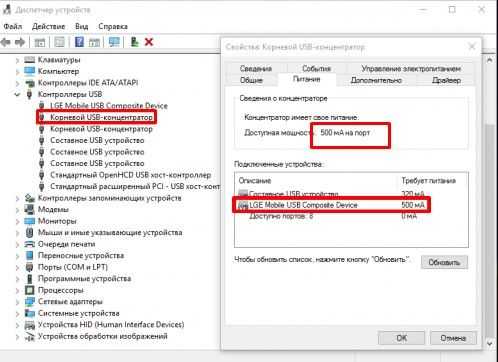
- Нажмите клавишу Windows + X и выберите Устройство Диспетчер .
- Расширить Контроллеры универсальной последовательной шины .
- В зависимости от количества портов USB на вашем ноутбуке может быть несколько драйверов USB. Щелкните правой кнопкой мыши любой из этих драйверов и выберите Свойства .
- Перейдите на вкладку Power Management .
- Здесь снимите флажок Разрешить компьютеру отключать это устройство для экономии энергии.
- Нажмите OK .
Повторите шаг 4 для всех драйверов внутри контроллеров универсальной последовательной шины . Некоторые драйверы USB могут не иметь вкладки Power Management в своих свойствах. Вам не нужно отключать этот параметр для этих драйверов.
Включить драйвер USB и мыши
Поскольку драйвер обеспечивает связь между операционной системой и оборудованием, мышь не будет работать, если этот драйвер отключен.
Что касается того, почему этот драйвер отключается, это может быть связано с некоторыми проблемами с Windows или самим обновлением драйвера.
Чтобы включить драйвер USB и мыши, выполните следующие действия.
- Нажмите клавишу Windows + X и выберите Устройство Диспетчер .
- Когда откроется диалоговое окно Device Manager , разверните Мыши и другие указывающие устройства.
- Если у вас есть отключенный драйвер, он будет иметь значок стрелки вниз .
- Щелкните этот драйвер правой кнопкой мыши и выберите Включить драйвер .
- Включите любой драйвер в мышах и других указывающих устройствах и контроллерах универсальной последовательной шины, которые отмечены значком стрелки вниз.
Удаление скрытых драйверов
Операционная система автоматически использует последний установленный драйвер и скрывает предыдущую версию драйвера. Однако иногда эти скрытые драйверы могут вызывать проблемы с недавно установленными, вызывая конфликт.
Однако иногда эти скрытые драйверы могут вызывать проблемы с недавно установленными, вызывая конфликт.
Итак, если у вас возникнут какие-либо проблемы, связанные с непригодным для использования оборудованием, вы можете удалить эти скрытые драйверы, чтобы устранить любую конфликтную ошибку.
Чтобы удалить скрытые драйверы, выполните следующие действия.
- Нажмите клавишу Windows + X и выберите Устройство Диспетчер .
- Щелкните Просмотр и выберите Показать скрытые устройства
- Теперь разверните Мыши и другие указывающие устройства и Контроллеры универсальной последовательной шины.
- Щелкните правой кнопкой мыши и удалите невыделенные драйверы.
- После удаления скрытых драйверов перезагрузите компьютер.
Восстановить поврежденные системные файлы
Если у вас есть поврежденный файл драйвера, который препятствует обнаружению USB-мыши, восстановите эти файлы с помощью команды System File Checker (SFC).
Поскольку файлы драйверов также считаются системными файлами, SFC также проверяет и восстанавливает их. Эти шаги помогут вам восстановить любые поврежденные файлы драйверов.
- Нажмите клавишу Windows + R, чтобы открыть Выполнить .
- Введите «cmd» и нажмите Ctrl + Shift + Enter, чтобы открыть Командную строку от имени администратора.
- Теперь введите
sfc /scannowи нажмите Введите . - Теперь будет запущена команда SFC, выполнение которой может занять некоторое время.
- После завершения процесса проверки перезагрузите компьютер и снова попробуйте использовать USB-мышь.
Сброс контроллера управления системой
Если вы используете MacBook, возможно, вы слышали о контроллере управления системой (SMC). SMC контролирует температуру вместе с управлением питанием. Он также управляет аппаратными компонентами, такими как USB-порты.
Таким образом, сброс SMC может помочь вам решить любые проблемы с неисправным оборудованием. Упомянутые ниже шаги помогут вам сбросить SMC
- Завершение работы Mac.
- Удерживать Shift + Control + Опции с кнопкой питания одновременно fo r десять секунд.
- Отпустите эти клавиши, чтобы перезагрузить SMC
Замените батареи беспроводной USB-мыши
Если вы используете беспроводную мышь Bluetooth 2,4 ГГц, которая поставляется с USB-ключом, возможно, батарея мыши разряжена. Когда вы оставляете эти типы мышей без присмотра слишком долго, их аккумулятор в конечном итоге разряжается.
Попробуйте заменить эти батарейки на новые и проверьте, работает ли мышь.
Включите переключатель питания
Опять же, если вы используете беспроводную мышь с частотой 2,4 ГГц, проверьте наличие физического переключателя на мыши. Отключение их сделает его бесполезным, даже если вы только что заменили батарейки.
Отключение их сделает его бесполезным, даже если вы только что заменили батарейки.
Обновление драйвера USB и мыши
Драйвер оборудования действует как интерфейс между операционной системой и оборудованием. Если этот интерфейс устарел, вы можете столкнуться с проблемами связи между ними. Это может привести к тому, что аппаратное обеспечение, в данном случае порт USB или мышь, перестанет работать.
Поэтому было бы идеально, если бы мы время от времени их обновляли. Чтобы обновить драйвер, откройте Device Manager и разверните Мыши и другие указывающие устройства и Контроллер универсальной последовательной шины . Щелкните правой кнопкой мыши эти драйверы и выберите Update Driver . Щелкните Автоматический поиск драйверов.
После завершения обновления драйвера перезагрузите компьютер , чтобы проверить, работает ли USB-мышь.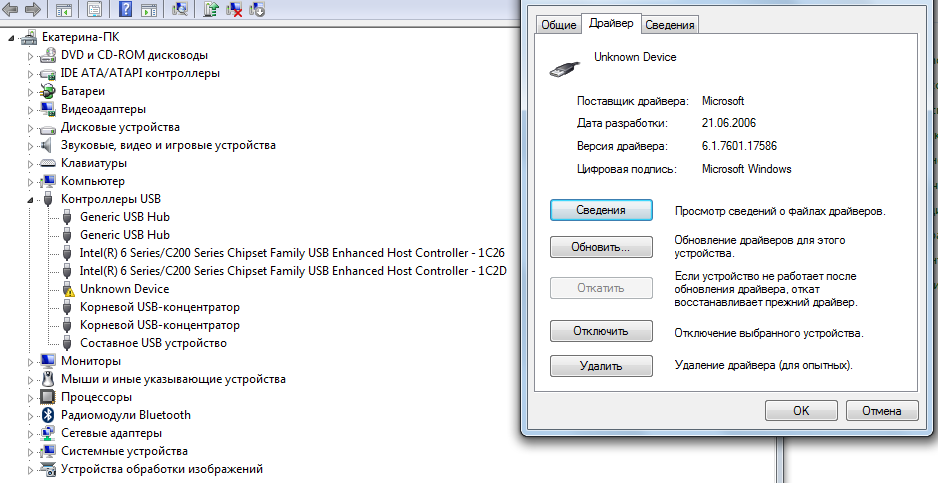
Обновите Windows
Как и при обновлении драйверов, нам также необходимо убедиться, что наша Windows обновлена, чтобы предотвратить сбои в работе нашей системы. Выполните следующие действия, чтобы обновить Windows.
- Нажмите клавишу Windows + I , чтобы открыть Настройки .
- Прокрутите вниз до пункта Обновление Windows (Обновление и безопасность > Обновление Windows в Windows 10) .
- Нажмите Проверить наличие обновлений или Установить обновления .
- После завершения установки перезагрузите компьютер.
Лазер на моей мыши не загорается | Малый бизнес
Кевин Ли
Независимо от того, возникает ли проблема время от времени или постоянно, неисправная компьютерная мышь всегда снижает производительность. На заре персональных компьютеров у мышей были шарики, которые чувствовали движение. У современных мышей есть высокоточные лазеры, которые выполняют эту задачу точнее.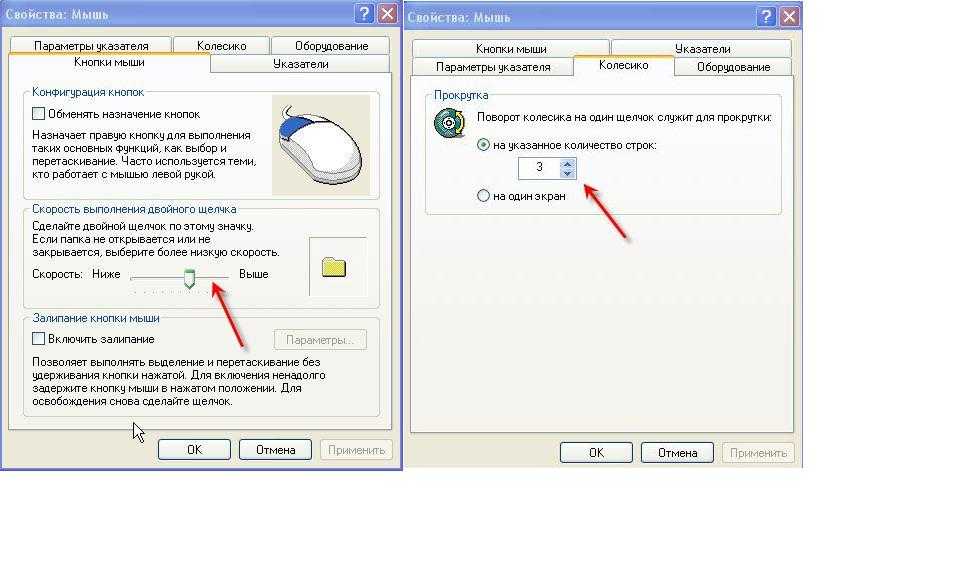 Когда лазер вашей мыши не светит, вы можете решить проблему, выполнив несколько шагов по устранению неполадок.
Когда лазер вашей мыши не светит, вы можете решить проблему, выполнив несколько шагов по устранению неполадок.
Устранение неполадок беспроводной мыши
Если лазер беспроводной мыши не виден, проверьте батарею в приемнике мыши, чтобы убедиться, что она не разряжена. Поскольку приемники мыши имеют ограниченный диапазон, ваша мышь может не работать, если она находится слишком далеко от приемника. Переместите мышь и приемник так, чтобы они были ближе друг к другу, и посмотрите, решит ли это проблему. Расположите их так, чтобы между мышью и приемником не было никаких предметов. Обратитесь к руководству пользователя, чтобы узнать, можно ли сбросить соединение между мышью и приемником, так как иногда это может решить проблемы с лазерной мышью.
Устранение неполадок с проводной мышью
Проводная мышь подключается непосредственно к компьютеру через USB-кабель, поэтому сначала убедитесь, что USB-кабель надежно подключен к USB-порту компьютера.
 Вы также можете попробовать подключить кабель к другому порту USB на случай аппаратной проблемы с исходным портом. Неисправный лазерный луч также может означать, что батареи мыши разряжены или разряжены. Выньте батарейки и замените их новыми, чтобы увидеть, загорится ли снова лазер. Если проблема не в этом, убедитесь, что проблема не в вашем компьютере, подключив мышь к другому компьютеру. Если лазерный луч мыши работает на другом компьютере, у вашего компьютера могут быть проблемы, такие как неисправные модули памяти.
Вы также можете попробовать подключить кабель к другому порту USB на случай аппаратной проблемы с исходным портом. Неисправный лазерный луч также может означать, что батареи мыши разряжены или разряжены. Выньте батарейки и замените их новыми, чтобы увидеть, загорится ли снова лазер. Если проблема не в этом, убедитесь, что проблема не в вашем компьютере, подключив мышь к другому компьютеру. Если лазерный луч мыши работает на другом компьютере, у вашего компьютера могут быть проблемы, такие как неисправные модули памяти.
Проверьте программное обеспечение
Не все мыши поставляются с драйвером, но многие из них поставляются с ним, поэтому возможно, что драйвер вашей мыши поврежден или устарел. Исключите это состояние как потенциальную причину проблем с мышью, посетив веб-сайт компании, которая произвела вашу мышь. Найдите на сайте раздел поддержки, а затем загрузите последние версии драйверов, которые работают с вашей мышью. Следуйте инструкциям на сайте для установки драйверов.

Советы
Если вы используете проводную мышь, соединение между мышью и кабелем, прикрепленным к концу мыши, может быть нарушено. Один из способов проверить наличие этой проблемы — перевернуть мышь и медленно перемещать кабель в разных направлениях. Если лазер кратковременно светится при перемещении шнура, проблема может заключаться в соединении между шнуром и мышью. В таких случаях зачастую лучше купить новую мышь, чем пытаться починить существующую, разобрав ее. Руководство пользователя вашей мыши также может содержать советы по устранению проблем, из-за которых лазер мыши не работает.
Ресурсы
- PCMag.com: 11 Клавиатура и мышь Windows 8 Советы по ускорению рабочего стола | News & Opinion
Writer Bio
Получив специальность в области физики, Кевин Ли начал профессионально писать в 1989 году, когда, будучи разработчиком программного обеспечения, он также писал технические статьи для Космического центра Джонсона.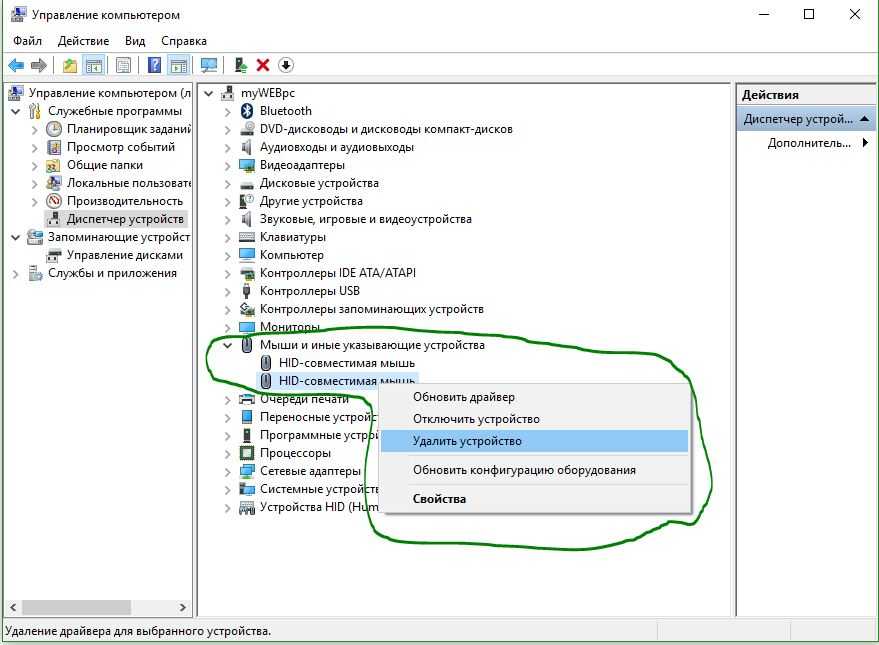


 Как правило подключение не требует настройки операционной системы или установки дополнительных драйверов.
Как правило подключение не требует настройки операционной системы или установки дополнительных драйверов. Контакт обрывается. Компьютер перестает видеть устройство. Еще одна простая причина – разрядившиеся батарейки или позабытая многими пользователями, но еще встречающаяся кнопка переключения ON/OFF на нижней части мыши. Иногда сбой в работе вызван загрязнением лазерных и оптическим лазеров. Чтобы решить проблему, попробуйте внимательно рассмотреть мышку и повторить поэтапно весь процесс ее подключения.
Контакт обрывается. Компьютер перестает видеть устройство. Еще одна простая причина – разрядившиеся батарейки или позабытая многими пользователями, но еще встречающаяся кнопка переключения ON/OFF на нижней части мыши. Иногда сбой в работе вызван загрязнением лазерных и оптическим лазеров. Чтобы решить проблему, попробуйте внимательно рассмотреть мышку и повторить поэтапно весь процесс ее подключения.
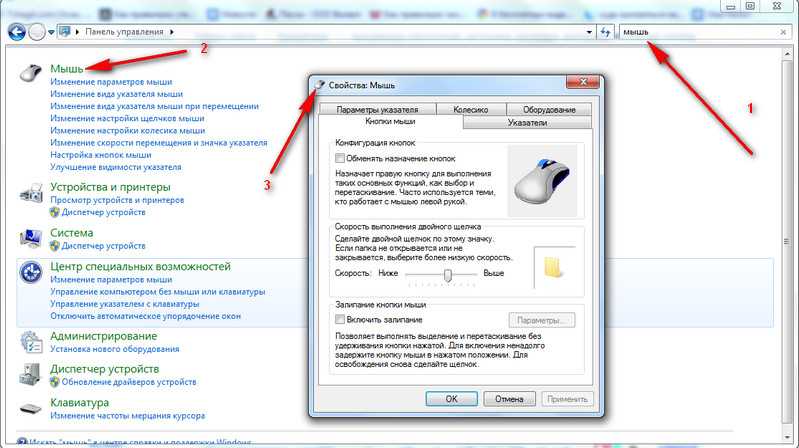 Для устранения неполадки нужно поставить новую или зарядить аккумулятор.
Для устранения неполадки нужно поставить новую или зарядить аккумулятор.


 Необходимо исправить выявленные ошибки. Затем перезагрузить компьютер.
Необходимо исправить выявленные ошибки. Затем перезагрузить компьютер. ru
ru Вы также можете попробовать подключить кабель к другому порту USB на случай аппаратной проблемы с исходным портом. Неисправный лазерный луч также может означать, что батареи мыши разряжены или разряжены. Выньте батарейки и замените их новыми, чтобы увидеть, загорится ли снова лазер. Если проблема не в этом, убедитесь, что проблема не в вашем компьютере, подключив мышь к другому компьютеру. Если лазерный луч мыши работает на другом компьютере, у вашего компьютера могут быть проблемы, такие как неисправные модули памяти.
Вы также можете попробовать подключить кабель к другому порту USB на случай аппаратной проблемы с исходным портом. Неисправный лазерный луч также может означать, что батареи мыши разряжены или разряжены. Выньте батарейки и замените их новыми, чтобы увидеть, загорится ли снова лазер. Если проблема не в этом, убедитесь, что проблема не в вашем компьютере, подключив мышь к другому компьютеру. Если лазерный луч мыши работает на другом компьютере, у вашего компьютера могут быть проблемы, такие как неисправные модули памяти.