Не работает мышь! Что делать?
Приветствую, друзья!
Мы настолько привыкли компьютерной мышке, что не представляем себе работы без неё.
Но кнопочный манипулятор «мышь», увы, может ломаться — как и любая другая техника.
Сегодня мы поучимся ремонтировать его.
В этом нам поможет логическая схема ремонта, где показано, что и как делать.
Но сначала познакомимся с тем,
Как устроена компьютерная мышь
Мышь, как и любое периферийное устройство, имеет «мозг» — микроконтроллер (микросхему).
Микроконтроллер обменивается данными с компьютером по проводному или беспроводному интерфейсу.
Беспроводной интерфейс (Wireless) дает бОльшую свободу, но при этом должен быть источник питания (1 — 2 элемента АА или AAA напряжением 1,5 В) в самом манипуляторе.
Обмен данными с компьютером осуществляется через приемопередатчики (трансиверы), один из которых имеется в самом манипуляторе.
Другой похож на малогабаритную флешку и подключается к USB порту компьютера.
Проводной интерфейс может быть USB или PS/2. Последний постепенно вытесняется первым и встречается реже. Разъем интерфейса USB — в отличие от PS/2 — можно переключать «на ходу».
Манипулятор содержит в себе излучающий диод (светодиод), оптическую систему и детектор принимаемого излучения (фотодетектор), сигнал с которого поступает в микроконтроллер.
Светодиод может излучать видимый (красный) свет или невидимый (ИК — инфракрасное – излучение).
Излучаемой светодиодом сигнал отражается от поверхности, проходит через оптическую систему (призму) и попадает в фотодетектор (сенсор).
При движении манипулятора характер отраженного сигнала меняется, и микроконтроллер манипулятора, обрабатывая его, управляет курсором на экране монитора.
Мышь имеет прокрутку (Scroll), повышающую удобство работы с документами.
Устройство прокрутки включает в себя колесо со щелями и оптопару — светодиод и фотодетектор (фотодиод или фототранзистор).
При вращении колеса поток излучения от светодиода к фотодетектору периодически прерывается.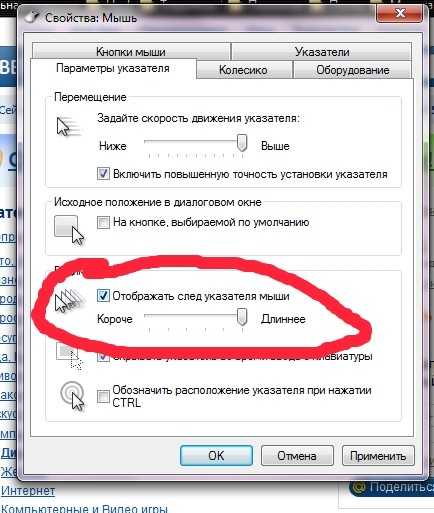
Микроконтроллер, обрабатывая получающуюся серию импульсов, управляет прокруткой документа на экране монитора.
Вместо оптопары в устройстве прокрутки может использоваться переменный резистор.
Вращение с вала колеса передается на подвижный контакт резистора.
При вращении колеса сопротивление переменного резистора меняется, и это отлеживается микроконтроллером.
Устройство прокрутки имеет отдельную кнопку, скрытую недрах манипулятора, позволяющую осуществлять прокрутку документа в автоматическом режиме.
Для автоматической прокрутки надо вращая колесо, нажать на него.
Кнопка прокрутки сработает, и прокрутка войдет в автоматический режим.
Вид у курсора на экране монитора при этом изменится.
Любая мышь имеет минимум три кнопки — левую, правую и для прокрутки.
Левая кнопка используется чаще других. Игровые мыши имеют большее количество кнопок.
Неисправности манипулятора «мышь»
Все неисправности, которые есть смысл устранять, можно условно свести к нескольким группам:
- неисправность интерфейса,
- неисправность кнопок,
- неисправность устройства прокрутки.

При выходе из строя светодиода, фотодетектора или микроконтроллера нет смысла их менять, проще купить новый манипулятор.
К счастью, такие неисправности бывают редко. Итак,
Манипулятор не работает. Что делать?
Диагностировать и устранять неисправности нам поможет логическая схема (изображение кликабельно). Скачать схему с большим разрешением можно здесь. Логическая схема содержит в себе логические блоки в виде ромба со входом и выходами «да» и «нет», прямоугольные блоки, означающие конкретное действие и стрелки, следуя которым осуществляется процесс диагностики и ремонта.
Различные цепочки блоков отмечены различными цветами. Блоки, отмеченные черным цветом, помогут нам выполнить диагностику интерфейсов и контроллера манипулятора, синие блоки – решить проблемы с кнопками, сиреневые – решить проблемы с прокруткой.
В начале ремонта надо определиться с интерфейсом (блоки 1 и 2) на логической схеме.
Проверка беспроводного интерфейса
Если интерфейс беспроводный, первым делом нужно вынуть и вставить обратно трансивер в порт USB.
При этом прерывается его питание от порта USB, и при подключении происходит сброс (Reset).
Если после этого мышь не работает (курсор не двигается), следует установить трансивер в другой порт USB на этом же компьютере.
Если к порту USB подключено какое-то периферийное устройство (например, принтер) и оно работает – значит, этот порт точно исправен.
Если на вашем компьютере порты USB не работают (бывает и такое!), можно проверить манипулятор на другом компьютере. Если трансивер манипулятора подключен к исправному порту USB, а курсор на экране монитора не движется, попробуйте заменить элемент питания в манипуляторе.
Бывают случаи, когда элемент питания выходит из строя, и выделяющийся при этом электролит портит контакты, которые ржавеют или покрываются зеленым налетом.
В этом случае надо почистить контакты, вставить элемент питания и убедиться с помощью мультиметра в наличии питания именно на плате мыши.
Если при наличии питания на плате курсор не движется, остаётся последнее средство — переустановить драйвер мыши.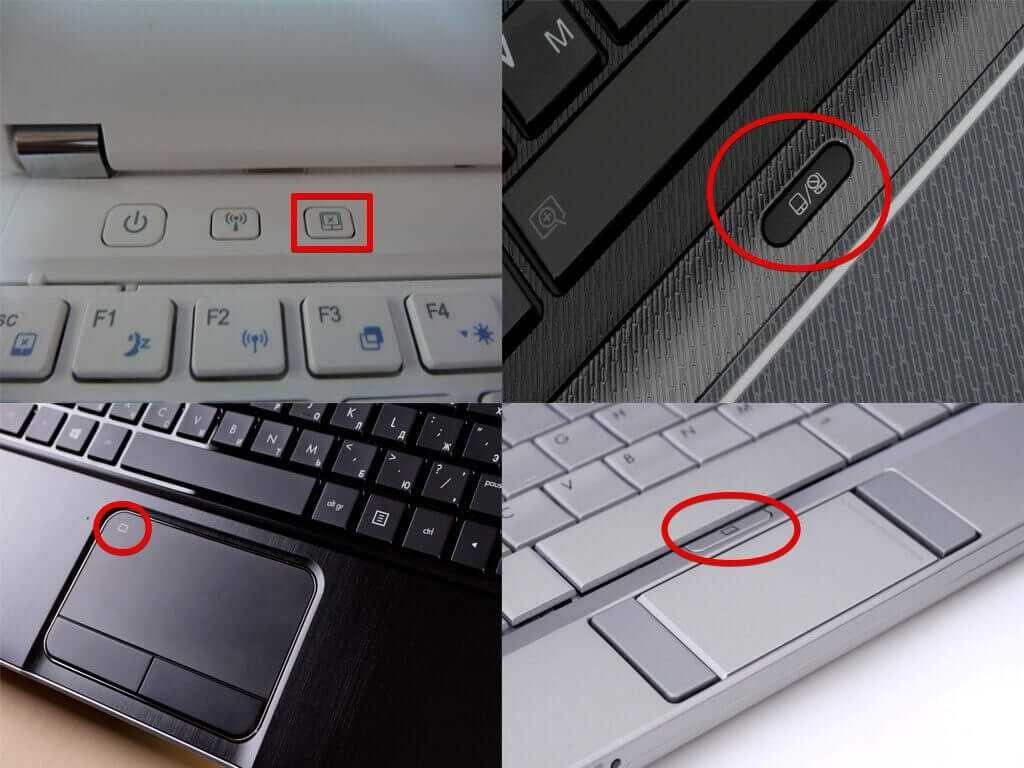
Бывают случаи, когда при движении манипулятора влево-вправо курсор на мониторе перемещается вверх-вниз. Проблема при этом однозначно в драйвере.
Если после переустановки драйвера курсор не начал двигаться — манипулятор надо заменить. Если курсор движется, надо проверить кнопки и устройство прокрутки (блоки 3 и 4 на логической схеме). Но об этом чуть позже.
Проверка проводного интерфейса
Если манипулятор имеет проводной интерфейс (PS/2 или USB), нужно убедиться в целостности кабеля.
Для этого нужно вынуть и вставить кабель в соответствующий разъем.
Напоминаем еще раз: устройство с интерфейсом PS/2 надо нельзя перестыковывать на ходу!
В противном случае можно вывести из строя контроллер PS/2 на материнской плате компьютера.
Еще одно тривиальное правило: разъем мыши PS/2 надо включать в
На некоторых современных платах существует только один разъем PS/2 — и для мыши, и для клавиатуры.
Если компьютер старый, и используются мышь и клавиатура с интерфейсами PS/2, может иметь место одна неприятная особенность. При этом одно из устройств — или мышь, или клавиатура — работает, а оба — нет. По всей видимости, это вызвано деградацией микросхемы контроллера PS/2 на материнской плате компьютера, которая не может обеспечить необходимый ток для управления обоими устройствами.
Если у вас именно такой случай, есть смысл использовать мышь с интерфейсом USB.
Неисправность кабеля мыши
Если после переключения мыши курсор не двигается, необходимо проверить ее кабель. О неисправности кабеля может свидетельствовать отсутствие свечения светодиода мыши. Сказанное относится к красным светодиодам.
Однако если в манипуляторе используется ИК светодиод или лазерный излучатель — свечения при полностью исправной мыши видно не будет!
Оба интерфейса — и PS/2 и USB — имеют два информационных проводника и два проводника питания.
Может быть и так, что выводы питания будут целыми (и светодиод будет светиться), а один или два информационных — в обрыве.
Обрыв жил кабеля происходит чаще всего в месте входа кабеля в корпус манипулятора. Распайку жил можно посмотреть здесь.
Убедиться в обрыве одной или нескольких жил кабеля можно с помощью мультиметра в режиме измерения сопротивления.
Иногда удостовериться в обрыве жил можно простым способом: двигая корпуса манипулятора, следует изгибать кабель вместе входа в корпус (и в других местах).
При некотором положении контакт в оборванной жиле временно восстанавливается, и курсор на экране монитора начинает двигаться. При обрыве следует отрезать целую часть кабеля (до входа в манипулятор) и припаять ее жилы к контактам на плате, сохранив, естественно, расцветку проводов.
Кабель станет при этом несколько короче.
Заканчивая первую часть статьи, отметим, что в данном случае при пайке нужно использовать паяльник мощностью не более 25 Вт.
Продолжение следует.
Как управлять курсором мыши с клавиатуры Mac (macOS)
Порой при работе с документами, редактировании видео или создании 3D-проектов возникает необходимость передвигать объекты с аптекарской точностью.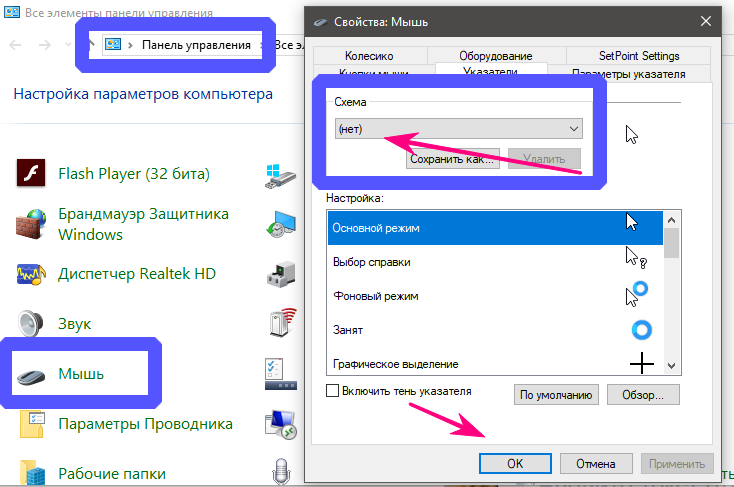
Яблык в Telegram и YouTube. Подписывайтесь! |
Представленная ниже краткая инструкция расскажет, как включить функционал «Клавиши управления» и перемещать курсор, используя цифровую или обычную клавиатуру.
♥ ПО ТЕМЕ: Центр уведомлений в macOS. Как вызывать, настроить и оптимизировать.
Как включить функционал «Клавиши управления»
1. Нажмите комбинацию ⌥Option (Alt) + Command (⌘) + F5 для вызова окна «Команды Универсального доступа». В более старых версиях macOS окно Параметров Универсального доступа выглядело иначе: Подсказка: На Mac с панелью Touch Bar меню «Универсальный доступ» вызывается путем тройного нажатия на Touch ID.
2. В появившемся окне «Универсальный доступ» поставьте флажок рядом с опцией «Включить клавиши управления».
3. Нажмите «Готово» для того, чтобы закрыть окно и сохранить изменения.
4. При помощи дополнительных опций вы можете настроить параметры функции по своему усмотрению. Для этого перейдите по пути «Системные настройки» → «Универсальный доступ» → «Управление указателем» (вкладка Другие способы управления).
Установите галочку напротив пункта Включить клавиши управления. Затем перейдите в меню «Параметры».
В более старых версиях macOS путь немного отличается: «Системные настройки» → «Универсальный доступ» → «Мышь и трекпад». Сначала выберите опцию «Мышь и трекпад» в колонке слева, затем откройте меню «Параметры» рядом с опцией «Включить клавиши управления».
Теперь вы можете настроить расширенные параметры:
а) Использовать клавиатуру для переключения кнопок мыши – поставьте галочку в опции «Нажать клавишу Option пять раз для включения / выключения клавиш управления», если вы хотите включать и отключать кнопки мыши нажатием на ⌥Option (Alt).
б) Отключить трекпад (если он присутствует) – если вы хотите отключить трекпад на Mac, когда активирован функционал «Клавиши управления», поставьте флажок рядом с опцией «Отключение трекпада компьютера Mac при использовании клавиш управления
в) Начальная задержка – задайте скорость реакции указателя на нажатие клавиши.
г) Максимальная скорость – задайте максимальную скорость перемещения указателя. 5. Нажмите на «ОК», чтобы закрыть окно и выйти из раздела «Системные настройки».
Важно: при включенном функционале «Клавиши управления» вы не сможете использовать обычную и цифровую панели для ввода букв, цифр или символов, так как клавиатура будет использоваться для управления курсором.
Для восстановления возможности буквенно-цифрового ввода отключите функционал «Клавиши управления».
♥ ПО ТЕМЕ: Как включить заставку (скринсейвер) из собственных фото на Mac.

Как использовать функционал «Клавиши управления»
Помимо перемещения курсора вверх, вниз, вправо, влево и во всех направлениях по диагонали, клавиатуру Mac также можно использовать для симуляции кликов, нажатия и удержания кнопки мыши.
♥ ПО ТЕМЕ: 3 настройки macOS и программа для продления жизни батареи MacBook.
Как управлять курсором мыши с клавиатуры
Перемещение курсора
- На цифровой панели: клавиши 7, 8, 9, 4, 6, 1, 2, 3.
- На обычной клавиатуре: кнопки 7, 8, 9, U, O, J, K, L.
Щелчок кнопкой мыши
- На цифровой панели: кнопка 5.
- На обычной клавиатуре: нажмите I.
Удержание кнопки мыши
- На цифровой панели: нажмите 0 (нуль).
- На обычной клавиатуре: нажмите М.
Отпустить кнопку мыши
- На цифровой панели: нажмите «.
 » (точку).
» (точку). - На обычной клавиатуре: нажмите «.» (точку).
Смотрите также:
- Как научить клавиатуру Mac удалять буквы (перемещать курсор) быстрее.
- Как вызывать и работать с Dock в macOS при помощи горячих клавиш.
- 10 горячих клавиш в Safari для Mac (macOS), которые должен знать каждый.
Пожалуйста, оцените статью
Средняя оценка / 5. Количество оценок:
Оценок пока нет. Поставьте оценку первым.
Как исправить исчезновение курсора мыши в Windows/Surface/Chrome
- Миниинструмент
- Центр новостей MiniTool
- Как исправить исчезновение курсора мыши в Windows/Surface/Chrome
Стелла | Подписаться | Последнее обновление
Проблема с исчезновением курсора или указателя мыши может произойти случайно. Это может произойти с ПК с Windows 10, устройством Surface или Google Chrome. Если вы также столкнулись с этой проблемой, вы можете найти некоторые доступные решения в этом посте.
При использовании компьютера с Windows 10 или компьютера Surface Pro курсор мыши может исчезнуть. Чтобы решить эту проблему, мы покажем вам некоторые меры, которые вы можете использовать на компьютере с Windows 10, Surface Pro или Surface Book. Кроме того, мы также покажем вам, как исправить исчезновение курсора мыши в Chrome.
Между тем, вы также можете посетить домашнюю страницу MiniTool, чтобы получить более полезные решения проблем с компьютером и электроникой.
Прежде чем показывать решения, мы хотим напомнить вам, что вам не нужно использовать мышь на Surface, поскольку устройство поддерживает сенсорный экран и Surface Pen. Он также имеет сенсорную панель. Если указатель мыши или курсор исчезают на Surface, вы можете вместо этого использовать сенсорный экран. Это облегчит устранение неполадок.
Однако, если вы настаиваете на использовании мыши на устройстве Surface или у вас нет устройства с сенсорным экраном, вы можете продолжить чтение, чтобы найти подходящее решение.
Исправить исчезновение курсора мыши в Windows 10
Если на вашем компьютере есть функция Показать местоположение указателя , вы можете просто нажать клавишу Ctrl на клавиатуре, чтобы указатель мыши появился на вашем компьютере.
Если вышеуказанный метод не работает, вы можете сделать следующее, чтобы попробовать:
1. Обновите драйверы для мыши и других указывающих устройств. Вы можете перейти в Диспетчер устройств, чтобы выполнить эту работу.
2. Если вы используете беспроводную мышь, убедитесь, что батарея в порядке. Отключите и снова отключите мышь, чтобы проверить, появляется ли указатель мыши.
3. Выберите Панель управления > Мышь > Параметры указателя и снимите флажок Скрыть указатель при вводе . Затем вы можете посмотреть, появляется ли курсор мыши.
4. Запустите антивирусную программу, чтобы исключить проблему с вирусом.
5. Запустите средство устранения неполадок оборудования.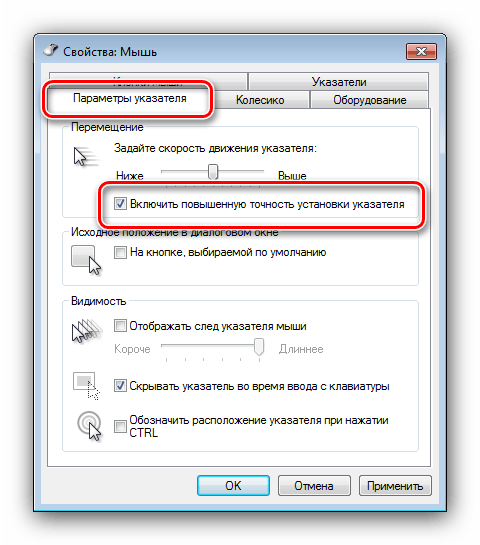
Исправить исчезновение указателя мыши на поверхности
Почему указатель мыши исчезает на поверхности
Когда перо Surface подключено к устройству для использования, указатель мыши становится намного меньше. Иногда, когда Surface Pen не находится рядом с дисплеем, указатель все еще маленький.
Теперь вы можете проверить следующее:
Несколько мышей Bluetooth подключены к устройству?
Если вы подключите несколько мышей Bluetooth к Surface, проблема с исчезновением указателя мыши может возникнуть легко. Bluetooth не всегда надежен. Вам лучше освободить неиспользуемые. После этого вы можете перезагрузить устройство, чтобы увидеть, решена ли проблема.
Surface завис в режиме планшета
Возможно, вы отключили режим планшета, но Surface по-прежнему завис в режиме планшета. В этой ситуации вы можете повторно активировать и деактивировать режим планшета, чтобы увидеть, исчезнет ли эта проблема. Если нет, перезагрузите устройство, чтобы попробовать.
Если нет, перезагрузите устройство, чтобы попробовать.
Электромагнитные помехи
Теоретически устройство Surface и перо Surface могут обнаруживать друг друга через электромагнитное поле. Но некоторые другие устройства в доме также могут создавать электромагнитные поля. Электромагнитные помехи также могут привести к исчезновению указателя мыши на Surface. Вы можете взять свой Surface и прогуляться, чтобы избежать возможных электромагнитных помех.
Удаление/удаление Google Chrome с компьютера или мобильного устройства
Вот как удалить Chrome с вашего компьютера под управлением Windows, Mac или Linux, а также удалить браузер Google Chrome с вашего Android, iPhone или iPad.
Подробнее
Исправить исчезновение курсора мыши в Chrome
Если проблема с исчезновением указателя мыши возникает только при просмотре с помощью Google Chrome, вы можете использовать диспетчер задач, чтобы закрыть все открытые процессы Google Chrome, а затем перезапустить Google Chrome.
Если вышеуказанный метод не работает, вы можете отключить аппаратное ускорение, чтобы попробовать. Перейти на Хром Настройки > Расширенные настройки > Система , а затем выключите Использовать аппаратное ускорение , если доступно . Наконец, перезапустите Google Chrome, чтобы увидеть, решена ли проблема.
- Твиттер
- Линкедин
- Реддит
Об авторе
Комментарии пользователей:
Что делать, если курсор исчез? 2023 решение
Здесь вы найдете:
- когда может исчезнуть курсор?
- как вернуть курсор на экран
- когда DiskInternals может вам помочь
Вы готовы? Давайте читать!
Когда курсор может исчезнуть?Указатель мыши в Windows 10 может пропадать в разных ситуациях:
- после входа в систему,
- после разблокировки экрана,
- после выхода из спящего режима,
- при запуске Chrome, но остается видимым в других браузерах,
- после обновления Windows.

В большинстве случаев достаточно простой перезагрузки системы, чтобы устранить ошибку исчезновения курсора.
Используйте следующие методы; один из них определенно поможет решить вашу проблему
Вот несколько методов, которые могут быть полезны, и любой из них может стать вашим решением.
1. Используйте F-клавишиВо время установки Windows 10 функция указателя мыши иногда автоматически отключается.
В этом случае вам поможет нажатие функциональных клавиш на клавиатуре.
В зависимости от вашей клавиатуры функциональные клавиши моделей мышей могут различаться. Чаще всего это сочетание следующих клавиш: Fn+F3, Fn+F9.
Если проблема «курсор мыши исчезает в Windows 10» по-прежнему не решена, попробуйте следующие способы.
2. Проверьте драйверДрайверы устройств могут вызвать множество проблем в Windows 10, и исчезновение указателя мыши не является исключением.
В этом случае следует попробовать обновить драйвер; он может быть устаревшим. Однако, поскольку последняя версия драйвера мышки может быть просто несовместима с Windows 10, здесь будет описано, как обновить драйвер, а также как откатить его на более старую версию.
Однако, поскольку последняя версия драйвера мышки может быть просто несовместима с Windows 10, здесь будет описано, как обновить драйвер, а также как откатить его на более старую версию.
A. Обновление драйвера устройства.
Сначала нажмите клавишу Win и введите devicemgr в поле поиска, затем нажмите Enter.
Перейдите к списку устройств и с помощью клавиш со стрелками перейдите к нужному устройству (в данном случае мыши) и разверните его.
Теперь нажмите Shift + F10 (это имитация нажатия правой кнопки мыши), и таким образом вы попадете в контекстное меню. Здесь выберите Обновить драйвер и нажмите Enter. Дождитесь завершения процесса обновления устройства.
B. Чтобы откатить драйвер мыши:
Нажмите клавишу Win и введите devicemgr в поле поиска, затем нажмите Enter.
Перейдите к списку устройств и с помощью клавиш со стрелками выберите нужное устройство (в данном случае мышь). Разверните его и нажмите Shift+F10; это приведет вас к контекстному меню.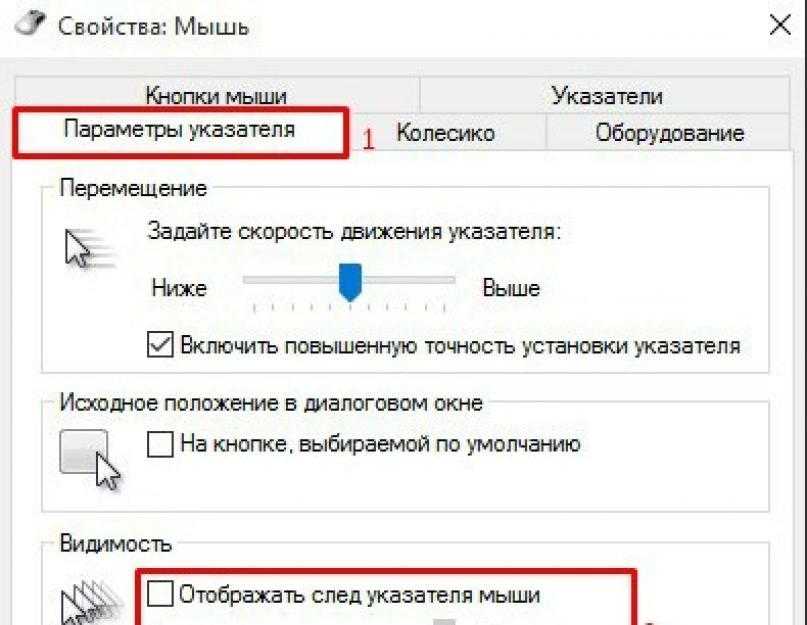 Теперь выберите параметр «Общие» и еще пару раз нажмите клавишу Tab, пока не будет выбран параметр «Откатить драйвер». Затем нажмите Enter и следуйте дальнейшим инструкциям на экране, чтобы завершить откат драйвера.
Теперь выберите параметр «Общие» и еще пару раз нажмите клавишу Tab, пока не будет выбран параметр «Откатить драйвер». Затем нажмите Enter и следуйте дальнейшим инструкциям на экране, чтобы завершить откат драйвера.
Чтобы открыть эту утилиту, нажмите клавишу Windows и в меню «Пуск» откройте раздел «Параметры». В новом окне выберите «Устранение неполадок» и перейдите в раздел «Найти и устранить другие проблемы». Затем выберите «Устранение неполадок оборудования и устройств».
Следуйте инструкциям на экране монитора, чтобы надлежащим образом завершить процесс устранения неполадок. Затем проверьте мышь и перезагрузите компьютер.
4. Отключить помощникИногда Кортана мешает нормальной работе курсора; попробуйте отключить этого помощника, чтобы увидеть, так ли это.
Нажмите клавишу Windows и введите Cortana. В результатах выберите «Кортана и настройки поиска» и отключите параметр «Привет, Кортана». Кроме того, отключите все остальные параметры Cortana и посмотрите, сохраняется ли проблема.
Кроме того, отключите все остальные параметры Cortana и посмотрите, сохраняется ли проблема.
Некоторые звуковые драйверы могут иногда вызывать исчезновение указателя мыши. Чаще всего пользователи жалуются на звук NVIDIA High Definition Audio, и в этом случае попробуйте временно отключить его, чтобы проверить, работает ли он.
Откройте меню «Пуск» и введите «программы», затем выберите «Добавить или удалить программы».
Снова откройте меню «Пуск» и перейдите в «Диспетчер устройств». Здесь найдите NVIDIA High Definition Audio и отключите его.
Если у вас есть какой-либо другой аудиодрайвер, попробуйте отключить и его. Если это не сработает, попробуйте удалить эти драйверы.
6. Отключите другие внешние устройстваОтключите все периферийные устройства, подключенные к компьютеру, включая мышь.
Затем выключите и перезагрузите компьютер. Снова подключите мышь и посмотрите, нет ли прерывания. Затем подключите все необходимые внешние устройства по одному, чтобы проверить совместимость устройств. Таким образом, вы сможете быстро определить виновника.
Затем подключите все необходимые внешние устройства по одному, чтобы проверить совместимость устройств. Таким образом, вы сможете быстро определить виновника.
Любые новые приложения и программы могут повлиять на работу мыши, поэтому попробуйте их удалить. Для этого:
- Нажмите клавишу Win, чтобы перейти в меню «Пуск» и войти в панель управления поиском.
- Откройте нужный результат и в этом новом окне выберите Программы.
- Выберите недавно добавленные программы и нажмите кнопку «Удалить».
Затем обязательно перезагрузите компьютер и посмотрите, решена ли ваша проблема.
8. Просканируйте систему Вирус или вредоносное приложение могли повредить ваше устройство, поэтому обязательно просканируйте компьютер. Для этой цели используется встроенный антивирус Windows, Защитник Windows или любое хорошее стороннее антивирусное программное обеспечение.
Чтобы запустить Защитник Windows, введите «защитник» в строке поиска в меню «Пуск» и нажмите Enter. Используйте клавишу Tab и перейдите на левую панель. Здесь выберите значок щита. Для получения более точных результатов используйте опцию расширенного сканирования.
Дождитесь завершения сканирования и устранения обнаруженных угроз.
Теперь вы забудете о проблеме «курсор не отображается».
9. Проверьте настройки батареиИногда от этой проблемы можно избавиться, изменив настройки питания. Для этого:
- Одновременно нажмите клавиши Windows + S и введите «Питание».
- В результатах выберите «Электропитание» и найдите текущий план электропитания.
- Выберите «Изменить параметры плана», затем нажмите «Изменить дополнительные параметры питания».
- Найдите строки «При закрытии крышки» и «Подключено» — установите для них значение «Ничего не делать».
- Сохраните изменения и закройте диалоговое окно.

Самый простой и надежный способ восстановления реестра — использование специального инструмента. Однако перед этим сделайте резервную копию реестра на случай, если всегда есть шанс сделать что-то не так.
11. Обновление ОСMicrosoft постоянно выпускает обновления Windows для повышения стабильности системы и исправления различных распространенных ошибок и т. д. Поэтому вы всегда должны убедиться, что в вашей системе установлены последние обновления.
Для этого можно просто нажать клавишу Windows и ввести в поле поиска «обновление». Затем перейдите в Центр обновления Windows и проверьте наличие обновлений. Если есть обновления, установите их немедленно. После завершения этого процесса перезагрузите компьютер и проверьте, доступен ли теперь указатель мыши.
12. Очистить кеш Для реализации этого метода необходимо использовать функцию Очистка диска.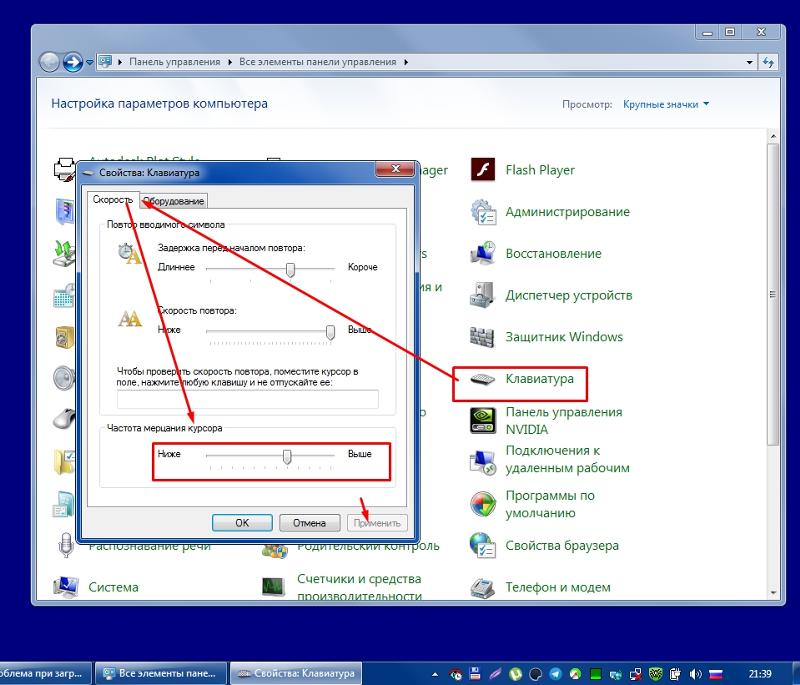 Ваш компьютер со временем накапливает различные ненужные файлы, которые могут повлиять на скорость обработки вашего компьютера, вызывая медленную реакцию приложений и устройств.
Ваш компьютер со временем накапливает различные ненужные файлы, которые могут повлиять на скорость обработки вашего компьютера, вызывая медленную реакцию приложений и устройств.
Итак, нажмите клавишу Windows, введите «Очистка диска» в строке поиска и запустите инструмент. Затем выберите диск, который вы хотите очистить. Инструмент проанализирует это пространство и сообщит вам, сколько места вы можете освободить. После этого нажмите «Очистить системные файлы» и дождитесь завершения процесса.
Восстановление данных и защита информации на жестком диске могут быть выполнены с помощью лучшего профессионального программного обеспечения
DiskInternals Partition Recovery разработан специально для восстановления как всего диска (внешнего или внутреннего), так и его отдельных разделов. Программа работает со многими, даже поврежденными, файловыми системами: HFS, NTFS, FAT, ReFS, UFS, EXT2/3/4, ReiserFS и др.
Работает на каждом из разделов жесткого диска и производит тщательный поиск дополнительных чем 99% всего содержимого.


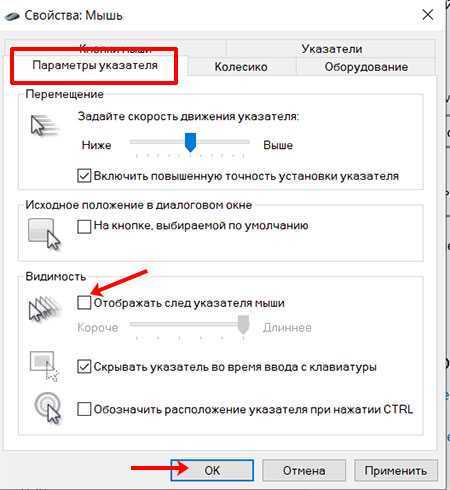

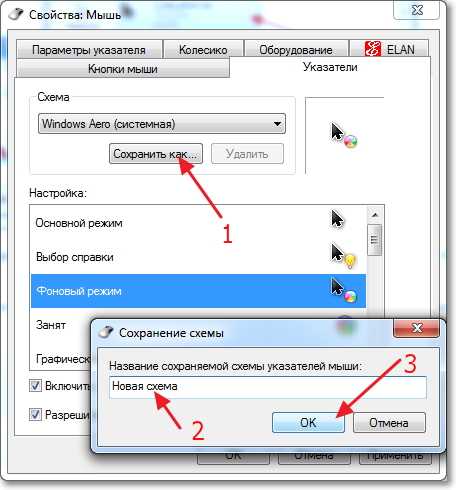 » (точку).
» (точку).
