Видеорегистратор не видит карту памяти – почему и что делать «АВТО-ДРОН»
Бесплатная доставка
8 (800) 500-42-74
Заказать звонок
- Акции
- Обзоры
- Оплата и доставка
- О компании
29696 2021-12-17T06:50:20Z Видеорегистратор не видит карту памяти – почему и что делать
30.11.2021
Без карты памяти использовать видеорегистратор нельзя. Именно на нее записывается видео, которое в дальнейшем может являться вещественным доказательством для ДПС или суда. Иногда случается, что видеорегистратор «не видит» карту памяти.
Содержание:
- Почему видеорегистратор не видит флешку
- Что делать, если видеорегистратор «не видит» карту памяти
Такое может произойти не только с новыми накопителями, но и с уже используемыми в устройстве. Чтобы восстановить работоспособность флешки, для начала нужно разобраться в причинах и понятьпочему так происходит.
Почему видеорегистратор не видит флешку
Причин, из-за которых может возникнуть данная проблема, несколько. Рассмотрим самые частые случаи.
- Накопитель не подходит по классу. Если вы купили современный регистратор, но решили сэкономить и установили в него флешку из старого телефона, так делать нельзя. Устройства, которые пишут видео в формате SuperHD или FullHD нуждаются в новых картах 10 класса.
- Малый объем памяти. Нормальной видеозаписи нельзя добиться, если у вас установлена карточка с маленьким объемом памяти. Например, вы выставили циклическую запись каждые 15 минут, а накопитель при этом всего на 2 Gb. Такой файл не может сохраниться, и устройство отказывается нормально работать.
- Не совпадают форматы. Зачастую, если мы берем карточку из другого аппарата, мы обычно не обращаем внимания на то, в каком формате она работает. Это может быть NTFS, а видеорегистратор будет требовать, например, FAT или FAT32.
 Записываться на устройство ничего будет до того момента, пока мы не отформатируемфлешку. В процессе форматирования накопитель сам изменит формат и оптимизирует работу. Однако не забывайте, что форматирование уничтожает абсолютно все данные. При необходимости сохраните их.
Записываться на устройство ничего будет до того момента, пока мы не отформатируемфлешку. В процессе форматирования накопитель сам изменит формат и оптимизирует работу. Однако не забывайте, что форматирование уничтожает абсолютно все данные. При необходимости сохраните их. - Заводской брак. Самая неприятная ситуация,при которой необходимо обратиться к продавцу и по гарантии вернуть или обменять товар.
- Избыточный объем памяти. Уже давно появились карты памяти объемом более 64 ГБ, но большое количество видеорегистраторов поддерживают объем лишь до 32 ГБ.
Также в числе причин несовместимости могут быть вирусы на карточке, неполадки в работе аппарата или накопителя. Если неисправен регистратор, это можно обнаружить и по иным неполадкам. Например, он перестает заряжаться.
Что делать, если видеорегистратор «не видит» карту памяти
Если гаджет барахлит и не хочет нормально читать карту памяти и воспроизводитьзаписи видео, перед решительными действиями, можно попробовать разобраться с проблемой самостоятельно.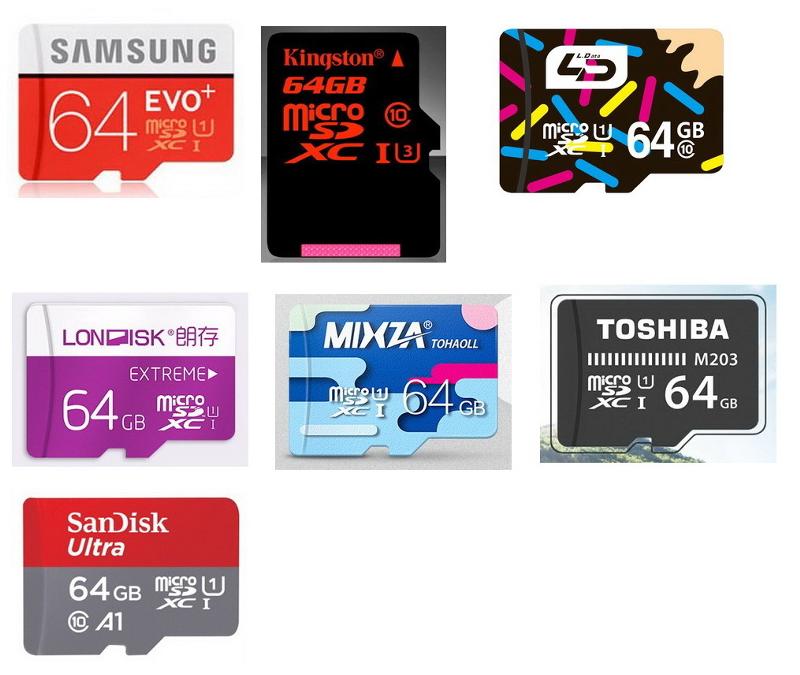
- Проверьте, все ли в порядке с самим автомобильным регистратором. Часто производители сравнивают эти девайсы с компьютером, которые могут «зависать» и «тормозить». Первый полезный совет – перезапуск системы. Найдите и нажмите кнопку Reset, сделайте перезагрузку. Возможно, уже после этого действия все нормализуется и встанет на свои места.
- Второй частой причиной полной «невидимости» карты может быть неправильное форматирование. Большинство современных устройств использует формат exFAT либо FAT32. Просто вставьте карточку в компьютер (например, через картридер) и проведите форматирование в соответствующей файловой системе — FAT32 для карты памяти объемом до 32 ГБ и exFAT для карты памяти объемом от 64 ГБ. Не забудьте скопировать нужные файлы, так как после этой операции безвозвратно стираются все данные.
- Обратите внимание на адаптер. Если подключаете микрокарту через китайский адаптер, то ошибка может быть вызвана некачественной деталью.
 Его замена может решить проблему.
Его замена может решить проблему. - Работа флешки может не идти также из-за маленького объема памяти, например, на 2 Гб. Видео на регистраторы записывается короткими периодами. Например, по 10 минут. Затем изображение стирается и сверху накладывается новое. Современные видеорегистраторы отличаются хорошим качеством и ведут съемку с высоким разрешением. Если установленный временной интервал не позволяет записать файл или его размер превышает объем накопителя – происходит сбой. В этом случае лучше докупить карту с объемом памяти на 16 или даже 32 гига. В качестве временной меры можно порекомендовать уменьшить время записи до двух-трех минут. Но такие короткие ролики часто не могут снять полную картину происходящего на дороге, поэтому замена флеш-диска на более мощный зачастую является необходимостью.
- Брак, повреждение. Долгий срок службы и бесперебойная работа зависит и от качественной сборки продукта. Не стоит приобретать дешевые безымянные марки с очень маленьким гарантийным периодом.
 Не исключено, что они вдруг выйдут из строя уже через полгода. Если прибор не новый, то контакты на нем могли запылиться со временем. Почистите картхолдер, адаптер, слот и сам флеш-накопитель. Просушите их. Возможно, в салоне машины слишком влажно и техника сбоит именно по этой причине.
Не исключено, что они вдруг выйдут из строя уже через полгода. Если прибор не новый, то контакты на нем могли запылиться со временем. Почистите картхолдер, адаптер, слот и сам флеш-накопитель. Просушите их. Возможно, в салоне машины слишком влажно и техника сбоит именно по этой причине. - Ошибки, вирусы. Самый простой способ проверить карту памяти – просканировать ее при помощи программы CheckFlash или приложения CHKDSK. Не всегда хранящиеся файлымогут остаться без изменений. Если программа выявит ошибки, они могут быть удалены. Поэтому при необходимости сделайте резервное копирование флешки. Сделать это нужно до проверки.
Многие проблемы с картой памяти на регистраторе вполне решаемы. Другие требуют форматирования или даже замены карточки. Не забывайте про простой, но очень хитрый совет– время от времени форматируйте карту памяти. Многие программисты говорят, что это часто помогает избежать неполадок.
Если даже после всех проведенных манипуляций аппаратура продолжает сбоить – отправляйтесь в мастерскую, где специалисты точно ответят, почему регистратор не реагирует на флешку.
Возврат к списку
Другие новости
- Обзор комбо-устройства Fujida Karma Pro: Super HD, компактный корпус и детектирование всех радаров
- Обзор Видеорегистратор с радар-детектором Fujida Karma Pro WiFi
- Рейтинг видеорегистраторов 2018
- Радар-детекторы 2019: какие лучше
- Обзор современных полицейских радаров, используемых в России
- Рейтинг видеорегистраторов КАРКАМ
- Обзор видеорегистратора Muben Mini XS WiFi
- Тест комбо-устройств 2017 года
- Обзор радар-детектора Fujida Magna
- Зачем водителю радар-детектор
Muben Neoline Fujida Sho-Me Playme SilverStone Mio Stinger Crunch Whistler Street Storm Inspector Sound Quest CARCAM Cobra Prology ParkCity Escort Beltronics Artway DATAKAM AdvoCam Mystery Booster Supra
Что делать, если телефон не видит карту памяти, флешку microsd?
Компьютеры
anna
20 марта
0/10 46 1441
Содержание
Почему телефон не видит карту памятиБольшинство современных смартфонов обладают очень маленькой встроенной памятью и при их покупке подразумевается ее расширение за счет специальных карт памяти. Это очень удобно, так как вы можете приобрести карту любого необходимого объема. Но как быть, если телефон не видит флешку? Восстановить доступ к файлам вам поможет наша инструкция.
Это очень удобно, так как вы можете приобрести карту любого необходимого объема. Но как быть, если телефон не видит флешку? Восстановить доступ к файлам вам поможет наша инструкция.
Отошедший контакт
Почему телефон не видит карту памяти? Если вы столкнулись с этой неприятной ситуацией, не нужно сразу выбрасывать флешку и покупать новую или идти в ближайший сервисный центр. Сначала попробуйте просто вытащить карту из порта и вставить ее обратно. Если проблема заключалась в том, что отошел контакт, эта простая манипуляция исправит ситуацию, сэкономив вам и время, и деньги.
Повреждение сектора на карте памяти
Если первый совет вам не помог, все еще не стоит паниковать. Починить карту памяти возможно и своими силами, если имеет место повреждение сектора. Чтобы убедиться в этом, вставьте карту в картридер. Если он ее распознал, то вы можете попробовать ее «вылечить».
Для этого зайдите в Мой компьютер и найдите там карту памяти. Кликните по ней правой кнопкой мыши и откройте Свойства. Далее вам необходимо выбрать в окне свойств вкладку Сервис и найти там раздел «Проверка диска на наличие ошибок». Осуществите проверку, выбрав пункт «Проверять и восстанавливать поврежденные сектора».
Далее вам необходимо выбрать в окне свойств вкладку Сервис и найти там раздел «Проверка диска на наличие ошибок». Осуществите проверку, выбрав пункт «Проверять и восстанавливать поврежденные сектора».
После того, как проверка полностью завершится, достаньте карту из кардридера и вставьте в телефон, чтобы проверить, увидит ли он ее теперь.
Если этот способ не помог, можно прибегнуть к крайним мерам и отформатировать вашу карту. Если картридер распознает ее, заранее сохраните копии всех нужных вам файлов на компьютер, так как при форматировании карты все данные на ней будут уничтожены. Вполне вероятно, после этого придется повторно отформатировать карту непосредственном в телефоне.
Повреждение карты памяти
Если перечисленные выше способы не принесли результата, придется обратиться за компетентной помощью в сервисный центр, где профессионалы смогут точно установить, почему телефон не видит флешку, и найдут способ решения этой проблемы. Если дело в поломке самой карты, то вам, скорее всего, просто предложат приобрести новую, так как починка карты памяти в большинстве случае либо очень затруднительна, либо просто невыгодна для ее владельца с точки зрения стоимости.
В дальнейшем вы сможете избежать повторения данной проблемы, если будете соблюдать несколько простых правил эксплуатации карт памяти:
- Не отключайте карту памяти в процессе копирования и перемещения файлов, так как это может привести к повреждению секторов.
- Не подвергайте карту каким-либо физическим повреждениям (то есть не сгибайте, не роняйте, не сдавливайте и т.д.).
- Держите карту подальше от источников тепла, оберегайте ее от попадания на поверхность влаги, воздействия солнечного света и электростатики. Если вы храните такой накопитель отдельно от телефона, поместите его в целлофановый пакетик и уберите в сухое темное место.
Несовместимость карты памяти со смартфоном
Телефон не видит флешку
Причина того, что телефон не видит флешку, может заключаться в их несовместимости. В этом случае смартфон просто не поддерживает формат или объем флешки, которой вы хотите пользоваться. Если с форматом карты промахнуться сложно, то ошибка с объемом – очень распространена, так как многие стремятся приобрести карту наибольшего объема, чтобы было больше места для хранения фотографий и других файлов. К сожалению, не только устаревшие модели телефонов, но и многие современные смартфоны не поддерживают карты памяти объемом более 32-64 Гб, тогда как в магазинах вполне можно приобрести флешку на 128 Гб. Поэтому обязательно уточните в инструкции к телефону, какой максимальный объем карт памяти он поддерживает.
К сожалению, не только устаревшие модели телефонов, но и многие современные смартфоны не поддерживают карты памяти объемом более 32-64 Гб, тогда как в магазинах вполне можно приобрести флешку на 128 Гб. Поэтому обязательно уточните в инструкции к телефону, какой максимальный объем карт памяти он поддерживает.
Карты памяти одинакового формата выпускаются разными производителями, и не у каждой фирмы эти карты полностью соответствуют стандарту. Это приводит к проблемам с совместимостью. К примеру, некоторые телефоны марки Nokiaне работают с картами памяти марки Apacer.
Очень важно приобретать карты памяти от производителей, которые заслуживают доверия. Например, компания Sonyразработала формат MemoryStick, и только произведенные ей карты данного формата на 100% соответствуют стандарту.
При покупке карт MicroSD, которые используются во многих современных смартфонах, лучше выбирать производителя, имя которого на слуху. В число разработчиков форматов SD и MicroSDвходит компания SanDisk, так что ее продукция точно соответствует стандарту.
Если ваш телефон не видит флешку, не огорчайтесь. Вполне возможно, никаких серьезных проблем ни с картой, ни с телефоном нет, и вы быстро решите эту проблему. Если же карта памяти все таки вышла из строя, и вам придется приобретать новую на замену, уделите большое внимание выбору качественной карты известного производителя, которая подойдет по объему и формату к вашему телефону.
Оцените статью
46 комментариев
Оставить комментарий
Почему телефон не видит карту памяти: Причины и способы исправить
В этой статье: показать
Почему SD карта не работает на телефоне — основные причины
Проблемы могут быть обнаружены со стороны телефона или же причина будет в неисправности самой MicroSD. Необходимо проверить корпус телефона, осмотреть гаджет на наличие повреждений, а затем вскрыть устройство. Для того чтобы убедиться в исправности слота (функционировании микросхем) можно вставить другую SD-карту в гнездо и проверить, будет ли она читаться. Если файлы корректно отображаются на устройстве, то в таком случае проблема заключается в поломке флеш-карты.
Необходимо проверить корпус телефона, осмотреть гаджет на наличие повреждений, а затем вскрыть устройство. Для того чтобы убедиться в исправности слота (функционировании микросхем) можно вставить другую SD-карту в гнездо и проверить, будет ли она читаться. Если файлы корректно отображаются на устройстве, то в таком случае проблема заключается в поломке флеш-карты.
Флеш-накопитель может не читаться по следующим причинам:
- Повреждение или износ флешки. Мелкие царапины могут свидетельствовать о повреждениях. К тому же чем дольше прослужила флешка, тем больше она могла испортиться со временем. Исправить проблему невозможно, потребуется приобрести новую SD-карту. Рекомендуется периодически сохранять файлы на другом носителе, дублируя их, чтобы не возникло потери данных;
- Форматирование SD-карты пользователем было проведено некорректно. В таком случае будет выдаваться ошибка и понадобится вновь отформатировать флешку, чтобы восстановить поврежденные сектора.
 Может понадобиться создать новую файловую систему, поскольку текущая не функционирует;
Может понадобиться создать новую файловую систему, поскольку текущая не функционирует; - Несоответствие SD-карты и программного обеспечения устройства. Такая проблема возникает при покупке новой флешки и наличии старого телефона. Однако некоторые флешки не подходят по другим параметрам, поэтому пользователям приходится выполнять обновление софта гаджета. Эту проблему можно исправить, однако рекомендуется проверять совместимость флешки MicroSD сразу после покупки, не покидая магазин.
Как найти карту памяти в телефона
Для того чтобы открыть карту памяти в файловой системе устройства, нужно воспользоваться приложением для доступа к ней.
- В случае «чистого» Android 11 нужная программа называется «Файлы» и присутствует по умолчанию – откройте её.
- Тапните по кнопке вызова меню – она выглядит как три горизонтальные полоски.
- Внимательно взгляните на нижнюю часть столбца – если в телефон вставлена microSD, то она должна быть там отмечена.
 Нажмите на требуемую позицию для открытия.
Нажмите на требуемую позицию для открытия. - Если вы не видите в столбце ничего, связанного с SD, обратитесь к разделу решения проблем ниже.
- В сторонних файловых менеджерах доступ к внешнему накопителю можно получить по подобному алгоритму.
Как вычислить причину
Источником неполадки могут быть программные и аппаратные ошибки как в самой карте памяти (флешке), так и в телефоне.
Причина, скорее всего, в карте (флешке), если:
- Ее не определяют либо определяют, но не читают разные устройства.
- Она перестала читаться непосредственно после использования на другом девайсе.
- Она имеет видимые механические повреждения.
- При установке карты в слот (подключении флешки) телефон зависает, перезагружается или выключается. При условии, что на другие съемные носители он реагирует нормально.
Виновник, скорее всего, телефон, если:
- Он не определяет или определяет, но не читает ни одну microSD-карту или флешку.

- При установке любой карты или подключении любой флешки он выключается, перезагружается или зависает.
- Слот для установки карты (USB-разъем) имеет видимые механические повреждения.
- Сбою непосредственно предшествовали какие-либо действия с телефоном: установка приложений, обновление прошивки, антивирусное сканирование, сброс на заводские настройки и т. п. Либо происшествия — удары, падения на пол и прочее.
При подключении к мобильным гаджетам флешек с полноразмерным USB-разъемом типа A используют OTG-кабели и переходники, которые тоже нередко бывают причинами подобных ситуаций.
К сожалению, во многих случаях явных признаков «виновности» того или другого устройства нет. Например, когда карточка или флешка не определяются конкретным телефоном, в то время как другие читают ее нормально, а телефон исправно читает все накопители, кроме этого.
Проблемы с телефоном
О том, что виновником данной проблемы является телефон, можно предположить только в том случае, если прежде установленная карта памяти определяется другими устройствами и исправно на них работает.
Программные ошибки
Мобильное устройство может не воспринимать microSD из-за проблем с программной и аппаратной начинкой телефона. Причинами сбоя системы Андроид могут быть вирусы или нарушение работы оболочки из-за установки стороннего кривого ПО. Крайне редко слетает драйвер контроллера памяти, помогает только перепрошивка аппарата.
Если перезагрузка и извлечение аккумулятора не помогли, следует прибегнуть к более радикальной мере — сбросу к заводским настройкам. Делается это следующим образом:
- в настройках телефона заходим в раздел «Система»;
- выбирают пункт «Сброс настроек»;
- нажимают на «Удалить все данные».
Важно! Перед тем, как перейти к заводским настройкам, необходимо полностью зарядить смартфон, а все важные файлы перенести на другой носитель (сделать бэкап).
Механические повреждения разъёма
Механические повреждения разъёма обычно пользователь обнаруживает ещё на стадии визуального осмотра. Контакты в слоте SD можно повредить, вставляя флеш-карту противоположной стороной или слишком резко. Медные дужки при сильном механическом воздействии могут отломиться или изогнуться. При частом «передергивании» накопителя возможно стирание дорожек в гнезде.
В данном случае владельцу телефона следует обратиться в сервисный центр для восстановления разъёма и замены повреждённых контактов. Возможно придется полностью выпаивать модуль и ставить новый.
Загрязнения разъёма
Иногда контакты в разъёме слота не просто покрываются пылью, а окисляются (после попадания воды, пива, сока и других жидкостей).
В такой ситуации чистка ватной палочкой, смоченной в спирте (рекомендуем изопропиловый), может не помочь, попытка очистить механическим способом лишь повредит считывающие дужки. Поэтому лучше за помощью обратиться к специалистам сервисного центра.
Как понять, что проблема в карте?
Для проверки используется очень простой способ. Из слота используемого гаджета следует изъять карту памяти и подключить к персональному компьютеру через карт-ридер либо же, если такового нет, подключить ее к любому другому портативному гаджету.
Если другое устройство считывает флешку без труда, значит проблема кроется в гаджете, а если никакое устройство не в силах распознать карту – значит проблема именно в носителе и все вышеописанные варианты могут помочь решить проблему. Еще одним надежным способом является способ форматирования sd карты.
Форматирование приведет к полному обнулению всех данных, которые ранее были сохранены на внешней памяти. Поэтому, если имеются сомнения относительно причины неполадки, то лучше изначально проверить и проанализировать почему телефон не видит вставленную флешку, а уже после принимать радикальные меры.
Чтобы выполнить форматирование, потребуется персональный компьютер. Вся процедура несложная и с ней справится легко даже новичок.
Что стоит сделать в первую очередь, если телефон перестал видеть MicroSD?
Есть несколько основных причин, по которым флеш-карта не считывается устройством. Прежде чем искать ответ на вопрос, почему телефон не видит СД-карту, необходимо попробовать восстановить работу носителя самостоятельно. Для этого придерживайтесь инструкции:
- Перезапустите устройство. Для этого удерживайте кнопку питания несколько секунд, а затем выберите пункт «Перезапуск» в появившемся меню.
- Много устройств, поддерживающих карту памяти, имеют съемный аккумулятор. Если у вас такая модель, что на несколько секунд удалите батарею, а затем установите ее на место.
- После очередной проверки работоспособности карты, не увенчавшейся успехом, проведите другой тест – вытащите microSD и очистите ее контакты мягкой салфеткой. Проверьте также качество контактов в слоте (они не должны быть деформированы или окислены).

Если предварительные меры не дали результат, то можно искать причину, почему телефон не видит карту памяти. Причина может быть в самом носителе или в устройстве. Если исправность таится во флешке, то ее придется заменить – ремонту карты не пригодны. Что касается самих смартфонов, то их при неисправности можно попытаться починить самостоятельно или в сервисном центре.
Выполните форматирование карты памяти
Новую или ранее использованную карту памяти перед установкой в телефон рекомендуется отформатировать. Действие выполняется через компьютер при наличии считывателя карт, либо в самом устройстве, если карта отображается в настройках.
Для форматирования карты памяти средствами телефона следует:
- Открыть раздел системных настроек.
- Выбрать пункт «память» или «накопители».
- Затем нажать на карту, и выбрать форматирование.
Если телефон не видит накопитель в настройках, воспользуйтесь картридером. Для считывателя совместимого только с SD картами понадобиться переходник с MicroSD до SD.
В карточках, которые использовались в видеорегистраторе, фотоаппарате или камере, часто используется несовместимая файловая система. Поэтому при форматировании необходимо выбирать файловую систему поддерживаемую телефоном. Такую информацию следует уточнять у производителя вашего устройства. Если в телефоне установлена ОС Android, тогда поддерживаются следующие файловые системы: Yaffs и Yaffs2, FAT, NTFS, Vfat, F2FS, Ext2-Ext4 и UBIFS.
Важно! В картах извлеченных из видеорегистратора установлена защита от перезаписи. Такие накопители не работают в 90% случаев и защищены от форматирования. Лучший способ очистить такую карту – установить в видеорегистратор и отформатировать. Заодно стоит отключить защиту перезаписи, если такая функция имеется.
Из-за чего карты памяти и флешки перестают определяться и читаться
Примерно в половине случаев причиной сбоя оказывается неисправность накопителя. О разновидностях поломок USB-флешек CompConfig.ru уже рассказывал. То же самое может произойти и карточкой. Помимо описанных проблем, у них довольно часто встречается еще одна — образование оксидной пленки на поверхности контактной группы, которая создает препятствие обмену данными между картой и телефоном. Кроме того, будучи маленькими и хрупкими, микро SD-карточки легко ломаются механически, гораздо чаще, чем флешки.
Помимо описанных проблем, у них довольно часто встречается еще одна — образование оксидной пленки на поверхности контактной группы, которая создает препятствие обмену данными между картой и телефоном. Кроме того, будучи маленькими и хрупкими, микро SD-карточки легко ломаются механически, гораздо чаще, чем флешки.
Другая группа причин имеет программный характер, то есть связана не с накопителем, а с его содержимым. В их числе:
- Нераспознаваемая файловая система. Такое может случиться, если карточку или флешку ранее использовали на ПК под управлением Windows и отформатировали в NTFS. Либо она стояла в другом смартфоне и была отформатирована в exFat. Чтобы съемный носитель нормально читался на любой версии Android, его следует форматировать в FAT32.
- Съемный накопитель поражен вредоносным ПО. Причиной отсутствия доступа к нему может быть блокировка антивирусом, который работает на телефоне, или действия самой вредоносной программы.
- Повреждена файловая система карты памяти или флешки.
 Причины — некорректное отключение (например, во время записи), использование на неисправном устройстве (в том числе подключение к неисправному ридеру или адаптеру), нестабильное питание, вирусы и прочее.
Причины — некорректное отключение (например, во время записи), использование на неисправном устройстве (в том числе подключение к неисправному ридеру или адаптеру), нестабильное питание, вирусы и прочее.
Как устранить неполадку самостоятельно
Ниже приведена последовательность действий, которая поможет вам устранить неполадку примерно в 80% случаев (в остальных выручит только сервисный центр или покупка нового накопителя). Если предыдущее действие не дало нужного результата, переходите к следующему. Рекомендации по перепрошивке устройств приведены скорее для справки. Они выполняются на ваш страх и риск.
Если вероятный виновник — карточка или флешка:
- Убедитесь в отсутствии механических поломок накопителя. Некоторые из них (отвал разъема) несложно устранить своими руками, если уметь пользоваться паяльником.
- Почистите группу контактов карты памяти стирательной резинкой или протрите спиртом. Это удалит оксидный слой с их поверхности и восстановит прохождение сигналов.

- Подключите носитель к компьютеру (если используете ридер или адаптер, убедитесь в их работоспособности). Удостоверьтесь, что его файловая система поддерживается вашим телефоном. Если нет, отформатируйте в FAT32. Не забудьте предварительно скопировать с него информацию на другой носитель, например, на жесткий диск ПК.
- Просканируйте носитель антивирусной программой.
- Проверьте его на ошибки файловой системы. Для этого можете использовать стандартное средство Windows (утилиту chkdsk, которая используется для поиска и исправления ошибок дисков): откройте в проводнике свойства накопителя, перейдите на вкладку «Сервис» и нажмите «Проверить». В следующем окошке о (кстати, в Windows 10 автоисправление ошибок включено по умолчанию, поэтому такое окошко не появляется).
- Если вероятная причина — сбой фирменного ПО (прошивки) флешки, в ряде случаев ее удается восстановить с помощью сервисного софта, который можно найти на специализированных веб-ресурсах. Однако после этой процедуры на ней не останется никаких данных.
 Кроме того, в случае неудачной прошивки накопитель может полностью выйти из строя.
Кроме того, в случае неудачной прошивки накопитель может полностью выйти из строя.
Если вероятный виновник — телефон:
- Убедитесь в отсутствии механических поломок слота для карты памяти или USB-гнезда.
- Если слот долгое время не использовался, в нем могла скопиться пыль. По возможности удалите ее с помощью кисточки или сухой ваты, намотанной на зубочистку. Если доступны контакты слота, извлеките из телефона батарею и почистите их спиртом.
- Отключите от телефона все внешние устройства, кроме проблемного накопителя, и выполните перезапуск системы. Если после этого он нормально определился, причина — в чем-либо из отключенного.
- Просканируйте телефон на предмет заражения вредоносным ПО.
- Удалите приложения, которые вы установили незадолго до сбоя.
- Временно удалите антивирус (он может блокировать съемный носитель).
- Сделайте сброс на заводские настройки.
- Переустановите операционную систему телефона.
Если вероятный виновник не определен, используйте рекомендации из обеих групп, которые больше подходят вам по ситуации.
Часто задаваемые вопросы
Карта памяти sd была повреждена, могу ли я восстановить потерянные фотографии на ней?
Да, в большинстве случаев, Recuva (программа для восстановления флешки) способна с достоверной степенью восстановить фотографии с поврежденных карт памяти (но не во всех случаях. В основном, это зависит от текущего состояния карты памяти и количества циклов перезаписи свободного пространства).
Recuva – оптимальное приложение для восстановления, поскольку эта программа «заточена» под медиаформаты и карты памяти. Кроме этого, можно посоветовать альтернативу – PhotoRec. Она выполняет поиск по сигнатурам файлов.
На sd-карте большая часть фото повреждена. Проблема, возможно, возникла по причине «перезапись». Можно ли восстановить файлы на поврежденной microsd?
Восстановление карты памяти microsd после перезаписи менее вероятно. Поэтому лучше всего достать ее из телефона и восстанавливать через картридер, подключив sd-карту к компьютеру или ноутбуку.
Телефон показал сообщение: “карта памяти не поддерживается”. Как восстановить или вытащить фото и видео?
При повреждении карты памяти нужно
- достать ее из телефона (или другого устройства, где она использовалась),
- подключить к компьютеру через кардридер,
- с помощью программ по восстановлению просканировать sd карту. Это единственный способ вернуть данные с поврежденной карточки.
Если же имеет место физическое повреждение (и, следственно, компьютер не видит sd карту), восстановление не представляется возможным.
Когда я делаю фото, оно сохраняется, но в Галерее темный экран. Также во ВК не сохраняются картинки и скриншоты на карту памяти.
Возможно, повреждена карта памяти телефона. Исправить повреждения файловой системы можно, отформатировав sd карту на компьютере или непосредственно на телефоне (как это сделать, читайте выше). Если данный метод не сработает, попробуйте заменить sd-карту или сбросить телефон до заводских настроек.
Телефон стал показывать значок, что карта памяти повреждена и предлагать все с неё стереть. Затем пропали все аудио и фото. Возможно ли их восстановить?
Как правило, если sd карта повреждена, Windows предлагает отформатировать ее (= стереть). Перед тем, как это делать, лучше всего скопировать все оставшиеся данные на ПК.
Следующий шаг – выполнить быстрое форматирование (Quick, но не Full!) и просканировать карту памяти программами для восстановления. Из бесплатных советуем Recuva, PhotoRec, DiskDigger for PC.
Телефон не может распознать SD-карту после 3 дней использования. Мой телефон читает ее, но только при передаче файлов с телефона на SD.
Необходимо проверить карту памяти на ошибки чтения: возможно, вы извлекали ее неправильно или со временем появились ошибочные сектора, препятствующие записи/чтению). Для сканирования подойдет chkdsk или командная строка (см. руководство по исправлению ошибок).
Если ошибки не обнаружены, скопируйте содержимое карты памяти на компьютер (сделайте бекап) и отформатируйте sd карту при помощи утилиты SD Formatter. Для этих целей также подойдут программы, доступные на сайте изготовителя sd карты (при их наличии).
Для этих целей также подойдут программы, доступные на сайте изготовителя sd карты (при их наличии).
Повреждена sd карта. Телефон предложил ее отформатировать, а перед этим скопировать файлы на ПК. Но компьютер не видит ее.
На форматирование не соглашайтесь, если важно сохранить файлы, хранящиеся на носителе. Вам необходимо проверить sd-карту на ошибки чтения и исправить их. Как это сделать – смотрите выше по тексту (используйте chkdsk или ей подобные утилиты).
Итоги
Основные причины, по которым телефон не видит карту памяти, и способы их устранения приведены в таблице:
| Неисправности телефона | Способы устранения |
| Сбой программного обеспечения | Перезагрузка Извлечение аккумулятора Сброс до заводских настроек |
| Механические повреждения разъёма слота | Обращение в сервисный центр |
| Окисление контактов разъёма | Самостоятельная чистка или обращение к специалистам |
| Основные неисправности | Способы устранения |
| Несоответствие формата файловой системы | Форматирование с помощью режима «Recovery» на мобильном устройстве Форматирование с помощью утилиты SD Formatter на компьютере |
| Данные не сохраняются или исчезают | Тестирование с помощью утилиты h3testW.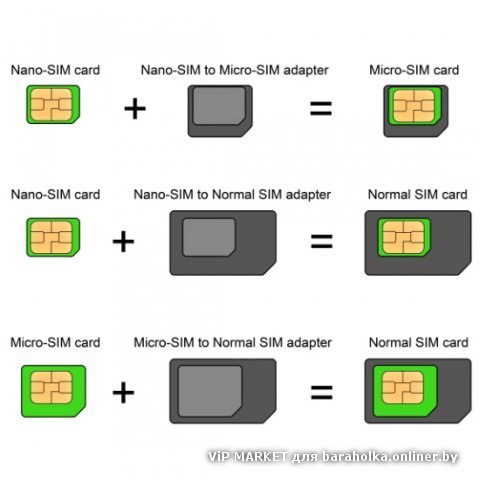 |
| На другом устройстве пропадают все данные | Восстанавливают данные с помощью программы Drive Rescue FAT. |
| При записи или удалении файла, появляется сообщение «Только для чтения» | Сканирование антивирусной программой Проверяют и исправляют системные ошибки Форматируют |
| Периодически не воспринимается девайсом | Переустановка в слоте Протирка контактов Перезагрузка смартфона или сброс до заводских настроек |
| Не воспроизводятся видео или аудио файлы | Скачайте сторонний мультимедиа плеер VLC (ссылка выше) |
| Не определяется на телефоне и компьютере | Пробуют отформатировать с помощью программы SD Card Formatter Покупают новую microSD |
Видеоинструкция
Источники
- https://KakOperator.
 ru/lifehacks/pochemu-telefon-ne-vidit-fleshku-mikro-sd
ru/lifehacks/pochemu-telefon-ne-vidit-fleshku-mikro-sd - https://Lumpics.ru/how-to-find-memory-card-in-phone/
- https://CompConfig.ru/remont/telefon-perestal-videt-kartu-pamyati.html
- https://deviseblog.ru/telefon-ne-vidit-kartu-pamyati/
- https://MyComp.su/ustrojstva/telefon-ne-vidit-kartu-pamyati.html
- https://androfon.ru/article/pochemu-telefon-ne-vidit-kartu-pamyati
- https://MyComp.su/ustrojstva/vosstanovlenie-sd-karty.html
Телефон Xiaomi не видит карту памяти
Современные телефоны получают вместительные внутренние накопители, чтобы пользователь мог хранить всю необходимую информацию. Если же постоянной памяти все равно не хватает, следует приобрести SD-карту. Но что делать, если телефон Xiaomi не видит карту памяти? В статье разберем данную неполадку и методы ее устранения.
Навигация
Какие карты памяти поддерживают смартфоны Xiaomi?
Для начала выясним, какие карты памяти поддерживает MIUI и вообще телефоны Xiaomi и Redmi. Существует несколько вариантов SD-карточек:
Существует несколько вариантов SD-карточек:
- microSD – до 2 ГБ;
- microSDHC – от 2 ГБ до 32 ГБ;
- microSDXC – от 32 ГБ до 2 ТБ;
- microSDUC – от 2 ТБ до 128 ТБ.
В смартфонах используются первые три варианты. В устаревших моделях это было microSD и microSDHC, а в более новых – microSDXC. Именно microSDXC встречается сейчас во всех телефонах Сяоми, выпущенных в течение последних нескольких лет.
Важный момент: не все новые смартфоны Xiaomi поддерживают карту памяти. Такая возможность может вообще отсутствовать. Производители постепенно перестают оснащать мобильные устройства слотами для SD. Пока это касается в основном флагманов, которые и так получают внушительный объем постоянной памяти. Например, новые модели Xiaomi 12, 12 Pro и 12X не имеют слота для microSDXC. Xiaomi 11T и 11T Pro тоже лишены этой возможности. Зато в телефонах из бюджетной линейки Redmi предусмотрен слот для SD.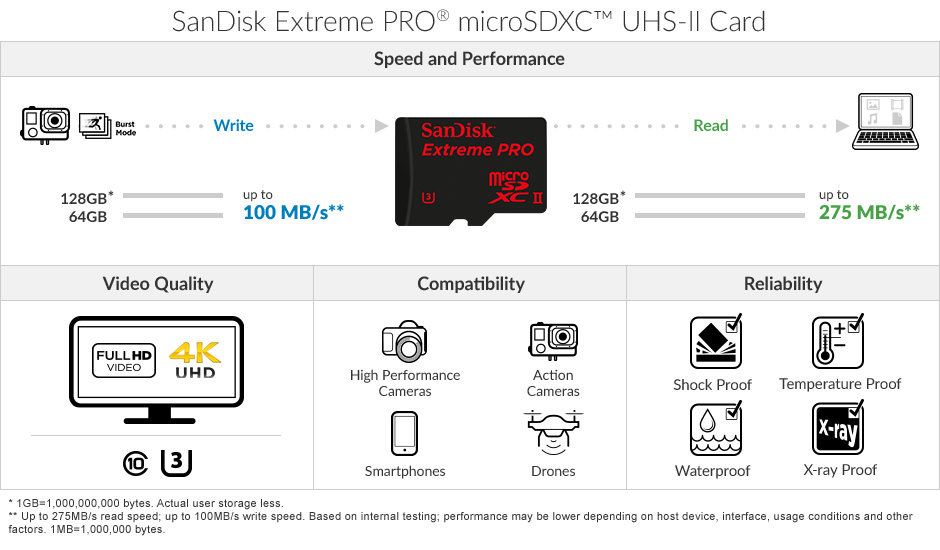
Как мы уже упоминали выше, стандарт microSDXC предусматривает до 2 ТБ памяти. Но это не значит, что все смартфоны поддерживают такой объем. Чаще всего память ограничивается 512 ГБ или 1 ТБ. В недорогих смартфонах это обычно 128-256 ГБ.
Чтобы узнать, поддерживает ли определенная модель СД-карту и какой максимальный объем сторонней памяти возможен, нужно просто посмотреть технические характеристики. Сделать это можно на официальном сайте mi.com или Gsmarena.
Основные причины, почему Xiaomi не видит SD-карту
Теперь разберемся, почему Xiaomi не видит SD карту. Большинство причин системные, но могут быть и механические факторы.
К системным причинам относится:
- Карта отключена в настройках. В MIUI 12 можно самостоятельно включать и деактивировать постоянный накопитель.
- Хранилище переполнено, из-за чего не отображаются текущие материалы и нет возможности перенести туда новые.
- Выбран неверный формат файловой системы, либо произошел системный сбой.

- Телефон заражен вирусом, или вы случайно разместили вредоносный файл на внешнем хранилище.
Механические причины тоже есть:
- Неисправная SD-карта (например, окислились контакты).
- Поврежденный лоток.
- Формат или объем накопителя не подходят для вашей модели смартфона.
Постарайтесь определить причину, по которой Xiaomi перестал видеть карту памяти, а потом приступайте к решающим действиям.
Что делать, если карта памяти не определяется?
Переходим к практической части. Существует довольно много методов, благодаря которым смартфон должен увидеть внешний накопитель.
Ручное подключение карты
Сразу после того, как вставили новую карту в смартфон, она может не определиться. Это связано с тем, что нужно осуществить системное включение нового накопителя. Для этого:
- Переходим в «Настройки» и открываем раздел «О телефоне».
- Кликаем по вкладке «Хранилище».
- Пролистываем страницу вниз и кликаем по строке «Подключить SD-карту».

- Ждем несколько секунд, пока карта будет подключаться. Теперь заходим в проводник и проверяем, отображается ли там сторонний накопитель.
Проверка SIM-лотка
Механическое повреждение может коснуться не только самой карты, но и слота. Извлеките лоток и тоже внимательно его осмотрите. Не должно быть сколов и трещин. Для проверки переставьте microSDXC в другой смартфон.
Если и SIM-карта не определяется – значит, причина точно в держателе. Нужно приобрести новый лоток, подходящий именно для вашей модели. Держатель можно заказать на AliExpress.
Форматирование карты
Данный метод помогает, если произошел сбой файловой системы, либо другая системная неполадка. Также форматирование актуально при заражении вирусным ПО. Учтите, что в процессе форматирования будут удалены все пользовательские материалы, поэтому по возможности заранее перенесите их на компьютер или во внутреннее хранилище смартфона. Отформатировать карту можно в настройках телефона, не прибегая к использованию ПК и дополнительных программ.
- Открываем «Настройки» – «О телефоне» – «Хранилище».
- Прокручиваем страницу вниз и нажимаем «Форматировать SD-карту».
- Подтверждаем действие и ждем несколько минут. Если MIUI по-прежнему не видит SD-карту, значит, причина не в системном сбое накопителя, и нужно пробовать другие способы.
Прежде чем форматировать microSDXC, попробуйте просто извлечь ее из системы и повторно подключить. Для этого в разделе «Хранилище» нажмите по вкладке «Извлечь SD-карту». Далее повторно подключите ее, как описано в первом методе.
Удаление лишней информации с накопителя
Если внешний носитель полностью заполнен, он может некорректно работать. В таком случае нужно удалить ненужные файлы. Но сделать это непросто, поскольку смартфон не видит карту – и, соответственно, перенести материалы нельзя. Попробуйте подключить телефон к компьютеру. Если ПК распознает microSDXC – перебросьте на жесткий диск или в облачное хранилище какую-то часть материалов. Компьютер тоже не видит накопитель – тогда придется делать форматирование.
Компьютер тоже не видит накопитель – тогда придется делать форматирование.
Осмотр карты на предмет повреждений и окислений
Извлеките карточку из слота и внимательно осмотрите ее. Возможно, карта неисправна, поэтому телефон не видит ее. На SD-карте не должно быть царапин, трещин, сколов и других видимых повреждений. При окислении на обратной стороне вы увидите потемневшие контакты.
Если смартфон недавно падал на твердую поверхность или вовнутрь попадала вода – это может стать причиной неполадки. В таком случае нужно обратиться в сервисный центр, либо приобрести другой внешний накопитель. Бережная эксплуатация поможет в дальнейшем избежать таких проблем.
Сброс телефона до заводских настроек
Иногда Xiaomi или Redmi не видит карту памяти из-за обширной системной неполадки. Если отключение и форматирование накопителя не помогают, и вы уверены, что механических повреждений нет – попробуйте сбросить смартфон к заводским настройкам. Перед этим обязательно сделайте бэкап, чтобы сохранить важные данные. В этой статье мы подробно рассказывали о hard reset. В крайних случаях может потребоваться перепрошивка телефона.
Перед этим обязательно сделайте бэкап, чтобы сохранить важные данные. В этой статье мы подробно рассказывали о hard reset. В крайних случаях может потребоваться перепрошивка телефона.
Видео-инструкция
FAQ
Что делать, если Галерея не видит SD-карту на Xiaomi?
Чаще всего Галерея или камера Xiaomi не видит карту памяти из-за некорректного формата фото, которые хранятся на SD. Разрешение должно быть только jpeg или png. Зайдите в проводник и проверьте формат. Если изображения имеют формат raw (CR2), нажмите «Переименовать» и измените на jpeg или png.
Некоторые пользователи отмечают, что разрешение правильное, но Галерея все равно не показывает снимки с microSDXC. Тогда проверьте, не отображаются ли они в разделе «Другие альбомы» или даже в «Корзине». Также иногда помогает перенос папки с изображениями на внутреннюю память, а потом обратно на SD.
Также иногда помогает перенос папки с изображениями на внутреннюю память, а потом обратно на SD.
Смартфон имеет гибридный лоток, что это значит?
Гибридный лоток означает, что использовать microSD можно, но тогда придется поставить только одну SIM-карту. Если нужно две симки, места для SD не будет.
Какую файловую систему microSD поддерживают телефоны Сяоми?
В microSD используется две основные файловые системы – FAT32 и exFAT. MicroSD объемом до 2 ГБ и micro SDHC до 32 ГБ работают на файловой системе FAT32, а microSDXC – на exFAT. Соответственно, раз смартфон поддерживает microSDXC, то и файловая система должна быть exFAT. Получается, что главное – подобрать правильный вариант SD-карты, а не файловую систему.
Мы обсудили, что делать, если смартфон Xiaomi не распознает вставленную карту памяти. Есть несколько эффективных методов, которые помогут справиться с неполадкой. Надеемся, что статья была полезной и информативной.
Xiaomi не видит карту памяти СД — инструкция по решению проблемы
Не самая острая проблема, особенно для тех, у кого на руках супер мощный девайс. Последние модели компании щеголяют запредельными размерами внутренней памяти. Но что делать тем, у кого нет на руках флагмана, и приходится обходиться бюджетным Redmi? Для них ситуация, когда Xiaomi не видит карту памяти, весьма болезненна и требует немедленного решения.
Последние модели компании щеголяют запредельными размерами внутренней памяти. Но что делать тем, у кого нет на руках флагмана, и приходится обходиться бюджетным Redmi? Для них ситуация, когда Xiaomi не видит карту памяти, весьма болезненна и требует немедленного решения.
Оглавление
- 1 Типы карт памяти и совместимость
- 2 Как правильно вставить карту памяти
- 3 Если телефон не видит карту памяти – причины
- 4 Как восстановить функциональность
Типы карт памяти и совместимость
Немного теории не повредит. На сегодняшний день в ходу все возможные типы карт памяти, в зависимости от размера они классифицируются следующим образом.
- Micro SD, выпускаются до 2 Гб, файловая система FAT, FAT32;
- Micro SDHC, Следующее поколение, с увеличенной емкостью. Выпускаются от 2 до 32 Гб. FAT32;
- Micro SDXC, новейший тип, максимальный размер достигает 2 Тб. exFAT.
Все типы представленных карт поддерживаются новейшими разработками компании, чего нельзя сказать о прошлых версиях.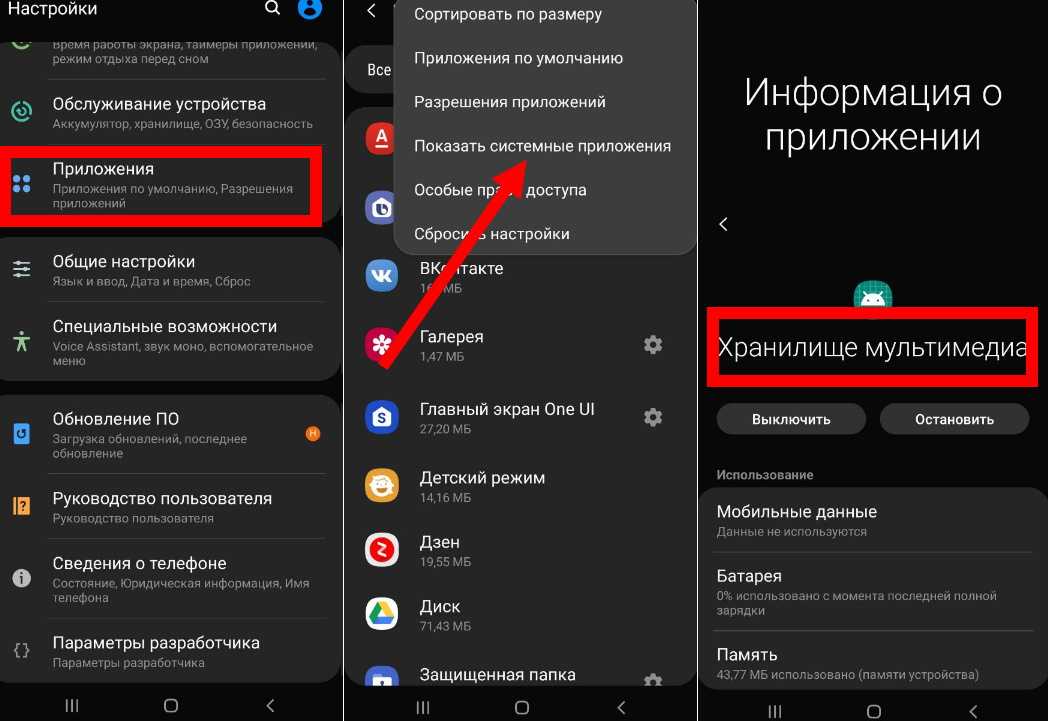 В каждом конкретном случае нужно заглянуть в спецификацию девайса по ссылке, выбрать свой аппарат из выпадающего списка под маркой Xiaomi и выяснить в характеристиках поддерживаемые типы внешних накопителей.
В каждом конкретном случае нужно заглянуть в спецификацию девайса по ссылке, выбрать свой аппарат из выпадающего списка под маркой Xiaomi и выяснить в характеристиках поддерживаемые типы внешних накопителей.
Любой современный телефон имеет слот под флешку, тут сомневаться не приходится. В случае с Сяоми, это почти всегда совмещенный лоток, в который вставляются вместе сим-карты и карты памяти.
К сожалению, micro SD более для нас неактуальна, ввиду незначительной емкости, остановимся на двух последующих типах современного поколения носителей информации.
Наиболее распространенная на практике файловая система FAT32 занимает лидирующее место среди всех возможных способов разбивки носителя по секторам. С картой SDHC, в максимальном 32 Гб варианте у вас проблем не возникнет. Ввиду того что она будет уже изначально, с завода-изготовителя отформатирована в нужном вам формате. Майкрософт насчет нее даже не сомневается. Если вставить флешку в картридер и подключить к компьютеру, то на предложение ее отформатировать появится то, что вам нужно. Смартфон прекрасно ее примет и прочитает.
Смартфон прекрасно ее примет и прочитает.
Другое дело с типом SDXC. Большая емкость требует особой разметки и с конвейера она сходит в системе exFAT. С которой дружат далеко не все устройства. Поэтому в некоторых случаях следует перейти на уже знакомую FAT32. Но тут нас ждет засада. Стандартными средствами Windows это сделать не удастся. Носителю с большим весом будет предложена та же самая exFAT и переход не произойдет. Устанавливаем на комп программу SDFormatter и проводим низкоуровневое форматирование в нужной нам системе.
Следующий немаловажный момент, на который надо обязательно обратить внимание. После того как мы определились с типом карты, нужно задуматься над ее реальным «весом». Менее 32 Гб я вам не советую. Практика использования смартфонов показывает, что и сколько ему нужно для комфортного функционирования в современных буднях интернет-серфинга, геймерских забавах и прочих потребительских нуждах. 2-3 часа видео с YouTube займут у вас столько места, что еще и мало окажется.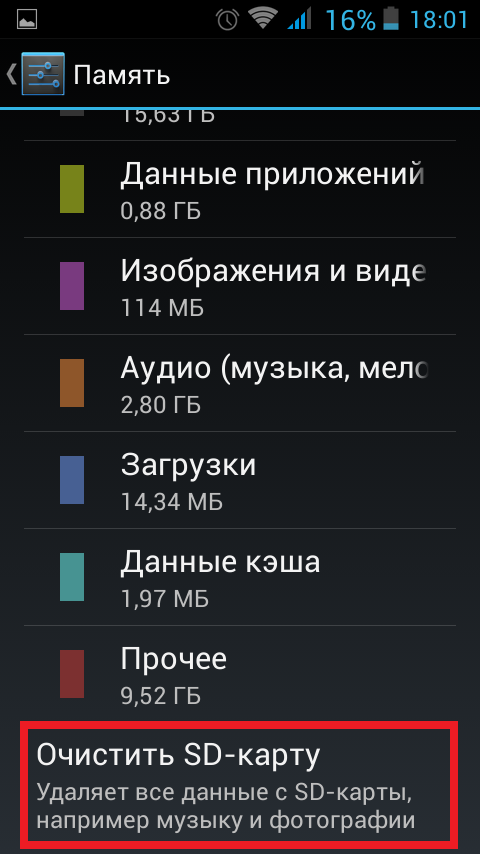 Другой нюанс — максимальный размер, он тоже ограничен возможностями самого аппарата. Бюджетная серия заканчивается на отметке 128 Гб, у флагманов встречается и 256 Гб.
Другой нюанс — максимальный размер, он тоже ограничен возможностями самого аппарата. Бюджетная серия заканчивается на отметке 128 Гб, у флагманов встречается и 256 Гб.
Из всего написанного делаем выводы:
- Выбрать нужно из двух типов — micro SDHC и micro SDXC, первый вариант заканчивается на 32 Гб.
- Не покупайте чересчур емкие флешки, ваше устройство все-таки не компьютер, его действия ограничены.
- FAT32 даст возможность записывать файлы не более 4 Гб. Об этом вы должны помнить. Проверьте файловую систему на совместимость с телефоном.
Как правильно вставить карту памяти
В подавляющем большинстве телефонов от Сяоми существует лоток, в котором лежит карта памяти и сим-карта. Берем фирменную скрепку (или канцелярскую) и вставляем в отверстие в боковой грани смартфона. Лоток отскочит из недр аппарата и предложит место для носителя информации. Кладем карту памяти и задвигаем обратно. Специальные ограничения в лотке не дадут вам положить ее неправильно. Следите за тем, как она легла в держатель, не выступает ли наружу. Все должно совпасть, только тогда процесс заталкивания внутрь девайса не вызовет у вас никаких усилий. Если сразу не получается, лучше проверьте, так ли вы положили, иначе хрупкие подпружиненные внутренние контакты картоприемника будут изломаны и погнуты, что, в конце концов, приведет к их отрыванию от материнской платы.
Следите за тем, как она легла в держатель, не выступает ли наружу. Все должно совпасть, только тогда процесс заталкивания внутрь девайса не вызовет у вас никаких усилий. Если сразу не получается, лучше проверьте, так ли вы положили, иначе хрупкие подпружиненные внутренние контакты картоприемника будут изломаны и погнуты, что, в конце концов, приведет к их отрыванию от материнской платы.
Если телефон не видит карту памяти – причины
Причины поломки, по которым телефон не видит карту памяти.
- Программный сбой девайса. Случается сплошь и рядом. Вы воткнули флешку, а телефон почему-то завис.
- Аппаратная поломка, связанная с мусором в картоприемнике, поломкой контактной группы или просто ее искривлением в пространстве. Аккуратно «заносите» флешку в отведенное место.
- Несовместимость файловой системы карты памяти и возможностей устройства. Наиболее распространенный случай — когда предлагается носитель информации слишком большой емкости, смартфон неспособен ее переварить.
 Внимательно читайте технические характеристики девайса.
Внимательно читайте технические характеристики девайса. - Сбой работы самого носителя. Не покупайте, где попало, у кого попало. Проверяйте продавца на лояльность и компетентность. Главное — не гонитесь за дешевизной, как говаривал когда-то Балда, надавав щелбанов жадному попу.
Как восстановить функциональность
Для того чтобы работала связка телефон — карта памяти, нужно все тщательно проверить и подготовить. Вот некоторые рекомендации.
- Если телефон завис, перегрузите его. Возможно через выключение.
- При подозрении на работу слота, желательно его хорошенько продуть и почистить. Хорошо бы со спиртом. Не пытайтесь ковырять во внутренностях смартфона,контакты очень тонкие и их легко сломать. Из только что работавшего телефона, может, внезапно что-нибудь высыпаться.
- Подготовьте флешку на компьютере. Отформатируйте той файловой системой, с которой дружит телефон. Если внешняя память забита — удалите ненужные данные, почистите. Возможно, в этом кроется причина ваших бед.
 При вытаскивании ее из компьютера не забывайте про безопасное отключение.
При вытаскивании ее из компьютера не забывайте про безопасное отключение. - Самый надежный метод согласовать флешку и смартфон — отформатировать ее в самом устройстве. Втыкаем флешку в телефон, заходим в его настройки — хранилище. Затем активируем опцию «Очистить SD-карту». Вам будет предложено форматирование съемного носителя с предупреждением сохранить все данные карты в отдельном месте. Таким образом, вы будете точно уверены, что ваш носитель имеет все, что нужно смартфону, для корректного отображения.
- Проверьте девайс на вирусы. Если трояны заползли на флешку, то были уничтожены в предыдущем пункте. С телефоном придется разобраться особо. В трудных случаях пускаются во все тяжкие — сброс до заводских настроек с последующей перепрошивкой.
- Проверьте съемный носитель на другом устройстве, если все идет по кругу, пора им заняться вплотную. Вам поможет:
- программа проверки реального размера съемного носителя;
- китайские фейковые флешки «раскусывает» данная утилита;
- низкоуровневое форматирование — ваш последний шанс вернуть работоспособность карты памяти.
 Поможет уже упомянутая ранее SD Formatter;
Поможет уже упомянутая ранее SD Formatter; - а если ее просто выкинуть и купить новую? Рассмотрите и этот вариант.
Недавно мне пришлось повозиться с регистратором Ксиаоми. Он никак не хотел запускаться в работу, писал что-то на китайском языке. Переводчик от Google объяснил мне, что нужна карта 10 класса. Я знал о том, что этот регистратор потребует быструю флешку и заранее ее купил. Но заявленный 10-й оказался на поверку 6-м. Проверяйте внимательно карты памяти, подделки наводнили рынок. Желательно иметь в телефоне micro SD со скоростью записи 10Мб/с, то есть 10 класса.
Почему телефон не видит карту памяти?
Нередко пользователям смартфонов приходится сталкиваться с проблемой, когда телефон не видит карту памяти. Это может быть следствием ряда причин, начиная от порчи контактов и заканчивая несовместимостью с гаджетом, поэтому перед покупкой MicroSD-Card следует изучить детальную информацию и выбрать подходящий для своей техники продукт.
Миниатюрные запоминающие чипы подразделяются на несколько видов:
- MiniSD: в основном используются в фотоаппаратах и МР3-плеерах, но сейчас почти утратили свою актуальность.

- MicroSD: пришли на смену MiniSD. Подходят для всех видов техники, имеющей соответствующие разъемы.
Есть и третий вид – SD – самого большого размера, но они для многих современных смартфонов не подходят.
Существует и разновидности SD-Card в зависимости от объема:
- Старый формат, ограничивающийся 4 ГБ.
- Наиболее распространенный вид среди пользователей бюджетных смартфонов. Максимальный объем – 32 ГБ.
- Новая линейка аппаратов, позволяющая установить до 2 ТБ, но не все гаджеты их поддерживают. Для некоторых придется приобретать специальный переходник.
Содержание
- Причины
- Как определить, почему телефон не распознает карту памяти
- Что делать
- Несовместимость с мобильным устройством
- Неверно выбранный режим передачи данных
- Испортились дорожки в разъеме или отошли контакты
- Программная ошибка
- Ошибки в системе хранения информации
- Заключение
- Видео
Причины
Одной из самых распространенных причин, почему аппарат не видит карту памяти, является банальная несовместимость. В этом случае после установки система выдаст ошибку – «Устройство не поддерживает данную карту памяти».
В этом случае после установки система выдаст ошибку – «Устройство не поддерживает данную карту памяти».
Есть и другие факторы, из-за которых телефон не видит usb-флешку или не считывает имеющуюся на ней информацию:
- Повреждение системных файлов в смартфоне.
- Порча контактов microSD или разъема устройства.
- Программная ошибка.
Как определить, почему телефон не распознает карту памяти
Чаще всего телефон не обнаруживает Usb-флешку вследствие системных ошибок или неправильных действий пользователя. В первую очередь необходимо выявить, почему смартфон перестал читать microSD, а также посмотреть на контакты. Если они засорены, достаточно просто почистить их смоченной в спирте ваткой. При повреждениях необходимо доверить замену опытному мастеру.
Проблемы, наиболее характерные для умных устройств марок Samsung, Sony, Nokia и других моделей, поддерживающих microSD:
- Отсутствие возможности обнаружения флешки вследствие неправильного форматирования.

- Термальные или механические повреждения контактов. Их необходимо периодически чистить, соблюдая осторожность.
- Объем microSD превышает параметры, допустимые для смартфона, и он ее не поддерживает.
- Порча дорожек в гнезде.
Что делать
Метод решения проблемы, когда Андроид не читает или вовсе не видит флешку, зависит от конкретной причины, поэтому каждую из них следует рассмотреть по отдельности. В большинстве случаев можно справиться самостоятельно, но, если выполнять действия неправильно, вся информация с карты удалится, поэтому рекомендуется придерживаться инструкции.
Несовместимость с мобильным устройством
Если была приобретена новая MicroSD Card, но телефон ее не читает, проблема может крыться в несовместимости, о чем система оповестит владельца гаджета соответствующим сообщением. Выход только один – ознакомиться с технической документацией к смартфону и купить другую флешку, подходящую по параметрам.
Неверно выбранный режим передачи данных
При взаимодействии сотового с компьютером, необходимо активировать соответствующее ПО и выбрать пункт «Media Transfer». Если указать «Mass Storage», карта отображаться на ПК не будет.
Если указать «Mass Storage», карта отображаться на ПК не будет.
Испортились дорожки в разъеме или отошли контакты
Основным признаком являются проблемы с обнаружением карты, если она вставлена в разъем. В данном случае система даже не будет выдавать ошибку совместимости. Выйти из ситуации можно так:
- Вытащить флешку и снова вставить ее в разъем, проследив, чтобы контакты плотно прилегали.
- Заменить контакты на чипе самостоятельно или отдать в ремонт мастеру.
- Купить новую microSD, но в таком случае извлечь информацию со старой не получится, и она останется недоступной для чтения.
- Поменять разъем в телефоне, если он стерся, т.к. они подвержены временному износу, или купить новый гаджет.
Программная ошибка
В большинстве смартфонов по умолчанию для сохранения файлов используется внутренняя память. Если аппарат не видит сд-карту, необходимо зайти через настройки в специальные опции и выбрать внешнее хранилище.
Ошибки в системе хранения информации
Чаще всего такая проблема возникает после неправильного форматирования microSD или ошибок в файловой таблице.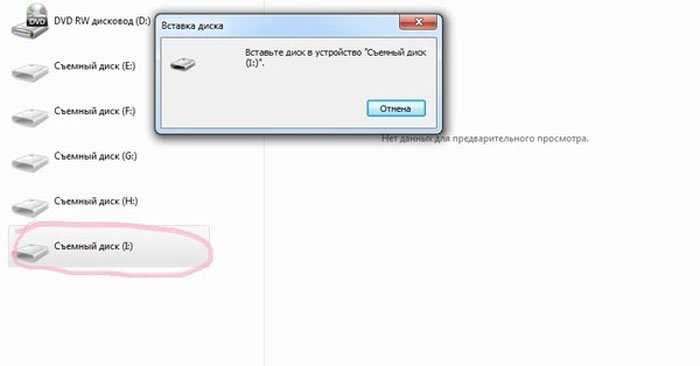 Когда телефон не видит карту памяти, что делать в этом случае:
Когда телефон не видит карту памяти, что делать в этом случае:
- Выполнить перезагрузку в режиме Recovery.
- Зайти в меню и нажать на «Wipe cache partition». Впоследствии память будет отформатирована в системе FAT-32, т.к. она наиболее оптимальна для хранения файлов на умных устройствах.
Безопаснее всего выполнять форматирование через ПК с помощью программы SD Formatter. Для этого понадобится Cardreader и 5 минут свободного времени, т.к. в процессе участие пользователя не требуется.
Заключение
Проблема, когда телефон не видит флешку, обычно бывает связана с повреждением или загрязнением контактов, поэтому очень важно аккуратно и своевременно производить очистку. Чаще всего пользователям удается самостоятельно обнаружить неисправность, но для серьезного ремонта рекомендуется обращаться в сервис.
Видео
Чтобы выполнить операцию самостоятельно и не допустить ошибок, следует ознакомиться с подробной инструкцией в видео:
youtube.com/embed/HaX48FiI_-U?feature=oembed» frameborder=»0″ allow=»accelerometer; autoplay; clipboard-write; encrypted-media; gyroscope; picture-in-picture» allowfullscreen=»»/>Почему моя SD-карта не работает? (7 шагов перед заменой)
Ваша SD-карта не работает! Вот несколько быстрых шагов для диагностики вашей SD-карты перед ее заменой. Вполне вероятно, что карта все еще работает! Обычно проблемы с SD-картой легко решить.
Действия по исправлению неработающей SD-карты
Блокировка записи
Первое, что вы должны сделать, всегда должно быть самым простым! Глядя на лицевую сторону SD-карты, в верхней левой части есть пластиковый переключатель. Это блокировка записи. Если переключатель находится в нижнем положении, он заблокирует SD-карту. Убедитесь, что переключатель поднят и разблокирован.
Физическое повреждение SD-карты
Осмотрите SD-карту на наличие повреждений корпуса. Будет трудно сказать, есть ли внутреннее повреждение от жидкости, но внешнее видимое повреждение корпуса или соединительных контактов поможет определить, работает ли карта.
Проблемы с картридером/адаптером
Самой хрупкой частью любой SD-карты на самом деле является адаптер, который вы можете с ней использовать. Проверьте адаптер карты на наличие повреждений. Если все в порядке, попробуйте адаптер с заведомо исправной картой памяти. Это поможет вам обнаружить, связана ли проблема с адаптером. Сменные адаптеры можно найти на нашем веб-сайте.
Отключить/Перезагрузить
Иногда виноват компьютер. Отсоедините карту памяти и/или адаптер карты памяти и переустановите их. Если это не сработает, перезагрузите компьютер. Когда компьютер снова загрузится и вы вошли в систему, снова вставьте карту памяти или устройство чтения карт памяти в компьютер.
Проблемы совместимости
В ряде случаев, таких как специальные камеры или другие устройства, некоторые SD-карты просто не работают с некоторыми устройствами. Прежде чем официально объявить, что ваша SD-карта не работает, проверьте любые проблемы совместимости или ограничения, которые могут быть у вашей карты с устройством, с которым вы ее используете.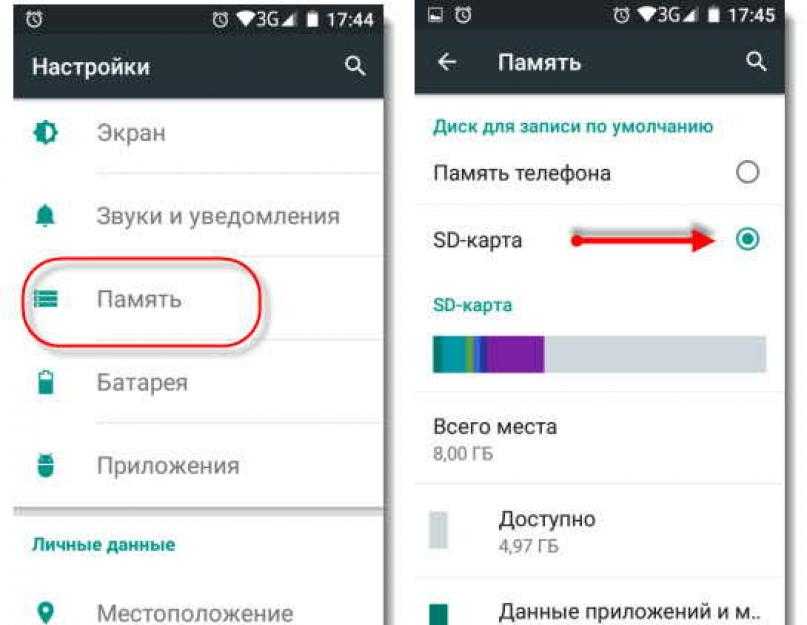 Кроме того, проверьте, правильно ли работает подозрительная SD-карта на устройстве другого типа, которое, как вы знаете, работает с заведомо исправными SD-картами.
Кроме того, проверьте, правильно ли работает подозрительная SD-карта на устройстве другого типа, которое, как вы знаете, работает с заведомо исправными SD-картами.
Переформатируйте SD-карту
Если вы выполнили все предыдущие шаги, но ваша карта памяти по-прежнему не работает, скорее всего, проблема именно в этом. В некоторых случаях ваша камера или устройство не распознает карту памяти, если она неправильно отформатирована. Большинство карт памяти имеют формат FAT32 или exFAT. Проверьте, какое форматирование требуется вашему устройству для чтения и записи на карту памяти, или попробуйте варианты форматирования наугад. Отформатируйте карту памяти на компьютере или устройстве. Подробнее о форматировании SD-карты читайте здесь. НИКОГДА не форматируйте диск без предварительного резервного копирования данных.
Щелкните здесь для получения инструкций по форматированию
Замените неработающую SD-карту
Если ни одно из этих решений не помогло, возможно, ваш накопитель неисправен. На этом этапе вам нужно будет заменить карту SD или MicroSD. Большинство производителей предлагают гарантию на свою продукцию и предлагают замену, если она покрывается этой гарантией.
На этом этапе вам нужно будет заменить карту SD или MicroSD. Большинство производителей предлагают гарантию на свою продукцию и предлагают замену, если она покрывается этой гарантией.
Что касается EBS, мы предлагаем полный возврат средств за дефектные изделия при всех продажах, совершенных в течение 30 дней с момента первоначальной покупки. Дефектные элементы, обнаруженные в течение 1 года с момента первоначальной покупки, будут заменены бесплатно. Подробнее читайте на странице «Условия и положения».
Причины, по которым ваша SD-карта не работает
Переключатель блокировки записи
Оригинальная SD-карта имела блокировку записи! Почему вы хотите заблокировать SD-карту? Замок использует физическую защиту для обеспечения безопасности вашей карты. Если блокировка отключена, у вас будет доступ только для чтения. Таким образом, он защищен от записи или стирания. Таким образом, вы сможете только просматривать файлы на карте, но не изменять их.
Иногда это не всегда так просто. Повреждение самого переключателя может помешать вам узнать, не работает ли переключатель. Или у вас может не быть доступа к карте, потому что она застряла в компьютере или камере. Но обычно вы можете определить, заблокирована ли карта, пытаясь изменить файл на карте. Например, если он в камере, попробуйте сделать снимок и посмотреть, сохранится ли он. Или, если в компе, скопировать файлы на карту. Блокировка записи — это когда вы можете читать содержимое диска, но не можете писать на него.
Повреждение карты
О повреждении блокировки записи мы уже говорили. Повреждение контактов также вызывает функциональные проблемы. Контакты на вашей SD-карте являются средством связи с компьютером. Электроны перемещаются от компьютера к карте и обратно и выполняют задачи чтения/записи. Поврежденные штифты препятствуют этому процессу. Следите за любым изгибом, коррозией, коротким замыканием, смещением, поломками или порезами, а также отсутствующими штифтами.
Также защитите свои SD-карты. Пластиковый корпус SD-карты относительно хрупкий. Убедитесь, что вы защищаете от всех царапин, царапин и избегаете любого контакта с жидкостью. SD-карты достаточно легкие, чтобы не беспокоиться о падениях. Но вы всегда должны защищать свои карты в чехле для SD-карт. Мы продаем несколько аксессуаров на нашем сайте, чтобы помочь. Вы можете купить их здесь.
Неисправный адаптер для SD-карт
Адаптеры для SD-карт дешевы и имеют пластиковый корпус. Как указывалось ранее, самой хрупкой частью любой SD-карты на самом деле является адаптер, который вы можете с ней использовать. Всегда имейте запасные адаптеры на тот случай, если ваш адаптер окончательно перестанет работать. Наличие дополнительных адаптеров также поможет вам устранить проблему с подключением. Проблемный адаптер может вызвать проблемы с передачей данных, такие как повреждение или неполное чтение/запись. Лучший способ избежать этих проблем — сделать резервную копию ваших данных и скопировать изображения или файлы, никогда не вырезая и не перемещая их.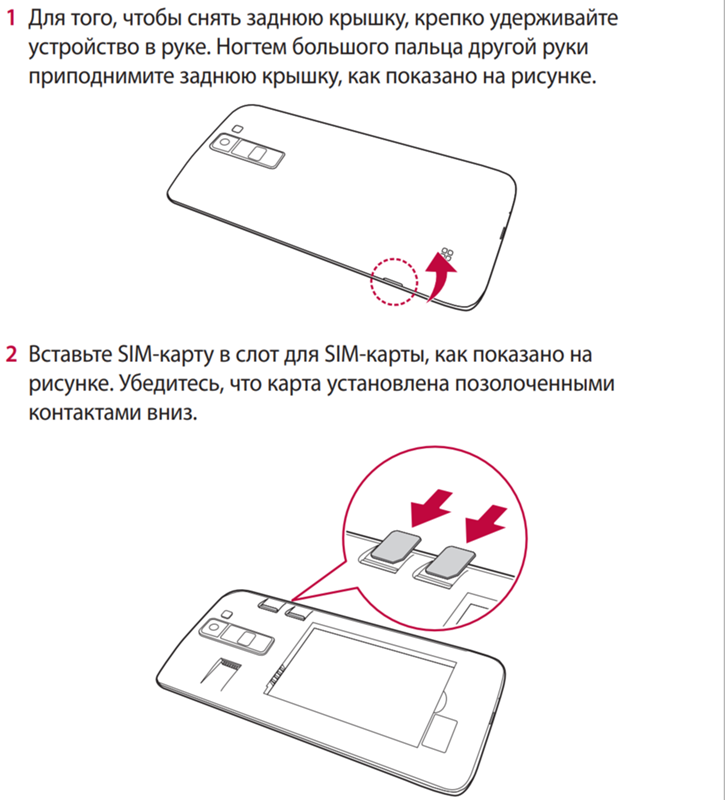 Вырезание и перемещение подвергают риску единственную копию ваших данных. Скопируйте свои файлы, затем подтвердите их успешную передачу, затем удалите оригиналы.
Вырезание и перемещение подвергают риску единственную копию ваших данных. Скопируйте свои файлы, затем подтвердите их успешную передачу, затем удалите оригиналы.
Проблемы с компьютером
У всех есть проблемы с компьютером. Большинство проблем с вашим компьютером возникает из-за того, что вы не перезагружаете его достаточно часто. Простой перезапуск может решить множество проблем, особенно с картами памяти. Когда вы подключаете карту к компьютеру с помощью адаптера или встроенного устройства чтения карт, компьютер монтирует диск. Иногда возникают проблемы с подключением диска к операционной системе. Отключение карты от адаптера, адаптера от компьютера, карты от компьютера или даже перезагрузка компьютера решает эту проблему.
Проблемы с форматом
Как упоминалось ранее, это наиболее вероятная проблема. В частности, камеры, некоторые устройства требовательны к тому, в какие форматы они могут читать и записывать. Вы можете отформатировать SD-карту в камере или на компьютере. Если у вашей камеры возникают проблемы с записью на карту, самый безопасный способ — отформатировать карту из камеры, чтобы гарантировать, что она работает с вашей конкретной камерой. Мы написали здесь полезную статью о том, как отформатировать карту памяти. Если у вас нет проблем с камерой, возможно, у вас проблемы с операционной системой. MacOS и Windows 10/11 не всегда ладят. Если вы хотите иметь возможность чтения/записи в обеих ОС, вам необходимо использовать exFAT. Только не забудьте сделать резервную копию данных перед форматированием!
Если у вашей камеры возникают проблемы с записью на карту, самый безопасный способ — отформатировать карту из камеры, чтобы гарантировать, что она работает с вашей конкретной камерой. Мы написали здесь полезную статью о том, как отформатировать карту памяти. Если у вас нет проблем с камерой, возможно, у вас проблемы с операционной системой. MacOS и Windows 10/11 не всегда ладят. Если вы хотите иметь возможность чтения/записи в обеих ОС, вам необходимо использовать exFAT. Только не забудьте сделать резервную копию данных перед форматированием!
Дефектный продукт
Наконец, мы нашли дефектный продукт. Мы все были там, совершенно новый продукт, который был мертв по прибытии или продукт, который был надежным так долго, что, наконец, испустил дух. Если вы выполнили все эти шаги, скорее всего, ваше устройство неисправно. У вас есть несколько вариантов работы с…
Заказ через EBS
Вам будет предоставлен полный возврат средств, если вы обнаружите, что ваша новая SD-карта неисправна и возвращена в течение 30 дней. Дефектные товары, возвращенные в течение 1 года с момента первоначальной покупки, будут заменены бесплатно. На нашем веб-сайте вы можете найти полную политику возврата EBS.
Дефектные товары, возвращенные в течение 1 года с момента первоначальной покупки, будут заменены бесплатно. На нашем веб-сайте вы можете найти полную политику возврата EBS.
Другие варианты
К сожалению, мы не можем говорить о политике возврата других компаний. Тем не менее, первоначальный производитель часто предоставляет гарантию намного позже политики возврата компании, у которой вы заказали SD-карту. Например, SanDisk дает 5-летнюю гарантию на свои карты SD и MicroSD. Замените карту через производителя с гарантией.
Наконец, вы не подпадаете под действие политики возврата и гарантии на продукт. Я могу с уверенностью сказать, что вы извлекли из своей SD-карты максимум возможного. Наверное, все же пора брать новый. Карты флэш-памяти перемещаются быстро. Через пять или более лет технологии внутри карты и даже вне карты стали быстрее и безопаснее. Вы можете купить новые SD-карты по самым выгодным ценам на нашем сайте!
Покупайте все, кроме Стромболи
Необычные и уникальные причины, по которым ваша SD-карта не работает
Memory Endurance
Ваша SD-карта разделена на блоки, которые можно стирать только по одному.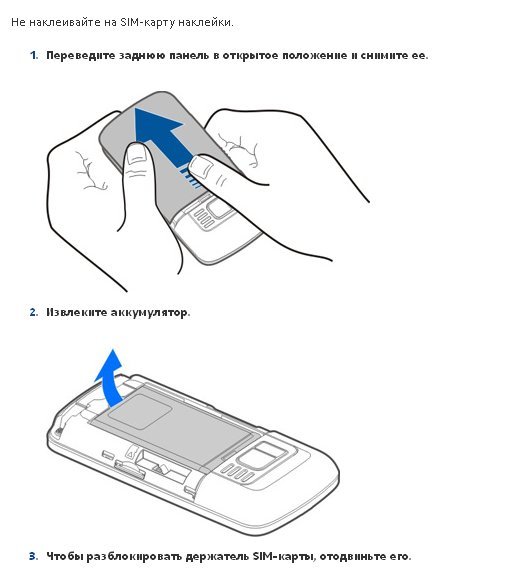 Стирание обычно устанавливает все биты в блоке в «1». Флэш-память имеет ограниченное количество циклов стирания программы (P/E). Большинство SD-карт выдерживают ~100 000 циклов P/E, прежде чем выносливость начнет выходить из строя и ухудшит целостность накопителя. Однако в вашем контроллере флэш-памяти есть инструмент под названием 9.0017 Выравнивание износа , которое перемещает данные по физическому чипу в надежде, что накопитель прослужит дольше и изнашивается равномерно. Например, EBS продает промышленные карты SanDisk с высокой износостойкостью.
Стирание обычно устанавливает все биты в блоке в «1». Флэш-память имеет ограниченное количество циклов стирания программы (P/E). Большинство SD-карт выдерживают ~100 000 циклов P/E, прежде чем выносливость начнет выходить из строя и ухудшит целостность накопителя. Однако в вашем контроллере флэш-памяти есть инструмент под названием 9.0017 Выравнивание износа , которое перемещает данные по физическому чипу в надежде, что накопитель прослужит дольше и изнашивается равномерно. Например, EBS продает промышленные карты SanDisk с высокой износостойкостью.
Нарушение чтения
«Нарушение чтения» — это результат того, как ваш компьютер читает флэш-память NAND, такую как SD-карта или флэш-накопитель. Различные блоки на SD-карте NAND могут быть прочитаны/записаны только определенное количество раз. Блок сбрасывается после заданного количества операций чтения/записи. Транзисторы, которые часто считываются с течением времени, вызывают программирование соседних блоков транзисторных ячеек, открывая возможность отказа. Блок данных фиксируется только тогда, когда контроллер перемещает данные в новый блок и стирает старый блок, освобождая его в пул блоков. Если контроллер не делает этого вовремя, возникает ошибка «чтение мешает» и возможна потеря данных.
Блок данных фиксируется только тогда, когда контроллер перемещает данные в новый блок и стирает старый блок, освобождая его в пул блоков. Если контроллер не делает этого вовремя, возникает ошибка «чтение мешает» и возможна потеря данных.
Высвобождение электронов, связанное с температурой
Длительное воздействие тепла приводит к потере данных, поскольку электроны внутри SD-карты возбуждаются и улетают. SD-карта, подвергавшаяся воздействию тепла в течение длительного периода времени, имеет больше шансов, что электрон получит достаточно энергии от тепла, чтобы отделиться от транзистора.
Чувствительность к рентгеновскому излучению
К сожалению, некоторые флэш-памяти чувствительны к рентгеновскому излучению. Рентгеновские лучи могут стереть запрограммированный бит на SD-карте с запрограммированного «0» на стертую «1». Таким образом, удаление или повреждение данных на флеш-карте. Теперь производители выпускают SD-карты, устойчивые к рентгеновскому излучению!
Заключительные мысли
Надеюсь, эта статья даст вам некоторое представление о том, почему ваша SD-карта может не работать.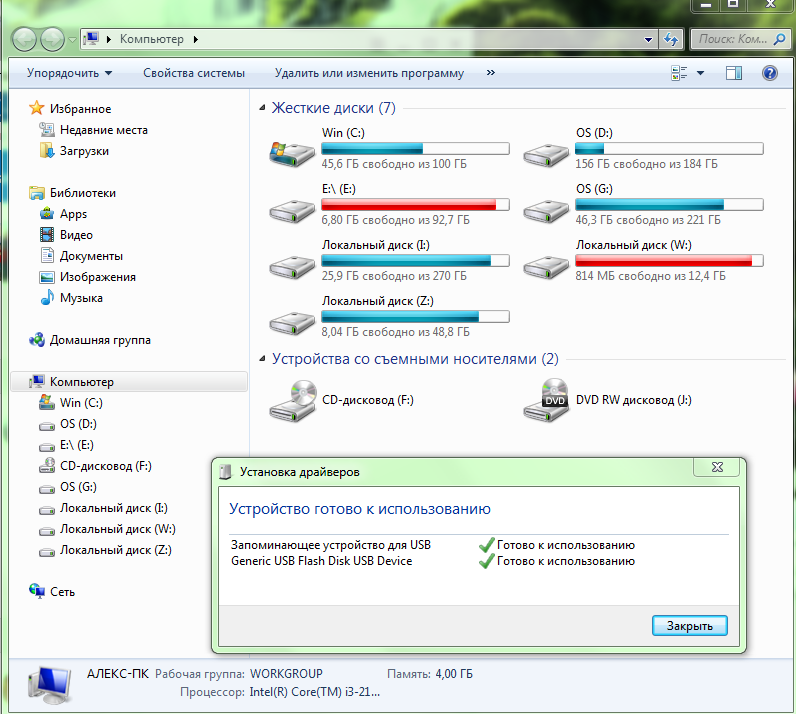 Обращайтесь со своими картами правильно и знайте ограничения ваших конкретных дисков, и вы сможете продлить срок службы своих SD-карт. Некоторые операционные системы даже могут проверять работоспособность подключенного диска.
Обращайтесь со своими картами правильно и знайте ограничения ваших конкретных дисков, и вы сможете продлить срок службы своих SD-карт. Некоторые операционные системы даже могут проверять работоспособность подключенного диска.
4 совета по устранению проблемы с SD-картой, которая перестала работать
Если ваша SD-карта перестала работать, вы можете воспользоваться советами из этого руководства, чтобы исправить проблему с SD-картой, которая не работает. Если ни одно из решений не работает, возможно, SD-карта повреждена, и вам следует попробовать использовать профессиональное программное обеспечение для восстановления данных, чтобы восстановить данные с SD-карты. Вы можете найти простые инструменты от MiniTool, которые помогут вам легко вернуть файлы SD-карты в Windows 10 или Mac.
Почему перестала работать SD-карта и можно ли это исправить?
SD-карта внезапно перестает работать на телефоне Android, камере, Windows 10 или Mac. Причинами могут быть плохое соединение, заблокированный переключатель, поврежденная файловая система, плохие сектора, повреждение файлов, заражение вирусом, устаревший/поврежденный драйвер устройства, случайное форматирование, несовместимая емкость SD-карты и т. д.
д.
Независимо от причин, по которым SD-карта не работает/ проблема чтения/ответа, большая проблема в том, что нет доступа к фотографиям, видео и файлам на SD-карте.
Ниже приведен список методов, которые можно использовать для восстановления фотографий и видео с SD-карты и исправления поврежденной SD-карты.
Как исправить, что SD-карта перестала работать в Android, Camera, Windows, Mac
- Своевременное восстановление данных с неработающей SD-карты
- Fix SD Card перестает работать в телефоне или камере Android
- Исправить SD-карту, не работающую в Windows 10
- Fix SD Card перестает работать на Mac
Совет 1. Своевременно восстанавливайте данные с неработающей SD-карты
Давайте сначала попробуем восстановить данные с SD-карты до того, как она окончательно выйдет из строя. Если поврежденная SD-карта по-прежнему распознается вашим компьютером с Windows или Mac, вы можете попробовать приведенные ниже решения для восстановления данных SD-карты в Windows 10 или Mac.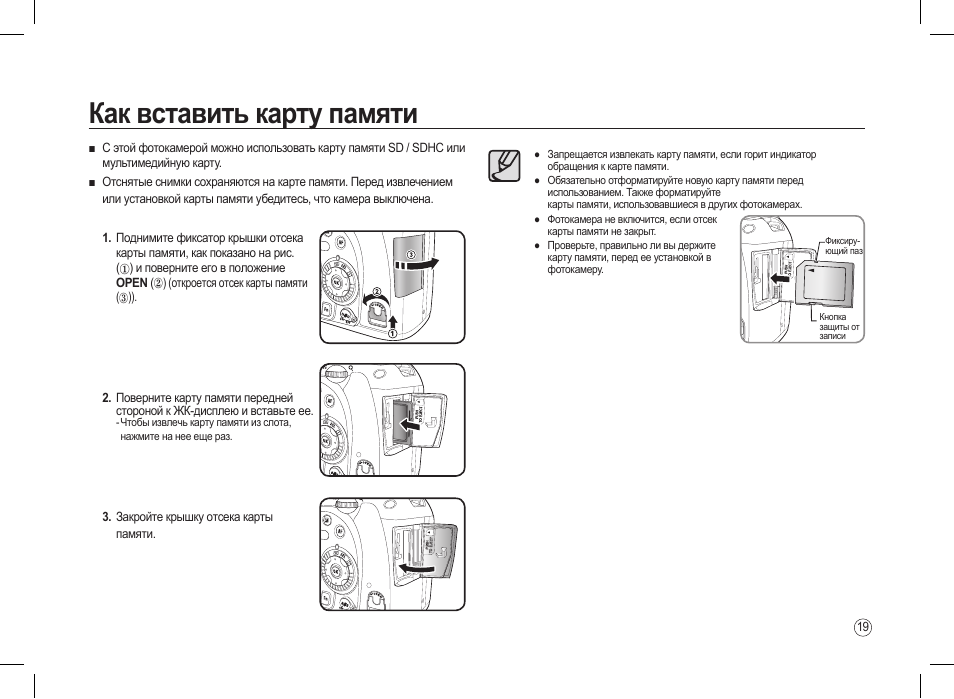
Совет: если SD-карта не обнаружена/не распознана вашим компьютером, проверьте этот пост, чтобы исправить SD-карту, которая не отображается первой.
Восстановление данных с поврежденной SD-карты в Windows 10
Если у вас есть ПК или ноутбук с Windows, вы можете использовать простое и профессиональное программное обеспечение для восстановления данных для Windows, чтобы восстановить фотографии и видео с SD-карты или карты памяти.
MiniTool Power Data Recovery — одна из лучших программ для восстановления данных, совместимая с Windows 10/8/7. Это 100% чистота и безопасность.
Позволяет восстановить любые удаленные/потерянные фотографии, видео, файлы с SD-карты, жесткого диска компьютера Windows, внешнего жесткого диска, SSD, USB, SD-карты и т. д.
Это приложение помогает справиться с различными ситуациями потери данных и поддерживает восстановление данных с поврежденной/отформатированной SD-карты. Поэтому вы можете попробовать использовать его для восстановления данных с SD-карты, которая перестала работать.
Загрузите и установите MiniTool Power Data Recovery на свой компьютер с Windows и проверьте, как использовать этот инструмент для восстановления данных SD-карты ниже.
Бесплатная загрузка
Шаг 1. Подключите SD-карту к компьютеру
Сначала используйте устройство для чтения SD-карт, чтобы подключить SD-карту к компьютеру с Windows.
Запустите MiniTool Power Data Recovery и получите доступ к его основному интерфейсу.
Шаг 2. Сканирование SD-карты
Далее можно нажать Съемный диск в левой части и найдите целевую SD-карту в правом окне. Выберите SD-карту и нажмите кнопку Scan .
Шаг 3. Сохраните восстановленные данные
Подождите некоторое время, пока программа завершит сканирование. После этого вы можете проверить результат восстановления, чтобы найти нужные фотографии, видео или файлы, проверить их и нажать кнопку Сохранить , чтобы выбрать новое устройство для хранения восстановленных файлов.
Восстановление данных с поврежденной SD-карты на Mac
Однако, если у вас есть только компьютер Mac, вам необходимо использовать программное обеспечение для восстановления данных Mac, чтобы восстановить данные с SD-карты.
Stellar Data Recovery для Mac — первое программное обеспечение для восстановления данных Mac с функцией восстановления видео и фото. Он может не только помочь вам восстановить удаленные / потерянные файлы, фотографии, видео с SD-карты, компьютера Mac и всех устройств на базе Mac, но также восстановить поврежденные видео и фотографии для вас. Тем не менее, отформатированные/поврежденные жесткие диски поддерживаются.
Это ведущее программное обеспечение для восстановления данных Mac также позволяет создавать образ диска с поврежденными секторами, чтобы обеспечить более быстрое и безопасное восстановление данных. Его модуль Drive Monitor может контролировать температуру, производительность и состояние диска. Функция сканирования диска также сканирует и сообщает о поврежденных секторах.
Вы можете перейти в центр загрузки MiniTool, чтобы найти Stellar Data Recovery для Mac, загрузить и установить этот инструмент на свой компьютер Mac (поддерживает macOS 10.7 и выше).
Проверьте, как использовать это программное обеспечение для восстановления данных Mac, чтобы выполнить восстановление данных с поврежденной SD-карты, если вы столкнулись с ошибкой SD-карты, которая не работает/читается/отвечает.
Шаг 1. Выберите данные для восстановления
Подключите поврежденную SD-карту к компьютеру Mac с помощью устройства чтения SD-карт.
Откройте Stellar Data Recovery для Mac и выберите, какие типы данных вы хотите сканировать и восстанавливать.
Например, если вы хотите сканировать только фотографии и видео, вы можете отметить только тип Фото и Видео.
Шаг 2. Выберите целевое местоположение для сканирования
Далее вы можете выбрать местоположение, а именно SD-карту, и нажать кнопку Сканировать .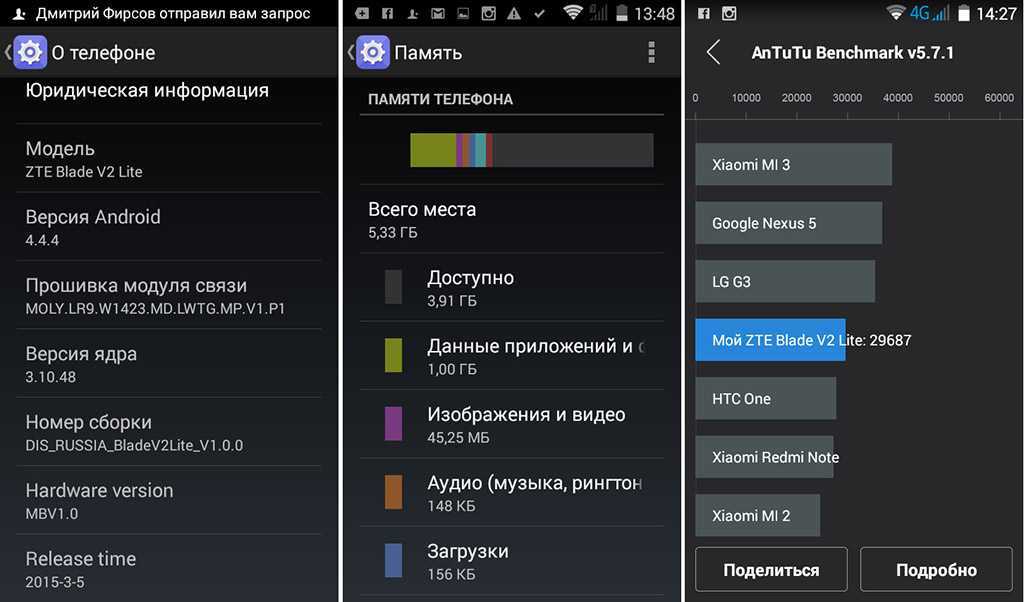 Подождите, пока инструмент завершит сканирование файла.
Подождите, пока инструмент завершит сканирование файла.
Шаг 3. Выберите место для сохранения восстановленных данных
Наконец, вы можете проверить результат сканирования, чтобы проверить нужные файлы, и нажмите Восстановить кнопку. Во всплывающем окне выберите новое место назначения или устройство и нажмите Сохранить , чтобы сохранить восстановленные данные с поврежденной SD-карты.
Если вы обнаружите, что некоторые файлы повреждены после восстановления, вы можете в дальнейшем использовать эту программу восстановления данных Mac для восстановления поврежденных фотографий или видео, например, для восстановления видео MP4. Вы можете щелкнуть Дополнительные инструменты -> Восстановить видео / Восстановить фото в его основном пользовательском интерфейсе.
Stellar Mac Data Recovery предоставляет три версии для выполнения различных команд для пользователей. Вы можете перейти на страницу сравнения версий, чтобы проверить их различия и выбрать предпочитаемую версию. Чтобы получить пожизненную лицензию на эту программу, вы можете перейти по ссылке: https://www.minitool.com/store/stellar-mac-data-recovery.html.
Чтобы получить пожизненную лицензию на эту программу, вы можете перейти по ссылке: https://www.minitool.com/store/stellar-mac-data-recovery.html.
Нажмите, чтобы твитнуть
Совет 2. Исправьте SD-карту, которая перестает работать в телефоне или камере Android
Если SD-карта в вашем телефоне или камере Android внезапно перестает работать, вы можете попробовать приведенные ниже меры, чтобы узнать, могут ли они помочь исправить SD-карту телефона. .
- Перезагрузите телефон или камеру Android.
- Убедитесь, что переключатель блокировки на боковой стороне SD-карты находится в состоянии блокировки, если да, измените его на состояние разблокировки.
- Если SD-карта запылилась, аккуратно протрите SD-карту мягкой тканью.
- SD-карта может быть несовместима с вашим телефоном или камерой Android. Замените другую SD-карту, чтобы проверить, работает ли она.
- Извлеките SD-карту из Android или камеры и используйте устройство для чтения SD-карт, чтобы прочитать ее на компьютере.
 Проверьте, можете ли вы получить доступ к данным на нем.
Проверьте, можете ли вы получить доступ к данным на нем. - После подключения SD-карты к компьютеру вы можете запустить сканирование SD-карты на наличие вирусов.
- После подключения SD-карты к компьютеру с Windows вы можете открыть командную строку с повышенными привилегиями и выполнить команду CHKDSK /F /R, чтобы исправить поврежденную файловую систему и пометить поврежденные сектора на SD-карте.
- Если SD-карта по-прежнему не работает, попробуйте описанные выше методы восстановления данных, чтобы восстановить данные на SD-карте. Затем отформатируйте SD-карту, чтобы проверить, сможет ли она снова работать.
Совет 3. Исправьте SD-карту, не работающую в Windows 10
Если SD-карта не работает/не читается/не отвечает на компьютере с Windows 10, вы можете попробовать следующие методы, чтобы решить проблему.
Прежде чем попробовать расширенные методы, вы можете сначала изменить другой USB-порт, заменить другое устройство чтения SD-карт, запустить сканирование на вирусы, изменить букву диска с помощью CMD для SD-карты, чтобы увидеть, решена ли проблема.
Исправление поврежденной SD-карты с помощью CHKDSK
- Нажмите Windows + R, введите cmd и нажмите Ctrl + Shift + Enter, чтобы запустить командную строку Windows от имени администратора.
- В окне командной строки введите команду chkdsk *: /f /r и нажмите Enter. Замените «*» на букву диска SD-карты.
Запустить средство устранения неполадок оборудования Windows
- Нажмите Пуск -> Настройка. В окне «Настройки» нажмите «Обновление и безопасность» -> «Устранение неполадок».
- На правой панели щелкните Оборудование и устройства и нажмите кнопку Запустить средство устранения неполадок. Встроенное средство устранения неполадок Windows может автоматически находить и устранять проблемы с устройствами и оборудованием.
Обновите или переустановите драйвер устройства
- Откройте диспетчер устройств на компьютере с Windows 10.
- В списке устройств щелкните Диски, чтобы развернуть его.

- Щелкните правой кнопкой мыши устройство SD-карты и выберите Обновить драйвер. Вы также можете нажать «Удалить устройство», чтобы удалить драйвер, и переустановить драйвер устройства, нажав «Действие» -> «Сканировать на наличие изменений оборудования».
Совет 4. Исправьте SD-карту, которая перестает работать на Mac
Если SD-карта не работает на компьютере Mac, вы можете попробовать описанные ниже методы, чтобы решить эту проблему.
- Перезагрузите компьютер Mac.
- Повторно подключите SD-карту к компьютеру.
- Очистите SD-карту мягкой тканью.
- Исправить логические повреждения SD-карты. Откройте Launchpad, нажмите «Другие» -> «Дисковая утилита», чтобы открыть «Дисковую утилиту» на Mac. В Дисковой утилите вы можете выбрать поврежденную SD-карту и нажать «Первая помощь», чтобы восстановить SD-карту на Mac.
Заключение
Если SD-карта внезапно перестала работать, вы можете попробовать 4 совета, чтобы исправить проблему с SD-картой, которая не работает/читается/отвечает, и исправить поврежденную SD-карту или карту памяти без потери данных. Полное руководство по восстановлению поврежденных данных SD-карты в Windows и Mac представлено в этом руководстве, надеюсь, оно поможет.
Полное руководство по восстановлению поврежденных данных SD-карты в Windows и Mac представлено в этом руководстве, надеюсь, оно поможет.
Если у вас есть другие вопросы о том, как восстановить данные с SD-карты с помощью программного обеспечения MiniTool, вы можете связаться с [email protected].
SD-карта перестает работать Часто задаваемые вопросы
Почему моя SD-карта внезапно перестала работать?
Возможные причины: повреждена SD-карта, неправильное извлечение SD-карты, плохой контакт SD-карты и т. д. Если вы обнаружите, что SD-карта вышла из строя, следует немедленно сделать резервную копию данных на ней. Если какие-то файлы уже отсутствуют, вам следует использовать программное обеспечение для восстановления данных, чтобы своевременно восстановить данные на нем.
Как исправить, что SD-карта не читается?
Вы можете протестировать SD-карту с другим устройством, изменить другой USB-порт или устройство чтения SD-карт, обновить драйвер устройства чтения SD-карт, назначить новую букву диска для SD-карты, исправить логические повреждения SD-карты с помощью команды CHKDSK, восстановить данные с SD-карты и переформатировать SD-карту и т. д.
д.
Как исправить неработающую карту micro SD?
Вы можете попробовать решения в этом посте, чтобы узнать, можете ли вы исправить проблему с неработающей SD-картой на Android, камере, Windows, Mac.
Как исправить неисправную SD-карту?
Если SD-карта физически цела, вы можете использовать встроенную в Windows утилиту CHKDSK для исправления на ней ошибок файловой системы. Если он все еще может быть распознан компьютером, вы можете использовать инструменты восстановления данных, чтобы восстановить данные на нем, прежде чем выбросить его.
- Твиттер
- Линкедин
- Реддит
Как решить проблему с картой памяти дрона? (Решено!) — Droneblog
«Проблема с SD-картой (код неисправности 10023), Ошибка SD-карты — замените ее, Ошибка SD-карты — проверьте приложение». Все это варианты уведомлений, которые вы получите, когда возникнет проблема с вашей SD-картой, в зависимости от марки вашего дрона. Мы хорошо понимаем, насколько неприятными могут быть проблемы с SD-картой, особенно когда вы спешите выйти и сделать снимки или видео с помощью своего дрона.
Мы хорошо понимаем, насколько неприятными могут быть проблемы с SD-картой, особенно когда вы спешите выйти и сделать снимки или видео с помощью своего дрона.
Для большинства ошибок SD-карты решение может включать форматирование SD-карты, обновление прошивки дрона, замену поврежденной карты или использование мобильного приложения дрона для точного определения проблемы. Точное решение для вашей ситуации будет зависеть от основной причины проблемы.
Проблемы с картой памяти обычно связаны не с дроном, а с самой картой. Первое, что нужно сделать, когда вы столкнулись с ошибкой карты памяти при использовании дрона, — это проверить карту памяти на наличие признаков повреждения и правильность ее установки. Ниже мы обсудим различные решения проблем с картами памяти в дронах и когда их использовать.
Ниже приведены различные решения проблем с картой памяти в дронах:
Осмотрите карту памяти на наличие повреждений и правильную установку
Если вы неправильно установите карту памяти, вы получите сообщение об ошибке карты памяти. Поэтому, когда вы получаете сообщение об ошибке, первое, что нужно сделать, это проверить слот для карты памяти и убедиться, что карта памяти установлена правильно.
Поэтому, когда вы получаете сообщение об ошибке, первое, что нужно сделать, это проверить слот для карты памяти и убедиться, что карта памяти установлена правильно.
Если это подтвердится, следующее, что нужно сделать, это проверить карту памяти на наличие признаков повреждения, так как поврежденные карты памяти выдают сообщение об ошибке. Ваша карта памяти может быть повреждена, если вы не будете обращаться с ней должным образом каждый раз, когда вынимаете ее из дрона.
Всегда существует риск потери всех данных на SD-карте, если она повреждена. Тем не менее, существует некоторое программное обеспечение для восстановления SD-карт, которое может помочь вам восстановить все или часть ваших файлов в зависимости от степени повреждения.
Используйте рекомендуемые карты памяти
Некоторые дроны требовательны к картам памяти и лучше всего работают с картами памяти определенных моделей или марок. И именно поэтому рекомендуется проверить, рекомендует ли производитель вашего дрона определенные SD-карты для ваших дронов.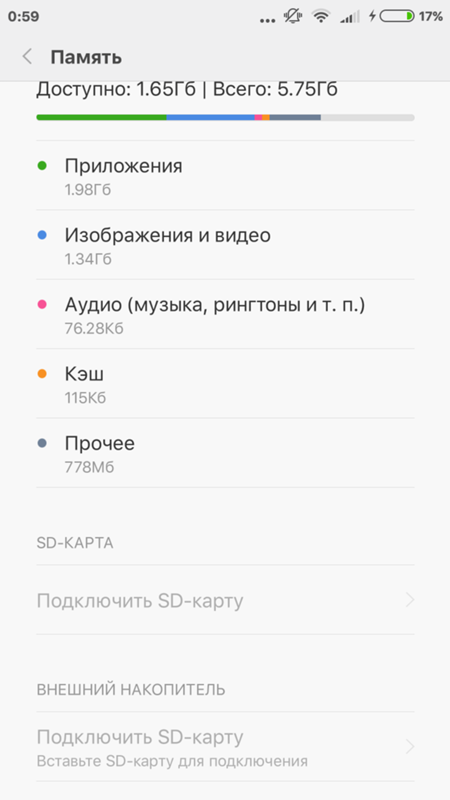
Например, мы составили список рекомендуемых SD-карт для DJI Mavic Mini. Для Mavic Mini мы рекомендуем карту micro SD SanDisk Extreme UHS-I (V30, U3, A2). Для Mini 2 мы рекомендуем SD-карту Samsung Evo Select. Прочтите статью, чтобы узнать, почему это наш лучший выбор.
Используйте антивирусное программное обеспечение для исправления поврежденных или пустых карт памяти
Вирусы и другие вредоносные программы могут проникнуть на вашу карту памяти, когда вы переносите на нее зараженные вирусами файлы или подключаете ее к зараженному ПК/Mac или смартфону, или если вы просматриваете веб-страницы с подключенной картой памяти. Эта вредоносная программа может вызывать проблемы с картой памяти, удаляя файлы (без вашего разрешения), повреждая файлы, скрывая файлы и т. д.
Конечно, вы получите сообщение об ошибке карты памяти, если ваша карта памяти заражена вредоносным ПО. И вы можете исправить это, используя хороший антивирус. Доступно несколько антивирусных программ, и все, что вам нужно сделать, это выбрать одну из них с хорошим обзором. После этого установите антивирус и с его помощью просканируйте и почините карту памяти.
После этого установите антивирус и с его помощью просканируйте и почините карту памяти.
Восстановление поврежденной SD-карты с помощью командной строки
Вы также можете восстановить поврежденную SD-карту с помощью командной строки на вашем ПК. Для этого начните с подключения поврежденной SD-карты к компьютеру и запишите букву диска. Чтобы найти букву диска вашей SD-карты, перейдите в «Мой компьютер/Этот компьютер». Затем перейдите в раздел «Устройства и накопители». Там вы найдете свою SD-карту. Запишите букву диска карты памяти.
Следующий шаг — щелкнуть значок Windows и ввести «cmd». Затем щелкните правой кнопкой мыши командную строку и согласитесь запустить ее от имени администратора. Затем введите «chkdsk» в окне и завершите его буквой диска вашей SD-карты. Например, если буква диска вашей карты — «f», введите «chkdsk F». в окне.
Дождитесь завершения процесса, который может занять некоторое время. Команда chkdsk (Проверить диск) просканирует вашу карту памяти на наличие проблем, а затем устранит эти проблемы. После завершения процесса ваша SD-карта должна быть исправлена и готова к работе.
После завершения процесса ваша SD-карта должна быть исправлена и готова к работе.
Разблокировать SD-карту/Снять защиту от записи
SD-карты имеют функцию защиты от записи, которая предотвращает добавление новых данных. Точно так же существующие данные на SD не могут быть удалены. Если эта функция включена, вы можете получить сообщение об ошибке карты памяти.
Удалить функцию защиты от записи очень просто. Осмотрите карту памяти, чтобы найти переключатель блокировки, расположенный на левой стороне. Переключатель блокировки можно переключать вверх или вниз. Верхнее положение разблокирует SD-карту и отключает функцию защиты от записи, а нижнее положение блокирует SD-карту или активирует функцию защиты от записи. Сдвиньте замок вниз, чтобы разблокировать SD-карту.
Обновите прошивку дрона
Многие проблемы с дроном можно решить, обновив прошивку дрона. Всегда проверяйте, выпустил ли производитель обновление прошивки, и обязательно загружайте любые обновления.
Не исключено, что проблемы с картой памяти дрона могут быть вызваны прошивкой. Поэтому поддержание прошивки в актуальном состоянии исключит ее как причину сообщения об ошибке.
Отформатируйте карту памяти
Если у вас есть резервная копия файлов на вашей SD-карте, вам следует подумать о ее форматировании, если вы безуспешно пробовали все вышеперечисленные решения. В идеале вы всегда должны создавать резервные копии файлов на карте памяти, чтобы предотвратить потерю данных, которая может даже не произойти в результате повреждения или повреждения вашей карты, поскольку вы можете потерять карту памяти.
При форматировании карты памяти все файлы на карте памяти, независимо от того, скрыты они или нет, будут удалены. Форматирование является постоянным, поскольку вы не можете восстановить свои файлы, и поэтому оно должно быть последним средством, особенно если у вас нет резервной копии ваших файлов.
Подключите SD-карту к компьютеру и отформатируйте ее с помощью проводника.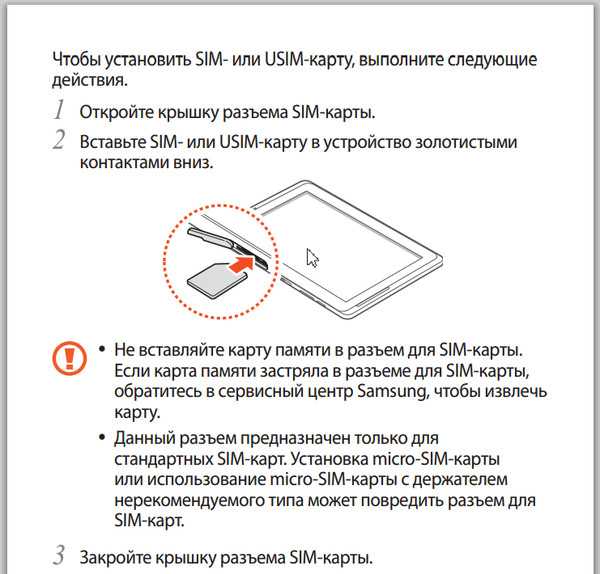 И если не считать каких-либо физических повреждений, этот процесс сделает вашу карту памяти как новую.
И если не считать каких-либо физических повреждений, этот процесс сделает вашу карту памяти как новую.
SD-карта перестала работать (причины, исправления)
Возможно, ваш смартфон внезапно перестал обнаруживать вашу SD-карту или вы столкнулись с сообщением об ошибке при попытке доступа к ней.
Возможно, ваши файлы внезапно исчезли.
Возможно, вы можете просматривать файлы, но не можете найти или изменить их.
Любой из вышеперечисленных сценариев может вызывать стресс, поскольку сигнализирует о приближении конца срока службы вашей SD-карты.
Однако это не означает, что вы не можете обойти это.
Читайте дальше, чтобы найти наиболее распространенные причины этой ситуации и относительные способы ее исправления.
SD-карта перестала работать (причины, способы устранения)
Если ваша SD-карта не работает, это не всегда означает, что она неисправна; иногда проблема даже не в самой карте.
Вот несколько причин, по которым SD-карта может стать неузнаваемой или непригодной для использования.
- Поврежденный или неправильный формат.
- Неожиданное извлечение SD-карты во время использования.
- Совместное использование периферийного устройства на нескольких устройствах.
- Вирусы.
- Несоответствие буквы диска.
- Пыль или проблемы физического подключения.
- Скрытая конфигурация файла.
- Устаревшие или недопустимые системные драйверы.
- Физические повреждения в результате случайного падения или удара.
- Второсортная или умирающая SD-карта.
В зависимости от того, какой фактор виноват в вашей ситуации, вы можете применить один или несколько из этих методов для устранения проблемы.
Однако сначала вам следует выполнить несколько проверок, чтобы понять, с чего начать.
Быстрая проверка перед ремонтом
Прежде чем приступать к устранению неполадок, попробуйте использовать SD-карту с другим устройством.
Если все в порядке, проблема, скорее всего, связана с вашим телефоном Android, и вам следует перейти к нашему первому разделу для возможного решения.
Однако, если проблема сохраняется на другом устройстве, возможно, проблема связана с вашей SD-картой, которую можно устранить с помощью методов, описанных во втором разделе.
Наконец, если вы используете SD-карту только на ПК, перейдите к третьему разделу для рекомендуемых исправлений.
A. SD-карта перестала работать в мобильном телефоне
1. Перезагрузите смартфон.
Подобно другим прерываниям программного обеспечения, вы можете облегчить эту ситуацию простой перезагрузкой.
Выключите и снова включите мобильный телефон и посмотрите, сохраняется ли проблема.
Если да, переходите к следующим средствам.
2. Отсоедините и снова подключите SD-карту
Необнаруженная карта памяти также может быть результатом плохого соединения с портом.
Поэтому, если ваша карта работает с другими устройствами, попробуйте переустановить ее.
Выключите мобильный и извлеките карту.
С помощью безворсовой ватной палочки удалите пыль с металлических контактов карты и слота SD-карты в вашем устройстве.
Делайте это аккуратно, чтобы не поцарапать и не повредить гаджет.
Убедившись, что он чистый, снова вставьте его в слот и включите телефон.
3. Размонтируйте и переустановите карту
Одним из проверенных решений ошибки « память не распознана » является повторное подключение SD-карты через настройки.
Для этого убедитесь, что ваш смартфон не подключен к компьютеру.
Затем перейдите в настройки телефона Android и перейдите в раздел « Хранилище ».
Прокрутите вниз до сегмента SD-карты и выберите « Размонтировать SD-карту ».
Перезагрузите телефон и снова вернитесь к тем же настройкам « Подключить SD-карту ».
Это, скорее всего, решит проблему, если с SD-картой что-то не так.
4. Используйте антивирусное приложение для Android
Вторжение вируса или установка нежелательных вредоносных программ могут нанести вред вашей SD-карте или мобильному телефону.
В обоих случаях вы можете потерять доступ к своим медиа при получении уведомления с текстом « SD-карта неожиданно удалена ».
Однако с помощью надежного антивирусного приложения очень легко обнаруживать и уничтожать инфекции в вашей системе.
Вот несколько рекомендаций:
- Avast Mobile Security
- Безопасность мобильных устройств Bitdefender
- Нортон Мобайл Безопасность
Примечание : Даже если антивирус вашего мобильного телефона не работает, вы можете подключить SD-карту к ПК и запустить там обнаружение вирусов.
5. Отформатируйте SD-карту
Если ваша карта памяти перестала работать сразу после ее использования с другим устройством, переформатирование может решить эту проблему.
В отличие от компьютеров, совместимых почти со всеми форматами, мобильные телефоны, камеры и другие устройства могут не прочитать вашу SD-карту, если она не отформатирована особым образом.
Таким образом, когда вы вставляете SD-карту в новое устройство, оно может автоматически преобразовать ее в состояние, которое можно обнаружить только само по себе.
Он также может отформатировать его с файловой системой, которую ОС вашего телефона не поддерживает.
Какой бы ни была причина, перестановка SD-карты между устройствами может сделать ее нечитаемой для одного или многих из них.
Следующие шаги помогут переформатировать и повторно использовать карту памяти.
- Вставьте SD-карту в ПК и подождите, пока он ее не распознает.
- Откройте « This PC », щелкните правой кнопкой мыши на SD-карте и выберите « Format », чтобы открыть окно «Параметры форматирования».
- Разверните категорию «Файловая система», чтобы выбрать формат файла.

- Если размер вашей SD-карты составляет 32 ГБ или меньше, выберите формат « FAT32 », а если он больше, предпочтительно установите его на « exFAT ».
- Нажмите OK или Start, чтобы начать процесс.
- После завершения извлеките SD-карту и вставьте ее в телефон, чтобы проверить, устранена ли проблема.
Примечание . Даже если вы не используете одну SD-карту на нескольких устройствах, переформатирование может помочь, так как это обычное решение для поврежденных SD-карт.
Однако вы должны помнить, что при этом будут удалены все файлы, хранящиеся на карте.
Поэтому следует использовать это решение только в крайнем случае и, если возможно, создать резервную копию.
Примечание 2 : Если вы не можете отформатировать карту памяти, вам может помочь инструмент форматирования, такой как SDFormatter или EaseUS Partition Master.
6.
 Сбросьте телефон до заводских настроек
Сбросьте телефон до заводских настроек Сброс до заводских настроек — это универсальное решение для большинства проблем, связанных с программным обеспечением.
Это определенно восстанавливает ваши возможности чтения SD-карт, если проблема не имеет ничего общего с вашим телефоном.
Зайдите в настройки телефона и найдите опцию « Резервное копирование и сброс ».
Затем нажмите Factory Reset и подождите несколько минут, чтобы ОС сделала все остальное.
Примечание : этот подход удаляет все в вашей внутренней памяти, включая ваши медиафайлы, сообщения, номера телефонов, приложения и историю чатов.
Не забудьте сделать резервную копию всего.
Примечание 2 : Если вы включили функцию FRP (защита от сброса к заводским настройкам), вам потребуются учетные данные вашей учетной записи Google или Samsung для сброса настроек вашей системы.
B.
 SD-карта перестала работать на любом устройстве
SD-карта перестала работать на любом устройстве память внезапно пуста или не обнаруживается.
Когда это произойдет, вы можете увидеть сообщение об ошибке « Пустая SD-карта », но если вы проверите свойства, вы увидите, что место для хранения частично занято.
Отобразите невидимые файлы, а затем очистите от заражения, чтобы обойти эту проблему:
- Вставьте SD-карту в устройство чтения карт и подключите ее к USB-порту на вашем компьютере.
- Перейдите в « File Explorer » и перейдите на вкладку « view » вверху.
- Затем выберите « Options » в правом верхнем углу, чтобы открыть « Folder Option ».
- В новом окне перейдите на вкладку « просмотр » и прокрутите вниз, чтобы увидеть « скрытых файлов и папок ».
- Отметьте « Показать скрытые файлы, папки и драйверы » и нажмите OK, чтобы сохранить изменения.

Откройте SD-карту и, если ваши файлы вернулись, удалите все возможные вирусы, чтобы больше не сталкиваться с проблемой.
2. Использование Windows для восстановления SD-карты
Компьютеры имеют встроенную утилиту для проверки вашей SD-карты и других дисков на возможные сбои.
Просто извлеките карту памяти из смартфона, подключите его к компьютеру с помощью картридера и выполните следующие действия.
- Перейдя к « This PC », щелкните правой кнопкой мыши на SD-карте и выберите « Property ».
- На вкладке « Инструменты » найдите сегмент « Ошибка проверки ».
- Нажмите « Проверить », а затем « Восстановить диск ».
- Подождите, пока система выполнит диагностику вашей SD-карты.
- Обязательно извлеките его после завершения процесса и снова подключите к смартфону.

3. Используйте инструмент проверки диска вашего компьютера
Утилита проверки диска Windows может найти поврежденные сектора на вашем диске, восстановить его читаемую информацию и исправить ошибки на вашем диске:
- Вставьте SD-карту.
- Нажмите одновременно клавиши Win и R , чтобы открыть окно команд администратора.
- Если вашей системе не удается распознать SD-карту, введите « cmd » и нажмите Enter.
(Если ваш компьютер распознает SD-карту, но не позволяет открыть ее или внести какие-либо изменения в файлы, пропустите этот шаг.) и нажмите Enter.
(Обратите внимание, что n — это буква диска вашей карты памяти, поэтому вам нужно будет изменить ее соответствующим образом).
- Безопасно извлеките SD-карту, вставьте ее в телефон, камеру и т. д., чтобы проверить, исчезла ли проблема.
- Если проблема не устранена, снова вставьте карту в ПК, откройте окно «Выполнить» и на этот раз введите « hkdsk n: /f /r /x ».

- Повторить шаг 5.
Этот трюк, вероятно, решит проблему, но если это не так, попробуйте следующие методы.
4. Переименуйте букву драйвера SD-карты
- Щелкните правой кнопкой мыши « Этот компьютер » или « Мой компьютер » и выберите « Управление ».
- Появится дерево консоли, позволяющее перейти к разделу «Управление дисками».
- В новом окне найдите драйвер SD-карты и щелкните правой кнопкой мыши.
- Выберите « Изменить букву диска и пути ».
- Нажмите кнопку « Добавить », назначьте новую букву диска и нажмите « Изменить », чтобы подтвердить свой выбор.
- Перезагрузите компьютер, отключите SD-карту и вставьте ее снова, чтобы проверить, сохраняется ли проблема.
5. Деактивация и повторная активация SD-карты
- Подключите SD-карту к компьютеру.

- Перейдите в окно поиска Windows, введите « Диспетчер устройств » и откройте его.
- Перейдите к названию вашей SD-карты и щелкните ее правой кнопкой мыши.
- Выберите « Отключить », подождите несколько секунд, а затем « Включить ». диск.
- Перезагрузите систему, чтобы изменения вступили в силу.
6. Отключить защиту от записи
Возможно, вы случайно включили защиту от записи на SD-карте, что заблокировало для вас некоторые ее функции.
Защита от записи — это физический механизм на вашей карте памяти, такой как контроллер или переключатель, который предотвращает удаление, добавление или любое изменение данных на ней.
Поэтому, если запись и стирание содержимого с вашей SD-карты недоступны, но доступны чтение и копирование, вам следует извлечь SD-карту, чтобы разблокировать эту функцию.
Просто найдите переключатель, сдвиньте его в противоположную сторону — вверх или вниз — и перепроверьте карту памяти.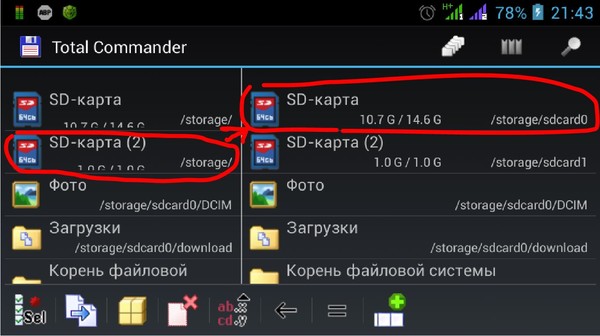
Даже если на вашей карте памяти нет физического переключателя для отключения этой функции, вы можете отключить ее с помощью командного инструмента Diskpart.
Вот как :
- Убедитесь, что SD-карта подключена к ПК.
- Нажмите Клавиша «Пуск» + R , чтобы открыть окно «Выполнить» Windows.
- Затем введите « cmd » и нажмите «ОК», чтобы открыть командную строку.
- Введите команду « diskpart » и нажмите Enter.
- Введите « listdisk » и нажмите Enter.
- Введите « Выберите диск + номер вашего диска » (например, Диск 1), чтобы выбрать защищенный от записи диск, и нажмите Enter.
- Введите « Атрибут диска очистить только для чтения » и нажмите кнопку «Ввод».
- Система заметит, что диск больше не защищен от записи, так как вы удалили атрибуты.
- Нажмите Enter, перезагрузите компьютер и получите SD-карту.

7. Используйте решение для восстановления данных с SD-карты
Если вас больше всего беспокоит потеря данных, а не самой SD-карты, стоит попробовать инструмент восстановления для восстановления фотографий, видео, документов и другие файлы.
Надежный инструмент, такой как Stellar Photo Recovery, EaseUS Data Recovery Wizard и Android SD Card Recovery, может извлечь до одного гигабайта ваших данных.
Они делают это бесплатно, независимо от того, повреждена ли ваша SD-карта, находится ли она вне досягаемости или отформатирована — единственные недопустимые сценарии — когда карта физически повреждена или перезаписана.
C. SD-карта перестала работать на ПК
.
Эта неисправность иногда приводит к невозможности чтения SD-карты и других периферийных устройств.
Таким образом, перезагрузка устройства должна быть первым способом решения проблемы «SD-карта не распознана».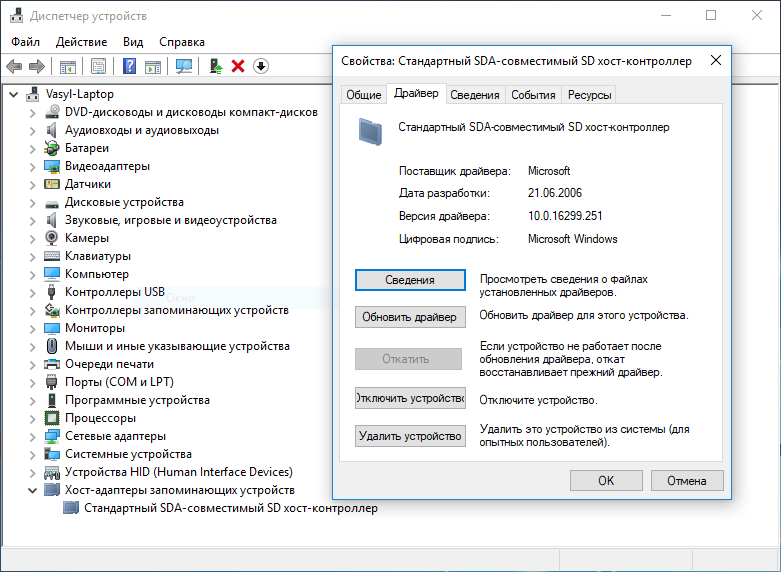
Если что-то не получилось, попробуйте наши следующие методы.
2. Проверьте устройство чтения карт
- Слегка нажмите на карту
Адаптеры для карт памяти имеют различную конструкцию, и хотя они имеют стандартные размеры слотов, некоторые из них могут быть менее универсальными, чем другие.
Поэтому при работе с ним вам может понадобиться немного больше давления.
Попробуйте сжать карту памяти сильнее, чем обычно, чтобы проверить, сможет ли компьютер ее обнаружить.
Однако будьте осторожны и не нажимайте его сильно, так как это может привести к повреждению SD-карты и устройства чтения памяти.
- Отсоединение и повторное подключение разъема USB
Ненадежное соединение между USB-разъемом и входом может помешать компьютеру распознать вашу SD-карту, что приведет к ложному предположению, что она не работает.
Чтобы проверить, не в этом ли проблема, снимите кард-ридер и несколько раз подключите его обратно к порту.
Извлечение и повторная установка SD-карты также может выполнять ту же работу.
- Переключатель открытия замка
Как и SD-карты, адаптеры microSD-SD-карты и некоторые устройства для чтения карт снабжены небольшим замком-переключателем сбоку.
В заблокированном положении этот переключатель переводит вашу SD-карту в состояние « Только чтение », что означает, что вы не сможете редактировать или удалять элементы на карте.
Сдвиньте переключатель блокировки вверх и проверьте, работает ли карта памяти.
- Использовать альтернативный порт USB
Если с адаптером все в порядке и вы на сто процентов уверены в работоспособности SD-карты, скорее всего, проблема связана с вашим USB-портом.
Переключите карту с переднего на задний порт или наоборот.
Кроме того, вы можете использовать компьютер друга, чтобы проверить, все ли работает правильно.
Если он нормально работает с другими портами, порт вашего компьютера неисправен и должен быть заменен техническим специалистом.
Если не работает ни с одним портом, купите новый адаптер.
3. Переустановите драйвер SD-карты
Все аппаратные компоненты, включая карту памяти, нуждаются в специальном драйвере для связи с ОС вашего компьютера.
В противном случае он не знает, как использовать или контролировать эту часть.
В большинстве случаев ваше устройство автоматически устанавливает совместимый драйвер, как только вы вставляете новое периферийное устройство.
Однако в других случаях вам необходимо получить драйвер с веб-сайта производителя и установить его вручную.
Это связано с тем, что ваша SD-карта может лучше работать со специальными драйверами.
Вот как установить драйверы:
- Перейдите в «Диспетчер устройств » через меню «Пуск».
- Появится список, в котором вы можете увидеть « Дисковые драйверы ».

- Разверните маленькую стрелку слева, чтобы появились различные драйверы дисков.
- Найдите имя вашей SD-карты и щелкните правой кнопкой мыши.
- Щелкните Удалить.
- Зайдите на сайт производителя и загрузите последнюю версию драйвера (не забудьте извлечь файлы перед установкой).
Примечание . Возможно, вам потребуется выполнить тот же процесс для драйвера устройства чтения карт.
4. Обновите драйвер
Даже если в вашей системе установлены официальные драйверы, они могут потерять свои возможности, если вы не будете регулярно их обновлять.
Помимо этого, через некоторое время драйверы повреждаются и становятся источником проблем для вашей системы.
В этом случае вам нужно открыть Диспетчер устройств, щелкнуть правой кнопкой мыши драйвер SD-карты и перейти к его «9».0035 Свойства
». Затем нажмите « Обновить драйвер » на вкладке « Драйвер », чтобы система автоматически выполнила поиск самых последних файлов.
Продолжайте выполнять указания на экране.
Примечание : После обновления драйвера вы можете включить автоматическое обновление, чтобы избежать подобных проблем в будущем:
- Перейдите « Панель управления », нажав на его название в строке поиска Windows.
- Нажмите « Система и безопасность », а затем нажмите « Система ».
- Просмотрите новую боковую панель слева, чтобы открыть « Дополнительные параметры системы ».
- В новом окне перейдите на вкладку « Оборудование » и нажмите « Параметры установки устройства ».
- В сообщении будет запрошено разрешение на автоматическую установку приложений производителя.
- Установите флажок « Да (рекомендуется) » и сохраните изменения.
Fix Устройство Android не обнаруживает или не распознает проблему с внешней SD-картой!
Сегодня почти каждый Android-смартфон поддерживает внешнюю SD-карту. Внешняя SD-карта используется для хранения таких данных, как изображения, видео, документы, песни, видео и другие материалы. В телефоне также есть внутренняя память, но когда внутренняя память заполняется, отображается сообщение об ошибке « недостаточно доступной памяти », а также замедляется скорость работы смартфона, и из-за этого многие пользователи всегда хотят, чтобы внутренняя память оставалась свободной. как можно больше, перенеся файлы на внешнюю карту памяти.
Внешняя SD-карта используется для хранения таких данных, как изображения, видео, документы, песни, видео и другие материалы. В телефоне также есть внутренняя память, но когда внутренняя память заполняется, отображается сообщение об ошибке « недостаточно доступной памяти », а также замедляется скорость работы смартфона, и из-за этого многие пользователи всегда хотят, чтобы внутренняя память оставалась свободной. как можно больше, перенеся файлы на внешнюю карту памяти.
Однако многие пользователи сталкивались с тем, что SD-карта не определяется или распознается/читается телефоном Android.
Возьмем реальный пример сценария
Всем привет, я здесь новенький. Пишу впервые, поэтому не знаю, в правильном ли месте пишу.
В любом случае, я не знаю, как начать, но я рутировал свой LG optimus G pro, и все было в порядке. Я хотел установить кастомное рекавери и скачал этот apk под названием G pro recovery.
Я установил его, и все было в порядке, но как только я перезагрузил свой телефон, потребовалось время, чтобы запуститься, но он заработал.
Апк не работал и рекавери не устанавливалось, но после этого моя SD карта перестала работать. Он перестал монтироваться, и хотя я пытаюсь «монтировать внешнюю SD-карту», он просто показывает «sd-карта вставлена», но больше ничего не происходит.
Я попытался выполнить сброс до заводских настроек, но проблема не устранена. Пожалуйста, помогите, так как все в порядке, кроме SD-карты, и я пробовал использовать ее на других телефонах, и она работает нормально, и я пытался использовать другую SD-карту, но она не работает, поэтому проблема в телефоне. Пожалуйста, помогите, так как у меня есть титановая резервная копия моих файлов на внешней SD-карте, и я не могу восстановить ее, если она не работает правильно? Я не могу напечатать все это, поэтому, пожалуйста, ответьте, и я могу предоставить дополнительную информацию.
— Исходное сообщение с форумов Android Authority
Чтобы устранить проблему с SD-картой, не обнаруженной в Android, мы рекомендуем этот инструмент:
Этот эффективный инструмент может решить проблемы Android, такие как зацикливание загрузки, черный экран, кирпич Android и т. д., в кратчайшие сроки. Просто выполните следующие 3 простых шага:
д., в кратчайшие сроки. Просто выполните следующие 3 простых шага:
- Загрузите этот инструмент Android System Repair (только для ПК) с рейтингом Отлично на Trustpilot.
- Запустите программу, выберите марку, название, модель, страну/регион и оператора и нажмите 9.1168 Далее .
- Следуйте инструкциям на экране и дождитесь завершения процесса восстановления.
10 решений для решения SD-карта не определяется/не читается/не распознается телефоном Android
Итак, ниже вы узнаете о некоторых распространенных проблемах, почему SD-карта/карта microSD в телефоне Android не распознается, а также их решения.
Эти решения можно применять для любых телефонов или планшетов Android (таких как Samsung Galaxy, Lenovo, HTC, Google, Xiaomi, LG, ZTE, Huawei, Oppo, Vivo, Panasonic, Lava, Sony и т. д.), которые не считывают память карту или не может обнаружить SD-карту.
Проблема № 1. Слот для карты может быть поврежден В наши дни смартфоны становятся все тоньше и тоньше, и из-за этого слоты для карт также становятся изящнее. Есть много пользователей, которые любят использовать неоригинальную батарею, чтобы увеличить время автономной работы. Но батареи неоригинальных размеров толще оригинальных и, следовательно, могут повредить слот для карты, что приведет к тому, что SD-карта не будет обнаружена.
Есть много пользователей, которые любят использовать неоригинальную батарею, чтобы увеличить время автономной работы. Но батареи неоригинальных размеров толще оригинальных и, следовательно, могут повредить слот для карты, что приведет к тому, что SD-карта не будет обнаружена.
Решение – Убедитесь, что слот для карты SD не поврежден, а также извлеките неоригинальную батарею и вставьте оригинальную батарею.
Дополнительное чтение: [Исправлено]: Проблема «Черный экран смерти Android»
Проблема №2. Возможно, ваша SD-карта не чистая
Большинство пользователей не обращают внимания на свою карту памяти. Они могут быть грязными от пыли и грязи . Пыль или грязь могут создавать проблемы при обнаружении SD-карты телефоном.
Решение – Просто проверьте, что на вашей карте нет пыли и грязи, и если это не так, выключите устройство и извлеките внешнюю карту памяти из телефона или планшета Android. Теперь протрите карту тряпкой . Наконец, когда вы уверены, что ваша карта чистая, снова вставьте карту в слот для карты памяти и включите устройство Android.
Теперь протрите карту тряпкой . Наконец, когда вы уверены, что ваша карта чистая, снова вставьте карту в слот для карты памяти и включите устройство Android.
Проблема №3. Возможно, металлическая проволока слота SD-карты заржавела или перекрутилась. Частое вставление и извлечение карты может привести к ржавчине или перекручиванию металлических проводов слота для SD-карты .Дополнительное чтение: Как исправить проблему с циклом загрузки на Android без потери данных
Решение – Выключите и извлеките карту памяти из телефона, и если на металлическом проводе есть ржавчина, удалите ржавчину с помощью белого резинового ластика, чтобы потереть металлические провода (медная деталь) на вашей SD-карте.
А если металлические провода перекрутились, то исправь .
Проблема №4 — SD-карта не стираетсяДополнительное чтение: Как исправить ошибку «К сожалению, приложение остановлено» в Android без потери данных
При покупке новой карты рекомендуется стереть SD-карту перед ее использованием на телефоне Android. Если вы не стерли SD-карту, выполните следующие действия, чтобы стереть SD-карту.
Если вы не стерли SD-карту, выполните следующие действия, чтобы стереть SD-карту.
Решение — Но прежде чем продолжить стирание SD-карты, рекомендуется сначала перенести все файлы с вашего устройства Android на ПК , поскольку стирание SD-карты удаляет все данные с карты.
Действия по очистке SD-карты на Android
- Откройте меню на Android и перейдите в Настройки , а затем перейдите в Хранилище .
- Найдите параметр « Стереть SD-карту » и нажмите на него. Это приведет к удалению всех данных и сделает ее новой картой памяти.
Поскольку параметры форматирования различных электронных устройств, таких как компьютеры и мобильные телефоны, различаются. Если ваша карта не отформатирована должным образом, она может не быть обнаружена.
Решение – Переформатируйте карту. Подключите карту с помощью картридера к компьютеру и выполните процесс форматирования.
- Подключите SD-карту к компьютеру с помощью картридера. Создайте новую папку и дайте ей имя, которое вы хотите дать.
- Теперь скопируйте все содержимое с карты в папку, которую вы только что создали. Это делается для резервного копирования, чтобы избежать потери данных.
- Теперь отформатируйте карту . После завершения процесса форматирования вставьте карту в телефон и проверьте, считывает ли он вашу карту или нет.
В большинстве случаев это решение помогает многим пользователям Android исправить проблемы с SD-картой, которые не обнаружены.
Проблема № 6 — заражение вирусами/вредоносными программами SD-карты Многие пользователи устанавливают приложение на внешнюю SD-карту. Некоторые приложения содержат опасные вредоносные программы, которые заражают карту и делают ее невозможной для обнаружения.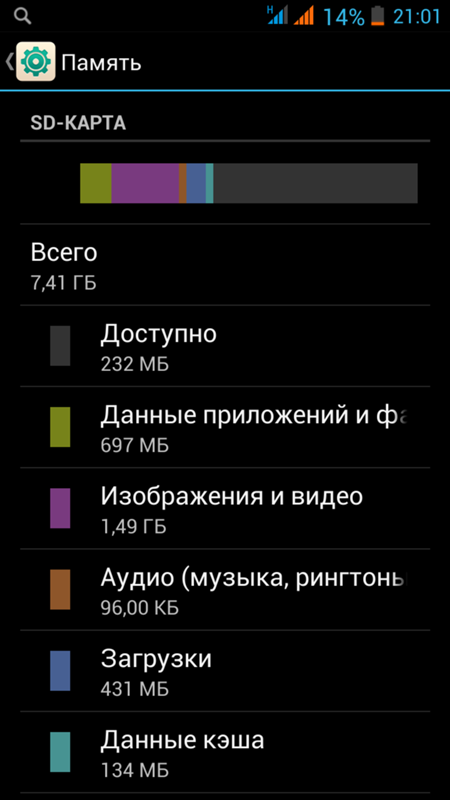
Решение – Подключите карту к ПК через картридер и просканируйте карту с помощью антивируса . Если это все еще не работает, отформатируйте карту памяти, для этого просто следуйте вышеупомянутому решению — Решение 5 .
Проблема № 7. Проверьте карту на наличие ошибок и поврежденийДополнительное чтение: «К сожалению, процесс process.com.android.phone остановлен» — лучшее решение
Возможно, ваша карта памяти повреждена или имеет ошибки, и поэтому SD-карта не распознается телефоном или планшетом Android.
Решение – На этом этапе вам необходимо выполнить несколько технических действий, помимо удаления данных SD-карты или форматирования карты.
- Подключите Android-устройство к ПК с помощью USB-кабеля
- Теперь убедитесь, что ваше устройство подключено как MSC ( Mass Storage Mode ), а не как MTP ( Media Transfer Mode )
- Далее откройте Window Explorer на ПК и щелкните правой кнопкой мыши драйвер SD-карты.
 Теперь из опций выберите Свойства>Инструменты>Проверка ошибок и нажмите Проверить сейчас Это запустит процесс проверки ошибок на SD-карте.
Теперь из опций выберите Свойства>Инструменты>Проверка ошибок и нажмите Проверить сейчас Это запустит процесс проверки ошибок на SD-карте. - После завершения процесса правильно извлеките карту и вставьте ее обратно в слот для карты памяти на телефоне/планшете. Проверьте, определяется ли SD-карта.
Некоторые карты памяти хорошего качества требуют стабильного напряжения батареи, и если батарея вашего телефона не может обеспечить достаточное питание, которое обеспечивают оригинальные карты, то вы будете страдать от такого рода проблем. проблемы.
Решение — Просто замените батарею и используйте оригинальную.
Проблема № 9 — SD-карта может быть сломанаДополнительное чтение: [Решено] Ошибка «Нет команды» в режиме восстановления на Android
Если ваша карта физически повреждена или сломана, то телефон или планшет Android не будет читать карту.
Решение — Чтобы проверить, сломана SD-карта или нет, вы можете просто подключиться к компьютеру с помощью кардридера. Если вы можете получить доступ к содержимому с карты, это подтверждает, что ваша карта в порядке. Если нет, то ваша карта сломана или повреждена.
Проблема № 10. Возможно, ваш телефон имеет техническую неисправность какая-то вина.Дополнительное чтение: 45 Коды ошибок Google Play Store: как их исправить на Android [Часть I]
Решение – В таких случаях достаточно просто предъявить телефон/планшет Android в сервисный центр производителя устройства.
Fix Android не может прочитать или обнаружить карту памяти [видеоурок]
Часто задаваемые вопросы [FAQ]
Как мне установить SD-карту на моем Android?
- Выключите ваш телефон Android
- Вставьте SD-карту в слот для карты памяти.

- Включите ваше Android-устройство
- Перейдите в «Настройки»> Нажмите «SD или память телефона »
- Щелкните Форматирование SD-карты — это переформатирует вашу SD-карту и подготовит ее к установке новой SD-карты.
- После завершения процесса переформатирования выберите « Подключить SD-карту » — это смонтирует вашу SD-карту и сделает ее доступной для использования.
Как размонтировать SD-карту Android?
- Откройте Настройка на телефоне Android
- Найдите Хранилище и нажмите на него
- Теперь прокрутите вниз до нижней части экрана, и вы увидите вариант 9.0035 «Отключить SD-карту»

Как отформатировать SD-карту для Android?
- Откройте Настройка на телефоне Android
- Найдите Хранилище и нажмите на него
- Теперь вы увидите вариант Стереть SD-карту или Формат SD-карты
- Подтвердите, нажав Форматировать SD-карту или Стереть SD-карту Это отформатирует вашу карту на вашем устройстве Android.
Восстановление удаленных/отформатированных данных с SD-карты Android
Если вы потеряли/отформатировали/удалили/стерли данные на SD-карте Android, выполнив любое из приведенных выше решений, чтобы исправить «Телефон Android не может обнаружить SD-карту». И если вы хотите восстановить эти потерянные данные, вы можете использовать 9Программное обеспечение 0035 Android Data Recovery
, которое идеально подходит для восстановления данных с внешней SD-карты Android.
Поддерживаемые типы файлов, которые программа может помочь вам восстановить: контакты, фотографии, видео, документы, сообщения WhatsApp, текстовые сообщения (SMS), аудио, заметки, заметки, история вызовов и многое другое.
Действия по восстановлению утерянных данных с SD-карты AndroidШаг 1. Подключите карту microSD через телефон Android или устройство чтения карт
Сначала запустите Android Data Recovery на компьютер и выберите « Data Recovery »
Теперь подключите SD-карту к компьютеру. Существует два способа подключения SD-карты: с помощью устройства чтения карт или с помощью телефона Android. Выберите лучший способ для вас, а затем нажмите « Next », чтобы продолжить.
После того, как программа обнаружит вашу SD-карту, вы увидите следующее окно. Затем нажмите « Далее », чтобы продолжить.
Шаг 2: Выберите режим сканирования для сканирования SD-карты
Доступны два режима сканирования: первый — «Стандартный» , а второй — «Расширенный» . Если вы не можете найти то, что хотите, попробуйте расширенный режим. В стандартном режиме вы можете выбирать только удаленные файлы для сканирования или сканировать все файлы на SD-карте. Другой предложенный вариант поможет вам искать более полные файлы.
Если вы не можете найти то, что хотите, попробуйте расширенный режим. В стандартном режиме вы можете выбирать только удаленные файлы для сканирования или сканировать все файлы на SD-карте. Другой предложенный вариант поможет вам искать более полные файлы.
Затем выберите режим восстановления, который вы хотите попробовать, и нажмите « Далее », чтобы начать процесс сканирования SD-карты
Шаг 3: Предварительный просмотр и выборочное восстановление данных с SD-карты
Программа просканирует вашу SD-карту, и после завершения процесса сканирования все восстанавливаемые файлы будут отображаться в соответствии с их категориями. На левой боковой панели вы можете щелкнуть различные типы данных, чтобы отобразить связанные файлы. Вы можете проверить или снять отметку с файлов, а затем нажать «Восстановление данных» , чтобы начать процесс восстановления данных.
Заключение
Что ж, приведенное выше решение каждой задачи может помочь вам исправить ошибку «Внешняя SD-карта не определяется телефоном Android» . Вы всегда должны заботиться об обслуживании и поддержании карты в хорошем состоянии. Кроме того, также важно восстанавливать и сохранять резервные копии данных, хранящихся на SD-карте.
Вы всегда должны заботиться об обслуживании и поддержании карты в хорошем состоянии. Кроме того, также важно восстанавливать и сохранять резервные копии данных, хранящихся на SD-карте.
Генри Морган
Генри Морган — профессиональный блоггер, который любит вести блоги на темы, связанные с Android и iOS. Он живет в Северной Калифорнии и имеет почти 15-летний опыт работы в области технологий, решения всевозможных проблем, ошибок и других проблем. В настоящее время он активно участвует в блогах по восстановлению данных Android, и его блоги нравятся людям, где он помогает решить несколько проблем, связанных с Android, или любых других проблем. В своем напряженном графике Анри находит время, чтобы провести время со своей семьей и любит играть в крикет.
Как устранить проблему: «SD-карта не форматируется»
Благодаря относительно большой емкости при таких миниатюрных размерах карты Secure Digital (SD) стали широко использоваться в бытовой электронике в качестве надежного средства хранения гигабайт данных. данных по разумной цене. Сегодня их можно найти в различных технических устройствах, от смартфонов и цифровых камер до даже устройств умного дома/IoT, таких как камеры наблюдения.
данных по разумной цене. Сегодня их можно найти в различных технических устройствах, от смартфонов и цифровых камер до даже устройств умного дома/IoT, таких как камеры наблюдения.
Поскольку мировой рынок электроники становится все более заполненным некачественными альтернативами SD, которые благодаря своей низкой цене привлекают потребителей, поисковые запросы, такие как «SD-карта не показываться» продолжают оставаться постоянными в статистике онлайн-поисковых сервисов.
SD-карта, от самой надежной марки до самой простой, может вызывать проблемы с форматированием. Знание их причин и способов их устранения поможет вам сэкономить деньги и продлить срок службы вашей карты.
Конечно, даже продукты известных производителей, таких как Transcend, SanDisk или PNY, могут в каждом конкретном случае сталкиваться с проблемами функциональности и сбоями. Итак, давайте рассмотрим некоторые из наиболее распространенных причин невозможности форматирования SD-карт, а также наиболее эффективные способы их устранения.
Общие причины отказа SDTop Summary: Проблема SD-карты «не форматируется» может иметь несколько причин. Некоторые из них можно только предотвратить, например, вирусы, другие легко исправить, а некоторые требуют профессиональной помощи. Знание того, что является вашим случаем, и исчерпание всех ваших попыток самостоятельно починить SD — это решение, позволяющее вам не потерять карту памяти и не заплатить по незнанию за услугу, которая вам на самом деле не нужна.
Пример: У меня возникла проблема с моим SanDisk 64GB Micro SD, который я использую в своем смартфоне для хранения электронных книг и мультимедийных файлов. Похоже, карта была заражена вирусами или иным образом повреждена. Теперь, когда я подключаю его к своему компьютеру, я получаю системное сообщение о том, что карту памяти необходимо отформатировать, но когда я пытаюсь это сделать, появляется сообщение об ошибке, сообщающее, что Windows не удалось завершить форматирование.
Поскольку карты памяти являются одним из самых популярных и недорогих способов хранения цифровых данных, этот сценарий можно причислить к наиболее частым обращениям клиентов, с которыми специалисты SalvageData регулярно имеют дело вот уже почти два десятка лет.
Хорошей новостью является то, что в большинстве случаев для решения проблемы с форматированием SD-карты не требуются специальные технические навыки или сложное программное обеспечение. Тем не менее, прежде чем перейти к списку проверенных обходных путей и способов устранения проблемы, мы предлагаем вам немного разобраться в ее возможных причинах — так что эта информация может пригодиться позже, а также для предотвращения этих рисков.
Основные причины ошибок форматирования SD
- Устройство было защищено от записи
Защита от записи — это функция, используемая на SD-картах и других типах флэш-памяти для защиты данных, содержащихся на носителе, от удаления, а также для предотвращения добавления новой информации.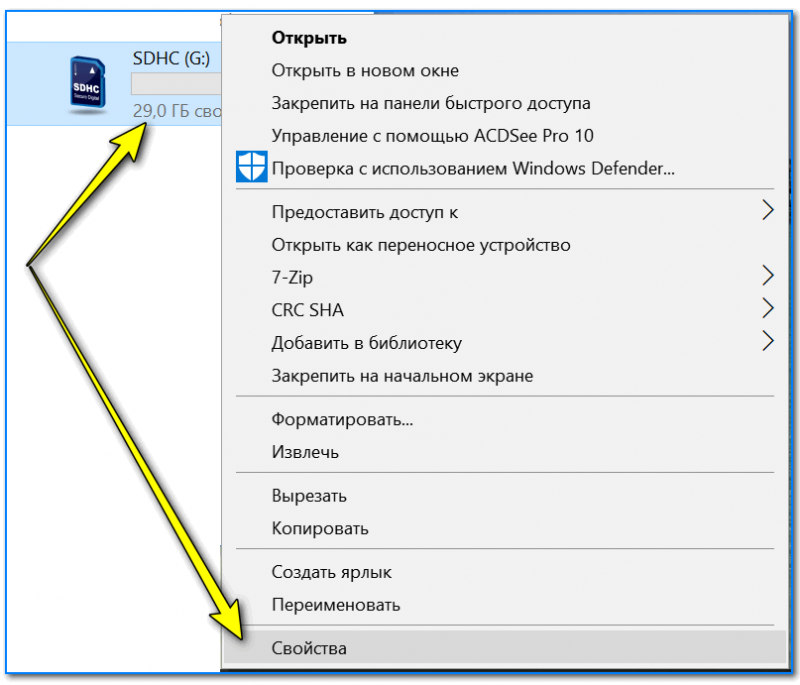 В то время как сама функция позволяет гарантировать, что важные файлы на карте памяти не будут по ошибке перезаписаны или стерты, защита от записи означает, что устройство не может быть прочитано или изменено Windows, а также отформатировано пользователем.
В то время как сама функция позволяет гарантировать, что важные файлы на карте памяти не будут по ошибке перезаписаны или стерты, защита от записи означает, что устройство не может быть прочитано или изменено Windows, а также отформатировано пользователем.
- Плохие сектора
Появление сбойных секторов (поврежденных участков памяти, которые нельзя использовать для хранения данных) на носителе может привести к повреждению устройства. Если он загружен плохими блоками, SD-карта не будет форматироваться.
- Ошибки файловой системы
Другая причина повреждения хранилища и недоступности данных на карте памяти может быть связана с неподдерживаемой файловой системой или с тем, что носитель становится RAW. В свою очередь, в большинстве случаев ответственность за ошибки неподдерживаемой файловой системы может быть связана с неправильным обращением с устройством, заключающимся в частом извлечении/перерыве карты памяти в процессе работы или лежащей в основе ее физического повреждения.
- Вирусная инфекция
Наконец, заражение вирусом при использовании переносного съемного носителя на нескольких устройствах чтения карт или компьютерах (среди которых может быть машина с плохой антивирусной защитой) является еще одной возможной причиной невозможности отформатировать SD-карту.
Как видите, ни одну из этих проблем нельзя считать неустранимой. Обратите внимание, однако, что прежде чем приступить к тестированию методов решения проблемы «SD-карта не форматируется», представленных в следующей части, вы должны убедиться, что хранилище не содержит критических данных, которых у вас нет. актуальные резервные копии . Имейте в виду, что 9Форматирование 1168 подразумевает полное стирание данных с носителя — без возможности их восстановления.
Быстрые решения для исправления ошибки SD-карты не будут форматироваться в Windows 7 и более поздних версияхСводка: Некоторых проблем SD, таких как вирусы, можно избежать. И у большинства проблем также есть простые решения. Однако во всех случаях вы должны быть осторожны со своими данными, поскольку вы можете потерять конфиденциальные данные без каких-либо шансов на восстановление.
Для этого всегда сохраняйте резервную копию всех ваших файлов на втором устройстве.
Наши специалисты составили руководство, чтобы вы могли попробовать починить и отформатировать SD-карту. И первый шаг общий для решений: извлеките неисправную карту памяти из устройства, которым она является (смартфона, фотоаппарата, планшета и т.д.). Проверьте разъемы на наличие загрязнений и повреждений и вставьте их обратно.
Этот шаг вряд ли решит проблему, но он необходим для проверки проблем с подключением. Если проблема «SD-карта пуста» или «Имеет неподдерживаемую файловую систему» не устранена, перейдите к советам, перечисленным ниже.
Решение 1. Отключение защиты от записи
Включенная защита от записи переводит ваше хранилище мультимедиа в режим только для чтения, что означает, что Windows не может вносить какие-либо изменения в устройство. В результате карта micro SD не форматируется.
В результате карта micro SD не форматируется.
Чтобы предоставить пользователям удобный способ защиты данных от записи, когда это необходимо, многие производители носителей информации оснащают свои карты памяти крошечным переключателем, расположенным сбоку устройства. Возможно, вы по незнанию включили защиту от записи — скажем, при извлечении или вставке SD-карты в телефон или камеру. В этом случае просто переключите его обратно, чтобы отключить защиту от записи.
Но, если на вашей SD-карте нет переключателя, защиту от записи можно отключить вручную следующим образом:
Шаг 1: Откройте командную строку, нажав комбинацию клавиш Windows + R.
Шаг 2: Введите devmgmt.msc в командной строке и нажмите OK.
Шаг 3: Разверните элемент «Драйверы дисков», чтобы найти карту памяти в списке устройств.
Шаг 4: : Щелкните правой кнопкой мыши SD-карту и выберите «Свойства».
Шаг 5: На вкладке Общие или Политика найдите параметр, связанный с написанием политики. Выключите вкладку и нажмите OK.
Выключите вкладку и нажмите OK.
Вы можете продолжать пользоваться SD-картой.
Решение 2. Получение помощи от стороннего средства форматирования SD-картЕсли вы сняли защиту от записи с носителя, но по-прежнему не можете отформатировать SD-карту, вы можете попробовать использовать стороннее форматирование программного обеспечения. При первом поиске в Google вы найдете множество доступных вариантов, в том числе бесплатных. Одним из самых надежных поставщиков является SD Association Utilities, который может помочь решить несколько проблем с SD-картой.
Решение 3. Форматирование SD-карты с помощью Windows Disk ManagementЕсли вы не можете отформатировать SD-карту обычным способом, вы можете попытаться сделать это принудительно с помощью Windows Disk Management, расширенной встроенной программы, предназначенной для форматировать диски.
Шаг 1: Перейдите в Мой компьютер > Управление > Управление дисками . Или откройте командную строку и выполните diskmgmt.msc
Или откройте командную строку и выполните diskmgmt.msc
Шаг 2: Щелкните правой кнопкой мыши SD-карту и выберите «Форматировать» в списке меню.
Шаг 3: Выберите соответствующую файловую систему (например, NTFS, exFAT или FAT32) и установите флажок «Выполнить быстрое форматирование»; затем нажмите OK, чтобы закрыть окно.
Решение 4. Очистка SD-карты с помощью DiskpartDiskpart — это еще одна встроенная в Windows утилита для создания разделов диска, которая может помочь вам быстро решить проблему с SD-картой, которая не форматируется, путем очистки хранилища. Вот шаги, которые нужно выполнить:
Шаг 1: Нажмите комбинацию клавиш Windows + R, чтобы запустить Запустить окно .
Шаг 2: Введите cmd в поле «Выполнить» и нажмите Enter, чтобы запустить командную строку (cmd.exe).
Шаг 3: Введите в diskpart для запуска утилиты Diskpart.
Шаг 4: Введите список дисков для просмотра всех дисков, доступных в системе.
Шаг 5: Затем введите select disk # , где # — диск с разделом, защищенным от записи (в нашем случае диск 2).
Шаг 6: Введите «clean», чтобы запустить утилиту и стереть все данные, хранящиеся на SD-карте.
Шаг 7: Введите create partition primary , чтобы создать новый раздел на карте памяти.
Шаг 8: Наконец, введите в формате fs=ntfs (или в формате fs=fat32 , в зависимости от того, что вы выберете), чтобы очистить предпочтительную файловую систему.
Теперь дождитесь завершения процесса и закройте окно.
Решение 5. Замена/назначение новой буквы карте памяти Буква карты памяти, которая конфликтует с буквами других дисков или вообще отсутствует, может быть причиной того, что SD-карта не форматируется, а также из-за того, что хранилище не распознается системой. Чтобы исправить ошибку такого рода, попробуйте назначить новую букву медиахранилищу или заменить существующую следующим образом:
Чтобы исправить ошибку такого рода, попробуйте назначить новую букву медиахранилищу или заменить существующую следующим образом:
Шаг 1: Щелкните правой кнопкой мыши кнопку «Пуск». Выберите Управление дисками пункт из списка меню.
Шаг 2: Обнаружив, что ваша SD-карта находится в управлении дисками, щелкните ее правой кнопкой мыши, чтобы выбрать параметр Изменить букву диска и пути .
Шаг 3: Нажмите кнопку «Изменить», затем выберите букву диска в раскрывающемся меню.
Шаг 4: Нажмите OK.
Резюме: Эти пять основных методов оказались наиболее эффективными решениями в ситуациях, когда вы не можете отформатировать SD-карту, а это означает, что по крайней мере один из них должен сработать при устранении возникшей ошибки. Следуйте инструкциям и восстановите карту памяти, чтобы вы могли продолжать использовать ее в обычном режиме.
Это простое в использовании руководство было составлено нашими экспертами, чтобы помочь вам самостоятельно восстановить SD-карту.


 Записываться на устройство ничего будет до того момента, пока мы не отформатируемфлешку. В процессе форматирования накопитель сам изменит формат и оптимизирует работу. Однако не забывайте, что форматирование уничтожает абсолютно все данные. При необходимости сохраните их.
Записываться на устройство ничего будет до того момента, пока мы не отформатируемфлешку. В процессе форматирования накопитель сам изменит формат и оптимизирует работу. Однако не забывайте, что форматирование уничтожает абсолютно все данные. При необходимости сохраните их. Его замена может решить проблему.
Его замена может решить проблему. Не исключено, что они вдруг выйдут из строя уже через полгода. Если прибор не новый, то контакты на нем могли запылиться со временем. Почистите картхолдер, адаптер, слот и сам флеш-накопитель. Просушите их. Возможно, в салоне машины слишком влажно и техника сбоит именно по этой причине.
Не исключено, что они вдруг выйдут из строя уже через полгода. Если прибор не новый, то контакты на нем могли запылиться со временем. Почистите картхолдер, адаптер, слот и сам флеш-накопитель. Просушите их. Возможно, в салоне машины слишком влажно и техника сбоит именно по этой причине. Может понадобиться создать новую файловую систему, поскольку текущая не функционирует;
Может понадобиться создать новую файловую систему, поскольку текущая не функционирует; Нажмите на требуемую позицию для открытия.
Нажмите на требуемую позицию для открытия.


 Причины — некорректное отключение (например, во время записи), использование на неисправном устройстве (в том числе подключение к неисправному ридеру или адаптеру), нестабильное питание, вирусы и прочее.
Причины — некорректное отключение (например, во время записи), использование на неисправном устройстве (в том числе подключение к неисправному ридеру или адаптеру), нестабильное питание, вирусы и прочее.
 Кроме того, в случае неудачной прошивки накопитель может полностью выйти из строя.
Кроме того, в случае неудачной прошивки накопитель может полностью выйти из строя.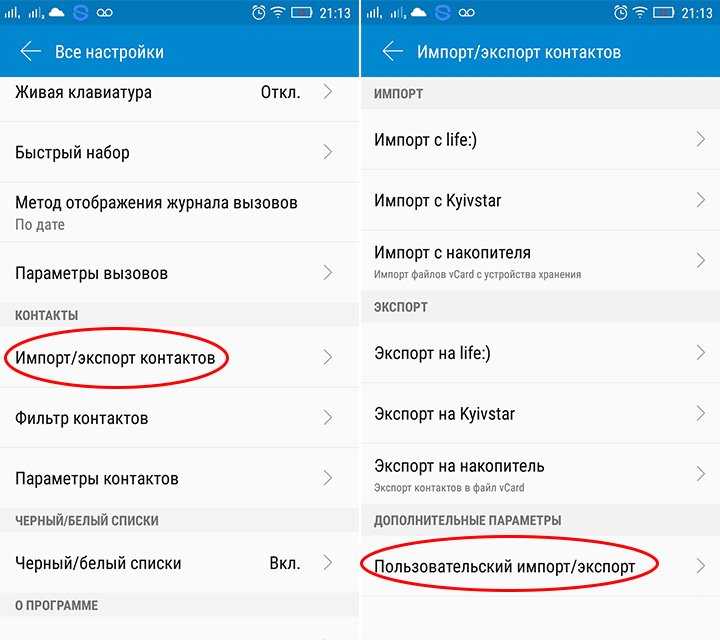 ru/lifehacks/pochemu-telefon-ne-vidit-fleshku-mikro-sd
ru/lifehacks/pochemu-telefon-ne-vidit-fleshku-mikro-sd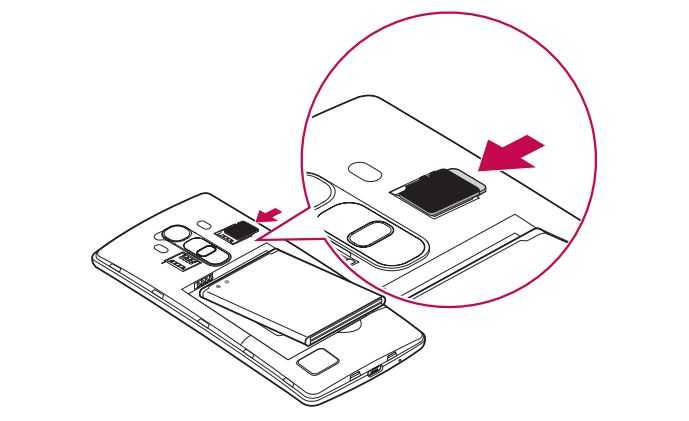
 Внимательно читайте технические характеристики девайса.
Внимательно читайте технические характеристики девайса. При вытаскивании ее из компьютера не забывайте про безопасное отключение.
При вытаскивании ее из компьютера не забывайте про безопасное отключение. Поможет уже упомянутая ранее SD Formatter;
Поможет уже упомянутая ранее SD Formatter;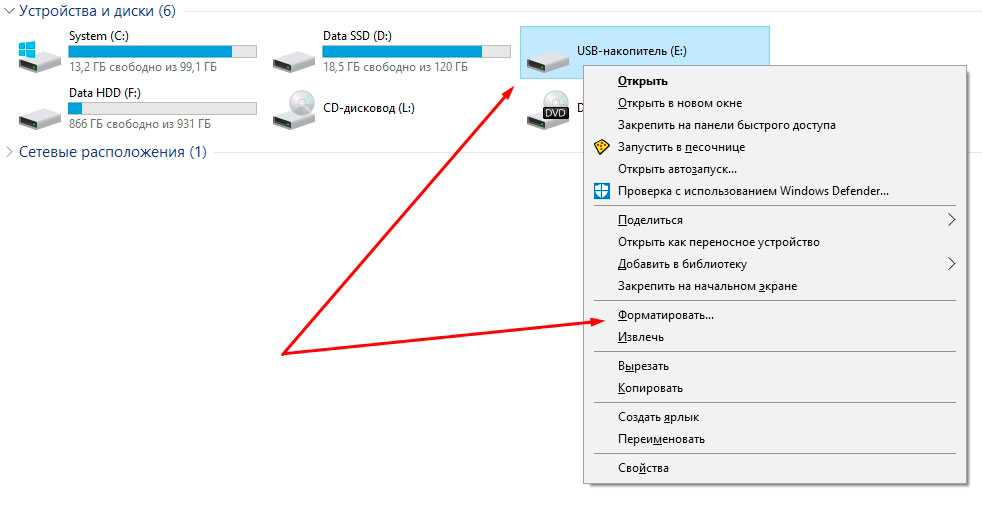
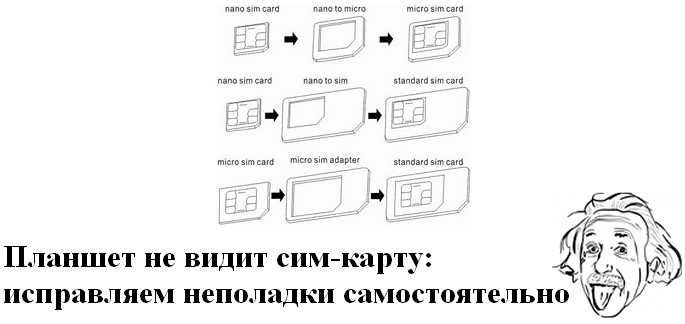
 Проверьте, можете ли вы получить доступ к данным на нем.
Проверьте, можете ли вы получить доступ к данным на нем.


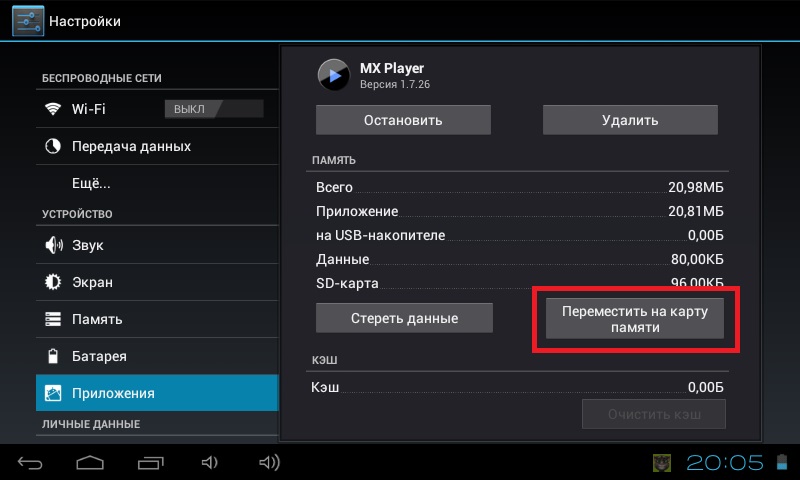
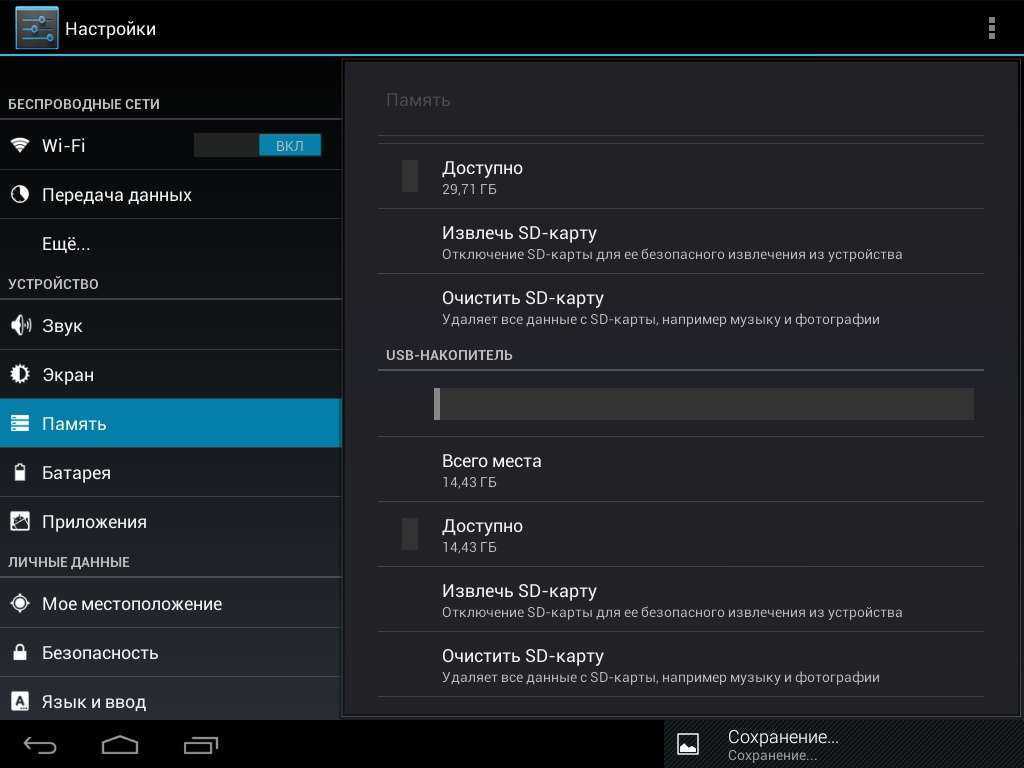
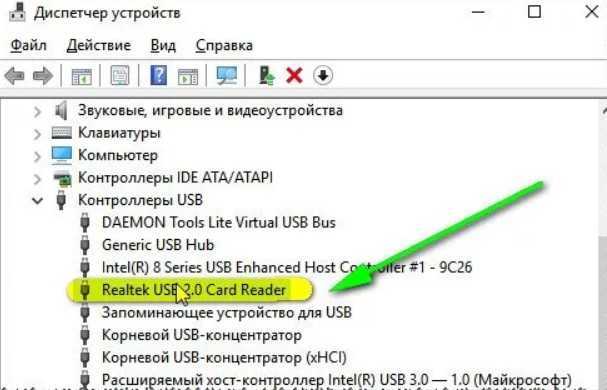

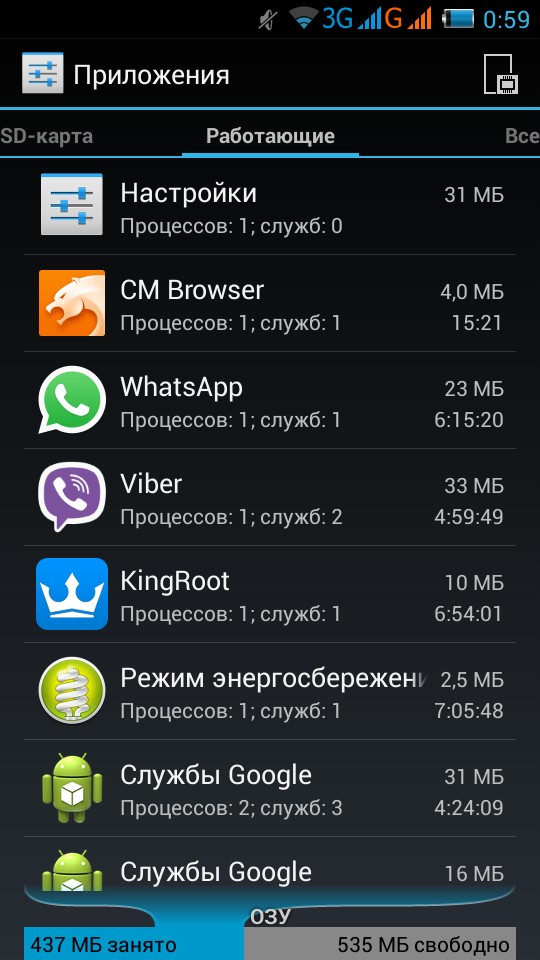
 Я установил его, и все было в порядке, но как только я перезагрузил свой телефон, потребовалось время, чтобы запуститься, но он заработал.
Я установил его, и все было в порядке, но как только я перезагрузил свой телефон, потребовалось время, чтобы запуститься, но он заработал. Теперь из опций выберите Свойства>Инструменты>Проверка ошибок и нажмите Проверить сейчас Это запустит процесс проверки ошибок на SD-карте.
Теперь из опций выберите Свойства>Инструменты>Проверка ошибок и нажмите Проверить сейчас Это запустит процесс проверки ошибок на SD-карте.
 Для этого всегда сохраняйте резервную копию всех ваших файлов на втором устройстве.
Для этого всегда сохраняйте резервную копию всех ваших файлов на втором устройстве.