Почему не устанавливаются программы – 10 причин
В этой статье я расскажу вам о десяти самых частых причинах, почему не устанавливаются программы. Вы узнаете о симптомах той или иной причины и сможете диагностировать и устранить её самостоятельно.
Итак, поехали – десятка причин, почему не устанавливаются программы на Windows.
Отсутствие NET Framework необходимой версии
Самая частая причина, почему не устанавливаются программы, это отсутствие системной библиотеки NET Framework необходимой версии. В этой библиотеке содержатся ресурсы, которые нужны для нормальной работы той или иной программы. Поэтому если её нет, то и программа установиться не сможет.
Рекомендуется установить на свой компьютер все версии NET Framework, начиная с 2.0 и заканчивая самой старшей, которую поддерживает ваша Windows. Это обеспечит нормальную работу всех совместимых с вашей ОС программ.
Чтобы узнать, какая версия NET Framework установлена на вашем компьютере, нажмите на кнопку «Пуск», выберите «Панель управления», затем откройте раздел «Программы», а потом – «Программы и компоненты» (пример для Windows 7).


Докачать версии, которых вам не хватает, можно на сайте Microsoft, здесь.
Как правило, если программы не устанавливаются по причине отсутствия нужной NET Framework, появляется сообщение с указанием версии, которую нужно докачать.
Отсутствие Visual C++ и Direct X необходимой версии
Следующей частой причиной, почему не устанавливаются программы, является отсутствие компонентов Visual C++ и Direct X. Visual C++ необходима для работы программ, которые написаны на популярном языке С++, а Direct X требуется для большинства игр. Как и в случае с NET Framework, есть разные версии этих компонентов.
Узнать версию Visual C++ можно так же, как и NET Framework – в разделе «Программы и компоненты».


А для того, чтобы узнать версию Direct X, нажмите «Пуск» и откройте «Выполнить» (или ctrl+R). Запишите команду dxdiag и нажмите «Ок».


Как правило, если программа не устанавливается из-за отсутствия этих компонентов или их правильной версии, появляется соответствующее сообщение. Необходимые версии Visual C++ можно скачать тут, а Direct X тут.
Неправильная разрядность Windows
Windows могут быть 32-х и 64-х разрядными. На 64-х разрядные операционные системы можно установить 32-х и 64-х разрядные программы. А на 32-х разрядных системах будет работать только 32-х разрядная программа. Поэтому вы не сможете установить на неё 64-х разрядную программу.
Чтобы определить разрядность системы, нажмите правой кнопкой на «Компьютер» и выберите «Свойства».


Разрядность программы можно узнать в её описании. Если она не подходит, то в процессе установки появится соответствующая ошибка.
Повреждённый файл инсталляции
Если при установке программы появляется ошибка о том, что файл установки повреждён, то следует получить этот файл заново. Такое может случиться из-за того, что файл программы не до конца докачался, или был выложен на сайте уже повреждённым. Чтобы решить проблему, нужно попытаться скачать файл установки программы из другого места.
Отсутствие необходимой DLL-библиотеки
Редкой причиной, почему не устанавливаются программы, является отсутствие каких-то библиотек в системе, которые должны были бы быть в ней по умолчанию. Такое случается, если используется неофициальная сборка Windows или эти библиотеки были удалены преднамеренно.
Проблема проявляется в сообщении, которое ругается на какой-либо файл DLL.
Чтобы решить её, необходимо докачать нужный DLL файл и поместить его в нужный каталог (в system32 или SysWOW64). Скачать библиотеки можно тут.
После этого следует зарегистрировать библиотеку. Для этого нужно нажать «Пуск» и выбрать «Выполнить» (или клавиши ctrl+R). Затем записать cmd и нажать «Ок». В командной строке библиотеки регистрируются командой regsvr32 file.dll , где file.dll – это наименование файла библиотеки.
Кривые сборки программ
Нередкой причиной, почему не устанавливаются программы, являются кривые руки у пиратов, которые их взламывают и отдают вам в бесплатное пользование, либо как-то видоизменяют, то есть делают собственную сборку (репак). Чтобы избежать этого, ознакомьтесь с комментариями тех, кто уже попробовал то, что вы устанавливаете.
Сложно сказать, какие могут быть ошибки при установке таких программ. Может быть всё, что угодно.
Без прав администратора
Если вы работаете в офисе, то вы можете столкнуться с тем, что у вашего пользователя нет прав администратора. Ваш системный администратор может преднамеренно запретить установку программ. Чтобы решить это, обратитесь к нему за помощью.
Это может случиться не только в офисе, но и дома, если ваш пользователь на ПК не имеет прав администратора.
Блокировка программами безопасности
На всех компьютерах есть антивирусы и некоторый софт может блокироваться ими. Это тоже частая причина того, почему программы не устанавливаются. Решить её просто – отключите ваш антивирус или другую программу безопасности и установите программу. При необходимости внесите этот софт в доверительный список в антивирусе или в программе безопасности.
Будьте бдительны. Если вы не уверены в благонадёжности источника программы, то лучше не устанавливайте её, если антивирус ругается.
Конфликты с не полностью удалёнными старыми версиями программ
Если вы обновляете версию программы, и сначала удалили старую, а потом пытаетесь установить новую, то может случиться конфликт, если компоненты старой версии не были удалены полностью. Это часто бывает при использовании стандартного удаляльщика Windows.
Чтобы исправить эту проблему, необходимо удалить все компоненты предыдущей версии вручную. Также можно воспользоваться программами-чистильщикам, например, CCLeaner.
Недостатки оборудования
Сегодня появились такие программы и игры, которые могут установиться уже не на все компьютеры. Так они могут предъявлять особые требования к видеокартам, оперативной памяти, процессору.
Решить такую проблему докачиванием каких-то файлов не получится. Здесь нужно апгрейдить свой компьютер и докупать железки.
Для того, чтобы упростить установку новых программ на свой компьютер, вы можете воспользоваться сайтом OfflineInstaller.
Похожие статьи:
Почему не устанавливается программа-13 причин и решение проблемы
Как часто вы сталкиваетесь с тем, что какая-то программа или игра не устанавливается на ваш компьютер? Не часто, но бывает. Если вы сами обслуживаете свой компьютер, а не вызываете по любому поводу специалиста, то наверняка сталкивались с такой проблемой. Сейчас мы с вами рассмотрим 13 самых распространённых причин, почему не устанавливается программа на компьютер, и попробуем их устранить.
13 причин, по которым программа не хочет устанавливаться на компьютер

Сразу хочу предупредить, что речь будет идти об операционной системе Windows, поэтому, если у вас компьютер с другой системой, то вам эта статья не поможет.
Если вы не понимаете, о чем идет речь, то почитайте следующие статьи
Какая операционная система на моем компьютере
Что такое операционная система. Виды операционных систем
Причин, по которым не устанавливается программа или игра может быть много. Мы рассмотрим только некоторые из них:
- Не соответствуют минимальные технические характеристики компьютера
- Не подходит версия или тип (64 или 32 bit) операционной системы Windows
- Не соответствует разрядность Windows
- Поврежден установочный файл
- Кривая сборка программы
- Не соответствует Direct X
- Отсутствует NET Framework подходящей версии
- Отсутствует Visual C++
- Отсутствует файл DLL-библиотеки
- Требуется установка под правами администратора
- Блокировка установки антивирусной программой и программами безопасности
- Не полностью удалена старая версия программы
- Изменен путь установки программы
Не соответствуют минимальные технические характеристики компьютера
Перед тем, как устанавливать новую программу на свой компьютер, внимательно читайте её инструкцию и проверьте, соответствует ли ваш компьютер техническим требованиям программы. Любая программа требует:
- место на жестком диске,
- соответствующий процессор
- определенное количество памяти,
- подходящие параметры видеокарты
- и др.

Например, современные игры просто не встанут на старенький компьютер из-за нехватки даже минимальных параметров, и никакие дополнительные программы вам не помогут.
Понятно, что вам придется каким-то образом сначала узнать характеристики своего компьютера. О том, как это сделать, читайте в этих статьях:
Как узнать параметры своего компьютера за пару минут
Какой процессор установлен на моем компьютере
Какая видеокарта на моем компьютере
Как узнать название и параметры своей видеокарты
Сколько в компьютере памяти. Где это можно увидеть
Какая операционная система на моем компьютере
Не подходит версия операционной системы Windows
Если программа или игра выпущена для Windows 10, то на Windows XP она не установится. Иногда, за редким исключением, бывает даже необходима определенная версия сборки одной и той же программы.

Как узнать версию сборки Windows 10 на своем компьютере
Не соответствует разрядность Windows
Разрядность операционной системы тоже играет немаловажную роль для установки программы. Все Windows могут быть либо 32-х, либо 64-х разрядными. Обычно на 64-х разрядные системы можно установить, как 32-х, так и 64-х разрядные программы. А вот 64-х разрядную программу установить на 32-х разрядную операционную систему уже не установить.
Как узнать разрядность системы
Если разрядность вашей системы не подходит устанавливаемой программе, то в самом начале установки появится окошка с предупреждением.
Поврежден установочный файл
Иногда бывает, что поврежден сам файл установки (инсталлятор) программы. Обычно это происходит при скачивании программы с интернета. Либо файл не до конца загрузился, либо его «почистил» ваш антивирусник.
В таком случае необходимо скачать файл заново и отключить на это время антивирус.
Кривая сборка программы
«Кривая» сборка программы может быть после её пиратского взлома. Прежде чем скачивать программу с интернета, почитайте комментарии на этом сайте. Тогда не придется долго искать решения проблемы.
Один и тот же файл может оказаться на сотнях сайтов, поэтому, если программа у вас не установилась, то искать ту же самую сборку программы не целесообразно. Лучше взять более старую, но проверенную и надежную.
Не соответствует Direct X
Direct X – это специальный набор файлов программных библиотек, который обеспечивает слаженную работу операционной системы с другими приложениями, в основном игр с драйверами видеокарты. Он позволяет полностью реализовать всю вычислительную мощь компьютера для отрисовки красивой графики.
Direct X уже присутствует в операционной системе Windows, поэтому его не надо устанавливать дополнительно.
Windows XP SP2 — DirectX 9.0c
Windows Vista — DirectX 10
Windows Vista SP1 — DirectX 10.1
Windows Vista SP2 — DirectX 11
Windows 7 — DirectX 11.1
Windows 8 — DirectX 11.1
Windows 8.1. — DirectX 11.2
Windows 10 — DirectX 12
Многое зависит от драйвера видеокарты, сборки и установленных обновлений операционной системы.
Чем новее видеокарта, тем более высокую версию DirectX она поддерживает. Но и операционная система тоже должна поддерживать версию DirectX, иначе нет смысла покупать такую видеокарту.
Версию своей DirectX и проверку её вы можете увидеть после одновременного нажатия клавиш Win+R
, и ввода в окошко команды dxdiag

И он не улучшает графику, а делает её красивее. Если игра разрабатывалась для более ранней версии Direct X, то установив более новую Direct X ничего не даст.

Если каких-то файлов библиотек не хватает в Direct X, то игры будут идти без дополнительных эффектов. Но если игра создана для какого-то определенного набора Direct X, то она может и не запустится, пока вы его не обновите. В таком случае обычно выскакивает ошибка, что « не найден d3dx9_42.dll», или что-то в этом роде.
Установить другую версию DirectX нельзя. Можно только добавить дополнительные файлы при помощи специального установщика. Не скачивайте ни с каких сайтов DirectX. Кроме вирусов вы ничего не получите! Обновлять его можно только при помощи установки обновлений Windows.
Отсутствует NET Framework подходящей версии
Эта причина является самой частой. Исправить её можно, скачав требуемую версию с официального сайта, и запустить её установку. Наберитесь терпения и подождите до её окончания. Иногда на это уходит много времени. Все зависит от параметров вашего компьютера.
Отсутствует Visual C++
Если на вашем компьютере по какой-то причине отсутствуют компоненты Visual C++, то это тоже может послужить поводом для отказа установки некоторых программ. Если ваша система указала в ошибке установки именно эту причину, то необходимую версию можно скачать с официального сайта майкрософт.
Отсутствует файл DLL-библиотеки
Иногда программа не устанавливается из-за нехватки какого файла в динамической библиотеке DLL (файлы с расширением .dll). Если операционная система лицензионная, то такого быть не должно, разве что вы сами что-то накосячили.
Если же какого-то файла нет, то установка программы остановится и выскочит сообщение, в котором будет прописан этот файл. Тогда вам придется самому его скачать и установить. Скачать недостающие файлы библиотеки можно с этого сайта. А устанавливать эти библиотеки необходимо в каталог system32 или SysWOW64.
Лучше это сделать при помощи программы DLL Suite, которая сама определит недостающие библиотеки и сама же их загрузит в нужный каталог.

Требуется установка под правами администратора
Если вы работаете не на домашнем компьютере, то установка программ может быть запрещена обыкновенному пользователю. В этом случае необходимо зайти в систему под правами администратора. А для этого вам скорее всего потребуется пароль.
Блокировка установки антивирусной программой и программами безопасности
Если у вас на компьютере работает антивирус, то он может посчитать установочный файл за вирус, и уничтожить его еще при скачивании, или отправит его в карантин. Если вы уверены, что программа чистая от вирусов, то на время скачивания её и установки остановите работу антивирусника.
Не полностью удалена старая версия программы
Так же программа может не устанавливаться пока не будет удалена её предыдущая версия или её аналог. Так, например антивирус Касперского не хочет устанавливаться на антивирус NOD или Аваст.
Или, если до этого вы пользовались взломанной программой, а потом все же решили установить лицензию. В этом случае вам придется сначала полностью вычистить файлы предыдущей программы. А для этого лучше воспользоваться программой Iobit Uninstaller или подобными её.

Изменен путь установки программы
Некоторые программы не устанавливаются, если изменить путь установки по умолчанию. В таком случае придется её переустановить в тот каталог, который она требует.
Оказывается всё не так страшно, как казалось сначала.
Это тоже интересно!
Понравилась статья — нажмите на кнопки:
Почему не устанавливаются приложения на телефон андроид
Часто приложения на телефон не получается установить. Ошибки при установке приложений – распространенное явление среди пользователей Android. Поэтому в статье мы собрали часто встречающиеся проблемы и способы решения.

Мешают файлы от мессенджеров Whatsapp и Viber
Когда мы принимаем или отправляем сообщения через Ватцап или Вайбер, то эти файлы автоматически сохраняются в определенные папки. Фото, водео, звуковые сообщения. Мы их не замечаем, но они есть. Вот нужно их найти и удалить! И места в памяти телефона станет значительно больше!
 |  |
Нет разрешений на установку приложения на телефон
При установке приложений из неизвестных источников, перед началом инсталляции или в процессе, необходимо разрешение на установку программы.
Решение проблемы
- Откройте системные настройки.
- Далее выберите раздел – безопасность.
- Поставьте отметку напротив пункта – разрешать установку приложений из неизвестных источников.
В Android 7 и 8, так же требуется подтверждать приложение, через которое была скачана программа. А в Android 9, индивидуально активировать установку из неизвестных источников для программы, скачавшей устанавливаемое приложение, например браузер или клиент облачного хранения.

Некорректная сборка приложения
Если разработчик ошибся в момент сборки программы или не активировал дополнительные функции, то в процессе установки появится сообщение о невозможности установки приложения.
Решение проблемы
Скачать программу с другого источника. Попросить автора, если возможно, пересобрать пакет.
Приложение не поддерживается версией системы
Одно из важных требований в процессе инсталляции приложения – версия операционной системы. Если разработчик реализовал поддержку только для Android 6, тогда программа установится на последующие версии – 7, 8, 9. При этом на ранние версии – 5.1, 5.0, 4.4 и так далее, приложение не установится.
Решение проблемы
- Если приложение не устанавливается из Google Play, попробуйте скачать программу из другого источника. Иногда разработчики завышают требования для установки приложений.
- Обновите версию операционной системы.
- Попросите разработчика включить вашу версию системы в список поддерживаемых версий. Если программа бесплатная, попросите сборку, где поддерживается ваша версия ОС.


Мешает существующая программа
Часто ошибка установки возникает при попытке инсталляции на существующее приложение. Причем такое происходит как при скачивании приложений из Google Play, так и при инсталляции из неизвестных источников.
Решение проблемы
- Удалить установленное приложение и выполнить чистую инсталляцию.
- Очистить остаточные файлы, удаленного приложения.
Проблемы, связанные с Google Play или сервисами Google
При установке приложений из Google Play возникает ошибка? Возможно, проблемы с сервисами Google или непосредственно магазином приложений.
Решение проблемы
- Откройте раздел системных настроек, далее пункт приложения. Отыщите программы и сервисы Google. Очистите кэш и данные. Если не помогло, переустановите или обновите сервисы.

Нехватка памяти
Часто приложения не устанавливаются по причине отсутствия пространства на дисковом накопителе. В частности, когда свободно 500-1000 МБ, а скачиваемое приложение занимает, к примеру – 200 МБ.
Решение проблемы
- Удалите нужные приложения, очистите кэш.
- Перенесите файлы из внутренней памяти на внешний диск.
Системный сбой
Иногда установке приложений мешают различные программные и системные сбои.
Решение проблемы
- Перезагрузите систему.
- Проверьте телефон на вирусы.
- При необходимости выполните сброс настроек и повторно настройте систему.
Вывод
Обычно к проблеме с установкой приложений на андроид, приводят 1-2 неполадки. Но иногда инсталляцию не удается провести из-за комплекса проблем. Поэтому для возобновления нормальной установки приложений, требуется поочередно решить все имеющиеся проблемы, как показано в статье.
А вы сталкивались с проблемами, мешающими установке приложений? Если да, то напишите в комментариях – какой способ помог вам.
Это тоже интересно:
На Андроиде пишет: недостаточно памяти на телефоне!
Как подключить телефон к телевизору: 3 простых способа.
На Андроиде пишет: недостаточно памяти на телефоне!
Почему не устанавливается Windows, причины ошибок при установке
Часто, начинающие пользователи, для экономии времени и денег, делают переустановку Windows самостоятельно. Пользователь, который делает установку в первый раз, может столкнуться с проблемами и может задавать вопрос, почему не устанавливается Windows?. Операционные системы семейства Windows, очень популярны и сейчас необходимо знать, по каким причинам они могут не устанавливаться.Неправильная настройка BIOS.Любая чистая установка Windows начинается с подготовки BIOS компьютера. На этом этапе при попытке установки Windows с диска или флешки появляются проблемы и ничего не устанавливается. Чтобы все заработало, нужно выставить на загрузку то устройство, которое будет считывать носитель с Windows. Например, если установка будет выполняться с DVD/CD диска, то первым устройством на загрузку должен быть дисковод DVD/CD с оптическим накопителем (диском)Если нужна установка с флешки, то первым устройством на загрузку должна быть сама флешка, а точнее USB HDD, USB Flash, USB Drive также в БИОСе может быть подпись по названию вашей флешки или что-то подобное, зависит от версии прошивки БИОСа и модели материнской платы компьютера. Перед тем как сохранить выбранные настройки, нужно убедиться, что отключен флоппи дисковод. Необходимо зайти в раздел «Standard CMOS Features», где нужно отключить «Floppy — 1.44 или Drive A». Дальше нужно сохранить настройки, нажимаем F10 и YES. Компьютер перегрузится и система начнет установку Windows с диска или флешки. Еще при установке с флешки могут возникать проблемы с типом использования жесткого диска. На современных компьютерах винчестер может работать в режимах IDE AHCI и RAID. Если у вас нет рейд массива дисков, то разберем остальные настройки. В разделе IDE configuration можно найти эти настройки. Рекомендую использовать режим AHCI но при установке Windows со старых флешек может появится надпись о отсутствии драйвера. Если у вас появляется такая проблема, приключитесь в режим IDE и тогда установка пойдет без ошибок. Более подробно о настройках биоса. Битый образ системы или поврежденный носитель.Еще одной постоянной проблемой является неправильная запись образа с Windows. Плохая болванка (чистый диск), поврежденный DVD/CD дисковод, через который записывали Windows. Это же может быть и с флешкой – битая память или неисправные USB-порты на материке. Так же бывает так что оборудование исправно и работает правильно, а сам образ поврежден изначально еще до момента записи, например недокачан или вообще при заливке на сайт был поврежден. В этом случае необходимо иметь под рукой несколько образов Windows, на разных накопителях. Можно попробовать установить операционку с помощью другого дисковода, например, внешнего. Используйте разные методы установки Windows и устройства, чтобы методом исключения добиться своей цели – установить Windows.Повреждена аппаратная часть компьютера.Еще одной проблемой является отказ аппаратной части компьютера. Это может быть поврежденная материнская плата, видеокарта, жесткий диск, оперативную память, блок питания и процессор.Необходимо провести всестороннюю диагностику вашего компьютера. Выявить поврежденную деталь и заменить или отремонтировать ее. Для этого есть много тестов, для которых не нужна ОС. Проверить материнскую плату, процессор и видеокарту можно утилитой PC Test. Винчестер можно проверить программой HDD Regenerator. Оперативную память утилитой MemTest. Блок питания можно проверить через БИОС или просто физически. Устаревшая аппаратная часть ПКЗдесь думаю все понятно, если аппаратная часть компьютера не соответствует минимальным системным требованиям для установки Windows, то вы не сможете ее установить. Например для установки Windows 10 у вас на компьютере должно быть не менее 1Гб оперативной памяти, места на жестком диске не менее 16Гб, частота процессора должна быть не менее 1 GHz. Видеокарта должна поддерживать DirectX 9.0c. Понятно, что подобный компьютер не сможет обеспечить комфортную работу. Поэтому для нормальной работы необходим многоядерный процессор частотой более 1,6ГГц и 2Гб оперативки. Иногда все параметры могут подходить кроме видео или звуковой карты. Например, у многих еще стоят видеокарты ATI Radeon x700 на 256 или 512Мб памяти. Вроде бы не сильно старые видеокарты. Но у них нет поддержки DirectX 9.0c. Они поддерживают DirectX 9.0b но уже не могут работать на Windows 8, 8.1 и 10. Внимательно изучите все характеристики вашего компьютера перед установкой Windows на соответствие системным требованиям. И если они подходят, только тогда начинайте установку.Из-за чего еще может не устанавливаться Windows?Старый BIOS материнской платы или видеокарты. Обновите их.Отключенный шлейф или питание, проверьте подключение всех шлейфов и кабелей. Конфликтующие детали – сетевые карты, звуковые карты, тв тюнеры и подобные. Сборки Windows, многие качают сборки операционных систем и пытаются их установить. Такие операционки, часто, просто не могут быть установлены, на определенные компьютеры. Используйте чистые оригинальные образы Windows для установки и тогда у вас не должно возникнуть никаких проблем. |
Почему не устанавливается приложение на Андроид и что делать?
Одним из главных преимуществ смартфона над обычным телефоном является возможность использования приложений от сторонних разработчиков. Так в магазине приложений для Android доступны тысячи разных приложений и любое из них можно установить на свое устройство буквально за пару кликов.
Но, не всегда все идет так гладко, иногда приложения просто отказываются устанавливаться. В данном материале мы расскажем, почему не устанавливаются приложения на Android и что можно сделать для решения этой проблемы.
Причина № 1. Недостаточно памяти.
Если у вас не устанавливается приложение, то первое, что нужно проверить, это наличие свободного места во встроенной памяти. Причем место должно быть именно во встроенной памяти смартфона, а не на карте памяти, поскольку приложения устанавливаются именно туда. Позже вы можете перенести приложение на карту памяти, но для установки необходимо место на самом смартфоне.
Для того чтобы узнать сколько места осталось во встроенной памяти смартфона нужно открыть настройки и зайти в раздел «Хранилище» или «Память». Название данного раздела может отличаться, в зависимости от версии Андроид и оболочки, которая используется.

После этого перед вами откроется информация о внутренней памяти вашего Андроид смартфона. Здесь можно узнать, сколько у вас всего места и сколько места свободно.

Если места недостаточно для установки программ, то его нужно освободить. Сделать это можно несколькими способами:
- Удаление не нужных программ;
- Перенос ранее установленных программ на карту памяти;
- Удаление файлов, которые вы ранее загружали в память смартфона;
- Удаление временных и мусорных файлов;
Более подробно об освобождении внутренней памяти можно почитать в нашей предыдущей статье.
Причина № 2. Смартфон завис.
Не редко причиной проблем с установкой приложений являются зависания системных программ и процессов. Если отказ при установке приложения произошел впервые и место во внутренней памяти Андроид смартфона есть, то вполне возможно, что причина именно в этом.

Для того чтобы проверить этот вариант просто перезагрузите смартфон и попробуйте установить приложение еще раз. Если на вашем смартфоне нет такой функции как перезагрузка, то подойдет и простое включение/выключение. В общем, чтобы избавиться от зависания нужно запустить операционную систему Андроид заново.
Причина № 3. Слишком медленный интернет.
Также приложения могут не устанавливаться из-за слишком медленного интернета. Обычно такое происходит, когда смартфон подключен через мобильную связь. Google Play Маркет начинает скачивать приложение и на этом установка останавливается.
Решить эту проблему можно с помощью подключения к Wi-Fi сети. При использовании Wi-Fi установка приложений обычно происходит без проблем, даже если интернет очень медленный.

Если доступной Wi-Fi сети нет, то можно попробовать кратковременное включение «Режима полета», также известного как режим «В полете» или «Автономный режим». При использовании данного режима смартфон разрывает мобильное подключение, а после его восстановления связь может стать более стабильной, и вы сможете установить нужное приложение.
Причина № 4. Поврежденное приложение.
Если вы устанавливаете приложение не с помощью магазина приложений Google Play Маркет, а с помощью скачанного из интернета APK файла, то такое приложение вполне может быть поврежденным и из-за этого не устанавливаться. Чтобы решить эту проблему попробуйте найти APK файл на другом сайте либо установите приложения стандартным способом, то есть через магазин.
Не скачиваются приложения Android из Play Маркет
  для начинающих | мобильные устройства
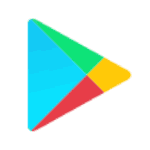 Частая проблема, с которой сталкиваются владельцы Android телефонов и планшетов — ошибки загрузки приложений из Play Маркет. При этом коды ошибок могут быть самые разные, некоторые из них уже рассматривались на этом сайте отдельно.
Частая проблема, с которой сталкиваются владельцы Android телефонов и планшетов — ошибки загрузки приложений из Play Маркет. При этом коды ошибок могут быть самые разные, некоторые из них уже рассматривались на этом сайте отдельно.
В этой инструкции подробно о том, что делать, если не скачиваются приложения с Play Маркет на ваше Android устройства, чтобы исправить ситуацию. Также может оказаться полезной отдельная инструкция по распространенной проблеме: Ошибка при получении данных с сервера DF-DFERH-01.
Примечание: если у вас не устанавливаются приложения apk, скачанные из сторонних источников, зайдите в Настройки — Безопасность и включите пункт «Неизвестные источники».
Как исправить проблемы со скачиванием приложений Play Маркет — первые шаги
Для начала о самых первых, простых и основных шагах, которые следует предпринять при возникновении проблем с загрузкой приложений на Android.
- Проверьте, работает ли интернет в принципе (например, открыв какую-либо страницу в браузере, желательно с протоколом https, так как ошибки при установке защищенных соединений ведут и к проблемам с загрузкой приложений).
- Проверьте, возникает ли проблема и при скачивании по 3G/LTE и по Wi-FI: если при одном из типов соединения всё проходит успешно, возможно, проблема в настройках роутера или со стороны провайдера. Также, теоретически, приложения могут не скачиваться в общественных сетях Wi-Fi.
- Зайдите в Настройки — Дата и время и убедитесь, что дата, время и часовой пояс выставлены верно, в идеале, выставить «Дата и время сети» и «Часовой пояс сети», однако, если при данных опциях время оказывается неверным, отключите эти пункты и установите дату и время вручную.

- Попробуйте простую перезагрузку вашего устройства Android, иногда это решает проблему: нажмите и удерживайте кнопку включения, пока не появится меню и выберите пункт «Перезапуск» (при его отсутствии — Отключить питание, а затем снова включить).

Это то, что касается самых простых методов исправить проблему, далее о иногда более сложных в реализации действиях.
Play Маркет пишет, что необходимо в аккаунт Google
Иногда при попытке скачать приложение в Play Маркет можно столкнуться с сообщением о том, что необходимо войти в аккаунт Google даже при условии, что необходимая учетная запись уже добавлена в Настройки — Аккаунты (если нет — добавьте и это решит проблему).
Я точно не знаю причину такого поведения, но довелось встречать и на Android 6 и на Android 7. Решение в этом случае нашлось случайно:
- В браузере вашего Android смартфона или планшета зайдите на сайт https://play.google.com/store (при этом в браузере нужно быть авторизованным в сервисах Google с той же учетной записью, что используется на телефоне).
- Выберите любое приложение и нажмите кнопку «Установить» (если вы не были авторизованы, сначала произойдет авторизация).
- Автоматически откроется Play Маркет для установки — но уже без ошибки и в дальнейшем она появляться не будет.
Если такой вариант не сработает — попробуйте удалить аккаунт Google и добавить его в «Настройки» — «Аккаунты» заново.
Проверка активности необходимых для работы Play Маркет приложений
Зайдите в Настройки — Приложения, включите отображение всех приложений, включая системные и убедитесь, что приложения «Сервисы Google Play», «Диспетчер загрузки» и «Аккаунты Google» включены.
Если какие-то из них в списке отключенных, нажмите по такому приложению и включите его, нажав соответствующую кнопку.
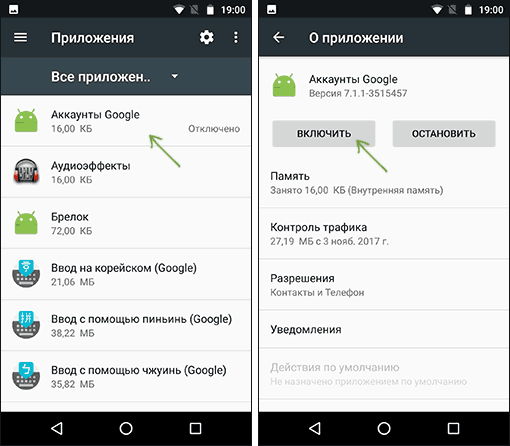
Сброс кэша и данных системных приложений, необходимых для скачивания
Зайдите в настройки — Приложения и для всех приложений, упомянутых в предыдущем способе, а также для приложения Play Маркет очистите кэш и данные (для некоторых из приложений будет доступна только очистка кэша). В разных оболочках и версиях Android это делается слегка по-разному, но на чистой системе нужно нажать «Память» в информации о приложении, а затем использовать соответствующие кнопки для очистки.

Иногда эти кнопки вынесены на страницу информации о приложении и заходить в «Память» не требуется.
Распространенные ошибки Play Маркет с дополнительными способами исправить проблемы
Есть некоторые, наиболее типичные ошибки, возникающие при скачивании приложений на Android, по которым на этом сайте есть отдельные инструкции. Если у вас возникла одна из этих ошибок, возможно, решение найдется в них:
Надеюсь, один из вариантов исправить проблему окажется полезным в вашем случае. Если же нет — попробуйте подробно описать, как именно она проявляется, сообщается ли о каких-то ошибках и другие детали в комментариях, возможно, мне удастся помочь.
А вдруг и это будет интересно:
Что делать, если не устанавливается Яндекс браузер
Виндовс – это самая расширяемая операционная система, в которую можем поставить практически любое приложение от сторонних разработчиков. Однако, проблемы с инсталляцией ей не чужды, они периодически возникают у каждого приложения, но чаще всего касаются мессенджеров и веб-обозревателей. Часто после попытки инсталлировать Яндекс браузер, становится понятно, что он не устанавливается в Windows 7 или 10, хотя компьютер и ОС соответствуют минимальным требованиям веб-обозревателя. Это самая полная инструкция по устранению проблем с установкой Yandex browser, здесь есть решения всех возможных неисправностей.

Почему не устанавливается Яндекс браузер
Если не устанавливается Яндекс браузер, скорее всего проблема кроется в системе или доступе к серверам.
Почему не можем установить Яндекс браузер:
- Низкое качество подключения к сети: слишком высокий пинг, медленная скорость интернета;
- Процесс установки заблокирован антивирусным приложением;
- Брандмауэр ошибочно посчитал опасным процесс Яндекс веб-обозревателя;
- Данный пользователь не может добавить любую программу в систему из-за настройки прав доступа или установки родительского контроля;
- На системном логическом диске не хватает места, чтобы скачать и инсталлировать Yandex браузер – нужно минимум 500 Мб свободной памяти;
- Во время удаления прошлой версии веб-обозревателя от Яндекса произошла ошибка или его деинсталлировали неправильно;
- Система заражена вирусами, которые нарушили нормальную работу ОС. Проблема вирусного заражения знакома как семёрке, так и десятке;
- Нет доступа к серверам Яндекса, откуда скачивается браузер. В локальной, корпоративной сети или на уровне государственного провайдера доступ к Яндексу блокируется. Также возможно, что на серверах проходят технические работы;
- Системные файлы повреждены в силу неправильных действий пользователя, случайного сбоя или вирусов.
Если не получается установить Яндекс браузер, имеет место одна из перечисленных причин. Чтобы получить возможность поставить веб-обозреватель в систему, нам нужно устранить корень проблемы. Именно этим сейчас и займёмся.
Что делать, если Яндекс Браузер не устанавливается
Мы подобрали способы исправления всех причин, по которым не устанавливается Yandex браузер. Обычно первопричину сбоя реально устранить вручную за несколько кликов мышью.
Если есть догадка, почему не работает установка, можем сразу перейти к подходящему разделу. В противном случае, поочерёдно перебираем способы из инструкции. К концу материала веб-обозреватель Яндекс, наверняка, установится в системе.
Плохое качество подключения
При низкокачественном соединении с Интернет установка веб-обозревателя сильно осложняется. Веб-инсталлятор пытается загрузить файлы, нужные для установки, но не может этого сделать из-за слабой скорости подключения к интернету или слишком высокого пинга.
Довольно часто не удается установить Яндекс браузер из-за того, что он распространяется в виде онлайн-инсталлятора. С сайта загружаем небольшой файл, весом около 1 Мб. После его запуска приложение определяет подходящую версию веб-обозревателя и начинает его скачивать. Всё бы ничего, но в случае с плохим соединением с сетью у онлайн-установщика не выходит загрузить файлы для инсталляции браузера.
Важно! Чтобы проверить скорость интернета, можем воспользоваться сайтом Speedtest.net. Если пинг меньше 50-70 мс, а скорость достигает хотя бы 1-2 Мбит/сек, качество соединения можем считать удовлетворительной. Если результат выдаёт скорость около 200 Кбит/сек, пинг выше 100 мс или сайт вовсе не загружается, проблема точно в интернете.

Что можем сделать:
- Подождать восстановления нормального качества доступа к Интернету. Уже не осталось провайдеров, которые предоставляют выход в сеть на скорости меньше 3-5 Мбит/сек. Скорее всего снижение скорости интернета является временным состоянием и скоро провайдер исправит проблему;
- Загрузить оффлайн-установщик. Если Яндекс браузер не устанавливается на семёрку (Windows 7) или Виндовс 10 привычным способом, имеет смысл скачать полный установочный файл. Он вмещает все необходимые файлы для того, чтобы поставить веб-обозреватель в систему и не требует выход в интернет в процессе инсталляции. Его можем скачать с официального сайта. Если трафик ограниченный, файл можем загрузить даже на другом компьютере (на работе или у друга), а затем передать на нужный ПК с помощью флешки. Вес оффлайн-инсталлятора – 109 Мб;
- Отключить другие процессы, активно использующие интернет. Если на компьютере включено видео в высоком качестве, идёт скачивание или активен майнинг, установщик Яндекс браузера лишается доступа к Интернету, соответственно, он не ставится в систему. Можем немного подождать до окончания скачивания или временно остановить перечисленные выше процессы до установки браузера;
- Отключить proxy и VPN. Если в Windows используются proxy-настройки доступа, установка часто зависает. Дело не столько в самих VPN и прокси, как в том, что многие компании предоставляют некачественные услуги. Часто пропадает доступ к сети из-за повышения пинга сервера, подключения большого количества пользователей или низкой выделенной скорости. Подобные приложения рекомендуем на время отключить или в них сменить сервер.
Блокировка установки антивирусом
Может быть, что не устанавливается Яндекс браузер из-за антивируса. Антивирусное ПО в режиме реального времени сканирует систему, предотвращая вирусное заражение. Однако, порой все антивирусы дают сбои и определяют полностью безопасные программы, как опасные приложения. Они автоматически блокируют работу установщика.
Каков выход из ситуации? Вручную указать антивирусу, что этому приложению можно доверять.
Руководство (Пример на основе антивируса Avast):
- Нажимаем на стрелку в правом нижнем углу, после клика открывается список всех активных приложений.

- Дважды кликаем по значку установленного в системе антивируса.
- Переходим в меню приложения и выбираем опцию «Настройки».

- Идём на вкладку «Исключения» (для Avast), название раздела у всех антивирусов отличается. Может быть «Список исключений» или «Белый список».
- Жмём на кнопку «Добавить исключение».

- Щёлкаем по кнопке «Обзор» и выбираем загруженный ранее файл Yandex.exe.

- Перезагружаем компьютер и пробуем добавить в систему Яндекс веб-обозреватель.
Неправильная работа брандмауэра Windows
Суть проблемы аналогична предыдущему пункту, брандмауэр блокирует работу установщика. Отличие в том, что этот инструмент может не блокировать запуск приложения, но перекрывать ему доступ к сети. Брандмауэру также само нужно сообщить, что мы доверяем Яндексу, как разработчику. Способ внесения исключений отличается от антивируса.
Не устанавливается Яндекс браузер, что делать:
- Нажимаем комбинацию клавиш Win + S.
- Вводим слово «брандмауэр» и выбираем «Брандмауэр Windows в режиме повышенной безопасности».

- Жмём на пункт «Правила для исходящего подключения».
- В колонке справа нажимаем на кнопку «Создать правило».
- Кликаем на пункт «Для программы» и жмём «Далее».

- Рядом со строкой «Путь программы» щёлкаем на кнопку «Обзор…», указываем путь к установочному файлу и кликаем на кнопку «Далее».

- Устанавливаем выделение напротив записи «Разрешить подключение» и нажимаем на «Далее».

- Выставляем активное правило для всех профилей и снова жмём «Далее».
- Задаём любое имя и завершаем процедуру кнопкой «Готово».

- Перезагружаем компьютер.
Когда не добавляется Яндекс.Браузер из-за настроек брандмауэра, одно новое правило должно исправить проблему. Правда, ещё следует проверить другие существующие правила, вдруг среди них есть запись, что блокирует работу Yandex.exe. Такую запись нужно удалить.
Читайте также:
Установка программ запрещена для конкретного пользователя
Несложно догадаться, почему не устанавливается Яндекс браузер на Windows 7 в корпоративной сети. Причина в том, что администратор заблокировал для пользователя доступ к установке приложений. Пользуясь учётной записью с ограниченными правами, нет возможности поставить веб-обозреватель от Яндекса, по крайней мере без ведома администратора. Зато можем отправить запрос админу сети, если докажем необходимость установки приложения, он самостоятельно поставит приложение или выдаст нужные права пользователю.
Ещё одна подобная причина – для данного профиля включен родительский контроль. Управляющая учётная запись может ограничивать определённые действия для управляемого профиля. Среди ограничений может быть блокировка установки программ. Чтобы поставить программу, обращаемся к родителям. Они вводят пароль от учётной записи, тем самым разрешая установку.
В обоих случаях что-либо сделать самостоятельно не получится, можем только выслать запрос на разрешение установки. Учитывая, что Яндекс браузер весьма полезен, в запросе вряд ли откажут.
Мало места на логическом диске
Не имеет значения, сколько всего памяти на жёстком диске и какой объём логических дисков D, E, F и т.п. Важно лишь наличие свободного места на системном диске (где установлена Windows). На нём должно быть минимум 500 Мб свободного места, но и этого будет мало для стабильной работы системы. Чтобы Виндовс 7, 10 работали исправно, на диске должно быть минимум 10-20 Гб свободного пространства.
Как освободить память, если не устанавливается Яндекс браузер на ОС Windows:
- Удалить ненужные приложения. Щёлкаем ПКМ по Пуску, переходим в «Программы и компоненты» и удаляем все бесполезные программы, занимающие место на диске С;

- Очистить кэш и временные файлы. Справиться с этой задачей нам поможет CCleaner. Достаточно скачать его, на странице «Очистка» запустить «Анализ», а затем – «Очистку»;

- Уменьшить виртуальную память. Если объём оперативной памяти и так довольно большой, нет особой необходимости в файле подкачки, его размер можем уменьшить. Важно! Лучше не выключать функцию полностью, ведь некоторые, даже нетребовательные, игры отказываются работать, если отключена виртуальная память. Пошаговая инструкция:
- Кликаем ПКМ по «Этот компьютер» и щёлкаем на элемент «Свойства».

- Выбираем слева «Дополнительные параметры системы».
- На странице «Дополнительно» в графе «Быстродействие» нажимаем на «Параметры».

- Идём на вкладку «Дополнительно» и щёлкаем на кнопку «Изменить».

- Убираем выделение из «Автоматически выбирать объём…», и устанавливаем выделение напротив «Указать размер».
- Указываем величину выделенной памяти в половину меньше, чем используется сейчас.
- Сохраняем изменения и закрываем раздел.

Полезно! Если в использовании находится ноутбук, можем высвободить значительный объём памяти одной командой. Делаем клик ПКМ по Пуску, выбираем «Командная строка (администратор)» и вводим команду powercfg -h off. Таким образом высвобождается память в размере, равном объёму оперативной памяти. Единственная проблема – режим гибернации окажется недоступным.
Неправильно, частично удалённый прошлый браузер от Яндекса
Иногда веб-обозреватель Яндекс не добавляется в систему из-за неправильной деинсталляции браузера в прошлом. Возможно, вручную удалили папку C:\Users\Имя ПК\AppData\Local\Yandex\YandexBrowser и на этом всё. На самом деле есть как минимум ещё 4 каталога с файлами браузера и масса записей в реестре.
Мы не рекомендуем искать файлы веб-обозревателя вручную, лучше воспользоваться iObit Uninstaller, он удаляет все остаточные файлы из реестра и диска. Это можем сделать, так как при ручном удалении программа не пропадает из списка установленных, то есть должна быть доступна в данном приложении.
Что делать, если не инсталлируется браузер Яндекс:
- Загружаем iObit Uninstaller и устанавливаем его.
- Запускаем приложение, на странице «Все программы» ищем Yandex.
- Устанавливаем выделение напротив программы и жмём на кнопку «Деинсталлировать».

- Проверяем, что стоит выделение «Автоматически удалять остаточные файлы» и щёлкаем на «Деинсталлировать».

- Закрываем окно с предложением купить платную версию программы. Больше она нам не нужна, можем закрыть полностью.
Сейчас самое время попробовать инсталлировать Yandex browser в систему, ведь все остаточные файлы с прошлого приложения полностью удалены.
Заражение системы вирусами
С каждым днём в интернете становится всё больше вирусов, поэтому нет ничего удивительного в частом заражении ими. Есть масса видов вирусного кода, который повреждает систему или лишает пользователя прав на её использование в полной мере. Если не ставится браузер в систему, может быть дело в вирусах.
Устранить проблему с вирусами не так-то просто, но сейчас есть эффективная программа Dr.Web CureIt. Она совсем мало весит и справляется с большинством видов заражений. Ещё одно её достоинство – является антивирусным сканером, который не конфликтует со штатным антивирусом. Достаточно её запустить и удалить все найденные вирусы.
Сервера Яндекс заблокированы или недоступны
Часто не выходит поставить Yandex browser в систему потому, что доступ к серверам компании заблокирован. Блокировка может находиться на разных уровнях: локальном, корпоративном и государственном. Предлагаем рассмотреть каждую по-отдельности.
Что сделать, чтобы обойти блокировку:
- Локальная защита обходится корректировкой файла hosts. Для этого переходим в C:\Windows\System32\drivers\etc и открываем файл hosts с помощью текстового редактора. Нажимаем Ctrl + F и вводим в поиск Yandex. Удаляем все строки, где упоминается данное слово;

- Корпоративная блокировка самая строгая. Конечно, её можем обойти с помощью прокси-приложений, но при условии, что установка программ не запрещена. С другой стороны, об этом скорее всего узнает системный администратор, что может обернуться неприятными последствиями. Лучше обратиться к администратору сети и попросить разрешить доступ к Яндексу;
- Государственная политика безопасности обходится в два счёта через VPN или прокси-приложения. Можем воспользоваться любой программой для замены IP-адреса и успешно установить Яндекс браузера.
Ещё одна причина сбоя – сервера Яндекса сейчас недоступны. Скорее всего работы по восстановлению серверов уже ведутся и в скором времени технические специалисты всё исправят. От нас, как от обычных пользователей, ничего не требуется, кроме терпения.
Повреждение системных файлов
Windows подвержена различным негативным явлениям, среди которых – нарушение целостности системных файлов ОС. Реже всего причиной повреждения становится пользователь, так как нечасто кто-то отважится менять права доступа и редактировать файлы. Преимущественно это результат системного сбоя, конфликтов программ или вирусов.
Восстановить целостность системы вовсе несложно, ведь в Windows есть специальный инструмент sfc.
Что нужно делать:
- Делаем клик ПКМ по Пуску в Windows.
- Выбираем пункт «Командная строка (администратор)
- Вводим команду sfc /scannow, затем кликаем на клавишу Ввод.

Теперь мы знаем все причины, по которым не инсталлируется Яндекс браузер на Виндовс 7, 8, 10. Более того, мы разобрались с действенными способами исправления данных проблем. Теперь установить Yandex веб-обозреватель не составит большого труда. Даже столкнувшись с трудностями, мы знаем, что делать.























