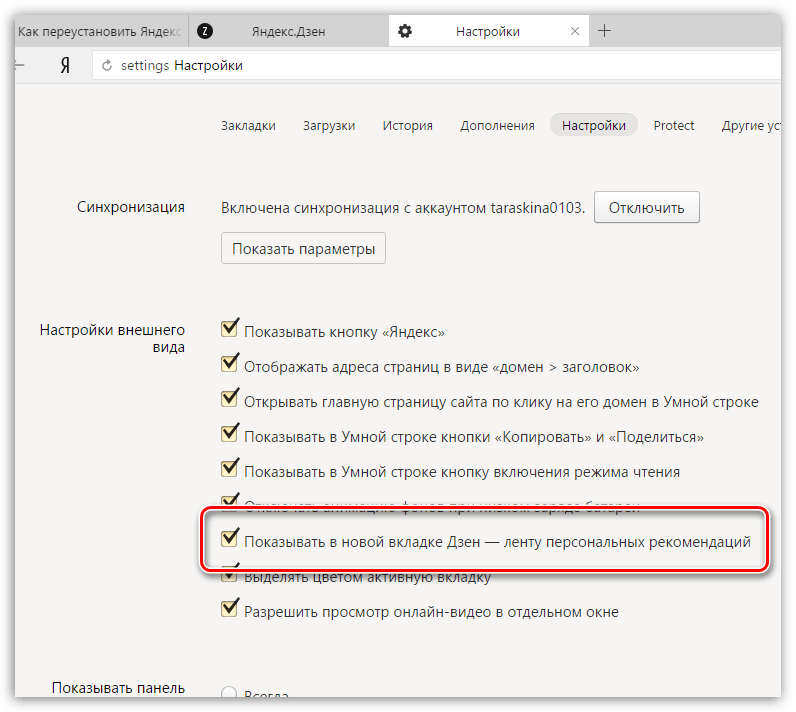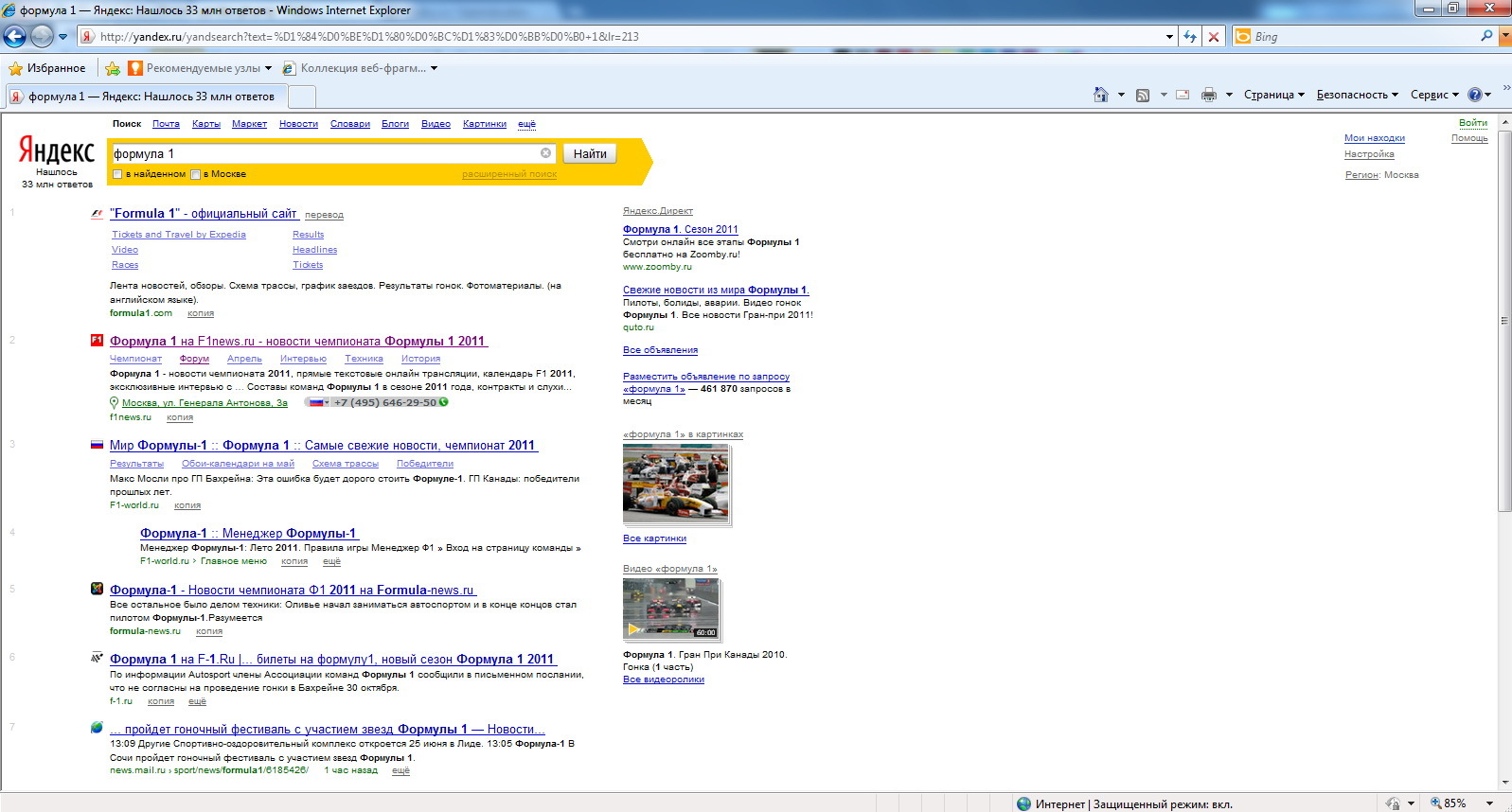Почему не показывает видео в Яндекс браузере: решение
Одна из базовых возможностей любого веб-обозревателя – воспроизведение роликов и фильмов в интернете через онлайн-проигрыватель. Однако, иногда браузер, в том числе от Яндекса, не показывает видео, вместо этого отображает ошибку, идёт постоянная загрузка или плеер полностью заблокирован. Существует много причин, вызывающих неполадки с проигрыванием видеороликов, но все их легко устранить при наличии инструкции. Данная статья призвана дать необходимое руководство по устранению всех известных сбоев плеера в Яндекс веб-обозревателе.
Почему в Яндекс браузере не воспроизводится видео
Полезно знать о первоисточниках проблем с показом роликов. Пользователь с небольшим опытом может сузить круг вероятных причин в его системе и сократить путь до исправления неполадки. К примеру, если не воспроизводится видео в браузере от Яндекса после установки очередного расширения, наиболее вероятно, что проблема в дополнении или конфликте.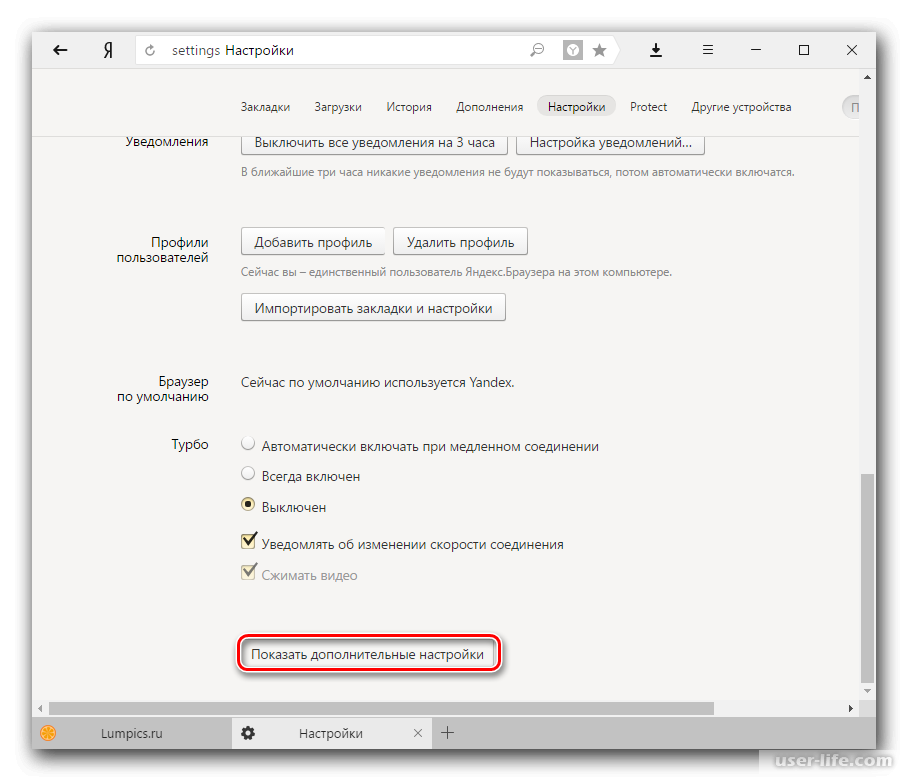 Неисправность появилась после активации или отключения режима Турбо или ВПН? В первую очередь рекомендуем восстановить исходные, рабочие настройки. Список вероятных ситуаций можем продолжать, но смысл должен быть ясен.
Неисправность появилась после активации или отключения режима Турбо или ВПН? В первую очередь рекомендуем восстановить исходные, рабочие настройки. Список вероятных ситуаций можем продолжать, но смысл должен быть ясен.
Почему в браузере Яндекс не работают видео:
- Версия веб-обозревателя устарела. Скорее всего обновление одного из модулей привело к конфликту со старым ядром браузера.
- Мешает Турбо режим. Периодически в его работе появляются неполадки. Вместо ожидаемого улучшения скорости, сёрфинг замедляется или вовсе становится невозможным.
- Неправильно работает аппаратное ускорение. Опцию лучше держать отключенной в системах с низкой производительностью. И даже на мощных ПК изредка приводит к неполадкам.
- Расширения блокируют работу Flash Player. Для выключения проигрывателя на маркете Google Extensions есть специальные дополнения. Они используются для ускорения сёрфинга и защиты от слежения.
- Flash плеер отключен. Возможно, в Яндекс браузере стоит запрет на работу Flash-содержимого.

- Пропало подключение к VPN. Сюда же можем отнести проблему, когда скорость сервера резко упала.
- Сайт заблокирован в нашем регионе. В подобной ситуации имеет смысл установить VPN и подключиться с разрешённой сайтом локации.
- Скорости сети недостаточно, так как она расходуется на загрузку. Если активен торрент или прямое скачивание, интернет часто не способен нормально загрузить видео.
- Блокировщики рекламы мешают показу видео. Есть дополнения с жёсткой фильтрацией контента, они без разбирательств могут заблокировать любой Flash-контент.
- Источник, на который ссылается проигрыватель, заблокирован в hosts. Причиной может стать ручное редактирование файла или установка различных приложений. К примеру, часто блокируют сайт Google и его домены для устранения рекламы, но вместе с баннерами закрывается и доступ к видео на YouTube.
- Антивирус заблокировал сайт или источник видео. Если домен попал в чёрный список, загрузка любого контента с него становится невозможной.

- Случился системный сбой, вышел из строя модуль веб-обозревателя. Когда Яндекс браузер не воспроизводит видео при правильно установленных настройках, повреждение файлов вирусом – наиболее вероятный источник проблемы.
Важно! Некоторые причины, почему в Яндекс веб-обозревателе не воспроизводится видео, обнаружить нелегко. Среди них – модификация файла hosts после установки программ, неполадка в работе антивируса вследствие обновления или системный сбой. Если отсутствуют видимые причины, предшествующие неполадке или их установить не представляется возможным, лучше потратить немного больше времени и выполнить все ниже перечисленные инструкции.
Первые действия, если не открывается видео в Яндекс браузере
Иногда сбои совсем незначительные и не требуют особых действий по их устранению. Ещё до начала серьёзной работы рекомендуем выполнить несколько простых методов, которые часто срабатывают.
Устраняем простые проблемы:
- Выходим из браузера и заново открываем приложение.
 Самый простой способ исправить временный сбой в работе веб-обозревателя.
Самый простой способ исправить временный сбой в работе веб-обозревателя.
- Перезагружаем компьютер. Сбой в системных файлах мог случиться случайно, а после перезагрузки Windows всё восстанавливается в исходное состояние.
- Переподключаем интернет. Можем выдернуть кабель и через 10 секунд его снова подключить. То же самое доступно на программном уровне. Нажимаем ПКМ по соединению с сетью (значок монитора) в правом нижнем углу и выбираем «Центр управления сетями и общим доступом». Переходим в изменение параметров адаптера. Кликаем ПКМ по активному подключению и выбираем «Отключить». Повторно включаем связь с интернетом.
- Проверяем возможность включения видеороликов на другом сайте. Часто не загружаются видео в браузере от Яндекса без вины пользователя или провайдера, а из-за проблем со стороны сервера. Скорее всего сейчас ведутся технические работы или проходит DDoS-атака. На сайте DownDetector отображаются все жалобы на проблемы использования различных популярных сервисов.
 Если неисправность глобальная, здесь обязательно отобразится большое количество жалоб. В подобных случаях единственный выход – ожидать восстановления работы сайта.
Если неисправность глобальная, здесь обязательно отобразится большое количество жалоб. В подобных случаях единственный выход – ожидать восстановления работы сайта.
Если пользователь всё ещё не может смотреть видео в Яндекс браузере, следует перейти непосредственно к способам решения неполадки.
Что делать, когда не работает видео в Yandex веб-обозревателе
Оперируя перечисленными причинами проблем, можем сформировать методы исправления для каждого случая. Логика проста – устранение причины приводит к восстановлению работоспособности браузера.
Обновляем версию браузера
Является первым способом из списка, так как обновление приносит глобальное улучшение работы, часто исправляет многочисленные конфликты и выполняется в несколько кликов.
Если Yandex браузер не воспроизводит видеоролики, то:
- Открываем меню веб-обозревателя (три полоски справа от кнопки свернуть).
- Наводим курсор на «Дополнительно», а в выпадающем списке нажимаем на пункт «О браузере».

- Автоматически начинается поиск обновлений, если они найдены, разрешаем установить апгрейд браузера.
Важно! Если система обновления отключена вручную, единственный способ получить актуальную версию ПО – удалить веб-обозреватель Яндекс и установить из нового дистрибутива.
Инструкция:
- Переходим в Windows в раздел «Программы и компоненты».
- Находим элемент «Yandex», кликаем ПКМ и выбираем «Удалить».
- Соглашаемся с удалением во всплывающих окнах.
- Скачиваем Яндекс.Браузер с официального сайта и устанавливаем его.
Полезно знать:
Выключаем режим Турбо
Значительно чаще не грузится видео в Yandex browser у тех, кто пользуется Турбо режимом. Его отключение может восстановить работу видеохостингов.
Как завершить использование Турбо:
- Жмём на кнопку меню.
- Кликаем на один из первых пунктов – «Выключить турбо».
Скорее всего неполадка носит временный характер. Через время можем проверить, начал ли Турбо режим работать правильно.
Через время можем проверить, начал ли Турбо режим работать правильно.
Отключаем аппаратное ускорение
Суть функции в использовании дополнительного оборудования компьютера для обработки онлайн-видео. Однако, в случае неполадки технологии, система не грузит видеоролики в Яндекс Браузере. Отключение должно помочь.
Алгоритм действий:
- Находим проигрыватель на Flash Player. Тестовый образец можем найти здесь.
- Нажимаем ПКМ по анимационному элементу и жмём на «Параметры».
- На первой вкладке снимаем флажок с «Включить аппаратное ускорение».
- Закрываем окно и проверяем, работает ли видео.
Полезно! Бывает другая причина, почему Яндекс браузер не грузит видео, она противоположна описанной только что – выключенное аппаратное ускорение. В данном случае действия аналогичны, только в третьем пункте активируем флажок, а не выключаем его.
Убираем дополнения, блокирующие работу проигрывателя
В Яндекс веб-обозревателе проблемы с видео могут появиться из-за активации встроенного плагина – «Блокировка флеш-данных».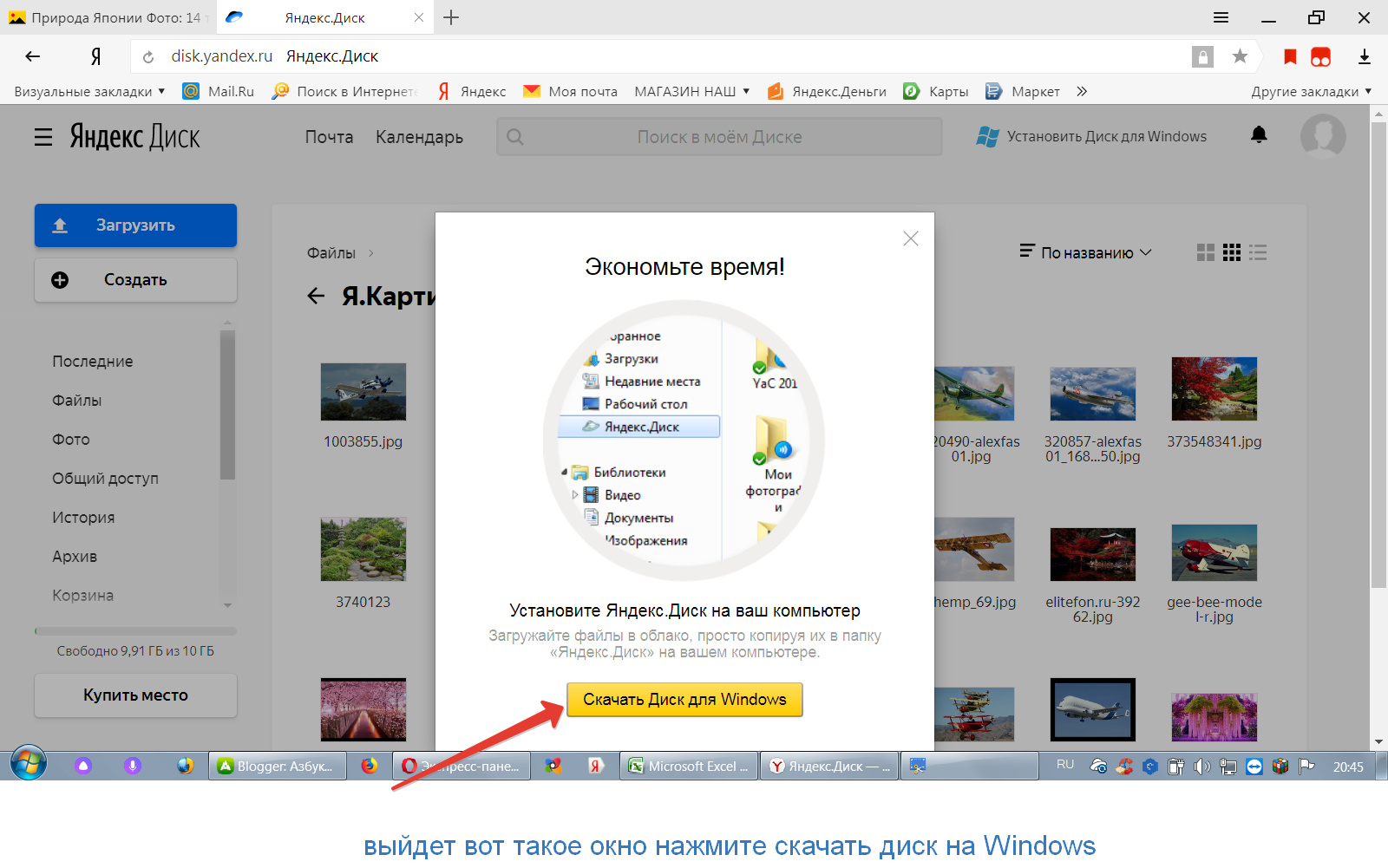 После включения расширения любой флеш-контент перестанет отображаться. Помимо предустановленного дополнения, аналогично работают плагины сторонних разработчиков: Flash Block (Plus), StopFlash Flash Blocker, Flash Control и т.п. Когда не запускаются видео в браузере Яндекс по причине конфликта дополнительных модулей с флеш, решением станет отключение блокирующих расширений.
После включения расширения любой флеш-контент перестанет отображаться. Помимо предустановленного дополнения, аналогично работают плагины сторонних разработчиков: Flash Block (Plus), StopFlash Flash Blocker, Flash Control и т.п. Когда не запускаются видео в браузере Яндекс по причине конфликта дополнительных модулей с флеш, решением станет отключение блокирующих расширений.
Как выключить аддоны:
- Открываем меню и переходим на страницу «Дополнения».
- Ищем раздел «Безопасность в сети» и, если активно, отключаем дополнение «Блокировка флеш-данных».
- Проверяем графу «Из других источников» на наличие сторонних приложений из списка выше и также отключаем их.
Читайте также:
Разрешаем работать Flash Player
Одна из частых причин, почему не загружается видео в Yandex браузере – Flash проигрыватель отключен в настройках.
Как настроить воспроизведение флеш:
- Из меню браузера переходим на страницу «Настройки».
- Идём в раздел «Сайты» и открываем «Расширенные настройки сайтов».

- Ищем графу «Flash» и активируем – «Разрешён только для важного содержимого страницы».
Заметка! Флеш данные могли быть заблокированы неполностью, а только для одного сайта. Чтобы убедиться, что проблема не в чёрном списке, следует открыть «Настройки сайтов» в разделе «Flash». Во вкладке «Запрещён» не должны значиться важные названия веб-ресурсов
Деактивируем VPN
Проблемы воспроизведения роликов в Яндекс браузере могут провоцировать VPN. У большинства расширений, особенно бесплатных, есть склонность к нестабильной работе. В один момент времени доступ к серверам может пропасть или скорость сильно снизится, соответственно, возможность запуска видео-содержимого исчезнет. Исправить проблему можем, отключив VPN.
Что нужно сделать:
- Нажимаем ПКМ по любому дополнению и выбираем «Настроить расширения».
- В конце списка находим установленные ВПН плагины и жмём на кнопку «Вкл.», чтобы перевести их в неактивное состояние.

Обязательно выключаем и официальный аддон – Yandex Access, который также является своего рода VPN.
Проблема может сохраниться и после выключения дополнений, ведь влиять на подключение к сети способны настройки proxy. Их лучше выключить, чтобы связь с сервером происходила напрямую. Таким образом устанавливается более надёжное подключение.
Как выключить proxy:
- Открываем меню веб-обозревателя, а из него – «Настройки».
- Переходим в раздел «Системные» и нажимаем на «Настройки прокси-сервера».
- На первой вкладке жмём на кнопку «Настройка сети».
- Снимаем галочку в графе «Прокси-сервер».
Меняем геолокацию IP
Ситуация противоположна предыдущей: некоторые сайты открыть не получится, ведь они блокируют доступ с России или другой локации. Единственный путь – обмануть систему, заставив её думать, что мы находимся в другой части мира. Справиться с задачей помогут VPN дополнения.
Инструкция:
- Открываем магазин Google и вводим название понравившегося VPN.
 Мы уже делали обзор лучших VPN, рекомендуем ознакомиться с прошлым материалом по ссылке.
Мы уже делали обзор лучших VPN, рекомендуем ознакомиться с прошлым материалом по ссылке. - Нажимаем на кнопку «Установить».
- Снова жмём на «Установить расширение» в поп-ап окне.
- Кликаем по значку добавленного плагина и переводим его в активное положение.
- Выбираем подходящую локацию, с которой может работать нужный сайт.
Отключаем активные скачивания
Яндекс браузер часто не проигрывает видео в ситуациях, когда на интернет-канал приходится высокая нагрузка. Преимущественно веб-обозреватель не включает ролики из-за активного скачивания с торрента или через встроенное средство «Загрузки».
Что делать, если не обрабатывается видеоролик:
- Нажимаем на стрелку, открывающую окно трея (на нижней панели в правой части).
- Открываем торрент-приложение.
- Щёлкаем ПКМ по активной загрузке и выбираем «Стоп».
- В браузере нажимаем на значок со стрелкой вниз под кнопкой закрытия программы.
- Под текущим скачиванием жмём на действие «Пауза».

Полезно! Когда не запускаются видео в браузере Yandex и отсутствует желание останавливаться скачивание в торрент, можем ограничить скорость загрузки. Если нажать ПКМ по загрузке, увидим опцию «Приоритет скорости». Во внутреннем разделе можем «Ограничить приём» до определённого значения. Оставшаяся скорость будет перенаправлена на обработку видео.
Удаляем или настраиваем блокировщик рекламы
Если в веб-обозревателе установлено дополнение для удаления рекламы с веб-страниц, оно может ошибочно удалить проигрыватель видео. Самый простой выход из положения – отключить или удалить расширение. Немного сложнее способ позволяет добавить сайт в исключения, на нём работать плагин не будет, но на остальных веб-ресурсах дополнение продолжит функционировать.
Как отключить блокировщик:
- Кликаем ПКМ по значку аддона и выбираем «Настроить расширения».
- Нажимаем на тумблер «ВКЛ» напротив дополнения.
Как настроить плагин на примере AdGuard:
- Копируем ссылку на проблемный сайт, где появляется ошибка воспроизведения видеоролика в Яндекс браузере.

- ПКМ щёлкаем по изображению щита справа от «Умной строки» и кликаем на «Настроить AdGuard…».
- Идём на вкладку вертикального меню под названием «Белый список».
- Вставляем в рабочую область ссылку с буфера обмена.
Сохранение изменений происходит автоматически, поэтому сразу можем закрывать окно настройки дополнения.
Проверяем настройки файла hosts
Hosts – это файл, отвечающий за переназначение связок из адресов DNS-серверов и доменов. Сложное для понимания описание означает то, что при попытке подключения к одному сайту, запись в файле может перенаправить на другой веб-ресурс или на заглушку, при указании локальный IP-адрес. Может быть ситуация, что заблокирован веб-ресурс, с которого плеер пытается загрузить ролик. Результат: страница загружается, а проигрыватель не работает.
Корректируем файл hosts:
- Переходим по пути C:\Windows\System32\drivers\etc.
- Двойным кликом открываем файл.
- Windows предложит выбрать обработчик, ведь она не поддерживает данный формат.
 Указываем любой текстовый редактор.
Указываем любой текстовый редактор. - Ищем записи по типу «0.0.0.0 ad.doubleclick.net», «127.0.0.1 youtube.com», «0.0.0.0 google.com» и удаляем их.
- Сохраняем файл, выходим из редактора.
Временно выключаем антивирус
Практически всё антивирусное ПО поддерживает диагностическое отключение защиты. С помощью данной функции, легко определить ошибка воспроизведения видео в Яндекс веб-обозревателе связана с антивирусом или нет. Обычно приложение находится в трее, а после выполнения клика ПКМ появляется вариант «Временное отключение» на небольшой промежуток времени. Если источником неполадки был антивирус, сейчас всё должно заработать. В дальнейшем рекомендуем занести сайт в белый список.
Переустанавливаем браузер
Если Yandex браузер не показывает ролики в интернете несмотря на все перечисленные действия, лучшим решением станет его переустановка. Скорее всего причиной стали вирус, конфликт или случайное повреждение файлов.
Простейший способ переустановки:
- Переходим в ОС Windows в раздел «Программы и компоненты».

- Выделяем «Yandex» и жмём на кнопку «Удалить».
- Во всплывающем окне кликаем на вариант «Переустановить».
- Дожидаемся окончания процедуры и проверяем работает ли видео на сайте.
Важно! Выполнить процедуру будет невозможно, если заблаговременно не закроем веб-обозреватель.
Почему Яндекс браузер не воспроизводит видео Андроид
В текущей главе своеобразное заключение компьютерных неполадок при проигрывании роликов, которые относятся и к мобильной версии браузера. Ещё здесь отмечены основные отличия в реализации способов:
- Обновление. Скорее всего выполняется автоматически при подключении к Wi-Fi-сети. Единственное исключение – апгрейд заблокирован через настройки приложений. Извлечение программы из блокировок приведёт к её автоматическому обновлению.
- Режим Турбо. Нажимаем на три точки внизу браузера или справа от поисковой строки и переходим в «Настройки». Касаемся пункта «Режим Турбо» и переводим его в состояние «Выключен».

- Аппаратное ускорение. В Android не применяется.
- Flash Player. Управление модулем в мобильной версии не поддерживается.
- Дополнения. Находясь на любом сайте жмём на троеточие, выбираем «Дополнения» и открываем «Ещё дополнения». Отключаем все расширения, вмешивающиеся в работу Flash-плеера и подключение (VPN или Proxy). То же самое справедливо и в отношении блокировщиков рекламы. Если не проигрываются ролики с какого-то региона, напротив – устанавливаем ВПН.
- Загруженная сеть. Всё то же самое, что и в варианте для ПК, временно останавливаем скачивание и загрузка роликов начнётся. Ещё вероятно, что Yandex браузер не показывает видео из-за высокой нагрузки на интернет со стороны других устройств данной Wi-Fi-сети. Лучше временно ограничить скорость скачивания на ПК, планшете и смартфоне.
- Hosts. Мобильного аналога нет.
- Антивирус. Выключаем антивирусное ПО через окно управления приложениями (обычно находится справа от кнопки «Домой»).
Остальные причины, почему Яндекс браузер не воспроизводит видео
Ещё хочется упомянуть о нескольких причинах, не вошедших в предыдущие списки:
- Яндекс веб-обозреватель может самостоятельно выключить автовоспроизведение видео.
 Команду об отключении посылает веб-сайт. Подобное происходит при длительной работе роликов в фоновом режиме (на неактивной вкладке). Чтобы повторно включить видеоролик, следует перейти на вкладку и подтвердить продолжение просмотра или перезагрузить страницу.
Команду об отключении посылает веб-сайт. Подобное происходит при длительной работе роликов в фоновом режиме (на неактивной вкладке). Чтобы повторно включить видеоролик, следует перейти на вкладку и подтвердить продолжение просмотра или перезагрузить страницу. - IP-адрес заблокирован на сервере. Может быть ошибкой, которая происходит из-за мошеннических действий другого пользователя. Возможно, частые запросы привели к блокировке IP. Смена адреса через перезагрузку роутера или VPN поможет.
Мы рассказали о всех причинах, почему не открываются видео в Яндекс браузере и способах устранить сложившуюся проблему. Осталось только подобрать подходящий метод и применить его в конкретной системе. До сегодня один из методов срабатывал всегда. Надеемся, инструкция смогла исправить проблему и в данном случае.
Не работает видео в Яндекс.Браузере — решение проблемы
Стремительно развивающийся интернет дает нам возможность потреблять контент в неограниченном количестве. Один из видов такого медиаконтента – это видео. Фильмы, сериалы, передачи, онлайн-ТВ ролики, обучающие курсы, вебинары и многое другое. В 2019 году для просмотра любого фильма или ролика на любом портале достаточно, чтобы на ПК была установлена актуальная версия браузера. Но бывают случаи, когда медиаконтент не воспроизводится. В этой статье мы разберем, почему не показывает видео в Яндекс.Браузере и как это исправить.
Один из видов такого медиаконтента – это видео. Фильмы, сериалы, передачи, онлайн-ТВ ролики, обучающие курсы, вебинары и многое другое. В 2019 году для просмотра любого фильма или ролика на любом портале достаточно, чтобы на ПК была установлена актуальная версия браузера. Но бывают случаи, когда медиаконтент не воспроизводится. В этой статье мы разберем, почему не показывает видео в Яндекс.Браузере и как это исправить.
Возможные причины и способы устранения
При использовании последней версии обозревателя для воспроизведения практически любого видео в интернете не нужно дополнительно устанавливать еще какое-то ПО. Буквально несколько лет назад без актуальной версии Флеш-плеера не запускалась ни одна браузерная игра или фильм в онлайн-кинотеатре. Сейчас большинство владельцев сайтов перешли на технологию HTML5, которая позволяет запускать видео без дополнительного ПО. Как на десктопе, так и на смартфонах.
Переезд на HTML5 был обусловлен, в первую очередь, именно из-за кроссбраузерности новой технологии. Такие плееры работают легко в мобильных обозревателях, в отличие от Flash Player. Но еще не все сайты используют новую технологию. Соответственно, если в Яндексе отключен плагин Flash Player или на ПК не установлена актуальная версия, то видео не будет воспроизводиться на таких ресурсах. Мы увидим соответствующее сообщение о том, что нам нужно обновить этот компонент загрузки видео.
Такие плееры работают легко в мобильных обозревателях, в отличие от Flash Player. Но еще не все сайты используют новую технологию. Соответственно, если в Яндексе отключен плагин Flash Player или на ПК не установлена актуальная версия, то видео не будет воспроизводиться на таких ресурсах. Мы увидим соответствующее сообщение о том, что нам нужно обновить этот компонент загрузки видео.
Основные причины, почему не работает видео в Яндекс.Браузере:
- Устаревшая версия программы.
- Запрещен запуск плагина в настройках обозревателя.
- Вирусное заражение ПК.
Обновление браузера
В первую очередь, столкнувшись с проблемой неработающего видео в Яндекс.Браузере, проверим актуальная ли у нас стоит версия обозревателя:
- Для этого запускаем программу и открываем меню – кто не знает, это кнопка в виде трех полос в правом верхнем углу обозревателя.
- Дальше в выпадающем меню выбираем «Дополнительно» и «О браузере» или переходим по ссылке browser://help.

Если у нас стоит актуальная версия браузера переходим к следующему пункту инструкции.
Если есть доступное обновление, обозреватель автоматически начнет обновляться. Или нам нужно нажать кнопку «Обновить», а затем согласиться с перезагрузкой.
Включение плагина в браузере
Дальше проверим настройки обозревателя. По умолчанию плагин должен быть включен, но мы сами могли его по неосторожности отключить.
Для включения плагина следуем пошаговой инструкции:
- Снова открываем меню и выбираем здесь пункт «Настройки».
- В правой панели есть удобное разделение по категориям и поисковая строка. Для быстрого поиска нужного пункта пишем здесь flash и кликаем по ссылке «Расширенные настройки сайтов».
- Переключаем маркер в положение «Разрешен только для важного содержания страницы».
Затем, в этом разделе можно удалять ссылки добавленных сайтов или запрещать на них запуск плагина.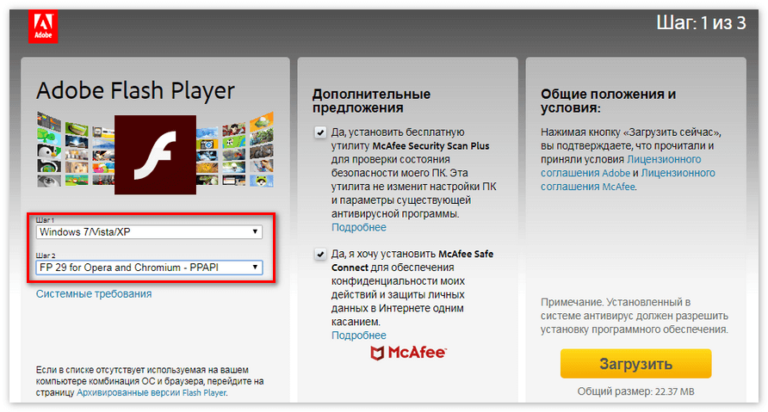
Проблемы при воспроизведении видео
Если в Яндекс.Браузере при просмотре видео в интернете черный экран вместо картинки, виной может быть работа конфликтующего расширения. Попробуем решить эту проблему:
- Открываем меню программы.
- Выбираем «Дополнения».
- Пролистываем страницу в самый низ.
- В последнем блоке переключаем маркеры в положение «Выкл».
- Проверяем, заработало ли видео.
- Дальше включаем расширения по одному, чтобы определить какое именно расширение вызвало проблему.
Бывают случаи, когда звук есть, а видео не показывает в Яндекс.Браузере. Эту проблему также несложно исправить. Для этого нужно отключить аппаратное ускорение в настройках обозревателя:
- Опять открываем «Настройки».
- Переходим в раздел «Системные».
- В графе «Производительность» снимаем галочку с пункта «Использовать аппаратное ускорение, если возможно».

- Для применения настроек программу необходимо перезапустить.
В случае если этот способ не сработал отключим этот параметр в списке экспериментальных функций:
- Вводим в адресную строку
- На новой странице с помощью функции поиска находим параметр Hardware-accelerated video decode.
- Переключаем его в положение Disabled.
- Кликаем на кнопку Relaunch для перезагрузки программы.
Расширения, блокирующие работу Flash Player
Мы все знаем, что реклама – это двигатель торговли. Но часто ее бывает уж очень много. Например, в Ютубе, при просмотре сборников популярных мультфильмов, каждые 10 минут запускается рекламный ролик. Тогда мы начинаем искать способы избавиться от этой рекламы, устанавливая различные расширения. Некоторые из них работают хорошо и блокируют навязчивую и неприемлемую рекламу на сайтах. Но по невнимательности можно установить и блокировщики Флеш-плагинов.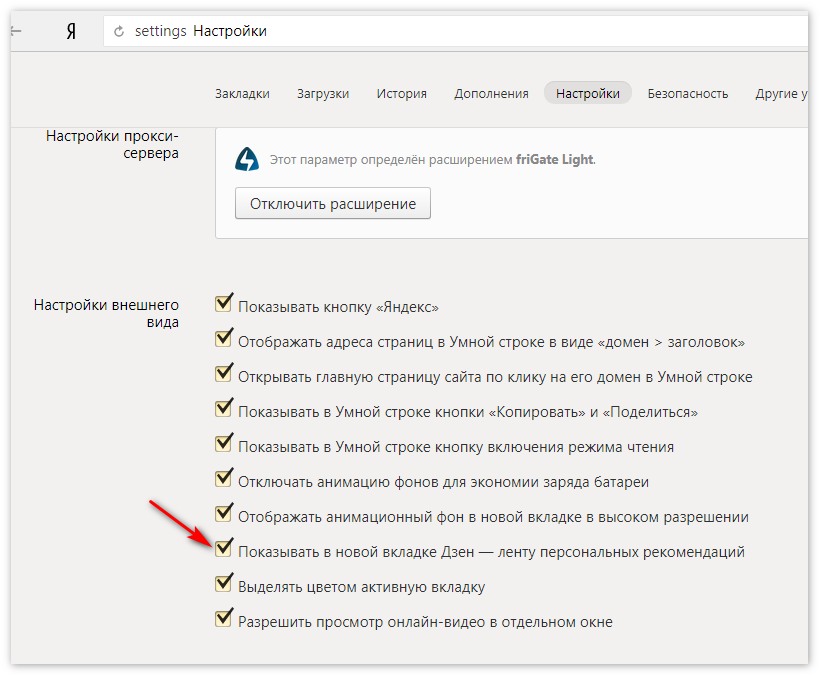 В этом случае пока работает это расширения, видео на сайте, который использует данную технологию, работать не будет.
В этом случае пока работает это расширения, видео на сайте, который использует данную технологию, работать не будет.
Заражение компьютера вирусами
Причиной неработающего видео в обозревателе может быть вирусное заражение компьютера. Как правило, кроме этой проблемы, заражение сопровождается еще массой проблем и симптомов:
- Не открываются файлы и папки.
- Не удаляются программы.
- Компьютер стал работать заметно медленнее.
- В обозревателе много навязчивой рекламы
Это только малая часть симптомов. В этом случае нужно почистить систему от вирусов. Пользоваться можно уже установленным антивирусом. А если его нет – Dr.Web CureIt! Это хороший облачный сканер, который обнаруживает 99% вредоносных угроз. Для личного пользования его можно скачать бесплатно. Он портативный и не требует установки. Работать с ним нужно так:
- Посетите страницу https://free.drweb.ru/download+cureit+free/.
- Щелкните ЛКМ по отмеченной кнопке.

- Дождитесь загрузки утилиты.
- Запустите исполняемый файл.
- В новом окошке согласитесь с условиями использования и нажмите на «Продолжить».
- А затем кликните мышкой по кнопке запуска проверки.
Не работает видео в Яндекс браузере
Браузер — та программа, которой пользуются практически все пользователи компьютеров. Иногда некоторые из них сталкиваются с тем, что не показывает видео в яндекс браузере на многих сайтах. В подавляющем большинстве случаев виной тому становится Adobe Flash Player, и, к счастью, эту ошибку довольно легко исправить. Стоит заметить, что данная проблема свойственна различным браузерам, даже тем, что отличаются стабильной работой. Поэтому в данной статье мы рассмотрим несколько вариантов, как исправить неработающее видео.
Причины, по которым видео в Яндекс.Браузере не работает
Удален или не установлена последняя версия Adobe Flash Player
Первая причина, почему в яндекс браузере не воспроизводится видео, это отсутствующий флеш плеер.
Если у вас установлен Adobe Flash Player, то, возможно, он имеет старую версию, и его нужно обновить. А если вы случайно удалили флеш плеер, или после переустановки Windows забыли его установить, то плагин нужно установить с официального сайта.
Мы уже писали статью по обновлению и установке флеш плеера в Яндекс.Браузере:
Подробнее: Как установить или обновить Adobe Flash Player для Яндекс.Браузера
Старая версия браузера
Несмотря на то, что Яндекс.Браузер обновляется автоматически, у некоторых пользователей могли возникнуть некоторые проблемы с обновлением. Мы писали о том, как обновить Яндекс.Браузер, или же просто проверить, нет ли с этим проблем.
Подробнее: Как обновить Яндекс.Браузер до последней версии
Ну а если обновление не устанавливается, то решить проблему поможет полное удаление браузера с последующей чистой установкой. Рекомендуем перед полным удалением включить синхронизацию, чтобы с последующей установкой все ваши данные (пароли, закладки, история, вкладки) вернулись на место.
Подробнее: Как полностью удалить Яндекс.Браузер с компьютера
Подробнее: Как установить Яндекс.Браузер на компьютер
Отключенный Flash Player в браузере
Более редкая, но тоже возможная причина, по которой яндекс браузер не воспроизводит видео, кроется в том, что соответствующий плагин был отключен. Проверить, активен ли флеш плеер, можно так:
1. в адресной строке пишем и открываем browser://plugins;
2. находим Adobe Flash Player и нажимаем на «Включить», если он отключен. Можно также поставить галочку рядом с параметром «Запускать всегда»:
3. перезапустите браузер и проверьте, работает ли видео.
перезапустите браузер и проверьте, работает ли видео.
Конфликты
В некоторых случаях может быть конфликт нескольких Adobe Flash Player. Чтобы его устранить, выполните следующее:
1. в адресной строке пишем и открываем browser://plugins;
2. находим Adobe Flash Player, и если рядом с ним написано (2 files), то в правой части окна жмем на кнопку «Подробнее»;
3. снова ищем Adobe Flash Player, и сперва отключаем один файл, перезапускаем браузер и проверяем, работает ли видео;
4. если не работает, то проделываем предыдущие три шага, только отключенный плагин включаем, а включенный — отключаем.
Кроме того, причиной конфликта могут стать установленные вами расширения. Отключите их все, и путем поочередного включения и включения видео выясните, что становится причиной проблем с воспроизведением видео.
Расширения вы найдете, нажав на кнопку «Меню» и выбрав «Дополнения».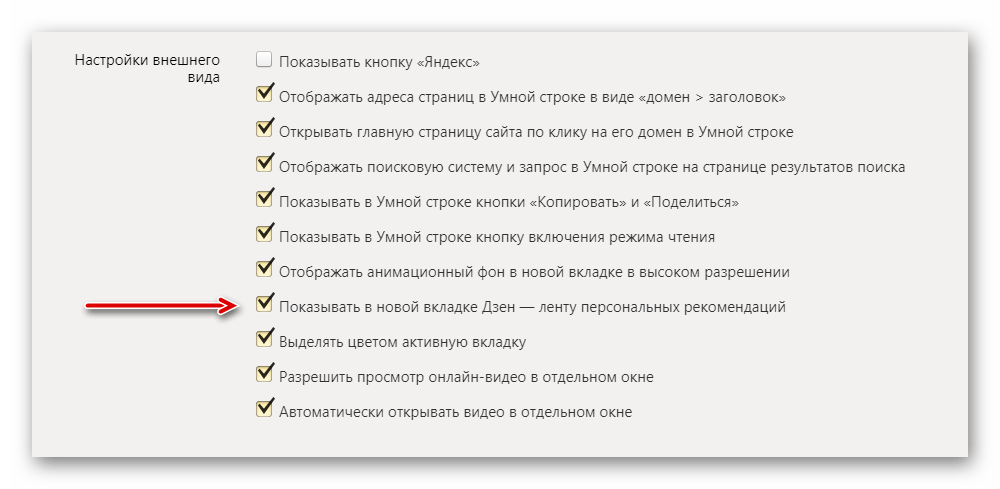
Вирусы на ПК
Иногда проблему с видео вызывает наличие вредоносного ПО на компьютере. Используйте сканирующие утилиты или антивирусы, которые помогут удалить вирусы с компьютера. Проще и быстрее всего это сделать при помощи утилиты, которую не нужно устанавливать, Dr.Web CureIt!, но вы можете выбрать и любую другую программу.
В большинстве случаев эти советы помогают устранить неполадки в работе видео в Яндекс.Браузере. Не забывайте, что сейчас многие видео находятся в высоком разрешении, и требуют стабильного и быстрого интернет-соединения. Без этого видео попросту будет постоянно прерываться, и искать проблему в компьютере просто нецелесообразно.
Мы рады, что смогли помочь Вам в решении проблемы.Опишите, что у вас не получилось. Наши специалисты постараются ответить максимально быстро.
Помогла ли вам эта статья?
ДА НЕТЧто делать, если в «Яндекс.Браузере» не работает видео
Что делать, если в «Яндекс. Браузере» не воспроизводится видео? Некоторые решат в таком случае попробовать другой браузер и в чём-то, возможно, будут правы. Однако воспроизведение видео может перестать работать и в других браузерах, и тогда уж точно придётся разбираться в ситуации и искать решение проблемы. Кстати, исправить подобную ошибку совсем не так сложно, как может показаться на первый взгляд.
Браузере» не воспроизводится видео? Некоторые решат в таком случае попробовать другой браузер и в чём-то, возможно, будут правы. Однако воспроизведение видео может перестать работать и в других браузерах, и тогда уж точно придётся разбираться в ситуации и искать решение проблемы. Кстати, исправить подобную ошибку совсем не так сложно, как может показаться на первый взгляд.
Проверка версии «Яндекс.Браузера»
Начинать диагностику проблемы необходимо с наиболее простых вариантов и постепенно двигаться к более сложным. Первое, что может влиять на воспроизведение видеороликов — это версия браузера. Если обозреватель устарел, то может нарушиться его взаимодействие с плагином Flash Player, в результате чего проигрыватель видео не будет работать должным образом.
Для проверки версии «Яндекс.Браузера» делаем следующее:
- Щёлкаем по кнопке с тремя горизонтальными линиями, которая расположена рядом со значками управления окном, и открываем меню «Яндекс.
 Браузера».
Браузера». - Открываем пункт «Дополнительно», а затем в выпавшем меню выбираем строку «О браузере».
Открываем пункт «О браузере» в разделе меню «Дополнительно»
- В левом верхнем углу открывшегося окна будет показана установленная версия обозревателя.
Версия браузера показана в левом верхнем углу окна
По умолчанию, переходя на страницу сведений, вы уже запускаете проверку версии браузера на актуальность, но для верности лучше нажать несколько раз на значок «Яндекс.Браузер», чтобы запустить загрузку обновления.
Щелкаем по значку «Яндекс.Браузер» для запуска проверки наличия обновлений
Проверка версии Adobe Flash Player
Основным компонентом, который отвечает за работу медийных элементов внутри браузера, является плагин Adobe Flash Player. Как и в случае с браузером, если его версия неактуальна или файлы программы повреждены, то могут начаться проблемы с воспроизведением видео, а также с аудио-контентом, играми и даже с отображением рекламных надписей.
Для проверки версии плеера можно использовать специальный веб-сервис от компании Adobe.
Делаем следующее:
- Переходим на страницу проверки версии Flash Player и нажимаем «Проверить сейчас».
На справочной странице щёлкаем по кнопке «Проверить сейчас»
- Если проверка выдала негативный результат (Flash Player не установлен или версия его неактуальна), то нужно скачать и установить плагин или переустановить его поверх старой версии.
Переустановка Flash Player
Переустановка (она же установка, обновление и исправление) Flash Player проходит быстро и исправляет до 90 процентов всех проблем, связанных с работой плеера.
Выполняем следующие действия:
- Переходим на официальную страницу для загрузки плагина.
- Выбираем операционную систему и браузер (в нашем случае Chromium), затем нажимаем кнопку «Загрузить».
На странице скачивания плеера выбираем браузер и операционную систему и нажимаем кнопку «Загрузить»
- Дожидаемся конца инициализации и загрузки, затем запускаем скачанный файл.

После завершения скачивания файла запускаем его и устанавливаем Adobe Flash Player
- Установка проходит в автоматическом режиме. Если появится окно с требованием закрыть браузер — закрываем. После установки Adobe Flash Player желательно перезагрузить компьютер.
Включение плагина проигрывателя
Последняя «внутренняя» причина, по которой Flash Player может не запускаться, заключается в том, что он, возможно, отключён в настройках плагинов. Такую ситуацию легко исправить, достаточно сделать следующее:
- В адресной строке обозревателя пишем browser://plugins и нажимаем Enter.
В адресной строке обозревателя пишем browser://plugins и нажимаем Enter
- В списке плагинов находим Adobe Flash Player и ставим галочку у настройки «Запускать всегда».
В графе Adobe Flash Player ставим галочку у настройки «Запускать всегда»
- Перезапускаем браузер.
Видео: как установить или обновить Adobe Flash Player и как включить плагин
youtube.com/embed/EM6O1i4DwsY?feature=oembed&wmode=opaque» frameborder=»0″ allow=»autoplay; encrypted-media» allowfullscreen=»»/>
Отключение блокировщиков рекламы
В «Яндекс.Браузер» встроен ряд аддонов (дополнений, расширений) — небольших утилит, которые реализуют дополнительные возможности во время работы в интернете. Отдельной группой подобных расширений являются блокировщики рекламы. Их функция заключается в том, чтобы при загрузке страницы распознавать подозрительные flash-элементы и не запускать их. Иногда под такой запрет попадают и обычные видеоматериалы, поэтому рекомендуется отключить блокировщик.
Это делается так:
- Открываем меню «Яндекс.Браузера» и выбираем «Дополнения».
В меню браузера открываем раздел «Дополнения»
- В перечне установленных расширений находим те, которые блокируют рекламу, и отключаем их соответствующим тумблером.
Напротив блокировщика рекламы переводим тумблер в положение «Откл»
- Перезапускаем браузер.

Проверка ПК на вирусы
Вирусы и прочее вредоносное ПО могут блокировать различные функции браузера, в том числе и работу встроенных flash-проигрывателей. Потому рекомендую проводить глубокое сканирование компьютера на наличие вирусов не реже, чем один раз в два месяца. Желательно использовать больше одной антивирусной программы — так повышается вероятность найти все вирусы, в том числе умело маскирующиеся. Я часто занимаюсь ремонтом и настройкой компьютеров и в случаях, когда возникает проблема типа «операционная система подвисает» или «программы ведут себя странно», первым делом ищу вирусы. Потому что, если есть вирусы, то переустановка операционной системы или конкретной программы ничего не даст: вредоносные коды как были на винчестере, так и останутся, если их не вылечить или не отформатировать все разделы жёсткого диска.
Чтобы воспользоваться антивирусом, встроенным в «Защитник Windows», делаем следующее:
- Щёлкаем по значку «Защитника» на панели иконок в правом нижнем углу экрана, переходим во вкладку «Защита от вирусов и угроз» и выделяем строку «Запустить новое расширенное сканирование».

Во вкладке «Защита от вирусов и угроз» выбираем вариант «Запустить новое расширенное сканирование»
- Включаем тумблер у пункта «Полное сканирование» и нажимаем кнопку «Выполнить сканирование сейчас».
Включаем тумблер у пункта «Полное сканирование» и нажимаем кнопку «Выполнить сканирование сейчас»
- Ожидаем, пока программа просканирует жёсткий диск и, в случае необходимости, удалит обнаруженные угрозы, после чего перезагружаем компьютер.
Отключение антивируса или файервола
Иногда, впрочем, бывает и так, что не вирусы, а антивирусы мешают корректной работе флэш-плеера. Такое случается редко, в основном после обновлений баз антивирусных программ, но случается. И пока ситуация не пришла в норму, чтобы открыть возможность воспроизведения видео, антивирус и браундмауэр желательно отключить. Я ни разу не сталкивался с подобной ситуацией, но мой друг рассказывал, что отключение файервола однажды разблокировало браузерную флэш-игру на Mozilla. При этом в Internet Explorer игра работала корректно.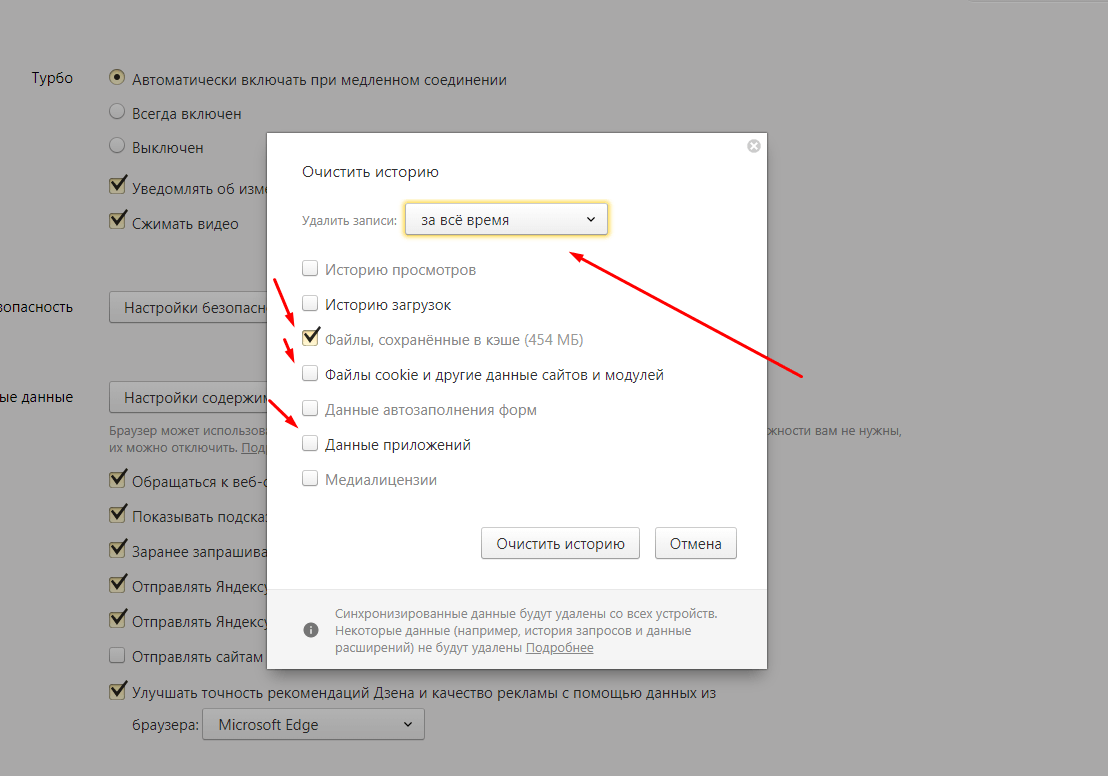
Действуем так:
- Во вкладке «Защита от вирусов и угроз» встроенного антивируса переходим в «Параметры защиты от вирусов и других угроз».
Открываем «Параметры защиты от вирусов и других угроз»
- Переводим все тумблеры в положение «Откл» и закрываем программу.
В настройках переводим все тумблеры в состояние «Откл»
- Пробуем вновь запустить плеер в браузере.
Аналогичную процедуру нужно выполнить и для брандмауэра, если отключение антивируса не помогло.
Чтобы отключить брандмауэр:
- В «Защитнике Windows» открываем вкладку «Брандмауэр и безопасность сети». Выбираем сеть, подпись которой содержит приписку «активный».
Во вкладке «Брандмауэр и безопасность сети» выбираем активную сеть
- Отключаем брандмауэр и снимаем галочку в графе «Входящие подключения».
Отключаем брандмауэр и снимаем возможную блокировку сети
- Повторяем процедуру проверки воспроизведения видео в браузере.
Исправить проблему с неработающим видео в «Яндекс.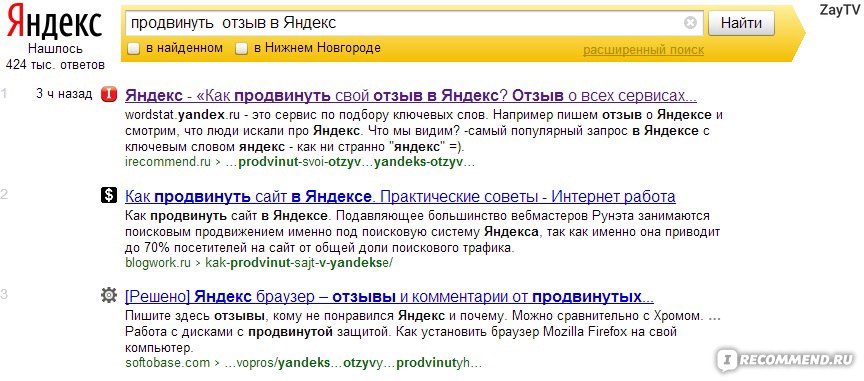 Браузере» очень просто. Нужно лишь выполнить несколько простых инструкций или, в самом крайнем случае, переустановить браузер.
Браузере» очень просто. Нужно лишь выполнить несколько простых инструкций или, в самом крайнем случае, переустановить браузер.
Не работает ютуб в Яндекс.Браузере
Автор Олег Евгеньевич Просмотров 4.2к. Обновлено
Запустив популярный хостинг YouTube в Яндекс браузере, пользователь может испытать определенные неудобства, обнаружив, что видео не загружается и не воспроизводится. Быстро установить, почему не работает ютуб в яндекс браузере, сложно, потому что причин существует множество. В ряде случаев достаточно очистить кэш, в других потребуется проверка устройства на вирусы и последующее лечение.
Почему не работает ютуб в яндекс браузере
Видео на youtube в Яндекс браузере может не воспроизводиться по целому ряду причин. Стоит определить их, чтобы знать, что делать, если не открывается ютуб. Вот основные из них:
- сбои в работе сервиса;
- неправильное подключение или его отсутствие по вине провайдера;
- низкая скорость соединения;
- переполненный кэш;
- сохранившиеся файлы cookie;
- компьютер заражен вирусами;
- нарушен файл hosts.

Перед тем, как приступить к поиску причины, по которой не открывается ютуб в браузере, необходимо убедиться в исправности сервиса. Возможно, что браузер функционирует, а не загружается ютуб из-за восстановительных работ на самом сайте.
Нарушение работы сервиса youtube
В некоторых ситуациях проблемы с ютубом в yandex браузере вызваны техническими сбоями и проведением восстановительных операций. Это выглядит по-разному: не появляется проигрыватель, невысокая скорость загрузки страницы, ютуб не показывает видео, появляется только черный экран и т.д.
Пользователю нужно попробовать запустить видеохостинг на другом компьютере или с мобильного устройства и, если проблема сохраняется, просто зайти на сайт позже. Можно поискать в сети новости ресурса, чтобы узнать, когда будут завершены работы. Также имеется возможность оставить заявку для службы поддержки, но обычно разработчики уже знают о возникшей проблеме и работают над ее устранением.
Переполненный кэш
Наиболее частая причина, по которой не воспроизводится видео в браузере Яндекс – это переполненный кэш. Любой фильм или ролик сначала загружается в кэш обозревателя, и уже оттуда проигрывается. В результате пользователь смотрит видео без зависаний. В том случае, если кэш переполнен, возникают сложности с загрузкой.
Любой фильм или ролик сначала загружается в кэш обозревателя, и уже оттуда проигрывается. В результате пользователь смотрит видео без зависаний. В том случае, если кэш переполнен, возникают сложности с загрузкой.
Для решения проблемы следует:
- Открыть «Настройки» браузера и перейти во вкладку «Показать дополнительные настройки».
- Воспользоваться функцией «Очистить историю».
Обратите внимание! Перейти в меню: «Очистить историю» можно нажав сочетание горячих клавиш Ctrl + Shift + Del
- Возле «Удалить записи» назначить период «За все время».
- Поставить пометку напротив строки «Файлы, сохраненные в кэше».
- Завершить действия, нажав «Очистить историю».
После выполнения этих действий браузер нужно перезагрузить, чтобы изменения вступили в силу. Затем необходимо снова попробовать воспроизвести видео на youtube. Если проблема устранена, то для того, чтобы ее избежать, следует регулярно очищать кэш от устаревших данных.
Удаление cookie
Если после очистки кэша снова не работает youtube в яндекс браузере, следует повторить порядок действий, но метку поставить не в строке «Файлы, сохраненные в кэше», а напротив «Файлы cookie и другие данные сайтов и модулей».
Далее нужно перезагрузить браузер, затем открыть ютуб и запустить какой-нибудь ролик, чтобы проверить, грузятся ли видео.
Вирусы
Если очистка кэша и удаление файлов cookie не принесли результатов и по-прежнему видео на ютуб не грузится, следует проверить устройство на наличие вирусов. Это могло произойти, если пользователь скачивает музыку, фильмы, программы и другой контент на подозрительных сайтах.
Необходимо провести сканирование устройства имеющейся антивирусной программой. Также можно скачать и проверить компьютер дополнительной лечащей утилитой, например, Dr.Web Curelt.
Скачать последнюю версию Dr.Web Curelt можно бесплатно с официального сайта.
Ее преимущество в том, что она не конфликтует с установленным на ПК антивирусом, эффективно находит и устраняет многие угрозы, в том числе и новейшие.
Кроме того, нужно вспомнить, после каких действий ютуб перестал работать. Если это случилось после установки какого-либо программного обеспечения, нужно удалить его и посмотреть, заработает ли видеохостинг в браузере яндекс.
Измененный файл hosts
Если в ходе проверки были обнаружены и удалены вредоносные объекты, но яндекс браузер не работает на компьютере по-прежнему, следует обратиться к файлу hosts. Во время своей работы вирусы могут менять его, тем самым закрывая доступ к целому ряду ресурсов.
Необходимо открыть путь C:\Windows\System32\drivers\etc
На файле hosts нажать правой клавишей мыши в меню выбрать пункт открыть.
Затем в окне выбора программы необходимо отметить «Блокнот» и нажать кнопку «Ок».
После открытия нужно отыскать строки # 127.0.0.1 localhost и # ::1 localhost и стереть записи, идущие после них.
* данный скриншот файла host сделан с ноутбука на котором установлена операционная система Windows7
Затем попробовать снова воспроизвести видео на ютуб.
Низкая скорость интернета
Если ролики на ютуб плохо открываются, загружаются медленно или не грузятся совсем, стоит обратить внимание на скорость соединения. Для воспроизведения видео в режиме онлайн она должна быть высокой. Для ее проверки используются ресурсы 2ip.ru, speed.yoip.ru или speedtest.net.
В случае, если скорость действительно упала, необходимо перезагрузить роутер, отключить и снова подключить компьютер к сети. Если проблема не исчезает, нужно обратиться к провайдеру.
Проблема со стороны провайдера
Для более точного определения скорости нужно выполнить замеры несколько раз. Также стоит проверить пинг. Напомню, пингом называют проверку качества интернет канала. Его нормальное значение может колебаться от 10 до 20 мс, максимальный допустимый порог – 30 мс.
Для измерения величины пинга нам понадобится командная строка. Открываем её следующим образом:
- Нажатием клавиш W+R открываем окно «Выполнить»
- Вводим cmd и нажимаем «Enter».
 Перед нами открывается черное окно командной строки. Далее вводим команду «ping» после неё пробел и ip своего компьютера, затем жмем «Enter».
Перед нами открывается черное окно командной строки. Далее вводим команду «ping» после неё пробел и ip своего компьютера, затем жмем «Enter».
Обратите внимание! Чтобы посмотреть IP-адрес своего компьютера нужно проследовать по следующему пути: Пуск — Панель управления (мелкие значки) — «Центр управления сетями и общим доступом» — «Просмотр активных сетей», — окно подключения своего компьютера «Беспроводное сетевое соединение». В открывшемся окне жмем на кнопку «Сведения» и находим ip-адрес своего подключения.
Определив, что видео действительно не воспроизводится из-за низкой скорости или высокого пинга, следует обратиться к поставщику услуг.
В ряде случаев может произойти блокировка ютуб в яндекс браузере или другом веб-обозревателе на уровне провайдера. Чтобы в этом убедиться, нужно запустить любой VPN, после чего сервис сразу же загрузится. Чтобы обойти такую проблему, следует установить специальные расширения для яндекс браузера, например, friGate или Hola. Они находятся в меню во вкладке «Дополнения» Яндекс.Браузера.
Чтобы обойти такую проблему, следует установить специальные расширения для яндекс браузера, например, friGate или Hola. Они находятся в меню во вкладке «Дополнения» Яндекс.Браузера.
Подробнее о дополнениях Яндекс.Браузера читайте в статье: Расширения для Яндекс.Браузера: установка, работа, удаление
Неправильная настройка подключения
Иногда пользователь не может открыть ютуб в браузере Яндекс из-за неправильно настроенного подключения. Эта проблема решается при помощи поставщика услуг. Необходимо сделать звонок оператору и в соответствии с его подсказками установить верное значение DNS. Также можно прописать значение DNS от компании Google – 8.8.8.8.
Сброс DNS-кэша
Сбросить DNS-кэш необходимо, потому что в нем могут быть внесены неверные DNS-адреса. Они также становятся причиной того, что не работает ютуб.
Необходимо запустить функцию «Выполнить» нажатием Win+R и ввести «cmd» для открытия командной строки. В консольном окне набрать «ipconfig/flushdns» и подтвердить действие нажатием «Enter».
Этим действием вы сможете очистить содержимое кэш службы разрешения имен DNS и вернуть работоспособность Ютуб.
Железо ПК не справляется с нагрузкой
Если не работает ютуб, появляется белый экран, а видео не запускается, это может свидетельствовать о недостатке мощности устройства. За корректную работу видеохостинга отвечают:
- ОЗУ: при недостатке оперативной памяти ПК может зависнуть или появятся сообщения «страница не отвечает» и т.д.
- Процессор: о том, что это устройство слабое, свидетельствует длительное ожидание выполнения простейших действий.
- Видеокарта: отвечает за графику, если она слабая, видео зависает или останавливается во время воспроизведения.
- Недостаток места на жестком диске. Чтобы ОС работала без перебоев, на винчестере должно быть не менее 10-20 Гб свободного пространства.
- Определить, что компьютеру не хватает мощности, можно по повышению шума от вентилятора, скорость его вращения увеличивается при перегреве устройства.

Как запустить Ютуб в Яндекс.Браузере на слабом компьютере
Если неисправность возникает из-за низкой мощности устройства, решить проблему можно несколькими способами.
- Снизить качество видео с помощью специальных приложений, например, Magic Actions for YouTube.
- При помощи диспетчера задач отключить все ресурсоемкие приложения, например, антивирусы.
- Освободить пространство на винчестере (очистить «Корзину», удалить неиспользуемые программы и т.д.). С этой задачей отлично справится программа CCleaner.
- Улучшить производительность графической карты («разогнать», заменить встроенную видеокарту дискретной).
- Если на старом ПК установлена Windows 10, лучше сменить ее на Windows 7.
Подведем итог
Чтобы понять, почему не работает видео на ютубе в браузере Yandex, нужно найти одну из множества возможных причин. К ним относятся проблемы с компьютером, браузером, неполадки с подключением по вине провайдера или на стороне самого пользователя. Предварительно следует убедиться, что сам видеохостинг исправно работает, а неполадки с воспроизведением видео действительно существуют и требуют устранения.
Предварительно следует убедиться, что сам видеохостинг исправно работает, а неполадки с воспроизведением видео действительно существуют и требуют устранения.
Яндекс Браузер — Не показывает видео но воспроизводит звук. Есть решение!
Если ви используете Яндекс Браузер и вы столкнулись с проблемой что ваш браузер не отображает видео но при это звук все еще есть, то это довольно легко можно решить. И так у нас есть два метода, с которыми вы можете ознакомиться ниже
Решение 1. Переустановка Flash Player
Возможно данная проблема возникает из-за некоректной работы плагина Flash Player, дело в том что время от времени вам нужно обновлять «флеш плеер» если вы вдруг отключили автоматическое обновление, то вам нужно его обновить вручном режиме. Скачать последнюю версию Flash Player вы можете здесь. После советуем перезагрузить систему, если вы после всех этих действий видео все также не отображаеться, попробуйте второе решение, читайте ниже.
Решение 2.
 Отключение аппаратного ускорения
Отключение аппаратного ускоренияЕще одной иголкой «в стоге сена» может быть неправильная конфигурация системных настроек браузера. Для этого вам нужно отключить «аппаратное ускорение» в настройках, для этого сделайте следущие шаги:
Перейдите в раздел Настройки → Показать дополнительные настройки → Блок «Система» →
Дальше вам нужно снять галочку с пункта «Использовать аппаратное ускорение, если возможно». Если вдруг у вас установлен английский язык, данная функция будет иметь название: «hardware acceleration decoding» также снимаете галочку или жмете отключить, а после перезапускаете браузер.
Также причиной того что видео не показывает на таких сайтах как ВКонтакте, Facebook, YouTube других подобных, может быть устаревшая версия браузера, убедитесь что вы используете актуальную версию.
Чтобы проверить, опять же вам нужно перейти в вкладку «Настройки» и выбрать в панели пункт «О браузере». Процесс обновления откроеться в новой вкладке. По окончанию процедуры вы увидите надпись «Вы используете актуальную версию… ». Не забудьте перезагрузить браузер чтобы все внесенные изминения вступили в силу.
Не забудьте перезагрузить браузер чтобы все внесенные изминения вступили в силу.
Предыдущие версии:
Это может быть вам интересно
Не показывает видео в Яндекс Браузере
Сегодня постараемся ответить на вопрос «что делать, когда не показывает видео в Яндекс Браузере». Рассмотрим различные методы устранения проблемы.
Способ 1: Переустановка Флеш плеера как решение проблемы
Для воспроизведения видео файлов в веб-обозревателе порой попросту нужно скачать и установить Флеш Плеер. Выполните ниже приведенную инструкцию:
- Включив веб-обозреватель, введите в поиск слово flash.
- Стоит посетить проверенный сайт — get.adobe.com. Откроется сайт с надстройками выбора.
- Не забудьте указать операционную систему в Шаге 1. Строка Шага 2 потребует необходимый тип браузера. Выбирайте Хром/Опера.
- Среди дополнительных предложений, указанных в середине части экрана, поставите галочки в обоих случаях.

- Останется щелкнуть по кнопке «Загрузить».
- После загрузки откройте файл, разрешив контролю учетных записей пользователей снять ограничения. Начинайте установку.
- Кликните вариант обновления: разрешить Adobe устанавливать обновления.
- После загрузки жмите Далее.
- Снизу компьютера активируйте кнопку Пуск, после чего жмите опцию Перезагрузка.
- При повторной загрузке компьютера убедитесь в работоспособности видео.
Способ 2: Не грузится видео — проверьте наличие Flash
Проанализируйте плагин, который отвечает за видео воспроизведение в веб-обозревателе. Давайте выполним следующие действия:
- Закройте Яндекс.Браузер,
- Жмите Пуск => Панель управления.
- Найдите функцию «Просмотр» и поставьте «Категория».
- Жмите по ссылке удаления программ. Просматривайте список программного обеспечения: Если адоб флеш плеер отсутствует, можете приступать к инсталляции. Если плагин присутствует в системе, придется выполнить его деинсталляцию (с целью установки версии поновее).
- Процесс деинсталляции происходит следующим образом: в программах и компонентах кликают правой клавишей мыши по иконке нужного приложения. Всплывет сообщение, в котором необходимо нажать «Удалить».
- Потребуется дождаться окончания процесса выбранной процедуры.
- Щелкните «Готово». Останется удалить элемент плагина ActiveX.
Способ 3: Возможно плагин Flash Player отключен
Рассмотрим менее распространенную, но тоже возможную причину, по которой Yandex Browser не производит видео. Вероятно, она кроется в автоматическом отключении опции воспроизведения. Проверьте статус активности плеера следующими действиями:
- Загружаем софт и вводим туда browser://plugins.
- Найдем среди списка Adobe Flash Player. Жмем включить. На всякий случай поставьте галку на параметре Запускать всегда.
- Выполните перезапуск программы и проверьте, актуальны ли видеозаписи.
Заключение
Почему в Яндекс Браузере не воспроизводится видео? Иногда проблема кроется в наличии вредоносного ПО, расположенного на компьютере. Включите антивирус на режим проверки, которые помогут удалить вирус.
Помимо выше описанных проблем порой проблема кроется в аддонах, установленных ранее в браузере. Они выполняют роль блокировщиков реклам, флеш-элементов и скриптов, которые запускают интерактивные блоки. Такими расширениями выступают NoFlash, NoScript Suite Lite. Их Вы найдете зайдя в Меню=> Дополнения.
Понравилась статья? Поделиться с друзьями:
Ошибка загрузки и отображения страницы Яндекс.Диска
При использовании Яндекс.Диска могут возникнуть некоторые из следующих проблем: перестают работать кнопки, не загружаются элементы страницы, не открываются фотографии, не загружаются файлы , или браузер сообщает об ошибке.
Почему это происходит и как это исправить:
- Браузер неправильно отображает страницу
Чтобы снизить потребление трафика, браузер сохраняет копии посещенных страниц в кеше. При повторном просмотре этих страниц браузер может загрузить их из памяти.Если вы измените имя файла в программе Desktop, и браузер загрузит информацию об этом файле из памяти, вы увидите устаревшее имя файла.
Попробуйте обновить страницу для повторной загрузки из Интернета. Если проблема не исчезнет, очистите кеш браузера и удалите все файлы cookie.
- Блокировка расширений Яндекс.Диск
Яндекс.Диск может работать некорректно из-за надстроек и расширений браузера. Чтобы проверить, является ли это причиной, попробуйте временно отключить их.Если Яндекс.Диск работает некорректно из-за расширения для блокировки рекламы или антивируса, добавьте страницу Яндекс.Диска в список исключений этого расширения.
- В браузере включена блокировка данных
Чтобы отключить блокировку данных в своем браузере, следуйте инструкциям:
- Яндекс.Браузер
Откройте настройки браузера.
Перейти на веб-сайты.
Прокрутите вниз и щелкните Дополнительные настройки сайта.
Прокрутите вниз до Cookies.
Отключить Блокировать сторонние данные и файлы.
Откройте настройки браузера.
Перейдите на вкладку Конфиденциальность и безопасность.
Прокрутите вниз до файлов cookie и данных сайта.
Щелкните «Управление разрешениями».
В поле Адрес веб-сайта введите
https://disk.yandex.com/.Щелкните Разрешить.
Сохраните изменения.
Откройте настройки браузера.
Прокрутите левое меню вниз и щелкните.
Зайдите в Настройки сайта и нажмите Файлы cookie и данные сайта.
Отключить Блокировать сторонние файлы cookie.
Откройте настройки браузера.
Перейти к.
Перейти к.
Отключить Блокировать сторонние файлы cookie.
Откройте параметры браузера.
Перейти к разрешениям сайта.
Щелкните Файлы cookie и данные сайта.
Отключить Блокировать сторонние файлы cookie.
Откройте свойства браузера.
Перейдите в раздел «Конфиденциальность» и нажмите «Дополнительно».
В разделе Сторонние файлы cookie выберите Принять.
Сохраните изменения.
- Вы используете устаревший браузер
Устаревший браузер может не поддерживать технологии, используемые для быстрой и удобной загрузки страниц. Установите последнюю версию вашего браузера.
- На ваше интернет-соединение влияет антивирус, брандмауэр или прокси.
Яндекс.Диск может работать некорректно из-за антивируса, брандмауэра или прокси-сервера. Чтобы проверить, является ли это причиной, попробуйте временно отключить их.Если Яндекс.Диск неисправен из-за антивируса или брандмауэра, добавьте страницу Яндекс.Диска в список исключений этой программы.
- Снижение скорости подключения к Интернету
Проверьте скорость подключения на yandex.com/internet. Закройте все вкладки в браузере, кроме Яндекс.Диска. Отключите приложения, использующие Интернет, и обновите страницу.
Как добавить свой сайт на WordPress в Яндекс Инструменты для веб-мастеров
Хотите подключить свой сайт к инструментам Яндекса для веб-мастеров?
Инструментыдля веб-мастеров, такие как поисковая консоль Google, Bing, Яндекс и т. Д., Помогут вам оптимизировать ваш сайт, отслеживать трафик, управлять роботами.txt, проверьте ошибки сайта и многое другое.
В этой статье мы расскажем, как добавить свой сайт на WordPress в инструменты Яндекс для веб-мастеров, чтобы отслеживать трафик в поисковых системах.
Что такое Яндекс?
Яндекс — популярная поисковая система, такая как Google и Bing, базирующаяся в России. Вы можете оптимизировать свой сайт для SEO в Яндексе, чтобы привлечь больше посетителей из России.
Яндекс имеет ряд инструментов, таких как универсальная поисковая система, поиск изображений, электронная почта, видео, карты и многое другое.В нем также есть инструменты для веб-мастеров, которые помогут вам ранжировать свой сайт, отслеживать статистику трафика, поисковые запросы, ключевые слова и многое другое.
Вы можете связать свой сайт WordPress с Яндексом с помощью плагина All in One SEO. Он работает аналогично консоли поиска Google и инструментам Bing для веб-мастеров.
Добавление сайта WordPress в Яндекс Инструменты для веб-мастеров
Перед тем, как мы начнем, вам понадобится учетная запись Яндекс. Инструменты для веб-мастеров, чтобы подключить ваш сайт. Создав учетную запись, вы можете войти на свой сайт WordPress, чтобы настроить инструменты Яндекс для веб-мастеров с помощью плагина All in One SEO.
Подробнее см. В нашем руководстве по настройке All in One SEO для WordPress.
Давайте посмотрим, как добавить свой сайт в инструменты Яндекс для веб-мастеров и сразу приступить к его оптимизации.
Шаг 1. Создайте аккаунт на Яндексе
Первое, что вам нужно сделать, это войти в свою учетную запись Яндекс. Если у вас нет аккаунта на Яндексе, вы можете создать его по этой ссылке.
После создания аккаунта вы попадете на страницу Яндекса для веб-мастеров.
На этой странице вам нужно нажать кнопку « + » в верхней панели, чтобы добавить свой сайт в Яндекс.
В поле адреса сайта вам нужно добавить полное доменное имя вашего сайта и нажать кнопку Добавить .
Примечание: Если ваш основной домен использует «www» в URL-адресе, вам необходимо добавить его перед доменом (например, www.wpbeginner.com).
На следующей странице вам будет предложено подтвердить право собственности на сайт, добавив мета-контент на свой сайт WordPress.
Скопируйте код содержимого с этой страницы, потому что он понадобится вам на шаге 2.
Шаг 2: Войдите в админку WordPress и добавьте код
Теперь вам нужно войти в админку WordPress и добавить проверочный код в настройки All in One SEO для веб-мастеров.
Бесплатная версия плагина All in One SEO также имеет функцию проверки веб-мастером. Их профессиональная версия поставляется с более мощными функциями SEO.
Просто перейдите на страницу All in One SEO »Общие настройки и щелкните пункт меню« Инструменты для веб-мастеров ».
Далее выберите блок «Яндекс. Инструменты для веб-мастеров».
Затем необходимо вставить код в поле кода подтверждения Яндекса и нажать кнопку «Сохранить изменения».
После добавления кода на свой сайт WordPress вам необходимо вернуться на страницу инструментов Яндекс для веб-мастеров, с которой вы скопировали код, и нажать кнопку Проверить , чтобы подтвердить право собственности.
После успешной проверки будет отображаться ваш логин, имеющий права на управление вашим сайтом в инструментах Яндекс для веб-мастеров.
Вы также можете делегировать права другим пользователям, добавив их имя пользователя и нажав кнопку Делегировать права .
Теперь, когда ваш сайт проверен и добавлен в инструменты Яндекс для веб-мастеров, вы можете просматривать статистику трафика, ошибки поиска, поисковые запросы, внутренние и внешние ссылки, информацию о сайте, анализ robots.txt, страницы аудита для мобильных устройств и многое другое на панели инструментов Яндекса. .
Вы можете использовать меню в левой части экрана, чтобы найти любую информацию, которая может вам понадобиться.
В инструментахЯндекс для веб-мастеров есть параметры оптимизации сайта, которые отфильтрованы от устранения неполадок до важных настроек, таких как robots.txt и .htaccess. Вы можете дополнительно оптимизировать свой robots.txt для SEO отдельно и регулярно выполнять задачи по обслуживанию WordPress, чтобы поддерживать свой сайт в актуальном состоянии.
Надеемся, эта статья помогла вам узнать, как добавить свой сайт на WordPress в инструменты Яндекс для веб-мастеров. Вы также можете увидеть наш список лучших плагинов и инструментов WordPress для SEO, которые вы должны использовать, и наши советы по оптимизации ваших сообщений в блоге для SEO, чтобы ранжировать ваш сайт в поисковых системах.
Если вам понравилась эта статья, то подпишитесь на наш канал YouTube для видеоуроков по WordPress. Вы также можете найти нас в Twitter и Facebook.
Яндекс недавно прошел Bing и стал 4-м по величине поисковой системой в мире
Яндекс превзошел Microsoft по количеству ежемесячных поисковых запросов во всем мире в ноябре и декабре 2012 года, согласно недавно выпущенному отчету comScore qSearch. Сайтов Microsoft обработано 4.477 миллиардов запросов, Яндекс — 4,844 миллиарда.
Как и следовало ожидать, Google по-прежнему безраздельно властвует с 114,73 миллиардами поисковых запросов и долей рынка 65,2%. Китайский поисковый гигант Baidu занял второе место в мире с 14,5 миллиардами (8,2 процента), а Yahoo — третьим с 8,63 миллиардами (4,9 процента).
Как неловко: Яндекс только что запустил Bing?
сайтов Microsoft, включая Bing (который обрабатывает 92% всех запросов к сайтам Microsoft по данным comScore), а также другие ресурсы Microsoft, признанные comScore в качестве поисковых сайтов, включая MSN, Windows Live (т.е., Hotmail) и другие. Яндекс не продает программное обеспечение — все, что у него есть, это поиск Яндекса с некоторыми вертикалями (его креативные интернет-магазины, поиск уличных цен, поиск недвижимости и другие).
Вот это смущает! Можно подумать, что со всеми деньгами, мощью и мощью Microsoft их общий объем поиска будет выше. Так что либо Яндекс пинает серьезную задницу, либо Bing тормозит.
в поисковых числах: что происходит в мире?
Давайте посмотрим на мировые тенденции поиска:
Как видно на графике (Google намеренно удален для контекста), Яндекс начал обгонять Microsoft в ноябре, но разница была крошечной и поначалу могла показаться статистической ошибкой.
Только две из пяти поисковых систем, которые выросли в прошлом году выше: Baidu (13 процентов) и Яндекс (27,8 процента), в то время как общее количество поисковых запросов во всем мире сократилось на 4,6 процента с декабря 2011 года.
Если изучить это глубже, можно получить несколько интересных данных. Рост аудитории в России продолжает развиваться и расти, однако глобальный рост на западных рынках, где Microsoft имеет большую часть своей доли, замедлился.
Следующий график eMarketer показывает сравнительный рост проникновения интернет-пользователей в России:
Глядя на У.S. Только отчеты comScore qSearch показывают снижение объема поисковых запросов.
Сводка
Можно целый день размышлять о том, что здесь происходит. Русские просто ищут больше? Русские ищут больше, потому что им не нравятся результаты? Увеличивают ли они долю рынка в таких странах, как Турция или Украина? Кто выигрывает с уникальными пользователями?
Несмотря на все это, я не ожидал, что Яндекс, у которого почти нет маркетинговых бюджетов Microsoft, превзойдет их по глобальным поисковым запросам к концу 2012 года.Нет ничего лучше, чем увидеть, как невероятно талантливые аутсайдеры мчатся мимо одного из самых больших игроков.
Яндекс Метрика: удобный Google Analytics
С точки зрения аналитики для малого бизнеса Google в значительной степени доминирует на рынке. Это, пожалуй, самая обсуждаемая и установленная платформа для категории микро / малого бизнеса.Проблема в том, что многие малые предприятия не знают, как интерпретировать эти данные или использовать их. Как правило, это потому, что они не понимают, что означает какая-либо базовая статистика.
Нас заваливают статьями о предпринимателях, которые создают новую платформу или изобретают новый продукт, который сделает нашу жизнь лучше. Реальность такова, что значительная часть малых предприятий, которые открываются, принадлежат семье или создаются с небольшим капиталом или вообще без него. Эти люди не могут позволить себе нанять кого-то, кто разбирается в аналитических данных.И да, им все еще нужно разбираться в аналитике, чтобы они могли расти и строить лучшее будущее для своих детей, о котором они мечтают.
Яндекс Метрика предлагает им решение. С бесплатными тепловыми картами, картами кликов, отслеживанием форм и даже видео с людьми, использующими их веб-сайт, он предоставляет им столь необходимую визуальную помощь, чтобы определить, что они делают правильно, а что нет. Они могут буквально пропускать данные и смотреть видео людей, использующих их сайт, и предоставлять себе хотя бы базовый уровень информации о том, как люди используют свое присутствие в Интернете и перемещаются по нему.См. Видео ниже, чтобы увидеть пример одного из таких видео:
Как видно из видео, Яндекс отслеживает, куда пользователь переходит на ваш сайт. Кроме того, есть множество карт тепла и кликов, к которым можно получить доступ совершенно бесплатно. Есть компании, которые могут взимать от 50 до 100 долларов в месяц за такие услуги. Для тех владельцев малого бизнеса, которые не знают, тепловые карты создают визуальное представление о том, какие области вашего сайта популярны.Обратитесь к номеру 16 в этом списке, чтобы увидеть некоторые примеры.
Установить Яндекс Метрику достаточно просто. По сути, это то же самое, что и Google Analytics. Просто вставьте их код отслеживания в заголовок или тело страницы с шаблоном веб-сайта, и все готово. Основное различие заключается в том, что Метрика называет этот код «счетчиком», и его можно изменить, чтобы разрешить карты кликов и видео или вообще не отслеживать их. Примечание. Если вы хотите просматривать видео людей, использующих ваш сайт, обязательно установите этот флажок.
Для тех, кому требуется больше, он, по сути, имеет те же функции, что и Google Analytics, с некоторыми отличиями. Например, показатель отказов рассчитывается немного иначе. В платформе Google не имеет значения, как долго кто-то остается на целевой странице, если он уходит, не посетив какую-либо другую часть сайта, это считается «отказом». На платформе Metrica, если пользователь остается на целевой странице более 30 секунд, это больше не считается «отказом».
Поскольку большинство малых предприятий начинают с нуля как семейные предприятия, я считаю, что для них абсолютно важно иметь доступ к простой информации, которую предоставляет Яндекс.В конце концов, ваша обычная семейная служба уборки с веб-сайтом, скорее всего, сбита с толку всем используемым статистическим жаргоном. Я считаю, что Яндекс восполнил для них этот пробел и позволяет им хотя бы получить базовые знания о том, как отслеживается их эффективность в Интернете.
Автор: Эндрю Вильбар
Follow @SEORankUpAusОснователь SEO Rank Up, Эндрю увлечен всем, что связано с цифровыми технологиями. От Nintendo во 2-м классе до наших дней он постоянно уходит прочь.Он увлечен работой в команде, со своими клиентами для достижения желаемых целей, и использует целостный подход к… Просмотреть полный профиль ›
Обзор Яндекс-диска — Обновлено 2021 г.
От 170 долларов в месяц за 100 ГБЯндекс Диск — это облачный сервис хранения данных, принадлежащий группе Яндекс, которую часто называют «российским Google». Сервис был запущен в 2012 году, что делает его моложе ветерана облачных хранилищ. Это не значит, что он неполноценный, но ему еще есть над чем поработать, прежде чем он сможет догнать сервисы из нашего лучшего сравнения облачных хранилищ.
Если вы плохо разбираетесь в облачном хранилище и не знаете, с чего начать, загляните в нашу библиотеку облачного хранилища.
Несмотря на то, что Яндекс Диск предлагает хороший пользовательский интерфейс и достойные премиальные планы, в нем отсутствуют критически важные функции, он имеет слабую безопасность и соответствует российским законам о конфиденциальности. Оставайтесь с нами, потому что мы собираемся подробнее рассказать об услуге в этом обзоре Яндекс Диска.
Сильные и слабые стороны
Плюсы:
- Офис в Интернете
- Достойные тарифные планы
- Файлы только онлайн
- Пользовательский опыт
Минусы:
- Нет параметров управления содержимым
- Не с нулевым разглашением
- Слабая защита
- Российское законодательство о конфиденциальности
Альтернативы Яндекс Диску
Характеристики
85% — Очень хорошо
Яндекс Диск — главная особенность — хранение контента в облаке.Это поможет вам избежать сбоев в работе жесткого диска и позволит синхронизировать файлы и обмениваться ими на разных устройствах. Для этого вы можете использовать настольное, мобильное или веб-приложение для загрузки файлов. Подробнее о синхронизации файлов мы поговорим в разделе «Совместное использование и синхронизация файлов».
Яндекс Диск раньше не управлял версиями, но теперь эта функция доступна даже пользователям с бесплатными аккаунтами. Управление версиями помогает вам откатить нежелательные изменения, а Яндекс Диск хранит версии за последние 90 дней, не занимая дополнительного места.Тем не менее, если вы не подписаны на платный план, у вас будет доступ только к предыдущим двум неделям.
Обратитесь к нашему лучшему облачному хранилищу для статьи о версиях, чтобы узнать об альтернативных сервисах, которые позволяют перематывать время и восстанавливать файлы.
Яндекс Диск интегрируется с Microsoft Office Online, поэтому пользователи, которым необходимо совместно работать над документами, будут довольны. Вы можете использовать его для открытия, редактирования и создания файлов Word, Excel и PowerPoint. Однако это не помогло Яндекс Диску составить список лучших облачных хранилищ для совместной работы.Dropbox Business — лучший выбор. Подробнее об этом читайте в нашем обзоре Dropbox Business.
Веб-приложениеЯндекс Диск позволяет воспроизводить музыкальные и видеофайлы. Тем не менее, плееры являются простыми, поэтому, если вам нужно больше, вы можете обратиться к нашему лучшему облачному хранилищу для музыки и лучшему облачному хранилищу для статей с фотографиями и видео. Тем не менее, его варианты фотографий лучше, потому что вы можете создавать альбомы и загружать фотографии в их исходном размере.
Он также позволяет просматривать файлы .pdf и даже файлы.zip-архивы. При предварительном просмотре архива есть возможность извлекать отдельные файлы.
Опытные пользователи будут рады узнать, что сервис поддерживает доступ по WebDAV. Если вы не знакомы с этим протоколом, прочтите наше объяснение WebDAV.
Настольное приложениеЯндекс Диск позволяет получать доступ к файлам из облака, не сохраняя их на компьютере. Это полезно, если вам нужно сэкономить место, но учтите, что вы не сможете получить доступ к своим файлам, если вы не в сети. При установке настольного приложения также устанавливается сопутствующее приложение под названием Яндекс Заметки.Вы можете получить к нему доступ через значок на рабочем столе или нажав ctrl + alt + b.
Если вам нужно приложение, которое интегрируется с веб-клиентом, прочтите наше руководство по лучшим приложениям для создания заметок. Microsoft OneNote — хороший тому пример. Узнайте больше о сервисе, стоящем за ним, в нашем обзоре OneDrive.
Яндекс Диск содержит список приложений, доступных пользователям Яндекса помимо Диска. Он включает в себя Календарь, Карты и многое другое. Приложения не интегрируются с Яндекс Диском напрямую, но они доступны после регистрации в приложении для хранения.
Обзор возможностей Яндекс Диска
Синхронизация
- Папка синхронизации
- Синхронизация на уровне блоков: Нет
- Выборочная синхронизация: Нет
- Управление пропускной способностью
- Синхронизация любой папки: Нет
Общий доступ к файлам
- Обмен ссылками на файлы
- Ссылка Пароли: Нет
- Срок действия ссылки: Нет
- Общий доступ к папке
- Права доступа к папке
- Ограничения на загрузку ссылки: Нет
- Ссылки на загрузку: Нет
Производительность
- Просмотр файлов
- Редактировать файлы
- In- Совместная работа с приложениями: №
- Office Online
- Документы Google: №
- Приложение Notes: №
- Воспроизведение мультимедиа
- Мобильные приложения
- Сохранение удаленных файлов
- Управление версиями
- WebDAV
Безопасность
- На- Остальное шифрование: Нет
- Шифрование при передаче: Нет
- Протокол шифрования
- Отсутствие знаний: Нет
- Двухфакторная аутентификация
- Расположение сервера: ЕС
Поддержка
- Круглосуточная поддержка: Нет
- Поддержка в чате: Нет
- Поддержка по телефону: Нет
- Поддержка по электронной почте: Нет
- Форум пользователей: №
- База знаний: №
Разное
Стоимость
75% — хорошо
При регистрации на Яндекс Диске вы получаете 10 ГБ бесплатного хранилища.Это лучше Dropbox, но не Google Drive, который предлагает 15 ГБ бесплатного хранилища. Чтобы узнать больше об этой услуге, прочитайте наш обзор Google Диска. Чтобы узнать о других услугах с хорошими планами бесплатного хранения, прочтите нашу лучшую статью о бесплатном облачном хранилище.
Оба плана удаляют рекламу, ограничивающую нижнюю часть веб-клиента. Они также добавляют расширенный журнал изменений для файла, приоритетную поддержку, которая отвечает в течение трех часов, и неограниченное количество загрузок по общедоступным ссылкам.
План + 100 ГБ — прекрасное предложение, потому что многим пользователям не нужно дополнительное хранилище, и это всего лишь 2 доллара в месяц.При оплате за год тоже есть скидка. Стоимость соответствует Google Drive, у которого также есть 100 ГБ за 2 доллара и Яндекс Диск. Однако Яндекс Диск не соответствует гибкости тарифного плана Google Диска, и он не входит в наш список лучших предложений облачного хранилища.
Sync.com предлагает гораздо более выгодный тарифный план на 2 ТБ, который стоит 99,60 долларов в год. Это на 3 доллара дешевле, чем тарифный план Яндекс Диска на 1 ТБ. Если вам интересно узнать больше о Sync.com, прочтите наш обзор Sync.com.
Простота использования
90% — Отлично
Вы можете получить доступ к Яндекс Диску через веб-приложение, настольное или мобильное приложение.Веб-приложение привлекательное, понятное и удобное для навигации, поэтому у вас не возникнет проблем с поиском того, что вам нужно. Меню слева помогает вам перемещаться по файлам, а справа находится меню вашей учетной записи. Вы можете искать файлы, используя панель поиска вверху. Это интуитивно понятно и быстро.
Наиболее заметной особенностью является кнопка загрузки, которая открывает диалоговое окно загрузки, но вы можете загружать файлы или папки, перетаскивая их в любое место на странице. Под этой кнопкой находится кнопка «создать», которая позволяет создавать файлы, альбомы или папки Office Online.В области «файлы» ваши файлы могут отображаться в виде маленькой или большой сетки или в виде списка.
Настольное приложение следует общей модели синхронизации, что означает, что у него есть значок на панели задач и папка синхронизации. Он доступен для Windows, macOS и Linux. При нажатии на значок в трее откроется приложение. Его дизайн ясен, но не бросается в глаза, а приложение простое и удобное в использовании. В режиме быстрого доступа отображаются часто используемые папки и последние файлы, поэтому вы быстро найдете то, что вам нужно.
Вы можете редактировать отдельные файлы, щелкая их правой кнопкой мыши или выбирая их и используя меню, которое появляется в верхней части окна.
Для загрузки файлов вы можете использовать кнопку загрузки, перетащить файл в окно приложения или скопировать и вставить его в папку синхронизации. Если вас не устраивает расположение на диске по умолчанию, вы можете изменить его в меню настроек. Меню настроек также позволяет настроить способ создания снимков экрана на рабочем столе, разрешить неограниченную загрузку фотографий на мобильный телефон и многое другое.
Помимо неограниченной загрузки фотографий, мобильное приложение позволяет хранить файлы для автономного доступа, просматривать свои действия на вкладке «Лента» и предварительно просматривать фотографии со своего телефона.Вы можете защитить приложение, установив PIN-код или блокировку отпечатков пальцев. Приложение имеет минималистичный дизайн и простое в использовании.
Обмен файлами и синхронизация
75% — хорошо
Веб-клиент позволяет обмениваться файлами или папками, щелкнув их правой кнопкой мыши и выбрав «Поделиться». Откроется меню с вашей ссылкой, которую вы можете скопировать и вставить или отправить прямо в Facebook или Twitter. Вы также можете отправить его по электронной почте, используя почтовый клиент Яндекса. Также есть возможность сгенерировать QR-код.
Тем не менее, нет никаких опций управления контентом. Сервисы в нашем лучшем облачном хранилище для совместного использования имеют такие опции, как защита паролем, даты истечения срока действия ссылок, ограничения на скачивание ссылок и многое другое.
Вы можете предоставить общий доступ к папке, пригласив других по электронной почте и предоставив права «просмотра» или «полного доступа». Вы можете сделать то же самое при создании общей папки с нуля.
Настольное приложение позволяет вам поделиться, щелкнув файл правой кнопкой мыши и выбрав «скопировать ссылку на yandex.disk», что скопирует ссылку в буфер обмена, чтобы вы могли ее вставить.Вы можете сделать то же самое с папками или файлами вне папки синхронизации, что означает, что приложение сначала скопирует контент в папку синхронизации, а затем создаст ссылку.
Вы также можете поделиться с помощью мобильного приложения. Он позволяет вам создать ссылку и отправить ее через приложения, установленные на вашем телефоне. Вы также можете поделиться, отправив файл.
Syncing позволяет работать с файлами на ваших устройствах и отображать изменения в облаке. Яндекс Диск позволяет выбрать, какие папки и файлы вы хотите синхронизировать из облака.Это называется выборочной синхронизацией, и версия Яндекс Диска даже позволяет просматривать файлы из облака в настольном приложении. Однако вы не можете синхронизировать папки с облаком.
В целом процесс синхронизации проходит гладко, и во время тестирования у нас не было проблем.
Скорость
85% — Очень хорошо
Яндекс Диск хранит свои серверы в дата-центрах в России и Финляндии, поэтому ваша скорость будет зависеть от того, насколько вы близко к ним. Мы провели наши тесты, используя соединение Ethernet в Белграде, Сербия, со скоростью загрузки 6 мегабит в секунду и скоростью загрузки 100 Мбит / с.
Среднее время загрузки 23 минуты 10 секунд было близко к ожидаемому с учетом нашей скорости загрузки, поэтому Яндекс Диск не входит в число самых медленных сервисов, которые мы тестировали. Время загрузки в среднем составляло одну минуту 47 секунд, так что это тоже было на высоте.
| Первая попытка: | Вторая попытка: | Среднее значение: | |
|---|---|---|---|
| Время загрузки | 00:23:05 | 00:23:10 | 00:23:10 |
| Время загрузки | 00:01:51 | 00:01:42 | 00:01:47 |
Яндекс Диск не использует алгоритм синхронизации на уровне блоков, который ускорял бы передачу уже загруженных файлов, загружая только измененные части.Вы также не можете ограничить пропускную способность, как это делаете с большинством сервисов.
Безопасность
20% — Ужасно
Выяснить, какими методами Яндекс защищает ваш контент, оказалось непросто. Компания не предоставляет информацию о том, шифрует ли она файлы, хранящиеся на своих серверах. Мы пытались получить информацию об этом от Яндекса, но ответа не получили.
В таком случае лучше предположить, что ваши файлы не зашифрованы при хранении в облаке.Службы облачного хранилища редко зашифровывают файлы в состоянии покоя, но Amazon Drive тоже это делает. Вы можете узнать больше об этой услуге в нашем обзоре Amazon Drive.
Однако это не делает его приемлемым, особенно с учетом роста киберпреступности в последние годы и того факта, что большая часть этих киберпреступлений происходит из России, где базируется Яндекс.
Яндекс Диск упоминает в FAQ, что файлы зашифровываются при передаче, но не уточняет, какие методы используются. Хорошей новостью является то, что он совместим с Boxcryptor, поэтому вы можете контролировать свою конфиденциальность.Узнайте больше об этом полезном дополнении в нашем обзоре Boxcryptor.
Яндекс Диск также не дает возможности включить двухфакторную аутентификацию, которая обеспечивает защиту в случае кражи вашего пароля.
Мы обнаружили упоминание о том, что Яндекс Диск проверяет все файлы размером до 1 ГБ на наличие вирусов, так что это плюс. Тем не менее, это единственный. Пока Яндекс не станет более прозрачным в отношении того, что делает для защиты ваших файлов, мы советуем использовать более безопасное облачное хранилище, такое как в нашем лучшем обзоре облачного хранилища с нулевым разглашением.
Если нулевое знание не является вашей главной заботой, прочтите нашу статью о самых безопасных облачных хранилищах, чтобы получить общий рейтинг.
Конфиденциальность
50% — Плохо
Россия не входит в число стран с лучшими в мире законами о конфиденциальности. Правительство имеет возможность блокировать контент благодаря законам, которые оно разрешило. В 2017 году многие веб-сайты были заблокированы как «нежелательные». В том же году местным интернет-провайдерам было приказано заблокировать 8000 пиратских сайтов.
Затем есть закон Яровой, российский закон о борьбе с терроризмом, который дает властям доступ к пользовательским данным. Любой веб-сайт или платформа, добавленные в Реестр организаторов распространения информации, должны собирать, хранить и предоставлять метаданные пользователей российским властям.
Если это вас не устраивает, вам следует использовать VPN для защиты вашей конфиденциальности, и наша лучшая статья о VPN для России содержит рейтинг, который поможет вам выбрать один из них.
При этом для пользователей из Европейской экономической зоны или Швейцарии Яндекс представлен финским предприятием Yandex Oy, компанией, зарегистрированной в соответствии с финским законодательством, с офисом, зарегистрированным в Финляндии.Это означает, что личная информация граждан ЕС обрабатывается в соответствии с применимыми правилами защиты данных ЕС.
Яндекс Диск собирает ваши личные данные, когда вы регистрируетесь в сервисе, а также данные, которые отражают ваше использование сервиса. Этот подход распространен среди сервисов облачного хранения. Яндекс Диск не собирает конфиденциальные личные данные, такие как раса, политические взгляды, здоровье или биометрические данные.
Тем не менее, он будет использовать вашу личную информацию, предпочтения, историю поиска и другие доступные данные для предоставления персонализированной рекламы и коммерческих предложений.Это означает, что Яндекс Диск может передавать личную информацию третьим лицам за пределами Группы Яндекса, в том числе рекламным сетям, издателям СМИ и другим партнерам.
Персональная информация обрабатывается автоматически, и у сотрудников Яндекса к ней нет доступа. Однако сотрудники Яндекса могут получить доступ к вашей информации при необходимости. Они должны соблюдать внутренние правила и протоколы обработки этой информации, но это не значит, что они не могут их нарушить.
В своей политике конфиденциальности говорится: «Яндекс также внедрил адекватные технические и организационные меры для защиты Персональной информации от несанкционированного, случайного или незаконного уничтожения, потери, изменения, неправомерного использования, раскрытия или доступа, а также от всех других незаконных форм обработки.”
Это все еще не приватное шифрование, и вы должны поверить в это на слово Яндексу, которое может вас укусить.
Яндекс обязуется хранить ваши персональные данные столько, сколько это необходимо, но не дольше. При желании вы можете потребовать, чтобы сервис удалил его.
Вы также имеете право:
- Доступ и изменение вашей личной информации.
- Запросить ограничение обработки вашей личной информации.
- Запросите копию Стандартных договорных условий, разрешающих передачу вашей личной информации в Россию.
- Возражать против обработки вашей личной информации, если это предусмотрено действующим законодательством.
Яндекс — не оплот конфиденциальности. В нем отсутствует шифрование с нулевым разглашением, и он должен соответствовать сомнительным российским законам о конфиденциальности. Если вам нужен сервис, который использует более строгий подход к защите конфиденциальности, вам следует попробовать Sync.com или Tresorit. Подробнее о последнем читайте в нашем обзоре Tresorit.
Служба поддержки клиентов
40% — Ужасно
Справочный центр разделен на категории, которые содержат ссылки на решения наиболее распространенных проблем.Если вы не можете найти ответ на свой вопрос таким образом, воспользуйтесь строкой поиска вверху.
Если это не помогло, вы можете связаться со службой поддержки, используя кнопку, расположенную в конце каждой статьи. Лучше всего разместить его на главной странице справочного центра. После того, как вы нажмете кнопку, вы увидите форму, в которой вас попросят описать вашу проблему, но, как ни странно, она на русском языке, а остальная часть справочного центра на английском языке.
После отправки запроса появляется сообщение с благодарностью за участие в опросе, что делает его еще более запутанным.Однако вы не сможете связаться со службой поддержки каким-либо другим способом, потому что здесь нет чата или поддержки по телефону. Мы попытались связаться со службой поддержки, используя контактную форму, но не получили ответа.
Приговор
Нам нравится удобство использования Яндекс Дисков на всех устройствах, а также возможность хранить файлы только в Интернете. Кроме того, у него есть недорогие тарифные планы, которые интегрируются с Office Online, чтобы повысить вашу продуктивность и возможности совместной работы.
Тем не менее, у него есть много недостатков.Нет частного шифрования для защиты вашей конфиденциальности, и мы должны предположить, что другие параметры безопасности также отсутствуют. Это включает в себя параметры безопасности для ваших акций. Яндекс Диск также должен соответствовать российскому законодательству о конфиденциальности.
Если вам нужна другая услуга, обратитесь к нашему лучшему облачному хранилищу для получения списка альтернатив.
Что вы думаете о Яндекс Диске? Вы бы использовали его, несмотря на его слабую безопасность? Вы живете в России и пользуетесь другой услугой? Дайте нам знать, что вы думаете, в комментариях ниже.Спасибо за чтение.
Сообщите нам, понравился ли вам пост. Это единственный способ стать лучше.
да Нет
Медиа
«Вернуться к оглавлению
Содержание:
Видеокамера
Компонент для записи видео с помощью видеокамеры устройства. После записи видео
имя файла на телефоне, содержащего клип, доступно в качестве аргумента для AfterRecording событие.Имя файла можно использовать, например, для установки источника
свойство компонента VideoPlayer .
Недвижимость
Нет
События
- AfterRecording ( клип )
- Указывает, что видео было записано камерой, и указывает путь к сохраненное видео.
Методы
- Запись видео ()
- Записывает видео, затем вызывает событие
AfterRecording.
Камера
Используйте компонент камеры, чтобы сделать снимок на телефоне.
Камера — это невидимый компонент, который делает снимок с помощью камеры устройства. После
снимок сделан, путь к файлу на телефоне, содержащему снимок, доступен в виде
аргумент для события AfterPicture . Путь можно использовать, например, как Изображение свойство Изображение составная часть.
Недвижимость
Нет
События
- AfterPicture ( изображение )
- Вызывается после того, как сделан снимок.Текстовый аргумент
изображение— это путь, который можно использовать для найдите изображение на телефоне.
Методы
- TakePicture ()
- Делает снимок, затем вызывает событие
AfterPicture.
ImagePicker
Специальная кнопка. Когда пользователь нажимает ImagePicker , галерея изображений устройства
появляется, и пользователь может выбрать изображение. После выбора изображения оно сохраняется, а Selection Свойство будет именем файла, в котором хранится изображение.Чтобы
чтобы не заполнять хранилище, будет сохранено не более 10 изображений. Если вы выберете больше изображений, вы удалите
предыдущие изображения в порядке от старых к новым.
Недвижимость
- Цвет фона
- Задает цвет фона
ImagePickerкак альфа-красный-зеленый-синий. целое число. Если установлено изображениеИзображение. - Включено
- Указывает, должен ли
ImagePickerбыть активным и интерактивным. - FontBold
- Указывает, должен ли текст
ImagePickerбыть полужирным. Некоторые шрифты не поддерживают полужирный шрифт. - FontItalic
- Указывает, должен ли текст
ImagePickerбыть курсивом. Некоторые шрифты не поддерживают курсив. - Размер шрифта
- Задает размер шрифта текста для
ImagePicker, измеряемый в sp (независимые от масштаба пиксели). - FontTypeface
- Задает шрифт текста для
ImagePickerпо умолчанию, с засечками, без засечки или моноширинный. - Высота
- Задает высоту по вертикали
ImagePickerв пикселях. - Высота Процент
- Задает вертикальную высоту
ImagePickerв процентах. экрана - Изображение
- Задает путь к изображению
ImagePicker. Если есть иИзображение, иBackgroundColor, будет видно только изображениеImage. - Выбор
- Путь к файлу, содержащему выбранное изображение.
- Форма
- Задает форму
ImagePicker. Допустимые значения для этого свойства:0(по умолчанию),1(закруглено),2(прямоугольник) и3(овал).Формане будет видна, еслиИспользуется изображение. - ПоказатьОбратная связь
- Указывает, следует ли отображать визуальную обратную связь, когда
ImagePickerс назначеннымИзображениенажата. - Текст
- Задает текст, отображаемый
ImagePicker. - TextAlignment
- Задает выравнивание текста
ImagePicker. Допустимые значения:0(обычный; например, с выравниванием по левому краю, если текст пишется слева направо),1(в центре), или2(напротив; например, с выравниванием по правому краю, если текст пишется слева направо). - TextColor
- Задает цвет текста
ImagePickerкак альфа-красный-зеленый-синий. целое число. - видимый
- Указывает, должен ли
ImagePickerотображаться на экране. Значениеистинноеесли отображаетсяImagePickerиfalse, если он скрыт. - Ширина
- Задает горизонтальную ширину
ImagePicker, измеренную в пикселях. - Ширина Процент
- Задает горизонтальную ширину
ImagePickerв процентах. экрана
События
- После выбора ()
- Событие, которое должно возникать после того, как действие
ImagePickerвернет свое результат и свойства заполнены. - Перед выбором ()
- Событие, вызываемое при нажатии на
ImagePickerили при отображении средства выбора используя методOpen. Это событие происходит до отображения средства выбора и можно использовать для подготовки сборщика перед его показом. - GotFocus ()
- Указывает, что курсор наведен на
ImagePicker, поэтому теперь это возможно. чтобы щелкнуть по нему. - LostFocus ()
- Указывает, что курсор отошел от
ImagePicker, поэтому теперь он не дольше можно щелкнуть по нему. - TouchDown ()
- Указывает, что был нажат
ImagePicker. - TouchUp ()
- Указывает, что выпущен
ImagePicker.
Методы
- Открыть ()
- Открывает
ImagePicker, как если бы пользователь щелкнул по нему.
Игрок
Мультимедийный компонент, который воспроизводит звук и контролирует вибрацию телефона. Название мультимедиа
файл указывается в свойстве Source , которое можно установить в конструкторе или
в редакторе блоков. Продолжительность вибрации указывается в редакторе блоков в
миллисекунды (тысячные доли секунды).
Список поддерживаемых аудиоформатов см. Поддерживаемые Android форматы мультимедиа.
Этот компонент лучше всего подходит для длинных звуковых файлов, таких как песни, в то время как компонент Sound подходит для
более эффективен для коротких файлов, таких как звуковые эффекты.
Недвижимость
- IsPlaying
- Сообщает, воспроизводится ли медиа.
- Петля
- Если true,
Playerбудет зацикливаться при воспроизведении. УстановкаLoopво время игры будет влияют на текущую игру. - PlayOnlyInForeground
- Если true,
Playerприостанавливает воспроизведение при выходе из текущего экрана; если ложь (опция по умолчанию)Playerпродолжает воспроизведение всякий раз, когда отображается текущий экран или нет. - Источник
- Устанавливает источник звука.
- Объем
- Устанавливает для свойства громкости число от 0 до 100.
События
- Завершено ()
- Указывает, что носитель достиг конца
- Другое
- Это событие сигнализируется, когда другой игрок начал (и текущий игрок играет или приостановлено, но не остановлено).
Методы
- Пауза ()
- Приостанавливает воспроизведение носителя, если он воспроизводится.
- Пуск ()
- Воспроизводит медиа. Если он был ранее приостановлен, воспроизведение возобновляется. Если он был ранее остановлен, он запускается сначала.
- Стоп ()
- Останавливает воспроизведение мультимедиа и переходит к началу песни.
- Вибрация ( миллисекунд )
- Вибрирует в течение указанного количества миллисекунд.
Звук
Мультимедийный компонент, который воспроизводит звуковые файлы и опционально вибрирует в течение количества миллисекунды (тысячные доли секунды), указанные в редакторе блоков.Название звука файл для воспроизведения можно указать либо в конструкторе, либо в редакторе блоков.
Поддерживаемые форматы звуковых файлов см. Поддерживаемые Android форматы мультимедиа.
Этот компонент Sound лучше всего подходит для коротких звуковых файлов, таких как звуковые эффекты, в то время как Player компонент более эффективен для более длинных звуков, таких как песни.
Недвижимость
- Минимальный интервал
- Определяет минимальный интервал, необходимый между вызовами на
Play, в миллисекунды.Как только звук начнет воспроизводиться, все дальнейшие вызовыPlayбудут проигнорированы пока не истечет интервал. - Источник
- Имя звукового файла. Поддерживаются только определенные форматы. См. Http://developer.android.com/guide/appendix/media-formats.html.
События
Нет
Методы
- Пауза ()
- Приостанавливает воспроизведение звука, если оно воспроизводится.
- Играть ()
- Воспроизводит звук.
- резюме ()
- Возобновляет воспроизведение звука после паузы.
- Стоп ()
- Прекращает воспроизведение звука, если он воспроизводится.
- Вибрация ( миллисекунд )
- Вибрирует указанное количество миллисекунд.
Диктофон
Мультимедийный компонент для записи звука.
Недвижимость
- Сохранено Запись
- Задает путь к файлу, в котором должна храниться запись.Если это свойство пустая строка, то при запуске записи файл будет создан в соответствующем месте. Если свойство не является пустой строкой, оно должно указывать полный путь к файлу в существующем каталог, включая имя файла с расширением .3gp.
События
- AfterSoundRecorded ( звук, )
- Указывает местоположение вновь созданного звука.
- Началась запись ()
- Указывает, что рекордер запущен и может быть остановлен.
- Запись остановлена ()
- Указывает, что рекордер остановлен и может быть запущен снова.
Методы
- Пуск ()
- Начинает запись.
- Стоп ()
- Останавливает запись.
SpeechRecognizer
Используйте компонент SpeechRecognizer для прослушивания речи пользователя и преобразования речевого звука
в текст с помощью функции распознавания речи устройства.
Недвижимость
- Результат
- Возвращает последний текст, созданный распознавателем.
- Использование Наследие
- Если true, для распознавания речи используется отдельный диалог (по умолчанию). Если ложь, речь
распознается в фоновом режиме, и обновления принимаются по мере распознавания слов.
AfterGettingTextможет получить несколько вызовов счастичным, установленным наистинный. По прошествии достаточного времени с момента последнего произнесения или вызоваStopListening, последняя строка будет возвращена счастичным, установленным наfalse, чтобы указать, что это последняя распознанная строка, и больше данных не будет предоставляться до тех пор, пока распознавание не начнется снова.ВидетьAfterGettingTextдля получения дополнительных сведений о частичном распознавании речи.
События
- AfterGettingText ( результат , частичный )
- Простое событие, вызываемое после того, как SpeechRecognizer распознает речь. Если
UseLegacy— этоtrue, тогда это событие произойдет только один раз в самом конце признания. ЕслиUseLegacyравноfalse, то это событие будет запускаться несколько раз, посколькуSpeechRecognizerпостепенно распознает речь.В этом случаечастичноебудетистиннымдо тех пор, пока не будет распознана речь. был завершен (например, пользователь перестал говорить), и в этом случаечастичноебудетложь. - BeforeGettingText ()
- Простое событие, вызываемое при вызове
SpeechRecognizer, но до его активность начата.
Методы
- GetText ()
- Просит пользователя говорить и преобразует речь в текст.Сигнализирует о
AfterGettingText, когда доступен результат. - Стоп ()
- Функция, используемая для принудительного прекращения прослушивания речи в случаях, когда
SpeechRecognizer не может остановиться автоматически.
Эта функция работает, только если для свойства
UseLegacyустановлено установлено значениеfalse.
TextToSpeech
Компонент TextToSpeech произносит заданный текст вслух. Вы можете установить высоту тона
и скорость речи.
Вы также можете установить язык, указав код языка. Это меняет произношение
слова, а не реальный язык. Например, установка Language на французский
и говорящий по-английски текст будет звучать так, как будто кто-то говорит на английском (en) с французским акцентом.
Вы также можете указать страну, введя код Country . Это может повлиять на
произношение. Например, британский английский (GBR) будет отличаться от американского английского (США).Не каждый код страны влияет на каждый язык.
Доступные языки и страны зависят от конкретного устройства и могут быть указаны в AvailableLanguages и AvailableCountries свойств.
Недвижимость
- В наличииСтраны
- Список кодов стран, доступных на этом устройстве для использования с TextToSpeech. Ознакомьтесь с документацией разработчика Android на поддерживаемых языках, чтобы узнать значения этих сокращений.
- Доступны Языки
- Список языков, доступных на этом устройстве для использования с TextToSpeech. Ознакомьтесь с документацией разработчика Android на поддерживаемых языках, чтобы узнать значения этих сокращений.
- Страна
- Код страны, используемый для генерации речи. Это может повлиять на произношение. Например, Британский английский (GBR) будет отличаться от американского английского (США). Не каждый код страны будет влияют на каждый язык.
- Язык
- Устанавливает язык для TextToSpeech. Это меняет способ произношения слов, а не реальный язык, на котором говорят. Например, если установить французский язык и говорить Английский текст будет звучать так, как будто кто-то говорит по-английски с французским акцентом.
- Шаг
- Устанавливает высоту речи для TextToSpeech.
Значения должны быть от 0 до 2, где более низкие значения понижают тон синтезированного голоса. а большие ценности поднимают его.
Значение по умолчанию для нормальной высоты звука — 1.0.
- Результат
- Возвращает
true, если текст был успешно преобразован в речи, иначеложь. - SpeechRate
- Устанавливает SpeechRate для TextToSpeech.
Значения должны быть от 0 до 2, где меньшие значения замедляют высоту тона, а большие. значения ускоряют его.
Значение по умолчанию 1.0 для нормальной скорости речи.
События
- AfterSpeaking ( результат )
- Событие, которое возникает после произнесения сообщения. Результат
истина, если сообщение озвучено успешно, в противном случае оно будетложь. - Перед выступлением ()
- Событие, вызываемое при вызове Speak перед тем, как сообщение будет озвучено.
Методы
- Говори ( сообщение )
- Произносит данное сообщение.
Видеопроигрыватель
Мультимедийный компонент, способный воспроизводить видео. Когда приложение запущено, VideoPlayer будет отображаться на экране в виде прямоугольника. Если пользователь коснется прямоугольника, элементы управления будут
кажется, что они воспроизводят / приостанавливают, пропускают вперед и переходят назад в пределах видео. Приложение также может
управлять поведением, вызывая Start , Pause и SeekTo методы.
Видео файлы должны быть в формате 3GPP (.3gp) или MPEG-4 (.mp4). Подробнее о юридических форматы, см. Поддерживаемые Android форматы мультимедиа.
App Inventor разрешает только видеофайлы размером менее 1 МБ и ограничивает общий размер приложения до 5 МБ, не все из которых доступны для мультимедийных (видео, аудио и звуковых) файлов. Если ваши СМИ файлы слишком велики, вы можете получить ошибки при упаковке или установке вашего приложения, в котором В этом случае следует уменьшить количество медиафайлов или их размеры. Большинство программ для редактирования видео, таких как Windows Movie Maker и Apple iMovie, могут помочь вам уменьшить размер видео на их сокращение или перекодирование видео в более компактный формат.
Вы также можете установить в качестве источника мультимедиа URL-адрес, указывающий на потоковое видео, но URL-адрес должен укажите на сам видеофайл, а не на программу, воспроизводящую видео.
Недвижимость
- Полноэкранный
- Устанавливает, должно ли видео отображаться в полноэкранном режиме или нет.
- Высота
- Задает высоту компонента по вертикали в пикселях.
- Высота Процент
- Задает вертикальную высоту
VideoPlayerв процентах. экрана - Источник
- Устанавливает «путь» к видео. Обычно это имя видеофайла, которое должно быть добавлен в Конструктор.
- видимый
- Указывает, должен ли
VideoPlayerотображаться на экране. ЗначениеистинноееслиVideoPlayerотображается иfalseесли скрыт. - Объем
- Устанавливает для свойства громкости число от 0 до 100.Значения меньше 0 будет рассматриваться как 0, а значения больше 100 — как 100.
- Ширина
- Задает ширину компонента по горизонтали в пикселях.
- Ширина Процент
- Определяет горизонтальную ширину
VideoPlayerв процентах. экрана
События
- Завершено ()
- Указывает, что видео дошло до конца.
Методы
- GetDuration ()
- Возвращает продолжительность видео в миллисекундах.
- Пауза ()
- Приостанавливает воспроизведение видео. Воспроизведение можно возобновить в том же месте, вызвав
Запуск метода. - SeekTo ( мс )
- Переход к запрошенному времени (указанному в миллисекундах) в видео. Если видео приостановлено, показанный кадр не будет обновлен поиском. Проигрыватель может переходить только к ключевым кадрам видео, поэтому поиск времени, которое отличается короткими интервалами, может фактически не перейти к другим кадрам.
- Пуск ()
- Воспроизводит носитель, указанный в
Source. - Стоп ()
- Сбрасывает начало видео и приостанавливает его, если видео воспроизводится.
ЯндексПереводчик
Используйте этот компонент для перевода слов и предложений между разными языками. Этот компонент требуется доступ в Интернет, так как он будет запрашивать перевод в сервис Яндекс.Переводчик. Укажите исходный и целевой язык в форме исходный-целевой, используя двухбуквенные языковые коды.Таким образом, «en-es» переводится с английского на испанский, а «es-ru» переводится с испанского на Русский. Если вы не укажете исходный язык, служба попытается определить исходный язык. язык. Таким образом, указание только «es» будет пытаться определить исходный язык и перевести его. на испанский.
Этот компонент работает на базе службы переводов Яндекс. Видеть http://api.yandex.com/translate/ для получения дополнительной информации, включая список доступных языков. и значения кодов языков и кодов состояния.
Примечание: Перевод выполняется асинхронно в фоновом режиме. Когда перевод будет завершен,
инициируется событие GotTranslation .
Недвижимость
- ApiKey
- Ключ API Яндекса для использования. Если установлено значение ПО УМОЛЧАНИЮ, ключ платформы по умолчанию (если есть) будет использовано. В противном случае должен быть установлен действующий ключ API, который можно получить. с https://tech.yandex.com/translate/. Если на платформе нет значения по умолчанию ключ, а один здесь не указан, возникнет ошибка.
События
- GotTranslation ( responseCode , перевод )
- Событие, указывающее, что запрос завершен и вернул данные (перевод).
Методы
- RequestTranslation ( languageToTranslateTo , textToTranslate )
- Предоставляя целевой язык для перевода (например, «es» для испанского, «en» для
Английский или ‘ru’ для русского), а также слово или предложение для перевода, этот метод запросит
перевод на Яндекс.Перевести сервис. После того, как текст переведен внешним
service, будет выполнено событие
GotTranslation.Примечание. Яндекс.Переводчик попытается определить исходный язык. Вы также можете указать добавив его к языковому переводу, например, es-ru будет указывать с испанского на русский перевод.
Яндекс работает над расширением Programmatic в России
Нет сомнений в том, что Яндекс огромен — и российская поисковая система работает над тем, чтобы сделать алгоритмические покупки и RTB более популярными в стране.\Компания объявила на прошлой неделе, что ее акции будут размещены на Московской бирже в дополнение к ее текущему листингу на NASDAQ. Эта новость появилась всего через несколько месяцев после объединения усилий с Google в рамках партнерства RTB для поддержки рынка программных продаж в России.
«Долгое время мы не делали никаких продуктов для обмена рекламой», — сказал AdExchanger Юджин Ломизе, руководитель отдела рекламных технологий Яндекс. «Но потом мы увидели, что в этом есть большой потенциал, и посмотрели на него гораздо шире: у нас может быть сеть контекстной рекламы, и мы можем продолжать создавать сеть медийной рекламы и другие рекламные сети.У нас есть отличные данные о пользователях в России, так почему бы нам не сделать эти умные дисплеи? »
АгентствоAdExchanger недавно поговорило с Ломизе о текущем состоянии алгоритмических покупок в Яндексе и в России в целом, будущем мобильной programmatic-продажи в стране и, конечно же, о партнерстве Яндекса с Google.
AdExchanger: Как сейчас обстоят дела с рекламными продуктами Яндекса?ЕВГЕНИЙ ЛОМИЗ: Поисковая реклама с оплатой за клик — наш ключевой продукт, на который приходится более 80% доходов Яндекса.Однако на оставшиеся 20% нашего дохода у нас есть несколько продуктов, которые являются продуктами для дисплеев и нашими специальными продуктами для электронной торговли. Что касается медийной рекламы, то пока это в основном традиционная реклама с фиксированными ценами и реклама брендов. Яндекс очень силен в брендинге продаж, поэтому мы не видели необходимости в каком-либо продукте для обмена рекламой.
На данный момент у нас есть набор продуктов для оптимизации покрытия. У нас есть рекламная сеть, и мы решили, что будем также развивать продукты обмена рекламой, оптимизирующие производительность.У нас есть DSP, который выполняет всю оптимизацию покрытия.
Мы начали продавать programmatic-продукты в сети и на собственных ресурсах. На данный момент около 16% показов приходится на эти новинки. Они намного дешевле. Мы определенно теряем здесь деньги, но это наши инвестиции в новые продукты. Это 16% показов намного выше среднего по России. Мы переводим клиентов на новые продукты.
Если посмотреть на Россию в целом, как растет пространство?
Общая ситуация с программными продуктами в России такова, что они показали колоссальный рост по сравнению с предыдущим годом, я думаю, от трех до пяти раз.Но результат равен полуторанедельной выручке от нашей контекстной рекламы в Яндекс.Директе, а значит, она действительно мизерная. Но он будет расти.
Он будет продолжать расти из-за пропаганды, потому что это дешевле, чем продажи брендов, и потому, что это более эффективно. Этому росту препятствует несколько факторов: структура индустрии продаж и демонстрации, все эти цепочки агентств и система отношений между ними, а также их традиционный способ работы.На самом деле, я бы сказал, что они очень не хотят уступать место новому продукту.
Но им придется, если в России будет более сильная рецессия. Рынок будет вынужден переключиться на более эффективные продукты, как это произошло в 2008 году, когда крупные клиенты внезапно начали использовать контекстную рекламу. Это было из-за рецессии. То же самое может случиться и с алгоритмической покупкой.
В феврале этого года Яндекс объявил о партнерстве с Google. Что в настоящее время происходит с этим партнерством и что за ним стоит?
Мы все еще находимся в процессе интеграции наших систем.Это серьезная проблема для всех рынков обмена рекламой, потому что интеграция болезненна с обеих сторон. Это нормальный процесс, требует времени.
Причина, по которой мы решили это сделать, заключалась в том, что просто быть умным, эффективным и выполнять таргетинг — это еще не все. Мы должны быть большими в других аспектах продажи. Мы хотим предложить что-то гигантское. Для этого мы объединились с Google, потому что у Google уже есть большая сеть медийной рекламы в России. В какой-то степени это явно рискованно. Все говорят: «Ну, вы конкуренты.Почему вы объединяетесь? »
Мы объединяемся только для отображения программной рекламы. Это новинки. Он будет расти очень быстро, и в течение некоторого времени — я не знаю, как долго — нам не нужно заботиться о конкуренции. Поскольку деньги идут на этот продукт, они пойдут всем игрокам, которые предлагают хорошие продукты, хороший таргетинг и все остальное. У нас будет хороший рост. Наступит момент, когда нам придется начать думать о конкуренции.
Работаете ли вы с другими международными игроками в сфере рекламных технологий?
Мы поддерживаем контакты со всеми крупными игроками на международном уровне.У нас есть отношения с Criteo, Sociomatic и многими другими. Войдя в Россию, у них проблемы с интеграцией. У нас очень строгие законы о рекламе в России с очень серьезными обязанностями для компаний, поэтому мы должны вводить строгие правила модерации.
Мы разработали процедуру, которая защищает нас (как компанию) и дает нам разумный контроль над тем, что и кем было показано. Этим международным компаниям требуется некоторое время для интеграции с системой.Это был действительно болезненный процесс, и весь прошлый год мы обсуждали эту систему и пытались внедрить ее приемлемым для этих компаний способом.
А как насчет мобильного телефона? Программный показ в России пока невелик; мобильный начинает набирать обороты?
Честно говоря, деньги на мобильную связь в России еще не пришли. На данный момент рынок мобильной связи в России выглядит несколько неутешительно, потому что вокруг него много шума. Люди кидаются туда, делают какие-то продукты, а потом не видят результатов.
Это не значит, что он не будет развиваться, но это просто то, что в США, вероятно, было несколько лет назад. Но в России мы немного отстаем. Произойдет это в следующем году или через год. Это обязательно произойдет.
Какие цели вы ставите перед рекламными технологиями в Яндексе на оставшуюся часть года и на что рассчитываете с точки зрения роста?
Мы очень сконцентрированы на том, чтобы сделать нашу рекламу ориентированной на пользователя, что означает, что мы должны знать все устройства конкретного пользователя.Это повысит эффективность нашей контекстной рекламы, поскольку мы сможем получать дополнительные сигналы таргетинга с различных устройств.



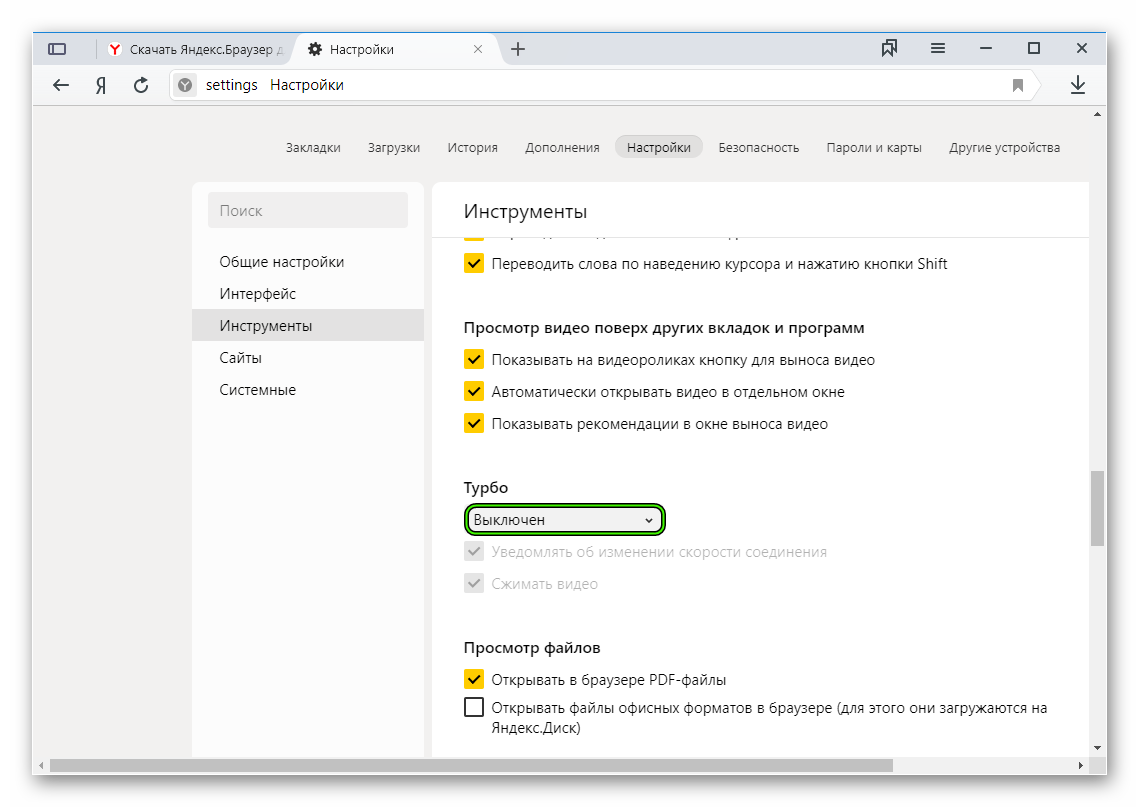
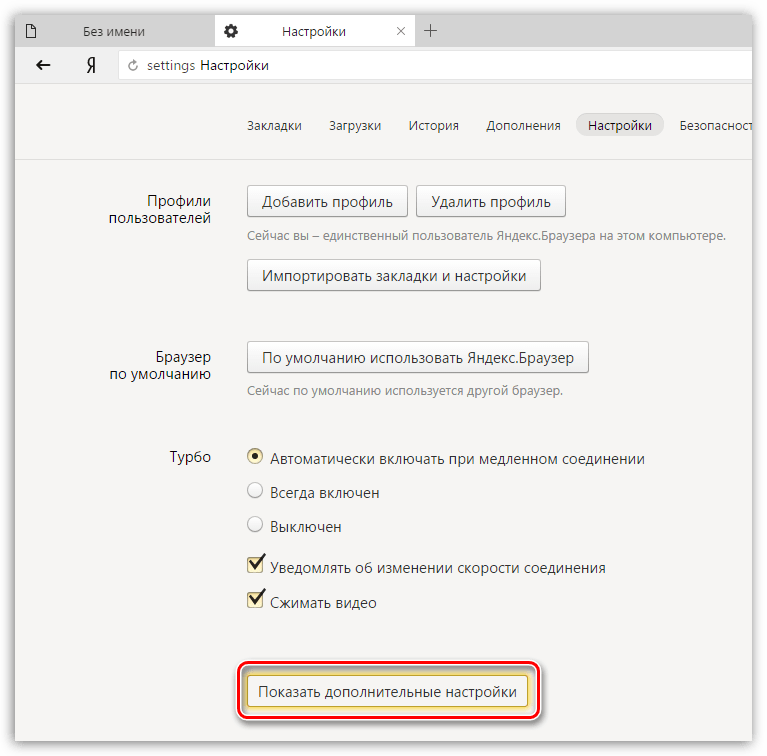 Самый простой способ исправить временный сбой в работе веб-обозревателя.
Самый простой способ исправить временный сбой в работе веб-обозревателя.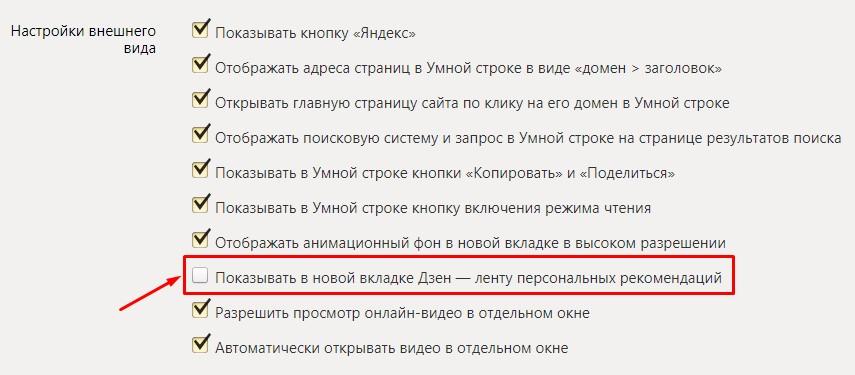 Если неисправность глобальная, здесь обязательно отобразится большое количество жалоб. В подобных случаях единственный выход – ожидать восстановления работы сайта.
Если неисправность глобальная, здесь обязательно отобразится большое количество жалоб. В подобных случаях единственный выход – ожидать восстановления работы сайта.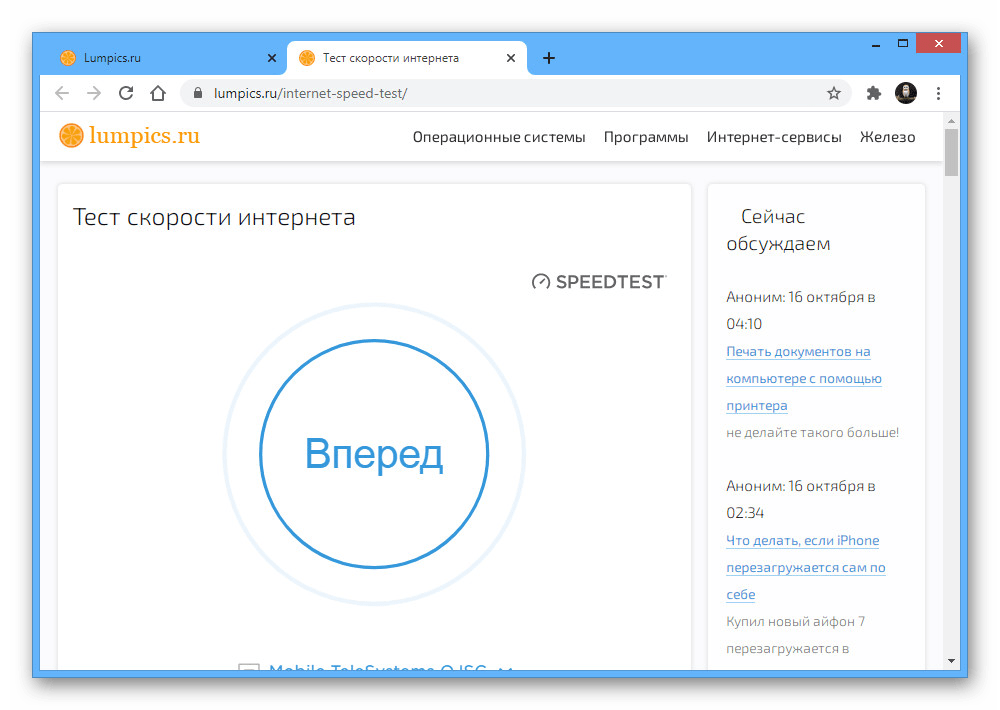


 Мы уже делали обзор лучших VPN, рекомендуем ознакомиться с прошлым материалом по ссылке.
Мы уже делали обзор лучших VPN, рекомендуем ознакомиться с прошлым материалом по ссылке.

 Указываем любой текстовый редактор.
Указываем любой текстовый редактор.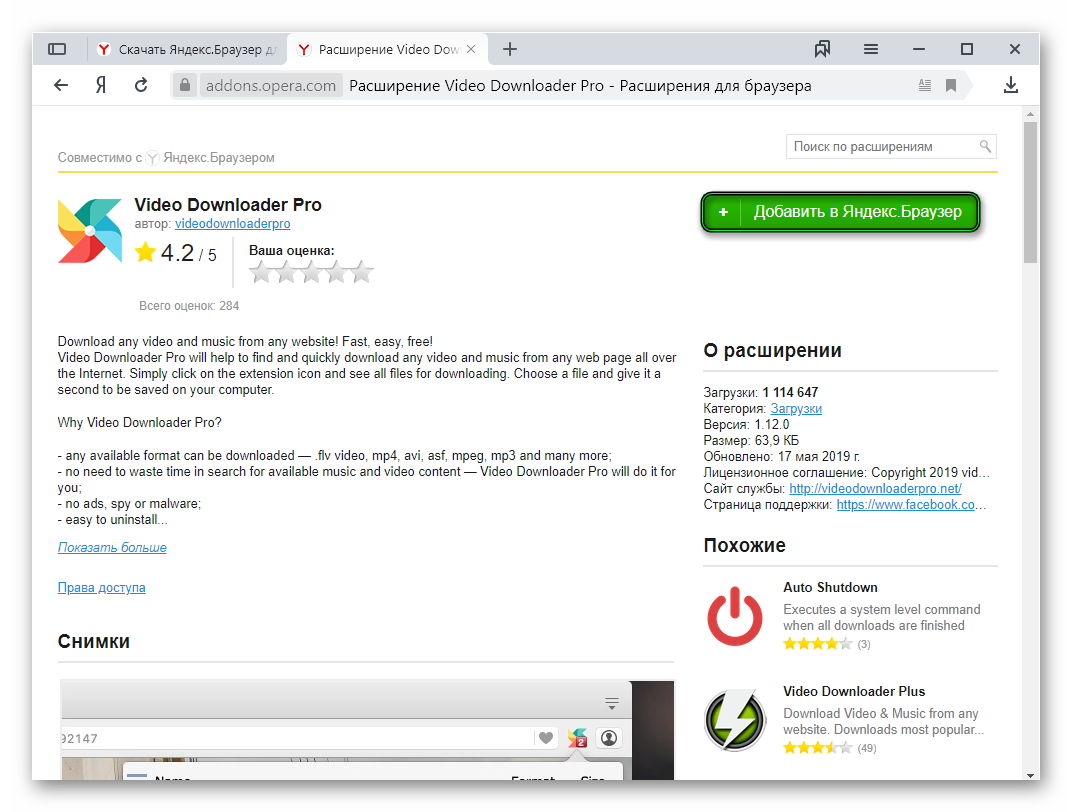

 Команду об отключении посылает веб-сайт. Подобное происходит при длительной работе роликов в фоновом режиме (на неактивной вкладке). Чтобы повторно включить видеоролик, следует перейти на вкладку и подтвердить продолжение просмотра или перезагрузить страницу.
Команду об отключении посылает веб-сайт. Подобное происходит при длительной работе роликов в фоновом режиме (на неактивной вкладке). Чтобы повторно включить видеоролик, следует перейти на вкладку и подтвердить продолжение просмотра или перезагрузить страницу.
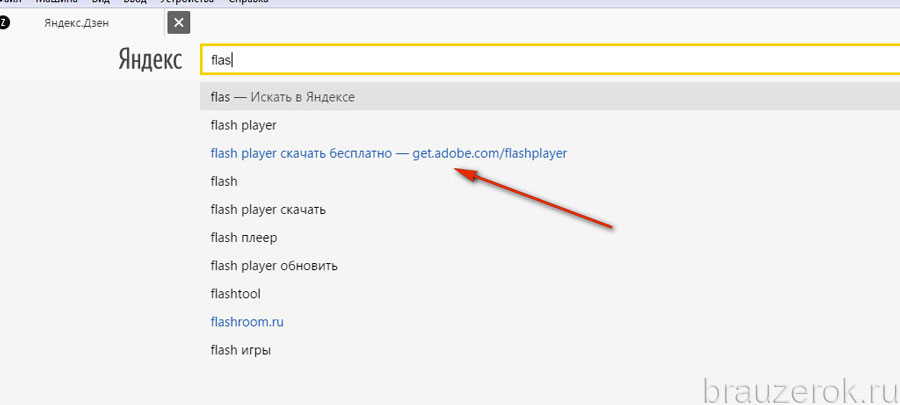

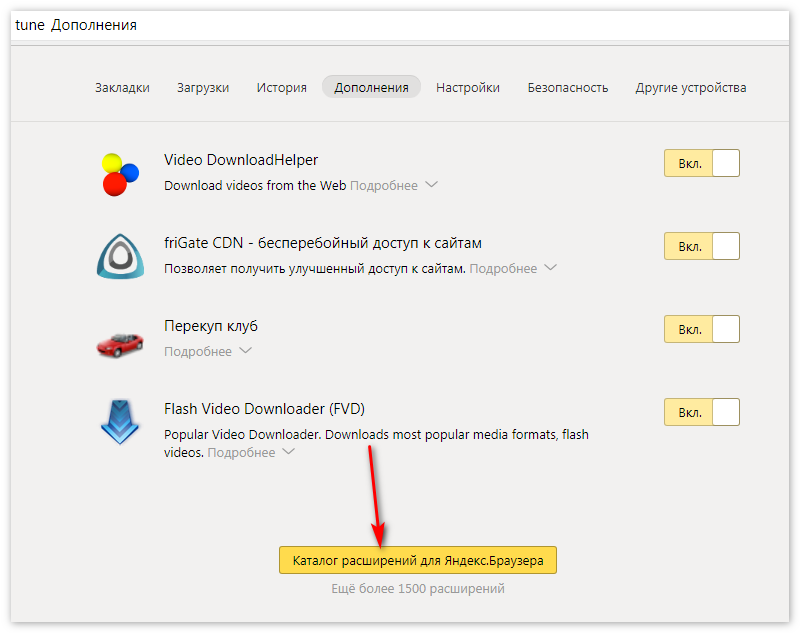 Браузера».
Браузера».