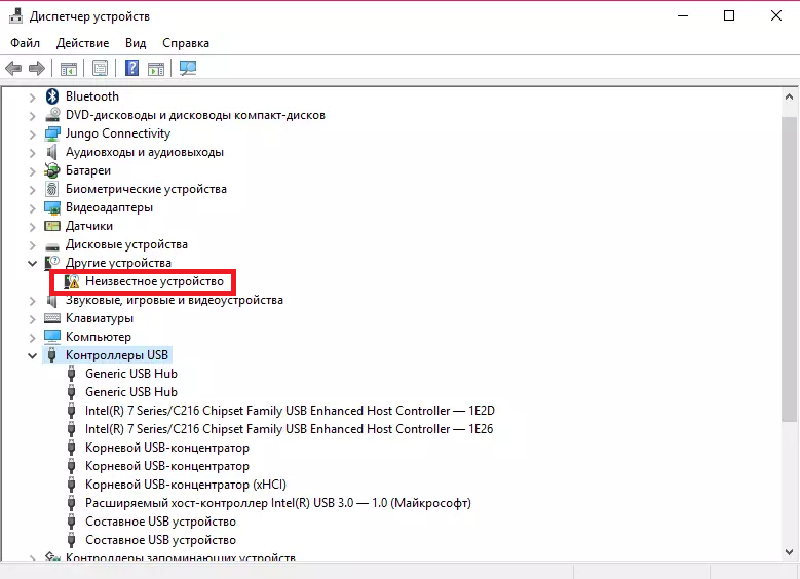почему телефон не подключается через USB
Смартфон Хонор не видит компьютер при подключении? Если он заряжается, то причина может быть в кабеле или USB порте, которые не подходят для передачи файлов. Проверьте тип подключения – требуется режим передачи файлов MTP. Если смартфон даже не заряжается, то дело в неисправном кабеле или порте. Девайс можно подключить и беспроводным способом, но только если на обоих устройствах включена такая возможность.
Признаки проблемы
Вы хотите предпринять очень простое действие: соединить смартфон и компьютер проводом и переписать файлы. Но здесь есть масса нюансов, при которых телефон Honor не подключается к компьютеру через USB так, как вы этого ожидали. Возможно несколько вариантов того, что произойдёт при подключении:
- Ничего не происходит. Компьютер никак не реагирует на подключение – ни звуком, ни уведомлением. Телефон не заряжается. Будто никакого соединения нет.
- Хонор начинает заряжаться, компьютер издаёт звук подключения.
 Но больше ничего не происходит.
Но больше ничего не происходит. - Ещё один вариант идентичен второму, но через время компьютер начинает видеть смартфон, так как в фоновом режиме устанавливал драйвера.
Отдельный способ соединения – беспроводной, когда вы пытаетесь связать Хонор с ПК при помощи Вай Фая или Блютуза. Здесь также возможен вариант, что всё сразу заработает. Но если нет, то о всех этих проблемах и методах их решения я расскажу ниже.
Вариант 1. При подключении ничего не происходит
Если смартфон Хонор не подключается к компьютеру через USB, не видит его и не заряжается, а компьютер не отреагировал на коннект, то значит сигнал вообще не передался между ними. Дело может быть только в неисправности:
- поломка провода: замените USB кабель на заведомо исправный;
- USB порт на ПК: проверяйте другие разъёмы в поисках рабочего, проверяйте люфт в каждом гнезде;
- если вы точно знаете, что провод и разъём исправны, то дело в поломке порта на Хоноре. Дополнительный признак: девайс не заряжается и от сети.
 Следует обратиться за сервисным обслуживанием.
Следует обратиться за сервисным обслуживанием.
Вариант 2. Совершается лишь зарядка смартфона
При таком варианте соединение произошло успешно. Однако данные всё ещё не передаются, и ноутбук не видит Хонор 10, 9 лайт или другие модели. Здесь есть много вариантов, почему же так выходит, и обо всех я расскажу ниже. Как всегда, нужно начать с простых шагов и постепенно их усложнять.
Но в первую очередь оставьте смартфон и ПК на несколько минут, не предпринимая никаких действий. Особенно если это первое подключение к порту. Возможно, ПК установит драйвера автоматически, после чего начнёт видеть телефон в нужном режиме.
Шаг 1. Самые простые действия
Наиболее элементарные операции могут быстро решить вашу проблему. Вот что нужно сделать:
- Разблокируйте телефон, если он был заблокирован. Современные смартфоны могут не передавать данные в заблокированном состоянии.
- Отсоедините Хонор от компьютера. Перезагрузите оба девайса.
 Когда они полностью запустятся, повторите попытку.
Когда они полностью запустятся, повторите попытку. - Попробуйте другой порт. Например, случается так, что компьютер не видит телефон Хонор 8а через ЮСБ версии 3.0, но порт предыдущего поколения справляется с этим без труда. USB 3.0 обычно отмечены синим цветом. Поэтому переключите кабель в другой порт. Если телефон начнёт заряжаться, то подождите, пока компьютер его опознает.
- Смените провод. Не все из них, которые подходят для зарядки, можно использовать для передачи информации. Они просто для этого не подходят: у них нет нужных контактов. Внешне это никак не отличить. Поэтому возьмите кабель, который точно соответствует вашей цели.
- Выберите провод покороче. При этом он должен соответствовать предыдущему пункту. Это совсем другая проблема: на USB разъеме не хватает питания. Если дело в этом, то со временем придётся заменить прошивку и драйвера.
- В некоторых случаях помогает, если вы достанете съёмный аккумулятор и вставите его заново.
Шаг 2.
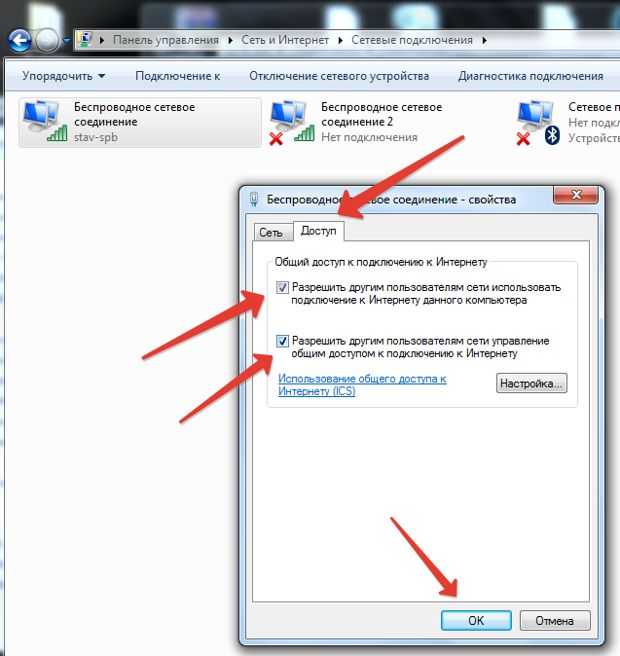 Сменить тип соединения на телефоне
Сменить тип соединения на телефонеПо умолчанию смартфоны подключаются к компьютеру в режиме зарядки, хотя и не всегда. Это причина, почему компьютер не видит Хонор 10 «с ходу». Выполните такие действия:
- Разблокируйте девайс.
- Отогните шторку, чтобы видеть сообщение о соединении. Если там нет данного уведомления, а просто идёт зарядка, то девайс не опознал соединение как подходящее для передачи данных. Вернитесь к шагу 1 и проверьте пункты оттуда.
- Нажмите на это сообщение.
- Выберите режим передачи MTP. На старых смартфонах можно выбрать USB Mass Storage.
- Компьютер может установить необходимые драйвера: нужно подождать.
Шаг 3. Установите драйвера вручную
Если компьютер не видит Honor 8, 9, 20 или другие модели, то система не загрузила софт для работы с телефоном. Придётся сделать это вручную.
- Самый простой вариант – поискать ПО, заточенное под конкретную модель вашего Хонор на официальном сайте бренда или на форуме 4pda.

- Другое решение – Universal Adb Driver для Виндовс.
- Если у вас стоит Mac OS, то установите программу Android File Transfer.
Поставить драйвер на Windows можно через исполняемый файл, но также можно перейти в Диспетчер устройств – Контроллеры USB или Другие устройства и найти запись с неопознанным девайсом, зайти в неё и обновить драйвер.
Есть специальное официальное ПО для подключения Хонора – HiSuite. Вы также можете скачать и установить эту программу. На телефоне потребуется включить отладку по USB, как указано в одном из следующих пунктов.
Шаг 4. Безопасный режим на смартфоне
Возможно, нормальное подключение к ПК блокирует одно из приложений, и по этой причине компьютер не видит Хонор 10 через USB. Если вы не можете определить эту программу и удалить её, или же есть подозрение, что это вирус, то загрузите смартфон в безопасном режиме. Для Хонора это можно сделать так:
- Выключить смартфон.
- Нажать одновременно клавишу включения и повышения громкости.

- Когда появится лого, то продолжать удерживать только клавишу повышения громкости.
- На экране появится меню – нужно выбрать Safe Mode.
- Дождаться загрузки.
Safe Mode – это режим, в котором загружаются только приложения по умолчанию. Когда он запущен, повторите попытку соединения. Если она успешна, то нужно удалить программу, которая вызывает проблему. Вспомните, что вы устанавливали недавно, удалите и проверьте смартфон снова, когда он не в безопасном режиме. Также не помешает установка антивируса
Для выхода из Safe Mode достаточно просто перезагрузить девайс.
Шаг 5. Включить отладку по USB
Этот пункт поможет, если остальные не привели к желаемому результату, и ваш Хонор 10 лайт всё ещё не видит компьютер. Необходимо перейти в «Параметры» – «Система» – «О телефоне». Далее нажмите на номер сборки – много раз подряд. Дождитесь надписи «Вы разработчик» и вернитесь во вкладку «Система». Перейдите в новый раздел «Для разработчиков» и включите «Отладку по USB».
Шаг 6. Ремонт
Если ничего не помогает, а проводное подключение вам нужно, то следует произвести ремонт в сервисном центре. Однако выбирайте мастеров качественно. Известны случаи, когда «починка» и вызывала неисправности. Разъемы можно так спаять, что будет работать лишь зарядка, а не передача файлов. Из-за этого иногда комп не видит Хонор 7а и другие модели. Такой ремонт приходится переделывать.
Беспроводное соединение Хонора и ПК
Не обязательно искать кабель и ремонтировать девайс, ведь вы можете подключиться к компьютеру без проводов. Существует много удобных методов:
- приложение AirDroid;
- соединение по Блютуз;
- использование облачных хранилищ Google Drive, Яндекс Диск, Dropbox и других;
- специальная опция для смартфонов Хонор – Huawei Share, которая доступна, начиная с оболочки EMUI 8.1.
Однако и здесь случается, что Honor не видит компьютер. Проблема может заключаться в следующем:
- Не выполнена правильная настройка – она отличается для каждого из указанных способов.

- Телефон или компьютер не подключены к интернету или Вай Фаю. Например, на Хоноре может стоять режим «В самолёте».
- Не активирован беспроводной модуль, а в случае с Блютуз его может и не быть на ПК.
Теперь у вас есть ответ, что делать, если Honor 10 и другие модели не подключаются к компьютеру. Как видите, проблему можно решить или её обойти. Вы сможете перенести свои файлы в любом случае, проводным или беспроводным способом. Надеюсь, данная инструкция поможет вам решить неполадки, связанные с подключением девайсов.
Как подключить телефон к компьютеру. Обзор всех способов
Компьютер и смартфон — неразрывно связанные устройства, которые входят в единую экосистему. Мы часто подключаем телефон к ПК, чтобы, например, передать файлы. Также монитор компьютера можно использовать для вывода изображения с экрана мобильного устройства для просмотра фото или видео. Словом, подключение смартфона к ПК — очень важная операция, выполняемая по-разному в зависимости от того, с какой целью вы хотите применить сопряжение. Предлагаю ознакомиться со всеми вариантами соединения, чтобы в полной мере понять, на что способны 2 устройства при работе в паре.
Предлагаю ознакомиться со всеми вариантами соединения, чтобы в полной мере понять, на что способны 2 устройства при работе в паре.
Смартфон можно подключить к ПК не только по USB
Содержание
- 1 Подключить телефон к компьютеру через USB
- 2 Как передать файлы с телефона на компьютер
- 3 Связь с Windows — обзор приложения
- 4 Как вывести изображение с телефона
- 5 Подключить компьютер к интернету через телефон
- 6 Телефон не подключается к компьютеру
Подключить телефон к компьютеру через USB
Пожалуй, самым простым и банальным способом подключения телефона к компьютеру является использование USB-кабеля. Для его реализации достаточно вставить один штекер в соответствующий разъем ПК, а второй — в мобильное устройство. В таком случае смартфон будет распознан в качестве внешнего накопителя, что позволит вам обмениваться файлами.
⚡ Подпишись на Androidinsider в Дзене, где мы публикуем эксклюзивные материалы
Используя аналогичный вид подключения, вы можете заряжать телефон от компьютера. Именно эта операция выполняется по умолчанию, когда USB-кабель замыкает цепь. Если вас интересует обмен файлами, то вы можете столкнуться с проблемой, когда компьютер не видит смартфон. Чаще всего она возникает по причине того, что во всплывающем окне после подключения телефона не была выбрана опция «Передача файлов».
Именно эта операция выполняется по умолчанию, когда USB-кабель замыкает цепь. Если вас интересует обмен файлами, то вы можете столкнуться с проблемой, когда компьютер не видит смартфон. Чаще всего она возникает по причине того, что во всплывающем окне после подключения телефона не была выбрана опция «Передача файлов».
Наверное, вы просто забыли разрешить передачу данных
Только с активной функцией передачи файлов ПК распознает мобильное устройство как накопитель и отобразит его в приложении «Этот компьютер». Если телефон все равно не отображается, изучите другие причины возникновения проблемы.
Как передать файлы с телефона на компьютер
Ранее уже было отмечено, что сопряжение между устройствами обычно осуществляется с целью обмена данными. Но выполнить его можно не только через USB-кабель, но и беспроводными способами (по Wi-Fi или Bluetooth). Реализовать такой метод подключения удается даже без помощи сторонних средств, но для удобства я все-таки рекомендую использовать дополнительный софт.
На протяжении нескольких лет я пользуюсь приложением MyPhoneExplorer:
- Скачайте и установите MyPhoneExplorer на компьютер и на телефон.
- Запустите приложение на обоих устройствах.
- В десктопной версии программы щелкните ЛКМ по вкладке «Файл» и перейдите в раздел «Подключить».
- Выберите вариант подключения (USB, Bluetooth или Wi-Fi).
MyPhoneExplorer предлагает несколько видов подключения
Как правило, для сопряжения достаточно отсканировать камерой телефона QR-код, появляющийся на экране компьютера. Но, помимо этого, можно придумать собственный PIN-код, который будет подтверждать подключение.
❗ Поделись своим мнением или задай вопрос в нашем телеграм-чате
Если все сделано верно, то внутри MyPhoneExplorer на ПК отобразится несколько вкладок. Для обмена данными используйте «Файлы». Копирование осуществляется перетаскиванием значков или опцией «Копировать/Вставить» через контекстное меню, вызываемое щелчком ПКМ.
MyPhoneExplorer дает полным доступ к файлам и другим данным, сохраненным на смартфоне
Помните, что передать файл с телефона на компьютер можно не только через MyPhoneExplorer, но и другими средствами. Дополнительным вариантам был посвящен отдельный материал, поэтому обязательно познакомьтесь с ним, чтобы иметь запасные способы на случай, если вспомогательный софт в лице MPE не оправдает ожидания.
Связь с Windows — обзор приложения
Оптимальное приложение для просмотра фото с телефона на ПК
На компьютерах под управлением операционной системы Windows есть программа «Связь с телефоном». Оно позволяет просматривать фотографии со смартфона, а также сохранять их на ПК. Еще пара полезных функций — осуществление звонков и чтение СМС. Более подробно об этом приложении мы рассказывали здесь, а сейчас лишь несколько слов об особенностях подключения:
- Скачайте приложение «Связь с Windows» на телефон и на компьютер, если по умолчанию оно отсутствует.

- Запустите софт на мобильном устройстве.
- Нажмите кнопку «Связывание телефона и компьютера».
- Запустите приложение на ПК и отсканируйте сгенерированный QR-код камерой смартфона.
Подключение выполняется за пару кликов
Все необходимые для подключения инструкции есть внутри приложения, поэтому вы вряд ли столкнетесь с трудностями при настройке сопряжения.
🔥 Загляни в телеграм-канал Сундук Али-Бабы, где мы собрали лучшие товары с АлиЭкспресс
Как вывести изображение с телефона
Также на компьютер можно вывести экран смартфона
Еще один вариант использования рассматриваемой пары устройств — трансляция экрана телефона. В таком случае происходит не обмен данными, а лишь вывод изображения на монитор компьютера. Для подключения вам понадобится вспомогательный софт. Я, к примеру, воспользовался приложением Vysor, которое доступно как на ПК, так и на телефоне:
- Запустите программу на обоих устройствах.

- В настройках телефона активируйте отладку по USB, а также установку приложений.
- Подключите смартфон к ПК, используя USB-кабель.
- На экране мобильного устройства подтвердите отладку с выбранным компьютером.
- Нажмите кнопку «Play» внутри приложения Vysor на компьютере.
При желании можно вывести изображение через Wi-Fi
При соблюдении всех требований изображение будет выведено на экран ПК. Вы сможете наблюдать за всеми действиями, выполняемыми на смартфоне, будь то просмотр видео или использование мобильных приложений.
Подключить компьютер к интернету через телефон
Также сопряжение двух устройств можно использовать для того, чтобы раздать интернет с телефона на ноутбук. Это будет полезно, если у вас возникли проблемы с домашним провайдером, который предоставляет доступ к сети. Для подключения в таком случае нужно просто активировать опцию «Точка доступа Wi-Fi» в настройках телефона, после чего мобильное устройство будет распознаваться компьютером в качестве роутера.
Перед активацией точки доступа не забудьте отключить Wi-Fi на раздающем устройстве
Раздать интернет с телефона на компьютер можно и проводным методом, о чем мы рассказывали совсем недавно. Ознакомьтесь с этим вариантом, чтобы узнать обо всех нюансах подключения и проблемах, с которыми вы можете столкнуться.
Телефон не подключается к компьютеру
Несмотря на то, что все рассмотренные варианты сопряжения являются довольно простыми, у некоторых пользователей все равно возникают проблемы при подключении. Если ваш компьютер не видит телефон через USB, то настоятельно рекомендую прочитать этот материал. Сейчас же я дам несколько рекомендаций при использовании других методов сопряжения.
⚡ Подпишись на Androidinsider в Пульс Mail.ru, чтобы получать новости из мира Андроид первым
Так, если вы подключаетесь по Wi-Fi, то нужно убедиться, что оба устройства используют одну и ту же беспроводную сеть. Если вы задействовали сторонний софт для настройки сопряжения, то также необходимо убедиться в выдаче всех запрашиваемых разрешений.
Чуть сложнее обстоят дела с использованием софта для трансляции экрана телефона. В данном случае вам нужно проверить включение отладки по USB, которая доступна в разделе настроек «Для разработчиков». Желательно активировать все функции, связанные с отладкой, включая установку приложений и расширенные параметры доступа при подключении через Wi-Fi.
Usb модем телефона не подключается к компьютеру
Современные смартфоны на Android пользователи регулярно подключают к ноуту или ПК, чтобы сбросить музыку, фото или другие необходимые файлы. В некоторых ситуациях компьютер не определяет телефон через USB, это сильно затрудняет работу с ним. Существует определенный перечень причин, которые мешают распознавать девайс.
Компьютер не распознает телефон через USB – причины
Все возможные варианты проблем, с которыми сталкиваются пользователи, можно поделить на программные или аппаратные. При первом варианте проблема в настройках, драйверах или системе компьютера, во втором – в кабеле, порте ЮСБ смартфона или ноутбука.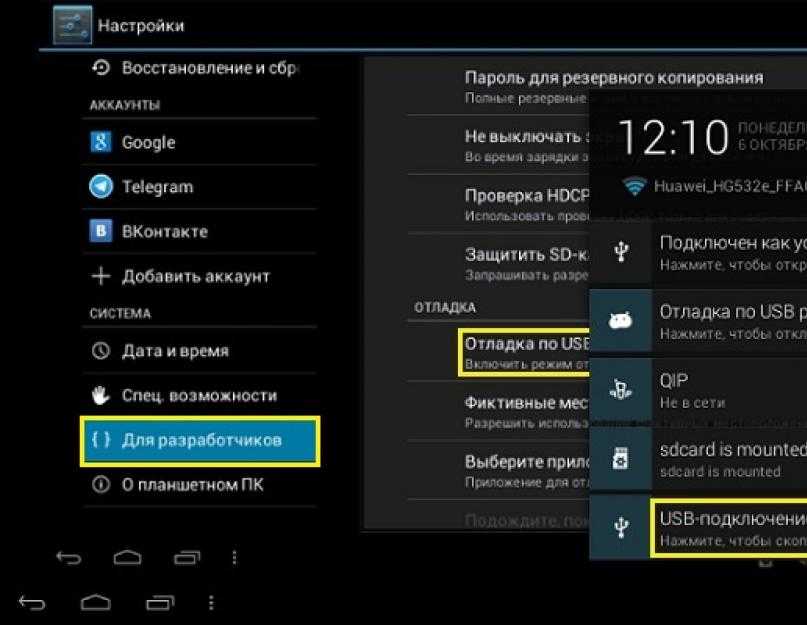 Практически все неполадки можно устранить, но перед тем как пытаться исправить подключение телефона к компьютеру через USB, попробуйте перезагрузить ПК и устройство. Эта простая процедура часто помогает, особенно, с моделями девайсов от Леново (Lenovo), Самсунг (Samsung), HTC, FLY, LG, Нокиа (Nokia), Хуавей (Huawei), Асус (Asus).
Практически все неполадки можно устранить, но перед тем как пытаться исправить подключение телефона к компьютеру через USB, попробуйте перезагрузить ПК и устройство. Эта простая процедура часто помогает, особенно, с моделями девайсов от Леново (Lenovo), Самсунг (Samsung), HTC, FLY, LG, Нокиа (Nokia), Хуавей (Huawei), Асус (Asus).
Телефон не подключается по USB к компьютеру, но заряжается
Весьма распространенная проблема с девайсами – когда не отображается телефон в компьютере через USB, но горит индикатор заряда батареи. Смартфон реагирует на подключение, а система не хочет его отображать. Чтобы выявить причину сбоя, можно выполнить такие действия:
- Переставьте шнур питания в другой порт на ноутбуке. Сейчас большинство моделей оснащены уже разъемами версии 3.0 (имеет синий цвет), но вам необходимо использовать 2.0. На стационарных вариантах следует выполнять подключение с задней стороны корпуса, а не на фронтальной панели.
- Попробуйте использовать другой шнур, если совпадают гнезда.
 Это поможет обнаружить неполадки в кабеле. Если поломалась одна из жил витой пары, то смартфон может продолжать заряжаться, но не обнаруживаться.
Это поможет обнаружить неполадки в кабеле. Если поломалась одна из жил витой пары, то смартфон может продолжать заряжаться, но не обнаруживаться. - Осмотрите гнездо аппарата, нет ли внутри мусора либо грязи, которая нарушает соединение контактов и мешает находить устройство.
- Попробуйте подключить аппарат к другому ПК. Если там он определился, видны папки с документами, и их можно открыть, то проблема точно в вашей системе: отсутствуют драйвера, вирус, неправильно настроено питание на ноутбуке. Эта проблема будет подробнее описана ниже.
Компьютер перестал видеть телефон через USB
Нередко случается ситуация, когда ранее аппарат определялся, но почему-то вдруг перестал. Частая причина, почему компьютер не видит телефон через USB – слетели драйвера портов. Из-за программных сбоев последние перестают правильно функционировать, не способны находить какие-либо подключаемые устройства. Перезагружать девайс в данном случае не нужно. Надо выполнить такие действия:
- Найдите «родной» диск для материнской платы.
 В наборе должны быть все системные файлы для корректной работы юсб-портов.
В наборе должны быть все системные файлы для корректной работы юсб-портов. - Если диск утерян, найдите в интернете сайт разработчика. Изготовители, как правило, выкладывают все необходимое программное обеспечение в свободный доступ.
- Переустановите драйвера.
После того как ПК закончил устанавливать файлы, нужно перезапустить компьютер. Лишь в этот момент пора проверить, может ли система опознать девайс. Если эти действия не помогли, проведите дополнительные настройки:
- В панели управления перейдите в раздел «Питание».
- Выберите пункт «Настройка плана электропитания» (для ноутбуков).
- Кликните «Изменить дополнительные параметры…»
- Из списка выберите «Параметры USB», кликните плюсик.
- Затем раскройте раздел «Параметр временного отключения USB-порта».
- Установите «Запрещено» для работы от батареи, от сети.
- Кликните «Применить» и «Ок».
Помимо проблем с драйверами портов могут пропасть файлы для самого Андроид устройства.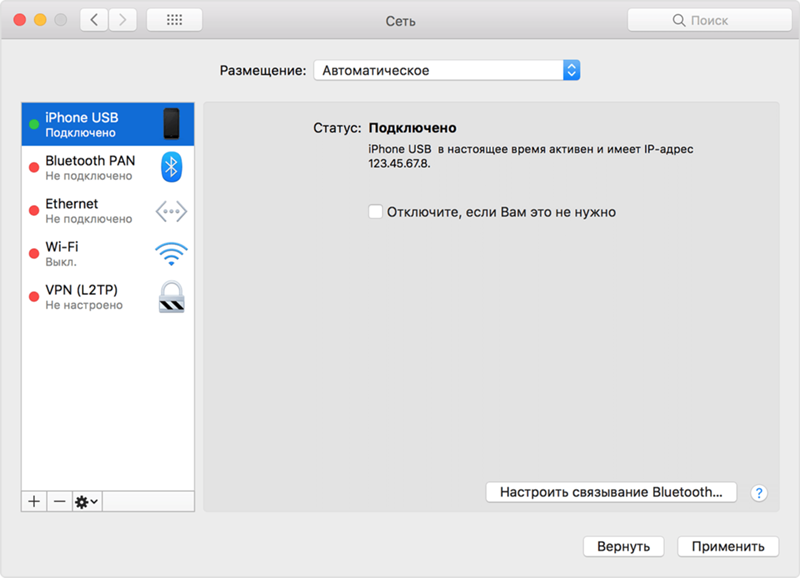
- откройте устройство и нажмите «Удалить драйвер»;
- отключите мобильный аппарат;
- подключите его вновь;
- дождитесь пока система снова установит подключенный девайс.
Компьютер не находит телефон через USB
Иногда ситуация складывается так, что ноутбук изначально не находит девайс. Если причина не в сломанном шнуре или порте, то следует тщательнее проверить, почему компьютер не видит телефон через USB. Причинами проблем могут выступать такие моменты:
- Настройки системы Андроид. Современные мобильные аппараты имеют несколько вариантов подключения: только зарядка, накопитель, модем. По умолчанию большинство из них установлены на первое значение из перечня. В итоге аппарат заряжается, но не отображается системой.
 Как правило, верхнее меню девайса при подключении предлагает изменить тип подсоединения, вам лишь необходимо выбрать необходимый параметр. Если этого автоматически не произошло, нужно пройти по следующему пути: Настройки -> Память -> Свойства. Здесь следует установить необходимый тип подсоединения.
Как правило, верхнее меню девайса при подключении предлагает изменить тип подсоединения, вам лишь необходимо выбрать необходимый параметр. Если этого автоматически не произошло, нужно пройти по следующему пути: Настройки -> Память -> Свойства. Здесь следует установить необходимый тип подсоединения. - Иногда смартфон используется как модем, что не дает распознать его как накопитель. Отключите этот параметр через настройки.
- Включите Windows Update, что позволит ПК скачивать свежие, актуальные драйвера для всех подключаемых устройств. При подсоединении не забудьте разблокировать мобильный девайс.
- При продаже вместе со смартфоном предоставляется диск, на котором есть программа для подключения телефона к компу через USB. Используйте ее для обнаружения устройства.
Однако через планшет или смартфон Android можно подключить Интернет и без использования WiFi. Если подключить планшет (смартфон) к компьютеру через USB разъем. Обычно такое подключение используется для копирования файлов.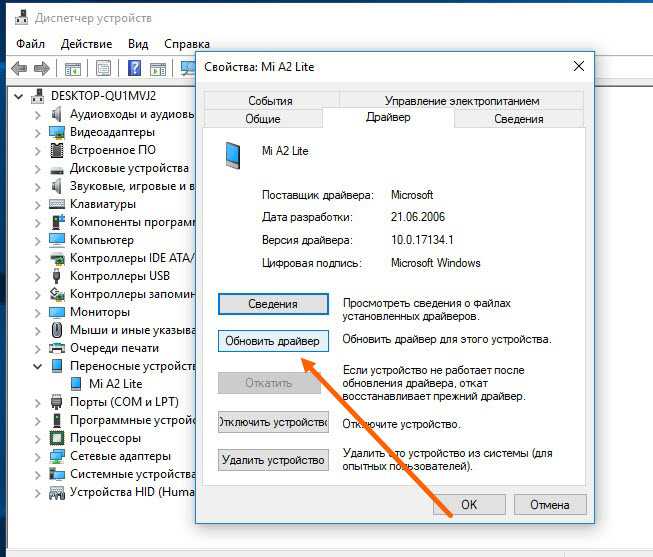 Однако можно использовать планшет (смартфон) в качестве USB модема.
Однако можно использовать планшет (смартфон) в качестве USB модема.
Вначале конечно нужно убедиться в том, что планшет (смартфон) подключен к Интернет и все работает нормально. Затем нужно подсоединить планшет кабелем к USB разъему компьютера. При этом на планшете будет выдан запрос на включение режима USB накопителя – этот запрос нужно игнорировать. Далее открываете главное меню и там находите «Настройки «. В настройках нужно открыть вкладку «Беспроводные сети – Передача данных – Еще – Режим модема «. В правой панели будет опция «USB модем » и комментарий «USB-связь установлена установите флажок для подключения»:
Включаете эту опцию и компьютер увидит ваш планшет (или смартфон) как сетевое устройство.
Планшеты (смартфоны) с процессором MediaTek MTK при подключении к компьютеру опознаются как сетевая карта с адаптером RNDIS и для этой сетевой карты автоматически создается соединение:
Такое соединение устанавливается и работает автоматически. Вам ничего делать не нужно.
Вам ничего делать не нужно.
Однако Windows XP может не опознать правильным образом ваш планшет (смартфон) и не установить для него драйвер. Если в сетевых подключениях нет такого соединения, тогда откройте Диспетчер устройств и посмотрите – там должно быть неопознанное устройство. Если оно есть тогда вам нужно:
2. В Диспетчере устройств посмотрите значения VID и PID для вашего планшета (смартфона).
3. Отредактируйте inf файл. В секции нужно добавить запись с VID и PID для вашего планшета.
Для процессора MTK8389 это будет VID_0BB4&PID_0003.
4. Сохраните файл и укажите его как драйвер для вашего планшета.
Примечание. Этот способ возможен для Windows XP SP3 или Windows Vista, 7, 8. Windows XP SP2 и более ранние не умеют работать с RNDIS.
Если вам оказалась полезна или просто понравилась эта статья, тогда не стесняйтесь – поддержите материально автора. Это легко сделать закинув денежек на Яндекс Кошелек № 410011416229354 .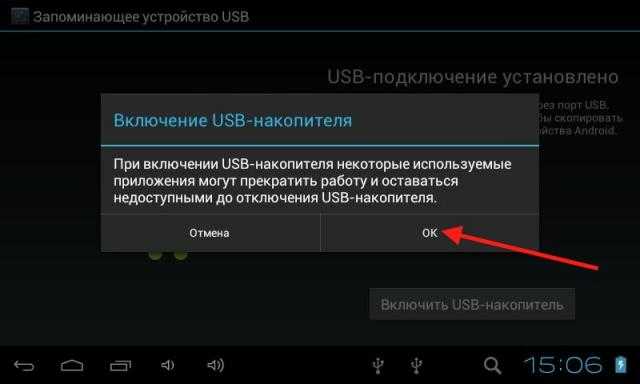 Или на телефон +7 918-16-26-331 .
Или на телефон +7 918-16-26-331 .
Даже небольшая сумма может помочь написанию новых статей:)
Достижения в мире технологий подарили пользователям уникальные и крайне удобные устройства – планшетные ПК. Конечно же, такие устройства удобно использовать для посещения интернет сайтов, так как все браузеры и приложения отлично оптимизированы и настроены для того, чтобы пользователю было максимально просто и легко взаимодействовать с сайтами. Однако многие задаются вопросом, как планшет использовать как модем? Ведь что ни говори, а для большинства пользователей нет ничего удобнее старого доброго персонального компьютера.
Стоит отметить, что не каждый планшет оснащен 3G и 4G модемом, из-за чего в таких устройствах для доступа в мобильный интернет требуется внешний USB модем. Использование планшета в качестве модема очень удобно в случае, если вам в пути нужно раздать интернет на несколько устройств, оснащенных модулями Wi-FI. Но довольно часто планшет может использоваться в качестве модема в удаленных местах, где нет доступа к кабельному интернету.
1. Как использовать планшет в качестве модема
Итак, если у вас есть планшет, оснащенный 3G/4G модемом, и вы хотите использовать его в качестве модема для компьютера, то сделать это можно несколькими способами:
В любом случае делается это быстро и просто. После того, как вы установили соединение планшета с мобильным интернетом можно переходить к подключению устройства к ПК в качестве модема.
Кроме этого методы подключения планшета к ПК могут иметь некоторые отличия в зависимости от используемой операционной системы, однако все они похожи. Рассмотрим, как подключить планшет на ОС Android к компьютеру.
1.1. Использование планшета в качестве точки доступа Wi-Fi
Первым делом стоит отметить, что использование планшета в качестве модема Wi-Fi гораздо проще, нежели посредством подключения через USB кабель. Для этого вам нужно всего лишь установить соединение с мобильной сетью. После этого в настройках беспроводных сетей нужно зайти в раздел «модем и точка доступа» (в зависимости от модели название раздела может быть немного другим), и установить галочку в пункте «точка доступа».
Если все сделано правильно, планшет будет раздавать мобильный интернет по Wi-Fi на все окружающие устройства. В целях безопасности в настройках подключения рекомендуется установить пароль на подключение. Это позволит защитить вашу личную сеть от нежелательных подключений.
2. Интернет для планшета. Все способы подключения к сети: Видео
2.1. Использование планшета в качестве USB-модема
Для использования планшета в качестве модема при помощи USB-подключения, на ваш персональный компьютер необходимо установить соответствующие драйвера. После подключения USB кабеля необходимо зайти в меню настроек планшета и зайти в раздел «беспроводные сети», в котором вы найдете пункт «модем и точка доступа». Зайдя в него нужно установить маркер на пункт «USB-модем». Если все сделано правильно, то компьютер автоматически определит модем и создаст подключение. После этого вы получите доступ к интернету.
Итак, ответ на вопрос можно ли использовать планшет как модем – можно. При этом делается это элементарно и быстро. Конечно же, для этого сам планшет должен быть оснащен встроенным модемом 3G/4G. В противном случае сделать планшет модемом невозможно. Стоит учитывать, что все современные планшетные ПК и смартфоны оснащаются Wi-Fi модулями, которые позволяют делать мобильное устройство точкой доступа Wi-Fi, облегчая при этом подключение ноутбука и других устройств.
При этом делается это элементарно и быстро. Конечно же, для этого сам планшет должен быть оснащен встроенным модемом 3G/4G. В противном случае сделать планшет модемом невозможно. Стоит учитывать, что все современные планшетные ПК и смартфоны оснащаются Wi-Fi модулями, которые позволяют делать мобильное устройство точкой доступа Wi-Fi, облегчая при этом подключение ноутбука и других устройств.
Учитывая современное развитие беспроводных мобильных сетей, такие возможности позволяют пользователям всегда быть на связи и в любой момент выйти в сети интернета для решения своих задач, а также для связи с партнерами или близкими. Кроме этого, уже сегодня мы наблюдаем активное развитие нового поколения мобильных сетей LTE, которое предоставляет пользователям доступ к скоростному мобильному интернету и новые, безграничные возможности.
Доступ к интернету в современных реалиях для большинства пользователей необходим даже больше, чем, допустим, кружка воды. Ведь все мы общаемся в социальных сетях, постоянно выкладываем фотографии, сделанные несколько минут назад, просматриваем фильмы, если скучно, например, на парах.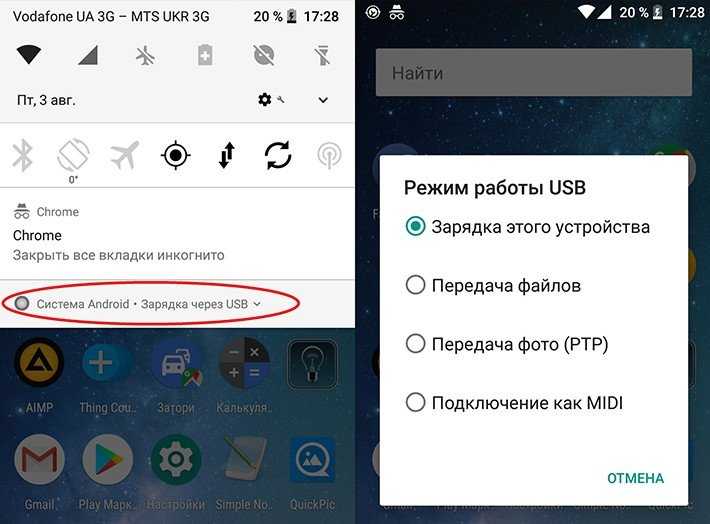 Но что делать, если в интернет нужно выйти с компьютера, а модема, к сожалению, нет или провайдер проводит какие-то технические работы? Или, вовсе, вы находитесь где-нибудь за городом с ноутбуком и тут срочно необходимо поговорить по скайпу.
Но что делать, если в интернет нужно выйти с компьютера, а модема, к сожалению, нет или провайдер проводит какие-то технические работы? Или, вовсе, вы находитесь где-нибудь за городом с ноутбуком и тут срочно необходимо поговорить по скайпу.
В таком случае можно подключить свой телефон и использовать его как внешний модем. В этом материале мы вам детально опишем, как подключить Андроид как модем различными способами.
Инструкция, в принципе, подходит для большинства версий Android, однако пункты меню и некоторые вкладки могут отличаться названием.
Как использовать Android в качестве модема через USB
Если у вас с собой имеется USB-кабель от телефона, то можно подключить его к компьютеру и использовать как внешний модем.
- Для этого сначала зайдите в настройки своего аппарата и выберите вкладку «Другие сети».
- Перейдите в пункт «Модем и точка доступа». Система оповестит вас о том, что нужно подключить устройство к компьютеру.
- Берете USB-кабель и подключаете смартфон к компьютеру.

- Как только устройство будет подключено, на экране появится активная вкладка «USB-модем». Нажмите на нее, чтобы смартфон активировал режим модема.
- Теперь можете открыть браузер и проверить корректность работы интернета.
Как использовать Android в качестве модема по Wi-Fi
Одна из самых полезных и действительно нужных опций в операционной системе Андроид – это раздача интернета посредством точки доступа Wi-Fi. Суть заключается в том, что ваш телефон выступает в роли точки доступа с Wi-Fi, а другие устройства могут подключаться к ней и использовать интернет для выхода в сеть. Поддерживаются все технологии, как 3G, так и 4G.
- Чтобы настроить раздачу трафика через Wi-Fi, вам нужно будет зайти на своем устройстве в «Настройки», выбрать пункт меню «Другие сети» и перейти во вкладку «Модем и точка доступа».
- Здесь необходимо создать новую точку доступа, задав для нее параметры: имя точки, уровень защиты, пароль и т.д. Как только заполните все данные, сохраняете точку и включаете Wi-Fi.

- Теперь, чтобы подключиться к вашей точке, нужно с компьютера или другого устройства активировать Wi-Fi, найти точку доступа и ввести пароль. Помните, что пароль вы сами указываете в настройках, а потом уже сообщаете его тому лицу, которое будет подключаться к вашему устройству.
Настройка программы EasyTether Lite для работы модема на Андроид
Если у вас возникают трудности в процессе подключения устройства описанными выше способами, то воспользуйтесь программой EasyTether Lite, которая позволяет в считанные минуты превратить любой смартфон в полноценный модем для выхода в интернет .
- И так, вам необходимо скачать программу EasyTether Lite на свое устройство конкретно для Android, и отдельную версию на персональный компьютер.
- Как только программы будут инсталлированы, берете USB-кабель и подключаете смартфон к компьютеру. Система потребует установку дополнительных драйверов. Обязательно установите их для корректной и стабильной работы приложения.

- Теперь на своем устройстве активируйте режим отладки по USB. Для этого вам необходимо будет перейти в «Настройки», выбрать вкладку «Приложения», далее кликнуть по пункт меню «Разработка» и «Отладка USB».
- На своем компьютере найдите ярлык программы EasyTether Lite и нажмите по нему правой клавишей мыши. В появившемся контекстном меню выберите пункт Connect Via Андроид.
- Всего через несколько секунд ваше устройство будет активировано и вы сможете выходить в интернет с компьютера.
Как использовать телефон Samsung как модем
Если у вас смартфон Андроид от компании Samsung, то можно воспользоваться еще одним методом. Как правило, с аппаратами от Самсунга предоставляется и компакт-диск, на котором присутствует программа Samsung Kies.
- Если приложение Kies отсутствует, то загрузите его на официальном сайте компании и установите на своем компьютере.
- Как только программа будет установлена, зайдите в настройки своего Андроида и отключите опцию «USB-накопитель».

- Далее подключите аппарат, используя для этого USB-кабель, и произведите установку драйвера, если это необходимо. Как правило, в Windows 7 и выше система автоматически осуществляет установку нужного драйвера для подключаемых устройств.
- Теперь зайдите в «Настройки» вашего аппарата и выберите вкладку «Беспроводные сети». Далее кликните пункт меню «Модем и точка доступа», и поставьте галочки рядом с пунктами «USB-модем» и Mobile AP.
- Теперь на персональном компьютере зайдите в «Панель управления» и кликните по пункту «Подключение». Здесь вам нужно будет отобразить все сетевые подключения, и найдите свой аппарат. Если он есть в списке, значит, устройство подключено и работает корректно. Теперь можете выходить в интернет через компьютер.
Возможные проблемы при подключении
Как показывает статистика, очень часто начинающие пользователи сталкиваются с большим количеством проблем, даже если уже знают, как подключить свой Андроид как модем на ноутбуке, персональном компьютере или любом другом устройстве.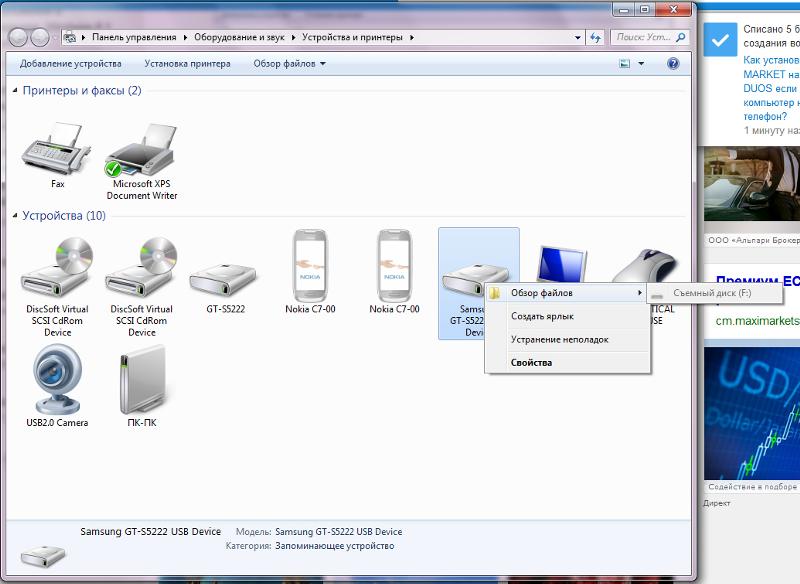
Ниже мы перечислили основной список возможных проблем и их решение:
- Нет доступа к сети 3G, 4G – вы не можете подключиться и использовать устройство в качестве модема, т.к. отсутствует доступ к беспроводным технологиям 3G, 4G. Решение – переместиться в другое место на открытую местность, проверить корректность работы беспроводной технологии, связаться с оператором сотовой связи (быть может, у вас стоит ограничение на передачу и прием данных по интернету).
- Устройство не подключается по USB – компьютер не видит телефон, не может использовать его в качестве модема, не устанавливает драйвера. Решение – проверить свой ПК на наличие вирусов и последних обновлений Windows, попробовать использовать другой порт USB для подключения кабеля, в ручном режиме установить драйвера для смартфона, скачав их с официального сайта производителя или компакт-диска, если таковой был в комплекте.
Если у вас какие-либо другие проблемы возникают при подключении устройства к компьютеру или использовании смартфона в качестве модема – оставляйте комментарий с подробным описанием проблемы, и наши специалисты помогут вам в ближайшее время.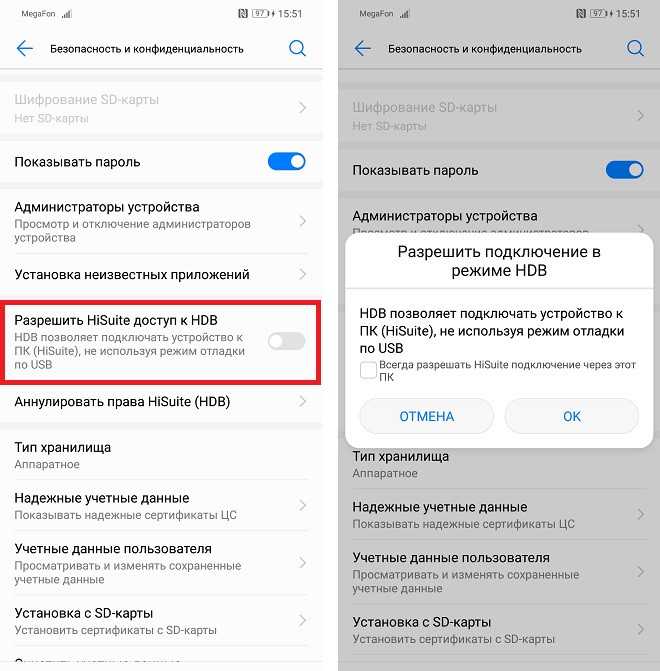
Мобильный телефон является не просто средством связи и набором разнообразных функций, а и средством выхода в интернет с персонального компьютера. Чтобы разобраться как подключить телефон как модем к компьютеру через USB, преимущества и недостатки данного способа — пойдет речь в данной статье.
Как сделать телефон модемом для компьютера
При покупке мобильного гаджета, в наборе идет кабель USB или micro USB, с помощью которого можно прошивать рабочую конструкцию, копировать файлы, перемещать с телефона на РС, редактировать, удалять и т.д. Также такой кабель можно использовать как модем (устройство для сопряжения сигнала между двумя точками).
Телефон можно сделать модемом для доступа к интернету несколькими способами: с помощью юсб-кабеля, wi-fi или Bluetooth. То есть можно подключиться по кабелю, а если нет разъема для шнура, по воздуху.
Использование смартфона в качестве модема не трудная процедура и напоминает подключение через точку доступа. Для этого подходят практически все современные мобильные телефоны марок Xiaomi, Samsung, Nokia, Sony Ericson и другие со встроенными 3G, EDGE, GPRS-модемом.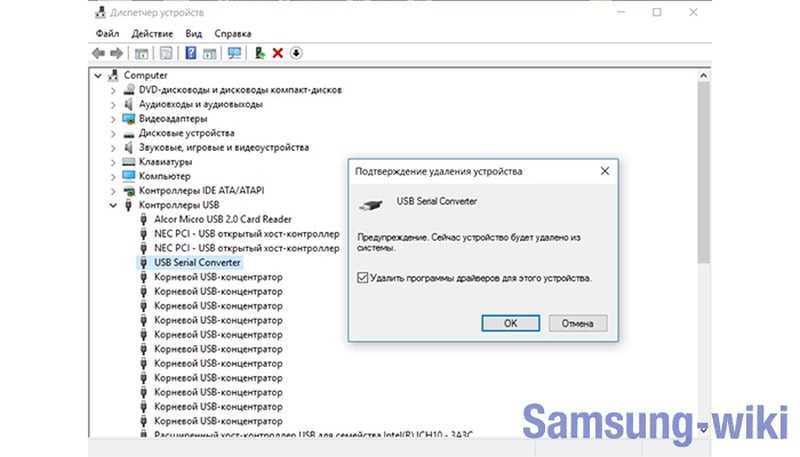
Важно! Скорость подключения через смартфон намного ниже привычной — кабельной или спутниковой связи. Но в случае отсутствия интернета, технических работ или других неполадок стандартного подключения — это выход из ситуации.
Итак, как подключить телефон к компьютеру через Usb кабель как модем. Рассмотрим пошаговые рекомендации.
1 шаг. Подсоединить телефон через юсб-кабель к ПК или ноутбуку. На экране обоих устройств высветится значок о подключении нового оборудования.
На некоторых компьютерах с Виндовс, возможно появится запрос «Доверять этому компьютеру?», нажимаем «Доверять».
2 шаг. Включить передачу мобильных данных для непосредственного подключения к сети, указав карту с которой будет списываться мобильный трафик (МТС, Билайн или другие). Для этого опустите дополнительную шторку с настройками и выберите нужный значок.
3 шаг. Зайдите в настройки на телефоне в раздел «Беспроводная сеть» или «Другие сети».
Нажать пункт «Еще» (в старых версиях), выбрать из высветившегося списка — «Режим модема» или «Модем и точка доступа». Здесь выбираем «USB-модем» и нажать его подключение.
Здесь выбираем «USB-модем» и нажать его подключение.
Обратите внимание! Такие рекомендации подходят практически всем моделям айфон и могут отличаться только малейшими деталями (название раздела, наличие дополнительных функций и т.д.).
Стоит отметить, что такое подключение подходит для устройств, в которых отсутствует беспроводная связь, а также ноутбуки без вай-фай адаптера. Кроме того, телефон, подключившийся через кабель, заряжается и может служить долго, главное наличие трафика. Но не забывайте об износе батареи при постоянном подключении зарядного устройства, уже через месяц-два заметно снизится работоспособность аккумулятора.
Как подключить телефон к компьютеру вместо модема
Использование телефона в качестве модема позволяет подавать и раздавать мобильные данные через телефон, когда нет доступа к сети (отсутствует вай-фай, технические неполадки или просто закончились деньги на счету).
Что делать если кабель подключен, а доступа к сети нет? В таком случае возможен лишь следующий вариант: телефон или тарифный план не поддерживает данной функции или не имеет права на раздачу мобильного трафика.
Обратите внимание! Чтобы узнать это, нужно позвонить мобильному оператору и уточнить «Доступно ли использование режима модема в данном тарифном плане».
Как отключить режим модема
Как включить USB модем на телефоне — ясно, а как же правильно завершить его работу не причинив вреда ни технике, ни мобильному трафику?
Обратите внимание! Чтобы отключить режим модема рекомендуется вытянуть шнур юсб из мобильного и ПК. Передача данных распространятся на устройство без кабеля, не будет.
Подключение телефона как модем к компьютеру используя специальный софт
Преимуществом подключения телефона к ноутбуку или компьютеру через юсб-шнур:
- Быстрая передача информации;
- Доступ к внутренним данным и каталогам мобильного устройства;
- Доступ к сети интернет за счет мобильного оператора;
- Отсутствие специальных программ.
- Наличие USB шнура;
- Привязанность к компьютеру или ноутбуку;
- Исправность юсб-портов на обоих устройствах.

Обратите внимание! При подсоединении телефона к персональному компьютеру, как роутер, желательно применять безлимитный интернет на мобильном гаджете. В ином случае со счета будут взиматься деньги, это может привести к отрицательному балансу.
Компьютер не видит USB модем телефона
Что делать если USB модем на телефоне не работает? Причинной этого может быть следующие неполадки:
- Неисправность аппаратной части;
- Неустановленные требуемые драйвера;
- Неправильные настройки устройств;
- Сбой программного обеспечения.
Обратите внимание! После проверки каждой проблемы проверяйте, устранена ли проблема, чтобы не сбить нужные настройки.
Неисправность аппаратной частиДля начала проверяем аппаратную часть: справный кабель юсб, вход под кабель в РС и вход на подключаемом устройстве. Для создания пары между рабочими устройствами, найдите «Настройки», после «Режим модема» и проверьте, активен ли он.
Для проверки исправности кабеля, вставьте его в другой компьютер.
Обратите внимание! Если проблема отсутствия подключения вызвана неисправностью или повреждением деталей, для ее решения нужна замена.
Ошибка 19Ошибка 19: что делать? Если при подключении Windows не запускается устройство-модем значит в реестре отсутствуют, неполны или повреждены сведения о его конфигурации. В таком случае нужно удалить или переустановить драйвера:
- Выбрать диспетчер устройств и включите «Поиск».
- Выбрать нужное устройство из списка.
- Удалить выбранное правой кнопкой мыши.
- Нажать «Действие».
- Для установки или переустановки драйвера, выбрать обновление конфигурации оборудования.
Обратите внимание! Также можно вернуться к последней удачной версии конфигурации реестра. Для этого перезагрузите ПК в безопасном режиме, нажмите «Загрузка последней удачной конфигурации». Другой способ: восстановление системы при создании точки.
Когда драйвера «слетели» или еще не установлены, нужна повторная их инсталляция или первичная с установочного диска или другого устройства, скачавши новейшие драйвера с официального сайта изготовителя ноутбука или компьютера.
В некоторых случаях проблему можно решить отключением питания порта. Для этого зайдите в «Панель управления», далее «Электропитание». В этом разделе можно установить подключение смартфона к ПК через USB модем без подзарядки устройства.
Еще один способ устранения данной проблемы — отсутствие знаков «?» или «!» в меню «Переносные устройства» («Диспетчер устройств»). Если такие знаки присутствуют, нажав «Свойства» правой кнопкой мыши, удаляете устройство и отключаете устройство от компьютера. После, подключаете устройство снова, драйвера устанавливаются автоматически.
Неправильные настройки смартфонаЗдесь возможно несколько вариантов решения неполадки:
- Просканировать персональный компьютер и смартфон на наличие вирусов.
 После, перезагрузите, синхронизируйте или, лучше, форматируйте карту памяти.
После, перезагрузите, синхронизируйте или, лучше, форматируйте карту памяти. - При зарядке на ПК, сбросьте все настройки до заводских. Только перед сбросом, не забудьте переместить все важные файлы, документы, фото на другое устройство. После такой процедуры возобновление не возможно.
Обратите внимание! Чтобы сбросить настройки, найдите на панели телефона или планшета кнопку в форме небольшого отверстия. Также можно в меню «Настройки» найти режим «Recovery» и выбрать его.
Компьютер не видит телефон через кабельЕсли раньше ПК или ноутбук находил мобильный гаджет, а теперь — нет, нужно выяснить, в чем дело. Для устранения проблемы нужно обновить операционную систему либо установить протокол МТР. Скачать протокол Media Transfer Protocol можно на официальной площадке. После установки, перезагрузите компьютер и смартфон должен определиться.
Важно! Если при подключении телефона ПК сам начинает незапланированную установку драйверов, подождите окончания процесса.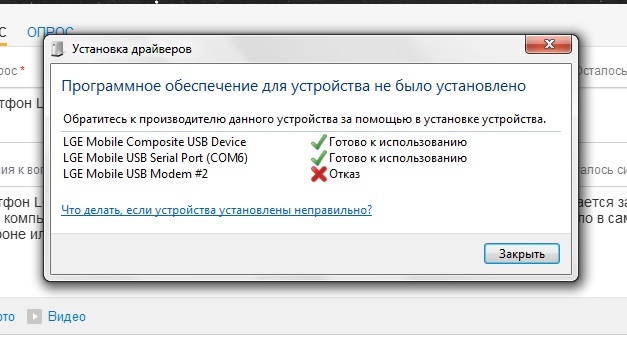
Если названные способы сброса настроек не помогают, устранить проблему можно направившись в сервисный центр и управляя гаджетом через компьютер. Чтобы траты за мобильный трафик во время подключения зарядного устройства к компьютеру не использовался каждый раз, отключайте данную функцию в «Режим модема».
Если компьютер или другое устройство ПК все равно не находит подключаемое устройство и не удается подключиться к мобильному трафику, обратитесь в службу поддержки за помощью.
Те, кто испробовал способ подключения к сети интернет через юсб-шнур, отметили его положительные качества и практичность. Главное — отсутствие ограничения на интернет-трафик и разрешение мобильного оператора на раздачу данных на другие устройства.
С вышеперечисленными рекомендациями, легко можно подсоединить телефон к РС и выйти в интернет через телефон-модем.
HTC не подключается к компьютеру через USB
HTC не подключается к компьютеру через USB — HTC™ HELPERSОфициальный сервисный центр
Ваш город: Москва
Выбрать другой город
+7 (499) 288-13-15
ЗВОНИТЕ! Сегодня мы работаем с 09:00 до 21:00
Телефоны в других городах
×
ЗАКАЗАТЬ РЕМОНТ
Сегодня записалось:
5 человек
Согласен на обработку персональных данных
Поля, помеченные символом *, обязательны для заполнения.
×
ЗАДАТЬ ВОПРОС МАСТЕРУ
Оставьте ваш вопрос через форму обратной связи и вам перезвонит именно мастер и ответит без навязывания каких — либо услуг.
Согласен на обработку персональных данных
Поля, помеченные символом *, обязательны для заполнения.
Видео-урок: как решить проблему синхронизации HTC с компьютером
Для того, чтобы перенести нужные файлы со смартфона на ПК или, наоборот, загрузить некие программы с компьютера на телефон, необходимо подключение с помощью USB. Случается так, что возникает проблема данного подсоединения, которую мы постараемся разобрать и дать простые, но эффективные советы по её устранению.
Почему HTC не подключается к компьютеру через USB и как это исправитьПричиной любой поломки в современном устройстве является сбой в аппаратной или в программной части девайса. Важно помнить, что самостоятельное вмешательство в ваш смартфон может привести к плачевным последствиям. Для выявления нерабочего элемента необходима профессиональная диагностика. Если вы сомневаетесь в своих силах, либо устранение поломки вам оказалось не по плечу, обращайтесь в проверенный сервисный центр по ремонту смартфонов HTC.
Важно помнить, что самостоятельное вмешательство в ваш смартфон может привести к плачевным последствиям. Для выявления нерабочего элемента необходима профессиональная диагностика. Если вы сомневаетесь в своих силах, либо устранение поломки вам оказалось не по плечу, обращайтесь в проверенный сервисный центр по ремонту смартфонов HTC.
- Иногда некоторые пользователи просто забывают выбрать тип подключения «Дисковод». Если же автоматического подсоединения не происходит, следует зайти в «Меню». Далее перейти в пункт «Настройки», выбрать раздел «Подключение к ПК» и, нажав на поле «Тип подключения по умолчанию», выбрать вкладку «Дисковод». Не стоит забывать также о безопасном отключении. Перед изъятием устройства из USB порта нажмите вкладку «Извлечь Android phohe» или «Остановить внешний диск» в зависимости от установленной ОС.
- Если подключения не происходит и в этом случае, попробуйте установить специальную программу синхронизации смартфона HTC с компьютером.
 Данная программа называется HTC Sync, и скачать ее можно с официального сайта производителя.
Данная программа называется HTC Sync, и скачать ее можно с официального сайта производителя.
- Часто виновником данной проблемы является сам USB провод или один из его разъемов. Выяснить это довольно просто – попробуйте произвести соединение с помощью другого рабочего шнура.
- Не стоит исключать вероятность того, что проблема заключается не в мобильном устройстве, а в разъемах компьютера. Для того чтобы их проверить, необходимо подключить к компьютеру мышку или флешку.
- Если с USB портом все в порядке, следует выяснить – кроется ли причина в самом компьютере. Для этого воспользуйтесь другим устройством для подсоединения вашего смартфона.
- Также причиной того, что компьютер не видит ваш HTC, могут быть аппаратные или программные сбои. Если перезагрузка не помогла, стоит произвести сброс настроек до заводских установок. В этом случае надо помнить, что несохраненные данные с вашего телефона будут навсегда утеряны.

- Виновниками также могут быть и вирусы. В современных смартфонах у каждого пользователя огромное обилие различных установленных программ, приложений и игр, не всегда они являются сертифицированными и могут наносить немалый вред владельцу устройства. Как предотвратить данную проблему, так и решить помогут антивирусные программы. Скачать их можно в маркете и пользоваться.
- Если причина так и не найдена с помощью выше перечисленных описаний, стоит отнести ваш девайс к опытному специалисту для проведения диагностических работ. На специализированном современном оборудовании причина поломки будет выявлена очень быстро, и ваше устройство вновь вернется к прежнему рабочему состоянию.
Источник: http://htc-experts.ru/
Помогла ли вам статья?
Не помогла статья?
Вы можете задать вопрос мастерам из нашего сервисного центра, позвонив по телефону или написав свой вопрос на форму обратной связи.
+7 (499) 288-13-15
Задать вопрос мастеру
Автор:
Ульяна Антонова
Все статьи автора
Возможно вас также заинтересует
HTC Desire X не работает нижний сенсор
На HTC не работает динамик
×
Ремонт смартфонов HTC от 45 минут
Закажите ремонт в нашем сервисном центре, и получите исправное устройство в тот же день, от 45 минут
Узнать точное время и стоимость ремонта Спасибо, не надо
смартфон HTC
ЗАДАТЬ ВОПРОС МАСТЕРУ
Оставьте ваш вопрос через форму обратной связи и вам перезвонит именно мастер и ответит без навязывания каких — либо услуг.
Согласен на обработку персональных данных
Поля, помеченные символом *, обязательны для заполнения.
Почему компьютер не видит Vivo Y11 через USB
Рейтинг телефона:
- 1
- 2
- 3
- 4
- 5
(3.77 — 31 голосов)
Владельцы смартфонов регулярно подключают мобильный девайс к ПК. Делается это для того, чтобы передать файлы с одного носителя на другой для дальнейшего использования. Но иногда пользователи сталкиваются с проблемой, когда телефон Vivo Y11 не видит компьютер. Почему так происходит, и что нужно делать в такой ситуации?
Почему Vivo Y11 не видит компьютер
Если человек подключает смартфон к ПК через USB-кабель, но компьютер никак не реагирует, значит, пользователь столкнулся с одной из следующих проблем:
- неисправность кабеля;
- поломка гнезда USB на одном из устройств;
- на компьютере установлены некорректные драйвера для смартфона, или их нет вовсе;
- при подключении выбрана опция «Только зарядка»;
- сбой в работе операционной системы одного из устройств.

Таким образом, все обозначенные проблемы можно поделить на физические и программные. Чтобы определить точную причину того, что телефон Vivo Y11 не видит ПК, нужно выполнить проверку оборудования и настроек обоих устройств.
Как решить проблему
Для начала вы должны убедиться, что для подключения используется исправный кабель. Самый простой способ – поставить телефон на зарядку с тем же шнуром. Если девайс заряжается, значит, проблема точно не в кабеле.
Второй момент, который пользователи часто упускают из вида, – выбран неправильный тип подключения. Когда человек соединяет смартфон с ПК, на экране мобильного устройства появляется уведомление, предлагающее выбрать один из нескольких типов сопряжения:
- только зарядка;
- камеры;
- медиаустройство и так далее.
По умолчанию указывается тип «Только зарядка». При таком подключении смартфон на ОС Андроид просто получает энергию от компьютера. Проверьте настройки сопряжения и выберете пункт «Подключить как медиаустройство» или «USB-накопитель». Только в таком случае ПК увидит телефон Vivo Y11, как полноценный носитель информации.
Только в таком случае ПК увидит телефон Vivo Y11, как полноценный носитель информации.
Если же при подключении мобильного девайса к ПК не происходит совсем ничего (гаджет даже не заряжается), нужно проверить работоспособность интерфейса USB на компьютере. Например, можно вставить флешку или подключить мышку.
Проблемы физического характера (поломка кабеля или разъема) решаются только заменой комплектующих. А в ситуации, когда вы выбираете правильный тип подключения (медиаустройство) и пользуетесь исправными аксессуарами, причиной появления ошибки становятся неисправные драйвера.
Как правило, они устанавливаются автоматически при первом сопряжении смартфона и ПК. Загружается ПО только при наличии соединения с интернетом. Если не подключиться к сети, драйвера загружены не будут. Поэтому рекомендуется проверить доступ к интернету.
Проверить работоспособность драйверов можно следующим образом:
- Открыть диспетчер устройств (Win+R и затем ввести devmgmt.msc).

- Найти в списке MTP-устройство или название телефона.
- Дважды нажать левой кнопкой мыши.
- Кликнуть «Обновить драйвер».
- Выбрать «USB-устройство MTP».
- Нажать «Далее».
- Дождаться окончания переустановки драйверов.
Если же в диспетчере устройств никак не отображается смартфон, есть смысл включить на гаджете Андроид режим разработчика:
- Открыть настройки телефона.
- Перейти в раздел «Для разработчиков».
- Активировать функцию.
- Кликнуть «Конфигурация USB по умолчанию».
- Выбрать значение «Передача файлов».
Когда не помогает ни один из предложенных советов, единственный выход – сбросить настройки смартфона. Эта операция выполняется в том случае, если владелец устройства подозревает, что сопряжение отсутствует из-за наличия вирусов.
Для сброса настроек нужно:
- Открыть настройки.
- Перейти в раздел «Восстановление и сброс».
- Нажать «Сбросить настройки».

После выполнения операции с мобильного девайса удалятся все файлы. Чтобы не потерять важную информацию, рекомендуется предварительно создать резервную копию.
Альтернативные методы подключения
Если соединить телефон Vivo Y11 с компьютером через USB не получилось, можно попробовать альтернативные методы передачи информации с одного устройства на другое:
- при помощи MicroSD-карты;
- через Wi-Fi.
Первый вариант не нуждается в подробном описании, так как в таком случае просто требуется вставить карту памяти в адаптер и подключить к ПК через соответствующий разъем. Но подобный вид сопряжения позволит лишь перекинуть файлы на флешку или с нее.
Чтобы получить доступ к памяти смартфона, нужно использовать соединение Wi-Fi. Для этого понадобится дополнительная программа. Например, MyPhoneExplorer. Ее следует загрузить как на ПК (с официального сайта), так и на телефон (через Google Play).
Дальнейшее подключение выполняется следующим образом:
- Подключить оба устройства к одной сети Wi-Fi.

- Открыть приложение MyPhoneExplorer на телефоне.
- Придумать пароль для подключения.
- Открыть программу на ПК.
- Нажать кнопку «Файл» и выбрать пункт «Подключить».
- Подтвердить сопряжение вводом ранее созданного кода.
Так смартфон сможет подключиться к ПК без использования USB-кабеля. В MyPhoneExplorer на компьютере отобразится список всех доступных файлов. Можно перекинуть информацию как с телефона, так и на него.
Как не столкнуться с проблемой в будущем
Чтобы впредь ситуация не повторялась, и телефон Vivo Y11 всегда видел компьютер, следуйте нескольким простым советам:
- Используйте для подключения только комплектные аксессуары. Не покупайте дешевые кабели.
- На телефоне выставляйте параметр «Медиаустройство» или «USB-накопитель».
- При первом сопряжении не забудьте установить драйвера и при необходимости обновить их.
Соблюдение всего трех правил раз и навсегда избавит от проблем при подключении телефона к компьютеру.
Поделитесь страницей с друзьями:
Если все вышеперечисленные советы не помогли, то читайте также:
Как прошить Vivo Y11
Как получить root-права для Vivo Y11
Как сделать сброс до заводских настроек (hard reset) для Vivo Y11
Как разблокировать Vivo Y11
Как перезагрузить Vivo Y11
Что делать, если не включается Vivo Y11
Что делать, если не заряжается Vivo Y11
Как сделать скриншот на Vivo Y11
Как сделать сброс FRP на Vivo Y11
Как обновить Vivo Y11
Как записать разговор на Vivo Y11
Как подключить Vivo Y11 к телевизору
Как почистить кэш на Vivo Y11
Как сделать резервную копию Vivo Y11
Как отключить рекламу на Vivo Y11
Как очистить память на Vivo Y11
Как увеличить шрифт на Vivo Y11
Как раздать интернет с телефона Vivo Y11
Как перенести данные на Vivo Y11
Как разблокировать загрузчик на Vivo Y11
Как восстановить фото на Vivo Y11
Как сделать запись экрана на Vivo Y11
Где находится черный список в телефоне Vivo Y11
Как настроить отпечаток пальца на Vivo Y11
Как заблокировать номер на Vivo Y11
Как включить автоповорот экрана на Vivo Y11
Как поставить будильник на Vivo Y11
Как изменить мелодию звонка на Vivo Y11
Как включить процент заряда батареи на Vivo Y11
Как отключить уведомления на Vivo Y11
Как отключить Гугл ассистент на Vivo Y11
Как отключить блокировку экрана на Vivo Y11
Как удалить приложение на Vivo Y11
Как восстановить контакты на Vivo Y11
Где находится корзина в Vivo Y11
Как установить WhatsApp на Vivo Y11
Как установить фото на контакт в Vivo Y11
Как сканировать QR-код на Vivo Y11
Как подключить Vivo Y11 к компьютеру
Как установить SD-карту на Vivo Y11
Как обновить Плей Маркет на Vivo Y11
Как установить Google Camera на Vivo Y11
Как включить отладку по USB на Vivo Y11
Как выключить Vivo Y11
Как правильно заряжать Vivo Y11
Как настроить камеру на Vivo Y11
Как найти потерянный Vivo Y11
Как поставить пароль на Vivo Y11
Как включить 5G на Vivo Y11
Как включить VPN на Vivo Y11
Как установить приложение на Vivo Y11
Как вставить СИМ-карту в Vivo Y11
Как включить и настроить NFC на Vivo Y11
Как установить время на Vivo Y11
Как подключить наушники к Vivo Y11
Как очистить историю браузера на Vivo Y11
Как разобрать Vivo Y11
Как скрыть приложение на Vivo Y11
Как скачать видео c YouTube на Vivo Y11
Как разблокировать контакт на Vivo Y11
Почему компьютер не видит другие модели
Huawei Ascend G620
Apple iPhone 4S 32GB (White)
Doogee BL12000
Oppo Realme C21
Не соединяется телефон с компьютером.
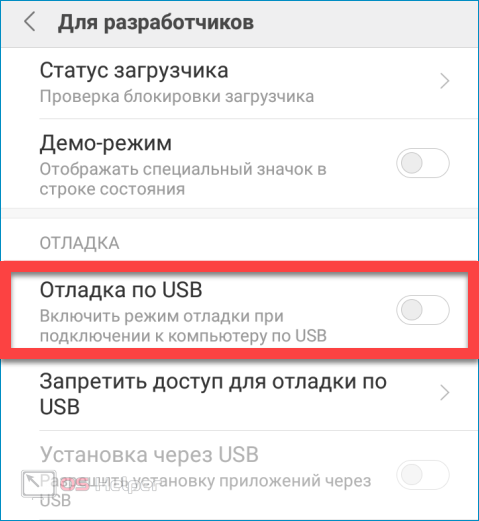 Подключение телефона к компьютеру через USB и Wi-Fi. Технические характеристики для сопряжения компьютеров
Подключение телефона к компьютеру через USB и Wi-Fi. Технические характеристики для сопряжения компьютеровХотите знать как соединить два ПК или ноутбука по схеме «кабель компьютер компьютер»? Это не так сложно, как кажется на первый взгляд. Главное чтобы у вас был кабель. И вот тут важно не ошибиться. Поэтому очень внимательно и по порядку прочитайте всё, что я вам здесь пишу. Это важно!
Первым идея соединить два компьютера кабелем пришла в голову Ларри Робертсу ещё в 1967 году. Собственно, так и появился интернет. Поэтому можно смело утверждать, что подключив кабелем компьютер к компьютеру вы создадите свою персональную интернет сеть. И начинать необходимо с подбора кабеля.
Каким кабелем можно соединить два компьютера?
Первое что приходит в голову это соединить два компьютера через USB
И это, на первый взгляд, правильная мысль. У большинства пользователей ПК он практически всегда есть под руками. Или где-то в шуфлядке компьютерного столика этот USB удлинитель пылится уж точно. Казалось бы: воткнул один конец удлинителя в один USB порт, а второй во второй и «дело в шляпе». Но тут проблема — разъёмы на концах кабеля почему-то разные, и никак не подходят.
Казалось бы: воткнул один конец удлинителя в один USB порт, а второй во второй и «дело в шляпе». Но тут проблема — разъёмы на концах кабеля почему-то разные, и никак не подходят.
Вернее, подходят, но только к одному USB разъёму компьютера, а ко второму, то никак…
USB-удлинитель
И это очень хорошо, что не подходят! Иначе бы вы соединив компьютеры кабелем через USB порт, точно бы их повредили. Дело в том, что USB порты компьютера изначально не предназначены для прямого соединения двух компьютеров.
Есть несколько технических нюансов которые этому мешают
Не буду их все озвучивать и скажу только, что любой USB порт выдаёт исходящее напряжение, которым питаются подключаемые периферийные устройства. А сделав через USB порт соединение по схеме кабель компьютер компьютер мы получим выходное напряжение идущее с двух сторон. И не трудно догадаться чем это всё закончится. Фейерверка конечно не получится, но USB порты перестанут работать на обоих компьютерах — это как минимум.
Так можно ли соединить два компьютера через USB?
Конечно можно! Но для этого необходим не простой, а специальный USB кабель. Выглядит он примерно вот так:
На этом фото кабель: PC-Link USB Bridge Cable Link-100
На самом же деле, подобные кабеля сейчас выпускаю чуть ли не все производители компьютеров и периферийного оборудования. Зайдите в любой компьютерный магазин, или хотя бы ларёк торгующий батарейками и зарядками для мобильников и спросите USB кабель для соединения двух компьютеров и его вам продадут.
Как пользоваться USB кабелем для соединения двух компьютеров
У каждой модели подобного кабеля, есть свои по подключению и настройке, которые могут сильно отличатся друг от друга в зависимости от производителя. Поэтому, писать здесь что-либо типу: «Подключите один конец кабеля в один разъём, а второй в другой…» я просто не вижу смысла.
Ещё один, из многих, вариант USB кабеля для соединения компьютеров
Инструкция, как правило, прилагается к устройству. После покупки данного соединителя обязательно внимательно познакомитесь с предоставленным руководством по его подключению. Если, вдруг такового не окажется, то попробуйте найти его на сайте производителя, URL которого обычно указан на упаковке изделия.
После покупки данного соединителя обязательно внимательно познакомитесь с предоставленным руководством по его подключению. Если, вдруг такового не окажется, то попробуйте найти его на сайте производителя, URL которого обычно указан на упаковке изделия.
Но это ещё не всё. Есть альтернативный способ соединить два компьютера кабелем, который имеет ряд преимуществ.
Кабель компьютер компьютер — способ номер два
Соединить два компьютера Ethernet кабелем
Но тут, как всегда, есть нюансы. Обычный Ethernet кабель, тот которым мы подключаемся к роутеру, или напрямую к сети провайдера не подойдёт. Для подключение по схеме «Кабель компьютер компьютер » в этом случае необходим специальный кроссированный кабель (кроссовер).
Кроссированный сетевой кабель
Визуально он практически не отличается от обычного кабеля для подключения к интернету. Но у него патчкорд (коммутационный шнур) перекрёстный. Другими словами, разводка кабеля немного другая.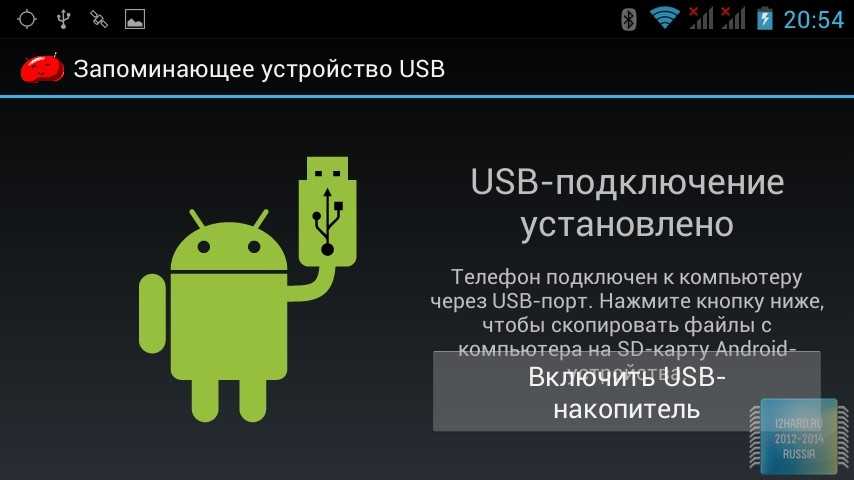
Патч-корды для соединения компьютеров бывают двух видов: четырёх и восьми жильные. Вот примеры разводки кабеля вида «Витая пара » для подключения двух компьютеров друг к другу.
Четырёх проводной кабель
Восьми проводной кабель (вариант №1)
Восьми проводной кабель (вариант №2)
После того как вы приобретёте крос-кабель можно приступать к соединению по схеме «кабель компьютер компьютер» .
Как соединить два компьютера Windows
Вставляем кабель в соответствующие гнёзда обоих компьютеров.
Все дальнейшие настройки показаны на примере операционной системы Windows 7. На других операционных системах семейства Виндовс схема подключения и настройки примерно такая же.
2. Жмём по кнопке «Пуск» и в окне поиска вводим фразу: «Просмотр сетевых подключений «.
2. Откроется окно с сетевыми подключениями, в котором необходимо выбрать «Подключение по локальной сети» . Наводим на него мышку и заходим в его «Свойства» .
3. Находим Интернет-протокол версии 4(TCP/IPv4) и жмём «Свойства» .
IP адрес: 192.168.1.1
Маска подсети: 255.255.255.0
Поля Основной шлюз и DNS сервера можно оставить пустыми.
5. На втором подсоединяемом компьютере параметры IPv4 прописываем точно так как и на первом компе, только IP адрес вводим другой 192.168.1.2 и сохраняем введённые параметры.
На этом настройка подключения двух компьютером кабелем не закончена. Ещё необходимо проверить работоспособность всех произведённых настроек.
Проверка связи между двумя компьютерами
Перед началом использования нашего локального подключения необходимо убедится что мы верно настроили передачу данных и пакеты протокола проходят без помех и потерь.
1. Для этого на любом из подключаемых компьютеров вызываем окно командной строки нажимая комбинацию клавиш и вводим команду: cmd — жмём «ОК»
2. В командной строке, например на компьютере с IP адресом 192. 168.1.1 выполняем команду: ping 192.168.1.2
168.1.1 выполняем команду: ping 192.168.1.2
Если в результате этого теста вы получите данные как на рисунке выше: отправлено = 4, получено = 4, потерь = 0, значит вы всё сделали верно.
Аналогичную операцию необходимо проделать и со второго компьютера. Так как надо убедится, что пакеты доходят из него тоже. Так как бывают случаи, что может блокировать связь или Брандмауэр Windows . А ещё лучше на период настройки и подключения двух компьютеров отключить Брандмауэр вовсе. После произведения настроек, его можно попробовать включить (если конечно он не будет мешать работе этого соединения).
И получаем к нему доступ
Приятной работы!
Пока ничего подходящего не нашлось.
Как бы мы этого ни хотели, но интернет занял практически центральное место в нашей жизни. Если углубиться в историю, то первоначально его изобрели для передачи секретных данных, потом стали использовать для общения, а около 20 лет назад он активно стал заполняться всевозможными информационными, мультимедийными и развлекательными сайтами.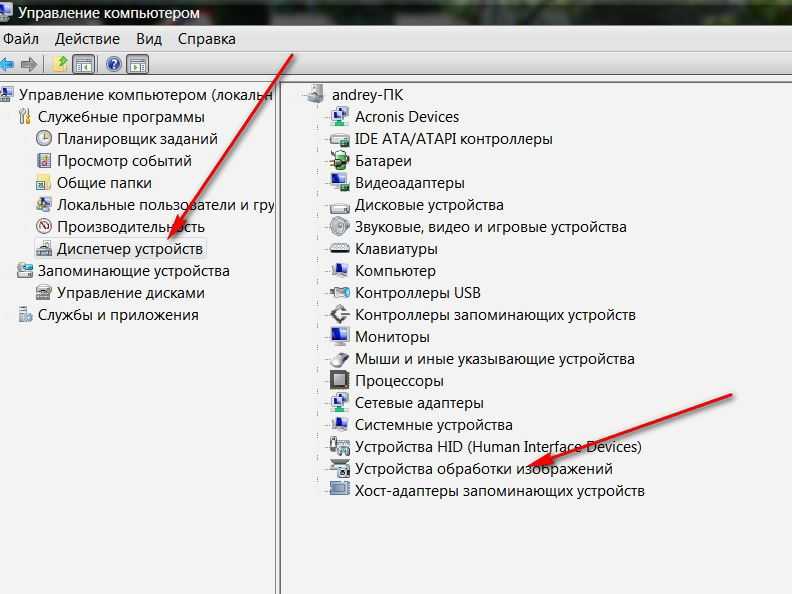
Отсюда и вывод – интернет нужен нам везде. Сейчас у вас пробежала мысль – для того, чтобы раздать интернет на смартфон достаточно просто подключиться к беспроводной точке доступа. Но, что делать, если стационарный компьютер или ноутбук занят домочадцем, беспроводная точка доступа wi-fi не работает, а мобильный трафик давно уже закончился. Не бежать же в соседнее кафе! – подумали вы.
Раскроем вам один лайфак: вооружившись одним usb кабелем через ПК можно подключить (раздать) интернет к вашему смартфону и неважно под управлением какой операционной системы он находится. Как это проделать, как подключить, какими методами и как оно работает, мы сегодня разберём подробно ниже.
Перейдём к настройкам телефона
Сделать это, довольно просто (буквально в несколько кликов) и, если чётко следовать нашим инструкциям. Для того чтобы ещё больше упростить себе работу, мы настоятельно рекомендуем скачать программу GScriptLite, в которой нужно будет немного поработать со скриптами.
Далее устанавливаем программу, создаём в ней же новый скрипт и пишем туда вот этот текст:
Важно знать: в конце прописанного адреса кроме четырёх восьмёрок можно использовать любое имя сервера.
Вот и все, теперь можно пользоваться интернетом с ПК через телефон. Но перед тем как завершить работу необходимо кое-что проверить (проверяем правильно ли работает интернет):
- Телефон необходимо подключить к ПК с помощью usb.
- Затем запустите скачанное вами приложение на своём андроид (android) устройстве и активируйте соединение с интернетом.
- Теперь создайте новый скрипт, после чего интернет автоматически подключится к вашему мобильному устройству на андроид (android).
После того как подключение активируется вы, можете в полной мере бороздить без ограничения просторы всемирной паутины. Для того, чтобы деактивировать интернет подключение достаточно всего лишь перезагрузить WiredTether.
Возможные проблемы
Даже несмотря на всю простоту этой процедуры у рядового пользователя могут возникнуть проблемы с подключением интернета через ПК:
- Первая и по совместительству самая распространённая причинам – это ПК не определяет компьютер при подключении через usb.
 Для того чтобы решить эту довольно распространённую проблему достаточно будет взять заново подключить смартфон. Если проблема не решилась, то лучше возьмите другой usb и попробуйте подключить телефон заново.
Для того чтобы решить эту довольно распространённую проблему достаточно будет взять заново подключить смартфон. Если проблема не решилась, то лучше возьмите другой usb и попробуйте подключить телефон заново. - Вторая проблема может быть связана с самой программой. Часто бывали случаи, когда утилита не поддерживает установленную у вас версию андроид (android). Решение одно – нужно выйти в интернет, найти там необходимое приложение и перекинуть его akb себе на телефон и уже тогда установите утилиту.
Второй способ — USBTunnel
Для начала на своём компьютере перейдите в Интернет подключения, затем нажмите вкладку дополнительно. Перед вами откроется новое диалоговое окно, где вам нужно будет разрешить другим пользователям использовать подключение к интернету этого компьютера.
Важно знать: этот метод раздачи интернета на телефон проводным путём является более сложным и долгим, так как для работы с программой вам понадобится права доступа root. Инструкцию о том, как их получить можно запросто найти в интернете.
- Для начала работ скачать утилиту USBTunnel, а на ваш компьютер скачайте AndroidTool.
- Теперь переходим непосредственно к работе с телефоном. Вам необходимо добраться до меню и включить откладку по usb.
- Подключаем телефон к ПК через стандартный usb разъём.
- На компьютере запускаем AndroidTool.
- После того, как программа запустится нажмите поиск девайсов – поиск андроид (android) девайсов – показать список девайсов.
Важно знать: программа может спросить есть ли у вас права администратора для внесения таких значительных изменений в работу устройств. Немедля отвечайте да. Также приложение местами бывает крайне нестабильным. Поэтому программу время от времени может выбивать. - Ну и напоследок нажмите готово.
- Также могут дополнительной появляется различные запросы с которыми в большинстве случаев необходимо согласиться.
Важно знать: не искалечено то, что программа выдаст системную либо другую ошибку. В этом случае все вышеперечисленные шаги придётся сделать с самого начала.
- После того как вы согласились со всеми запросами программы, перед вами, появится радостная надпись «подключиться».
- Затем на вашем устройстве появиться запрос о том есть ли у вас root права. Вам просто нужно нажать кнопку да.
- Если все вышеуказанные действия были выполнены в правильном порядке, то подключение к интернету через компьютер начнётся автоматически.
Бывают ситуации, когда, казалось бы, все сделано правильно, но интернет все равно не хочет работать при проводном подключении через компьютер. Самые распространённые ошибки:
- Компьютер просто не видит либо не синхронизируется с вашим телефоном.
- Телефон не видит необходимую вам программу.
- Все шаги были выполнены правильно, но интернет на телефоне все равно не появился.
Решение этих проблем
- Если вы не нашли необходимую программу в Google Play и скачали её с интернета, то убедитесь, что вы скачали программу в папку ADB, так как программа начинает свою работу автоматически.
 Но, если вы случайно скинули её не в ту папку, ничего страшного в этом нет, просто в дальнейшем возможны системные ошибки и тому подобное.
Но, если вы случайно скинули её не в ту папку, ничего страшного в этом нет, просто в дальнейшем возможны системные ошибки и тому подобное. - В случае если после того, как вы сделали всю по инструкции, но интернет до сих пор не хочет работать на телефоне, то скорее всего, вы на нём не включили маршрутизацию (перед началом работу необходимо убедиться в том включена ли служба или нет). Для того чтобы это сделать необходимо перейти мой компьютер-управление службами и приложениями-маршрутизация-удаленный доступ. После этого проблема должна исчезнуть.
- Если вы не нашли необходимую программу в Google Play и скачали её с интернета, то убедитесь, что вы скачали программу в папку ADB, так как программа начинает свою работу автоматически.
Как подключить телефон к компьютеру через usb, если он не подключается в качестве съемного носителя, а только заряжается? Очень распространённая неполадка для пользователей, которые используют устройства Android . Рассмотрим отдельно каждую возможную причину поломки и способы ее решения.
Не могу подключить мобильный к ноутбуку, как справиться с проблемой? На самом деле существует несколько причин, по которым это происходит.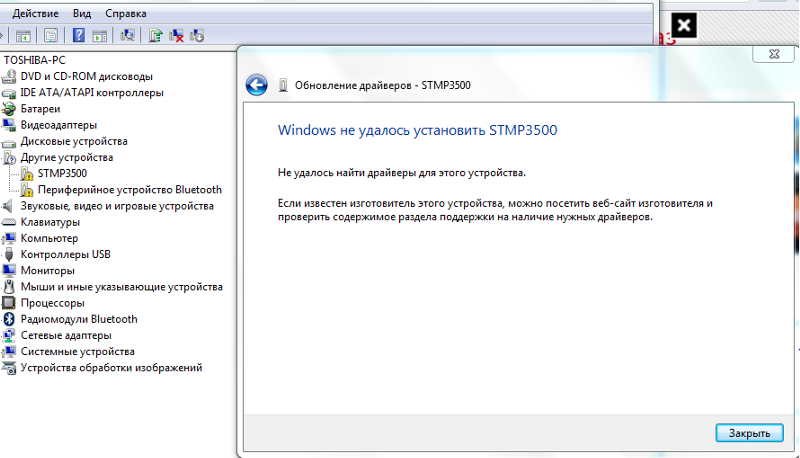 Для начала вам нужно убедится, что вы подключили все необходимые настройки на своем устройстве. Если после соединения смартфона с ПК, на панели задач появилось сообщение о том, что устройство опознано и успешно установлены драйвера, зайдите в настройки телефона.
Для начала вам нужно убедится, что вы подключили все необходимые настройки на своем устройстве. Если после соединения смартфона с ПК, на панели задач появилось сообщение о том, что устройство опознано и успешно установлены драйвера, зайдите в настройки телефона.
При этом на дисплее сотового должна быть видна зарядка батареи. Включите в настройках функцию съемного носителя и повторите подключение. В данном случае проблема подключения отсутствует, возможно настройки накопителя были изменены вследствие установки обновления или работы антивирусного ПО. Подключите устройство как накопитель для компьютера. Для этого нажмите на соответствующую клавишу во всплывающем окне или воспользуйтесь настройками телефона.
Решение №1. Несовместимость портов
Если раньше соединение работало без перебоев, а сейчас мобильный не подключается, возможно вы не только не включили режим накопителя в настройках смартфона. Проблема может заключаться в несовместимости портов.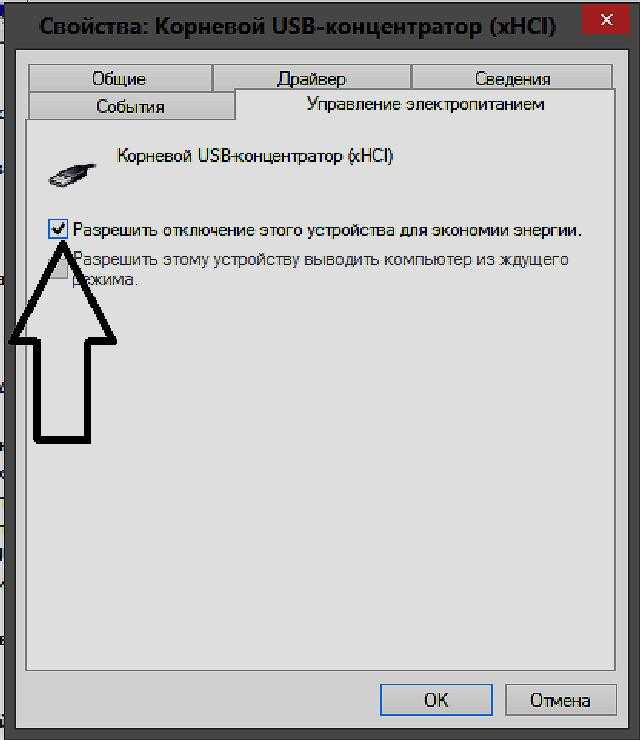 Попробуйте подсоединить устройство к другому USB порту на вашем ПК. Желательно использовать USB версии 2.0.
Попробуйте подсоединить устройство к другому USB порту на вашем ПК. Желательно использовать USB версии 2.0.
Также попытайтесь поменять провод соединения. В некоторых случаях, смартфоны от Самсунг и могут продолжать зарядку даже при незначительных поломках кабеля. Также среди физических неполадок можно отметить поврежденное гнездо телефона. Из-за этого телефон может заряжаться, но окно для настройки накопителя так и не появится.
Для решения неполадки необходимо сменить провод или, если вы уверены в его работоспособности, запустить на компьютере мастер по устранению ошибок и неполадок.
- Нажмите на «настройку устройства». Далее запустится системная утилита для автоматического обнаружения неполадок. Если какие-либо проблемы с подключенным смартфоном будут обнаружены, приложение самостоятельно исправит их;
- Перезагрузите устройство;
- Попробуйте подключить его в режиме накопителя еще раз, проблема должна исчезнуть.
Решение №2.
 Конфликт версий устройств
Конфликт версий устройствНе могу подключить смартфон к ОС Windows XP, как поступить? Если вы недавно приобрели смартфон на Андроиде и не можете подключить его к компьютеру, на котором установлена ОС Windows XP, причина неполадки – конфликт версий ОС двух устройств. Как правило, несовместимы с данной операционной системой устройства от компании HTC , однако есть один способ решения проблемы.
Следуйте инструкции, чтобы решить неполадку:
- Со своего компьютера перейдите на официальную страницу сайта Майкрософт по ссылке microsoft.com/en-US/download/details.aspx?id=19153 – это прямая ссылка на страницу с утилитой для установки протокола MTP. Данный протокол необходим для организации работы и дальнейшего корректного функционирования операционной системы и смартфона пользователя;
- Скачайте и установите утилиту на свой ПК или ноутбук;
- После перезагрузки компьютера попробуйте подсоединить устройство еще раз, как накопитель. Оно должно определиться компьютером без каких-либо проблем.
 Если этого не произошло, необходимо переустановить версию ОС Андроид на телефоне.
Если этого не произошло, необходимо переустановить версию ОС Андроид на телефоне.
Решение №3. Графический ключ
Важным моментом в процессе корректного подключения смартфона к компьютеру является наличие графического ключа на смартфоне или других дополнительных способов разблокировки. Из-за них соединение может происходить некорректно.
Важно! Убедитесь, что после того как вы подключили устройство к ПК, вы ввели графический ключ или пароль.
Также проверьте, уведомляет ли вас устройство о том, что оно было подключено к компьютеру. Информация о подключении отображается на панели задач, как показано на рисунке ниже:
Попробуйте подключить устройство не только в режиме накопителя, но и в режиме модема. Для этого перейдите в настройки, найдите вкладку «Режим модема» и активируйте ползунок, как показано на рисунке ниже:
После подключения данной опции телефон должен распознаваться компьютером без проблем.
Другие способы синхронизации данных
Если причиной сбоя в соединении является физическая составляющая (к примеру, сломался провод), а файлы между устройствами необходимо передать срочно, воспользуйтесь следующими способами передачи:
- Настройте подключение между телефоном и ПК через любое из облачных хранилищ.
 Как правило, на телефонах HTC и Самсунг уже переустановлено программное обеспечение One Drive. Подключите его и переместите нужные файлы. Затем зайдите в свою учетную запись хранилища на компьютере и скачайте нужные документы;
Как правило, на телефонах HTC и Самсунг уже переустановлено программное обеспечение One Drive. Подключите его и переместите нужные файлы. Затем зайдите в свою учетную запись хранилища на компьютере и скачайте нужные документы; - Используйте программу AirDroid или ее аналоги. С ее помощью вы можете управлять устройством через браузер компьютера. Для этого вам не понадобится проводное соединение. Однако, скорость передачи информации в таком случае зависит от скорости интернет соединения;
- Создание сервера FTP (данный вариант подойдет для продвинутых пользователей). В дальнейшем созданный сервер можно использовать в качестве съемного диска для операционной системы Windows.
Тематический видеоролик:
Зная, как подключить телефон к компьютеру, можно воспользоваться этой возможностью для непосредственной передачи данных с одного устройства на другое.
Причём без помощи интернета, и с достаточно высокой скоростью.
Это бывает необходимо, например, для передачи на ПК фотографий с камеры смартфона или мультимедийных файлов с компьютера на мобильное устройство.
После установки на смартфон программа требует запуска, после чего показывает адрес, который требуется написать в адресной строке «Проводника» на компьютере.
Это обеспечивает возможность доступа к данным мобильного устройства, как к обычной папке.
Причём пользователь может изменять, удалять и добавлять новые файлы и на съёмном диске, и во внутренней и внешней памяти.
Подключение через USB
При подключении через ЮСБ пользователь получает максимум возможностей:
- Передавать данные с высокой скоростью;
- Включить смартфон в качестве веб-камеры и общаться с её помощью, например, в Skype. Такой вариант будет лучшим для пользователей, на чьём ПК нет камеры.
Особенно это удобно, учитывая, что современные телефоны имеют разрешение изображения на уровне самых дорогих устройств для записи видео.
Совет! Пользуясь таким способом подключения, можно воспользоваться доступом к внутренней памяти смартфона – беспроводные подключения это позволяют сделать далеко не всегда.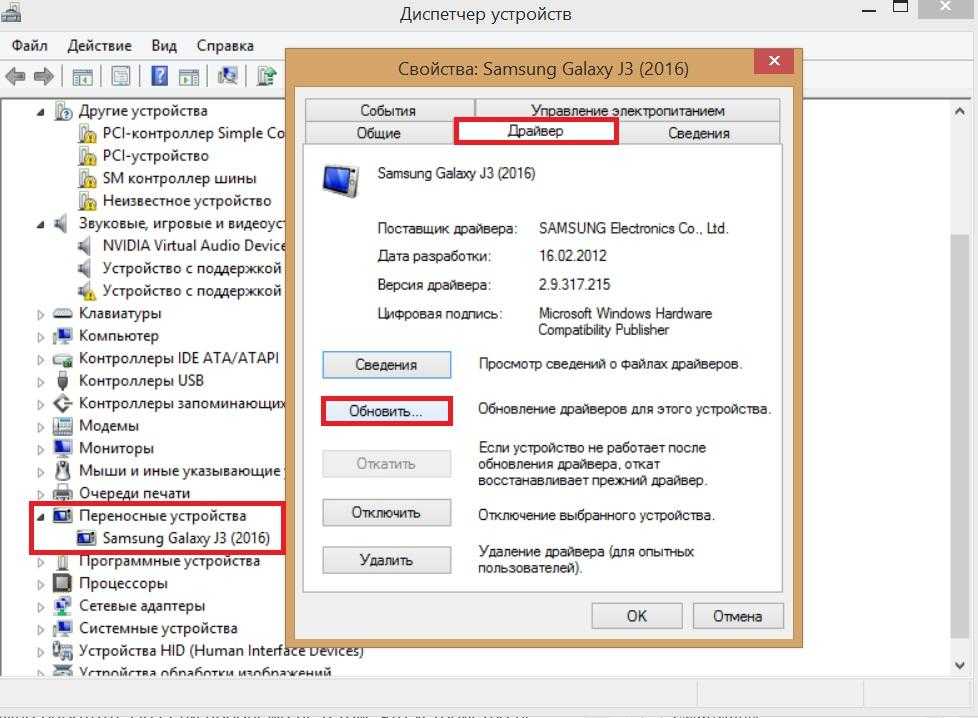
Недостаток способа – привязка мобильного устройства к компьютеру.
При этом с него нельзя будет позвонить или выйти в другое помещение в то время, как происходит переброска данных.
Всё, что требуется для подключения – шнур (обычно microUSB/USB) и свободный порт на компьютере.
В большинстве случаев не требуется даже установки каких-либо драйверов – достаточно просто выбрать на телефоне режим накопителя, модема или веб-камеры.
При этом возможно даже использование компьютера в качестве зарядного устройства.
Подключая телефон через USB при помощи кабеля, можно заметить внизу уведомление о подключении нового устройства.
После установки соответствующих драйверов (обычно требует подключения ПК к интернету) синхронизация завершается автоматически.
При наличии Bluetooth на ноутбуке или, что встречается сейчас намного реже, на ПК, можно синхронизировать два устройства и с помощью такого беспроводного соединения.
Для этого оба модуля активируются и на компьютере проводится поиск совместимых устройств.
Когда смартфон найден, его соединяют через Bluetooth, выбрав вариант без использования ключа доступа.
Полезная информация:
Для работы с множествами устройствами, имеющих Bluetooth, рекомендуем воспользоваться программой . Это профессиональный инструмент для сопряжения компьютера или ноутбука с мобильными и периферийными устройствами посредством Bluetooth интерфейса. Поддерживает все версии Windows, большинство смартфонов, микрофонов, принтеров, телевизоров.
Возможные проблемы
Иногда при подключении или его попытке компьютер начинает установку устройств и драйверов. Всё, что требуется от пользователя – подождать, пока не завершиться процесс.
Если автоматически установить управляющую программу не удалось, это делают вручную.
Обычно драйвер находится на сайте производителя смартфона.
Иногда возникают ситуации, когда для правильной синхронизации приходится включать отладку на телефоне. Для этого обычно используется меню разработчика.
После отладки проблемы с подключением к компьютеру исчезают.
Некоторые модели мобильных устройств с малораспространёнными операционными системами (например, старыми версиями Windows Mobile или BlackBerry OS) могут не сразу подключиться к ПК.
Для устранения проблемы может помочь вариант, при котором подключается сначала выключенный телефон, а уже потом производиться его включение, вызывающее сначала определения смартфона компьютером, а затем автоматическая или ручная установка драйверов.
Что делать, если подключение не удалось?
Существует ещё один вариант передачи данных, который можно использовать в крайнем случае – например, когда никаких специальных приложений нет, шнура тоже, а доступ к интернету и с ПК, и с телефона отсутствует.
Однако для этого варианта понадобится наличие:
- Съёмной флеш-карты (обычно это microSD) на смартфоне;
- Карт-ридера на компьютере или ноутбуке (в последнем случае такая вероятность больше, потому что большинство даже бюджетных моделей имеет считыватель накопителей разного формата).

Всё, что вам потребуется – переписать данные из памяти телефона на флеш-карту, изъять её из устройства и вставить в карт-ридер компьютера.
Или же сделать наоборот, если информация переносится с ПК на смартфон.
В некоторых смартфонах для совершения операции придется достать аккумулятор – но есть и модели с внешним доступом к флеш-карте.
Тематическое видео:
САМЫЙ ПРОСТОЙ способ подключиться к телефону с компьютера — без USB по WiFi
Если вам надо быстро подключиться с компьютера к телефону или планшету,чтобы перекинуть фотки,музыку или видео, но под рукой нет кабеля USB, то в этом видео я покажу, как можно подключиться с компьютера к телефону по WiFi
Существует большое количество причин соединить между собой два компьютера. Это может понадобиться для передачи данных между машинами, для запуска игр и приложений в локальной сети, для удаленной настройки ПК и многого другого. И, если для создания полноценной локальной сети вам понадобится LAN или WiFi соединение, то для передачи данных можно использовать и USB-соединение.
Простое подключение ноутбука к ноутбуку через USB
Стоит еще раз уточнить – таким способом локальной сети вы не получите, вы сможете только обмениваться файлами. Но если этого достаточно – такой вариант очень удобен, так как требует минимум настроек.
Впрочем, одного желания передать файлы не хватит – нужен специальный кабель для подключения компьютера к компьютеру.
Ни в коем случае не пытайтесь подключить два ПК обычным кабелем с двумя штекерами USB – таким способом вы лишь гарантированно «спалите» в лучшем случае подключаемый разъем, в худшем – материнские платы обоих устройств.
Для USB-соединения машин между собой нужно использовать особый кабель, который можно купить в магазине, и называется он Windows Easy Transfer Cable. Внешне – это небольшой блок, имеющий USB-штекеры, подключаемыми к компьютерам. И, покупая такой блок, лучше приобретать только проверенные устройства, поддерживаемые программой Total Commander – без нее вам будет гораздо сложнее подключаться к необходимому компьютеру.
Стоит использовать следующие Easy Transfer Cable (ETC) USB-кабели:
- APC Windows 7 ETC;
- Belkin ETC for Vista;
- Conceptronic USB 2.0 Vista copy cable;
- Delock Easy Transfer USB 2.0 Vista cable;
- Logilink Easy Transfer Cable;
- Vivanco ETC for Windows Vista.
И многие другие устройства, поддерживаемые файловым менеджером Total Commander. На Windows XP, подключив кабель, нужно будет установить специальный драйвер для корректной работы программы передачи данных, на системах Vista и выше такой драйвер уже встроен в систему.
Как подключить ноутбук к компьютеру по USB?
Когда вы убедились, что обе машины имеют файловый менеджер Total Commander и соответствующие драйвера, а кабель для соединения ПК с ПК соответствует всем требованиям, можно приступать к подключению. Для этого:
- Подключите USB штекеры устройства к компьютерам.
- Откройте Total Commander на обоих компьютерах.
- На каждом компьютере перейдите в подменю Сеть и выберите Установить соединение через LPT/USB-порт.

- Теперь определитесь, с какого компьютера вам нужно скопировать данные. Один из компьютеров при активном подключении станет своеобразной «флешкой», и использовать TC на нем будет нельзя. Поэтому выберите, какой компьютер будет Сервером (устройством, с которого нужно скопировать данные), а какой – Клиентом (машиной, на которую нужно скопировать данные). Когда определитесь – выберите соответствующий пункт в окне программы, нажав Сервер и Клиент.
- Возможно, появится запрос на выбор порта, выберите USB.
Все, соединение по USB установлено, и вы можете использовать его так же, как и FTP при работе с сайтами, то есть – копировать и изменять файлы, переименовывать и удалять контент и многое другое, но запуск программ, как и в случае с FTP, будет невозможен без копирования на свой ПК – запомните это.
Скопировали все, что надо? На клиентской машине нажмите Отключить, а на серверной – Прервать.
Как подключить ноутбук к ноутбуку? Очень просто!
Как видим, ничего сложного в подключении ПК к ПК нет – нужен всего лишь специальный кабель и Total Commander.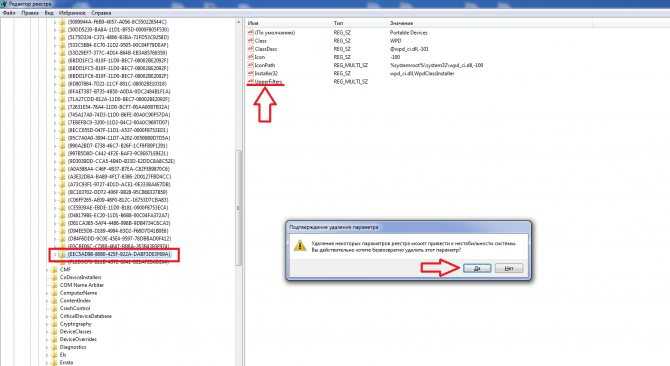 Теперь, когда вам будет нужно скопировать данные, можно использовать не только флеш-накопители, но и USB-кабель, что намного практичнее и удобнее.
Теперь, когда вам будет нужно скопировать данные, можно использовать не только флеш-накопители, но и USB-кабель, что намного практичнее и удобнее.
27 551
Тематические материалы:
Поиск и удаление вирусов вручную Kaspersky Free — новый бесплатный антивирус от «Лаборатории Касперского Handy recovery 5.5 серийный. Плюсы и минусы Iobit malware fighter 4.4 expired код лицензии. Инструкция по активации IObit Malware Fighter Pro Лицензионный ключ для hitman pro 3 Iobit uninstaller 5.2 лицензионный ключ Hetman partition recovery 2 Driver Updater ключ активацииОбновлено: 31.03.2021
103583
Если заметили ошибку, выделите фрагмент текста и нажмите Ctrl+Enter
Зарядка и подключение к порту USB-C на iPad
Используйте универсальный порт USB-C на iPad для зарядки, подключения таких аксессуаров, как внешние устройства хранения данных, камеры и дисплеи, а также питания других устройств.
Что вам нужно
Вам нужна модель iPad с портом USB-C:
- iPad Pro 11 дюймов (1-го поколения или новее)
- iPad Pro 12,9 дюйма (3-го поколения или новее)
- iPad Air (4-го поколения или новее)
- iPad mini (6-го поколения)
Charge iPad
Connect to a computer
Connect to displays
Play audio
Connect to other devices
Charge other devices
Charge your iPad
Чтобы зарядить iPad, подключите входящий в комплект кабель USB-C к порту USB-C устройства и к входящему в комплект адаптеру питания. Затем подключите адаптер к сетевой розетке.
Если у вас есть адаптер питания USB-C более высокой мощности, например тот, который входит в комплект поставки вашего ноутбука Mac, вы можете использовать его с iPad для более быстрой зарядки. Вы также можете зарядить iPad, подключив его к порту USB-C на компьютере.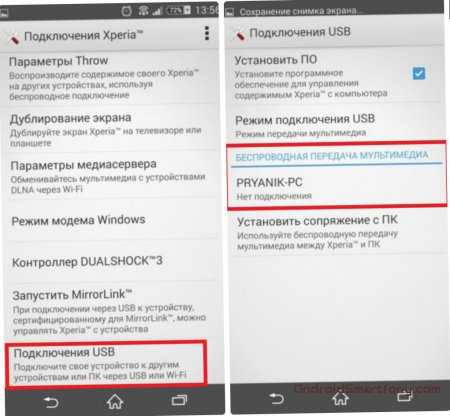
Подключите iPad к вашему Mac или другому компьютеру
Вы можете подключить iPad к своему Mac или ПК, чтобы зарядить устройство или синхронизировать контент с помощью iTunes или Finder.*
Сначала определите порты на своем компьютере. Если у вас более новая модель компьютера с портом USB-C, используйте кабель USB-C, поставляемый с iPad.
Если на вашем компьютере есть только порты USB-A, для подключения к iPad вам понадобится кабель USB-A — USB-C. Одним из примеров является кабель mophie USB-A с разъемом USB-C; многие другие бренды, сертифицированные для USB, доступные в вашей стране или регионе, также могут работать. Правильный кабель имеет следующие разъемы:
Подключение к дисплеям и мониторам больший экран. В зависимости от дисплея, к которому вы подключаетесь, вам может понадобиться адаптер.
Когда вы подключаете внешний дисплей, он показывает то, что вы видите на встроенном дисплее вашего iPad, если только вы не используете приложение, поддерживающее второй экран (например, видеоприложение).
Дисплеи USB-C
Ваш iPad использует протокол DisplayPort для поддержки подключений к дисплеям USB-C 1 со следующими разрешениями:
- До 4K для iPad Air (4-го поколения) и iPad mini (6-го поколения)
- До 5K для iPad Pro 11 дюймов (1-го и 2-го поколения) и iPad Pro 12,9-дюйм (3-е и 4-е поколение)
- До 6 тыс. для iPad Pro 11 дюймов (3-го поколения), 12,9-дюймового iPad Pro (5-го поколения) и iPad Air (5-го поколения) с Pro Display XDR
iPad Pro 11 дюймов (3-го поколения) и iPad Pro 12,9 дюйма (5-го поколения) также поддерживают дисплеи Thunderbolt.
Для подключения iPad к дисплеям с высоким разрешением используйте кабель USB-C, поддерживающий соединения с высокой пропускной способностью, например кабель, входящий в комплект поставки дисплея, кабель Belkin USB-C – USB-C или Apple Thunderbolt 3. Кабель (USB-C) (продается отдельно). 2
Ваш iPad также поддерживает дисплеи USB-C с расширенным динамическим диапазоном, использующие стандарт HDR10.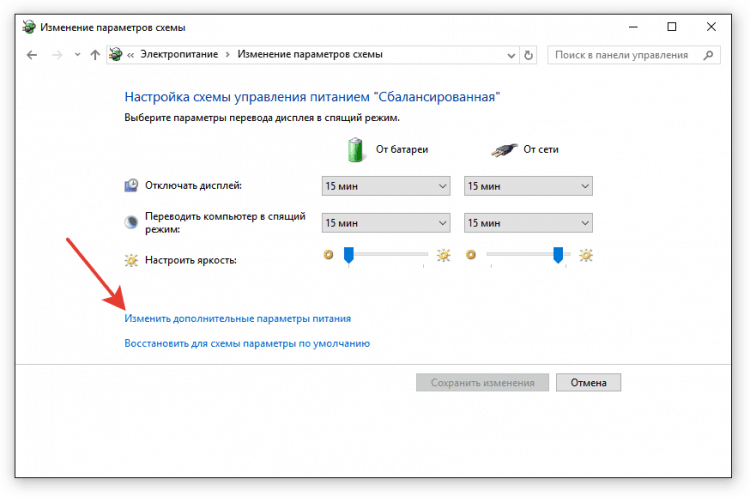 Вы можете переключаться между режимами SDR и HDR, выбрав «Настройки» > «Экран и яркость» и выбрав подключенный дисплей. Ваш iPad соответствует частоте кадров и динамическому диапазону воспроизводимого контента, когда вы включаете параметр «Разрешить изменение режима отображения».
Вы можете переключаться между режимами SDR и HDR, выбрав «Настройки» > «Экран и яркость» и выбрав подключенный дисплей. Ваш iPad соответствует частоте кадров и динамическому диапазону воспроизводимого контента, когда вы включаете параметр «Разрешить изменение режима отображения».
Некоторые дисплеи USB-C также могут заряжать iPad, пока он подключен.
1. iPad Pro 11 дюймов (1-го и 2-го поколения), iPad Pro 12,9дюймов (3-го и 4-го поколения) и iPad Air (5-го поколения) поддерживают дисплей LG UltraFine 5K 2019 года с разрешением 4K с видео, звуком, данными и питанием. Эти модели iPad не поддерживают дисплеи Thunderbolt, такие как дисплей LG UltraFine 5K 2016 года.
2. Кабель Apple Thunderbolt 3 (USB-C) имеет символ Thunderbolt, чтобы отличить его от кабеля USB-C.
Дисплеи или телевизоры HDMI
Вы можете подключить iPad к дисплею или телевизору HDMI с помощью адаптера USB-C – HDMI. Адаптеры, поддерживающие HDMI 2.0, могут выводить видео с iPad Pro и iPad Air (5-го поколения) с разрешением 4K и частотой 60 Гц, а iPad Air (4-го поколения) и iPad mini (6-го поколения) могут выводить видео с разрешением 4K и частотой 30 Гц.
Многопортовый цифровой AV-адаптер Apple USB-C также совместим с iPad. Этот адаптер может выводить видео с iPad Pro и iPad Air (5-го поколения) с разрешением до 4K и частотой 60 Гц*, в то время как iPad Air (4-го поколения) и iPad mini (6-го поколения) может выводить видео с разрешением до 4K и частотой 30 Гц.
Ваш iPad может выводить аудиопотоки Dolby Digital Plus через HDMI, но не Dolby Atmos. Также обратите внимание, что ваш iPad будет воспроизводить контент HDR10 или Dolby Vision через HDMI, когда станут доступны адаптеры HDMI 2.0, поддерживающие эти форматы.
* При использовании многопортового цифрового AV-адаптера Apple USB-C с iPad его главный экран и приложения отображаются на дисплеях HDMI с разрешением 1080p и частотой 60 Гц. Когда вы начинаете воспроизводить видеоконтент, разрешение переключается в соответствии с контентом, вплоть до 4K при 60 Гц. Включите параметр «Сопоставление контента» на iPad в разделе «Настройки» > «Мониторы».
Воспроизведение аудио
Для воспроизведения аудио на iPad вы можете использовать его встроенные динамики, подключиться к AirPods или другим устройствам Bluetooth или использовать AirPlay. Вы также можете использовать порт USB-C для подключения к док-станциям USB-C, дисплеям, аудиоинтерфейсам или проводным наушникам с разъемом USB-C.
Вы также можете использовать порт USB-C для подключения к док-станциям USB-C, дисплеям, аудиоинтерфейсам или проводным наушникам с разъемом USB-C.
Если вам нужно воспроизвести звук через порт USB-C на другие динамики или наушники, подключитесь с помощью адаптера Apple USB-C – 3,5 мм для наушников (продается отдельно).
Подключение к другим устройствам
Порт USB-C на вашем iPad позволяет подключаться к различным устройствам.* Например, вы можете подключить цифровую камеру или Apple USB-C к устройству чтения карт SD для импорта фотографий. К iPad можно подключить и другие USB-устройства:
- Внешние запоминающие устройства
- Концентраторы и доки
- Клавиатуры
- Аудиоинтерфейсы и MIDI-устройства
- Адаптеры USB-Ethernet
Используйте адаптер
В зависимости от устройства вам может понадобиться адаптер. Вот некоторые распространенные варианты подключения:
- Если устройство, к которому вы подключаетесь, имеет порт USB-C, все, что вам нужно, — это кабель с разъемами USB-C на каждом конце, например кабель из комплекта iPad.

- Если на устройстве есть разъем USB-C, вы можете подключить его напрямую к порту USB-C на iPad Pro.
- Если устройство оснащено разъемом USB-A, вы можете подключить его к адаптеру Apple USB-C/USB, а затем подключить адаптер к порту USB-C вашего iPad.
Thunderbolt и USB 4
iPad Pro 11 дюймов (3-го поколения) и iPad Pro 12,9 дюйма (5-го поколения) также поддерживают обширную экосистему высокопроизводительных аксессуаров Thunderbolt и USB 4. Некоторые аксессуары могут запрашивать более высокую мощность вашего iPad, что может повлиять на срок службы батареи. Чтобы продлить срок службы батареи, не забывайте отключать эти аксессуары от iPad Pro, когда вы их не используете. Дополнительную информацию см. в спецификациях производителя аксессуаров.
Используйте свой iPad для зарядки других устройств
Вдали от электрической розетки и вам нужно зарядить свой iPhone, другой iPad, Apple Watch или стороннее USB-устройство? Просто подключите к iPad нужный кабель или адаптер, чтобы использовать аккумулятор с длительным сроком службы вместе с другими устройствами:
- Чтобы зарядить iPhone или iPad более ранней модели с портом Lightning, подключите его к iPad с помощью Apple C к Lightning-кабелю.
 Если у вас есть кабель Lightning/USB, вы можете использовать его с адаптером Apple USB-C/USB, а затем подключить адаптер к iPad.
Если у вас есть кабель Lightning/USB, вы можете использовать его с адаптером Apple USB-C/USB, а затем подключить адаптер к iPad. - Если у вас есть две модели iPad с портами USB-C, вы можете подключить их напрямую с помощью кабеля USB-C. Один iPad будет получать питание от другого. Если вы хотите изменить тип зарядки iPad, отсоедините кабель USB-C, а затем снова подключите их.
- Зарядите Apple Watch, подключив их кабель с магнитным креплением к iPad через адаптер Apple USB-C/USB. Если у вас есть кабель Apple Watch Magnetic Charger to USB-C, вы можете подключить его напрямую к iPad.
* Скорость передачи данных зависит от модели вашего iPad и от того, подключен ли он к компьютеру или к другому устройству.
Информация о продуктах, не производимых Apple, или о независимых веб-сайтах, не контролируемых и не тестируемых Apple, предоставляется без рекомендации или одобрения. Apple не несет ответственности за выбор, работу или использование сторонних веб-сайтов или продуктов. Apple не делает никаких заявлений относительно точности или надежности сторонних веб-сайтов. Свяжитесь с продавцом для получения дополнительной информации.
Apple не делает никаких заявлений относительно точности или надежности сторонних веб-сайтов. Свяжитесь с продавцом для получения дополнительной информации.
Дата публикации:
Как исправить телефон, который не подключается к ПК
Ссылки на устройства
- Mac
- Windows
- Отсутствует устройство?
Если ваш мобильный телефон не распознается компьютером или соединение не установлено, вы столкнулись с серьезной проблемой. К счастью, обычно это поправимо.
В этой статье вы узнаете, почему ваш телефон не подключается к компьютеру, а также некоторые быстрые решения этой проблемы.
Телефон не подключается к ПК через Bluetooth
Перед подключением телефона к ПК через Bluetooth убедитесь, что оба устройства поддерживают Bluetooth. К сожалению, в некоторых ноутбуках эта функция отсутствует, но вы можете легко исправить это, купив Bluetooth-ключ (или Bluetooth-адаптер). Bluetooth-ключ — это USB-устройство, которое дает вашему компьютеру возможности Bluetooth, даже если оно не совместимо с технологией Bluetooth.
Bluetooth-ключ — это USB-устройство, которое дает вашему компьютеру возможности Bluetooth, даже если оно не совместимо с технологией Bluetooth.
Чтобы узнать, поддерживает ли ваше устройство Bluetooth, ознакомьтесь с техническими характеристиками устройства в руководстве пользователя.
Если ваш гаджет поддерживает Bluetooth, но по-прежнему не подключается к ПК, могут быть и другие причины:
- Участвующие устройства находятся далеко друг от друга
- Ваш ПК и телефон не находятся в режиме сопряжения
- Ноутбук, к которому вы пытаетесь подключиться, не может быть обнаружен другими устройствами Bluetooth
- На компьютере или телефоне отсутствуют соответствующие драйверы Bluetooth
Вот несколько быстрых решений, которые могут решить проблему:
- Включение и выключение Bluetooth. Игра с кнопкой переключения Bluetooth на телефоне и ПК может решить некоторые проблемы с подключением. Этот трюк позволяет устройствам повторять процесс обнаружения, который сбрасывает соединения и потенциально решает проблему.

- Перезагрузите телефон и компьютер. Известно, что перезагрузка устройства устраняет распространенные сбои и проблемы с подключением. При перезагрузке гаджета процессы, выполняющиеся в данный момент в оперативной памяти, очищаются. Это позволяет вашему устройству успешно устанавливать новые соединения. Если перезагрузка ваших устройств не устраняет проблемы с подключением Bluetooth, могут быть серьезные проблемы, связанные с программным или аппаратным обеспечением.
- Уменьшите расстояние между двумя устройствами — Bluetooth поддерживает беспроводное соединение на расстоянии до 32 футов. Однако препятствия и электромагнитное излучение могут повлиять на дальность связи. Перемещение задействованных устройств намного ближе друг к другу может помочь.
- Сделайте свой компьютер доступным для обнаружения другими устройствами — этого можно добиться, перейдя в «Настройки» на вашем компьютере. Затем перейдите в «Устройства > Дополнительные параметры Bluetooth». Должен открыться виджет со всей информацией о соединении Bluetooth.
 Установите флажок «Разрешить устройствам Bluetooth находить этот компьютер».
Установите флажок «Разрешить устройствам Bluetooth находить этот компьютер». - Обновите драйверы Bluetooth. Существуют постоянные обновления для различного программного обеспечения, и драйверы Bluetooth не являются исключением. Всегда дважды проверяйте, чтобы убедиться, что вы используете последнюю версию. Фактически, в некоторых случаях устаревшие драйверы могут быть причиной несоответствий в соединениях Bluetooth.
Телефон не подключается к ПК через точку доступа
Если у вас возникли проблемы с подключением мобильного телефона к точке доступа ПК, попробуйте забыть о сети и снова подключиться к ней. Если это не сработает, попробуйте следующее:
- Перезагрузите оба устройства. Это должно сбросить все и, надеюсь, ваш телефон подключится к точке доступа.
- Дважды проверьте, включен ли режим полета. Если это так, выключите его и попробуйте снова подключить телефон к точке доступа вашего компьютера.
- Как и Bluetooth, технология точки доступа ограничена расстоянием.
 Убедитесь, что ваш телефон находится рядом с ПК, выступающим в качестве точки доступа.
Убедитесь, что ваш телефон находится рядом с ПК, выступающим в качестве точки доступа. - Проверьте, не ограничивает ли точка доступа вашего ПК количество пользователей, которые могут к ней подключиться. Если это так, увеличьте количество пользователей, которых он может поддерживать, или отключите других пользователей, которые в настоящее время подключены к нему.
- Проверьте проблемы с сетевой картой вашего компьютера. Сетевая карта — это аппаратное обеспечение, обеспечивающее сетевые подключения. Неисправность этой карты означает, что вы не можете подключиться ни к одной сети. Чтобы узнать, связана ли проблема с сетевой картой, попробуйте использовать другую карту и посмотрите, работает ли она. Вы также можете проверить компонент у специалиста по компьютерному оборудованию, чтобы исключить любые сомнения.
Если вышеуказанные решения не работают, вам следует обратиться за дополнительной помощью к оператору мобильной связи или в сертифицированный магазин по ремонту компьютеров.
Телефон Samsung не подключается к ПК
У вас может быть множество причин для подключения телефона Samsung к компьютеру. Это соединение может быть проводным или беспроводным.
Телефон Samsung не подключается к ПК через USB-кабель
Если у вас возникают проблемы с подключением телефона Samsung к ПК через USB-кабель, в некоторых случаях изменение USB-порта может решить проблему. С другой стороны, это может быть проблема с самим кабелем. К сожалению, они имеют короткий срок службы и быстро ломаются. По этой причине обязательно проверьте наличие видимых физических повреждений на кабеле USB, который вы используете, чтобы выяснить, может ли это быть причиной проблемы.
Обратите внимание, что компания Samsung рекомендует для любых подключений использовать USB-кабель, который входит в комплект поставки телефона на момент покупки. Поэтому держите кабель в безопасности для длительного срока службы.
Кроме того, вы можете перепроверить режим USB на ПК. Убедитесь, что установлен режим, разрешающий передачу файлов и совместное использование.
Убедитесь, что установлен режим, разрешающий передачу файлов и совместное использование.
Перепроверьте соединение с проводником
Из-за программных сбоев ваш телефон может успешно подключиться к компьютеру, но звуковых сигналов или уведомлений не будет. Прежде чем пробовать другие решения, лучше всего зайти в «Проводник» и проверить, отображается ли ваше устройство в разделе «Устройства».
Обновите драйверы вашего ПК
Если вы уверены, что проблема не в телефоне, попробуйте обновить компьютер. Вы также можете удалить и переустановить драйверы устройств через «Диспетчер устройств».
Если проблема не решена с помощью приведенных выше советов, в ваших интересах обратиться за дополнительной помощью в авторитетный магазин по ремонту телефонов.
Приложение Spotify не подключается к ПК
Несмотря на то, что Spotify является одним из крупнейших аудиосервисов в мире, он не является безотказным сервисом. Если у вас возникли проблемы с подключением Spotify к компьютеру, вот несколько возможных причин:
- Возможно, ваше приложение Spotify обновлено до последней версии
- Ваш телефон и компьютер не подключены к одной сети Wi-Fi
- В редких случаях программное обеспечение вашего устройства может быть устаревшим
К счастью, есть несколько быстрых решений чтобы снова подключить приложение Spotify к компьютеру.
- Попробуйте перезапустить приложение Spotify. Перезапуск приложений обычно устраняет некоторые распространенные программные сбои.
- Перезагрузите свои устройства. Если перезапуск приложения Spotify не помогает, перезапуск ПК и мобильного телефона должен решить проблемы с подключением. Быстрый перезапуск открывает путь к освобождению всех процессов оперативной памяти и позволяет приложению правильно подключиться к ПК.
- Включение и выключение Wi-Fi. Сброс Wi-Fi должен решить некоторые проблемы с подключением. Если это не так, попробуйте другую сеть WI-FI. Поскольку соединения Spotify зависят исключительно от подключения к Интернету, вы должны убедиться, что Wi-Fi работает. Переключение на сотовые данные — лучший вариант, если это не так.
- Попробуйте закрыть все другие приложения, которые вы в данный момент не используете.
Если ваше приложение Spotify не распознает ваш компьютер, возможно, ваша учетная запись в настоящее время используется кем-то другим.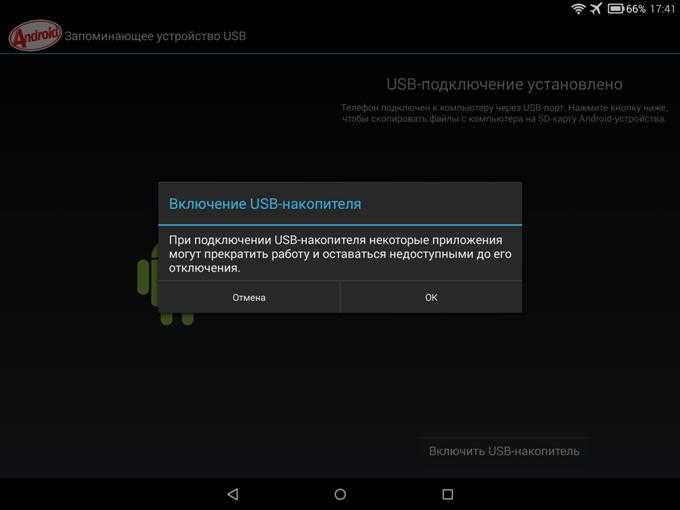 Чтобы решить эту проблему, войдите в свое приложение Spotify и выйдите из каждого устройства. Вы также можете сбросить пароль, чтобы повысить уровень безопасности своей учетной записи.
Чтобы решить эту проблему, войдите в свое приложение Spotify и выйдите из каждого устройства. Вы также можете сбросить пароль, чтобы повысить уровень безопасности своей учетной записи.
Устранение всех проблем с подключением
Как объяснялось, ваш телефон не подключается к ПК из-за незначительных сбоев, которые можно эффективно устранить простым перезапуском. Кроме того, это может быть более серьезная проблема, например, неисправность оборудования. Несмотря на это, мы надеемся, что эта статья дала вам несколько советов о том, как решить любые проблемы, связанные с этим.
Сталкивались ли вы когда-нибудь с телефоном, который не подключался к ПК? Как ты это починил? Дайте нам знать в разделе комментариев ниже.
Мой телефон не подключается к компьютеру
Резервное копирование данных телефона на компьютер теперь очень удобно с помощью USB-кабеля. Но что делать, если ваш компьютер вообще не обнаруживает ваш телефон?
При нормальных обстоятельствах ваш телефон уведомит вас о USB-соединении и предложит либо только зарядку, либо передачу файлов, либо использование этого режима в качестве режима передачи изображений. Вы можете передавать данные с вашего компьютера туда и обратно, если вы выберете опцию передачи файлов или FTP.
Вы можете передавать данные с вашего компьютера туда и обратно, если вы выберете опцию передачи файлов или FTP.
Прочитайте эту статью, чтобы узнать, почему ваш телефон не подключается к компьютеру и как это исправить.
Содержание
Почему мой телефон не подключается к компьютеру?
Наиболее распространенной причиной этой проблемы являются неисправные драйверы устройств на вашем ПК. Вы можете попытаться исправить это, обновив драйверы. Другими возможными причинами могут быть:
- Отсутствующие драйверы MTP
- Грязные порты USB
- Плохой или неподдерживаемый кабель USB
- Поврежденные драйверы
Как исправить, что ваш телефон не подключается к компьютеру через USB?
Ваш телефон не отображается на компьютере, пока вы не разблокируете его. Поэтому сначала обязательно разблокируйте телефон и выберите параметр «Передача файлов / мультимедиа через USB» на панели уведомлений. Вы можете изменить параметр по умолчанию после включения режима разработчика на вашем телефоне.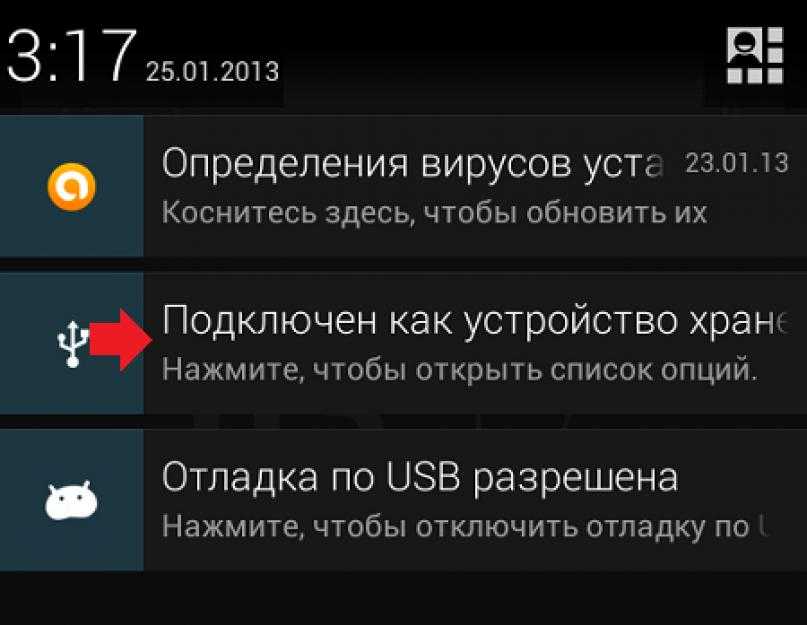 Некоторые модели могут отличаться, но обычно вы можете включить режим разработчика, нажав «номер сборки» в разделе «О » вашего телефона.
Некоторые модели могут отличаться, но обычно вы можете включить режим разработчика, нажав «номер сборки» в разделе «О » вашего телефона.
Если ваш компьютер не подключается к телефону Android, вы можете попробовать следующие решения.
Установка драйверов MTP
Ваш компьютер может отказаться распознавать ваш телефон, если драйвер Media Transfer Protocol (MTP) поврежден или отсутствует на вашем компьютере. MTP занимается передачей данных между вашим компьютером и телефоном. Вы можете установить драйвер, выполнив следующие действия:
- Нажмите клавишу Windows + X и щелкните Диспетчер устройств.
- Расширить Другие устройства или Портативные устройства.
- Щелкните правой кнопкой мыши свое устройство, которое может быть помечено как «неопознанное устройство», и нажмите Обновить драйвер .
- Нажмите Найдите на моем компьютере драйверы .
- Нажмите кнопку Browse , перейдите к C:\ > Windows > INF и нажмите Ok .

- Отметьте «включить подпапки» и нажмите Позвольте мне выбрать из списка доступных драйверов на моем компьютере .
- Нажмите на телефон Android и нажмите «Далее».
- Выберите USB-устройство MTP и нажмите «Далее», чтобы начать процесс установки.
Переустановите драйверы Android
Вы можете переустановить драйверы устройств вашего компьютера, чтобы устранить проблему. Драйвер USB или драйвер Android может быть поврежден, что вызывает неисправность. Мы можем переустановить драйверы, чтобы установить свежую копию драйвера на ваш компьютер.
Эти шаги помогут вам сделать это:
- Откройте Диспетчер устройств.
- Расширение универсальной последовательной шины.
- Дважды щелкните Корневой концентратор USB
- На вкладке «Драйвер» щелкните на Удалить Устройство
- Найдите и разверните Другие устройства 7 На портативных устройствах Android или и нажмите Удалить .

- При следующей перезагрузке драйвер будет переустановлен.
Проверка USB-кабелей и портов
Пыль и грязь могут повлиять на основные функции USB, а иногда даже сделать его полностью непригодным для использования. Вы можете использовать маленькую зубочистку, чтобы вытащить крупную грязь и ворсинки из порта и USB-накопителя, или просто дунуть в порт, чтобы вычистить другую грязь. Будьте осторожны, не делайте это слишком сильно, так как это может поцарапать устройство и повредить его.
Неисправный USB-кабель также может быть причиной этой проблемы. Плохое качество или поврежденные кабели могут привести к тому, что компьютер вообще не распознает ваш телефон. Вы можете попробовать подключить телефон к другому компьютеру, чтобы убедиться, что кабель исправен. Если он не работает и на другом компьютере, возможно, виноват кабель.
Запустите средство устранения неполадок
Средство устранения неполадок Windows — это встроенное программное обеспечение Windows для устранения основных проблем. Он может автоматически обнаруживать и сообщать вам о процессе устранения неполадок.
Он может автоматически обнаруживать и сообщать вам о процессе устранения неполадок.
Вот шаги для запуска средства устранения неполадок Windows.
- Нажмите клавишу Windows + R, чтобы открыть программу «Выполнить».
- Введите
msdt.exe -id DeviceDiagnosticи нажмите Введите . - Нажмите «Далее» в окне устранения неполадок, чтобы начать процесс устранения неполадок.
Как исправить, что телефон не подключается к Bluetooth?
Все ноутбуки имеют встроенный модуль Bluetooth, который можно использовать для подключения к другим устройствам Bluetooth, включая ваш телефон. Вы можете использовать Bluetooth для обмена небольшими файлами, если у вас нет доступа в Интернет.
Сначала убедитесь, что на вашем ПК и телефоне включена возможность обнаружения. По умолчанию он отключен на большинстве устройств, поэтому убедитесь, что он включен.
Если ваш телефон не может подключиться даже после включения возможности обнаружения, попробуйте переустановить драйверы Bluetooth.
Чтобы узнать, как это сделать, выполните следующие действия:
- Откройте Диспетчер устройств.
- Расширить Bluetooth .
- Щелкните правой кнопкой мыши адаптер Bluetooth и выберите Удалить .
- Компьютер автоматически переустановит этот драйвер при следующей перезагрузке ПК.
- Теперь обновите драйвер, щелкнув параметр Обновить драйвер .
Как исправить, что iPhone не подключается к компьютеру?
В случае с iPhone или любым другим устройством Apple вы не можете напрямую передавать файлы на телефон или с него. Вам потребуется приложение iTunes для синхронизации медиафайлов с вашим устройством Apple. Вы можете загрузить приложение iTunes с официального сайта Apple.
Если ваш компьютер не обнаруживает ваш iPhone даже с установленным iTunes, проверьте, установлено ли и запущено ли на вашем компьютере приложение Apple Mobile Device Support . Вот шаги, чтобы проверить это:
Вот шаги, чтобы проверить это:
- Нажмите клавишу Windows + R, чтобы открыть «Выполнить».
- Введите
appwiz.cplи нажмите Enter. - Если Поддержка мобильных устройств Apple отсутствует, переустановите приложение iTunes. При переустановке iTunes также будет переустановлена программа поддержки мобильных устройств Apple на вашем компьютере.
- Откройте приложение служб, нажав клавишу Windows + R
- Введите
services.mscи нажмите Enter. - Найдите Apple Mobile Device Service, дважды щелкните по нему и нажмите Start .
Если служба уже запущена, опция «Пуск» будет недоступна. И если служба не запущена, опция «стоп» будет недоступна.
Если это не работает, вы можете обратиться к компьютеру, не обнаруживающему iPhone, чтобы исправить ваш компьютер, не отвечающий на ваш iPhone.
исправить
chunan
Я всегда с энтузиазмом относился к технологическим достижениям. Любая возможность узнать что-то новое о компьютерах меня волнует, поэтому я тоже попал в IT. Теперь я тоже буду писать о них.
Любая возможность узнать что-то новое о компьютерах меня волнует, поэтому я тоже попал в IT. Теперь я тоже буду писать о них.
iPhone не подключается к компьютеру, как исправить
Месяц назад он работал нормально. Блин, вчера все работало! Но сегодня этот iPhone не подключается к компьютеру. Не волнуйтесь, это случилось с лучшими из нас, и у нас есть исправление, которое вам нужно.
Похожие сообщения:
- Резервное копирование iTunes теперь не работает после обновления macOS, советы для рассмотрения
- причин удалить Flash с вашего Mac; Как исправить
- Как авторизовать компьютер в iTunes
Многие из читающих это могут быть первыми владельцами iPhone после очень веселого Рождества. Другие, возможно, владели iPhone в течение многих лет. Этот вопрос совершенно неразборчив. Но каким бы ни был ваш опыт, мы начнем эту статью с того, что соберем всех на одной волне.
Давайте объясним, как все должно работать.
Содержание
- , что должно произойти
- Обновление вашего программного обеспечения и перезапустите все устройства
- Тест всех портов и кабелей
- разные кабели
- разные USB -порты
- Diffect Devices
- , если используйте Mac, Disable Trade Devices
Что должно произойти
Когда ваш iPhone включен, разблокирован и находится на главном экране , подключите его к компьютеру с помощью кабеля Lightning-USB. После этого ваш компьютер должен автоматически открыть iTunes, но если нет, вы можете помочь ему, открыв его самостоятельно.
Вы должны заметить, что ваш iPhone теперь заряжается от компьютера, что отображается в виде молнии в строке меню.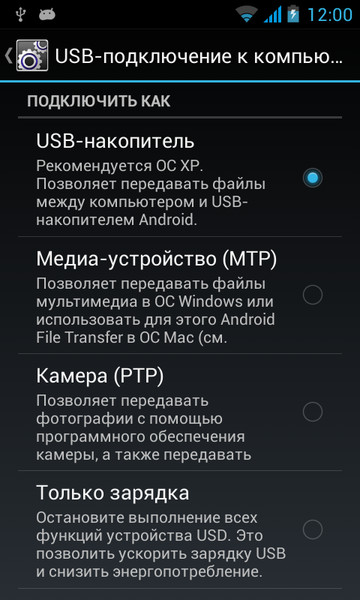 Следите за своим разблокированным iPhone, и если будет предложено доверять этому компьютеру, обязательно нажмите «Доверять».
Следите за своим разблокированным iPhone, и если будет предложено доверять этому компьютеру, обязательно нажмите «Доверять».
После этого вы должны увидеть маленький значок iPhone в верхнем левом углу окна iTunes. Нажав на нее, вы увидите весь контент, который в настоящее время находится на вашем iPhone, и позволит вам загрузить туда все, что вы хотите.
Скриншот iTunes с кнопкой iPhoneК сожалению, не всегда все идет так гладко.
Если вы выполнили описанный выше процесс, но ваш iPhone по-прежнему не подключается к компьютеру, ознакомьтесь с советами по устранению неполадок, которые мы изложили ниже. Мы расположили разделы в порядке от наиболее распространенных до наименее распространенных причин, обязательно повторяйте попытку подключения iPhone после каждого этапа.
Обновите программное обеспечение и перезагрузите все устройства
При возникновении подобных проблем первым шагом всегда является проверка наличия обновлений программного обеспечения.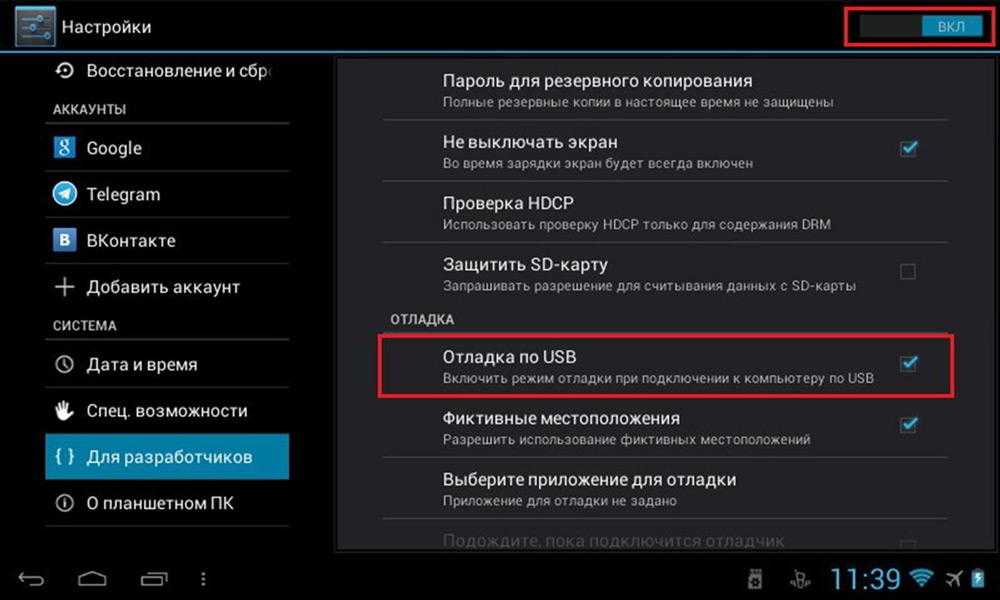 Иногда возникают проблемы с программным обеспечением, и единственным решением является обновление программного обеспечения до последней версии, в которой ошибка была устранена.
Иногда возникают проблемы с программным обеспечением, и единственным решением является обновление программного обеспечения до последней версии, в которой ошибка была устранена.
Для ясности, вам следует проверить и установить все обновления для вашего:
- программного обеспечения iPhone
- версия iTunes и
- Операционная система Mac или Windows
Загрузив и установив все последние версии программного обеспечения, перезагрузите все устройства и повторите попытку подключения.
Проверка всех портов и кабелей
Последнее, что вам нужно, это неисправное оборудование, но это не снижает вероятность возникновения проблемы.
Различные кабели
Получите второй кабель Lightning-USB на случай, если ваш повредится. В отношении этих кабелей следует отметить несколько важных моментов:
- Даже если кабель заряжает ваш телефон, он все равно не сможет подключиться к iTunes
- Только официальные кабели Apple или Apple MFi-Certified будут работать при подключении к iTunes.
 Потому они и дороже.
Потому они и дороже.
Различные порты USB
Отключите от компьютера все внешние USB-устройства. Это не только позволяет вам протестировать кабель в каждом порту, но и снижает риск того, что одно из этих устройств каким-то образом помешает соединению. Не волнуйтесь, на данный момент вам не нужна мышь или клавиатура.
Периодически подключайте свой iPhone к каждому порту компьютера, давая iTunes время распознать его и проверить, разрешают ли какие-либо другие порты подключение.
Разностные устройства
Выпросите, одолжите или украдите другое устройство Apple (предпочтительно другой iPhone) для тестирования с вашим компьютером. Если другое устройство подключается к iTunes без проблем, проблема должна быть в вашем iPhone. Это может потребовать сброса программного обеспечения или из-за поврежденного порта молнии.
Если ничего не загорается, попробуйте подключить iPhone к другому компьютеру, на котором запущена программа iTunes. Если это сработает, это означает, что где-то возникла проблема с вашим компьютером, и вам следует обратиться за профессиональной помощью.
Если вы используете Mac, отключите стороннюю систему безопасности
Стороннее программное обеспечение безопасности на Mac может быть причиной многих неприятных проблем, в том числе когда ваш iPhone не подключается к компьютеру. Выполните следующие действия, чтобы отключить эти системы безопасности.
Отключение сторонней системы безопасности:
- Когда ваш iPhone разблокирован и находится на главном экране, подключите его к Mac
- На вашем Mac, удерживая клавишу Alt, нажмите Apple > Информация о системе / Отчет о системе в строке меню
- Выберите USB на левой панели и найдите свой iPhone в дереве USB-устройств
- Если ваш iPhone там, нажмите «Удалить программное обеспечение безопасности стороннего драйвера»
Если вы используете ПК с Windows, обновите драйвер устройства
Здесь есть два варианта, в зависимости от того, загрузили ли вы iTunes из Microsoft Store или с веб-сайта Apple. Если вы не помните, откуда вы его взяли, попробуйте каждый из процессов по очереди.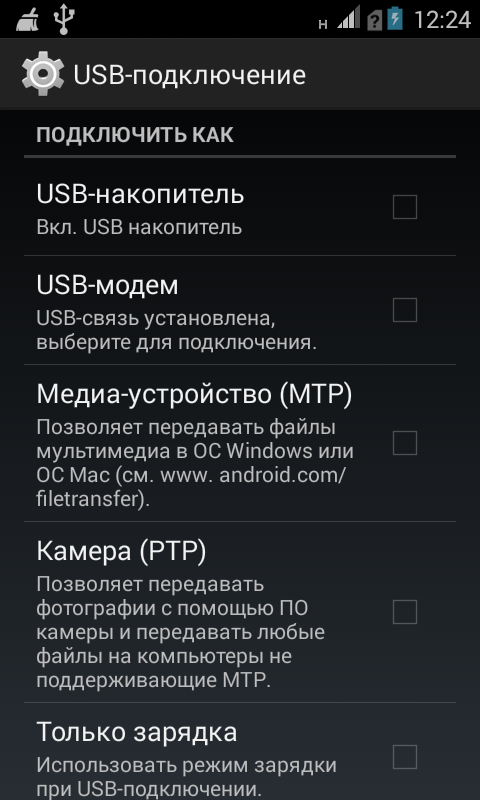
Обновление драйвера устройства, если iTunes из Microsoft Store:
- Когда ваш iPhone разблокирован и находится на главном экране, подключите его к ПК
- Закройте iTunes, если он открылся
- Щелкните правой кнопкой мыши кнопку «Пуск» и выберите «Диспетчер устройств».
- Найдите раздел Портативные устройства и разверните его, найдите свой iPhone
- Щелкните правой кнопкой мыши свой iPhone и выберите «Обновить драйвер».
- Выберите «Автоматический поиск обновленного программного обеспечения драйвера»
- После завершения установки перейдите в «Настройки» > «Обновление и безопасность» > «Центр обновления Windows 9».0012
- Завершите все доступные обновления и откройте iTunes
Обновление драйвера устройства, если iTunes с веб-сайта Apple:
- При разблокированном iPhone и на главном экране подключите его к ПК
- Закройте iTunes, если он открылся
- Нажмите клавишу Windows и клавишу R, чтобы открыть команду «Выполнить»
- Скопируйте и вставьте следующую команду в окно «Выполнить», затем нажмите «ОК»: %ProgramFiles%\Common Files\Apple\Mobile Device Support\Drivers
- Щелкните правой кнопкой мыши файл «usbaap164.
 inf» или «usbaapl.inf» и выберите «Установить».
inf» или «usbaapl.inf» и выберите «Установить». - Отключите iPhone и перезагрузите компьютер
- Повторно подключите iPhone к ПК и откройте iTunes
Получить дополнительную поддержку
Мы искренне надеемся, что эти советы решили вашу проблему. Но если ваш iPhone не подключается к компьютеру даже после всего этого, вы все равно можете получить дополнительную поддержку от Apple.
- Как общаться напрямую со службой поддержки Apple
- Как назначить встречу со службой поддержки Apple
Сообщите нам в комментариях, помогли ли вам какие-либо из этих советов, и обязательно ознакомьтесь с другими нашими публикациями, чтобы узнать лучшие советы по всем вашим продуктам Apple!
Дэн Хелиер (старший писатель)
Дэн пишет учебные пособия и руководства по устранению неполадок, чтобы помочь людям максимально эффективно использовать свои технологии. Прежде чем стать писателем, он получил степень бакалавра в области звуковых технологий, руководил ремонтом в Apple Store и даже преподавал английский язык в Китае.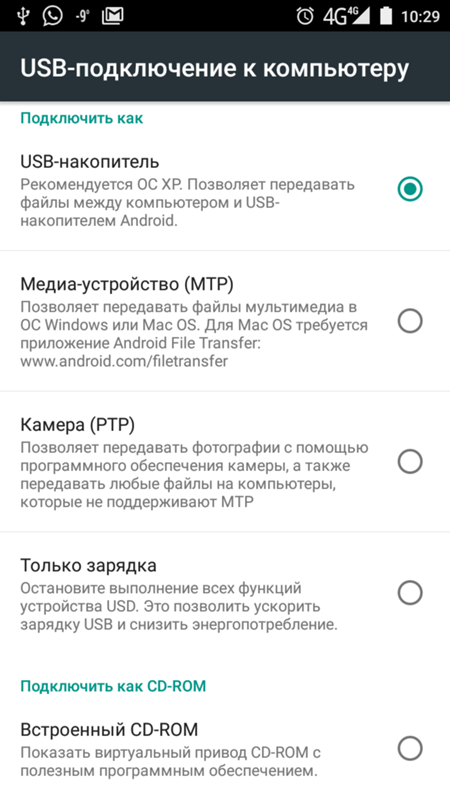
USB-подключение Apple iPhone и Windows — устройство, подключенное к системе, не работает Исправление ошибки
Статья обновлена: 20 мая 2021 г. !) с более новой моделью из серии X (iPhone XR — очень похож на iPhone XS, но с большим экраном / корпусом, более низким разрешением дисплея и без телеобъектива), и решила начать все заново со своим новым блестящим телефоном. Вместо того, чтобы копировать все изображения и видео на новое устройство, она решила просто создайте резервную копию всей папки DCIM на ее ПК с Windows . И это именно тот момент, когда началась наша агония…
iPhone 7 8 X XR XS 11 12 13
Копирование фото/видео файлов на ПК Fix
Как исправить ошибки подключения USB-устройства и передачи файлов изображений/видео с iPhone на Windows Компьютер?
В начале первая пара папок 1xxAPPLE копировалась без проблем (например из 9от 0146 100ЯБЛОКО до 108ЯБЛОКО ).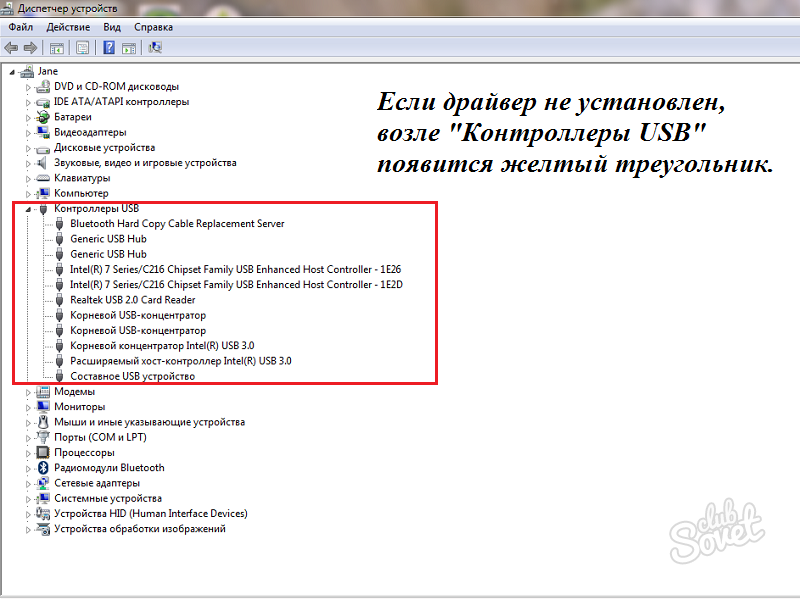 Однако именно здесь начала проявляться проблема.
Однако именно здесь начала проявляться проблема.
Иногда ошибка возникала в самом начале процедуры копирования, иногда в середине, и Windows просто зависала некоторое время, пока, наконец, не сообщила, что подключенное USB-устройство не работает . Или, когда я, наконец, потерял терпение и вручную отключил USB-кабель телефона, сообщения в этих случаях были ожидаемо другими: устройство недоступно или устройство отключено . Пару раз, после нескольких резких циклов подключения/отключения USB-кабеля, iPhone больше не начинал показывать приглашение на разрешить доступ к медиафайлам! Телефон больше не был виден (подключен) как накопитель под Windows PC!
USB-соединение Apple iPhone и Windows 10 — устройство, подключенное к системе, не работает, ошибка
Во всяком случае, сначала я попытался переключиться на другой ПК компьютер .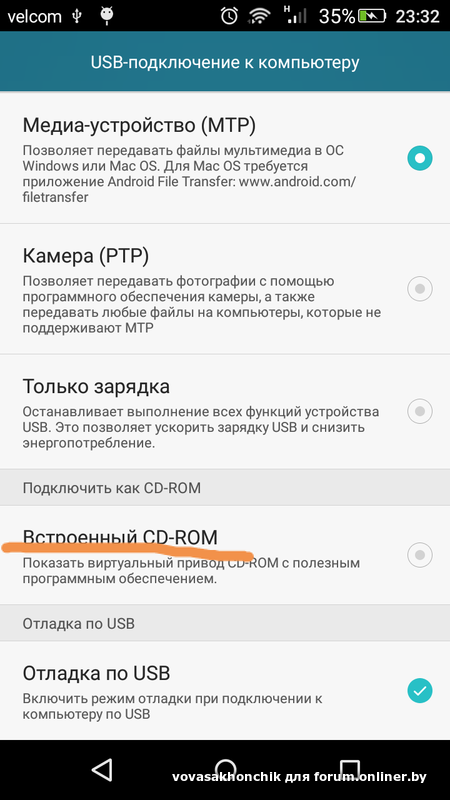 Всего было заменено три разных ПК под управлением Windows 7, Window 8 и Windows 10 соответственно. Все 3 из них проявляли одну и ту же проблему, которая казалась неустойчивой, так как каждый раз процесс копирования зависал на другом изображении или видеофайле.
Всего было заменено три разных ПК под управлением Windows 7, Window 8 и Windows 10 соответственно. Все 3 из них проявляли одну и ту же проблему, которая казалась неустойчивой, так как каждый раз процесс копирования зависал на другом изображении или видеофайле.
- Я протестировал iPhone, подключенный к трем разным компьютерам (Windows 7, Windows 8, Windows 10). Смена компьютеров явно не помогла решить проблему.
- Я перешел на фирменный новый оригинальный USB-кабель для iPhone . Тоже не повезло.
- Я перезагрузил ПК пару раз. Это абсолютно не имело никакого положительного влияния на рассматриваемый вопрос.
- I перезагрузил iPhone . В некоторых случаях это действительно помогало как в вышеупомянутых случаях, когда iPhone не показывал , разрешите доступ подсказок при подключении через USB-кабель, так и при копировании некоторых проблемных папок (но не всегда)!
Вскоре я понял, что проблема в самом телефоне, и не ПК и не кабели .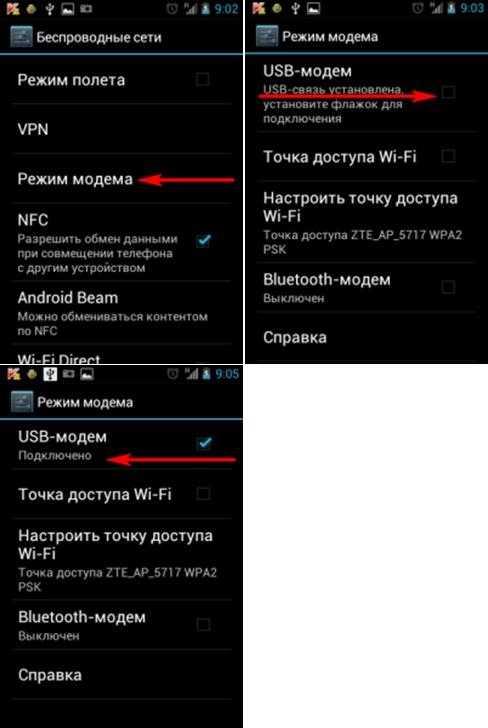 Наконец, мне пришлось искать помощь в Интернете, и кто-то предложил изменить определенный параметр в меню «Настройки» и посмотреть, будет ли это иметь значение. И это произошло!
Наконец, мне пришлось искать помощь в Интернете, и кто-то предложил изменить определенный параметр в меню «Настройки» и посмотреть, будет ли это иметь значение. И это произошло!
ИНСТРУКЦИИ:
- Перейти к Настройки iPhone (приложение со значком коробки передач)
- Перейти в раздел Фото в меню
- Прокрутите вниз до раздела ПЕРЕНОС НА MAC ИЛИ ПК и выберите параметр с именем Сохранить оригиналы .
- Возможно, вам придется перезагрузить iPhone и снова подключить его к ПК, чтобы убедиться, что он наконец работает с новыми настройками.
Настройки Apple iPhone – Фото – Сохранить оригиналы
РЕШЕНИЕ: ПОСМОТРЕТЬ ВИДЕО
org&autoplay=0&cc_load_policy=0&iv_load_policy=1&loop=0&modestbranding=0&fs=1&playsinline=0&controls=1&color=white&cc_lang_pref=&rel=1&autohide=2&theme=light&» data-vol=»50″ title=»iPhone A Device Attached To The System Is Not Functioning Windows Explorer Image Video Copy Error» allow=»accelerometer; autoplay; clipboard-write; encrypted-media; gyroscope; picture-in-picture» allowfullscreen=»» data-no-lazy=»1″ data-skipgform_ajax_framebjll=»»>ГОТОВО!
Все файлы были перенесены на компьютер за один раз! Передача через USB больше не прерывалась по тайм-ауту, и Windows больше не зависала на определенных файлах и папках. Ура!
Что здесь произошло? Есть ли объяснение этой проблеме? По-видимому, в заводском режиме по умолчанию iPhone преобразует (или должен, во всяком случае) высокоэффективные медиафайлы (например, изображения HEIC ) в более распространенный, но более старый и менее эффективный стандарт JPEG , который вы можете легко просматривать на ваш компьютер или любое другое мультимедийное устройство. HEIC до сих пор не получил широкого распространения. Однако это, по-видимому, не работает (или вообще не работает) при использовании обычного USB-соединения и файлового менеджера Windows Explorer на вашем ПК. Возможно, с установленным iTunes все работает, но я еще не пробовал.
HEIC до сих пор не получил широкого распространения. Однако это, по-видимому, не работает (или вообще не работает) при использовании обычного USB-соединения и файлового менеджера Windows Explorer на вашем ПК. Возможно, с установленным iTunes все работает, но я еще не пробовал.
Файлы изображений iPhone HEIC в настоящее время поддерживаются в ОС Windows только с установленным специальным расширением приложения. который может отображать эти изображения на стандартном ПК. Одним из решений является официальное расширение Microsoft HEIF , которое добавляет поддержку изображений .heic и .heif на вашем устройстве. В противном случае вы увидите пустую белую общую иконку и никакой ассоциации файлов, как вы можете видеть на снимке экрана выше.
Обновление : с последними обновлениями Windows 10 расширение HEIF уже установлено (очевидно, его нельзя удалить, потому что кнопка «Удалить» неактивна), а распространенные приложения, такие как Microsoft Paint и Microsoft Photos , имеют встроенную поддержку чтения для Файлы изображений HEIF/HEIC/WebP на всех ПК с Windows 10. Однако расширение HEIV для видео по-прежнему необходимо приобретать отдельно.
Однако расширение HEIV для видео по-прежнему необходимо приобретать отдельно.
Связанные видео с iPhone
Как исправить Samsung Galaxy S7, который не подключается к ПК [Руководство по устранению неполадок и возможные решения] – The Droid Guy
- Прочтите и узнайте, почему ваш #Samsung Galaxy S7 (#GalaxyS7) не может быть обнаружен вашим компьютером, и узнайте, как устранить неполадки, чтобы решить эту проблему.

- Узнайте, как устранить неполадки телефона, который может быть обнаружен компьютером, но не может быть распознан.
Один из самых простых способов получить резервную копию данных и файлов, сохраненных во внутренней памяти Samsung Galaxy S7, — это подключить телефон к компьютеру и просто скопировать их. Этот процесс безопасен и очень прост, учитывая, что ваше устройство может быть обнаружено и распознано вашим компьютером. Это означает, что оба устройства должны быть правильно подключены, чтобы иметь возможность передавать файлы туда и обратно. Однако всякое может случиться, и одна из наиболее распространенных проблем, когда владелец передает файлы, — это когда телефон не может подключиться к компьютеру.
В этом посте я рассмотрю две распространенные проблемы, связанные с рассматриваемой темой. Первая проблема связана с тем, что телефон не может быть обнаружен компьютером при подключении к нему через USB-кабель, а вторая проблема связана с телефоном, который не распознается ПК, но обнаруживается. Есть большая разница между «не обнаружено» и «не распознано». Когда происходит последнее, телефон фактически обнаруживается компьютером, но через некоторое время машина сообщает, что USB-устройство не распознано. Однако, когда происходит первое, компьютер ничего не говорит и не показывает уведомления о подключенном к нему USB-устройстве, так что это более серьезная проблема между этими двумя. Прочитайте об этих проблемах, нажав на ссылки ниже:
Есть большая разница между «не обнаружено» и «не распознано». Когда происходит последнее, телефон фактически обнаруживается компьютером, но через некоторое время машина сообщает, что USB-устройство не распознано. Однако, когда происходит первое, компьютер ничего не говорит и не показывает уведомления о подключенном к нему USB-устройстве, так что это более серьезная проблема между этими двумя. Прочитайте об этих проблемах, нажав на ссылки ниже:
- Как устранить неполадки с Galaxy S7, который не определяется вашим компьютером
- Как устранить неполадки с Galaxy S7, который не распознается вашим ПК
Теперь, прежде всего, если у вас есть другие проблемы с вашим телефоном, обязательно зайдите на нашу страницу устранения неполадок Galaxy S7, поскольку мы уже предоставили решения для сотен проблем, о которых сообщили наши читатели. Скорее всего, мы, возможно, уже предоставили решение проблемы, с которой вы столкнулись в настоящее время, поэтому постарайтесь найти на этой странице проблемы, похожие на ваши, и не стесняйтесь использовать предложенные нами решения.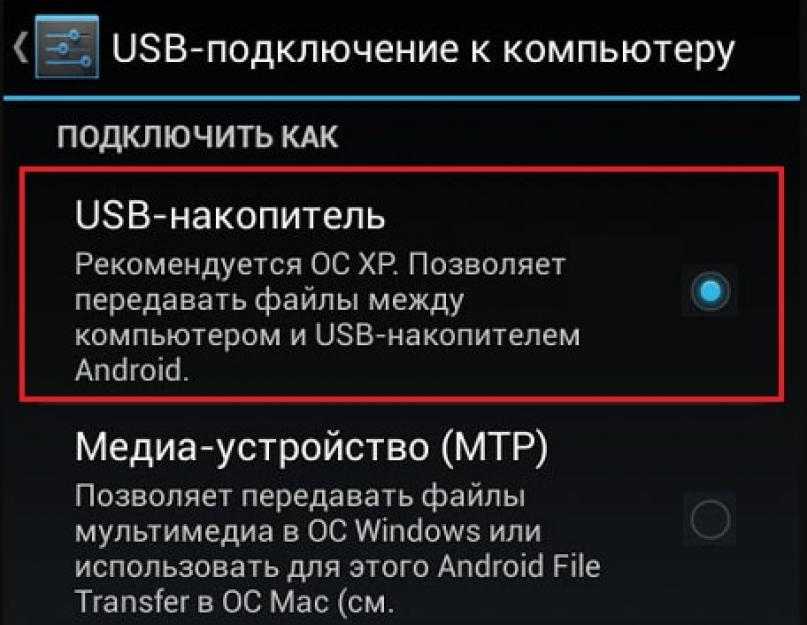 Если они не работают или вам нужна дополнительная помощь, заполните нашу анкету по проблемам с Android и нажмите «Отправить», чтобы связаться с нами.
Если они не работают или вам нужна дополнительная помощь, заполните нашу анкету по проблемам с Android и нажмите «Отправить», чтобы связаться с нами.
Как устранить неполадки вашего Galaxy S7, который не определяется вашим компьютером
Если ваш Galaxy S7 не обнаруживается вашим компьютером, когда вы подключаете его с помощью USB-кабеля, входящего в комплект поставки, вам придется сначала устранить неполадки вашего компьютера, особенно если вы знаете, что телефон определяется другими компьютерами, возможно, это проблема с USB-портом вашего компьютера. Если проблема не связана с неисправным USB-портом вашего компьютера, это может быть проблема с кабелем или плохим соединением в зарядном порту вашего телефона. С учетом всего сказанного, вот шаги по устранению этой проблемы:
Шаг 1. Подключите телефон к другим USB-портам компьютера. не обнаруживается при подключении кабеля, попробуйте подключить его к другому USB-порту; попробуйте один порт за другим, чтобы исключить вероятность того, что проблема связана с USB-портом на вашем компьютере.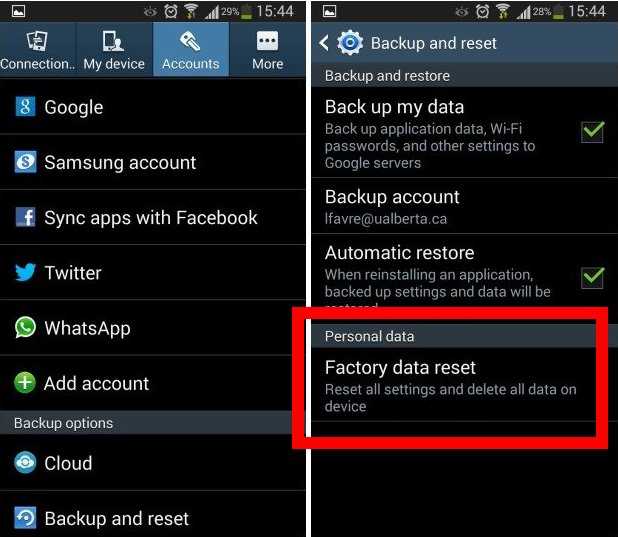
Шаг 2. Перезагрузите компьютер, если не работают все USB-порты
Также существует вероятность того, что на вашем компьютере возникают системные проблемы, которые могут помешать ему обнаруживать подключенные к нему устройства. Хотя мы не знаем, действительно ли это проблема, лучше перезагрузить компьютер и посмотреть, изменится ли это. Если проблема не исчезнет после перезагрузки, это может быть связано не с вашим компьютером, а с кабелем или самим телефоном.
Тем не менее, я предлагаю вам попробовать подключить к компьютеру другие устройства, такие как флэш-накопители или другие устройства, использующие USB-порт, просто чтобы узнать больше, если это действительно не проблема с портом. Если компьютер может обнаружить другие устройства, кроме вашего телефона, выполните следующие действия.
Шаг 3. Убедитесь, что USB-кабель не имеет разрыва или чего-то еще используй это. Несмотря на то, что внутри изоляции кабеля есть наборы проводов как для питания, так и для передачи данных, подключение зарядного устройства и подключение телефона с его помощью сразу же скажет вам, не повреждена ли его целостность. Если где-то обрыв, устройство может не заряжаться, особенно если оборван один из проводов питания.
Если где-то обрыв, устройство может не заряжаться, особенно если оборван один из проводов питания.
Еще один способ определить, действительно ли проблема связана с кабелем, — использовать другой кабель. Если телефон с ним работает, значит, оригинальный по какой-то причине сломался. Конечно, если это проблема с кабелем, замените старый на новый, который, как вы знаете, работает.
Шаг 4: Убедитесь, что для параметра USB установлено значение «Медиа-устройство»
Это очень важно, поскольку телефон можно подключить к компьютеру только для зарядки. Когда он настроен на это, компьютер может не обнаружить его, поскольку передача данных также временно отключена. Итак, потяните вниз панель уведомлений и посмотрите, есть ли у вас значок параметров USB, и если вы его видите, то на данный момент проблема уже решена. Вам просто нужно коснуться значка параметров USB и выбрать Медиаустройство (MTP). Если вы впервые подключаете телефон к компьютеру, последний может занять несколько минут для установки необходимых драйверов.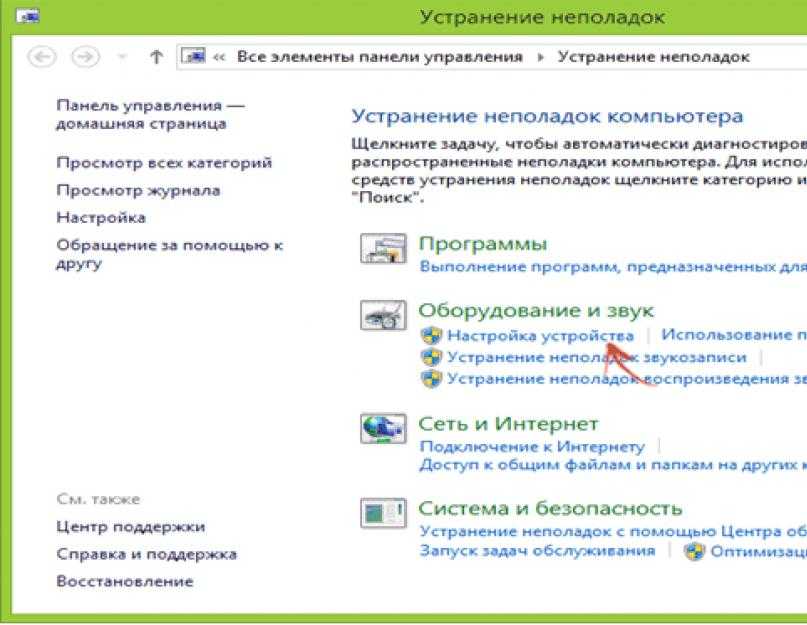 Однако, если у вас нет значка параметров USB, попробуйте следующее:
Однако, если у вас нет значка параметров USB, попробуйте следующее:
- Отсоедините кабель USB от вашего Galaxy S7
- Выключите телефон
- Подождите 20 секунд
- Включите питание
- Снова подключите USB-кабель к телефону
- Проверьте, отображается ли значок параметров USB
Если после этого значка параметров USB больше нет, перейдите к следующему шагу.
Шаг 5. Проверьте зарядный порт на вашем телефоне
Вы должны, по крайней мере, использовать два разных кабеля, чтобы исключить вероятность того, что проблема связана с кабелем. Если ваш телефон по-прежнему не определяется компьютером, пришло время проверить зарядный порт вашего телефона. Это может быть связано с тем, что разъемы не могут установить надлежащий контакт, или в нем может быть какой-то мусор, ворс или грязь. Струя сжатого воздуха избавит от последнего, но что касается ослабления соединения, вам действительно нужно проверить его дальше.
Если с контактами в зарядном порту вашего телефона все в порядке и нет мусора или грязи, подключите кабель и попробуйте проверить, не ослабло ли соединение. Если он защелкивается и кабель не двигается, когда вы его покачиваете, то соединение в порядке, в противном случае вам придется использовать новый кабель, который идеально подходит к порту. Если проблема по-прежнему сохраняется даже с новым кабелем, значит, проблема с вашим устройством действительно более серьезная.
Шаг 6. Позвольте техническому специалисту проверить и/или отремонтировать ваш телефон
После выполнения описанных выше действий ваш телефон по-прежнему не определяется вашим компьютером, пришло время позволить техническому специалисту проверить его для вас и сделать все необходимое для обнаружения и устранения проблемы. Вам не нужно ничего делать с аппаратными проблемами, чтобы гарантировать, что гарантия на устройство не будет аннулирована.
Как устранить неисправность вашего Galaxy S7, который не может быть распознан вашим ПК
Обычно, когда вы подключаете смартфон к компьютеру, он определяет его и устанавливает необходимые драйверы, и через несколько секунд он сможет распознать устройство быть подключенным к нему. Тем не менее, это не работает так каждый раз. Всегда будут ситуации, когда компьютер может обнаружить, что к нему подключено устройство, но не может распознать, что это такое. В результате пользователь не сможет передавать файлы туда и обратно. Если вы в настоящее время испытываете эту проблему, вот что вам нужно сделать:
Тем не менее, это не работает так каждый раз. Всегда будут ситуации, когда компьютер может обнаружить, что к нему подключено устройство, но не может распознать, что это такое. В результате пользователь не сможет передавать файлы туда и обратно. Если вы в настоящее время испытываете эту проблему, вот что вам нужно сделать:
Шаг 1: Отсоедините кабель от телефона и перезагрузите его и компьютер
Возможно, это единственное, что вам нужно сделать, чтобы решить эту проблему. Сбои случаются чаще, чем вы думаете, и в большинстве случаев для их устранения достаточно перезагрузки. Здесь мы пытаемся починить не только ваш телефон, но и ваш компьютер, поскольку не знаем, в чем проблема. Итак, отсоедините кабель от телефона, а затем перезагрузите устройство и компьютер, чтобы обновить их соответствующие воспоминания и избавиться от возможных сбоев.
Как только ваш телефон и компьютер будут готовы после перезагрузки, снова подключите телефон, чтобы проверить, распознается ли он на этот раз.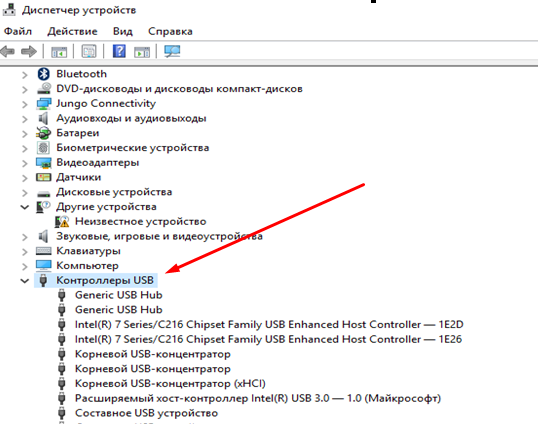 Последний может попытаться переустановить драйверы, поэтому вам, возможно, придется подождать несколько секунд, прежде чем вы увидите сообщение о том, что телефон либо распознан, либо нет. Если он по-прежнему не распознается, возможно, мы столкнулись с простой проблемой драйвера.
Последний может попытаться переустановить драйверы, поэтому вам, возможно, придется подождать несколько секунд, прежде чем вы увидите сообщение о том, что телефон либо распознан, либо нет. Если он по-прежнему не распознается, возможно, мы столкнулись с простой проблемой драйвера.
Шаг 2. Убедитесь, что на вашем компьютере установлены необходимые драйверы
Последние операционные системы устанавливают универсальные драйверы для большинства устройств, использующих соединение USB. Вот что происходит, когда вы подключаете свое устройство к компьютеру; Поиск и установка необходимых драйверов займет несколько минут, и в случае успеха устройство будет распознано, и вы сможете сразу же передавать файлы через USB-соединение. Тем не менее, производители смартфонов, особенно крупные, такие как Samsung, всегда следят за тем, чтобы их устройства легко распознавались компьютерами. Так, у них есть свои драйверы или программные пакеты, после установки которых компьютер сможет распознать ваше устройство. Излишне говорить, что вам необходимо загрузить программное обеспечение, которое Samsung предоставляет своим клиентам. Вы можете загрузить KIES или Smart Switch. Просто зайдите на сайт и скачайте его оттуда.
Излишне говорить, что вам необходимо загрузить программное обеспечение, которое Samsung предоставляет своим клиентам. Вы можете загрузить KIES или Smart Switch. Просто зайдите на сайт и скачайте его оттуда.
Шаг 3. Перезагрузите телефон, если проблема не устранена после установки KIES или Smart Switch
Второй шаг должен решить проблему с драйверами, но если после этого проблема не устранена, вам необходимо сделать резервную копию всех ваших данные и файлы, а затем перезагрузите телефон, чтобы вернуть его к рабочей конфигурации.
- Выключите Samsung Galaxy S7.
- Нажмите и удерживайте клавиши «Домой» и «Увеличение громкости», затем нажмите и удерживайте клавишу «Питание».
- Когда на экране появится Samsung Galaxy S7, отпустите кнопку питания, но продолжайте удерживать клавиши «Домой» и «Увеличение громкости».
- Когда появится логотип Android, вы можете отпустить обе клавиши и оставить телефон включенным примерно на 30–60 секунд.

- С помощью клавиши уменьшения громкости перейдите к параметрам и выделите «стереть данные / сброс настроек».
- После выделения вы можете нажать кнопку питания, чтобы выбрать его.
- Теперь выделите параметр «Да — удалить все данные пользователя» с помощью клавиши уменьшения громкости и нажмите кнопку питания, чтобы выбрать его.
- Подождите, пока ваш телефон не завершит общий сброс. После завершения выделите «Перезагрузить систему сейчас» и нажмите кнопку питания.
- Теперь телефон будет перезагружаться дольше, чем обычно.
После сброса попробуйте подключить телефон к компьютеру и посмотреть, устранена ли проблема. Если нет, то пусть технический специалист посмотрит на это.
Я надеюсь, что это руководство по устранению неполадок так или иначе поможет вам. Если вам нужна дополнительная помощь, не стесняйтесь обращаться к нам.
Свяжитесь с нами
Мы всегда открыты для ваших проблем, вопросов и предложений, поэтому не стесняйтесь обращаться к нам, заполнив эту форму.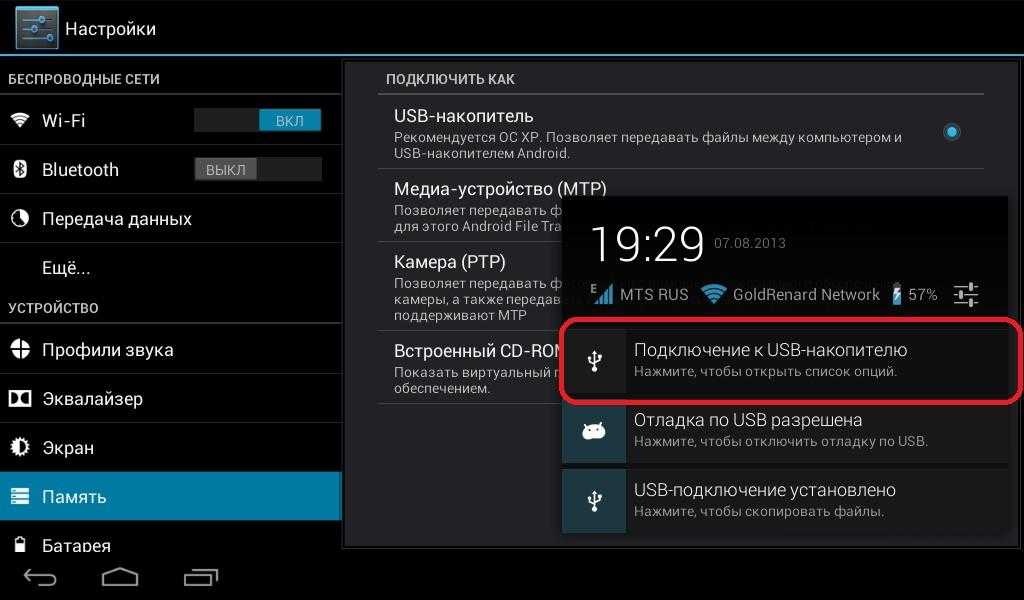


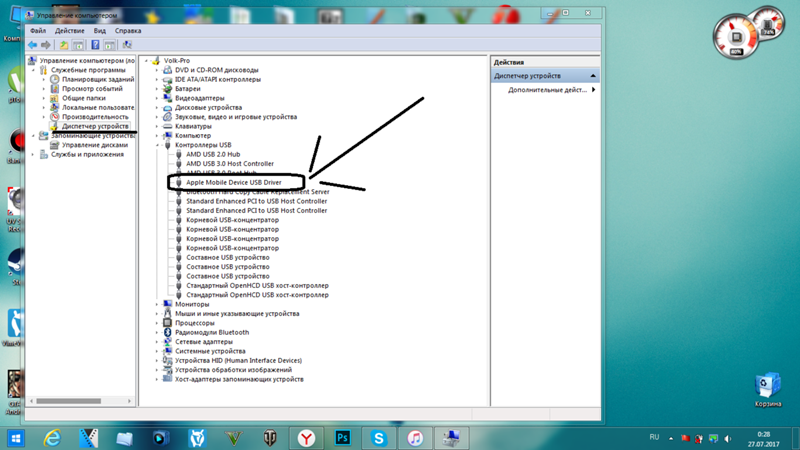 Следует обратиться за сервисным обслуживанием.
Следует обратиться за сервисным обслуживанием. Когда они полностью запустятся, повторите попытку.
Когда они полностью запустятся, повторите попытку.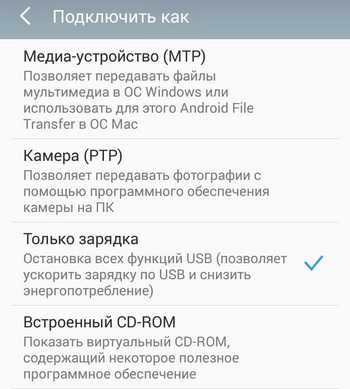




 Это поможет обнаружить неполадки в кабеле. Если поломалась одна из жил витой пары, то смартфон может продолжать заряжаться, но не обнаруживаться.
Это поможет обнаружить неполадки в кабеле. Если поломалась одна из жил витой пары, то смартфон может продолжать заряжаться, но не обнаруживаться. В наборе должны быть все системные файлы для корректной работы юсб-портов.
В наборе должны быть все системные файлы для корректной работы юсб-портов.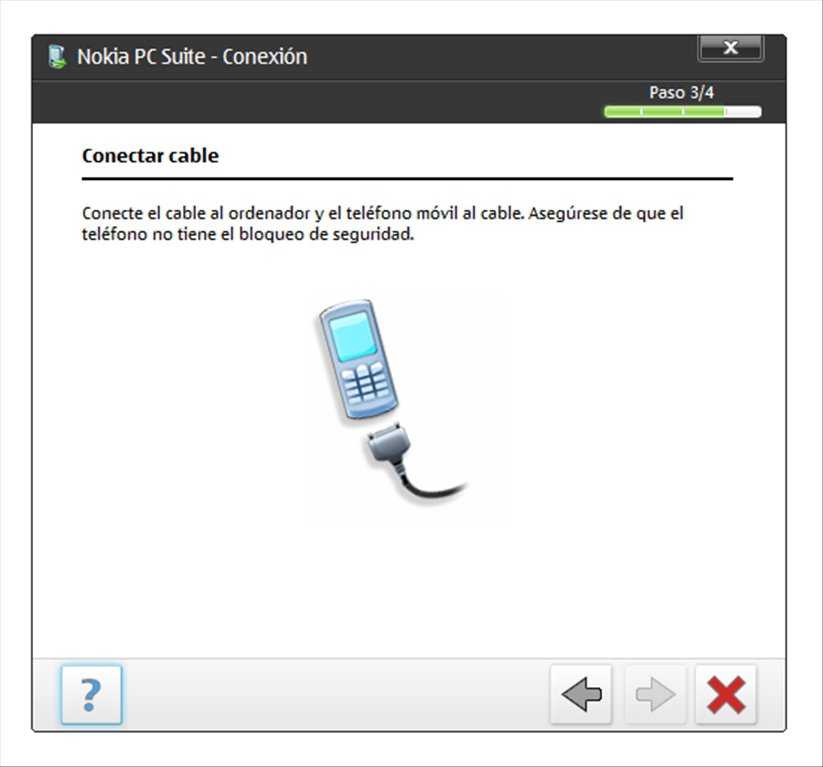 Как правило, верхнее меню девайса при подключении предлагает изменить тип подсоединения, вам лишь необходимо выбрать необходимый параметр. Если этого автоматически не произошло, нужно пройти по следующему пути: Настройки -> Память -> Свойства. Здесь следует установить необходимый тип подсоединения.
Как правило, верхнее меню девайса при подключении предлагает изменить тип подсоединения, вам лишь необходимо выбрать необходимый параметр. Если этого автоматически не произошло, нужно пройти по следующему пути: Настройки -> Память -> Свойства. Здесь следует установить необходимый тип подсоединения.
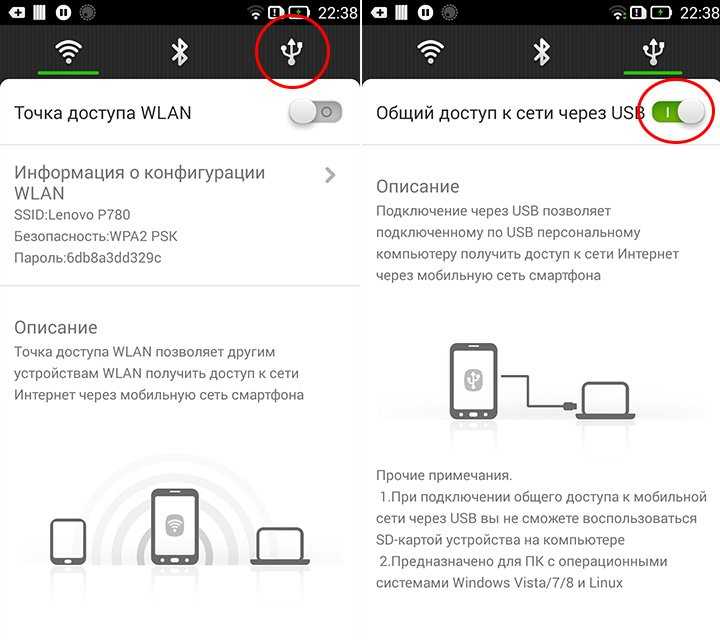
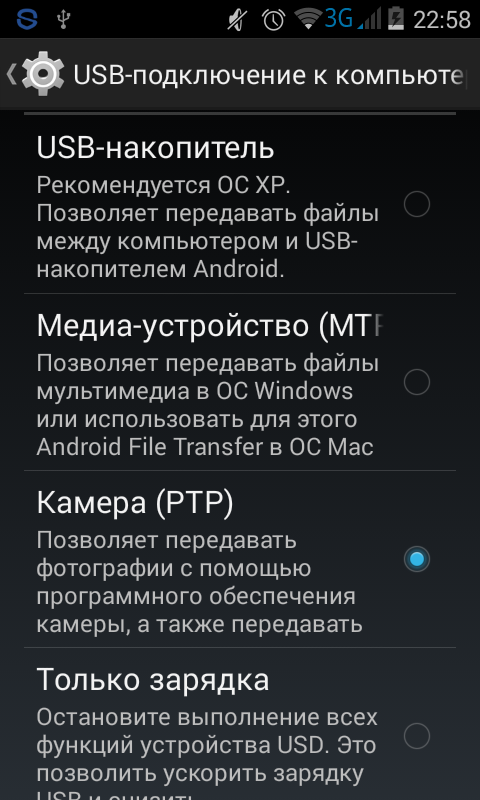
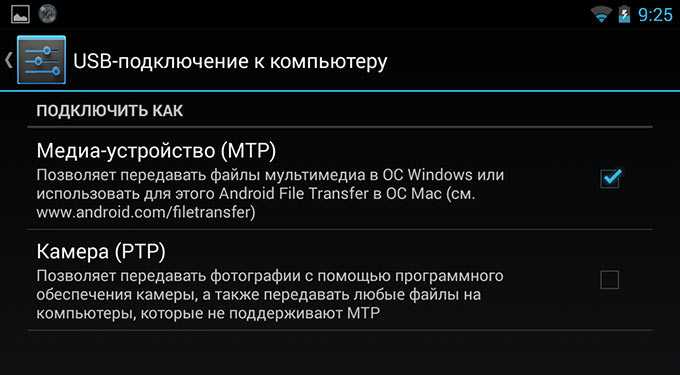

 После, перезагрузите, синхронизируйте или, лучше, форматируйте карту памяти.
После, перезагрузите, синхронизируйте или, лучше, форматируйте карту памяти. Данная программа называется HTC Sync, и скачать ее можно с официального сайта производителя.
Данная программа называется HTC Sync, и скачать ее можно с официального сайта производителя.




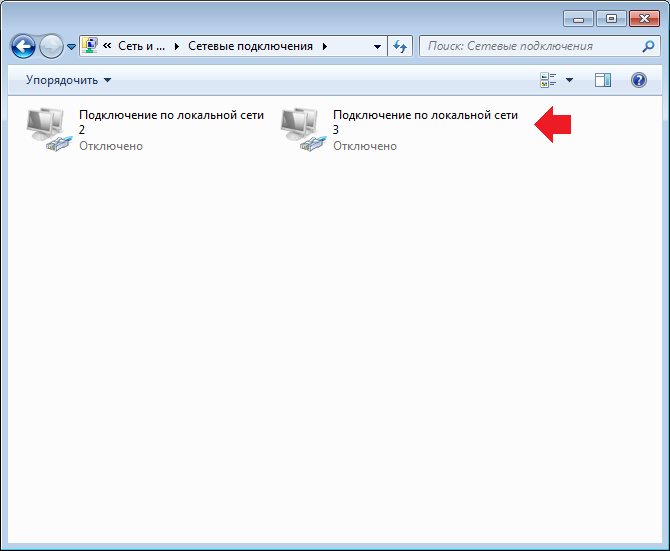 Для того чтобы решить эту довольно распространённую проблему достаточно будет взять заново подключить смартфон. Если проблема не решилась, то лучше возьмите другой usb и попробуйте подключить телефон заново.
Для того чтобы решить эту довольно распространённую проблему достаточно будет взять заново подключить смартфон. Если проблема не решилась, то лучше возьмите другой usb и попробуйте подключить телефон заново.

 Но, если вы случайно скинули её не в ту папку, ничего страшного в этом нет, просто в дальнейшем возможны системные ошибки и тому подобное.
Но, если вы случайно скинули её не в ту папку, ничего страшного в этом нет, просто в дальнейшем возможны системные ошибки и тому подобное. Если этого не произошло, необходимо переустановить версию ОС Андроид на телефоне.
Если этого не произошло, необходимо переустановить версию ОС Андроид на телефоне. Как правило, на телефонах HTC и Самсунг уже переустановлено программное обеспечение One Drive. Подключите его и переместите нужные файлы. Затем зайдите в свою учетную запись хранилища на компьютере и скачайте нужные документы;
Как правило, на телефонах HTC и Самсунг уже переустановлено программное обеспечение One Drive. Подключите его и переместите нужные файлы. Затем зайдите в свою учетную запись хранилища на компьютере и скачайте нужные документы;
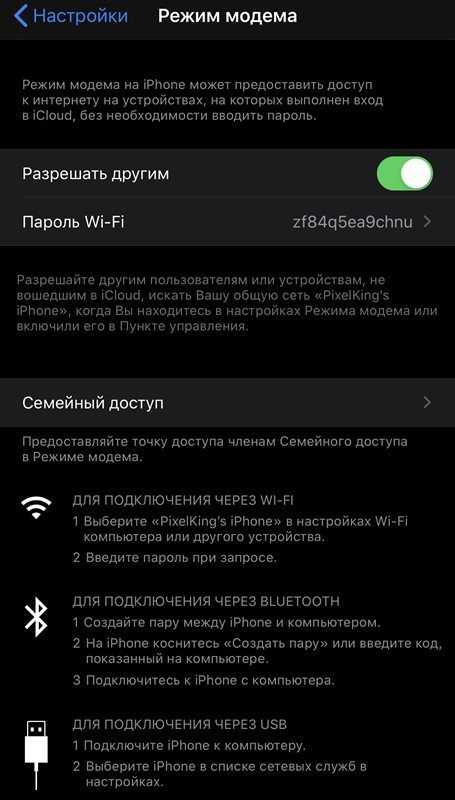
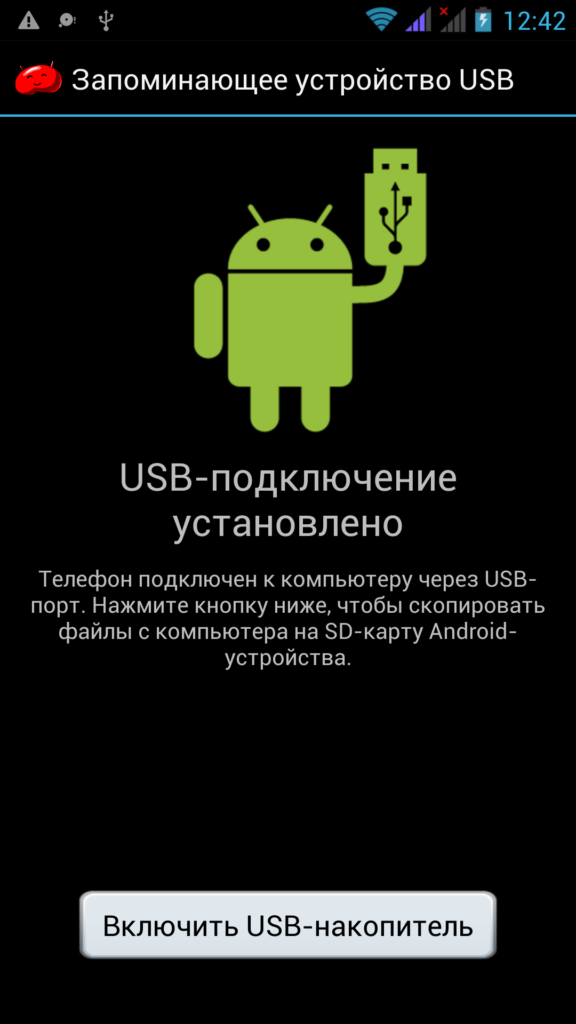
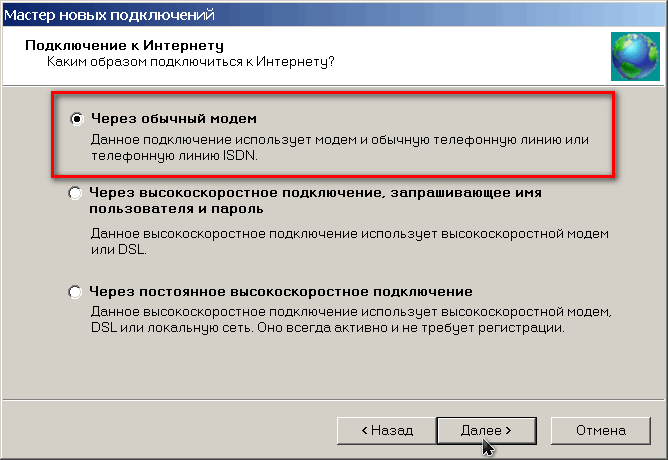 Если у вас есть кабель Lightning/USB, вы можете использовать его с адаптером Apple USB-C/USB, а затем подключить адаптер к iPad.
Если у вас есть кабель Lightning/USB, вы можете использовать его с адаптером Apple USB-C/USB, а затем подключить адаптер к iPad.
 Установите флажок «Разрешить устройствам Bluetooth находить этот компьютер».
Установите флажок «Разрешить устройствам Bluetooth находить этот компьютер». Убедитесь, что ваш телефон находится рядом с ПК, выступающим в качестве точки доступа.
Убедитесь, что ваш телефон находится рядом с ПК, выступающим в качестве точки доступа.

 Потому они и дороже.
Потому они и дороже. inf» или «usbaapl.inf» и выберите «Установить».
inf» или «usbaapl.inf» и выберите «Установить».