Почему принтер не печатает фото, а текст печатает
В этом материале Вы узнаете все причины, почему принтер не печатает картинки, а текст печатает с любой программы. Дадим рекомендации по устранению проблем с выводом изображений на бумагу, по которым исправить сможете все самостоятельно.
Эта инструкция применима для любой модели струйного или лазерного устройства фирм Canon, HP, Epson, Samsung, Oki, Kyocera, Brother, Xerox и других. Все действия выполнены и актуальны для операционных систем семейства Windows.
Содержание статьи:
Мало чернил или тонера
Первым делом проверьте наличие и уровень красителя в картриджах. При возможности визуального осмотра это будет лучший вариант проверки. А также можно другим путем через программное обеспечение устройства. Если чернил менее чем половина, то следует пополнить их запас.
Многие принтеры оборудованы чипами и, при небольшом количестве расходников, могут автоматически блокировать печать ресурсо-затратных заданий. Печать фото именно таким и является.
Включена функция только черной печати
В тех же настройках принтера может быть включена функция печати только черным цветом. Многие модели позволяют это делать для экономии цветных красок. Через панель управления устройствами следует зайти в настройки печати или самого принтера и изменить этот параметр. Из инструкции к своему аппарату узнайте точнее, где это можно исправить.
Неисправность программы, откуда происходит распечатывание
Не стоит исключать из возможных «виновников» проблем саму программу, в которой открыта картинка и происходит процесс печати. Первым делом после нажатия кнопки «Print», посмотрите правильно ли указана модель принтера, на который должно отправится задание печати рисунка.
Также попробуйте выполнить такие действия:
- Откройте картинку в другой программе.
- Удалите, а потом установите последнюю свежую версию используемой.
- Откройте фото в браузере и напечатайте его оттуда.
- Попробуйте использовать другую аналогичную программу.
Проблема с файлом картинки
Нередки случаи, когда сам файл изображения может быть поврежден или неправильно записан. Скопируйте его на свой компьютер или ноутбук еще раз. Нелишним будет произвести проверку файла антивирусом или свежей одноразовой лечащей утилитой. А также проверьте, какой формат указан в свойствах файла фотографии. Он должен совпадать с поддерживаемыми принтером.
Загрязнена печатающая головка
Более сложный случай, когда проблема возникает из-за неисправностей с печатающей головкой. Некоторые принтеры полностью или частично могут блокировать функцию печати, если затруднено прохождение красок или одного из цветов через сопла и дюзы ПГ. Это вполне может быть причиной отказа печатать фото.
Обновление драйвера устройства
Если ничего из вышеперечисленного не помогло, то следует произвести обновление программного обеспечения принтера. Предварительно их нужно скачать на сайте производителя Вашего аппарата печати. Сохраните пакет файлов на один из дисков своего ПК или ноутбука. Далее откройте диспетчер устройств через ярлык «Мой компьютер» или панель управления. В списке найдите свою модель принтера, выделите ее левой клавишей мыши, а правой откройте контекстное меню. В нем отметьте пункт «Обновить драйверы».
В открывшемся окне нажмите на второй предложенный вариант ручной установки. Дальше укажите путь к скачанным и разархивированным файлам драйверов. Следуйте указаниям мастера установки. Дождитесь завершения процесса, а после перезагрузите «комп».
Почему принтер печатает текст, но не печатает фото? Что делать, если принтер отказывается нормально печатать
Это, как правило, случается в самое неподходящее время — когда вам нужно срочно распечатать важный документ. Еще вчера исправно работавший принтер вдруг отказывается выполнять свои обязанности: вместо документа выбрасывает чистые листы бумаги или тупо моргает лампочками, будто не понимая, что вы от него хотите.
С проблемами при печати сталкивается почти каждый, кто пользуется принтером регулярно. Самая обширная группа таких проблем — различные дефекты печатного изображения, на втором месте — полное отсутствие печати. Причинами того, что принтер не печатает совсем или печатает плохо, бывает очень многое — от неправильных настроек в операционной системе до неисправности самого аппарата.
Почему принтер не печатает
Все причины, которые приводят к сбоям и полному отказу системы печати, условно делятся на 3 большие группы:
- Проблемы с установкой и настройкой печатающего устройства в операционной системе. Прочие виды программных неполадок.
- Проблемы с картриджами или системой непрерывной подачи чернил (СНПЧ).
- Неполадки в аппаратной части самого принтера.
Первая группа наиболее проста для диагностики и устранения самим пользователем. Справиться с ней удается примерно в 90% случаев. Группа проблем, связанных с картриджами, не всегда поддается решению в домашних условиях, однако если позволяют средства, достаточно просто купить новый картридж. Третья группа решается лишь при простых и типовых неполадках, вроде замятия бумаги, залома соединительного кабеля и т. п. Проблемы, связанные с неисправностью аппарата, требуют обращения в сервис.
Неполадки, связанные с установкой принтера и работой системы печати в Windows
К счастью, основная масса неполадок в системе печати, связанная с работой ПО, устраняется очень просто. К ним относятся:
- Отсутствие в операционной системе драйвера принтера или сбой в работе драйвера.
- Отключение службы печати.
- Неправильный выбор печатающего устройства по умолчанию.
- Приостановка печати пользователем.
- Переключение принтера в автономный режим.
- Проблемы с документом, стоящим в очереди печати (слишком большой, не распознается и т. п.). Принтер при этом все-таки печатает, но крайне медленно. Или вместо текста выводит что-то, похожее на иероглифы.
- Запрет доступа к системе печати политиками безопасности.
Более сложные случаи — это повреждение компонентов ОС, конфликт драйверов и вирусное заражение. С ними, в отличие от предыдущих, не всегда удается справиться парой кликов мыши.
Причины, по которым не печатает сетевой принтер:
- На удаленном компьютере заблокирован порт принтера.
- Сетевой путь к принтеру указан неверно.
- Неправильно установлены параметры общего доступа.
Чтобы отделить неполадки самого принтера от проблем, возникших на компьютере, попытайтесь распечатать документ с другого ПК или мобильного устройства. Если он (принтер) подключен по USB, по возможности подключите его по беспроводной связи и наоборот. Ваша задача — выяснить, работает ли функция печати хоть где-то.
Убедившись, что источник сбоя находится не в печатающем девайсе, а связан с компьютером, загляните в диспетчер устройств (принтер должен быть подсоединен к компьютеру и включен в электросеть). Отсутствие в списке устройств группы «Принтеры» и наличие неизвестного оборудования, отмеченного восклицательным или вопросительным знаком, говорит о том, что в системе нет необходимого драйвера. Чтобы решить проблему, достаточно скачать его с сайта производителя аппарата (например, HP, Epson, Samsung, Canon, Brother) и установить.
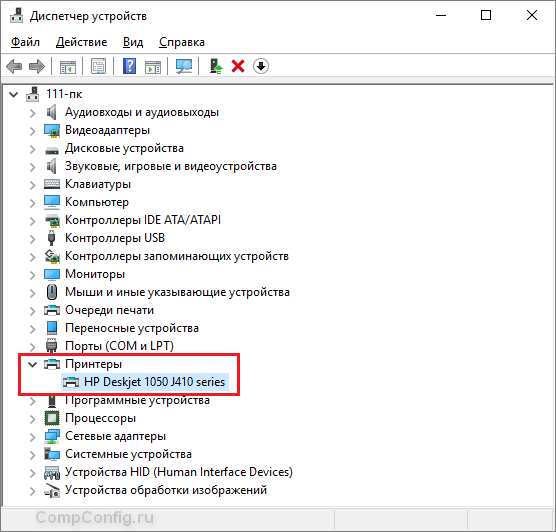
Если ПК видит принтер, но он все равно не печатает, загляните в приложение «Службы» (удобнее всего открывать через одноименную вкладку диспетчера задач).
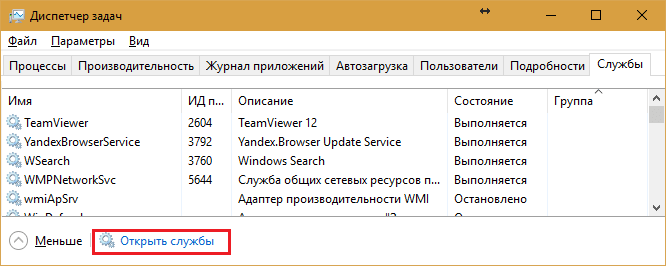
Найдите в списке служб «Диспетчер печати» и удостоверьтесь, что он запущен. Если нет, откройте правым кликом его свойства. В выпадающем списке «Тип запуска» установите «Автоматически», следом нажмите расположенную ниже кнопку «Запустить».

Неполадка не устранена? Идем дальше. Запустите системное приложение «Параметры», зайдите в раздел «Устройства» — «Принтеры и сканеры» (эта и дальнейшие инструкции рассматриваются на примере Windows 10). В правой половинке окна отображается список всех установленных принтеров, среди которых должен быть и тот, с которым возникли проблемы. Если его там нет, проверьте физическое подключение аппарата к ПК. Если есть, нажмите «Открыть очередь».
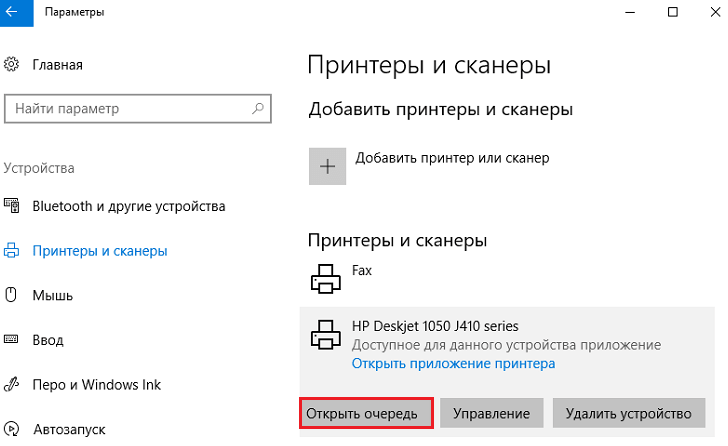
- Используется ли принтер по умолчанию (если нет, возможно, печатающим устройством по умолчанию назначен виртуальный принтер, который вместо печати, например, конвертирует файл в другой формат).
- Не стоит ли метка возле пунктов «Приостановка печати» и «Работать автономно». Самопроизвольное переключение принтера в автономный режим указывает на плохую связь с компьютером, проблемы с питанием или неисправность.
- Если в очереди печати есть документы, нажмите «Очистить очередь» и попытайтесь распечатать пробную страницу.
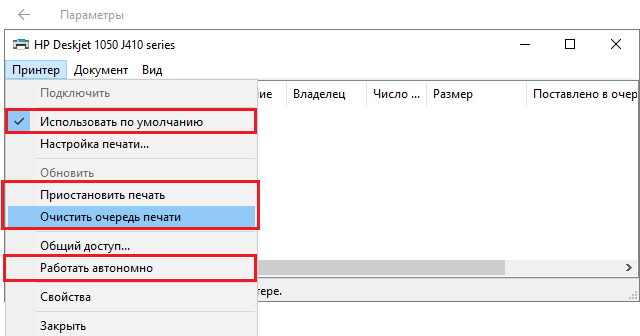
Если принтер не печатает только по сети, нажмите «Общий доступ» и проверьте, разрешен ли он к этому устройству.
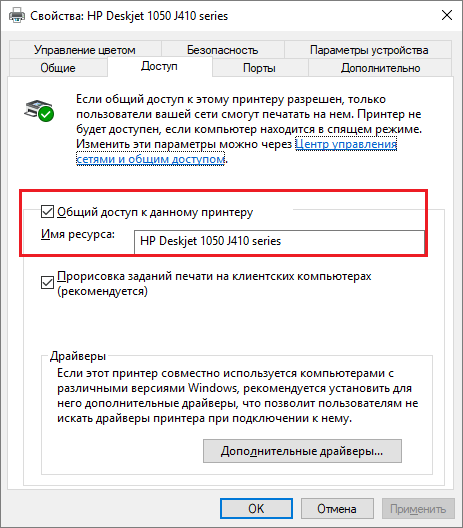
Следом загляните на вкладку «Безопасность» и удостоверьтесь, что вашей учетной записи не запрещено пользоваться функцией печати.
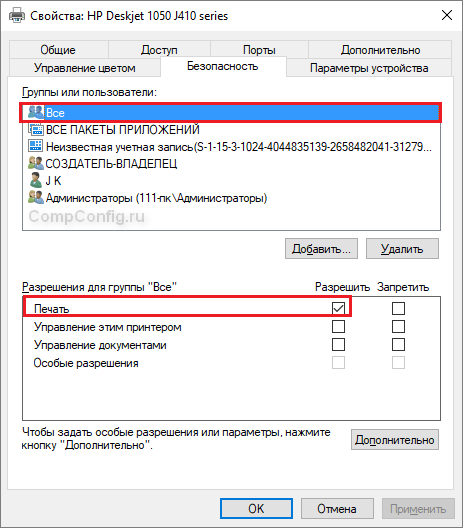
Причиной того, что принтер не ставит файлы в очередь, может быть что-то из следующего:
- Закончилась или замялась бумага.
- Закончился тонер или чернила.
- В устройство установлен неоригинальный картридж.
- Счетчик количества распечаток достиг предела — печать заблокирована.
- У учетной записи пользователя нет прав на печать файлов.
- Аппарат неисправен.
- Произошел сбой в операционной системе.
Устройства разных производителей блокируют печать в различных ситуациях. Так, когда в картридже заканчивается краска, один аппарат перестает обрабатывать документы и обнуляет очередь печати, а другой просто выплевывает пустые листы. То же самое и в остальных ситуациях. О том, какие именно проблемы приводят к блокировке, обычно написано в инструкции к принтеру.
Многие неполадки принтеров неплохо распознает их система самодиагностики. Если аппарат оснащен дисплеем, причина сбоя чаще всего отображается на нем. Диагностику более простых девайсов проводят с помощью их фирменного приложения. Оно, как правило, присутствует на диске, который шел в комплекте с устройством, а также на сайте производителя.
Ниже показан пример функции диа
Что делать, если не печатает один из цветов
Возможные причины: — СНПЧ не переведена из транспортного положения в рабочее (закрыты(а) маленькие(ая) -пробки(а)) — банки с чернилами находятся на более низком уровне, чем тот, который необходим для корректной работы принтера; — передавлен чернильный шлейф; — закончились чернила; — воздух в чернильном шлейфе; — засохли чернила при длительном неиспользовании принтера.
Варианты решения: — перевести СНПЧ в рабочее положение, установить воздушные фильтры; — установить банки с чернилами корректно; — прокачать воздух или устранить передавливание шлейфа; — прочистить печатающую головку с помощью драйвера; — распечатать тестовую страницу и убедиться визуально.
 Не печатает один из цветов
Не печатает один из цветов
Почему принтер не печатает одним цветом? Причин этому может быть множество. Давайте разбираться.
Не печатает желтый цвет? Проверьте в первую очередь, есть ли в системе чернила этого цвета, ведь они могут просто закончиться. Также, возможно, система НПЧ не переведена из транспортного положения, закрыты ее пробки. При длительном простое принтера краска может засохнуть – еще одна причина этой проблемы. Она же может стать поводом того, что принтер не печатает синим цветом.
Если пережат зеленый канал чернильного шлейфа, то, соответственно, принтер не печатает зеленым цветом. Проверьте также уровень наружных баночек с краской. Они не должны находиться на более низком уровне с печатным аппаратом.
Если у вас не печатает черный цвет, то, возможно, СНПЧ не переведена в рабочее положение либо находится на более низком уровне с принтером. Также может быть передавлен шлейф. Не забывайте и о том, что в системе могут просто закончится чернила синего цвета. Мешать печати может и воздух в шлейфе.
Не печатает красный цвет? Все просто! Либо ваша СНПЧ не готова к работе (закрыты ее отверстия), либо передавлен ее чернильный шлейф. Также в него может попасть воздух, что не даст чернилам проникать к картриджу.
Проверьте уровень краски, если устройство не печатает розовым цветом! Их просто может быть не достаточно. А, возможно, вы долго не использовали принтер, и чернила там успели засохнуть.
Как все-таки решить проблему:
- Проверить уровень чернил в резервуарах рядом с принтером (если меньше 30%, то нужна заправка)
- На резервуарах большие отверстия должны быть закрыты, а маленькие открыты.
- По чернильному шлейфу не должно быть воздушных просветов
- Нужно зайти в меню принтера и найти пункт Установка (Setup), потом нужно выбрать 2-й пункт Тех. Обслуживание (Maintenance) и опять 2-й пункт Прочистка печатающей головы (Head Cleaning)
- Прочистку нужно делать 2 раза, потом 40 минут не печатать на устройстве. За день можно выполнить максимум 5 прочисток.
- Если после прочистки нет улучшений, тогда нужно обратиться в сервисный центр. При транспортировке обязательно закрывать все отверстия на резервуарах с чернилами.
Не печатает принтер Epson основные проблемы

Принтер для современного человека – это вещь достаточно нужная, а порой даже необходимая. Большое количество таких устройств можно встретить в образовательных учреждениях, офисах или даже дома, если необходимость в такой установке существует. Однако любая техника может ломаться, поэтому нужно знать, как ее «спасти».
Основные проблемы в работе принтера Epson
Под словами «не печатает принтер» подразумевается очень много неисправностей, которые порой связаны даже не с процессом печати, а его результатом. То есть, бумага попадает в устройство, картриджи работают, но вот выходящий материал может быть напечатан синим цветом или в черную полоску. Об этих и остальных проблемах нужно знать, ведь устраняются они легко.
Проблема 1: Неполадки, связанные с настройкой ОС
Часто люди думают, что если принтер не печатает совсем, то это означает только самые плохие варианты. Однако практически всегда это связано с операционной системой, в которой могут быть неправильные настройки, блокирующие печать. Так или иначе, такой вариант разобрать необходимо.
- Для начала, чтобы исключить неполадки принтера, нужно подключить его к другому устройству. Если это возможно сделать через сеть Wi-Fi, то для диагностики подойдет даже современный смартфон. Как провести проверку? Достаточно отправить на печать любой документ. Если все прошло успешно, значит проблема, однозначно, кроется в компьютере.
- Самый простой вариант, почему принтер отказывается печатать документы, это отсутствие драйвера в системе. Такое ПО редко устанавливается самостоятельно. Чаще всего его можно найти на официальном сайте производителя или на диске в комплекте к принтеру. Так или иначе, нужно проверить его наличие на компьютере. Для этого открываем
- Там нас интересует наш принтер, который должен содержаться в одноименной вкладке.
- Если с подобным программным обеспечением все хорошо, продолжаем проверку возможных неполадок.
- Снова открываем «Пуск», но далее выбираем «Устройства и принтеры». Здесь важно, чтобы интересующее нас устройство имело галочку, говорящую о том, что оно используется по умолчанию. Нужно это, чтобы все документы отправлялись на печать именно этой машиной, а не, например, виртуальной или используемой ранее.
- В противном же случае делаем одиночный клик правой кнопкой мыши по изображению принтера и в контекстном меню выбираем «Использовать по умолчанию».
- Сразу же нужно проверить очередь на печать. Могло произойти и такое, что кто-то просто неудачно завершил подобную процедуру, чем вызвал проблему с «застрявшим» в очереди файлом. Из-за такой неполадки документ просто не может быть напечатан. В этом окне делаем те же самые действия, что и пунктом ранее, но выбираем «Просмотр очереди печати»
- Для того, чтобы удалить все временные файлы, нужно выбрать «Принтер» — «Очистить очередь печати». Таким образом мы удаляем и тот документ, который мешал нормальной работе устройства, и все файлы, что были добавлены после него.
- В этом же окне можно проверить и доступ к функции печати на этом принтере. Вполне может быть так, что он отключен вирусом или сторонним пользователем, который также работает с устройством. Для этого снова открываем «Принтер», а затем «Свойства».
- Находим вкладку «Безопасность», ищем свою учетную запись и выясняем, какие функции нам доступны. Такой вариант наименее вероятен, но рассмотреть его все же стоит.
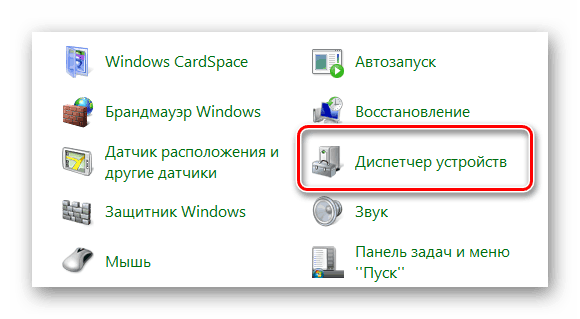

Читайте также: Как подключить принтер к компьютеру

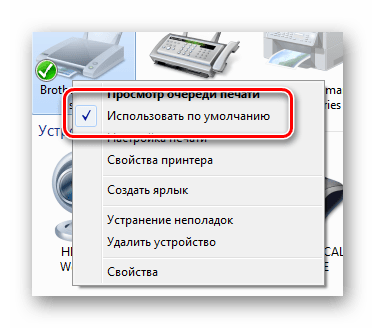
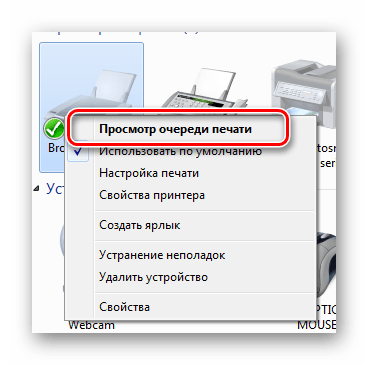
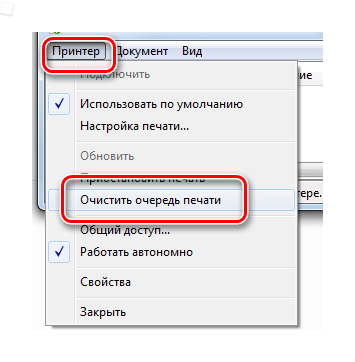
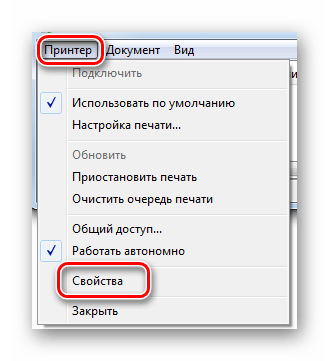
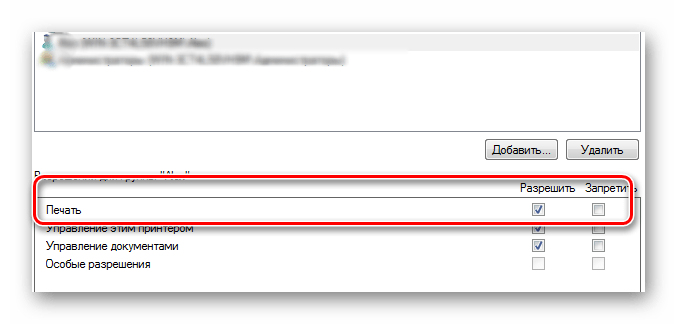
На этом разбор проблемы окончен. Если принтер и далее отказывается печатать только на определенном компьютере, необходимо проверить его на вирусы или же попробовать воспользоваться другой операционной системой.
Читайте также:
Проверка компьютера на наличие вирусов без антивируса
Восстанавливаем ОС Windows 10 к исходному состоянию
Проблема 2: Принтер печатает полосами
Достаточно часто такая проблема появляется у Epson L210. С чем это связано, сказать трудно, но вот противостоять ей можно вполне. Нужно только разобраться, как это сделать максимально эффективно и не навредить устройству. Сразу же стоит отметить, что с такими неполадками могут столкнуться как владельцы струйных принтеров, так и лазерных, поэтому разбор будет состоять из двух частей.
- Если принтер струйный, сначала нужно проверить количество краски в картриджах. Достаточно часто они заканчиваются именно после такого предшествия, как «полосатая» печать. Использовать для этого можно утилиту, которая предоставляется практически для каждого принтера. При ее отсутствии можно воспользоваться официальным сайтом производителя.
- Для черно-белых принтеров, где актуален только один картридж, подобная утилита выглядит достаточно просто, и вся информация о количестве чернил будет содержаться в одном графическом элементе.
- У устройств, поддерживающих цветную печать, утилита станет достаточно разнообразной, и наблюдать уже можно несколько графических составляющих, говорящих о том, сколько осталось определенного цвета.
- Если чернил много или хотя бы достаточное количество, следует обратить внимание на печатающую головку. Достаточно часто струйные принтеры страдают тем, что именно она засоряется и приводит к неисправности. Подобные элементы могут находиться как в картридже, так и в самом устройстве. Сразу же стоит отметить, что их замена – это практически бессмысленное занятие, так как стоимость может доходить до цены принтера.
Остается только постараться их прочистить аппаратно. Для этого снова используются программы, предоставленные разработчиками. Именно в них стоит искать функцию, которая называется «Проверка печатающей головки». Это могут быть и другие средства диагностики, при необходимости рекомендуется использовать все.
- Если и это не помогло решить проблему, для начала стоит повторить процедуру хотя бы еще один раз. Вероятно, это улучшит качество печати. В самом крайнем случае, обладая специальными навыками, печатающую головку можно промыть собственноручно, просто достав ее из принтера.
- Подобные меры могут помочь, но в некоторых случаях устранить неполадку поможет лишь сервисный центр. Если такой элемент придется менять, то, как уже было сказано выше, стоит задуматься о целесообразности. Ведь порой такая процедура может стоить до 90% от цены всего печатающего устройства.
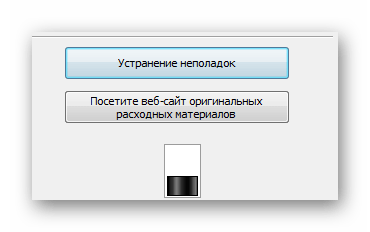
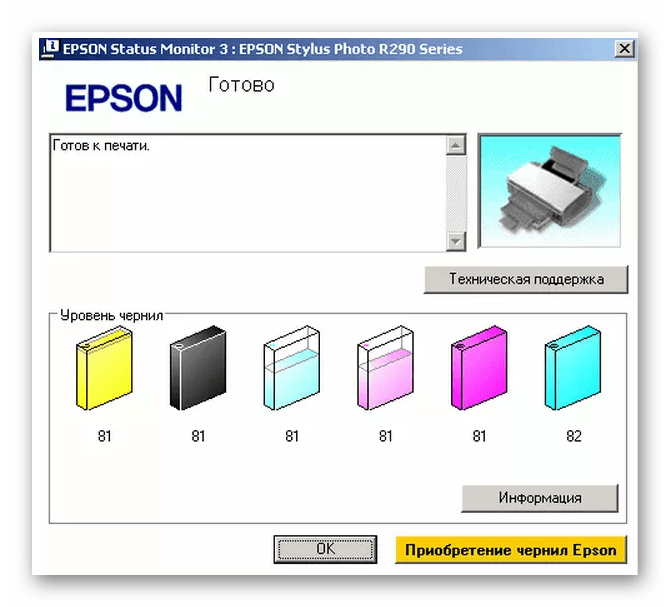
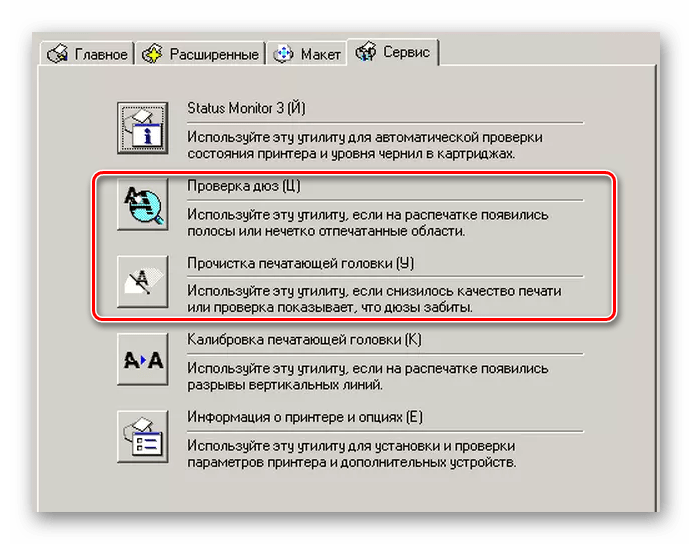
- В случае, если принтер лазерный, подобные проблемы будут следствием совершенно других причин. Например, когда полоски появляются в разных местах, нужно проверить герметичность картриджа. Резинки могут изнашиваться, что приводит к высыпанию тонера и, как следствие, портится печатный материал. Если подобный дефект был обнаружен, придется обращаться в магазин для покупки новой детали.
- Если же печать производится точками или черная линия идет волной, первым делом нужно проверить количество тонера и заправить его. При полностью заправленном картридже такие проблемы возникают из-за неправильного проведения процедуры его заполнения. Придется его очистить и сделать все заново.
- Полоски, появляющиеся в одном и том же месте, говорят о том, что из строя вышел магнитный вал или же фотобарабан. Так или иначе, подобные поломки устранить самостоятельно сможет далеко не каждый человек, поэтому рекомендуется обращаться в специализированные сервисные центры.
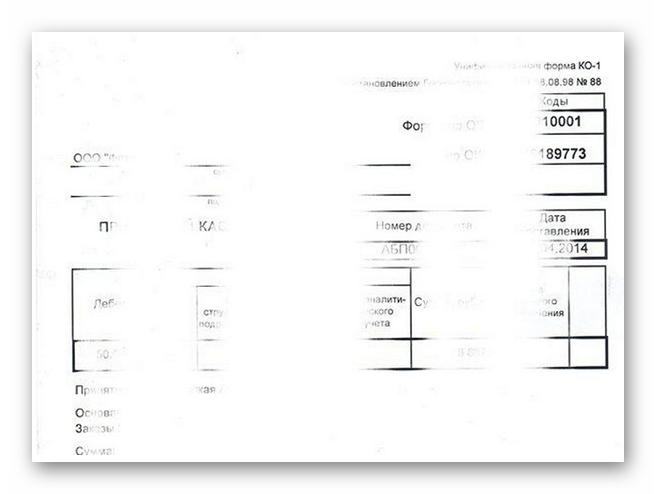

Проблема 3: Принтер не печатает черным
Чаще всего такая проблема встречается в струйном принтере L800. В целом, для лазерного аналога такие проблемы практически исключены, поэтому рассматривать их мы не будем.
- Для начала необходимо проверить картридж на предмет подтеков или же неправильной его заправки. Достаточно часто люди покупают не новый картридж, а чернила, которые могут быть некачественными и испортить устройство. Новая краска также может быть просто несовместима с картриджем.
- Если в качестве краски и картриджа есть полная уверенность, необходимо проверить печатающую головку и сопла. Эти детали постоянно загрязняются, после чего краска на них засыхает. Следовательно, требуется произвести их чистку. Подробно об этом расписано в предыдущем способе.
В целом, практически все проблемы подобного рода происходят из-за черного картриджа, который выходит из строя. Чтобы это выяснить наверняка, нужно провести специальный тест, распечатав страницу. Самым простым вариантом решения проблемы является покупка нового картриджа или же обращение в специализированный сервис.
Проблема 4: Принтер печатает синим
При подобной неисправности, как и при любой другой, для начала нужно выполнить проверку, напечатав тестовую страницу. Уже отталкиваясь от нее, можно выяснить, что именно неисправно.
- Когда некоторые цвета не пропечатываются, следует прочистить сопла картриджа. Делается это аппаратно, подробная инструкция рассмотрена ранее во второй части статьи.
- Если же все печатается отлично, проблема в печатающей головке. Чистится она с помощью утилиты, что также расписано под вторым пунктом данной статьи.
- Когда подобные процедуры, даже после повторения, не помогли, принтер требует ремонта. Возможно, придется заменять одну из деталей, что не всегда целесообразно в финансовом плане.
На этом разбор самых частых проблем, связанных с принтером Epson, окончен. Как уже понятно, что-то можно исправить самостоятельно, а что-то лучше предоставить профессионалам, которые смогут сделать однозначный вывод о том, насколько масштабна проблема.
 Мы рады, что смогли помочь Вам в решении проблемы.
Мы рады, что смогли помочь Вам в решении проблемы. Опишите, что у вас не получилось.
Наши специалисты постараются ответить максимально быстро.
Опишите, что у вас не получилось.
Наши специалисты постараются ответить максимально быстро.
