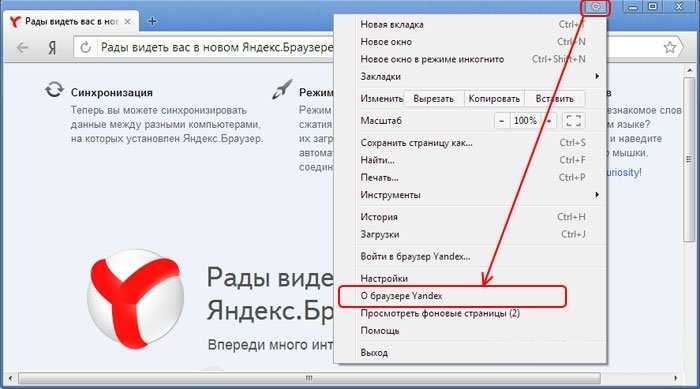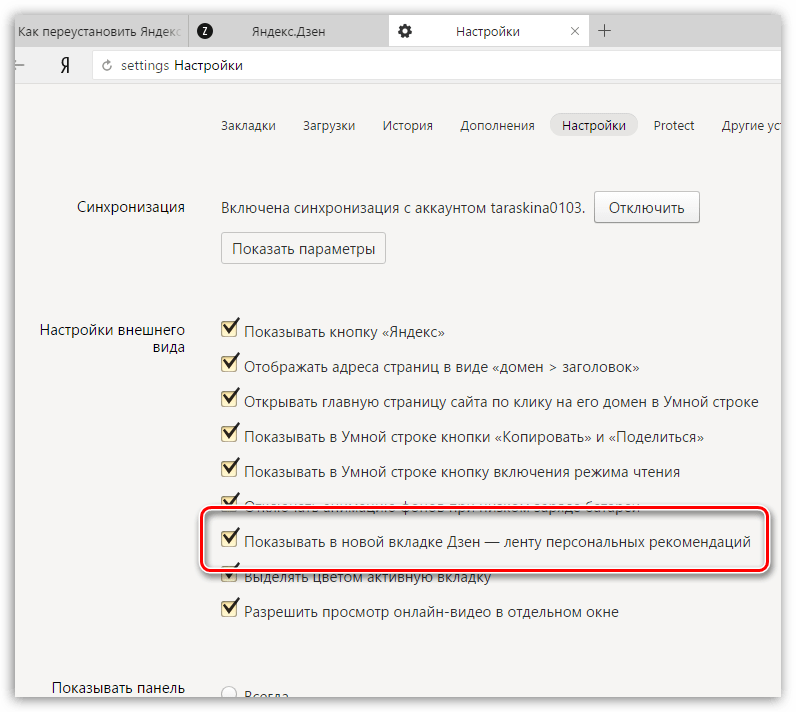Не работает видеоплеер — Видеоплеер. Справка
- Завис плеер
- Нет звука
- Не работают кнопки управления видеоплеером
- Нет кнопок управления видеоплеером
- Нет видеокодеков
Попробуйте последовательно выполнить следующие действия:
Проверьте скорость интернета с помощью Интернетометра.
Закройте в браузере все вкладки, кроме видеоплеера. Перезагрузите страницу.
Очистите кеш браузера и удалите файлы cookie.
Отключите в браузере установленные расширения. Если вы используете блокировщик рекламы (например, AdBlock или AdGuard), отключите его в настройках браузера и проверьте, устранена ли проблема. Подробнее об этом читайте в разделе Настроить блокировщик рекламы.
Отключите аппаратное ускорение в браузере:
Нажмите → Настройки.
Откройте Системные.
В блоке Производительность отключите опцию Использовать аппаратное ускорение, если возможно.

Перезапустите браузер, чтобы изменения вступили в силу.
Нажмите → Настройки.
В нижней части страницы нажмите кнопку Дополнительные.
В блоке Система отключите опцию Использовать аппаратное ускорение (при наличии).
Перезапустите браузер, чтобы изменения вступили в силу.
Нажмите → Настройки и перейдите на вкладку Основные.
Отключите опцию Использовать рекомендованные параметры производительности.
Отключите опцию Использовать аппаратное ускорение, если доступно.
Перезапустите браузер, чтобы изменения вступили в силу.
В адресную строку введите opera://flags и нажмите клавишу Enter.
Найдите Hardware-accelerated video decode.
В меню справа выберите Disabled.
Перезапустите браузер, чтобы изменения вступили в силу.

По умолчанию видео загружается без звука. Если у вас не получается увеличить громкость в видеоплеере:
Убедитесь, что звук включен в браузере и на устройстве.
Перезапустите браузер или устройство.
При первом запуске браузера могут подключиться не все плагины, необходимые для корректной работы системы шифрования контента. Перезапустите браузер и устройство, чтобы подключить плагины.
Если проблема повторяется, обратитесь в службу поддержки.
Отключите расширения
Если вы используете блокировщик рекламы (например, AdBlock или AdGuard), отключите его в настройках браузера и проверьте, устранена ли проблема. Подробнее об этом читайте в разделе Настроить блокировщик рекламы.
Нажмите Пуск → Панель управления → Диспетчер устройств.
Откройте вкладку Видеоадаптеры.
 Появится список видеокарт.
Появится список видеокарт.Правой кнопкой мыши нажмите на название вашей видеокарты.
В контекстном меню выберите пункт Обновить драйверы.
Обновите драйверы вашей видеокарты
Если вы выполнили все рекомендации, но проблема повторяется, обратитесь в службу поддержки.
- Windows
В Windows версий 7, 8 и 10 с индексами N и KN нет нужных кодеков для работы видеоплеера.
Вы можете скачать и установить их самостоятельно:
Windows 7
Windows 8 и выше
- Ubuntu
По умолчанию операционная система Ubuntu не содержит кодеков для воспроизведения видео. Для их установки выполните в терминале команду:
sudo apt-get update && sudo apt-get install ubuntu-restricted-extras
Введите root-пароль и нажмите Y. Дождитесь окончания установки и перезагрузите компьютер.
Вы можете установить дополнительный пакет кодеков. Введите в терминале:
sudo apt-get install libavcodec-extra && sudo apt-get install chromium-codecs-ffmpeg-extra
Перезагрузите компьютер.

Написать в службу поддержки
Не работает видео в Яндекс.Браузере — решение проблемы
Стремительно развивающийся интернет дает нам возможность потреблять контент в неограниченном количестве. Один из видов такого медиаконтента – это видео. Фильмы, сериалы, передачи, онлайн-ТВ ролики, обучающие курсы, вебинары и многое другое. В 2019 году для просмотра любого фильма или ролика на любом портале достаточно, чтобы на ПК была установлена актуальная версия браузера. Но бывают случаи, когда медиаконтент не воспроизводится. В этой статье мы разберем, почему не показывает видео в Яндекс.Браузере и как это исправить.
Содержание
- Возможные причины и способы устранения
- Обновление браузера
- Включение плагина в браузере
- Проблемы при воспроизведении видео
- Расширения, блокирующие работу Flash Player
- Заражение компьютера вирусами
Возможные причины и способы устранения
При использовании последней версии обозревателя для воспроизведения практически любого видео в интернете не нужно дополнительно устанавливать еще какое-то ПО. Буквально несколько лет назад без актуальной версии Флеш-плеера не запускалась ни одна браузерная игра или фильм в онлайн-кинотеатре. Сейчас большинство владельцев сайтов перешли на технологию HTML5, которая позволяет запускать видео без дополнительного ПО. Как на десктопе, так и на смартфонах.
Буквально несколько лет назад без актуальной версии Флеш-плеера не запускалась ни одна браузерная игра или фильм в онлайн-кинотеатре. Сейчас большинство владельцев сайтов перешли на технологию HTML5, которая позволяет запускать видео без дополнительного ПО. Как на десктопе, так и на смартфонах.
Переезд на HTML5 был обусловлен, в первую очередь, именно из-за кроссбраузерности новой технологии. Такие плееры работают легко в мобильных обозревателях, в отличие от Flash Player. Но еще не все сайты используют новую технологию. Соответственно, если в Яндексе отключен плагин Flash Player или на ПК не установлена актуальная версия, то видео не будет воспроизводиться на таких ресурсах. Мы увидим соответствующее сообщение о том, что нам нужно обновить этот компонент загрузки видео.
Основные причины, почему не работает видео в Яндекс.Браузере:
- Устаревшая версия программы.
- Запрещен запуск плагина в настройках обозревателя.
- Вирусное заражение ПК.
Обновление браузера
В первую очередь, столкнувшись с проблемой неработающего видео в Яндекс. Браузере, проверим актуальная ли у нас стоит версия обозревателя:
Браузере, проверим актуальная ли у нас стоит версия обозревателя:
- Для этого запускаем программу и открываем меню – кто не знает, это кнопка в виде трех полос в правом верхнем углу обозревателя.
- Дальше в выпадающем меню выбираем «Дополнительно» и «О браузере» или переходим по ссылке browser://help.
Если у нас стоит актуальная версия браузера переходим к следующему пункту инструкции.
Если есть доступное обновление, обозреватель автоматически начнет обновляться. Или нам нужно нажать кнопку «Обновить», а затем согласиться с перезагрузкой.
Включение плагина в браузере
Дальше проверим настройки обозревателя. По умолчанию плагин должен быть включен, но мы сами могли его по неосторожности отключить.
Для включения плагина следуем пошаговой инструкции:
- Снова открываем меню и выбираем здесь пункт «Настройки».
- В правой панели есть удобное разделение по категориям и поисковая строка.
 Для быстрого поиска нужного пункта пишем здесь flash и кликаем по ссылке «Расширенные настройки сайтов».
Для быстрого поиска нужного пункта пишем здесь flash и кликаем по ссылке «Расширенные настройки сайтов». - Переключаем маркер в положение «Разрешен только для важного содержания страницы».
Затем, в этом разделе можно удалять ссылки добавленных сайтов или запрещать на них запуск плагина.
Проблемы при воспроизведении видео
Если в Яндекс.Браузере при просмотре видео в интернете черный экран вместо картинки, виной может быть работа конфликтующего расширения. Попробуем решить эту проблему:
- Открываем меню программы.
- Выбираем «Дополнения».
- Пролистываем страницу в самый низ.
- В последнем блоке переключаем маркеры в положение «Выкл».
- Проверяем, заработало ли видео.
- Дальше включаем расширения по одному, чтобы определить какое именно расширение вызвало проблему.
Бывают случаи, когда звук есть, а видео не показывает в Яндекс. Браузере. Эту проблему также несложно исправить. Для этого нужно отключить аппаратное ускорение в настройках обозревателя:
Браузере. Эту проблему также несложно исправить. Для этого нужно отключить аппаратное ускорение в настройках обозревателя:
- Опять открываем «Настройки».
- Переходим в раздел «Системные».
- В графе «Производительность» снимаем галочку с пункта «Использовать аппаратное ускорение, если возможно».
- Для применения настроек программу необходимо перезапустить.
В случае если этот способ не сработал отключим этот параметр в списке экспериментальных функций:
- Вводим в адресную строку browser://flags и жмем Enter.
- На новой странице с помощью функции поиска находим параметр Hardware-accelerated video decode.
- Переключаем его в положение Disabled.
- Кликаем на кнопку Relaunch для перезагрузки программы.
Расширения, блокирующие работу Flash Player
Мы все знаем, что реклама – это двигатель торговли. Но часто ее бывает уж очень много. Например, в Ютубе, при просмотре сборников популярных мультфильмов, каждые 10 минут запускается рекламный ролик. Тогда мы начинаем искать способы избавиться от этой рекламы, устанавливая различные расширения. Некоторые из них работают хорошо и блокируют навязчивую и неприемлемую рекламу на сайтах. Но по невнимательности можно установить и блокировщики Флеш-плагинов. В этом случае пока работает это расширения, видео на сайте, который использует данную технологию, работать не будет.
Но часто ее бывает уж очень много. Например, в Ютубе, при просмотре сборников популярных мультфильмов, каждые 10 минут запускается рекламный ролик. Тогда мы начинаем искать способы избавиться от этой рекламы, устанавливая различные расширения. Некоторые из них работают хорошо и блокируют навязчивую и неприемлемую рекламу на сайтах. Но по невнимательности можно установить и блокировщики Флеш-плагинов. В этом случае пока работает это расширения, видео на сайте, который использует данную технологию, работать не будет.
Заражение компьютера вирусами
Причиной неработающего видео в обозревателе может быть вирусное заражение компьютера. Как правило, кроме этой проблемы, заражение сопровождается еще массой проблем и симптомов:
- Не открываются файлы и папки.
- Не удаляются программы.
- Компьютер стал работать заметно медленнее.
- В обозревателе много навязчивой рекламы
Это только малая часть симптомов. В этом случае нужно почистить систему от вирусов. Пользоваться можно уже установленным антивирусом. А если его нет – Dr.Web CureIt! Это хороший облачный сканер, который обнаруживает 99% вредоносных угроз. Для личного пользования его можно скачать бесплатно. Он портативный и не требует установки. Работать с ним нужно так:
Пользоваться можно уже установленным антивирусом. А если его нет – Dr.Web CureIt! Это хороший облачный сканер, который обнаруживает 99% вредоносных угроз. Для личного пользования его можно скачать бесплатно. Он портативный и не требует установки. Работать с ним нужно так:
- Посетите страницу https://free.drweb.ru/download+cureit+free/.
- Щелкните ЛКМ по отмеченной кнопке.
- Дождитесь загрузки утилиты.
- Запустите исполняемый файл.
- В новом окошке согласитесь с условиями использования и нажмите на «Продолжить».
- А затем кликните мышкой по кнопке запуска проверки.
загрузок видео вместо воспроизведения — 8 шагов для решения этой проблемы
Если ваше видео загружается, а не воспроизводится, вы попали по адресу.
У меня довольно большой опыт решения этих проблем, так как они являются общими проблемами, с которыми рано или поздно сталкивается каждый. Работая над своими подкастами электронного обучения, я, как правило, работаю с большим количеством видео. Поэтому я уже много раз сталкивался с этой проблемой.
Поэтому я уже много раз сталкивался с этой проблемой.
Столкнувшись с этой проблемой несколько раз, я решил, что должен облегчить другим, поделившись, как решить эту сложность.
Существует множество возможных причин, по которым ваше видео может не воспроизводиться. В этой статье я объясню некоторые из этих причин и ошибок, а также то, что вы можете сделать для их устранения. С моими исследованиями и опытом я гарантирую, что мы решим эту проблему вместе.
Ошибки, с которыми вы можете столкнуться
Если видео загружается, но не воспроизводится, должна быть причина.
Ниже я перечислю и рассмотрю несколько распространенных причин возникновения этой проблемы.
1. Пустой/черный экран
Если при просмотре видео экран выглядит пустым или черным, причиной этого является искажение видео или повреждение файла. Если вы считаете, что файл поврежден, я предлагаю попробовать загрузить видео еще раз или попробовать изменить кодек.
2.
 Не удается воспроизвести файл
Не удается воспроизвести файлЕсли вы получаете сообщение «Проигрыватель Windows Media не может воспроизвести файл», скорее всего, проигрыватель не поддерживает этот конкретный тип файла или может не поддерживать кодек, сжимавший видео. файл.
3. Код
Проблемы с кодеком возникают, когда видео было разработано для уменьшения размера файла и его переносимости. Однако, чтобы видеофайл воспроизводился в медиаплеере, в нем должен быть установлен необходимый кодек. Иногда ваш компьютер или мобильный телефон просто не содержит или не поддерживает необходимый кодек для воспроизведения видео.
4. Замораживание
Если ваше видео несколько раз неожиданно зависает, когда вы пытаетесь его воспроизвести, причиной этого может быть прерывание при загрузке файла.
5. Искажение звука
Эта ошибка возникает не так часто, но все же заслуживает внимания на всякий случай. Иногда вы можете столкнуться не только с проблемами отображения, но и со звуковыми ошибками.
6. Тип видео не поддерживается
Во многих случаях для видеофайлов требуются определенные видеопроигрыватели. Мой совет: проверьте формат видео, которое вы пытаетесь посмотреть. Убедитесь, что он поддерживается вашим видеоплеером. Если он по-прежнему не работает, попробуйте посмотреть его с помощью другого типа видеоплеера.
Видео являются неотъемлемой частью онлайн-обучения. Это подводит нас к следующему разделу, где я расскажу, как открыть видеофайл в Chrome. Если вы также хотите узнать, как работает виртуальное обучение, ознакомьтесь с этой статьей «здесь».
Как открыть видеофайл в Chrome
Знание того, как открыть видеофайл в Chrome, необходимо, если вы делаете что-то, что требует открытия или просмотра видео. Поэтому я объясню, как это правильно сделать без необходимости скачивания видео.
Ниже приведено пошаговое руководство по открытию видеофайла в Chrome:
1. Убедитесь, что Chrome установлен
Вам необходимо убедиться, что Chrome правильно установлен на вашем компьютере или сотовое устройство. Если это доставляет вам проблемы, вы можете удалить и переустановить его. Я также рекомендую закрыть и перезапустить Chrome перед попыткой открыть видеофайл. Это гарантирует, что все открытые окна Chrome закроются, и Chrome запустится заново.
Если это доставляет вам проблемы, вы можете удалить и переустановить его. Я также рекомендую закрыть и перезапустить Chrome перед попыткой открыть видеофайл. Это гарантирует, что все открытые окна Chrome закроются, и Chrome запустится заново.
2. Убедитесь, что JavaScript включен
Иногда JavaScript случайно отключается. Это быстрое и простое решение. Просто зайдите в настройки Chrome и включите его, чтобы включить воспроизведение видео.
3. Убедитесь, что вы используете последнюю версию Chrome
Как и все другие приложения и программы, ваш браузер Chrome постоянно выходит с новыми обновлениями. Поэтому вы должны убедиться, что используете последнюю версию. Если нет, вы можете просто обновить браузер Chrome. Это устранит любые ошибки, улучшит ваш опыт и поможет видео и сайтам работать быстрее и плавнее.
4. Отключить все аппаратное ускорение
Аппаратное ускорение — это когда оборудование компьютера используется для выполнения определенных функций. Однако включение этой функции иногда может препятствовать воспроизведению видео. Поэтому я предлагаю попробовать отключить его, прежде чем запускать видео.
Однако включение этой функции иногда может препятствовать воспроизведению видео. Поэтому я предлагаю попробовать отключить его, прежде чем запускать видео.
5. Очистите данные, кэш и файлы cookie Chrome
Вам следует часто очищать данные, кэш и файлы cookie в Chrome. Это поможет избавиться от любых поврежденных данных или файлов, которые мешают вашему видео работать в Chrome.
6. Используйте режим инкогнито
Используя режим инкогнито, вы предотвращаете возможность отслеживания вас любыми внешними сайтами. Я бы порекомендовал сделать это, потому что это может помешать вашему видео, если внешние сайты смогут отслеживать вас.
7. Очистите данные YouTube, если вы используете YouTube в Chrome
Даже если вы очистили свои данные в Chrome, мой совет — также очистите свои данные на YouTube. Это даст вашему видео новое соединение, которое может решить ваши проблемы с воспроизведением.
8. Отключить сторонние расширения Chrome
Сторонние расширения Chrome иногда помогают, а иногда нет. Если вы ранее устанавливали какие-либо сторонние расширения, я рекомендую рассмотреть возможность их отключения. Тем не менее, некоторые люди считают, что сторонние расширения отлично подходят для воспроизведения видео.
Если вы ранее устанавливали какие-либо сторонние расширения, я рекомендую рассмотреть возможность их отключения. Тем не менее, некоторые люди считают, что сторонние расширения отлично подходят для воспроизведения видео.
Если вы хотите использовать расширение Chrome, одним из инструментов, которые я рекомендую, является MediaPlayer. Этот специальный инструмент поможет вам открыть видеофайл в Chrome, так как это мощный медиаплеер, который воспроизводит музыку и видео. Для получения дополнительной информации об этом удобном медиаплеере посетите этот веб-сайт.
Я также нашел видео, которое поможет вам научиться воспроизводить или транслировать любое видео в Google Chrome, не загружая его. Посмотрите это видео на YouTube, чтобы узнать, как сделать это правильно.
Как воспроизвести локальные видеофайлы в браузере Chrome?
Мне часто задают вопрос, как воспроизводить локальные видеофайлы в браузере Chrome.
Одним из самых простых способов просмотра локальных видеофайлов в браузере Chrome является режим «картинка в картинке».
Если у вас есть видеофайл, хранящийся на жестком диске вашего компьютера, вы можете легко начать его просмотр, используя режим «Картинка в картинке». Ниже приведены шаги, которые необходимо выполнить, чтобы запустить режим «Картинка в картинке» и начать просмотр видео в браузере Chrome:
- Откройте браузер Chrome.
- Найдите видеофайлы, хранящиеся на жестком диске, удерживайте клавишу Shift и щелкните правой кнопкой мыши видеофайл, который хотите выбрать. Нажмите «Копировать как путь».
- Вернитесь в Chrome и вставьте путь к видеофайлу в адресную строку. Убедитесь, что вы удалили кавычки и нажмите Enter.
- Щелкните видео правой кнопкой мыши и выберите «Картинка в картинке». Сверните Chrome, и видео должно начать воспроизводиться на вашем рабочем столе.
В качестве обучающего видео о том, как использовать режим «Картинка в картинке» для воспроизведения локальных видеофайлов в Chrome, AsoftClick создал видео на YouTube с конкретными инструкциями. Это даст вам подробный и подробный обзор того, что нужно сделать, чтобы успешно использовать режим «картинка в картинке».
Это даст вам подробный и подробный обзор того, что нужно сделать, чтобы успешно использовать режим «картинка в картинке».
Я также рекомендую использовать этот инструмент, который вы можете найти здесь. Это локальный видеоплеер в браузере, его просто и легко загрузить и начать использовать для ваших локальных видеофайлов.
Если вы хотите узнать, как научиться звуковому дизайну, я написал статью на эту тему, которую вы можете найти «здесь».
Звуковой дизайн состоит из практики и искусства создания невероятных саундтреков для любых нужд. Большинство людей начинают с использования инструментов и методов создания аудио, которые помогут вам преуспеть в создании звуковых элементов для звукового дизайна.
Полезные ресурсы
- Как использовать Chrome для отображения всех типов мультимедиа в браузере
- Заставить Google Chrome загружать PDF-файлы вместо открытия
- Что делать, если YouTube не работает в Chrome
- Как исправить встроенные видео, которые не воспроизводятся в Google Chrome
Заключение
Я надеюсь, что эта статья помогла вам разобраться, почему ваше видео не воспроизводится, а также как решить эту проблему. Как правило, беспокоиться не о чем, так как это проблема, которая возникает у всех пользователей видео хотя бы один раз. С помощью моей статьи вы исправите это и сможете смотреть свои видео в Chrome в кратчайшие сроки.
Как правило, беспокоиться не о чем, так как это проблема, которая возникает у всех пользователей видео хотя бы один раз. С помощью моей статьи вы исправите это и сможете смотреть свои видео в Chrome в кратчайшие сроки.
- Автор
- Последние сообщения
Скотт Уинстед
Привет, я Скотт Уинстед, специалист по технологиям электронного обучения с 20-летним опытом. Подпишитесь на этот блог, чтобы узнать о методах смешанного обучения и перевернутого класса, обзоры домашнего студийного оборудования, советы для актеров озвучивания и создателей цифрового аудиоконтента, инструкции по технологиям и многое другое!
Последние сообщения Скотта Уинстеда (посмотреть все)
Как исправить ошибку «Видео Facebook не воспроизводится» [обновлено в 2022 г.]
До сих пор ваша учетная запись Facebook по-прежнему могла воспроизводить видео. Однако совсем недавно вы продолжаете получать сообщение об ошибке « видео в Facebook не воспроизводится ». Это случается с большинством из нас. В одну секунду все работает, и теперь вы здесь, чтобы изучить некоторые методы исправления этой ошибки. Вы продолжаете получать черный экран и ничего больше.
Это случается с большинством из нас. В одну секунду все работает, и теперь вы здесь, чтобы изучить некоторые методы исправления этой ошибки. Вы продолжаете получать черный экран и ничего больше.
Нажатие не помогает. Все, что вы делали до сих пор, не решило проблему. Что теперь? По какой причине видео на Facebook не воспроизводится и как это исправить?
Такие вопросы являются одними из самых распространенных, когда речь идет об использовании Facebook, будь то в браузере или через приложение Facebook.
К счастью, есть простые способы решения этой проблемы, к тому же не требующие особых усилий. Эти решения будут обсуждаться далее в этой статье. Однако перед этим давайте не будем торопить события и прежде всего ответим на ваш первый вопрос.
Советы: Если вы ищете решение для восстановления удаленных сообщений Facebook Messenger, вот подробное руководство для вас.
Почему видео в Facebook не воспроизводятся? Три общих решения, как исправить ошибку, когда видео в Facebook не воспроизводится Не играю?
Мы все знаем, насколько известной во всем мире является Facebook. На самом деле, не будет преуменьшением сказать, что все в мире знают, что такое Facebook.
На самом деле, не будет преуменьшением сказать, что все в мире знают, что такое Facebook.
Таким образом, появилось много экспертов Facebook, будь то маркетинговый аспект технических вещей. И после многочисленных сообщений о том, что видео в Facebook не воспроизводятся, было лишь вопросом времени, когда они решат провести исследование, почему это происходит.
Данных много, но мы разделим результаты их усилий на три части: видео в Facebook не воспроизводится в браузере, в приложении и, наконец, ошибка, которая может возникнуть на любом устройстве.
Facebook в браузере
Будь то Google Chrome, Firefox, Opera или даже Internet Explorer, эту ошибку невозможно избежать. Вы столкнетесь с этим в какой-то момент.
Хотя вы, возможно, и не сможете избежать неизбежного, вы, по крайней мере, сможете понять, почему это произошло, так что исправить это позже будет проще. С учетом сказанного, вот почему эта ошибка возникла в вашем браузере.
- Кэш поврежден.
 Иногда вы будете перенаправлены на веб-сайт, который может отправить вредоносный файл, который может повредить ваш кеш. Есть и другие причины. В любом случае поврежденный кеш приведет к снижению скорости загрузки, что в конечном итоге приведет к отключению просмотра видео на Facebook.
Иногда вы будете перенаправлены на веб-сайт, который может отправить вредоносный файл, который может повредить ваш кеш. Есть и другие причины. В любом случае поврежденный кеш приведет к снижению скорости загрузки, что в конечном итоге приведет к отключению просмотра видео на Facebook. - Неверные настройки . Некоторые браузеры могут ограничивать функциональность других веб-сайтов. Например, он может отключить плагины, которые во многом связаны с воспроизведением видео. Таким образом, наличие неправильных конфигураций может привести к Видео на Facebook не воспроизводятся .
- Flash-контент отключен. Некоторые сайты полагаются на Flash-контент для отображения различных типов контента, как следует из названия. Одним из наиболее надежных типов контента для флэш-памяти является видео. Вот почему отключение функции Flash Content приведет к ошибке.
- Не удалось запустить браузер. К настоящему моменту вы уже должны были столкнуться с ошибкой, говорящей о том, что ваш браузер не запустился должным образом .
 Это может повлиять на время загрузки, что, в свою очередь, помешает нормальной загрузке видео.
Это может повлиять на время загрузки, что, в свою очередь, помешает нормальной загрузке видео.
Это распространенные причины того, что видео на Facebook не воспроизводятся в браузере. Теперь мы подошли к случаю, когда видео из приложения Facebook не воспроизводятся.
Приложение Facebook
Как вы, возможно, уже знаете, Facebook в браузере, доступном через facebook.com, и приложение Facebook имеют много различий.
Одно из таких различий является причиной любых ошибок, которые могут произойти. Итак, теперь мы переходим к причинам
- Недостаточно места. Память вашего телефона больше не может хранить данные из видео Facebook из-за нехватки места для хранения.
- Поврежденное хранилище. То же самое с недостатком места, если ваше хранилище повреждено, оно не сможет хранить видеоданные Facebook.

- Настройки приложения Facebook были изменены. Точно так же, как конфигурация вашего браузера может вызвать ошибку, то же самое происходит и с настройками приложения Facebook.
- Проблема с приложением. Приложение также может быть ответственным за ваши страдания, а не сами видео.
Наконец, мы переходим к универсальной причине видео на Facebook, которые не воспроизводятся , что может случиться как с пользователями компьютеров, так и с пользователями мобильных устройств.
Видео с Facebook не воспроизводятся ни на одном устройстве
Хотя некоторые проблемы могут возникать только на вашем ПК, а другие — только на мобильных устройствах, некоторые из них могут возникать на обоих устройствах. Об этом мы поговорим дальше:
- Видео было удалено. Если вы считаете, что на вашем устройстве нет никаких проблем, то видео должно быть удалено владельцем или, по крайней мере, оно было зашифровано, чтобы его могли просматривать только избранные пользователи.

- Проблемы с сетью. Основной причиной проблем в Интернете является тот факт, что ваша сеть недостаточно сильна для размещения каких-либо онлайн-сервисов.
Хотя есть много причин, почему видео на Facebook не воспроизводятся на вашем устройстве, есть много решений этой проблемы.
С учетом сказанного мы обсудим эти решения, начиная с ошибки в вашем браузере, в приложении и в обоих случаях.
Наиболее распространенная причина того, что видео Facebook не воспроизводится , заключается в том, что в таких браузерах, как Google Chrome, Internet Explorer, Firefox и других. Хорошей новостью является то, что эти браузеры работают над улучшением своих услуг, поэтому придумывают способы предотвращения таких ошибок.
Три общих решения для исправления невоспроизводимых видео на Facebook
Несмотря на это, это не меняет того факта, что такие ошибки неизбежны. В какой-то момент вам придется иметь дело со сделкой, так почему бы не научиться ее исправлять как можно скорее?
Итак, в этом разделе мы обсудим, как исправить в браузере. Ради экономии времени мы обсудим только то, как сбросить настройки Google Chrome. Без лишних слов, давайте начнем с самого простого решения.
Ради экономии времени мы обсудим только то, как сбросить настройки Google Chrome. Без лишних слов, давайте начнем с самого простого решения.
Есть 3 простых решения, которые можно исправить, если видео на Facebook не воспроизводится:
- Сброс браузера
- Удаление кеша/куки
- Включение флэш-содержимого для воспроизведения видео Facebook
1. Сброс настроек браузера
Очевидно, что первое решение, которое придет вам в голову, когда вы увидите, что видео на Facebook не воспроизводятся , — это перезапустить браузер. Однако метод, о котором мы будем говорить, отличается от этого.
Сброс вашего браузера означает восстановление его настроек по умолчанию. Вот как это сделать:
- Запустите браузер Google Chrome.
- Нажмите на выровненные по вертикали три точки в правом верхнем углу окна Chrome.
- После нажатия выберите Настройки из меню, которое вы получите.

- Прокрутите вниз, пока не увидите вариант с надписью Advanced .
- Нажмите на эту опцию, и окно расширится еще ниже, чтобы показать новые наборы опций.
- Снова прокрутите вниз, пока не дойдете до конца и не увидите Сброс и очистка
- Нажмите на первый вариант, который должен сказать: Восстановить исходные настройки по умолчанию .
- При появлении подсказки меню выберите Сброс настроек
- Закройте Google Chrome и перезапустите браузер.
- Проверьте, сохраняется ли ошибка видео на Facebook, не воспроизводимая .
Помните, что после нажатия Сбросить настройки потребуется некоторое время, так как Chrome стирает некоторые данные. В любом случае, это может не сработать для вас, поэтому давайте перейдем к следующему варианту.
2. Удаление кэша/куки-файлов
Бывают случаи, когда вы получаете запрос, который перенаправляет вас на определенный веб-сайт или приложение.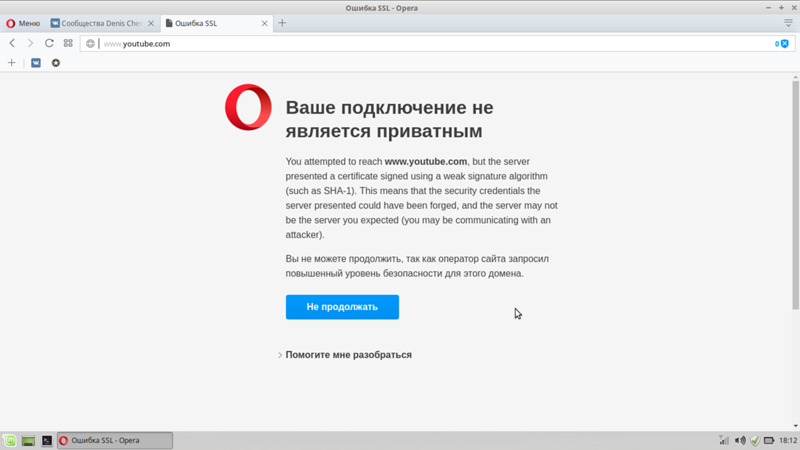
На этом веб-сайте иногда могут быть файлы cookie или кеш, которые при отправке вам будут мешать воспроизведению медиафайлов. Таким образом, это приводит к тому, что видео на Facebook не воспроизводятся .
Поэтому, чтобы избежать таких случаев, вам придется попробовать удалить или стереть кэш или куки полностью, поскольку вы точно не знаете, какие из них являются корнем проблемы.
Для этого выполните следующие действия:
- Откройте Google Chrome
- Нажмите кнопку Меню , представленную тремя вертикальными точками в правом верхнем углу окна.
- Нажмите Настройки .
- В первом разделе Конфиденциальность и безопасность выберите Очистить данные браузера в конце списка.
- Вам будет показано приглашение, которое должно быть конфигурацией Очистить данные просмотра . Нажмите на Advanced
- Убедитесь, что выбраны первые четыре параметра, а именно (1) История просмотров, (2) История загрузок, (3) Файлы cookie и другие данные сайта, и (4) Кэшированные изображения и файлы .

- В меню Диапазон времени выберите Все время .
- Нажмите Очистить данные В некоторых случаях вам придется нажать Да для подтверждения команды.
Опять же, этот процесс займет некоторое время. Однако все, что вам нужно сделать, это подождать. После этого вы можете попробовать видео, которые хотите воспроизвести.
Теперь мы переходим к последнему методу, чтобы исправить видео Facebook, которые не воспроизводятся в браузерах.
3. Включение Flash-контента
Flash-контент является одним из многих требований, предъявляемых к мультимедийным файлам для работы в браузере. Таким образом, отключение такой функции может быть причиной того, что видео на Facebook не воспроизводятся .
По сравнению с двумя предыдущими вариантами этот немного проще в исполнении. Вот шаги, чтобы сделать это:
- Откройте Google Chrome
- Перейдите на сайт Facebook, используя ссылку, которую вы обычно вводите.

- Войдите, используя свои учетные данные Facebook.
- В верхнем левом углу окна Chrome нажмите Lock
- Нажмите Настройки сайта .
- Вы попадете на другую вкладку, которая должна показать вам список опций. Из него найдите Flash .
- Щелкните раскрывающееся меню рядом с ним.
- Выберите Разрешить .
- Перезапустите браузер Google Chrome.
В конце этого раздела у вас есть три решения для исправления видео Facebook, которые не воспроизводятся в вашем браузере. Теперь мы подошли к тому, как это исправить, если это происходит в вашем приложении Facebook.
Как исправить ошибку «Не воспроизводятся видео с Facebook» в приложении Facebook (Android и iOS)
Если вы думали, что видео с Facebook не воспроизводятся только в таких браузерах, как Google Chrome, то вы ошибались. На самом деле это происходит чаще, чем вы думаете.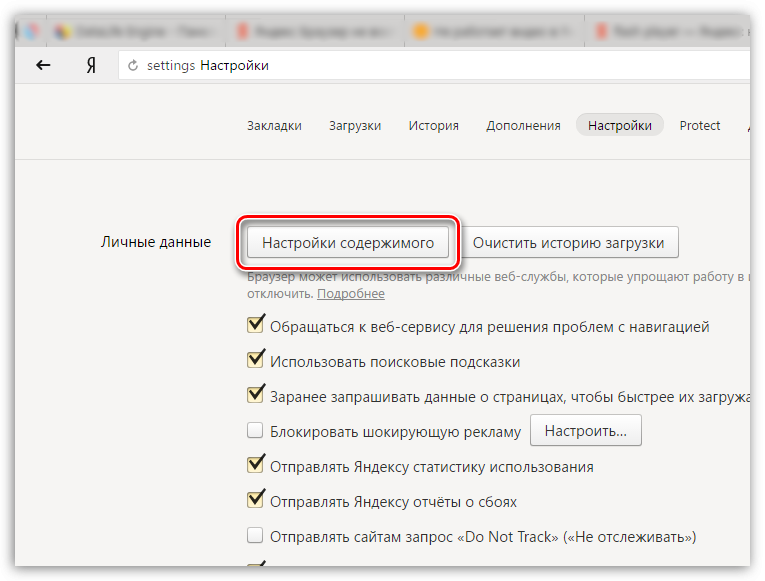
На самом деле это происходит и на ваших мобильных устройствах. По этой причине мы поговорим о том, как это исправить, если это произойдет в приложении Facebook. Опять же, начнем с самого простого.
1. Перезагрузите устройство
Перезагрузка была одним из самых популярных способов решения всевозможных проблем. Конечно, это также относится к видео на Facebook, которые не воспроизводятся .
Однако сначала вам придется кое-что сделать, а именно принудительно остановить ваше приложение Facebook. Вы можете сделать это, перейдя на Настройки , переходим к Приложения , выбираем Facebook, и нажимаем Принудительная остановка .
Очевидно, вам не нужна помощь, чтобы узнать, как перезагрузить ваше устройство, поэтому мы остановимся на этом. Теперь осталось только проверить, работают ли видео в Facebook.
2. Обновите приложение Facebook
Хотя изначально это не имеет смысла, вы обнаружите, что есть много проблем, которые можно решить, просто обновив соответствующее приложение.
Facebook не исключение. Хотя это работало раньше, это могло бы не работать, если бы было недавно выпущенное обновление.
Таким образом, вам придется либо обновить, либо переустановить приложение Facebook. Вы можете сделать это, выполнив следующие действия:
- Перейти к Google Play .
- Найдите Facebook в строке поиска.
- Нажмите на опцию приложения Facebook .
- Вы можете выбрать Обновление или Удалить, , но обязательно установите его снова, если вы выберете последнее.
Теперь проверьте, сохраняется ли проблема видео Facebook, не воспроизводимого . Если да, то переходите к другим вариантам.
3. Освободите место
Видео с Facebook, как и любые другие файлы, занимают место во внутренней памяти вашего телефона. Таким образом, видео на Facebook, не воспроизводимые , могут быть причиной нехватки места.
Итак, вам нужно освободить место в памяти вашего телефона. Вот как это сделать:
- Перейти к настройкам
- Перейти к Общий .
- Нажмите на Хранилище .
Это даст вам график того, сколько места на вашем телефоне. Если вы видите, что места недостаточно, то все, что вам нужно сделать, это удалить некоторые файлы, чтобы компенсировать это.
Как и прежде, проверьте, сохраняется ли проблема. Если это так, продолжайте читать, чтобы найти больше решений для видео на Facebook, которые не воспроизводятся .
4. Форматирование хранилища (только для Android)
Как было сказано ранее, объем хранилища во многом связан с тем, что видео на Facebook не воспроизводятся . Поскольку SD-карта по-прежнему является хранилищем, значит, вам также придется освободить место на SD-карте.
Стоит отметить, что эта опция предназначена только для пользователей Android. Это связано с тем, что устройства iOS обычно не имеют слотов для SD-карт. Без лишних слов, вот как вы можете отформатировать хранилище:
Это связано с тем, что устройства iOS обычно не имеют слотов для SD-карт. Без лишних слов, вот как вы можете отформатировать хранилище:
- Вставьте SD-карта на Android-устройстве.
- Перейти к Настройки .
- Нажмите на Общее .
- Выберите Хранилище .
- Выберите SD-карту
- Нажмите Форматирование SD-карты .
Дождитесь завершения процесса, затем проверьте, сохраняется ли проблема. Это должно сработать, если предыдущие решения не сработали. Впрочем, если и не произошло, то этому есть лишь несколько объяснений.
Как исправить ошибку «Видео Facebook не воспроизводится на любом устройстве»
Как мы упоминали ранее, нет гарантии, что вы сможете решить проблему с помощью решений, которые мы обсуждали до сих пор.
Однако это приводит нас лишь к нескольким пояснениям. В этом разделе мы обсудим это и то, как вы можете исправить видео на Facebook, не воспроизводящее в соответствии с этими объяснениями.
1. Сброс подключения к Интернету
К настоящему моменту вы уже должны знать, что Facebook требует подключения к Интернету. Медленный интернет приведет к медленной скорости загрузки, а быстрый интернет приведет к быстрой скорости загрузки.
Проще говоря, пропорционально. Однако в некоторых случаях это не так. Нестабильное интернет-соединение может фактически привести к тому, что видео на Facebook не будут воспроизводиться .
Итак, чтобы исправить это, вам нужно выполнить следующие действия:
- Выключите телефон или компьютер.
- Подойдите к модему и отключите его.
- Подождите несколько минут.
- Снова подключите модем и подождите, пока все индикаторы перестанут мигать.
- Включите телефон или компьютер.
- Проверьте, сохраняется ли проблема.
Если вы сделали это и безрезультатно, то вы можете продолжить чтение последнего варианта.
2. Видео было удалено по какой-то причине
В худшем случае вы не сможете исправить видео на Facebook, не воспроизводящее , что бы вы ни делали.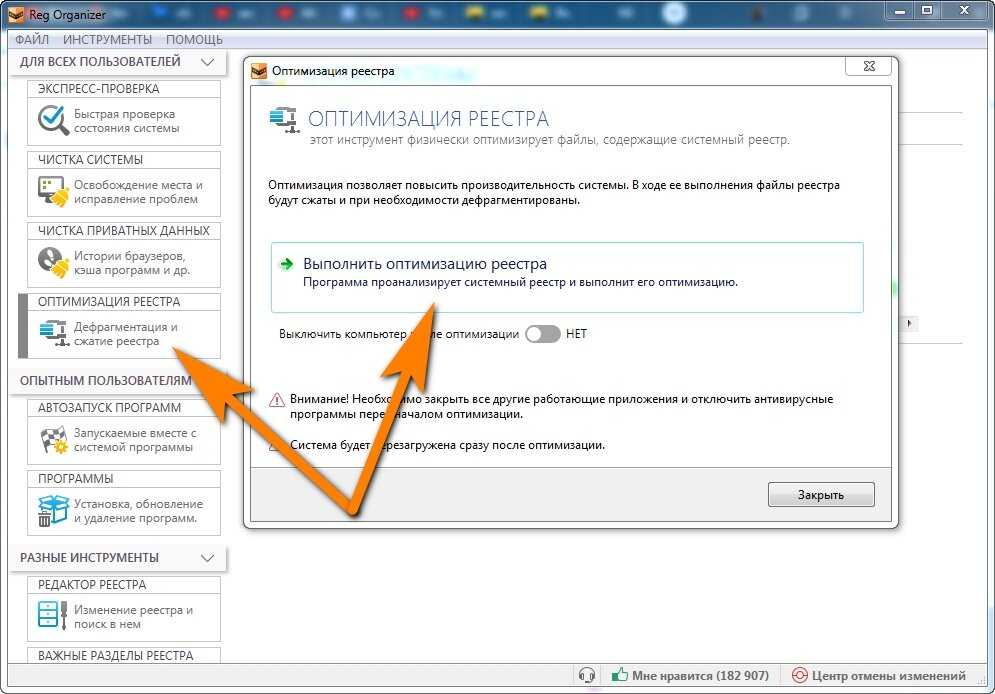




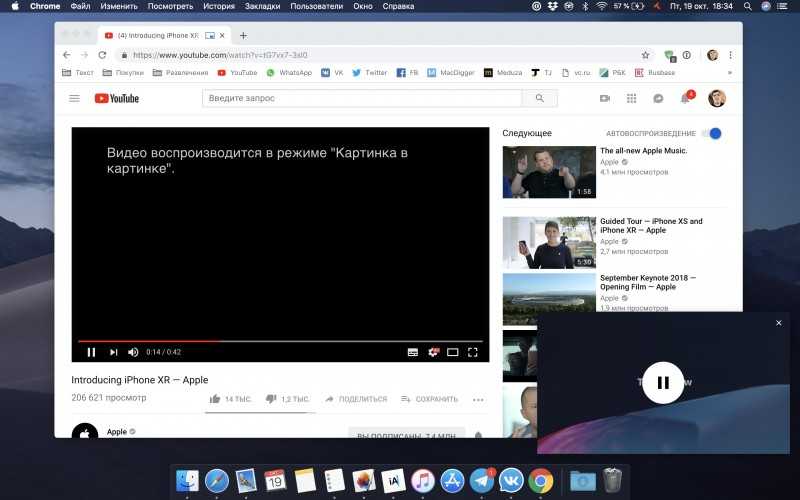 Появится список видеокарт.
Появится список видеокарт.
 Для быстрого поиска нужного пункта пишем здесь flash и кликаем по ссылке «Расширенные настройки сайтов».
Для быстрого поиска нужного пункта пишем здесь flash и кликаем по ссылке «Расширенные настройки сайтов». Иногда вы будете перенаправлены на веб-сайт, который может отправить вредоносный файл, который может повредить ваш кеш. Есть и другие причины. В любом случае поврежденный кеш приведет к снижению скорости загрузки, что в конечном итоге приведет к отключению просмотра видео на Facebook.
Иногда вы будете перенаправлены на веб-сайт, который может отправить вредоносный файл, который может повредить ваш кеш. Есть и другие причины. В любом случае поврежденный кеш приведет к снижению скорости загрузки, что в конечном итоге приведет к отключению просмотра видео на Facebook. Это может повлиять на время загрузки, что, в свою очередь, помешает нормальной загрузке видео.
Это может повлиять на время загрузки, что, в свою очередь, помешает нормальной загрузке видео.