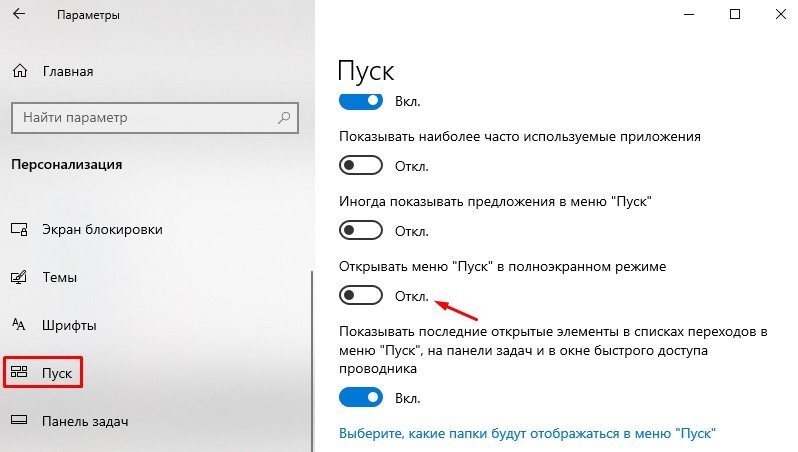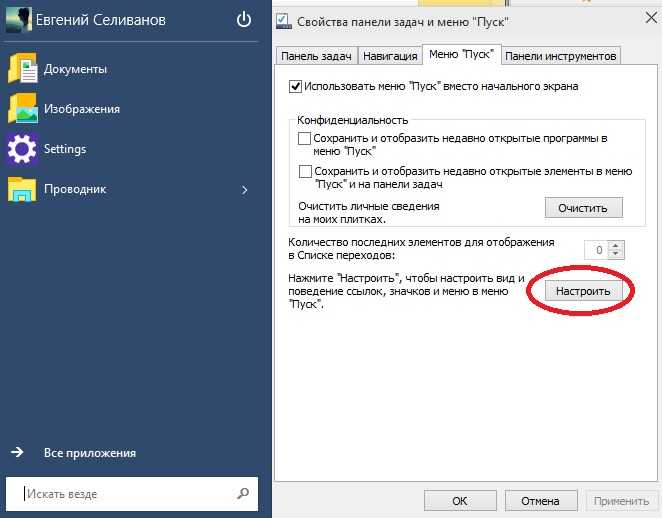Меню «Пуск» в Windows 10 не открывается? 11 способов исправить это
Меню «Пуск» в Windows 10 не открывается? 11 способов исправить это | Лучший дом перейти к содержаниюМеню «Пуск» Windows — это ворота ко всем приложениям и программам, доступным в вашей системе. Вы можете установить ярлыки приложений, а также получить приложения Windows по умолчанию. Но что происходит, когда меню «Пуск» в Windows 10 не открывается или внезапно перестает работать?
Без лишних слов, вот список проблем и их решений, которые, как известно, решают эту проблему.
1. Обновите Windows 10.
Windows 10 очень хорошо справляется с обновлением вашего ПК. Если вы установите параметры обновления по умолчанию, обновления будут устанавливаться автоматически, когда вы не активны на своем компьютере.
Пакет обновления содержит множество исправлений ошибок и улучшений производительности. Чтобы проверить наличие новых обновлений и сразу же установить их, нажмите клавишу Windows + I, чтобы открыть Настройки, и нажмите «Обновление и безопасность».
На приведенном ниже снимке экрана показано, что для моего компьютера доступны некоторые обновления, ожидающие установки в рабочее время.
Если вы также получаете аналогичный список обновлений, нажмите «Установить сейчас», перезагрузитесь после установки обновлений и проверьте, снова ли работает меню «Пуск».
2. Запустите меню устранения неполадок
Microsoft знает об этой проблеме, поэтому у них есть специальный инструмент для решения этой проблемы. Загрузите его по ссылке ниже и запустите. Инструмент будет искать ошибки реестра, поврежденные файлы базы данных и ошибки установленных приложений. Если вы что-то найдете, вы получите уведомление и попросите следовать инструкциям на экране.
Скачать средство устранения неполадок меню «Пуск»
3. Полное выключение.
Когда вы выключаете компьютер, он не выключается полностью. У Microsoft есть скрытая функция, которая поможет вам выполнить полное выключение при полном выходе системы из всех приложений и служб.
Для этого нажмите Ctrl + X на клавиатуре, а затем дважды нажмите U.
Вы также можете использовать командную строку, чтобы инициировать полное завершение работы. Найдите командную строку, щелкните правой кнопкой мыши и выберите «Запуск от имени администратора». Теперь введите команду ниже:
shutdown / s / f / t 0
4. Проблема с Dropbox.
Несколько пользователей на форумах Microsoft, а также на форумах Dropbox сообщили, что меню «Пуск» перестает работать после установки Dropbox в Windows 10. Если вы используете Dropbox в качестве своего любимого облачного хранилища и столкнулись с этой ошибкой, попробуйте сразу удалить его из панели управления и переустановка Run, чтобы увидеть, устраняет ли это ошибку.
Если меню «Пуск» снова работает, вам нужно подождать, пока Dropbox выпустит обновление, чтобы устранить проблему. Однако, если вы хотите использовать Dropbox, есть несколько других шагов, чтобы убедиться, что он не мешает работе меню «Пуск». Прочтите их по ссылке ниже.
Прочтите их по ссылке ниже.
5. Графический чехол AMD
Это еще одна известная проблема, когда обновление графического драйвера AMD не приводит к прекращению работы меню «Пуск». Если вы используете устаревшие драйверы для своего графического компонента AMD, обновите их до последней версии. Для этого щелкните правой кнопкой мыши в любом месте рабочего стола и выберите «Настройки AMD Radeon».
Нажмите «Обновления» в левом нижнем углу, а затем нажмите «Проверить наличие обновлений». Если найдете, установите. Убедитесь, что меню «Пуск» снова работает, а если нет, у нас есть другие решения.
6. Измените вариант входа
Некоторые из наших полезных пользователей предполагают, что отключение автоматического обновления устройства помогает решить проблему. Нажмите клавишу Windows + I, чтобы открыть «Настройки» и выполнить поиск параметров входа.
Отключите параметр «Использовать мою информацию для входа, чтобы автоматически завершить настройку моего устройства».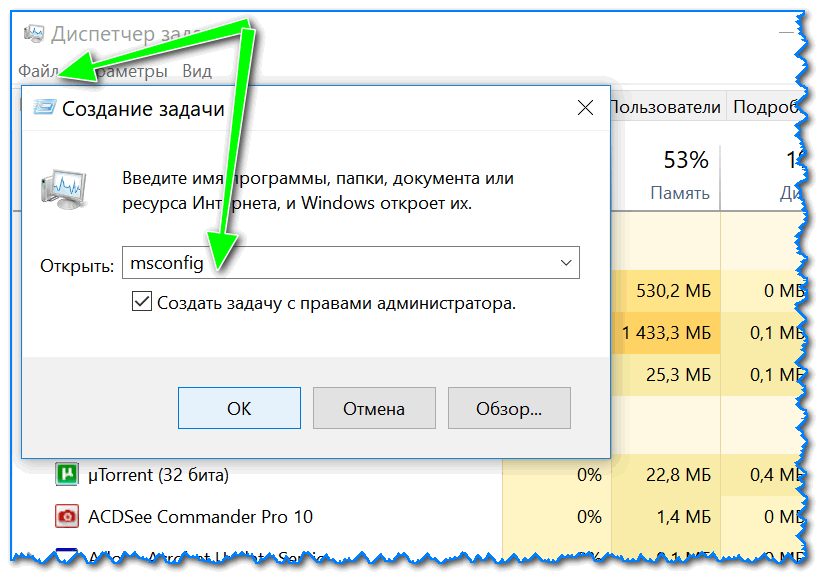
7. Перезапустите Проводник WINDOWS.
Проводник Windows — это служба, которую вы используете для изучения вашего компьютера, поиска файлов и т. д. Перезапуск может исправить некоторые проблемы, в том числе ту, из-за которой меню «Пуск» перестает работать.
Нажмите Ctrl + Shift + Esc, чтобы запустить диспетчер задач. Найдите проводник Windows на вкладке «Процесс». Найдя его, щелкните его правой кнопкой мыши и выберите «Перезагрузить».
Обратите внимание, что это закроет все открытые окна. Поэтому сохраните все перед перезапуском проводника Windows.
8. Приложение для идентификации службы
Эта конкретная служба отвечает за принятие решения о том, какие приложения Windows следует запускать, а какие нет. Хотя большую часть времени он работает безупречно, вам может потребоваться запустить его один раз, чтобы проверить, не было ли оно уничтожено меню «Пуск».
Нажмите Windows Key + R, чтобы открыть строку «Выполнить», и введите
services.msc
перед нажатием Enter.
Выберите идентификатор приложения, щелкните его правой кнопкой мыши и выберите «Пуск».
Теперь перезагрузите компьютер и проверьте, решает ли это проблему.
9. ЗАПУСТИТЕ SFC И DISM SCAN
Эти две вещи могут решить многие проблемы, которые часто предлагает Microsoft. Обе команды предписывают Windows автоматически находить и восстанавливать поврежденные файлы.
Найдите CMD в Windows и щелкните правой кнопкой мыши, чтобы выбрать «Запуск от имени администратора». Вы также можете использовать сочетание клавиш Ctrl + X и запустить его оттуда. Если вы не можете найти командную строку, запустите PowerShell от имени администратора (у нее синий фон).
Введите эти команды и нажимайте Enter после каждой команды.
ПФС / SCANNOW
DISM / онлайн / очистить образ / восстановить здоровье
Я бы посоветовал перезагрузить вашу систему, прежде чем проверять, нормально ли работает меню «Пуск».
10.
 Правка реестра
Правка реестраЕсли вы все еще не решили проблему, это серьезнее, чем мы думали. Но не волнуйтесь, у нас есть другие решения. Мы можем вручную отредактировать связанный файл реестра, чтобы увидеть, решит ли это проблему.
Нажмите клавишу Windows + R, чтобы открыть приглашение «Выполнить», и введите regedit, прежде чем нажать Enter.
Прокрутите вниз до следующей структуры папок.
HKEY_LOCAL_MACHINE \ SYSTEM \ CurrentControlSet \ Services \ WpnUserService
Здесь вы найдете запись под названием Start. Дважды щелкните по нему, чтобы открыть его.
Шестнадцатеричное значение здесь должно быть 4, а не 2. Измените его и нажмите OK. Перезагрузите компьютер и еще раз проверьте меню «Пуск».
11. МОШЕННОЕ ПРИЛОЖЕНИЕ
Windows 10 поставляется с множеством предустановленных приложений, призванных облегчить вашу жизнь. Возможно, приложение работает со сбоями и вызывает сбой меню «Пуск». Это известная проблема, поэтому нам придется переустановить приложение Windows. Есть простой способ сделать это.
Есть простой способ сделать это.
Нажмите Windows Key + X и выберите PowerShell (Admin), чтобы запустить его.
Когда он откроется, введите следующую команду и нажмите Enter.
Get-AppXPackage -AllUsers | Foreach {Add-AppxPackage -DisableDevelopmentMode -Register "$ ($ _. InstallLocation) AppXManifest.xml"}Вы увидите много движения на экране с множеством запущенных процессов. Не беспокойтесь, как и ожидалось, даже если вы видите текст с красной линией, который может звучать как предупреждение. Как только все успокоится, перезагрузите компьютер и проверьте еще раз.
стартовое меню
Меню «Пуск» похоже на окно, которое дает вам быстрый доступ к программам и приложениям в любое время. Мы надеемся, что одно из приведенных выше решений будет работать. Если вы найдете другой способ устранения ошибки, сообщите нам об этом в комментариях ниже.
Меню «Пуск» в Windows 10 перестало работать? Вот как это исправить
В меню «Пуск» находится все, что есть в Windows, поэтому может быть очень неприятно, если оно внезапно перестает работать — и это может сделать практически невозможным выполнение каких-либо действий на вашем ПК.
Эта очень любимая функция вернулась в Windows 10, но многие пользователи сообщали о сбоях и других проблемах. Если вы столкнулись с одной из этих ошибок, попробуйте решения, описанные ниже, и, надеюсь, ваше меню «Пуск» снова запустится в обычном режиме.
Проверить и восстановить поврежденные файлы Windows
1. Запустите диспетчер задач.
2. Запустите новую задачу Windows.
3. Запустите Windows PowerShell.
4. Запустите средство проверки системных файлов.
Переустановите все приложения Windows
1. Переустановите приложения Windows.
Создать новую учетную запись пользователя
1. Запустите диспетчер задач.
2. Войдите в новую учетную запись.
Обновите свой компьютер
1. Перезагрузите Windows в режиме устранения неполадок.
2. Перезагрузите компьютер.
Запустите Центр обновления Windows
Проверить и восстановить поврежденные файлы Windowsможет быть файлы повреждаются Windows Иногда это может нанести ущерб вашему компьютеру, в том числе меню «Пуск».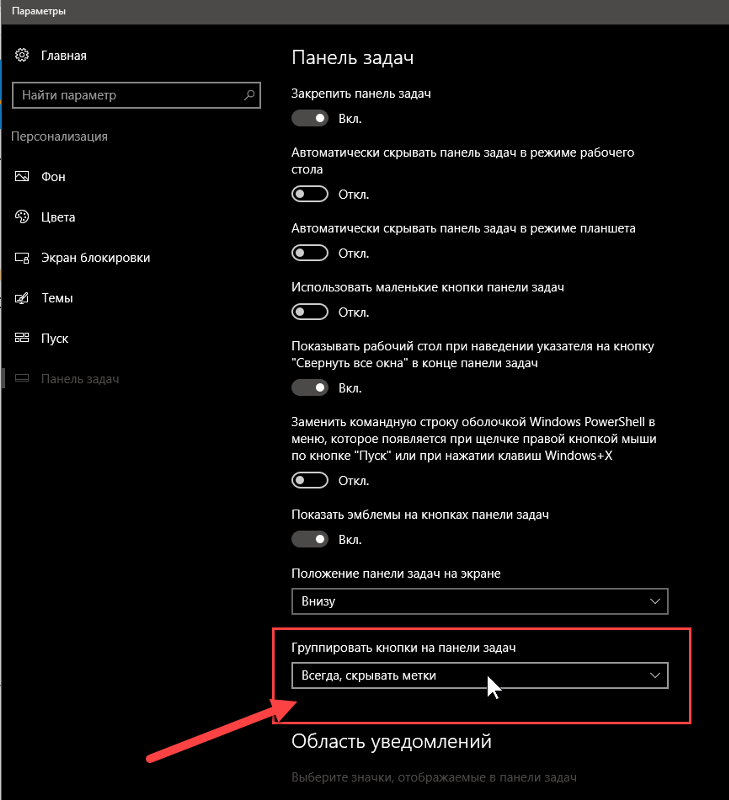 К счастью, в Windows 10 есть встроенный метод решения этой проблемы.
К счастью, в Windows 10 есть встроенный метод решения этой проблемы.
Нажмите на Клавиши [Ctrl] + [Alt] + [Del] на клавиатуре одновременно — или, как вариант, щелкните правой кнопкой мыши на панели задач. затем выберите Диспетчер задач .
2. Запустите новую задачу Windows.Когда вы открываете окно Управление задачами , нажмите «Вариант» подробнее чтобы развернуть его, затем выберите Запустить новую задачу из списка файл .
3. Запустите Windows PowerShell.Когда откроется диалог Запустить новую задачу , записывать PowerShell установите флажок Создайте эту задачу с правами администратора И нажмите Ok .
4. Запустите средство проверки системных файлов.Тип sfc / scannow в окне и нажмите клавишу [Назад].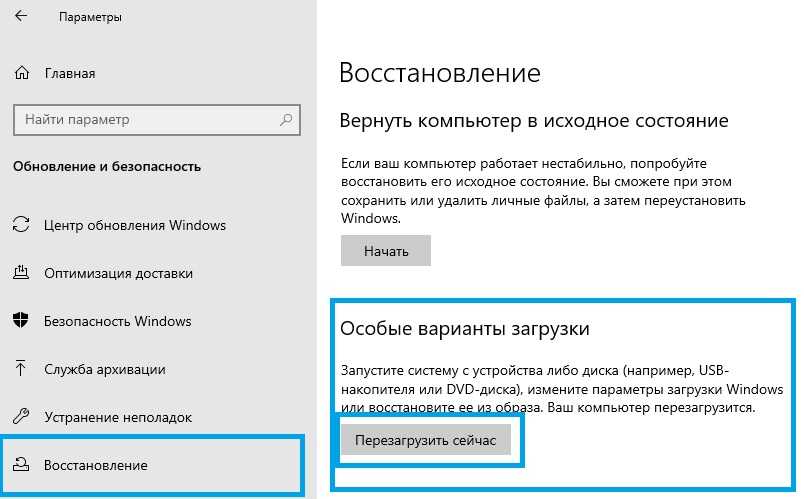 Сканирование может занять некоторое время и закончиться одним из трех результатов. Windows не нашла нарушений безопасности و Защита ресурсов Windows находит поврежденные файлы и восстанавливает их Я имею в виду, что сейчас нет поврежденных файлов, но Служба защиты ресурсов Windows обнаружила поврежденные файлы, но не смогла восстановить некоторые (или все) из них Указывает на проблему.
Сканирование может занять некоторое время и закончиться одним из трех результатов. Windows не нашла нарушений безопасности و Защита ресурсов Windows находит поврежденные файлы и восстанавливает их Я имею в виду, что сейчас нет поврежденных файлов, но Служба защиты ресурсов Windows обнаружила поврежденные файлы, но не смогла восстановить некоторые (или все) из них Указывает на проблему.
В последнем случае введите (или скопируйте и вставьте) DISM / Online / Cleanup-Image / Восстановить здоровье в окне PowerShell и нажмите клавишу. [Возвращение] . Это загрузит файлы из Центра обновления Windows для замены поврежденных файлов, и, опять же, это может занять некоторое время.
Если вы столкнулись с этим решением, посмотрите видео в верхней части страницы, чтобы увидеть каждый шаг в действии.
Переустановите все приложения WindowsСчитается, что загрузка и переустановка всех приложений для Windows 10 исправляет зависшее меню «Пуск». Это не так радикально, как кажется — «приложения для Windows» — это приложения, которые включены в Windows 10 и доступны в Магазине Windows. Приложения назывались «Современные», а до этого «Метро» — Microsoft просто изменила название на Windows 10.
Это не так радикально, как кажется — «приложения для Windows» — это приложения, которые включены в Windows 10 и доступны в Магазине Windows. Приложения назывались «Современные», а до этого «Метро» — Microsoft просто изменила название на Windows 10.
Более того, переустановка выполняется автоматически и займет всего несколько минут. Процесс может удалить любые данные, которые вы сохранили в этих приложениях для Windows, однако перед запуском сделайте резервную копию всего важного.
Приложения, которые хранят данные в Интернете, в Microsoft OneDrive или в виде файлов в отдельной папке (например, приложение «Фотографии»), не должны подвергаться влиянию.
Предупреждение: Недавние отчеты предполагают, что этот процесс может привести к прекращению работы некоторых приложений Магазина Windows, поэтому вам следует подумать об этом, прежде чем продолжить.
1. Переустановите приложения Windows.Запустите диспетчер задач и откройте новое окно PowerShell с правами администратора, как показано выше.
Когда откроется окно Windows PowerShell, скопируйте и вставьте строку ниже в окно PowerShell, просто щелкнув правой кнопкой мыши в приглашении. PS C: WINDOWS system32> мигает, или при нажатии [Ctrl] + [V] На клавиатуре:
Get-AppXPackage -AllUsers | Foreach {Add-AppxPackage -DisableDevelopmentMode -Register «$ ($ _. InstallLocation) AppXManifest.xml»}
Дождитесь завершения процесса загрузки и установки приложения — игнорируйте любой красный текст, который появляется — и перезапустите Windows.
Как удалить предлагаемые предустановленные приложения и программы в Windows 10
Создать новую учетную запись пользователяЕсли переустановка приложений Windows не работает, обычно создается новая учетная запись пользователя. Если вы в настоящее время используете учетную запись Microsoft, ваши настройки также будут перенесены в новую учетную запись, как только вы обновите ее с локальной учетной записи по умолчанию. Во всех случаях вам нужно будет перенести локальные файлы из одной учетной записи в другую. Ваши установленные программы не пострадают.
Во всех случаях вам нужно будет перенести локальные файлы из одной учетной записи в другую. Ваши установленные программы не пострадают.
Откройте диспетчер задач (см. Выше) и выберите Запустить новую задачу из списка » файл «Своя собственная.
Установите флажок Создайте эту задачу с правами администратора И введите чистый пользователь NewUsername NewPassword / добавить в коробке.
Вам нужно будет заменить NewUsername и NewPassword на имя пользователя и пароль, которые вы хотите использовать — ни один из них не может содержать пробелов, а пароль чувствителен к регистру (т.е. прописные буквы важны).
2. Войдите в новую учетную запись.Перезагрузите Windows и войдите в новую учетную запись пользователя. Теперь меню «Пуск» должно работать, поэтому вы можете изменить новую локальную учетную запись на учетную запись Microsoft и перенести файлы и настройки.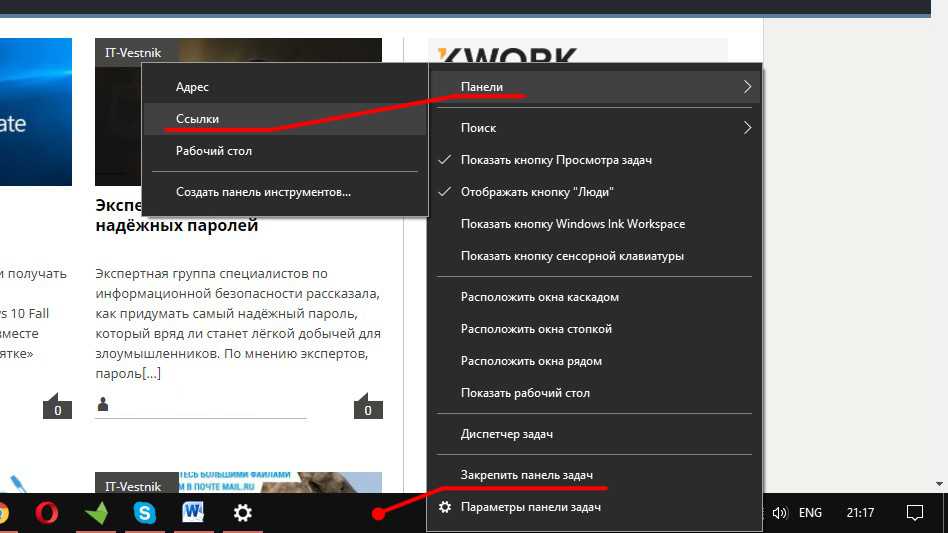
Обновите свой компьютер
В крайнем случае, вы можете «Обновить» установить Windows 10 , что очень похоже на переустановку операционной системы. Ваши документы не пострадают, но вам потребуется переустановить все приложения, не входящие в состав Windows.
1. Перезагрузите Windows в режиме устранения неполадок.Закройте все открытые приложения и нажмите клавиши [Windows] + [L], чтобы выйти из учетной записи Windows, или перезапустите Windows. На экране входа в систему коснитесь значка энергия В правом нижнем углу нажмите и удерживайте Клавиша [Shift] и выберите вариант Перезагрузить .
2. Перезагрузите компьютер.Когда появится экран выбора Огурец синий, нажмите найди ошибки и исправь их , а затем повторно установить этот компьютер . Наконец, нажмите на опцию хранить с моими файлами и следуйте инструкциям на экране.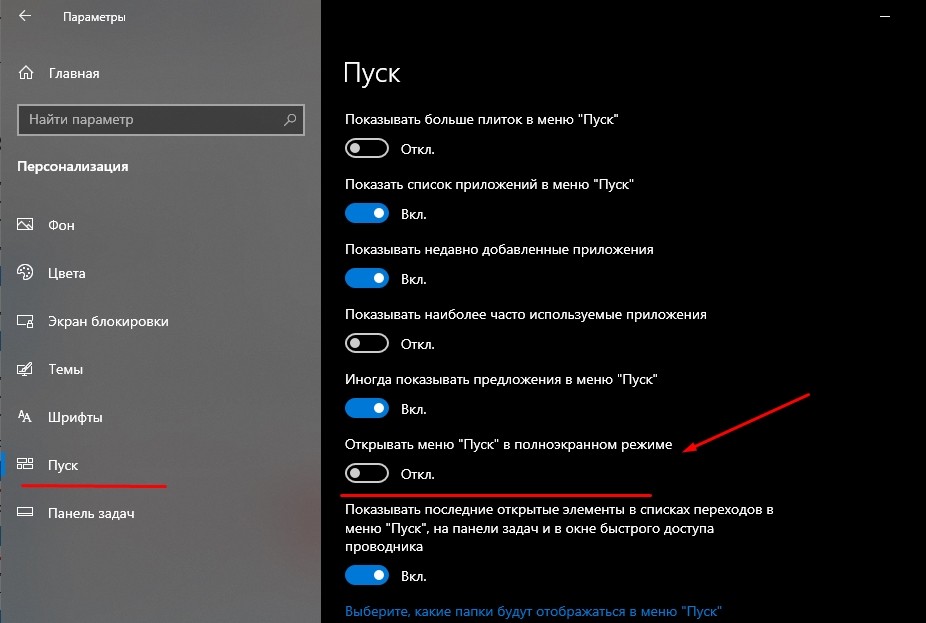
Запустите Центр обновления Windows
Обновление Fall Creators Update должно быть доставлено на ваше устройство автоматически, но если оно еще не получено, вы можете заставить его появиться сейчас.
Просто зайдите в Настройки и выберите Обновление и безопасность .
Затем нажмите кнопку Проверить обновления Должно прийти юбилейное обновление.
Для получения дополнительной информации посетите наш специальный сайт Раздел Windows 10 В нем есть полезные руководства, в том числе Конфиденциальность Windows 10
Как исправить, если меню «Пуск» Windows 10 не открывается/не работает
- Миниинструмент
- Центр новостей MiniTool
- Как исправить, когда меню «Пуск» в Windows 10 не открывается/не работает
Сара | Подписаться | Последнее обновление
Меню «Пуск» Windows — полезная функция для доступа ко всем приложениям, настройкам и данным, сохраненным на компьютере.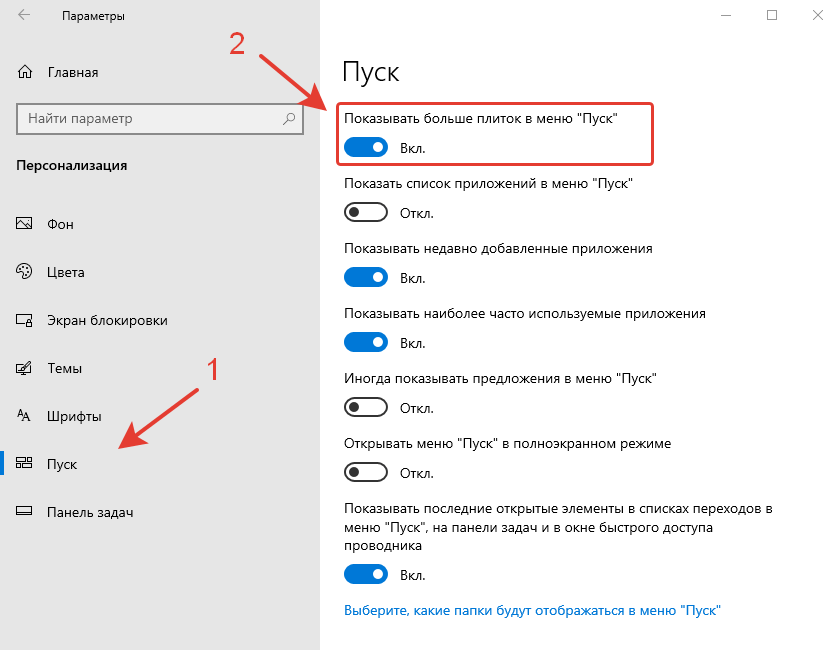
Будет очень неприятно, если вы вдруг обнаружите, что меню «Пуск» Windows 10 не открывается . С тех пор вы не знаете, как получить доступ к некоторым программам/приложениям или как выполнить некоторые задачи. Можете ли вы устранить неполадки, из-за которых меню «Пуск» не работает? Как можно починить самому?
Совет: MiniTool Solution — профессиональная компания, специализирующаяся во многих областях: восстановление данных, управление дисками (включая решение проблем с дисками), резервное копирование данных, редактирование/преобразование медиафайлов и т. д. Нажмите кнопку ниже, чтобы получить мощный инструмент восстановления, подходящий для всех распространенных операционных систем Windows.
Бесплатная загрузка
Вы должны сразу же попробовать следующие решения, когда ваше меню «Пуск» не открывает Windows 10. Что насчет того, что меню «Пуск» не работает? Эти решения также работают для этого.
Что насчет того, что меню «Пуск» не работает? Эти решения также работают для этого.
Вы можете настроить меню «Пуск» Windows 10 по своему усмотрению.
Решение 1. Перезагрузите компьютер с Windows 10
Многие проблемы, случайно возникающие на вашем компьютере, можно решить простой перезагрузкой. Поэтому вы должны попытаться исправить меню «Пуск», которое не открывает Windows 10, сначала перезагрузив компьютер.
- Выключите компьютер.
- Подождите несколько минут.
- Снова включите компьютер и попробуйте открыть меню «Пуск».
Если это не удалось, вы можете попытаться инициировать полное отключение.
- Найдите Командная строка на ПК с Windows 10.
- Щелкните правой кнопкой мыши и выберите Запуск от имени администратора .
- Введите shutdown /s /f /t 0 и нажмите Введите .
- Подождите, пока команда вступит в силу.

Решение 2. Перезапустите проводник Windows
- Нажмите Ctrl+Shift+Esc на клавиатуре, чтобы открыть диспетчер задач.
- Нажмите Подробнее , если вы находитесь в маленьком окне (необязательно).
- Убедитесь, что вкладка Процессы отмечена флажком.
- Просмотрите список, чтобы найти Проводник Windows .
- Щелкните правой кнопкой мыши и выберите Перезагрузить .
Как исправить, если Проводник Windows не отвечает/перестает работать?
Решение 3. Проверьте и восстановите поврежденные файлы
Шаг 1. Откройте Windows PowerShell с помощью диспетчера задач.
- Нажмите Ctrl+Shift+Esc , чтобы открыть диспетчер задач.
- Выберите Файл в строке меню.
- Нажмите Запустить новую задачу из подменю.

- Тип powershell .
- Проверить Создать эту задачу с правами администратора .
- Нажмите ОК или нажмите Введите .
Шаг 2: запустите SFC и DISM.
- Введите sfc /scannow и нажмите Введите .
- Дождитесь завершения команды.
- Введите DISM /Online /Cleanup-Image /RestoreHealth и нажмите Введите .
- Дождитесь завершения процесса.
Вы также можете запустить CMD для выполнения сканирования SFC и DISM.
Решение 4. Изменение параметров входа
- Нажмите Win+I , чтобы открыть настройки.
- Выберите счетов .
- Shift to Параметры входа на левой панели.
- Прокрутите вниз до раздела Конфиденциальность .

- Выключить Использовать мою информацию для входа, чтобы автоматически завершить настройку моего устройства и снова открыть мои приложения после обновления или перезапуска .
Что делать, если кнопка Windows или кнопка «Пуск» не работает в Windows 10?
Решение 5. Создайте новую учетную запись пользователя
- Откройте диспетчер задач .
- Щелкните Файл и выберите Запустить новую задачу .
- Введите net user NewUsername NewPassword /добавить .
- Проверить Создайте эту задачу с правами администратора и нажмите Введите .
Совет: Замените NewUsername и NewPassword на шаге 3 на имя пользователя и пароль, которые вы хотите использовать.
После этого вы должны перезапустить Windows 10 -> войти в систему с новой учетной записью пользователя -> перейти к проверке меню «Пуск» не работает проблема с Windows 10. Если это исправлено, вы должны перенести все свои файлы и настройки из старой учетной записи.
Если это исправлено, вы должны перенести все свои файлы и настройки из старой учетной записи.
Решение 6. Изменить реестр
- Нажмите Win+R , чтобы открыть «Выполнить».
- Введите regedit и нажмите Введите .
- Копировать и вставить Computer\HKEY_LOCAL_MACHINE\SYSTEM\CurrentControlSet\Services\WpnUserService в адресную строку редактора реестра и нажмите Введите .
- Дважды щелкните Запустить на правой панели.
- Измените значение данных на 4 (вместо 2).
- Нажмите кнопку OK для подтверждения.
- Закройте редактор реестра и перезагрузите компьютер.
Если все вышеперечисленные методы не помогли, вы должны попробовать следующие исправления, чтобы меню «Пуск» в Windows 10 не открывалось.
- Запустить службу идентификации приложения
- Обновить Windows 10
- Сбросить этот ПК
- Переустановите приложения Windows
- Устранение неполадок Dropbox
- Устранение неполадок с графическим драйвером AMD
Где находится папка автозагрузки в Windows 10?
- Твиттер
- Линкедин
- Реддит
Об авторе
Комментарии пользователей:
приложений Windows 10 не открываются [Полное руководство]
Вы можете попробовать сменить владельца диска C:
by Милан Станоевич
Милан Станоевич
Эксперт по Windows и программному обеспечению
Милан с детства увлекался технологиями, и это побудило его проявить интерес ко всем технологиям, связанным с ПК.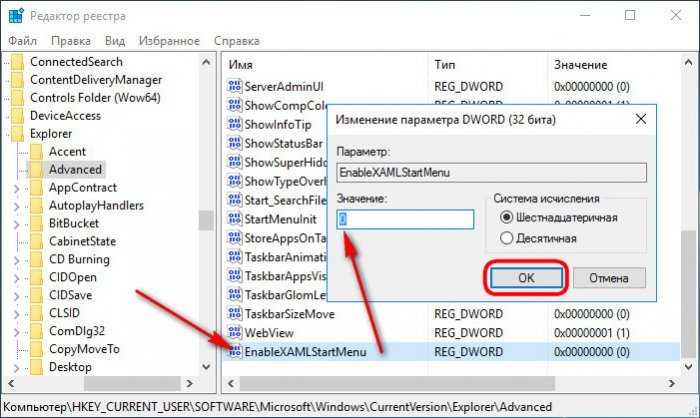 Он энтузиаст ПК и… читать дальше
Он энтузиаст ПК и… читать дальше
Обновлено
Рассмотрено Алекс Сербан
Алекс Сербан
Windows Server & Networking Expert
Отойдя от корпоративного стиля работы, Алекс нашел вознаграждение в образе жизни постоянного анализа, координации команды и приставания к своим коллегам. Владение MCSA Windows Server… читать далее
Партнерская информация
- Если приложения Windows 10 не открываются, возможно, вам не хватает некоторых обновлений.
- Один из способов исправить не открывающиеся программы Windows 10 — запустить средство устранения неполадок приложений, как показано ниже.
- Вы также можете решить эту проблему с помощью стороннего приложения в соответствии с рекомендациями нашего руководства.

XУСТАНОВИТЕ, щелкнув ФАЙЛ ДЛЯ ЗАГРУЗКИ
Для устранения различных проблем с ПК мы рекомендуем Restoro PC Repair Tool:максимальная производительность. Исправьте проблемы с ПК и удалите вирусы прямо сейчас, выполнив 3 простых шага:
- Загрузить инструмент восстановления ПК Restoro с запатентованными технологиями (патент доступен здесь).
- Нажмите Начать сканирование , чтобы найти проблемы Windows, которые могут вызывать проблемы с ПК.
- Нажмите Восстановить все , чтобы устранить проблемы, влияющие на безопасность и производительность вашего компьютера.
- Restoro был загружен 0 читателями в этом месяце.
Приложения являются важной частью любой ОС, включая Windows 10. Хотя они имеют основополагающее значение для общего опыта, некоторые пользователи сообщают, что приложения Windows 10 не открываются на их компьютерах.
Мы были заинтригованы перспективой того, что программы Windows 10 не открываются, и начали копаться, чтобы выяснить, что может вызвать такое ненормальное поведение.
Программа не открывается, когда я нажимаю на нее в Windows 10 — это всего лишь верхушка айсберга.
Оказывается, существует множество обстоятельств, которые могут способствовать появлению этого глюка, так что давайте сразу к нему.
Почему мои приложения для Windows не открываются?
| Наиболее распространенные сценарии | Ошибка описание |
| Приложения для Windows 10 не работают после обновления | — Многие пользователи сообщают, что программы не работают после установки определенного обновления Windows. — Такие ошибки нередки, но их можно легко исправить с помощью специального средства восстановления обновлений Windows | .
| Приложения Windows 10 не открываются с панели задач | — Приложения не запускаются с помощью ярлыка на панели задач или не отображаются/не разворачиваются — Программы работают в диспетчере задач, но не открываются в Windows 10 — проблема обычно возникает при настройке двух мониторов |
| Приложения Windows 10 не открываются после восстановления системы | — Если восстановление системы не завершается успешно или обнаруживается повреждение файла любого типа, это может привести к появлению этой и других проблем | .
| Приложения для Windows 10 открываются и сразу же закрываются | — Приложения Windows 10 не остаются открытыми — Постоянный сбой / сбой при запуске |
| Приложения параметров Windows 10 не открываются | — оно может быть выделено серым цветом или полностью отсутствовать — если приложение настроек Windows 10 постоянно дает сбой, это повлияет на все связанные программы |
| Приложения Windows 10 не открываются (администратор) | — Эта проблема возникает при попытке запуска приложений с использованием учетной записи администратора | .
| Приложения Windows 10 не открываются из меню «Пуск» | — Эта проблема тесно связана со случаями, когда меню «Пуск» вообще исчезло (и оно может появиться во всех версиях Windows) |
| Приложения Windows 10 не открываются после перезагрузки | — Программы перестают работать после перезагрузки системы |
| Приложения для ноутбуков не открываются | — От Проводника до браузеров ваш ноутбук ничего не открывает — Проблема может быть вызвана программным обеспечением, а также конфликтами реестра |
Итак, какой самый простой способ исправить приложение, которое больше не запускается? Не волнуйтесь, мы позаботились о том, чтобы включить все шаги и максимально упростить процесс.
Как исправить, что приложения не открываются в Windows 10?
1. Убедитесь, что служба Центра обновления Windows запущена.
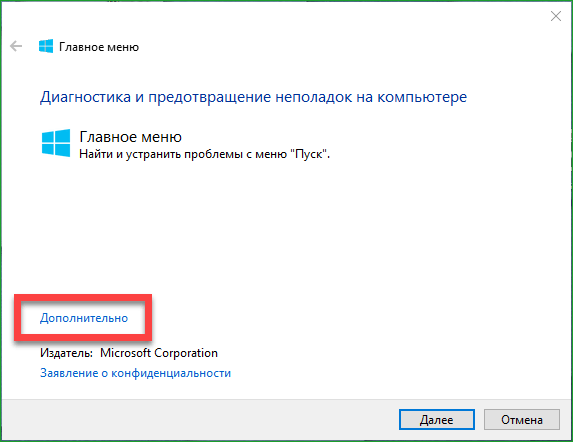
- Нажмите Клавиша Windows + R , чтобы открыть диалоговое окно Выполнить .
- Когда откроется диалоговое окно Run , введите services.msc и нажмите Введите или нажмите OK.
- Найдите Центр обновления Windows в списке служб. Убедитесь, что для Startup Type установлено значение Manual 9.0021 или Автоматический .
- Если это не так, дважды щелкните службу Windows Update , чтобы открыть ее свойства.
- Когда откроется окно Properties , найдите раздел Startup Type и выберите из списка Manual или Automatic .
- Нажмите Применить и OK , чтобы сохранить изменения.
Иногда такие проблемы можно устранить, выполнив Центр обновления Windows, поэтому убедитесь, что у вас установлены последние обновления.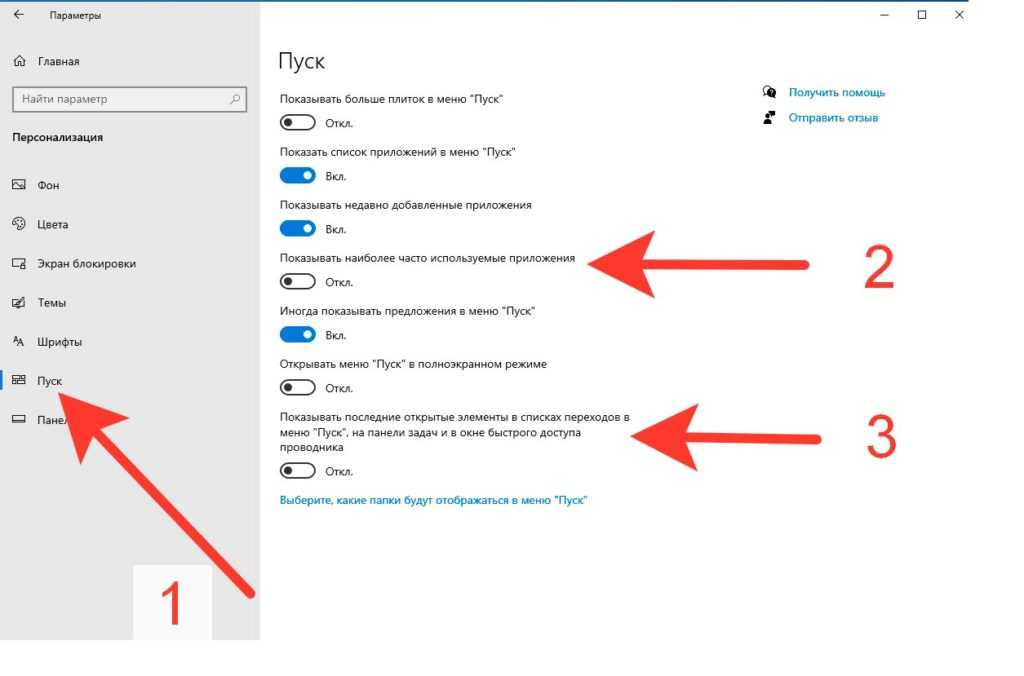
- Откройте приложение «Настройки» и перейдите в раздел «Обновление и безопасность» .
- Перейдите в раздел Windows Update и загрузите последние обновления.
2. Запустите средство устранения неполадок
- Чтобы запустить это средство устранения неполадок, вам потребуется ввести средство устранения неполадок в поиске Windows и нажать Параметры устранения неполадок в результатах поиска.
- Далее нажмите Дополнительные средства устранения неполадок .
- Прокрутите вниз, чтобы выбрать Приложения Магазина Windows и нажмите Запустить средство устранения неполадок .
- Это займет некоторое время, если у вас установлено много приложений, но в конце концов попробуйте открыть приложения, которые не открываются, и посмотрите, устранена ли проблема.
Если приложения Windows 10 не открываются, вы можете запустить средство устранения неполадок приложений Магазина Windows. Тем не менее, эта процедура теперь гарантированно работает, и вы также потеряете драгоценное время в процессе.
Тем не менее, эта процедура теперь гарантированно работает, и вы также потеряете драгоценное время в процессе.
Гораздо лучше использовать квалифицированные сторонние инструменты, такие как Restoro. Процесс полностью автоматизирован и безопасен. Кроме того, результаты намного более стабильны.
3. Убедитесь, что ваши приложения обновлены
3.1 Обновите приложения в Microsoft Store
- Откройте приложение Microsoft Store , вы можете сделать это, нажав Клавиша Windows + S и введите Store . Из списка результатов выберите Store .
- Когда откроется приложение Магазина Windows , щелкните значок учетной записи Microsoft в правом верхнем углу ( рядом с полем поиска ) и выберите Загрузки и обновления в меню.
- Нажмите кнопку Проверить наличие обновлений и обновите все приложения.
Если приложение «Магазин» не работает, вы можете выполнить те же действия с другой учетной записью пользователя на своем компьютере или использовать командную строку для принудительного обновления.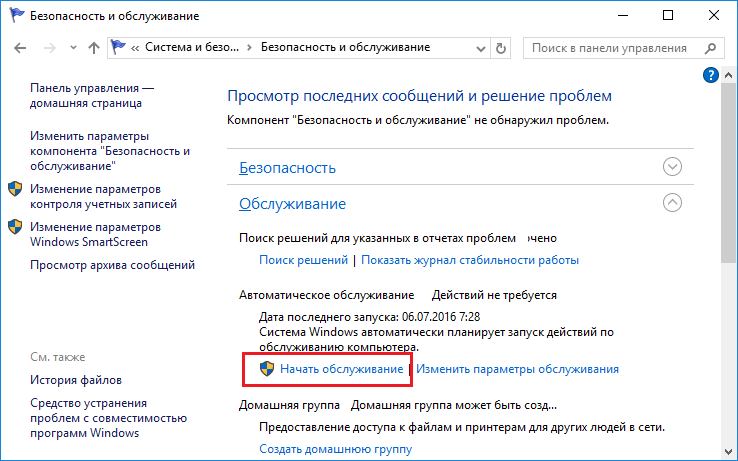
3.2 Принудительное обновление приложений с помощью командной строки
- Найдите cmd в поиске Windows и нажмите Запуск от имени администратора , чтобы открыть командную строку с полными правами.
- При запуске командной строки введите следующую строку и нажмите Введите :
schtasks /run /tn "Microsoft\Windows\WindowsUpdate\Automatic App Update"
Команда запускает автоматические обновления для приложений Windows, поэтому попробуйте прямо сейчас.
Если определенное приложение не открывается в Windows 10, возможно, вам потребуется переустановить его. Для этого выполните следующие действия.
- Откройте меню «Пуск» и найдите проблемное приложение.
- Щелкните правой кнопкой мыши и выберите Удалить .
- После удаления приложения откройте приложение Store и попробуйте загрузить его снова.

4. Выполните сброс кэша хранилища
- Откройте Командную строку от имени администратора .
- Когда запустится командная строка , введите wsreset.exe и нажмите Введите , чтобы запустить ее.
- Закройте Командную строку и попробуйте запустить приложение Store и обновить свои приложения.
Если вы не можете открыть приложение «Магазин» и нет возможности обновить свои приложения, вы можете выполнить сброс кэша, выполнив описанные выше действия.
В большинстве случаев этого должно быть достаточно. Однако проблема может быть серьезнее, и вам может потребоваться выполнить некоторые дополнительные действия, если Microsoft Store по-прежнему не работает должным образом.
5. Убедитесь, что служба Application Identity запущена.
- Нажмите Windows Key + R и введите services.msc . Нажмите Введите или нажмите OK .

- Когда откроется окно Services , найдите службу Application Identity и дважды щелкните ее.
- Когда откроется окно Application Identity Properties , найдите раздел Статус службы .
- Если для Статус службы установлено значение Остановить , нажмите кнопку Запустить , чтобы запустить службу.
- Нажмите Применить и OK , чтобы сохранить изменения.
- Закройте окно Службы и перезагрузите компьютер.
6. Сменить владельца диска C:
6.1. Измените C: владелец
- Откройте Этот компьютер и найдите диск, на котором установлена Windows 10. По умолчанию он должен быть в C:/ раздел .
- Щелкните диск правой кнопкой мыши и выберите Свойства .
- Перейдите на вкладку Security и нажмите кнопку Advanced .

- Найдите раздел Владелец и нажмите Изменить .
- Выберите Пользователь или Группа Появится окно. Нажмите кнопку Advanced .
- Нажмите кнопку Найти ( Появится список пользователей и групп пользователей ).
- Выберите группу Администраторы и нажмите OK .
- В Выберите Пользователь или Группа щелкните окно OK .
- В Advanced Security Настройки владельцы окон должны быть изменены на Администраторы и группа Администраторы должна быть добавлена в группу Разрешение записей список.
- Проверить Заменить владельца подконтейнеров и объектов .
- Щелкните Применить и ОК.
 Дождитесь завершения процесса.
Дождитесь завершения процесса.
Иногда приложения Windows 10 не открываются из-за проблем с владением, но это можно легко исправить. Чтобы изменить владельца папки или раздела жесткого диска, выполните шаги, описанные выше.
6.2. Добавить разрешения «Полный доступ» для ВСЕХ ПАКЕТОВ ПРИЛОЖЕНИЙ, группа
- Откройте раздел диска Свойства и перейдите на вкладку Безопасность .
- Нажмите кнопку Редактировать .
- Откроется окно Разрешения для локального диска . Нажмите кнопку Добавить .
- Появится окно выбора пользователя или группы . Нажмите кнопку Advanced , а затем нажмите Find Now .
- Найдите ВСЕ ПАКЕТЫ ПРИЛОЖЕНИЙ в списке, выберите его и нажмите ОК .
- Нажмите OK еще раз.

- ВСЕ ПАКЕТЫ ПРИЛОЖЕНИЙ теперь будут добавлены в список. Нажмите на нее и выберите Полный доступ . Нажмите Применить и OK , чтобы сохранить изменения.
- Если проблема не устранена, откройте свойства раздела диска, перейдите на вкладку Безопасность, и добавьте Полная контрольная в группу Пользователи .
7. Измените токен FilterAdministratorToken в редакторе реестра
- Нажмите Клавиша Windows + R , чтобы открыть диалоговое окно Выполнить .
- Когда откроется диалоговое окно «Выполнить», введите Regedit и нажмите Введите или нажмите OK .
- Когда откроется редактор реестра , перейдите к следующему разделу на левой панели:
HKEY_LOCAL_MACHINE\SOFTWARE\Microsoft\Windows\CurrentVersion\Policies\System - На правой панели найдите 32-битное DWORD с именем FilterAdministratorToken (Если FilterAdministratorToken DWORD не существует, вы можете создать его, щелкнув правой кнопкой мыши на правой панели и выбрав New и выбрав значение DWORD (32-разрядное) .
 )
) - Теперь измените имя нового значения на FilterAdministratorToken .
- Дважды щелкните FilterAdministratorToken DWORD. В поле Value data введите 1 и нажмите OK , чтобы сохранить изменения.
- Закрыть Редактор реестра и перезагрузить компьютер.
8. Используйте PowerShell
- Нажмите Клавиша Windows + S и введите PowerShell . Найдите PowerShell в списке результатов и щелкните его правой кнопкой мыши. Выберите Запуск от имени администратора .
- При запуске PowerShell введите следующие строки. Нажмите Введите после каждой строки и подождите, пока она не закончится, прежде чем вводить новую строку кода:
Пакет Get-appxpackage -packageType |% {add-appxpackage -register -disabledevelopmentmode ($_.installlocation + "appxmetadataappxbundlemanifest. xml")}
xml")} get-appxpackage -packagetype основной |? {-not ($bundlefamilies -contains $_.packagefamilyname)} |% {add-appxpackage -register -disabledevelopmentmode ($_.installlocation + "appxmanifest.xml")}
Если приложение Store не запускается, вы не сможете обновить приложения, которые не открываются, поэтому для решения этой проблемы рекомендуется использовать PowerShell.
Вы также можете попробовать эту команду.
- Запустите PowerShell от имени администратора .
- Введите следующую команду и нажмите . Введите , чтобы запустить ее:
ren %windir%System32AppLockerPlugin*.* *.bak - Закрыть PowerShell и перезапустить ваш компьютер.
9. Переместите папку базы данных из одного профиля в другой
- Пуск Командная строка (администратор) .

- Введите следующие строки и нажмите Введите после каждой строки, чтобы выполнить ее:
net user "TempAdmin1" "password1" /addnet user "TempAdmin2" "password2" /addnet администраторы локальной группы "TempAdmin2" /добавить - Выйдите из текущей учетной записи, нажав Ctrl + Alt + Delete и нажав Выйти .
- Войдите в учетную запись TempAdmin1 . Пользователи вводят password1 в качестве пароля.
- Выйдите из учетной записи TempAdmin1 , как вы это делали в шаге 4 .
- Войдите в учетную запись TempAdmin2 . Используйте password2 в качестве пароля.
- После входа в учетную запись TempAdmin2 откройте проводник.
- Нажмите Откройте вкладку и нажмите Скрытые элементы .
 Это покажет скрытые файлы и папки.
Это покажет скрытые файлы и папки. - Перейдите в следующую папку на жестком диске:
C:\Users\Temp\Admin1\AppData\Local\TileDataLayer - Найдите папку Database , щелкните ее правой кнопкой мыши и выберите Копировать .
- Теперь вам нужно вставить эту папку в ваш основной профиль. Перейдите в эту папку:
C:\Users\ИМЯ_ПОЛЬЗОВАТЕЛЯ\AppData\Local\TileDataLayer - Найдите папку Database и измените ее имя на Database.BAD .
- Щелкните правой кнопкой мыши на пустом месте и выберите Вставить из меню.
- Перезагрузите компьютер и вернитесь к основному профилю.
- Нажмите Клавиша Windows + S и введите Учетные записи пользователей . Выберите учетных записей пользователей из списка.
- Нажмите Управление другой учетной записью , выберите TempAdmin1, и TempAdmin2 и нажмите Удалить учетную запись , чтобы удалить эти учетные записи.

Чтобы завершить это решение, нам нужно создать два новых профиля и переместить папку базы данных из одного профиля в ваш основной профиль.
Хотя этот процесс может показаться немного сложным, просто внимательно следуйте приведенным выше шагам, и вы сможете его завершить.
10. Создать новую локальную учетную запись
- Открыть Настройки и перейти на Счета .
- Перейдите к Семья и другие пользователи и нажмите Добавить кого-то еще к этому ПК .
- Нажмите У меня нет информации для входа этого человека .
- Теперь нажмите Добавить пользователя без учетной записи Microsoft .
- Введите имя пользователя и пароль для нового пользователя.
- Перейдите к Настройки , выберите Accounts и нажмите Your Account .

- Нажмите Войдите с локальной учетной записью вместо .
- Введите текущий пароль и нажмите Далее .
- После этого введите имя пользователя и пароль для вашей локальной учетной записи и нажмите Выйти и завершить .
- Переключитесь на новую локальную учетную запись и переместите в нее свои личные файлы.
- Перейти к Настройки , выберите Учетные записи , нажмите Ваша учетная запись и нажмите Войти с помощью учетной записи Microsoft вместо .
- Введите имя пользователя и пароль и нажмите Войти .
- Теперь вы можете удалить свою старую учетную запись и продолжить использовать эту.
Если приложения Windows 10 не открываются, возможно, вам придется создать новую учетную запись и перенести в нее все свои личные файлы.


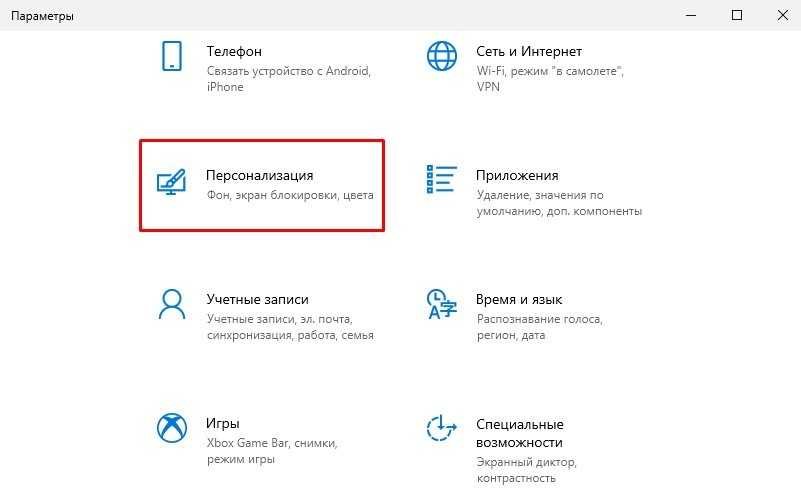 msc
msc

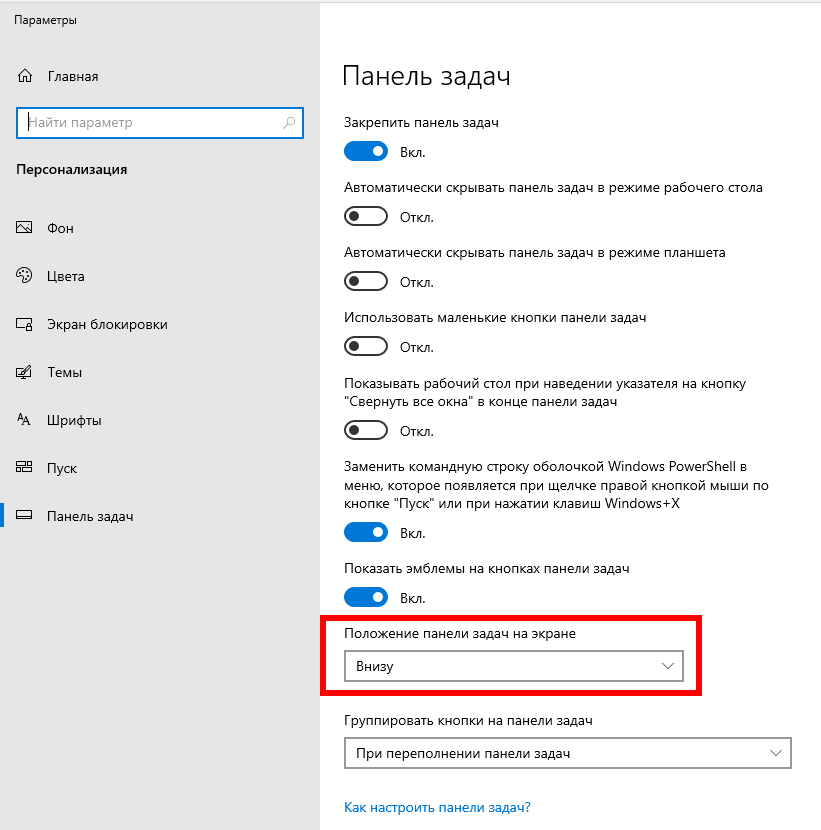




 Дождитесь завершения процесса.
Дождитесь завершения процесса.
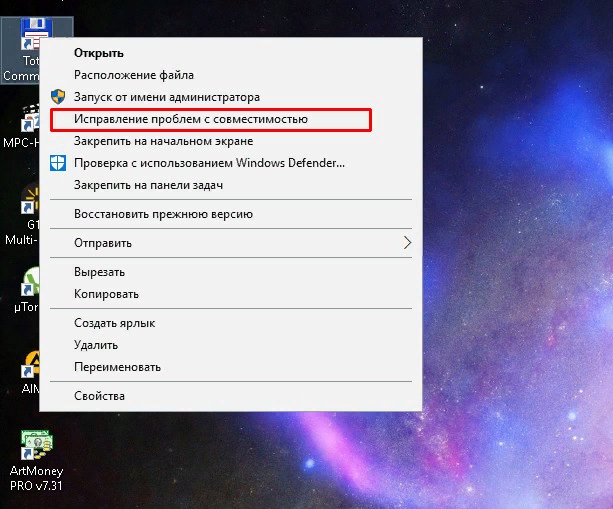 )
) xml")}
xml")}