Кнопка пуск неактивна после auslogics. Не работает кнопка Windows на клавиатуре. Восстановление работы Пуск-а через команду PowerShell
Обновления операционных систем от Microsoft улучшают работу компьютера, делают ее безопаснее и добавляют в ОС новый функционал. Однако вместе с такими обновлениями приходят и некоторые проблемы. Например, кое-кто из пользователей после очередного обновления видит, что у них в Windows 10 не работает кнопка «Пуск».
При этом она непросто не реагирует на клик мышки по ее значку, но и не срабатывает после нажатия кнопки Win на клавиатуре (клавиша с эмблемой Windows). Часто вместе с такой проблемой не открываются и параметры системы, а также другие ее элементы. В статье мы разберемся, как выйти из такой ситуации и вернуть работоспособность системы. Если вы не хотите, чтобы подобные трудности повторялись в будущем, можно полностью .
Для борьбы с постоянно неработающим меню «Пуск» в 2016 году компания Microsoft даже создала специальное приложение, которое в автоматическом режиме должно было исправлять проблему.
Этот способ является самым простым, поэтому используйте его в первую очередь. Если после перезагрузки системы пуск все равно не будет работать, переходите к следующим вариантам. Explorer.exe – это графическая оболочка Windows. Она отвечает за все, что мы видим: это и окна с проводником, и панель задач, и системный трей, и даже виджеты. Как и все другие программы данное приложение может работать со сбоями, к примеру, из-за элементарного конфликта с ячейками данных в ОЗУ. Так вот для того чтобы вернуть меню «Пуск» к жизни, в первую очередь попробуем перезапустить данный процесс.
Как исправить
Придерживайтесь нашей инструкции:
- Запускаем диспетчер задач. Открыть его можно при помощи сочетания кнопок Ctrl+Shift+Esc или через контекстное меню нашей панели задач. Для этого кликните по ее пустому месту правой клавишей мыши и выберите обозначенный на скриншоте пункт.
- Если вы запустили инструмент в первый раз, его нужно будет развернуть.
 Для этого кликните по кнопке «Подробнее». Мы обозначили ее красной рамкой.
Для этого кликните по кнопке «Подробнее». Мы обозначили ее красной рамкой.
- Переходим во вкладку с названием «Процессы» и находим там процесс «Проводник» (иногда может называться Explorer). При помощи контекстного меню, запущенного кликом правой клавиши по имени процесса, выбираем пункт «Перезагрузить».
Весь графический интерфейс Windows 10 на мгновение исчезнет и появится вновь. Если данный вариант не решил вашу проблему, то смело переходите к следующему способу – он будет более действенным.
Решаем проблему при помощи системного реестра
Данный способ является более действенным, нежели предыдущий. Он подразумевает смену значения ключа системного реестра. Если такого ключа нет, то мы его создадим. Давайте рассмотрим, как это делать правильно.
- Изначально нужно запустить штатную утилиту Windows 10 под названием regedit. Для того чтобы это сделать, жмем комбинацию Win+R и вводим в появившееся окошко слово regedit.

- В открывшемся окне в его левой части есть древо каталогов реестра. Переходим по пути, обозначенному на скриншоте. В правой части программы выделяем ключ EnableXAMLStartMenu, а если его нет, то создаем. Для этого кликаем по пустойобласти месту правой части regedit ПКМ по пункту «Создать» – «Параметр DWORD (32 бита)».
- Теперь переименовываем новый параметр в EnableXAMLStartMenu и, открыв его двойным кликом, устанавливаем значение «0».
- Для того чтобы изменения вступили в силу, нужно перезагрузить графический интерфейс Windows. Как это делается – мы описывали в первом способе.
Исправление кириллического имени пользователя
Иногда меню «Пуск» переставало работать после создания нового пользователя Windows с именем, написанным на русском языке. Для того чтобы исправить такую ситуацию, нужно воспользоваться утилитой «Управление компьютером» и исправить имя. Рассмотрим, как это делается.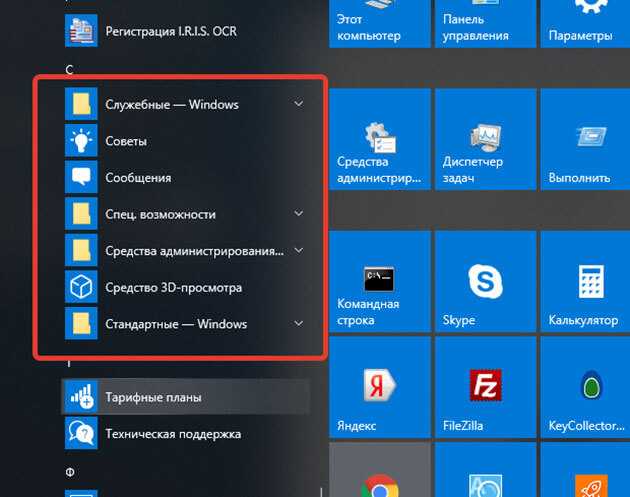
- Изначально открываем управление компьютером через поиск Windows. Для этого кликните по значку увеличительного стекла на панели задач и введите запрос в поисковую строку. Когда появится результат, жмите по нему.
- Дальше в левой части окна открываем раздел «Служебные программы», переходим в «Локальные пользователи и группы» и жмем по папке «Пользователи». В правой части окна находим имя, которое нужно переименовать, и кликаем по его имени правой клавишей мыши. Тут будет пункт «Переименовать» – он нам и нужен.
Готово. Инструмент «Управление компьютером можно закрывать», изменения применятся, как только вы перезагрузите систему. Если данный метод не даст нужного результата, попробуйте создать еще одного пользователя и проверить работоспособность меню «Пуск» на нем.
Для этого делаем следующее:
- Запускаем утилиту «Выполнить». Для этого используем две одновременно нажатые клавиши Win+R. В появившемся окошке вводим слово control и жмем Enter.

- После открытия панели управления переходим в меню «Учетные записи пользователей».
- Жмем по надписи, обозначенной на скриншоте.
- Далее выбираем «Управление другой учетной записью».
- И добавляем нового пользователя.
- В это же меню можно попасть и по-другому. Откройте шторку уведомлений Windows 10 и кликните по плитке «Все параметры».
- Прокручиваем открывшееся окошко немного вниз и выбираем плитку «Учетные записи».
- В левой части окошка выбираем подраздел «Семья и другие пользователи», а справа кликаем по «Добавить пользователя для этого компьютера».
- Тут можно создать еще одного пользователя Windows 10. Если вы не хотите привязывать его аккаунт к учетной записи Microsoft, кликайте по пункту, обозначенному на скриншоте, а в открывшемся меню выбирайте «Добавить пользователя без учетной записи Microsoft».

Перезагрузите компьютер или просто завершите текущий сеанс и выберите созданного пользователя. Если пуск начнет открываться, значит проблема именно в аккаунте.
Используем режим автоматического обслуживания
В системе Windows 10 существует собственный инструмент отладки, который, по идее, должен исправлять разнообразные проблемы вместо пользователя. Иногда данная функция решает вопрос неработающей кнопки «Пуск». Давайте рассмотрим, как ею пользоваться.
- В поисковой строке Windows 10 (которая запускается значком увеличительного стекла) пишем слова: «Этот компьютер». Кликаем по обозначенному на скриншоте пункту правой клавишей мыши и выбираем «Свойства».
- В открывшемся окне жмем по надписи «Центр безопасности и обслуживания» (находится в левом нижнем углу).
- Разворачиваем раздел «Обслуживание».
- При помощи обозначенной на скриншоте клавиши запускаем автоматическое обслуживание системы.

- Обслуживание началось, оно потребует времени. Чем меньше вы в этот период будете использовать компьютер, тем быстрее завершится процесс. По окончании проверки ПК, все проблемы, найденные на нем, будут по возможности исправлены. При желании обслуживание можно отключить.
Внимание! Для более полной, быстрой и правильной проверки рекомендуем закрыть все работающие программы и сохранить данные. Работает программа только от имени администратора.
Используем PowerShell для починки меню «Пуск»
Приведем еще один вариант, который поможет наладить работу меню «Пуск». Делаем следующие шаги:
- Для начала нужно запустить сам PowerShell. Для этого воспользуемся встроенным инструментом поиска. Кликните по значку увеличительного стекла в левой части панели задач и введите в поисковое поле команду PowerShell. Когда появится нужный нам результат (на скриншоте обозначен цифрой 3), кликните по нему правой кнопкой мыши и выберите раздел «Запустить от имени администратора».

Иногда через поиск программу найти не удается. Чтобы обойти это проблему – перейдите в Windows-проводнике по пути, обозначенном на скриншоте, и запустите powershell.exe. Делать это нужно от имени администратора. Для этого кликните по названию правой клавишей мыши и выберите нужный пункт.
Вызвать Windows PowerShell можно и через командную строку, а запускать ее нужно обязательно от имени администратора. После того как cmd.exe откроется, введите в черное окошко команду powershell и нажмите Enter.
Когда программа будет запущена, вставьте в нее запись:
Get-appxpackage -all *shellexperience* -packagetype bundle |% {add-appxpackage -register -disabledevelopmentmode ($_.installlocation + “\appxmetadata\appxbundlemanifest.xml”)}
Выполнение команды займет каких-то пару секунд. Теперь перезагрузите компьютер и проверьте, не начал ли работать пуск. Если нет, то переходим к следующему способу.
Внимание! Использование данного метода может нарушить работоспособность магазина Windows.
Поэтому использовать его стоит только в крайнем случае.
Утилита исправления меню «Пуск»
Как мы уже говорили, разработчики из Майкрософт в курсе проблемы запуска «Пуск». Именно поэтому они и создали миниатюрную программку, с которой мы будем работать. Следуйте нашей инструкции:
- Изначально давайте скачаем программу по расположенной ниже кнопке. Загрузка ведется с официального сайта Microsoft.
Скачать программу для ремонта «Пуск»
- Запустите приложение от имени администратора (установка не нужна) и кликните по строчке «Дополнительно».
- Убедитесь в том, что напротив пункта «Автоматически применять исправления» стоит флажок, и жмите клавишу «Далее».
- Программа работает – система проверяется на наличие проблем с меню «Пуск».
- Как видим, проблемы не найдены. Если они у вас есть, исправления будут внесены автоматически.
 Если кликнуть по пункту «Просмотреть дополнительные сведения», можно понять по каким критериям инструмент от Майкрософт ищет проблемы.
Если кликнуть по пункту «Просмотреть дополнительные сведения», можно понять по каким критериям инструмент от Майкрософт ищет проблемы.
Параметры, которые проверяет программа:
- неправильно установленные важные приложения;
- неполадки в системном реестре;
- целостность базы данных плитки;
- манифесты приложений.
Отчет, который выдает утилита, можно распечатать, а каждый пункт в окне показывает всплывающую подсказку, поясняя его назначение. Эти же пункты являются и элементами оглавления: если кликнуть по одному из них, то мы попадем в нужную часть раздела справки.
Что делать если проблема не решена?
Мы представили множество способов на случай, если перестала работать кнопка «Пуск» в Windows 10, которых обычно хватает для любых ситуаций. Но даже если ни один из них вам не помог, не стоит расстраиваться. В любой ОС от Microsoft, и в «Десятке» в частности, присутствует система контрольных точек, благодаря которой можно откатить Windows к состоянию, в котором система находилась в момент создания такой точки.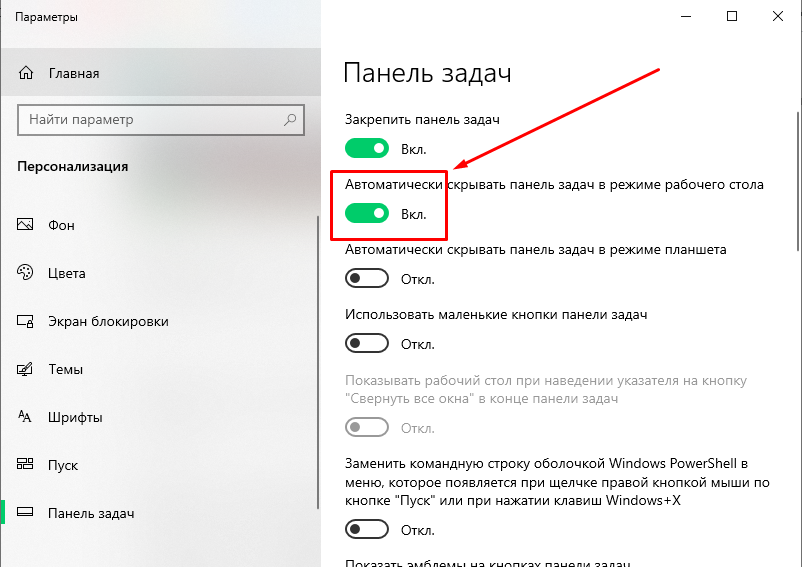
Важно создавать контрольные точки перед любым серьезным действием с ОС, а особенно перед обновлением, которое зачастую и приводит к неполадкам. В любом случае, если у вас остались вопросы, задайте нам их в комментариях, а мы постараемся как можно более подробно ответить и помочь решить проблему.
Видео по теме
Техника – это сложная система, которая работает благодаря огромному количеству факторов. Понятно, что если происходят незначительные изменения, то это может привести к большим ошибкам. Многие называют это магией, потому что бывает так, что даже не открывается меню Пуск в Windows 10.
Если учесть, что , то с такой проблемой сталкиваются очень многие. Но отчаиваться не стоит, так как даже в таких запутанных историях есть рациональный выход. Перестал работать Пуск? Исправляем!
Проблема файлов
Итак, в первую очередь следует проверить, не являются ли файлы операционной системы поврежденными. Для этих целей следует открыть командную строку и прописать sfc /scannow.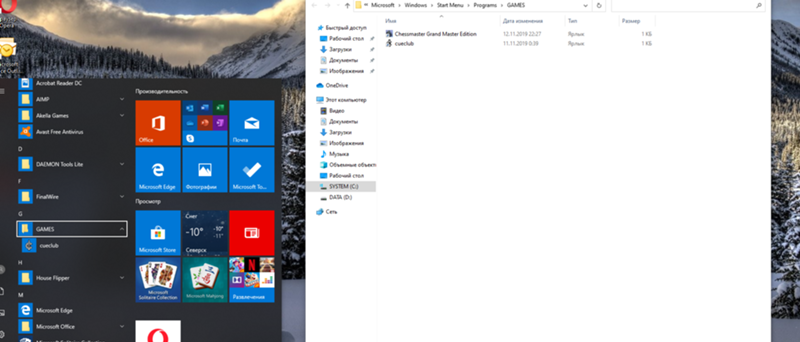 Если выскакивают уведомления, что файлы повреждены, нужно ввести команду DISM /Online /Cleanup-Image /RestoreHealth.
Если выскакивают уведомления, что файлы повреждены, нужно ввести команду DISM /Online /Cleanup-Image /RestoreHealth.
- Если по результатам сканирования понятно, что файлы Windows целы, то можно обратиться к другой методике:
- Надо нажать кнопку Windows (изображение плиток на клавиатуре) и клавишу R, после этого требуется ввести команду regedit и выбрать OK.
- В реестре следует перейти по адресу: HKEY_CURRENT_USER\Software\Microsoft\Windows\CurrentVersion\Explorer\Advanced
- Далее нужно посмотреть в правую сторону экрана и нажать правую кнопку мыши. Появится выпадающий список, в котором требуется выбрать Создать >> Параметр DWORD (32 бита). Полученный параметр нужно переименовать в EnableXAMLStartMenu. Значение подобного параметра обычно выставлено в 0. Бывает и так, что подобная штука уже существует, так что следует просто выставить требуемое значение в 0.
- Заключительным этапом нужно закрыть программу, редактирующую реестр и перезагрузиться.

Регистрация меню Пуск заново
Если кнопка Пуск после проделанных манипуляций не срабатывает, то можно попробовать зарегистрировать такое меню заново. Для этого нужно пройти ряд шагов:
- Нажать правой кнопкой мыши на панель задач и выбрать в выпадающем меню пункт Диспетчер задач.
- В открывшемся окне следует открыть Файл >> Запустить новую задачу.
- Требуется ввести название «powershell» и поставить галочку в окошке Создать задачу с правами администратора. Далее есть кнопка OK, по ней и нужно щелкнуть.
- Откроется Windows PowerShell, в него-то и следует вставить строчку: Get-appxpackage -all *shellexperience* -packagetype bundle |% {add-appxpackage -register -disabledevelopmentmode ($_.installlocation + “\appxmetadata\appxbundlemanifest.xml”)}
Все пункты нужно выполнять с правами администратора, после чего перезагрузить компьютер.
Самообладание
Для решения проблемы, когда Пуск перестал работать, или весь компьютер не работает, нужно помнить об одном – никакой паники.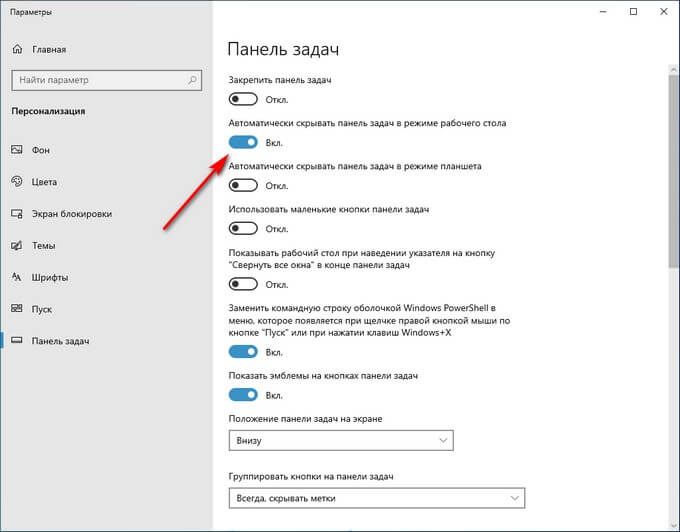 Да, случается всякое: бывает, уведомления не приходят, бывает, панель задач пропала. Это сложный прибор, с ним случается всякое. Но для любого человека существует кнопка перезагрузки, которая позволяет запустить Безопасный режим Windows 10, в самом плохом случае. Чаще всего до этого не доходит.
Да, случается всякое: бывает, уведомления не приходят, бывает, панель задач пропала. Это сложный прибор, с ним случается всякое. Но для любого человека существует кнопка перезагрузки, которая позволяет запустить Безопасный режим Windows 10, в самом плохом случае. Чаще всего до этого не доходит.
Пускай не работает какая-то кнопка или панель, главное – должен работать мозг пользователя. Ведь только тогда, когда перестал работать и он, следует бить тревогу, так как всё потеряно.
(Visited 8 491 times, 7 visits today)
Неработающая кнопка «Пуск» в операционной системе Windows 10 может быть следствием различных причин. Если эта кнопка перестала реагировать на клики, возможно, это следствие неудачного процесса обновления с предыдущих версий Windows до версии 10. С меню «Пуск» часто возникают проблемы после работы различного софта типа чистильщиков и оптимизаторов системного реестра, а также после экспериментов с альтернативной кнопкой «Пуск» от сторонних программ типа Classic Shell или StartIsBack++.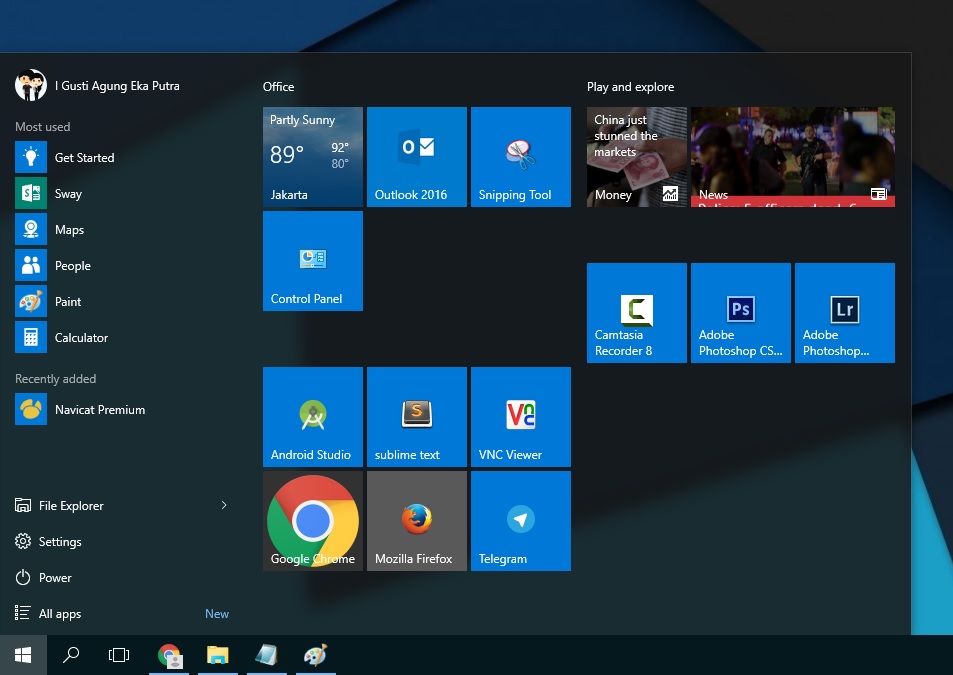 Вместе с кнопкой «Пуск» может перестать работать и системный трей. Как решить проблему, если кнопка «Пуск» в системе Windows 10 перестала работать?
Вместе с кнопкой «Пуск» может перестать работать и системный трей. Как решить проблему, если кнопка «Пуск» в системе Windows 10 перестала работать?
1. Перезапуск системного проводника
Перезапуск системного проводника поможет в отдельных случаях, когда перестало открываться меню «Пуск», при условии, что проблема не кроется глубже. Для перезапуска системного проводника открываем диспетчер задач клавишами Ctrl+Shift+Esc . Ищем процесс с названием «Проводник» , выделяем его, вызываем контекстное меню и кликаем «Перезапустить» .
2. Запуск автоматического обслуживания
Известны случаи, когда не только неработающая кнопка «Пуск», но и прочие проблемы исчезали после завершения процесса автоматического обслуживания системы. Дело в том, что системе не всегда удаётся урвать время и ресурсы компьютера для полноценного выполнения планового автоматического обслуживания. Этот процесс может длительное время переносится, а это, соответственно, может повлечь за собой разного рода проблемы с Windows. О специфике автоматического обслуживания мы говорили буквально недавно в статье . Но в данном случае, когда не открывается меню «Пуск», мы будем не отключать, а, наоборот, вручную запускать автоматическое обслуживание системы и покорно дожидаться его завершения. Жмём клавиши Win+Pause , кликаем ссылку слева внизу «Безопасность и обслуживание» .
О специфике автоматического обслуживания мы говорили буквально недавно в статье . Но в данном случае, когда не открывается меню «Пуск», мы будем не отключать, а, наоборот, вручную запускать автоматическое обслуживание системы и покорно дожидаться его завершения. Жмём клавиши Win+Pause , кликаем ссылку слева внизу «Безопасность и обслуживание» .
Дожидаемся полного завершения процесса обслуживания. В это время даже усредненный в плане мощности компьютер может выполнять не особо ресурсоёмкие задачи. Если по завершении обслуживания кнопка «Пуск» по-прежнему не реагирует, пробуем её на предмет работоспособности после перезагрузки компьютера.
3. Проверка целостности системных файлов
***
Выше перечислены безобидные способы устранения проблемы с неработающей кнопкой «Пуск» в системе Windows 10. Если даже они и не решат эту проблему, то как минимум не привнесут новых каких-то неприятностей. Способы, которые будут рассматриваться далее – путём правки системного реестра и с помощью PowerShell – это вмешательство в системные настройки. А такое не всегда, тем не менее бывает чревато различными неприятностями типа неработающих приложений из магазина Windows. Потому прежде чем приступать к использованию далее изложенных способов борьбы с проблемой неработающего меню «Пуск», предпочтительней сделать откат к точке восстановления или к состоянию системы из резервной копии, если таковые имеются. Если их нет, перед выполнением изложенных ниже действий необходимо позаботиться о возможности отката системы назад. Инструкцию по точке восстановления Windows 10 читаем . Также можем воспользоваться бесплатной программой-бэкапером .
А такое не всегда, тем не менее бывает чревато различными неприятностями типа неработающих приложений из магазина Windows. Потому прежде чем приступать к использованию далее изложенных способов борьбы с проблемой неработающего меню «Пуск», предпочтительней сделать откат к точке восстановления или к состоянию системы из резервной копии, если таковые имеются. Если их нет, перед выполнением изложенных ниже действий необходимо позаботиться о возможности отката системы назад. Инструкцию по точке восстановления Windows 10 читаем . Также можем воспользоваться бесплатной программой-бэкапером .
4. Правка системного реестра
Неработающее меню «Пуск» будем пытаться «отремонтировать» с помощью реестра Windows. Жмём клавиши Win+R и в поле команды «Выполнить» вводим:
Жмём Enter и в окошке запустившегося редактора системного реестра в древовидной структуре слева раскрываем путь:
HKEY_CURRENT_USER\ SOFTWARE\ Microsoft\ Windows\ CurrentVersion\ Explorer\ Advanced
Появится новый параметр.
Даём ему имя:
EnableXAMLStartMenu
И жмём Enter.
Затем дважды кликаем по только что созданному параметру и задаём ему значение 0 , если таковое не стоит изначально.
После чего перезагружаем компьютер и тестируем меню «Пуск».
5. Команда в PowerShell
Если кнопка «Пуск» после правки системного реестра всё же не заработала, будем пытаться решить проблему с помощью продвинутой командной строки PowerShell . Её необходимо запустить с правами администратора, потому команда «Выполнить» в этот раз нам не подойдёт. А поможет нам диспетчер задач. Запускаем его клавишами Ctrl+Shift+Esc , жмём меню «Файл» , далее — «Запустить новую задачу ».
В окне создания задачи, в поле «Открыть» вписываем:
Выставляем галочку «Создать задачу с правами администратора» и жмём Enter.
В окне PowerShell вводим команду:
Get-AppXPackage -AllUsers | Foreach {Add-AppxPackage -DisableDevelopmentMode -Register «$($_. InstallLocation)\AppXManifest.xml”}
InstallLocation)\AppXManifest.xml”}
Жмём Enter и ждём, пока команда будет выполнена.
После этого, опять же, перезагружаем компьютер и тестируем кнопку «Пуск» на предмет её работоспособности.
6. Новая учётная запись
На тот редкий случай, когда ни один из перечисленных выше способов не дал положительных результатов или получилось так, что кнопка «Пуск» заработала, но в системе появились другие проблемы и пришлось откатываться назад к точке восстановления или к состоянию из резервной копии, можно создать новую учётную запись. У новой учётной записи будут дефолтные настройки меню «Пуск». Если в новой учётной записи кнопка «Пуск» окажется рабочей, всё, что останется сделать – это перенести данные. Придётся перенести файлы папок пользовательского профиля, закладки браузера, если не используется сервис синхронизации, установить приложения из магазина Windows. Ну и, конечно, настроить меню «Пуск».
Новые учётные записи в системе Windows 10 создаются в приложении «Параметры» . Если не работает и меню «Пуск», и значки в системном трее, чтобы приложение «Параметры» можно было вызвать хотя бы из Центра уведомлений, самый простой путь добраться к этому приложению – контекстное меню на рабочем столе и выбор «Параметры экрана» или «Персонализация» .
Если не работает и меню «Пуск», и значки в системном трее, чтобы приложение «Параметры» можно было вызвать хотя бы из Центра уведомлений, самый простой путь добраться к этому приложению – контекстное меню на рабочем столе и выбор «Параметры экрана» или «Персонализация» .
Выйдя в главное окно приложения «Параметры» , далее нужно будет открыть раздел «Учётные записи» , затем — вкладку «Семья и другие пользователи» .
А вот удаляются ненужные учётные записи в системе Windows 10 по старинке в панели управления.
После релиза последних обновлений системы многие пользователи Windows 10 начали жаловаться на то, что не работает меню Пуск. Также, в ОС перестают работать панель задач, окно параметров и настройки беспроводной сети. Рассмотрим, в чем заключается причина бага, и как вернуть работоспособность меню Виндовс.
Причины неполадки
Наиболее распространённые ошибки, почему не открывается меню пуск :
- Сбой в Power Shell.
 Такое вполне может случиться после установки новой версии обновлений. Служба, отвечающая за функционирование стартового меню, была отключена в процессе установки. Пользователь может повторно активировать её работу;
Такое вполне может случиться после установки новой версии обновлений. Служба, отвечающая за функционирование стартового меню, была отключена в процессе установки. Пользователь может повторно активировать её работу; - Неполадка в работе проводника. В таком случае, в системе также могут перестать работать окна «Мой Компьютер», «Мои Документы» и Центр Задач Виндовс;
- Баг в параметрах текущего пользователя Виндовс. Единственным решением проблемы будет создание нового пользователя и деактивация старого аккаунта;
- Ошибка в прошивке.
Способы решения
Ниже рассмотрим все возможные способы восстановления работы стартового меню. Все способы выполняйте поочередно. Также, после каждого метода следует проверить работу меню, так как решение может быть только одно. Мы описываем все варианты от самого простого до сложного.
Настройка Power Shell
Power Shell – это специальная оболочка внутри вашей ОС, с помощью которой пользователю доступны все стандартизированные настройки, списки активных служб и другая полезная информация о работоспособности компьютера.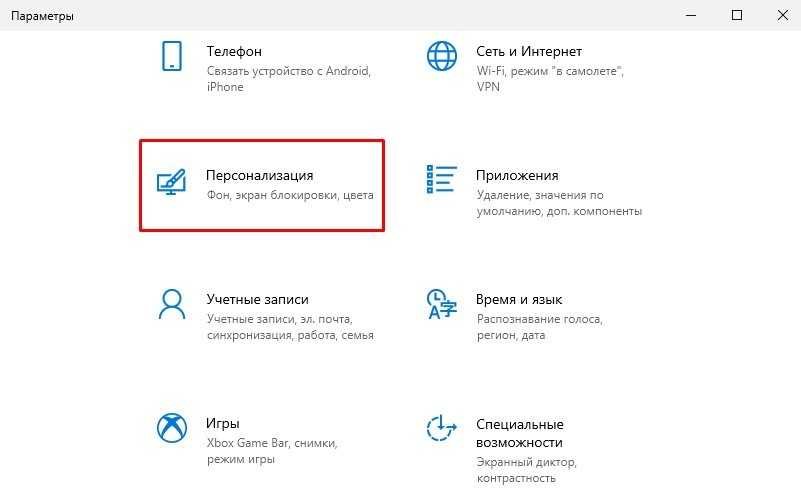 Работая с Power Shell, можно как отключать, так и перезагружать работу системных служб.
Работая с Power Shell, можно как отключать, так и перезагружать работу системных служб.
Если перестала работать меню пуск в Windows 10, первым делом начните работу с Power Shell. На клавиатуре нажмите на сочетание клавиш Win и X. Откроется окно доступа к базовым службам системы. Кликните на поле «Windows Power Shell (админ)»:
В случае, когда указанное на рисунке выше меню тоже не запускается, откройте диспетчер задач (кликните одновременно на EscShiftCtrl). Затем в новом окне кликните на меню «Файл» и пункт «Создать задачу».
В открывшемся окне введите PowerShell и отметьте галочкой права администратора. Нажмите ОК.
Так как произошла ошибка в стандартной конфигурации системных параметров, нам необходимо заново активировать задачу «меню Пуск». Для этого в открывшемся окне следует прописать команду Get-appxpackage, в результате выполнения которой будут восстановлены все утерянные или поврежденные пакеты данных.
Введите указанную на рисунке команду и для её выполнения нажмите на Enter:
Дождитесь окончания выполнения команды и после сообщения об успешном восстановлении закройте окно Power Shell и перезагрузите компьютер. Проверьте работу меню «Пуск».
Проверьте работу меню «Пуск».
Перезагрузка Проводника
Еще одно причиной, почему на вашем компьютере не работает кнопка меню пуск Windows 10, является банальный сбой в стандартном файловом Проводнике. Для его устранения достаточно выключить и заново активировать задачу Explorer.EXE.
Следуйте инструкции:
- Запустите диспетчер задач с помощью сочетания клавиш EscShiftCtrl;
- Во вкладке «Процессы» найдите элемент «Проводник». Кликните по нему правой кнопкой мышки и в контекстном меню нажмите на «Подробно»;
- В открывшемся окне детальной информации о запущенных процессах уже будет выделен объект под названием EXPLORER.EXE. Кликните по элементу правой кнопкой мышки и снимите задачу. Подтвердите удаление;
- Теперь заново нажмите на значок Проводника на панели задач или откройте ярлык «Мой компьютер».
Создание новой учетной записи
Если предыдущие способы решения не помогли, скорее всего, проблема заключается в сбое параметров активной учетной записи. Решить проблему можно с помощью создания нового пользователя.
Решить проблему можно с помощью создания нового пользователя.
В новом рабочем столе меню «Пуск» будет открываться и работать без проблем. Следуйте инструкции:
- Откройте окно «Выполнить» с помощью сочетания кнопок Win и R;
- В текстовом поле введите команду control и нажмите на «ОК»;
- В результате выполнения команды, откроется окно Панели управления компьютером. Кликните на вкладке «Учетные записи пользователей»;
- Далее нажмите на «Удаление записей», как показано на рисунке:
- В новом окне кликните на поле добавления нового пользователя;
- В открывшемся окне параметров найдите поле «Другие люди» и кликните на «Добавить пользователя».
Далее поочередно следуйте всем инструкциям, которые появятся на экране. После завершения создания новой учетной записи перезагрузите компьютер и авторизуйтесь уже под новым аккаунтом. Ранее неработающее меню пуск Windows 10 будет открываться в привычном режиме.
Восстановление Windows
Этот метод является более серьёзным, чем все описанные ранее. Он позволяет полностью проанализировать и восстановить работу Windows. В десятой версии ОС вся диагностика и исправления проводятся в автоматическом режиме. Вам лишь нужно запустить специальную утилиту и дождаться завершения её работы.
Следуйте инструкции:
- Перейдите в окно параметров системы. Если Центр уведомлений не отрывается, попасть в «Параметры» можно через предыдущий способ решения – вы открываете Панель управления, а затем взываете окно создания нового юзера, которое в свою очередь автоматически открывает параметры Виндовс;
- Теперь откройте раздел «Обновления и Безопасность»;
- В левой части нового окна откройте вкладку «Восстановление»;
- Нажмите на клавишу «Начать».
Готово. Теперь откроется системная утилита сброса и восстановления. Для сохранения всех пользовательских файлов и настроек кликните на поле «Сохранить мои файлы». Компьютер несколько раз перезагрузится. После завершения процедуры вы сможете войти в свой аккаунт.
Компьютер несколько раз перезагрузится. После завершения процедуры вы сможете войти в свой аккаунт.
Если стандартное восстановление было завершено успешно, но все еще возникает ошибка меню «Пуск» и оно не работает в Windows 10, можно попробовать выполнить еще один метод восстановления:
- Выключите компьютер;
- В процессе повторного включения нажмите на клавишу ESC;
- В открывшемся системном меню кликните на плитке «Диагностика»;
- Теперь нажмите на «Восстановление системы» и дождитесь завершения действия.
Откат обновлений
Если все еще не открывается меню пуск Windows 10, необходимо выполнить последний метод – откат прошивки. Это позволит вернуть предыдущие настройки системы и исправить ошибки, появившиеся после установки последней версии ОС:
- Зайдите в окно «Все параметры»;
- Откройте плитку «Обновление и Безопасность»;
- Теперь кликните на вкладке «Восстановление», а затем на клавишу «Вернуться к ».

Произойдёт автоматический откат версии операционной системы с сохранением всех пользовательских файлов и приложений. Для повторного использования Windows 10 рекомендуется провести ее «чистую» установку.
Теперь вы знаете, как избавиться от проблемы неактивного меню «Пуск» в Windows 10. Пишите в комментариях, удалось ли вам решить проблему с помощью описанных в статье способов.
Не открывается меню «Пуск» в Windows 10, как исправить
- Автор записи:Владислав Павлов
- Запись опубликована:15.06.2020
- Рубрика записи:Windows
В операционной системе Windows 10 все еще есть некоторые скрытые ошибки, и они часто возникают во время использования системы. Распространенная ошибка, которую мы часто видим в Windows 10, заключается в том, что меню «Пуск» не открывается с помощью сочетаний клавиш и кликов. В этой статье мы расскажем о некоторых способах, которые помогут вам исправить данную ошибку.
В этой статье мы расскажем о некоторых способах, которые помогут вам исправить данную ошибку.
1. Перезапустите службу Windows
Перезапуск служб Windows является наиболее эффективным способом для решения многих проблем, поэтому это первое, что нужно сделать.
Шаг 1: Нажмите Windows + R, чтобы открыть окно «Выполнить». Затем введите Services.msc и нажимаете OK, чтобы открыть новое окно.
Шаг 2: Перейдите к «Удостоверение приложения» и нажмите «Запустить», чтобы перезапустить службу.
2. Сканирование на наличие ошибок через командную строку
Командная строка поможет вам сканировать ошибки и автоматически исправить их.
Шаг 1: В поиске Windows введите «Командная строка», чтобы найти командную строку и не забудьте открыть ее от имени администратора.
Шаг 2: Далее в командной строке введите команду SFC/SCANNOW, чтобы система автоматически сканировала и исправляла ошибки.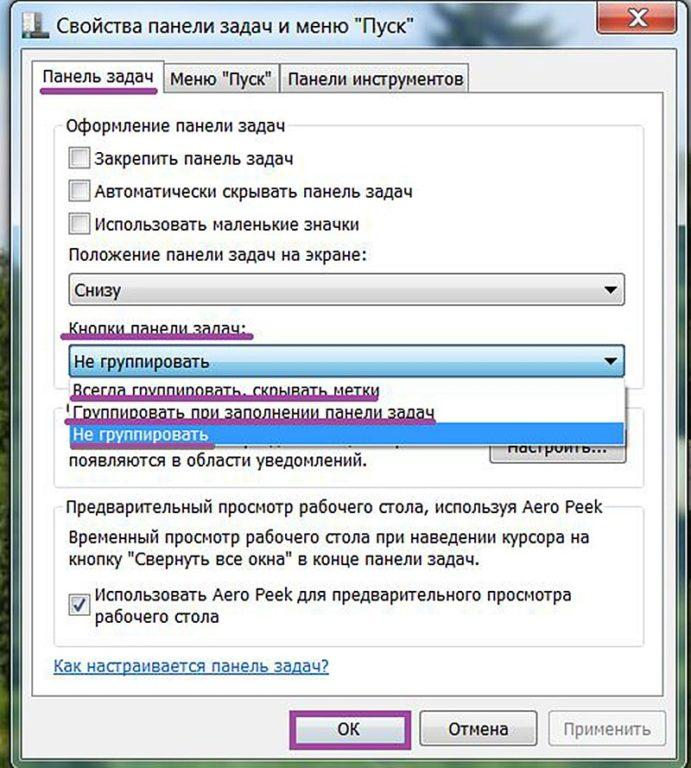
3. Перезапустите Windows Explorer
Перезапуск Windows Explorer, может помочь вашему компьютеру избавиться от ошибки, из-за которой не открывается меню «Пуск».
Шаг 1: Кликните правой кнопкой мыши «Панель задач» и выберите «Диспетчер задач».
Шаг 2: В списке процессов найдите «Проводник» и щелкните правой кнопкой мыши по нему, затем выберите «Перезапустить».
4. Войдите в свою учетную запись Windows
Поскольку мы не можем получить доступ к меню «Пуск», мы вынуждены выйти из системы, используя комбинацию клавиш.
Шаг 1: Нажмите Ctrl + Alt + Delete и выберите «Выйти».
Шаг 2: Затем снова введите данные учетной записи Windows, чтобы войти в систему.
5. Используйте полноэкранную панель меню «Пуск»
В Windows 10 меню «Пуск» может использоваться по умолчанию в полноэкранном режиме.
Шаг 1: Зайдите в «Параметры» с помощью комбинации клавиш Windows + I.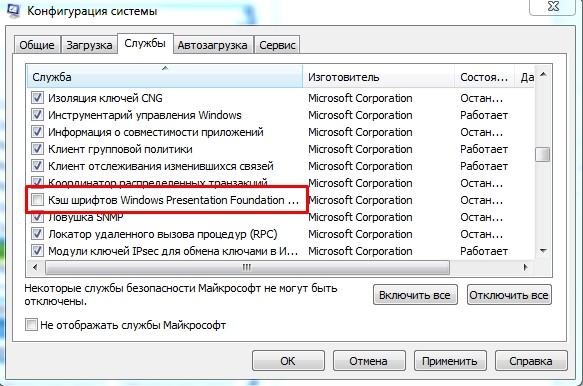 Затем выберите «Персонализация» для настройки интерфейса.
Затем выберите «Персонализация» для настройки интерфейса.
Шаг 2: Перейдите в раздел «Пуск» и выберите «Открывать меню «Пуск» в полноэкранном режиме». Наконец, попробуйте снова открыть меню «Пуск», чтобы проверить устранена ли ошибка.
6. Обновите Windows до последней версии
Шаг 1: Нажмите Windows + I, чтобы открыть «Параметры», затем выберите пункт «Обновление и безопасность», чтобы проверить наличие обновлений.
Шаг 2: Далее выберите «Проверить наличие обновлений», чтобы обновить вашу Windows до последней версии.
После этих вышеописанных действий, вы обязательно устраните ошибку, при которой не открывается меню «Пуск» на компьютере с Windows 10.
Поделиться
Метки: Windows 10, Настройки, Советы
Стартовое меню Windows 10 не работает
спросил
Изменено 2 года, 4 месяца назад
Просмотрено 4к раз
Во-первых, я знаю, что этот вопрос может быть дубликатом Кнопка «Пуск» в Windows 10 постоянно перестает отвечать на запросы
и
Меню «Пуск» в Windows 10 перестает работать.
Вторая ссылка говорит
Попробуйте запустить CMD от имени администратора, введите powershell и введите следующую команду: Get-AppXPackage -AllUsers | Foreach {Add-AppxPackage -DisableDevelopmentMode -Register «$($_.InstallLocation)\AppXManifest.xml»}
Взято из: http://forums.windowscentral.com/ask-question/370916-start-menu-not-working-windows-10-build-10240-a.html
Однако я не уверен в «Режиме разработки». Это не предварительная версия. Недавно я обновился с Windows 8.1 до 10, и изначально меню «Пуск» и щелчок правой кнопкой мыши на панели задач работали нормально. Пару дней назад всплыла проблема. Есть ли новое решение этой проблемы?
До сих пор я выполнял обновление и SFC /scannow , но безуспешно.
- окна
- окна-10
- меню «Пуск»
6
Моя компания использует Windows 10 Enterprise, и следующее решило проблему для меня.
Запустите Powershell от имени администратора.
Переустановите приложения Windows с помощью следующей команды:
Get-AppXPackage | Foreach {Add-AppxPackage -DisableDevelopmentMode -Register "$($_.InstallLocation)\AppXManifest.xml"}
Я провел целую вечность, перебирая все решения, которые видел в Интернете, но ни одно из них не помогло мне (включая полный сброс Windows!). Вы должны сначала попробовать их, прежде чем прибегать к этому.
Таким образом, фактическим исправлением для меня было удаление всех обновлений Windows с машины. После этого меню «Пуск» снова заработало. Затем я обновил Windows до последней версии, и она продолжала работать.
Панель управления -> Программы и компоненты -> Просмотр установленных обновлений
Найдите все обновления базы знаний, которые имеют параметры удаления, и удалите их.
После этого у меня возникли некоторые постоянные проблемы с cortana/search, которым просто нужно было запустить команду powershell для переустановки приложений Windows, после чего все снова заработало.
Get-AppXPackage | Foreach {Add-AppxPackage -DisableDevelopmentMode -Register "$($_.InstallLocation)\AppXManifest.xml"}
Microsoft выпустила инструмент под названием Microsoft Start Menu Troubleshooter , который также может помочь с этим, но, к сожалению, мне это ничего не дало: https://www.majorgeeks.com/files/details/microsofts_start_menu_troubleshooter.html
Решение, которое сработало для меня:
- Выйти из учетная запись, у которой возникли проблемы
- Войдите в другую учетную запись администратора
- Удалите следующий файл:
C:\Users\
Единственные варианты, которые мне подходят:
- Перезагрузить машину. (Ctrl+Alt+Del)
- Установить классическую оболочку. (Бесплатное программное обеспечение, которое заменяет ваше меню «Пуск» переделанной старой версией.)
- Переключитесь на Linux, если он поддерживает ваше аппаратное и программное обеспечение.
 (Xubuntu отлично работает на оборудовании 2008 года, а сейчас популярен Linux Mint.)
(Xubuntu отлично работает на оборудовании 2008 года, а сейчас популярен Linux Mint.)
1
Зарегистрируйтесь или войдите в систему
Зарегистрируйтесь с помощью Google
Зарегистрироваться через Facebook
Зарегистрируйтесь, используя адрес электронной почты и пароль
Опубликовать как гость
Электронная почта
Обязательно, но не отображается
Опубликовать как гость
Электронная почта
Требуется, но не отображается
Нажимая «Опубликовать свой ответ», вы соглашаетесь с нашими условиями обслуживания, политикой конфиденциальности и политикой использования файлов cookie
.
Как ускорить открытие меню «Пуск» в Windows 10
РЕКОМЕНДУЕТСЯ:
Загрузите инструмент восстановления ПК, чтобы быстро находить и автоматически исправлять ошибки Windows.
Microsoft представила почти идеальное меню «Пуск» в Windows 10. Новое меню «Пуск» включает в себя лучшие функции меню «Пуск» Windows 7, а также новые функции, представленные в ранее выпущенных Windows 8/8.1.
Меню «Пуск» в Windows 10 предназначено не только для запуска программных приложений и поиска на вашем ПК. Он также может выполнять поиск в Интернете прямо с рабочего стола. Кроме того, вы можете включить живые плитки для приложений (только для приложений, которые поддерживают эту функцию) на начальном экране, чтобы просматривать информацию в режиме реального времени.
Хотя меню «Пуск» близко к совершенству и определенно лучше, чем у его предшественников, некоторые пользователи жалуются на эту новую функцию.
С момента выпуска Windows 10 многие пользователи жалуются на то, что новое меню «Пуск» работает немного медленнее по сравнению с меню «Пуск» в предыдущих версиях Windows. Многие пользователи хотят видеть меню «Пуск», как только они нажимают кнопку «Пуск» или нажимают клавишу с логотипом Windows на клавиатуре без каких-либо задержек.
Почему меню «Пуск» работает медленно?
С настройками по умолчанию меню «Пуск» в Windows 10 открывается почти мгновенно, но если вы чувствуете, что оно запускается медленнее, это из-за анимации. Поверьте мне, вы можете заставить меню «Пуск» открываться быстрее (или, по крайней мере, вы почувствуете это), отключив свертывание и развертывание анимации в Windows 10.
Как было сказано ранее, вам нужно отключить только одну анимацию, чтобы меню меню открывается быстрее, и это не повлияет на общий внешний вид операционной системы. К счастью, анимацию можно отключить, не открывая реестр и не используя стороннее программное обеспечение.



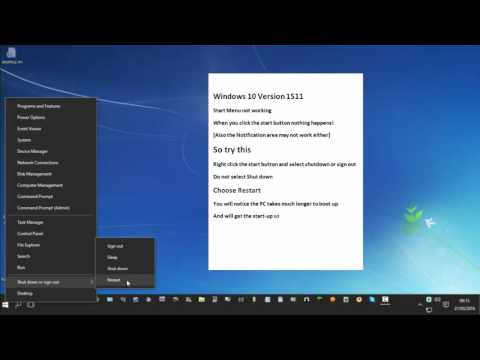 Для этого кликните по кнопке «Подробнее». Мы обозначили ее красной рамкой.
Для этого кликните по кнопке «Подробнее». Мы обозначили ее красной рамкой.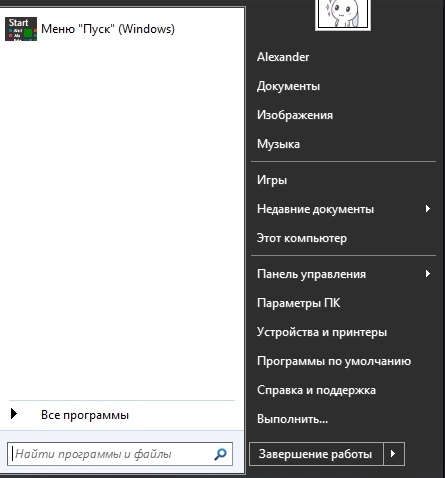

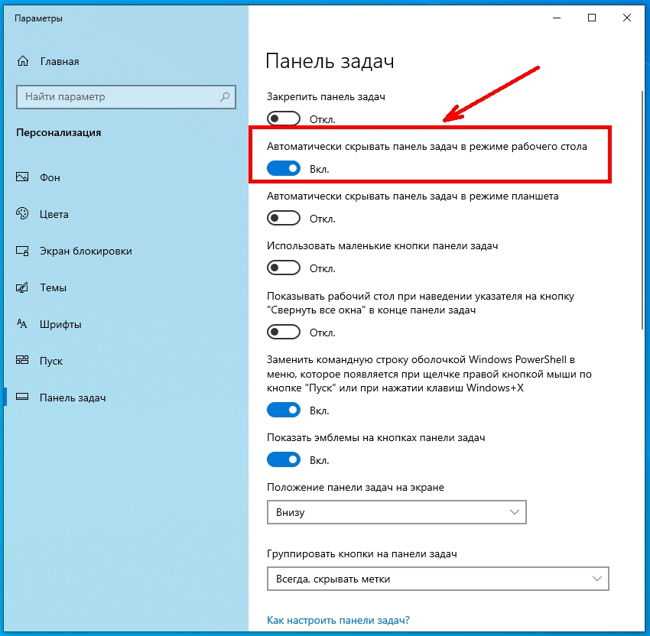



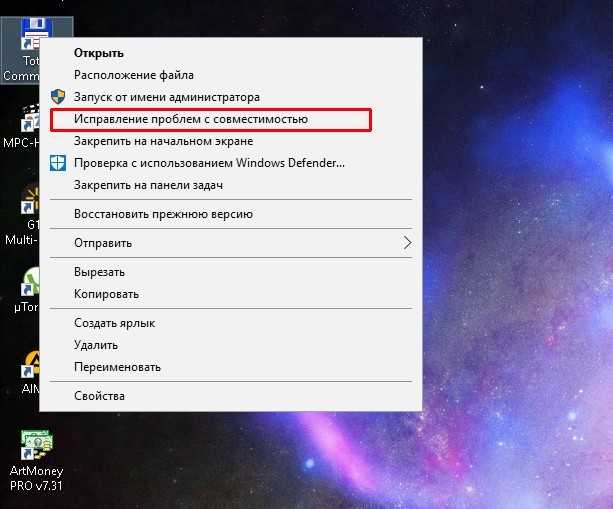 Если кликнуть по пункту «Просмотреть дополнительные сведения», можно понять по каким критериям инструмент от Майкрософт ищет проблемы.
Если кликнуть по пункту «Просмотреть дополнительные сведения», можно понять по каким критериям инструмент от Майкрософт ищет проблемы.
 Такое вполне может случиться после установки новой версии обновлений. Служба, отвечающая за функционирование стартового меню, была отключена в процессе установки. Пользователь может повторно активировать её работу;
Такое вполне может случиться после установки новой версии обновлений. Служба, отвечающая за функционирование стартового меню, была отключена в процессе установки. Пользователь может повторно активировать её работу;
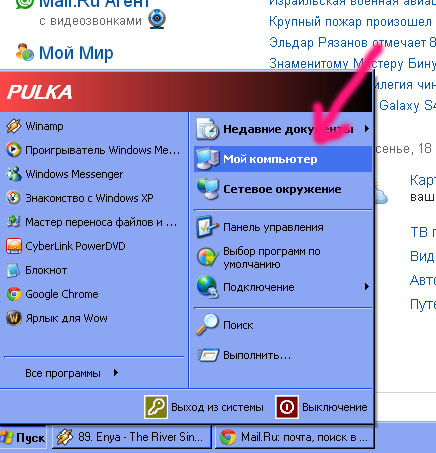 (Xubuntu отлично работает на оборудовании 2008 года, а сейчас популярен Linux Mint.)
(Xubuntu отлично работает на оборудовании 2008 года, а сейчас популярен Linux Mint.)