Как создать аккаунт на планшете
Речь пойдет о добавлении существующего аккаунта Google или создания нового. Добавление гугловского аккаунта — процесс очень легкий, но необходимый. Может кто не знает, без аккаунта вы не сможете проверять почту, синхронизировать данные, которые можно открыть на компьютере в браузере (заметки, контакты, фотографии, и т.д.). И наконец, без активного аккаунта вы не сможете даже приложение или игру из Google Play скачать.
Если вы не сделали этого при первом включении планшета — самое время сделать сейчас. Хитрые продавцы могут впарить покупателю планшет с “нулевым” аккаунтом, чтобы человек включил планшет, и начал сразу пользоваться, не тратя время на настройку.
1. Заходим в настройки, и в разделе “Аккаунты” ищем значок “+” и слова Добавить аккаунт. Туда и жмем.
2. Нас спросят, какой именно аккаунт вы хотели бы добавить, нам нужен Google.
3. Жмем “Существующий”
4. Вводим адрес гугловской электронной почты (gmail).
5. Жмем на треугольник в правом нижнем углу дисплея, в появившемся окне соглашаемся с условиями использования путем нажатия “Ок”.
6. Через пару минут аккаунт будет подключен. Если вы ввели неправильный логин или пароль, вам сообщат, что “Вход не выполнен”. В таком случае нужно еще раз внимательно повторить процедуру, или попробовать создать новый аккаунт.
Если вы раньше не создавали аккаунт в гугле — не беда. Повторяем первые два пункта, описанных выше, и вместо “Существующий” жмем “Новый”. Далее вам предстоит заполнить некоторые данные о себе. Вы можете сделать этот как прямо на планшете, так и в браузере на компьютере, перейдя по этой ссылке. Обязательно запишите где-то свой новый электронный адрес и пароль.
Если вам вдруг понадобится добавить любой другой аккаунт (не гугл), просто зайдите в настройки, нажмите “Добавить аккаунт”, и выберите, какой именно.
Работа с несколькими аккаунтами одновременно
Часто спрашивают, можно ли использовать два и более аккаунта одновременно на одном планшете.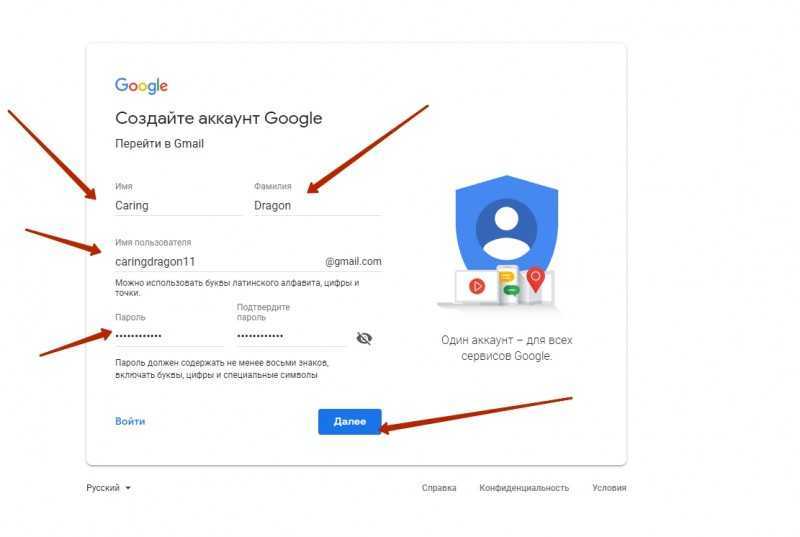
Такую фишку давно используют люди, которые активно пользуются облачными хранилищами, и не хотят платить за дополнительное место на диске. Достаточно создать еще один аккаунт Гугл, и у вас появится еще 10 ГБ дополнительного облачного пространства. Это лишь один из примеров использования нескольких аккаунтов, на практике это применимо для всех сервисов Google. Например, таким образом можно на один планшет получать электронные письма из нескольких почтовых ящиков гугла.
Не создается аккаунт Google в Android из за ограничений по возрасту
Главная » Android/iOS » Ошибки
На чтение 3 мин
Большинство пользователей интересует вопрос: почему не создается аккаунт Google в Android из-за ограничений по возрасту.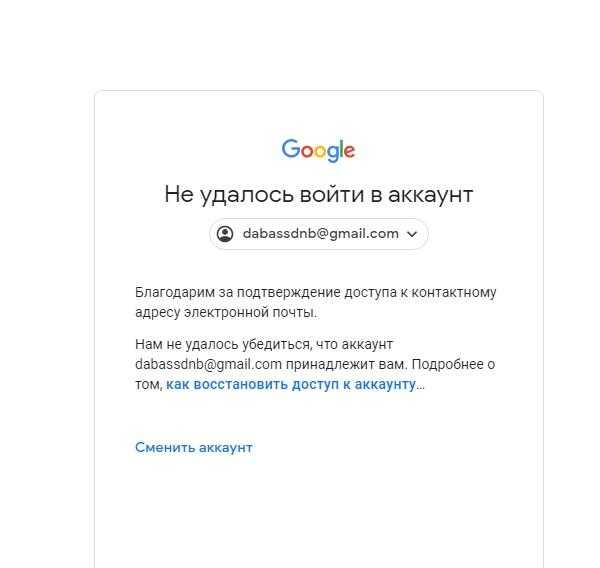 Если возникла данная надпись, то далее продолжить регистрацию невозможно. Привязать аккаунт к моб. устройству также не удастся. Рассмотрим причины блокировки и пути решения.
Если возникла данная надпись, то далее продолжить регистрацию невозможно. Привязать аккаунт к моб. устройству также не удастся. Рассмотрим причины блокировки и пути решения.
- Отсутствие активного соединения с интернетом. Если доступ в сеть предоставляется исключительно в автономном режиме, либо были изменены настройки, выполнить процедуру не представляется возможным.
- Данные для входа (логин и пароль) указаны неверно.
- Сбой операционной системы ПК. Для устранения проблемы требуется перезагрузить устройство.
- Возрастное ограничение.
Содержание
Из-за ограничений по возрасту
Компания четко следует законам. Гугл-аккаунт подразумевает синхронизацию с Ютуб, Гугл Плей, Хром и т. д. Видеоролики могут содержать материалы для несовершеннолетних. Ограничения, введенные корпорацией, блокируют доступ к подобным записям. Соответственно, возрастной ценз вполне оправдан.
Пользователи могут интересоваться: если при регистрации прописать ненастоящий год рождения, то как корпорация установит ограничения? Дело в том, что система и встроенные алгоритмы анализируют поисковые запросы и социальные сети, собирают информацию и на этом основании решает, достаточно ли вам лет.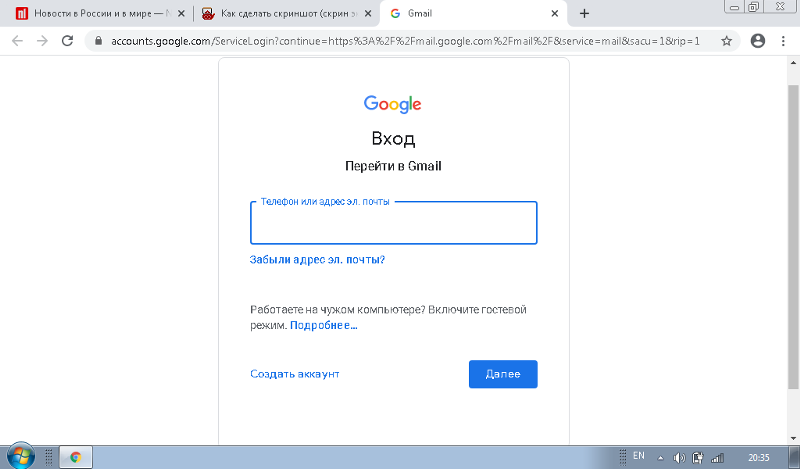
В США, например, разрешено проходить с 13 лет, в Европе — с 14. Ограничения по возрасту на Ютубе отмечают специальным уведомлением.
Если блокировка выставлена, то путей обхода подвязки аккаунта не много.
Не могу добавить аккаунт гугл на андроид
Если не получается добавлять аккаунт на андроиде, рекомендуется провести процедуру через ПК/планшет или воспользоваться браузером в телефоне — Гугл Хром. Если регистрация осуществляется через моб. версию, следует посетить историю и полностью ее стереть.
Также можно сбросить настройки. После этого попробуйте создать новый. Если ошибка все еще возникает, воспользуйтесь инструкцией:
- В Гугл Хром запустите поисковик.
- Найдите в правом верхнем углу кнопку «Войти».
- Кликните «Создать аккаунт».
- Заполните требуемую информацию. В поле «Возраст» введите дату, начиная с 2000 года.
- Созданный профиль привязываем к android.
Что делать если не получается создать Google аккаунт на телефоне
- создание через Youtube,
- утилита Add account,
- настройка через браузер моб.
 версии,
версии, - загрузка приложения DNS Setting.
Важно! Крайне не рекомендуется пользоваться мошенническими схемами. С большой вероятностью корпорация забанит ваш аккаунт. Блокировку будет убрать сложно даже по достижении 18 лет.
Загрузка через Ютуб
- Заходим в Play market,
- Кликаем Youtube,
- Щелкаем «Установить»,
- Далее добавляются данные для посещения аккаунта Гугл,
- Жмем «Войти»,
Если способ не помог, перезагрузите моб. устройство и повторите процедуру.
Установка системы Add account
- Загрузите утилиту Add account,
- В ней создайте аккаунт типа «имя пользователя[email protected]»,
- Кликаем клавишу «Синхронизация»,
- Система выдаст уведомление о некорректном вводе пароля,
- Вписываем другой пароль,
- Аккаунт создан.
Настройка через интернет-браузер
Этот метод подходит если аккаунт имеется, но зайти в него возможности нет.
- Посетите настройки моб. девайса,
- Удалите старый гугл-аккаунт,
- Перезагрузите смартфон,
- После этого щелкните «Добавить аккаунт» – «Существующий».
Установка через DNS
- Скачиваем и устанавливаем DNS Setting, занимаемся ее установкой,
- Посещаем «Настройки», включаем интернет,
- Запускаем приложение. В указанных ниже полях прописываем цифровые значения: 198.153.192.1.и 198.153.194.1.
Невозможно добавить учетную запись Google на Android. Как это сделать
Первое, что вы делаете после покупки нового телефона Android, — это добавляете в него свою учетную запись Google. При этом многие пользователи Android сообщают, что сталкиваются с проблемами. пытались, они не смогли добавить учетную запись Google на Android.Это может быть довольно неприятной ситуацией, поскольку вам нужно получить доступ к другим приложениям Google, таким как Gmail, Google Диск, Hangouts, Google Pay и т. д. Если вы когда-либо застряли в такой ситуации , вы можете использовать решения, перечисленные ниже.0005
пытались, они не смогли добавить учетную запись Google на Android.Это может быть довольно неприятной ситуацией, поскольку вам нужно получить доступ к другим приложениям Google, таким как Gmail, Google Диск, Hangouts, Google Pay и т. д. Если вы когда-либо застряли в такой ситуации , вы можете использовать решения, перечисленные ниже.0005
- Часть 1. Разрешить доступ к учетной записи Google на телефоне
- Часть 2. Отключение двухэтапной проверки Google
- Часть 3. Очистка кеша и данных сервисов Google Play
- Часть 4. Очистка кеша и данных Google Play Store
- Часть 5. Сброс настроек телефона Android до заводских настроек
- Часть 6. Восстановление ОС Android, чтобы избавиться от всех ошибок Android
Часть 1. Разрешение доступа к учетной записи Google на телефоне
Первое, что вы должны сделать, это проверить, разрешили ли вы доступ к учетной записи Google на вашем телефоне Android. Вы можете сделать это, выполнив шаги, указанные ниже.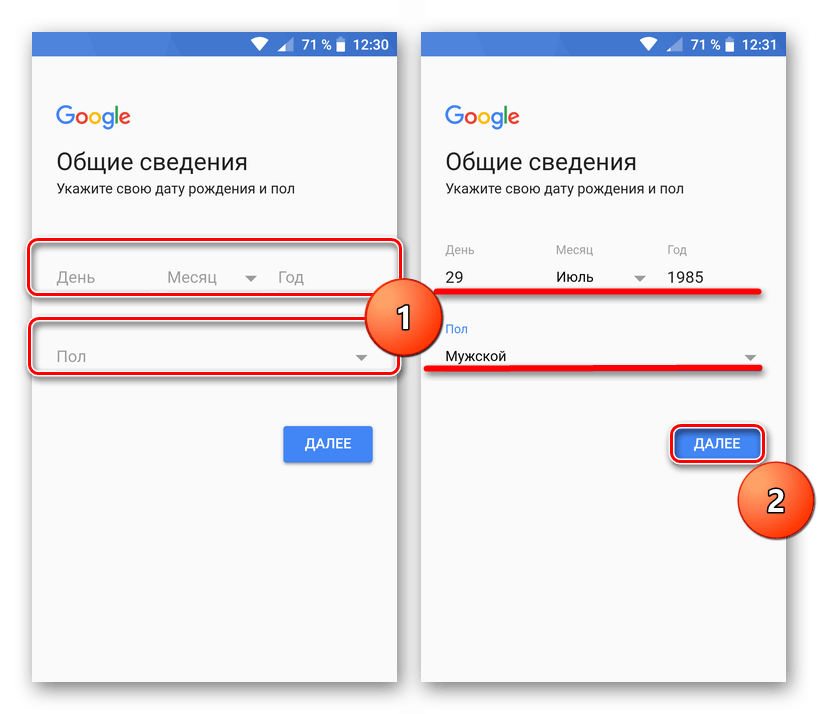
Это должно было решить вашу проблему с невозможностью добавить учетную запись Google на ваше устройство Android.
Часть 2. Отключение двухэтапной проверки Google
У Google есть двухэтапная проверка, чтобы избежать легкого доступа к вашей учетной записи Google для вредоносных действий. Если у вас нет двухэтапной аутентификации, все, что вам нужно, это пароль для доступа к вашей учетной записи. Однако это может быть причиной того, что вы не можете добавить учетную запись Google на свой Android. Вы можете отключить эту функцию, выполнив приведенные ниже шаги, если вы не можете добавить учетную запись Google на Android.
После этого попробуйте добавить эту учетную запись Google на свой телефон Android.
Часть 3. Очистка кеша и данных сервисов Google Play
Старые файлы кеша также могут быть причиной того, что вы не можете добавить учетную запись Google на свой телефон. Вы можете решить эту проблему, очистив кеш и данные сервисов Google Play следующим образом.
После этого вы можете добавить свою учетную запись Google на устройство Android.
Часть 4. Очистка кеша и данных Google Play Store
Аналогичным образом очистите кеш и файлы данных Google Play Store следующим образом.
Проверьте, сохраняется ли проблема с невозможностью добавить учетную запись Google на Android.
Часть 5. Сброс настроек телефона Android до заводских настроек
Если вы недавно приобрели телефон Android и никогда не добавляли к нему учетную запись Google, но по-прежнему испытываете эту проблему, вам придется сбросить настройки Android до заводских следующим образом.
Используйте этот метод только в крайнем случае, так как он удалит все данные, хранящиеся в вашем телефоне. Было бы неплохо создать резервную копию файлов на вашем телефоне Android перед выполнением сброса.
Часть 6. Восстановление ОС Android, чтобы избавиться от всех ошибок Android
Если ни одно из приведенных выше решений не помогло решить вашу проблему, лучший способ решить эту проблему — воспользоваться помощью инструмента для восстановления ОС Android, такого как Tenorshare ReiBoot для Android.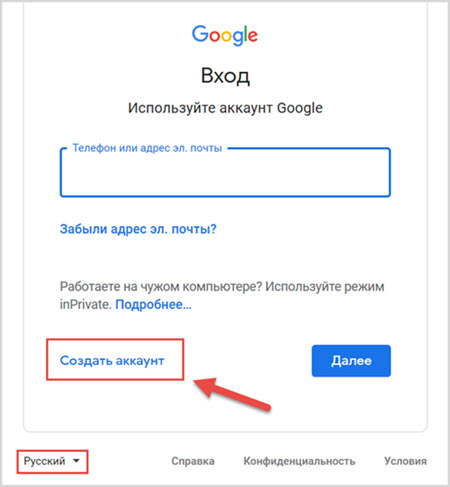 Это удивительный инструмент, который может помочь вам избавиться от всех технических ошибок в вашей ОС Android, больших и малых. Вот как вы можете использовать этот инструмент в случае, если технический сбой в системе вызывает проблему, из-за которой вы не можете добавить свою учетную запись Google на свой телефон.
Это удивительный инструмент, который может помочь вам избавиться от всех технических ошибок в вашей ОС Android, больших и малых. Вот как вы можете использовать этот инструмент в случае, если технический сбой в системе вызывает проблему, из-за которой вы не можете добавить свою учетную запись Google на свой телефон.
- После установки запустите программу на своем компьютере и подключите к ней свой телефон Android.
В главном интерфейсе выберите «Восстановить систему Android».
Нажмите «Восстановить сейчас», чтобы продолжить.
Правильно выберите информацию о вашем устройстве в раскрывающемся меню и нажмите «Далее».
Загрузите последнюю версию прошивки.
Нажмите «Восстановить сейчас» еще раз.
Резюме
Вы можете видеть ход ремонта на своем экране, а когда он завершится, вы сразу же получите уведомление. Tenorshare ReiBoot для Android — отличный инструмент, и настоятельно рекомендуется использовать его в случае любых незначительных или серьезных технических проблем в вашем телефоне Android. Поэтому, если вы не можете добавить учетную запись Google, вы можете использовать этот инструмент, чтобы успешно добавить учетную запись Google на свой телефон Android.
Поэтому, если вы не можете добавить учетную запись Google, вы можете использовать этот инструмент, чтобы успешно добавить учетную запись Google на свой телефон Android.
Обновлено 06 июля 2021 г. / Обновление для Fix Android
(Нажмите, чтобы оценить этот пост)
(0 голосов, среднее: 5.0 из 5)
- Главная >>
- Исправить Android >>
- Не удается добавить учетную запись Google на Android, вот что вы можете сделать
Присоединяйтесь к обсуждению и поделитесь своим мнением здесь
Помогите! Я заблокирован в учетной записи Gmail, не могу подтвердить
В современном мире технологий учетная запись Google стала душой Интернета. Какое бы приложение вы ни использовали, будь то учетная запись Gmail, документы Google, Google Фото, Google Диск, YouTube и т. д., вам нужна учетная запись Google для входа в систему. Теперь рассмотрим сценарий блокировки учетной записи Google и невозможности использовать почти все важные Приложения. Эта ситуация может быть очень неприятной. Ваша учетная запись Google позволяет вам получить доступ к магазину Play вашего телефона, без которого вы не можете загрузить какое-либо приложение.
Эта ситуация может быть очень неприятной. Ваша учетная запись Google позволяет вам получить доступ к магазину Play вашего телефона, без которого вы не можете загрузить какое-либо приложение.
Итак, если вы заблокировали свой аккаунт Google и хотите узнать, как сбросить его, прочитайте эту статью.
Почему я не могу войти в свою учетную запись Google?
Теперь у вас может возникнуть вопрос: «Почему я не могу войти в свой аккаунт Google?». Для этого может быть много возможных причин. Основные причины:
- Вы забыли пароль.
- Кто-то изменил ваш пароль.
- Кто-то удалил вашу учетную запись.
- Подозрительная попытка восстановления учетной записи.
- Несколько попыток восстановления учетной записи с неправильными данными.
Ваша учетная запись Google содержит всю информацию, с помощью которой кто-либо может злоупотреблять вашей учетной записью. Следовательно, в случае утери паролей и любого подозрительного события восстановления учетной записи Google заблокирует ваше устройство, и вам придется следовать методам, описанным в этой статье, чтобы разблокировать его.
Как разблокировать заблокированный аккаунт Google?
Итак, теперь мы перейдем к той части, из-за которой вы здесь, что учетная запись Google заблокирована, как разблокировать. Перед началом обучения рекомендуется иметь доступ к некоторой базовой информации, такой как адрес электронной почты, дата создания учетной записи или номер телефона, поскольку без них разблокировка может быть очень сложной. Это процедура, состоящая из двух частей: в первой части мы восстановим ваше имя пользователя, а во второй — ваш пароль. Итак, начнем:
1. Восстановите свое имя пользователя
Шаг 1: Откройте страницу входа в Google. Вам нужно нажать «Нужна помощь?» опция доступна в нижней части экрана.
Шаг 2: Затем выберите опцию «Найти мою учетную запись» на следующем экране.
Шаг 3: Здесь вы увидите два варианта с запросом «Введите резервный адрес электронной почты» или «Введите резервный номер телефона», выберите любой из них.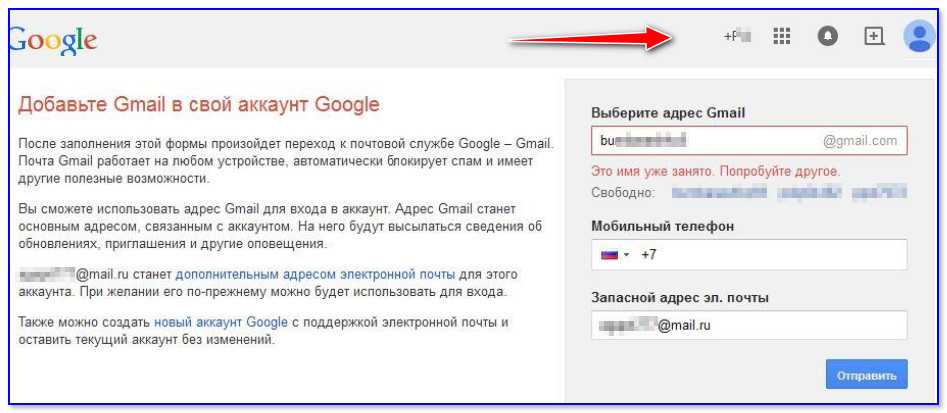
Затем введите свое имя и нажмите на поле, чтобы подтвердить «Я не робот». Теперь нажмите «Отправить»
Шаг 4: Вы получите электронное письмо или текстовое сообщение от Google, содержащее ваше имя пользователя.
2. Сбросьте свой пароль
Шаг 1: Откройте страницу входа в Google, здесь внизу экрана вы увидите «Нужна помощь?» нажмите здесь.
Шаг 2: Затем он запросит ваш адрес электронной почты, введите его и нажмите кнопку «Далее».
Шаг 3: Если вы помните любой из ранее использовавшихся паролей, вы можете нажать «Далее». Если вы не помните какой-либо из ранее использовавшихся паролей, нажмите «Попробовать другой вопрос». Google попросит вас предоставить другие данные, такие как месяц и год создания учетной записи, или вы можете запросить код подтверждения на свой резервный адрес электронной почты.
Шаг 4: Если вы ранее предоставили какой-либо адрес электронной почты для восстановления, вы получите на него письмо для восстановления, с помощью которого вы сможете сбросить свой пароль.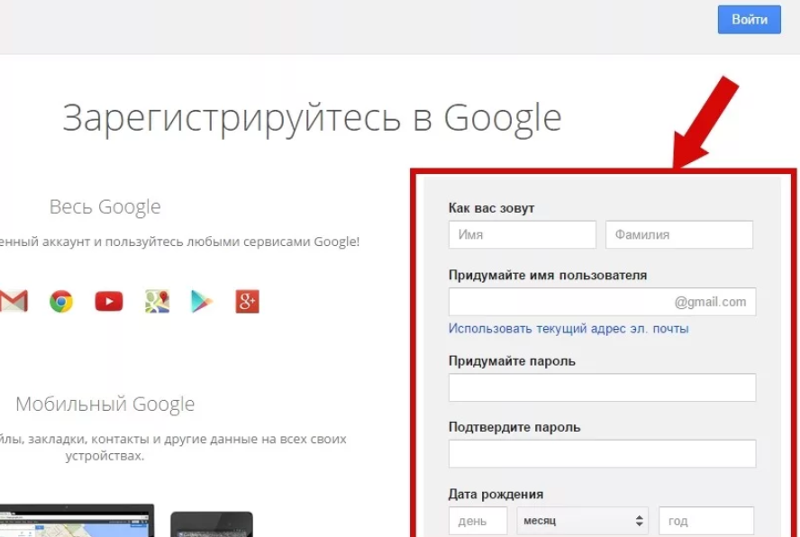 В противном случае Google попросит вас предоставить резервный адрес электронной почты или номер телефона.
В противном случае Google попросит вас предоставить резервный адрес электронной почты или номер телефона.
Шаг 5: Когда вы получите код подтверждения, введите его и нажмите «Далее».
Шаг 6: На следующем экране вы можете сбросить пароль. Выберите надежный пароль, содержащий не менее 8 символов, включая заглавную букву и специальный символ.
[Решено] Заблокированная учетная запись Gmail не может подтвердить после сброса
Итак, друзья, если вы пробовали вышеупомянутую процедуру, но все еще не можете войти в учетную запись Google на телефоне Android после сброса, не беспокойтесь у нас есть другое решение этой проблемы. Теперь в этом случае мы будем использовать iToolab UnlockGo (Android), если вы не можете войти в свою учетную запись Google.
UnlockGo (Android) — #1 Samsung FRP Bypass Tool
- Удаление блокировки Google одним щелчком мыши
- Обход блокировки Samsung FRP на Android 5~12
- Разблокировать Android без каких-либо технических навыков
- Удалить все блокировки экрана Android
- Позволяет создавать индивидуальные планы
Теперь, чтобы сбросить настройки учетной записи Google с помощью iToolab UnlockGo (Android), просто выполните следующие простые действия. В этом объяснении мы взяли Android-устройство Samsung в качестве примера для объяснения.
Шаг 1: С помощью кабеля Lightning подключите устройство Samsung к компьютеру. Теперь загрузите и установите UnlockGo для Android на свой компьютер. В списке функций в главном меню нажмите «Удалить Google Lock (FRP)».
Шаг 2: Теперь UnlockGo для Android запросит подтверждение удаления Google Lock (FRP). Нажмите «Пуск» для подтверждения. Теперь выберите первый вариант из списка, представленного на экране.
Шаг 3: Теперь инструмент поможет вам включить отладку по USB с помощью секретных кодов. Убедитесь, что вы подключены в течение всего процесса.
Шаг 4: Через несколько секунд ваш телефон будет перезагружен после снятия блокировки FRP.
Войдите в заблокированную учетную запись Google с помощью резервных кодов
Резервные коды помогут вам получить доступ к вашей учетной записи Google, если вы забудете резервный номер телефона или адрес электронной почты. Поэтому, если вы заблокированы в учетной записи Google, резервные коды могут помочь вам восстановить свою учетную запись. Если вы не знаете, как создавать резервные коды Google, продолжайте читать.
Шаг 1: Откройте свою учетную запись Google и на левой панели нажмите «Безопасность».
Шаг 2: Теперь нажмите «Двухэтапная проверка».
Шаг 3: Завершите процедуру входа в двухэтапную аутентификацию. Затем вам нужно выбрать опцию «Резервные коды», а затем нажать «НАСТРОЙКА».
Шаг 4: После выполнения вышеуказанного шага вы получите несколько цифровых кодов, которые вы можете использовать для входа в систему, если вы забудете пароль своей учетной записи. Сохраните эти коды. Но помните, что эти коды предназначены для одноразового использования, только вам нужно снова создать новый набор, если вы однажды использовали их.


 версии,
версии,