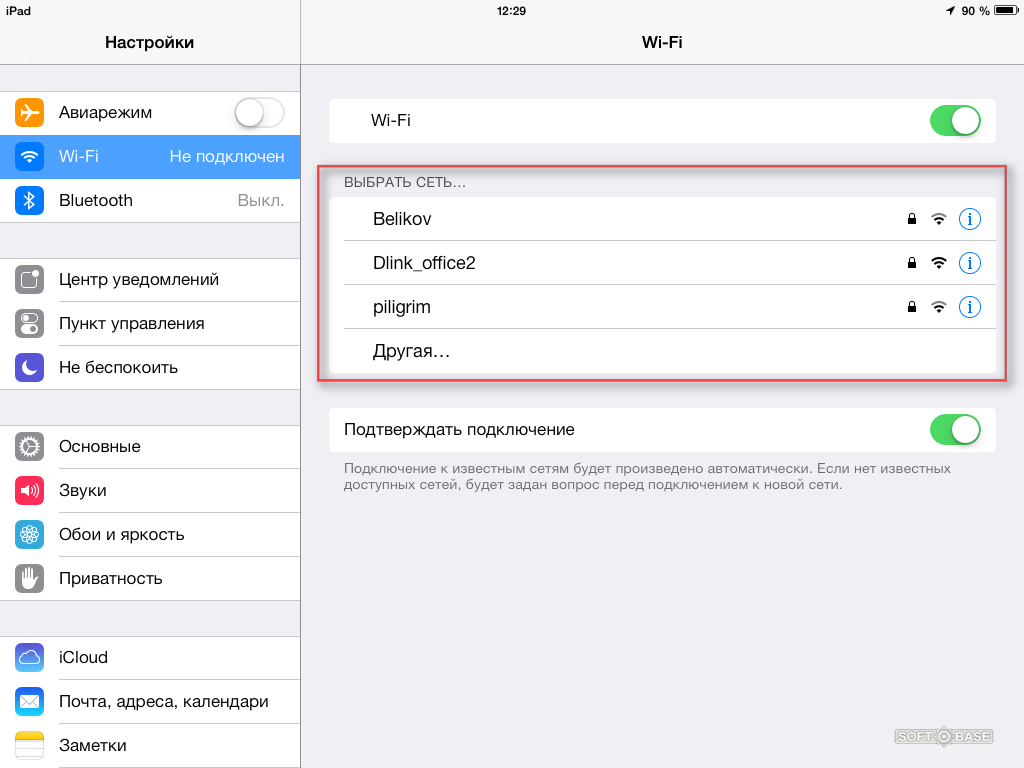Работа с функциями Bluetooth и Wi-Fi в приложении «Пункт управления»
В этой статье описывается, как управлять функциями Wi-Fi и Bluetooth в приложении «Пункт управления» на iPhone, iPad и iPod touch.
Функции Wi-Fi и Bluetooth
При сдвиге переключателя Wi-Fi или Bluetooth в положение «Выключено» в приложении «Пункт управления» все подключения между вашим устройством и точками доступа к сети Wi-Fi, а также аксессуарами Bluetooth будут немедленно разорваны. Модули Wi-Fi и Bluetooth при этом продолжат работать. Это значит, что вы по-прежнему сможете использовать следующие функции и аксессуары.
- AirDrop
- AirPlay
- Apple Pencil
- Apple Watch
- Возможности функции «Непрерывность», например Handoff и Instant Hotspot
- Instant Hotspot
- Службы геолокации
- Разблокировка с помощью Apple Watch
Отключение от сетей Wi-Fi
Откройте «Пункт управления» на своем устройстве iPhone, iPod touch или iPad и нажмите кнопку Wi-Fi . Значок потускнеет, и устройство отключится от всех сетей, к которым было подключено.
Если вы выключите функцию Wi-Fi, устройство не будет автоматически подключаться к ближайшим сетям Wi-Fi, пока не произойдет любое из следующих событий.
- Вы включите функцию Wi-Fi в приложении «Пункт управления».
- Вы подключитесь к сети Wi-Fi в меню «Настройки» > Wi-Fi.
- Ваша геопозиция изменится.
- Наступит 05:00 по местному времени.

- Устройство будет перезапущено.
Разрыв связи с аксессуарами Bluetooth
Откройте Пункт управления на своем устройстве iPhone, iPod touch или iPad и нажмите кнопку Bluetooth . Значок потускнеет, и связь устройства со всеми подключенными аксессуарами, кроме Apple Watch и Apple Pencil, будет разорвана. Instant Hotspot, а также возможности функции «Непрерывность», например Handoff, будут доступны.
Если вы выключите функцию Bluetooth, ваше устройство с iOS или iPadOS не будет подключаться к аксессуарам Bluetooth, пока не произойдет любое из следующих событий.
- Вы включите функцию Bluetooth в приложении «Пункт управления».
- Вы подключитесь к аксессуару Bluetooth, выбрав «Настройки» > Bluetooth, либо нажав значок AirPlay или и выбрав аксессуар Bluetooth.
- Наступит 05:00 по местному времени.

- Устройство будет перезапущено.
Выключение функций Wi-Fi и Bluetooth
Чтобы полностью выключить функции Wi-Fi и Bluetooth для всех сетей и устройств, выполните следующие действия.
- Для выключения функции Wi-Fi перейдите в меню «Настройки» > Wi-Fi и деактивируйте параметр Wi-Fi.
- Для выключения функции Bluetooth перейдите в меню «Настройки» > Bluetooth и деактивируйте параметр Bluetooth.
Для обеспечения максимального удобства работы старайтесь не выключать функции Wi-Fi и Bluetooth на устройстве с iOS или iPadOS.
Авиарежим может также выключать функции Wi-Fi и Bluetooth, если они не были включены во время работы в авиарежиме. Дополнительные сведения об использовании функций Wi-Fi и Bluetooth в авиарежиме см. в этой статье.
Дополнительная информация
Дата публикации:
Ноутбук не видит Wi-Fi с телефона — почему и что делать?
  iOS и MacOS | windows | мобильные устройства | ноутбуки
Если вы раздаете Интернет с телефона Android или iPhone по Wi-Fi, то можете столкнуться с тем, что ноутбук не видит раздаваемую сеть, хотя всё настроено правильно и не исключено, что другие устройства к этой сети исправно подключаются.
В этой инструкции подробно о том, почему такое может происходить и как исправить ситуацию, когда ноутбук не показывает мобильную точку доступа, созданную на телефоне. На тему самой раздачи можно прочитать в инструкциях: Как раздавать Интернет по Wi-Fi с телефона Samsung, Режим модема на iPhone.
Диапазон Wi-Fi сети как основная причина проблемы
Основная причина, по которой ноутбук может не видеть Wi-Fi при раздаче с телефона — неподдерживаемый диапазон беспроводной сети. Суть происходящего следующая:
Суть происходящего следующая:
- Многие современные телефоны по умолчанию раздают Wi-Fi на частоте 5 ГГц.
- Не все ноутбуки и Wi-Fi адаптеры компьютера поддерживают этот диапазон, есть поддержка только 2.4 ГГц.
- Результат — сеть не видна в списке доступных сетей.
Решение для этого случая простое — переключить раздачу Wi-Fi на телефоне на 2.4 ГГц. Сделать это можно следующим образом:
- На Android (привожу пример для Samsung Galaxy, но на других смартфонах с Android логика действий должна быть той же самой) зайдите в Настройки — Подключения — Мобильная точка доступа и модем, нажмите по пункту «Мобильная точка доступа» и нажмите «Настроить». В разделе «Предпочтительная частота» вы сможете выбрать нужный диапазон сети.
- На iPhone зайдите в Настройки — Режим модема и включите функцию «Максимальная совместимость».
После того, как действия были проделаны проверьте, отображается ли теперь сеть Wi-Fi на ноутбуке.
Дополнительная информация
В большинстве случаев описанное выше помогает решить проблему, но, если это не сработало, обратите внимание на следующие моменты:
- Не задавайте для раздаваемой сети имя с использованием кириллицы, эмодзи, спецсимволов — при их использовании бывают проблемы.
- Попробуйте отключить раздачу Wi-Fi на телефоне и затем снова включить её, также попробуйте включить, а затем включить режим полёта (режим «В самолёте») на ноутбуке — адаптер будет перезапущен и не исключено, что увидит сеть.
- Убедитесь, что ваш ноутбук видит другие Wi-Fi сети, если нет, то проблема, вероятнее всего, со стороны самого ноутбука (его Wi-Fi адаптера), подробнее: Что делать, если не работает Wi-Fi на ноутбуке.
remontka.pro в Телеграм | Другие способы подписки
А вдруг и это будет интересно:
Ноутбук (телефон, планшет) не видит домашнюю Wi-Fi сеть (соседние видит)
Здравсвуйте! Да, снова буду писать о проблемах с Wi-Fi :). Нужно же кому-то бороться с капризными беспроводными сетями, которые как правило предоставляют больше неудобств при настройке, чем удовольствия при использовании. Очень, очень много разных проблем возникает, причем большую часть из них даже объяснить сложно.
Очень, очень много разных проблем возникает, причем большую часть из них даже объяснить сложно.
Вот и сегодня буду писать об одной из таких проблем. И дам некоторые рекомендации, которые возможно помогут Вам ее решить. Но ничего гарантировать не могу, надеюсь, Вы понимаете.
Как выглядит проблема?
Думаю, прочитав заголовок к этой статье, уже можно понять о чем эта статья. Начал замечать комментарии в которых народ писал о том, что их устройства, будь то ноутбук, компьютер с адаптером, телефон, планшет, игровая приставка, не видит их домашнюю беспроводную сеть Wi-Fi. Ее просто нет в списке доступных для подключения сетей. При этом, соседние сети устройство видит. Ну почему? Я долго думал, но так и не мог придумать логического объяснения этой проблеме.
Кстати, такая ерунда может возникнуть даже после некоторой работы с Wi-Fi, то есть все работало, вы выключили ноутбук (например), включаете, а он Вашу сеть уже не видит.
Здесь нужно действовать быстро и спасти телефон, или другую технику от полета в стену, или окно 🙂
Внимание! Эта статья о том, когда устройство не видит беспроводную сеть, но только например одну сеть, а другие, соседние сети определяются.
Если у Вас например ноутбук совсем не находит доступных сетей, то может быть проблема в драйвере, выключенном адаптере и т. д. Смотрите статью Почему не работает Wi-Fi на ноутбуке (нетбуке)?
Устройство не видит Wi-Fi [возможное решение]
Роман оставил на сайте вот такой комментарий:
Честно говоря, я не знал, что посоветовать. Но тут еще раз подумал и понял, что как правило, самые непонятные проблемы возникают из-за канала, на котором работает беспроводная сеть, точнее через помехи на канале.
И я посоветовал поэкспериментировать с каналами, как написано в статье Как изменить канал на Wi-Fi роутере? Зачем менять канал. Роман сменил канал (к сожалению он не написал какой он установил, но это неважно, нужно экспериментировать) и у него все заработало. Ноутбук увидел сеть. Свободный канал можно определить с помощью программы InSSIDer.
Не знаю, действительно ли помогла смена канала, или просто перезагрузка роутера 🙂 но проблема решилась. Кстати, перезагрузку роутера делайте в первую очередь при возникновении любых проблем. Простая перезагрузка очень часто помогает.
Простая перезагрузка очень часто помогает.
Был еще комментрий, где игровая приставка перестала видеть домашнюю беспроводную сеть. Но не знаю, чем там все закончилось.
Еще можно попробовать поэкспериментировать с режимом работы маршрутизатора, об этом я писал в этой статье.
Поделитесь советом
Возможно вы уже сталкивались с этой проблемой, и как-то решили ее по-другому, или мысли по этому вопросу, прошу оставить в комментариях. А я обновлю статью и добавлю полезный материал.
Всем пока!
Не видит Wi-Fi Asus Zenfone
Asus Zenfone 2 не видит Wi-Fi
Когда возникает ситуация, при которой Asus Zenfone 2 не видит Wi-Fi, это бывает следствием ряда причин и не всегда в сложившейся ситуации виноват аппарат. Поэтому дальнейшая информация полезна для пользователей, столкнувшихся с такой проблемой. Рассмотрим подробнее следующие моменты:
- Программный сбой;
- Настройка роутера;
- Аппаратная поломка;
- Рекомендации Сервисного центра.

- Программный сбой
Если смартфон не видит Wi-Fi, причина может заключаться во влиянии приложения, установленного в память телефона. Чтобы исключить этот вариант, выгрузите программы, которые установлены незадолго до появления неполадки. Также помогает определить этот источник проблемы безопасный запуск Asus Zenfone 2. Если при этим устройство работает без нареканий, виновато ПО.
Также невозможность определить сеть вызывается сбоем в работе драйвера. В этом случае помогает откат ОС к ранней версии или к заводской настройке. Чтобы сделать Hard reset выключите Asus Zenfone 2, а потом зажмите кнопки включения и увеличения громкости. После сброса вся пользовательская информация будет удалена вместе с источником неполадки.
Настройка роутера
Часто то, что принимается за неисправность телефона оказывается сбоем в работе дополнительного оборудования. Чтобы убедиться в этом, достаточно проверить видит ли девайс вайфай в других местах.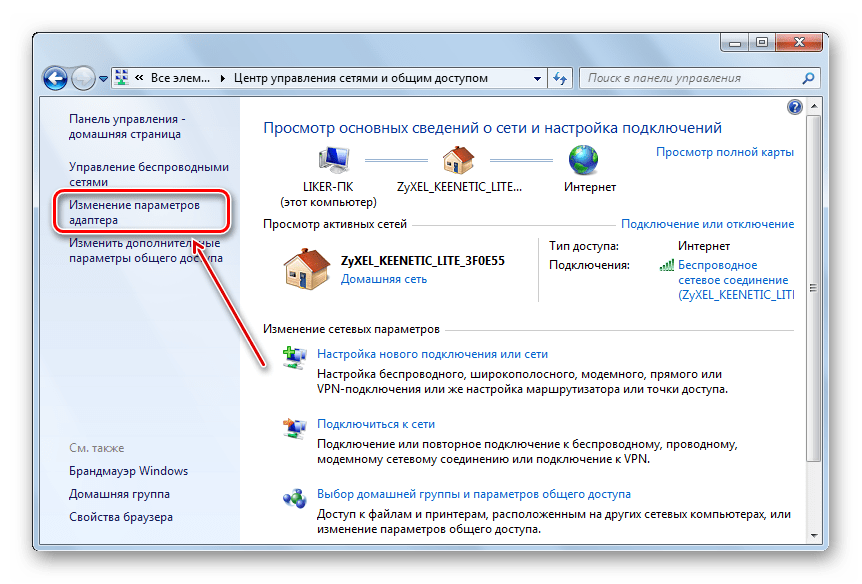 В этом случае речь не идет о сбое – это некорректная настройка роутера. Поэтому исправить ситуацию могут следующие меры:
В этом случае речь не идет о сбое – это некорректная настройка роутера. Поэтому исправить ситуацию могут следующие меры:
- сброс настройки роутера;
- выбор канала беспроводной сети ниже 10;
- включение на роутере поддержки других стандартов;
- перепрошивка роутера.
Если манипуляции с маршрутизатором не дали результат, причина может заключаться в выходе из строя узлов смартфона Asus Zenfone 2.
Аппаратная поломка
Неисправность железа также сказывается если смартфон не видит Wi-Fi. Когда наблюдаются другие нарушения функциональности Asus Zenfone 2, дело может быть в дефекте токопроводящих дорожек или шлейфов. Причиной также может быть выход из строя модуля Wi-Fi. Устранение компонентных неполадок требует проведения диагностики с применением специализированного оборудования.
Рекомендации Сервисного центра
Если Asus Zenfone 2 не видит Wi-Fi, воспользуйтесь помощью сервис-центра. Устранение неполадок требует проведения диагностики. Ремонт, выполненный в Сервисном центре Асус гарантирует оперативное устранение неисправности и исключает вероятность возникновения поломок, вызванных неаккуратной разборкой и сборкой смартфона. Также это сэкономит время клиента – доставка обеспечивается курьерами Сервисного центра Асус.
Устранение неполадок требует проведения диагностики. Ремонт, выполненный в Сервисном центре Асус гарантирует оперативное устранение неисправности и исключает вероятность возникновения поломок, вызванных неаккуратной разборкой и сборкой смартфона. Также это сэкономит время клиента – доставка обеспечивается курьерами Сервисного центра Асус.
Сотовый телефон Acer не видит Wi-Fi-«Асер СЕРВИС»
Смартфон Acer Liquid не видит Wi-Fi
При попытке телефона Асер Ликвид подключиться к интернету через точку доступа вайфай ничего не происходит? Сотовый не обнаруживает сеть? Решение данной проблемы подскажут опытные сотрудники СЦ, расположенных в следующих городах: Москва, Санкт-Петербург, Екатеринбург, Новосибирск, Нижний Новгород, Волгоград, Краснодар, Ростов-на-Дону, Воронеж, Казань, Тюмень, Уфа, Челябинск, Омск, Красноярск. Мастер проведет осмотр и осуществит 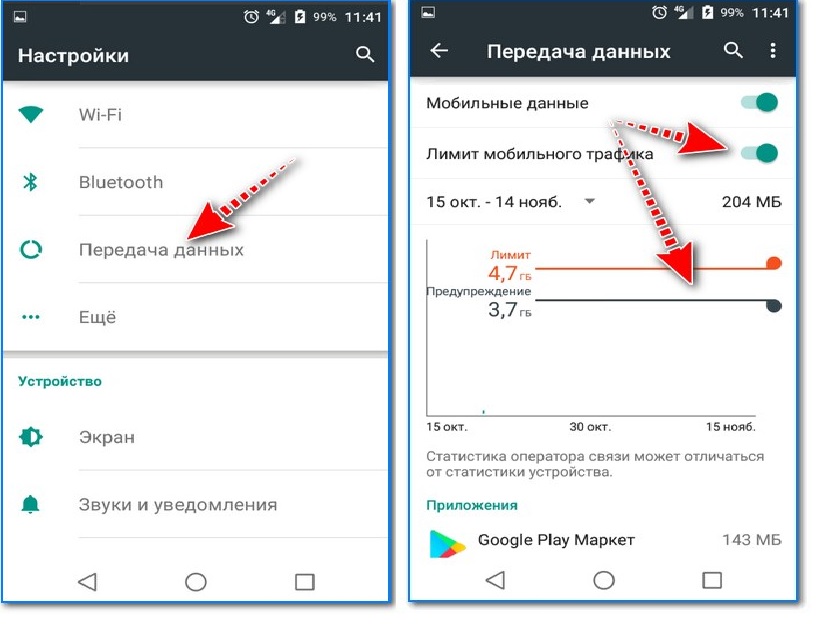
Основные причины, по которым не работает Wi-Fi на Acer Liquid
Основные предпосылки отсутствия интернета в мобильном устройстве:
- если смартфон не видит сеть, предоставляемую домашним роутером, а к другим передатчикам подсоединяется без проблем – в первую очередь сделайте сброс настроек Wi-Fi на точке доступа. Интернет так же не работает на гаджете? Возможно, роутер сломался и нуждается в ремонте;
- заметили периодически пропадает интернет-сеть в девайсе Liquid? Появление на телефоне вредоносной программы нарушает правильное функционирование модуля вайфай. В таком случае инженер сервисного отдела запустит антивирусное, что ПО для обнаружения источника неисправности;
- выход из строя Wi-Fi адаптера является основной причиной, по которой гаджет не подключает интернет. В СЦ попробуют отремонтировать модуль. Если комплектующая не подлежит ремонту, тогда предложат недорого поменять запчасть.
Гарантия сервисного центра Acer
Обратившись в сервисный центр за помощью по настройке или устранению поломок в технике Acer, вы получите ряд преимуществ:
- официальную гарантию продолжительностью до трех лет;
- ремонтируем смартфоны на современном специализированном оборудовании.
 Применяем на практике последние методики в области ремонта электроники;
Применяем на практике последние методики в области ремонта электроники; - цена диагностики не включается в общую стоимость услуг;
- доставка устройств курьером в сервис проводится бесплатно;
- оригинальные комплектующие, приобретаемые со склада компании Асер — 100% уверенность в качестве деталей.
Чтобы уточнить, сколько стоит исправить неполадку в сотовом, посмотрите прайс-лист на сайте. Или оставьте заявку на обратный звонок работника колл-центра, который подробно расскажет о предлагаемых услугах и решениях в конкретной возникшей ситуации.
Смартфон Sony не видит Wi-Fi
Расскажем о случаях, когда смартфон Sony не видит Wi-Fi, и том, как справиться с этой проблемой. Смартфоны Sony – удобные мобильные гаджеты, являющиеся надежными помощниками в учебе, на работе, в общении и верными спутниками в дороге. Если у пользователя возникли проблемы с подключением к беспроводной сети Интернет, то он не одинок. В этой публикации предоставим некоторые советы и приемы, которые помогут решить проблему, связанную с беспроводным подключением к Интернету. Рассмотрим следующие аспекты:
В этой публикации предоставим некоторые советы и приемы, которые помогут решить проблему, связанную с беспроводным подключением к Интернету. Рассмотрим следующие аспекты:
- Проверка пароля и авиарежима.
- Не найдены доступные сети.
- Отсутствие покрытия оператора связи.
- Сбой ПО.
- Механические повреждения.
Проверка пароля и авиарежима
Это звучит вполне очевидно, но если беспроводной Интернет будь то на работе или дома защищен паролем, пользователь часто допускает ошибки при вводе с клавиатуры. Если пароль содержит какие-либо заглавные буквы или специальные символы, лучше проверить правильность несколько раз. Иногда пользователи забывают переключить латинскую раскладку. Подчеркнем, что это самая распространенная ошибка.
Если параметр «Авиарежим» включен, поэтому смартфон Sony не видит подключений к Wi-Fi. Убедитесь, что режим полета не включен, в противном случае выключите эту опцию.
Доступная Wi-Fi сеть не найдена
Если смартфон Sony не видит возможных соединений Wi-Fi, то убедитесь, что Интернет функционирует. Рекомендуем использовать другой телефон или компьютер или любое устройство с точкой доступа к Wi-Fi. Если владелец использует несколько подключений к Wi-Fi, попробуйте отключить некоторые из них. Некоторые маршрутизаторы имеют предел количества подключаемых устройств. Если девайс не видит Интернет, можно перезагрузить маршрутизатор или роутер. Потребуется нажатие кнопки сброса и отключение шнура питания от маршрутизатора или роутера. Подождите 15 секунд, а затем подключите кабель питания обратно. Если это метод не сработал, советуем прочитать следующий пункт.
Отсутствие покрытия оператора связи
Многие не знают, что предпринять, когда смартфон Sony не видит Wi-Fi. Если пользователь находится в месте, где отсутствует 3G\LTE-покрытие или нет доступа к Wi-Fi, то данный факт не должен вызывать чувство тревоги. В выходные люди выезжают на дачу, и за пределами города в сельсокй местности отсутствует надежное покрытие связи.
Сбой ПО
Если читатели опробовали предложения и советы, перечисленные выше, и смартфон Sony по-прежнему не видит Wi-Fi, рекомендуем ознакомиться с о следующим советом. Программная ошибка, сбор или даже вирус на мобильном телефоне Sony потребуют выполнения полного резервного копирования информации и сброса до заводских настроек. Не паникуйте! Необходимо убедиться, что информация сохранена на внешнем носителе, прежде чем делать сброс. Полный сброс вернет смартфон Sony в первоначальное состояние во время приобретения, и смартфон начнет видеть Wi-Fi. Обновление прошивки призвано устранить «баги» и неполадки, существовавшие на прошлом ПО.
Механические повреждения
Поврежденный порт беспроводной сети – причина того, что смартфон не видит Wi-Fi. С течением времени на контактах скапливается пыль. Худший вариант развития событий – залитие смартфона Sony жидкостью, что подвергает хрупкие детали развитию коррозии и превращает девайс в «кирпич». К счастью, проблема может быть легко решена с помощью профессионалов Сервисного центра. Не стоит самостоятельно разбирать сложное техническое устройство, не имея специальных знаний и навыков. Доверьте эту задачу опытным инженерам СЦ. Они проведут бесплатную диагностику, предоставят консультацию и оперативно отремонтируют гаджет Sony.
Не стоит самостоятельно разбирать сложное техническое устройство, не имея специальных знаний и навыков. Доверьте эту задачу опытным инженерам СЦ. Они проведут бесплатную диагностику, предоставят консультацию и оперативно отремонтируют гаджет Sony.
Рекомендации Сервисного центра
Итак, если смартфон Sony не видит Wi-Fi, смело обращайтесь в Сервисный центр. Компания располагает обширной сетью Филиалов по всей России. Клиенты могут рассчитывать на внимательное отношение, выгодные цены и профессиональную помощь. Сотрудники СЦ дорожат репутацией компании и клиентами. Количество благодарных заказчиков растет в геометрической прогрессии.
Почему телефон долго подключается к wifi. Что делать, если ПК видит Wi-Fi, но не подключается. Наиболее вероятные трудности
Пользователи планшетных компьютеров и телефонов Android часто сталкиваются с такой проблемой: устройство не подключается к Wi-Fi, хотя Вы ввели правильный пароль. Появляется сообщение: « «.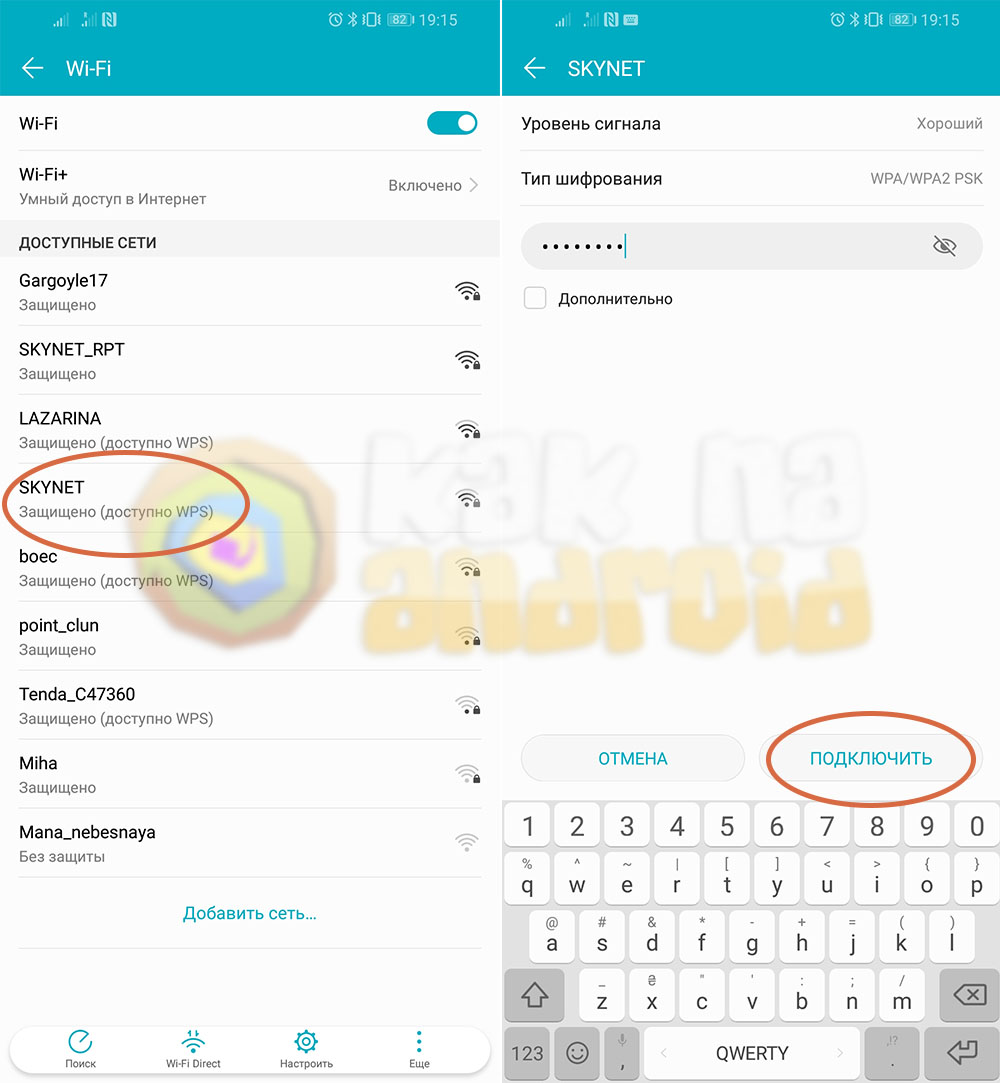 Что же делать в таких случаях?
Что же делать в таких случаях?
Сначала убедитесь в том, что точка доступа, к которой Вы в данный момент подключаетесь, действительно раздаёт интернет. Для этого попробуйте подключиться с ней, используя другие устройства (ноутбук, планшет и т.п.). В случае если интернет на этих устройствах есть, значит, точка доступа работает и причина отсутствия интернета другая.
Причин может быть несколько (например, неправильно введённый пароль или слабый сигнал интернета), но мы рассмотрим самые распространенные из них.
Проблема с Wi-Fi из-за настроек роутера.
Меняем канал Wi-Fi роутера:
- зайдите в расширенные настройки роутера,
- поменяйте канал на другой, подтвердив своё действие нажатием кнопки «Применить» или «ОК»,
- выйдите из настроек роутера и попробуйте подключить устройство к Интернету.
Часто такая несложная операция решает проблему с вай-фай подключением. Если подключения не происходит, попробуйте следующее.
Меняем беспроводной режим в настройках роутера.

По умолчанию большинство роутеров выставляют в настройках режим 802.11 b/g/n mixed. Выберите другой режим: 802.11 n, 802.11 b, 802.11 g. После каждой смены режима нажимайте кнопку » Применить» и проверяйте наличие подключения Wi-Fi.
Если это не помогает и устройство на Андроид по-прежнему не ловит Wi- Fi и не работает Интернет, Вам придётся «поработать» с настройками вашего смартфона (планшета).
Проблема в настройках Wi-Fi соединения на устройстве (планшете, смартфоне).
Алгоритм для действий настройки Wi-Fi и Интернет соединения на Android:
- зайдите в «Настройки» Вашего смартфона (планшета),
- включите Wi-Fi,
- выберите ту сеть, к которой Вы пытаетесь безуспешно подключиться,
- зажмите пальцем значок этой сети: на экране появится сообщение, предлагающее Вам удалить или изменить сеть,
- выберите опцию «Изменить сеть»,
- после появления окошечка с надписями «Показать пароль» либо «Показать дополнительные опции» отметьте галочку с предложением о показе «дополнительных опций»,
- проверьте появившиеся указатели «Настройки прокси сервера» и «настройки IP». В настройках прокси должна быть выбрана опция «НЕТ». Иногда по разным причинам в этом поле выставляется опция «ВРУЧНУЮ», что и мешает Вашему успешному интернет-соединению. Если Вы меняете настройки прокси на «НЕТ» в большинстве случаев Wi-Fi начинает работать.
Неправильно выставленная дата на устройстве Android.
- зайдите в общие настройки и выберите в пункте «Система» опцию «Дата и время»,
- снимите «галочку» с предложения системы «Автонастройка даты и времени» и «Автонастройка часового пояса»,
- установите на устройстве правильную дату, соответствующую текущему времени.
Если эти методы не помогают, отсутствие подключения может быть обусловлено техническими причинами. Слабый смартфон, планшет, старая версия ОС Андроид или очень слабый сигнал Интернета — всё это может сказаться на стабильности работы Wi-Fi и Интернета.
Интернет и новейшие электронные технологии очень тесно вплелись в нашу жизнь. И порой проблемы с доступом к интернету могут перечеркнуть все наши планы и помешать нашей работе или отдыху. Телефон не только помогает быть на связи, но и открывает дверь из любого места в мировую паутину, в интернет. В то же время никто не застрахован от внезапных неполадок, тогда и возникает вопрос: почему телефон не подключается к WiFi роутеру? Данная информация также относится к тем пользователям, которые не знают, почему планшет не подключается к WiFi.
Рассмотрим типичные причины ниже. Сразу надо сказать, что решение может «крыться» в простых манипуляциях с телефоном . Поэтому, примените все ниже описанные способы, не думая о том, что это не поможет в вашей ситуации.
Какие могут быть причины неработающего WiFi в телефоне или планшете
Для начала нужно перезагрузить телефон и выключить/включить сеть Wi-Fi на телефоне. Потом перезагрузите маршрутизатор (роутер). Если сети все же нет, значит, дело в другом. Еще может помочь – вытащить батарейку и снова подключить, после этого перезагрузить телефон.
Причинами возникнувшей проблемы могут быть наличие неверных настроек безопасности сети или маршрутизатора, а также режима работы канала. Какие ошибки чаще всего мы можем наблюдать на своем устройстве?
- В статусе подключения мы видим: «Получение IP адреса…», или просто «Подключение…». Но телефон к сети не подключается. То есть вы указываете сеть куда хотите подключиться, а телефон не может этого сделать.
- Проблема аутентификации (ошибка аутентификации), или просто статус «Аутентификация…».Обычно в данном случае появляется надпись «Отключено», и телефон к Wi-Fi так и не подключен.
- Надпись в устройстве «Сохранено, защита WPA\WPA2».
- Телефон к роутеру по Wi-Fi подключается, но интернет не работает, и сайты не открываются в браузере.
Какие могут быть решения, чтобы телефон или планшет подключился к WiFi
Итак, возможные варианты решения вашей проблемы.
Удаление WiFi соединения
Первое что я мог бы вам посоветовать – удалить соединение, которое сохранилось в вашем телефоне. Для этого выберете сеть, через которую заходили в интернет и нажмите на «Удалить» или «Удалить эту сеть». Ниже на скриншоте можете посмотреть, как это выглядит:После этого попробуйте подключиться к этой сети снова.
Перезагрузка роутера
Иногда при проблеме подключения не только телефона, но и других устройств надо просто перезагрузить роутер. Небольшое примечание: надо не просто вытащить и подсоединить розетку через секунду, а отключите кабель питания роутера на 10 секунд и уже потом подключаете его снова.
Вы должны выждать некоторое время, чтобы в роутере не осталось энергии. Такая схема часто нужна и с другими устройствами, которые питаются от энергии. Кстати, можете использовать кнопку, которая есть на самом роутере по той же процедуре, которую описал выше.
Меняем канал в роутере
Если вы никаких настроек не меняли и подключение с вашим роутером всегда проходило без проблем, то стоит попробовать поменять канал работы Wireless (Беспроводная сеть). Это случается очень редко, но есть небольшой процент, что данная настройка вам может помочь.
Где вам поменять канал для вашего Wi-Fi? Для этого нужно зайти в настройки вашего роутера во вкладку «Беспроводная сеть (Wireless)» и сменить канал (Channel), потом сохранить настройки, перезагрузить роутер и попробовать подключиться. Если не получится с первого раза, такую же схему повторите с другими каналами.
Проверьте пароль, который вводите при подключении к WiFi
Если на вашем телефоне высвечивается ошибка «Аутентификация», то проблема может быть в неправильном пароле или в неправильно заданных настройках безопасности.
Первым делом нужно проверить правильность заданного пароля. Как это сделать, ведь запрос на введения пароля может у некоторых пользователей не появляться? Нужно удалить ваше подключение и заново ввести пароль, нажав на вашу сеть. При введении пароля всегда будьте внимательными. Если забыли пароль, то его можно посмотреть в настройках роутера.
Вот статьи, которые вам помогут в этой процедуре:
Если же дело не в пароле, то нужно проверить настройки безопасности. Для этого установите тип безопасности WPA2. Пароль нужно указать больше 8 символов и можете попробовать использовать только цифры .
Сохранено, защита WPA\WPA2 и смена пароля в роутере
Одна из самых распространенных проблем, когда на телефоне высвечивается надпись «Сохранено, защита WPA\WPA2» и при этом иконка связи может показывать наличие подключения, а интернета в устройстве все равно нет.
Если выше описанные варианты не помогают, то нужно проверить в настройках роутера режим/скорость работы Wireless (беспроводная сеть), так как телефон не всегда может поддерживать режим работы роутера. Для этого нужно установить автоматический или смешанный режим работы сети вместо b, g или n.
Если не получилось исправить проблему и перед вами все еще стоит дилемма, почему телефон не подключается к WiFi, попробуйте поменять тип шифрования/безопасности, о котором я уже упоминал:
Вот такие настройки указаны в моем роутере:
Пароль (ключ) введите новый из 8 символов и более. Желательно изменить пароль, так как вы может быть забыли пароль и вводите несуществующий.
Далее – вся та же схема: сохранить настройки, перезагрузить роутер, удалить подключение на телефоне и подключиться, введя при запросе новый пароль. Следует помнить, что новый пароль понадобится указать в других устройствах, которые используют этот роутер. Например, если у вас есть дома ноутбук или компьютер, то надо переподключиться к WiFi, введя новый пароль, который вы указали в роутере.
Ширина канала
Смените в настройках роутера ширину канала (Channel Width). Обычно там несколько вариантов: Auto, 20MHz и 40MHz. После смены сохраните и перезагрузите роутер.
Если есть другие варианты, то попробуйте их использовать.
Фильтр MAC и IP адресов
Убедитесь, что отключен фильтр MAC или IP адресов. Если в роутере вы активировали эту функцию и не указали какие MAC и IP адреса могут соединяться с роутеров, то проблема может быть именно в данной настройке роутера.
Вот наиболее распространенные моменты, почему планшет или телефон не подключается к WiFi. Буду надеяться, что один из моих советов поможет вам.
Кстати, если у вас проблема с самим WiFi, то ознакомьтесь со статьей « »:
Вот пример, когда пользователь не мог подключиться к WiFi c iPad:
Телефон не подключается к беспроводной точке доступа WiFi – это ошибка, которая достаточно часто встречается в наше время. Дело в том, что смартфоны со встроенным вай-фай адаптером уже плотно вошли в жизнь людей, и практически каждый уже имеет такое устройство. Такое распространение смартфоны получили благодаря неоспоримым качествам. Ведь они позволяют пользоваться интернетом и решать задачи не хуже чем компьютер, но при этом являются мобильными и компактными.
К сожалению, хоть в большинстве случаев подключение к WiFi сети проходит без проблем при нажатии всего одной кнопки, иногда все же встречаются различные ошибки, которые самостоятельно решить под силу не каждому пользователю. Именно поэтому в этой статье мы рассмотрим, почему телефон не подключается к домашней WiFi сети, а также, как исправить такую ошибку.
Причины, по которым телефон не подключается к WiFi сети
На самом деле таких причин множество. Более того, могут встречаться проблемы, которые требуют индивидуального подхода. Это объясняется тем, что на отечественном рынке имеется огромное количество беспроводного оборудования, которое имеет индивидуальные особенности и уникальные решения. Поэтому разобрать абсолютно все ошибки невозможно, так же, как нельзя и найти универсальное решение, панацею.
Мы разберем проблемы, которые встречаются чаще всего, а также рассмотрим, как их решить. В их список можно отнести следующее:
- Неправильно введенный ключ безопасности .
- Неправильные настройки вай-фай роутера.
- Сбои в работе маршрутизатора (подвисание).
- Сбой в работе платформы Android (редко, но все же встречается).
Итак, давайте рассмотрим все эти ошибки более подробно.
Почему смартфон не видит Wi-Fi сеть: Видео
Неправильно введенный пароль безопасности
Очень часто, телефон не подключается к беспроводному домашнему WiFi соединению из-за неправильно введенного ключа. Попробуйте ввести его еще раз, но на этот раз поставьте галочку в строке «Отображать символы» (или «Показать пароль»). Внимательно следите за тем, где используются заглавные символы, а также обратите внимание, на каком языке вводится ключ.
Внизу экрана нажимаем «Расширенные настройки». Теперь в окне под названием «WiFi» находим раздел «Настройки безопасности». Первая строка «Сетевая аутентификация» – это тип шифрования данных. Вторая строка «Ключ шифрования PSK» – это и есть пароль от нашей сети. Именно его и нужно вписывать при подключении телефона.
Проверка настроек маршрутизатора
Ошибка подключения телефона к беспроводной сети WiFi, часто возникает из-за неправильных настроек роутера. Дело в том, что современные вай-фай маршрутизаторы поддерживают технологию DHCP. Это означает, что все данные о подключении роутера автоматически высылает на телефон. Именно на это и ориентированы смартфоны и планшеты. Если отключить эту функцию, то телефон не сможет получить IP адрес, и, соответственно, подключиться к сети.
Решение проблемы заключается в том, чтобы включить эту функцию, если она отключена. Для этого, следует вернуться в параметры роутера и открыть расширенные настройки. Теперь нас интересует окно под названием «Сеть». В нем переходим в раздел «LAN». Это настройки локальной сети.
Именно здесь и можно включить или выключить DHCP. Стоит отметить, что для включения функции в строке «Режим» следует выставить «Разрешить». Немного ниже будет приведен диапазон IP адресов, вы также можете его изменить. После включения функции DHCP примените параметры и сохраните изменения. Также рекомендуется перезагрузить роутер. После этого снова попробуйте подключить ваш телефон.
Как подключиться к WiFi роутеру в Windows 8: Видео
Сбои в работе WiFi роутера
Еще одна причина, по которой телефон видит WiFi сеть, но не подключается к ней, заключается в том, что устройство банально подвисло. При этом, к примеру, ноутбук может нормально работать и выходить в интернет. Дело в том, что, говоря о подвисании, следует понимать сбои и остановка работы некоторых функций. К примеру, из-за перенагрузки или перебоев питания может перестать работать DHCP. При этом устройства, которые были подключены к точке доступа раньше, уже получили IP-адрес и могут работать нормально. Также могут перестать работать и другие функции вай-фай роутера.
Решение такой проблемы заключается в простой перезагрузке устройства. Причем для этого даже не нужно заходить в параметры. Достаточно выключить блок питания маршрутизатора из розетки на 7-10 минут. После этого включите его и дождитесь загрузки. Попробуйте снова подключиться с телефона. Такие подвисания могут возникать не только на бюджетных моделях роутеров. Разница лишь в частоте таких ошибок.
Если выполнены все вышеуказанные действия, но ошибка подключения вай-фай сети на телефоне осталась, то, вполне возможно, что сбой произошел в самом смартфоне. Дело в том, что мобильные устройства используют обычные беспроводные адаптеры, которые также могут подвисать или работать с ошибками. Но, в отличие от компьютера, на платформе Android нет расширенных настроек. На таких платформах все параметры внесены изначально, и менять их нет возможности. Это означает, что решить такую проблему можно также, как и в предыдущем случае – просто перезагрузите устройство.
Два года проработал руководителем сервисного центра, специализирующегося на подключении абонентов к интернету и компьютерной помощи.
Проблема подключения к беспроводной сети Wi-Fi довольно распространена. Ваше мобильное устройство может отказываться принимать интернет-трафик от маршрутизатора по многим причинам. Мы разберём варианты решения наиболее популярных проблем, с которыми вынуждены сталкиваться счастливые владельцы мобильных устройств.
Рассмотрим решение задач с подключением на примере мобильной операционной системы Android с графической оболочкой MIUI и роутером от фирмы TP-LINK.
Типичные ошибки подключения к Wi-Fi
Данная ситуация может сопровождаться не только проблемой с программным обеспечением телефона, но и с аппаратным. В таком случае мобильное устройство нужно будет сдать в мастерскую на диагностику экспертам. Мы разберём по порядку сложности проблемы с подключением к маршрутизатору с программной стороны:
Причина 1: Неправильно введённый пароль
Как бы смешно не звучало, но большинство случаев с отказом мобильного устройства от подключения к беспроводной сети происходят именно из-за неправильно введённого пароля. При этом пользователь может вводить символы в неправильном регистре (большие символы вместо маленьких, и наоборот) либо упускать некоторые из них.
Если роутер принадлежит вам, злоумышленник мог изменить ваш пароль посредством взлома без вашего ведома. Узнайте свой пароль повторно и попробуйте ввести его вновь со всей внимательностью.
Причина 2: Завис маршрутизатор
Даже самое дорогое устройство, призванное передавать интернет-трафик по воздуху, может со временем накапливать «мусор» в виде лишних пакетов данных и временно выходить из строя. Решение данной проблемы очень простое — перезагрузка роутера. Сделать можно это путём выключения и включения маршрутизатора с помощью кнопки питания на его задней панели.
Отключите маршрутизатор (роутер) на 10 минут, после чего включите вновь. Если это банальное действие не помогло — движемся дальше к более сложным вариантам решения проблемы.
Причина 3: Сбой аутентификации мобильного устройства
Ежедневно по эфирной среде передачи данных мобильные устройства подвергаются большой нагрузке. Это не только приём и передача интернет-трафика, но и мобильные звонки, СМС-сообщения и всё, что к этому относится. Поэтому устройство может больше не принимать данные от маршрутизатора по причине перегрузки информацией.
- Удалите сеть из настроек Wi-Fi на телефоне, после чего подключитесь заново. Тогда конфигурация подключения будет перераспределена, и, вполне возможно, ваша проблема решится. Входим в расширенные настройки подключенной сети. При использовании графической оболочки MIUI справа от названия сети есть стрелка, ведущая в эти настройки.
- Далее нажимаем на кнопку «Удалить эту сеть» внизу всех настроек.
- После нажатия на кнопку «Удалить эту сеть» операционная система телефона спросит вас, уверены ли вы в действии, нажимаем «ОК» .
- Находим свою сеть заново и пробуем подключиться, введя в специальное окно установленный на роутере пароль.
Причина 4: Превышен лимит подключенных устройств
По умолчанию современные роутеры готовы подключить к своей сети 16 либо 32 устройства. Зачастую данная проблема встречается с маршрутизаторами в общественном месте, либо теми, у которых попросту не установлен пароль. Разумеется, соседи не упустят возможность воспользоваться бесплатным интернетом, и таким образом устройство, раздающее интернет у вас дома, может быть перегружено.
Решая данную проблему, необходимо установить пароль на домашний маршрутизатор для контроля количества его клиентов. Если вы не умеете этого делать, можете ознакомиться с нашей статьей по данному поводу.
При установке защиты на роутер, постарайтесь придумать пароль как можно сложнее. В этом вам поможет специальный урок:
Для того, чтобы узнать, сколько клиентов подключено на данный момент к вашему устройству, необходимо зайти в панель управления роутером во вкладку «Wireless — Wireless Statistics» . В таблице значение ID показывает порядковый номер устройства, подключенного в сеть:
Инструкция по входу в панель управления маршрутизатором TP-LINK описана в уроке о смене пароля на роутере, о котором упоминали выше.
Причина 5: Аппаратная поломка
Ни одно работающее устройство не гарантирует идеальной работы без поломок. Так же и маршрутизатор может в одно время отказаться продолжать корректную работу. В таком случае он требует аппаратной диагностики эксперта в сервисном центре и его дальнейшей починки.
Проблемы с настройкой роутера
Не исключены проблемы с подключением в связи с неправильной в данный момент настройкой параметров маршрутизатора. Все настройки производятся в специальной панели, упомянутой выше при смене пароля. Изменение следующих параметров желательно только после проверки методов устранения типичных ошибок.
Не забывайте после каждой смены параметров сохранять изменения с помощью кнопки «Save» внизу окна настроек. После сохранения перезагружаем роутер кнопкой «Reboot» во вкладке «System Tools — Reboot» .
Разберём дополнительные причины, из-за которых ваше подключение может быть временно нерабочим.
Причина 1: Повторяющийся SSID
SSID является идентификатором локальной сети на вашем маршрутизаторе. Проще говоря, это его имя. В случае наличия в одном диапазоне радиочастот двух одинаковых моделей с одинаковыми идентификаторами, создадутся разногласия между ними. Проблема достаточно редкая, но вполне реальная. Для решения данной проблемы нужно сменить SSID роутера на оригинальный во вкладке .
Причина 2: Переполнен канал связи
В местах скопления нескольких маршрутизаторов, которым может быть дом, офис или общественное место, существуют каналы связи по которым передаются информационные пакеты. В случае использования многими роутерами одинаковых каналов связи, они перегружаются и становятся неспособными передавать больше данных. Что нужно делать?
- Измените в настройках роутера канал связи на любой другой во вкладке «Wireless — Wireless Settings» или «Беспроводный режим — Настройки беспроводного режима» изменив параметр «Channel» .
- Измените частоту, на которой работает передача данных вашего роутера на любую другую, сменив параметр «Channel Width» .
Причина 3: Неправильный режим работы маршрутизатора
За режим работы передатчика информации в виде устройства вроде роутера отвечает параметр в том же окне настроек под названием «Mode» . На какой именно режим нужно изменить установленный параметр ответить невозможно ввиду его субъективности. Попробуйте решить проблему со сменой режима «bgn» , вначале испробовав «bgn mixed» (комбинированный режим), или, если вы владелец роутера другой фирмы, этот параметр может называться «Auto» .
Причина 4: Отключён DHCP-сервер
DHCP сервер прописывает временные IP адреса абонентам беспроводной сети. По какой-либо причине данный сервер может быть отключён, от чего роутер не может видеть потенциальные устройства в своём диапазоне. Чтобы исправить эту проблему необходимо включить режим раздачи DHCP нажатием на галочку «Enable» в строке «DHCP Server» во вкладке «DHCP» .
Причина 5: Настройки безопасности
Порой проблема подключения кроется в изменённых параметрах безопасности передачи данных, которые представлены фирмой маршрутизатора. Настройки безопасности можно найти во вкладке «Wireless — Wireless Security» . По умолчанию галочка установлена на пункте «WPA/WPA2 — Personal(Recommended)» , и это наиболее оптимальный вариант на сегодняшний день. Рекомендуется устанавливать параметры, указанные на скриншоте, поскольку они являются стабильными:
Если они вам не подходят, в пунктах «Version» и «Encryption» можете установить варианты «Auto» , настраивающие параметры на свой лад в зависимости от поведения маршрутизатора в сети. Нежелательно отключать параметры вовсе нажатием галочки «Disable Security» в целях безопасности ваших ценных данных.
Причина 6: Наличие устройства в MAC-фильтре
Одно дело, если в фильтры занесены динамические IP адреса устройств, имеющие свойство при новом подключении меняться, но совсем другое — физические адреса. Владелец телефона на базе ОС Android не имеет возможности изменить данный адрес. Занесённый физический адрес вашего устройства в MAC-фильтр маршрутизатора полностью блокирует ему доступ к сети. Убедитесь, что вашего устройства нет в таблице во вкладке «Wireless — Wireless MAC Filtering» .
Как видим, проблема подключения к беспроводной сети довольно разносторонняя, но в её решении нет ничего сложного, если следовать инструкции. Графические интерфейсы панелей управления различных моделей роутеров могут быть разными, но суть настроек везде одинакова. В зависимости от типа прошивки, может отличаться сопровождающий настройки язык и графическая составляющая.
Несмотря на простоту, доступность и скорость, Wi-Fi, как и любая среда передачи данных, может выйти из строя. К счастью, все проблемы, кроме физической неисправности смартфона и роутера с Wi-Fi, можно решить без помощи специалистов.
Как разобраться: проблема в планшете или в роутере
Причин, по которым смартфон или планшет с Android не подключается к роутеру Wi-Fi, немало. Решения этой проблемы также часто лежат на поверхности.
- Проблема с ключом безопасности. Система Android сохраняет любой введённый пароль от сети, даже если он неправильный. Когда имя сети (SSID роутера) скрыто владельцем и не выдаётся в списке доступных сетей, а подключение на Android добавляется по команде «Другая сеть», неверный пароль может стать камнем преткновения: в лучшем случае система Android выдаст сообщение об ошибке и предложит ввести пароль WPA-2 заново, в худшем — бесчисленные попытки подключения не дадут никакого результата. Удалите настройку для этой сети, уточните пароль роутера и подключитесь вновь, введя верные данные.
- Неправильные настройки роутера. Режим шифрования сети, например, WPA2-AES, может не поддерживаться вашей версией Android. Смените подтип шифрования на TKIP либо обновите/смените версию Android. Проблема также может заключаться в неверных настройках DHCP (указан слишком малый пул адресов), резком ограничении числа одновременно подключённых устройств, фильтре MAC-адресов. Исправьте всё, что мешает подключиться с гаджета.
Самым современным протоколом шифрования является WPA2-PSK (AES), но он поддерживается не всеми версиями Android
- Сбои в работе роутера: переполнился буфер интернет-трафика. У роутера, как и у гаджета или ПК, также имеются свои процессор и оперативная память. Данные, обрабатывающиеся перед дальнейшей отправкой устройству-клиенту, проходят через ОЗУ. Если к роутеру подключается запредельное число ПК и гаджетов, например, больше 10, и все они максимально загружают канал провайдера, сообща прокачивая десятки мегабит в секунду, роутер часто «подвисает», его микросхемы заметно перегреваются. Такая ситуация часто встречается в онлайн-играх, при активном использовании YouTube и видеозвонков/видеотрансляций в соцсетях — особенно на маломощных роутерах, имеющих всего 16–32 МБ «оперативки». Используйте роутер с мощным процессором — от двух ядер с частотой каждого от сотен мегагерц — и оперативной памятью в сотни мегабайт. Не экономьте на производительности и быстродействии роутера, купите пусть не самую дорогую, но скоростную модель, покрывающую запросы вашей семьи и регулярных гостей. Если вы любите онлайн-игры и UltraHD, предпочтение можно отдать элитной модели ZyXEL Armor Z2, обладающей впечатляющим быстродействием.
Роутер ZyXEL Armor Z2 с двухъядерным процессором специально предназначен для обслуживания сетей с большим количеством передаваемого потокового видео или с регулярно проводящимися компьютерными играми
- Вредоносы, «черви» партнёрских программ по быстрому заработку для их разработчиков. Случайно нажав на рекламу сомнительного происхождения, перепутав на каком-то сайте две-три одинаковые с виду кнопки «Скачать приложение» (искомая или активно навязываемая непонятно кем программа), вы ставите непроверенные приложения, заваливающие процессор и ОЗУ гаджета кучей рекламы. Вредоносы также меняют настройки браузера без вашего ведома, вмешиваются в общие настройки Android, самовольно играясь «ползунками» в настройках, например, отключая Wi-Fi. Также они запускают копии некоторых системных процессов и служб. Самое опасное — воровство паролей от ваших аккаунтов платёжных систем, программ по части Forex и других источников пассивного дохода. В общем, ситуация напоминает аналогичные «глюки» в Windows. Не за горами замена текущей версии Android на нормальную «кастомную» или лицензионную, лишённую этих уязвимостей. Пострадавшие нередко устанавливают какой-нибудь проверенный антивирус, например, Avast.
Решение проблемы на стороне гаджета с Android
Система Android благодаря своей открытости предлагает разные решения, в том числе и нестандартные.
Исправление неверного пароля от сети Wi-Fi
Сделайте следующее.
- Откройте главное меню приложений Android.
Перейдите в главное меню Android
- Перейдите в настройки Android.
Пароль доступа в сеть задаётся в разделе настроек планшета
- Зайдите в настройки Wi-Fi.
Необходимо перейти в раздел настроек Wi-Fi
- Нажмите и удерживайте палец на названии проблемной сети Wi-Fi до появления контекстного меню.
Для вывода на экран меню управления нужной сетью необходимо нажать на её название и удерживать палец в течение нескольких секунд
- Дайте команду «Забыть сеть».
Выберите команду удаления сети Wi-Fi, чтобы убрать из системы все имеющиеся о ней данные, в том числе и пароль доступа
- Подключитесь вновь к этой же сети, включив отображение вводимого пароля (для защиты от ошибок).
Чтобы вновь не ошибиться при вводе пароля, стоит включить режим показа набираемых символов
- Дождитесь успешного подключения к роутеру. Если пароль верен, статус «Аутентификация» сменится на «Получение IP-адреса», а затем — на «Подключено».
При наличии на роутере подключения к интернету гаджет выйдет в Сеть.
Бесконечное получение IP-адреса
После решения проблемы неверного пароля может всплыть следующая — устройство может зависнуть в режиме получения IP-адреса. Пока адрес IP не будет получен, гаджет не выйдет в сеть. Чтобы прописать статические IP-настройки, сделайте следующее.
IP будет получен, гаджет выйдет в интернет. Недостаток режима DHCP заключается в том, что роутер может выдать запрограммированный гаджету адрес другому устройству. В этом случае ни это устройство, ни ремонтируемый нами гаджет к сети не подключатся, поэтому вы вынуждены будете прописать новый IP, например, 192.168.0.144 (при его незанятости в этот момент ни одним из ваших устройств).
Перезапуск Android
Нет ничего проще, чем перезапустить систему Android — порой именно перезапуск «тронет» с места «зависшее» подключение по Wi-Fi. Удерживайте кнопку питания планшета, пока не появится меню выключения Android.
Нажатие на кнопку «Рестарт» инициирует процесс перезагрузки устройства
Перенастройка устройства на базе Android
Если смена IP-настроек Wi-Fi проблему не решила, может помочь общий сброс настроек на устройстве. Возможно, надо вытащить SIM-карту — подключение к интернету после сброса будет происходить через ваш роутер Wi-Fi.
- Войдите в уже знакомые основные настройки Android и выберите «Восстановление и сброс».
В главном меню настроек планшета есть пункт «Восстановление и сброс»
- Подтвердите сброс, нажав на кнопку «Сбросить планшетный ПК».
В подменю восстановления и сброса нужно подтвердить выполнение нужного действия
- После перезапуска пройдите повторно настройку планшета, следуя мастеру Android. В самом начале включится встроенный модуль Wi-Fi — планшет потребует подключение через роутер, выберите вашу сеть и введите ключ WPA-2 от неё.
В списке сетей для подключения к интернету выберите свою и введите пароль доступа к ней
После прохождения настроек планшет вновь будет нормально подключаться к роутеру.
Проверка работоспособности Wi-Fi на Android
Есть следующие способы проверки работоспособности Wi-Fi на смартфоне или планшете с Android.
- Дайте уже знакомую команду «Настройки — Wi-Fi» и убедитесь, что сам модуль Wi-Fi включён. Если он отчего-то выключился — включите его.
- Если при включении Wi-Fi-модуля система Android выдаёт сообщение об ошибке либо ползунок Wi-Fi зависает где-то посередине или ближе к одному из своих краёв, возможно, что-то не так с графическим ядром Android, перепрошейте гаджет.
Вирусные приложения могут маскироваться под системные процессы
- Если зависаний, опасных для быстродействий смартфона, нет, можно попробовать протестировать Wi-Fi с помощью сторонних приложений, например, Wi-Fi Analyzer.
Wi-Fi Analyzer отображает все работающие Wi-Fi сети
- В запущенных случаях, когда в целом гаджет работает хорошо, но Wi-Fi так и не удаётся включить, поможет инженерное меню Android. Разумеется, модуль Wi-Fi должен быть физически исправен и программно доступен для мониторинга роутеров ваших соседей.
При открытии подменю и пунктов Wi-Fi отобразится системная информация об оборудовании и сетях
Видео: что делать, если ваш телефон не подключается к Wi-Fi
Если проблема с подключением по Wi-Fi в iPhone
Операционная система iOS не даёт доступа к файлам драйверов и системных библиотек, как это возможно в Android, если речь не идёт о джейлбрейке iOS (программном взломе прошивки при помощи специальных утилит) и установке сторонних программных сценариев («твиков»). Wi-Fi, как и любая другая радиосвязь, в iPhone отказывает крайне редко — да и то зависания чаще связаны со сбоями, возникшими от переполнения встроенного флеш-накопителя гаджета. Если на iPhone X с его 256 ГБ установлена не одна сотня приложений, а «хранилище» забито фото- и видеоматериалами, то достаточно лишь перенести файлы на ПК, а на iPhone сделать полный сброс настроек. После этих операций система iOS будет работать как новая.
С неверным паролем iPhone не сохранит данные о том или ином роутере Wi-Fi, т. к. подключение осуществлено не было. Если пароль роутера, с которым связь iPhone до этого работала без сбоев, изменился — подключения не будет. То же самое будет и при переключении роутера на другое шифрование, включение MAC-фильтра при отсутствии MAC-адреса iPhone в «белом» списке и т. д.
Решение проблемы с соединением Wi-Fi на стороне роутера
Роутер можно перезапустить, перенастроить заново после сброса настроек, изменить дополнительные параметры Wi-Fi, проверить настройки фильтрации устройств по MAC-адресам и т. д. В качестве примера рассмотрим роутеры Asus линейки RT.
Перезапуск роутера
Перезапуск роутеров Asus RTxxxx осуществляется с помощью кнопки перезагрузки на главной странице веб-интерфейса.
Кнопка перезапуска Asus-RT находится в верхней части главной страницы веб-интерфейса
Подтвердите запрос (если он есть). Перезапуск роутера возможен и кнопкой перезагрузки (включения/выключения в зависимости от марки и модели) либо отключением его питания на несколько секунд.
Сброс настроек и повторная настройка маршрутизатора
Сброс и перенастройка роутера помогают, например, если вы подозреваете, что вирус мог поменять ваши настройки.
- Выполните сброс настроек по команде «Администрирование — Управление настройками — Восстановить».
Кнопка сброса роутера до заводских настроек находится в разделе «Администрирование» веб-интерфейса
- Настройте заново соединение с провайдером, например, по протоколу PPPoE (через высокоскоростное соединение, требующее имя и пароль по договору), дав команду «Интернет — Подключение».
Для настройки соединения с интернетом необходимо ввести все данные, которые предоставил провайдер
- Настройте сеть Wi-Fi. Для этого выберите режим точки доступа, дав команду «Администрирование — Режим работы». Это простейший метод раздачи трафика.
Для перевода роутера в режим точки доступа необходимо выбрать его в меню «Администрирование — режимы работы»
- Проверьте основной адрес LAN-маршрутизатора и IP DNS-шлюзов по команде «Настройки интернета» в мастере быстрой настройки.
Включите и настройте DHCP-сервер на роутере
- Сохранив параметры, вернитесь в главное меню роутера и перезапустите его. Это проверка роутера на работоспособность после многократных перезагрузок и отключений питания.
Ваш iPhone или Android-смартфон выйдет в Сеть после подключения по Wi-Fi.
Видео: подключение и настройка роутера Asus RT-N16
Смена настроек канала Wi-Fi
Ширина канала 40 МГц вместо 20 МГц может в 2–3 раза сократить численность работающих одновременно устройств. Не все из них поддерживают 40-мегагерцовую полосу — это в основном прерогатива роутерных сетей (цепочки роутеров при создании зоны покрытия любой протяжённости с общим доступом в сеть). Смартфон или планшет даже при работе в режиме повторителя или точки доступа использует не единую полосу в 40 МГц, а две отдельные — по 20 МГц.
Так, в роутерах TP-Link параметры среды Wi-Fi настраиваются по команде «Беспроводные сети — Беспроводная настройка».
В настройках беспроводной сети можно менять скорость, ширину и номер канала Wi-Fi
Ширина и номер канала, как и микшер скорости Wi-Fi, определяет в итоге, насколько стабильно будет работать роутер
Управление MAC-фильтрацией
Фильтрация по MAC-адресу используется в рамках максимальной безопасности (скрытая сеть без SSID в эфире, недопущение «чужих» гаджетов и ПК). Обычные пользователи её просто отключают.
Если вы не используете ограничение доступа по MAC-адресу, проверьте, что этот режим выключен, иначе он может стать причиной отсутствия связи по Wi-Fi
Восстановить работу Wi-Fi — не проблема даже для тех, кто ещё вчера купил свои первые роутер и гаджет. Даже проверка настроек роутера не вызывает трудностей — производители стараются сделать процесс управления устройством максимально доступным и понятным. Отличной вам скорости в сети!
Плюсы и минусы звонков по Wi-Fi
Большинство людей проводят время в местах, где сотовый сигнал слабый или отсутствует. Будь то подземная кофейня, гараж или подвал в вашем доме, всегда есть несколько мест, где мобильные телефоны просто не работают.
В таких ситуациях вызовы по Wi-Fi могут показаться разумной альтернативой использованию операторов сотовой связи и вышек сотовой связи.
Однако не все знакомы с тем, как работает функция смартфона.У некоторых могут возникнуть вопросы, например: Звонит ли WiFi g ood? или Зачем нужны звонки по Wi-Fi? В этой статье мы расскажем о плюсах и минусах, а также обо всем, что вам нужно знать, прежде чем выбирать звонки по Wi-Fi.
Что такое звонки по Wi-Fi?Даже несмотря на то, что наша жизнь становится все более загруженной, большинство из нас стремится оставаться на связи с друзьями, семьей и другими людьми. В некотором смысле общаться становится проще, поскольку миллионы точек доступа Wi-Fi появляются практически повсюду.К 2022 году по всему миру будет 549 миллионов общедоступных точек доступа Wi-Fi. Однако в ходе нашего опроса мы обнаружили, что 45% американцев не знают, что такое звонки по Wi-Fi.
С помощью звонков по Wi-Fi вы можете воспользоваться преимуществами этого быстрого роста. Это функция, которая позволяет совершать телефонные звонки и отправлять текстовые сообщения через беспроводное подключение к Интернету, а не через сеть сотового оператора. Вы можете звонить по Wi-Fi через домашний Интернет или через точки доступа Wi-Fi, когда находитесь в пути, даже если вы не находитесь рядом с вышкой сотовой связи.
Каковы преимущества звонков по Wi-Fi?Вызов по Wi-Fi позволяет звонить или отправлять текстовые сообщения из любого места с подключением Wi-Fi. Это может быть большим преимуществом, особенно если вы находитесь в зоне, недоступной для сотовой сети. Итак, каковы преимущества звонков по Wi-Fi?
- Повышает качество передачи голоса в регионах со слабым покрытием сети
- Не требует дополнительных затрат — звонки по Wi-Fi внутри США и в США обычно включены в ваш ежемесячный тарифный план голосовой связи
- Не требует дополнительных услуг и специальных планов — звонки может засчитываться в ваши минуты, если ваш тарифный план не ограничен
- Не требует отдельных приложений — функция встроена в большинство устройств
- Использует ваш существующий номер телефона — дополнительные входы не требуются
- Увеличивает срок службы батареи — постоянный поиск сотовых сетей может разрядите аккумулятор вашего смартфона
Кроме того, для звонков по Wi-Fi не требуется большая пропускная способность.Обычно для голосового вызова используется примерно 1 МБ в минуту, а для видеозвонка — от 6 до 8 МБ в минуту. По всем этим причинам имеет смысл воспользоваться надежным покрытием Wi-Fi, когда оно доступно.
Где доступен Wi-Fi?Выполняете ли вы повседневные дела или планируете поездку за границу, бесплатные приложения для определения местоположения Wi-Fi помогут вам с легкостью ориентироваться. Для пользователей iOS приложения Wi-Fi Finder и WiFi Finder + Map определяют доступ в Интернет и точки доступа, где бы вы ни находились.
Пользователи Android могут загрузить приложение Wiman Free WiFi, которое обеспечивает доступ к базе данных с более чем 60 миллионами точек доступа по всему миру, или WiFi Map®, которая имеет более 100 миллионов сетей по всему миру, где пользователи обмениваются паролями и советами.
Как включить звонки по WiFi?Звонки по Wi-Fi не включаются автоматически на вашем смартфоне, но включить их — довольно простой процесс. Сначала убедитесь, что ваше устройство подключено к сети Wi-Fi, , затем выполните следующие действия:
Как включить вызовы по Wi-Fi на iPhone- На главном экране нажмите «Настройки».
- Нажмите «Сотовая связь», выберите «Вызовы по Wi-Fi».
- Сдвиньте кнопку вызовов Wi-Fi на этом iPhone к зеленому цвету.
- Выберите «Включить», когда появится всплывающее окно.
- На главном экране нажмите «Настройки».
- Нажмите «Сети и Интернет».
- Выберите Мобильная сеть.
- Включить вызовы по Wi-Fi.
(Название может немного отличаться в зависимости от марки мобильного телефона.За инструкциями для конкретного устройства обращайтесь к своему оператору связи.)
Если у вас старое устройство без возможности звонков по Wi-Fi, вы можете загрузить такие приложения, как Skype или WhatsApp, чтобы совершать телефонные звонки и отправлять текстовые сообщения через Интернет. Однако со сторонним приложением ваши вызовы не будут передаваться в сотовую сеть, когда вы выходите из зоны действия Wi-Fi, например, при вызове через собственный или встроенный WiFi.
Каковы недостатки звонков по WiFi?В то время как вызовы по Wi-Fi предлагают несколько преимуществ, как описано выше, следует учитывать несколько основных недостатков, прежде чем использовать эту функцию:
- Недостаточная мощность сигнала .В отелях, аэропортах, университетах, стадионах и других многолюдных местах соединение Wi-Fi может задерживаться. В перегруженных сетях скорость передачи данных по сотовой сети будет ниже, потому что вы разделяете пропускную способность со всеми окружающими. Слабый сигнал может привести к плохому качеству голосовых вызовов и обрыву вызовов.
- Некоторые устройства не поддерживают вызовы по Wi-Fi . У вас должен быть смартфон со встроенной функцией звонков по Wi-Fi. Большинство телефонов Android и более новые iPhone поддерживают звонки по Wi-Fi.Чтобы проверить совместимость вашего телефона, перейдите в Настройки и найдите функцию WiFi звонков или обратитесь к своему оператору связи.
- Ограничения на международные звонки . Во время международных поездок основные операторы поддерживают звонки по Wi-Fi в США, но не по Wi-Fi в другие страны. Уточняйте ограничения у своего оператора связи.
- Может взиматься плата за использование данных . Если вы не используете домашнее или офисное подключение к Интернету для звонков по Wi-Fi, с вас могут взиматься сборы за доступ или непредвиденные расходы, если вы потеряете соединение Wi-Fi и вызов по умолчанию будет соответствовать вашему тарифному плану.
Имейте в виду, что если вы разговариваете по телефону и выходите из зоны действия Wi-Fi, вызов может не переключиться автоматически на сотовое соединение . Некоторые устройства будут передавать телефонные звонки, поэтому узнайте у своего оператора сотовой связи, поддерживает ли ваш телефон переключение во время разговора в их сеть.
См. Нашу инфографику ниже о том, что американцы думают об использовании звонков через Wi-Fi:
Поддерживает ли мой оператор звонки через Wi-Fi?Все основные U.Операторы S., включая Verizon, AT&T, T-Mobile и Sprint, предлагают бесплатные звонки по Wi-Fi внутри США, а также звонки в США из других стран. Эта функция обычно включена в ваш существующий ежемесячный тарифный план голосовой связи; однако могут применяться тарифы на звонки и международные звонки . Об ограничениях по оплате обязательно уточните у своего оператора.
Вы можете просмотреть ответы на часто задаваемые вопросы и другую информацию, используя следующие ссылки:
Некоторым операторам связи также требуется смартфон с поддержкой голоса HD и возможностью звонков по Wi-Fi.Большинство устройств, доступных сегодня на рынке, совместимы, но если вы используете старый телефон, узнайте у своего оператора связи, есть ли на нем возможность звонков по Wi-Fi.
Почему на моем телефоне не работают звонки по Wi-Fi?Если вызовы по Wi-Fi не работают на вашем смартфоне, и вы не можете набирать или принимать звонки, это может быть по одной из следующих причин:
- Эта функция не включена на вашем устройстве.
- Ваше устройство не поддерживает звонки по Wi-Fi.
- Ваш телефон не подключен к сети Wi-Fi.
- Интернет-соединение медленное из-за ограниченной пропускной способности.
После устранения проблем, перечисленных выше, убедитесь, что на вашем устройстве установлена последняя версия программного обеспечения. Постоянное обновление программного обеспечения гарантирует, что ваш смартфон будет работать более эффективно.
Вызовы по Wi-Fi и вызовы по сотовой связиИмея возможность использовать для звонков Wi-Fi или сотовую связь, вы можете не знать, что выбрать в определенных ситуациях.
В оживленных местах, таких как аэропорты, торговые центры и спортивные стадионы, качество голосовых и видеозвонков по сети Wi-Fi может быть низким.
Многие люди соревнуются за доступную полосу пропускания в одной и той же сети, что приводит к снижению мощности сигнала. Покрытие сотовой сети, вероятно, является лучшей альтернативой звонкам по Wi-Fi в этих местах.
Звонки по Wi-Fi — хороший вариант во время поездок за границу, потому что обычно не взимается плата за роуминг или международные сборы, кроме обычного использования данных.
У большинства операторов звонки и текстовые сообщения в США бесплатны, но еще раз уточните у своего оператора возможные ограничения при звонках в другие страны. Также важно отметить, что звонки по Wi-Fi вообще не поддерживаются в некоторых странах, включая Австралию, Китай, Индию и Сингапур.
Что делать, если звонки по Wi-Fi недоступны?Звонки по Wi-Fi могут быть удобной функцией, но не во всех ситуациях. Качество вызовов Wi-Fi может быть низким при онлайн-играх, потоковой передаче Netflix и когда другой сетевой трафик конкурирует за пропускную способность Интернета.
К счастью, есть лучшее решение для усиления сотового сигнала в вашем доме, офисе или автомобиле: усилитель сигнала сотового телефона.
Усилители сотового сигнала weBoost улучшают качество голосовых вызовов, увеличивают скорость передачи данных и сокращают количество потерянных вызовов. Мы предлагаем различные усилители или усилители, которые обеспечат вам надежный и надежный сигнал сотовой связи, когда он вам понадобится.
Узнайте больше о преимуществах усилителя сигнала клеток weBoost. Приобретите наш широкий выбор усилителей сигнала сотового телефона сегодня и найдите лучшее решение, соответствующее вашим уникальным потребностям.
Вызовы WiFi не работают на вашем Android? 5 исправлений, которые вы можете попробовать
Индийские операторы связи начали развертывание функции звонков по Wi-Fi или VoWiFi всего год назад, и люди активно этим пользуются. Для тех, кто страдает от проблем с подключением к сети, это замечательная функция, если у них есть подключение к Wi-Fi. Благодаря функции Wi-Fi Calling все вызовы выполняются через сеть Wi-Fi, а не через телекоммуникационную сеть вашего телефона. К сожалению, звонки по Wi-Fi не работают для многих пользователей, поскольку некоторые устройства или сети не поддерживают его.Но если у вас есть поддерживаемое устройство, а также сеть, и вы по-прежнему сталкиваетесь с проблемой неработающих вызовов Wi-Fi на телефоне Android, вот несколько исправлений для вас.
Вызов Wi-Fi не работает Проблема
Чтобы разобраться в проблеме, давайте сначала перейдем к основам этой функции, а именно к тому, как она работает, как ее включить или как проверить, поддерживается ли она на вашем устройстве.
Как работают звонки по Wi-Fi?
Звонки по Wi-Fi или VoWiFi используют сеть Wi-Fi для совершения телефонных звонков, которые обычно совершаются через сеть оператора связи.Эта функция использует сигналы сети Wi-Fi для передачи вызова по данным и может пригодиться при плохой мобильной сети.
Эта функция доступна как для Android, так и для iOS. Голосовые вызовы через Wi-Fi имеют меньшую вероятность прерывания вызова, поскольку Wi-Fi обычно является стабильной сетью.
Также прочтите | Запущена функция Jio Wi-Fi Calling: как ее включить и список поддерживаемых устройств
Проверьте, поддерживает ли ваш телефон / сеть вызовы по Wi-Fi.
Если ваш оператор сотовой сети не предлагает функцию звонков по Wi-Fi в вашем регионе или ваше устройство не поддерживает эту функцию, она, очевидно, не будет работать для вас.Чтобы проверить свой смартфон, поищите звонки по Wi-Fi или VoWiFi в приложении «Настройки», и если его там нет, вероятно, ваш телефон не поддерживает его.
Vodafone (Vi) совсем недавно запустил функцию звонков по Wi-Fi в Дели. Операторы сети могут связаться со службой поддержки клиентов, чтобы узнать, доступны ли звонки по Wi-Fi в их сети в вашем регионе. На данный момент все основные операторы сети в Индии предлагают эту функцию, но в некоторых регионах.
Предлагается | Доступны звонки по Wi-Fi Airtel: проверьте, поддерживает ли ваш телефон
Включить вызовы по Wi-Fi
Итак, если теперь вы знаете, что ваш телефон и оператор связи поддерживают эту функцию, вы захотите узнать, как ее включить.Следующим шагом является включение функции звонков по Wi-Fi, поскольку на большинстве устройств эта функция не включена по умолчанию.
Чтобы включить звонки по Wi-Fi на вашем телефоне, выполните следующие действия, однако они могут отличаться в зависимости от модели.
- Зайдите в настройки на телефоне Android
- Теперь перейдите к Сеть и Интернет , а затем выберите Мобильная сеть .
- Здесь вы найдете опцию Wi-Fi Calling , нажмите на ее переключатель, чтобы включить эту функцию.
Вы также можете выполнить поиск Wi-Fi Calling в строке поиска выше. Теперь вы увидите Wi-Fi рядом со значком сети на панели при совершении звонков.
Исправления для неработающих вызовов WiFi
1. Перезагрузите WiFi-роутер и телефон.
Это обычно наиболее рекомендуемый технический совет для решения большинства ваших проблем. Вы можете начать с простого перезапуска, и это может сделать всю работу самостоятельно. Сначала перезагрузите смартфон, а затем и маршрутизатор, если проблема не исчезнет.Этим можно исправить большинство проблем.
2. Используйте режим полета
Иногда, даже если звонки по Wi-Fi включены, телефоны все равно используют мобильную сеть для звонков. Так что, если ваша мобильная сеть сильна, это может мешать звонкам по Wi-Fi.
Чтобы использовать эту функцию в любом случае, попробуйте переключиться в режим полета на своем телефоне, и это отключит все соединения, включая сеть вашего оператора. После этого включите Wi-Fi в быстрых настройках, подключитесь к нему, оставаясь в режиме полета.
Это может решить проблему. Кроме того, не забудьте выключить режим полета после совершения звонка.
3. Извлеките и снова вставьте SIM-карту
Вы также можете попробовать вынуть и снова вставить SIM-карту в телефон, выключив его. Возьмите чистую ткань из микрофибры, очистите SIM-карту, вставьте ее обратно в устройство и включите его. После этого ваш оператор связи может отправить определенные параметры конфигурации, которые вы можете сделать за вас.
4.Сбросить настройки сети
Если вы все еще сталкиваетесь с проблемой звонков по Wi-Fi на своем телефоне, попробуйте сбросить настройки сети. Это не стирает данные с вашего телефона, однако вам нужно будет снова ввести пароли к сохраненным сетям Wi-Fi и другим подобным вещам.
Вот как это сделать на вашем телефоне (может отличаться от устройства к устройству; ищите «Сбросить настройки сети» в настройках, если вы не можете его найти):
- Откройте настройки и нажмите «Система ».
- Разверните Advanced , а затем выберите Параметры сброса .
- Нажмите на Сбросить Wi-Fi, мобильный телефон и Bluetooth .
- Подтвердите это, нажав на кнопку сброса настроек на следующей странице.
- Введите свой PIN-код и все.
После этого снова подключитесь к Wi-Fi и посмотрите, работает ли звонок.
5. Попробуйте другую сеть Wi-Fi
Может быть, проблема с поставщиком услуг Wi-Fi или с вашим маршрутизатором? Чтобы проверить это, вы можете попробовать подключиться к другой сети Wi-Fi и посмотреть, работает ли эта функция.Если это так, проблема может быть в вашем Wi-Fi, скорее всего, в вашем маршрутизаторе. Вы можете проверить настройки своего маршрутизатора и найти вариант для звонков по Wi-Fi или поговорить об этом со своим поставщиком услуг.
Также прочтите | 5 способов исправить неработающий Wi-Fi на вашем телефоне Android
Это было несколько исправлений для звонков по Wi-Fi, которые не работали с телефоном Android. Мы надеемся, что вы, возможно, нашли среди них рабочее решение, если нет, вы все равно можете спросить нас в комментариях.Чтобы узнать больше о таких советах и приемах, следите за обновлениями!
Вы также можете следить за нами, чтобы получать мгновенные технические новости по телефону Google News или за советами и рекомендациями, обзорами смартфонов и гаджетов, присоединяйтесь к GadgetsToUse Telegram Group или для получения последних видеообзоров подписывайтесь на канал GadgetsToUse Youtube.
Как безопасно использовать общедоступные сети Wi-Fi
Точки доступа Wi-Fi в кафе, библиотеках, аэропортах, отелях, университетах и других общественных местах удобны, но часто небезопасны.Если вы подключаетесь к сети Wi-Fi и отправляете информацию через веб-сайты или мобильные приложения, кто-то другой может ее увидеть. Вот несколько способов безопасного использования общедоступного Wi-Fi, когда вы находитесь вне дома.
Общественный Wi-Fi не защищен
Находясь дома, вы можете предпринять шаги для обеспечения безопасности своей домашней беспроводной сети — например, использовать надежный пароль маршрутизатора, ограничить количество устройств, которые могут подключаться к вашей сети, и включить шифрование, которое шифрует информацию, которую вы отправляете через Интернет. в код, который не может быть прочитан другими.Но когда вы используете Wi-Fi в своей любимой кофейне, вы мало что можете сделать, чтобы контролировать ее сетевую безопасность.
Почему это важно? Если сеть небезопасна и вы входите на незашифрованный сайт — или на сайт, который использует шифрование только на странице входа, — другие пользователи сети могут видеть то, что вы видите, и отправлять. Они могут захватить вашу сессию и войти в систему как вы. Новые инструменты взлома, доступные бесплатно в Интернете, упрощают эту задачу даже для пользователей с ограниченными техническими знаниями. Ваша личная информация, личные документы, контакты, семейные фотографии и даже учетные данные могут быть доступны.
Мошенник также может использовать вашу учетную запись, чтобы выдать себя за вас и обманывать людей в ваших списках контактов или проверять ваши имена пользователей и пароли на других веб-сайтах, включая сайты, на которых хранится ваша финансовая информация. Если мошенник получит вашу личную или финансовую информацию, он может украсть вашу личность.
Когда вы входите в общедоступный Wi-Fi, вы также можете делиться своими данными с компаниями, предоставляющими Wi-Fi. Многие общедоступные сети Wi-Fi, например, в аэропортах и отелях, также предложат вам установить «цифровой сертификат» для использования их Интернета.Они могут делать это для сканирования вашего трафика на наличие вредоносных программ, но это также позволяет им читать ваш трафик, даже если он ведет на сайт, использующий https (который шифрует информацию).
Но есть шаги, которые вы можете предпринять, чтобы защитить свою информацию, даже публично.
Способы шифрования вашей информации
Хотя вы мало что можете сделать, чтобы сделать общедоступную сеть Wi-Fi более безопасной, вы можете сделать некоторые вещи, чтобы защитить свои данные в общедоступной сети Wi-Fi:
- Безопасное подключение к веб-сайтам. Если вы видите https в веб-адресе, у вас безопасное соединение с веб-сайтом. Но использование https не означает, что сайт является законным. Мошенники тоже умеют шифровать сайты. Они знают, что люди считают, что https означает безопасность веб-сайта, поэтому они также начали добавлять его на свои веб-сайты. Таким образом, ваши данные на пути к сайту зашифрованы, но они не будут защищены от мошенников, управляющих этим сайтом.
- Рассмотрите возможность использования приложения VPN. Некоторые виртуальные частные сети, известные как VPN, предлагают шифрование.Узнайте больше о приложениях VPN и о том, что нужно знать перед их загрузкой.
- Используйте свои мобильные данные. Ваши мобильные данные обычно зашифрованы. Если вы в пути, у вас нет возможности использовать безопасный веб-сайт и нет VPN-шифрования, рассмотрите возможность использования мобильных данных вместо Wi-Fi. Это хороший вариант, когда вы размещаете личную информацию в приложениях, поскольку бывает сложно узнать, зашифрованы ли они.
Защитите свою информацию при использовании общедоступной сети Wi-Fi
Вот еще несколько способов защитить свою информацию при использовании общедоступного Wi-Fi:
- Не обращайтесь к вашей личной или финансовой информации. Всегда предполагайте, что общедоступная сеть Wi-Fi небезопасна.
- Войдите или отправьте личную информацию только на веб-сайты, которые, как вам известно, полностью зашифрованы. В целях безопасности все ваше посещение каждого сайта должно быть зашифровано (это означает, что URL-адрес начинается с https) — с момента входа на сайт до выхода из системы. Если вы думаете, что вошли на зашифрованный сайт, но оказались на незашифрованной странице, немедленно выйдите из системы.
- Не оставаться в аккаунтах постоянно. Когда вы закончите использовать учетную запись, выйдите из системы.
- Не используйте один и тот же пароль на разных сайтах. Это может дать тому, кто получит доступ к одной ваших учетных записей, доступ к многим вашим учетным записям.
- Обратите внимание на предупреждения. Многие веб-браузеры предупреждают вас, прежде чем вы посетите мошеннический веб-сайт или загрузите вредоносные программы. Не игнорируйте эти предупреждения. Также обновляйте свой браузер и программное обеспечение безопасности.
- Измените настройки устройства, чтобы оно не подключалось к ближайшей сети Wi-Fi автоматически. Таким образом, у вас будет больше контроля над тем, когда и как использовать общедоступный Wi-Fi.
- Установите надстройки браузера или подключаемые модули, которые могут помочь. Например, Force-TLS и HTTPS-Everywhere — это бесплатные надстройки Firefox, которые заставляют браузер использовать шифрование на популярных веб-сайтах, которые обычно не шифруются. Но они по-прежнему не защищают вас на всех сайтах. Найдите в URL-адресе https , чтобы узнать, что сайт зашифрован.
Что такое звонки по Wi-Fi и как они работают?
Покрытие сетинеуклонно улучшается, но по всему миру по-прежнему много людей, которые не могут получить нормальный телефонный сигнал в своих домах. Беглый взгляд на карты покрытия Open Signal показывает, что во многих сетях, особенно в сельской местности, есть пробелы. Звонки по Wi-Fi могут быть ответом.
Что такое звонки по Wi-Fi?Функция звонков по Wi-Fi позволяет без проблем использовать любое соединение Wi-Fi для совершения или приема вызовов при слабом сетевом сигнале.Если вы дома, а в задней спальне есть мертвое место или полоски на вашем смартфоне опускаются до одной, когда вы идете в ванную, тогда ваш телефон может автоматически переключиться на домашнюю сеть Wi-Fi и использовать ее для совершать и принимать звонки.
Прелесть звонков по Wi-Fi в том, что они должны работать без сбоев. Предполагая, что ваш оператор поддерживает эту функцию, вы активировали соответствующие настройки на своем телефоне и подключены к сети Wi-Fi, а затем она должна срабатывать автоматически, когда вам это нужно.Все ваши звонки и сообщения, которые вы отправляете через Wi-Fi, отображаются в обычном приложении сообщений и журналах вызовов как обычно.
Значок на панели уведомлений может измениться на небольшую телефонную трубку со значком Wi-Fi или VoLTE (сокращение от Voice over LTE) над ним, но, кроме этого, вы не должны замечать никакой разницы между вызовами Wi-Fi. и регулярные звонки через вашу мобильную сеть.
Имейте в виду, что хотя вызовы по Wi-Fi должны иметь возможность передачи в сеть, если вы выйдете за пределы зоны действия маршрутизатора Wi-Fi, есть вероятность, что вызов приостановится или прервется.Это зависит от вашего оператора, сети и устройства.
Уточняйте у оператора связиУ разных операторов разные политики в отношении звонков по Wi-Fi, поэтому ваш первый порт захода при попытке настроить его — это ваш оператор. В некоторых случаях вам может потребоваться доплатить или прыгнуть через несколько обручей, чтобы активировать вызовы Wi-Fi. Ниже приведены некоторые страницы о звонках по Wi-Fi от четырех основных операторов США, которые помогут вам начать работу:
Убедитесь, что вы внимательно прочитали условия — звонки и сообщения, сделанные с помощью звонков по Wi-Fi, не обязательно бесплатны.Фактически, перевозчики могут взимать свои обычные ставки или вычитать их из вашего тарифного плана. Убедитесь, что вы проверили, чтобы избежать неприятных сюрпризов в вашем счете за телефон. Вы также можете обнаружить, что эта функция не работает за рубежом.
Операторытакже могут выбирать, какие устройства они будут поддерживать, поэтому, даже если ваш телефон поддерживает звонки по Wi-Fi, вы должны подтвердить, что оператор разрешает это на вашем устройстве.
После того, как вы подтвердите, что ваш оператор поддерживает звонки по Wi-Fi для вашего телефона, и активировали эту функцию в своем аккаунте, вам необходимо убедиться, что на вашем телефоне включены правильные настройки.
Как включить звонки по Wi-Fi на iPhoneАктивировать звонки по Wi-Fi на iPhone просто, но вам понадобится iPhone 5C или новее.
- Перейдите в «Настройки»> «Телефон»> «Звонки по Wi-Fi » и включите его.
Активировать звонки по Wi-Fi на телефоне Android так же просто, но точное местоположение настройки может отличаться. Для большинства телефонов Android:
- Откройте приложение Phone и коснитесь значка меню (также известного как три вертикальные точки в правом верхнем углу).Затем нажмите Настройки , и вы должны увидеть опцию звонков по Wi-Fi , которую вы можете включить.
Для некоторых телефонов Samsung Galaxy:
- Перейдите в «Настройки»> «Подключения»> «Дополнительные настройки подключения », и вы должны увидеть опцию для звонков по Wi-Fi .
Чтобы усложнить ситуацию, некоторые операторы переносят настройку в другое место. Например, чтобы активировать функцию на Verizon:
- Перейдите в «Настройки »> «Расширенные вызовы », и вы найдете пункт « Активировать вызовы по Wi-Fi ».
Если у вас возникают проблемы с подключением звонков по Wi-Fi на устройстве Android, см. Конкретные инструкции на веб-сайте вашего оператора.
На самом деле есть только один проверенный способ проверить, правильно ли работает ваша служба звонков по Wi-Fi. Пользователи должны видеть, что символ Wi-Fi находится в верхнем левом углу экрана их телефона. Маленький значок обычно находится рядом с именем вашего оператора связи. Не путайте его с символом Wi-Fi в виде перевернутого конуса; этот значок конуса обычно просто показывает, насколько силен ваш сигнал.
Чтобы узнать, работает ли ваша функция звонков по Wi-Fi, выполните несколько шагов. Сначала включите режим полета. Затем снова включите только службу Wi-Fi и подключитесь к безопасной локальной сети. Вы должны увидеть значок Wi-Fi, и оттуда вы можете совершать или принимать звонки через Wi-Fi. Вы обнаружите, что эта функция удобна в тех местах, где сотовая связь вашего провайдера не полностью покрыта. Используя эту функцию, вы также избавите свой телефон от необходимости постоянно искать более сильный сотовый сигнал.Это немного снизит время работы телефона и аккумулятора.
Альтернативы звонкам по Wi-Fi Звонки по Wi-Fiне поддерживаются старыми телефонами и даже некоторыми новыми устройствами, в зависимости от вашего оператора связи. Если вы находитесь в такой лодке, вы можете попробовать еще несколько полезных вариантов. Сначала попробуйте проверить коммуникационные приложения, доступные в магазине приложений вашего устройства. Один недостаток этого варианта; Вам нужно будет позвонить другим людям, у которых также установлено это приложение.Например, если вы используете WhatsApp для отправки сообщений другим пользователям по Wi-Fi, вашему другу также потребуется установить его, чтобы получать сообщения, поскольку они отправляются только внутри платформы.
Рекомендации редакции
Где ты был? Wi-Fi вашего смартфона говорит всем. [Обновлено]
Этот болтливый телефон Samsung разбрасывает все товары во время путешествий, даже когда его об этом не спрашивают.
Шон Галлахер
Каждый раз, когда вы используете мобильные службы определения местоположения Google или Apple, вы не просто сообщаете службам, где находитесь. Вы также говорите о многих местах, где побывали, всем, кто случайно вас слушает — по крайней мере, если вы последуете советам Google и Apple и включите Wi-Fi для большей точности.
Wi-Fi везде. А из-за своей повсеместности точки доступа Wi-Fi стали навигационными маяками 21 и века, позволяя службам определения местоположения на мобильных устройствах точно знать, где вы находитесь.Но благодаря тому, как работают протоколы Wi-Fi, картографирование с использованием Wi-Fi является улицей с двусторонним движением — так же, как ваш телефон слушает информацию о сетях вокруг него, чтобы помочь вам сориентироваться, он выкрикивает название каждой сети. он запоминает, что вы подключаетесь, до тех пор, пока он остается неподключенным.
Проблема с «пробными» запросами Wi-Fi не нова — Дэн Гудин покрыл уязвимость Ars два года назад. В некоторых случаях проблема представляет собой серьезную проблему безопасности, особенно для клиентов AT&T, чьи телефоны автоматически подключаются к сети с именем «attwifi», когда на их зондирующие запросы отвечают.Это то, что мы продемонстрировали в ходе контролируемых испытаний на заводе по обеспечению безопасности Ars.
Мы хотели понять, сколько мы можем узнать о людях, пассивно слушая передачи их смартфонов по Wi-Fi. Во время краткого теста мы представили небольшую выборку добровольческих смартфонов для простого теста — мы включили их с включенным Wi-Fi, чтобы посмотреть, что они отказались от того, где они были, с помощью адаптера Wi-Fi с низким энергопотреблением. в режиме монитора и утилитой захвата пакетов.
Мы получили больше, чем рассчитывали. В ходе теста, поскольку вокруг нас не установили клетку Фарадея, мы также уловили несколько других сигналов — сотовые телефоны в соседних зданиях, проезжающие машины и даже карманный компьютер водителя экспресс-доставки. Изучив данные, мы удалили их.
Обновление: В ходе параллельного теста с HTC Windows Phone и BlackBerry Passport Windows Phone не отправлял зондирующие запросы с именами сетей, вместо этого использовался «широковещательный» зонд.Однако он постоянно передает один и тот же MAC-адрес в любом режиме, что делает его пассивно отслеживаемым. Паспорт отправлял пробные запросы для сетей по именам в том порядке, в котором они были добавлены как известные сети.
РекламаРезультаты не удивили нас, но они по-прежнему открывают глаза и указывают на риски безопасности и конфиденциальности, возникающие в результате блуждания с включенным, но не подключенным Wi-Fi. Мы смогли сопоставить конкретные устройства с недавними (и некоторыми не совсем недавними) перемещениями владельцев телефонов — где они работали, где были их дома, а в некоторых случаях, где они недавно делали покупки, — используя общедоступную базу Wi-Fi. картографические данные станции.
Облачный атлас
Когда Google собирал данные Wi-Fi с помощью своих автомобилей Street View, это вызвало волну обеспокоенности по поводу конфиденциальности во многих странах. Это также привело к судебному преследованию Google, поскольку FCC наложила на компанию штраф в размере 25 000 долларов за «сниффинг полезной нагрузки» — извлечение фрагментов данных из незащищенного трафика Wi-Fi. В июне Верховный суд отказался рассматривать апелляцию Google, и Google больше не собирает данные о полезной нагрузке.
После нарушения конфиденциальности по поводу сбора данных, Google по-прежнему собирает MAC-адреса и имена SSID базовых станций Wi-Fi — имена, которые пользователи назначают своим маршрутизаторам для их идентификации с устройств, — но теперь предлагает владельцам точек доступа Wi-Fi возможность отказаться от его базы данных.Все, что им нужно сделать, это добавить «_nomap» в конец имен SSID своих базовых станций.
Apple также собирает данные сети Wi-Fi. И Google, и Apple больше не должны зависеть от блуждающих картографических транспортных средств для сбора данных для них — они могут просто превратить мобильные телефоны своих клиентов в маленькие блуждающие платформы для разведки сигналов. Когда включены службы картографии или определения местоположения, они не просто проверяют базы данных базовых станций, чтобы получить исправление, — они также собирают данные о новых базовых станциях и определяют их местоположение даже внутри зданий.
Согласно странице поддержки служб геолокации Apple, «если службы геолокации включены, ваше устройство будет периодически отправлять в Apple геотегированные местоположения ближайших точек доступа Wi-Fi и вышек сотовой связи в анонимной и зашифрованной форме для пополнения базы данных Apple, созданной на основе краудсорсинга. точек доступа Wi-Fi и вышек сотовой связи ».
Apple и Google — не единственные, кто собирает эти данные. Существует множество общедоступных и частных баз данных геолокационных данных сети Wi-Fi — некоторые частные, а некоторые общедоступные.Скорее всего, если вы живете в относительно густонаселенном районе, ваша сеть Wi-Fi уже кем-то нанесена на карту.
Wireless Geographic Logging Engine, например, представляет собой общедоступную базу данных геоданных Wi-Fi и сотовых станций, созданную на основе вкладов «водителей-охранников» — людей, которые ходят пешком, водят или едут на автобусе, используя компьютер с Wi-Fi. или приложение для смартфона, чтобы сопоставить данные GPS с обнаруженными сетями. Skyhook Wireless предлагает ряд коммерческих услуг на основе собственной базы данных точек беспроводного доступа и «маяков».«Skyhook была недавно приобретена компанией TruePosition, которая создает услуги геолокации на основе сотовой связи для служб E911 и клиентов национальной безопасности.
РекламаСобираем вместе
Для анализа собранных данных мы использовали Wireshark для фильтрации пакетов беспроводной локальной сети до «зондирующих» запросов — части «Марко» в игре Wi-Fi «Марко Поло». Перехваченные запросы дали нам MAC-адрес телефона, производившего зонд, имена SSID сетей, которые они искали, и другие данные, которые телефоны рекламировали о своих расширенных возможностях беспроводной сети, если таковые имеются.Мы протестировали телефоны различных производителей (включая Apple, Samsung, HTC и Motorola).
Во всех случаях зондирующие запросы устранили основную проблему, которая была выявлена в нашем первоначальном описании крика SSID смартфона, — отказ от фактического BSSID или MAC-адреса базовой станции, которую они искали. Однако все телефоны выдавали обширные списки SSID в пробных запросах. Обнаружено устройство одного пользователя:
- Сетевое имя их рабочего места, легко найти с помощью WIGLE.
- Имя их домашней сети, также с возможностью геолокации на WIGLE.
- SSID плавательного клуба.
- SSID для гостевых сетей двух магазинов, в которых они совершали покупки.
- SSID гостевой сети для автосалона.
- SSID для сетей отелей и аэропортов.
- SSID места, которое вы посетили во время недавней заграничной командировки.
С таким профилем, всего лишь после короткого всплеска беспроводного трафика, злоумышленник сможет отследить группу смартфонов на предмет потенциальных целей и попытаться выполнить атаку типа «злоумышленник посередине» на целевой телефон с помощью спуфинг одной из известных сетей.Кроме того, данные могут использоваться для атак социальной инженерии или для снятия отпечатков пальцев на телефоне пользователя для дальнейшего отслеживания.
Так что, может быть, это не самая лучшая идея, в конце концов, повысить точность определения местоположения.
Для пользователей Android установка Kismet Smarter Wi-Fi Manager делает возможным геозонирование в том месте, где включен Wi-Fi, не позволяя вашему телефону постоянно искать соединение. Корпоративные мобильные политики также могут использоваться для геозоны, когда Wi-Fi можно включить на корпоративных устройствах, поэтому они не отказываются от имен внутренних точек доступа и потенциально допускают атаки типа «злоумышленник в середине» на конфиденциальные приложения.
Apple активно пыталась снизить риск перехвата зондов, добавляя рандомизацию MAC-адресов в iOS 8. Есть только одна проблема — это не очень хорошо работает, как обнаружил Бхупиндер Мисра из AirTight Networks. Проблема в том, что рандомизация (которая ограничена) происходит только тогда, когда экран телефона спит, службы определения местоположения отключены и включен Wi-Fi.
Для большинства людей лучшим вариантом может быть просто отключение Wi-Fi при передаче. Это не защитит вас от преследования, когда вы куда-нибудь приедете и включите Wi-Fi, но не позволит вашему телефону выкрикивать названия сетей по пути.
Как узнать пароль сети Wi-Fi на вашем устройстве
Роб Пегораро | Специально для США СЕГОДНЯ
Вопрос: На моем компьютере сохранен пароль от сети Wi-Fi. Как мне найти его, чтобы подключить свой телефон к той же сети?
Ответ: Компьютеры, телефоны, планшеты и другие устройства, которые могут подключаться к сети Wi-Fi, обычно запоминают свой пароль за вас.при условии, что это не тот, который вам нужно ввести в форму для входа в Интернет на «адаптивном портале».
Но многие из этих устройств не будут использовать этот пароль позже, чтобы вы могли ввести его на другом устройстве. Если вы не хотите искать крошечный буквенный знак с паролем беспроводной сети где-нибудь в вашем местном кафе или спрашивать подробности у бариста или бармена, вам лучше подключиться к этой сети раньше на ноутбуке.
Эта работа проще в Apple OS X. Его инструмент Keychain Access, скрытый в подпапке Utilities вашей папки Applications, хранит все пароли, которые ваш Mac может сохранить — не только для сигналов Wi-Fi, но и для электронной почты. учетные записи, веб-страницы, социальные сети и другие онлайн-ресурсы.
Откройте это приложение, убедитесь, что в левом столбце выбраны «Все элементы», и введите имя сети Wi-Fi в поле поиска вверху справа. Дважды щелкните его запись, установите флажок «Показать пароль» и введите пароль администратора, чтобы увидеть логин, сохраненный в OS X ранее.
В Windows вы можете увидеть пароль для сети, которую вы используете прямо сейчас, с обходом через Панель управления.
Откройте его, щелкните заголовок «Просмотр состояния сети и задач», щелкните соединение Wi-Fi, указанное справа, щелкните кнопку «Свойства беспроводной сети» в открывшемся окне, щелкните вкладку «Безопасность» в открывшемся окне. после этого откроется, а затем установите флажок «Показать символы».
Для поиска сохраненного пароля для сети, в которой вы в данный момент не находитесь, требуется дополнительное программное обеспечение. Это также может повлечь за собой определенную цифровую смелость: часто рекомендуемое мной приложение, бесплатное приложение WirelessKey View от NirSoft, было отмечено приложением Microsoft Windows Defender как вредоносное ПО.
Энциклопедия вредоносных программ Microsoft предлагает более подробное описание, называя это приложение «инструментом взлома». Что ж, да, в том-то и дело: бесплатная программа-фрилансер Нир Софер обнаруживает пароли, которые Windows спрятала с глаз долой.
Я загрузил и запустил WirelessKey View (это одно из редких приложений для Windows, не требующих предварительного запуска установщика), и он почти мгновенно предоставил список паролей Wi-Fi, сохраненных на моем ThinkPad с Windows 8.
Вы не получите такой помощи, если попытаетесь просмотреть пароль Wi-Fi, сохраненный на мобильном устройстве. IOS от Apple не предоставляет доступ к своей базе данных сохраненных паролей, если вы не взломаете iPhone или iPad. В Android от Google вы сначала должны «рутировать» телефон — это не так технически сложно, как взломать iOS, но все же не является быстрой рутиной для непосвященных.Windows Phone также не позволяет просматривать сохраненные пароли.
Совет. Синхронизируйте электронную почту Outlook.com или Hotmail со своим Mac (или телефоном)
В четверг Microsoft добавила давно назревшую опцию к своим бесплатным службам веб-почты: возможность синхронизировать их с электронной почтой. -почтовые программы на компьютерах Mac, на многих телефонах и других системах, в которых не используется собственный Exchange ActiveSync.
Теперь многообещающий Microsoft Outlook.com и его более ранний Hotmail поддерживают Интернет-стандарт под названием IMAP, сокращенно от Internet Message Access Protocol.Это синхронизирует каждое сообщение в вашей учетной записи — не только в папке «Входящие», но и в других папках, а также черновики и отправленные сообщения, а также информацию о том, прочитали ли вы их, ответили на них или пересылали их. Он даже запоминает, отметили ли вы отдельные электронные письма для последующих действий.
Короче говоря, IMAP — это то, что вы хотите использовать, если проверяете почту на нескольких устройствах. Более старый и более простой протокол почтового отделения, который Microsoft предлагал компьютерам Mac раньше, работает для загрузки сообщений, но отслеживает немногое, кроме этого — он не скажет вам, что вы ответили на электронное письмо ранее на другом компьютере, не говоря уже о том, чтобы вы могли увидеть ответ, который вам » d отправлен.
Но поскольку многие почтовые программы предполагают, что учетные записи Hotmail и Outlook.com разрешают автономный доступ только по протоколам «POP» или «EAS», вам, возможно, придется обманом заставить вашу учетную запись разрешить установку IMAP. Например, в записке техподдержки, опубликованной Microsoft, предлагается ввести фальшивый адрес электронной почты в Почту OS X, вставить правильную информацию о почтовом сервере, а затем исправить адрес.
—
Роб Пегораро — технический писатель из Вашингтона, округ Колумбия.Чтобы задать технический вопрос, отправьте электронное письмо Робу по номеру rob @ robpegoraro.com. Следуйте за ним в Twitter по адресу twitter.com/robpegoraro.
Использование телефона без SIM-карты: что происходит без чипа
Среднестатистический потребитель меняет свой смартфон примерно каждые 3,5 года, оставляя его с устройством, которое слишком старое для обмена. Другие потребители, такие как надомные работники и экономные бюджетники, хотят сэкономить на ежемесячном счете в размере 113 долларов, поэтому они отменяют свой мобильный тариф. Оба типа владельцев смартфонов задаются вопросом, есть ли у них какой-либо смысл в телефоне без SIM-карты.
Как правило, вы можете использовать телефон без SIM-карты . Смартфоны без SIM-карты не могут совершать звонки или отправлять обычные текстовые сообщения в сотовой сети. Приложения для безопасного обмена сообщениями могут заменить эту функцию, используя Wi-Fi. Телефоны могут вызывать службы экстренной помощи без плана обслуживания мобильный .
Благодаря покрытию беспроводного Интернета в большинстве домов, предприятий и сообществ вы можете протестировать использование своей SIM-карты, надежно удалив и восстановив ее.Мы также рассмотрим несколько часто задаваемых вопросов о телефонах без SIM-карты. Придерживайтесь до конца, чтобы узнать несколько оригинальных способов использования старого смартфона!
Можно ли пользоваться WiFi без SIM-карты?
Вы можете подключиться к сети Wi-Fi, даже если в вашем телефоне нет SIM-карты. У SIM-чипа другая функция; это не мешает вашему телефону подключаться и работать в сети Wi-Fi.
Ваша SIM-карта будет аутентифицироваться у своего оператора сотовой связи посредством идентификации с помощью IMSI (международного идентификатора мобильного абонента).После идентификации SIM-карты мобильная сеть определит местоположение вашего телефона и сохранит его в центральной базе данных мобильной сети. База данных содержит информацию о постоянных подписчиках, известную как HLR (Home Location Register).
По сути, так работает ваша SIM-карта при подключении к устройству Android или поставщику услуг iPhone.
Как работает WiFi?
WiFi работает иначе. Ваш телефон будет искать беспроводные сети, которые работают на беспроводных маршрутизаторах в этом районе.Эти беспроводные сети не подключены к сотовым сетям. Однако они по-прежнему подключены к Интернету через ISP (интернет-провайдера). Используя Wi-Fi (стандарт IEEE 802.11), ваш телефон будет подключаться к маршрутизатору через определенную радиочастоту, что дает ему доступ к Интернету.
Примечание.
Покрытие WiFi ограничено из-за небольшого размера и мощности большинства маршрутизаторов. Это означает, что вы должны находиться в зоне действия маршрутизатора, чтобы получить сильный сигнал.Нет гарантии, что маршрутизаторы Wi-Fi будут генерировать сигналы, которые могут проникать через толстые бетонные стены на большие расстояния.
Следовательно, если вы планируете использовать свой iPhone или телефон Android с Wi-Fi, убедитесь, что ваш дом имеет полное покрытие, разместив дополнительные расширители WiFi или точки доступа. Лучшим выбором для оптимального покрытия было бы создание ячеистой сети в вашем доме.
К сожалению, отсутствие SIM-карты или сильного сигнала WiFi не решает проблему мобильных данных. Мобильные данные передаются через вашего оператора мобильной связи, а не через сеть Wi-Fi.
Как можно пользоваться Интернетом без SIM-карты или Wi-Fi?
Если беспроводная сеть и SIM-карта вам не подходят, вы все равно можете подключиться к Интернету.
Модем через Bluetooth
Первый способ — обмен данными через Bluetooth, связав два телефона вместе. Эта опция доступна только на устройствах с Android версии 2.2 и выше. Все, что вам нужно сделать, это соединить два устройства вместе, а затем включить «Bluetooth-модем» на устройстве, имеющем доступ к Интернету.Довольно просто, правда?
Использование мобильной точки доступа
Еще одно решение — привязать ваш iPhone или Android-смартфон к такой мобильной точке доступа через USB-кабель или Wi-Fi. Мобильная точка доступа работает, используя соединение LTE (соединение для мобильной передачи данных) и преобразуя его в сигнал WiFi, таким образом выступая в качестве маршрутизатора. Вы можете думать об этом как о портативном беспроводном маршрутизаторе.
Ethernet-соединение
Если Wi-Fi не работает должным образом на вашем телефоне, попробуйте найти беспроводной маршрутизатор, а также адаптер кабеля USB-C для Ethernet или USB-C для кабеля Ethernet.С помощью адаптера и сетевого кабеля вы можете подключить их непосредственно к одному из портов маршрутизатора. К вашему сведению, только устройства с USB-C смогут работать таким образом. Версии USB с устаревшей технологией недостаточно развиты, чтобы передавать данные такого типа по кабелю.
Использование точки доступа Wi-Fi
Последний способ получить доступ к Интернету через мобильный телефон — это подключиться к другому устройству с включенной точкой доступа Wi-Fi. Это похоже на Bluetooth-модем, но устройство с поддержкой точки доступа появится в ваших сетевых подключениях.Вам понадобится пароль для подключения к нему. Это, возможно, превосходит Bluetooth, поскольку Wi-Fi намного быстрее, чем Bluetooth.
Что происходит при звонке без SIM-карты?
Поскольку ваш оператор мобильной связи не может зарегистрировать вашу SIM-карту в своей сети, вы не сможете получить доступ к его зоне покрытия. Это означает, что вы не сможете совершать звонки. Если вы попытаетесь позвонить, мобильный телефон получателя даже не зазвонит. Вы сразу перейдете на голосовую почту или сразу же отключитесь.
Имейте в виду, что SIM-карты теперь работают по технологии GSM. Таким образом, вы можете использовать услуги других операторов сотовой связи для вызова экстренных служб, если у вас нет достаточного покрытия собственной сети.
Если у вас нет SIM-карты, но у вас есть доступ к Интернету с использованием мобильных данных, вы можете совершать звонки в режиме передачи данных. Вы можете сделать это, используя множество приложений для общения, таких как Skype, WhatsApp и лучший вариант — Signal. Вы можете набирать номер на другие телефоны и звонить по Wi-Fi, если этот телефон также подключен к Интернету.
Можно ли получать текстовые сообщения без SIM-карты?
Функционирует аналогично попытке совершить звонок на другой телефон без использования SIM-карты. Если в вашем телефоне нет SIM-карты, поставщик услуг мобильной связи не предоставит вам место в своей сети. Следовательно, вы не сможете получать или отправлять SMS или MMS-сообщения.
| Кстати, про опасность использования MMS я написал целую статью. Я не понимаю, почему люди до сих пор используют систему обмена сообщениями, разработанную десятилетий назад, в которой нет безопасности и конфиденциальности! |
Однако предположим, что вы подключены к Интернету через Wi-Fi, модем или точку доступа.В этом случае вы сможете использовать приложения, которые позволяют отправлять сообщения. WhatsApp — самое популярное в мире приложение для обмена сообщениями, но есть много других приложений с функциями обмена сообщениями.
Вот несколько примеров:
Это не полный список, но вы можете взглянуть на лучшие приложения для обмена сообщениями, которые я рассмотрел, которые позволяют отправлять текстовые сообщения через Wi-Fi.
Можно ли использовать мобильные данные без SIM-карты?
Для мобильных данных требуется SIM-карта, независимо от того, как вы хотите ее разделить.Это связано с тем, что данные такого типа передаются по сети вашего мобильного сервиса, а не по Wi-Fi. Следовательно, если у вас нет SIM-карты, вы не сможете использовать мобильные данные.
Многие операторы мобильной связи предлагают SIM-карты с загруженными данными. Этот тип тарифного плана предусматривает возможность оплаты пополнения счета или периодической подписки. Эти SIM-карты не позволят вам совершать звонки или отправлять текстовые сообщения (SMS или MMS). Однако это позволит вам подключаться к Интернету с использованием мобильных данных без необходимости подключения к Wi-Fi, модема или точки доступа.
Обычно загрузка микросхемы только для данных в лоток для SIM-карты обходится дешевле с точки зрения месячного тарифного плана. Если вы мало звоните и ищете бюджетный план, этот вариант идеально подходит для вас!
Что можно делать с телефоном без SIM-карты?
Без SIM-карты можно подумать, что ваш телефон просто мертвый груз. Но это не тот случай. На самом деле, есть много причин, по которым хранение и использование вашего старого смартфона может быть очень полезным.
For Digital Detox
Во-первых, это шанс на цифровой детокс.Я представил это в ходе презентации HARO компании Lifewire. Я был упомянут в одной из их статей «Почему стоит обновить свой старый смартфон».
Как работает этот детокс? Вы переместите все свои приложения для социальных сетей, уведомления, игры и взаимодействия на другое устройство (другой ваш телефон). Это позволяет разделить социальные сети на части, что делает неудобным прокрутку по телефону, не позволяя вашему FOMO.
Кошелек для криптовалюты
Если вы активный криптовалютный трейдер, использование старого телефона, переведенного в режим полета, будет для вас безопаснее с цифровой точки зрения.Лучше всего хранить криптовалюту в автономном «холодном кошельке». Многие люди, которые ежедневно торгуют криптовалютой, используют горячий кошелек (устройство, постоянно подключенное к Интернету). Это потенциально может открыть доступ к вашим виртуальным монетам для онлайн-хакеров.
Обновив свой старый смартфон, установив надежное приложение-кошелек и удалив SIM-карту, вы получите лучшую форму цифрового шифрования — без подключения к Интернету! Конечно, вы можете подключить свой телефон к Интернету через Wi-Fi, когда это необходимо, и переключить его обратно в режим полета, когда все будет готово.
Сделайте это резервным аккумулятором
Некоторые предлагают использовать ваш старый смартфон в качестве резервного аккумулятора. Это работает, если ваша новая модель использует тот же аккумулятор или может заряжать телефон по телефону с помощью вашего старого устройства.
Выделенное мультимедийное устройство
Вы также можете использовать свой старый телефон в качестве выделенного мультимедийного устройства для просмотра фильмов или в качестве MP3-плеера. Это продлит срок службы аккумулятора вашего основного смартфона.
Радионяня
С двумя телефонами вы можете попробовать одно из многих приложений для наблюдения за ребенком, например BabyCam.Это позволяет вам транслировать видео вашего ребенка в прямом эфире с вашего старого iPhone или смартфона Android, наблюдая, как он спит и играет с вашего основного устройства.
Это может быть отличным вариантом для родителей, которые не могут постоянно наблюдать за своими детьми. Кроме того, вам не придется тратить дополнительные деньги на радионяню.
Ваша мини-система безопасности
Еще одна замечательная идея — превратить ваш старый телефон в аварийную кнопку паники или портативную систему безопасности.
Safe Haven — это приложение, которое превращает ваш телефон в устройство личной безопасности, позволяющее нажать кнопку паники, если вы чувствуете угрозу.
Чтобы не сбивать с толку, есть проект с открытым исходным кодом с таким же названием Haven от Guardian Project. Это приложение использует множество датчиков, имеющихся на вашем старом смартфоне, для наблюдения за комнатой. При срабатывании приложение уведомит ваше основное устройство. Это отличный вариант для дома или для путешественников.
Safe USB Storage
Вы также можете использовать свой телефон в качестве зашифрованного USB-накопителя. Поскольку телефон не похож на высокотехнологичное запоминающее устройство, он может сливаться с окружающей средой, не вызывая никаких подозрений.Кто знал, что старые телефоны могут быть сделаны из шпионского материала!
Выделенный GPS-навигатор
Наконец, предположим, что вы много путешествуете и используете много данных для GPS. В этом случае вы можете подумать о размещении автономного GPS-приемника на своем переработанном телефоне, который использует загруженные карты и может связываться с OSM. (Open Street Map) Он также может работать с соответствующим приложением, таким как OsmAnd, среди многих других.