Не работает Интернет: | «Компью-помощь»
У вас сегодня не работает Интернет на компьютере или ноутбуке? Для многих компьютерных пользователей Интернет – это не просто средство получения полезной информации и общения в социальных сетях, но и источник материального дохода …
К тому же, через глобальную сеть можно получить образование, просмотреть новый фильм и купить необходимые товары, не выходя из дома. Всемирная паутина – это второй дом современного человека. Он открывает нам доступ в мир широких возможностей, а потому его работа должна быть стабильной.
Но все же, бывают случаи, когда не работает Интернет: Вай-Фай не подключается к компьютеру или не подключается Интернет через кабель. В любом случае сообщение «Ошибка подключения к Интернету» вызывает массу негативных эмоций и часто приравнивается к катастрофе. Если Вы не знаете, что и как нужно сделать, чтобы Интернет работал, прежде всего, не паникуйте …
Бывают случаи, когда страница не загружается просто потому, что адрес сайта введен неправильно. Поэтому, прежде чем ругаться с провайдерами по телефону, убедитесь, что Интернет действительно не работает.
Поэтому, прежде чем ругаться с провайдерами по телефону, убедитесь, что Интернет действительно не работает.
Не работает Интернет: что делать?
- Перезагрузите модем, поскольку он может периодически зависать.
- Заплатите за услуги провайдера, если у Вас есть задолженность.
- Проверьте компьютер на вирусы. Возможно, после уничтожения троянов и червей Интернет снова заработает. При этом после удаления вирусов следует перезагрузить ПК.
- Проверьте целостность и правильность подключения проводов. Если роутер работает, а Интернета нет, возможно, сетевой кабель зажат под ножкой дивана или шкафа или не до конца вставлен в разъем на материнской плате.
- Выключите антивирус и брандмауэр (файрвол) и повторите попытку подключения к Интернету. Если подключиться удалось, значит, проблема в настройках. В любом случае, пренебрегать файрволом и антивирусной программой не стоит, а их переустановку или настройку лучше доверить специалисту.
- Перезагрузите компьютер.
 Если после обновления какой-либо программы или ОС не работает Интернет, часто достаточно просто перезагрузить систему.
Если после обновления какой-либо программы или ОС не работает Интернет, часто достаточно просто перезагрузить систему. - Отключите все устройства (модем, компьютер и прочее) на 5 минут.
Если Вы испробовали все вышеперечисленное выше, а соединения по-прежнему нет, позвоните провайдеру, который даст вам рекомендации для проверки работоспособности сети. Если даже Интернет-провайдер не смог Вам помочь, вызовите специалиста по настройке Интернета, обратившись в компанию «Компью-помощь».
Наш мастер приедет к Вам в офис или на дом с набором необходимых инструментов. И буквально за короткое время восстановит доступ к глобальной сети на Вашем ноутбуке, компьютере или планшете, какой бы ни была причина.
Выделим 7 распространенных причин, почему может не работать Интернет:
- Периодически не работает Интернет через роутер из-за того, что зависает маршрутизатор. В таком случае следует извлечь блок питания роутера из розетки и через 30 секунд снова его подключить.

- Обрыв на линии. Причем, это может быть как обрыв кабеля, так и поломка какого-либо оборудования, при помощи которого подается Интернет.
- Ваш сетевой кабель поврежден, пережат, перегнут или неправильно подключен. Поскольку кабель является очень хрупким, его нельзя пережимать тяжелой мебелью или прочими предметами. Поскольку это может привести не только к ухудшению соединения с ПК, но и к исчезновению Интернет-сигнала.
- В компьютере зависла сетевая плата либо адаптер Wi-Fi.
- Роутер находится далеко от компьютера.
- После переустановки Windows не работает Интернет. В таком случае потребуется грамотная настройка Интернета.
- Наличие на компьютере вирусов, которые способны блокировать контакт.
Наш компьютерный мастер поможет устранить любые причины неполноценной работы Интернета в день обращения. Ведь мы понимаем, что Интернет – это не роскошь, а средство необходимости!
Похожее
Не работает Интернет на компьютере
Привет, друзья.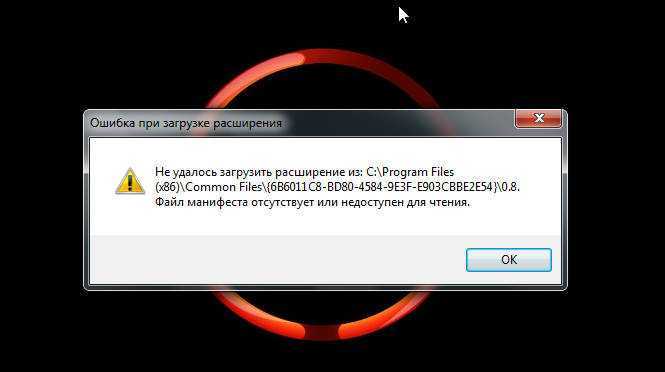 В этой публикации мы разберём вопрос — почему не работает Интернет. Вопрос, конечно, обширный, и поскольку наш сайт посвящён теме компьютеров и Windows, следовательно, с отсутствием Интернета разбираться мы будем в контексте работы компьютеров и Windows. Мы рассмотрим разные причины, почему может не работать проводной и беспроводной Интернет: технические, связанные с сетевым оборудованием; аппаратные, связанные с оборудованием компьютера; системные на уровне Windows. Мы рассмотрим, как в Windows диагностировать неполадки сети, и какие решения могут быть для отдельных проблем с Интернетом.
В этой публикации мы разберём вопрос — почему не работает Интернет. Вопрос, конечно, обширный, и поскольку наш сайт посвящён теме компьютеров и Windows, следовательно, с отсутствием Интернета разбираться мы будем в контексте работы компьютеров и Windows. Мы рассмотрим разные причины, почему может не работать проводной и беспроводной Интернет: технические, связанные с сетевым оборудованием; аппаратные, связанные с оборудованием компьютера; системные на уровне Windows. Мы рассмотрим, как в Windows диагностировать неполадки сети, и какие решения могут быть для отдельных проблем с Интернетом.
Первичные шаги
Если у вас перестал работать Интернет на компьютере, первым делом необходимо проверить, конечно же, не закончились у вас деньги на счету провайдера. Далее необходимо осмотреть проводное подключение Интернета: подключён ли Ethernet-кабель, плотно ли воткнуты коннекторы в разъёмы сетевой карты на компьютере и Lan-порта роутера, не ослабилось или не повредилось ли обжатие коннектора. Осмотрите кабель, не повреждён ли он, попробуйте подключить кабель в другой Lan-порт роутера.
Осмотрите кабель, не повреждён ли он, попробуйте подключить кабель в другой Lan-порт роутера.
Осмотрите роутер, работает ли он. Отключите его от сети и включите минут через 5. Позвоните провайдеру и сообщите о проблеме, возможно, в вашем секторе проводятся технические работы. Если нет, в любом случае провайдер должен подтвердить, видит ли он ваше абонентское подключение. Так вы точно будете знать, что у вас не перебит где-то кабель, и что вам нужно устранять проблемы со своей стороны. Какие могут быть проблемы с вашей стороны?
Повреждение сетевого оборудования
Если у вас есть подозрения на роутер, возможно, он сломался, глюк прошивки, сбились настройки вашего подключения, вы можете проверить свои подозрения, подключив Ethernet-кабель напрямую к компьютеру и настроив прямой доступ к Интернету. Как выполнить прямое подключение, если вы не знаете, ищите мануалы конкретно на сайте своего провайдера или попросите проконсультировать вас по телефону. В любом случае создавать подключение вы будете в центре управления сетями и общим доступом.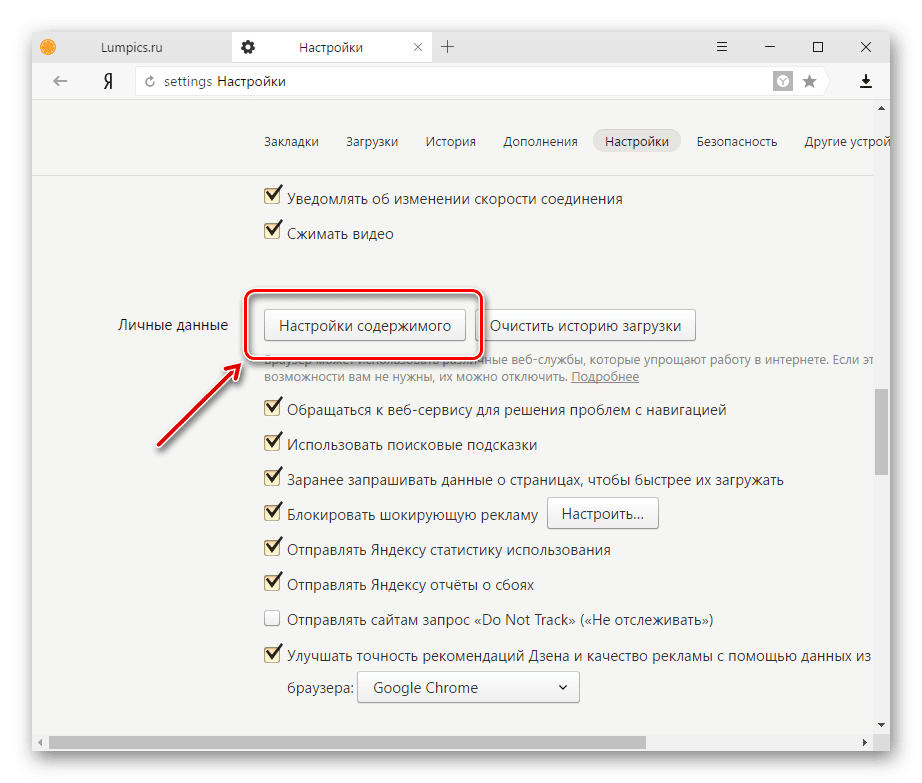 Быстрый способ попасть туда в любой версии Windows — жмём клавиши Win+R, вводим в поле «Выполнить»:
Быстрый способ попасть туда в любой версии Windows — жмём клавиши Win+R, вводим в поле «Выполнить»:
control.exe /name Microsoft.NetworkandSharingCenter
Жмём «Создание и настройка нового подключения».
Ну а далее настройки уже зависят от провайдера.
Полностью вышедшие из строя сетевую карту, Wi-Fi адаптер, модем, как и любое иное повреждённое внутреннее оборудование или периферию, Windows попросту не должна видеть. Т.е. эти устройства не должны отображаться в диспетчере устройств Windows даже как неопознанные. Также, друзья, учтите, что проводной и беспроводной сетевые адаптеры компьютера могут быть отключены в BIOS.
Ошибка Wi-Fi подключения «Не удаётся подключиться к этой сети»
Если вы пытаетесь подключиться к Интернету по Wi-Fi, и у вас выходит ошибка «Не удаётся подключиться к этой сети», смотрите решение этой ошибки здесь.
Диагностика сетей Windows
При любом интернет-подключении – проводном или беспроводном – сузить область поиска причины, почему не работает Интернет, нам поможет средство диагностики сетей Windows.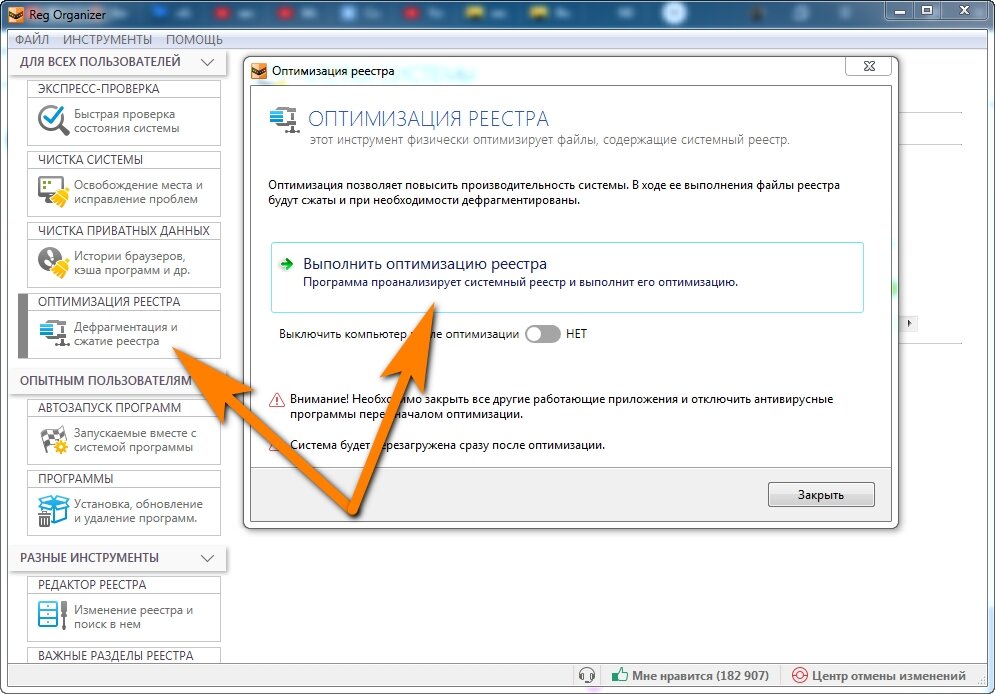 В Windows 7, 8.1 и 10 на значке сети в системном трее вызываем контекстное меню и выбираем «Диагностика неполадок».
В Windows 7, 8.1 и 10 на значке сети в системном трее вызываем контекстное меню и выбираем «Диагностика неполадок».
Если у вас несколько подключений на компьютере, например, проводное и беспроводное Wi-Fi, на старте диагностики укажите интересующее вас подключение. Если же вам нужно, чтобы работало хотя бы одно из подключений, тогда выбирайте «Все адаптеры».
Средство диагностики сетей Windows выполнит проверку на предмет обнаружения проблем с Интернетом. И в финальном окошке диагностики отрапортует нам об обнаруженных проблемах. Например, в этом случае система диагностировала проблемы Ethernet-кабеля.
В этом случае обнаружила блокировку Интернета системным брандмауэром.
В этом – проблемы подключения точки доступа, роутера или модема.
А вот здесь обнаружена проблема неустановленного драйвера на сетевую карту.
Ну и давайте рассмотрим некоторые проблемы, которые мы можем устранить на системном и программном уровне.
Вирусы
Если не работает Интернет на компьютере, возможно, Windows подверглась вирусной атаке. И именно вирус блокирует доступ к Интернету. Нужно запустить антивирусное сканирование установленным в системе сторонним антивирусом, штатным Защитником Windows или антивирусными утилитами, работающими без установки в Windows типа Dr.Web CureIt! или Kaspersky Virus Removal Tool. Детали смотрим в статье «Как проверить компьютер на вирусы». И также я бы порекомендовал вам после использования непосредственно антивирусных средств запустить на компьютере программы, которые борются с ПО типа Adware, такие тоже могут привносить на компьютер вредоносные компоненты, блокирующие выход в Интернет. Такой программой, например, является AdwCleaner. Но одной лишь нейтрализации вируса на компьютере может быть недостаточно, возможно, чтобы Интернет заработал, потребуется устранить последствия проникновения вируса.
Сетевой адаптер
Если не работает Интернет на компьютере, в числе первых системных причин необходимо проверять работу сетевых адаптеров компьютера – сетевую карту или Wi-Fi адаптер. Идём в центр управления сетями и общим доступом. Открываем «Изменение параметров адаптера».
Идём в центр управления сетями и общим доступом. Открываем «Изменение параметров адаптера».
Смотрим, включено ли сетевое устройство. Друзья, если сетевое устройство вообще здесь не отображается, значит, в системе слетел или повредился его драйвер. Это дело нужно проверить в диспетчере устройств Windows. А если вы для интернет-подключения используете USB-модем, также посмотрите, нет ли проблем с драйвером модема. Если проблемы с драйвером есть, его надо установить по новой, как это сделать, смотрите в статье сайта «Как установить драйвера». Друзья, и ещё бывают случаи, когда Интернет не работает на компьютере после автоматического обновления драйвера сетевого устройства операционной системой Windows. Т.е. сетевое устройство не хочет работать с обновлённым драйвером. В таком случае вы можете сделать откат драйвера на прежнюю версию, как это сделать, смотрите на примере отката драйвера видеокарты. Или можете переустановить драйвер прежней версии, но в любом случае через время система вновь его обновит. Если у вас такая проблема, вам нужно отключить автоматическое обновление драйверов Windows.
Если у вас такая проблема, вам нужно отключить автоматическое обновление драйверов Windows.
Если сетевое устройство отключено, вызываем на нём контекстное меню и жмём «Включить».
Если сетевое устройство включено, в его контекстном меню можем отключить его, а потом снова включить. Бывает так, что роутер некорректно раздаёт IP-адрес, и после переподключения сетевого устройства эта проблема устраняется. Если это не помогло, в контекстном меню на сетевом устройстве запускаем «Свойства». И далее работаем с протоколом Интернета версии 4.
Протокол Интернета версии 4
Кликаем «Протокол Интернета версии 4». И здесь в большей части случаев должно стоять получение IP-адреса и DNS-сервера автоматически. Выставьте автоматическое получение, примените настройки и смотрите, не появился ли Интернет.
Но в некоторых случаях для интернет-подключения нужно прописывать конкретные значения IP-адреса и DNS-сервера. Какие значения, нужно узнать у вашего провайдера.
DNS-сервер не отвечает
Если у вас не работает Интернет на компкомпьютере, и диагностика сетей Windows выявила причину «DNS-сервер не отвечает», попробуйте в свойствах протокола Интернета версии 4 указать публичный DNS-сервер компании Google. Впишите её основной и альтернативный адреса:
8.8.8.8
8.8.4.4
И нажмите «Ок».
Также попробуйте очистить кэш DNS.
Сброс сетевых настроек Windows 10
Друзья, в Windows 10 вы можете использовать функцию сброса сетевых настроек, она чистит кэш DNS, возвращает дефолтные настройки протокола Интернета, статических маршрутов, удаляет сохранённые подключения к беспроводным сетям, переустанавливает драйверы сетевых устройств. Т.е. эта функция приводит настройки сети в изначальное состояние, как только при установке Windows. И вы потом можете повторно попытаться настроить своё интернет-подключение или подключиться к Wi-Fi. Об этой функции читайте в статье сайта «Сброс сетевых параметров Windows 10».
Блокировка Интернета брандмауэром Windows, сторонними антивирусом и файерволом
Доступ к Интернету может блокировать брандмауэр Windows, сторонний антивирус или файервол. Проверить это всё очень просто: нужно отключить их. Нужно прекратить работу сторонних антивируса и файервола, а брандмауэр Windows – системно отключить. Если после их отключения Интернет будет работать, необходимо тогда разбираться с настройками антивируса, файервола или системного брандмауэра. Первые два — это, безусловно, отдельные темы, нужно искать решения для каждой конкретной программы. А как быть с брандмауэром Windows, смотрите в статье сайта «Доступ в Интернет заблокирован брандмауэром Windows».
Проверить это всё очень просто: нужно отключить их. Нужно прекратить работу сторонних антивируса и файервола, а брандмауэр Windows – системно отключить. Если после их отключения Интернет будет работать, необходимо тогда разбираться с настройками антивируса, файервола или системного брандмауэра. Первые два — это, безусловно, отдельные темы, нужно искать решения для каждой конкретной программы. А как быть с брандмауэром Windows, смотрите в статье сайта «Доступ в Интернет заблокирован брандмауэром Windows».
***
Вот это, друзья, основные причины, почему в Windows не работает Интернет на компьютере. Если ничего из предложенного вам не помогло, ищите варианты решения проблемы по её конкретной формулировке, выданной вам диагностикой сетей Windows.
Как получить доступ к приглашению MS-DOS или командной строке Windows
Обновлено: 31 декабря 2020 г., автор: Computer Hope
Ниже приведены шаги для получения приглашения MS-DOS или командной строки Windows во всех версиях операционных систем Microsoft.
- Windows 10
- Windows 8
- Windows Vista и 7
- Windows NT, 2000 и XP
- Windows 95, 98 и ME
- MS-DOS
- Windows 3.x
- Другая операционная система ПК
Перейти к командной строке в Windows 10
- Нажмите «Пуск».
- Введите cmd и нажмите Введите .
Уведомление
Чтобы некоторые команды и параметры работали в командной строке Windows 10, вы должны запустить командную строку с правами администратора. Для этого щелкните правой кнопкой мыши значок cmd и выберите «Запуск от имени администратора
».Кончик
Как пользоваться командной строкой Windows (DOS).
Перейти к командной строке в Windows 8
- Доступ к начальному экрану
- Введите cmd и нажмите Введите .
— ИЛИ —
- Переместите указатель мыши в самый нижний левый угол экрана и щелкните правой кнопкой мыши или нажмите клавишу Windows + X .

- В меню задач опытного пользователя выберите Командная строка или Командная строка (администратор) .
Кончик
Как пользоваться командной строкой Windows (DOS).
Доступ к командной строке в Windows Vista и 7
- Нажмите «Пуск».
- Введите cmd и нажмите Введите .
Уведомление
Чтобы некоторые команды и параметры работали в командной строке Windows Vista и 7, вы должны запустить командную строку от имени администратора. Для этого щелкните правой кнопкой мыши значок cmd и выберите
Кончик
Как пользоваться командной строкой Windows (DOS).
Если вы пытаетесь получить приглашение MS-DOS для устранения неполадок компьютера, загрузите компьютер в безопасном режиме.
Доступ к командной строке в Windows NT, 2000 и XP
- Нажмите «Пуск».

- Нажмите «Выполнить».
- Введите cmd или команду и нажмите Введите .
- В чем разница между COMMAND.COM и cmd.exe?
Кончик
Как пользоваться командной строкой Windows (DOS).
Если вы пытаетесь получить приглашение MS-DOS для устранения неполадок компьютера, загрузите компьютер в безопасном режиме.
Кончик
Пользователи Windows 2000 и XP, которые не могут загрузить компьютер в обычном режиме Windows или в безопасном режиме, также могут войти и использовать консоль восстановления для управления своим компьютером из подсказки. См.: Как использовать консоль восстановления Windows.
Наконец, если у вас возникли проблемы с запуском Windows NT, 2000 или XP, может потребоваться выполнить действия по устранению неполадок из командной строки MS-DOS. Мы рекомендуем сетевому администратору получить доступ либо с помощью стандартной загрузочной дискеты MS-DOS, либо с ERD-дискет, созданных после установки Windows NT. Кроме того, они могут получить доступ к MS-DOS, загрузившись с компакт-диска Windows XP.
Кроме того, они могут получить доступ к MS-DOS, загрузившись с компакт-диска Windows XP.
Доступ к командной строке в Windows 95, 98 и ME
Если вы можете войти в Windows 95, 98 или ME, вы можете получить приглашение MS-DOS, выполнив следующие действия.
- Нажмите «Пуск».
- Нажмите «Выполнить».
- Введите команду и нажмите Введите .
Выполнение описанных выше действий открывает оболочку MS-DOS. Однако, если вы пытаетесь устранить проблему с компьютером и используете Microsoft Windows 95 или Windows 98, мы предлагаем вам перезагрузить компьютер в MS-DOS. Для этого выполните следующие действия.
Кончик
Как пользоваться командной строкой Windows (DOS).
Как перезагрузить компьютер в командной строке MS-DOS
- Нажмите «Пуск».
- Щелкните Выключить.
- Выберите параметр для перезагрузки компьютера в командной строке MS-DOS.

Если вы не можете войти в Windows 95 или Windows 98, чтобы получить приглашение MS-DOS, следуйте приведенным ниже инструкциям (в Windows ME такой возможности нет).
- Перезагрузите компьютер
- Во время загрузки компьютера нажмите клавишу F8 , когда услышите звуковой сигнал или увидите сообщение «Запуск Windows 95» или «Запуск Windows 98». Пользователям Windows 98 иногда может быть проще нажать и удерживать левую клавишу Ctrl во время загрузки компьютера.
- Если все сделано правильно, пользователь должен перейти к экрану, подобному показанному ниже.
Меню запуска Microsoft Windows 95 ============================== 1. Нормальный 2. Зарегистрировано (\BOOTLOG.TXT) 3. Безопасный режим 4. Пошаговое подтверждение 5. Только командная строка 6. Только командная строка безопасного режима Введите вариант: 1 F5=Безопасный режим Shift+F5=Командная строка Shift+F8= Пошаговое подтверждение [N]
- Выберите параметр для Только командная строка безопасного режима .

Доступ к MS-DOS
Если вы используете MS-DOS без каких-либо других операционных систем, компьютер должен загружаться в командной строке MS-DOS автоматически, если у вас нет автоматической загрузки оболочки или другой программы.
Если компьютер не может загрузить MS-DOS, перезагрузите компьютер и во время загрузки компьютера нажмите клавишу F5 при появлении сообщения «Запуск MS-DOS» или версии MS-DOS. Нажатие этой клавиши должно загрузить настройки по умолчанию для MS-DOS.
Если при этом открывается приглашение MS-DOS и вы хотите предотвратить дальнейшие повторения, отредактируйте файлы autoexec.bat или config.sys и отметьте все неверные строки.
Доступ к MS-DOS в Windows 3.x
Если вы используете Windows 3.x, вполне вероятно, что компьютер загружается в Windows автоматически и в обход приглашения MS-DOS. Если компьютер успешно загружается в Windows, для выхода из командной строки MS-DOS в диспетчере программ щелкните меню файла и выберите Exit .
Если компьютер не может загрузить MS-DOS, перезагрузите компьютер и во время загрузки компьютера нажмите клавишу F5 при появлении сообщения «Запуск MS-DOS» или версии MS-DOS. Нажатие этой клавиши должно загрузить настройки по умолчанию для MS-DOS.
Если вы не хотите, чтобы Windows 3.x автоматически загружалась в Windows 3.x, отредактируйте файл autoexec.bat и удалите строку «win».
Другая операционная система
Кончик
Если вам нужна командная строка, вы, скорее всего, захотите получить доступ к оболочке или терминалу для вашей операционной системы, а не MS-DOS.
Если вы используете другую операционную систему (например, вариант OS/2 или Linux) и вам нужно получить приглашение MS-DOS, используйте загрузочную дискету MS-DOS, если вы не выполняете двойную загрузку компьютера. Имейте в виду, что загрузка с дискеты MS-DOS не позволит вам получить доступ к файлам, используемым в других операционных системах.
- Как создать или удалить учетную запись Instagram.
- См. наше определение командной строки Windows для получения дополнительной информации и связанных ссылок.
- См. нашу страницу командной строки MS-DOS и Windows для получения списка всех команд командной строки.
- Справка и поддержка командной строки MS-DOS и Windows.
Как получить доступ к настройке или консоли маршрутизатора домашней сети
Обновлено: 31.08.2020, автор: Computer Hope
Эта страница предназначена для предоставления пользователям домашней сети общего ресурса о том, как получить доступ к настройке своего маршрутизатора или консоли, чтобы они могли изменить настройки. Из-за большого количества различных маршрутизаторов, доступных сегодня, не все шаги, описанные ниже, могут относиться к вам.
Кончик
Вы можете пропустить все приведенные ниже шаги, попробовав наиболее распространенные IP-адреса маршрутизаторов. Щелкните http://192.168.1.1, http://192.168.2.1 или http://10.0.0.1, чтобы открыть в браузере новое окно с настройкой маршрутизатора. Если эти ссылки не работают, выполните следующие действия.
Щелкните http://192.168.1.1, http://192.168.2.1 или http://10.0.0.1, чтобы открыть в браузере новое окно с настройкой маршрутизатора. Если эти ссылки не работают, выполните следующие действия.
Определить адрес маршрутизатора
Прежде чем получить доступ к маршрутизатору, вы должны определить его IP-адрес, выполнив следующие действия.
пользователей Microsoft Windows
- Откройте командную строку Windows.
- В командной строке введите: ipconfig и нажмите Введите . См. отображаемую информацию, аналогичную приведенному ниже примеру.
ipconfigEthernet-адаптер
Ethernet: DNS-суффикс для конкретного подключения. : computerhope.com. Айпи адрес. . . . . . . . . . . . : 192.168.1.103 Маска подсети . . . . . . . . . . . : 255.255.255.0 Шлюз по умолчанию . . . . . . . . . : 192.168.1.1
- Если у вас несколько сетевых адаптеров, убедитесь, что вы ищете в разделе Ethernet-адаптер .
 Адрес шлюза по умолчанию — это IP-адрес маршрутизатора , подключенного к вашему компьютеру. В приведенном выше примере IP-адрес, который мы хотим запомнить, — 192.168.1.1.
Адрес шлюза по умолчанию — это IP-адрес маршрутизатора , подключенного к вашему компьютеру. В приведенном выше примере IP-адрес, который мы хотим запомнить, — 192.168.1.1.
Примечание
Если у вас дома или в офисе есть несколько маршрутизаторов, таких как кабельный и беспроводной маршрутизатор, перейдите к разделу «Несколько пользователей маршрутизатора» ниже.
пользователей Linux
Пользователи Linux могут выполнить те же шаги, перечисленные выше для пользователей Windows. Однако вместо использования команды ipconfig в консоли вы можете использовать команду ip и просмотреть информацию для inet . Например:
ип а | греп инет
инет 127.0.0.1/8 область хоста ло inet6 :: 1/128 узел области видимости inet 192.168.1.17/24 brd 192.168.1.255 область глобальная динамическая eth0 inet6 fe77::ea9a:8fbf:fa17:74b7/64 ссылка на область видимости
Несколько маршрутизаторов
Если вы используете несколько маршрутизаторов в настройках сети, убедитесь, что IP-адрес соответствует маршрутизатору, к которому вы хотите получить доступ. Если не удается найти маршрутизатор, к которому вы в данный момент подключены, попробуйте выполнить трассировку.
Если не удается найти маршрутизатор, к которому вы в данный момент подключены, попробуйте выполнить трассировку.
Чтобы выполнить трассировку с помощью Microsoft Windows, введите: tracert computerhope.com . Если вы используете Linux, введите: traceroute computerhope.com . Любая из этих команд обеспечивает вывод, аналогичный приведенному ниже примеру.
traceroute computerhope.com
1 1 мс <1 мс <1 мс 192.168.1.1 2 <1 мс <1 мс <1 мс 192.168.2.1 3 * * * Время запроса истекло. ... 14 31 мс 31 мс 30 мс неизвестно. Level3.net [64.158.69.18] 15 31 мс 29 мс 31 мс gi-3-14.dcr1.slc.xmission.net [166.70.5.66] 16 91 мс 203 мс 215 мс 404.gi-1-2.asr1.slc.xmission.net [166.70.5.73] 17 44 мс 29 мс 31 мс www.computerhope.com [204.228.150.3]
Как видно из приведенного выше примера, первые два прыжка — это внутренние маршрутизаторы. Если мы хотим посмотреть на маршрутизатор, подключенный к Интернету, адрес, мы запомним адрес 19.2.168.2.1.
Доступ к маршрутизатору
После того, как вы определили IP-адрес маршрутизатора, к которому хотите получить доступ, откройте окно интернет-браузера и в адресной строке введите IP-адрес. Итак, если ваш IP-адрес был 192.168.2.1, введите «192.168.2.1» в адресной строке.
Итак, если ваш IP-адрес был 192.168.2.1, введите «192.168.2.1» в адресной строке.
Если доступно, вам будет предложено ввести имя пользователя и пароль. Если вы не знаете эту информацию, скорее всего, имя пользователя и пароль установлены по умолчанию, которые следует изменить. Информация по умолчанию для вашего маршрутизатора находится в документации маршрутизатора. Часто это либо «admin», либо «administrator» для имени пользователя и пароля, либо имя пользователя без пароля.
- Как сбросить забытый логин и пароль на роутере.
После ввода правильного имени пользователя и пароля вы получите полный доступ к маршрутизатору и сможете управлять его настройками.
Невозможно получить доступ
Если вы не можете получить доступ к маршрутизатору, используя описанные выше шаги, попробуйте пропинговать IP-адрес маршрутизатора, набрав: ping 192.168.1.1 (если он отличается, введите IP-адрес маршрутизатора) в командную строку или консоль.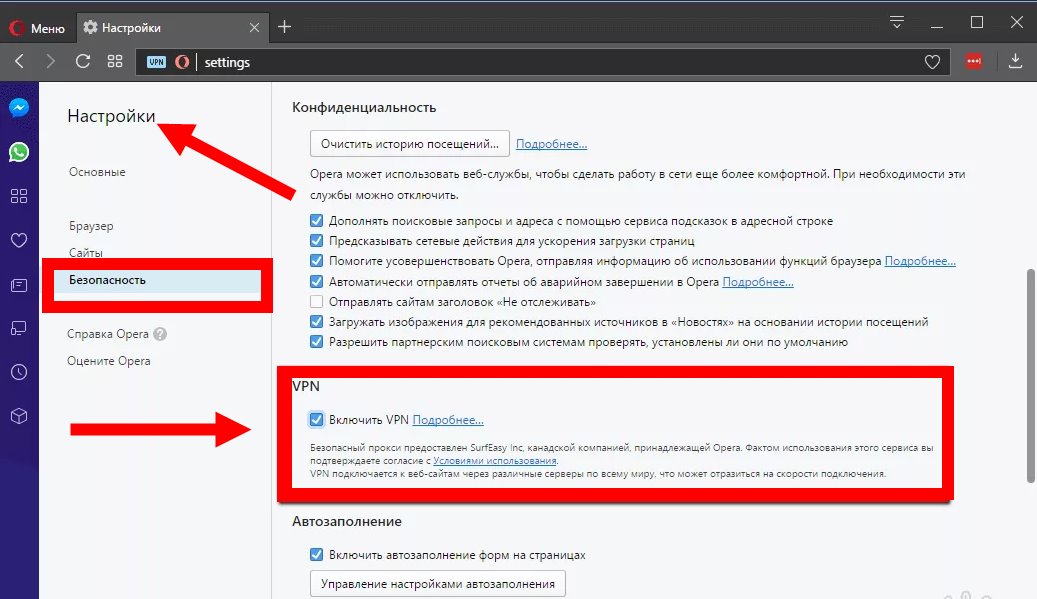


 Если после обновления какой-либо программы или ОС не работает Интернет, часто достаточно просто перезагрузить систему.
Если после обновления какой-либо программы или ОС не работает Интернет, часто достаточно просто перезагрузить систему.


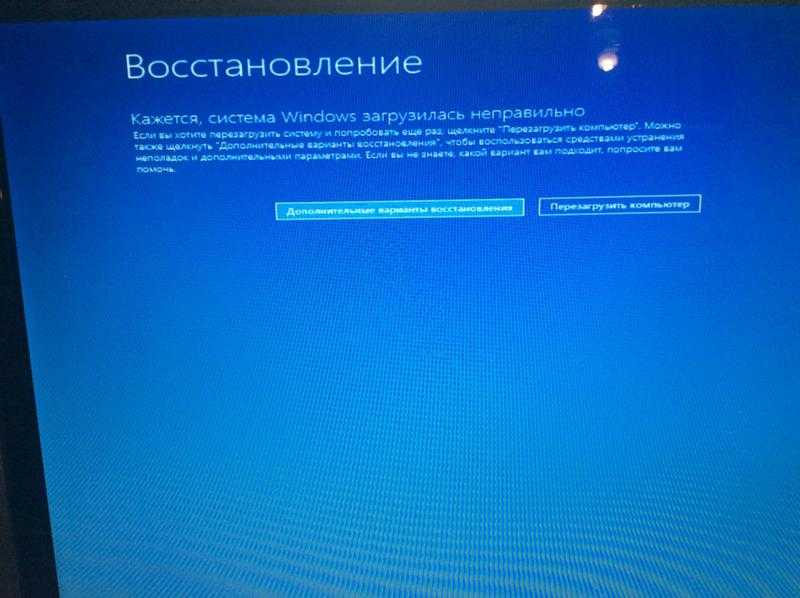
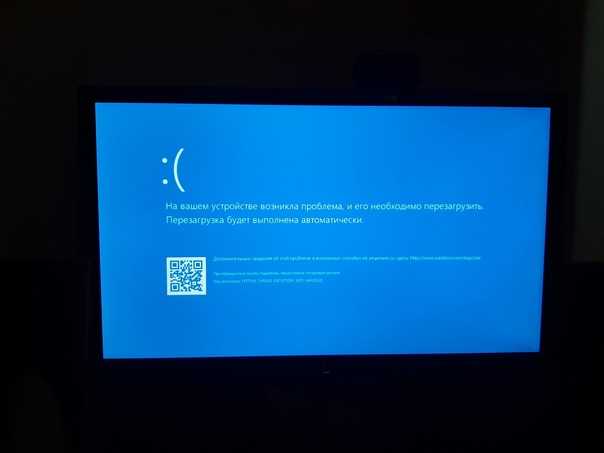
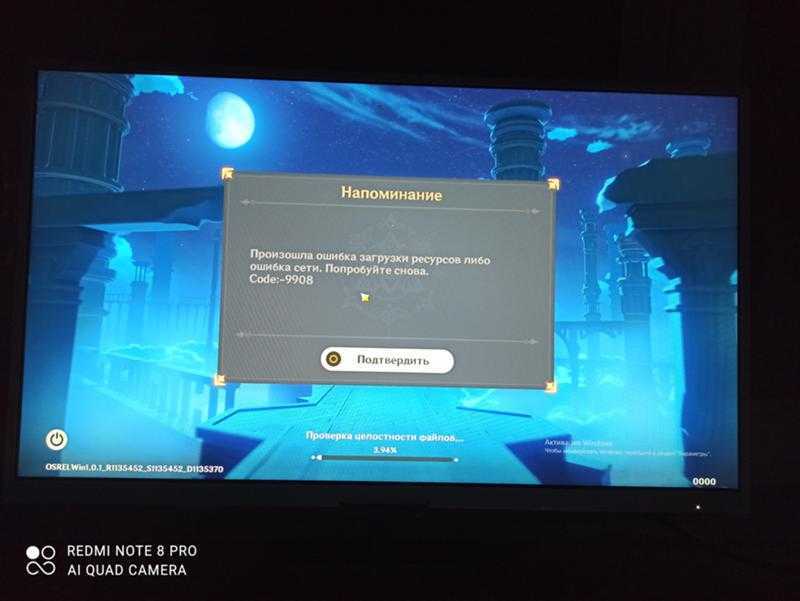 Адрес шлюза по умолчанию — это IP-адрес маршрутизатора , подключенного к вашему компьютеру. В приведенном выше примере IP-адрес, который мы хотим запомнить, — 192.168.1.1.
Адрес шлюза по умолчанию — это IP-адрес маршрутизатора , подключенного к вашему компьютеру. В приведенном выше примере IP-адрес, который мы хотим запомнить, — 192.168.1.1.