причины и как загрузить, 7 способов
Содержание
Почему происходит «вечная» загрузка и появляются ошибки
Приложение может не устанавливаться и зависать на этапе загрузки из-за неполадок с самим устройством: забитый кэш, много запущенных программ, физический износ, ошибка обновлений.
Play Market — это тоже приложение и не всегда оно может работать корректно. Часто неполадки возникают, если у него переполнен кэш или «криво» установилось обновление. В таких случаях Google Play начинает выдавать разнообразные ошибки.
Загрузка может зависнуть, если на закачку поставлено несколько приложений. Устройству просто не хватает ресурсов для одновременного скачивания. Отмените все процессы и запустите заново, но уже по-одному. То же самое происходит, если запущено обновление приложений.
Устройству просто не хватает ресурсов для одновременного скачивания. Отмените все процессы и запустите заново, но уже по-одному. То же самое происходит, если запущено обновление приложений.
#1 перезагрузите смартфон
Вы не поверите, но перезагрузка, как и раньше, помогает решить большинство проблем. Выключите и снова включите своё устройство и попробуйте зайти в Play Market. Если не помогло, читаем дальше.
#10 используйте vpn-соединение
После ситуации с запретом Telegram в России, проблемы с подключением к Play Market возникли у большого числа пользователей. Всё дело в том, что вместе с Telegram, Роскомнадзор заблокировал большое количество ip-адресов компании Google.
Чтобы решить проблему, можно воспользоваться одним из приложений, позволяющим создать VPN-соединение.
Одним из самых популярных является приложение Turbo VPN
Запустите приложение и нажмите на кнопку с морковкой.
Попробуйте запустить Play Market.
#11 сброс до заводских настроек
Если не помог ни один из способов выше, остаётся принять кардинальные меры — выполнить сброс настроек смартфона до заводских.
Перед выполнением данной операции рекомендуется создать резервную копию, так как все пользовательские данные будут стёрты.
- Перейдите в настройки телефона
- Выберите пункт «Восстановление и сброс»
- Подтвердите своё решение
#2 проверьте подключение к интернету
Если для выхода в интернет вы используете сотовую сеть, попробуйте подключить Wi-Fi соединение. В некоторых случаях данный шаг может оказаться полезным.
#3 настройте дату и время
Несмотря на то, что параметры даты и работа Play Market, на первый взгляд никак не связаны, многие пользователи отмечают зависимость корректной работы от выставленного точного времени.
#4 проблема с серверами google
Редко, но такое случается, что сервера Google могут быть недоступны. Чтобы исключить этот пункт, следует проверить, как работает Play Market на других Андроид-устройствах. Если на других телефонах проблем нет, читаем ниже
Чтобы исключить этот пункт, следует проверить, как работает Play Market на других Андроид-устройствах. Если на других телефонах проблем нет, читаем ниже
#6 переустановите play market
Так как Play Market является системным приложением, мы не сможем его просто удалить. Но есть возможность удалить его обновления.
Найдите Play Market в диспетчере приложений, как в предыдущем способе и нажмите кнопку «Удалить обновления». Если такой кнопки нет, выберите «Отключить» (после того, как обновления будут удалены, не забудьте включить его обратно)
#7 удалите кэш и данные у приложений «google services framework» и «сервисы google play»
Найдите данные приложения в диспетчере приложений и выполните такие же операции, как в предыдущем способе. После этого перезагрузите своё устройство и попробуйте открыть Play Market снова.
#8 включите приложения «аккаунты google» и «диспетчер загрузки»
Откройте Настройки => Приложения и выберите «Показать системные приложения»
Найдите приложения «Аккаунты Google» и «Диспетчер загрузки» и проверьте включены ли они.
#9 выйдите из аккаунта google и снова войдите
- Откройте настройки
- Выберите пункт «Учётные записи»
- Найдите свою учётную запись
- Нажмите «Удалить»
После этого, войдите в аккаунт Google заново, используя данные своей учётной записи.
Возможные причины ошибки
Прежде чем обратиться к методам решения проблемы, необходимо установить причины, которые привели к ее возникновению. На примере нескольких сценариев появления ошибки при скачивании, мы можем выделить следующие факторы:
- отсутствие подключения к интернету;
- переполненный кэш магазина;
- ошибка авторизации;
- неисправность карты памяти;
- использование старой версии Андроид;
- неправильное отображение даты и времени.
В большинстве случаев проблема имеет программный характер. Следовательно, ее удается решить без обращения в сервисный центр и траты денег на обслуживание смартфона. Далее рассмотрим основные варианты устранения неполадок.
Другие причины
В основном ошибки при скачивании могут появляться:
- если неправильно установлена дата;
- отключён диспетчер загрузки;
- установлены несовместимые приложения;
- не обновлена система.
Рассмотрим самые распространённые причины возникновения ошибок и сбоев в работе Play Market, и что с ними делать.
Если play market совсем ничего не скачивает
Если «Плей Маркет» ничего не скачивает, то в большинстве случаев устройству не хватает памяти. Или программа может загрузиться, но у смартфона не будет достаточно места для установки.
Обратите внимание, что некоторые приложения устанавливаются только на внутренний диск устройства. При этом заявленный объём внутренней памяти может отличаться от фактического, так как какая-то часть будет занята системными файлами. Обращайте внимание при покупке на этот параметр.
Если не скачиваются приложения через мобильный интернет
Если через мобильный интернет не скачиваются приложения, то, возможно, у вас стоит запрет на использование загрузок при мобильном подключении. Чтобы снять запрет, нужно воспользоваться стандартным приложением «Загрузки» (если оно есть на вашем устройстве):
Чтобы снять запрет, нужно воспользоваться стандартным приложением «Загрузки» (если оно есть на вашем устройстве):
- Зайдите в меню.
- Откройте приложение «Загрузки».
- Зайдите в настройки.
- Снимите галочку напротив «Загружать только через Wi-Fi».
Если проблема в устройстве
Первым делом попробуйте перезагрузить свой телефон или планшет, возможно, это решит проблему. Если нет, то нужно почистить кэш.
Временные файлы только тормозят работу системы и занимают лишнее место. Время от времени нужно чистить кэш, чтобы не засорять устройство мусором.
Для очистки нужно:
- Зайти в настройки.
- Нажать на «Память».
- Выбрать пункт «Данные кэша» (или «Кэшированные данные» — в зависимости от вашего устройства).
- Система предложит очистить данные кэша. Нажмите «Да».
Также для очистки кэша можно использовать сторонние программы, например, Clean Master.
И самым радикальным способом будет вернуть устройство к заводским настройкам. Для этого нужно зайти в настройки и выбрать «Восстановление и сброс». Перед этим обязательно выньте SD-карту и скопируйте важные файлы.
Для этого нужно зайти в настройки и выбрать «Восстановление и сброс». Перед этим обязательно выньте SD-карту и скопируйте важные файлы.
Этим способом можно воспользоваться, если совсем ничего не помогает, так как при «хард-ресете» пользователь теряет все свои данные.
Если файлы скачиваются не полностью
| Проблема | Причина |
| Недостаточно скорости интернета | Малая скорость мобильного трафика, недостаточная для скачивания приложения, поэтому закачка обрывается на середине. |
| Настройки | В настройках смартфона может стоять запрет на работу при мобильном подключении. |
| Ранее приложение было установлено | Файлы могут устанавливаться не полностью, если ранее на устройстве уже стояло это приложение и в системе остались некоторые данные, из-за которых возникает конфликт. |
Как избежать проблем в дальнейшем
В основном проблемы со скачиванием происходят из-за пользователя. Чтобы всегда спокойно загружать приложения, нужно поддерживать своё устройство в порядке:
Чтобы всегда спокойно загружать приложения, нужно поддерживать своё устройство в порядке:
- регулярно чистить кэш и прочий мусор;
- удалять ненужные файлы;
- вовремя устанавливать обновления;
- не загружать сомнительных приложений.
Эти рекомендации помогут решить множество проблем с работой системы, а не только с Play Market.
Как перенести файлы на sd-карту
Для освобождения внутренней памяти можно перенести часть приложений на накопитель:
- Открываем настройки.
- Нажимаем на «Приложения».
- Выбираем нужную программу.
- Жмём на «Перенести на SD-карту».
Для некоторых приложений кнопка переноса будет неактивной, и переместить их на флешку стандартными средствами нельзя. Но есть способ обойти этот запрет. Для этого нужны root-права.
Получение прав администратора открывает доступ к файлам системы, и если вы случайно измените системные файлы, то смартфон может совсем перестать работать.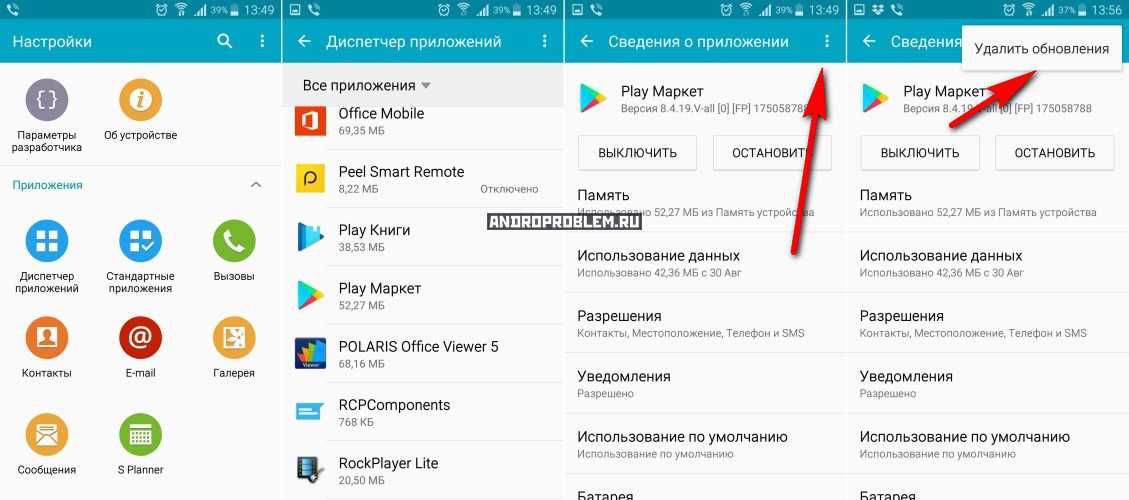 Если вы неуверены в своей компетенции, то лучше не прибегайте к этому способу.
Если вы неуверены в своей компетенции, то лучше не прибегайте к этому способу.
Методы исправления ошибок гугл плей маркета
Поскольку ошибка при скачивании приложений бывает вызвана сразу несколькими причинами, нельзя выделить универсальный способ ее исправления. Однако есть несколько способов решения проблемы, один из которых обязательно приведет к успеху.
Настройки даты и времени
Если у вас установлена неправильная дата на устройстве, то большинство приложений не будут работать, в том числе и «Гугл Плей». Исправить эту проблему просто:
- Заходим в настройки.
- Прокручиваем список вниз и выбираем «Дата и время».
- Выключаем «Дата и время сети».
- Снимаем галочку «Часовой пояс сети».
- Вручную выставляем правильную дату и время.
После этих действий «Гугл Плей» должен начать нормально загружать приложения.
Несовместимые приложения
Некоторые приложения способны влиять на работу «Гугл Плей».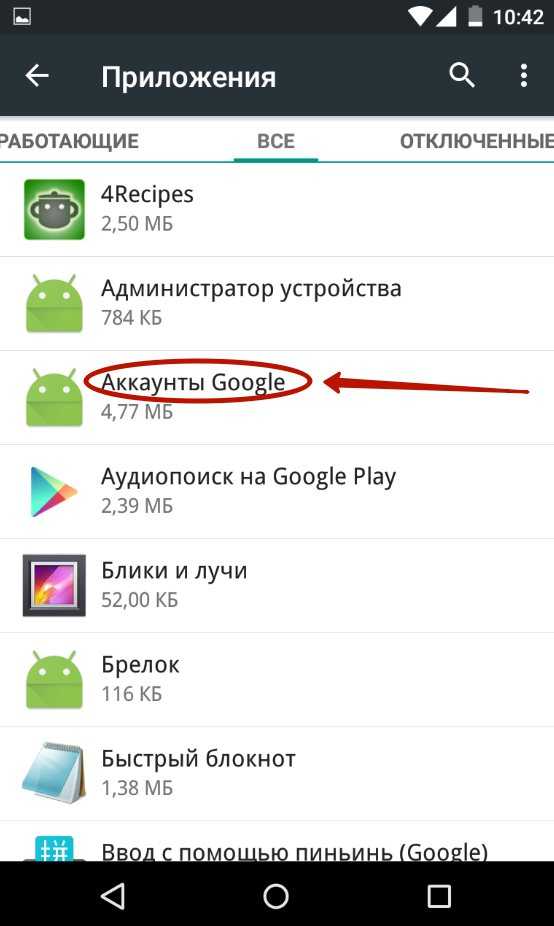 В основном это разнообразные взломщики. Самым популярным из них является Freedom для внутриигровых покупок. Решение в этой ситуации простое: нужно удалить конфликтную программу. Для этого нужно:
В основном это разнообразные взломщики. Самым популярным из них является Freedom для внутриигровых покупок. Решение в этой ситуации простое: нужно удалить конфликтную программу. Для этого нужно:
- Зайти в настройки.
- Открыть «Приложения».
- Найти нужную программу.
- Нажать «Удалить».
Обновление операционной системы
Если вам не удалось установить приложение, то не стоит исключать вероятность отсутствия его поддержки на вашем устройстве. Чаще всего такая проблема связана с устаревшей версией Андроид, которую можно обновить следующим образом:
- Откройте настройки устройства.
- Перейдите в раздел «О телефоне», а затем – «Обновление ПО».
- Нажмите кнопку «Проверить наличие обновлений».
- Если апдейт будет найден, то нажмите «Загрузить», а потом – «Установить».
В ходе обновления смартфон уйдет в перезагрузку на несколько секунд. Предварительно вам нужно убедиться в наличии хотя бы 30-40 % заряда.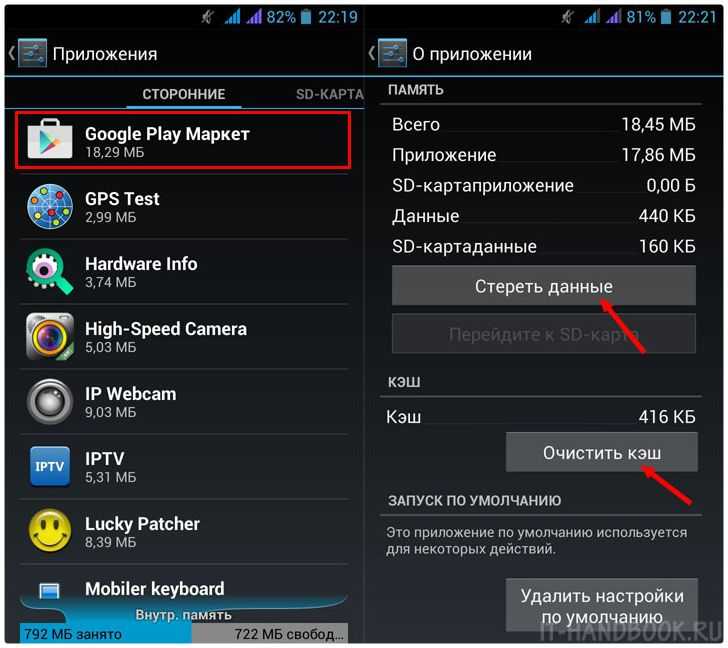 Во время самого процесса установки новой версии прошивки не следует перезагружать устройство или нажимать какие-либо кнопки, так как это приведет к выходу телефона из строя.
Во время самого процесса установки новой версии прошивки не следует перезагружать устройство или нажимать какие-либо кнопки, так как это приведет к выходу телефона из строя.
Важно. Если нажатие кнопки «Проверить наличие обновлений» не приведет к успеху, то вы уже используете последнюю версию Андроид для своего смартфона.
Обновляем систему
При отсутствии обновлений системы, приложению «Гугл Плей» может не хватать каких-то компонентов для корректной работы. Чтобы исправить это:
Освобождаем память
Проблемы с памятью — самая частая причина ошибок при скачивании приложений. Удалите ненужные файлы.
- Открываем «Настройки».
- Выбираем «Память».
- Нажимаем на пункт «Занято».
- В открывшемся списке открываем «Приложения».
- Выбираем ненужное приложение.
- Нажимаем «Удалить».
Если после удаления места всё равно не хватает, то удалите что-нибудь ещё. Музыка и фото могут занимать значительную часть памяти:
- В настройках открываем «Память».

- Выбираем «Аудио» или «Изображения».
- Удаляем лишние файлы.
Отключение карты памяти
Многие производители смартфонов неслучайно отказываются от интеграции слота для карт памяти, ведь зачастую приложения не устанавливаются по причине неисправности этого компонента. Первым делом предлагается извлечь MicroSD-карту, чтобы понять, влияет ли она на возникновение проблемы.
Если без карты памяти софт загружается, а с ней – нет, то необходимо выполнить форматирование данного элемента:
- Подключите MicroSD-карту к смартфону.
- Откройте настройки гаджета.
- Перейдите в раздел «О телефоне», а затем – «Хранилище».
- Выберите опцию «Форматировать SD-карту».
Также отформатировать карту памяти можно на компьютере, что в некоторых случаях является более удобным вариантом. Однако помните об удалении всех данных в процессе форматирования. Чтобы избежать их потери, следует предварительно переместить все файлы на другой носитель.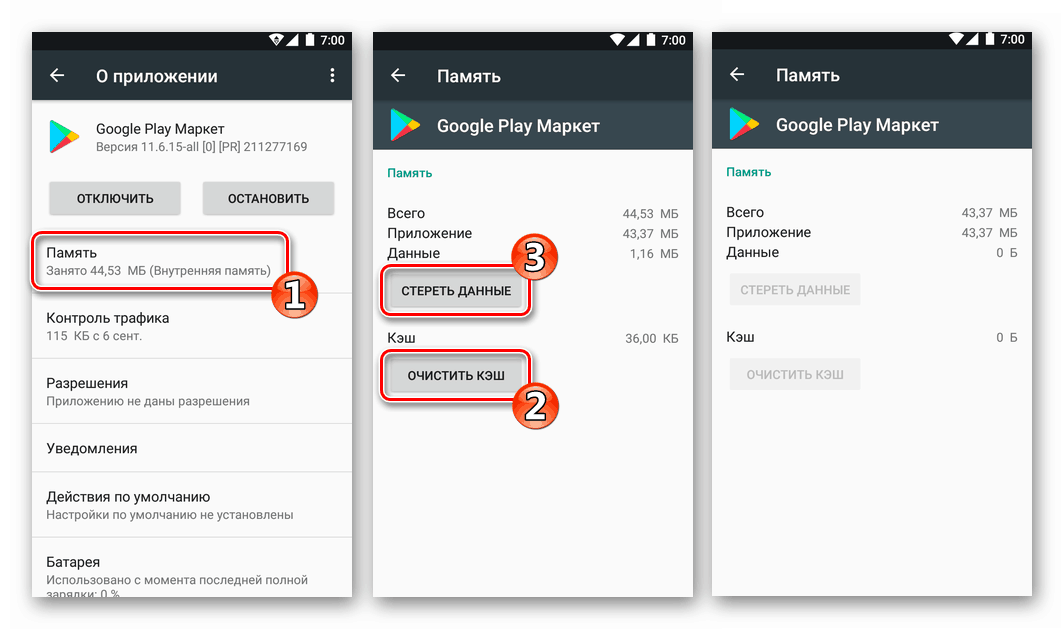
Очистка данных
Выполнив шаги 1-3 из предыдущей инструкции, помимо кнопки «Очистить кэш» вы встретите опцию «Очистить данные». В отличие от первой функции, вторая удаляет не временные, а постоянные файлы. Ее использование тоже помогает в решении проблемы, так как в таком случае устраняется сбой при авторизации в магазине приложений.
На заметку. После нажатия кнопки «Очистить данные» вам придется заново пройти авторизацию в Google Play Маркете.
Проверка интернет-соединения
Для скачивания игры или программы вам необходимо подключение к интернету вне зависимости от того, загружаете вы софт из Play Market или другого источника. Длительное ожидание загрузки обычно связано с проблемами соединения, для решения которых нужно воспользоваться следующими рекомендациями:
- Убедитесь, что на телефоне активирована передача данных или подключение по Wi-Fi.
- Проверьте наличие достаточного количества средств на своем лицевом счете.
- Свяжитесь со своим провайдером с целью проверки наличия технических работ на линии.

Если окажется, что с интернетом все в порядке, и вы без труда открываете страницы в браузере, то есть смысл проверить настройки Play Маркета. Там, например, может быть заблокировано скачивание приложений через мобильную сеть:
- Тапните по иконке своего профиля.
- Откройте настройки, а затем – вкладку «Настройки подключения».
- В разделе «Скачивание приложений» установите значение «Любая сеть».
Теперь приложения должны скачиваться вне зависимости от того, к какому типу интернета вы подключены. Если проблема продолжит давать о себе знать, то рассмотрите альтернативные варианты ее решения.
Проверка правильности отображения даты и времени на телефоне
Наконец, еще одной причиной, почему не грузятся приложения из Play Маркета, являются неправильно выставленные параметры даты и времени. Для решения проблемы нужно:
- Открыть настройки телефона.
- Перейти в раздел «Дата и время».
- Установить правильные значения.

Рекомендуется выбирать опцию «Использовать время сети». Как правило, именно она помогает настроить точные сведения. Если при определении параметров вы видите неправильные значения, то настройте время самостоятельно, предварительно уточнив его на одном из проверенных ресурсов.
Проявляться неисправность может по разному:
- Play Market не запускается
- всевозможные ошибки при установке приложений
- проблемы при подключении к сервису google play
Удаление и повторное создание учетной записи
Как уже говорилось ранее, проблемы при скачивании с Play Market могут быть обусловлены ошибкой авторизации в учетной записи Google. В подобной ситуации рекомендуется выйти и зайти в нее снова. Для этого понадобится:
- Открыть настройки смартфона.
- Перейти в раздел «Аккаунты».
- Выбрать учетную запись Гугл.
- Нажать кнопку в виде трех точек.
- Выбрать опцию «Удалить аккаунт».
На заметку.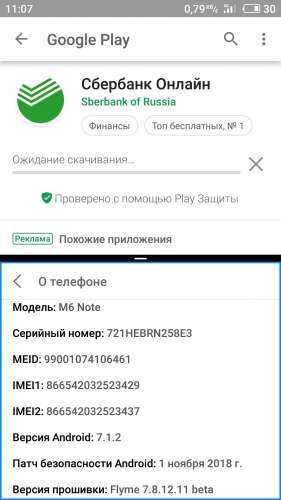 Нажимая кнопку «Удалить аккаунт», вы удаляете учетную запись только с текущего смартфона. При этом продолжаете оставаться авторизованы на других устройствах.
Нажимая кнопку «Удалить аккаунт», вы удаляете учетную запись только с текущего смартфона. При этом продолжаете оставаться авторизованы на других устройствах.
После удаления аккаунта нужно перезагрузить смартфон, а затем – повторно авторизоваться. Сделать это можно как при первом запуске, так и в настройках устройства в разделе «Аккаунты».
Установка на sd-карту
По умолчанию все скачиваемые приложения устанавливаются в память устройства. Но её не всегда достаточно, поэтому нужно указать SD-карту для установки. Для этого:
Обратите внимание, что некоторые разработчики запрещают устанавливать приложения на сторонний накопитель.
Устраняем проблемы с play market
Многие ошибки возникают из-за неправильной работы самого «Плей Маркета». Для исправления ситуации нужно:
- Зайти в настройки.
- Далее в «Приложения».
- В списке выбрать Play Market.
- Нажать «Остановить».
- Выбрать «Удалить обновления».

- Нажать «Очистить данные».
- Прокрутить вниз и нажать «Очистить кэш».
Устраняем проблемы с интернетом
Определить слабое интернет-соединение можно по следующим признакам:
- скачивание не начинается;
- загрузка началась, но полоска скачивания показывает 0%;
- «Плей Маркет» зависает при загрузке;
- загрузка прервалась.
Для того чтобы точно убедиться в отсутствии интернета, попробуйте открыть любую страницу в браузере. Если соединения нет:
Обратите внимание, что при использовании мобильного интернета скачивание больших файлов может занять много времени. В этом случае проблемы никакой нет, прогресс загрузки будет меняться очень медленно.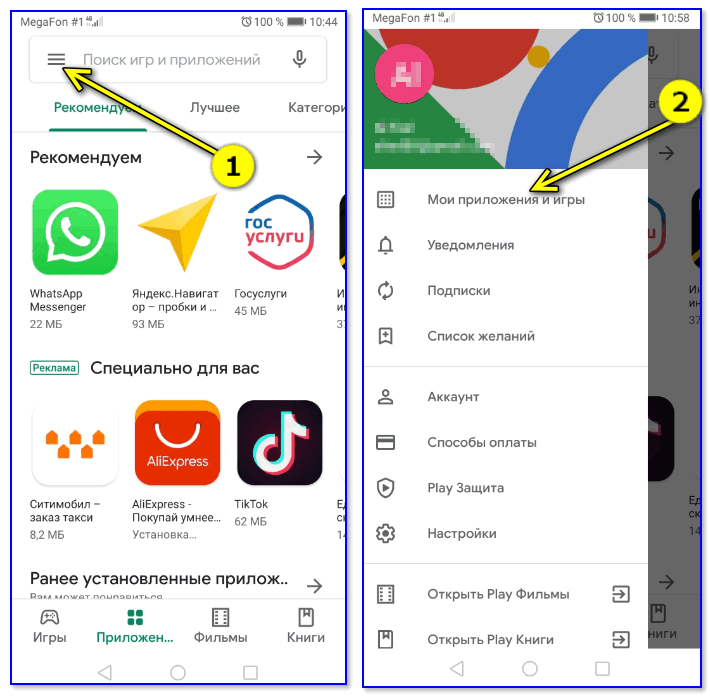
Google play не скачиваются приложения. Не скачиваются приложения с сервиса Play Market
Недавно столкнулся с такой проблемой, что нужно было срочно обновить приложение, а доступной сети WI-FI поблизости не было. Решил обновлять с помощью мобильной сети, убрал галочку в маркете, но загрузка все-равно не началась, вместо этого плей маркет написал «Ожидание сети WI-FI» и процесс остановился. В настройках Play Market, конечно, нет никакой опции, связанной с причиной этой проблемы.
Видео. Не скачиваются приложения с Play Market без WI-FI на Xiaomi с MIUI 7
Видео. Не скачиваются приложения с Play Market без WI-FI на Xiaomi с MIUI 8
Почему Xiaomi отказывается скачивать приложения и игры при помощи мобильной сети
На самом деле, все оказалось очень даже просто и понятно, а плей маркет оказался не виноват в сложившейся проблеме. В операционной системе моего Xiaomi – MIUI есть такая фишка, как встроенный загрузчик. Он отвечает за скачивания, обновления, их скорость, размер, — ну в общем за все, что касается загрузки данных на смартфон. При этом все приложения автоматически подхватывают его настройки. Например, если у загрузчика стоит загрузка только по WI-FI, то как бы вы не хотели, без него не получится скачать что-либо. Именно это и произошло, Play Market просто не смог обновить приложение, поскольку размер файла при скачивании был больше, чем максимально допустимый в настройках загрузчика.
Он отвечает за скачивания, обновления, их скорость, размер, — ну в общем за все, что касается загрузки данных на смартфон. При этом все приложения автоматически подхватывают его настройки. Например, если у загрузчика стоит загрузка только по WI-FI, то как бы вы не хотели, без него не получится скачать что-либо. Именно это и произошло, Play Market просто не смог обновить приложение, поскольку размер файла при скачивании был больше, чем максимально допустимый в настройках загрузчика.
Чтобы иметь возможность скачивать и обновлять приложения не только по WI-FI, но еще и по мобильной сети, следуйте инструкции, которая приведена ниже.
Инструкция по настройке загрузчика Xiaomi (MIUI)
Для начала переходим в «Tools» — Инструменты на рабочем столе смартфона. Тут выбираем значок «Downloads» — Загрузки.
Перед нами открывается окошко, где мы можем просмотреть загруженные приложения, игры, картинки и все в этом духе. Нас интересуют настройки, поэтому мы жмем на кнопку с тремя точками в верхнем правом углу.
Нас интересуют настройки, поэтому мы жмем на кнопку с тремя точками в верхнем правом углу.
Всплывают пункты меню, один из которых называется «Settings» — Настройки. Именно он нам и нужен, нажимаем на него.
Теперь ищем фразу «Download size limit» — ограничение мобильного интернета. По умолчанию там обычно стоит 1Мб. Нас это не устраивает, поскольку мы хотим устанавливать приложения с большим размером. Тапаем на этот пункт.
Выбираем из нужных вариантов тот, который нас устраивает и нажимаем «Ок».
Замечание: если у вас не безлимитный интернет на смартфоне или вы очень быстро расходуете выделенный трафик, то лучше всего выбирать небольшие размеры для скачиваемых файлов, поскольку это может ударить по вашему кошельку.
Уже довольно большое количество пользователей написали в сети о том, что при загрузке приложений из Google Play возникает проблема. Если конкретно, то, когда они пытаются загрузить что-то, клиент выдает сообщение «Ожидание скачивания» . Конечно, это никого бы не обеспокоило, если бы сообщение было правдивым, и выбранное приложение, действительно, находилось бы в очереди на загрузку. Но по факту «ожидающая» ошибка может появиться и в том случае, когда больше никаких загрузок не происходит, и, соответственно, очереди быть не может.
Если конкретно, то, когда они пытаются загрузить что-то, клиент выдает сообщение «Ожидание скачивания» . Конечно, это никого бы не обеспокоило, если бы сообщение было правдивым, и выбранное приложение, действительно, находилось бы в очереди на загрузку. Но по факту «ожидающая» ошибка может появиться и в том случае, когда больше никаких загрузок не происходит, и, соответственно, очереди быть не может.
Недавние изменения, внесенные в работу Google Play Маркета , повлияли на то, как клиент обрабатывает запросы на загрузку. Если раньше можно было выбрать сразу несколько приложений, то теперь он работает с одним единственным. Это и является причиной того, что вы видите сообщение об ожидании, потому что другие приложения, ожидающие загрузки, могут находиться в очереди. Есть простой способ исправить ситуацию, и мы приведём это решение, чтобы любой, кто столкнулся с этой проблемой, мог возобновить загрузку.
Во-первых, вам нужно очистить очередь загрузки, чтобы уж точно не было помех.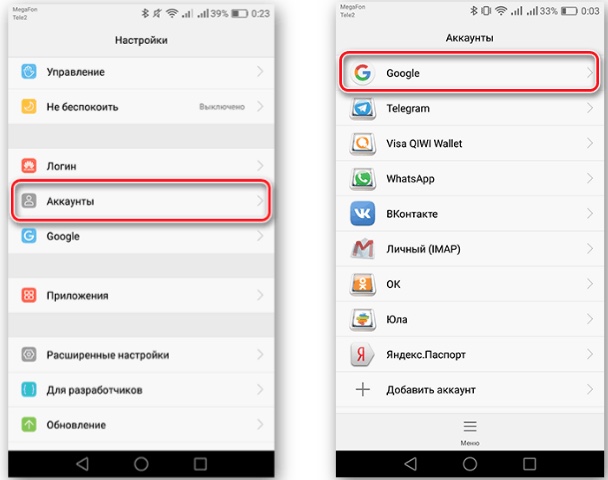 Для этого просто зайдите в Play Маркета и проведите пальцем по середине экрана с правой стороны. Из доступных опций выберите «Мои приложения и игры». Нажатие на каждое отдельное приложение, которое отображается там как загруженное, даст вам доступ к кнопке X, которую вы можете использовать для очистки загрузки.
Для этого просто зайдите в Play Маркета и проведите пальцем по середине экрана с правой стороны. Из доступных опций выберите «Мои приложения и игры». Нажатие на каждое отдельное приложение, которое отображается там как загруженное, даст вам доступ к кнопке X, которую вы можете использовать для очистки загрузки.
Некоторые пользователи избавляются от ошибки уже после вышеописанных действий. Но, если это не ваш случай, вам придется перейти в раздел настроек на вашем устройстве, затем оттуда в раздел Play Store. Там необходимо очистить кэш и данные, использовав функции Очистить кеш и Стереть данные. Уничтожатся при этом только информационные данные для приложения Play Маркета, поэтому нет опасности потерять важные файлы). Если вы используете версию Marshmallow или более поздние версии Android, выберите «Память», а затем очистите кэш и данные оттуда.
Если вы по-прежнему не можете загружать приложения, придется прибегнуть к принудительной остановке (Force stop) сервиса Google Play. Для этого выполните следующие действия :
Для этого выполните следующие действия :
- Откройте «Настройки устройства»;
- Выберите Play Маркет из списка приложений, установленных на вашем устройстве;
- Нажмите «Принудительная остановка».
Если вы выполнили всё, о чем мы только что говорили, у вас гарантированно не будет проблем с загрузкой из Play Маркета в ближайшее время. Если же когда-нибудь ошибка возникнет снова, вы всегда сможете повторно использовать этот метод.
Наверное, не стоит говорить, что сервис приложений Play Market (он же Google Play) в Android-системах является одним из тех компонентов, который в наибольшей степени подвержен появлению самых разных ошибок. Очень часто проблемы связаны с тем, что установка апплетов оказывается невозможной. Почему не скачиваются приложения с Play Market? Однозначно на этот вопрос, пожалуй, не ответят даже сами разработчики операционной системы Android и сервисов Google. Тем не менее несколько основных причин выделить все же можно и, исходя из этого, устранять возникшие проблемы.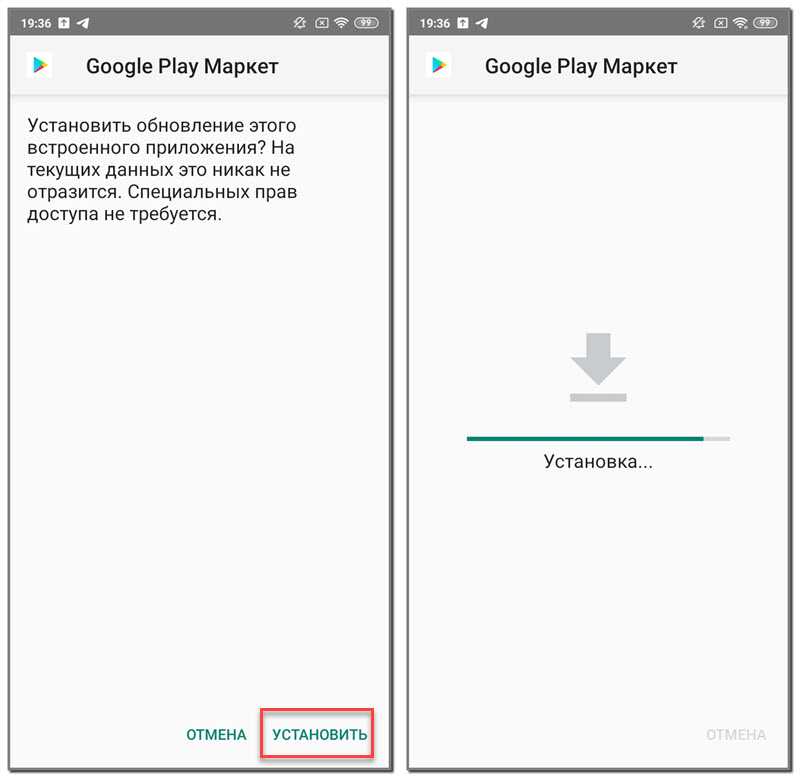
Почему не скачиваются приложения с Play Market: основные причины
Вообще, сам сервис многим пользователям кажется несколько недоработанным, хотя в только что купленных смартфонах и планшетах первое время работает вроде бы и нормально. Проблемы начинаются только позже, в частности с Play Market не скачиваются приложения. Ожидание загрузки может занять некоторое время, после чего выдается соответствующее сообщение о причине сбоя. Но ведь иногда в уведомлении указан только код ошибки, а четкого объяснения причины нет.
Специалисты выделяют несколько основных моментов, связанных с тем, что с Play Market не скачиваются приложения:
- недостаточно памяти на внутреннем накопителе;
- некорректно установленные дата и время;
- переполнение кэша;
- отсутствие или некорректность установленных обновлений сервисов Google, включая Play Market;
- проблемы с зарегистрированными учетными записями.
О вирусах, коих в последнее время развелось так много, что за ними не успеваешь уследить, сейчас речь не идет (хотя и их воздействие не исключается).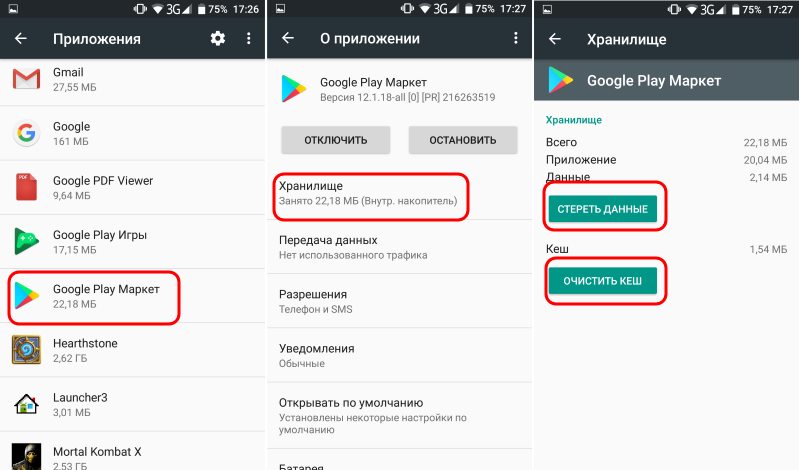 Остановимся исключительно на проблемах, связанных с самим апплетом Play Market и сопутствующими службами, хотя иногда в устранении сбоев помогает даже самая обычная перезагрузка устройства.
Остановимся исключительно на проблемах, связанных с самим апплетом Play Market и сопутствующими службами, хотя иногда в устранении сбоев помогает даже самая обычная перезагрузка устройства.
Очистка места на внутреннем накопителе
Наиболее распространенным сбоем считается ситуация, когда какое-то выбранное приложение не скачивается с Play Market только по причине нехватки свободного места. Несмотря на то что в самом сервисе указывается один размер файла, для которого вроде бы места и хватает, на самом деле установщик «весит» намного больше. При попытке загрузки сервис обычно выдает соответствующее уведомление с предложением удалить ненужные апплеты (хотя и не всегда).
Для такой ситуации вывод очевиден: некоторые редко используемые или неиспользуемые вообще приложения нужно удалить. Сделать это можно через соответствующий раздел в настройках, где выбирается нужный апплет, а после входа в его параметры нажимаются кнопки удаления данных и деинсталляции. То же самое касается и больших файлов в виде фотографий, видео или музыки.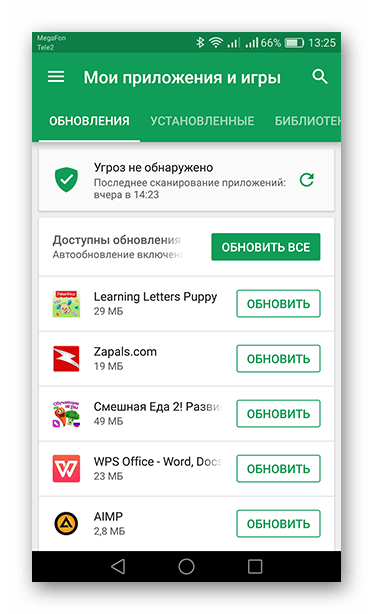 Если у пользователя установлен какой-нибудь оптимизатор или чистильщик, процедура выглядит еще более простой.
Если у пользователя установлен какой-нибудь оптимизатор или чистильщик, процедура выглядит еще более простой.
Ошибка: не скачиваются приложения с Play Market. Дата и время
Нередко отмечается, что настройки даты и времени могут негативно сказываться на работе сервисов Google. В этом случае необходимо проверить эти параметры.
В меню настроек выбирается соответствующий раздел, а вот при установке текущей даты и времени желательно включить синхронизацию по сети.
Но иногда синхронизация может работать некорректно. В этой ситуации необходимо установить параметры вручную, а также задать правильный часовой пояс, отключив синхронизацию.
Кэш и временные файлы
Еще одна проблема практически всех Android-девайсов — захламление устройства вследствие наличия большого количества временных файлов и переполнения кэша.
В этом случае в разделе приложений необходимо найти апплет Play Market, войти в его настройки, остановить приложение и нажать кнопку очистки кэша.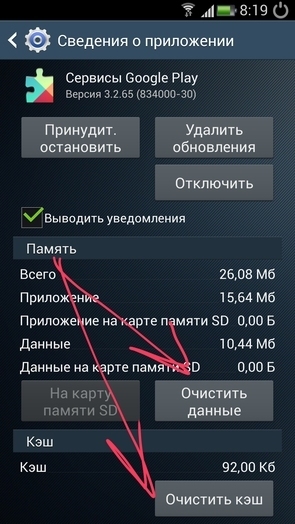 Иногда аналогичные действия могут потребоваться и для остальных сервисов Google, а также для «Диспетчера загрузки».
Иногда аналогичные действия могут потребоваться и для остальных сервисов Google, а также для «Диспетчера загрузки».
Установка и удаление апдейтов сервисов Google
Нередко проблема может заключаться в том, что для самого апплета Play Market и остальных служб не установлены последние апдейты (автоматическое обновление отключено). Почему не скачиваются приложения с Play Market? Только потому, что сам сервис оказывается неработоспособным в плане доступа к основным функциям.
Для таких случаев необходимо войти в приложение Play Market, нажать кнопку слева вверху и из меню выбрать строку настроек. Здесь нужно просто включить автообновление (поставить галочку напротив соответствующего пункта).
Также можно проверить обновления в ручном режиме. Для этого используется меню «О телефоне», где выбирается раздел системы и строка проверки наличия апдейтов. Все найденное необходимо инсталлировать. Естественно, потребуется подключиться к интернету.
Но и сами апдейты зачастую вызывают ошибки. То ли в них много багов, то ли они не установились полностью — никто не знает. Однако положительного эффекта иногда можно добиться, удалив их. Для этого применяется все тот же раздел приложений, а после входа в настройки нажимается кнопка удаления апдейтов. Если такие действия проблему не исправят, необходимо повторить процедуру для остальных сервисов и апплетов Google. Обратите внимание, что в этом случае для настроек Play Market автоматическое обновление необходимо деактивировать.
То ли в них много багов, то ли они не установились полностью — никто не знает. Однако положительного эффекта иногда можно добиться, удалив их. Для этого применяется все тот же раздел приложений, а после входа в настройки нажимается кнопка удаления апдейтов. Если такие действия проблему не исправят, необходимо повторить процедуру для остальных сервисов и апплетов Google. Обратите внимание, что в этом случае для настроек Play Market автоматическое обновление необходимо деактивировать.
Действия с учетными записями
Наконец иногда помогает удаление личных данных, которые были использованы для регистрации при настройке доступа к сервисам Google.
Сделать это можно через раздел резервного копирования и восстановления, где выбирается сброс настроек с удалением персональной информации, после чего потребуется перезагрузить устройство и ввести информацию снова.
Повторная установка приложения
Еще одно решение состоит в том, чтобы скачать апплет Play Market из интернета, скопировать установочный дистрибутив в формате APK на девайс и инсталлировать его заново.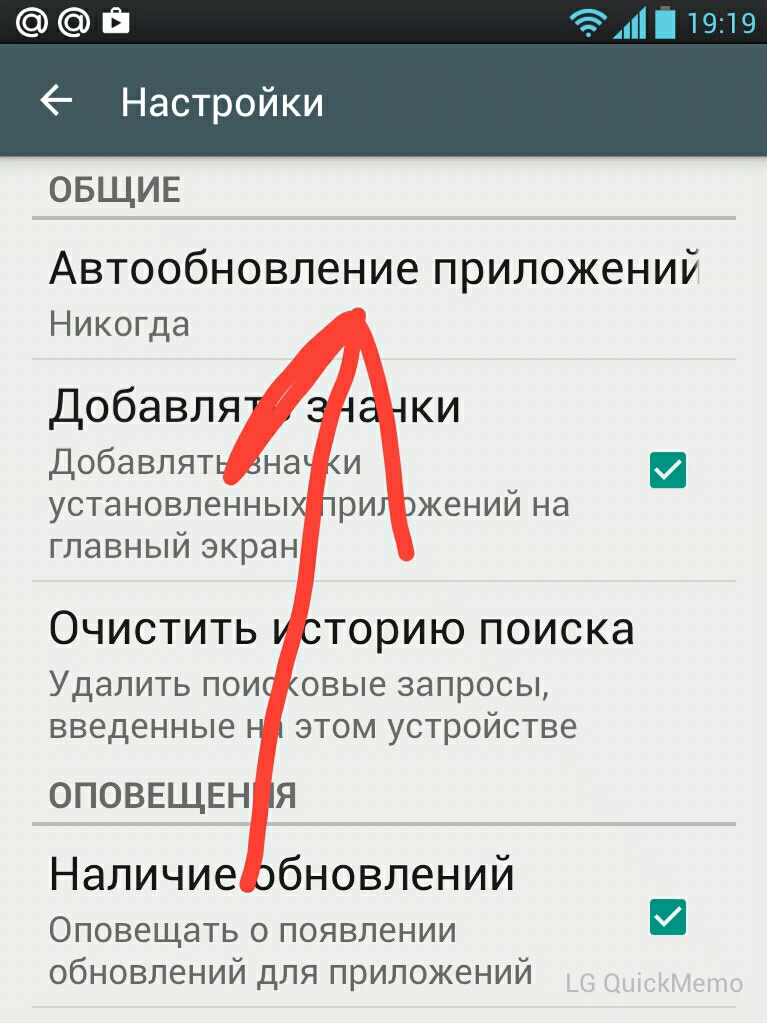
Особое внимание следует обратить на активацию разрешения установки приложений из неизвестных источников. Если загрузка и копирование будут производиться с компьютера, потребуется активировать отладку по USB. Версия самого апплета должна иметь метки вроде Team Black Out или No Update. Естественно, апплет нужно выбирать исключительно под свою версию Android, узнать которую можно в разделе «О телефоне».
Восстановление заводской прошивки
Напоследок можно посоветовать еще один вариант устранения проблемы. Речь идет о полном восстановлении оригинальной прошивки, например, после установки кастомной. Почему не скачиваются приложения с Play Market в такой ситуации? Все просто! В самой прошивке имеется нерабочая версия основного апплета или ее работоспособность была нарушена вследствие конфликтов между системными компонентами.
Для исправления можно выполнить жесткий сброс (Hard Reset), но, чтобы не прибегать к такому крайнему методу, лучше подключить устройство к компьютеру с установленной программой управления и проделать необходимые действия именно с ее помощью (например, использовать приложение Xperia Companion для линейки смартфонов Sony).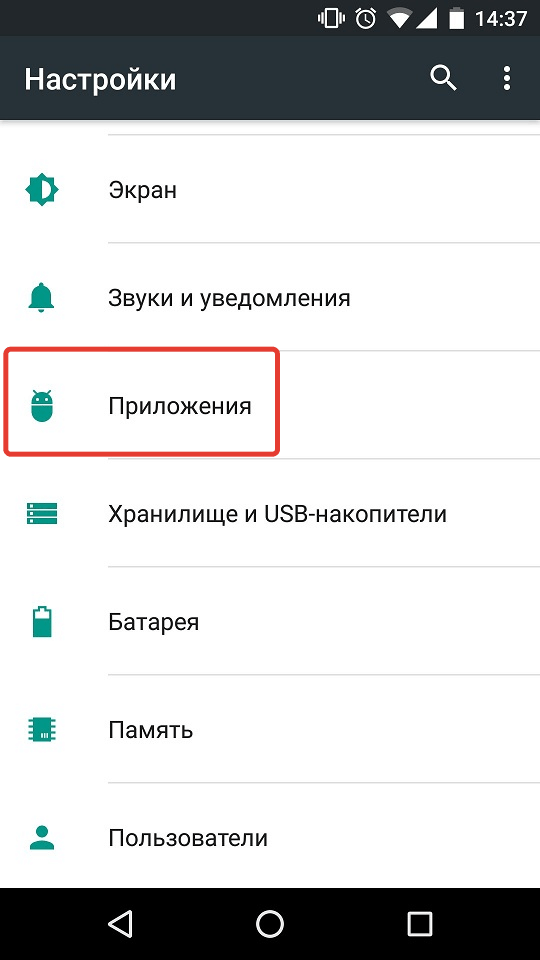
Проблемы с мобильными гаджетами — достаточно распространённое явление. Несмотря на то что операционная система «Андроид» имеет подавляющее большинство положительных отзывов, её также создают обычные люди, а значит, избежать проблем и ошибок не получится. Сегодня мы поговорим о том, почему не скачиваются приложения с Play Market и как исправить это досадное недоразумение.
Память
Зачастую решение проблемы лежит на поверхности. Например, в Интернете часто можно встретить вопросы: «Почему не скачиваются приложения с Play Market? Пишет «недостаточно памяти». Обычно такие вопросы задают пользователи, которые ни капли не разбираются в технике. Если у вас возникла подобная ошибка, есть два способа её решения.
- Очистите место в памяти телефона. Возможно, размер приложения слишком велик для неё.
- Проверьте путь установки приложения и поменяйте его так, чтобы инсталляция производилась на съёмную карту памяти.
Так вы сможете избежать проблем с недостатком места на устройстве. Но существуют и другие причины, почему не скачиваются приложения с Play Market.
Но существуют и другие причины, почему не скачиваются приложения с Play Market.
Чистка
Если Play Market выдаёт непонятную ошибку, то пользователю следует выполнить следующую инструкцию:
- Зайти в настройки телефона.
- Выбрать установленные приложения.
- Находим три процесса — Google Play Market, «Сервисы для Google Play» и Google Services Framework.
- Для всех трех надо выполнить три последовательные операции — остановить, очистить кэш, удалить данные и удалить обновления.
- После этого зайдите в настройки аккаунта и удалите все галочки рядом с синхронизацией.
- Перезагрузите свой девайс.
- Верните обратно все настройки, которые изменяли до этого.
- Снова перезагрузитесь.
После выполнения данных операций ваш «Плей маркет» должен восстановить свою работоспособность.
Аккаунт
Существует еще одна причина того, почему не скачиваются приложения с Play Market. Это может быть связано с настройками вашего аккаунта. Для того чтобы справиться с проблемой в этом случае, надо выполнить одну из двух следующих рекомендаций.
Для того чтобы справиться с проблемой в этом случае, надо выполнить одну из двух следующих рекомендаций.
- Добавьте второй Google-аккаунт и с его помощью попробуйте скачать то, что хотели. Если всё пройдет без проблем, переключитесь обратно на свой старый аккаунт и запускайте нужное приложение. Данные в нём будут уже ваши.
- Другой вариант — удалите полностью аккаунт. После этого очистите данные приложений, как это было указано в первом параграфе статьи. Затем выполняем очередную перезагрузку. И, наконец, создаём новый акк. Теперь должно всё заработать.
Система
Если вы до сих пор не поняли, почему не скачиваются приложения с Play Market на телефон, возможно, вам нужно выполнить следующие рекомендации. Можете сделать одно из двух.
- Проверьте наличие обновлений вашей системы и «прокачайте» ее до более свежей.
- Сделайте полный «хард ресет» устройства и верните его к заводским настройкам.
Оба метода основаны на том, что у многих пользователей, пытающихся узнать, почему не скачиваются приложения с PlayMarket, ошибки стали появляться после того, как устройство обновило версию операционной системы. Особенно часто это случается на «Самсунгах». Так что либо перепрошивайте свой гаджет, либо ждите, пока производители выпустят фикс или патч для вашей модели.
Особенно часто это случается на «Самсунгах». Так что либо перепрошивайте свой гаджет, либо ждите, пока производители выпустят фикс или патч для вашей модели.
Уже довольно большое количество пользователей написали в сети о том, что при загрузке приложений из Google Play возникает проблема. Если конкретно, то, когда они пытаются загрузить что-то, клиент выдает сообщение « Ожидание скачивания ». Конечно, это никого бы не обеспокоило, если бы сообщение было правдивым, и выбранное приложение, действительно, находилось бы в очереди на загрузку. Но по факту «ожидающая» ошибка может появиться и в том случае, когда больше никаких загрузок не происходит, и, соответственно, очереди быть не может.
Недавние изменения, внесенные в работу Google Play Market, повлияли на то, как клиент обрабатывает запросы на загрузку. Если раньше можно было выбрать сразу несколько приложений, то теперь он работает с одним единственным. Это и является причиной того, что вы видите сообщение об ожидании, потому что другие приложения, ожидающие загрузки, могут находиться в очереди. Есть простой способ исправить ситуацию, и мы приведём это решение, чтобы любой, кто столкнулся с этой проблемой, мог возобновить загрузку.
Есть простой способ исправить ситуацию, и мы приведём это решение, чтобы любой, кто столкнулся с этой проблемой, мог возобновить загрузку.
Во-первых, вам нужно очистить очередь загрузки, чтобы уж точно не было помех. Для этого просто зайдите в Play Маркета и проведите пальцем по середине экрана с правой стороны. Из доступных опций выберите «
Некоторые пользователи избавляются от ошибки уже после вышеописанных действий. Но, если это не ваш случай, вам придется перейти в раздел настроек на вашем устройстве, затем оттуда в раздел Play Store. Там необходимо очистить кэш и данные, использовав функции Очистить кеш и Стереть данные . Уничтожатся при этом только информационные данные для приложения Play Market, поэтому нет опасности потерять важные файлы). Если вы используете версию Marshm или более поздние версии Android, выберите «Память », а затем очистите кэш и данные оттуда.
Если вы по-прежнему не можете загружать приложения, придется прибегнуть к принудительной остановке (Force stop ) сервиса Google Play. Для этого выполните следующие действия:
- Откройте «Настройки устройства »;
- Выберите Play Маркет из списка приложений, установленных на вашем устройстве;
- Нажмите «Принудительная остановка ».
Если вы выполнили всё, о чем мы только что говорили, у вас гарантированно не будет проблем с загрузкой из Play Market в ближайшее время. Если же когда-нибудь ошибка возникнет снова, вы всегда сможете повторно использовать этот метод.
Google Play Книги не загружаются: Проблемы с Google Play Книгами
Google Play Книги не загружаются или загружаются очень медленно несмотря на подключение к Интернету? Тогда узнайте здесь, что вы можете сделать, если не удается загрузить Google Play Книги.
Может быть довольно неприятно, когда приложение из App Store не может быть загружено и, следовательно, обновлено. Загрузка или обновление запущены, но в нерабочее время загружается только часть приложения.
Загрузка или обновление запущены, но в нерабочее время загружается только часть приложения.
Или приложение, такое как Google Play Книги, не может быть установлено, потому что загрузка не начинается, даже если вы подключены к Интернету.
Кстати, могут возникать и другие проблемы и ошибки, которые вы можете найти в обзоре всех проблем Google Play Книг найти.
Google Play Книги не загружаются
Вы хотите загрузить или обновить Google Play Книги, но для начала загрузки или для полной загрузки приложения требуется вечность, потому что оно просто не загружается. Многие потом отчаянно пытаются перезагрузить загрузку Google Play Книг, но и это не приводит ни к какому полезному результату.
Следующей попыткой многих будет проверка интернет-соединения. Но WLAN показывает полный прием и все равно не работает или работает очень медленно.
Google Play Книги загружаются очень медленно
Если Google Play Книги загружаются очень медленно, это также может быть связано с размером самого приложения. Индикатор выполнения показывает медленную загрузку, но это может появиться только из-за размера приложения. В случае обновления вы можете проверить в соответствующем магазине приложений, насколько велик установочный файл, и посмотреть, может ли он загружаться так долго из-за своего размера.
Индикатор выполнения показывает медленную загрузку, но это может появиться только из-за размера приложения. В случае обновления вы можете проверить в соответствующем магазине приложений, насколько велик установочный файл, и посмотреть, может ли он загружаться так долго из-за своего размера.
Обновление Google Play Книг не запускается
Хотите ли вы обновить Google Play Книги или загрузить их снова. Если один не работает, у вас, вероятно, те же проблемы с другим, и вам следует искать те же решения.
Поэтому мы собрали несколько возможных решений, чтобы вы могли без проблем загрузить приложение Google Play Книги.
Чтобы загрузка Google Play Книг работала:
Мы надеемся, что следующие решения помогут вам загрузить Google Play Книги, и загрузка не будет длиться вечно. Если вам известны другие возможные решения, мы с нетерпением ждем сообщения от вас в конце этой статьи.
- Проверьте подключение к Интернету
Причины, по которым Google Play Книги не могут быть загружены, могут быть разными. В большинстве случаев это связано с вашим собственным подключением к Интернету. Вполне возможно, что ваше устройство находится в сети Wi-Fi, но оно все равно не работает, поэтому вам следует попробовать зайти на веб-сайт в Интернете с помощью браузера. Если это работает нормально, то это не ваш смартфон или планшет. Если вы пытаетесь загрузить приложение через мобильную сеть (что не рекомендуется из-за потребления данных), то вам следует проверить, насколько стабильно мобильное соединение. Возможно, ваш объем данных также был израсходован и поэтому доступен медленно. Также может случиться так, что загрузка из мобильной сети невозможна из-за ваших настроек.
В большинстве случаев это связано с вашим собственным подключением к Интернету. Вполне возможно, что ваше устройство находится в сети Wi-Fi, но оно все равно не работает, поэтому вам следует попробовать зайти на веб-сайт в Интернете с помощью браузера. Если это работает нормально, то это не ваш смартфон или планшет. Если вы пытаетесь загрузить приложение через мобильную сеть (что не рекомендуется из-за потребления данных), то вам следует проверить, насколько стабильно мобильное соединение. Возможно, ваш объем данных также был израсходован и поэтому доступен медленно. Также может случиться так, что загрузка из мобильной сети невозможна из-за ваших настроек.
В этом случае вам следует проверить настройки мобильных данных на вашем устройстве. - Перезагрузите смартфон или планшет
Часто возникают проблемы с App Store после обновления операционной системы Android или iOS. После обновления системы вполне может случиться так, что соединение с данными для входа в соответствующий магазин перестанет работать безопасно. В этом случае следует перезагрузить смартфон или планшет, что перезагрузит все настройки и функции и, при необходимости, восстановит подключение к App Store.
В этом случае следует перезагрузить смартфон или планшет, что перезагрузит все настройки и функции и, при необходимости, восстановит подключение к App Store. - Проверить статус сервера
Если перезагрузка и работающее интернет-соединение не решили проблему и Google Play Книги по-прежнему загружаются медленно или вообще не загружаются, то это также может быть на серверах iTunes Store для iOS или для Android на серверах Google Play Store лежат. Это не должно быть связано с серверами разработчика Google LLC, так как приложение находится на серверах App Store, в редких случаях они могут быть перегружены или возникать сбои из-за профилактических работ.проверить статус сервера Apple
проверить статус сервера Google - Для Android: Очистить кеш и удалить данные в Play Store
Это полностью перезапустит приложение, и проблемы могут быть решены.- Откройте приложение « Настройки » на устройстве.
- Нажмите Приложения и уведомления , затем нажмите Просмотреть все приложения .

- Прокрутите вниз и коснитесь Google Play Store.
- Tap Память Пустой кэш .
- Затем нажмите Очистить данные .
- Снова откройте Play Store и повторите попытку загрузки.
Итак, мы надеемся, что советы и рекомендации были полезны, и загрузка Google Play Книг снова работает быстро и без проблем.
Кстати могут быть и другие проблемы и ошибки, которые вы можете найти в обзоре всех проблем Google Play Книг .
Если у вас по-прежнему возникают проблемы и Google Play Книги по-прежнему загружаются медленно, мы с нетерпением ждем вашего ответа.
Google Play Книги Сообщить о проблемеПохожие проблемы с Google Play Книгами:
Подобные сообщения:
- K-League football-live результаты матчей таблица статистика и история прямо сейчас не загружаются: Проблемы с K-League Football-live результаты матчей статистика турнирной таблицы и история прямо сейчас
- Topps NFL HUDDLE: Card Trader не загружается: Проблемы с Topps NFL HUDDLE: Card Trader
- Basler Zeitung Проблемы и устранение неполадок – решения
- Проблемы и устранение неполадок SimSimi – решения
Google Play Книги не загружаются или работают медленно? Отчет здесь:
9 Исправления, когда Google Play Store продолжает падать на Chromebook
Google Play Store является официальным источником приложений для Chromebook.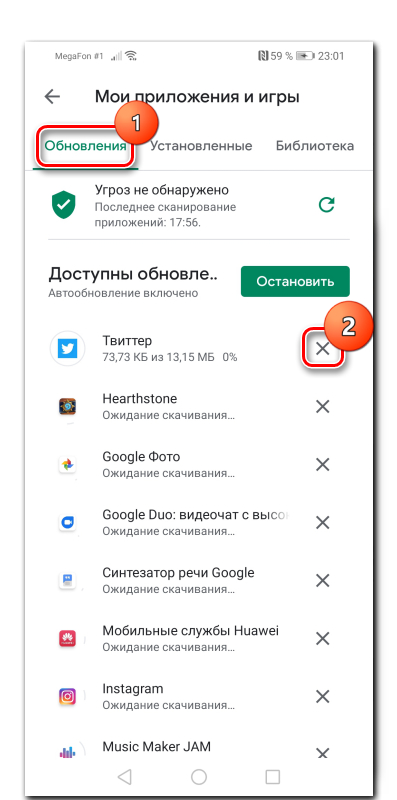 Но, несмотря на то, насколько стабилен Play Store, у приложения бывают моменты простоя. Если Google Play Store продолжает давать сбой на вашем Chromebook, проблема может быть связана с плохим подключением.
Но, несмотря на то, насколько стабилен Play Store, у приложения бывают моменты простоя. Если Google Play Store продолжает давать сбой на вашем Chromebook, проблема может быть связана с плохим подключением.
Если ваше интернет-соединение быстрое и работает правильно, попробуйте выполнить следующие шаги по устранению неполадок.
Содержание
1. Принудительно закрыть Play Store
Завершение процессов приложения в фоновом режиме может стабилизировать его работу и предотвратить сбой Chromebook.
- Перейдите к Настройки > Приложения > Управление приложениями .
- Выберите Play Store в списке приложений.
- Выберите Дополнительные настройки и разрешения .
Откроется новое окно «Информация о приложении», в котором вы сможете управлять разрешениями, хранилищем, использованием данных и т.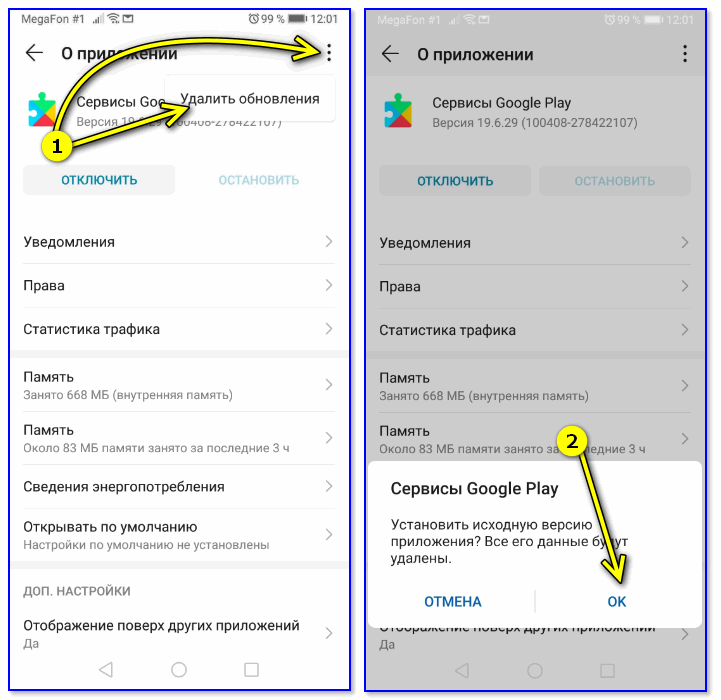 д. в Google Play Store.
д. в Google Play Store.
- Выберите Force Stop .
- Выберите OK в запросе подтверждения.
- Коснитесь Открыть , чтобы перезапустить Play Store.
2. Закройте другие приложения
Магазин Google Play может периодически аварийно завершать работу, если в Chromebook недостаточно оперативной памяти (ОЗУ). Обычно это происходит, если одновременно запущено слишком много приложений, вкладок браузера и других процессов. Просмотрите использование оперативной памяти Chromebook, чтобы узнать, сколько свободной памяти доступно для запуска других приложений и процессов.
Откройте новую вкладку Chrome, вставьте chrome://sys-internals в адресную строку и нажмите Введите . Просмотрите столбец Память , чтобы проверить, сколько памяти вашего Chromebook доступно или используется.
Еще лучше, зайдите в Настройки > О Chrome OS > Диагностика > и проверьте раздел Память , чтобы узнать, сколько оперативной памяти доступно.
Если на вашем устройстве недостаточно памяти, откройте диспетчер задач Chrome OS и закройте неиспользуемые приложения и процессы.
Нажмите Поиск + Escape , чтобы запустить Диспетчер задач, выберите приложение/процесс, который хотите закрыть, и нажмите Завершить процесс .
Совет для профессионалов: Элементы с префиксом «App:» являются автономными/сторонними приложениями. Элементы, начинающиеся с «Service:», являются фоновыми процессами, а префикс «System:» описывает системные приложения и процессы. Обратите внимание, что вы не можете остановить системные приложения.
3. Проверьте настройки даты и времени
Магазин Google Play не может устанавливать или обновлять приложения на устройствах с неправильными настройками даты и времени. Хуже того, Play Store и другие системные приложения вообще не открываются. Или они будут падать каждый раз, когда вы их запускаете.
Перейдите к Настройки > Дополнительно > Дата и время > Часовой пояс и убедитесь, что выбран вариант Установить автоматически .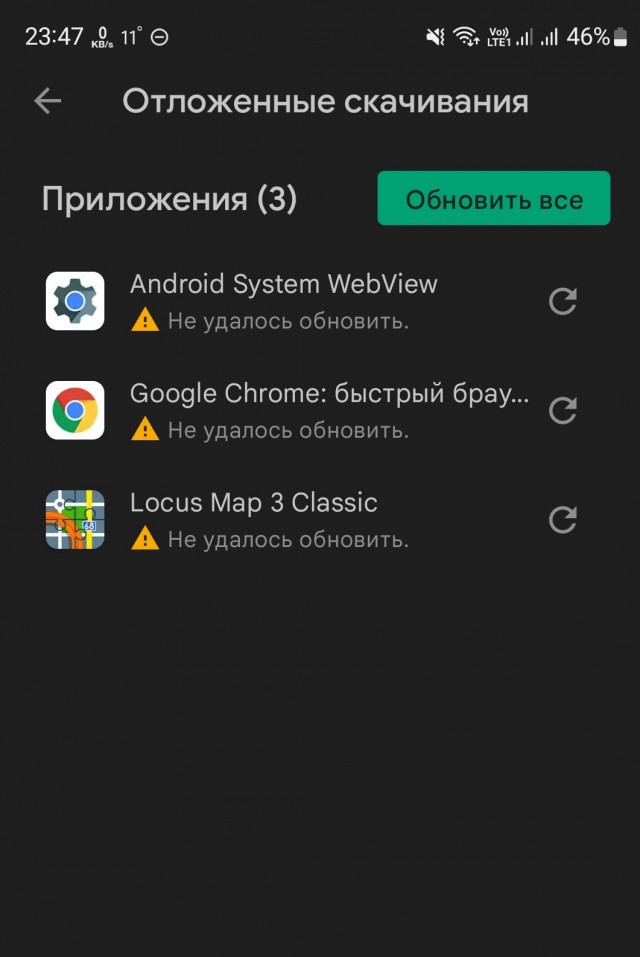
4. Очистите кеш и данные Play Store
Приложения сохраняют данные кеша или временные файлы на вашем устройстве для повышения производительности. К сожалению, эти файлы также могут вызывать сбои в работе приложений, особенно если файлы кеша повреждены.
Если Google Play Store продолжает давать сбой на Chromebook после закрытия других приложений, очистка данных кэша может решить проблему.
Перейдите к Настройки > Приложения > Управление приложениями > Play Маркет > Дополнительные настройки и разрешения > Хранилище и кэш и коснитесь Очистить кэш .
Откройте приложение и проверьте, работает ли оно теперь без проблем. Если Google Play Store продолжает давать сбой, удаление данных приложения может восстановить его нормальную производительность. Прежде чем продолжить, обратите внимание, что удаление данных Play Store на вашем Chromebook приведет к сбросу настроек приложения (например, настроек уведомлений, темы, настроек использования данных и т. д.) до заводских значений по умолчанию.
д.) до заводских значений по умолчанию.
Вернитесь на страницу информации о приложении Google Play Store, выберите Хранилище и кэш , нажмите кнопку Очистить хранилище и выберите OK в ответ на приглашение.
5. Перезагрузите Chromebook
Выключение и повторное включение Chromebook может устранить некоторые неполадки, связанные с программным обеспечением.
Нажмите и удерживайте кнопку питания и выберите Выключение питания в меню питания. А еще лучше откройте область состояния и коснитесь значка питания , чтобы выключить Chromebook.
Включите Chromebook, запустите Google Play Store (раньше любого другого приложения) и проверьте, правильно ли он работает.
6. Удалите проблемные приложения или расширения
Установка приложений с ошибками или расширений браузера на Chromebook может привести к сбою системных приложений. Итак, если вы заметили, что Google Play Store начал работать со сбоями после установки приложения или расширения, удалите их и перезапустите Chromebook.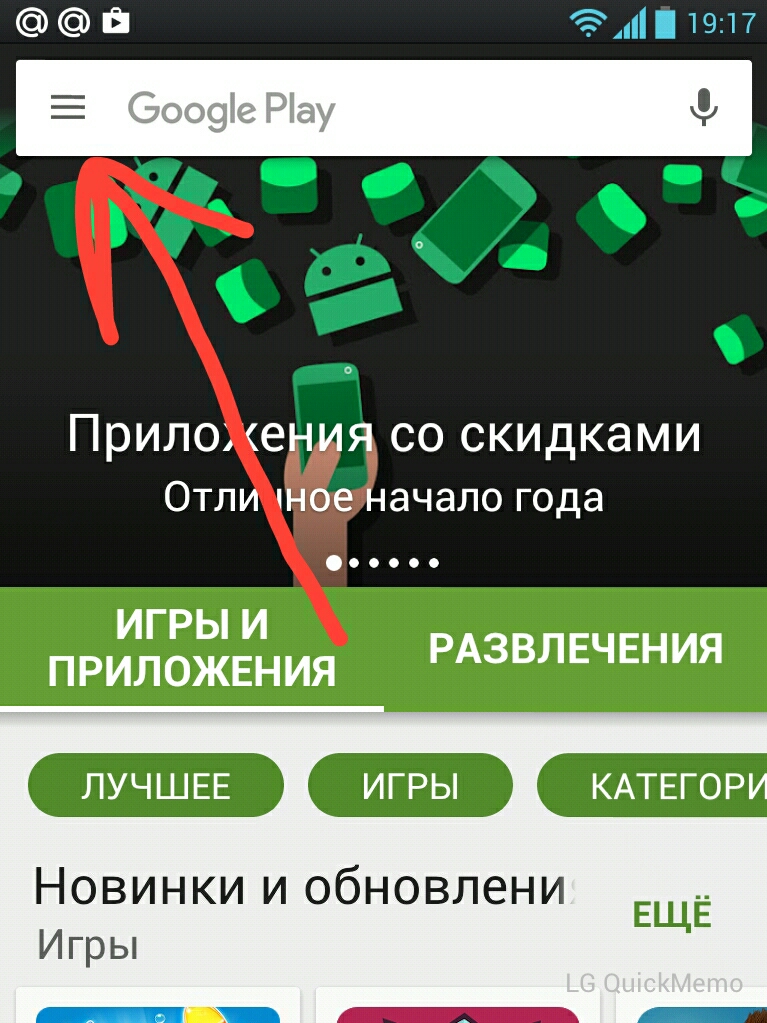
Чтобы удалить приложение, щелкните правой кнопкой мыши значок приложения на полке Chromebook или в панели запуска приложений и выберите Удалить .
Для расширений Chrome введите или вставьте chrome://extension в адресную строку, найдите недавно установленные расширения и нажмите Удалить , чтобы удалить их.
7. Обновите свой Chromebook
Системные службы и сторонние приложения также могут давать сбой, если операционная система вашего Chromebook устарела или содержит некоторые ошибки. Перейдите в меню настроек и установите последние обновления Chrome OS, доступные для вашего устройства.
Перейдите к Настройки > О Chrome OS и нажмите Проверить наличие обновлений .
Перезагрузите Chromebook, чтобы установить загруженное обновление ОС. Google Play больше не должен падать, когда ваше устройство снова включается.
8. Запустите Chromebook Diagnostics
«Диагностика» — это встроенный инструмент Chrome OS, который помогает обнаруживать проблемы с памятью Chromebook, процессором и другими аппаратными компонентами, такими как аккумулятор. Этот инструмент работает аналогично средству устранения неполадок Windows, группе служебных программ, которые диагностируют и устраняют проблемы с программным и аппаратным обеспечением на устройствах Windows.
Этот инструмент работает аналогично средству устранения неполадок Windows, группе служебных программ, которые диагностируют и устраняют проблемы с программным и аппаратным обеспечением на устройствах Windows.
Чтобы запустить средство диагностики Chrome OS, откройте приложение «Настройки», выберите О Chrome OS на боковой панели и коснитесь Диагностика .
Либо нажмите кнопку поиска на клавиатуре или коснитесь значка запуска в нижнем левом углу экрана Chromebook, введите диагностика в строке поиска и нажмите значок Диагностика .
Перейдите к разделу «Память» и нажмите кнопку Запустить тест памяти .
Подождите, пока инструмент завершит проверку в течение расчетного времени. Если тест не проходит и вы получаете сообщение об ошибке «Failed», это может быть признаком неисправной памяти. Нажмите кнопку «Выполнить снова» , чтобы повторно запустить тест — для подтверждения. Или перезагрузите Chromebook и повторите попытку.
Или перезагрузите Chromebook и повторите попытку.
Если вы получаете такое же сообщение об ошибке «Ошибка», обратитесь к производителю Chromebook, чтобы сообщить о проблеме.
9. Powerwash Your Chromebook
Это называется аппаратным сбросом, т. е. сбросом Chromebook до заводских настроек. Вы должны промывать Chromebook только в крайнем случае, потому что операция удалит все данные на вашем устройстве.
Чтобы выполнить промывку Chromebook, перейдите в раздел Настройки > Расширенные настройки > Сбросить настройки и нажмите Сбросить в строке «Powerwash».
Перед восстановлением заводских настроек устройства рекомендуем обратиться к производителю Chromebook, особенно если в магазине Google Play произошел сбой с момента покупки устройства. Проблема может быть связана с заводским браком. Посетите Справочный центр Chromebook, чтобы получить контактную информацию всех производителей Chromebook, таких как HP, ASUS, Samsung, LG, Lenovo и т.


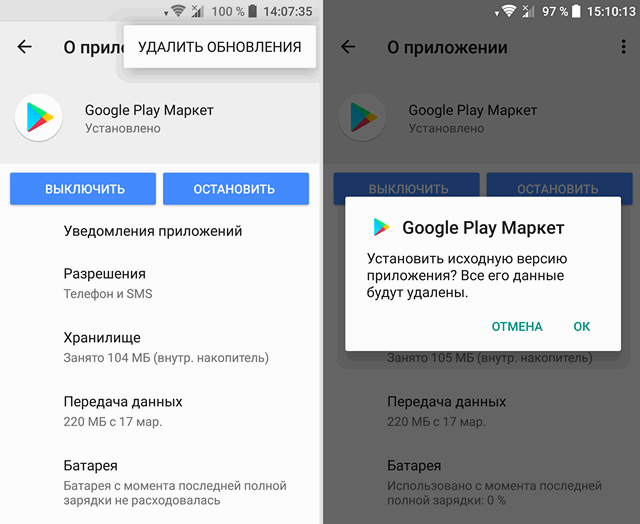
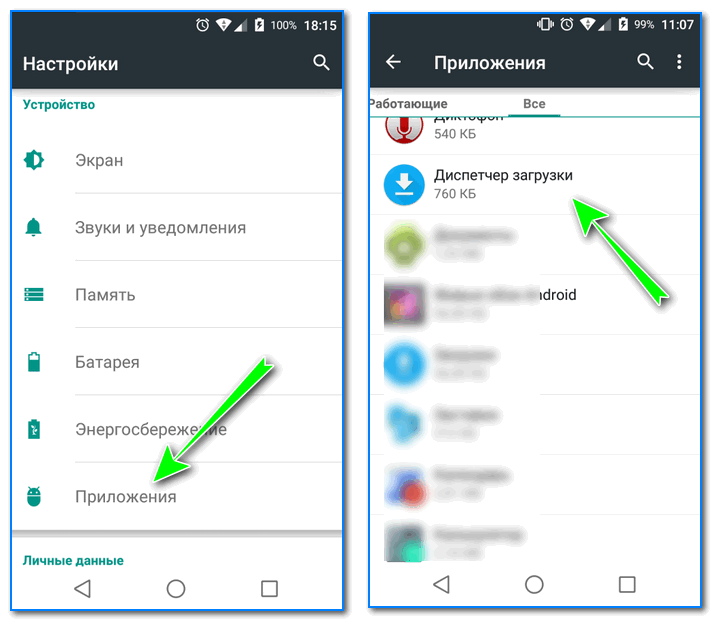
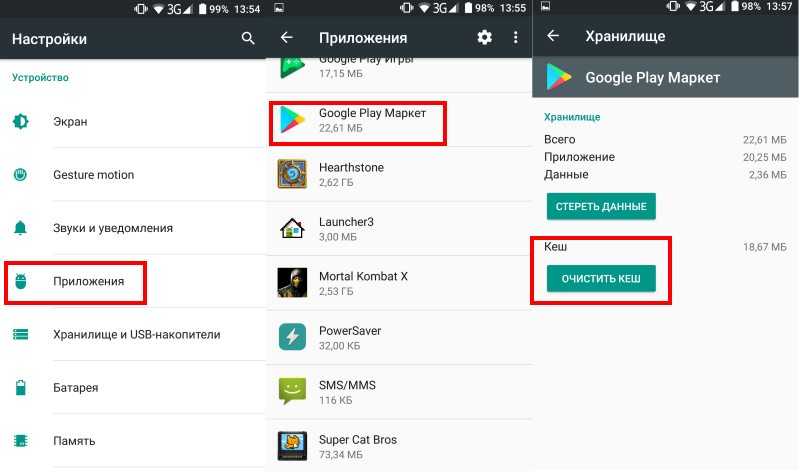

 В большинстве случаев это связано с вашим собственным подключением к Интернету. Вполне возможно, что ваше устройство находится в сети Wi-Fi, но оно все равно не работает, поэтому вам следует попробовать зайти на веб-сайт в Интернете с помощью браузера. Если это работает нормально, то это не ваш смартфон или планшет. Если вы пытаетесь загрузить приложение через мобильную сеть (что не рекомендуется из-за потребления данных), то вам следует проверить, насколько стабильно мобильное соединение. Возможно, ваш объем данных также был израсходован и поэтому доступен медленно. Также может случиться так, что загрузка из мобильной сети невозможна из-за ваших настроек.
В большинстве случаев это связано с вашим собственным подключением к Интернету. Вполне возможно, что ваше устройство находится в сети Wi-Fi, но оно все равно не работает, поэтому вам следует попробовать зайти на веб-сайт в Интернете с помощью браузера. Если это работает нормально, то это не ваш смартфон или планшет. Если вы пытаетесь загрузить приложение через мобильную сеть (что не рекомендуется из-за потребления данных), то вам следует проверить, насколько стабильно мобильное соединение. Возможно, ваш объем данных также был израсходован и поэтому доступен медленно. Также может случиться так, что загрузка из мобильной сети невозможна из-за ваших настроек.  В этом случае следует перезагрузить смартфон или планшет, что перезагрузит все настройки и функции и, при необходимости, восстановит подключение к App Store.
В этом случае следует перезагрузить смартфон или планшет, что перезагрузит все настройки и функции и, при необходимости, восстановит подключение к App Store.