Почему не работает интернет и что делать — «Где лучше»
Что делать, если перестал работать интернет
Перед тем, как зайти в настройки роутера или позвонить оператору связи, попробуйте простые способы решения проблемы:
- Проверьте надежность подключение провода во всех точках соединения: роутер, модем, компьютер, розетка RJ-45.
- Перезагрузите модем/ Wi-Fi роутер. Выключите устройство и вытащите блок питания из розетки на 10 секунд. После этого включите устройство и попробуйте подключиться к сети.
Если эти действия не помогли, проверьте настройки подключения.
Ситуация 1: интернет подключается через кабель напрямую, но не работает через роутер
Если перезагрузка роутера не решила проблему, скорее всего, на устройстве сбились настройки. Чтобы восстановить их, в браузере наберите 192.168.1.1 или 192.168.0.1 и перейдите на страницу конфигураций устройства. У некоторых моделей роутеров адрес может быть другим. После перехода на страницу настроек, вам потребуется пройти авторизацию. В большинстве случаев логин и пароль для входа – admin. Далее нужно ввести ряд обязательных данных – логин и пароль абонента, которые провайдер выдал при регистрации, прописать IP–адрес и DNS. Подробные конфигурации указаны в той же регистрационной карте, где логин и пароль. Если у вас нет этой информации, свяжитесь со службой поддержки провайдера.
Ситуация 2: не работает интернет, подключенный по кабелю
Иногда интернет не работает при прямом подключении кабеля к компьютеру. При этом в настройках сети на компьютере можно увидеть статус «Идентификация» или «Неопознанная сеть».
Наиболее вероятная причина, почему интернет не работает через кабель, заключается в IP-адресе. Зайдите в «Центр управления сетями» во вкладку «Изменение параметров адаптера». Далее правой кнопкой мыши нажмите на иконку с подключением по локальной сети и перейдите в свойства. Выберите «Протокол Интернета версии 4» и поставьте галочки около пунктов автоматического получения IP и DNS.
После выполнения действий вытащите кабель из компьютера и подключите снова. Если это не помогло подключиться к сети, пропишите IP и DNS самостоятельно. Нужные конфигурации указаны в карте регистрации абонента, выданной провайдером. Изменение настроек DNS – это первое, что делать, если подключение есть, а интернет не работает. Чаще всего, проблема бывает именно в них.
Обратитесь в службу техподдержки провайдера
В большинстве случаев проблемы с подключением можно решить с помощью оператора поддержки по телефону, без визита специалиста. Поэтому при выборе провайдера обращайте внимание на отзывы о работе его службы технической поддержки. От оперативности и четкости консультации специалиста зависит ваше время. Если вас не устраивает поддержка текущего провайдера или стабильность соединения с сетью, вы можете выбрать другого оператора, который обслуживает ваш дом. Просто введите свой адрес и выберите подходящий тариф.
Не работает интернет на iPhone X, плохо ловит LTE, WiFi
Причина, почему плохо работает интернет на iphone x, обычно, кроется в некорректных настройках, механических неполадках и прочих неисправностях. Перед тем, как нести смартфон в сервисный центр стоит все проверить самостоятельно, и возможно, проблема будет устранена своими силами.
Признаки проблем с работой интернета
Существует несколько признаков, почему перестал работать интернет:
- Невозможно выйти в интернет через LTE, 3G, Wi-Fi.
- Сеть обрывается, работает некорректно, страницы не открываются.
- Режим модема не запускается – использовать смартфон, как точку доступа Wi-Fi невозможно.
Если в работе айфон 10 такие признаки присутствуют – необходимо выполнить ряд простейших операций, которые могут помочь:
- Перезагрузка гаджета.
- Запуск режима «Самолет» и возврат к «Обычному».
Когда возникает системная ошибка, из-за которой мобильный интернет перестает работать – проблема неисправности может крыться в «железе», софте и настройках.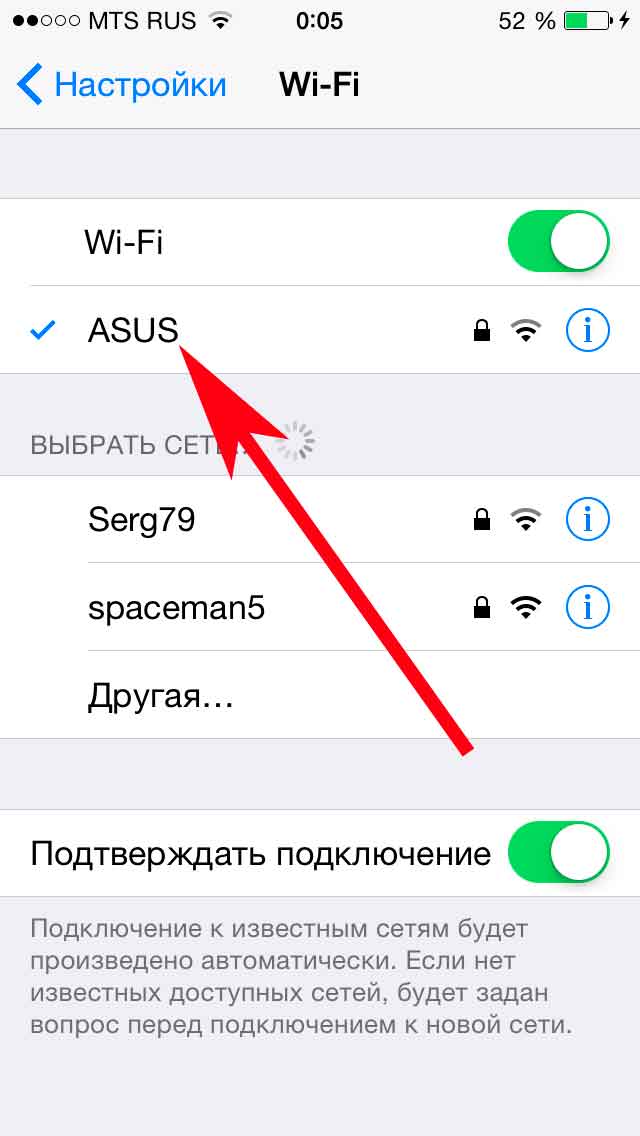
Почему в iphone x не работает lte?
Типичные проблемы почему перестает включатся интернет на айфоне х:
- iOS ошибки;
- поломки по аппаратной части;
- проблема в работе SIM-карты;
- неверные параметры соединения или беспроводной сети.
Программные неисправности можно починить самостоятельно.
Покрытие есть, соединение отсутствует
Нередко интернет пропадает по причине некорректной работы оператора мобильной связи. Они часто возникают после сброса настроек или жесткой перезагрузки. В этом случае даже с хорошим покрытием возможны сбои в работе. Чтобы исправить положение следует:
- уточнить у оператора мобильной связи имя пользователя и APN;
- открыть меню «Настройки»;
- запустить «Сотовая связь»;
- выбрать «Передача данных»;
- внести данные в открывшееся меню.
Перед проведением вышеперечисленных действий нужно проверить покрытие, баланс и состояние услуги. У оператора по телефону или онлайн в чате нужно уточнить детали тарифа и, если нужно изменить его на более подходящий. При некорректной работе сети стоит проконсультироваться с технической поддержкой, получить помощь.
Есть 3G значок, доступ в интернет отсутствует
Когда значок сети отображается, но вкладки и сайты не открываются – стоит переустановить браузер или обновить его до последней версии. При использовании стандартного нужно выполнить действия:
- выключить в браузере javascript;
- сделать перезапуск телефона с помощью Power + Home;
- выключить браузер, используя Home – 2 нажатия и свайп вверх, чтобы убрать вкладку.
С проблемой, когда не работает интернет сталкиваются чаще всего пользователи айфон 10 с iOS версии 9.3. Чтобы решить вопрос необходимо обновить платформу до последней.
Не работает передача данных
При отключённой передаче данных доступ к интернету отсутствует, чтобы активировать опцию нужно:
- Открыть меню настроек подключения.

- Проверить, что ползунки в пунктах «Включить 3G» и «Сотовые данные» активированы.
- Запустить передачу сотовой информации при необходимости.
Со включенным параметров могут случаться сбои, если плохое покрытие и телефон не везде принимает сигнал. При смене значка Е и Н+ причин для волнения нет.
Что делать, когда на iphone x плохо работает Wi Fi
Причин плохого соединения или его отсутствие по Wi Fi возникает из-за ряда проблем:
- Неполадки в настройках, системе. Неисправность iOS, неправильные настройки параметров айфона х.
- Сломан или поврежден модуль Wi Fi. Так бывает после механических повреждений, падений.
Другая причина, по которой не работает Wi Fi – неисправность модема, через который принимается сигнал. Для проверки его работоспособности нужно перезапустить устройство и попытаться подключить к нему другой девайс – если и на нем сигнал не появился, дело в модеме, а со смартфоном все в порядке.
почему и что делать в 2021 году
Что такое Интернет, когда и кем он был создан?Интернет – это всемирная сеть обмена информацией, ее прототипом стала система ARPANET, которая появилась в 1969 году для обмена данными в пределах одного из министерств США. Развитие сеть получила в 1984 года, когда Национальным научным фондом США была создана сеть NSFNET для связи между институтами и вычислительными центрами. В отличие от закрытой системы ARPANET, сеть NSFNET была открыта для новых пользователей, и к 1992 году к ней присоединились более 7,5 тыс. мелких сетей, включая 2,5 тыс. за пределами Штатов.
Такой успех перевел проект NSFNET в коммерческую плоскость, и в 1991 году он стал общедоступен по всему миру. Сейчас подключиться к Интернет можно через смартфон и сотовою связь, спутники связи, кабельное телевидение, радиоканалы, специальные оптико-волоконные линии или электропровода. В 2019 году в мире насчитывается более 4 млрд пользователей мировой сетью, которая стала неотъемлемой частью жизни современного человека.
В Украине Интернет появился в 1996-97 годах, в 2007 г. с Мировой сетью работали 20% украинцев, а в 2019 г. – уже около 80%.
Что делать, если не работает или пропадает ИнтернетПричин возникновения проблем с Интернетом достаточно много. От помех на физическом уровне, например, пробитый кабель соединения, до сложностей с настройками оборудования, которые могут возникнуть как на вашем устройстве, так и у провайдера Интернета. Поскольку причин, почему не работает Интернет — множество, а их устранение зависит от вида девайса – рассмотрим основные трудности, которые возникают у пользователей мировой сетью в разрезе ПК и ноутбуков, а также смартфонов и планшетов.
- Перегрузите девайс
Наиболее частый случай – что-то где-то «зависло» и самый действенный способ это исправить – перезагрузить ПК и Интернет-роутер. При этом настройки Интернета автоматически обновляются, и есть вероятность что все снова заработает, как прежде.
- Проверьте кабель соединения
Если перезагрузка не дала результата, и соединение не восстановилось – проверьте кабель, с помощью которого интернет подключен к вашему девайсу (ПК или роутеру). В этом случае на иконке состояния соединения будет виден красный крестик. Проблемы могут возникнуть как в кабеле, который соединяет компьютер с Интернет-роутером, так и роутер с провайдером. Первый случай встречается гораздо чаще, особенно если вы периодически извлекаете кабель из устройства. Поэтому, если у вас кабельное соединение с сетью – запаситесь дополнительным «страховым» проводом. Проблемы соединения с провайдером встречаются гораздо реже, но если и возникают – оператор обычно оперативно диагностирует проблему и устраняет ее.
- Проверьте оплату Интернета
Еще одна популярная и банальная причина – вы не заплатили вовремя за Интернет и были автоматически отключены. Обычно операторы разрешают пользоваться небольшим кредитом в пределах половины или размера месячной платы. Установите автоматический платеж за пользование услугой с банковской карты, и такая проблема больше не возникнет.
- Другие трудности у провайдера
Если ранее трудности с доступом в Интернет у вас не возникали, а сегодня внезапно оборвалось соединение, скорее всего, проблемы возникли на стороне провайдера, например, вследствие погодных условий пропало электричество и, как следствие, связь. Позвоните вашему провайдеру и уточните причину. Для этого нужно будет сообщить ваш адрес или номер договора. Обычно провайдеры решают технические сложности за несколько часов, но если у поставщика нет трудностей – нужно «копать» дальше.
- Другие помехи на ПК
Если все перечисленные выше действия не помогли, значит, проблема в компьютере. Рассмотрим основные из них:
- блокировка работы с Интернетом или с конкретными сайтами
Работа с некоторыми сайтами или файлами может блокироваться антивирусом или программой «блокиратором рекламы». В этом случае, чтобы загрузить желаемое, нужно зайти в программу, которая создает помехи, и поменять настройки, например, уменьшить уровень блокировки или вообще отключить приложение на время работы с «проблемными» сайтами.
- не подключен сетевой адаптер
Об этой проблеме будет свидетельствовать красный крестик на значке сети. Чтобы включить оборудование, следует зайти в «Центр управления сетями и общим доступом»/ «Параметры сети и интернет», далее в «Настройки параметров адаптера». В открывшемся окне выбрать нужное подключение правой кнопкой мыши и в сплывающем окне нажать на кнопку «Включить».
- проблема с настройками сети
При подключении сети менеджер провайдера, как правило, настраивает сеть на вашем компьютере или, как минимум, консультирует, как это сделать.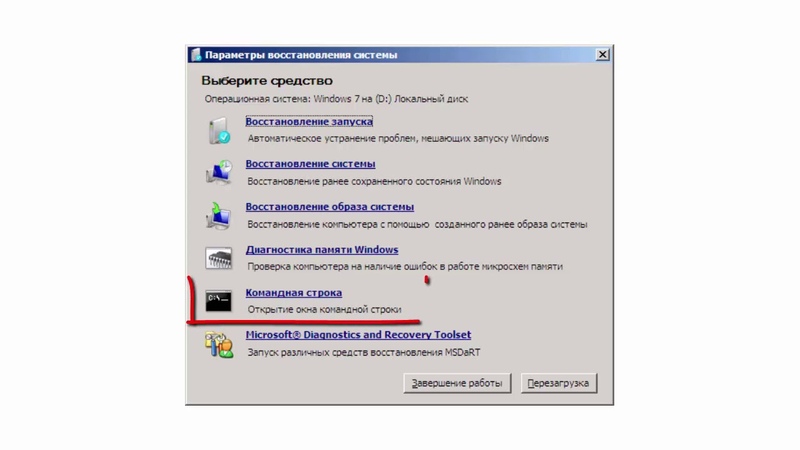 Но, если этого по какой-то причине не произошло, можете настроить сеть самостоятельно. Для этого перейдите в сетевые адаптеры по адресу «Панель управления»/»Параметры» — «Центр управления сетями и общим доступом»/«Параметры сети и интернет» — «Настройки параметров адаптера». Нажмите правой клавишей мыши на сети и выберите «Свойства», после чего — следующие параметры:
Но, если этого по какой-то причине не произошло, можете настроить сеть самостоятельно. Для этого перейдите в сетевые адаптеры по адресу «Панель управления»/»Параметры» — «Центр управления сетями и общим доступом»/«Параметры сети и интернет» — «Настройки параметров адаптера». Нажмите правой клавишей мыши на сети и выберите «Свойства», после чего — следующие параметры:
После исполнения всех действий не забудьте сохранить нужные настройки и перегрузить компьютер или адаптер.
- проблема с драйверами:
Обычно при подключении роутера операционная система самостоятельно находит девайс и устанавливает все нужные настройки для его корректной работы. Но если этого не произошло – посмотрите модель оборудования на задней стороне коробки, после чего зайдите на сайт производителя роутера и скачайте нужные драйвера или найдите их с помощью поисковой системы, например, Google.
Что делать, если не работает Интернет на смартфоне?Проблемы соединения с сетью на смартфоне похожи на описанные выше ситуации, возникающие с ноутбуком или ПК, и большинство из них можно решить с помощью перезагрузки девайса и своевременного пополнения баланса счета. Но в то же время есть и отличия, связанные с особенностями работы мобильных операторов и программного обеспечения на смартфоне (Андроид или iOS для Айфона):
- Проверьте наличие сигнала оператора
Если на вашем смартфоне в правом верхнем углу экрана отображается название оператора – значит, сеть для работы с Интернетом есть. Но если значка на экране нет, а произвести можно только экстренные вызовы – значит, нет доступа к мобильной сети. Такая ситуация может возникнуть, к примеру, в метро, подвальных или закрытых помещениях. В этом случае следует сменить месторасположение: подойти к окну, выйти на улицу, подойти к автомобильной трассе и т.д
- Проверьте, включена ли передача данных на коммуникаторе (Айфоне, Sansung, Леново, Huawei)
Для этого проведите пальцем вниз по экрану телефона и в открывшемся меню проверьте, активизирован ли значок «Передача данных»/ «Мобильные данные».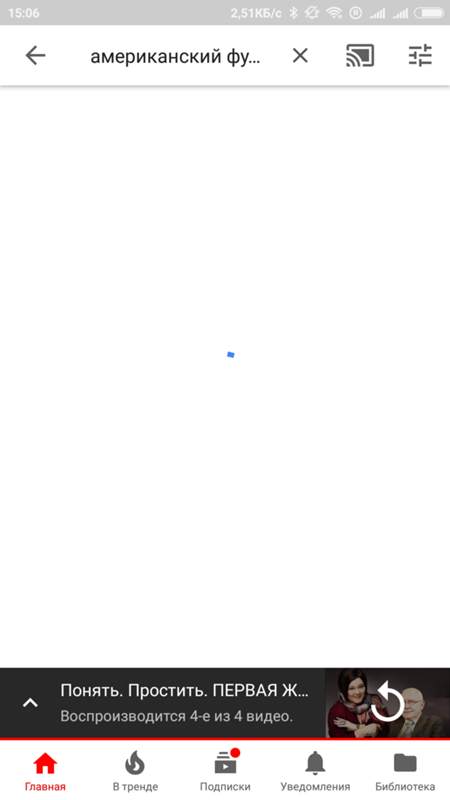 Так же включение этой функции можно проверить в «Настройки» — «Sim-карты и сети» — ползунок «Передача данных».
Так же включение этой функции можно проверить в «Настройки» — «Sim-карты и сети» — ползунок «Передача данных».
- Проверьте, активизирована ли нужная карта
Очень часто современные коммуникаторы поддерживают работу одновременно с 2 SIM-картами, однако некоторые из них могут запрашивать сеть Интернет только у 1 карты. Проверьте, активирована ли для Интернета правильная карта, на которой есть доступные мегабайты для закачивания. Обычно это можно сделать по адресу: «Настройки» — «SIM-карты и сети» -«Управление SIM-картой» — ползунок «Использовать».
- Проверьте наличие свободных мегабайт
Покрытие и возможности мобильного Интернета неустанно растут, но в то же время они обычно ограничены по сравнению со стационарным доступом. Поэтому, не помешает проверить наличие свободных мегабайт на вашем счете. Для этого наберите SMS-код:
- для абонентов Киевстара: *112#
- для Vodafone Украина: *111#
- для Lifecell: *111#
- Проблема с настройками связи
При первом подключении к Интернет-сети оператора или при изменении настроек, на телефон должны прийти и автоматически настроиться все необходимые параметры. Но если этого по каким-либо причинам не произошло – зайдите на сайт вашего оператора и посмотрите необходимые для заполнения параметры. Это обычно можно сделать в окне: «Настройки» — «SIM-карты и сети» — «Точки доступа (APN)» — строка с названием вашего оператора:
- Проверьте включение специального режима
Некоторые специальные режимы, например, «В самолете» — блокируют обмен данными, и соответственно – работу Интерента. Убедитесь, что смартфон находится в обычном режиме.
Удачных вам подключений!
Почему не работает Интернет?
Для многих компьютерных пользователей Интернет – это не просто средство получения полезной информации и общения в социальных сетях, но и источник материального дохода.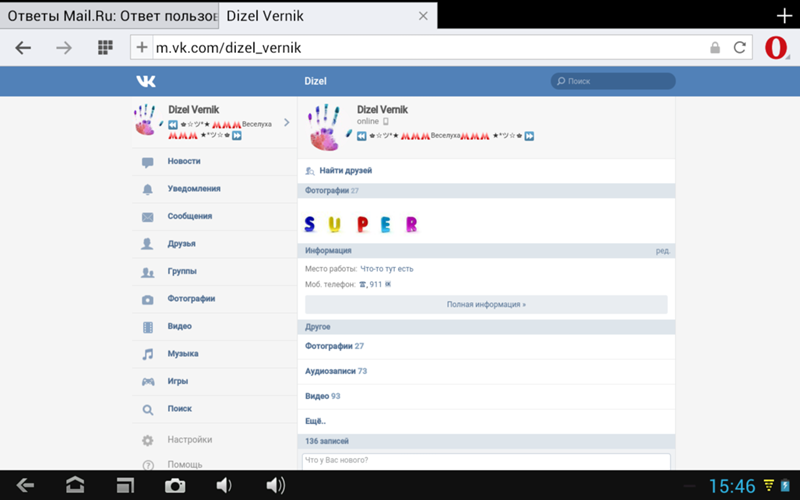 К тому же, через глобальную сеть можно получить образование, просмотреть новый фильм и купить необходимые товары, не выходя из дома. Всемирная паутина – это второй дом современного человека, он открывает нам доступ в мир широких возможностей, а потому его работа должна быть стабильной.
К тому же, через глобальную сеть можно получить образование, просмотреть новый фильм и купить необходимые товары, не выходя из дома. Всемирная паутина – это второй дом современного человека, он открывает нам доступ в мир широких возможностей, а потому его работа должна быть стабильной.
Но все же, бывают случаи, когда не работает Интернет: Вай-Фай не подключается к компьютеру или не подключается Интернет через кабель. В любом случае сообщение «Ошибка подключения к Интернету» вызывает массу негативных эмоций и часто приравнивается к катастрофе. Если Вы не знаете, что и как нужно сделать, чтобы Интернет работал, прежде всего, не паникуйте. Бывают случаи, когда страница не загружается просто потому, что адрес сайта введен неправильно. Поэтому, прежде чем ругаться с провайдерами по телефону, убедитесь, что Интернет действительно не работает.
Не работает Интернет: что делать?Перезагрузите модем, поскольку он может периодически зависать.
Заплатите за услуги провайдера, если у Вас есть задолженность.
Проверьте компьютер на вирусы. Возможно, после уничтожения троянов и червей Интернет снова заработает. При этом после удаления вирусов следует перезагрузить ПК.
Проверьте целостность и правильность подключения проводов. Если
роутер работает, а Интернета нет, возможно, сетевой кабель зажат под ножкой дивана или шкафа или не до конца вставлен в разъем на материнской плате.Выключите антивирус и брандмауэр (файрвол) и повторите попытку подключения к Интернету. Если подключиться удалось, значит, проблема в настройках. В любом случае, пренебрегать файрволом и антивирусной программой не стоит, а их переустановку или настройку лучше доверить специалисту.
Перезагрузите компьютер. Если
после обновления какой-либо программы или ОС не работает Интернет, часто достаточно просто перезагрузить систему.
Отключите все устройства (модем, компьютер и прочее) на 5 минут.
Если Вы испробовали все вышеперечисленное выше, а соединения по-прежнему нет, позвоните провайдеру, который даст вам рекомендации для проверки работоспособности сети. Если даже Интернет-провайдер не смог Вам помочь, вызовите специалиста по настройке Интернета, обратившись в компанию «Компью-помощь». Наш мастер приедет к Вам в офис или на дом с набором необходимых инструментов и за короткое время восстановит доступ к глобальной сети на Вашем ноутбуке, компьютере или планшете, какой бы ни была причина.
Выделим 7 распространенных причин, почему не работает Интернет:Периодически
не работает Интернет через роутер из-за того, что зависает маршрутизатор. В таком случае следует извлечь блок питания роутера из розетки и через 30 секунд снова его подключить.Обрыв на линии. Причем, это может быть как обрыв кабеля, так и поломка какого-либо оборудования, при помощи которого подается Интернет.
Ваш сетевой кабель поврежден, пережат, перегнут или неправильно подключен. Поскольку кабель является очень хрупким, его нельзя пережимать тяжелой мебелью или прочими предметами, поскольку это может привести не только к ухудшению соединения с ПК, но и к исчезновению Интернет-сигнала.
В компьютере зависла сетевая плата либо адаптер Wi-Fi.
Роутер находится далеко от компьютера.
- После переустановки Windows не работает Интернет. В таком случае потребуется грамотная настройка Интернета.
Наличие на компьютере вирусов, которые способны блокировать контакт.
Наш компьютерный мастер поможет устранить любые причины неполноценной работы Интернета в день обращения, ведь мы понимаем, что Интернет – это не роскошь, а средство необходимости!
Не удается использовать мобильную передачу данных для доступа в Интернет
При определенных условиях использовать мобильную передачу данных для доступа в Интернет невозможно.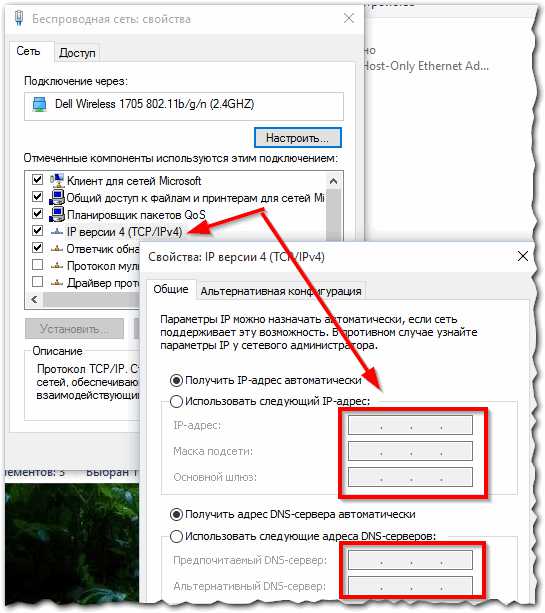 Рассмотрите следующие вероятные причины возникновения проблемы.
Рассмотрите следующие вероятные причины возникновения проблемы.
- Если функция Wi-Fi+ не включена, мобильная передача данных не работает при активном подключении к сети Wi-Fi.
- Мобильная передача данных не работает при выполнении вызовов (кроме вызовов VoLTE).
- Если у вас не оплачены услуги мобильной связи, возможно, ваш оператор ограничил использование мобильной передачи данных.
- Если вы находитесь в путешествии в другой стране или другом регионе, узнайте у вашего оператора, доступна ли в месте вашего пребывания услуга роуминга и активирована ли услуга международного роуминга для вашей SIM-карты.
- Link Turbo позволяет вашему телефону одновременно использовать Wi-Fi и мобильную передачу данных для доступа в Интернет.
- Использование Link Turbo требует установки сторонних приложений.
- Для работы Link Turbo функция Wi-Fi+ должна быть включена.
Если проблема не решена, выполните следующие действия.
- Перейдите в раздел , выключите функцию Моб. передача данных, а затем включите ее снова.
- Перейдите в раздел , чтобы проверить соответствующие настройки.
- Нажмите Доступ в сеть и проверьте, предоставили ли вы право доступа к мобильной передаче данных требуемым приложениям на вкладках Установленные и Системные.
- Если функция Экономия трафика или Умная экономия трафика включена, приложения, работающие в фоновом режиме, не могут использовать мобильную передачу данных.
- Сбросьте настройки APN, для этого перейдите в раздел .
Если проблема не решена, сделайте резервную копию личных данных и обратитесь в авторизованный сервисный центр Huawei.
Почему на Айфоне не работает интернет
Техника компании Apple занимает лидирующие позиции по всему миру, но это не гарантирует отсутствие проблем с ней. Один из самых распространенных вопросов среди пользователей – почему на Айфоне не работает интернет.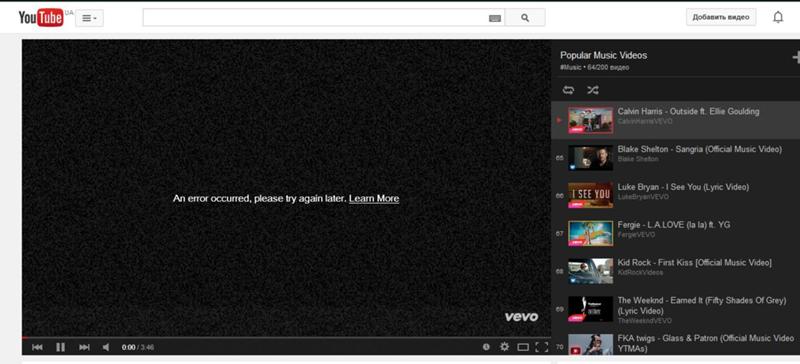 Чаще всего причиной становятся некорректные настройки, но бывают и более сложные причины, из-за которых нет подключения к сети 3G, 4G или Wi-Fi.
Чаще всего причиной становятся некорректные настройки, но бывают и более сложные причины, из-за которых нет подключения к сети 3G, 4G или Wi-Fi.
Как определить проблему
В первую очередь необходимо выяснить, предоставляет ли компания сотовой связи услугу подключения к LTE или 4G. Например, некоторые корпоративные SIM карты созданы только для звонков и СМС, и выходить во Всемирную паутину с них не получится, если это не предусмотрено тарифом.
Существует несколько основных признаков сбоя:
- Не функционирует LTE, Wi-Fi или 3G.
- Не удается использовать Айфон вместо модема.
- Значок соединения есть, но страницы в браузере не загружаются.
Когда не работает интернет в Айфоне, можно попробовать перезагрузить аппарат. Чаще всего после перезапуска соединение восстанавливается, что свидетельствует о некорректной работе сети.
Если пропал интернет, следует обратить внимание на значок в правом верхнем углу. При нахождении в зоне покрытия там будут отображаться буквы «Е», «Н+» или «3G». Отсутствие таких значков свидетельствует о нахождении пользователя вне области покрытия, и ему придется выйти на местность, где будет ловить связь.
Если аппарат только что куплен, потребуются специальные настройки. Их можно заказать у сотового оператора либо ввести вручную, если знать параметры, подходящие для конкретной модели iPhone. Но обычно они приходят автоматически, при первом подключении в базовой станции.
Самостоятельная диагностика
Для самостоятельной диагностики, пройдите тест. Виртуальный помощник определит неисправность и подскажет что делать.
Перезагружали телефон?
Correct! Wrong!
В 85% случаев, перезагрузка помогает восстановить связь.
Если не помогает, нажмите кнопку «Продолжаем диагностику».
Continue >>
Проверяли остаток трафика в пакете?
Да, трафик еше остался
Нет
Correct! Wrong!
Если трафик еще есть, нажмите кнопку «Продолжаем диагностику».
Continue >>
Отображаются ли значки LTE, 3G, E, рядом с названием оператора?
Correct! Wrong!
Если их нет, скорей всего что-то случилось с оборудованием оператора или вы находитесь вне зоны доступа. Рекомендуем немного подождать или переместиться минимум на 100 метров от данной локации.
Если не помогает, нажмите кнопку «Продолжаем диагностику».
Continue >>
Возможно сеть перегружена, подождите от 15 до 30 минут.
Correct! Wrong!
Если уже подождали, нажмите кнопку «Продолжаем диагностику».
Continue >>
Пробовали сделать сброс до заводских настроек?
Continue >>
Пробовали обновлять или перепрошивать устройство?
Correct! Wrong!
Новая прошивка исправляет программные глюки и позволяет наладить связь.
Если обновляли, нажмите кнопку «Продолжаем диагностику».
Continue >>
Падал ли телефон или подвергался ремонту?
Correct! Wrong!
При падении или ремонте может повреждаться плата, отвечающая за передачу данных.
Если не падал, нажмите кнопку «Продолжаем диагностику».
Continue >>
Производили настройку точки доступа после покупки?
Correct! Wrong!
Это необходимо для корректной работы интернета на телефоне
Если не помогает, нажмите кнопку «Продолжаем диагностику».
Continue >>
iPhone не работает интернетТут поможет только ремонт в мастерской.
Пора в ремонт, дело явно не в программной части, своми руками тут не починишь.
Обязательно попробуйте выполнить все пункты по очереди.
- Инструкция по перезагрузке любого смартфона.
- Подождите от 15 до 30 минут, возможно это глюки оператора.
- Возможно кончился пакет Интернета на вашем тарифном плане.
- Проверьте настройки точки доступа.
- Обновите смартфон до последней доступной прошивки.
- Сделайте сброс до заводских настроек (Внимание! можно потерять все данные).
 Инструкция по сбросу настроек.
Инструкция по сбросу настроек. - Если аппарат на гарантии, отнесите в магазин где покупали и опишите ситуацию
Share your Results:
Facebook Twitter ВКPlay Again!
Проверяем соединение
Причины, по которым iPhone не подключается к Internet, могут быть разными:
- Неверные параметры.
- Программный сбой.
- Повреждение SIM карты.
- Отсутствие покрытия.
- Неполадки в модуле.
- Поломка маршрутизатора (если аппарат не видит Wi-Fi).
Все операторы сотовой связи предоставляют услугу «Мобильный интернет», но ею можно воспользоваться только при положительном балансе или наличия доступных ГБ трафика в пакете. Если это условие не соблюдено, воспользоваться беспроводной сетью не удастся.
Перезагружаем сеть
Помогает и перезагрузка сети, но ее необходимо выполнять самостоятельно, руководствуясь инструкцией:
- Открываем параметры, заходим в «Сотовые данные», находим бегунок напротив «Передачи».
- Отключаем на 30 секунд передачу данных, а затем снова активируем и пробуем пользоваться браузером.
Если приведенный выше способ не помог, следует воспользоваться более сложным вариантом, подразумевающим полный сброс данных:
- Заходим в «Настройки», переходим в «Сеть».
- Нажимаем на «Сотовые данные», выбираем «Сброс».
- Звоним на прямую линию своей компании сотовой связи и заказываем новые параметры, указав конкретную модель своего гаджета.
Настройка соединения 3G и 4G
Для настройки подключения 3G или 4G следует удостовериться в положительном балансе счета, а затем выполнить несколько простых действий:
- Заходим в сетевые параметры, кликаем по «Передаче данных».
- Убеждаемся, что функция 3G активна. В строки APN, имя пользователя и пароль вводим соответствующие данные, предоставленные оператором.
В некоторых случаях помогает сброс настроек c последующим повторным вводом. Если после обновления проблема осталась, стоит искать другую причину.
Если после обновления проблема осталась, стоит искать другую причину.
| Наименование | APN | Имя пользователя | Пароль |
| Билайн | internet.beeline.ru | beeline | beeline |
| МТС | Internet.mts.ru | mts | mts |
| Мегафон | internet | gdata | gdata |
| Теле2 | internet.teleru | – | – |
| Йота | internet.yota | – | – |
Настройка Wi-Fi подключения
Если не получается обеспечить доступ в интернет через роутер, можно попробовать перезагрузить его. Иногда проблема кроется в неверных параметрах маршрутизатора, которые настраиваются следующим образом:
- Когда к роутеру уже будет подключен кабель провайдера в порт WAN, нажимаем на кнопку питания и ждем, когда устройство загрузится.
- Вводим в адресной строке браузера 192.168.0.1 или 192.168.1.1 и жмем на Enter, затем вводим логин и пароль. Чаще всего это «Admin» и «1234». Их следует изменить в личном кабинете, в противном случае постороннее лицо в результате взлома точки доступа сможет управлять маршрутизатором.
- Запрашиваем у провайдера данные для роутера. Для каждой модели они разные.
- Вводим полученные данные, сохраняем их, меняем пароль и логин для входа в кабинет.
После всех манипуляций нужно попытаться подключиться к Вай-фаю с Айфона, активировав в нем соответствующую функцию.
Рекомендуется попробовать просто переподключиться к Wi-Fi, если необходимые настройки уже есть и ранее трудностей с роутером не возникало. Для этого необходимо выбрать соответствующий значок подключения и перевести его влево, чтобы отключиться. Для включения достаточно переместить ползунок вправо.
Если Айфон планируется использовать в качестве модема для выхода в паутину с другого телефона, ПК или ноутбука, следует настроить точку доступа:
- Кликаем по меню «Сотовая связь», перемещаемся в «Передачу данных».

- Нажимаем на «Режим модема», вводим APN, предоставленный оператором связи.
- Сохраняем все и перезагружаем аппарат.
Для включения функции достаточно снова вернуться в настройки и перетащить ползунок напротив «Режима модема» в активное состояние. Как подключиться к точке доступа с другого устройства в дальнейшем:
- Включаем Wi-Fi.
- Находим название точки, нажимаем на «Подключиться».
Сломался модуль приема-передачи сигнала
Худший вариант развития событий – поломка устройства приема-передачи сигнала. В каждом аппарате есть модули, отвечающие за подключение к Internet. Если электронные чипы выходят из строя, то пользоваться беспроводным соединением не получится.
Главный признак неисправности – серый значок Wi-Fi. Причин может быть несколько:
- Попадание влаги на модуль.
- Падение гаджета.
- Порча контактов.
В любом случае при подозрении на технические неполадки следует искать квалифицированного мастера. Стоимость деталей и работ на Apple iPhone не низкая, поэтому к непроверенным специалистам лучше всего не обращаться, дабы не платить деньги впустую.
Перезагрузить iPhone
Помогает в 80% случаев! Просто выключаем и включаем телефон, происходит перерегистрация аппарата в сети и проблема уходит. Особенно это актуально для ТЕЛЕ2 и МТС.
Звонок оператору
Если присутствуют проблемы с выходом во Всемирную паутину, стоит позвонить на прямую линию связи вашего оператора. Какие номера существуют:
- МТС: 0890.
- Теле2: 611.
- Мегафон: 8-800-550-05-00.
- Йота: 8-800-550-00-07.
- Билайн: 0611.
При звонке оператору мобильной связи нужно иметь под рукой паспортные данные, т. к. они могут понадобиться специалисту для проверки состояния счета. Нужно также обозначить проблему – отсутствие сети, и тогда получится узнать возможные причины. Если ситуация вызвана техническим сбоем, через некоторое время значок соединения появится.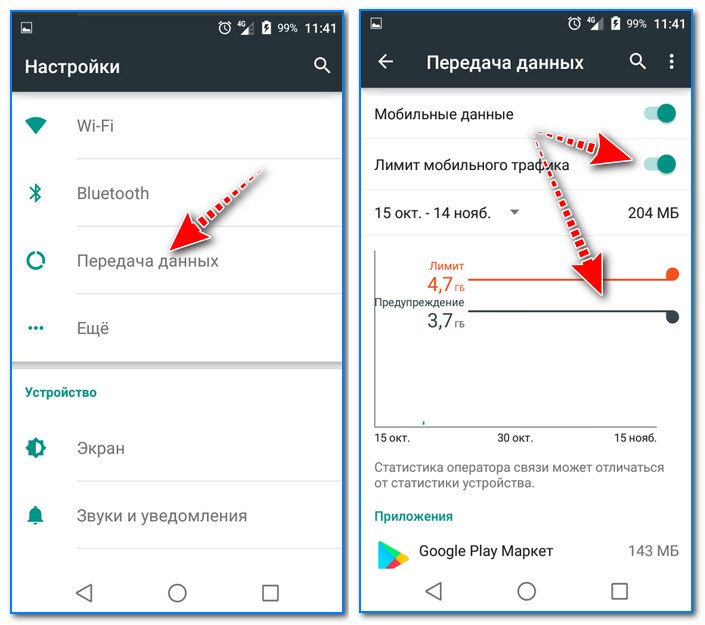
Заключение
Все владельцы телефонов марки Apple пользуются интернетом, поэтому, когда возникают неполадки с подключением к сети, это представляет собой проблему. Причина может крыться как в неверно заданных параметрах, так и в аппаратных поломках, поэтому перед тем, как приступать к устранению неисправностей, нужно выявить все неполадки путем самостоятельной диагностики, или же обратиться в авторизованный сервис.
Видео
Почему в квартире не работает интернет — Дом и уют
Интернет перестает работать в самый неподходящий момент. Но спокойно, без паники!
Вместе с экспертами мы разобрались в основных причинах сбоя и узнали, что делать в такой ситуации.
Партнерский материал
1
Завис роутер
Все гениальное просто: не работает интернет — первым делом перезагрузите роутер. В большинстве ситуаций этого будет достаточно, чтобы восстановить интернет-соединение. Вынимаем блок питания из розетки, условно считаем до 20, вставляем обратно. Готово.
2
Завис Wi-Fi адаптер или сетевая карта
Зависать свойственно не только роутеру. Возможно, зависла сетевая карта в компьютере и обычно достаточно его просто перезагрузить. Если для подключения используется внешний Wi-Fi адаптер (напоминает флешку) — необходимо извлечь его из USB-гнезда, а через 10-20 сек вставить обратно.
3
Не оплачен счет
Загляните в календарь. Какое сегодня число? Вчера был последний день для оплаты счета за услуги интернет-провайдера? Тогда все понятно. Пополните баланс и лучше поставьте себе ежемесячную напоминалку по внесению оплаты за интернет.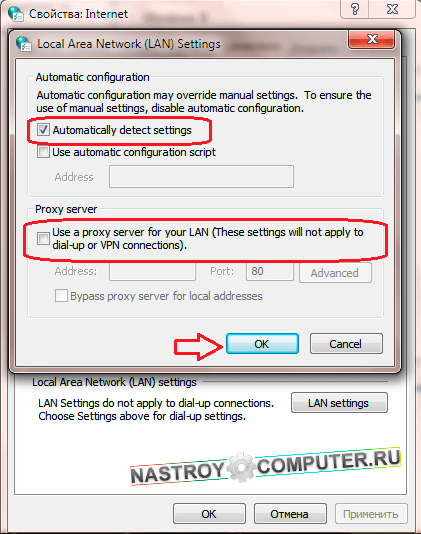 Хотя обычно провайдеры и сами заблаговременно напоминают об этом клиентам.
Хотя обычно провайдеры и сами заблаговременно напоминают об этом клиентам.
4
Проблемы на стороне оператора
Это может быть обрыв кабеля или выход из строя сетевого оборудования, которое отвечает за работоспособность сети. Звоните провайдеру и уточняйте, все ли у них в норме.
5
Плохое покрытие сети
Актуально для пользователей 3G- и 4G-модемов, а также при использовании мобильного интернета на смартфоне или планшете. Если у вашего оператора проблемы с покрытием сети, готовьтесь: интернет стабильно будет отваливаться.
6
Вы зашли слишком далеко
Безрезультатно пытаетесь подключиться к сети через Wi-Fi роутер? Попробуйте подойти к нему ближе или переключить его на частоту 5ГГц. Сигнал появился? Значит интернет пропадал потому, что вы вышли за радиус действия сети или ваш роутер работал на перегруженной частоте.
7
Проблемы с настройками интернета
Причина номер 1 для тех, кто только что обновил Windows или другую операционную систему. Перенастраивайтесь — точнее, проверяйте и актуализируйте текущие настройки интернета (когда лень самостоятельно в этом разбираться, звоните в техподдержку провайдера — там помогут).
8
Повреждение сетевого кабеля
Причем кабель может быть поврежден как у вас в квартире (вы по незнанию поставили на него тумбу, например), так и в доме (к примеру, по неосторожности соседей). Повреждение ведет за собой ухудшение сигнала или вовсе его отсутствие.
Наконец, блокировать выход в интернет могут вирусы, которые мы цепляем в нем же. Включите антивирус и проверьте, не завелся ли кто-то нехороший у вас в компьютере.
Это основные причины неработающего интернета. Многие из них можно предотвратить, используя надежного провайдера.
Рекомендуем протестировать самый скоростной* интернет по новейшей технологии GPON от МГТС.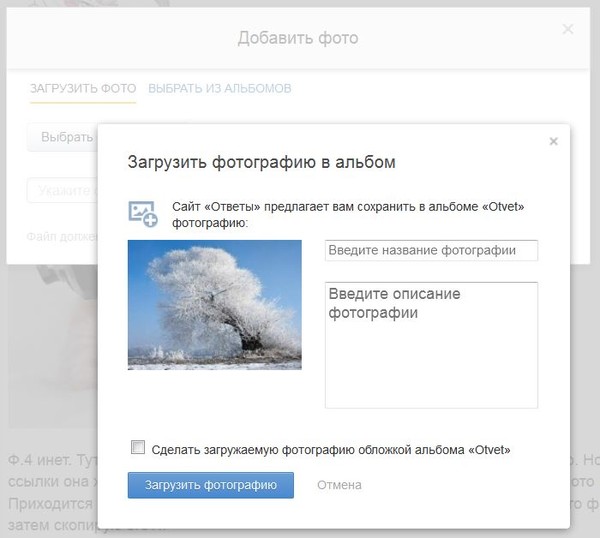 Помимо бесплатного предоставления и установки оборудования, специально для читателей ДомКлик действует акция — первый месяц интернета за 1 рубль.
Помимо бесплатного предоставления и установки оборудования, специально для читателей ДомКлик действует акция — первый месяц интернета за 1 рубль.
* МГТС – единственный провайдер в Москве и Московской области, который предоставляет для массового подключения интернет со скоростью до 1 Гбит/с (при наличии технической возможности).
Что делать, если веб-сайт не загружается
Независимо от того, сколько симпатичных персонажей браузеры набрасывают на свои страницы с ошибками, выход из строя веб-страницы по-прежнему является источником разочарования. Если вы пытаетесь посетить свой любимый сайт только для того, чтобы вас приветствовали сообщения «Этот сайт недоступен», «Время ожидания соединения истекло» или постоянно возникающая загадочная ошибка 404, вот несколько вещей, которые можно попробовать.
Проверьте свое соединение (и другие сайты)
Во-первых, давайте уберем очевидное: подключены ли вы к Интернету? Проверьте значок в углу экрана, чтобы узнать, обнаруживает ли ваш компьютер надежное соединение.Если вы находитесь в режиме полета или случайно отключили Wi-Fi, это ваш очевидный виновник. Попробуйте посетить другие сайты, чтобы узнать, работают ли они. Если некоторые сайты работают, а один нет, вероятно, это не ваше интернет-соединение.
Если у вас есть проблемы с другими сайтами, вам может потребоваться перезагрузить модем и / или маршрутизатор, так как любые сбой в работе могут прервать весь сеанс просмотра. Да, и это должно быть само собой разумеющимся, но проверьте правописание — если вы случайно зашли на pmcag.com вместо pcmag.com, у вас возникнут проблемы.
Посмотрите, на вашей или на их стороне проблема.
После того, как вы сузили проблему до одного сайта (или нескольких сайтов), проверьте, не работают ли эти сайты для всех или только для вас. Удачно названный downforeveryoneorjustme.com идеально подходит для этого, позволяя вам ввести любой URL-адрес, чтобы узнать, доступен ли сайт для других людей.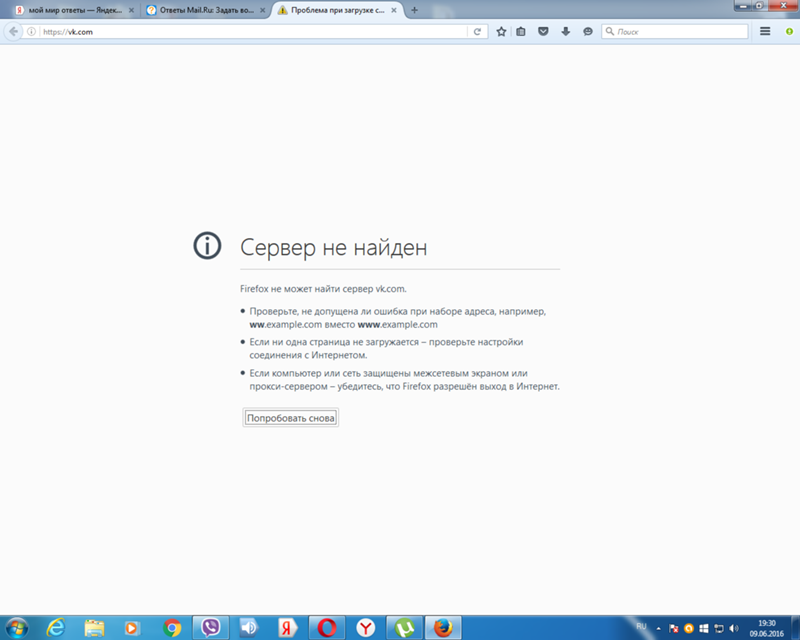 При проблемах с мобильной сетью, интернет-провайдерами или серверными онлайн-сервисами обращайтесь к Downdetector.
При проблемах с мобильной сетью, интернет-провайдерами или серверными онлайн-сервисами обращайтесь к Downdetector.
Это не обязательно укажет на решение, поскольку веб-сайт или служба могут быть недоступны только в определенных регионах, но это хорошая отправная точка.Если один из этих инструментов показывает, что ваш сайт недоступен для всех, вы знаете, что проблема на их стороне, и вам просто нужно дождаться исправления. Если это небольшой веб-сайт с независимым веб-мастером, они могут даже не осознавать, что их сайт не работает, поэтому, возможно, стоит отправить электронное письмо.
Просмотр кэшированной версии страницы
Если сайт не работает, и вам просто нужно просмотреть одну страницу или статью, вы все равно можете посетить старую, кэшированную версию этой страницы. В результатах поиска Google для страницы щелкните маленькую стрелку, чтобы просмотреть кэшированную версию страницы Google.Или вы можете запустить его в такой инструмент, как Wayback Machine Интернет-архива, чтобы просматривать версии этой страницы на протяжении всей ее жизни. Это не решит основную проблему, но даст вам нужную страницу, не прерывая ваш импульс.
Отключить надстройки и другое мешающее программное обеспечение
Если рассматриваемый веб-сайт недоступен только для вас, вам нужно посмотреть на проблемы на своей стороне. Иногда надстройки и другое программное обеспечение могут мешать правильной загрузке страницы — классический пример — блокировщики рекламы.Если он у вас работает, выключите его и перезагрузите сайт, чтобы проверить, работает ли он. Вы также можете попробовать отключить другие надстройки или закрыть любое другое программное обеспечение, которое может мешать работе в Интернете (например, программы мониторинга сети). Иногда антивирусное программное обеспечение также может мешать работе определенных сайтов, но будьте осторожны — если оно блокирует загрузку определенного сайта, для этого может быть веская причина, а отключение программного обеспечения безопасности может подвергнуть вас риску.
Проверить другой браузер или окно в режиме инкогнито
Чтобы определить, связана ли проблема с вашим браузером или с вашим компьютером в целом, запустите альтернативный браузер и попробуйте посетить сайт.(Если вы обычно используете Chrome, например, попробуйте загрузить сайт в Firefox или Edge.) Вы также можете попробовать частное окно просмотра, которое загрузит сайт без файлов cookie, используемых для хранения вашей информации для входа и отслеживания вас в Интернете. Если в этих ситуациях сайт загружается правильно, вы знаете, что вам нужно покопаться в настройках своего браузера, очистить его кеш и удалить файлы cookie, которые могут вызывать проблемы. Если сайт не загружается в другом браузере, скорее всего, проблема в другом месте на вашем компьютере.
Попробуйте другое устройство
Как и в предыдущем предложении, попробуйте посетить сайт на другом устройстве, например на вашем телефоне (подключенном к той же сети Wi-Fi). Если сайт загружается на ваш телефон, но не на компьютер, вы можете сузить проблему до своего ПК. Если сайт не загружается на вашем телефоне при подключении к Wi-Fi, но загружается, когда Wi-Fi отключен, вам нужно начать копаться в настройках вашего маршрутизатора — возможно, встроенное программное обеспечение безопасности, родительский контроль, брандмауэр или какой-либо другой вариант блокирует ваш доступ.
Рекомендовано нашими редакторами
Исправьте ваш DNS
Когда вы вводите адрес, например www.pcmag.com, в свой браузер, он использует так называемый DNS-сервер для преобразования этого адреса в числовой IP-адрес, который направляет его на реальный веб-сайт. Иногда эти DNS-серверы могут выходить из строя или испытывать другие проблемы, которые могут препятствовать правильной загрузке сайта даже в разных браузерах. Попробуйте очистить кеш DNS, чтобы узнать, поможет ли это, или полностью измените DNS-сервер — вы всегда можете вернуть его обратно, если это не решит проблему.
Запустите VPN
Возможно, ваш интернет-провайдер, родительский контроль или какая-либо другая внешняя сила блокирует ваш доступ к этому конкретному сайту. В этом случае вы можете обойти блок с помощью виртуальной частной сети (VPN), которая направляет ваш трафик через другой сервер, прежде чем отправиться к месту назначения. Если у вас уже есть VPN, запустите его и посмотрите, правильно ли загружается сайт. (В качестве альтернативы, если ваша VPN уже была включена при посещении сайта, попробуйте отключить ее — проблема может быть в самой VPN.) Если у вас нет VPN, ознакомьтесь с нашим списком лучших VPN, как они работают и как их настроить.
(Downdetector принадлежит Ookla, которая принадлежит Ziff Davis, материнской компании PCMag.)
Firefox и другие браузеры не могут загружать веб-сайты
Если у вас одни и те же проблемы с загрузкой веб-сайтов в каждом браузере, вот несколько возможных причин и способов их устранения.
Проверьте, не блокирует ли ваше программное обеспечение безопасности в Интернете (включая брандмауэры, антивирусные программы, программы защиты от шпионского ПО и т. Д.) Подключение к Интернету.Инструкции по настройке некоторых программ см. В разделе Настройка брандмауэров, чтобы Firefox имел доступ к Интернету.
Убедитесь, что в вашей системе правильно настроены дата, время и часовой пояс. У Firefox могут возникнуть проблемы с проверкой сертификата безопасности веб-сайта, если дата / время неверны.
Каждому веб-серверу, подключенному к Интернету, назначается номер, известный как его IP-адрес. Доменные имена назначаются IP-адресам через сервер системы доменных имен (DNS).Ваш компьютер хранит недавние назначения IP-адресов, чтобы он мог быстрее подключаться к сайтам, но если есть несоответствие между DNS-сервером и назначениями IP-адресов на вашем компьютере, это приведет к тому, что каждый браузер на вашем компьютере будет иметь проблемы с поиском некоторых веб-сайтов.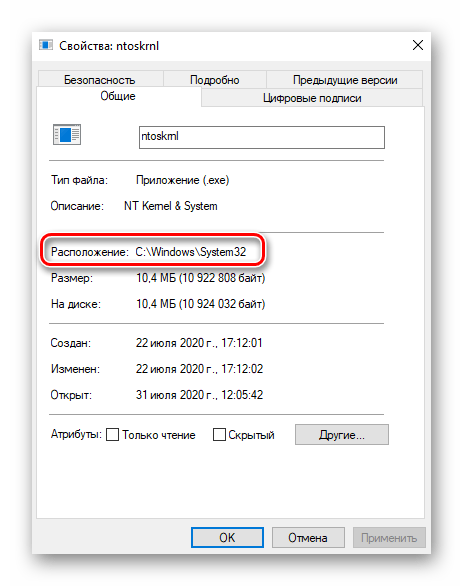 Чтобы удалить недавно сохраненные назначения IP-адресов, очистите кеш DNS.
Чтобы удалить недавно сохраненные назначения IP-адресов, очистите кеш DNS.
- Удерживая нажатой клавишу Windows, нажмите R.
- Введите cmd и нажмите Enter.
- В командной строке введите ipconfig / flushdns и нажмите Enter.
Перезагрузите MacOS, чтобы очистить кеш DNS.
- Откройте командный терминал .
- Выполните команду /etc/init.d/nscd restart
Если вы используете беспроводное соединение, убедитесь, что вы используете правильную точку доступа.
Даже если ваш модем и / или маршрутизатор включены и не показывают ошибок, проблема может быть в вашем интернет-провайдере (ISP). Свяжитесь с вашим интернет-провайдером для получения дополнительной информации.
Сервер вашей системы доменных имен (DNS) переводит веб-адреса (URL-адреса) в IP-адреса и обычно предоставляется вашим интернет-провайдером. Если DNS-сервер перегружен, возможно, вы не сможете просматривать некоторые или все веб-сайты. Например, если http://74.125.53.99 или http://74.125.159.105 работают, а http://www.google.com — нет, возможно, у вас проблема с DNS. Вы можете использовать альтернативный сервис, такой как OpenDNS или Google Public DNS.
Если ни Firefox, ни другой браузер не могут загружать какие-либо веб-сайты, ваша проблема не связана с Firefox, и вам следует искать поддержку в другом месте.
Как принудительно открыть страницу входа в общедоступную сеть Wi-Fi
Вы открываете свой ноутбук в аэропорту, в кафе или, возможно, в отеле или конференц-зале. Садишься работать, выбираешь правильную сеть Wi-Fi, и … ничего . Ваш значок Wi-Fi может показывать, что он подключен, но ваш браузер говорит: Вы не подключены к Интернету , как бы вы ни старались. Этот всплывающий экран входа в систему никогда не загружается.
Мы все были там. Как удаленная команда, которая много времени работала в коворкингах и кафе, мы потратили гораздо больше времени, чем хотели бы признать, пытаясь выйти в Интернет.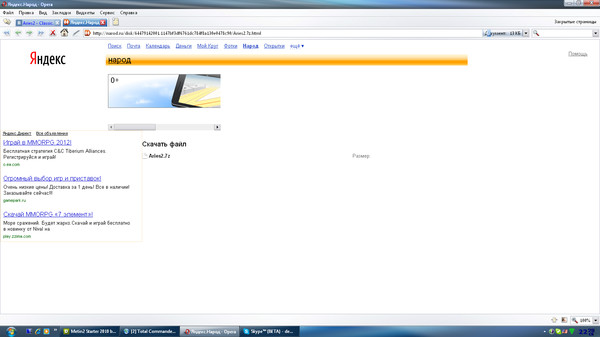
Нет волшебной кнопки для подключения к Wi-Fi в кафе, отеле или аэропорту, но эти уловки позволяют нам подключаться большую часть времени.
→ Скорее всего, вам понадобятся эти советы, когда ваш Wi-Fi не работает , поэтому обязательно загрузите нашу шпаргалку по Wi-Fi в конце этого руководства, чтобы получить копию этих советов, когда вам нужно их.
Лучший вариант: подключиться к защищенной сети
По возможности всегда выбирайте безопасную сеть, которая часто отображается с замкомТипичная проблема с общедоступным Wi-Fi — не отображается экран входа в систему.Это проблема только открытых, публичных и незащищенных сетей Wi-Fi.
Если вы подключаетесь к открытой сети в доме вашего друга, скажем, обычно вам не нужен пароль, и вы можете просто начать работу в Интернете напрямую. Однако с Wi-Fi в кафе или аэропорту вам часто нужно создать учетную запись или ввести код из квитанции, прежде чем просматривать весь Интернет. Вы должны сделать это на настраиваемом экране входа в систему, и это часто просто не загружается.
Лучшее решение одновременно является и самым безопасным: выберите только зашифрованные соединения Wi-Fi.Обычно зашифрованные сети с замком рядом с их именем в меню Wi-Fi запрашивают пароль в стандартном диалоговом окне, подобном приведенному выше. После того, как вы ввели пароль, вам, как правило, больше никогда не придется делать это на этом устройстве, поскольку ваш компьютер его запомнит.
Безопасные соединения Wi-Fi Всегда проще войти в систему, но они также добавляют преимущества безопасности. В общедоступной сети Wi-Fi по умолчанию все, что вы вводите на незащищенном сайте без HTTPS, может просматривать кто угодно в сети.Зашифрованные сети с паролями WPA2 намного сложнее атаковать, и поэтому ваши данные, вероятно, в большей безопасности.
Некоторые сети предлагают как зашифрованную, так и общедоступную сеть, и вы можете войти в любую из них. Если да, выберите зашифрованную сеть.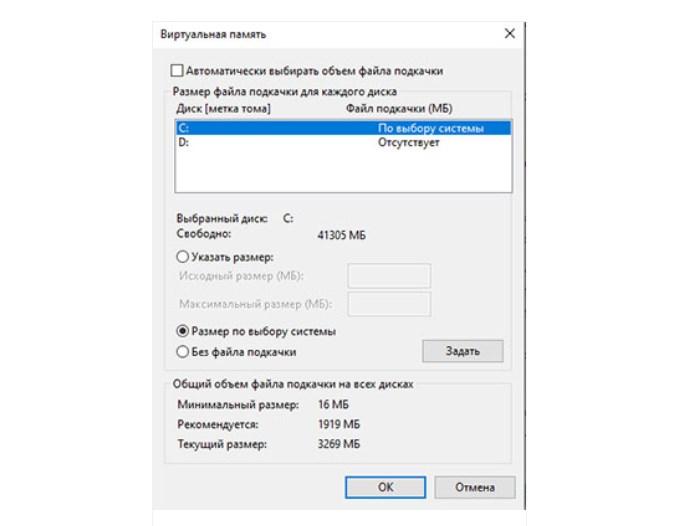
Нет доступной зашифрованной сети? Эти советы должны помочь вам загрузить этот надоедливый экран входа в открытую сеть.
1. Отключите альтернативные сторонние DNS-серверы
Вы можете ускорить свой Интернет с помощью другого DNS-сервера, но не при подключении к общедоступной сети Wi-Fi.Если есть еще один совет, который следует запомнить, то это трюк, с помощью которого обычно загружаются страницы входа в систему: выключите альтернативный DNS-сервер .
DNS-серверов или серверов доменных имен сопоставляют такие доменные имена, как zapier.com , с IP-адресом своего сервера, что значительно упрощает посещение веб-сайтов, чем ввод 52.0.36.104 .
Если вы не знаете, где изменить настройки DNS, скорее всего, все в порядке; ваш компьютер по умолчанию автоматически выбирает DNS-сервер от маршрутизатора Wi-Fi, который общедоступный Wi-Fi ожидает от вас автоматически.И это хорошо, по крайней мере, для общедоступного Wi-Fi: ваша страница входа в систему загрузится с большей вероятностью, и эти советы вам не понадобятся.
Если вы когда-либо добавляли Google DNS, OpenDNS или любой другой альтернативный DNS в настройки вашей сети, это может быть вашей проблемой. Многие общедоступные сети Wi-Fi используют свой DNS-сервер, чтобы сообщить вашему компьютеру, какую страницу входа следует открывать, что не работает, если вы используете альтернативный DNS-сервер.
Чтобы исправить это, просто откройте настройки DNS и удалите все альтернативные DNS-серверы.Вот как это сделать:
Mac: Откройте «Системные настройки», выберите «Сеть», «Дополнительно», а затем щелкните вкладку DNS . Выберите любые DNS-серверы в списке, а затем нажмите кнопку
–, чтобы удалить их и применить изменения.Windows: Щелкните правой кнопкой мыши значок сети на панели задач и выберите Открыть настройки Интернета и сети, , затем щелкните Центр управления сетями и общим доступом.
 Щелкните имя своего подключения (обычно Wi-Fi ), выберите «Свойства», затем щелкните Internet Protocol Version 4 и снова выберите «Свойства».Там выберите Option, IP-адрес автоматически , чтобы использовать DNS-серверы по умолчанию.
Щелкните имя своего подключения (обычно Wi-Fi ), выберите «Свойства», затем щелкните Internet Protocol Version 4 и снова выберите «Свойства».Там выберите Option, IP-адрес автоматически , чтобы использовать DNS-серверы по умолчанию.iOS : откройте «Настройки», коснитесь Wi-Fi и коснитесь кнопки
iрядом с именем вашей сети. Выберите Настроить DNS и коснитесь Автоматически.Android : откройте «Настройки», нажмите Advanced , затем нажмите Private DNS. Выберите Автоматический .
После этого выключите Wi-Fi, затем включите его снова — и должен открыться экран входа в систему.
В противном случае вам может потребоваться очистить кеш DNS на вашем компьютере. Вот как это сделать:
Windows : откройте командную строку и введите
ipconfig / flushdnsMac : откройте терминал и введите
sudo killall -HUP mDNSResponder
Совет: После подключения вы можете снова добавить свои собственные настройки DNS-сервера, чтобы ускорить загрузку страницы и обойти некоторые ограничения содержимого.Для этого можно использовать Google DNS (8.8.8.8 | 8.8.4.4) и OpenDNS (208.67.222.222 | 208.67.220.220).
2. Попытайтесь открыть страницу маршрутизатора по умолчанию.
Если вы можете угадать страницу входа в сеть Wi-Fi, иногда вы можете заставить ее открыться.Все еще не подключен? Пора попытаться заставить ваш браузер открывать страницу входа.
Простая уловка — загрузить страницу маршрутизатора по умолчанию. Попробуйте ввести 192.168.1.1 , 127.1.1.1 , 1.1.1.1 или http: // localhost в адресной строке браузера, и вы можете получить страницу входа по умолчанию для загрузки (или вы можете увидеть страницу входа в настройки маршрутизатора — в этом случае не пытайтесь войти если вы не дома).
Если это не сработает, снова откройте настройки сети и запишите IP-адрес вашего компьютера, как показано на скриншоте выше. Попробуйте ввести этот IP-адрес в своем браузере, заменив последний номер на 1 . Или проверьте вкладку TCP / IP в настройках сети для IP-адреса маршрутизатора, если это не сработает.
Или, если вы пытаетесь подключиться к общедоступной сети Wi-Fi компании — например, к Интернету Gogo в полете или к сети Wi-Fi вашего оператора сотовой связи в торговом центре — попробуйте открыть веб-сайт этой компании. Большинство общедоступных сетей Wi-Fi позволяют просматривать сайт их компании без входа в систему, и у них часто есть ссылка на страницу входа в сеть Wi-Fi. Например, на рейсе Delta я открыл delta.com и смог просмотреть информацию о рейсе и , наконец, загрузил страницу входа в Wi-Fi.
3.Откройте сайт без HTTPS в режиме инкогнито
Иногда вам просто нужно попробовать загрузить новую страницуПроблема может заключаться в том, что кеш вашего браузера все еще пытается использовать информацию DNS, которую он знает для доступа к сайтам, вместо загрузки Wi-Fi. Страница входа в Fi. И иногда вы можете выйти из этого цикла, посетив что-то новое.
Вы можете очистить кеш браузера, но это раздражает, и вам придется снова входить в систему во всем. Вместо этого откройте в браузере окно в режиме инкогнито, которое загрузится с чистого листа.Затем попробуйте посетить сайт, не поддерживающий HTTPS; example.com — отличный вариант, поскольку он не защищен и не обслуживается ICANN.
Еще один хороший вариант — вручную посетить сайт, который ваше устройство пытается открыть в фоновом режиме при подключении к новым сетям Wi-Fi. Вы могли заметить, что ваше устройство загружает captive.apple.com при подключении к Wi-Fi; вы можете перейти на этот сайт напрямую, чтобы ваш браузер проверил соединение. Вот страницы по умолчанию, каждая из которых работает на любой платформе:
Совет: Причина, по которой вам нужно загрузить сайт без HTTPS, заключается в том, что если вы попытаетесь посетить безопасный сайт, и ваша сеть попытается перенаправить ваш браузер на экран входа в систему, ваш браузер предотвратит перенаправление, чтобы ваши данные были в безопасности, что также не позволит вам войти в эту сеть Wi-Fi.
4. Создайте новое сетевое расположение
На Mac новое сетевое расположение дает вам чистый старт сетиНа Mac есть еще один простой способ очистить сетевые настройки и, вероятно, загрузить экран входа в систему: новый сетевое расположение. Сетевые расположения хранят ваши сетевые настройки для разных мест, возможно, чтобы ваш компьютер использовал другой DNS дома, чем в офисе, или для простого способа изменить, к каким сетям вы подключаетесь по умолчанию.
Откройте Системные настройки и снова выберите Сеть .Щелкните раскрывающийся список вверху, выберите Изменить расположение , затем щелкните значок + и добавьте новое расположение. Выберите его, а затем попробуйте подключиться к нужной сети.
Просто не забудьте вернуться к своему сетевому расположению по умолчанию, когда вы вернетесь в офис или домой.
5. Перезагрузка
Иногда ничего не работает. В этом случае сделайте то, что обычно исправляет каждое электронное устройство: перезагрузите компьютер.
Выключите Wi-Fi, затем снова включите его.
Не получилось? Попробуйте выйти из своей учетной записи на компьютере, а затем снова войти — или просто перезагрузите компьютер.
Все еще зависает? Очистите кеш браузера.
Что не сработало? Может быть, пора поспрашивать и посмотреть, может ли кто-нибудь еще использовать Интернет. Возможно, это соединение Wi-Fi просто отключено, или маршрутизатор необходимо перезапустить.
Если повезет, вы сможете загрузить экран сети Wi-Fi и вернуться к работе — надеюсь, не пробуя все, что указано в этом списке!
Оставайтесь в безопасности в общедоступных сетях
VPN (виртуальная частная сеть) делает любую сеть более безопасной (на фото TunnelBear)Вы приложили все усилия, чтобы подключиться к сети Wi-Fi, но не делайте этого останавливаться на достигнутом.Если вы находитесь в общедоступной сети Wi-Fi, вам также следует использовать VPN, чтобы зашифровать свои данные и защитить их от посторонних глаз. И вам может понадобится , чтобы использовать VPN для доступа к внутренним данным и услугам вашей компании.
Примерно за 5–10 долларов в месяц вы можете получить VPN-соединение, обычно с приложениями, которые упрощают использование на вашем компьютере и мобильных устройствах. Такие сервисы, как TunnelBear, NordVPN, ExpressVPN и другие, упрощают использование VPN, а TunnelBear даже предлагает 500 МБ бесплатных данных в месяц, если вы только время от времени работаете вне офиса или дома.Или вы можете настроить VPN-сервер на своей собственной учетной записи хостинга или сервере, используя OpenVPN или аналогичный инструмент.
В любом случае не забывайте включать VPN всякий раз, когда вы находитесь в общедоступной сети Wi-Fi — по крайней мере, как только вы миновали экран входа в систему. Бесплатный Wi-Fi не ставит под угрозу вашу безопасность.
Узнайте больше о том, зачем использовать VPN, в нашем руководстве по VPN. Затем еще один отличный способ защитить ваши данные — это приложение для управления паролями, так что вы можете легко использовать уникальный случайный пароль для каждого сайта.Вот лучшие приложения для управления паролями, которые можно попробовать.
Поделитесь своими мобильными данными
Есть еще один способ выйти в Интернет, если общедоступный Wi-Fi не работает: ваше сотовое соединение. Если у вас есть тарифный план, который его поддерживает, все новые устройства iOS и Android позволяют использовать подключение 4G или LTE через Wi-Fi. Таким образом, вы можете создать частную сеть Wi-Fi для подключения любых других ваших устройств. Часто вы можете сделать то же самое через Bluetooth или USB-кабель, если вам нужно только подключить свой ноутбук к сети.
Вот как создать персональную точку доступа со своего смартфона с iOS и Android.
Бонус: загрузите шпаргалку для входа в Wi-Fi
Скорее всего, вам понадобятся эти советы, когда вы в автономном режиме и не можете подключиться к Интернету, а это означает, что вы не сможете повторно открыть эту страницу и освежите свою память о том, как подключить Wi-Fi.
Итак, мы сделали для вас бесплатную шпаргалку в формате PDF. Он включает в себя все основные советы из этой статьи в виде быстрого PDF-файла, который вы можете сохранить и поделиться с друзьями и коллегами.
Обязательно сохраните копию этого документа Как подключиться к общедоступной сети Wi-Fi, если вы не можете сохранить файл PDF на вашем компьютере и телефоне, чтобы у вас были эти советы, когда они вам понадобятся в следующий раз.
Скачать Как подключиться к общедоступной сети Wi-Fi, когда вы не можете
Первоначально опубликовано 16 января 2017 г .; обновлено 21 сентября 2017 г., 13 ноября 2018 г. и 3 декабря 2020 г., с некоторыми дополнительными советами.
Нет подключения к Интернету? Как решать проблемы с Интернетом
Устранение неполадок настольных компьютеров, ноутбуков и мобильных устройств
Если вы определили свое устройство Wi-Fi как источник проблем с отключением, вот несколько вещей, которые вы можете попытаться восстановить и запустить Wi-Fi.
Запустите средство устранения неполадок в Интернете (для Windows)
Если вы работаете в Windows, запустите встроенную программу устранения неполадок, чтобы проверить, сможет ли ваш компьютер запустить диагностику и решить проблему за вас. В Windows 10 нажмите Пуск> Параметры> Обновление и безопасность> Устранение неполадок, а затем выберите средство устранения неполадок для подключения к Интернету.
Если у вас все еще возникают проблемы или вы используете более старую версию Windows, вы можете найти другие полезные советы на странице Microsoft по устранению проблем с подключением к Wi-Fi.
Запустите Apple Diagnostics или Apple Hardware Test (для macOS)
Большинство компьютеров Mac имеют встроенную диагностическую программу, которая сканирует ваш компьютер на наличие проблем, включая проблемы с Wi-Fi. Он называется «Диагностика Apple» на моделях 2013 года выпуска и новее и «Тест оборудования Apple» на моделях 2012 года выпуска с OS X 10.8.4 как минимум.
Чтобы запустить программу Apple Diagnostics, отсоедините все кабели Ethernet, внешние DVD-диски или жесткие диски, нажмите «Перезагрузить» и удерживайте клавишу D во время перезагрузки компьютера.Выберите язык, и диагностика запустится автоматически.
Вы можете запустить Apple Hardware Test немного таким же образом. Единственное отличие состоит в том, что когда экран для теста появляется при перезагрузке компьютера и вам предлагается выбрать язык, вы хотите нажать Return или кнопку со стрелкой вправо.
Очистите кеш DNS
Очистка кеша DNS может решить проблемы с подключением к Wi-Fi.
Кэш DNS — это цифровой журнал всех посещенных вами веб-сайтов, предлагающий вашему браузеру ярлык для быстрой загрузки веб-страниц, которые вы посещали в прошлом.Но ваш кеш может создавать технические проблемы, если есть сбой в банках хранения или если всплывающие объявления или онлайн-вредоносные программы вставили URL-адреса в ваш кеш без приглашения.
Вот как очистить кеш на разных устройствах:
Окна
Перейдите в командную строку, введя cmd в строку поиска, найдя ярлык командной строки в системной папке Windows или набрав cmd в окне «Выполнить».
В командной строке введите ipconfig / flushdns и нажмите Enter.Затем издайте звук смыва унитаза, когда кэш смывается.
Mac
Запустите приложение «Терминал», открыв его в папке «Утилиты» или выполнив поиск в Spotlight.
В приложении «Терминал» введите команду для очистки кеша. Он может немного отличаться в зависимости от вашей операционной системы Mac:
- Yosemite и более поздние версии: sudo killall -HUP mDNSResponder
- Yosemite 10.10–10.10.3: sudo discoveryutil mdnsflushcache
- Mavericks, Mountain Lion, Lion: sudo killall -HUP mDNSResponder
- Снежный барс: sudo dscacheutil -flushcache
Вам будет предложено ввести пароль администратора для вашей учетной записи.Тогда ваш кеш будет прощен — и, надеюсь, с ним возникнут какие-либо сбои.
Смартфоны
На устройстве iPhone или Apple все, что вам нужно сделать, это включить, а затем выключить режим полета или перезагрузить устройство, чтобы очистить кеш DNS. Для устройств Android введите chrome: // net-internals / # dns в адресную строку Chrome, щелкните меню DNS, затем щелкните Очистить кеш хоста.
Совет для профессионалов:
После очистки кеша проверьте свой Wi-Fi, чтобы убедиться, что он резервный.Кроме того, вы всегда можете пройти наш тест скорости, чтобы убедиться, что скорость вашего интернета соответствует скорости, предлагаемой в вашем месячном тарифном плане.
Проверка на вирусы и вредоносное ПО
Выполните сканирование, чтобы узнать, нет ли на вашем компьютере вредоносных программ или вирусов. Вредоносные программы могут использовать вашу полосу пропускания или полностью блокировать подключение к Интернету. McAfee, Norton и Bitdefender создают качественное антивирусное программное обеспечение.
Выключите антивирусное программное обеспечение
Мы определенно рекомендуем держать на вашем компьютере антивирусное программное обеспечение.Однако неправильно настроенная антивирусная защита иногда может мешать вашему Wi-Fi-соединению. Попробуйте отключить антивирусное программное обеспечение или брандмауэр, чтобы проверить, вернется ли Интернет.
Убедитесь, что у вас есть рабочий IP-адрес
Есть вероятность, что на вашем компьютере возникают проблемы с настройкой действительного IP-адреса. Вашему компьютеру нужен уникальный IP-адрес для выхода в Интернет, но вы не сможете этого сделать, если нескольким устройствам назначен один и тот же IP-адрес или что-то помешало вашему компьютеру назначить его.Это не особо распространенная проблема, но может случиться, особенно если у вас несколько маршрутизаторов в одной домашней сети.
Чтобы убедиться, что у вас действующий IP-адрес, используйте следующие инструкции:
Окна
Щелкните правой кнопкой мыши значок Интернета в правом нижнем углу экрана и выберите «Открыть центр управления сетями и общим доступом». Щелкните Изменить настройки адаптера> Ethernet> Свойства> Протокол Интернета версии 4.
После того, как вы ввели Интернет-протокол версии 4, выберите параметры «Получить IP-адрес автоматически» и «Получить адрес DNS-сервера автоматически».Это гарантирует, что вы получите IP-адрес, который не конфликтует с другими или не содержит недопустимых цифр. (Эти инструкции предназначены для Windows 10. Перейдите на страницу поддержки Microsoft, чтобы получить подробную информацию о предыдущих операционных системах.)
Mac
Щелкните меню Apple в верхнем левом углу экрана, затем щелкните Системные настройки> Сеть. Щелкните нужное сетевое соединение (например, Ethernet или Wi-Fi) и выберите «Настроить IPv4».
Выберите вариант настройки IP-адреса.Чтобы IP-адрес создавался автоматически, выберите «Использование DHCP». Это самый простой способ сделать это.
Другой (немного более сложный) способ сделать это на Mac — спросить своего интернет-провайдера, дал ли он вам IP-адрес. Затем вы можете выбрать вариант сделать это вручную и ввести IP-адрес своего интернет-провайдера. Вы также можете ввести другую информацию от вашего провайдера для маски подсети, маршрутизатора и DNS-сервера.
Распространенных проблем с домашним Wi-Fi и способы их устранения
Вечер воскресенья, и ты дома, с нет желания выходить на улицу.Новый сезон вашего любимого шоу доступен на Netflix. Вы с нетерпением ждали этого запоя всю неделю.
Как только попкорн лопнул, и вы приготовили удобно устроившись на диване, вы садитесь и открываете приложение Netflix на ваш телевизор. Колесо загрузки появляется на экране, как обычно за несколько секунд до загрузки видео, но на этот раз оно никогда не исчезнет.
Ваш худший страх сбылся. Что сверхбыстрое соединение Wi-Fi не помогло вам, когда вам это было нужно больше всего.Твоя ночь разрушен.
Но это не обязательно так. Хотя большинство из нас понятия не имеют, как на самом деле работает Интернет, это довольно простое решение основных проблем с вашим WiFi-соединением, которое может помочь предоставлять необходимые услуги более последовательно.
В общем, существует три основных типа проблемы, которые могут возникнуть: медленный соединение, отсутствие связи и нарушение безопасности.
Все эти проблемы могут быть одинаково разочаровывает, хотя угрозы безопасности должны вызывать наибольшую озабоченность, поскольку они может привести к краже данных и даже личных данных.Хорошая новость в том, что они обычно могут быть исправлено, если вы применяете прагматичный, методичный подход, который мы изложили для Вам помогут без слез и гневных тирад решить любые проблемы с WiFi.
Проблема 1: Медленное соединениеВероятно, самая частая проблема с вашим WiFi в том, что он слишком медленный. Либо вы не можете загрузить нужные страницы, либо Просто на это уходит так много времени, что вы можете и не беспокоиться. Нет несмотря ни на что, это может привести в ярость, и учитывая, насколько дорогой доступ к ежемесячный интернет есть, низкая скорость может сводить с ума еще больше.
Вот несколько способов исправить это проблема:
Использование Другое устройство
Если ваш Интернет работает медленно, Первое, на что вам стоит обратить внимание, — это устройство, которое вы используете, и то, как вы используя Интернет. Например, вы много занимаетесь стримингом? Или ты открыть много-много вкладок, чтобы можно было выполнять несколько задач? Есть программы, типа менеджеров закачек, работающих в фоновом режиме? Все это может замедлите вашу связь со скоростью улитки.
Старые устройства с меньшим объемом ОЗУ (произвольный доступ память), а более медленным процессорам будет труднее справиться с интенсивное использование Интернета, например потоковая передача и многозадачность. Это означает ваш медленный Интернет может не иметь ничего общего с вашим подключением к Интернету. Вместо этого может быть устройством, которое вы используете для доступа к нему. И если это так, вы вероятно, захочет обновить устройство или использовать что-то еще, что у вас есть, лучше оборудован для того, как вы пользуетесь Интернетом.
Чтобы узнать, проблема ли в этом, запустите скорость проверьте ваше интернет-соединение.Вы можете сделать это с помощью этого бесплатного инструмент. Он сообщит вам о загрузке и скачивании скорости для вашего текущего соединения.
После этого сравните с тем, что вы платите и то, что получаете на других устройствах. Если вы должны получить 35 Мбит / с на во-вторых, вы получаете его только на своем новом рабочем ноутбуке, а не на пятилетнем личный, то проблема с вашим интернетом, скорее всего, будет связана с твое устройство.
Если у вас не такая скорость, или что-то близкое к этому, то проблема, вероятно, в вашем Интернете связи, поэтому вы захотите взглянуть на некоторые из следующих вещей, которые вы может:
Двигаться Приближение к маршрутизатору или расширение его зоны действия
Одно простое решение — приблизиться к маршрутизатор, чтобы узнать, сможете ли вы получить лучшее соединение.Сигналы WiFi ослабевают по мере того, как удаляешься дальше от роутера, и они тоже нарушаются и ослабляются толстые стены и другие барьеры, особенно если они плотные или содержат много металл.
Если вы обычно пользуетесь Интернетом, или найти более низкую скорость соединения в комнате, удаленной от роутера и / или отделенный от комнаты с маршрутизатором толстым барьером, переместитесь в зону где ваше устройство может напрямую связываться с маршрутизатором, а затем выполнять еще один тест скорости. Если дела идут быстрее, это потому, что вы не получаете достаточно сильный сигнал от того места, где вы обычно подключаетесь к Интернету.
Единственные два решения этой проблемы: либо смените место, либо возьмите расширитель диапазона. Смена места — это бесплатно и немедленное решение, но если в комнате с медленным интернетом есть там, где вам часто нужен быстрый интернет, например, в офисе или гостиной, тогда хорошей идеей будет расширитель диапазона.
Эти устройства можно включать в розетки. между маршрутизатором и зоной слабого сигнала, и они обеспечат усиление Wi-Fi, чтобы, надеюсь, упростить просмотр на высоких скоростях с вокруг вашего дома.
Изменить Маршрутизатор и / или модем
Другой проблемой может быть маршрутизатор, на котором вы с использованием. Когда маршрутизаторы производятся, они предназначены для работы в Интернете. скорости дня. Но поскольку Интернет становится все быстрее и быстрее, все Со временем эти устройства постепенно устаревают. Это может привести к ситуации, когда вы используете старый маршрутизатор, рассчитанный на скорость до 100 Мбит / с, для распространения скорость соединения 150 Мбит / с, при которой треть пропускной способности тратится впустую. причина.
При медленном соединении воспользуйтесь ознакомьтесь со спецификациями вашего маршрутизатора и убедитесь, что он может справиться с скорость, за которую вы платите, а если нет, подумайте о ее изменении. Вы даже можете хотите связаться с вашим интернет-провайдером. Если девайс их и его жутко вышло дату, они могут изменить его для вас бесплатно. Ведь вы арендуете оборудование от них в большинстве случаев, и старое оборудование в их сетях замедляет всех вниз, поэтому у них есть стимул помочь вам.
Если вы позвоните своему интернет-провайдеру, клиент сервисный агент, который помогает вам, должен быть в состоянии сказать вам, иметь достаточно для вашей службы.В идеальном мире это случилось бы раньше маршрутизатор настолько устарел, что ваш доступ в Интернет в основном отключен, но обычно это работает не так.
Тем не менее, если вы позвоните, вы сможете отсортировать ваши проблемы с WiFi без особых хлопот.
Обновление Ваш Интернет-пакет
Ваш Интернет может просто медленно работать потому что вы не платите за необходимое соединение. Интернет-провайдеры предлагают несколько различные варианты обслуживания, обеспечивающие разную скорость, с более медленными и более дешевые планы подключения, которые дают вам около 15 Мбит / с и сверхбыстрое соединение варианты, обеспечивающие скорость до 250+ Мбит / с.Сколько вы получите, частично зависит от тип вашего интернет-соединения, а также то, что доступно в вашем районе сколько вы готовы потратить.
Однако важно отметить, что максимальная скорость, заявленная интернет-провайдером, редко бывает реальной скоростью, с которой вы сидеть в интернете. Скорость вашего подключения зависит от многих факторов, таких как расстояние от ближайшего концентратора вашего интернет-провайдера, как в случае с DSL-соединением, или какая пропускная способность доступна в вашем районе, что важно для тех, у кого кабельный интернет.
Также имеет значение, как вы используете Интернет. Если у вас есть четыре человека, которые транслируют видео и музыку, и которые также часто онлайн одновременно, вы можете найти стандартное соединение 35 Мбит / с не хватит, тем более что ваша реальная скорость будет намного меньше, чем что.
Что нужно знать об обновлении
Все это означает, что для решения ваших проблем с WiFi вам может потребоваться обновить интернет-пакет. Не идеально, так как это означает увеличение вашего счета, но если низкая скорость является реальной проблемой, это может быть вашим лучшим и единственным вариантом.
Вот краткая разбивка скорости интернета и способов использования, чтобы помочь вам определить, достаточно ли у вас этого:
- 35 Мбит / с подходит для легкого серфинга и потоковой передачи, поэтому всего один или два человека переедают Netflix, слушают Spotify и смотрят YouTube видео.
- 35-80 Мбит / с предназначен для немного более интенсивного использования, то есть для большего количества людей, более интенсивных операций с данными, таких как потоковая передача и загрузка, а также для легких видеозвонков.
- 80+ Мбит / с требуется, когда у вас много пользователей, которые много выполняют потоковую передачу и загрузку.Чем больше скорости требуется каждому человеку, тем быстрее вам нужно соединение. Вы можете найти тарифные планы, которые предлагают скорость до 250 Мбит / с, если хотите быть уверены, что каждый сможет заниматься серфингом с молниеносной скоростью.
Чтобы узнать, пора ли переключаться, проведите тест скорости в то время суток, когда возникает большинство проблем. Если все одновременно получают низкую скорость, это потому, что ваша сеть не имеет пропускной способности для поддержки всей этой активности.
Но если замедления происходят в разное время для каждого человека или нет реальной предсказуемости того, когда они произойдут, не спешите увеличивать свой ежемесячный счет за Интернет.Сначала попробуйте другие вещи, чтобы увидеть, можно ли решить проблему, не тратя больше денег.
Проблема 2: Нет соединения
Хотя и реже, чем медленное соединение проблемы, разорванные или потерянные соединения могут быть одинаково неприятными, и если вы полагались на ваш WiFi, чтобы работать или общаться с кем-то, эта ситуация может создать настоящие хлопоты.
В случае, если вы окажетесь без подключение к Интернету, вот некоторые из наиболее распространенных причин и способы устраните проблему:
Убедитесь, что ваше устройство не является проблемой
Первое, что вам нужно сделать, это проверьте, исходит ли проблема от вашего конкретного устройства или проблема с вашим интернет-сервисом.Самый простой способ сделать это — просто попробовать и выходите в Интернет с другого устройства. Итак, если вы не можете подключиться к Ноутбук, возьмите свой телефон и посмотрите, возникла ли у вас такая же проблема.
Если это второе устройство также не может подключиться, тогда вы знаете, что проблема в вашем подключении, поэтому вам нужно будет следить за некоторыми шагов по устранению неполадок, описанных ниже. Но если все-таки подключится, то проблема в вашем устройстве, а не в вашей службе. Попробуйте что-нибудь из следующего шаги:
- Убедитесь, что у вас не отключен Wi-Fi или что устройство находится в режиме полета.
- Перезагрузите устройство, чтобы убедиться, что оно сбрасывается.
- Убедитесь, что не установлены пароли или другие средства безопасности, которые могут помешать вам подключиться.
Если ни одно из этих решений не решает проблему, проблема может быть более серьезной. Возможно, на вашем устройстве возникла проблема с приемником Wi-Fi, что потребует его обслуживания или замены. Также существует вероятность, что устройство не может подключиться, потому что оно заражено вирусом или вредоносной программой, что мы подробно обсудим при рассмотрении нарушений безопасности.
Сброс Ваш маршрутизатор и модем
Если вы можете исключить, что проблема зависит от устройства, то следующее место, куда вам следует обратить внимание, — это ваш маршрутизатор и модем.
Для тех, кто не знает, модем — это устройство, которое обеспечивает подключение к Интернету в вашем доме. Это обычно подключен к кабельной линии, или, если у вас есть DSL, у него будет собственный телефон линия подключена. Маршрутизатор — это устройство, которое берет это соединение от модем и «разносит» его по дому.Обычно вы можете подключиться к роутеру либо через Wi-Fi, либо подключив кабель Ethernet.
Чтобы узнать, не связана ли проблема с вашим подключением идя от роутера или модема, подключите устройство к роутеру шнуром. Если вы можете подключиться к Интернету, проблема с Wi-Fi связана с одной из причин. к вашему роутеру. Хорошее место, чтобы попытаться исправить это, — просто отключить маршрутизатор, подождите 30 секунд, а затем снова подключите его. Это сбрасывает его и часто решайте возникшие проблемы с подключением.
Если это не работает, или если вы не можете при подключении кабеля Ethernet проблема, вероятно, связана с модем. Обычно вы можете сбросить это, сделав то же самое: отключите, подождите 30 секунд, затем снова подключите.
После этого, следующее место, чтобы посмотреть, если вы все еще нет подключения к Интернету — это кабель, ведущий в ваш дом. Обычно это снаружи, так как это происходит с улицы. Проверить, чтобы ничего не было был отменен или отключен.
Если ничего из этого не решает проблему, вы можете хотите связаться с вашим интернет-провайдером (ISP).Может быть услуга перебои в вашем районе, иначе проблема может усложниться. Например, вам может понадобиться новый роутер или модем. Но, надеюсь, вы сможете понять, что происходит до достижения этой точки, тем более что все мы знаем, как весело можно иметь дело с кабельными компаниями и
Как декодировать маршрутизатор / модем
Вы можете пропустить некоторые из этих шагов, если вы узнайте, как расшифровывать различные мигающие и мигающие индикаторы на вашем маршрутизаторе.
Обычно горит постоянный свет рядом со словом «онлайн» или «интернет».»Если он не горит, но либо выключен, либо мигает, это означает, что устройство не подключено к Интернету, поэтому вы необходимо выполнить некоторые из вышеперечисленных шагов. Но если он твердый, то проблема в том, наверное с твоим устройством.
Каждый маршрутизатор и модем немного отличаются, поэтому, если вы не уверены, что означают индикаторы, подумайте о том, чтобы взглянуть на руководство пользователя. чтобы помочь вам. Или выполните шаги, описанные выше, поскольку они помогут вам в конце концов на том же месте.
Проверить Вы оплатили счет
Если вы пробовали уловки, мы упомянул, но вы все еще не можете установить соединение, вероятно, пора позвонить в свой Интернет-провайдер.Однако перед этим убедитесь, что вы заплатили последний раз. законопроект. Кабельные компании отключат вашу услугу, если вы слишком сильно отстанете оплата.
Возможно, вы забыли заплатить, или, возможно, срок действия кредитной карты истек, и вы забыли ее поменять.
Один из способов быстро проверить, является ли это проблема заключается в том, чтобы узнать, есть ли у вас телевизор и телефонная связь, при условии, что вы получите Интернет как часть пакета. Кабельные компании отключат обслуживание всех три из-за отсутствия оплаты.Вы также можете проверить свою онлайн-учетную запись или электронную почту, и вы также можете просто позвонить в службу поддержки.
Если вы обнаружите, что проблема в этом, Решение действительно простое: оплатите счет. Возможно, вам придется сделать это с мобильного подключение к Интернету или позвонив на свой мобильный телефон, но компании обычно могут восстановить моменты обслуживания после оплаты счета, что означает, что вы все еще можете сохранить свои Субботний вечер.
Проблема 3: Нарушения безопасности
Третья по частоте проблема, которую можно опыт работы с вашим Интернетом — нарушение безопасности.Если кто-то взломает ваш подключение к Интернету или одно из устройств, которые вы используете для доступа к нему, самое лучшее может случиться так, что скорость интернета снизится. Наихудший сценарий что кто-то завладел вашей личной информацией, что может привести к ее краже номера кредитных карт и, возможно, даже полная кража личных данных.
Однако маловероятно, что киберпреступник собираюсь сесть рядом с вашим домом и потратить время, чтобы взломать ваш Wi-Fi и личная жизнь. Но возможно, что кто-то взломает, чтобы иметь возможность скачать фильмы или просто получить доступ в Интернет для дома, не платя за это.
Нарушения безопасности также могут иметь место на устройства, которые вы используете для доступа в Интернет, которые также могут иметь аналогичные катастрофические последствия. И поскольку большинство этих угроз исходит от нас щелкнув что-либо или стать жертвой мошенничества, они с большей вероятностью происходить.
Вот несколько способов решить эту проблему выпуск:
Скан на вирусы и другое вредоносное ПО
Надеюсь, вы используете какой-то антивирусное программное обеспечение, и если да, запустите сканирование на вашем компьютере, чтобы увидеть, на вашем компьютере есть вредоносные программы.Они загружаются, когда вы случайно нажимаете что-то в электронном письме или на веб-сайте, и поскольку они заражают ваш компьютер, они замедляют его работу.
Если у вас нет антивирусной программы на твой компьютер, есть бесплатные программы вы можете скачать, который будет выполнять базовый поиск вредоносных программ (вирусов и других деструктивное программное обеспечение), а затем удалите их, хотя эти программы не помогут вы избавляетесь от каждой угрозы.
После удаления зараженного ПО с вашего компьютера с помощью антивирусного программного обеспечения, проверьте, есть ли в Интернете работает быстрее.Если это так, вы решили свою проблему. Если нет, попробуйте это:
Сброс Ваш компьютер
Иногда установленное вредоносное ПО ваш компьютер в течение некоторого времени или который был закодирован определенным образом, не удалить при выполнении базовой антивирусной проверки. На данный момент для тех, кто этого не делает обладаете очень продвинутыми навыками работы с компьютером, у вас есть два варианта: взять компьютер в профессионал или перезагрузите компьютер.
Когда вы перезагружаете компьютер, что вы на самом деле восстанавливаю его до предыдущего пункта.В идеале, предыдущий пункт будет до того, как вредоносная программа была загружена, поэтому она исчезнет, когда компьютер перезагружается.
Вы можете сделать это и сохранить свои файлы, или вы можно сделать это, удалив ваши файлы. Если вы еще не сделали резервную копию файлов, попробуйте не удаляя их, и посмотрите, удалит ли это вредоносное ПО. Если нет, то бери где-нибудь, чтобы иметь кого-то, кто знает, как вылечить ваш компьютер без уничтожение ваших данных (при условии, что они тоже не заражены).
Это менее вероятно с смартфоны и планшеты, но это возможно.Итак, если вы очень медленно соединение на одном из этих устройств, вы можете сбросить его и посмотреть, изменится ли оно что-нибудь.
Это может показаться радикальным, но это один из лучшие способы избавить ваше устройство от опасного программного обеспечения, которое может не только замедляют ваше интернет-соединение, но также подвергают вас риску.
Изменить Пароль
Наконец, если вы уверены, что ваши устройства чистые, но проблема не устранена, возможно, кто-то взломал ваш соединение и берет из вашей пропускной способности.
Простое решение этой проблемы — просто измените пароль на вашем Wi-Fi (если у вас его нет, вы наверняка должен — вот ресурс о том, как настроить и изменить). Это загрузит любого, кто будет валять сеть в сторону, и если ваш интернет ускорится, вы поймете, почему.
Вы всегда должны быть осторожны с тем, кто вы в любом случае сообщите свой пароль Wi-Fi, и если вы не думаете, что кто-то получил ваш пароль, которому вы его дали, вы можете регулярно менять пароль и может даже предупредить власти.
Просмотр Далеко!
В идеале, если вы попробуете все это, ваши проблемы с WiFi будут решены. Вы определите проблему и реализуете решение, которое обеспечивает более быстрый и надежный Wi-Fi в вашем доме. Если они этого не сделают улучшить ситуацию, обратиться к своему интернет-провайдеру или подумать о смене интернет-провайдера, чтобы лучший доступ к такой жизненно важной утилите.
Устранение проблем с домашним Wi-Fi и маршрутизатором
Итог: 99% проблем с домашним Wi-Fi можно решить, отключив маршрутизатор от сети, подождав пять секунд, а затем снова подключив его.Это сбрасывает устройство и часто увеличивает скорость.
Наша цель в этом руководстве — предоставить вам точную справочную информацию для решения некоторых из наиболее распространенных проблем с домашним Wi-Fi, в том числе:
- WiFi не работает
- WiFi притормозил
- Пропадает сеть Wi-Fi
- Устройства, которые не подключаются к Wi-Fi
Мы расскажем, что делать, если ваше соединение работает медленнее, чем обычно, а также как устранить неполадки в сети, которая вообще не подключается.Мы также рассмотрим несколько инструментов, которые можно использовать для устранения неполадок с подключением при возникновении проблем.
Домашний Wi-Fi Быстрое исправление
Если ваше беспроводное соединение внезапно перестает работать, прежде чем пытаться что-либо еще, перезагрузите маршрутизатор. Вот как выглядит процесс:
- Отключите маршрутизатор от сети или выключите его.
- Подождите 2-5 минут, прежде чем снова подключить.
- Подождите еще 5 минут и повторите попытку подключения.
В большинстве случаев это должно решить вашу проблему и позволить вам снова подключиться к сети.Если после выполнения этих действий что-то по-прежнему не работает, возможно, вам потребуется обратиться за помощью к своему интернет-провайдеру.
Значки маршрутизатора
Большинство маршрутизаторов имеют серию значков, которые подсвечиваются для быстрого отображения различных сообщений о состоянии. Хотя они могут варьироваться от бренда к бренду, у большинства производителей есть как минимум три основных индикатора статуса:
- Значок глобуса: горит, когда модем подключен к Интернету.
- Значок Wi-Fi: горит, когда Wi-Fi транслируется без проблем.статус
- Значок Ethernet: горит, когда кабели Ethernet подключены и работают правильно.
Когда все работает правильно , вы можете ожидать, что значки будут гореть непрерывно или мигать зеленым или синим светом. Это сигнализирует о том, что устройство подключено и работает нормально.
Когда возникает проблема с подключением , вы можете ожидать, что значки станут красными или оранжевыми.
Оранжевый или желтый свет может указывать на проблему или ограниченное соединение, тогда как красный или не светящийся значок может сигнализировать об отсутствии текущего соединения.
Важный момент : чтобы понять, что именно ваше устройство передает вам, обязательно обратитесь к руководству пользователя для получения более подробных объяснений.
Профессиональный совет. Обычно вы можете найти цифровую копию руководства к маршрутизатору, набрав номер модели устройства, а затем «руководство пользователя» в Google.
Как устранить неполадки WiFi
Внешний вид маршрутизаторов отличается от бренда к бренду, но основная функция одинакова: направление цифрового трафика через Wi-Fi.Если вы безуспешно пытались выполнить описанное выше быстрое исправление, есть еще несколько других способов устранить неполадки с подключением Wi-Fi. Чтобы определить метод, который, скорее всего, действительно поможет вам, давайте разберем их по основной проблеме:
«У меня скорость сети ниже нормальной».
Попробуйте следующее: подключите кабель Ethernet непосредственно к маршрутизатору и проверьте скорость интернета с помощью нашего инструмента для проверки скорости. Затем проверьте свою скорость на Wi-Fi-соединении.Если они оба работают медленно, проблема, скорее всего, связана с вашим поставщиком услуг, а не с вашим оборудованием. Позвоните им.
Однако, если проводное соединение намного быстрее беспроводного, вы можете сделать больше для оптимизации вашей сети. Проводные соединения обычно всегда будут быстрее беспроводных в некоторой степени, но разница не должна быть настолько большой, что ваш Wi-Fi станет непригодным для использования. Сначала попробуйте переместить маршрутизатор в более центральное место. Если это не вариант, возможно, стоит изучить, как расширить подключение к Wi-Fi на все районы вашего дома.
Кроме того, вы можете столкнуться с помехами от сетей, прилегающих к вашей. Если вы думаете, что это может быть так, вы можете попробовать изменить канал, на котором вещает ваш маршрутизатор. Для начала вы захотите по возможности использовать диапазон 5 ГГц, если ваш маршрутизатор его поддерживает. Они, как правило, менее загружены и, следовательно, работают лучше, чем их аналоги 2,4 ГГц.
«У меня вообще нет подключения к Интернету».
Попробуйте следующее: подключите кабель Ethernet к маршрутизатору и посмотрите, сможете ли вы получить сигнал на настольный компьютер или ноутбук.Если вы не можете сделать это, значит, ваш доступ закрыт, и вам следует обратиться к своему интернет-провайдеру.
Если вы обнаружите, что можете загружать веб-страницы через проводное соединение, значит, что-то не так с самой вашей сетью WiFi. Если перезапуск маршрутизатора не устранил проблему, возможно, вам придется полностью настроить его заново. У большинства маршрутизаторов есть небольшая кнопка «сброса», которую нужно удерживать с помощью скрепки или другого небольшого предмета. Это приведет к восстановлению заводских настроек устройства, и вы снова сможете выполнить первоначальную настройку.
Если вы прошли через этот процесс, но по-прежнему не можете подключиться, вам, вероятно, придется обратиться за помощью к своему интернет-провайдеру. У вас может быть неоплаченный баланс, из-за которого компания приостановила действие вашей учетной записи, или может просто случиться сбой в вашем регионе.
«Моя сеть Wi-Fi полностью исчезла.»
Попробуйте следующее: проверьте, где расположен ваш маршрутизатор. Если он находится где-то в тесноте, например, за диваном, или забит в переполненном шкафу с оборудованием, он может перегреться и автоматически выключиться, чтобы предотвратить повреждение.
Если вы можете переместить маршрутизатор куда-нибудь, где он имеет больший воздушный поток, вы сможете решить проблему перегрева.
Если вы чувствуете, что ваш маршрутизатор расположен в идеальном месте и перегрев не является проблемой, есть еще несколько вещей, которые могут произойти.
Во-первых, ваша сеть могла перезагрузиться из-за обновления. Взгляните на имя сети по умолчанию (обычно напечатанное где-то на самом маршрутизаторе) и посмотрите, узнаете ли вы эту сеть при поиске соединения.
«Мой телефон / ноутбук / планшет не подключается, хотя другие мои устройства в порядке».
Попробуйте следующее: выключите неисправное устройство и снова включите его. Вы также можете попробовать выключить и снова включить Wi-Fi в настройках своего устройства, чтобы быть внимательным.
Если это не помогло, возможно, вам придется полностью удалить сеть с устройства. На устройстве iOS или Android вы можете просто щелкнуть имя сети и нажать «Забыть эту сеть».
Это будет означать, что вам придется снова найти сеть и ввести пароль, как вы это делали при первой настройке, но это должно решить все оставшиеся проблемы с подключением в процессе.
Инструменты для устранения неполадок WiFi
Тест скорости
Используйте наш инструмент для проверки скорости, чтобы проверить, не снизилась ли скорость загрузки и выгрузки.Наш инструмент для проверки скорости позволит вам увидеть, как работает ваша текущая сеть с точки зрения скорости загрузки и скачивания. Вы можете использовать это в любое время, чтобы проверить качество вашего соединения, и, если у вас возникнут какие-либо проблемы, вы можете использовать его, чтобы оценить свой прогресс в их устранении. Вы также можете периодически использовать Speed Test, чтобы проверить, действительно ли вы получаете ту скорость, за которую платите.Просто помните, что использование Wi-Fi всегда немного замедляет работу!
Беспроводная диагностика (Mac)
Средство диагностики сети — это надежная программа, которая позволяет получить четкое представление о состоянии вашей сети, а также устранять любые проблемы, с которыми вы можете столкнуться. Вы можете найти эту программу, нажав Command + пробел и набрав «Беспроводная диагностика» в строке поиска.
Когда вы впервые открываете программу, она просканирует вашу непосредственную область на предмет наличия доступных сетей Wi-Fi.Как только это будет сделано, вам будут предложены два варианта: «Наблюдать за моим WiFi-соединением» и «Перейти к сводке». Не выбирайте ни один из этих вариантов. Вместо этого в верхней части экрана выберите «Сканировать» в раскрывающемся меню «Окно». Вы увидите список сетей. Выберите «Сканировать сейчас».
После этого служба покажет вам полный список подключений вокруг вас, включая канал, на котором они работают. Кроме того, программа покажет вам лучшие каналы для диапазонов 2,4 ГГц и 5 ГГц в зависимости от загруженности сети.Чтобы действительно изменить каналы, на которых работает ваш маршрутизатор, вам нужно будет ввести в Google марку устройства, а затем «IP-адрес». Затем введите его так же, как на любом обычном веб-сайте (подробные инструкции см. Ниже).
- Откройте программу, нажав Command + пробел и набрав «Беспроводная диагностика».
- После открытия выберите «Сканировать» в раскрывающемся меню «Окно».
Выберите «Сканировать сейчас».
- Наблюдайте за каналом, на котором работает ваша сеть, а также за каналами, рекомендованными программой.
- Войдите в панель управления маршрутизатора и измените канал вещания на рекомендованный выше.
NirSoft (Windows)
NirSoft работает аналогично инструментам беспроводной диагностики для Mac, сканируя среду WiFi и отображая все доступные сети, а также ряд полезных статистических данных для каждой из них. Как и в случае с инструментом диагностики беспроводной сети для Mac, вам все равно необходимо войти в панель управления маршрутизатора, чтобы фактически изменить его конфигурацию.
NetSpot (Mac и Windows)
NetSpot — фантастическая альтернатива обоим вариантам, описанным выше, и даже содержит некоторые дополнительные инструменты, которые могут быть полезны промежуточным пользователям. Помимо возможности просматривать подробную информацию о вашей сети, NetSpot также позволяет визуализировать ее след в вашем доме, показывая вам любые мертвые зоны и слабые места, которые необходимо исправить. Доступная для бесплатной загрузки, вам будет сложно найти более полнофункциональную программу устранения неполадок.
Почему мой компьютер постоянно отключается от Wi-Fi?
Если вы обнаружите, что постоянно загружаетесь из своей сети Wi-Fi, есть несколько вещей, которые могут произойти.
Первый шаг, который мы рекомендуем сделать, — это поискать какие-либо закономерности в перебоях в обслуживании. Они случаются только в определенное время вечера? Может, он даже падает, когда вы кладете что-нибудь в микроволновку? Вы не поверите, но через ваш дом постоянно проходит множество сигналов, которые могут нарушить ваше интернет-соединение.
Если вы исключили сетевые помехи с помощью перечисленных выше инструментов, возможно, вам придется попробовать обновить прошивку маршрутизатора. По сути, это «операционная система» устройства, и, как и любое другое программное обеспечение, ее необходимо время от времени обновлять, чтобы поддерживать правильную работу.
Если вы обновили микропрограммное обеспечение, но соединения по-прежнему возникают, возможно, вам придется подумать о немедленной замене маршрутизатора, особенно если ему больше нескольких лет. Маршрутизаторы — это компьютеры, а компьютеры, к сожалению, выходят из строя через несколько лет.
Обновления прошивкипо марке
Как войти в панель управления роутера
Нажмите на марку вашего маршрутизатора ниже, чтобы просмотреть подробные инструкции о том, как войти в область его конфигурации, где вы можете настроить сетевые пароли и имена, а также изменить каналы, на которых они работают.
Если ничего не помогает, обратитесь к поставщику услуг.
Хотя техническая поддержка со стороны многих компаний может быть удачной или неудачной, если вы пробовали все, что описано выше, и ничего не работает, может быть лучше просто обратиться к специалисту, чтобы он пришел к вам домой и разобрал проблему. прямо.Это может повлечь за собой некоторую плату за обслуживание, но, если это вернет вас в сеть, в конце концов, это может окупиться.
Номера телефонов службы технической поддержки для распространенных интернет-провайдеров:
- Служба технической поддержки в Интернете AT&T: (800) 288-2020
- Служба технической поддержки Cable ONE: (877) 692-2253
- Служба технической поддержки CenturyLink: (888) 723-8010
- Техподдержка Spectrum: (855) 757-7328
- Служба поддержки Cox Cable: (800) 234-3993
- Служба технической поддержки Frontier Communications: (888) 884-0504
- Служба технической поддержки спутникового Интернета HughesNet: (866) 347-3292
- Mediacom Cable техподдержка: (800) 883-0145
- Служба технической поддержки RCN: (800) 746-4726
- Служба технической поддержки Rise Broadband: (877) 910-6207
- Служба поддержки Suddenlink Communications: (877) 794-2724
- Служба поддержки TDS Telecom: (866) 571-6662
- Техническая поддержка Verizon Fios: (800) 837-4966
- Служба поддержки Verizon High Speed Internet: (800) 837-4966
- Viasat Internet (ранее Exede) техническая поддержка: (855) 463-9333
- Техподдержка Wi-Power: (877) 877-6861
- Служба технической поддержки Windstream: (800) 347-1991
- ВАУ! техподдержка: (855) 496-9929
- Служба технической поддержки XFINITY: (800) 934-6489
Как использовать DNS, чтобы исправить некорректную загрузку веб-страницы
Существует множество причин, по которым веб-страница может не загружаться в вашем браузере.Мы исследуем причины, по которым веб-страница не загружается, и способы решения этих проблем.
Веб-браузеры и проблемы совместимости
Иногда проблема заключается в совместимости, например, когда разработчики веб-сайта используют проприетарные методы кодирования, которые не каждый браузер умеет интерпретировать. Вы можете проверить наличие этого типа проблемы, используя другой браузер, чтобы посетить соответствующий веб-сайт.
Это одна из причин, по которой рекомендуется держать браузеры Safari, Firefox и Chrome под рукой.Если страница загружается в одном браузере, а в другом — нет, вы знаете, что это проблема совместимости.
Ваш провайдер может быть виновником
Одна из наиболее вероятных причин того, что веб-страница не загружается — это неправильно настроенная или плохо обслуживаемая система DNS (сервера доменных имен) вашим интернет-провайдером. Большинство интернет-пользователей имеют систему DNS, назначенную им их интернет-провайдером.
Иногда это делается автоматически; Иногда интернет-провайдер предоставляет вам интернет-адрес DNS-сервера, который вы можете вручную ввести в сетевые настройки вашего Mac.В любом случае проблема обычно связана с подключением к Интернет-провайдеру.
Как работает DNS?
DNS — это система, которая позволяет пользователям использовать легко запоминаемые имена для веб-сайтов и других интернет-сервисов, а не более сложные для запоминания числовые IP-адреса, присвоенные веб-сайтам. Например, www.lifewire.com запомнить намного проще, чем 207.241.148.80, который является одним из IP-адресов Lifewire.com.
Если в системе DNS возникают проблемы с переводом www.lifewire.com на правильный IP-адрес, тогда сайт не загрузится. Вы можете увидеть сообщение об ошибке или может отображаться только часть веб-сайта.
Это не значит, что вы ничего не можете сделать. Вы можете проверить, правильно ли работает система DNS вашего интернет-провайдера. Если это не так или даже если это так, вы можете изменить настройки DNS, чтобы использовать более надежный сервер, чем тот, который рекомендует ваш интернет-провайдер.
Проверьте свой DNS
Mac OS предлагает различные способы проверить и подтвердить, доступна ли вам действующая система DNS.Вот один из таких методов:
Запустите Terminal , расположенный по адресу / Applications / Utilities / .
Введите или скопируйте и вставьте следующую команду в окно Терминала.
хост www.lifewire.com
После ввода строки выше нажмите return или enter .
Если система DNS вашего интернет-провайдера работает, вы должны увидеть следующие две строки, возвращенные в приложении терминала:
www.lifewire.com - это псевдоним для dynwwwonly.lifewire.com. dynwwwonly.lifewire.com имеет адрес 208.185.127.122
Важна вторая строка, которая подтверждает, что система DNS смогла преобразовать имя веб-сайта в реальный числовой адрес в Интернете, в данном случае 208.185.127.122. (Видимый вами IP-адрес может быть другим, но он будет в том же или похожем формате).
Попробуйте выполнить команду host, если у вас возникли проблемы с доступом к веб-сайту. Не беспокойтесь о количестве возвращаемых строк текста; он варьируется от веб-сайта к веб-сайту.Важно то, что вы не видите строки, в которой говорится:
Хост your.website.name не найден
Если вы видите, что веб-сайт не найден результат , и вы уверены, что правильно ввели имя веб-сайта и что действительно существует веб-сайт с таким именем, то вы можете быть достаточно уверены, что, по крайней мере, на данный момент, ваш интернет-провайдер В системе DNS возникли проблемы.
Использовать другой DNS
Самый простой способ исправить неисправный DNS провайдера — заменить предоставленный DNS другим.Одна отличная система DNS управляется компанией OpenDNS (теперь входит в состав Cisco), которая предлагает бесплатное использование своей системы DNS. OpenDNS предоставляет полные инструкции по внесению изменений в настройки сети Mac, но если у вас возникли проблемы с DNS, вы не сможете получить доступ к веб-сайту OpenDNS. Вот краткая информация о том, как внести изменения самостоятельно.
Запустите Системные настройки, щелкнув значок Системные настройки в Dock или выбрав пункт Системные настройки в меню Apple .
Системные настройки Mac. Взаимодействие с другими людьмиЩелкните значок Network в окне «Системные настройки».
Выберите соединение, которое вы используете для доступа в Интернет. Практически для всех это Wi-Fi или встроенный Ethernet .
Системные настройки Экран сети.Нажмите кнопку Advanced .
Выберите вкладку DNS.
Вкладка Network DNS.Нажмите кнопку с плюсом (+) под полем DNS-серверы и введите следующий DNS-адрес:
208.67.222.222
Повторите вышеуказанные шаги и введите второй DNS-адрес, показанный ниже:
208.67.220.220
Нажмите кнопку ОК .
Нажмите кнопку Применить .
Закройте панель сетевых настроек.
OpenDNS предоставляет множество опций
Теперь ваш Mac имеет доступ к службам DNS, предоставляемым OpenDNS, и своенравный веб-сайт теперь должен загружаться правильно.
Этот метод добавления записей OpenDNS сохраняет исходные значения DNS. При желании вы можете изменить порядок списка, переместив новые записи в верхнюю часть списка. Поиск DNS начинается с первого DNS-сервера в списке.


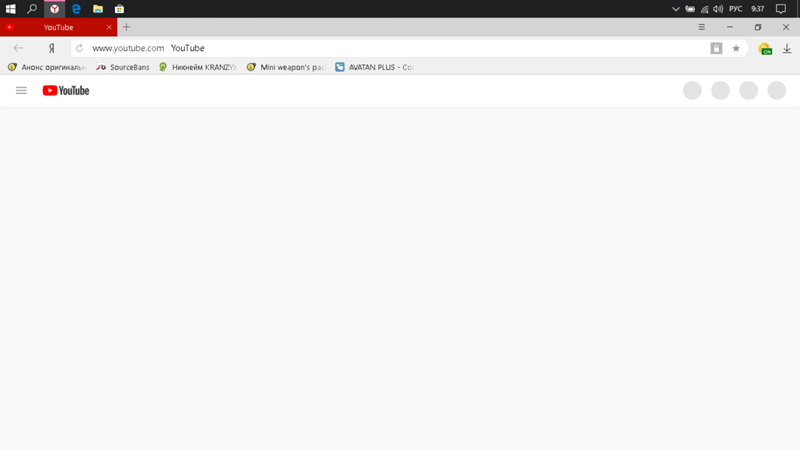
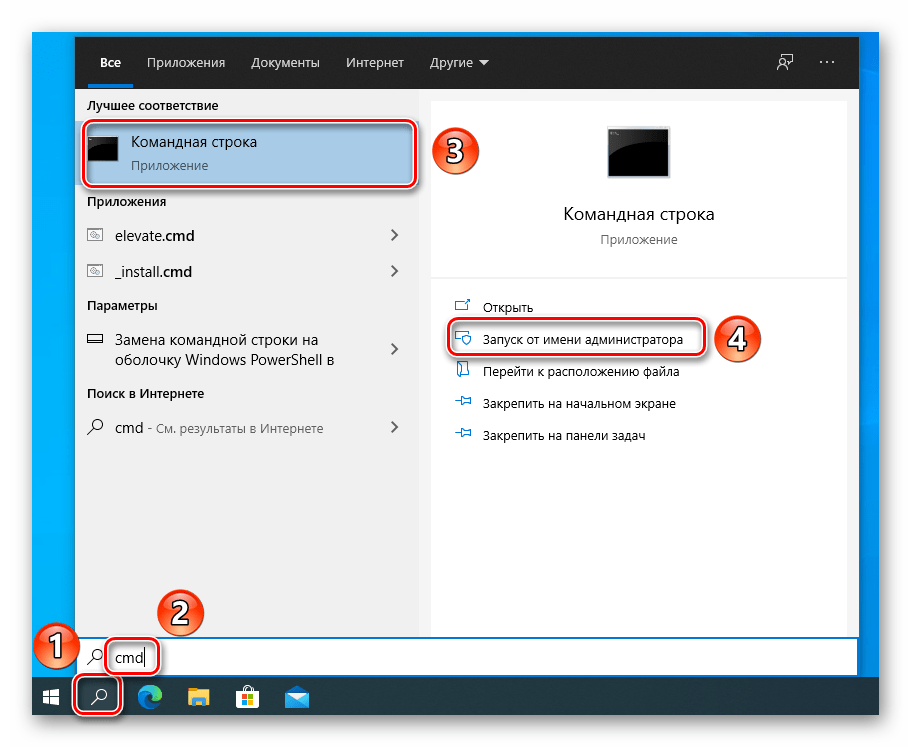
 Инструкция по сбросу настроек.
Инструкция по сбросу настроек.
 Щелкните имя своего подключения (обычно Wi-Fi ), выберите «Свойства», затем щелкните Internet Protocol Version 4 и снова выберите «Свойства».Там выберите Option, IP-адрес автоматически , чтобы использовать DNS-серверы по умолчанию.
Щелкните имя своего подключения (обычно Wi-Fi ), выберите «Свойства», затем щелкните Internet Protocol Version 4 и снова выберите «Свойства».Там выберите Option, IP-адрес автоматически , чтобы использовать DNS-серверы по умолчанию.