Что делать, если компьютер не видит наушники
Компьютер c Windows 10 не видит наушники — такая ситуация всегда случается как-то вдруг и знакома многим пользователям. Это может быть связано с проблемами подключения, неисправностью драйверов или некорректными настройками. В этом материале мы подробно рассмотрим, как можно выявить и устранить эту неприятность.
Содержание
- 1 Почему компьютер не видит наушники: как выявить причину
- 2 Компьютер не видит наушники: что делать и как исправить аппаратные проблемы
- 3 Проблемы с программным обеспечением
- 3.1 Выбрать наушники по умолчанию
- 3.2 Воспользуйтесь средством для устранения неполадок
- 3.3 Обновление аудиодрайвера
- 3.3.1 Через обновления Windows
- 3.3.2 Используйте диспетчер устройств
- 3.3.3 Переустановите или замените драйвер
- 3.4 Отключение автообнаружения разъёма на передней панели
Почему компьютер не видит наушники: как выявить причину
Когда в ПК /ноутбуке с Windows есть сложности с обнаружением наушников, вариантов проблемы две: аппаратная или программная. Или обе одновременно. Что делать:
Или обе одновременно. Что делать:
- Начинаем с ревизии аудиоразъёма. Первый шаг — переподключить гарнитуру к другому компьютеру/планшету или смартфону, убедившись, что они вообще работают. Если с наушниками всё хорошо, переставьте их в другой разъём на компьютере (если он есть) или воспользуйтесь переходником на USB.
- Для USB-гарнитуры: отсоедините и снова подключите аудиоустройства. Используйте два разных USB-порта.
- Если у вас Bluetooth-наушники, удостоверьтесь, что вы расположены в пределах радиуса досягаемости. Проверьте, возможно, на самой гарнитуре есть кнопка отключения звука, которую случайно включили.
- Посмотрите на регулятор громкости, расположенный на вашем компьютере. Не исключено, что он установлен на нуле.
Рекомендуем почитать здесь: почему ноутбук не видит блютуз наушники
С помощью этих нехитрых действий вы можете узнать, почему ваши наушники не работают. Ничего не произойдет, если вы будете использовать программные решения для исправления аппаратных проблем, и наоборот.
Компьютер не видит наушники: что делать и как исправить аппаратные проблемы
Аппаратные неисправности часто просты по своей природе и требуют таких же простых решений. Они обычно возникают из-за проблем с портом или штекером.
Итак, попробуйте эти методы:
- Аудиоразъём ослаблен. Это когда штекер наушников постоянно выпадает из порта или свободно в нём “двигается”. Одна из причин — скопившаяся внутри разъёма пыль или мусор. Они могут помешать правильному подключению гарнитуры. Результат — аудиоустройства не будут обнаружены системой.
- Гнутый штекер. Штекер — одна из самых хрупких частей любого внешнего устройства. Если он погнулся, правильно подключить наушники к аудиоразъёму не получится. И это ещё одна причина, почему ноутбук или ПК не видит проводные наушники.
- Сложности с беспроводным подключением. Используете беспроводные или блютуз-наушники, удостоверьтесь, что Bluetooth включен: “Настройки” > “Устройства” > “Bluetooth и другие устройства”.
 Посмотрите, включен ли переключатель. Если да, отключите его и снова подключите. Посмотрите, указаны ли нужные аудиоустройства в разделе “Аудио”. Если нет, кликните “Добавить Bluetooth и другие устройства”, найдите нужное устройство, подключите его к компьютеру. Если ваша Bluetooth-гарнитура там есть, удалите её из списка и переподключите снова.
Посмотрите, включен ли переключатель. Если да, отключите его и снова подключите. Посмотрите, указаны ли нужные аудиоустройства в разделе “Аудио”. Если нет, кликните “Добавить Bluetooth и другие устройства”, найдите нужное устройство, подключите его к компьютеру. Если ваша Bluetooth-гарнитура там есть, удалите её из списка и переподключите снова.
Интересный материал тут: не работает передняя панель для наушников
Проблемы с программным обеспечением
Вот краткий обзор некоторых возможных программных проблем и способов их исправления. Здесь не нужно обладать никакими особыми знаниями, все действия могут сделать обычные пользователи.
Итак, если компьютер не видит воткнутые в разъём наушники, попробуйте исправить ситуацию с помощью следующих методов.
Выбрать наушники по умолчанию
Нередко Windows автоматически отключает наушники по умолчанию, так как считает их ненужными. Чтобы снова включить гарнитуру, понадобится сделать несколько простых действий (в зависимости от выпуска ОС формулировки команд могут отличаться, но суть та же):
- Щёлкните правой клавишей мышки на значок динамика в углу панели задач Windows, а теперь выберите “Настройки звука” (в Windows 7 — “Устройства воспроизведения”).

- Во вкладке “Выберите устройства вывода” нажмите на стрелку рядом с вашей гарнитурой, затем на новом экране кликните раскрывающийся список “Установить в качестве звукового устройства по умолчанию” > “Использовать по умолчанию”.
Для правильного результата действия, удостоверьтесь, что у вас галочкой отмечено “Показать отключенные/отсоединённые устройства”. Зайдите в “Свойства устройства”, чтобы переименовать наушники, так их будет проще потом найти. Чтобы отключить неиспользуемые аудиоустройства, подключенные к ПК или ноутбуку, выберите нужную гарнитуру, установите рядом с ней флажок “Отключить”.
Воспользуйтесь средством для устранения неполадок
Windows располагает встроенным средством устранения неполадок, которому под силу устранить некоторые проблемы со звуком, если их сможет обнаружить система. Вообще это один из наиболее рекомендуемых Microsoft инструментов, решающий проблемы со звуком в системе. Можно как угодно скептически относиться к этому способу, но он часто эффективно работает.
Итак, как использовать эту функцию, когда ПК или ноутбук не видит проводные или беспроводные наушники Windows 10:
- Идите в “Параметры”, там кликните на окошко “Обновление и безопасность” > “Устранение неполадок” > “Воспроизведение звука”.
- Укажите устройство для устранения неполадок. Кликните “Далее”.
- Дальнейшие действия зависят от проблемы, обнаруженной средством устранения неполадок.
Действуйте по инструкции, предложенной системой.
Обновление аудиодрайвера
Почему компьютер с операционной системой Windows 10 не определяет/не видит подключенные к нему наушники? Часто причина кроется в устаревших или повреждённых драйверах. Если пользуетесь Bluetooth-гарнитурой, обратите внимание ещё и драйверы Bluetooth. В Windows вообще есть несколько способов обновления ПО и драйверов, используйте наиболее подходящий для вас.
Через обновления Windows
Центр обновления Windows показывает только пакеты, совместимые с вашей системой, что избавляет пользователя от загрузки неправильных обновлений. Недостаток такого удобства — производителям обычно требуется время, чтобы сделать свои новые драйверы доступными для центра обновления Windows.
Недостаток такого удобства — производителям обычно требуется время, чтобы сделать свои новые драйверы доступными для центра обновления Windows.
Что тут можно сделать:
- Перейдите в “Настройки”, затем кликните на вкладку “Обновление и безопасность” > “Центр обновления”.
- Запустите проверку наличия обновлений, щёлкнув на соответствующую кнопку.
- Разрешите системе загрузить старые драйверы и дождитесь их автоустановки.
На этом этапе всё просто, но потребуется перезагрузка компьютера.
Используйте диспетчер устройств
Можно вручную обновить аудиодрайвер, используя диспетчер устройств. Действия следующие:
- Щёлкните правой клавишей мышки на меню “Пуск”, теперь переходите в “Диспетчер устройств” > “Звуковые, видео и игровые контроллеры”, выбирайте аудиодрайвер (для аудиокарты это часто “Realtek High Definition Audio”). Кликните правой клавишей мыши на нужный драйвер, из выпавшего меню выберите “Обновить драйвер” > “Автоматический поиск обновленного программного обеспечения драйвера”.

Такие же действия применимы и для драйверов любого другого аудиооборудования.
Переустановите или замените драйвер
Используйте этот вариант только в том случае, если обновление не помогло. Иногда у самих драйверов могут быть проблемы, например, они могут быть повреждены. В таких случаях единственное решение — успешная их переустановка. И тут есть два варианта развития событий:
- Что делать, если ПК или ноутбук не видит наушники? Правильно — обратиться к его производителю, ведь он точно знает, какой аудиочип требуется для вашей машины, поэтому самое время посетить их сайт, откуда можно загрузить нужный драйвер.
- Можно осуществить загрузку драйвера непосредственно с официальной страницы его производителя. Для этого сначала определите его через диспетчер устройств на своём компьютере. Наиболее распространённые бренды: Realtek, Creative Labs, AMD (аудиоустройство высокой четкости), Intel HD Graphics and Audio или NVIDIA (аудиоустройство высокой чёткости).

Затем идите на официальный ресурс бренда. А там: находите нужную звуковую карту для своей машины и загружаете драйвер.
Отключение автообнаружения разъёма на передней панели
В момент подключения наушников, ваш компьютер должен автоматически обнаружить их через аудиоразъём, показав уведомление о том, что к нему подключено некое аудиоустройство. Однако сбои или повреждения приводят к ошибкам, не позволяющим вашему ПК корректно отправлять звук в подключенное аудиоустройство. Если компьютер не видит наушники, отключение автоматического обнаружения разъёма на передней панели может устранить эти помехи, восстановив нормальную работу гарнитуры. Что делать:
- Щёлкните правой клавишей мышки по Realtek HD Audio Manager. Зайдите в диспетчер звука.
- Нажмите на значок маленькой папки (он будет в верхнем углу справа).
- Поставьте галочку рядом с опцией “Отключить обнаружение разъёма на передней панели”, потом кликните “ОК”.

Если вы, сделав все вышеупомянутые действия, вновь обнаруживаете, что ваш ПК или ноутбук с Windows 7/8/10 так и не видит наушники, неисправность может быть связана с внутренним оборудованием как принимающего, так и внешнего устройства. К сожалению, здесь ваша компетенция заканчивается, ваше оборудование должен осмотреть обученный специалист.
Остались вопросы? Будем рады ответить на них в комментариях.
Почему блютуз-наушники не подключаются к телефону и что делать Тарифкин.ру
Причины, почему беспроводные наушники не подключаются к компьютеру
Итак, перечислим основные возможные причины, по которым ваш компьютер или ноутбук на Widnows не хочет видеть блютуз наушники.
- Наушники сломаны или полностью разряжены.
- Отсутствие в гарнитуре режима работы с двумя устройствами одновременно
- Расстояние в прямой видимости составляет более 10 метров (для Bluetooth 5.
0)
- Отсутствие или неверная работа беспроводного адаптера на компьютере
- На ноутбуке слетели или не были установлены драйверы на блютуз модуль
В данной статье я не буду рассматривать те случаи, когда сама гарнитура неисправна. Также современные устройства имеют внушительного объема встроенные в сами наушники или их кейсы аккумуляторы, с которыми их можно использовать автономно много часов подряд. И часто случается, что пользователи забывают такую простую вещь, что необходимо периодически ставить наушники на зарядку.
Если вы включаете наушники кнопками на корпусе и загораются световые индикаторы или из динамиков раздается звуковое оповещение, значит не все так плохо — нужно попытаться что-то сделать, чтобы компьютер их увидел.
Первое включение
Беспроводные наушники JBL, вне зависимости от определенной модели, довольно просты в эксплуатации. Тем не менее, процесс первичного пользования может показаться трудным пользователю, ранее не имевшему опыта в обращении с аналогичной музыкальной периферией.
Во избежание траты времени и допущения возможных ошибок при пользовании продуктом, необходимо предварительно ознакомиться с прилагаемой инструкцией. В рамках руководства описан базовый функционал блока управления и сопутствующей LED-индикации при различных условиях.
Как и все беспроводные устройства передачи звука, Bluetooth наушники комплектуются датчиком соединения с другими гаджетами, встроенным в плату. Включить наушники и активировать датчик можно просто нажав и подержав в течение нескольких секунд кнопку питания (в вариантном исполнении — кнопка play/pause на одном из наушников.
- В активации можно убедиться с помощью светящихся индикаторов на корпусе.
- Схожим же образом можно как отключить датчик, так и полностью выключить устройство вывода музыки.
- Далее необходимо активировать функцию Bluetooth на гаджете, после чего на нем можно будет осуществить поиск возможных сопряжений.
- С помощью нажатия кнопки «Подключить» нужно выбрать требуемое сопряжение, в результате чего произойдет подключение.

- После подключения аксессуара он будет готов к передаче музыки.
Нет необходимости в повторных манипуляциях при перезапуске смартфона или разряде периферии, так как сопряжение сохраняется после первого подключения.
Блютуз наушники не подключаются ко второму компьютеру или ноутбуку
Самое первое, на что нужно обратить внимание, если компьютер или ноутбук не видят беспроводных наушников, это текущее подключение гарнитуры по Bluetooth. Дело в том, что большинство недорогих беспроводных моделей умеют работать только с одним устройством и не поддерживают одновременный коннект к нескольким.
Поэтому, если ваш ноут или ПК не видит блютуз наушников, то сначала проверьте, не подключена ли ваша гарнитура к какому-либо другому девайсу — телефону, ноутбуку, компьютеру или телевизору. Если да, то отключите блутуз на этом устройстве или удалите его из системы
Какие есть настройки и как ими пользоваться
Подключить наушники к телефону (планшету) и настроить работу Bluetooth аксессуара можно с помощью представленных на пульте управления или на самих наушниках (в зависимости от модели) кнопок, каждая из которых отвечает за определенные команды.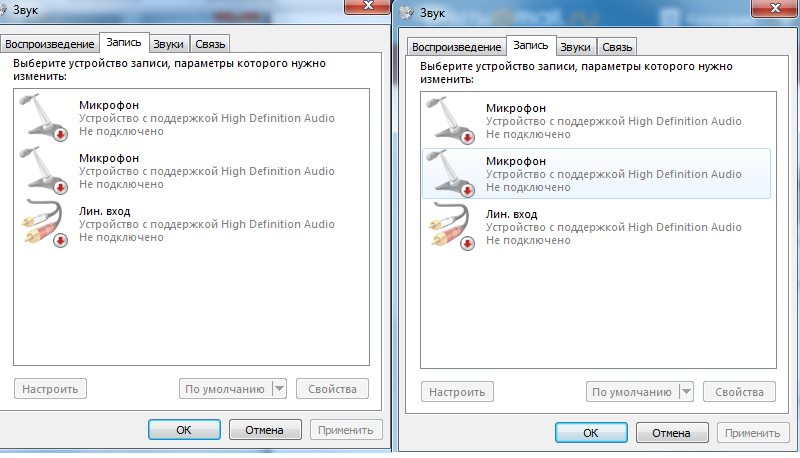
Инструкция беспроводных наушников JBL обуславливает наличие трех основных кнопок управления и светодиодного индикатора на корпусе пульта или гарнитуры, различными световыми сигналами показывающего состояние работы устройства.
LED-индикатор является наиболее важным элементом на этапе настройки: зарядка, включение, сопряжение с устройством воспроизведения музыки.
Именно он отображает состояние каждого из процессов (включено/выключено; отсутствует подключение/слабое подключение; низкий уровень заряда батареи/заряжается/зарядка завершена). Остальные же настройки, отвечающие за качество звука и звуковые эффекты, осуществляются непосредственно через сопряженный гаджет.
Зарядный процесс осуществляется с помощью комплектного USB-кабеля для зарядки. Уровень заряда, как уже было отмечено, можно отследить с помощью встроенного индикатора на корпусе джойстика или непосредственно каждого из блоков передачи звука. Некоторые варианты изделия укомплектованы кейсом для хранения и зарядки (подача питания к нему происходит через указанный кабель).
Управление наушниками
Беспроводной способ передачи звука через блютуз обеспечивает качественное подключение и минимальный объем технологических манипуляций, большинство из которых осуществляется через телефон.
Что касается механического управления, то пользоваться и управлять аксессуаром c помощью встроенных кнопок достаточно просто. Основная клавиша (клавишы) отвечает непосредственно за включение/выключение, старт/стоп воспроизведение, а также ответ/сброс телефонного звонка.
Клавиши «+» и «-» отвечают за прибавление/убавление громкости звука во время прослушивания музыки или телефонного звонка (кратковременное нажатие) и за переключение/перемотку прослушиваемых треков. В случае отсутствия пульта, когда клавиши регулировки представлены непосредственно на корпусе изделия, их функционал различается в зависимости от правого/левого элемента.
Сброс всех настроек
Руководство пользователя гарнитуры подразумевает наличие функции сброса внесенных изменений. В случае с описываемой гарнитурой сброс осуществляется в отношении сопряжения с устройством музыкального воспроизведения (телефон, планшет, ПК).
В случае с описываемой гарнитурой сброс осуществляется в отношении сопряжения с устройством музыкального воспроизведения (телефон, планшет, ПК).
Для осуществления сброса необходимо использовать раздел Bluetooth и выбрать соответствующий пункт удаления гарнитуры из списка сопряженных устройств — настройка будет сброшена. Эта манипуляция также выключает и включает аксессуар для дальнейшего повторного его соединения.
Компьютер не видит беспроводные наушники из-за Bluetooth адаптера
Следующей причиной невозможности обнаружить беспроводные наушники является наличие или отсутствие блутуз адаптера — это касается компьютера или ноутбука. Для проверки его присутствия в системе и корректной работы нужно зайти в «Диспетчер устройств Windows» и найти свой модуль в рубрике «Bluetooth».
Если его название отображается, то кликаем на эту строку правой кнопкой мыши и во вкладке «Общие» смотрим, чтобы статус отображался как «Устройство работает нормально».
В ином случае кликаем правой кнопкой мыши и выбираем «Удалить устройство». После чего нужно будет заново установить на него драйверы.
После чего нужно будет заново установить на него драйверы.
Важные советы
Напоследок дадим советы для двух конкретных наиболее популярных марок мобильных устройств: Iphone и Xiaomi.
Для IPhone
Если ваш Айфон не видит наушники через Блютуз, то порядок действий для создания пары между девайсом и Айфоном будет следующим:
- В настройках Айфона проверить, включена ли нужная для сопряжения функция. Если не удаётся активировать эту функцию или отображается вращающаяся шестерёнка, поможет перезапуск устройства.
- Беспроводной аксессуар должен быть включен, заряжен и находиться не дальше 15 метров от Айфона.
Если создать пару не получается, возможно причина в несовместимости Айфона и гарнитуры или в технической неисправности какого-либо устройства. Точную информацию сможем получить в сервисном центре Apple.
Наушники не работают с ноутбуком из-за отсутствия в Windows драйверов
Наконец, еще одной проблемой, при которой ноутбук или компьютер могут не видеть беспроводные наушники, это отсутствие в Windows драйверов на блютуз адаптер. В этом случае сетевое устройство вообще не будет отображаться в диспетчере устройств, либо рядом с названием появится значок с восклицательным знаком.
В этом случае сетевое устройство вообще не будет отображаться в диспетчере устройств, либо рядом с названием появится значок с восклицательным знаком.
Если это ваш случай, то установите на них драйвера с прилагавшегося в комплекте диска, либо через идентификатор устройства (Ven-Dev). Эти же причины могут стать источником проблемы при подключении наушников к приставке на Android TV или любому другому девайсу.
Если ничего не помогло
Если пользователю ничего не помогло, то единственный выход – обращение к производителю напрямую или же в тот магазин, где ранее приобреталась гарнитура. В нем при наличии чека или других бумаг, которые подтверждают покупке, пользователь может потребовать либо замену устройства, либо его починку. Также это возможно только при том случае, если на наушниках есть гарантийный чек и он не истек.
Вячеслав
Несколько лет работал в салонах сотовой связи двух крупных операторов. Хорошо разбираюсь в тарифах и вижу все подводные камни. Люблю гаджеты, особенно на Android.
Люблю гаджеты, особенно на Android.
Задать вопрос
Вопрос эксперту
Может ли неподходящая операционная система телефона влиять на работу?
Да, это также возможно. Необходимо обновить систему, чтобы гарнитура работала исправно. Это случается из-за того, что наушники создаются под более новые модели телефонов.
Какие физические неисправности могут влиять на работу устройства?
Таких причин много: • Разряженная батарея; • Сбой контактов; • Окисление контактов гарнитуры; • Засоренный динамик; • Неверное расположение блока питания.
Есть ли смысл восстанавливать телефон до заводских настроек? Это поможет исправить подключение?
В некоторых случаях это действительно помогает. Если пользователь вообще не понимает причину, а службы и ремонтные сервисы разводят руками, то это – единственный вариант, который может помочь.
4.5 / 5 ( 30 голосов )
Как подключить наушники JBL к телефону
В самом начале пользователь должен активировать оба устройства. Данное действие производится удержанием определенной кнопки на наушниках. При включении световой индикатор сопровождается миганием.
Данное действие производится удержанием определенной кнопки на наушниках. При включении световой индикатор сопровождается миганием.
Подключение к Android
Чтобы подключить беспроводную гарнитуру JBL с устройством Андроид, потребуется произвести следующие действия:
- На мобильном телефоне открыть меню Настройки.
- Активировать Беспроводные сети или «Bluetooth».
- Ожидать обнаружение всех доступных устройств.
После короткого ожидания смартфон должен обнаружить включенную гарнитуру. Далее потребуется нажать на результат поиска, и если гарнитуру еще не подключали к другим устройствам, то сопряжение происходит автоматически.
При подключении гарнитуры в верхней части смартфона появится дополнительная иконка, а также краткая информация об уровне заряда беспроводной гарнитуры. При последующих действиях сопряжение происходит автоматически после активации наушников и включения режима беспроводных сетей на смартфоне.
Подключение к iPhone
Современные наушники способны подключаться ко всем типам мобильных телефонов, включая IPhone.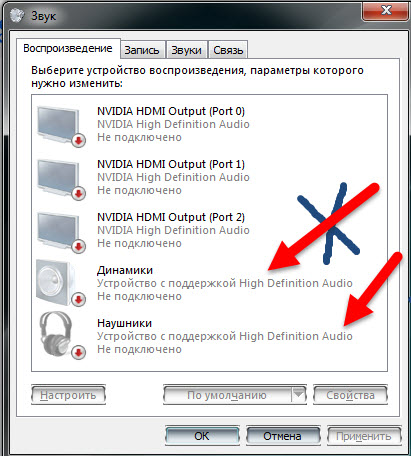 При этом наушники не требует установления сторонних приложений для сопряжения обоих устройств. Чтобы подключить гарнитуру к iPhone потребуется выполнить следующие действия:
При этом наушники не требует установления сторонних приложений для сопряжения обоих устройств. Чтобы подключить гарнитуру к iPhone потребуется выполнить следующие действия:
- Открыть меню Настройки;
- Зайти в раздел Bluetooth и активировать его;
- Выдержать паузу для обнаружения наушников;
- Ждем сопряжения устройства.
При последующих действиях сопряжение происходит автоматически после активации наушников и включения режима Bluetooth на IPhone.
Причины
Рассмотрим, почему телефон не видит Блютуз гарнитуру или подключение не осуществляется.
Проблема с гарнитурой
Сегодня наушники с беспроводным подключением производят как известные бренды, так и малознакомые компании, преимущественно из Китая. При таком обширном ассортименте можно напороться на устройство плохого качества или явную подделку. Если гарнитура не подключается к смартфону, даже после зарядки не включается световой сигнал, виной техническая неисправность.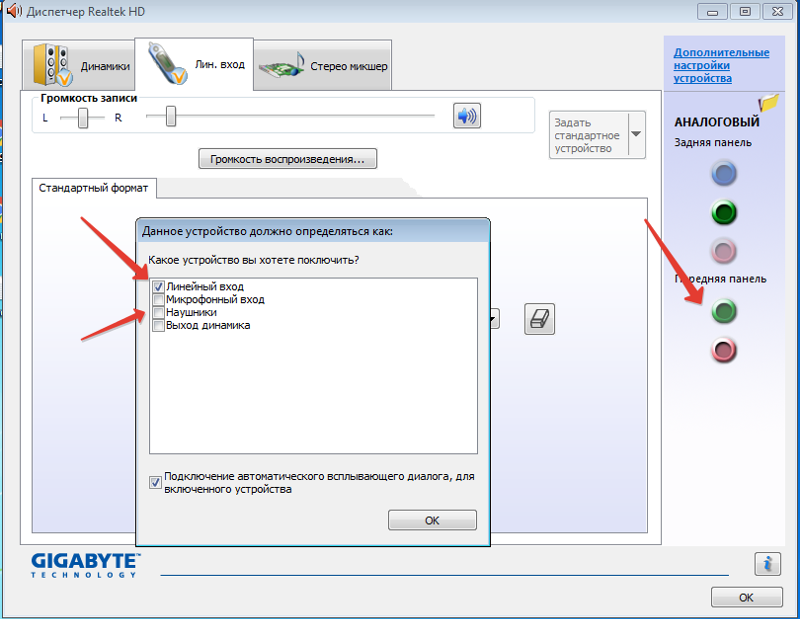 Обратитесь в магазин, где совершили покупку или отнесите в сервисный центр для оценки.
Обратитесь в магазин, где совершили покупку или отнесите в сервисный центр для оценки.
Проверьте, не разряжены ли наушники. Так что перед использованием зарядите устройство.
Но самая распространенная проблема связана с повторной синхронизацией. Первый раз гарнитура подключается автоматически, а вот ко второй и последующим приборам требуются некоторые усилия. При подключении введите стандартный пароль – 10000.
Проблема с телефоном
Если с гарнитурой все в порядке, проверьте состояние телефона. Зайдите в «Настройки», найдите пункт Bluetooth и убедитесь, что ползунок переключения стоит в положении «вкл». После этого повторите подключение, выбрав в поле поиска нужное устройство.
Если и в этот раз не получилось соединить два устройства, обратитесь к специалисту.
Команды многофункциональной кнопки
Управление воспроизведением
Левый наушник
Однократное нажатие на многофункциональную кнопку переключит воспроизведение на следующий трек по списку ⏭ Двухкратное нажатие на многофункциональную кнопку переключит воспроизведение на предыдущий трек по списку ⏮
Правый наушник
Кратковременное нажатие на многофункциональную кнопку остановит восроизведение трека. Повторное нажатие — продолжит воспроизведение трека с места остановки ⏯. Двухкратное нажатие на многофункциональную кнопку голосовой помошник SIRI® / GOOGLE ASSISTANT / BIXBY
Повторное нажатие — продолжит воспроизведение трека с места остановки ⏯. Двухкратное нажатие на многофункциональную кнопку голосовой помошник SIRI® / GOOGLE ASSISTANT / BIXBY
Управление вызовами (правый наушник)
Во время входящего вызова
Кратковременное нажатие на многофункциональную кнопку во время входящего звонка приведет к соединению с абонентом
Фотофон из фотопластика для предметной съемки Fotofon2.0 Штукатурка 4
2690 ₽
Подробнее
Leader toys Набор детский для труда и рисования: фартук и нарукавники
239 ₽
Подробнее
Ноутбуки Acer Nitro
Почему у меня звук работает только в наушниках?
Это связано с тем, что проблема может быть вызвана сочетанием аппаратных и программных проблем, таких как: Пыль, грязь и ворсинки попадание внутрь разъема для наушников. Проблемы с настройками вашего телефона. Проблемы с операционной системой телефона.
Почему внезапно перестали работать динамики моего ноутбука?
Изменение аудиоустройства
Чтобы исправить это, щелкните правой кнопкой мыши значок динамика на панели задач Windows и выберите «Звуки», чтобы войти в настройки звука. Выберите вкладку «Воспроизведение», затем найдите устройство, которое хотите использовать. Если вы его не видите, попробуйте щелкнуть правой кнопкой мыши и установить флажок «Показать отключенные устройства».
Как починить динамики на ноутбуке?
Как исправить, что динамики ноутбука не работают в Windows 10
Содержание страницы
1
Почему мой ноутбук не обнаруживает мои наушники?
Убедитесь, что наушники правильно подключены к ноутбуку . Щелкните правой кнопкой мыши значок громкости в левом нижнем углу экрана и выберите «Звуки». Щелкните вкладку Воспроизведение. Если ваши наушники не отображаются в списке устройств, щелкните правой кнопкой мыши пустую область и убедитесь, что на ней установлен флажок «Показать отключенные устройства».
Как узнать, что динамики вашего ноутбука сломаны?
Перезагрузите ноутбук и снова проверьте динамики ноутбука, воспроизведя звук. Если вы по-прежнему не слышите звука, возможно, проблема в динамиках. Если звук отсутствует при громкости менее 10%, вероятно, перегорели динамики . Кроме того, вы, вероятно, услышите искаженные и приглушенные звуки на умеренной громкости.
Почему из моих динамиков нет звука?
Проверьте подключение динамиков . Осмотрите провода на задней панели динамика и убедитесь, что динамики подключены в правильном месте. Если какое-либо из этих соединений ослаблено, вставьте их обратно, чтобы закрепить соединение. Плохое соединение может быть причиной того, что у вас нет звука в динамике.
Почему мои наушники не работают, когда я их подключаю?
Проверьте кабель наушников, разъем, пульт дистанционного управления и наушники на наличие повреждений, износа или поломки .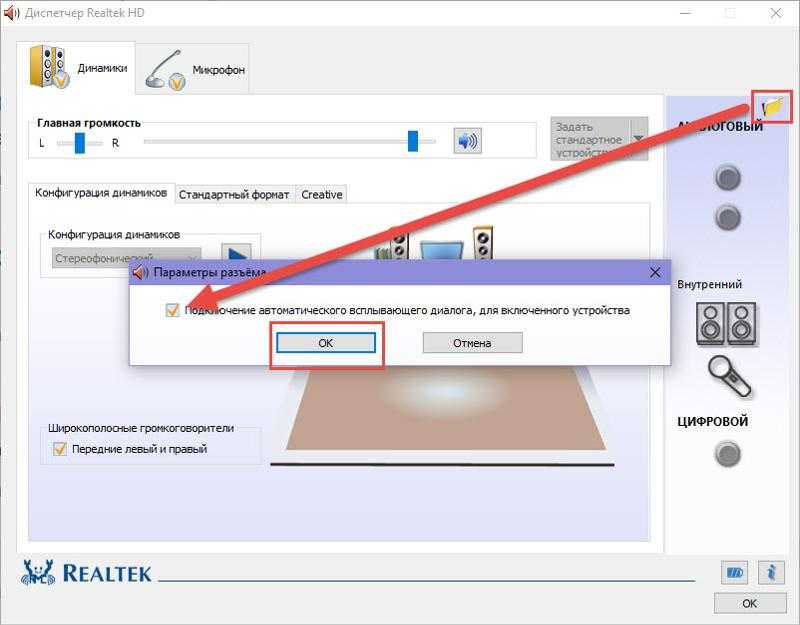 Ищите мусор на сетках в каждом наушнике. Чтобы удалить мусор, аккуратно почистите все отверстия маленькой щеткой с мягкой щетиной, чистой и сухой. Надежно снова подключите наушники.
Ищите мусор на сетках в каждом наушнике. Чтобы удалить мусор, аккуратно почистите все отверстия маленькой щеткой с мягкой щетиной, чистой и сухой. Надежно снова подключите наушники.
Как исправить, что Windows не обнаруживает мои наушники?
Как исправить наушники, если они не распознаются в Windows 10?
- Обновление аудио/звукового драйвера. 1.1.
- Отключение обнаружения разъема на передней панели. Нажмите клавишу Windows + R, чтобы запустить приложение «Выполнить».
- Изменить формат звука по умолчанию. Откройте панель управления и нажмите «Звук».
- Установите наушники в качестве устройства воспроизведения по умолчанию для исправления.
Как заставить Windows 10 распознавать наушники?
Вручную отобразить и включить наушники на воспроизводящих устройствах
- Щелкните правой кнопкой мыши значок звука в нижней правой части экрана, затем выберите Открыть настройки звука.
- Перейти к управлению звуковыми устройствами.

- Проверьте устройства в разделе «Отключено».
- Если вы видите там свои наушники, нажмите на название наушников, затем нажмите «Включить».
Сколько стоит ремонт динамиков ноутбука?
Стоимость ремонта ноутбука в Индии Прайс-лист
| Проблема с ноутбуком | Стоимость ремонта ноутбука |
|---|---|
| Стоимость ремонта/замены вентилятора ноутбука | рупий. 300 – 1200 |
| Стоимость ремонта/замены батареи ноутбука | рупий. 500 – 4000 |
| Стоимость ремонта/замены динамика ноутбука | рупий. 500 – 1200 |
| Стоимость ремонта/замены адаптера для ноутбука | рупий. 500 – 1200 |
Как узнать, что мои динамики перегорели?
Наиболее распространенным звуковым признаком перегоревшего динамика является неприятный жужжащий или царапающий звук, сам по себе или примерно на высоте ноты, которую динамик пытается воспроизвести . А может вообще не быть звука.
А может вообще не быть звука.
Почему звук идет из компьютера, а не из динамиков?
Если на вашем компьютере установлена операционная система Windows, убедитесь, что правильное устройство воспроизведения установлено в качестве устройства по умолчанию для вывода звука . Если в качестве устройства по умолчанию установлено неправильное устройство воспроизведения, звук не будет исходить от ожидаемого устройства (например, динамиков или наушников).
Как заставить компьютер распознавать динамики?
На рабочем столе щелкните правой кнопкой мыши значок динамика на панели задач и выберите Устройства воспроизведения . Появится окно Звук. Щелкните (не дважды) значок динамика, а затем нажмите кнопку «Настроить». Щелкните значок динамика с зеленой галочкой, потому что это устройство, которое ваш компьютер использует для воспроизведения звука.
Как проверить динамики ноутбука?
Выполните следующие действия:
- Щелкните правой кнопкой мыши значок Громкость в области уведомлений.

- Во всплывающем меню выберите «Устройства воспроизведения».
- Выберите устройство воспроизведения, например динамики ПК.
- Нажмите кнопку «Настроить».
- Нажмите кнопку Тест.
- Закройте различные диалоговые окна; ты прошел испытание.
Нам Сун-Привет — https://finddiffer.com/
Привет, я Нам Сун-Привет. Мое имя означает: «Один с радостным поведением». Я корейский студент и автор FindDiffer.com. Я провожу все свое время либо пишу, либо учусь. Я люблю узнавать что-то новое, и думаю, именно поэтому мне так нравится писать — это способ узнать больше об окружающем мире.
8 способов неправильного использования наушников
Дайте угадаю: вы редко вкладываете большие деньги в наушники или наушники, потому что они всегда ломаются, и в конечном итоге вы покупаете новую пару каждый год или около того. Мне регулярно представляют вариации на эту тему, часто в качестве предлога, чтобы не купить приличную пару, а иногда и в сопровождении вопроса: Почему мои наушники постоянно ломаются?
Пришло время жесткой любви. Ответ на этот вопрос 9В 9% случаев (и, как вы, наверное, уже знаете) громко звучит: «Вы.
Ответ на этот вопрос 9В 9% случаев (и, как вы, наверное, уже знаете) громко звучит: «Вы.
Наушники не ломаются. Ты разбиваешь наушники. Все в порядке — вы, очевидно, не хотите! Жизнь занята и утомительна, и у кого есть время любовно нянчиться с наушниками, которые нужно как можно скорее положить в сумку или карман, пока вы пытаетесь успеть на поезд? К счастью, есть несколько способов избежать преждевременного выхода ваших наушников из строя и продлить срок их службы на срок, превышающий год.
Вот что вы делаете неправильно и как это исправить.
1. Забыть очистить
Ушная сера. Грубое слово. Вы не хотите это читать, я не хочу это писать. Увидеть настоящую ушную серу на поверхности — или, что еще хуже, застрявшей внутри — насадки ваших наушников — это печальная реальность ношения наушников-вкладышей. А из-за недавнего повсеместного распространения чехлов для зарядки ушная сера на настоящих беспроводных наушниках может нанести серьезный ущерб, если ее не очистить должным образом — вы же не хотите, чтобы она попадала внутрь чехла для зарядки и постепенно накапливалась с течением времени.
Теперь некоторые настоящие беспроводные пары полностью водонепроницаемы или обладают высокой водостойкостью, и их можно быстро промыть под краном, и проблема решена. Но что-либо с рейтингом IPX5 или ниже (мы обсудим это в следующем разделе) — это азартная игра, чтобы очистить таким образом — и это включает в себя многие громкие имена в настоящей беспроводной сфере, такие как все AirPods, и лучшие модели от Bose, Jabra и Sony.
Для этих моделей у вас есть несколько методов, которые стоит попробовать. Большинство силиконовых ушных вкладышей можно легко снять, а когда они не прикреплены к наушнику, их можно без проблем погружать под воду. Но вам придется тщательно высушить их, прежде чем снова подключить к наушнику — используйте сухую ткань из микрофибры или что-то другое мягкое и без ворса.
Есть также инструменты для чистки ушной серы. Вы должны быть осторожны с ними, так как они в основном производятся сторонними производителями и обычно не предназначены для работы с какой-либо конкретной моделью наушников. Но это простые и доступные инструменты, которые могут изменить мир к лучшему.
Но это простые и доступные инструменты, которые могут изменить мир к лучшему.
2. Неправильное понимание рейтинга IP
Термины «водонепроницаемость» и «водонепроницаемость» часто используются взаимозаменяемо, но так быть не должно. Что необходимо — и то, чем некоторые производители не хотят делиться, — это рейтинг IP продукта.
IP расшифровывается как Ingress Protection, а после букв IP должно быть две цифры. Первая цифра обозначает защиту от твердых частиц, таких как пыль. 0 означает отсутствие защиты, 6 означает полную защиту, а X обычно означает, что, хотя производитель не обязательно проводил испытания на защиту от твердых частиц, предполагается, что продукт имеет некоторый уровень защиты. Другими словами, X в рейтинге IP означает что-то вроде «лучше, чем 0, но в остальном мы не уверены, поэтому не судитесь с нами».
Вторая цифра в рейтинге IP относится к защите от жидкостей. 0 опять-таки ничего, а 8 — отлично — это означает, что изделие можно погружать на глубину до 1 метра (возможно, и больше) и выдерживать довольно сильное давление воды, скажем, из-под крана или проливной ливень, и не повреждаться. . Итак, IPX8 означает, что вы можете считать, что защита от твердых тел лучше нуля, а защита от жидкостей — на высшем уровне. IP68 означает, что продукт максимально защищен от проникновения твердых и жидких веществ.
. Итак, IPX8 означает, что вы можете считать, что защита от твердых тел лучше нуля, а защита от жидкостей — на высшем уровне. IP68 означает, что продукт максимально защищен от проникновения твердых и жидких веществ.
Иногда производители заявляют, что их продукты водостойкие, не указывая класс защиты IP, а затем, когда их настаивают на рейтинге IP, часто выдают неутешительный рейтинг, скажем, IPX4. По сути, IPX4 означает, что вода под низким давлением не повредит наушники, но мы говорим о небольшом дожде, поту или тумане из пульверизатора. Промывание наушников под краном, безусловно, может нанести им некоторый вред. И окунуть их в бассейн тоже можно.
Так что, если вы используете наушники для занятий спортом в тренажерном зале, под дождем, возле бассейна, а затем промываете их, им нужен класс защиты IP, например IPX7 или IPX8. Если ваши «водонепроницаемые» наушники регулярно разряжаются после нескольких посещений спортзала, возможно, на самом деле они имеют только рейтинг IPX4.
Если вы не знаете класс защиты IP вашего продукта и его нет ни в руководстве, ни в Интернете, вы всегда можете обратиться к производителю напрямую или опубликовать вопрос на веб-странице продукта. Производитель знает рейтинг, и если это IPX7 или IPX8, он, вероятно, уже указан, потому что он знает, что это преимущество.
Имейте в виду, что когда речь идет о настоящих беспроводных наушниках, класс защиты IP применяется только к самим наушникам. Если вы поместите влажные наушники в чехол для зарядки, есть большая вероятность, что в ближайшем будущем возникнут проблемы. Если вы положите явно мокрые наушники в чехол для зарядки, я даю вашим наушникам день или два, прежде чем один или оба начнут выходить из строя. Выход из строя наушника может звучать как искаженный звук, или, что более вероятно, наушник просто умирает. Поэтому будьте особенно осторожны с настоящими беспроводными наушниками, которые, как правило, дороже и хрупкие, чем другие модели.
3. Громкий звук
Говорим ли мы о беспроводных наушниках-вкладышах или о проводных студийных наушниках — да, драйверы иногда выходят из строя.
Это редкость, и это может просто означать, что наушники прожили долгую жизнь и получили столько использования, сколько водители могут выдержать, как двигатель старого автомобиля. Однако, если драйверы внезапно повреждаются — искажаются в различных типах музыки, даже в жанрах без глубоких басов, и на уровнях громкости, которые не должны вызывать искажений, — более вероятно, что наушники были взорваны на слишком высокой громкости. Точно так же, как вы можете взорвать динамик таким образом, вы можете взорвать драйверы ваших наушников.
Это гораздо менее вероятно и распространено при использовании мобильных устройств в качестве источников звука, но все же возможно. Выходы стереоаппаратуры или студийного оборудования могут привести ваши наушники к гораздо более высокому уровню, и в какой-то момент драйвер может выйти из строя. Хорошая новость заключается в том, что этого можно избежать, просто поддерживая громкость на среднем уровне. И эй, бонусные баллы: таким образом вы также не повредите свои уши.
Один из способов избежать случайного разрыва ваших драйверов вдребезги — это всегда уменьшать громкость на мобильном устройстве или стереосистеме при выключении питания или снятии наушников. Отрегулируйте громкость, как только вы снова подключитесь, и вы можете даже слушать на более низких уровнях в целом, что, кстати, является еще одним отличным способом сохранить ваш слух.
4. Сматывание проводов
Самый распространенный способ испортить проводные наушники — это неправильно обращаться с кабелем. Настоящая трагедия здесь заключается в том, что с драйверами внутри наушников, скорее всего, все в порядке — все, что им нужно, это кабель для передачи звука. Но в моделях с жесткими кабелями повреждение кабеля часто является смертным приговором. Это не всегда так — Sennheiser, например, производит множество наушников, которые имеют то, что кажется проводным кабелем, но с некоторыми усилиями, ручной консультацией и терпением их можно заменить (и, конечно, если вы или кто-то вы знаете, что имеете навыки пайки, тогда почти каждый кабель можно заменить).
Но лучшим решением для тех, кому не хватает такого терпения, будет начать с пары наушников со съемным (читай: неподключаемым) кабелем. Они часто стоят дороже, но не всегда. Фактически, многие модели Bluetooth поставляются со съемными кабелями, поэтому их можно пассивно использовать в проводном режиме. Но давайте предположим, что вы не хотите покупать кабели на замену всю свою жизнь…
Почему кабели выходят из строя? Одной из распространенных причин является разрыв проводки в точках подключения — либо к чашкам наушников/наушникам, либо к штекеру 3,5 мм. Снаружи кабель может выглядеть нормально, но внутри есть разрывы связок. Чтобы избежать поломки, нужно управлять натяжением. Вы никогда не должны видеть, как ваш кабель поворачивает 9Угол 0 градусов прямо там, где он подключен. Внутренние провода напрягаются, чтобы сохранить свое соединение с вилкой, и вы вытаскиваете их, хотите вы этого или нет. При подключении кабель в идеале не должен иметь никакого натяжения, но должен свободно лежать без явного натяжения ни с одного конца.
Что касается хранения кабеля, то все дело в петлях. Внутри кабели имеют естественные витки, и по самой своей природе они хотят следовать этим виткам. Новый кабель должен относительно легко наматываться аккуратными петлями одинакового размера, которые соответствуют естественному витку внутренней проводки. Даже если вы не можете почувствовать, куда виток кабеля должен идти естественным путем, держите его в виде свободных петель одинакового размера, а затем закрепите все это с помощью поворотной стяжки или кабельной стяжки на липучке, чтобы ваш кабель прожил свою лучшую и самую долгую жизнь. (но не используйте вилку кабеля в качестве собственной стяжки, так как это только вызовет натяжение).
Рекомендовано нашими редакторами
5 простых советов, как продлить срок службы наушников
Как работают наушники с шумоподавлением (и как мы их тестируем)
5. Без футляра
Еще один способ зафиксировать кабель в петле — использовать чехол, который, скорее всего, был в комплекте с наушниками при их покупке.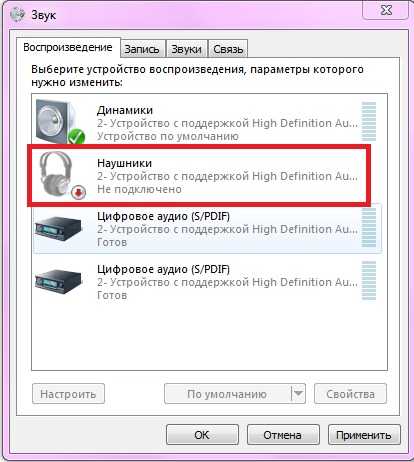 Некоторые из этих футляров полутвердые и круглые, предназначены для хранения, как вы уже догадались, кабеля с правильной петлей. Даже если вы потеряли футляр или производитель не включил его в комплект поставки, найдите небольшой мешочек, в который вам не нужно втискивать наушники, чтобы они поместились, это поможет защитить кабели, проложить наушники и чашки наушников. , и, надеюсь, уберечь их от раздавливания, когда вы по рассеянности бросаете свою сумку на пол после долгого рабочего дня.
Некоторые из этих футляров полутвердые и круглые, предназначены для хранения, как вы уже догадались, кабеля с правильной петлей. Даже если вы потеряли футляр или производитель не включил его в комплект поставки, найдите небольшой мешочек, в который вам не нужно втискивать наушники, чтобы они поместились, это поможет защитить кабели, проложить наушники и чашки наушников. , и, надеюсь, уберечь их от раздавливания, когда вы по рассеянности бросаете свою сумку на пол после долгого рабочего дня.
6. Излишняя дружба с домашними животными
Однажды, когда у меня впервые появился кот Вилли, я поступила глупо и оставила свои студийные наушники на полу в своей спальне. Позднее вечером молодой Вилли с гордостью подарил мне беспроводную версию этих наушников — он перепилил кабель пополам своими острыми кошачьими зубами. Это был заслуженный подарок — так нельзя относиться к качественным наушникам.
Вы можете зарегистрировать это как «здравый смысл», но держите свои наушники и наушники подальше от своих любопытных домашних животных, и, если уж на то пошло, держите их подальше от пола. Если не считать того случая, когда моя ручная кладь была раздавлена, это единственный раз, когда я уничтожил пару наушников. Мы могли бы зарегистрировать инцидент с ручной кладью как «невезение», но они были во внешнем кармане спортивной сумки — я, вероятно, мог бы найти им более мягкое место в моем багаже.
Если не считать того случая, когда моя ручная кладь была раздавлена, это единственный раз, когда я уничтожил пару наушников. Мы могли бы зарегистрировать инцидент с ручной кладью как «невезение», но они были во внешнем кармане спортивной сумки — я, вероятно, мог бы найти им более мягкое место в моем багаже.
7. Игнорирование приложения
Многие современные наушники работают с приложениями. В дополнение к регулируемому эквалайзеру в лучших приложениях обычно есть разделы настроек, в которых вы можете настроить элементы управления. Трудно переоценить, какое это преимущество. Например, вы никогда не пользуетесь голосовым помощником своего телефона? Что ж, вместо того, чтобы один из элементов управления на ухе вызывал Siri, их можно назначить для изменения громкости. И если ваши наушники всегда раздражают вас функцией, без которой вы можете жить (например, автоматическое воспроизведение музыки, как только вы их наденете), есть большая вероятность, что вы можете отключить ее в приложении.
Что касается AirPods, у которых нет приложения, вы обычно можете настроить некоторые параметры в меню настроек Bluetooth на своем телефоне или компьютере. В iOS просто нажмите кнопку «i» рядом с вашими AirPods в списке устройств Bluetooth.
8. Недостаточно трат
И теперь мы подошли к простой истине, которую мы все знаем в наших сердцах: более дешевые вещи стоят меньше денег, и часто изготавливаются из материалов более низкого качества и с меньшим вниманием к деталям и общему качеству. Эта истина относится к проводным, беспроводным и бескабельным наушникам.
Хорошая новость заключается в том, что в последние годы дешевые наушники стали звучать намного лучше — способность недорогих динамиков воспроизводить мощный (или несколько мощный) бас — одна из основных причин. Никто не спутает 30-долларовую пару с 300-долларовой, но можно получить наушники с гораздо лучшим звучанием по бюджету, чем раньше.
Но если бы мне пришлось делать ставку, я бы поставил деньги на пару за 300 долларов, которая переживет пару за 30 долларов.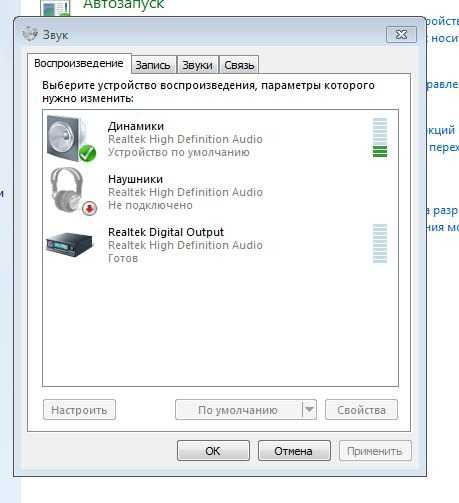 Если на то пошло, я бы поспорил, что многие пары за 100 долларов прослужат дольше большинства пар за 30 долларов. Электроника не предназначена для вечной работы, но когда материалы и компоненты действительно имеют видимость ценности, и они собраны с более высокими стандартами контроля качества, чем мы обычно видим в бюджетном продукте, есть отличный шанс, что эти наушники проживут дольше. Есть еще один фактор. Если вы потратите больше на пару наушников, вы, скорее всего, будете лучше заботиться о них, возможно, из-за паранойи, что вы их сломаете.
Если на то пошло, я бы поспорил, что многие пары за 100 долларов прослужат дольше большинства пар за 30 долларов. Электроника не предназначена для вечной работы, но когда материалы и компоненты действительно имеют видимость ценности, и они собраны с более высокими стандартами контроля качества, чем мы обычно видим в бюджетном продукте, есть отличный шанс, что эти наушники проживут дольше. Есть еще один фактор. Если вы потратите больше на пару наушников, вы, скорее всего, будете лучше заботиться о них, возможно, из-за паранойи, что вы их сломаете.
В конечном счете, выбирайте то, что вы можете себе позволить, только не берите самый дешевый вариант, если вы не готовы купить его еще несколько раз. Инвестируйте в качественные наушники со съемными кабелями и относитесь к ним бережно — в конечном итоге вы потратите меньше денег и в результате получите более качественный звук.
Чтобы узнать больше, ознакомьтесь с нашими советами о том, как максимально эффективно использовать наушники, от поддержания их в чистоте до улучшения качества звука.


 Посмотрите, включен ли переключатель. Если да, отключите его и снова подключите. Посмотрите, указаны ли нужные аудиоустройства в разделе “Аудио”. Если нет, кликните “Добавить Bluetooth и другие устройства”, найдите нужное устройство, подключите его к компьютеру. Если ваша Bluetooth-гарнитура там есть, удалите её из списка и переподключите снова.
Посмотрите, включен ли переключатель. Если да, отключите его и снова подключите. Посмотрите, указаны ли нужные аудиоустройства в разделе “Аудио”. Если нет, кликните “Добавить Bluetooth и другие устройства”, найдите нужное устройство, подключите его к компьютеру. Если ваша Bluetooth-гарнитура там есть, удалите её из списка и переподключите снова.



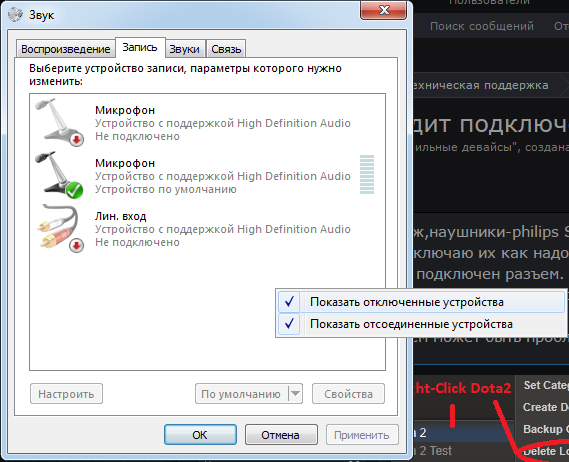 0)
0)

