Не работают наушники на компьютере в Windows 10: что делать
После очередного обновления или перехода на Windows 10 некоторые пользователи могут столкнуться с такой проблемой, как неработающие наушники на ПК (хотя такое может случиться внезапно и по другим причинам). Иногда система, в принципе, не видит устройство, с помощью которого должна воспроизводить звук.
Чаще всего, причиной такой неполадки являются проблемы со звуковым драйвером (устаревший, неофициальный и т.д.), который отвечает, соответственно, за работу звуковой карты компьютера. Бывает так, что в результате обновления, система отказывается работать с проблемным драйвером, из-за чего и возникают проблемы. Итак, давайте разберемся, каким образом можно исправить проблемы с наушниками в «десятке».
Содержание
- Предварительные меры: проверка наушников и разъемов
- Настройки системы
- Параметры апплета в Панели управления
- Обновление драйвера с сайта разработчика
- Обновление драйвера с помощью инструментов Windows
- Заключение
Предварительные меры: проверка наушников и разъемов
Смотрите также: «Как удалить программу с компьютера в Windows 10»
Прежде, чем предпринимать какие-либо действия во отношении драйверов, можно попробовать следующие меры:
- Если наушники подключены к компьютеру не напрямую, а через другое устройство, например, вставлены в специальное гнездо в колонках, нужно проверить, работает ли это самое гнездо.
 Возможно, проблема именно в нем.
Возможно, проблема именно в нем. - Подключаем наушники к другому компьютеру (ноутбуку, планшету, смартфону и т.д.), чтобы убедиться в том, что они не работают (или наоборот, работают).
- Нередко бывает так, что наушники подключены не к тому порту (правильное гнездо, чаще всего, окрашено в зеленый цвет).
- На стационарных компьютерах, довольно часто, выход под наушники есть как на передней стороне системного блока, так и на задней. Проверяем оба разъема.
- В «десятке» кодек AC97 не работает (нужен HD Audio).
- В некоторых случаях работоспособность звуковой карты и, как следствие, разъемов под наушники страдает из-за драйверов материнской платы, поэтому их тоже нужно проверить (делается это в Диспетчере устройств).
Настройки системы
Иногда бывает так, что аудиовыход просто выключен в настройках системы, и все, что требуется, это включить его обратно.
Понять это достаточно легко — обращаем внимание на знак динамиков на Панели задач.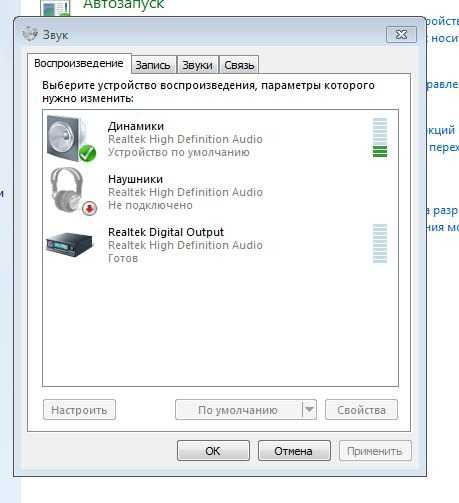
Если на нем есть красный перечеркнутый кружок, значит устройство выключено и нужно активировать его.
- Правой кнопки мыши щелкаем по значку в виде динамиков на Панели задач. В открывшемся списке выбираем пункт «Открыть параметры звука».
- Мы окажемся в подразделе «Звук» параметров системы. В блоке «Вывод» щелкаем по кнопке «Управление звуковыми устройствами».
- Щелкаем значку колонок, после чего появится кнопка «Включить», которую и нужно нажать.
- Здесь же можно сразу проверить работоспособность устройства, нажав кнопку «Проверка».
Возможно, для многих пользователей, это покажется банальным, но, иногда звук отсутствует по причине того, что громкость выставлена на нуле.
Ее можно отрегулировать, щелкнув левой кнопкой мыши значку динамиков, после чего появится ползунок, отвечающий за громкость.
Параметры апплета в Панели управления
- Запускаем Панель управления любым удобным способом, например, через строку Поиска.

- В режиме просмотра «крупные (или мелкие) значки» выбираем апплет управления аудиокартой (в нашем случае — это «Диспетчер HD»).
- Здесь мы получаем доступ ко всем настройкам звуковой карты, а также можем проверить ее работу.
- Иногда наушники отказываются работать по причине того, что при их подключении к разъему были выбран (и сохранен) неправильный вариант.
- Мы можем его изменить, дважды щелкнув по значку гнезда в правой части окна апплета.
- Откроется привычное окно, где мы можем выбрать «Наушники» и подтвердить изменение нажатием кнопки OK.
Обновление драйвера с сайта разработчика
Смотрите также: «Как добавить Скайп в автозагрузку в Windows 10»
Обращаем ваше внимание, что скачивать любые программные обеспечения рекомендуется только с официальных сайтов разработчиков устройств.
- Для начала нужно узнать, какая модель звуковой карты установлена на нашем компьютере.
 Для этого запускаем Диспетчер устройств любым удобным способом (например, через контекстное меню Пуска, которое вызывается нажатием клавиш Win+X).
Для этого запускаем Диспетчер устройств любым удобным способом (например, через контекстное меню Пуска, которое вызывается нажатием клавиш Win+X). - Раскрываем раздел под названием «Звуковые, игровые и видеоустройства». Здесь находим название нашей карту. Чаще всего, это Realtek (в нашем случае тоже).
- Открываем страницу на сайте производителя (https://www.realtek.com/en/) с доступными версиями драйверов и скачиваем тот, который подходит нашей системе.
- Скачиваем установочный файл и запускаем установку, после того как он загрузится.
- После этого перезагружаем компьютер (если этого не попросит установщик при завершении инсталляции) и проверяем результат.
Обновление драйвера с помощью инструментов Windows
Данный способ менее предпочтителен, чем описанный выше, однако, использовать можно и его (особенно, если в компьютере установлены такие карты как C-Media или VIA).
- Заходим в Диспетчер устройств (как было описано выше).

- Раскрыв раздел «Звуковые, игровые и видеоустройства», щелкаем правой кнопки мыши по аудиокарте и в открывшемся списке выбираем команду «Обновить драйвер».
- Выбираем автоматический поиск драйверов.
- Программа выполнит поиск и установку самых свежих драйверов, которые сможет найти в сети. В противном случае она выдаст сообщение о том, что на нашем компьютере уже установлены самые подходящие драйверы.
- Если драйверы были обновлены, перезагружаем компьютер и проверяем работу аудиоустройства.
Заключение
Смотрите также: «Родительский контроль в Windows 10: как установить и отключить»
Существует несколько основных причин, по которым наушники могут не работать в Windows 10. Начать следует с проверки работоспособности самих устройств, затем можно проверить настройки звуковой карты в параметрах системы. И если эти шаги не помогли, тогда, вероятнее всего, придется заново устанавливать драйвер звуковой карты, так как, скорее всего, проблема кроется в нем.
Не подключаются наушники к телефону. Собрали все способы решения
Наушники – верный спутник многих людей, позволяющий слушать музыку в отрыве от происходящего вокруг. Они подключаются к смартфону, после чего звук воспроизводится не через мультимедийный спикер, а через динамик гарнитуры. Причем наушники могут быть как проводными, так и беспроводными. Вне зависимости от того, какую модель использует человек, он может столкнуться с неполадками, когда телефон не видит наушники. Это довольно распространенная проблема, которая не позволяет насладиться музыкой и доставляет массу неудобств. Но мы нашли несколько способов ее решения, благодаря чему вы всегда сможете настроить подключение.
Проблемы возникают как на проводных, так и на беспроводных моделях
❗️ПОДПИСЫВАЙСЯ НА НАШ ЧАТИК В ТЕЛЕГРАМЕ. ТУТ ТЕБЕ ОТВЕТЯТ НА ЛЮБЫЕ ВОПРОСЫ ОБ АНДРОИД И НЕ ТОЛЬКО
Почему наушники не подключаются
Говоря о причинах возникновения проблемы, мы должны разграничить проводные и беспроводные модели наушников, так как они по-разному подключаются к смартфону. В первом случае используется интерфейс mini jack (3,5 мм). Человеку достаточно вставить штекер в соответствующий разъем смартфона, после чего в строке состояния появляется значок гарнитуры, а звук начинает воспроизводиться через внешнее аудиоустройство. Если вы не видите иконку наушников, а музыка продолжает играть через мультимедийный динамик, то вы столкнулись с одной из следующих проблем:
В первом случае используется интерфейс mini jack (3,5 мм). Человеку достаточно вставить штекер в соответствующий разъем смартфона, после чего в строке состояния появляется значок гарнитуры, а звук начинает воспроизводиться через внешнее аудиоустройство. Если вы не видите иконку наушников, а музыка продолжает играть через мультимедийный динамик, то вы столкнулись с одной из следующих проблем:
- штекер вставлен не до конца;
- засорение разъема;
- неисправность гарнитуры;
- повреждение кабеля.
Таким образом, проблемы с обнаружением проводных наушников связаны с аппаратными факторами. Другое дело, когда мы говорим о Bluetooth-гарнитуре. Здесь на первый план выходят совершенно иные причины возникновения неполадок:
- наушники подключены к другому устройству;
- не нажата кнопка сопряжения;
- беспроводному соединения мешают препятствия, будь то скопление людей или стены;
- последствия неправильной перепрошивки гарнитуры.

В обоих случаях проблему удается решить без обращения в сервисный центр. Важно лишь четко следовать требованиям инструкции, и далее мы рассмотрим два разных алгоритма для проводных и беспроводных моделей соответственно.
Телефон не видит проводные наушники
Первое, что нужно сделать при возникновении проблемы с обнаружением проводных наушников, – подключить гарнитуру к другому устройству с аудиовыходом. Это может быть еще один смартфон, персональный компьютер, ноутбук или даже телевизор. Сначала мы должны понять, на чьей стороне возникают неполадки. Если наушники отображаются и отлично работают на другом устройстве, то ключ к решению проблемы стоит искать в телефоне. Напротив, если даже на альтернативной технике гарнитура не дает о себе знать, нужно осмотреть ее на предмет наличия повреждений.
Кабель может не иметь внешних дефектов, но это не значит, что он исправен
Чаще всего проблема оказывается на стороне смартфона. И в этой ситуации помогает список из следующих рекомендаций:
- Если вы пользуетесь телефоном в чехле, снимите его.
 Возможно, его толщина не позволяет вставить штекер до конца.
Возможно, его толщина не позволяет вставить штекер до конца. - Осмотрите аудиоразъем смартфона. Со временем он засоряется, и пыль не позволяет сомкнуться контактам штекера и порта. Для очистки используйте сжатый воздух или, например, обмотанную скрепку (зубочистку).
- Убедитесь, что штекер вставлен до конца. В случае правильного подключения он не должен выпирать из корпуса.
❗️ПОДПИШИСЬ НА НАШ КАНАЛ В ЯНДЕКС.ДЗЕНЕ И ЧИТАЙ ЭКСКЛЮЗИВНЫЕ СТАТЬИ, КОТОРЫЕ НЕ ВЫХОДЯТ НА САЙТЕ
Как правило, после очистки разъема телефон начинает видеть наушников. Но, хотя проблема носит аппаратный характер, она также может быть связана с конфликтом программного обеспечения. Самое простое, что можно сделать в такой ситуации, – перезагрузить смартфон. Крайней мерой является сброс параметров мобильного устройства до заводских настроек, но для проводных моделей он менее актуальный.
Телефон не видит беспроводные наушники
Поскольку беспроводные гарнитуры не используют физические разъемы для подключения блютуз-наушников к смартфону, проблема с обнаружением носит программный характер. Однако перед тем, как мы приступим к устранению неполадок, важно убедиться, что вы правильно сопрягаете внешнюю акустику с телефоном. Если наушники не отображаются в списке доступных Bluetooth-устройств, нажмите кнопку сопряжения, расположенную на кейсе наушников. Перед этим нужно открыть футляр.
Однако перед тем, как мы приступим к устранению неполадок, важно убедиться, что вы правильно сопрягаете внешнюю акустику с телефоном. Если наушники не отображаются в списке доступных Bluetooth-устройств, нажмите кнопку сопряжения, расположенную на кейсе наушников. Перед этим нужно открыть футляр.
Кнопку нужно удерживать в течение нескольких секунд с открытым кейсом
Разумеется, параллельно стоит проверить заряд аккумулятора беспроводной гарнитуры, а также попробовать подключить ее к другому устройству. Кроме того, конфликт может возникнуть из-за того, что наушники уже подключены к еще одному гаджету. В этой ситуации их нужно принудительно отключить через настройки Bluetooth.
❗️ПОДПИШИСЬ НА ТЕЛЕГРАМ-КАНАЛ СУНДУК АЛИБАБЫ. ТАМ КАЖДЫЙ ДЕНЬ ВЫХОДЯТ ПОДБОРКИ ЛУЧШИХ ТОВАРОВ С АЛИЭКСПРЕСС
Без функции Multipoint наушники не могут работать с двумя устройствами одновременно
Наконец, проблема может быть связана с прошивкой беспроводной гарнитуры. Чтобы исправить ее, нужно сбросить наушники до заводских настроек. Обычно операция выполняется одновременным нажатием и удержанием в течение 5-10 секунд кнопок на корпусе гарнитуры до того момента, пока не замигают светодиоды. Подробная инструкция для каждой отдельно взятой модели приведена в инструкции к наушникам, а также на сайте производителя.
Чтобы исправить ее, нужно сбросить наушники до заводских настроек. Обычно операция выполняется одновременным нажатием и удержанием в течение 5-10 секунд кнопок на корпусе гарнитуры до того момента, пока не замигают светодиоды. Подробная инструкция для каждой отдельно взятой модели приведена в инструкции к наушникам, а также на сайте производителя.
Наушники не обнаружены в вашей Windows? Вот 4 способа исправить эту ошибку
от Shaant Minhas
В этой статье
Бывают случаи, когда ваш ПК с ОС Windows может не распознавать ваши наушники. Причиной этой ошибки может быть что угодно: атака вредоносного ПО, повреждение драйвера или даже что-то не так с самими наушниками.
Мы действительно не можем точно определить причину ошибки, но мы можем помочь вам решить проблему обнаружения наушников навсегда. Итак, давайте начнем.
Наушники не обнаружены в Windows 10 или Windows 11? Попробуйте эти быстрые исправления
Есть множество вещей, которые вы можете попробовать решить эту проблему. Общие решения делятся на две категории: программные и аппаратные. В зависимости от того, в чем проблема, вам придется выбрать соответствующее действие. Итак, давайте рассмотрим все исправления один за другим.
Общие решения делятся на две категории: программные и аппаратные. В зависимости от того, в чем проблема, вам придется выбрать соответствующее действие. Итак, давайте рассмотрим все исправления один за другим.
1. Проверьте наушники
Перед тем, как погрузиться в сложные решения, убедитесь, что сами наушники находятся в рабочем состоянии. Попробуйте подключить их к другому устройству, например к смартфону или планшету.
Теперь проверьте, работают они или нет. Если это не так, то проблема, вероятно, заключается в самом аппаратном обеспечении ваших наушников. Если это так, то вам, вероятно, следует заказать новую пару наушников. Или вы также можете попробовать наушники у друга.
2. Обновите или переустановите драйверы
Нередки проблемы с оборудованием Windows из-за проблем с драйверами. Драйвер — это, по сути, то, что соединяет оборудование вашего ПК с операционной системой. Так что если глючит звуковой драйвер, то проблемы со звуковым драйвером понятны. Чтобы переустановить драйвер, вам придется использовать диспетчер устройств Windows.
Чтобы переустановить драйвер, вам придется использовать диспетчер устройств Windows.
Диспетчер устройств — это бесплатный инструмент Windows, который помогает вам управлять оборудованием и драйверами, установленными на вашем ПК. Чтобы начать работу с ним, перейдите в строку поиска меню «Пуск» , введите «диспетчер устройств» и выберите наиболее подходящее.
В Диспетчере устройств выберите Звуковые, видео и игровые контроллеры и , щелкните правой кнопкой мыши на аудиодрайвере. Оттуда выберите Обновить драйвер и нажмите Автоматический поиск обновленного программного обеспечения драйвера . Если обновление не работает, возможно, лучше выполнить полную переустановку.
Затем щелкните правой кнопкой мыши на драйвере таким же образом, как указано выше, и выберите Удалить устройство . Когда удаление будет завершено, быстро перезагрузите компьютер.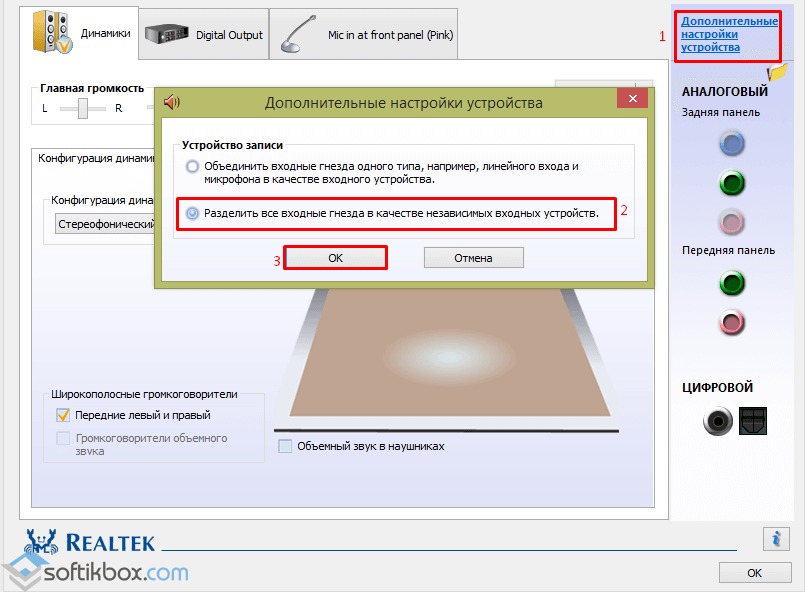 При следующей перезагрузке ваш звуковой драйвер будет автоматически переустановлен.
При следующей перезагрузке ваш звуковой драйвер будет автоматически переустановлен.
3. Проверьте аудиоразъем
В редких случаях именно аудиоразъем вашей системы, а не наушники или наушники сами по себе, является настоящим виновником ваших проблем со звуком. Вы можете проверить, так ли это, подключив кабель наушников к другому устройству, будь то смартфон или другой компьютер. Если устройство работает на другом устройстве, то очевидно, что проблема связана с вашим аудиоразъемом.
Если это так, то посещение хозяйственного магазина может решить эту проблему.
4. Убедитесь, что ваши наушники включены
Если вы отключили наушники в настройках, то очевидно, что настройка наушников не будет работать. И вы будете удивлены, насколько распространена эта ошибка.
Чтобы проверить настройки наушников, сначала откройте приложение «Параметры Windows». Нажмите клавишу Windows + ярлык I , и ваши настройки будут запущены. Тогда идите к Система > Звук > Свойства .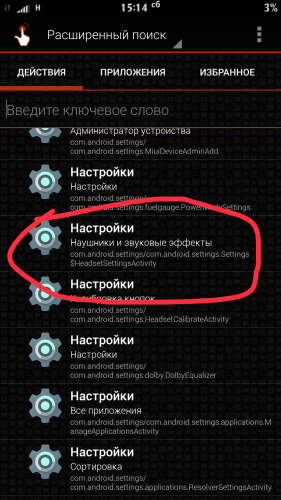
Оттуда щелкните параметр Установить как звуковое устройство по умолчанию и выберите Использовать по умолчанию для аудио .
Теперь, если вы не можете найти свои наушники на предыдущем шаге, они вполне могут быть отключены. Итак, прокрутите вниз до раздела Advanced и выберите Дополнительные настройки звука ; как только вы это сделаете, откроется диалоговое окно «Звук».
На вкладке Воспроизведение , щелкните правой кнопкой мыши на параметре Наушники и выберите параметр Показать отключенные устройства . Теперь найдите свои наушники в этом списке, , щелкните по ним правой кнопкой мыши и нажмите «Включить». Щелкните его правой кнопкой мыши еще раз, а затем нажмите «Установить как устройство по умолчанию».
Исправление ошибок в наушниках
Один из описанных выше способов должен заставить ваши наушники снова начать работать.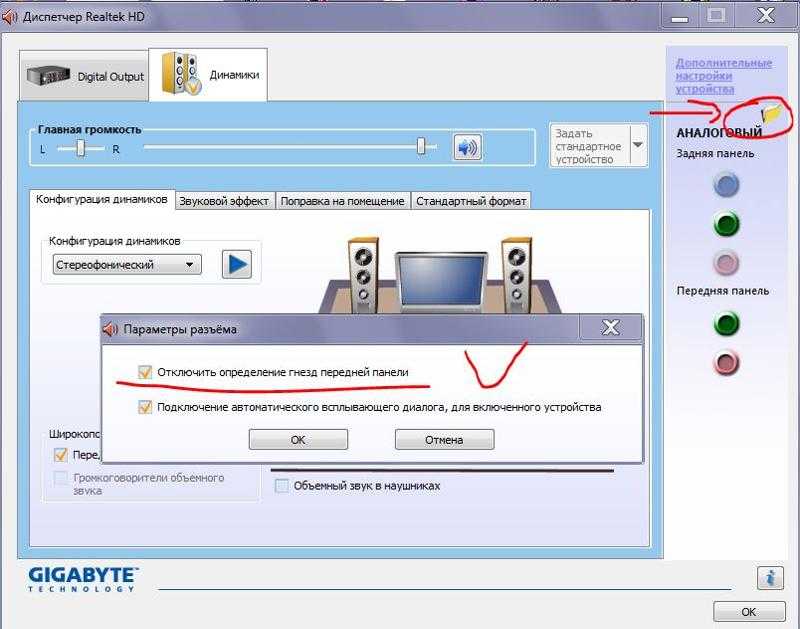 Если вы перепробовали все вышеперечисленное, но вам все еще не повезло с наушниками, то, возможно, пришло время прямо сейчас заказать новую пару. В качестве альтернативы вы также можете отнести наушники в местную ремонтную мастерскую, все проверить и посмотреть, есть ли способ снова вернуть все в норму.
Если вы перепробовали все вышеперечисленное, но вам все еще не повезло с наушниками, то, возможно, пришло время прямо сейчас заказать новую пару. В качестве альтернативы вы также можете отнести наушники в местную ремонтную мастерскую, все проверить и посмотреть, есть ли способ снова вернуть все в норму.
Поделиться этим сообщением:
Категории Инструкции Теги Windows 10, Windows 11Older
Художественный музей Сиэтла отменяет выставку «Amazon vs. Microsoft» после неблагоприятного приема
Не ожидайте найти NFT или блокчейны в Minecraft — Mojang забанила оба
Более новый
Почему наушники перестают работать (и 5 советов, как этого избежать) — Мой новый микрофон . Это особенно раздражает, когда только один наушник перестал воспроизводить звук, оставляя нас в недоумении, почему наушники перестают работать и почему они перестают работать, казалось бы, так резко.
Почему перестают работать наушники? Наушники/вкладыши обычно перестают работать из-за натяжения проводов, неисправности проводки от производителя, повреждения влагой или повреждения драйверов, воспроизводящих звук.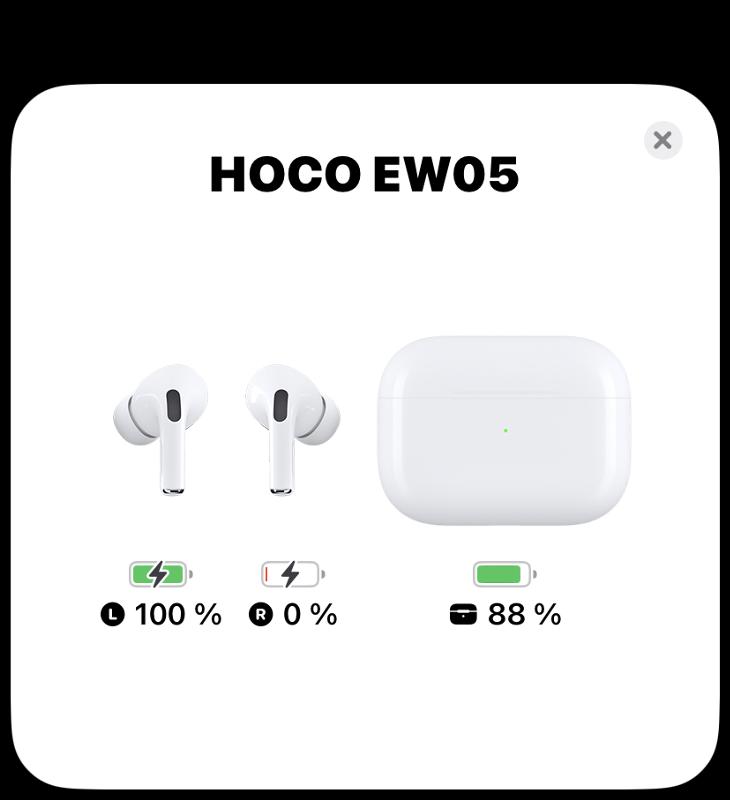 Эти события могут вызвать короткое замыкание в электрическом потоке звука или полное отключение между драйверами и источником звука.
Эти события могут вызвать короткое замыкание в электрическом потоке звука или полное отключение между драйверами и источником звука.
К счастью, есть всего несколько причин, по которым наушники перестают работать, и когда вы поймете, как они работают (и перестают работать), вы сможете распознать причину поломки и как предотвратить это в будущем.
В этой статье мы обсудим наиболее частые причины, по которым наушники перестают работать, а также пять простых советов, как не повредить наушники.
Типичные причины, по которым наушники перестают работать
Давайте начнем с четырех основных причин, по которым наушники перестают работать. Эти типичные причины следующие:
- Повреждение влаги
- Натяжение шнура и микротрещины
- Короткое замыкание в проводке
- Повреждение внутри вкладыша
- Проблемы с аудиоустройством и разъемом для наушников
Повреждение влаги
Повреждение водой и влагой — распространенные причины повреждения наушников-вкладышей.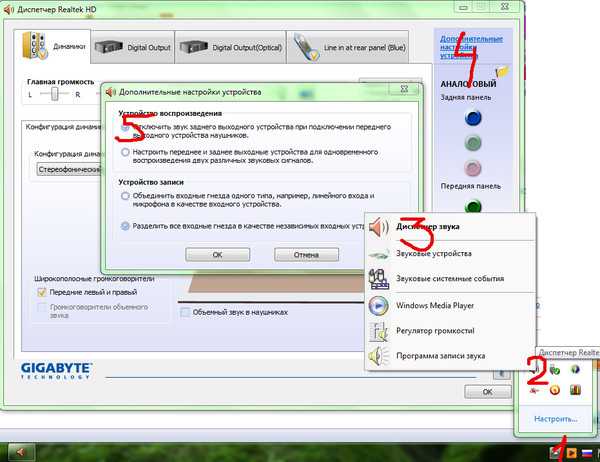 Не нужно бросать их в кофе, чтобы ваши наушники намокли настолько, что перестали работать. Избыток влаги также может быть результатом ношения наушников во время занятий спортом или прогулок под дождем.
Не нужно бросать их в кофе, чтобы ваши наушники намокли настолько, что перестали работать. Избыток влаги также может быть результатом ношения наушников во время занятий спортом или прогулок под дождем.
Воздействие любой влаги может повредить внутренние электронные компоненты наушников. Избыток влаги внутри наушников может привести к замыканию проводов наушников и повреждению пути прохождения сигнала.
Чтобы предотвратить это, не надевайте наушники сразу после душа или мытья головы и снимайте их, когда вам нужно идти под проливным дождем. Даже если вы думаете, что ваши наушники легко переживут быстрый спринт до автобусной остановки под дождем, вы никогда не знаете, когда вам может не повезти и в наушники попадет слишком много влаги.
Несмотря на то, что прослушивание музыки во время тренировки мотивирует, потная тренировка также может повредить наушники.
Чтобы узнать больше о том, что делать при повреждении наушников влагой, ознакомьтесь с моей статьей Что делать, если наушники намокли.
К счастью, эту проблему можно решить, купив пару устойчивых к поту или водонепроницаемых наушников. В случае, если вы регулярно тренируетесь, возможно, стоит инвестировать в водонепроницаемые наушники, предназначенные для тренировок. Есть даже наушники, которые были разработаны для плавания.
Помимо маркетинговых терминов, обратите внимание на рейтинг IP (защита от проникновения) наушников. Эта спецификация говорит нам, насколько наушники будут устойчивы к пыли (первое число) и жидкости (второе число).
Например, Poly/Plantronics BackBeat Fit 2100 (ссылка для проверки цены на Amazon) имеет класс защиты IP57. 5 означает, что попадание пыли полностью не предотвращено, но ее количество не должно мешать нормальной работе оборудования. Цифра 7 говорит нам, что наушники могут выдерживать погружение в воду на глубину до 1 метра (3 фута 3 дюйма).
Poly/Plantronics BackBeat Fit 2100В таблице показано, что означает вторая цифра (защита от проникновения жидкости) в рейтинге IP:
| Вторая цифра кода IP (защита от проникновения жидкости) | Защита от | Эффективно от | Детали |
|---|---|---|---|
| X | – | – | Данные отсутствуют. |
| 0 | Без защиты. | – | Без защиты от проникновения жидкости. |
| 1 | Капающая вода. | Капающая вода (вертикально падающие капли) не должна оказывать вредного воздействия на образец, если он установлен в вертикальном положении на поворотном столе и вращается со скоростью 1 об/мин. | Продолжительность теста: 10 минут. Водный эквивалент 1 мм (0,039 дюйма) осадков в минуту |
| 2 | Капает вода при наклоне на 15°. | Вертикально капающая вода не должна оказывать вредного воздействия, если корпус наклонен под углом 15° от его нормального положения. Всего тестируются четыре позиции в пределах двух осей. | Продолжительность теста: 2,5 минуты для каждого направления наклона (всего 10 минут). Водный эквивалент 3 мм (0,12 дюйма) осадков в минуту |
| 3 | Распыление воды. | Вода, падающая в виде брызг под любым углом до 60° от вертикали, не должна оказывать вредного воздействия при использовании: a) качающегося приспособления или b) распылительного сопла с уравновешенным экраном.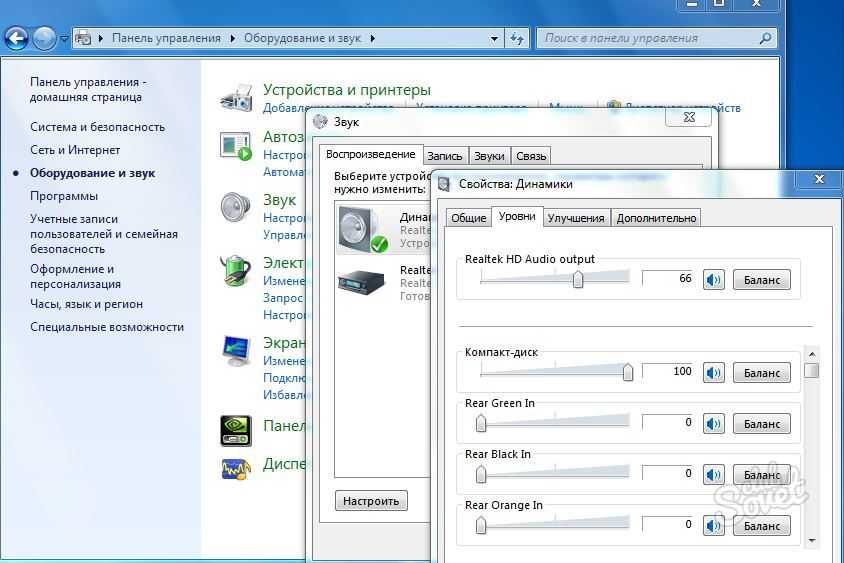 Испытание а) проводят в течение 5 минут, затем повторяют с образцом, повернутым горизонтально на 90° для второго 5-минутного теста. Испытание b) проводят (с установленным экраном) в течение минимум 5 минут. | Для форсунки: Продолжительность испытания: 1 минута на квадратный метр в течение не менее 5 минут Объем воды: 10 литров в минуту (0,037 британских галлонов/с) Давление: 50–150 кПа (7,3–21,8 фунтов на кв. дюйм). Для вибрационной трубы: |
| 4 | Брызги воды. | Брызги воды на корпус с любого направления не должны оказывать вредного воздействия при использовании: a) качающегося приспособления или b) распылительного сопла без экрана. Испытание а) проводят в течение 10 минут. б) проводится (без щита) не менее 5 минут. | Осциллирующая трубка: продолжительность испытания: 10 минут или распылительная насадка (такая же, как распылительная насадка IPX3 со снятым защитным экраном) |
| 5 | Водяные форсунки. | Вода, попадающая из сопла (6,3 мм (0,25 дюйма)) на корпус с любого направления, не должна оказывать вредного воздействия. | Продолжительность теста: 1 минута на квадратный метр не менее 3 минут. Объем воды: 12,5 литров в минуту Давление: 30 кПа (4,4 фунта на кв. дюйм) на расстоянии 3 метра (9,8 фута) |
| 6 | Мощные струи воды. | Вода, направляемая мощными струями (12,5 мм (0,49 дюйма)) на корпус с любого направления, не должна оказывать вредного воздействия. | Продолжительность теста: 1 минута на квадратный метр в течение не менее 3 минут. Объем воды: 100 литров в минуту (0,37 имперских галлона/с) Давление: 100 кПа (15 фунтов на кв. дюйм) на расстоянии 3 м (90,8 фута). |
| 6K | Мощные струи воды с повышенным напором. | Вода, направляемая мощными струями (сопло 6,3 мм [0,25 дюйма]) на корпус с любого направления под повышенным давлением, не должна оказывать вредного воздействия. | Продолжительность испытания: не менее 3 минут. Объем воды: 75 литров в минуту (0,27 импгал/с) Давление: 1000 кПа (150 фунтов на кв. дюйм) на расстоянии 3 метра (9,8 фута). |
| 7 | Погружение на глубину до 1 метра (3 фута 3 дюйма). | Попадание воды во вредном количестве не должно быть возможным, когда корпус погружен в воду при определенных условиях давления и времени (до 1 метра (3 фута 3 дюйма) погружения). | Продолжительность теста: 30 минут. Испытано с самой нижней точкой кожуха на 1000 мм (39 дюймов) ниже поверхности воды или с самой высокой точкой на 150 мм (5,9 дюйма) ниже поверхности, в зависимости от того, что глубже. |
| 8 | Погружение на глубину 1 метр (3 фута 3 дюйма) или более. | Оборудование пригодно для длительного погружения в воду в условиях, которые должны быть указаны изготовителем. Однако для некоторых типов оборудования это может означать, что вода может проникать, но только таким образом, чтобы не оказывать вредного воздействия. Ожидается, что глубина и продолжительность испытаний будут больше, чем требования для IPx7, и могут быть добавлены другие воздействия окружающей среды, такие как циклическое изменение температуры перед погружением. Ожидается, что глубина и продолжительность испытаний будут больше, чем требования для IPx7, и могут быть добавлены другие воздействия окружающей среды, такие как циклическое изменение температуры перед погружением. | Продолжительность испытаний: по согласованию с производителем. Глубина, указанная производителем, как правило, до 3 метров (9,8 фута) |
| 9K | Мощные высокотемпературные струи воды. | Защищено от брызг с близкого расстояния под высоким давлением и высокой температурой. Конкретные требования к испытательному патрубку показаны на рисунках 7, 8 и 9 стандарта IEC (или EN) 60529. Это испытание обозначено как IPx9 в стандарте IEC 60529. | Продолжительность испытания: Крепление: 30 сек. в каждом из 4 ракурсов (всего 2 мин.), от руки: 1 мин/м2, 3 мин. минимум. Объем воды: 14–16 литров в минуту (0,051–0,059 британских галлонов/с) Давление: 8–10 МПа (80–100 бар) на расстоянии 0,10–0,15 метра (3,9–5,9 дюйма) Температура воды: 80 ° С (176 ° F). |
Статьи по теме:
• Топ-5 лучших беспроводных наушников для бега до 50 долларов
• Топ-5 лучших беспроводных наушников для бега до 100 долларов
• Топ-5 лучших беспроводных наушников для бега до 200 долларов
• Топ-3 лучших наушников для плавания под водой $200
• Топ-10 лучших наушников для походов (ссылка на Hikers’ Movement)
Напряжение шнура и микротрещины
То, как мы ежедневно обращаемся с наушниками, может привести к их повреждению, особенно внутри шнур. Слишком сильное дергание за кабель, длительные нагрузки на вилку при ее подключении или слишком тугое вращение во время хранения могут привести к микротрещинам, которые сначала могут привести к ухудшению качества звука, а затем к поломке наушников.
Еще одна типичная причина, по которой натяжение провода является такой распространенной проблемой, заключается в том, что многие люди спят в наушниках. Многие люди могут заснуть только во время прослушивания музыки или подкаста. К сожалению, когда вы засыпаете с наушниками, провода скручиваются, когда вы ворочаетесь в постели ночью, что подвергает их большому напряжению.
Для получения дополнительной информации о кабелях для наушников ознакомьтесь со следующими статьями My New Microphone:
• Как хранить наушники, чтобы они не запутывались и не повреждались (7 способов)
• Подробный обзор того, как кабели для наушников передают звук
К счастью, есть решение и этой проблемы: беспроводные наушники. Беспроводные наушники имеет смысл использовать только тогда, когда вы планируете засыпать в них, что в любом случае обычно более удобно. Их также легче хранить, а отсутствие кабеля повышает комфорт пользователя во время большинства действий.
Статьи по теме:
• Как работают беспроводные наушники? + Bluetooth и настоящая беспроводная связь
• Топ-5 лучших беспроводных наушников стоимостью менее 50 долларов США
• Топ-5 лучших беспроводных наушников стоимостью менее 100 долларов США
• Топ-5 лучших беспроводных наушников стоимостью менее 200 долларов США
• Топ-5 лучших беспроводных наушников стоимостью менее 100 долларов США
• Топ-5 лучших беспроводных наушников Наушники до 200 долларов США
• Топ-5 лучших наушников для сна до 250 долларов США
Короткое замыкание в проводке
Провода ваших наушников сильно изнашиваются, особенно рядом с аудиоразъемом и маленькой розеткой. который вы вставляете в выбранное вами устройство, чтобы соединить его с наушниками.
Если кабель постоянно изгибается взад-вперед, это вызовет не только вышеупомянутые микротрещины. Провода, передающие аудиосигналы, могут разорваться или даже закоротиться. Если вы все еще можете слышать музыку, удерживая провод наушников в определенном положении, это верный признак того, что вы имеете дело с разрывом или коротким замыканием в проводке.
Методом проб и ошибок, осторожно сгибая, скручивая и выпрямляя провод, найдите и удерживайте положение, в котором наушники еще работают. Затем примените изоленту, чтобы зафиксировать шнур в этом положении. Хотя это лишь временное решение, потому что изолента, скорее всего, не будет держаться вечно, она все же решит вашу проблему довольно быстро и, самое главное, недорого.
Повреждение внутри наушника
Иногда проблема в проводке обнаруживается не вдоль шнура, а внутри наушника.
Бывает, что работает только один наушник. Исправить это немного сложнее, так как вам нужно открыть корпус наушника. Часто помогает немного подтолкнуть провод вверх, но в случае сомнений всегда лучше спросить у того, кто имеет опыт ремонта технологических устройств.
Повреждения могут быть вызваны неисправной проводкой при производстве, повреждением от влаги, перегрузкой и перегоранием звуковых катушек наушников или физическим повреждением диафрагм наушников.
Чтобы узнать больше о том, как работают наушники, прочитайте мою статью Как динамики и наушники работают как преобразователи?
Проблемы с аудиоустройством и разъемом для наушников
Прежде чем ремонтировать наушники самостоятельно или даже покупать новые, убедитесь, что проблема заключается в ваших наушниках, а не в устройстве.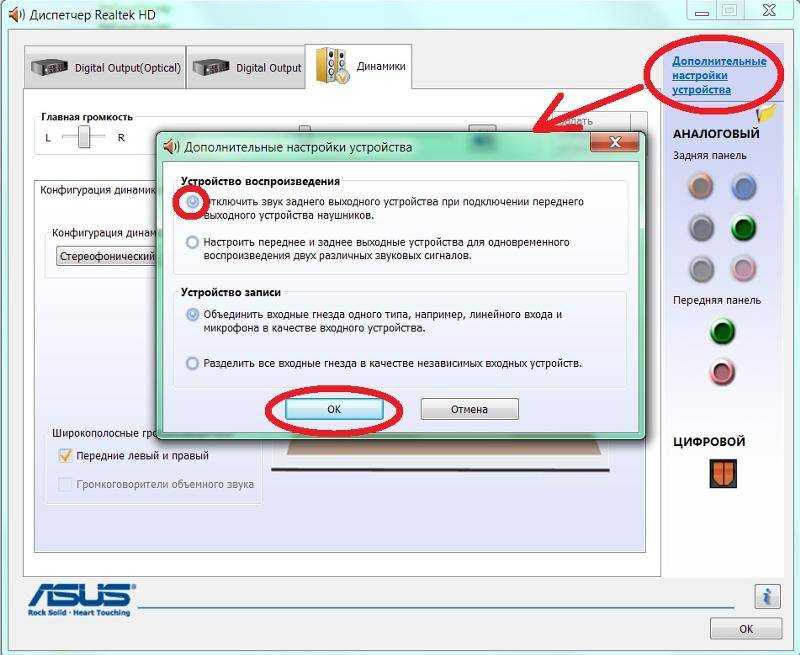 Попробуйте один и тот же набор наушников с разными устройствами, и если они никогда не сработают, можете быть уверены, что они сломаны. Точно так же, если вы попробуете несколько комплектов наушников на одном устройстве, и ни один из них не работает, велика вероятность, что проблема связана с устройством, а не с вашими наушниками.
Попробуйте один и тот же набор наушников с разными устройствами, и если они никогда не сработают, можете быть уверены, что они сломаны. Точно так же, если вы попробуете несколько комплектов наушников на одном устройстве, и ни один из них не работает, велика вероятность, что проблема связана с устройством, а не с вашими наушниками.
Иногда решение слишком простое, чтобы быть правдой: если вам повезет, разъем для наушников на вашем устройстве грязный. Пыль и ворсинки, которые со временем накапливаются, могут заблокировать соединение между гнездом и штекерами наушников. Загляните в домкрат, чтобы увидеть, насколько он грязный; Вы могли бы хотеть использовать фонарик для этого. Если он полон пыли и мусора, очистите его.
Иногда это так же просто, как дунуть в домкрат. Если грязи внутри домкрата слишком много, чтобы удалить ее воздухом, можно воспользоваться ватным тампоном. Аккуратно вставьте его в аудиоразъем и покрутите, стараясь не повредить. Также может помочь небольшое количество медицинского спирта, но не слишком много.
Для получения дополнительной информации о разъемах для наушников ознакомьтесь со следующими статьями My New Microphone:
• Как работают разъемы и разъемы для наушников? (+ Схемы подключения)
• Различия между разъемами для наушников 2,5 мм, 3,5 мм и 6,35 мм
• Являются ли разъемы AUX (вспомогательными) и разъемы для наушников одинаковыми?
• Являются ли разъемы для наушников такими же, как разъемы для микрофона?
5 советов, как избежать повреждения наушников
Как и обещано в названии этой статьи, давайте рассмотрим 5 советов, как избежать повреждения наушников и продлить срок службы ваших наушников-вкладышей:
- Позаботьтесь о шнурке для наушников
- Обернуть провода. Позаботьтесь о шнуре наушников
Стандартная длина кабеля наушников составляет 1,2 метра, а некоторые даже длиннее. Это значительная длина кабеля, который можно повредить.
Позаботьтесь о шнуре, храните его надлежащим образом, надежно завернутым и в надежном месте.

Не переворачивайтесь и не наступайте на отрезки кабеля, лежащие на полу. Сведите нагрузку к минимуму, когда наушники подключены к аудиоустройству. Организуйте свое рабочее место таким образом, чтобы оставить достаточно места, чтобы шнуры наушников могли свободно лежать на столе, диване или кровати, не свисая с пола и не натягиваясь.
Независимо от того, в каком положении или под каким углом ваш шнур согнут или натянут. Любое положение, при котором на провод оказывается усилие, вызывает его натяжение и может привести к повреждению.
Свободно оборачивайте провода
Когда вы носите наушники с собой, важно упаковать их компактно. Поэтому обычно очень туго скручивают шнур. Некоторые люди даже завязывают шнур, чтобы кабель не раскручивался и не запутывался. Это не идеально для долговечности наушников, так как тугие петли относительно быстро изнашивают внутренние провода. Вместо этого сворачивайте шнуры только свободными мотками и никогда не завязывайте на них узлы.

Чтобы узнать больше о сворачивании и хранении наушников, ознакомьтесь с моей статьей «Как хранить наушники, чтобы они не спутывались и не повреждались (7 способов)».
Используйте чехол для наушников
Небрежно бросать наушники в дорожную сумку — плохая идея, учитывая их долговечность. Гораздо лучше носить их в надлежащем футляре, который защитит их от внешних предметов и ударов.
Даже аккуратно свернутая пара наушников может раскрутиться, запутаться и даже повредиться при неправильном хранении.
При недостаточной защите хрупкие внутренние части вкладышей могут ослабнуть. Если к вашим наушникам не прилагался специальный футляр, и вы не можете его купить в данный момент, храните их в специальном отделении в сумке, где вы больше ничего не храните.
Настоящие беспроводные наушники часто поставляются с футляром для зарядки, который одновременно служит футляром для хранения. Это еще одна причина выбрать беспроводные наушники вместо проводных, если вы так склонны.

Прослушивание музыки на умеренной громкости
Помимо повреждения слуха, которое может возникнуть в результате прослушивания громкой музыки, сильные звуковые сигналы могут также повредить драйверы наушников. Поскольку драйверы наушников преобразуют звук в звук, большая часть энергии теряется в виде тепла. Более сильные звуковые сигналы, которые переводятся в более громкую воспринимаемую громкость, производят больше тепла, что может повредить звуковые катушки драйверов. После повреждения возникают искажения, треск и другие нежелательные звуковые эффекты.
Это похоже на то, как драйверы громкоговорителей реагируют на перегрузку. Для получения дополнительной информации по этому вопросу я собрал следующие статьи «Мой новый микрофон»:
• Является ли громкое воспроизведение музыки вредным (повреждающим) для динамиков?
• Выход из строя громкоговорителя: почему это происходит и как этого избежать/устранить
• Полное руководство по расчету мощности и мощности динамиков
• Что вызывает треск и треск динамиков и как это исправитьЧтобы предотвратить это, всегда проверяйте, чтобы громкость вашего устройства была уменьшена, прежде чем подключать наушники.
 Если вам нужно увеличить громкость, делайте это постепенно, а не резко.
Если вам нужно увеличить громкость, делайте это постепенно, а не резко.Правильно отсоединяйте наушники
Удивительно, но большинство людей не осознают, что постоянно отсоединяют наушники таким образом, что это может привести к их повреждению в долгосрочной перспективе. Не задумываясь, большинство людей отключают свои наушники от устройств, дергая за шнур. Иногда также может случиться так, что вы забываете, что на вас наушники, и ваши наушники вырываются из гнезда, когда вы отходите от настольного компьютера или ноутбука.
В обоих случаях провод сильно натягивается, особенно когда вы часто дергаете за шнур рядом с точками подключения, то есть точками рядом с наушниками и вилкой. В конечном итоге это приведет к стрессовым изломам проволоки.
Как же правильно отключить наушники? Разница небольшая, но существенная: чтобы не повредить точки подключения, отключайте наушники, дергая за вилку вместо шнура.
Заключение
Как видите, большинства типичных причин, по которым наушники перестают работать, можно избежать, просто изменив способ обращения с ними.



 Возможно, проблема именно в нем.
Возможно, проблема именно в нем.
 Для этого запускаем Диспетчер устройств любым удобным способом (например, через контекстное меню Пуска, которое вызывается нажатием клавиш Win+X).
Для этого запускаем Диспетчер устройств любым удобным способом (например, через контекстное меню Пуска, которое вызывается нажатием клавиш Win+X).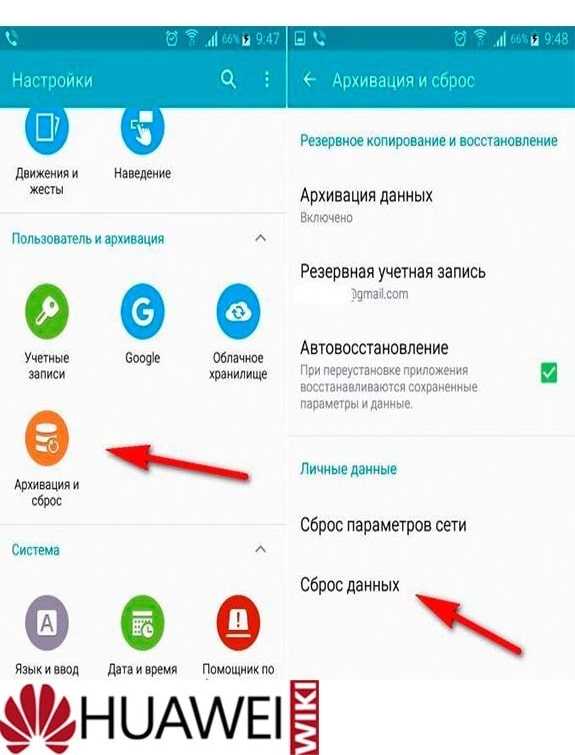

 Возможно, его толщина не позволяет вставить штекер до конца.
Возможно, его толщина не позволяет вставить штекер до конца.
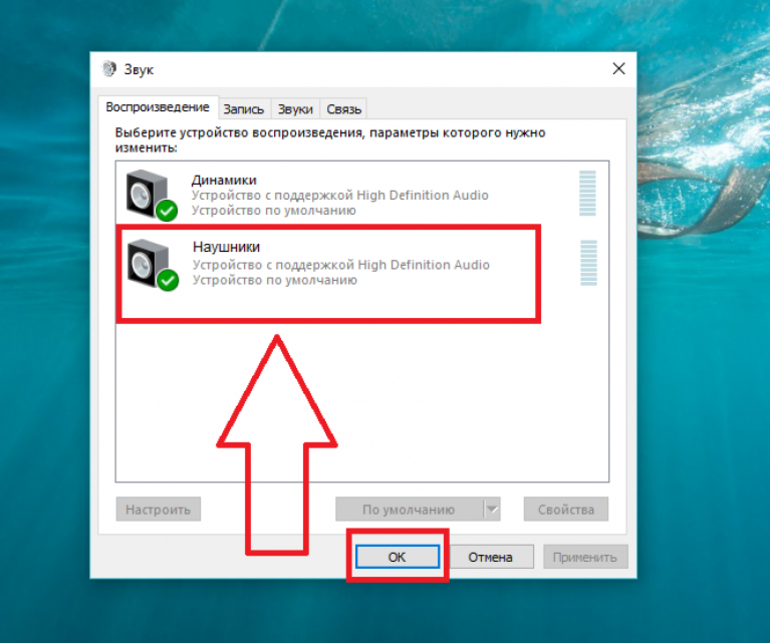


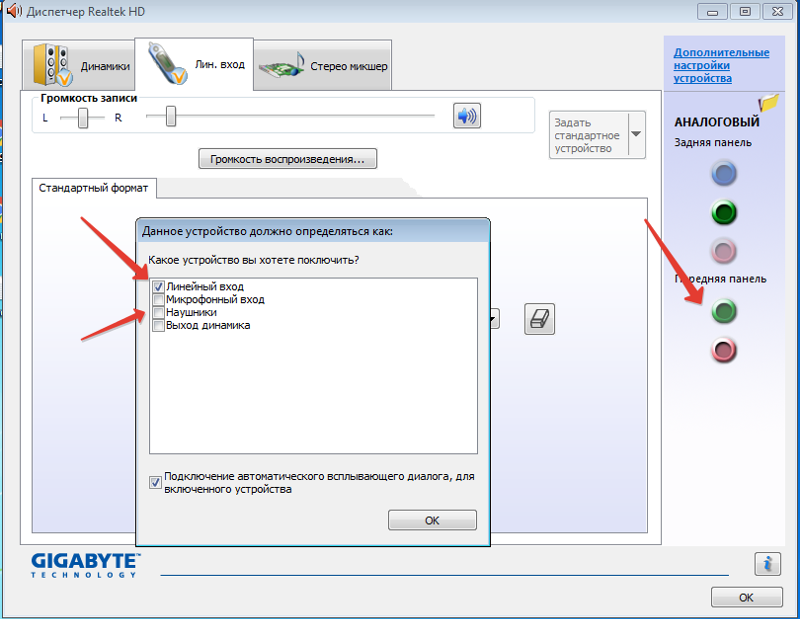 Если вам нужно увеличить громкость, делайте это постепенно, а не резко.
Если вам нужно увеличить громкость, делайте это постепенно, а не резко.