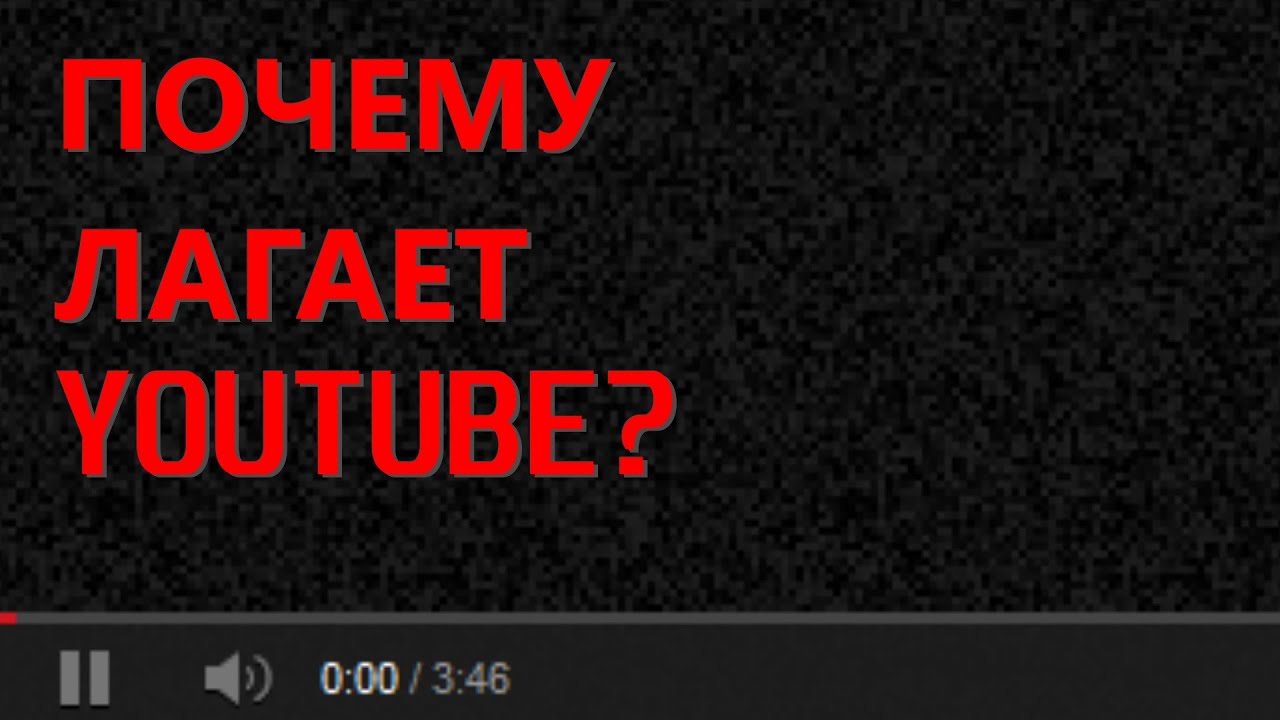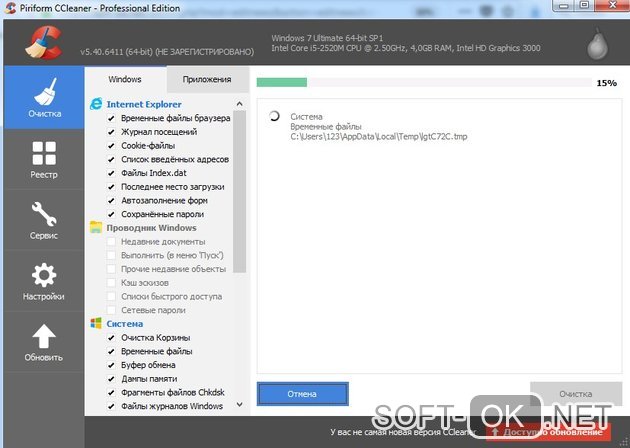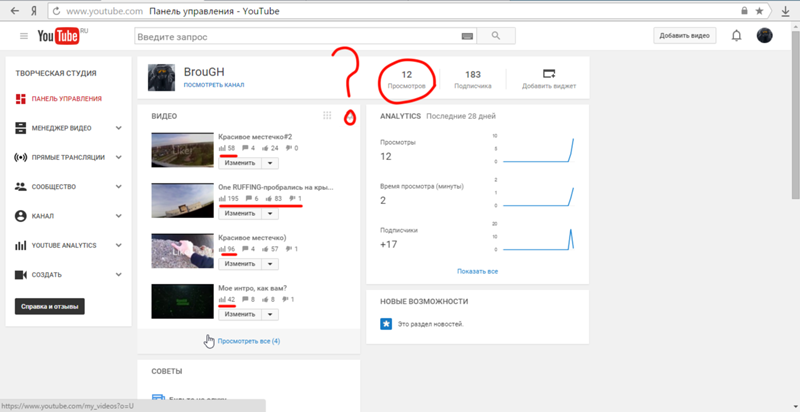YouTube зависает на Chrome? Исправить это навсегда с помощью этих решений
Автор Белов Олег На чтение 3 мин. Просмотров 4.4k. Опубликовано
Google Chrome – отличный браузер, который обычно воспроизводит видео без проблем. Тем не менее, некоторые пользователи говорят на форумах, что видео YouTube замирают в Google Chrome. Один пользователь заявил: «Когда я иду на YouTube, видео останавливается.
Затем, примерно через 15 секунд или более, он говорит, что Google Chrome не отвечает ». Вот несколько решений, которые могут исправить зависания YouTube в Chrome.
Что делать, если видео на YouTube останавливаются на секунду?
- Обновить Google Chrome
- Очистить данные Chrome
- Отключить аппаратное ускорение
- Отключить расширения Chrome
- Обновите драйвер видеокарты
1.
Обновите Google Chrome
Во-первых, пользователи должны убедиться, что они используют самый последний браузер Chrome, который обеспечит превосходное воспроизведение видео, чем старые версии. Пользователи могут обновить Chrome, нажав Настроить Google Chrome > Справка > О Google Chrome в меню браузера.
Браузер автоматически обновится, если не последняя версия. Кроме того, пользователи также могут переустановить Chrome с самой последней версией с веб-сайта браузера.
2. Очистить данные Chrome
Данные Chrome также могут засорять видео на YouTube. Таким образом, очистка данных Chrome может иметь некоторое значение при воспроизведении видео в браузере. Следуйте приведенным ниже инструкциям, чтобы очистить данные Chrome.
- Откройте верхнее правое меню Chrome, нажав кнопку Настройка и управление Chrome.
- Выберите Дополнительные инструменты > Очистить данные браузера , чтобы открыть окно, показанное непосредственно ниже.

- Затем установите флажок Файлы cookie и другие данные сайта .
- Кроме того, выберите параметр Кэшированные изображения и файлы .
- Затем выберите параметр Очистить данные .
3. Отключите аппаратное ускорение
- Некоторые пользователи Chrome говорят, что отключение аппаратного ускорения устраняет зависание YouTube. Для этого нажмите кнопку Настройка и управление .
- Затем выберите в меню Настройки .
- Нажмите Дополнительно , чтобы полностью развернуть вкладку Настройки.
- Затем отключите параметр
- Перезапустите Chrome после выключения аппаратного ускорения.
4. Отключить расширения Chrome
Замораживание YouTube также может происходить из-за конфликтующих расширений. Таким образом, отключение всех расширений Chrome может решить эту проблему. Пользователи могут быстро отключить все расширения, сбросив Chrome, что также очистит данные браузера. Следуйте приведенным ниже инструкциям для сброса Google Chrome.
Таким образом, отключение всех расширений Chrome может решить эту проблему. Пользователи могут быстро отключить все расширения, сбросив Chrome, что также очистит данные браузера. Следуйте приведенным ниже инструкциям для сброса Google Chrome.
- Введите chrome: // settings в строку URL и нажмите Enter .
- Нажмите кнопку Дополнительно .
- Затем прокрутите вниз до параметра Восстановить исходные настройки по умолчанию . Выберите параметр Восстановить исходные настройки по умолчанию .
- Нажмите Сбросить настройки , чтобы подтвердить.
- Пользователи, которые предпочитают не сбрасывать браузер, могут вручную отключить расширения, введя chrome: // extensions в строке URL-адреса. Затем выключите кнопку для каждого добавочного номера на этой вкладке.
5. Обновите драйвер видеокарты
Может произойти зависание видео на YouTube из-за устаревшего или поврежденного драйвера видеокарты. Некоторые драйверы видеокарт могут быть несовместимы с некоторыми новыми функциями YouTube. Таким образом, обновление драйвера графической карты может быть другим потенциальным разрешением.
Некоторые драйверы видеокарт могут быть несовместимы с некоторыми новыми функциями YouTube. Таким образом, обновление драйвера графической карты может быть другим потенциальным разрешением.
Чтобы обновить драйвер видеокарты, ознакомьтесь с Driver Booster 6, нажав Бесплатная загрузка на странице программного обеспечения. DB 6 будет сканировать автоматически, когда пользователи впервые открывают программное обеспечение. Результаты сканирования приведут список устройств, которые нуждаются в обновлении драйвера. Нажмите кнопку
- Загрузить сейчас Driver Booster 6
Приведенные выше разрешения часто исправляют воспроизведение видео на YouTube в Chrome. Однако помните, что пользователи также могут использовать альтернативные браузеры, которые могут обеспечить более надежное воспроизведение на YouTube. Firefox, Opera, Edge и Vivaldi являются одними из лучших альтернатив Chrome.
Почему может виснуть видео в Youtube если интернет все грузит? — Вопросы на DTF
Почему может виснуть видео в Youtube если интернет все грузит? — Вопросы на DTF Картинка в какой-то момент может просто остановится, но звук продолжит идти. В один момент видео просто начинает грузится. Такая проблему я наблюдаю только на ноутбуке. Что делать?{ «author_name»: «Marshal_New_Arleana», «author_type»: «self», «tags»: [], «comments»: 35, «likes»: 1, «favorites»: 4, «is_advertisement»: false, «subsite_label»: «ask», «id»: 68353, «is_wide»: true, «is_ugc»: true, «date»: «Fri, 06 Sep 2019 22:12:55 +0300», «is_special»: false }
{«id»:107553,»url»:»https:\/\/dtf.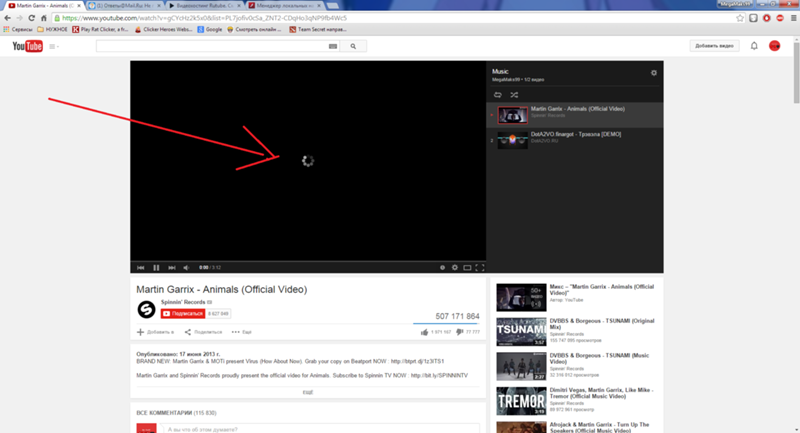 ru\/u\/107553-marshal-new-arleana»,»name»:»Marshal_New_Arleana»,»avatar»:»349e706a-c219-551e-898b-d18aea486dd7″,»karma»:45846,»description»:»»,»isMe»:false,»isPlus»:false,»isVerified»:false,»isSubscribed»:false,»isNotificationsEnabled»:false,»isShowMessengerButton»:false}
ru\/u\/107553-marshal-new-arleana»,»name»:»Marshal_New_Arleana»,»avatar»:»349e706a-c219-551e-898b-d18aea486dd7″,»karma»:45846,»description»:»»,»isMe»:false,»isPlus»:false,»isVerified»:false,»isSubscribed»:false,»isNotificationsEnabled»:false,»isShowMessengerButton»:false}
Одно письмо с лучшим за неделю
Проверьте почту
Отправили письмо для подтверждения
[ { «id»: 1, «label»: «100%×150_Branding_desktop», «provider»: «adfox», «adaptive»: [ «desktop» ], «adfox_method»: «createAdaptive», «auto_reload»: true, «adfox»: { «ownerId»: 228129, «params»: { «pp»: «g», «ps»: «clmf», «p2»: «ezfl» } } }, { «id»: 2, «label»: «1200х400», «provider»: «adfox», «adaptive»: [ «phone» ], «auto_reload»: true, «adfox»: { «ownerId»: 228129, «params»: { «pp»: «g», «ps»: «clmf», «p2»: «ezfn» } } }, { «id»: 3, «label»: «240х200 _ТГБ_desktop», «provider»: «adfox», «adaptive»: [ «desktop» ], «adfox»: { «ownerId»: 228129, «params»: { «pp»: «g», «ps»: «clmf», «p2»: «fizc» } } }, { «id»: 4, «label»: «Article Branding», «provider»: «adfox», «adaptive»: [ «desktop» ], «adfox»: { «ownerId»: 228129, «params»: { «p1»: «cfovz», «p2»: «glug» } } }, { «id»: 5, «label»: «300x500_desktop», «provider»: «adfox», «adaptive»: [ «desktop» ], «adfox»: { «ownerId»: 228129, «params»: { «pp»: «g», «ps»: «clmf», «p2»: «ezfk» } } }, { «id»: 6, «label»: «1180х250_Interpool_баннер над комментариями_Desktop», «provider»: «adfox», «adaptive»: [ «desktop» ], «adfox»: { «ownerId»: 228129, «params»: { «pp»: «h», «ps»: «clmf», «p2»: «ffyh» } } }, { «id»: 7, «label»: «Article Footer 100%_desktop_mobile», «provider»: «adfox», «adaptive»: [ «tablet», «phone» ], «adfox»: { «ownerId»: 228129, «params»: { «p1»: «bwral», «p2»: «fjxb» } } }, { «id»: 8, «label»: «Fullscreen Desktop», «provider»: «adfox», «adaptive»: [ «desktop», «tablet» ], «auto_reload»: true, «adfox»: { «ownerId»: 228129, «params»: { «pp»: «g», «ps»: «clmf», «p2»: «fjoh» } } }, { «id»: 9, «label»: «Fullscreen Mobile», «provider»: «adfox», «adaptive»: [ «phone» ], «auto_reload»: true, «adfox»: { «ownerId»: 228129, «params»: { «pp»: «g», «ps»: «clmf», «p2»: «fjog» } } }, { «id»: 10, «disable»: true, «label»: «Native Partner Desktop», «provider»: «adfox», «adaptive»: [ «desktop», «tablet» ], «adfox»: { «ownerId»: 228129, «params»: { «pp»: «g», «ps»: «clmf», «p2»: «fmyb» } } }, { «id»: 11, «disable»: true, «label»: «Native Partner Mobile», «provider»: «adfox», «adaptive»: [ «phone» ], «adfox»: { «ownerId»: 228129, «params»: { «pp»: «g», «ps»: «clmf», «p2»: «fmyc» } } }, { «id»: 12, «label»: «Кнопка в шапке», «provider»: «adfox», «adaptive»: [ «desktop», «tablet» ], «adfox»: { «ownerId»: 228129, «params»: { «pp»: «g», «ps»: «clmf», «p2»: «fdhx» } } }, { «id»: 13, «label»: «DM InPage Video PartnerCode», «provider»: «adfox», «adaptive»: [ «desktop», «tablet», «phone» ], «adfox_method»: «createAdaptive», «adfox»: { «ownerId»: 228129, «params»: { «pp»: «h», «ps»: «clmf», «p2»: «flvn» } } }, { «id»: 14, «label»: «Yandex context video banner», «provider»: «yandex», «yandex»: { «block_id»: «VI-250597-0», «render_to»: «inpage_VI-250597-0-1134314964», «adfox_url»: «//ads.
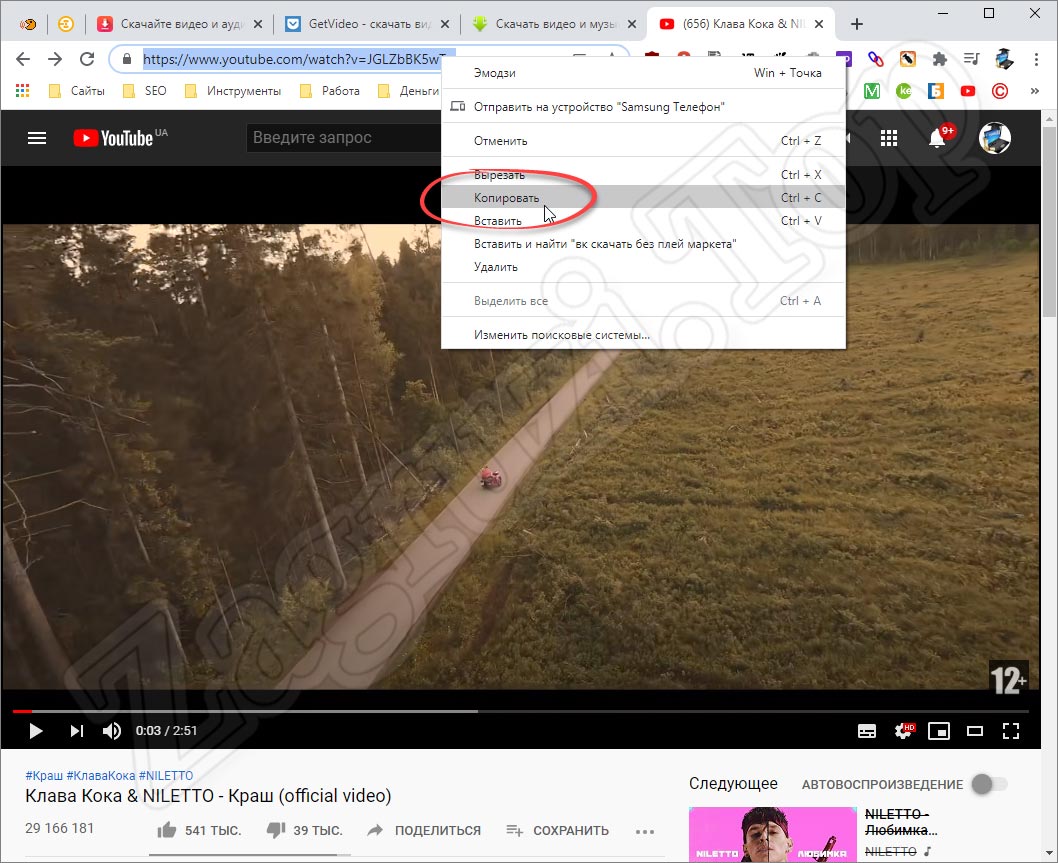 eyJwcm9qZWN0SWQiOiI1ZTRmZjUyNjYyOGE2Yzc4NDQxNWY0ZGMiLCJpYXQiOjE1ODI1MzY0Nzd9.BFsYFBgalfu_3oH9Fj-oBhiEgVx976VQfprRahAELFQ»,»release»:»8e0e0dc4″}
eyJwcm9qZWN0SWQiOiI1ZTRmZjUyNjYyOGE2Yzc4NDQxNWY0ZGMiLCJpYXQiOjE1ODI1MzY0Nzd9.BFsYFBgalfu_3oH9Fj-oBhiEgVx976VQfprRahAELFQ»,»release»:»8e0e0dc4″}{ «jsPath»: «/static/build/dtf.ru/specials/DeliveryCheats/js/all.min.js?v=05.02.2020», «cssPath»: «/static/build/dtf.ru/specials/DeliveryCheats/styles/all.min.css?v=05.02.2020», «fontsPath»: «https://fonts.googleapis.com/css?family=Roboto+Mono:400,700,700i&subset=cyrillic» }
nullЧерез какое-то время зависает видео на youtube [Решено]
опция -Fyoutube-dl -F http://www.youtube.com/watch?v=Z6lYqgWAmrg[info] Available formats for Z6lYqgWAmrg:
format code extension resolution note
249 webm audio only DASH audio 53k , opus @ 50k, 1.28MiB
250 webm audio only DASH audio 67k , opus @ 70k, 1.48MiB
171 webm audio only DASH audio 107k , [email protected] (44100Hz), 2. 42MiB
42MiB
251 webm audio only DASH audio 119k , opus @160k, 2.84MiB
140 m4a audio only DASH audio 128k , m4a_dash container, aac @128k (44100Hz), 3.49MiB
160 mp4 256x144 DASH video 110k , avc1.42c00c, 15fps, video only, 2.99MiB
278 webm 256x144 DASH video 119k , webm container, vp9, 15fps, video only, 2.78MiB
133 mp4 426x240 DASH video 253k , avc1.4d4015, 30fps, video only, 6.73MiB
242 webm 426x240 DASH video 270k , vp9, 30fps, video only, 5.74MiB
243 webm 640x360 DASH video 480k , vp9, 30fps, video only, 10.53MiB
134 mp4 640x360 DASH video 611k , avc1.4d401e, 30fps, video only, 11.82MiB
244 webm 854x480 DASH video 885k , vp9, 30fps, video only, 18.91MiB
135 mp4 854x480 DASH video 1123k , avc1.4d401f, 30fps, video only, 23.11MiB
247 webm 1280x720 DASH video 1717k , vp9, 30fps, video only, 37. 41MiB
41MiB
136 mp4 1280x720 DASH video 2253k , avc1.4d401f, 30fps, video only, 44.70MiB
302 webm 1280x720 DASH video 3041k , vp9, 60fps, video only, 62.38MiB
248 webm 1920x1080 DASH video 3100k , vp9, 30fps, video only, 66.57MiB
298 mp4 1280x720 DASH video 3325k , h364, 60fps, video only, 74.19MiB
137 mp4 1920x1080 DASH video 4224k , avc1.640028, 30fps, video only, 81.71MiB
303 webm 1920x1080 DASH video 4912k , vp9, 60fps, video only, 107.19MiB
299 mp4 1920x1080 DASH video 5537k , h364, 60fps, video only, 128.89MiB
264 mp4 2560x1440 DASH video 10125k , avc1.640032, 30fps, video only, 192.97MiB
271 webm 2560x1440 DASH video 10199k , vp9, 30fps, video only, 209.85MiB
308 webm 2560x1440 DASH video 14817k , vp9, 60fps, video only, 316.83MiB
266 mp4 3840x2160 DASH video 22834k , h364, 30fps, video only, 491. 75MiB
75MiB
313 webm 3840x2160 DASH video 23542k , vp9, 30fps, video only, 481.82MiB
315 webm 3840x2160 DASH video 31895k , vp9, 60fps, video only, 700.26MiB
17 3gp 176x144 small , mp4a.40.2, mp4v.20.3
36 3gp 320x240 small , mp4a.40.2, mp4v.20.3
5 flv 400x240 small
43 webm 640x360 medium , vorbis, vp8.0
18 mp4 640x360 medium , mp4a.40.2, avc1.42001E
22 mp4 1280x720 hd720 , mp4a.40.2, avc1.64001F (best)
Слева код формата.
Тормозит видео в Интернете при просмотре онлайн
Если при воспроизведении на любом сайте тормозит видео, то причину неполадки обычно следует искать не в некорректной работе ресурса, а у себя на компьютере. Проблема может возникнуть как в браузере, так и в аппаратной части компьютера, поэтому иногда диагностика занимает достаточно много времени.
Низкая скорость соединения
Прежде чем проверять техническое характеристики компьютера и производить манипуляции с флеш-проигрывателем, убедитесь, что провайдер предоставляет вам нормальный доступ в интернет. Измерить скорость можно на нескольких площадках:
Измерить скорость можно на нескольких площадках:
- Speedtest.
- Яндекс.Интернетометр.
- 2ip.
Для получения корректного результата отключите программы, которые имеют доступ в интернет: например, uTorrent. Замерьте скорость на двух-трех сервисах. Она будет заметно ниже, чем обещано в тарифном плане – это обычная ситуация. Но если скорость слишком низкая, проверьте исправность кабеля и подключения, а затем обратитесь к провайдеру.
Если проблема возникает при просмотре фильма на планшете или на ноутбуке, использующем мобильный интернет с низкой скоростью, то есть два выхода:
- Снизить качество видео до минимального значения.
- Подождать, пока видеозапись прогрузится до конца, после чего спокойно её воспроизвести.
Проблемы могут быть и на сайте, на котором выложено видео. При большом наплыве посетителей пропускной способности сервера не хватает. Но это не относится к гигантам вроде YouTube или ВКонтакте и к их проигрывателям.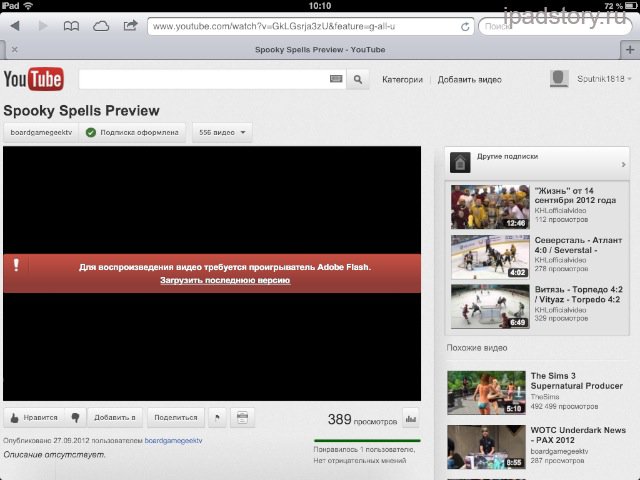 Подобные сбои могут появиться, скорее, на небольших сайтах, которые используют свой видеоплеер.
Подобные сбои могут появиться, скорее, на небольших сайтах, которые используют свой видеоплеер.
Высокая нагрузка на процессор и ОЗУ
Если видео тормозит при нормальной скорости интернета, обратите внимание на потребление памяти и ресурсов процессора. При открытии большого количества вкладок и длительной работе с ними браузер может потреблять 1-2 Гб оперативной памяти, заодно нагружая ЦП. Чтобы проверить, сколько ресурсов компьютер тратит на выполнение поставленных задач, откройте диспетчер задач (Ctrl+Shift+Esc).
Для снижения нагрузки следует закрыть лишние вкладки во всех браузерах. Если на компьютере меньше 4 Гб ОЗУ, включите файл подкачки. Кроме того, посмотрите, какие программы запущены, кроме браузеров. Чем меньше задач выполняется одновременно на компьютере, тем меньше лагает видео и звук при просмотре онлайн. Это относится в первую очередь к старым машинам со слабыми техническими характеристиками.Если компьютер настолько устарел, что уже не тянет работу простых программ вроде браузеров, то следует задуматься о замене компонентов.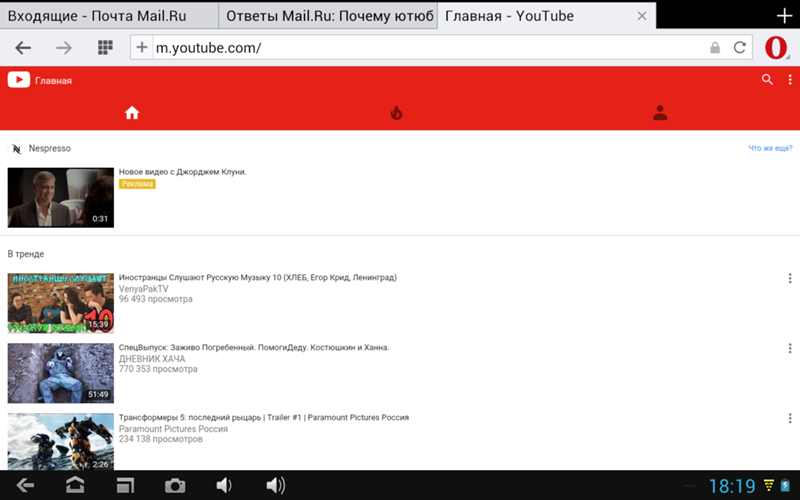 Посмотреть текущие модели устройств со всеми характеристиками можно с помощью таких программ, как Speccy, CPU-Z, AIDA64.
Посмотреть текущие модели устройств со всеми характеристиками можно с помощью таких программ, как Speccy, CPU-Z, AIDA64.
Проблемы с проигрывателем
Характеристики компьютера стали серьезно влиять на онлайн-воспроизведение после перехода большого количества видеохостингов на HTML5-плеер. В отличие от старого Flash Player, HTML5 требует больше ресурсов. На старом компьютере видео в полноэкранном режиме и высоком качестве лагает – изображение постоянно подвисает, дергается, звук прерывается. Проблема устраняется с помощью плагина Magic Actions for YouTube, который работает в Chrome, Opera и Mozilla Firefox. К сожалению, на других сайтах, кроме YouTube, ничего не меняется.
- Добавьте в браузер плагин Magic Actions for YouTube и откройте его параметры.
- Нажмите «Options», чтобы перейти к настройкам.
- Найдите пункт «Force Player Type», поставьте галочку. Выберите «Flash».
Для удобства отметьте пункт «Enable Auto HD» и выберите качество, которое будет по умолчанию устанавливаться на все ролики.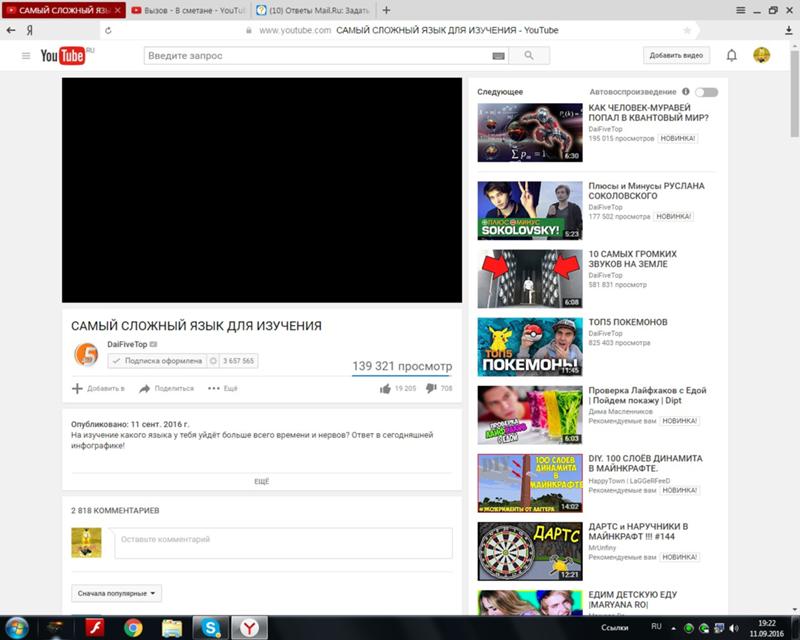 Также поставьте галочку «Hide Ads», чтобы убрать рекламу на YouTube.
Также поставьте галочку «Hide Ads», чтобы убрать рекламу на YouTube.
Если видео тормозит даже при использовании Flash Player, щелкните по проигрывателю правой кнопкой и откройте параметры. Убедитесь, что аппаратное ускорение включено – эта опция отвечает за быстрое и плавное воспроизведение.
До появления HTML5-плеера устранить проблемы с воспроизведением видео онлайн можно было обновлением Adobe Flash Player. Но сейчас все браузеры, работающие на основе Chromium (Google Chrome, Opera, Яндекс Браузер и еще большое количество менее известных программ), имеют встроенный флеш-плеер, который обновляется вместе с выходом новой версии обозревателя.
Кстати, если на компьютере установлена Windows XP или Vista, то Chrome больше не обновляется из-за прекращения поддержки. Отсюда могут появляться разные проблемы, в том числе невозможность нормально посмотреть видео в интернете.
Неполадки в работе браузера
Проблемы с воспроизведением видео возникают не только XP, но и на Windows 10. В этом случае грешить на отсутствие поддержки не приходится, так что приходится искать причину в настройках браузера. Раньше в Chrome можно было отключить встроенный Flash Player и использовать сторонний плагин. С 2014 года сторонние плагины для воспроизведения флеш не поддерживаются. Поэтому остается один способ: воспользоваться экспериментальными функциями браузера и посмотреть, как они влияют на качество воспроизведения видео. В Google Chrome:
В этом случае грешить на отсутствие поддержки не приходится, так что приходится искать причину в настройках браузера. Раньше в Chrome можно было отключить встроенный Flash Player и использовать сторонний плагин. С 2014 года сторонние плагины для воспроизведения флеш не поддерживаются. Поэтому остается один способ: воспользоваться экспериментальными функциями браузера и посмотреть, как они влияют на качество воспроизведения видео. В Google Chrome:
- Вставьте в адресную строку «chrome://flags/#ignore-gpu-blacklist» и нажмите Enter. Щелкните «Включить» для активации графического ускорителя.
- Перейдите на «chrome://flags/#disable-accelerated-video-decode». Отключите опцию декодирования.
В Яндекс.Браузере операция выполняется схожим образом, только вместо «chrome» в адресе необходимо написать «browser». На Mozilla Firefox тоже можно отключить аппаратное ускорение, но делается это иначе:
- Откройте вкладку «Дополнительные» в настройках.
- В поле «Просмотр сайтов» уберите отметку «По возможности использовать аппаратное ускорение».

Если перечисленные способы не помогают, попробуйте очистить кэш браузера и удалить cookie. Часто проблема с воспроизведением возникает в Chrome, но при этом в Mozilla Firefox всё работает без лагов даже на старых компьютерах, так что использование другого обозревателя тоже станет выходом.
Что делать, если тормозит видео в браузере Mozilla Firefox
К сожалению, далеко не всегда Мазила Фаерфокс работает стабильно. В ходе интернет-серфинга пользователь может столкнуться с различными лагами. К типичным ситуациям относятся и с произведением роликов. Давайте разберемся, почему тормозит видео в браузере Firefox.
Подробности
Неприятность может быть связана со следующими причинами:
- Проблема с интернет-соединением.
- Неполадки с браузером.
- Загруженность компьютера.
- Заполненность кэша.
- Наличие вирусов в системе.
Нестабильное интернет-соединение
Медленный интернет – основная причина проблем с веб-серфингом. Для комфортного просмотра видеозаписей желательно иметь скорость соединение не ниже 10 мегабит в секунду. Если же у вас она ниже, то попробуйте снизить качество воспроизведения или дождаться, пока загрузится определенный отрывок записи.
Для комфортного просмотра видеозаписей желательно иметь скорость соединение не ниже 10 мегабит в секунду. Если же у вас она ниже, то попробуйте снизить качество воспроизведения или дождаться, пока загрузится определенный отрывок записи.
Проблемный браузер
Для воспроизведения видео Firefox использует встроенные плагины и алгоритмы, которые могут устареть или работать некорректно. По этой причине мы настоятельно рекомендуем использовать самую новую версию браузера. На всякий случай попробуйте выполнить обновление.
Лишний вкладки
Множество активных вкладок создают дополнительную нагрузку на стационарную платформу. Единственно верное решение проблемы – закрытие ненужных страниц и освобождение дополнительной оперативной памяти.
Очистка кэш-файлов
Переполненный кэш может стать причиной торможений при просмотре видеофайлов. Способ достижения успеха – использование встроенного инструментария для очистки памяти:
- Откройте настройки программы, выбрав соответствующий пункт в основном меню, которое вызывается через значок в виде решеточки.

- Далее, перейдите в раздел «Приватность и защита».
- Пролистайте страницу до блока «Куки и данные сайтов».
- Кликните по кнопке «Удалить данные…».
- Подтвердите операцию, нажав на «Удалить».
Вирусная активность
Нельзя сбрасывать со счетов и вирусную активность, которая сильно нагружает ОС. Результат – ее низкая скорость работы вместе с наличием подвисаний. Если вы наблюдаете проблемы и с другими программами, то обязательно просканируйте ПК с помощью антивирусных программ. Попробуйте Avast Free Antivirus, который распространяется бесплатно.
Дополнение
У Фирефох довольно низкие системные требования. Но все же на старых компьютерах/ноутбуках интернет-обозреватель может работать некорректно, например, будут «лагать» видеоролики. Чтобы избежать подобных ситуаций, следуйте нашим рекомендациям:
- Выбирайте низкое качество воспроизведения.
- Закрывайте лишние вкладки.

- Освободите место на жестком диске, если свободно меньше 2 ГБ памяти.
- Не загружайте ПК лишними программами.
Почему тормозит видео в интернете при просмотре через браузер: Youtube, Rutube, ВКонтакте
Видео являются неотъемлемой частью интернета, и многие пользователи предпочитают именно через них потреблять контент. Существуют десятки различных видеохостингов, каждый из которых имеет свой плеер с теми или иными особенностями. Пользователь компьютера может столкнуться с такой проблемой, что любое видео из интернета тормозит при воспроизведении в браузере компьютера.
Чаще всего проблема банальна – слабое железо компьютера, но возможны и другие причины, почему так происходит. В рамках данной статьи мы рассмотрим, почему тормозит видео в интернете, и как исправить проблему, если она имеет место быть. Ниже будут приведены основные причины, пояснения и рекомендации, как устранить проблему.
Обратите внимание: В рамках статьи не рассматривается ситуация, когда воспроизведение видео тормозит из-за проблем со скоростью интернета.
Малая производительность компьютера
Наиболее распространенная проблема, почему тормозит видео в интернете, это слабое железо компьютера, которое не может справиться с обработкой графики. Следующие компоненты влияют на воспроизведение видео:
- Видеокарта. Основной элемент, от которого зависит стабильность воспроизведения видео из интернета. Чтобы ролики стабильно работали, не требуется мощной видеокарты, но некоторый объем видеопамяти необходим. Лучше использовать дискретную видеокарту (то есть отдельную от материнской платы), которой чаще всего лишены офисные компьютеры. Еще один вариант – это использование мощного процессора со встроенным графическим ядром, обрабатывающим графику.
- Процессор. При сборке компьютера важно обращать внимание сначала на процессор, а уже потом на видеокарту. Если CPU имеет низкую производительность, он не позволит в полной мере раскрыться даже самой мощной видеокарте, соответственно, в сумме это приведет к тормозам при воспроизведении видео.

- Оперативная память. Еще один компонент, который напрямую влияет на воспроизведение роликов из интернета. Необходимо в компьютер устанавливать оперативную память с высокой пропускной способностью и большого объема. При недостатке оперативной памяти, в большинстве случаев, видео в интернете нормально работает до тех пор, пока оно не раскрыто на весь экран. Чтобы узнать, насколько воспроизведение видео нагружает память компьютера, нажмите Ctrl+Alt+Del, перейдите на пункт «Производительность» и посмотрите общую загрузку физической памяти, а также приложения, которые ее нагружают (в списке процессов). Если тормозят видео в интернете из-за недостатка памяти, исправить проблему можно не только увеличением ее объема, но и оптимизацией процессов, закрыв несколько приложений.
Обратите внимание: Если в компьютере используется производительное железо, оно может не раскрывать свой потенциал до конца, когда его ограничивает блок питания недостаточной мощности.
Старая версия кодеков
Пользователи компьютеров редко задумываются о необходимости обновления кодеков, тогда как их наличие или отсутствие может сказаться на качестве воспроизведения видео, в том числе и из интернета. Если тормозят ролики на youtube, vimeo, rutube и в других подобных сервисах (или одном из них), обновите кодеки на компьютере.
Если тормозят ролики на youtube, vimeo, rutube и в других подобных сервисах (или одном из них), обновите кодеки на компьютере.
Поскольку достаточно сложно определить, какой кодек отсутствует или не имеет актуальной версии, самым простым решением станет загрузить набор кодеков и установить. Из наиболее распространенных можно выделить набор K-Lite codec pack, который доступен бесплатно на официальном сайте разработчиков. Его установка ничем не отличается от стандартной инсталляции программ.
Отсутствует или устарел Flash-плеер
Flash Player является утилитой, которая напрямую отвечает за плавность воспроизведения роликов в интернете. Однако это относится только к Flash-плеерам, тогда как видео с плееров на HTML5 и других движках могут работать без проблем.
Если Flash Player необходимо обновить, приложение оповестит пользователя компьютера об этом при включении, поскольку по умолчанию в программе подобные уведомления включены. Но если они отключены, то самостоятельно запустите программу и попробуйте обновить, тем самым убедившись, что проблемы с воспроизведением видео связаны или не связаны с утилитой от компании Adobe.
Много «мусора» в браузере
При посещении сайтов в браузерах «забивает кэш». Это приводит к тому, что страницы начинают грузиться медленно, в том числе могут наблюдаться проблемы в стабильности воспроизведения видео на различных ресурсах. В такой ситуации необходимо очистить кэш браузера, что можно сделать в его настройках. Если вам не хочется в них копаться, вы можете очистить кэш браузера, а также другой скопившийся «мусор» при помощи приложения CCleaner.
Как установить и правильно настроить CCleaner:
Его потребуется запустить, перейти в раздел «Очистка», выбрать временные файлы системы и браузеров и удалить их.
Выше приведены наиболее распространенные проблемы, почему тормозит видео в интернете. Также можно отметить, что данная ситуация может быть связана с самим плеером, например, в нем необходимо включить аппаратное ускорение, зайдя в параметры. Еще одной типичной проблемой является грязь в системном блоке, которая снижает производительность системы из-за перегрева компонентов компьютера.
Еще одной типичной проблемой является грязь в системном блоке, которая снижает производительность системы из-за перегрева компонентов компьютера.
Тормозит видео на YouTube: 5 способов решить проблему
Всем привет! Владельцы ноутбуков и компьютеров для работы часто сталкиваются с ситуацией, когда открывшийся на ютубе видеоролик подтормаживает. Хотя, на других видеохостингах видео в том же разрешении показывает отлично, без лагов. Почему тормозит видео на ютубе, и как это устранить – узнайте в рамках статьи.
Нюансы видеохостинга
YouTube – самый популярный видеохостинг, использующий множество сложных решений в своей работе. На серверах сервиса размещено такое количество видеоматериала, которое один человек никогда в жизни уже не пересмотрит. И он пополняется ежеминутно. Чтобы поддерживать качественное видео, содержать его на сервере и предоставлять доступ к нему многомиллионной аудитории – ютуб использует различные кодеки, которыми это видео обрабатывается.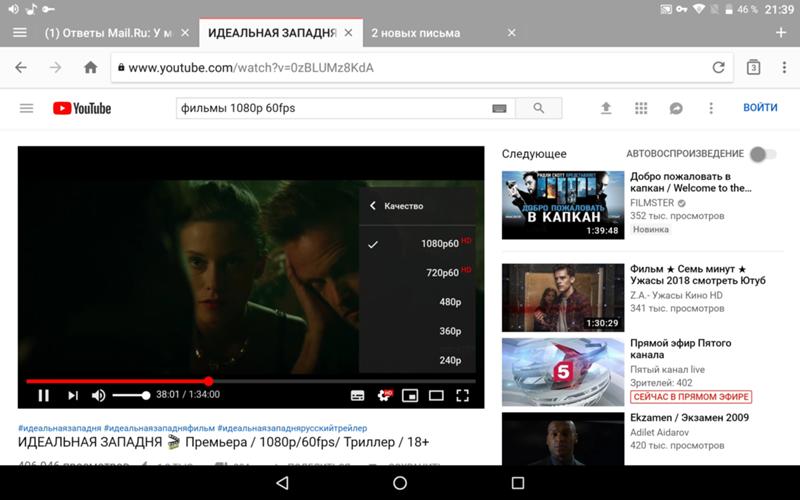
Некоторые из таких кодеков требуют довольно больших вычислительных мощностей вашего компьютера, чтобы показать качественную картинку. Парадокс в том, что эту красоту на ноутбуке или рабочем экране с диагональю экрана до 24 дюймов можно попросту не заметить. А видео в Ютубе тормозит так, что идет рывками, притормаживает или же попросту виснет браузер от перезагрузки на центральный процессор.
Решить проблему можно, если переключить видео в обработке нужного вам кодека. Для улучшенного качества видео хостинг использует кодеки VP8/VP9. Обычно, их задействует площадка под красочные видео, снятые в разрешение: 8K, 4K, 2K и Full HD. Если переключить воспроизведение видео в кодеке H.264 или AV1, то качество картинки немного ухудшится (разницу реально заметить только на большом экране), звук, в теории, тоже, но нагрузка на системные ресурсы уменьшиться в 2-4 раза. При этом, глючить, дергаться и тупить включенный через браузер ролик не будет.
Нюанс в том, что подобные профессиональные настройки для пользователей YouTube не открывает в собственном интерфейсе.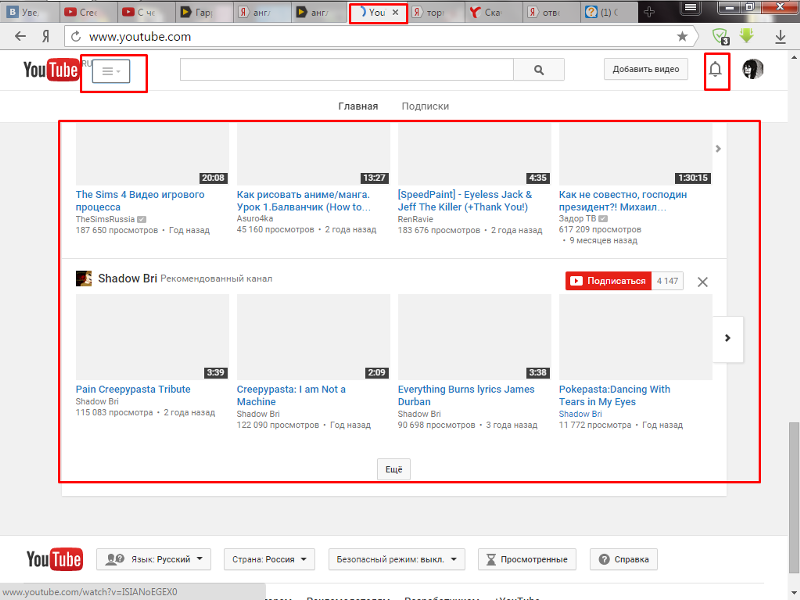 Все ролики воспроизводятся с автоматически выбранными параметрами. Чтобы данное ограничение обойти, можно воспользоваться несколькими уловками.
Все ролики воспроизводятся с автоматически выбранными параметрами. Чтобы данное ограничение обойти, можно воспользоваться несколькими уловками.
Способы решения
Чтобы ролики не показывали рывками, реализуйте один или несколько способов. Для начала откройте диспетчер задач (комбинация клавиш Ctrl+Shift+Esc) и посмотрите, насколько нагружает ресурсы компьютера страничка в браузере, с включенным роликом с ютуба. Если сильно, ознакомьтесь с первыми двумя способами устранения проблемы.
Расширение для Chromium enhanced-h364ify
При просмотре видео с браузеров на движке Chromium (Яндекс.Браузер, Chrome, Opera) можно установить расширение enhanced-h364ify из магазина приложений Хром. Затем:
- Включите его, чтобы был вывод в окне браузера.
- Запустите нужный вам ролик, который лагает.
- Нажмите на расширение и выберите блокировку кодеков VP8, VP9, AV
- Перезагрузите страницу с видео и проверяйте – тормозит видео Youtube, или уже нет.

В 99% случаев данное действие снижает нагрузку и виснуть ролики перестают, поскольку кодек H.264 – наиболее распространен и оптимизирован под множество устройств, хотя и выдает несколько хуже показатели картинки и звука.
Если вы предпочитаете использовать Mozilla. То расширение «h364ify» можно скачать и для этого браузера.
Альтернативный клиент
В целом не официальных клиентов для хостинга, разрешающих смотреть Ютуб вне окна браузера – много. Найти понравившийся можно с помощью соответствующей поисковой фразы. Например, с помощью программы myTube можно смотреть все ролики, даже если видео в Ютубе тормозит через браузер:
- Скачайте приложение с Microsoft Store.
- Установите и запустите клиент.
- Смотрите видео с привязкой к своему Google аккаунту и без нее.
SpeedTest интернета
Если на ПК с интернетом проблемы, ролики с YouTube могут виснуть. Для начала проверьте скорость интернета с помощью онлайн сервиса speedtest.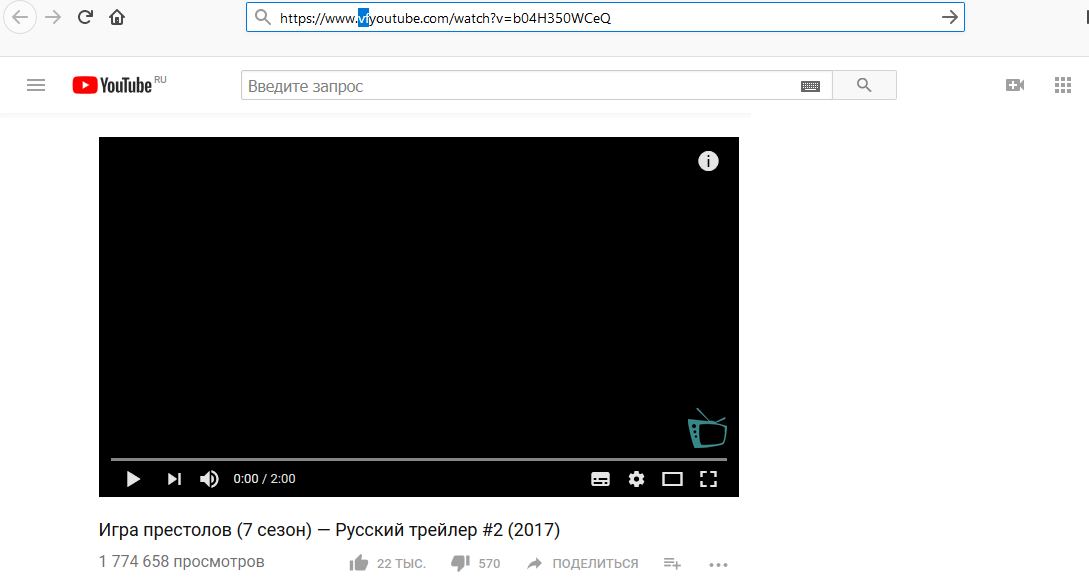 net или у любого аналога.
net или у любого аналога.
Если проблема в упавшей скорости, большом пинге, можно сделать ряд действий, позволяющий на скорую руку ее повысить:
- Перезагрузить компьютер и маршрутизатор.
- Переключиться с Wi-Fi сети на проводную, протянув сетевой кабель от маршрутизатора к ПК.
- Обратиться в службу поддержки своего провайдера с просьбой проверить свое оборудование и стабилизировать работу интернета.
- Почитать рекомендации по ускорению интернета от специалиста.
Драйвера
Для правильной работы любого железа в ОС (процессор, видеокарта) нужны драйвера. Это связующий мост между hardware и software поэтому если они повреждены, или они не установлены на компьютере, то видео будет виснуть и глючить часто.
Для поиска и установки драйверов можете воспользоваться:
- Центр обновления Windows – интегрированная в ОС программа для контроля и управления всеми обновлениями, в том числе и за драйверами.
- DriverPack Solution – менеджер установки драйверов (можно искать драйвера по онлайн и оффлайн базе).

- DevID – огромная база драйверов для различных устройств.
- AMD Driver Autodetect – программное обеспечение для графических карт от AMD.
- NVIDIA GeForce Experience – программное обеспечение для видеокарт NVIDIA.
По установке драйвера на видеокарту подробно читаем тут.
Несовместимость программного обеспечения
Если вы смотрите ютуб с Windows 7, у которой давно не было обновлений или же с Windows XP, то у вас есть все шансы столкнуться с проблемами несовместимости. Дело в том, что программное обеспечение, тесно завязанное на технологии Flash, не будет стабильно работать с Youtube, который давно перешел на HTML5.
Может помочь устранить рывки в видео:
- Использование расширения «enhanced-h364ify» или аналога;
- Отключение HTML5 в настройках браузера;
- Активация аппаратного ускорения.
Чтобы сделать последнее в Google Chrome, в адресную строку введите:
chrome://settings/system
Активируйте ползунок напротив пункта «использовать аппаратное ускорение».
Покупка нового железа
Если же видео фризит, показывает рывками и заикается несмотря на все вышеперечисленные действия – мощностей ПК недостаточно для поддержки онлайн просмотра видеороликов с ютуб. Для этой цели купите новый ПК или иной гаджет с современным процессором, в котором интегрирована подходящая под эту цель графическая карта.
Даже самый слабый компьютер этого года способен плавно воспроизвести контент на YouTube в разрешении 1080p. Более того, приобретая за аналогичную цену смартфон или планшет, вы можете просматривать этот же контент без задержек в любое время.
Нужно помнить, что ютуб постоянно развивается, внедряя новые ресурсоемкие решения для воспроизведения находящегося здесь контента. Поэтому, с течением времени, современные гаджеты тоже устареют и не позволят стабильно смотреть видео в том формате, который автоматически предлагает популярный сервис.
[решено] YouTube продолжает зависать или дает сбой в Chrome
- Функция поиска включена в отдельных вкладках
- Кросс-платформенная совместимость для простого импорта закладок и синхронизации данных между устройствами
- Встроенный полностью бесплатный инструмент VPN для анонимности просмотра и преодоления географических ограничений, связанных с контентом
- Функция экономии заряда батареи
- Приложения для обмена мгновенными сообщениями и социальные сети прямо на вашем рабочем столе (Twitter, Facebook, Instagram)
- Настраиваемый и простой в использовании пользовательский интерфейс
Opera
Наслаждайтесь безупречным рендерингом видео без сбоев с революционной функцией Opera для всплывающих окон.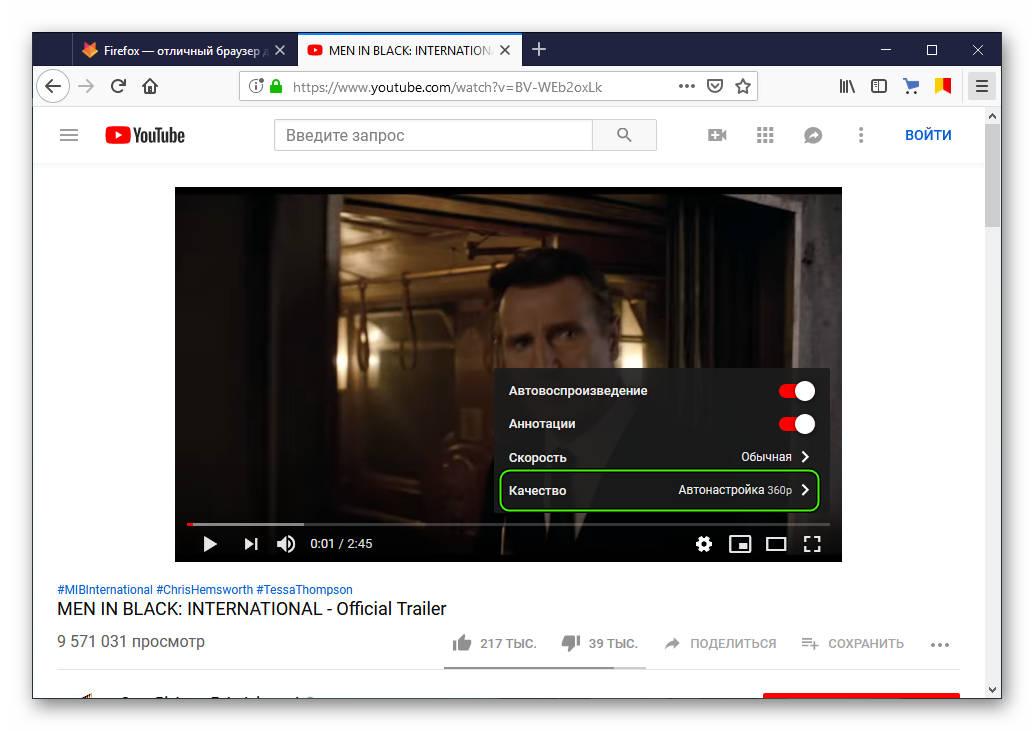
2. Очистить данные Chrome
Данные Chrome также могут засорять видеовыход YouTube. Таким образом, очистка данных Chrome может иметь значение при воспроизведении видео в браузере. Следуйте приведенным ниже инструкциям, чтобы очистить данные Chrome.
- Откройте правое верхнее меню Chrome, нажав кнопку Настроить и управлять Chrome.
- Выберите Дополнительные инструменты > Очистить данные просмотра , чтобы открыть окно, показанное непосредственно ниже.
- Затем установите флажок Файлы cookie и другие данные сайта .
- Кроме того, выберите опцию Кэшированные изображения и файлы .
- Затем выберите опцию Очистить данные .
Вы также можете выполнить эту задачу автоматически с помощью специального программного обеспечения для оптимизации и очистки, такого как CCleaner.
Используйте CCleaner
CCleaner, отмеченный наградами, является одновременно мощным и быстрым, позволяя очистить ваш компьютер буквально за секунды.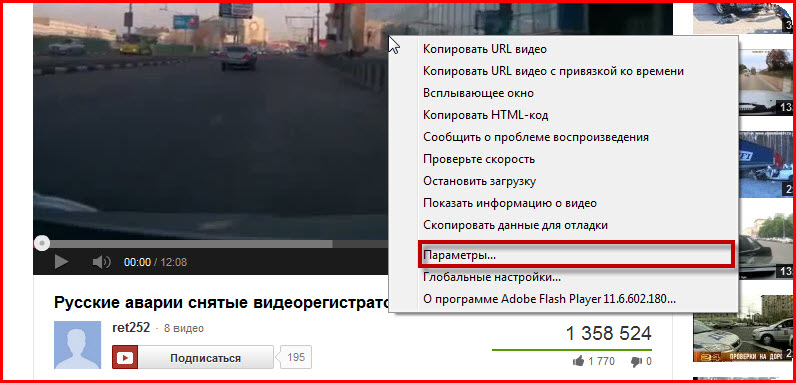
Запустите сканирование системы, чтобы обнаружить потенциальные ошибки.
Нажмите Начать сканирование , чтобы найти проблемы с Windows. Щелкните Восстановить все , чтобы исправить проблемы с запатентованными технологиями.Запустите сканирование ПК с помощью Restoro Repair Tool, чтобы найти ошибки, вызывающие проблемы с безопасностью и замедления. После завершения сканирования в процессе восстановления поврежденные файлы заменяются новыми файлами и компонентами Windows.
Обладая расширенными функциями, этот инструмент оптимизации ПК освобождает место, очищает ваши онлайн-треки, включая историю просмотров и кеш, и ускоряет работу вашей системы.
Самое приятное то, что вы можете протестировать его отличные возможности бесплатно, поскольку версия Pro также включает в себя общую бесплатную пробную версию.
Давайте быстро рассмотрим его ключевые особенности :
- Удалите лишние или поврежденные файлы, чтобы освободить место на жестком диске
- Очищает историю просмотров для сохранения конфиденциальности
- Запатентованный очиститель реестра для удаления ненужных записей
- Управление программами запуска
- Полная проверка работоспособности ПК
- Обновление программного обеспечения
CCleaner
Очищайте браузер и одновременно оптимизируйте систему с помощью новейшего пакета PC Health Check Suite! 3. Обновите Google Chrome
Обновите Google Chrome
Во-первых, пользователям необходимо убедиться, что они используют самую последнюю версию браузера Chrome, которая обеспечивает более качественное воспроизведение видео, чем более старые версии.
Пользователи могут обновить Chrome, нажав Настроить Google Chrome > Справка > О Google Chrome в меню браузера.
Браузер автоматически обновится, если это не последняя версия. Кроме того, пользователи могут переустановить Chrome с самой последней версией с веб-сайта браузера.
4. Отключить аппаратное ускорение
- Некоторые пользователи Chrome сказали, что отключение аппаратного ускорения устраняет зависание YouTube. Для этого нажмите кнопку Настроить и управлять .
- Затем выберите в меню Настройки .
- Щелкните Advanced , чтобы полностью развернуть вкладку «Настройки».
- Затем переключите Использовать аппаратное ускорение, когда доступно , выключите, если он включен.

- Перезапустите Chrome после отключения аппаратного ускорения.
5. Отключить расширения Chrome
Зависание YouTube также может быть связано с конфликтующими расширениями. Таким образом, отключение всех расширений Chrome может решить проблему.
Пользователи могут быстро отключить все расширения, сбросив настройки Chrome, что также приведет к очистке данных браузера. Следуйте приведенным ниже инструкциям, чтобы сбросить Google Chrome.
- Введите chrome: // settings в адресную строку и нажмите Введите .
- Нажмите кнопку Advanced .
- Затем прокрутите вниз до параметра Восстановить исходные значения по умолчанию . Выберите Восстановить настройки до исходных значений по умолчанию .
- Нажмите Сбросить настройки для подтверждения.
- Пользователи, которые предпочитают не перезагружать браузер, могут вручную отключить расширения, введя chrome: // extensions в строке URL.
 Затем отключите кнопку для каждого расширения на этой вкладке.
Затем отключите кнопку для каждого расширения на этой вкладке.
6. Обновите драйвер видеокарты
зависания видео на YouTube могли быть из-за устаревших или поврежденных драйверов видеокарты.Некоторые драйверы видеокарт могут даже быть несовместимы с некоторыми новыми функциями YouTube.
Итак, обновление драйвера видеокарты может быть другим потенциальным решением.
Чтобы обновить драйвер видеокарты, ознакомьтесь с Driver Booster 7, щелкнув Скачать бесплатно на странице программного обеспечения. DB 7 будет сканировать автоматически, когда пользователи впервые открывают программное обеспечение.
В результатах сканирования будут перечислены устройства, которым требуется обновление драйвера. Нажмите кнопку «Обновить все », если результаты сканирования включают графическую карту.
⇒ Загрузить Driver Booster 7
Приведенные выше разрешения часто исправляют воспроизведение видео YouTube в Chrome. Однако помните, что пользователи также могут использовать альтернативные браузеры, которые могут обеспечить более надежное воспроизведение YouTube, например Opera.
Однако помните, что пользователи также могут использовать альтернативные браузеры, которые могут обеспечить более надежное воспроизведение YouTube, например Opera.
Какое ваше любимое решение для просмотра видеоконтента? Поделитесь с нами своим опытом в разделе комментариев ниже.
Примечание редактора: Этот пост был первоначально опубликован в апреле 2019 года и с тех пор был переработан и обновлен в июле 2020 года для обеспечения свежести, точности и полноты.
По-прежнему возникают проблемы? Исправьте их с помощью этого инструмента:- Загрузите этот инструмент для ремонта ПК с рейтингом «Отлично» на TrustPilot.com (загрузка начинается с этой страницы).
- Нажмите Начать сканирование , чтобы найти проблемы Windows, которые могут вызывать проблемы с ПК.
- Нажмите Восстановить все , чтобы исправить проблемы с запатентованными технологиями (эксклюзивная скидка для наших читателей).

Как исправить замороженное видео на YouTube
Многие люди разочарованы тем, что видео на YouTube перестают воспроизводиться — или останавливаются, или останавливаются — через несколько секунд. Видео также на короткое время воспроизводятся без звука, независимо от того, что вы делаете с настройками громкости. Смотрите также: Как скачать видео с YouTube
Как разморозить видео на YouTube
Проверьте свой широкополосный доступ
Во-первых, убедитесь, что проблема не в медленном интернет-соединении.Если другие люди в доме смотрят Netflix, играют в игры и занимаются другими делами, которые могут сильно использовать пропускную способность, это быстрый ответ на проблему.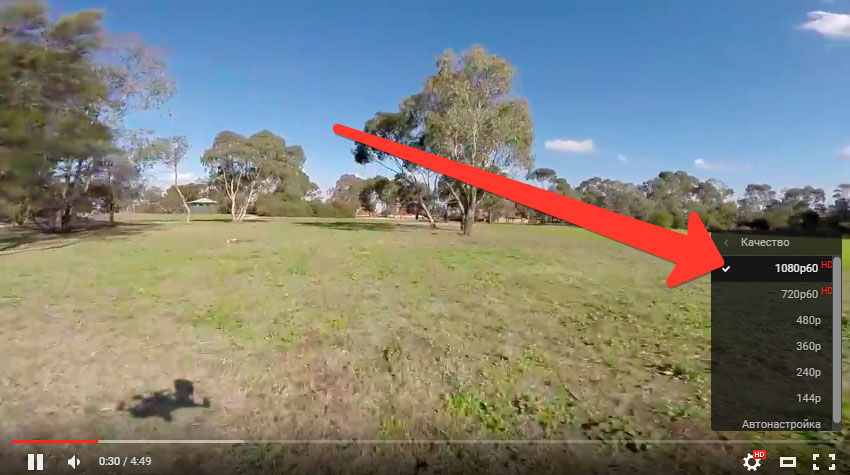
Вы также можете использовать средства проверки скорости широкополосного доступа, такие как Speedtest.net, чтобы быстро узнать, насколько быстро работает ваш широкополосный доступ. Вам понадобится как минимум пара мегабит в секунду для одного потока HD-видео и больше, если несколько человек будут использовать соединение одновременно.
Перезагрузите устройство
Если это не так, попробуйте перезагрузить компьютер, ноутбук, телефон или планшет.Это устраняет удивительное количество проблем, но о них часто забывают в пылу срыва, когда вы сталкиваетесь с проблемой. Для телефонов и планшетов удерживайте кнопку питания, пока не увидите вариант перезагрузки или выключения.
Попробуйте другой браузер или приложение
Точно так же попробуйте посмотреть видео YouTube через другой браузер или приложение, на случай, если проблема связана с программным обеспечением.
Удалить Flash
Сам YouTube теперь использует HTML5 в качестве способа воспроизведения видео по умолчанию, после того как в 2015 году Flash отказался от Flash. Так что проблема не в Adobe Flash. Но чтобы дважды убедиться, что это не так, перейдите в Панель управления> Программы, а затем удалите программу. Список представлен в алфавитном порядке, поэтому вы должны увидеть проигрыватель Adobe Flash вверху, если он установлен.
Так что проблема не в Adobe Flash. Но чтобы дважды убедиться, что это не так, перейдите в Панель управления> Программы, а затем удалите программу. Список представлен в алфавитном порядке, поэтому вы должны увидеть проигрыватель Adobe Flash вверху, если он установлен.
Поскольку Flash больше не используется практически ничем, его удаление не повредит, и вы фактически защитите свой компьютер от угроз безопасности, удалив его. (Вы всегда можете переустановить его снова, если вам это понадобится.)
Если проблема с YouTube исчезнет после этого, скорее всего, проблема вызвана Flash.
Проблема не устранена? Читайте дальше … (и обязательно посмотрите отличную серию Project Binky на YouTube)
Советы по YouTube для Firefox и Chrome
В Firefox щелкните три горизонтальные линии вверху справа, выберите Параметры> Дополнительно> Общие.
Во втором разделе под названием «Просмотр» снимите флажок «Использовать аппаратное ускорение, если доступно».
Снятие этого флажка не оказывает большого влияния на Firefox или производительность видео. Точно так же, если аппаратное ускорение не отмечено галочкой, попробуйте включить его.
В Chrome почти то же самое. Щелкните три точки вверху справа, затем выберите «Настройки». Воспользуйтесь окном поиска и введите «оборудование». Снимите флажок «Использовать аппаратное ускорение, если доступно».
Почему Youtube продолжает зависать в Chrome
Нет ничего лучше, чем работать всю неделю, а потом смотреть хорошее видео на YouTube, чтобы расслабить ум и душу по выходным.Ну, пока работает хотя бы YouTube. Есть ошибка, из-за которой YouTube продолжает зависать при воспроизведении видео.
Эта ошибка появляется почти во всех браузерах, но чаще встречается в Chrome. Мы знаем, как неприятно столкнуться с этой ошибкой из первых рук, поэтому в этой статье мы обсудили различные способы диагностики и устранения этой ошибки.
Почему Youtube продолжает зависать?
Причины зависания YouTube могут быть разными. Давайте сначала рассмотрим эти причины:
Давайте сначала рассмотрим эти причины:
- Наиболее частой причиной этой проблемы является перегруженный кеш браузера .
- Поврежденные расширения могут вызывать различные проблемы для вашего компьютера, включая зависание страниц веб-сайтов, таких как YouTube, при их посещении.
- Если в браузере включено аппаратное ускорение , то также может возникнуть эта проблема.
- Устаревшие браузеры также могут привести к зависанию YouTube.
- Нестабильное или медленное Интернет-соединение также может быть виновником.
Устранение неполадок Ошибка зависания Chrome на YouTube
Как упоминалось выше, у этой проблемы могут быть разные причины. Пришло время устранить эти причины по очереди.
Решение 1. Очистить кеш браузера
Если кеш браузера заполнится, это может привести к сбою, зависанию веб-страниц и снижению скорости просмотра. Это наиболее частая причина этой проблемы. В этом случае очистка кеша браузера должна решить эту проблему.
Это наиболее частая причина этой проблемы. В этом случае очистка кеша браузера должна решить эту проблему.
Чтобы очистить кеш браузера в Chrome, выполните следующие действия:
- После открытия Google Chrome нажмите клавиши Ctrl + Shift + Delete на клавиатуре. Откроется страница Очистить данные просмотра на вашем экране.
- Измените диапазон времени с на За все время , щелкнув раскрывающиеся параметры.
- Проверить, все ли файлы в кеше выделены или нет. Выберите все файлы, которые не выбраны.
- Наконец, выберите опцию Очистить данные .
После очистки кеша закройте Chrome и перезапустите его. Проверьте, продолжает ли YouTube зависать .
Решение 2. Отключите поврежденные внутренние номера
Поврежденные расширения известны тем, что создают различные проблемы. Неисправные или поврежденные расширения могут создавать ситуации, которые могут привести к зависанию YouTube Chrome . В этом случае вы должны отключить все расширения, а затем проверить, решена ли проблема.Если да, то одно из расширений однозначно является виновником этой проблемы.
В этом случае вы должны отключить все расширения, а затем проверить, решена ли проблема.Если да, то одно из расширений однозначно является виновником этой проблемы.
Чтобы отключить расширения в Google Chrome, выполните следующие действия:
- Откройте Chrome и нажмите кнопку меню (3 вертикальные точки) в правом верхнем углу экрана.
- Щелкните опцию Дополнительные инструменты в раскрывающемся меню, а затем щелкните опцию Extensions .
- Выключите переключатель рядом с расширениями, чтобы отключить их. Сделайте это для каждого из них.
Теперь проверьте, сохраняется ли проблема. Если проблема будет решена, то определенно виновато одно или несколько расширений.
Включите их по очереди и подождите, пока проблема не возникнет снова. Таким образом вы сможете точно определить расширения, ответственные за эту проблему. Удалите расширение, которое вызывало эту проблему, щелкнув опцию Remove рядом с расширением.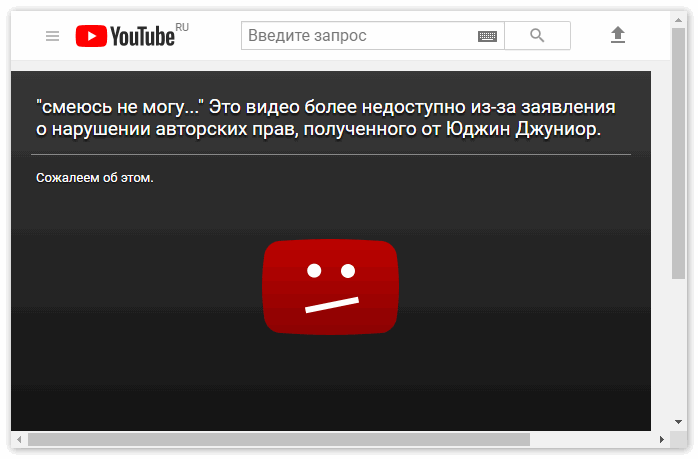
Решение 3. Отключить аппаратное ускорение
Многие пользователи сообщают, что функция Hardware Acceleration в Chrome также может вызывать эту проблему.Это может быть правдой в вашем случае. Попробуйте отключить аппаратное ускорение в Google Chrome и проверьте, по-прежнему ли YouTube останавливает Chrome .
Чтобы отключить аппаратное ускорение в Chrome, выполните следующие действия:
- Откройте Chrome и нажмите кнопку меню.
- Щелкните параметр Настройки во всплывающем меню.
- Прокрутите вниз и щелкните опцию Advanced , чтобы получить доступ к дополнительным опциям.
- Продолжайте прокручивать вниз, пока не найдете раздел System .Отключите Использовать аппаратное ускорение, если доступно переключение .
Перезапустите Chrome и проверьте, исчезла ли проблема. Это должно решить проблему с зависанием YouTube в Chrome .
Это должно решить проблему с зависанием YouTube в Chrome .
Решение 4. Обновите браузер
YouTube может зависнуть, если он открыт в устаревшем браузере. Очень важно регулярно обновлять браузеры, иначе могут возникнуть различные проблемы, в том числе замороженные веб-страницы. Попробуйте обновить Chrome и проверьте, решена ли проблема.
Чтобы обновить Chrome, выполните следующие действия:
- Откройте Google Chrome и нажмите кнопку меню.
- Выберите опцию Help , а затем щелкните опцию About Google Chrome .
- Ваш Chrome автоматически проверит наличие обновлений и загрузит их.
- По завершении обновления закройте Google Chrome.
Снова откройте Chrome и откройте YouTube, чтобы проверить, не зависает ли видео YouTube снова.
Решение 5. Проверьте сетевое соединение
Если ни одно из вышеперечисленных решений не помогло вам, проблема может быть вызвана даже не вашим браузером, а вашим интернет-соединением.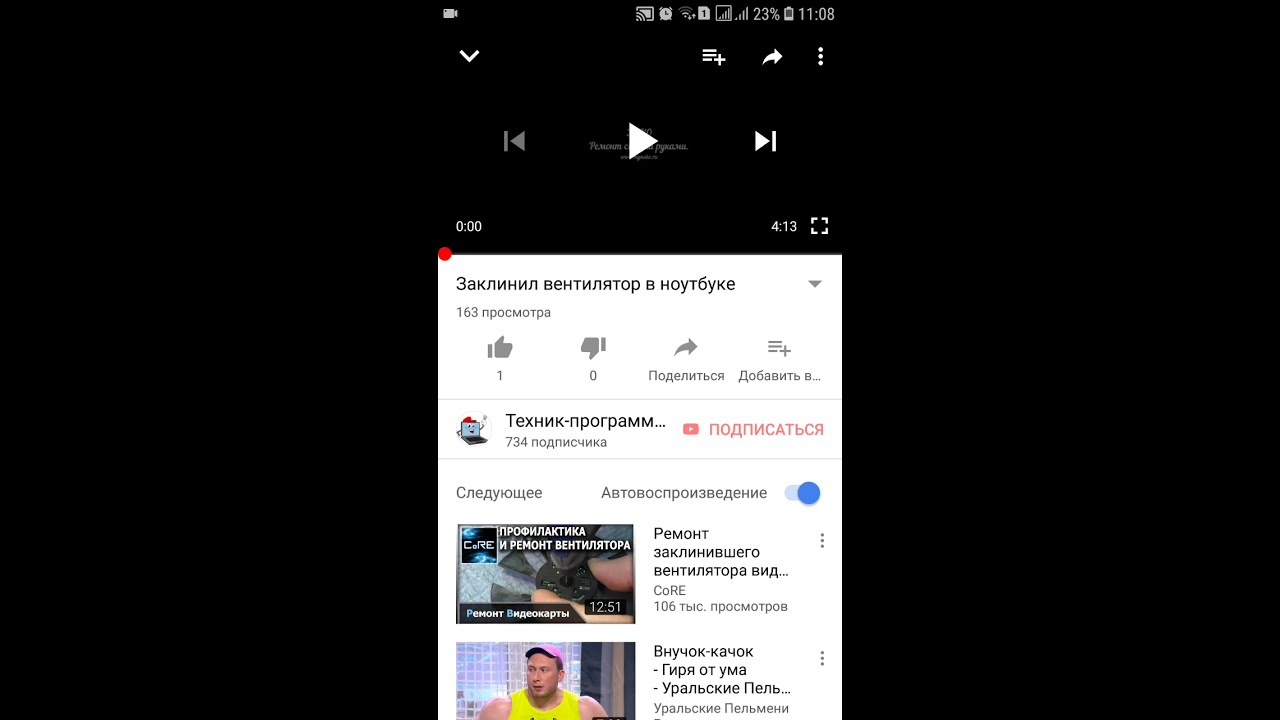
Если ваши видео на YouTube зависают, тогда видео, скорее всего, буферизуется. Интернет-соединение может быть медленным или нестабильным, или если вы смотрите видео с высоким разрешением, может возникнуть небольшая буферизация, которая может выглядеть так, как будто видео Youtube зависает .
Проверьте скорость и стабильность вашего интернета. Если вы заметили какие-либо проблемы, позвоните своему сетевому провайдеру и сообщите о проблеме. Также проверьте, не используется ли пропускная способность фоновыми загрузками или другими подключенными устройствами.
Также попробуйте воспроизвести видео в разных разрешениях, от 144p до 1080p, чтобы проверить, возникает ли проблема для всех разрешений или только для высоких разрешений.
Завершение
Итак, мы подошли к концу статьи, и теперь вы знаете, что делать, если YouTube сохраняет зависает в Chrome.Приведенные выше методы устранения неполадок должны помочь вам решить эту проблему. Не забудьте поделиться своим мнением об этой статье в разделе комментариев ниже.
Не забудьте поделиться своим мнением об этой статье в разделе комментариев ниже.
видео на YouTube продолжают зависать, но звук все еще воспроизводится
Это проблема, которая возникает с тех пор, как YouTube стал популярным, но в последнее время появилось много жалоб на то, что видео YouTube отстает от звука.
Есть несколько исправлений этой проблемы, и к концу этой статьи вы сможете спокойно смотреть видео на YouTube.
Вот сценарий…
Вы смотрите видео на YouTube и через несколько минут замечаете, что видео начинает зависать, буферизуется и т. Д. Однако вы замечаете, что звук все еще воспроизводится.
Затем вы пытаетесь перемотать видео назад, чтобы увидеть, синхронизируются ли видео и аудио, но вместо этого то же самое происходит через несколько секунд или видео начинает буферизоваться, а звук вообще не воспроизводится.
1. Причина зависания видео на YouTube
На самом деле есть только две причины, по которым видеоролики YouTube будут зависать, а звук продолжает воспроизводиться в фоновом режиме.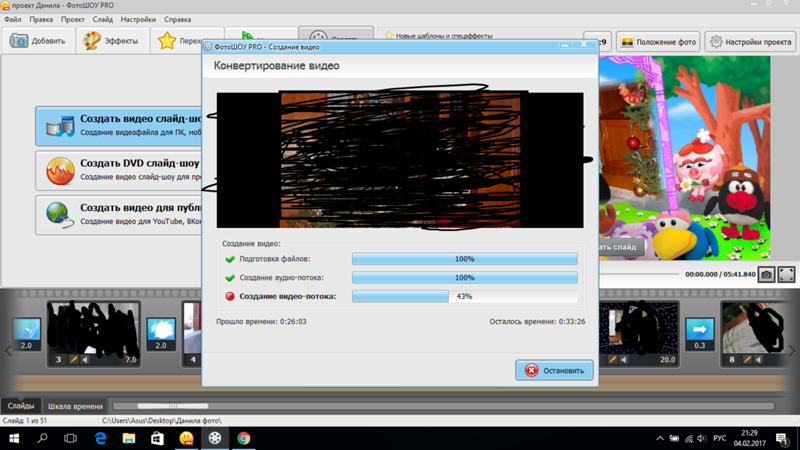
Убедитесь, что вы учитываете оба этих варианта, потому что это может быть один из них.
Первая причина, по которой у вас могут возникнуть проблемы при просмотре видео на YouTube, — это качество, с которым вы его транслируете.
Убедитесь, что вы транслируете свои видео на YouTube в соответствующем разрешении, чтобы не допустить неприятных ощущений при их просмотре.
Вторая причина, по которой YouTube будет продолжать зависать, которая также связана с первой причиной, — это ваше интернет-соединение.
Ваше подключение к Интернету — важный фактор, из-за которого у вас могут возникнуть проблемы с YouTube.
2. Обновите страницу
Первое, что вам нужно сделать, это обновить страницу.
Это приведет к перезагрузке страницы и, возможно, избавлению от ошибок, из-за которых видео YouTube зависает.
Иногда при загрузке страницы могут возникать ошибки, из-за которых некоторые элементы на веб-странице перестают работать.
После обновления страницы вам нужно будет снова просмотреть видео, чтобы убедиться, что видео воспроизводится плавно.
Если вы обнаружили, что видео находится в буфере, переходите к следующему шагу.
3. Измените разрешение видео
Следующим шагом, который может решить эту проблему, является снижение разрешения.
Это означает, что вам будет проще передавать видео в потоковом режиме, потому что ваше интернет-соединение явно не может поддерживать более высокое разрешение, в котором вы уже транслировали видео.
Основная причина, по которой ваше видео на YouTube зависает, заключается в том, что скорость вашего интернета не позволяет транслировать видео с высоким разрешением.
Когда вы загружаете видео, YouTube автоматически загружает видео с определенным разрешением в зависимости от качества вашего интернет-соединения.
Если вы заметили, что YouTube загружает каждое видео в низком разрешении вместо высокого, например 360p вместо 4K, вероятно, это связано с тем, что скорость вашего интернета не позволяет передавать видео с лучшим качеством.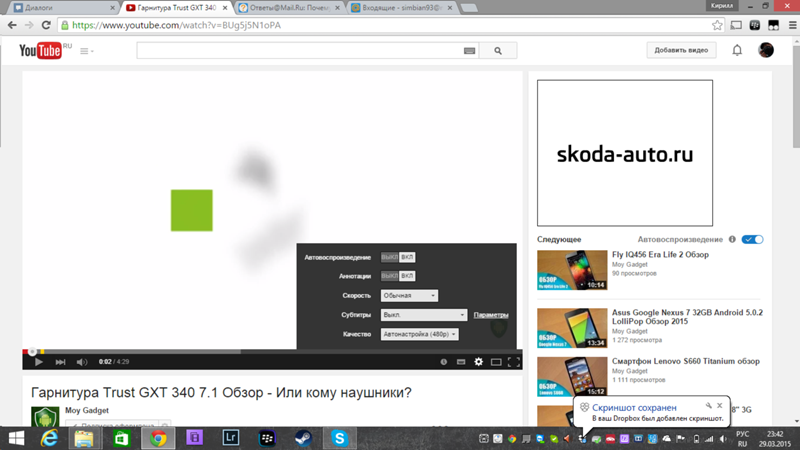
Итак, когда вы попытаетесь посмотреть видео с более низким разрешением, вы заметите, что у вас не возникнет проблем с видео или звуком, которые не синхронизируются.
Уменьшить разрешение:
- Щелкните значок настроек
- Нажмите на качество
- Либо нажмите Авто, 360p или 480p
Если вы выбрали высокое разрешение, либо снизьте качество, либо нажмите «Авто».
Это гарантирует, что качество вашей скорости Интернета может передавать видео без буферизации, потому что качество не слишком высокое.
Если вы хотите смотреть видео в более высоком разрешении, но не хотите, чтобы оно зависало, перейдите к следующему шагу.
4. Проверьте качество скорости интернета
Если вам нужен альтернативный вариант, который по-прежнему позволяет смотреть видео в более высоком разрешении, вам необходимо убедиться, что у вас хорошее подключение к Интернету.
Иногда может возникнуть проблема, из-за которой ваш маршрутизатор или модем не может подключиться к Интернету, что может повлиять на способ потоковой передачи видео.
Лучший способ решить эту проблему — отключиться от сети и снова подключиться.
Если вы обнаружите, что Интернет по-прежнему тормозит, вам необходимо перезагрузить маршрутизатор, чтобы он мог попытаться правильно подключиться к Интернету.
Если вы знаете, что у вас обычно более медленное интернет-соединение, нет никакого способа исправить это, кроме как получить лучшего интернет-провайдера и лучший маршрутизатор.
5. Используйте другой браузер
Если вы используете свой компьютер, вы можете попробовать посмотреть видео в другом браузере и посмотреть, поможет ли это решить проблему.
Если вы используете Chrome, попробуйте переключиться на другой браузер, например Internet Explorer.
Если вы используете приложение YouTube, вы можете попробовать очистить кеш приложений в настройках.
Если у вас нет доступа к этому, переустановка приложения YouTube автоматически очистит файлы кеша.
возможных способов исправить ошибку YouTube продолжает зависать и не отвечать
Вопрос: Каждый раз, когда я открываю ссылку на YouTube с помощью Firefox, появляются сообщения «YouTube не отвечает» (как на ПК, так и на моем телефоне) .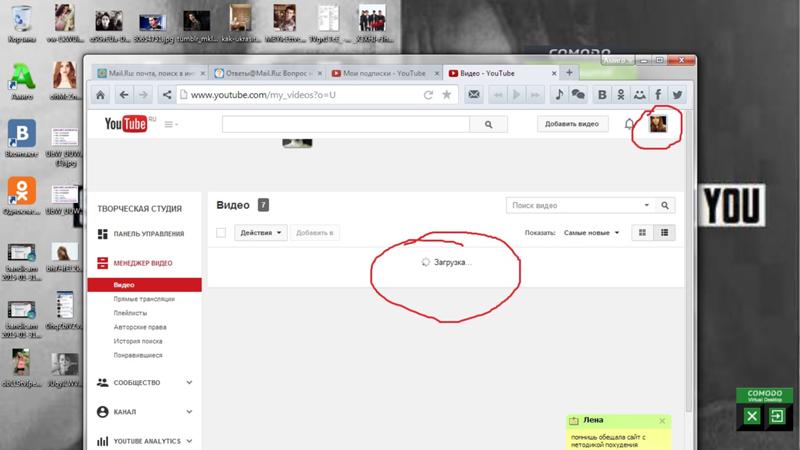 .. Какие-либо решения?
.. Какие-либо решения?
Если вы часто смотрите видео на YouTube, скорее всего, вы столкнетесь с той же проблемой, что и выше.И действительно, YouTube продолжает зависать и не отвечает во время воспроизведения видео, поэтому некоторые пользователи уже выяснили некоторые эффективные методы решения проблемы. И здесь, чтобы сэкономить ваше время на поиск решений, мы суммируем эти проверенные и полезные средства в этом руководстве. Итак, теперь вам нужно просто выбрать один из приведенных ниже методов, чтобы исправить зависание YouTube и его отсутствие ответа.
Почему YouTube не отвечает?
Большинство людей сталкивались с проблемой отсутствия ответа на YouTube, но меньше из них знают, почему это происходит.Поэтому, чтобы помочь вам лучше понять проблему, мы хотели бы сообщить вам причины зависания YouTube и отказа от ответа заранее.
* YouTube создал слишком много кешей. Это наиболее вероятная и распространенная причина — кеш-память забивает YouTube, поэтому изображения и аудио не могут выводиться беспрепятственно.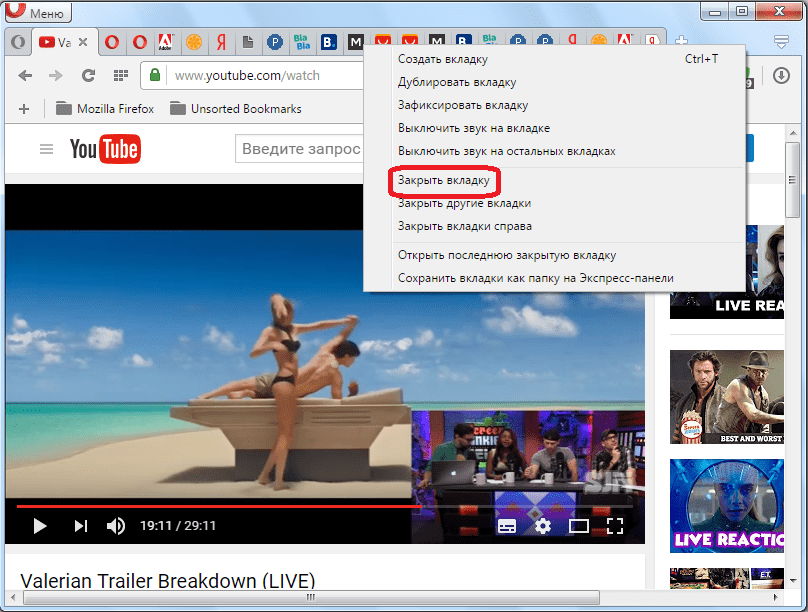
* В вашем браузере могут быть ошибки. Пользователи обычно воспроизводят видео с YouTube в браузере, но когда в браузере есть ошибки, он не может воспроизводить видео плавно.
* На вашем устройстве установлено несовместимое программное обеспечение проигрывателя. Обычно пользователи выбирают установку более одного программного обеспечения проигрывателя на свои компьютеры или портативные устройства, чтобы они могли искать разные видео. Но эти игроки могут противоречить друг другу и вызывать проблему отсутствия ответа.
* Ваше устройство подключается к плохой сети. Видео YouTube не может воспроизводиться успешно, если устройство подключено к плохой или плохой сети.
Вы также можете узнать:
Проверенные способы остановить буферизацию видео YouTube
Что делать, если видео на YouTube не воспроизводится?
Как исправить зависание YouTube в Google Chrome / Firefox / IE?
Чтобы лучше наслаждаться видео, большинство людей хотели бы смотреть видео YouTube через браузер на компьютере. Таким образом, важно знать, как исправить зависание YouTube в Google Chrome, Firefox, IE или других браузерах.Ниже приведены некоторые возможные решения.
Таким образом, важно знать, как исправить зависание YouTube в Google Chrome, Firefox, IE или других браузерах.Ниже приведены некоторые возможные решения.
1. Используйте сильную сеть
Первое условие для воспроизведения видео на YouTube — это установить соединение между вашим устройством и хорошей сетью. Следовательно, как только YouTube перестанет работать и начнет зависать, вам следует сначала проверить сетевое соединение. Обычно вы можете попытаться повторно подключить сеть, чтобы обновить соединение. Но если подключенная сеть очень плохая, нужно перейти на плавную.
2.Перезапустить YouTube
Еще один простой, но полезный способ решить проблему зависания YouTube — закрыть и перезапустить YouTube. Вы можете остановить воспроизведение видео, а затем выйти с веб-сайта из браузера. Через несколько минут вы можете снова запустить браузер, а затем перейти на YouTube, чтобы проверить, нормально ли он работает. И в большинстве случаев это может решить проблему.
3. Очистить файлы cookie и историю вашего браузера
Если вы часто посещаете YouTube через браузер, должно быть создано большое количество ненужных файлов.Эти ненужные файлы не только замедлят скорость вашего просмотра, но и помешают вам плавно смотреть видео на YouTube. Следовательно, вы также можете удалить файлы cookie и историю браузера.
Для IE: Вы должны открыть меню инструментов и затем выбрать опцию Безопасность из списка. Затем вы можете нажать Удалить историю просмотров , чтобы удалить ненужные данные.
Для Google Chrome : вы можете нажать на меню «Настройка и управление» , а затем выбрать «История ».Наконец, вам просто нужно нажать Очистить данные просмотра , чтобы стереть файлы cookie.
Для Firefox : Щелкните меню, а именно значок с тремя горизонтальными полосами в правом верхнем углу. Затем вы должны выбрать History из меню, а затем нажать на Clear Recent History option.
Затем вы должны выбрать History из меню, а затем нажать на Clear Recent History option.
4. Удалить сторонние надстройки
Обычно YouTube может работать с надстройками, но если надстройки, которые вы устанавливаете на компьютер, несовместимы с YouTube, возможно, он не сможет успешно выводить изображения и аудио.Таким образом, если вы установили некоторые надстройки, такие как программное обеспечение для блокировки рекламы или другие программы, вам необходимо удалить их со своего устройства, чтобы YouTube работал бесперебойно.
5. Обновить Adobe Flash Player
Все пользователи YouTube знают, что вам необходимо установить Adobe Flash Player, если вы хотите смотреть видео с YouTube в браузере. Итак, чтобы обеспечить бесперебойную работу YouTube, вам необходимо установить и обновить Adobe Flash Player на вашем компьютере. И здесь вы должны обратить внимание на обновление проигрывателя, так как устаревший Adobe Flash Player вызовет много проблем.
6. Используйте другие браузеры
Если вы уверены, что компьютер подключен к надежной сети, несовместимые надстройки не установлены и Adobe Flash Player обновлен, но YouTube по-прежнему зависает и не отвечает, возможно, вам придется переключиться на другой браузер, поскольку ваш браузер несовместим с YouTube. Так что просто установите другой браузер на свое устройство, чтобы попробовать.
Как решить проблему YouTube, не отвечающую на запросы на Android / iPhone?
Из-за удобства некоторые пользователи хотели бы использовать YouTube на своих мобильных телефонах.Тогда как решить проблему, когда YouTube не отвечает на Android или iPhone? Вот несколько советов для вас.
1. Проверьте подключение к сети
Кроме того, первое, что вы можете сделать, чтобы решить проблему, — это проверить сетевое соединение на вашем устройстве. Или вы можете просто провести пальцем вниз / вверх по экрану, чтобы повторно включить функцию Wi-Fi на вашем телефоне и обновить сетевое соединение.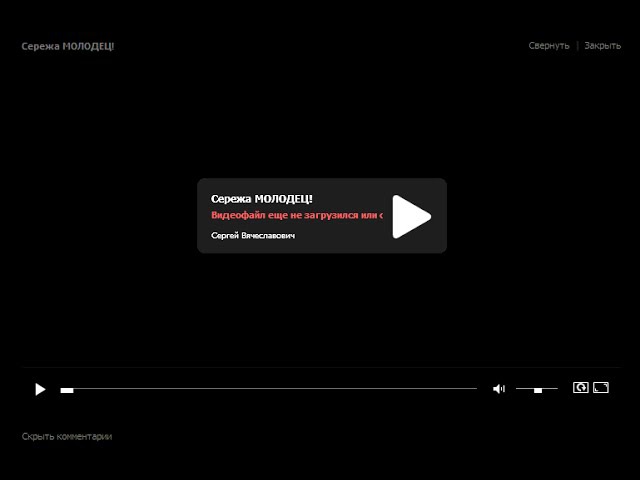 Но если Wi-Fi, к которому вы подключаетесь, недостаточно мощный, вам нужно переключиться на стабильный или попытаться сбросить настройки сети.
Но если Wi-Fi, к которому вы подключаетесь, недостаточно мощный, вам нужно переключиться на стабильный или попытаться сбросить настройки сети.
2. Перезапустить YouTube
Вот еще один эффективный способ, который пользователи часто используют для решения проблем YouTube — перезапуск приложения. Вы можете попытаться принудительно закрыть приложение YouTube на своем телефоне, а затем перезапустить его. Как видите, им очень легко управлять, но это простое средство работает хорошо в большинстве случаев — оно поможет обновить и очистить историю поиска на YouTube. Только один щелчок мышки может решить проблему, так почему бы не попробовать?
3. Обновите или переустановите YouTube
Просто зайдите в Google Play Store или App Store и проверьте, доступно ли обновление для YouTube.Если есть, вам необходимо загрузить обновление, а затем следовать инструкциям, чтобы правильно установить последнюю версию на ваше устройство.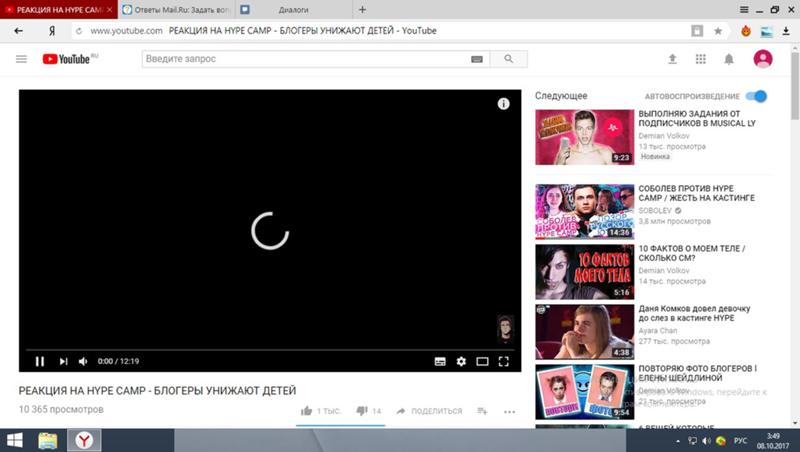 Если нет, вы можете сначала удалить приложение со своего Android или iPhone, а затем переустановить его. Иногда этот метод может решить проблему.
Если нет, вы можете сначала удалить приложение со своего Android или iPhone, а затем переустановить его. Иногда этот метод может решить проблему.
4. Очистить кешированные данные YouTube (только для Android)
Кэшированные данные YouTube также могут вызвать некоторые проблемы. Следовательно, очистка кешей и бесполезных данных YouTube также является рекомендуемым методом решения проблемы.Но это решение предназначено только для Android, потому что iPhone не поддерживает очистку кеша. Тогда как выполнить процесс очистки на Android? Это легко! Вам нужно только нажать на опции Настройки > Приложения / Управление приложениями , а затем найти YouTube из перечисленных приложений и щелкнуть по нему. Затем на странице Информация о приложении вы можете нажать на опцию Очистить кеш и Очистить данные , чтобы удалить ненужные данные.
5.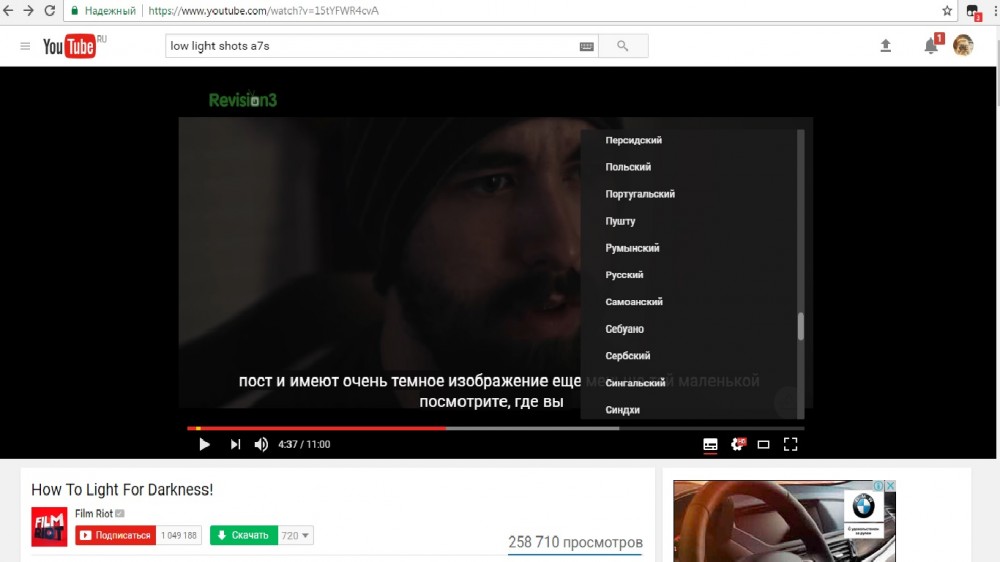 Освободить память телефона
Освободить память телефона
Для загрузки и воспроизведения видео с YouTube также требуется определенный объем памяти, поэтому заранее убедитесь, что на вашем телефоне достаточно места для хранения. Чтобы убедиться в этом, вы можете перейти в Настройки > Хранилище , чтобы посмотреть. Если доступного места для хранения очень мало, вам нужно освободить устройство и освободить место для новых видео.
6. Заводские настройки устройства
Когда все вышеперечисленные средства не помогут, окончательной ставкой может стать сброс настроек до заводских.Это мощный способ решить различные проблемы с телефоном, но при этом он удалит все настройки и файлы на устройстве. Поэтому перед выполнением процесса сброса не забудьте сделать резервную копию нужных файлов, иначе вы их потеряете.
Чтобы сбросить настройки телефона Android, вы можете перейти к Настройки > Резервное копирование и сброс > Сброс заводских данных > Сбросить телефон > Стереть все .
Чтобы сбросить настройки iPhone, перейдите в раздел Настройки > Общие > Сброс > Сбросить все содержимое и настройки .
Вот и все! Это все возможные методы решения проблемы зависания и зависания YouTube. И, конечно же, если у вас есть какие-либо другие идеи, вы также можете рассказать нам или поделиться ими с другими пользователями, которым они нужны.
Статьи по теме:
Как я могу смотреть видео YouTube FLV на Android?
Как скачать видео с YouTube на iPhone X / S Plus / 8/7 / 6S / 6?
Как исправить зависание Youtube в Chrome и Edge
Видео на Youtube печально известны своими постоянными зависаниями и сбоями, особенно если вы пытаетесь воспроизвести HD-видео на недорогом компьютере.Эта проблема возникает у большого количества пользователей, независимо от их настроек или браузера, который они используют, и эта проблема была довольно серьезной среди пользователей, которые призвали разработчиков браузеров исправить эту проблему.
Решение этой проблемы не всегда может быть очевидным, но вы обязательно должны попробовать различные методы, прежде чем делать выводы. Предлагаемые решения должны работать для большинства людей и для большинства браузеров, и убедитесь, что вы ничего не пропустите.
Решение 1. Обновите графический драйвер
Обновление графических драйверов, похоже, устранило проблему для большинства пользователей, поскольку некоторые версии драйверов графической карты были в некоторой степени несовместимы с новыми функциями Youtube.Помимо этого, обновление графического драйвера может исправить некоторые проблемы, о которых вы даже не подозревали, поэтому это может быть только положительным аспектом.
Чтобы обновить драйвер видеокарты, выполните следующие действия:
- Нажмите «Пуск» и введите «Выполнить». Выберите Выполнить. Появится диалоговое окно «Выполнить».
- Введите «devmgmt.msc» в диалоговом окне «Выполнить» и нажмите кнопку «ОК».
 Это необходимо для открытия окна диспетчера устройств.
Это необходимо для открытия окна диспетчера устройств.
- Найдите драйвер видеокарты, проверив в разделе «Адаптеры дисплея».Щелкните стрелку слева в этом разделе, чтобы просмотреть список драйверов адаптера дисплея.
- Щелкните правой кнопкой мыши адаптер видеокарты и выберите опцию «Обновить драйвер» в контекстном меню. Если вы используете встроенную видеокарту, в списке, вероятно, будет только один элемент. Если вы используете внешнюю видеокарту, вы можете обновить только эту.
- Нажмите «Автоматический поиск» для обновленного программного обеспечения драйвера. Затем Windows выполнит поиск и установит для вас новый драйвер.
- Перезагрузите компьютер, чтобы изменения вступили в силу.
Примечание : Вы также можете посетить сайт производителя вашей видеокарты и загрузить последнюю версию драйвера с этого сайта. Обычно они оказывают помощь, когда дело доходит до выбора правильного драйвера для вашей системы.
Решение 2. Вход в свою учетную запись Google и выход из нее
Это особенно странное решение, но пользователи сообщают, что простой вход в свою учетную запись Google и выход из нее полностью решает проблему.Ваша учетная запись Google связана с Youtube, поэтому вы можете создать список воспроизведения и получить персонализированный хаб.
- Нажмите на логотип YouTube на любом сайте YouTube, чтобы открыть главную страницу YouTube.
- Щелкните стрелку рядом с названием своей учетной записи в правом разделе панели навигации страницы.
- Нажмите «Выйти» на панели «Параметры», чтобы выйти из YouTube.
Решение 3. Восстановить старую версию Youtube
Новый дизайн веб-сайта Youtube вызвал проблемы со стабильностью и производительностью у многих пользователей, и, вероятно, ему приходится иметь дело с тем фактом, что новая версия не хорошо оптимизирован для компьютеров низкого уровня или для пользователей, которые хотят запускать видео параллельно с другими ресурсоемкими задачами.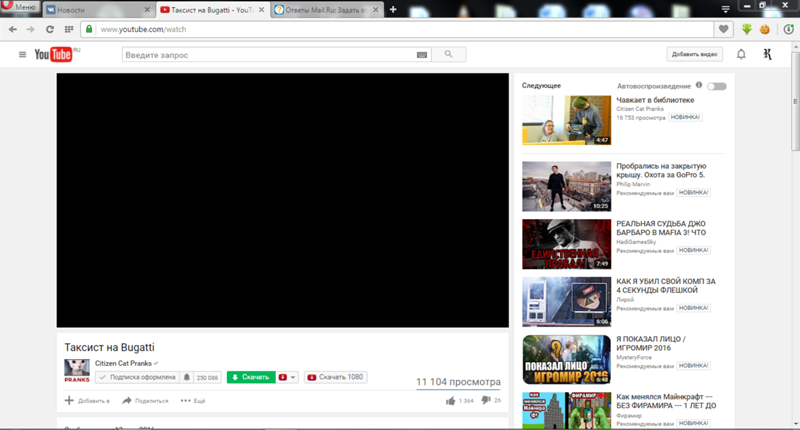
Однако вы можете довольно легко восстановить старую версию YouTube, следуя приведенным ниже инструкциям:
- Откройте домашнюю страницу YouTube, щелкнув адресную строку браузера и набрав «youtube.com».
- Найдите значок изображения профиля в верхней правой части окон и щелкните стрелку, указывающую вниз.
- Найдите в раскрывающемся меню пункт «Восстановить старый Youtube». Ответьте на вопросник Google о причине перехода на старую версию сайта и проверьте, не зависает ли Youtube.
Решение 4. Отключите некоторые нежелательные плагины и расширения
Известно, что некоторые плагины и расширения снижают производительность любого из браузеров, которые вы могли использовать. Их плагины часто являются нежелательными и нежелательными и, вероятно, были установлены по ошибке или с помощью рекламного ПО. Кроме того, отключите все без исключения блокировщики рекламы, которые могут быть на вашем компьютере.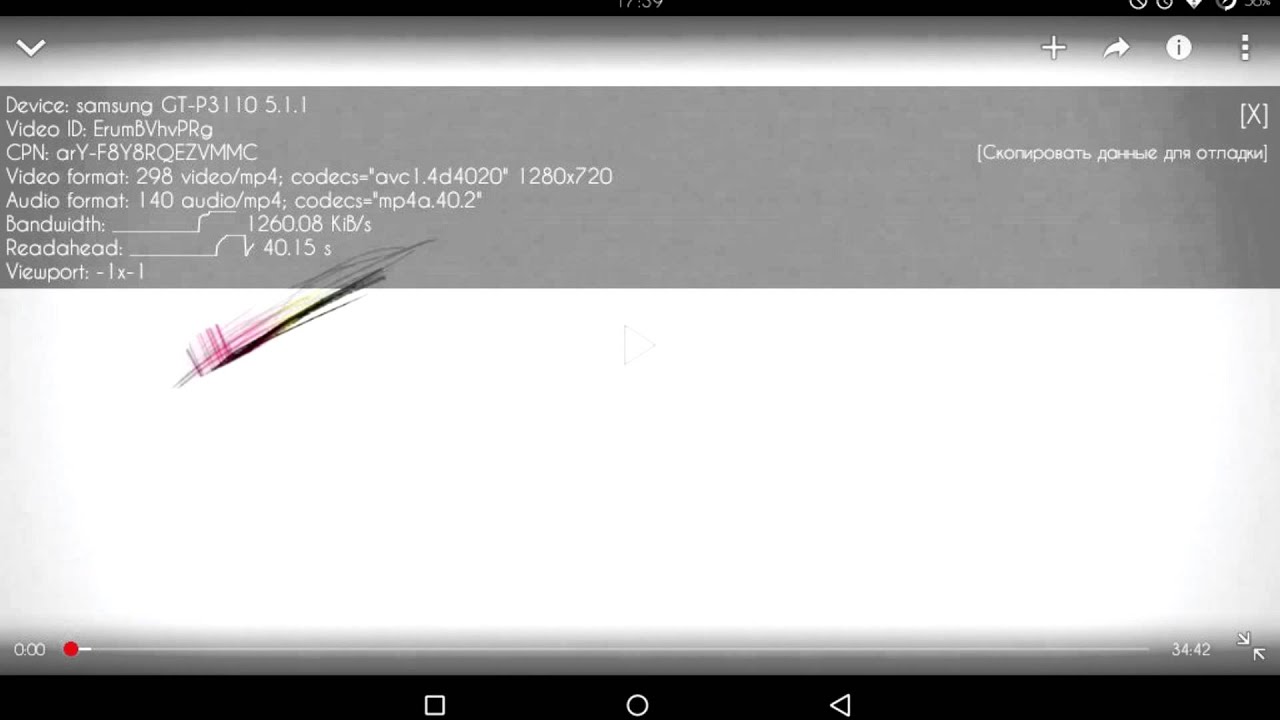 Следуйте инструкциям ниже, чтобы избавиться от него.
Следуйте инструкциям ниже, чтобы избавиться от него.
Microsoft Edge:
- Откройте браузер и щелкните три горизонтальные точки в верхней правой части браузера.Откроется выпадающее меню.
- Нажмите «Расширения» и удалите все, что вам кажется подозрительным, особенно если они были добавлены недавно. Кроме того, вы можете отключить каждый из них, проверить, решена ли проблема, и повторно включить их один за другим, чтобы увидеть, какой из них вызывал проблемы.
Google Chrome:
- Откройте Google Chrome и вставьте следующую ссылку в адресную строку вверху окна браузера:
chrome: // extensions /
- Найдите что-нибудь подозрительное и либо снимите флажок рядом с «Включает», либо щелкните значок корзины справа.Кроме того, вы можете отключить каждый из них, проверить, решена ли проблема, и повторно включить их один за другим, чтобы увидеть, какой из них вызывал проблемы.

Если вы все еще хотите использовать блокировщик рекламы, вы можете попробовать Stands Fair Adblocker, потому что, как сообщается, он не вызывает каких-либо проблем с Youtube.
Решение 5. Отключение аппаратного ускорения
Отключение аппаратного ускорения в браузере определенно является наиболее рекомендуемым решением этой конкретной проблемы, и это определенно не совпадение.Многие пользователи смогли решить эту проблему после того, как отключили аппаратное ускорение, поэтому обязательно попробуйте это.
- Откройте браузер Google Chrome на своем ПК.
- Откройте браузер и щелкните три горизонтальные точки в верхней правой части браузера. При наведении указателя мыши на него написано «Настроить и управлять Google Chrome». Откроется выпадающее меню.
- Щелкните параметр «Настройки» в нижней части раскрывающегося меню.
- Прокрутите страницу вниз и щелкните параметр Показать дополнительные параметры.

- Прокрутите новую страницу вниз еще раз, затем снимите флажок слева от Использовать аппаратное ускорение, когда доступно, чтобы снять флажок и отключить эту опцию в Google Chrome.
Решение 6. Обновите драйверы вашего компьютера
Обновление драйверов — важная привычка сама по себе, но также важно делать это, чтобы предотвратить возникновение подобных проблем.Когда вы привыкнете обновлять драйверы, вы научитесь регулярно и часто проверять их.
К счастью, вы можете просто обновить все свои драйверы, которые могут быть устаревшими, и это определенно решит вашу проблему, если она связана с драйверами.
- Щелкните Пуск и введите Выполнить. Выберите «Выполнить». Появится диалоговое окно «Выполнить».
- Введите «devmgmt.msc» в поле «Выполнить» и нажмите кнопку «ОК». Это необходимо для открытия окна диспетчера устройств.
- Найдите некоторые устройства, которым может потребоваться новый драйвер.
 Лучше всего обновить как можно больше устройств, так как вы не знаете, на каком из них возникла проблема.
Лучше всего обновить как можно больше устройств, так как вы не знаете, на каком из них возникла проблема. - Щелкните устройство правой кнопкой мыши и выберите параметр «Обновить драйвер» в контекстном меню.
- Нажмите «Автоматический поиск» для обновленного программного обеспечения драйвера. Затем Windows выполнит поиск и установит для вас новый драйвер.
- Перезагрузите компьютер, чтобы изменения вступили в силу.
Решение 7. Увеличьте размер кэша диска
В некоторых случаях браузеру может не хватить места в кэше, из-за чего он не сможет кэшировать больше файлов.Поэтому на этом этапе мы увеличим размер дискового кэша. Для этого:
- Перейдите в основную папку установки браузера, с которым вы столкнулись с проблемой.
- Щелкните правой кнопкой мыши на главном исполняемом файле папки и выберите «Отправить на», , а затем «Рабочий стол (создать ярлык)».

- Это создаст ярлык для браузера на рабочем столе.
- Щелкните этот ярлык правой кнопкой мыши и выберите «Свойства» .Щелкните правой кнопкой мыши и выберите «Свойства».
- В опции «target» вставьте следующую строку в конец уже записанной строки с пробелом.
–disk-cache-size = 1073741824
- Нажмите «Применить», чтобы сохранить изменения и запустить браузер.
- Проверьте, сохраняется ли проблема.
Решение 8. Выполните восстановление системы
В некоторых случаях ошибка может быть связана с сбоями в операционной системе. Поэтому рекомендуется использовать точку восстановления системы, чтобы восстановить Windows до более ранней даты, когда проблема не существовала.Это должно избавить вас от зависания практически во всех браузерах, и вы сможете нормально воспроизводить видео на Youtube.
Решение 9. Использование обходных путей
По-видимому, перезапуск графического драйвера устраняет проблему, но большинство пользователей сообщают, что это происходит только на короткий период времени. Однако это решает проблему, и многие пользователи могут вернуть функциональность Youtube. Следовательно, чтобы перезапустить графический драйвер:
Однако это решает проблему, и многие пользователи могут вернуть функциональность Youtube. Следовательно, чтобы перезапустить графический драйвер:
- Нажмите «Ctrl» + «Shift» + «Windows Key» + «B» клавиш одновременно, и это перезапустит драйвер.
- Убедитесь, что видео Youtube приостановлено перед выходом из полноэкранного режима, потому что в некоторых случаях это может вызвать сбои.
- Другой обходной путь — переводить компьютер в спящий режим, когда это происходит, и снова выводить его из спящего режима. Сообщается, что это устранило проблему для некоторых людей.
Решение 10. Переустановите Chrome
В определенных ситуациях вам может действительно потребоваться переустановить Chrome, чтобы решить эту проблему, потому что кажется, что она исчезнет только после повторной установки.Для этого:
- Нажмите «Windows» + «R» , чтобы открыть окно «Выполнить».

- Введите «Control» и нажмите «Enter». Доступ к интерфейсу классической панели управления
- Щелкните «Удалить программу» .
- Щелкните правой кнопкой мыши «Google Chrome» и выберите «Удалить». Щелчок по кнопке «Удалить»
- Следуйте инструкциям на экране, чтобы удалить Chrome.
- Загрузите Chrome отсюда и запустите исполняемый файл, чтобы установить его.
- Проверьте , чтобы увидеть, сохраняется ли проблема
Примечание: Вы можете сделать это для любого браузера, но вам придется искать соответствующую ссылку для загрузки.
Некоторые из наиболее распространенных из них перечислены ниже.
Firefox
Opera
Safari
Решение 11. Отключение драйвера Ethernet
В некоторых случаях сообщение об ошибке исчезает, если драйвер Ethernet отключен пользователем. Поэтому на этом этапе мы будем использовать панель управления сетью, чтобы отключить драйвер Ethernet. Для этого:
Поэтому на этом этапе мы будем использовать панель управления сетью, чтобы отключить драйвер Ethernet. Для этого:
- Нажмите «Windows’ + «R» , чтобы открыть окно «Выполнить».
- Введите «ncpa.cpl» и нажмите «Enter». Запустите это в диалоговом окне «Выполнить».
- Щелкните правой кнопкой мыши «Драйвер Ethernet» и выберите «Отключить».
- Проверьте , чтобы увидеть, сохраняется ли проблема.
Как быстро и легко исправить зависание YouTube в Chrome
YouTube — одна из самых популярных платформ потокового видео в мире сегодня.Люди могут легко загружать свои видео и просматривать видео, которыми поделились другие, используя эту платформу. Доступ к этой услуге можно осуществить с помощью различных устройств. Хотя иногда возникают проблемы при попытке доступа к YouTube. В этом последнем выпуске нашей серии по устранению неполадок мы рассмотрим проблему зависания YouTube в Chrome.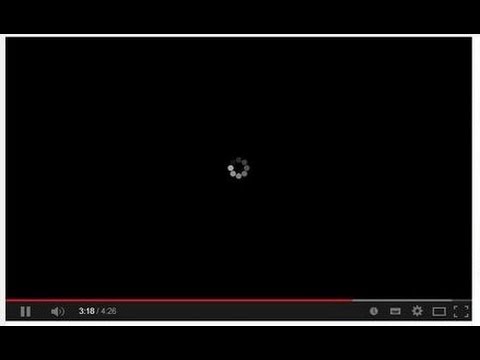
Что делать, когда видео YouTube зависает в Google Chrome
Перед выполнением любого из рекомендуемых шагов по устранению неполадок, перечисленных ниже, лучше всего сначала перезагрузить компьютер.Это действие обновляет операционную систему и удаляет все поврежденные временные данные, которые могут быть причиной проблемы.
Есть несколько факторов, которые могут вызвать эту конкретную проблему, от устаревшего браузера Chrome до повреждения данных в браузере. Ниже перечислены рекомендуемые действия по устранению неполадок, которые необходимо выполнить, чтобы решить эту проблему.
Обновить Google Chrome
Первое, что вам нужно сделать в этом случае, — это убедиться, что ваш браузер работает на последней версии. Это гарантирует исправление любых ошибок, которые могли присутствовать в более старой версии.
Это гарантирует исправление любых ошибок, которые могли присутствовать в более старой версии.
- На компьютере откройте Chrome .
- В правом верхнем углу нажмите Дополнительно
- Нажмите Обновить Google Chrom e. Если вы не видите эту кнопку, у вас установлена последняя версия.
- Щелкните Перезапустить.
Проверить YouTube все еще зависает в Google Chrome.
Очистите кеш и данные Chrome
Ваш браузер обычно хранит данные, которые позволяют ему работать лучше.Однако бывают случаи, когда эти данные могут быть повреждены, что, в свою очередь, может вызвать проблемы при открытии определенных веб-сайтов. Вы можете исправить это, очистив эти кешированные данные.
- На вашем компьютере откройте Chrome
- В правом верхнем углу нажмите Еще (три вертикальные точки или значок стрелки, указывающие вверх, в зависимости от версии браузера)
- Нажмите Другие инструменты
- Нажмите Очистить просмотр данных…
- Выберите временной диапазон.
 Чтобы удалить все, выберите За все время.
Чтобы удалить все, выберите За все время. - Установите флажки для файлов cookie и других данных сайта и для кэшированных изображений и файлов.
- Щелкните Очистить данные
Проверьте, не возникает ли проблема с зависанием YouTube.
Попробуйте отключить аппаратное ускорение
Аппаратное ускорение использует вашу видеокарту для рендеринга видео и изображений, которые обычно могут улучшить качество просмотра. Однако иногда возникают определенные проблемы, особенно если на вашем компьютере нет мощного графического процессора.Если это является причиной проблемы, вам следует отключить аппаратное ускорение.
- Запустить Chrome
- В правом верхнем углу нажмите Еще (три вертикальные точки или значок стрелки, указывающие вверх, в зависимости от версии браузера), затем перейдите к настройкам .
- Прокрутите вниз и выберите «Дополнительно» .

- Прокрутите до раздела «Система» и переключите «Использовать аппаратное ускорение, если доступно» выключить.
Проверьте, возникает ли проблема с зависанием YouTube.
Попробуйте отключить расширения вашего браузера
Расширения могут улучшить способ использования вашего браузера, однако иногда они могут вызывать определенные проблемы. Чтобы исключить возможность расширения, вызывающего зависание видео на YouTube из-за проблемы Chrome, вам следует попробовать отключить его.
- Введите chrome: // settings в адресную строку и нажмите Enter.
- Нажмите кнопку Advanced .
- Затем прокрутите вниз до Восстановить исходные значения параметров по умолчанию. Выберите Восстановить настройки до исходных значений по умолчанию.
- Нажмите Сбросить настройки для подтверждения.

- Пользователи, которые предпочитают не сбрасывать настройки браузера, могут вручную отключить расширения, введя chrome: // extensions в адресной строке. Затем отключите кнопку для каждого расширения на этой вкладке.
Убедитесь, что проблема зависания YouTube в Chrome по-прежнему возникает.
Обновите драйвер видеокарты
Последнее, что вы можете сделать, чтобы решить эту проблему, — это обновить драйверы видеокарты.
Если у вас видеокарта NVIDIA, выполните действия, перечисленные ниже.
- Нажмите Win + R (клавиша с логотипом Windows и клавиша R) одновременно, чтобы вызвать окно Выполнить .
- Введите msconfig и щелкните OK . Затем откроются настройки системы.
- Когда откроется Конфигурация системы, щелкните Boot ta b.В разделе Параметры загрузки отметьте Безопасная загрузка , затем нажмите ОК .

- Когда вам будет предложено перезагрузить компьютер, чтобы применить эти изменения, нажмите Перезагрузить , после чего вы загрузитесь в безопасном режиме.
- Перейдите на локальный жесткий диск, щелкнув This PC , затем Local Disk C. Вы должны увидеть папку NVIDIA прямо здесь. Щелкните его правой кнопкой мыши и выберите Удалить.
- Щелкните Start и введите Run .Выберите Run , появится диалоговое окно Run.
- Введите «devmgmt.msc» в поле запуска и нажмите кнопку OK , которая должна открыть окно диспетчера устройств.
- Раскройте поле «Display Adapters» . В нем будут перечислены все сетевые адаптеры, установленные на машине. Щелкните правой кнопкой мыши адаптер Nvidia, который вы хотите удалить, и выберите «Удалить» .
- Нажмите «ОК» , когда будет предложено удалить устройство.
 Это приведет к удалению адаптера из списка и удалению драйвера.
Это приведет к удалению адаптера из списка и удалению драйвера. - Нажмите Win + R (клавиша с логотипом Windows и клавиша R) одновременно, чтобы вызвать окно Выполнить .
- Введите msconfig и щелкните OK . Затем откроются настройки системы.
- Когда откроется Конфигурация системы, щелкните вкладку Boot . В разделе «Параметры загрузки» снимите флажок Безопасная загрузка и нажмите ОК.
- Когда вам будет предложено перезагрузить компьютер, чтобы применить эти изменения, нажмите Перезагрузить.
- Загрузите последнюю версию драйвера NVIDIA для своего компьютера отсюда https://www.nvidia.com/Download/index.aspx.
- Запустите установочный файл и следуйте инструкциям на экране. Выберите вариант Выборочная установка и установите все флажки в окнах параметров выборочной установки. Также установите флажок «выполнить чистую установку» .

- Перезагрузите компьютер
Если у вас видеокарта AMD, выполните действия, перечисленные ниже.
- Загрузите утилиту AMD Cleanup отсюда https://www.amd.com/en/support/kb/faq/gpu-601.
- Найдите файл, в котором он был сохранен, и дважды щелкните файл «AMDCleanupUtility.exe» .
- Должно появиться диалоговое окно с сообщением, что утилита AMD Cleanup обнаружила, что система не находится в безопасном режиме, и предоставит возможность перезагрузить систему для запуска утилиты в безопасном режиме:
- Нажмите «Да» , система будет перезагружена и Утилита AMD Cleanup будет работать в безопасном режиме.
- В следующем диалоговом окне отображается предупреждающее сообщение о том, что служебная программа AMD Cleanup удалит все компоненты драйверов и приложений AMD.
- Нажмите «ОК» , чтобы продолжить
- После нажатия «ОК» Утилита будет свернута в область уведомлений (панель задач), а ход выполнения будет отображаться в виде всплывающей подсказки.

- Процесс очистки продолжится в фоновом режиме. Чтобы проверить прогресс, наведите указатель мыши на значок AMD в области уведомлений.
- После завершения процесса очистки отображается сообщение об успешном завершении. Щелкните «Просмотр отчета», , чтобы просмотреть список удаленных компонентов, в противном случае щелкните «Готово», , чтобы выйти из служебной программы.
- Перезагрузите компьютер.
После удаления драйверов пора установить последнее обновление драйверов. Вы можете сделать это с помощью инструмента автоматического обнаружения драйверов AMD, который можно загрузить с https: // www.amd.com/en/support.
- Посетите страницу драйверов и поддержки AMD и ознакомьтесь с разделом «Автоопределение и установка драйверов видеокарты Radeon для Windows».
- Нажмите кнопку ЗАГРУЗИТЬ СЕЙЧАС , чтобы начать загрузку исполняемого файла для инструмента.
- После завершения загрузки запустите файл, чтобы запустить установщик.

- Щелкните Установить , чтобы извлечь необходимые файлы.
- После завершения извлечения файла инструмент должен автоматически запуститься.
- Ознакомьтесь с лицензионным соглашением с конечным пользователем и информацией о программе улучшения пользовательского опыта.
- Щелкните Принять и установить , чтобы продолжить, или закройте окно, чтобы выйти из средства автоматического обнаружения драйверов AMD.
- После нажатия Принять и установить, инструмент попытается обнаружить установленный графический продукт AMD и операционную систему.
- После успешного определения конфигурации вашей системы инструмент отобразит последние рекомендуемые и дополнительные пакеты драйверов, совместимые с вашим графическим продуктом, а также текущую версию установленного драйвера
- Выберите нужную версию и выберите Быстрая установка .
- После загрузки пакета драйверов установка должна начаться автоматически.



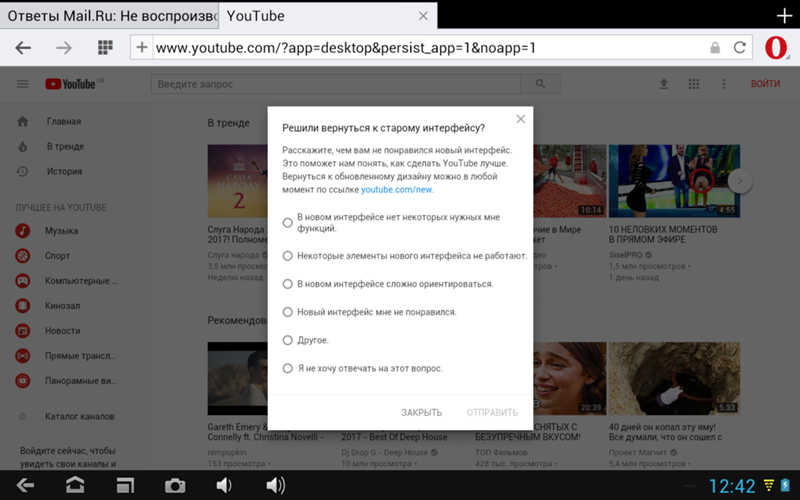
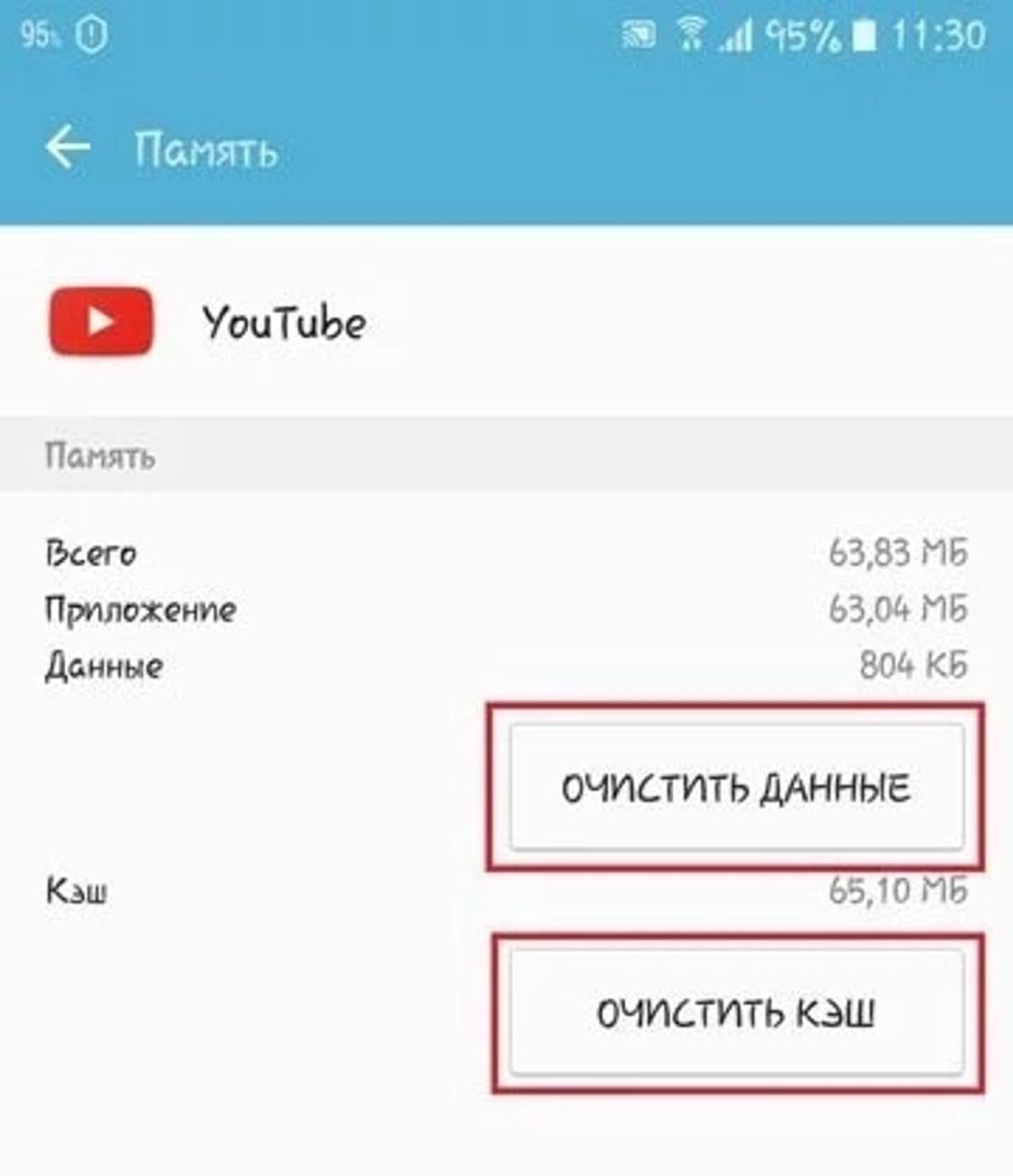
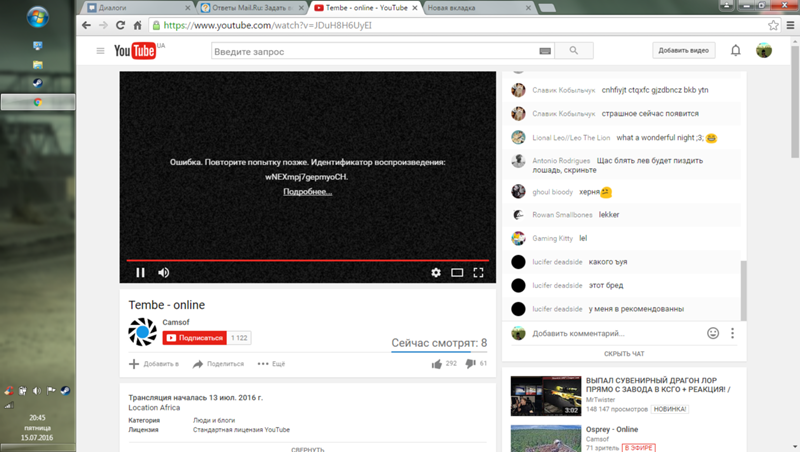




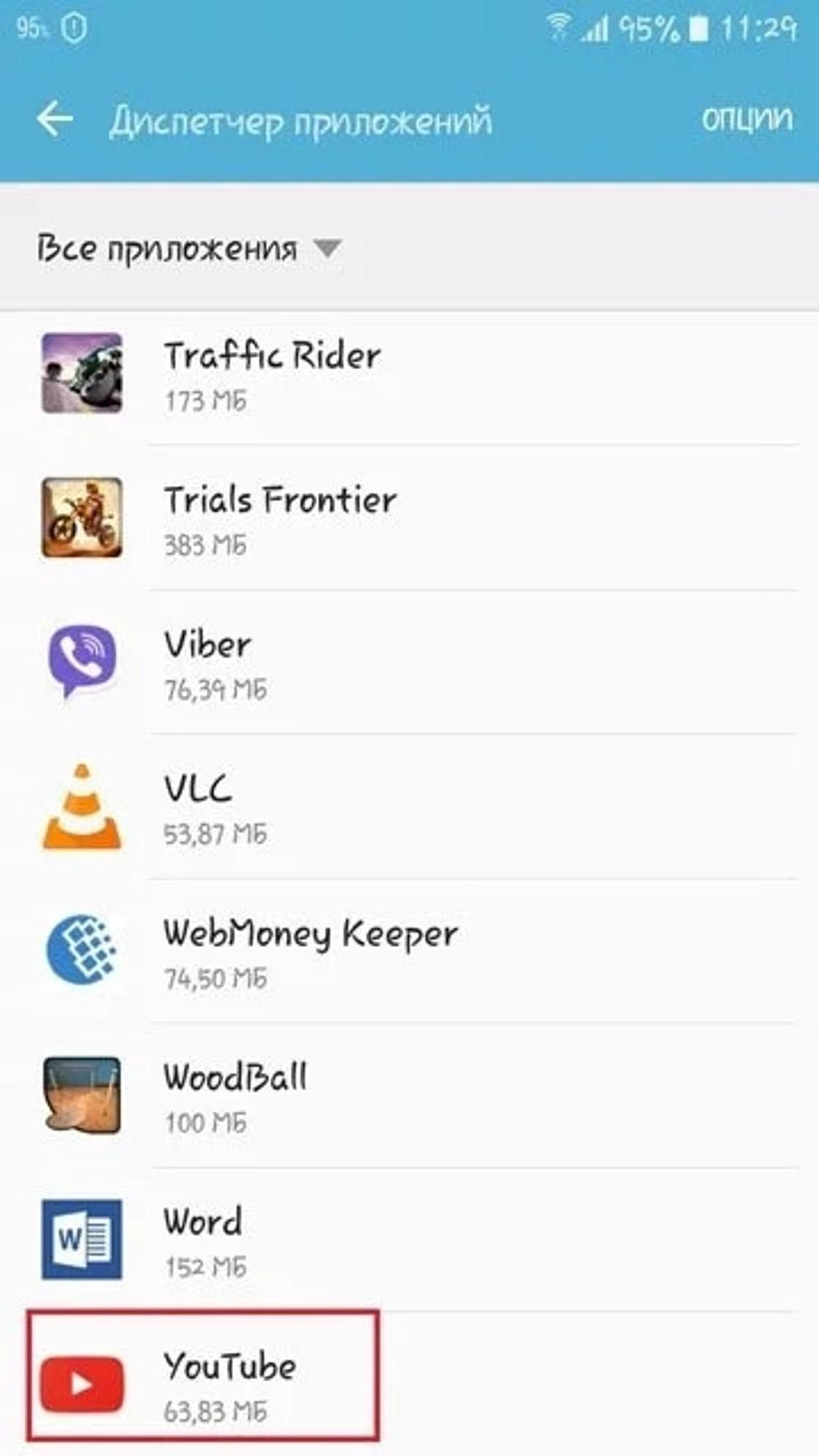
 Обновите Google Chrome
Обновите Google Chrome 
 Затем отключите кнопку для каждого расширения на этой вкладке.
Затем отключите кнопку для каждого расширения на этой вкладке.
 Это необходимо для открытия окна диспетчера устройств.
Это необходимо для открытия окна диспетчера устройств.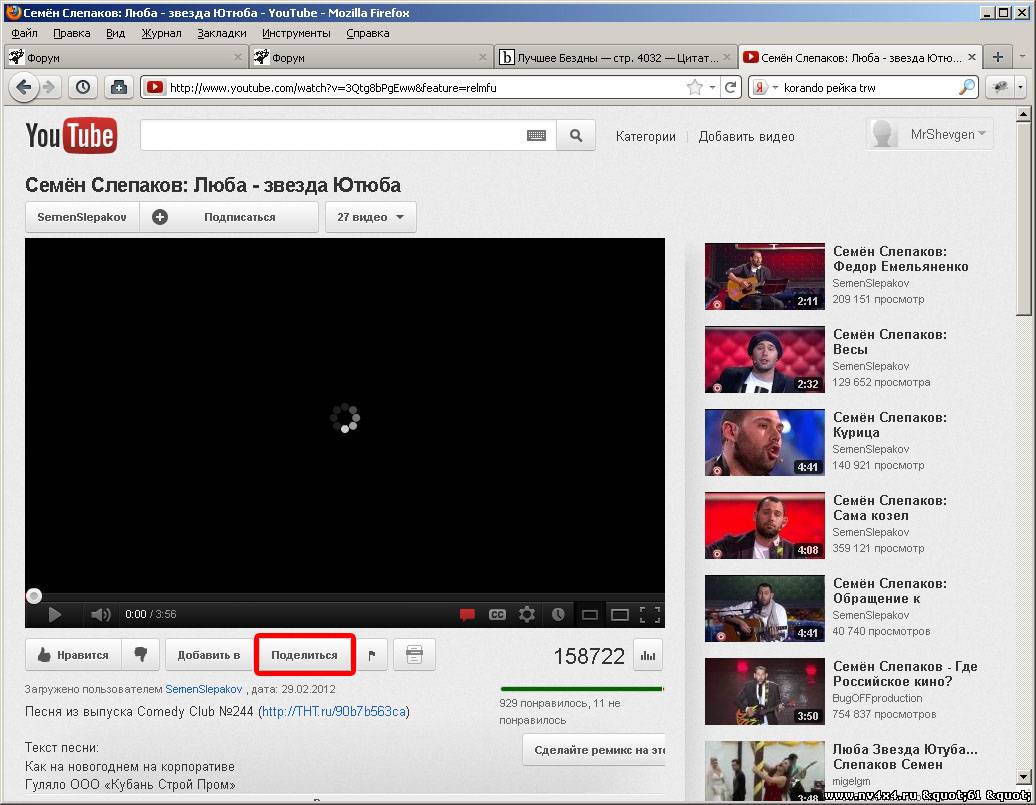

 Лучше всего обновить как можно больше устройств, так как вы не знаете, на каком из них возникла проблема.
Лучше всего обновить как можно больше устройств, так как вы не знаете, на каком из них возникла проблема.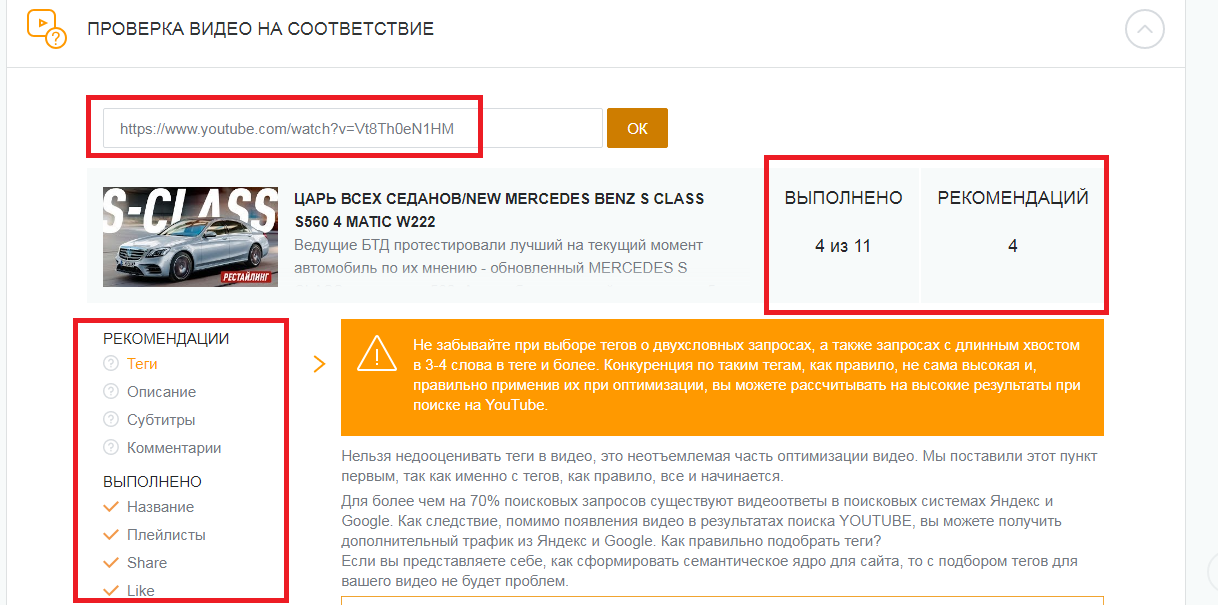
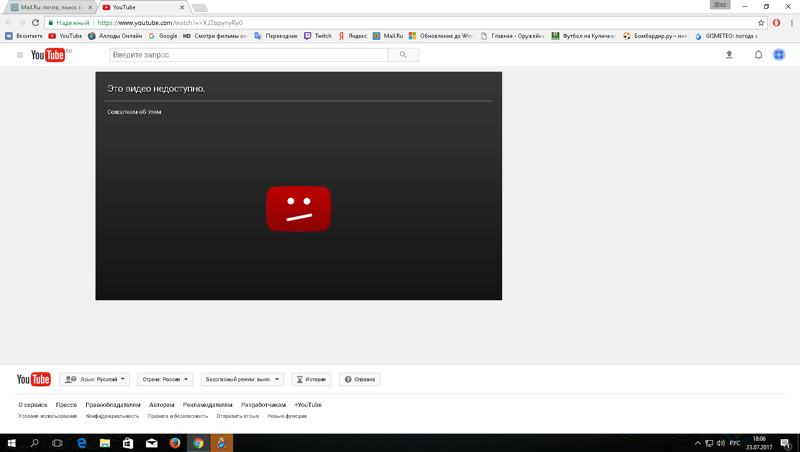
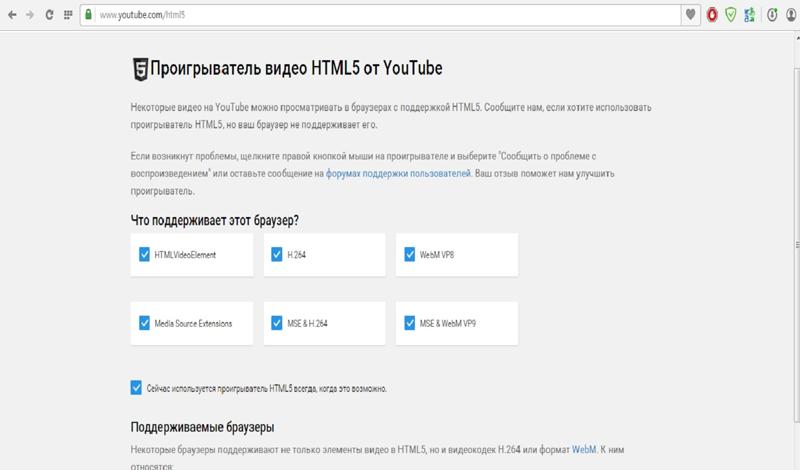 Чтобы удалить все, выберите За все время.
Чтобы удалить все, выберите За все время. 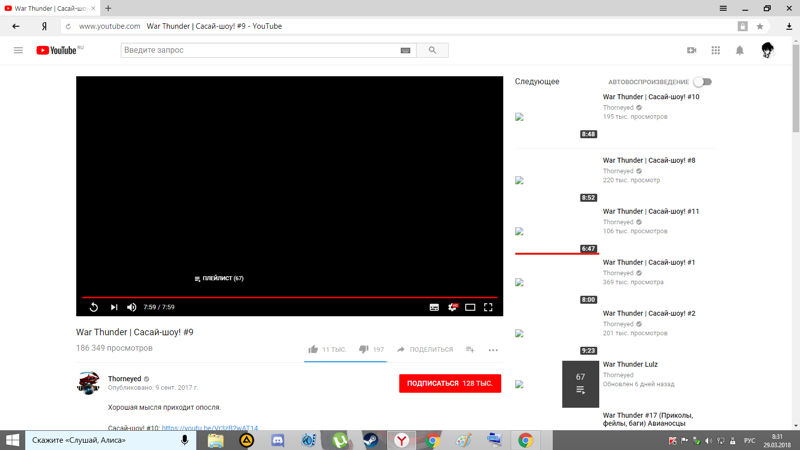

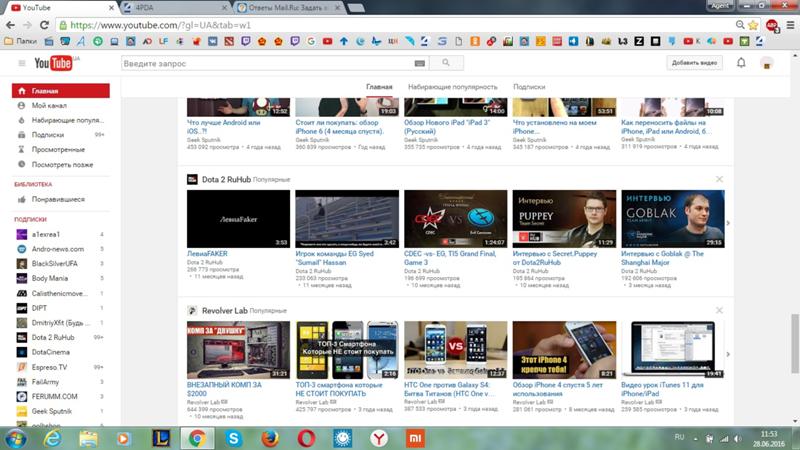
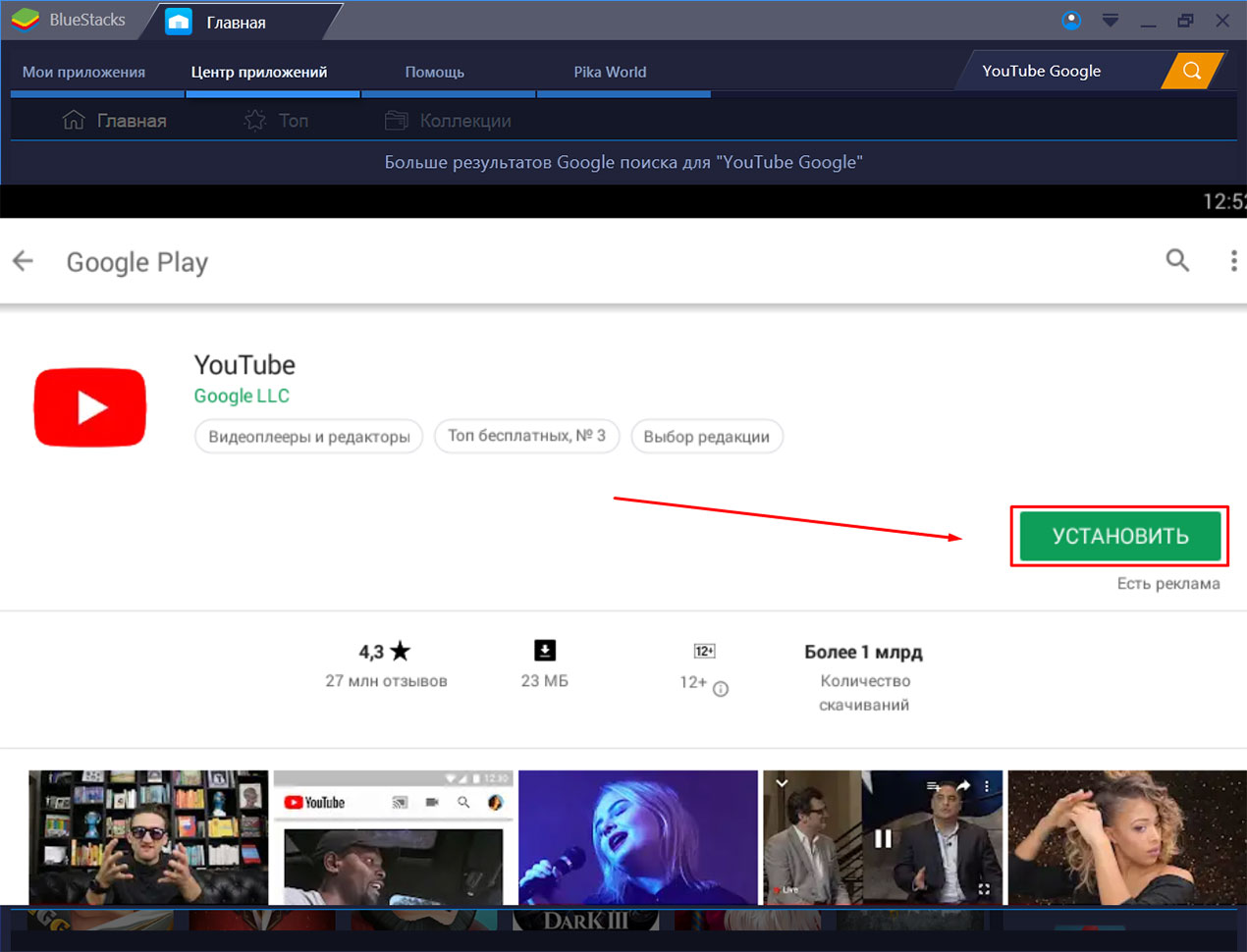 Это приведет к удалению адаптера из списка и удалению драйвера.
Это приведет к удалению адаптера из списка и удалению драйвера.