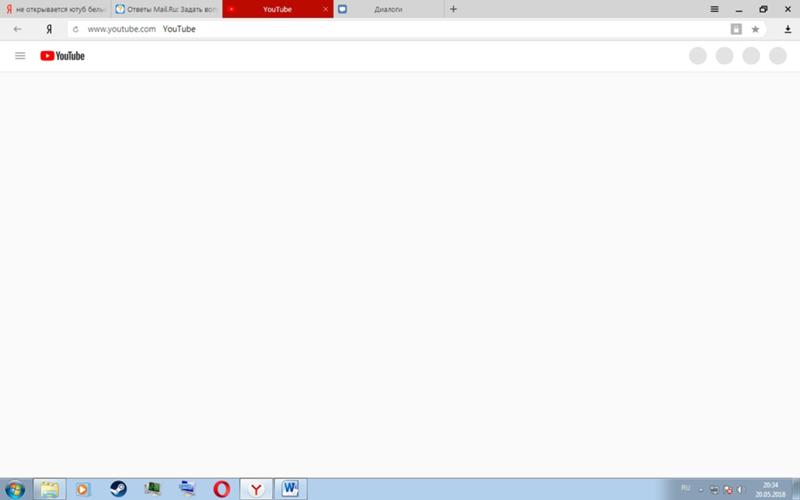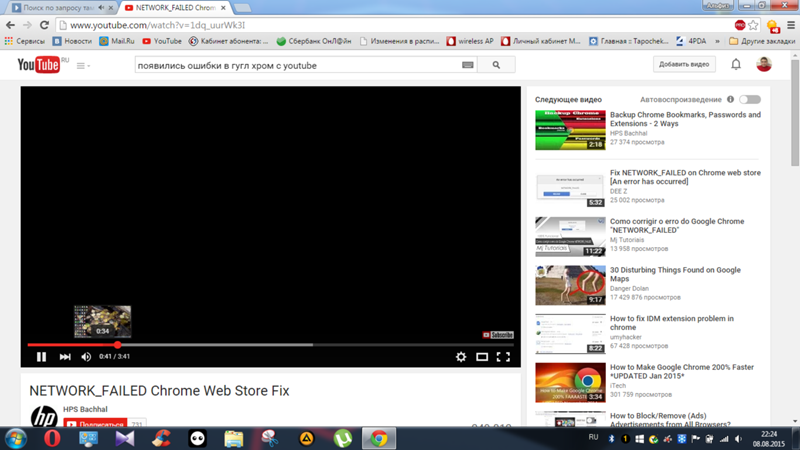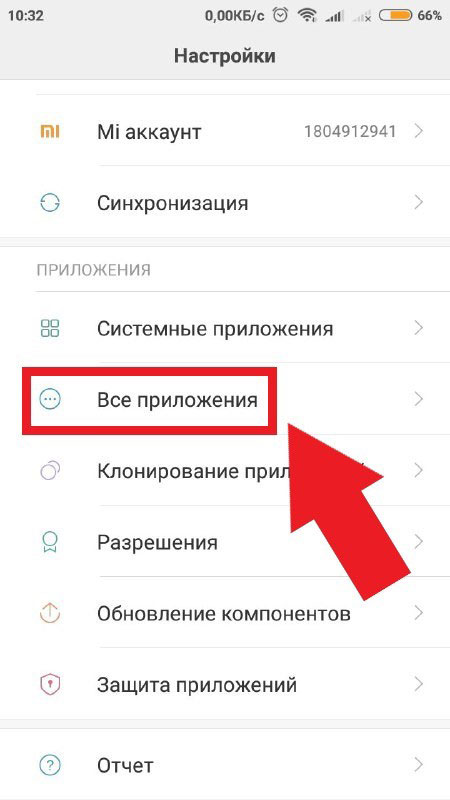Почему ютуб не открывает видео — Dudom
Почему не открываются видео на Ютубе, каковы причины и что делать, – такими запросами постоянно пестрят ведущие поисковики Рунета. Чтобы решить проблему, необходимо произвести поэтапную диагностику.
Основные причины проблемы
В первую очередь нужно убедиться, что проблема кроется именно в ваших устройствах или используемых браузерах. Попробуйте зайти на Ютуб со смартфона или с ПК, а также попросите проделать данную манипуляцию у знакомых. Если у них видеохостинг работает и ролики успешно проигрываются, начинаем искать причины.
Далее проверяем, работает ли интернет: зайдите на любые другие сайты. Если они успешно открываются, тестируем скорость, используя бесплатные онлайн-сервисы. При низких значением звоним провайдеру и предъявляем претензии.
Если со скоростью интернета все в порядке, начинаем изучать свое “железо”. Причинами, почему Youtube не открывает видео, могут быть:
- версия браузера;
- переполненный кэш;
- версия флеш-плеера;
- блокировка Ютуба;
- вирусы;
- плагины.

Все эти первопричины легко устранимы, а для выявления точного “виновника” сбоев с работой Ютуба потребуется поэтапно убрать каждую из них.
Способы устранения неполадки
Чтобы понять, заключается ли проблема в используемом для просмотре браузере, необходимо зайти на Ютуб с помощью любого другого. Считается, что наиболее стабилен при просмотре видео Google Chrome. Если вы используете не его, – это отличный шанс испытать его в работе. Скачайте Гугл Хром буквально в два клика на сайте разработчика и попробуйте зайти с его помощью на Youtube. Если проблема решилась и видео начали проигрываться, – продолжайте использовать новый браузер для работы в сети или ищите причины сбоев в своем привычном.
Если вы всегда использовали Google Chrome, но именно сегодня не можете с его помощью просматривать ролики на популярном видеохостинге, – скачайте Opera или Яндекс, и проверьте, начнет ли работать сервис.
Чистка кэша
Вся наша деятельность и переходы сохраняются во внутренней памяти браузера, накопленная информация может существенно замедлять быстродействие программы и снижать качество передачи сигналов. Ютуб достаточно капризный сервис в этом плане, – если он не получает вовремя ответных пакетов, он считает это за ошибку и не дает воспроизводиться видеоряду.
Ютуб достаточно капризный сервис в этом плане, – если он не получает вовремя ответных пакетов, он считает это за ошибку и не дает воспроизводиться видеоряду.
Очистить кэш и cookies можно вручную, зайдя в настройки браузере, или с помощью удобных утилит, например, Ccleaner. По завершении очистки перезагрузите программу и попробуйте вновь осуществить вход на Ютуб.
Переустановка Flash Player
Еще одна частая причина, почему не открываются видео на ютубе в яндекс браузере и иных ПО, – устаревшая версия Flash Player. Как правило, любой браузер автоматически отслеживает этот момент и предлагает обновить плеер. В случае устаревшей версии видео не будет проигрываться не только на Ютуб, но и на остальных сайтах, видеоконтент которых работает на базе технологии Flash. При этом в пустом поле, предназначенном для проигрывания ролика, будут присутствовать информация о причине сбоя и ссылка для перехода на сайт разработчика для успешного обновления версии.
Если подобные надписи вам не попадались, но вы подозреваете, что виновник появления черного экрана – именно флеш-плеер, следуйте инструкции:
- Зайдите в панель управления.

- Кликните “Программы и компоненты”.
- Найдите строку, содержащую фразу “Flash Player”.
- Нажмите на нее правой кнопкой мыши.
- В открывшемся списке выберите “Удалить”.
- Подтвердите выбор.
- Дождитесь окончания удаления.
- Зачистите следы плеера в системе утилитой или встроенной функцией очистки.
- Зайдите на adobe.com.
- Найдите среди продуктов разработчика Flash Player.
- Загрузите Flash Player и инициируйте распаковку и установку.
Плагин должен автоматически встроиться в браузер после перезагрузки системы. В большинстве случаев переустановка или обновление Flash Player помогает решить проблему с видео в Ютубе.
Проблемы антивируса
Ненадежный антивирус или полное отсутствие защиты могут привести к тому, что на вашем компьютере “поселится” вредоносная программа. Среди множества “симптомов” поражения может присутствовать и проблема с проигрыванием роликов на Ютубе. Если у вас есть подозрения, что не открывает видео на компьютере из-за вируса, срочно прогоняйте систему любым доступным антивирусом.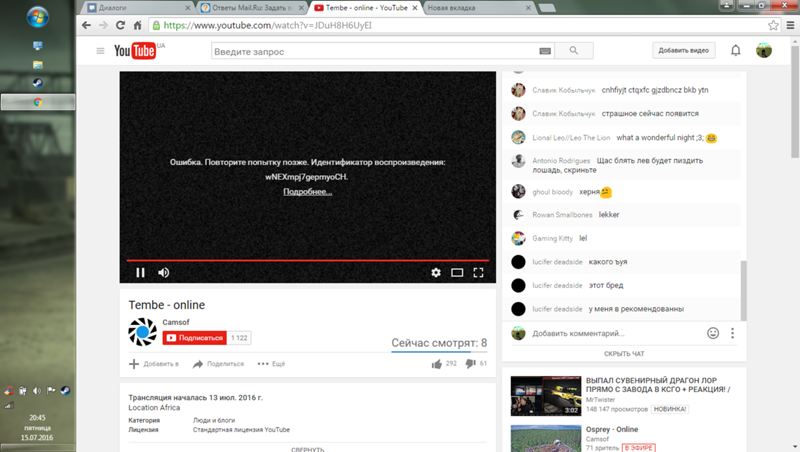
Если вы хотите просмотреть видео, доступ к которому ограничен в вашей стране, обойти блокировку можно с помощью надстроек к браузеру. Найти их можно в магазине по запросу “VPN proxy” и установить. После успешного запуска вы сможете обходить блокировку и просматривать любые видео на Ютубе.
Плагины
Опытные пользователи считают, что ряд плагинов, которые устанавливаются в браузер, порой бывают хуже самых вредоносных вирусов. Если проблемы начались как раз после того, как вы подключили новое расширение, – этот раздел предназначен для вас.
Чтобы выявить, какой плагин стал виновником проблем с Ютубом, следует зайти в настройки браузера и поочередно отключать установленные надстройки, одновременно проверяя, не заработал ли Ютуб. После того, как вы найдете “виновника”, удалите его, а отключенные до этого плагины можно будет включать. По отзывам пользователей, проблемы с проигрыванием видео на Ютубе часто вызывает популярный Адблок, служащий для блокировки всплывающих окон и надоедливой рекламы, мешающей комфортному просмотру.
По отзывам пользователей, проблемы с проигрыванием видео на Ютубе часто вызывает популярный Адблок, служащий для блокировки всплывающих окон и надоедливой рекламы, мешающей комфортному просмотру.
Видеохостинг YouTube.com, как и социальные сети, многим заменяет телевизор, прессу и живое общение. И остаться без него даже на время — все равно что погрузиться в информационный вакуум. Вот включаете вы компьютер, открываете Ютуб, чтобы заценить свежий ролик любимого блогера, а там… бесконечное вращение курсора, ошибка загрузки или еще какая-нибудь напасть. В общем, сайт не открывается. Ну как тут не прийти в отчаяние? Это ж вселенская катастрофа!
Катастрофа — возможно, но чаще всего ее масштаб ограничивается одним компьютером — вашим. Или даже одним браузером. Поэтому устранить ее последствия довольно просто. Но начнем с главного — с причин.
Почему не работает YouTube
Причин, из-за которых сайт сервиса перестает открываться или возникают проблемы с просмотром видео, несколько.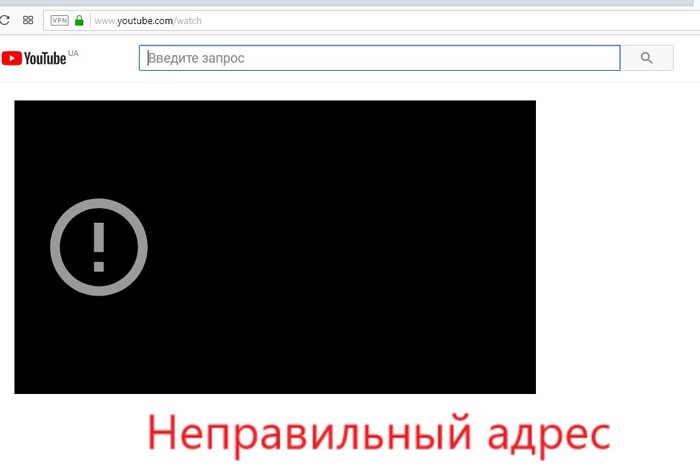 Часть из них — меньшая, находится вовне и не зависит от наших действий. Попытки влиять на них, как правило, бесполезны — обычно приходится просто ждать и надеяться, что вопрос решится сам собой. Зато вторая часть имеет корни на устройствах пользователей или внутри домашней сети. Вот с ними-то можно и нужно работать.
Часть из них — меньшая, находится вовне и не зависит от наших действий. Попытки влиять на них, как правило, бесполезны — обычно приходится просто ждать и надеяться, что вопрос решится сам собой. Зато вторая часть имеет корни на устройствах пользователей или внутри домашней сети. Вот с ними-то можно и нужно работать.
Внешних источников проблем с открытием Ютуба всего 3. Это:
- Блокировка сайта администратором сети. Самая заурядная причина отсутствия доступа к нему на рабочем месте или в учебном заведении.
- Блокировка сервисов Google или только YouTube в вашем регионе на уровне интернет-провайдера и выше. Если вы не житель Китая, то это обычно временно. Нет желания ждать? Тогда используйте сервисы VPN.
- Отключение YouTube на уровне самого веб-ресурса (сбой или технические работы). Бывает полным и частичным. Во втором случае сайт остается доступным, но не работает premium-подписка, теряется возможность войти в аккаунт или загрузить отдельные каналы.
 Это, как правило, тоже временно.
Это, как правило, тоже временно.
- Ошибка веб-браузера.
- Сбой в работе Adobe Flash Player или HTML5-плеера. Сайт при этом открывается, но ролики не воспроизводит. Или воспроизводит, но плохо: в них не работает звук, нет картинки, нет вывода на наушники либо возникают другие ошибки, связанные в том числе с элементами управления — кнопкой play, перемоткой и т. д.
- Слишком низкая скорость Интернета, недостаточная для загрузки видео.
- Неверные сетевые настройки на уровне ПК или домашнего роутера.
- Доступ к видеохостингу заблокировали защитные программы. Чаще всего это случается по ошибке или из-за неправильных настроек сетевого экрана.
- Ютуб заблокировало вредоносное ПО, обитающее или ранее обитавшее в системе. Либо кто-то, имеющий доступ к компьютеру, так неудачно «пошутил». В самом простом и легкоустранимом случае блокировка создается с помощью файла hosts, но бывают и более изощренные способы.

- Родительский контроль. Если у мамы с папой есть основания считать, что вы слишком много времени проводите за просмотром роликов, а ваша учетная запись на компьютере не имеет админских прав, скорее всего, это тот самый случай.
Рассмотрим вторую группу причин поближе и разберемся, что мы можем сделать для восстановления работы сервиса.
Ошибки браузера
Сбой на уровне браузера «вывести на чистую воду» проще всего: достаточно попытаться открыть YouTube в другом браузере. Открылся? Ура, проблема локализована и, значит, почти решена.
Что делать, чтобы Ютуб снова заработал:
- Очистите кэш и cookies в браузере.
Это — первое и очень эффективное средство при некорректной работе сайтов или любых проблемах с их открытием. В большинстве веб-браузеров операция чистки выполняется через меню «История» — «Очистить историю посещений». На скриншоте ниже показано, что именно следует удалить.
- Отключите расширения, установленные в браузер.

Даже если они стоят 100500 лет и раньше из-за них проблем не возникало. Ведь без этого нельзя исключить, что сбой вызывает недавнее обновление одного из них. Для отключения расширений откройте их раздел в настройках браузера и нажмите возле каждого кнопку, обведенную рамкой на скриншоте. После этого перезагрузите программу.
- Всевозможные неполадки на сайтах и проблемы с загрузкой страниц часто возникают в устаревших версиях браузеров. Если ваш веб-обозреватель давно не обновлялся, сделайте это сейчас.
Бывает и наоборот — в старой версии браузера всё работало отлично, а после обновления перестало. Если это ваш случай, исправить ситуацию поможет удаление новой и установка предыдущей версии. Однако чаще всего это невозможно, так как ее просто негде взять. Остается дожидаться, временно пользуясь другим браузером, когда проблему устранят сами разработчики.
Сбой Adobe Flash Player или HTML5-плеера
Если сайт Ютуба открывается, но видео не воспроизводится или тормозит, начните с обновления флеш-плеера Adobe. Загрузите его с официального сайта и после установки перезапустите обозреватель.
Загрузите его с официального сайта и после установки перезапустите обозреватель.
Не помогло? Самое время уведомить об этом Google. Щелкните по области просмотра правой клавишей мышки и выберите «Решить проблему с воспроизведением». В форме, которая откроется следом, опишите ситуацию.
Пока специалисты Гугла усердно трудятся над поставленной вами задачей, откройте настройки плеера и поэкспериментируйте с параметром «Качество».
Следом перейдите в настройки браузера, найдите функцию «Аппаратное ускорение» и включите ее. Либо выключите, если она включена. Это тоже помогает во многих случаях.
Сбой возникает при просмотре роликов в плеере HTML5? Шестерка самых популярных браузеров — Google Chrome, Яндекс.Браузер, Opera, Firefox, Microsoft Edge и Apple Safari используют его по умолчанию, где это возможно. Чтобы проверить, включена ли в вашем веб-обозревателе поддержка HTML5 на сайте YouTube, откройте эту страницу и посмотрите, выглядит ли она так же, как на скриншоте ниже.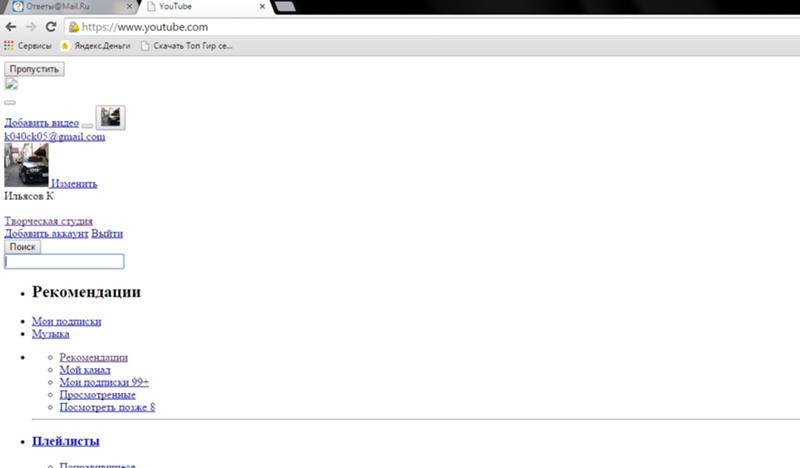 Если нет, отметьте пункт «Переключиться на HTML5-проигрыватель» и перезапустите программу.
Если нет, отметьте пункт «Переключиться на HTML5-проигрыватель» и перезапустите программу.
Сетевые неполадки
Определить, что проблема с заходом на YouTube или с показом видеороликов возникает из-за низкой скорости Интернета, несложно. Ведь в этом случае тормозит вся сеть и аналогичная картина наблюдается на разных сайтах. Кстати, в падении скорости не всегда виноват провайдер. Возможно, ваш интернет-канал просто сильно загружен. Например, потому что кто-то из членов семьи в это время качает торренты и смотрит кино онлайн на другом компьютере, который подключен к общему с вами роутеру.
Другие мультимедийные веб-ресурсы работают нормально? Тогда причина точно не в медленном Интернете. Она может крыться в настройках сети.
Если компьютер выходит во Всемирную паутину через роутер, начините диагностику с отключения его от домашней локалки и подключения к Интернету напрямую. А лучше создайте временный доступ к сети другого провайдера, например, используя в качестве модема телефон с 3G/4G.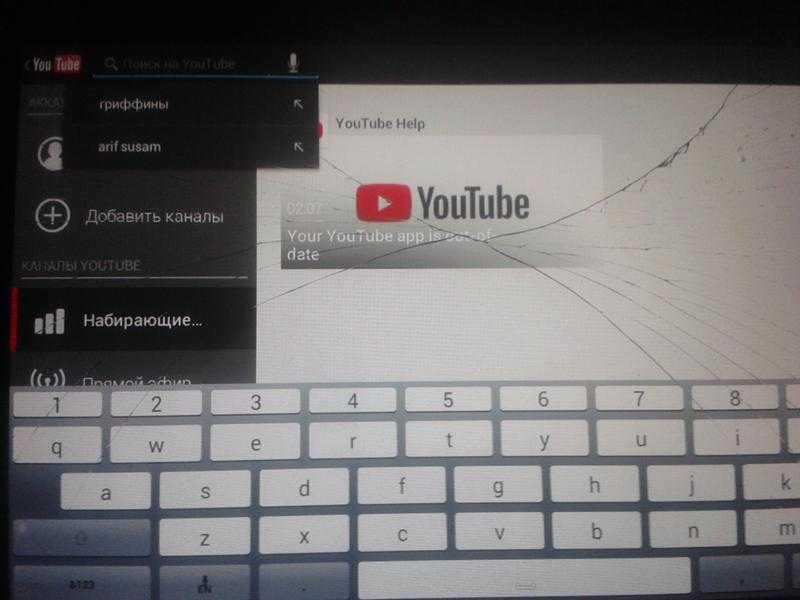
- Первым делом убедитесь, что YouTube не внесен в список запрещенных сайтов. Откройте админ-панель роутера, зайдите в раздел управления правилами контроля доступа и просмотрите содержимое черного списка. Версия подтвердилась? Удалите запись. Если на вашей модели роутера нет функции создания списков разрешенных и запрещенных сайтов, переходите к следующему шагу.
- Не выходя из админки, откройте раздел основных сетевых настроек и проверьте адреса DNS. Если там прописаны IP, не принадлежащие вашему провайдеру или известным публичным DNS-сервисам, удалите их.
- Проверьте настройки DNS в сетевом подключении на компьютере. В Виндовс 10 их удобно просматривать и редактировать через приложение «Параметры», раздел «Сеть и Интернет». Выберите в нем свой тип подключения (Wi-Fi или Ethernet) и дважды кликните по его имени в правой половине окна.
- Просмотрите содержимое файла Hosts. Где его искать и на что обращать внимание, подробно описано в этой статье.
 Там же приведены другие методы блокировки и разблокировки доступа к отдельным сайтам.
Там же приведены другие методы блокировки и разблокировки доступа к отдельным сайтам.
Вирусы, антивирусы и родительский контроль
Некоторые вредоносные программы блокируют доступ к веб-ресурсам, в том числе YouTube, чтобы обманом вынудить пользователя открыть похожий, но фальшивый (фишинговый) сайт и авторизоваться на нем — ввести логин и пароль. После того как данные утекают злоумышленникам, вирус, как правило, самоуничтожается, но блокировка остается.
Как сказано выше, вирусы чаще всего блокируют сайты путем записей в Hosts. На втором месте — подмена адресов DNS. Как это проверить и устранить, вы уже знаете, но сначала просканируйте жесткий диск антивирусной программой со свежими базами.
Если с вирусами всё ясно — они вредят, то почему подобные сюрпризы преподносят антивирусы и сетевые экраны? Иногда из-за неправильных, точнее, излишне чувствительных настроек. Иногда — ошибочно. А бывает, что из-за попадания в вирусные базы части контента, например, рекламы, блокируется весь сайт.
Чтобы проверить эту версию, временно отключите антивирус с файерволом и попытайтесь зайти на Ютуб. Получилось? Нет, не оставляйте всё как есть. Просмотрите настройки защитных программ, поэкспериментируйте с уровнями срабатывания и выберите оптимальный. Если же сбой вызывает антивирус, временно или постоянно установите другой. Только не гуляйте по закоулкам сети без защиты.
Ну, а если «виновниками» блокировки любимого сервиса оказались родители, улаживать вопрос придется путем переговоров. Возможно, и правда не стоит столько времени проводить в Интернете. Ведь если быть постоянно онлайн, реальная жизнь незаметно пройдет мимо.
Любой пользователь глобальной сети сегодня знает, что такое YouTube. Эта площадка собирает миллионы зрителей и хранит терабайты видео с 2005 года. Каждый может загрузить на сервис свой файл и поделиться им со всем миром. Разработчики постоянно совершенствуют свою сеть и добавляют много обновлений, чтобы пользователям было удобнее смотреть ролики и делиться ими с другими. Но иногда бывает ситуация, что Youtube не воспроизводит видео. И не помогает ни перезагрузка сайта, ни выключение и включение компьютера. Разобрались в основных причинах неполадок и методах решения.
Но иногда бывает ситуация, что Youtube не воспроизводит видео. И не помогает ни перезагрузка сайта, ни выключение и включение компьютера. Разобрались в основных причинах неполадок и методах решения.
Решение проблемы, когда браузер не воспроизводит видео
Зачастую неполадка, мешающая воспроизведению, не с сайтом, а с вашим браузером или интернетом. Мы собрали 5 причин, по которым может не работать YouTube и дали подробную инструкцию, как их решить.
Соединение с интернетом
Логично, что для беспрерывной работы сайта и стабильной загрузки видео на YouTube необходимо стабильное подключение к быстрому интернету. Если его нет, то видео на YouTube будет тормозить, грузиться очень медленно или остановится вовсе. Для того, чтобы проверить подключение – откройте рандомный сайт и проследите, как быстро грузятся страницы. Если проблема в медленном или отсутствующем соединении, можно попробовать:
- Перезагрузить роутер или выдернуть и снова вставить шнур интернета в стационарный компьютер сзади.

- Перезагрузите компьютер.
- Позвоните провайдеру и выясните, в чем проблема: у них что-то не так, у вас, закончились на счету деньги.
Проблемы с браузером
Бывает и так, что интернетом все стабильно и подключение не прерывается. Тогда стоит обратить внимание на браузер. Если ваш Chrome не воспроизводит видео Youtube (или другой браузер, которым вы пользуетесь), то нужно исправлять проблему. Вот частые причины если браузер не воспроизводит видео Youtube.
Обновление
Раньше для того, чтобы видео работало, нужно было иметь на компьютере плагин Flash Player, но с очередным обновлением несколько лет назад сервис оказался от старой модели и стал работать на другом плеере на HTML5 для просмотра видео на YouTubе. Он работает на всех браузерах в обновленных версиях. Проблема может быть если вы постоянно отказываетесь от обновления вашего Yandex, Mozilla или другого удобного для вас браузера.
Обновление браузера
Вам нужно скачать новую версию привычного браузера если хром, опера или Firefox не воспроизводит видео Youtube.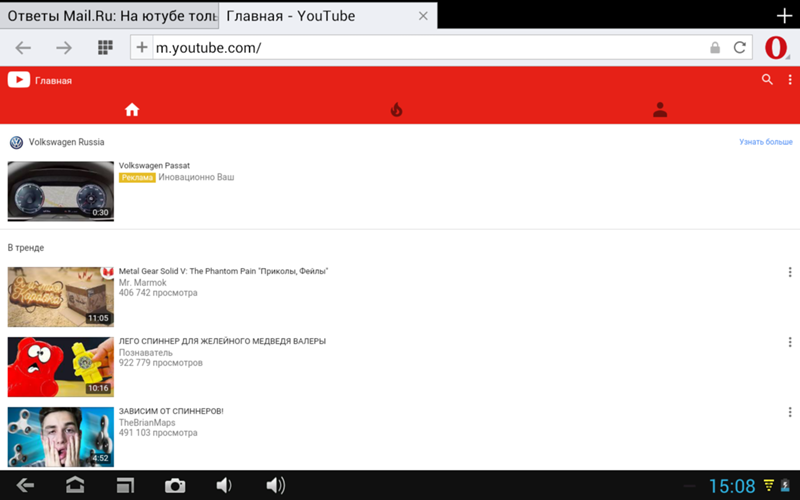 Это поможет «починить» ютуб и сделает ваше пребывание в интернете более комфортным.
Это поможет «починить» ютуб и сделает ваше пребывание в интернете более комфортным.
Если Оpera не воспроизводит видео Youtube, попробуйте запустить сервис для хранения видеофайлов через другой доступный вас браузер — Google Chrome или Firefox. Если вы видите, что сервис не проигрывается только в одному случае, стоит почистить временные файлы — Cookies и Cache. Вы можете воспользоваться встроенными возможностями программы – очистить через настройки. Или установить себе CCleaner и дать ему задачу по очистке от ненужного.
Сcleaner
Если вы используете Chrome, то для очистки зажмите сочетание клавиш Ctrl+Shift+Del, поставьте в определенных графах галочки как показано на фото ниже и перейдите к очистке. Если пользуетесь Firefox, выберите раздел «Настройки», дальше откройте «Приватность», а после – «Защита». Там будет пункт «История». Отметьте галочками, что хотите удалить кэш и куки, выберите период, за который нужно удалить файлы и запустите чистку.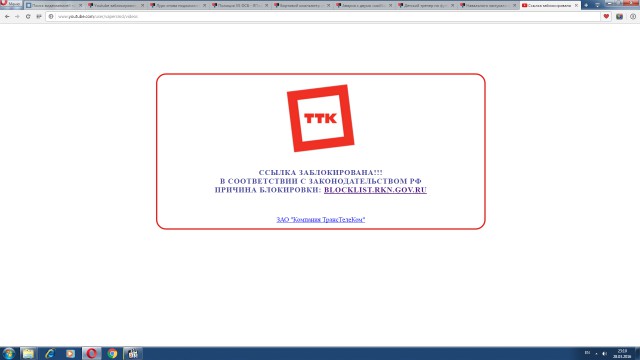 После этого попробуйте загрузить видео на Youtube.
После этого попробуйте загрузить видео на Youtube.
Очистка кэш и куки
Настройки
В настройках вашего браузера могут быть отмечены неправильные пункты и это скажется на проигрывание любых роликов, в том числе и на Ютубе. Иногда проблема в том, что JavaScript. Зайдите в раздел настройки и выберите «Конфиденциальность и безопасность». В пункте «Настройки контента» должна быть включена поддержка JavaScript, картинок, аудио и Flash.
Плагины
Плагины и расширения – это небольшие программы, которые встраиваются в браузер и делают его более функциональным. Некоторые дополнения влияют на то, как работает браузер, вставляют рекламу, мешают проигрыванию видео. Отключите дополнения, которые установили недавно. Иногда вирусы сами устанавливают расширения или вы можете нечаянно поставить галочку и скачать себе дополнение. Так происходит при использовании Яндекса. Зайдите в настройки и удалите все дополнения, которые там увидите.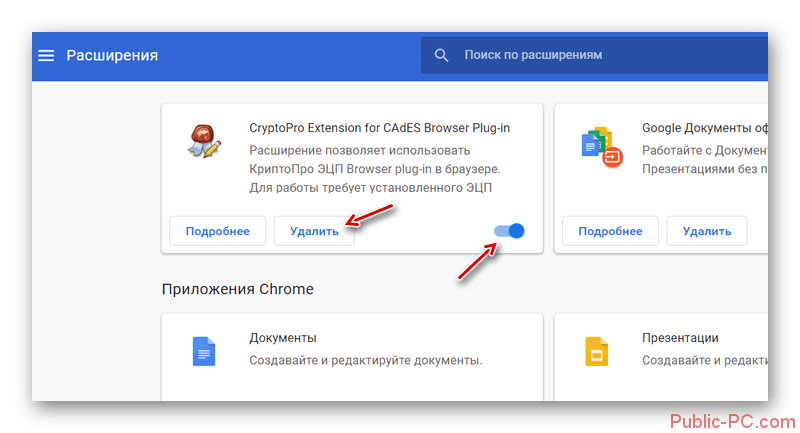 Оставьте только FlashPlayer, чтобы могли пользоваться старыми сайтами. Adblock также может влиять на проигрывание. Отключите и его.
Оставьте только FlashPlayer, чтобы могли пользоваться старыми сайтами. Adblock также может влиять на проигрывание. Отключите и его.
AdBlock
Устаревшие драйвера
Если с браузером все в порядке – стоит искать причину в виндовс. Причина может быть в неполадке драйвера видеокарты. Иногда они перестают работать – «слетают». Это бывает после переустановки операционной системы или очистки антивирусом. Простой инструмент для работы с драйверами — DriverPack Solution. Программа самостоятельно определяет драйвера, которые нужно обновить или поставить и сделает все само.
Заражение вирусами
Компьютерные вирусы – то, от чего не защищен ни один пользователь в полной мере, даже если у него хороший антивирусник. Вредоносное ПО нового поколения может управлять всеми процессами на вашем устройстве – показывать вам рекламу, удалять и загружать файлы, прерывать видео на Youtube или мешать его воспроизведению с самого начала. Это и приводит к тому, что Windows 10 не воспроизводит видео Youtube.
Антивирус Касперского
Запустите проверку на вирусы, если у вас уже стоит специальная программа или скачайте любой антивирусник, который вам понравится. В интернете доступны платные и бесплатные предложения.
Проблема на стороне видеохостинга
Если яндекс браузер не воспроизводит видео Youtube, равно как и другие, установленные на вашем компьютере, то проблема может быть не у вас. Если вы перепробовали все методы, описанные выше, но видео на Youtube не грузится — подождите. Хостинг – огромная машина с суперкомпьютерами и иногда что-то может выйти из стоя. Все неполадки быстро чинят – не проходит и нескольких часов. Разработчики заинтересованы в том, чтобы починить все быстрее. Если и через два часа ничего не изменилось – поищите новости на эту тему. О больших поломках на устранение которых нужно больше пары часов, обычно пишут новостные порталы. В этом случае от вас ничего не зависит. На всякий случай, позвоните в техническую поддержку провайдера – вдруг есть блокировка или технические работы у них.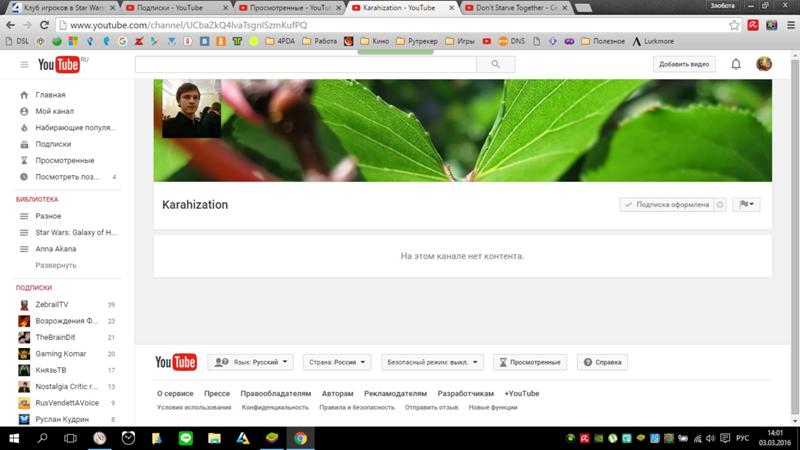
Вывод
Мы собрали самые вероятные причины того, почему Youtube не воспроизводит видео. Но есть и редкие случаи. Проблема может быть с каналом определенного блогера, когда видео заблокированы и их невозможно проиграть. Или на ролике стоит возрастное ограничение и вам нужно подтвердить свое совершеннолетие, зайдя через аккаунт в Google. Надеемся, вам помогли наши советы и вы снова можете наслаждаться любимыми роликами со своего компьютера.
Подписывайтесь на нашу Email-рассылку. Спамить не будем, обещаем!)
Почему не работает «Ютуб» на телефоне и что делать
Опубликовано:
Сейчас модно смотреть не телевизор, а канал «Ютуб» на смартфоне.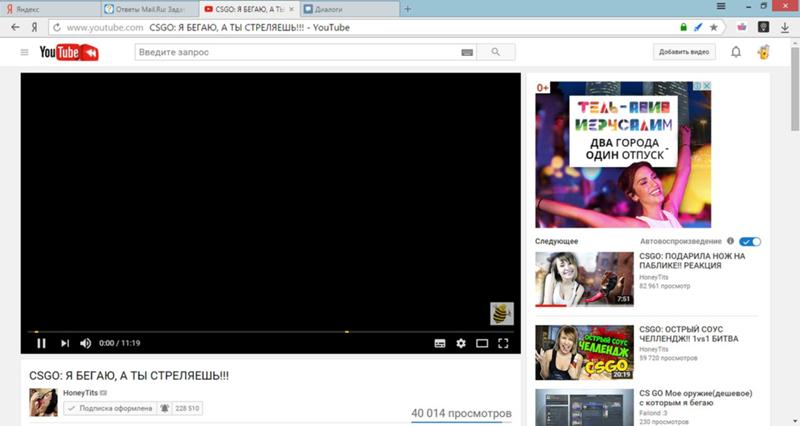 Но что делать, если любимое приложение не запускается? Не бегите к соседу-программисту, не тревожьте ребенка с вопросом, почему не работает «Ютуб». Сможете самостоятельно решить проблему, используя простую и подробную инструкцию.
Но что делать, если любимое приложение не запускается? Не бегите к соседу-программисту, не тревожьте ребенка с вопросом, почему не работает «Ютуб». Сможете самостоятельно решить проблему, используя простую и подробную инструкцию.
Почему не работает «Ютуб»
«Ютуб» — приложение, которое позволяет просматривать видеоролики с одноименного канала. Оно по умолчанию встроено в операционную систему «Андроид», обслуживающую большинство современных гаджетов. Наладив работу приложения в смартфоне, можно устранить причины, по которым не работает «Ютуб».
Почему не работает YouTube на телефоне: NUR.KZЕсли при нажатии на иконку запуска приложения «Ютуб» не открывается либо открывается, но видео не работает, то это свидетельствует о проблемах с сервисом. Основные причины такие:
- Отсутствие стабильного интернета.
- Блокировка контента провайдером и проблемы в работе серверов «Ютуб».
- Сбой в работе всей операционной системы устройства, некорректная загрузка и работа обновлений.

- Засорение памяти телефона базой временных файлов.
- Влияние других приложений, нехватка оперативной памяти устройства для запуска «Ютуб».
Рассмотрим детальнее, почему не работает «Ютуб» на «Андроиде»:
Отсутствие стабильной работы интернета
Проблемы с «Ютубом» часто возникают из-за сбоев в работе вайфай-роутера или мобильного интернета. Перезагрузив роутер или сменив локацию, добьетесь более стойкого сигнала.
Сбой в работе операционной системы телефона и обновлений YouTube
Разработчики регулярно выпускают бесплатные обновления. Процесс скачивания и установки контролирует владелец телефона. Если обновление загрузилось на устройство некорректно, это может стать причиной того, что «Ютуб» не работает.
Проблемы канала «Ютуб»
Если приложение запускается, но видеоролики не проигрываются, то причина в блокировке контента. Скорее всего, он запрещен.
По общим правилам, на таких каналах запрещено размещать ролики порнографического или сексуального характера. Проверка видео осуществляется не людьми, а ботами. Поэтому ошибочная блокировка не исключена.
Проверка видео осуществляется не людьми, а ботами. Поэтому ошибочная блокировка не исключена.
С периодичностью один раз в полгода на серверах YouTube могут возникать сбои в работе. Тогда видеофайлы в телефоне не грузит «Ютуб». Эту ситуацию нельзя изменить, но можно переждать.
Переполнение памяти телефона
В операционной памяти устройства находится промежуточный буфер, предназначенный для временного хранения различной информации и файлов cookie. Эту область принято называть кеш. Если она заполнена, то YouTube не работает. Кеш необходимо своевременно чистить.
Влияние на работу «Ютуб» других приложений
Причиной того, что не открывается «Ютуб» на телефоне, могут быть другие приложения. Это случается, когда у ПО отвергает приложение из-за вирусов или опционных особенностей.
Кроме того, если запущены одновременно несколько приложений, активно потребляющих ресурсы памяти телефона, то «Ютуб» может не открываться вообще или работать с перебоями.
Рекомендовано удалять ненужные утилиты и закрывать программы, в том числе и те, которые работают в фоновом режиме.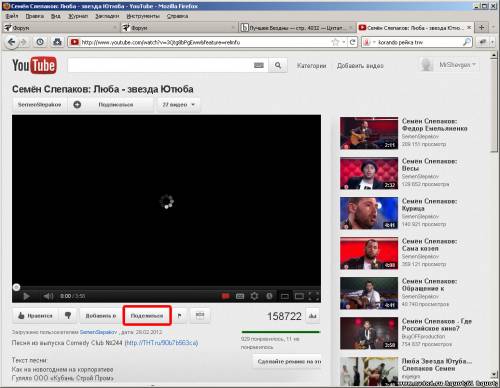
Что делать, если не работает «Ютуб» на телефоне
Просмотр видео на YouTube очень популярен у пользователей канала: PixabayПеред тем как решать проблему запуска «Ютуб» на телефоне, проведите простой тест:
- Проверьте, правильно ли выставлена дата и время на телефоне. Если нет, то измените эти настройки.
- Давно ли куплен смартфон? Если да, то, возможно, устройство пора обновить. Приобретите новый гаджет или полностью переустановите программное обеспечение на старом, удалив все лишнее.
Независимо от причины, по которой возникла проблема с приложением YouTube, подобную ситуацию разрешите самостоятельно. Итак, что делать, если «Ютуб» не работает? Вот простая инструкция:
- Перезапустите приложение «Ютуб». Если проблема не исчезла, продолжайте действовать по инструкции.
- Произведите перезагрузку телефона. Это должно нормализовать работу оперативной памяти.
- Выключите и снова включите опцию передачи данных на телефоне.
- Выполните очистку кеша по схеме: Настройки → Хранилище данных и USB → Приложения → Диспетчер приложений → YouTube → Карта SD и память телефона → Память → Очистка кеша.
 В зависимости от версии Android, некоторые шаги в этой схеме могут выпадать.
В зависимости от версии Android, некоторые шаги в этой схеме могут выпадать. - Остановите принудительно приложение YouTube. Если оно пропадет с экрана, то сможете его заново открыть через Google Play Маркет, а заодно и обновите до последней версии.
- Установите последнюю версию операционной системы Android.
Если предложенная инструкция не помогла решить проблему и по-прежнему не работает «Ютуб» на телефоне, примените радикальный подход — верните заводские настройки. Эта процедура удалит все программы и данные, которые были загружены на телефон за весь период его использования. Чтобы не потерять важную информацию, создавайте бекап системы.
Выяснив, почему не работает YouTube, сможете быстро, эффективно устранить проблему и вернуться к использованию приложения в привычном режиме.
Оригинал статьи: https://www.nur.kz/technologies/instructions/1715938-pocemu-ne-rabotaet-utub-na-telefone/
Как перенести свои видео из Ютуба в ВК
ВКонтакте открыл пользователям доступ к новому сервису, через который можно быстро перенести все видео из Ютуба в ВК, в раздел «Видео». На фоне возможной блокировки или ухудшения работоспособности Ютуба – приложение очень полезное. Давайте разберемся, как им пользоваться :–)
На фоне возможной блокировки или ухудшения работоспособности Ютуба – приложение очень полезное. Давайте разберемся, как им пользоваться :–)
Зачем это нужно
Приложение было разработано командой Juice Development специально для тех, кому нужен импорт видео во ВКонтакте из Ютуба. Об этом есть пост в официальной группе Juice Development.
Сервис поможет блогерам не просто сохранить наработки и опубликованные видео, но и разместить их на новой площадке и начать набирать просмотры. Переносить можно на личную страницу, в существующую группу или создать новую под ролики.
С помощью этого VK mini apps можно скопировать весь свой канал или отдельные видео и разместить их в своем сообществе или на личной странице. Так ролики будут в безопасности и не попадут под возможные блокировки, нарушения работы и сбои.
Особенно это важно для владельцев крупных аккаунтов с более 10 000 подписчиков, которые думают, куда перенести видео с YouTube. Но и небольшим каналам тоже важно не терять людей и сохранить контент из Ютуба. Можно рассказать пользователям в Ютубе о том, что канал переехал во ВКонтакте, все видео остаются доступны там, а всех подписчиков после перехода и подписки ожидает какой-нибудь бонус.
Можно рассказать пользователям в Ютубе о том, что канал переехал во ВКонтакте, все видео остаются доступны там, а всех подписчиков после перехода и подписки ожидает какой-нибудь бонус.
Если вы активно занимаетесь набором подписчиков в свою группу или на страницу ВК, у нас есть целая статья об этом – «Как набрать подписчиков в ВК: 13 способов для групп и личных аккаунтов». Просто и понятно о том, как можно набирать пользователей, когда времени нет.
Осталось разобраться, как перенести видео с Ютуба в ВК. Я несколько раз прошла весь путь и могу подробно рассказать, как перенести видео с Ютуба на VK и сохранить контент :–)
Как перенести видео из Ютуба в ВК
VK видео – сравнительно новая платформа, которая была интегрирована в соцсеть. Задача платформы – объединить весь видеоконтент в рамках экосистемы ВК, Одноклассников и других проектов бренда. Хорошая альтернатива для тех, кто переезжает из заблокированных Инстаграма** и Фейсбука** в ВК.
VK Video Transfer по переносу видео работает внутри ВКонтакте.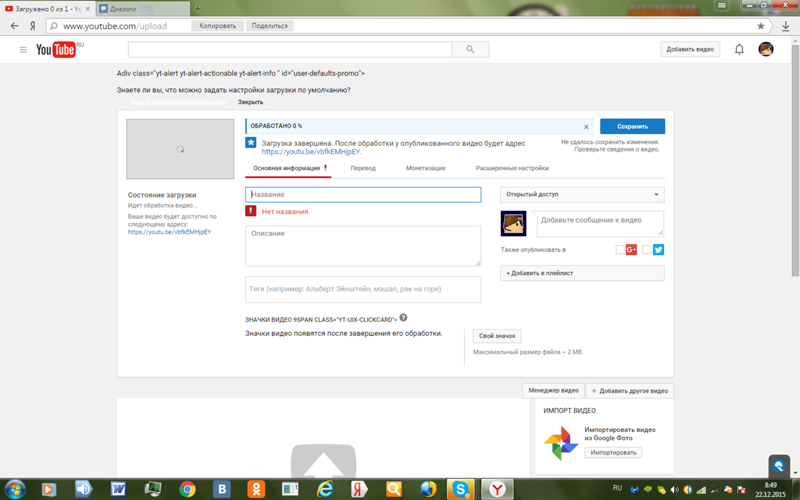 Переходим по ссылке и погнали.
Переходим по ссылке и погнали.
Открывается главная страница VK mini apps, где нужно вставить ссылку на страницу канала на Ютубе. Ссылку на канал берем из Ютуба.
Ниже – ссылка на инструкцию, если сложно разобраться, как перенести видео из Ютуба во ВКонтакте. Но в нашей инструкции тоже все подробно рассказаноСервис немного думает и показывает, какой канал он нашел, с названием и количеством подписчиков. Соглашаемся с выбором, кликая на «Да, продолжить».
Затем действуем так, как нам говорит сервис: копируем код и несем его в Ютуб, чтобы вставить в нужную строку. Кстати, код скопируется с первого клика по значку копирования, но никаких сервисных сопровождающих сообщений не появится. Поэтому я кликала на эту кнопку около 6 раз, пока не решила проверить, вставляется ли текст. Не повторяйте за мной, оно скопировалось с первого раза, идите в Ютуб :–)
Мало просто зайти на канал, нужно найти опцию «настроить вид»И не кликайте на «Продолжить», пока не разберетесь с кодом и не убедитесь в том, что все получилось, иначе появится ошибка.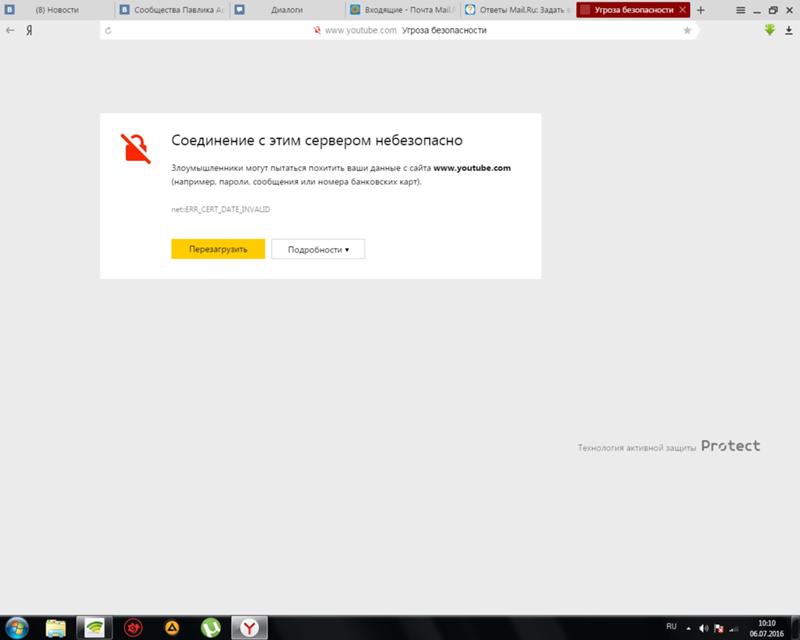
На Ютубе кликаем «Настроить вид канала», чтобы попасть в управление и настройки канала.
Переходим во вкладку «Основные сведения», на главной нам делать нечегоВо вкладке «Основные сведения» вставляем код в описание канала. Если там была какая-то информация, все стираем, оставляя только свежий код.
Для каждого канала генерируется свой код, вы свой смотрите в ВК в приложенииДалее кликаем на «Опубликовать». Ютуб сообщит, что «изменения сохранены». Здесь закончили, можем возвращаться в ВК и продолжать готовиться, чтобы сохранить контент из Ютуба.
Определитесь, какие ролики надо перенести с канала на ЮтубеСколько видео можно сохранить
VK Video Transfer немного думает, затем показывает вашу страницу и количество имеющихся видео. Предлагает несколько вариантов, как перенести свой канал на Ютубе в ВК:
- 10 или 20 последних видео;
- 10 или 20 самых популярных роликов;
- по 10 последних и популярных;
- 15 последних видео и 5 наиболее популярных;
- 50 последних загруженных;
- 1000 последних видео;
- выбрать вручную до 1000 роликов.

В результате перенести контент из Ютуба смогут и крупные каналы, и небольшие, которые только начинают набирать популярность. Функция удобна тем, что можно доверить алгоритмам найти и перенести действительно популярные у подписчиков ролики. Вполне вероятно, что и на новой площадке они будут интересны аудитории.
Когда вы выберите нужный вам вариант или отметите вручную ролики для импорта в ВК из Ютуба, кнопка внизу засветится синим, на ней появится надпись «Перенести N видео». На месте «N» будет количество роликов, которые вы отметили. Кликаем на нее, переходим непосредственно к переносу.
Обязательно нужно разрешить доступПриложение запросит доступ к видео в вашем аккаунте. Нужно разрешить доступ, иначе импорта видео в ВК не будет.
Приложение перенаправит вас на страницу, где нужно будет выбрать, куда загружать выбранные ролики. Разберем варианты подробнее.
Выбираем нужный вариант и кликаем на «Выбрать», а ниже разберем эти варианты подробноКстати, в ВК можно смело планировать посты на дни и недели как для личного аккаунта, так и для групп.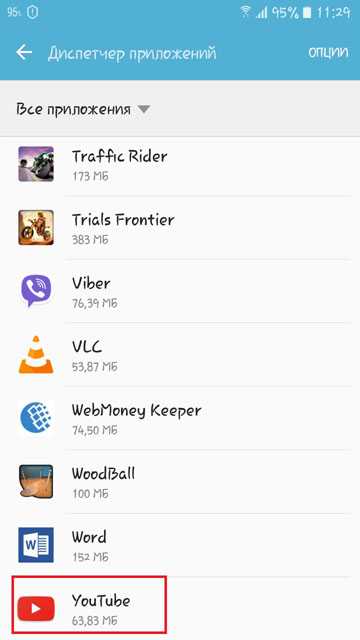 И видео тоже можно в отложенный постинг планировать, и гиф, и картинки – все, что нужно для вашей группы или страницы. Для этого можно использовать SMMplanner. Просто авторизуемся, пишем посты, крепим к ним то, что собираемся опубликовать, выбираем время для публикации – и готово. Можно заняться другими делами, пока SMMplanner публикует все за вас в любое количество страниц и групп во ВКонтакте, Одноклассниках, Инстаграме**, Фейсбуке** и даже в Телеграме :–)
И видео тоже можно в отложенный постинг планировать, и гиф, и картинки – все, что нужно для вашей группы или страницы. Для этого можно использовать SMMplanner. Просто авторизуемся, пишем посты, крепим к ним то, что собираемся опубликовать, выбираем время для публикации – и готово. Можно заняться другими делами, пока SMMplanner публикует все за вас в любое количество страниц и групп во ВКонтакте, Одноклассниках, Инстаграме**, Фейсбуке** и даже в Телеграме :–)
А если в ваши планы входит продвигаться в ВК, прочитайте статью на эту тему – «Продвижение в ВК для новичков: сбор аудитории, о чем писать в 2022».
А теперь вернемся к вариантам, куда можно сохранить видео.
Создать папку на личной странице
Этот вариант стоит выбрать, если в ВК ваша аудитория подписана на вас. Это подходит блогерам, публичным персонам, специалистам, которые ведут свой блог о профессии или хобби. Кликаем «Выбрать» под личной страницей и переносим туда ролики. Обратите внимание на аватарку, она должна совпадать с аватаркой вашей страницы.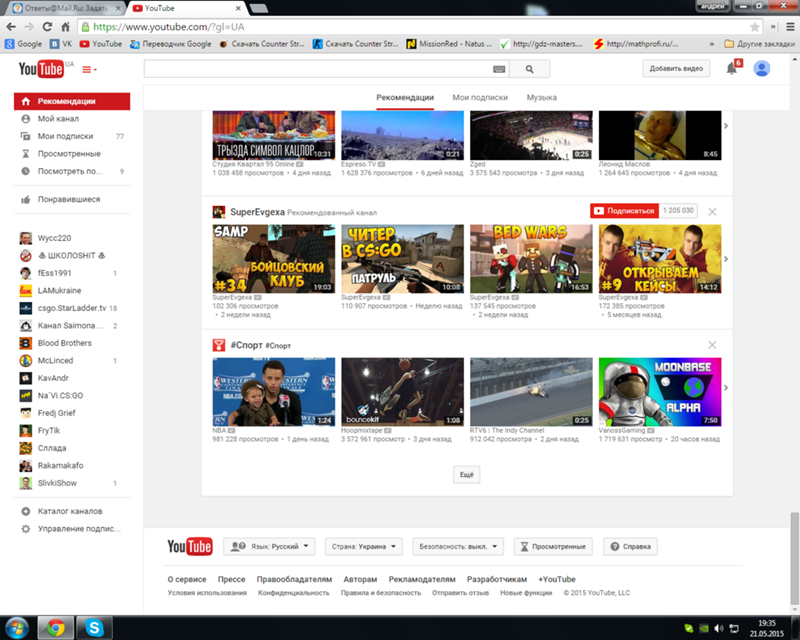 Если не совпадает, стоит проверить, на ту ли страницу вы планируете переносить ролики.
Если не совпадает, стоит проверить, на ту ли страницу вы планируете переносить ролики.
Отправить видео в сообщество
Когда работа кипит в специально отведенной для этого группе и аудитория подписана на сообщество, видео тоже стоит отправлять туда. Кликаем «Выбрать» под пунктом «В сообщество».
Нужно дать разрешение на доступ к аккаунту, в данном случае – на редакцию материалов внутри группы. Затем выбираем управляемое сообщество под вашим контролем, в которое нужно загрузить все ролики.
Если нужного ролика нет в списке, возможно, у вас не тот уровень управления группой. Например, при доступе «Редактор» новые ролики загрузить не получится, нужен доступ минимум «Администратор».
Если все сделано правильно, появится сообщение от VK Video Transfer о том, что можно расслабиться. Ролики будут загружены – придет уведомление, если вы кликните на соответствующую кнопку.
Между прочим, переносить видео можно несколько разСоздать новое сообщество
Специально для тех, кто срочно переносит свои ролики и пока не понимает, как развиваться на новой платформе, но точно знает, что не в рамках своей личной страницы.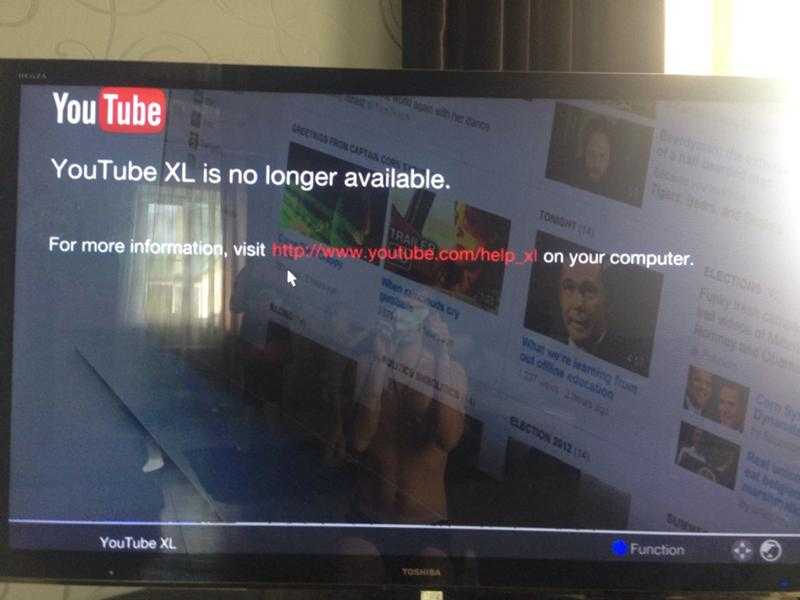 И для тех, кто разделяет свою личную страницу и работу. По клику на «Выбрать» под этим пунктом откроется поле создания новой страницы.
И для тех, кто разделяет свою личную страницу и работу. По клику на «Выбрать» под этим пунктом откроется поле создания новой страницы.
Куда лучше перенести видео с Ютуба – на свою страницу, в группу или создать для них отдельную группу, решать вам. Мы советуем опираться на аудиторию и учитывать, как именно вы планируете развиваться – как блогер или в рамках группы.
Отправить в несколько источников
Если вы планируете загрузить ролики сразу в группу и, например, на личную страницу, после загрузки в одну группу или страницу нужно вернуться на шаг назад и выбрать уже другую страницу или группу для копирования роликов и туда.
Когда появится сообщение от VK Video Transfer о том, что все хорошо и пора расслабиться, можно кликнуть «Назад» и еще раз выбрать место, куда будут загружены ролики.
Так можно перенести канал из YouTube сразу в несколько мест :–)
Кстати, скачать можно не только ролики из Ютуба. Можно и из аккаунта в Google все скачать. Мы подробно рассказали об этом в статье «Как скачать данные аккаунта Google на компьютер с помощью архиватора». А если надо из разных соцсетей скачивать, то вот другая инструкция – «Как сохранить свои данные из соцсетей и сервисов: инструкция».
А если надо из разных соцсетей скачивать, то вот другая инструкция – «Как сохранить свои данные из соцсетей и сервисов: инструкция».
Возможные ошибки
VK Video Transfer – сервис новый, иногда он работает со сбоями. Пользователи говорят о таких ошибках:
- Не открывается. В некоторых аккаунтах сервис открывается только после 5-6 перезагрузок. Не стоит переживать, лучше вернуться к процессу импорта в ВК из YouTube чуть позже. Иногда это происходит просто из-за повышенной нагрузки на новый функционал – все заняты импортом каналов Ютуба во ВКонтакте :–)
- Не работает внутренняя проверка кода. Если появляется сообщение о сбое или нарушении проверки кода в описании канала на Ютубе, нужно написать в поддержку. Не лишним будет проверить, тот ли канал вы планируете переносить в свои видео во ВКонтакте. Еще одна причина – лишние слова или пробелы в поле «Описание». Уберите все, что там указано, оставьте только скопированный код, чтобы выполнить импорт видео с Ютуба в ВК.

- Перенос сбивается, возвращает на главную приложения. Если не получается с первого раза разобраться, как выполнить импорт в ВК из YouTube, не паникуем, пробуем пройти все этапы заново. Возможно, проблема снова связана с высокой нагрузкой.
Мы разобрались, как перенести видео из YouTube в ВК, сохранить важный контент и показать его новой аудитории. Ролики можно загрузить не только на свою страницу, но и в группу или даже специально создать для этих целей новое сообщество прямо в процессе переноса. Пользуйтесь и развивайте свой бизнес на новой платформе.
А если хотите узнать максимум полезного о ВК, приходите на практический онлайн-курс от SMM.school, SMMplanner и Pepper.Ninja «SMM во ВКонтакте» для SMM-менеджеров и предпринимателей. Расскажем про секреты и инструменты продвижения: как использовать разные виды контента, общаться с подписчиками, запускать рекламу, настраивать чат-боты. На курсе вы раскроете для себя весь потенциал ВК и научитесь эффективно продвигать бизнес в самой популярной соцсети в 2022 году.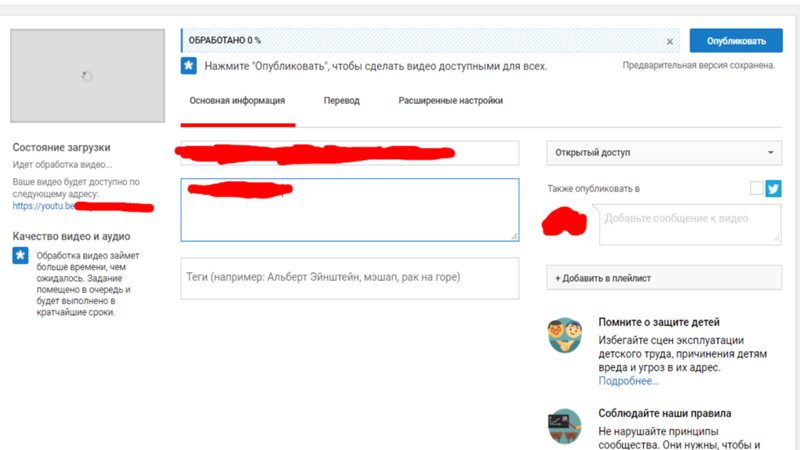
*Соцсеть признана экстремистской и запрещена в России.
Как исправить неработающее приложение YouTube на iPhone
Почему видео не воспроизводится на моем iPhone, когда я открываю YouTube? Когда вы пытаетесь показать другу веселое видео или послушать музыку во время тренировки, а YouTube перестает работать на вашем iPhone, это может сильно раздражать. Но не волнуйтесь — давайте обсудим исправления для видео YouTube, которые не воспроизводятся на iPhone.
Приложение YouTube на iPhone не работает
Видео YouTube может не работать на iPhone, что является типичной жалобой среди пользователей iPhone. Наиболее распространенными проблемами являются пустой экран, сбой приложения, видео, которое не загружается, отсутствие звука на YouTube iPhone и YouTube, не работающий в веб-браузерах Safari или Chrome.
Основное, что может доставить вам неприятности, это проблемы с программным обеспечением, такие как устаревшее программное обеспечение, простая программная ошибка или даже сетевые настройки.
Итак, если у вас возникли проблемы с указанными выше проблемами, читайте дальше; Мы составили список решений, которые должны работать.
Как исправить, что YouTube не работает на iPhone
Если YouTube по какой-либо причине не работает на вашем iPhone, вот несколько проверенных способов решения проблемы. Как только YouTube снова заработает, вы сможете вернуться к просмотру любимых технических, музыкальных или кошачьих видео.
Проверьте, не работает ли YouTube
Первое, что нужно сделать, если вы не можете заставить YouTube загружаться, — проверить, не связана ли проблема с самим YouTube. Если платформа не работает на вашем устройстве, попробуйте перейти на другой веб-сайт. Если у вас есть доступ к другим веб-сайтам, вы, вероятно, один из немногих людей, которые испытывают сбои в работе YouTube.
Убедитесь, что у вас хорошее подключение к Интернету
Проверьте и зафиксируйте скорость вашей мобильной сети. Если у вас медленный интернет, видео с YouTube не загрузятся. Чтобы без проблем воспроизводить контент YouTube на iPhone, вам необходимо стабильное и быстрое соединение Wi-Fi или мобильные данные.
Чтобы без проблем воспроизводить контент YouTube на iPhone, вам необходимо стабильное и быстрое соединение Wi-Fi или мобильные данные.
После этого я подключаю свой iPhone к своему MacBook и перекидываю все скачанные видео через AnyTrans. Это отличное приложение, которое позволяет делать полные резервные копии ваших мобильных устройств, перемещать загруженные файлы между MacBook и iPhone, передавать данные на новый телефон и т. д.
Повтор видео с YouTube застрять на экране загрузки или буферизации и вообще не воспроизводиться. Чтобы это исправить, просто остановите видео и запустите его снова.
Перезагрузите iPhone
Прежде чем продолжить, попробуйте выключить и снова включить iPhone. Перезагрузка телефона дает ему новый старт и может исправить небольшие проблемы с программным обеспечением, которые могут быть причиной того, что видео iPhone на YouTube не воспроизводится.
Чтобы выключить iPhone, нажмите и удерживайте кнопку питания, которая также называется кнопкой «Режим сна/Пробуждение». Затем вы увидите красно-белый значок питания и слова «Сдвиньте, чтобы выключить». Вам нужно провести по значку слева направо. Подождите около 30 секунд, прежде чем снова включить iPhone, чтобы он успел полностью отключиться.
Затем вы увидите красно-белый значок питания и слова «Сдвиньте, чтобы выключить». Вам нужно провести по значку слева направо. Подождите около 30 секунд, прежде чем снова включить iPhone, чтобы он успел полностью отключиться.
Обновите приложение YouTube
Возможно, причиной того, что приложение YouTube не работает на iPhone, является само приложение. Возможно, вам нужно обновить его. Итак, зайдите в App Store и нажмите на вкладку «Обновление». Он покажет вам все обновления для доступных приложений. Выберите приложение YouTube и обновите его как можно скорее.
Переустановите приложение YouTube
Если в вашем приложении YouTube возникла более сложная проблема с программным обеспечением, вам может потребоваться удалить и переустановить его. Когда вы удаляете приложение с вашего iPhone, все его настройки будут удалены. Когда приложение будет переустановлено, оно будет таким же, как и при первой загрузке.
Не беспокойтесь — когда вы удалите приложение, ваша учетная запись YouTube не исчезнет. Если у вас есть платная подписка YouTube, вы также можете переустановить приложение бесплатно, если вы вошли в систему с тем же Apple ID, который вы использовали при оплате подписки.
Если у вас есть платная подписка YouTube, вы также можете переустановить приложение бесплатно, если вы вошли в систему с тем же Apple ID, который вы использовали при оплате подписки.
Чтобы переустановить приложение YouTube, выполните следующие действия:
- Нажмите и удерживайте значок приложения YouTube на главном экране или в переключателе приложений
- Подождите, пока откроется меню быстрых действий
- Нажмите «Удалить приложение», затем «Удалить», затем удалить приложение
- Перейдите в App Store и снова установите YouTube.
Удаление данных из Safari или другого браузера
Если YouTube не работает в браузере на вашем iPhone, вы можете очистить данные браузера. Чтобы сделать это в Safari, перейдите в «Настройки» > «Safari» > «Очистить историю и данные веб-сайта» и подтвердите. Аналогичные настройки также доступны в сторонних приложениях, таких как Chrome и другие. Вот как очистить кеш YouTube на iPhone (Safari и Chrome).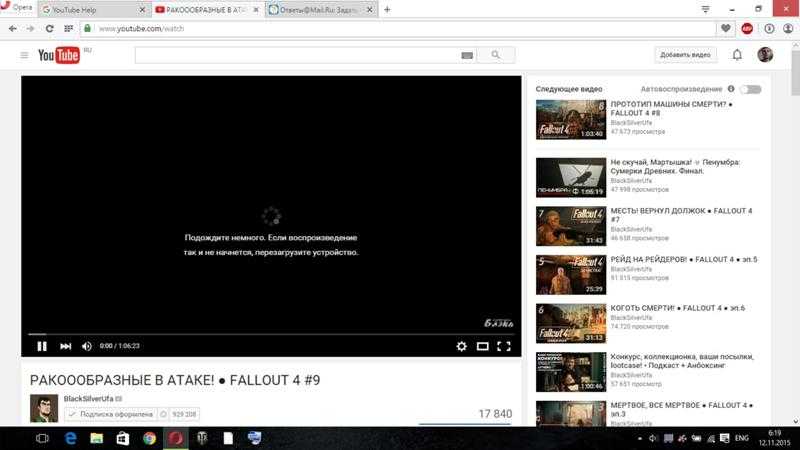
Изменить местоположение внутри YouTube
Если некоторые видео не воспроизводятся, вы можете попробовать изменить местоположение, чтобы проверить, работает ли это. В приложении YouTube коснитесь изображения своего профиля, выберите «Настройки» > «Основные» > «Местоположение» и установите другую страну.
Совет: Возможно, вы не можете смотреть видео на YouTube, потому что оно заблокировано в вашем регионе. Чтобы разблокировать видео, используйте ClearVPN. Это самый простой в использовании VPN, особенно для новичков, потому что вы можете делать все одним нажатием. Нужно, чтобы Netflix работал в вашем регионе? Хотите сменить IP? Нужно защитить свой iPhone от вредоносных программ? Для завершения каждой из задач требуется всего одно нажатие.
Сброс настроек сети на iPhone
Наконец, если ни одно из приведенных выше предложений не работает и YouTube не работает в вашем регионе, вы можете решить эту проблему, сбросив все настройки сети.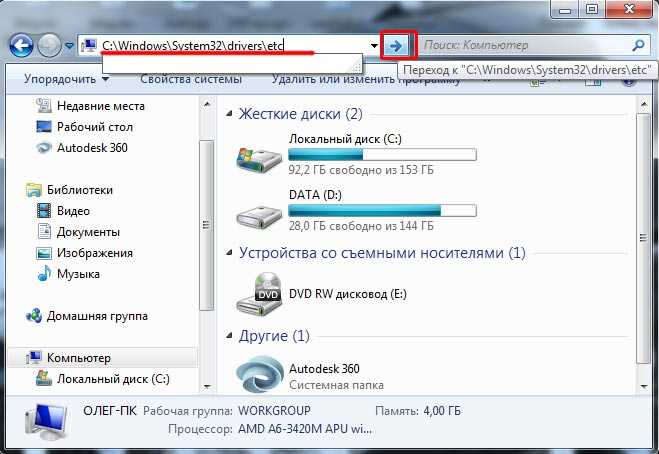
Откройте «Настройки» на своем iPhone, выберите «Основные» > «Перенос или сброс iPhone» > «Сброс» > «Сбросить настройки сети». Как только это будет сделано, подключите iPhone к Wi-Fi или сотовым данным. Надеемся, что неработающее приложение YouTube на iPhone будет исправлено.
Как мы исправили видео YouTube, которые не воспроизводились на iPhone
Когда YouTube перестает работать на вашем iPhone, это может сильно раздражать. Проблема может быть связана с плохим подключением к Интернету, ошибками программного обеспечения, отключением YouTube в вашем регионе, неправильными настройками сети или даже ограничениями контента в вашем регионе. Обычно повторное подключение к Интернету, обновление или переустановка приложения YouTube помогает решить проблему. Если нет, вы можете попробовать другие методы, которые я описал в этом руководстве.
Чтобы упростить задачу, я показал вам свои любимые приложения, такие как PullTube, AnyTrans и ClearVPN. Я использую их регулярно, чтобы иметь возможность смотреть видео на YouTube независимо от стабильности интернет-соединения (PullTube + AnyTrans), разблокировать контент с ограниченным доступом и обеспечить безопасность своих данных и устройства (ClearVPN).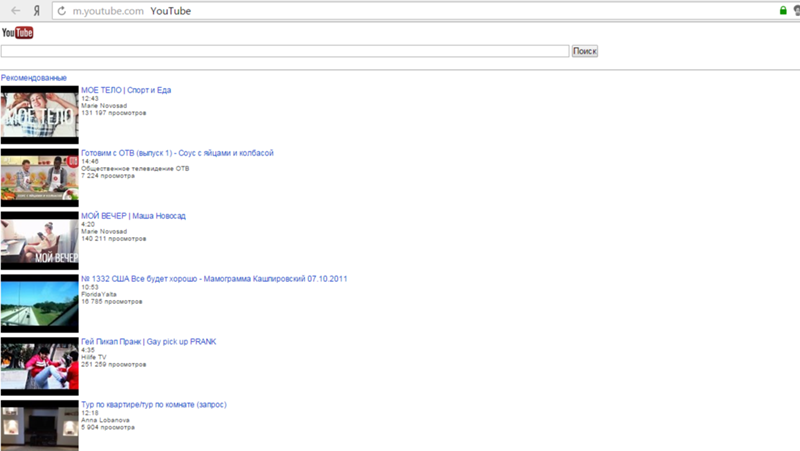 Вы можете получить все эти приложения на Setapp, платформе с более чем 240 приложениями для iPhone и Mac. Начните бесплатную 7-дневную пробную версию сегодня, и вы не пожалеете!
Вы можете получить все эти приложения на Setapp, платформе с более чем 240 приложениями для iPhone и Mac. Начните бесплатную 7-дневную пробную версию сегодня, и вы не пожалеете!
Надеюсь, вы больше не столкнетесь с проблемой YouTube, которая не воспроизводит видео на iPhone. Наслаждаться!
10 способов исправить YouTube, если он не работает в Microsoft Edge
Обратите внимание, что проблема может быть связана с функцией SmartScreen
by Милан Станоевич
Милан Станоевич
Эксперт по Windows и программному обеспечению
Милан с детства увлекался ПК, и это привело его к интересу ко всем технологиям, связанным с ПК. До прихода в WindowsReport он работал… читать далее
Обновлено
Факт проверен Алекс Сербан
Алекс Сербан
Эксперт по браузерам и сетям
Отойдя от корпоративного стиля работы, Алекс нашел вознаграждение в образе жизни постоянного анализа, координации команды и приставания к своим коллегам.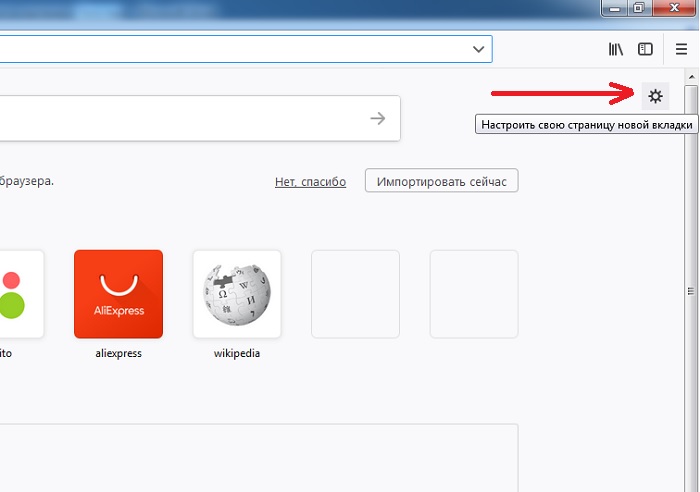 Обладание сертификатом MCSA Windows Server… читать далее
Обладание сертификатом MCSA Windows Server… читать далее
Партнерская информация
- Некоторые пользователи сообщали о проблемах с воспроизведением видео YouTube в Microsoft Edge.
- В качестве последнего варианта вы можете сбросить настройки браузера или полностью переустановить Edge.
- Вы сможете устранить эту ошибку с помощью исправлений, но мы рекомендуем использовать другой браузер, если это происходит часто.
Вы заслуживаете лучшего браузера! 350 миллионов человек ежедневно используют Opera — полноценную навигацию с различными встроенными пакетами, улучшенным потреблением ресурсов и великолепным дизайном. Вот что умеет Opera:
- Простая миграция: используйте ассистент Opera для переноса существующих данных, таких как закладки, пароли и т. д.
- Оптимизируйте использование ресурсов: ваша оперативная память используется более эффективно, чем Chrome
- Повышенная конфиденциальность: бесплатный и неограниченный встроенный VPN
- Нет рекламы: встроенный блокировщик рекламы ускоряет загрузку страниц и защищает от интеллектуального анализа данных
- Скачать Opera
Возможно, вы попали в неприятную ситуацию, когда YouTube не работает в Edge.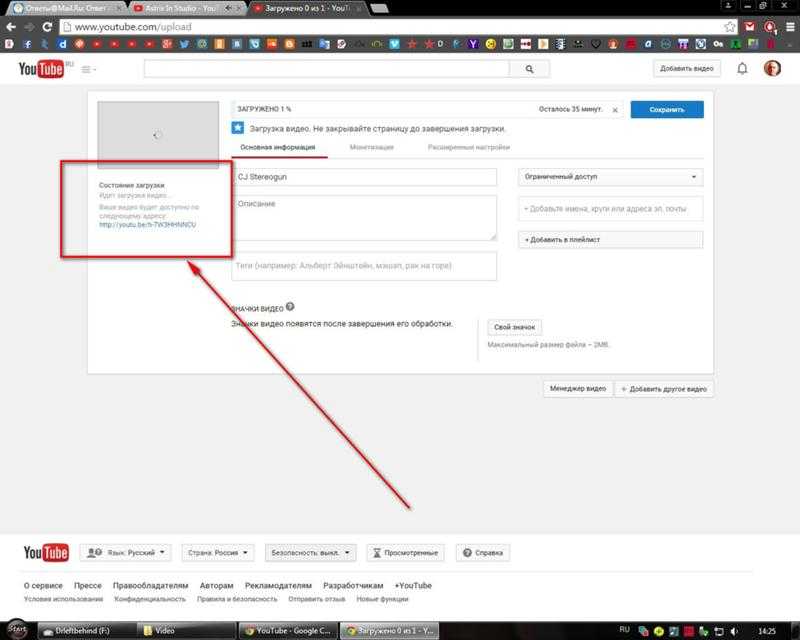 Мы дадим вам лучшие решения в этой статье.
Мы дадим вам лучшие решения в этой статье.
Microsoft Edge — новейший браузер от Microsoft, разработанный как замена Internet Explorer.
Несмотря на то, что Microsoft Edge может многое предложить, пользователи Windows 10 и 11 сообщают, что Microsoft Edge выдает им ошибку при просмотре YouTube.
Нередко возникают проблемы с браузером, и это не относится к Edge; пользователи также жаловались, что YouTube зависает или дает сбой в Chrome.
Почему Microsoft Edge блокирует видео?
По умолчанию браузер запрещает автоматическое воспроизведение видео, начиная с Edge 92. Если этот параметр включен, браузер будет ограничивать воспроизведение определенных потоков и разрешать другие.
В некоторых других случаях видео может быть заблокировано из-за того, что сторонние приложения не очень совместимы с браузером. Это могут быть надстройки и расширения.
В других случаях это может быть способ защиты вашего браузера от вредоносных программ или вирусов.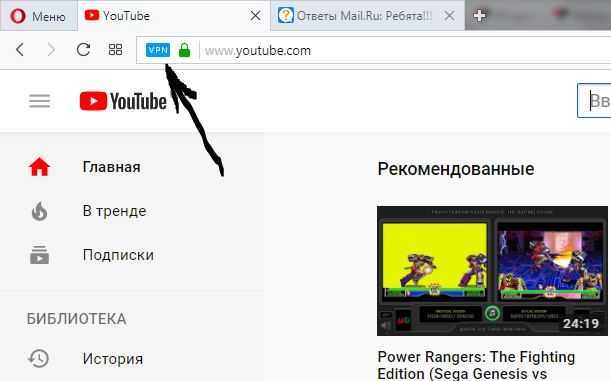 В любом случае, мы покажем вам самые лучшие исправления.
В любом случае, мы покажем вам самые лучшие исправления.
Какие самые распространенные ошибки YouTube в Edge?
YouTube — самый популярный сервис потокового видео, но многие пользователи Edge сообщали о различных ошибках YouTube. Говоря о проблемах, вот некоторые из наиболее распространенных проблем, о которых сообщают пользователи:
- Microsoft Edge YouTube не работает, черный экран — Многие пользователи сообщали, что YouTube не работает, а несколько пользователей сообщали о черном экране при попытке для воспроизведения видео на YouTube. Это может быть проблемой, но вы можете решить ее, просто включив программный рендеринг.
- Видео с YouTube не загружаются в Edge . Если видео с YouTube вообще не загружаются в Edge, проблема может заключаться в функции SmartScreen. Это функция безопасности, но если она мешает работе YouTube, обязательно отключите ее.
- Ошибка Microsoft Edge YouTube не отображается, нет звука, нет видео .
 Это некоторые распространенные проблемы, которые могут возникнуть с YouTube и Microsoft Edge, но вы сможете исправить их с помощью одного из наших решений.
Это некоторые распространенные проблемы, которые могут возникнуть с YouTube и Microsoft Edge, но вы сможете исправить их с помощью одного из наших решений.
Теперь давайте перейдем к решениям, если YouTube перестал работать с Microsoft Edge.
Совет:
Загрузите YouTube с помощью более стабильного браузера, например Opera. Он также работает на движке Chromium и включает в себя полезные функции для расширения функциональности YouTube: блокировщик рекламы, аппаратное ускорение и темные режимы.
Кроме того, этот элегантный и настраиваемый браузер имеет обширную поддержку надстроек, а также VPN, которая позволит вам получить доступ к контенту с географическим ограничением на YouTube.
Opera
Наслаждайтесь видео на YouTube с помощью этого высокоскоростного и сверхлегкого браузера, использующего сборку на основе Chromium.
Бесплатно Посетите веб-сайт
Как исправить ошибки YouTube в Microsoft Edge?
1.
 Проверьте наличие неизвестных сторонних приложений
Проверьте наличие неизвестных сторонних приложенийИногда в вашей системе могут быть установлены неизвестные сторонние приложения, которые вызывают ошибки Microsoft Edge YouTube. Поэтому вам нужно найти и удалить проблемное приложение с вашего ПК, чтобы решить эту проблему.
Пользователи сообщили, что эта проблема возникла из-за приложения под названием KNTCR, и после удаления приложения проблема была полностью решена.
Помните, что почти любое стороннее приложение может мешать работе Microsoft Edge; поэтому внимательно следите за всеми установленными приложениями.
Если вы хотите полностью удалить проблемные приложения с вашего ПК, рекомендуется использовать программное обеспечение для удаления.
2. Отметьте опцию Использовать программную визуализацию
- Нажмите Windows + S и введите параметры Интернета . Выберите Свойства обозревателя в меню.
- Когда откроется окно свойств Интернета , перейдите на вкладку Дополнительно и установите флажок Использовать программный рендеринг вместо графического рендеринга .

- Нажмите Применить и OK , чтобы сохранить изменения.
- Перезагрузите компьютер, чтобы изменения вступили в силу.
Веб-браузеры, как правило, используют вашу видеокарту для обработки видео, но если есть проблема с вашей видеокартой или веб-браузером, вы не сможете использовать обработку GPU.
В большинстве случаев это приведет к появлению ошибки, но вы можете решить проблемы с Edge и YouTube, просто включив опцию программного рендеринга.
3. Отключите функцию SmartScreen
- Откройте приложение Настройки . Вы можете сделать это быстро, нажав Windows + I ярлык.
- Перейдите к разделу Обновление и безопасность .
- Выберите Защитник Windows в меню слева и нажмите Откройте Центр безопасности Защитника Windows .
- Теперь перейдите к Управление приложениями и браузером .

- Теперь обязательно отключите SmartScreen для Microsoft Edge . При желании вы также можете отключить все параметры SmartScreen в том же окне.
SmartScreen используется для сканирования URL-адресов перед их открытием, чтобы защитить вас от вредоносных веб-сайтов. Это ценная функция, но иногда она может мешать работе Edge и вызывать ошибки YouTube.
После отключения SmartScreen вы сможете без проблем просматривать видео на YouTube. Это решение будет работать, даже если у вас есть проблемы с YouTube в Windows 11.
Следует отметить, что отключение SmartScreen немного снизит вашу безопасность в Интернете, поэтому не посещайте вредоносные веб-сайты.
4. Отключите и удалите флэш-память
- Щелкните меню Пуск , введите control и выберите приложение Панель управления .
- Выберите Опция Flash Player .
- На вкладке Хранилище нажмите кнопку Удалить все .

- Отметьте Удалить все данные сайта и настройки и нажмите кнопку Удалить данные .
- Открыть Microsoft Edge .
- Нажмите кнопку Меню в верхнем правом углу и выберите Настройки .
- Прокрутите вниз до дополнительных настроек и нажмите Просмотреть дополнительные настройки .
- Найдите параметр Использовать Adobe Flash Player и отключите его.
- Перезагрузите компьютер, снова запустите Edge и проверьте, исправлено ли отсутствие работы YouTube в Edge.
До появления HTML5 Flash отвечал за веб-видео, но сегодня Flash почти вытеснен HTML5. Многие пользователи предлагают удалить и отключить Flash, если вы хотите исправить ошибки Microsoft Edge YouTube.
5. Сбросить флаги в Edge
- Start Microsoft Edge .

- Теперь в адресной строке введите путь ниже; затем нажмите кнопку Сбросить все флаги до значений по умолчанию .
о:флаги
Совет эксперта:
СПОНСОРЫ
Некоторые проблемы с ПК трудно решить, особенно когда речь идет о поврежденных репозиториях или отсутствующих файлах Windows. Если у вас возникли проблемы с исправлением ошибки, возможно, ваша система частично сломана. Мы рекомендуем установить Restoro, инструмент, который просканирует вашу машину и определит, в чем заключается неисправность.
Нажмите здесь, чтобы загрузить и начать восстановление.
По словам пользователей, ошибки YouTube в Edge могут появляться из-за определенных дополнительных настроек. Многие опытные пользователи иногда могут включать скрытые функции в Edge, что может привести к определенным проблемам.
В некоторых редких случаях некоторые скрытые функции могут быть включены по умолчанию, что может привести к этой проблеме.
После сброса этих расширенных настроек до значений по умолчанию перезапустите Edge, чтобы изменения вступили в силу. После запуска Edge все дополнительные настройки будут восстановлены по умолчанию, и проблема должна быть решена.
6. Отключите экспериментальный JavaScript
- Запустите Edge, вставьте путь ниже в адресную строку и нажмите Введите .
о:флаги - В поле поиска введите экспериментальный JavaScript и нажмите Введите .
- Отключить экспериментальный параметр JavaScript .
После отключения этой функции перезапустите Edge, и проблема должна быть окончательно решена.
В некоторых случаях проблема может заключаться только в одном параметре, и для устранения проблемы необходимо найти и отключить этот компонент.
Многие пользователи сообщают, что эта проблема была вызвана экспериментальными функциями JavaScript, но вы можете отключить их, выполнив следующие действия:
7.
 Установите Media Feature Pack
Установите Media Feature Packмультимедийные функции доступны по умолчанию.
Это версия Windows для европейского рынка, и если вы используете версию Windows 10 N или KN, вы можете столкнуться с ошибками YouTube в Microsoft Edge.
Однако вы всегда можете установить мультимедийные компоненты с веб-сайта Microsoft. Microsoft предлагает Media Feature Pack для версий Windows 10 N и KN на своем веб-сайте, и вы можете скачать его бесплатно.
Если у вас возникли проблемы с мультимедиа, загрузите Media Feature Pack и установите его, и ваша проблема должна быть решена.
8. Убедитесь, что правильное аудиоустройство установлено по умолчанию.
- Щелкните правой кнопкой мыши значок звука в правом нижнем углу вашего Панель задач и выберите Устройства воспроизведения в меню.
- Выберите динамики или наушники в списке, щелкните их правой кнопкой мыши и выберите в меню Установить как устройство по умолчанию .

- Теперь нажмите Применить и OK , чтобы сохранить изменения.
После установки правильного устройства воспроизведения проблема должна быть решена, и вы сможете без проблем воспроизводить видео с YouTube и другие мультимедиа.
Иногда на вашем ПК может быть несколько аудиоустройств или даже виртуальное аудиоустройство. Таким образом, вы можете столкнуться с проблемами, если неправильное аудиоустройство установлено в качестве основного аудиопроцессора.
Однако вы всегда можете решить эту проблему, просто изменив аудиоустройство по умолчанию.
9. Обновите драйвер видеокарты
- Щелкните правой кнопкой мыши меню Sta rt и выберите параметр Диспетчер устройств .
- Щелкните правой кнопкой мыши графический драйвер и выберите параметр Обновить .
- Запустите браузер и попробуйте снова просмотреть видео на YouTube.
10.
 Очистить кеш
Очистить кеш- Щелкните значок Меню в правом верхнем углу и выберите Настройки в меню.
- В разделе Очистить данные браузера нажмите кнопку Выберите, что очистить .
- Выберите компоненты, которые вы хотите удалить, и нажмите кнопку Очистить .
После очистки кэша проверьте, устранена ли проблема с YouTube.
По словам пользователей, проблема может быть в вашем кеше, если у вас проблемы с YouTube в Microsoft Edge. К сожалению, ваш кеш может быть поврежден, что иногда приводит к различным проблемам.
Однако вы можете быстро решить эту проблему, просто удалив кэш.
Какой браузер лучше всего подходит для просмотра YouTube?
Мы написали подробное руководство по лучшим браузерам для просмотра видео на YouTube. В верхней части этого списка у нас есть браузер Opera. Это не только лучший браузер для просмотра видео на YouTube, но и лучший для всех видов потоковой передачи.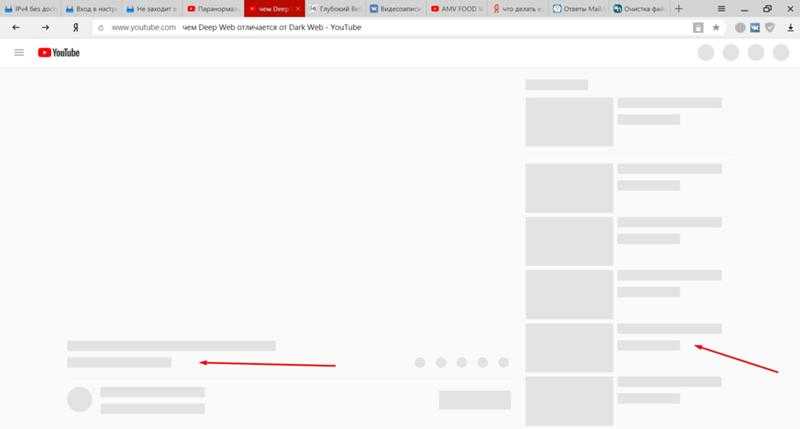
Его интерфейс обеспечивает быстрый доступ к наиболее необходимым инструментам. В Opera также есть мессенджер и WhatsApp, так что делиться любимыми видео становится еще проще.
Вот и все, лучшие решения, когда YouTube не работает в Edge. Все шаги могут работать не во всех случаях, но вы всегда можете попробовать разные исправления, пока не получите то, которое работает.
Обратите внимание, что эти решения также могут быть полезны, если Microsoft Edge YouTube имеет черный экран.
Обычно вы можете исправить ошибки Microsoft Edge YouTube, просто включив программный рендеринг или изменив настройки вашей системы.
Возможно, вы захотите прочитать наше руководство по исправлениям комментариев YouTube, которые не работают в Edge для других решений.
Если у вас есть другие вопросы, не стесняйтесь оставлять их в разделе комментариев ниже.
Проблемы остались? Устраните их с помощью этого инструмента:
СПОНСОРЫ
Если приведенные выше советы не помогли решить вашу проблему, на вашем ПК могут возникнуть более серьезные проблемы с Windows. Мы рекомендуем загрузить этот инструмент для ремонта ПК (оценка «Отлично» на TrustPilot.com), чтобы легко устранять их. После установки просто нажмите кнопку Start Scan и затем нажмите Ремонт всего.
Мы рекомендуем загрузить этот инструмент для ремонта ПК (оценка «Отлично» на TrustPilot.com), чтобы легко устранять их. После установки просто нажмите кнопку Start Scan и затем нажмите Ремонт всего.
Была ли эта страница полезной?
Начать разговор
Делиться
Копировать ссылку
Информационный бюллетень
Программное обеспечение сделок Пятничный обзор
Я согласен с Политикой конфиденциальности в отношении моих персональных данных
Как исправить проблемы с неработающими ссылками на YouTube
Стивен Уилсон
19 июля 2019 г. • Подано в: Видеоресурсы и советы • Проверенные решения
Миллионы часов, которые люди проводят на YouTube, приносят миллиарды просмотров и постоянно растут. Самая большая пользовательская база YouTube основана на его богатстве и удобстве.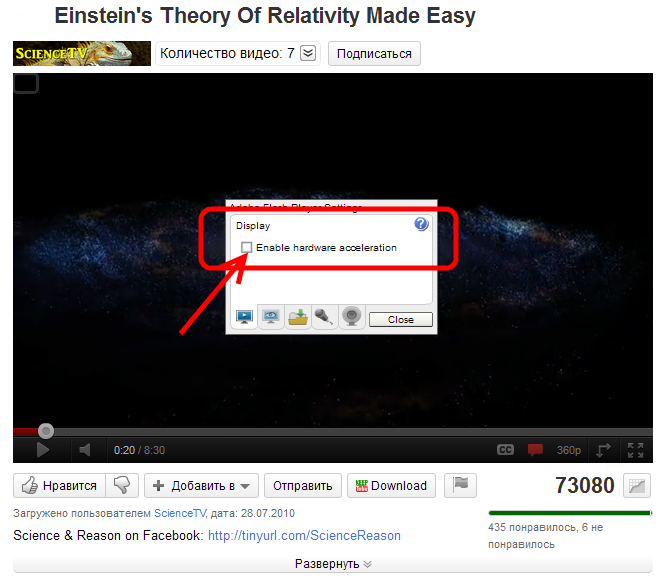 Тем не менее, YouTube не идеален и имеет немало проблем, особенно некоторые из его использования. Несмотря на свой статус, пользователь нередко сталкивается с проблемами отображения, проблемами с воспроизведением видео и т. д. Одними из наиболее известных являются неработающие ссылки на YouTube . Большинство пользователей Интернета, особенно заядлые, сталкивались с проблемами при просмотре ссылки на YouTube или переходе по правильной ссылке. Они могут либо решить проблему, либо решить двигаться дальше и забыть о ней. Несколько распространенных проблем, связанных с проблемами со ссылками на YouTube, собраны вместе с предлагаемыми решениями.
Тем не менее, YouTube не идеален и имеет немало проблем, особенно некоторые из его использования. Несмотря на свой статус, пользователь нередко сталкивается с проблемами отображения, проблемами с воспроизведением видео и т. д. Одними из наиболее известных являются неработающие ссылки на YouTube . Большинство пользователей Интернета, особенно заядлые, сталкивались с проблемами при просмотре ссылки на YouTube или переходе по правильной ссылке. Они могут либо решить проблему, либо решить двигаться дальше и забыть о ней. Несколько распространенных проблем, связанных с проблемами со ссылками на YouTube, собраны вместе с предлагаемыми решениями.
- Часть 1. 5 распространенных проблем с неработающими ссылками на YouTube Решения sns
- Часть 2. Как скачать видео с YouTube с помощью лучшего загрузчика ссылок YouTube
Часть 1. 5 распространенных проблем с неработающими ссылками на YouTube Решения sns
Если дело доходит до драки, Интернет кишит полезными советами и решениями, и YouTube, в частности, посвятил ряд полезных видео, которые вы можете скачать и заархивировать для будущего использования.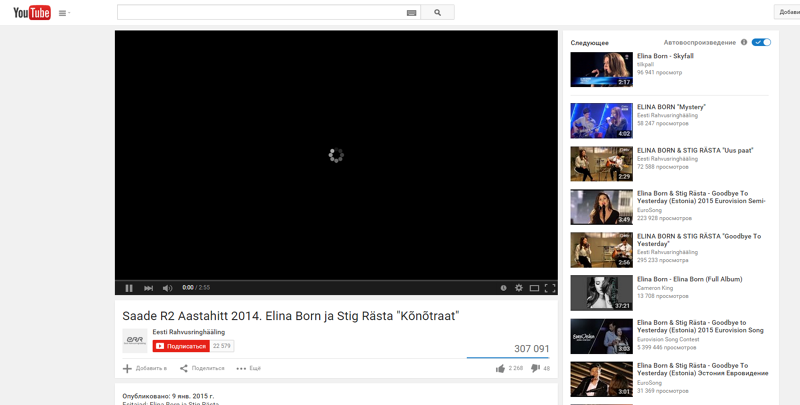 Для бесплатной и простой загрузки вы можете использовать надежное программное обеспечение, такое как iTube HD Video Downloader. Этот загрузчик YouTube является бесплатным и совершенно безопасным, без надоедливой рекламы, без ожидания и без подключения к Интернету. Этот интеллектуальный загрузчик также предоставляет такие настройки, как программы «Выключение», «Сон» или «Выход», позволяющие вам оставить компьютер включенным для загрузки видео.
Для бесплатной и простой загрузки вы можете использовать надежное программное обеспечение, такое как iTube HD Video Downloader. Этот загрузчик YouTube является бесплатным и совершенно безопасным, без надоедливой рекламы, без ожидания и без подключения к Интернету. Этот интеллектуальный загрузчик также предоставляет такие настройки, как программы «Выключение», «Сон» или «Выход», позволяющие вам оставить компьютер включенным для загрузки видео.
Загрузить сейчас Загрузить сейчас
- Поддерживает загрузку всех видео в плейлисте, канале или категории YouTube.
- Скачивайте видео с YouTube одним щелчком мыши.
- Скачивайте видео 4K UHD с YouTube.
- Также он поддерживает преобразование видео YouTube в любые аудиоформаты.
- Помимо YouTube, поддерживает загрузку видео с более чем 10 000 сайтов обмена видео.
1. Ссылки на YouTube не работают при публикации в Facebook.
Кто не любит посмеяться и поделиться с людьми, которых вы знаете в своем кругу социальных сетей? Чаще всего, когда вы находите на YouTube мучительно смешное видео с собакой, гоняющейся за своим хвостом, или становится доступным новый трейлер летнего фильма вашего любимого актера, вам потребуется всего лишь доля секунды, чтобы нажать кнопку «Поделиться», чтобы найти что ссылка не работает, и на вас смотрит страшное красное грустное лицо.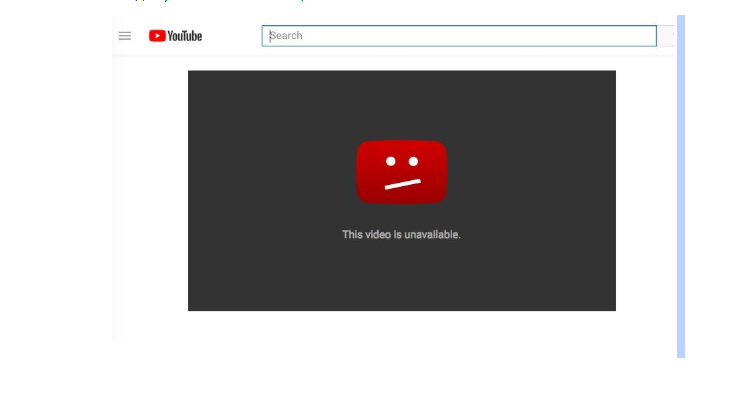 Однако, когда вы ищете видео на YouTube, оно воспроизводится отлично. Только когда вы просматриваете страницу Facebook, появляется миниатюра, мертвая как дверной гвоздь.
Однако, когда вы ищете видео на YouTube, оно воспроизводится отлично. Только когда вы просматриваете страницу Facebook, появляется миниатюра, мертвая как дверной гвоздь.
Некоторое время назад появился малоизвестный, но полезный инструмент — Facebook Debugger. Он в основном используется разработчиками, но может пригодиться всем. Когда мы не получаем ожидаемого предварительного просмотра, например, отсутствующего изображения или предварительного просмотра плохой ссылки, мы можем использовать инструмент Facebook Debugger. Введите URL-адрес, с которым у вас возникли проблемы, а остальное — история, или на самом деле кеш очищен.
2. Ссылки YouTube не работают на гаджетах Android.
Не секрет, что на рынке ОС для смартфонов лидирует Android с долей более 75%. Одна из распространенных проблем, с которой сталкиваются пользователи Android, — это всякий раз, когда ссылка на YouTube из внешнего источника, например. Google, страница YouTube загрузится, но не будет воспроизводиться, а вместо этого перенаправит вас на главную страницу YouTube.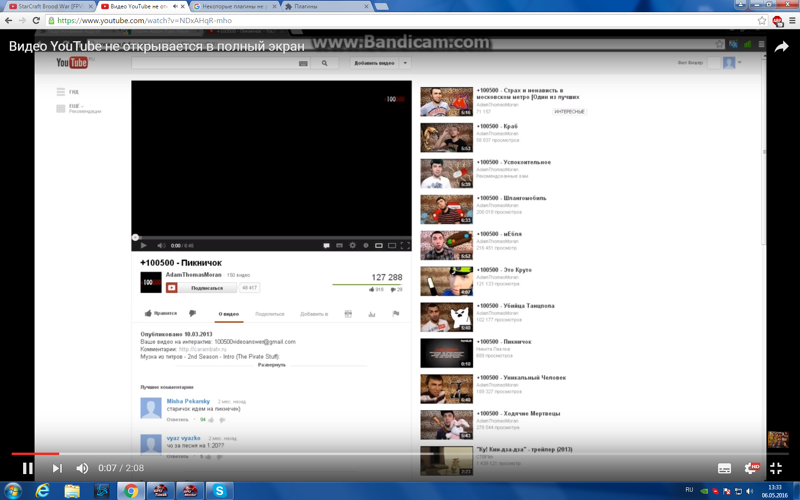 Простая настройка сделает свое дело. Просто измените параметр просмотра. Нажмите на 3 горизонтальные линии в значке коробки в верхней части экрана, найдите «запросить другой вид» и выберите мобильный телефон. Скорее всего, если вы ранее вносили изменения, например, устанавливали новый Adobe Flash Player, настройки могли быть изменены.
Простая настройка сделает свое дело. Просто измените параметр просмотра. Нажмите на 3 горизонтальные линии в значке коробки в верхней части экрана, найдите «запросить другой вид» и выберите мобильный телефон. Скорее всего, если вы ранее вносили изменения, например, устанавливали новый Adobe Flash Player, настройки могли быть изменены.
3. Невозможно сделать ссылку с YouTube на веб-сайт
Маркетинг в настоящее время принял важный оборот. Видеомаркетинг — это один из них, а привлечение веб-трафика с YouTube — серьезный бизнес. Проблема с обратной ссылкой с YouTube на ваш сайт решается очень просто. Просто укажите http:// перед www. вашего веб-домена. Ссылка не будет работать, если она не имеет части http:/ и убедитесь, что она стала синей, и щелкните строку, чтобы убедиться, что она ведет на правильный веб-сайт.
4. Ссылки на YouTube не будут воспроизводиться
Большинство веб-сайтов теперь содержат ссылки на видео YouTube на статью в качестве ссылок. Однако бывают случаи, когда видео не воспроизводится должным образом; загружается очень долго или просто резко останавливается. Каждая проблема не является полностью уникальной и неслыханной. Обычно мы можем обвинить в этом браузер. Просто обновите браузер и/или перезапустите браузер.
Однако бывают случаи, когда видео не воспроизводится должным образом; загружается очень долго или просто резко останавливается. Каждая проблема не является полностью уникальной и неслыханной. Обычно мы можем обвинить в этом браузер. Просто обновите браузер и/или перезапустите браузер.
5. Ссылки на видео YouTube не работают
Часто ближе к концу видео на YouTube автор также включает ссылки на другие похожие видео; однако иногда эти ссылки не работают. Обычно это решается очисткой истории браузера. Удаление файлов cookie и других сайтов и данных подключаемых модулей, а также очистка данных из размещенного приложения делают свое дело.
Не существует волшебной формулы, которая могла бы решить все эти проблемы; однако в основном виновником является браузер. Полезно знать, что прежде чем мы приступим к решению основных проблем с браузером, таких как обновление веб-браузера, перезапуск, очистка кэша и файлов cookie и обновление Adobe Flash Player, может пригодиться в большинстве случаев.
Часть 2. Как скачать видео с YouTube с помощью лучшего загрузчика ссылок YouTube
Некоторым людям нравится смотреть фильмы или видео через Интернет, особенно на YouTube. Но если у вас нет постоянного быстрого подключения к Интернету, было бы лучше загрузить и сохранить для последующего использования видео, которые вы хотите посмотреть. Таким образом, вы можете сэкономить время из-за буферизации видео на YouTube или, что еще хуже, из-за того, что оно вообще не загружается. Теперь мы представляем вам использовать iTube HD Video Downloader для простой загрузки видео с YouTube.
Шаги по загрузке видео довольно просты:
Шаг 1. Скачайте и запустите программу
Загрузите программу и следуйте инструкциям по ее установке. Установка довольно проста.
Шаг 2. Загрузите видео
После загрузки и установки программного обеспечения существует несколько вариантов загрузки видео с YouTube.
1.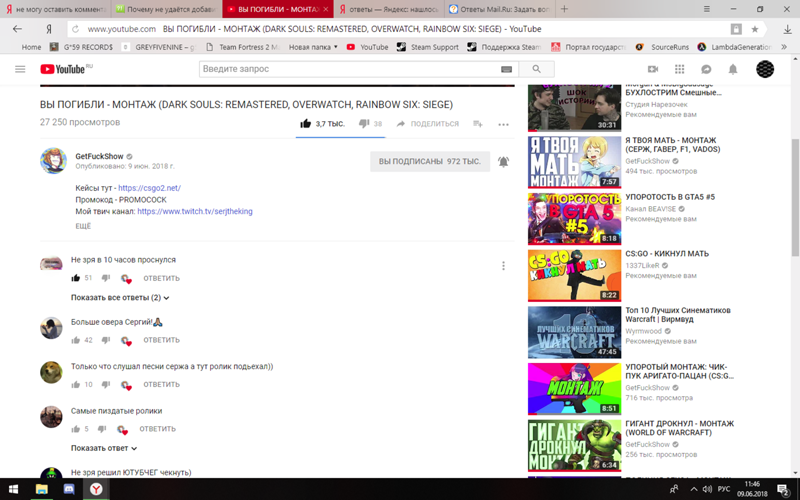




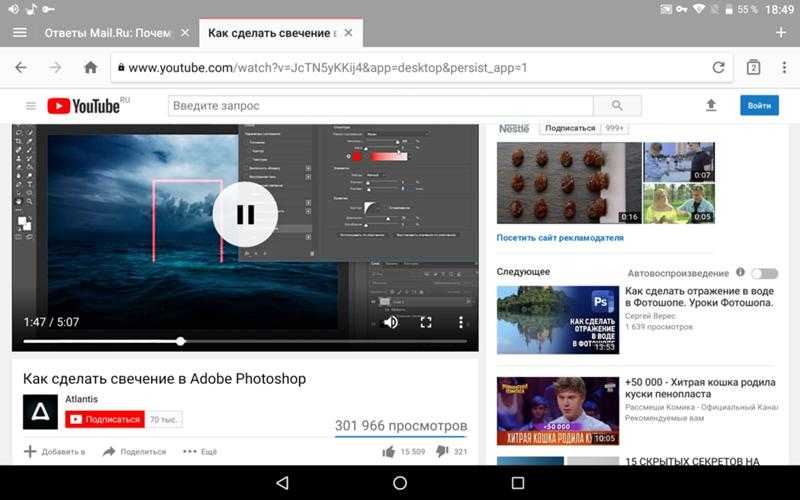 Это, как правило, тоже временно.
Это, как правило, тоже временно.
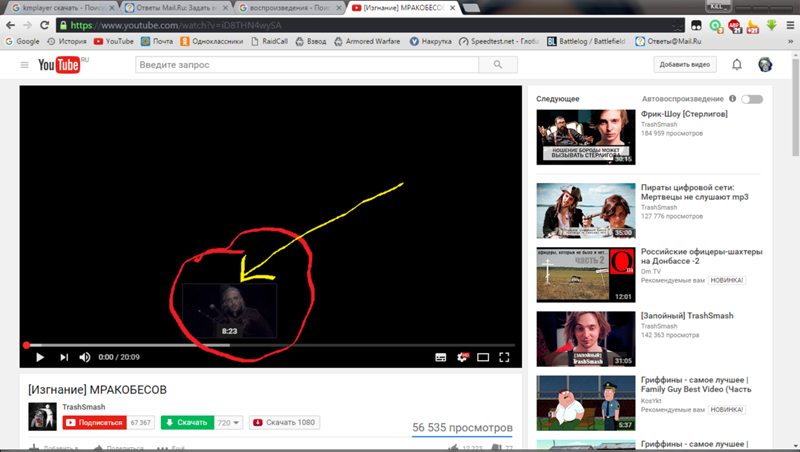
 Там же приведены другие методы блокировки и разблокировки доступа к отдельным сайтам.
Там же приведены другие методы блокировки и разблокировки доступа к отдельным сайтам.

 В зависимости от версии Android, некоторые шаги в этой схеме могут выпадать.
В зависимости от версии Android, некоторые шаги в этой схеме могут выпадать.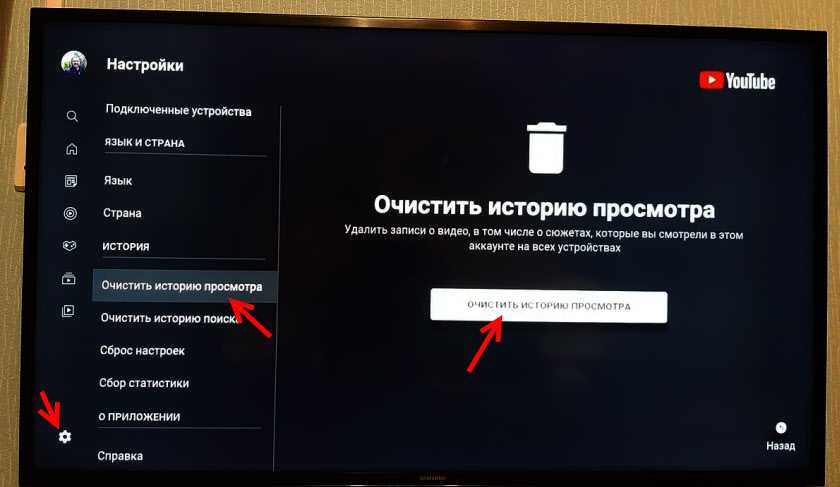
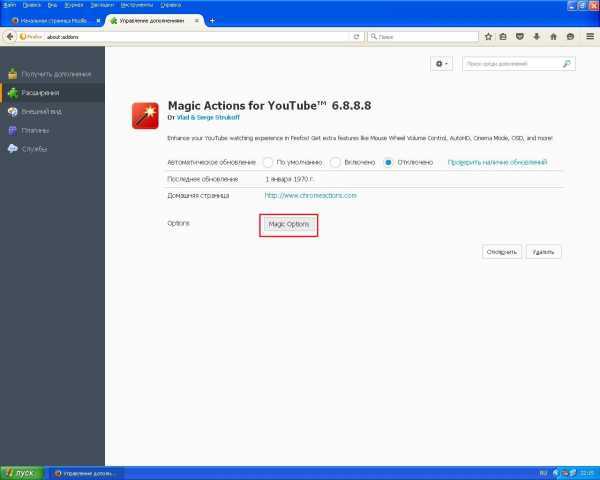
 Это некоторые распространенные проблемы, которые могут возникнуть с YouTube и Microsoft Edge, но вы сможете исправить их с помощью одного из наших решений.
Это некоторые распространенные проблемы, которые могут возникнуть с YouTube и Microsoft Edge, но вы сможете исправить их с помощью одного из наших решений.