Почему не воспроизводится видео на YouTube
Вероятно, статья устарела! Посмотрите обновление здесь: ошибки на YouTube
Проблемы с воспроизведением видео YouTube – медленная загрузка, долгое кэширование или прерывающееся воспроизведение – могут быть вызваны многими факторами, такими как проблемы на стороне провайдера, слишком большое количество пользователей или устройств, использующих данное соединение, ошибки используемого программного обеспечения и оборудования, настройки программного обеспечения, тип соединения с интернетом (беспроводное или проводное ethernet), превышение лимита загружаемых данных или проблемы, связанные с самим видео.
Некоторые из них могут потребовать обновления браузера или выключения и перезагрузки компьютера, поэтому стоит сначала попробовать открыть эту же страницу на другом устройстве.
Проверьте браузер
Чтобы проверить, связана ли проблема воспроизведения видео с браузером (например, Google Chrome, Firefox, Internet Explorer или Safari), попробуйте эти советы по устранению неполадок с веб-браузерами:
- Обновите страницу в браузере.
 В большинстве браузеров вы можете на клавиатуре нажать клавишу F5 или сочетание клавиш Command + R, чтобы перезагрузить текущую страницу.
В большинстве браузеров вы можете на клавиатуре нажать клавишу F5 или сочетание клавиш Command + R, чтобы перезагрузить текущую страницу. - Закройте все остальные окна и вкладки в браузере.
Если вы хотите с комфортом пользоваться YouTube, регулярно обновляйте браузер, чтобы всегда иметь последнюю версию.
Как проверить, обновлен ли ваш браузер
- Заходите на whatbrowser.org и проверьте, какую версию браузера Вы используете.
- Если вы увидите сообщение: «This is the most current version» (Это самая последняя версия), значит вы используете последнюю версию вашего браузера.
- Если вы увидите сообщение: «There is a newer version» (Доступна более новая версия), нажмите на кнопку Update your browser (Обновите браузер) и скачайте последнюю версию.
Причины проблем с воспроизведением видео на YouTube
Важно понимать, с какой проблемой вы столкнулись, чтобы не пробовать варианты, которые точно не помогут при этой неполадке. Поэтому мы рассмотрим основные возможные причины и охарактеризуем их, а вы уже выберите то, что касается вас и, следуя инструкциям, решите проблему.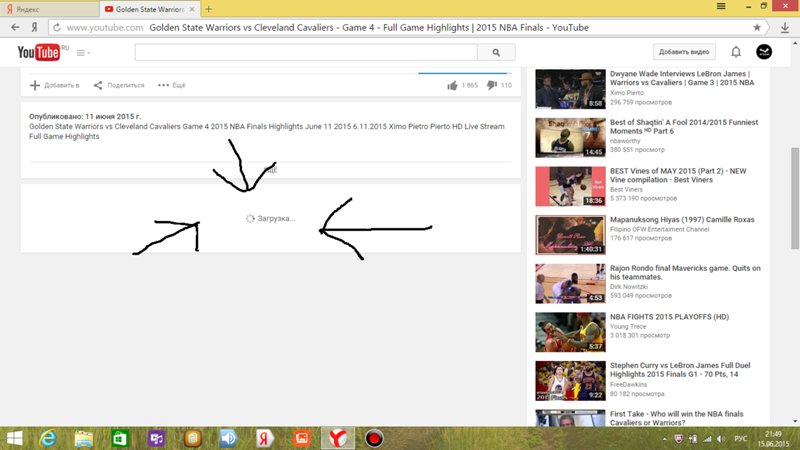
Описанные ниже методы предназначены для исправления неполадок конкретно с видеохостингом YouTube. Если же у вас не воспроизводится видео в браузерах, таких, как Mozilla Firefox, Яндекс.Браузер, то нужно искать другие варианты решения, поскольку это может быть связано с неработоспособностью плагина, устаревшей версией веб-обозревателя и другим.
Обновить Adobe Flash Player
Большинство видео на YouTube открываются с помощью плагина для веб-браузера – Adobe Flash Player. Чтобы видео отображалось без проблем, стоит использовать последнюю версию этого плагина.
Как обновить Adobe Flash Player до последней версии:
- Проверьте версию программы Flash Player.
- последнюю версию программы.
- После окончания загрузки файла закройте браузер.
- Откройте программу установки Adobe Flash Player на компьютере и установите новую версию.
Почему не работает видео на Ютубе на телефоне?
Все больше пользователей Ютуба переходит на мобильное приложение.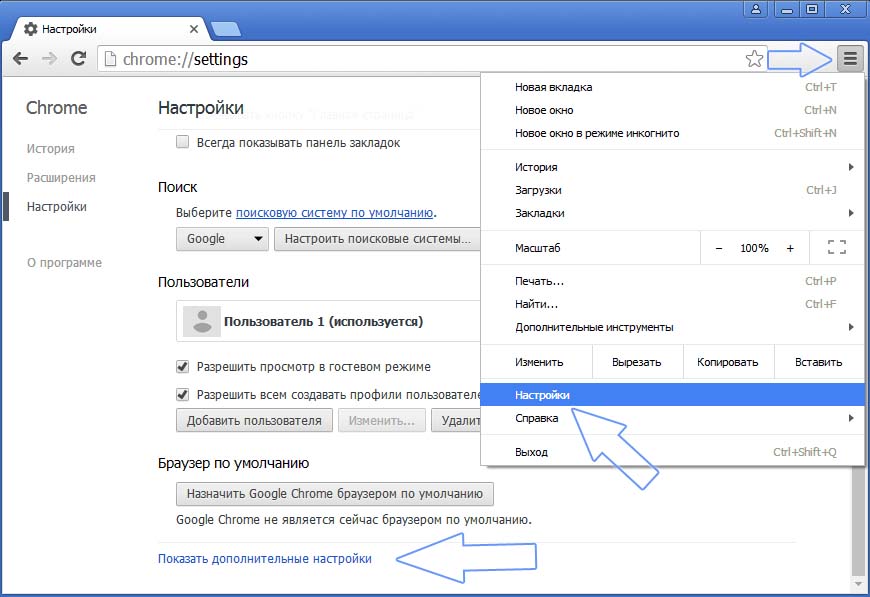 Это намного удобнее стационарной версии, так как у вас нет привязки к конкретному месту. Можно смотреть ролики в любом уголке планеты. Главное, чтобы интернет был, и не было сбоев.
Это намного удобнее стационарной версии, так как у вас нет привязки к конкретному месту. Можно смотреть ролики в любом уголке планеты. Главное, чтобы интернет был, и не было сбоев.
Причины ошибок при воспроизведении видео с телефона:
- Новая версия программы не совместима с телефоном.
- Заполнен кэш устройства.
- Повреждение в видео.
- Конфликт с другим приложением.
Включение JavaScript
Много функций YouTube требует JavaScript для правильной работы. Чтобы включить JavaScript, выполните эти инструкции.
Включение JavaScript в браузере на компьютере
Chrome
- Нажмите значок Меню на панели инструментов.
- Выберите Настройки.
- Нажмите Показать дополнительные настройки.
- В разделе Личные данные нажмите кнопку Настройки контента.
- В разделе JavaScript выберите Разрешить всем сайтам использовать JavaScript (рекомендуется).
- Нажмите кнопку Готово, чтобы закрыть окно.

- Обновите страницу в браузере, чтобы обновить настройки.
Включение JavaScript на мобильном устройстве
Android
- Откройте браузер на вашем устройстве (если Вы ещё этого не сделали).
- Нажмите кнопку Меню устройства.
- Выберите Другое.
- Выберите Настройки.
- Установите флажок, позволяющий включить или отключить JavaScript.
- Закройте настройки и обновите страницу, которую вы хотели открыть.
Apple
- Нажмите Настройки на главном экране вашего устройства.
- Нажмите Safari.
- Нажмите Дополнительно.
- Убедитесь, что скрипты JavaScript включены.
- Закройте настройки и обновите страницу, которую вы хотели открыть в Safari.
Основные причины проблемы
В первую очередь нужно убедиться, что проблема кроется именно в ваших устройствах или используемых браузерах. Попробуйте зайти на Ютуб со смартфона или с ПК, а также попросите проделать данную манипуляцию у знакомых.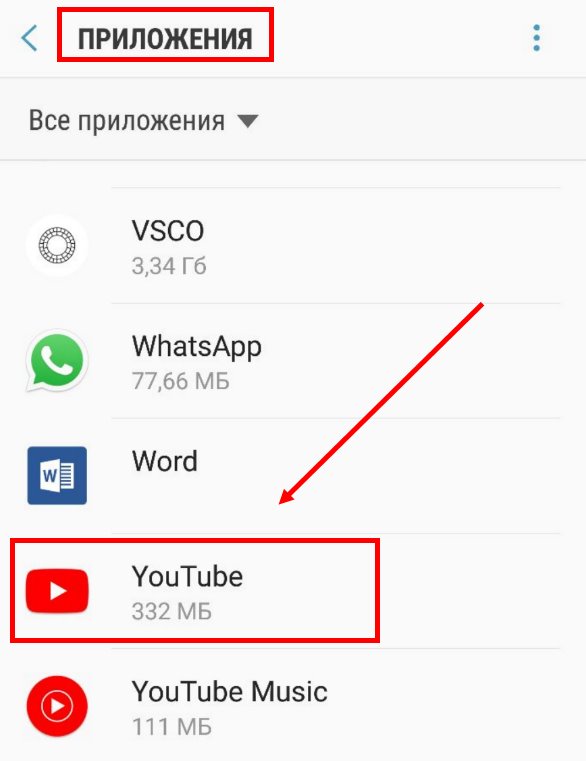 Если у них видеохостинг работает и ролики успешно проигрываются, начинаем искать причины.
Если у них видеохостинг работает и ролики успешно проигрываются, начинаем искать причины.
Далее проверяем, работает ли интернет: зайдите на любые другие сайты. Если они успешно открываются, тестируем скорость, используя бесплатные онлайн-сервисы. При низких значением звоним провайдеру и предъявляем претензии.
Если со скоростью интернета все в порядке, начинаем изучать свое “железо”. Причинами, почему Youtube не открывает видео, могут быть:
- версия браузера;
- переполненный кэш;
- версия флеш-плеера;
- блокировка Ютуба;
- вирусы;
- плагины.
Все эти первопричины легко устранимы, а для выявления точного “виновника” сбоев с работой Ютуба потребуется поэтапно убрать каждую из них.
Очистка кэша и файлов cookie
Cookie – это файлы, созданные веб-сайтами, которые вы посещаете, а кэш браузера позволяет быстрее загружать страницы и облегчает просмотр интернет-страниц.
Очищение кэша браузера и куков позволяет удалить параметры страницы (например, имена пользователей и пароли), но некоторые страницы после этого будут загружаться немного медленнее, так как все фотографии придется загрузить снова.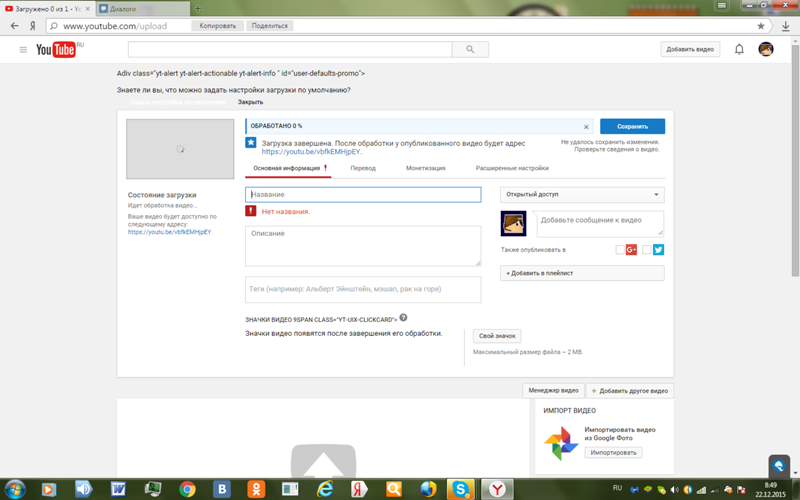
Как очистить кэш и файлы cookie
Google Chrome
- На панели инструментов выберите меню Chrome.
- Выберите Инструменты.
- Выберите Очистить данные просмотров.
- В открывшемся окне отметьте Файлы cookie и другие данные сайтов и плагинов и Изображения и файлы, сохраненные в кэше.
- Чтобы удалить всё, в верхнем меню выберите С самого начала.
- Выберите Очистить данные просмотров.
Совет: если страницы не отображаются правильно, вы можете использовать режим инкогнито или частный режим браузера, чтобы проверить, связана ли проблема с кэшем и файлами cookie.
Google использует файлы cookie, чтобы повысить качество своих услуг.
Причина №1 – интернет соединение
Как и любой другой онлайн ресурс, YouTube требует стабильного и быстрого интернет соединения. Проблемы с подключением к сети могут привести к притормаживанию видео, или его остановке. Зайдите на любой другой сайт и посмотрите, есть ли подключение, и насколько быстро загружаются страницы. Если у вас пропал Интернет, попробуйте перезагрузить роутер, компьютер, позвонить провайдеру. Использование VPN сервисов также влияет на стабильность подключения и скорость передачи данных.
Если у вас пропал Интернет, попробуйте перезагрузить роутер, компьютер, позвонить провайдеру. Использование VPN сервисов также влияет на стабильность подключения и скорость передачи данных.
Последнее время большинство просмотров на YouTube совершаются с мобильных устройств. Скорость мобильного интернета часто падает, потому возможны проблемы с отображением видео. Но в YouTube и об этом позаботились, предоставив пользователю возможность выбирать, в каком качестве смотреть ролики.
Чем ниже качество видео – тем ниже требования к подключению. Попробуйте уменьшить качество видео до 420p, или 360p. Если уж совсем все плохо – 144p. Кстати, многие так делают для экономии мобильного интернет-трафика. Чтобы видео не останавливалось каждые несколько секунд/минут – поставьте его на паузу и подождите некоторое время. Серая полоска проигрывателя показывает загрузку видео в кэш, что позволит беспрерывно посмотреть ролик.
Подключите компьютер непосредственно к модему
Вместо того, чтобы использовать беспроводное подключение, подключите компьютер непосредственно к модему или маршрутизатору с помощью кабеля Ethernet.
Если проблема не исчезнет, попробуйте переставить модем или роутер в другое место – помехи или слишком большое расстояние от этого устройства могут быть причиной плохой связи.
Если компьютер подключен напрямую к модему, и, несмотря на это, Вы не можете воспроизвести видео на YouTube, мы рекомендуем вам обратиться к поставщику оборудования, чтобы убедиться, что модем и интернет работают нормально.
Расширения в браузере
Иногда бывает, что всему виной установленные в браузере расширения, которые устанавливаются как раз для работы с видео. У них с плеером происходит какой-то конфликт, из-за чего видео на ютубе не воспроизводится.
Попробуйте отключить подозрительное расширения, которое вызывает проблему по вашему мнению, после чего перезайдите в браузер и посмотрите, помогло ли вам это. И я всё таки рекомендовал бы вам не ставить всякие расширения, которые влияют на внешний вид. Толку практически ноль, а проблемы возникнуть могут.
Проверьте подключение к интернету
Если описанные действия не помогли улучшить подключение к интернету, попробуйте эти способы:
- Проверьте, не использует ли кто ваш канал связи.
 Возможно, кто-то из членов вашей семьи уже загружает большой файл как раз тогда, когда Вы пытаетесь смотреть видео на YouTube.
Возможно, кто-то из членов вашей семьи уже загружает большой файл как раз тогда, когда Вы пытаетесь смотреть видео на YouTube. - Убедитесь, что ваш компьютер не заражен вирусами или программами-шпионами, и на жестком диске достаточно свободного пространства.
- Переставьте роутер в другое место, туда, где сигнал сильнее. Маршрутизатор должен находиться выше уровня пола (например, на столе или полке) и стоять на центральном месте в доме.
- Уберите от маршрутизатора микроволновые печи, беспроводные телефоны и любые беспроводные устройства. Они часто создают помехи для связь Wi-Fi.
Черный или другого цвета экран при просмотре видео
Эта проблема также одна из самых частых. Тут нет одного способа решения, так как причины могут быть совершенно разные.
Способ 1: Удаление обновлений Windows 7
Данная проблема встречается только у пользователей Windows 7. Возможно, установленные обновления для вашей операционной системы вызвали неполадки и черный экран при попытке просмотра видео на Ютубе. В таком случае необходимо удалить эти обновления. Сделать это можно так:
В таком случае необходимо удалить эти обновления. Сделать это можно так:
- Нажмите «Пуск» и перейдите в «Панель управления».
- Выберите «Программы и компоненты».
- Выберите раздел «Просмотр установленных обновлений» в меню слева.
- Вам необходимо проверить, установлены ли обновления KB2735855 и KB2750841. Если да, то необходимо их удалить.
- Выберите необходимое обновление и нажмите «Удалить».
Теперь перезагрузите компьютер и попробуйте запустить видео еще раз. Если не помогло, то переходите ко второму варианту решения проблемы.
Способ 2: Обновление драйверов видеокарты
Может быть, ваши видеодрайвера устарели или вы установили неисправную версию. Попробуйте найти и установить свежие графические драйвера. Для этого вам необходимо определить модель своей видеокарты.
Подробнее: Узнаем, какой драйвер нужен для видеокарты
Теперь вы можете воспользоваться официальными драйверами с сайта разработчика вашего оборудования или специальными программами, которые помогут вам подобрать подходящие. Сделать это можно, как онлайн, так и скачав оффлайн версию программного обеспечения.
Сделать это можно, как онлайн, так и скачав оффлайн версию программного обеспечения.
Подробнее: Лучшие программы для установки драйверов
Способ 3: Сканирование компьютера на вирусы
Часто случается, что проблемы начинаются после заражения ПК каким-нибудь вирусом или другой «нечистью». В любом случае, проверка компьютера не будет лишней. Вы можете использовать любой удобный для себя антивирус: Avast Free Antivirus, AVG Antivirus Free, McAfee, Kaspersky Anti-Virus или любой другой.
Также вы можете воспользоваться специальными лечащими утилитами, если не имеете под рукой установленной программы. Они проверяют так же хорошо и быстро ваш компьютер, как и популярные, «полноценные» антивирусы.
Подробнее: Проверка компьютера на наличие вирусов без антивируса
Ошибка воспроизведения в приложении YouTube для Android
В этот раз мы так же обратимся к официальной документации в которой четко прописаны действия. От себя добавим только пару моментов, которые перекрывают официальные.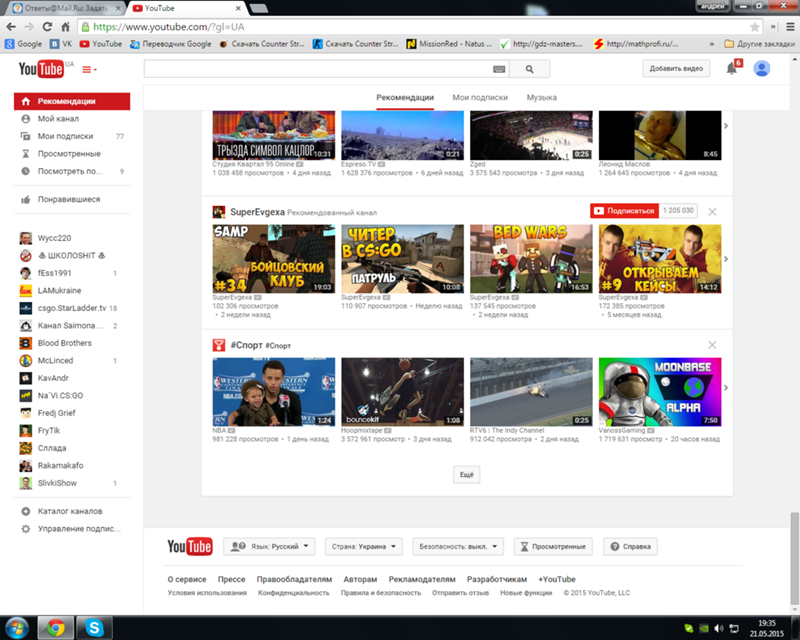 Просто смешно читать в доках Google, что «перезагрузите телефон». Пусть они своей бабушке такое советуют
Просто смешно читать в доках Google, что «перезагрузите телефон». Пусть они своей бабушке такое советуют
Почему не работает видео ютуб в яндекс браузере. Почему не открывается ютуб
YouTube – популярнейший видеохостинг, на котором можно найти развлекательные обучающие ролики, фильмы и мультики. Если сайт не открывается, посмотреть видео не удастся. Разберемся, почему не работает Ютуб – какие причины у неполадки, и что делать в каждом случае.
Если в браузере не открывается Ютуб, причина может быть в самом веб-обозревателе. Откройте сайт через другой браузер, если в нем проблемы нет – ищите ошибки в первом:
- Если вы недавно установили расширения или виджеты, отключите их – они могут вызывать конфликт с YouTube.
- Очистите кэш программы – зайдите в настройки и найдите пункт очистки, поставьте галочку на «кэшированные данные и файлы». Система удалит все сохранения, место для загрузки новых роликов освободится.
Если YouTube не работает во всех браузерах, проблема может заключаться во флеш плеере, который отвечает за воспроизведение видео.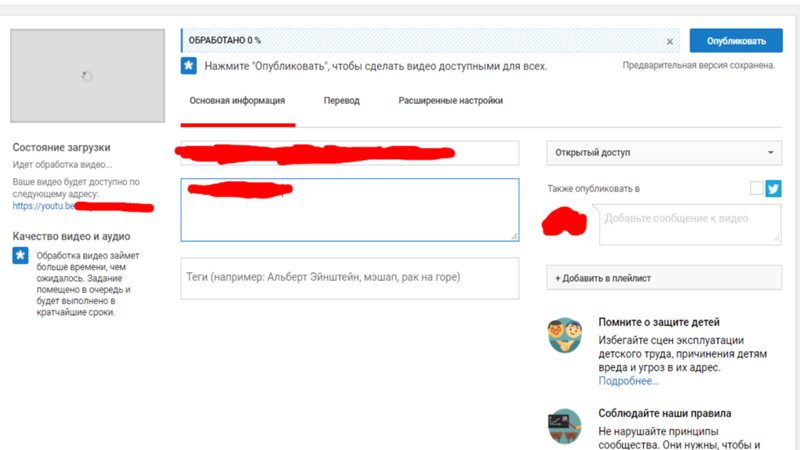
Еще возможные причины недоступности сайта – блокировка определенных роликов на уровне страны, провайдера или администратором сети. В этом случае используйте сайт-анонимайзер или vpn-расширение для браузера, которые позволят обойти ограничение.
Не забывайте регулярно антивирусной программой. Некоторые вирусы прописывают в систему автоматическое перенаправление, поэтому вместо YouTube может открываться другой сайт. В этом случае проверьте файл hosts . Он хранится на системном диске в каталоге Windows , в папке System32/ drivers/ ets . Откройте его любым текстовым редактором, если там есть строки кроме «127.0.0.1» – удалите их. Сохраните файл и запустите антивирус.
В смартфоне
Что делать, если на смартфоне Ютуб не работает? Сперва проверьте интернет соединение – при низкой скорости или загруженном канале ролики не будут открываться.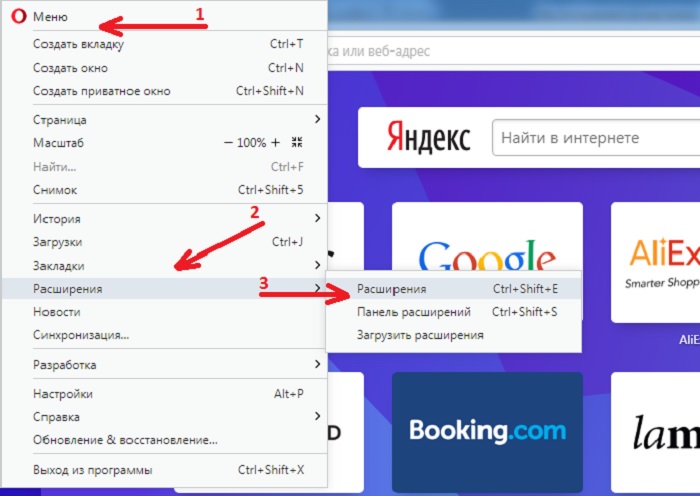
Если видеохостинг отказывается работать даже при устойчивом соединении, очистите кэш браузера или приложения YouTube. Откройте настройки, найдите программу, через которую вы запускаете ролики. Кликните на «Очистить данные». После перезагрузите устройство.
Чтобы YouTube работал стабильно, регулярно обновляйте систему. В новых версиях разработчики устраняют ошибки, мешающие нормальному функционированию.
В телевизоре
На ТВ с функцией Smart TV есть виджет YouTube. Если он не запускается или вообще пропал из меню после обновления, попробуйте сделать следующее. Запустите магазин приложений, в поиске найдите Ютуб и установите виджет.
Если в магазине нет YouTube и ваш ТВ выпущен до 2012 года – воспользоваться фирменным приложением хостинга видео не получится. Google прекратила его поддержку для старых моделей в середине 2017 г. В этом случае вы можете открывать youtube.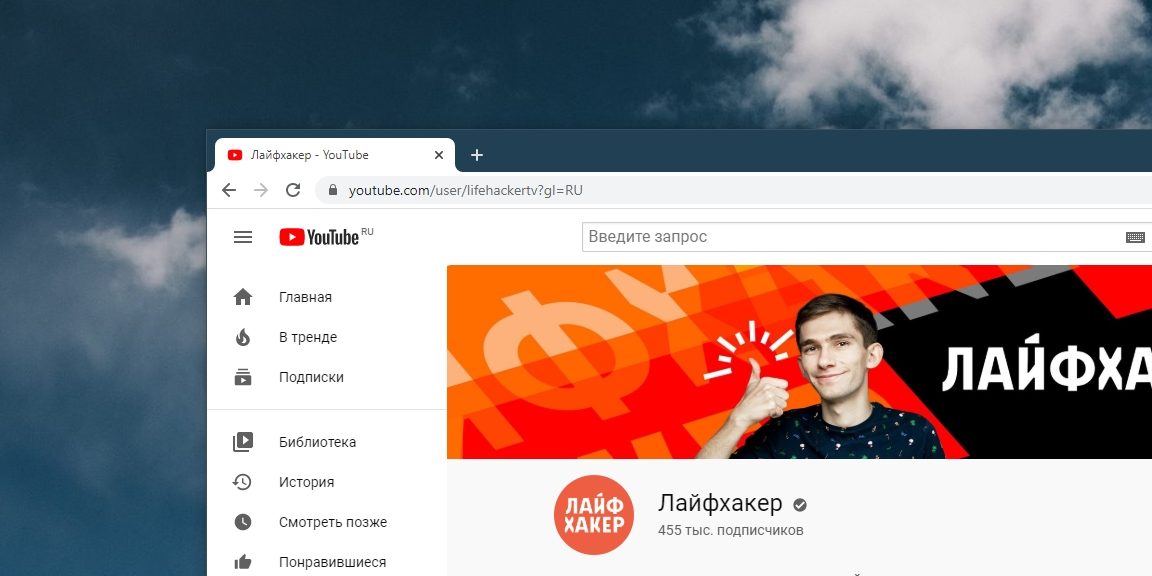
- ForkPlayer – бесплатный, понятный графический интерфейс, но открывает не все ссылки;
- NstreamLmod – платный, для просмотра удобно использовать каталог SmartON;
- NstreamPal – бесплатный, для запуска роликов используйте каталог ALEXKDPU.
Они все представляют из себя перечень плейлистов из различных источников. Выбираете пункт Youtube и получаете доступ к просмотру видеороликов, поиску каналов, составлению плейлистов.
Заключение
Мы разобрались, почему может не работать Ютуб на компьютере, в смартфоне или телевизоре. Устранить проблему не сложно – не забывайте обновлять приложения, запускать антивирусную проверку и чистить кэш данных. Вернуть виджет хостинга на старых телевизорах чуть сложнее, решить проблему помогут сторонние утилиты.
Появились проблемы с воспроизведением видео на YouTube? Запускаете видеоролик, но он не воспроизводится и вместо плеера отображается только черный прямоугольник с кнопками навигации? Рассмотрим причины, вследствие которых не воспроизводится видео на YouTube и способы их устранения?
При открытии видео могут возникать ошибки в результате различных неисправностей.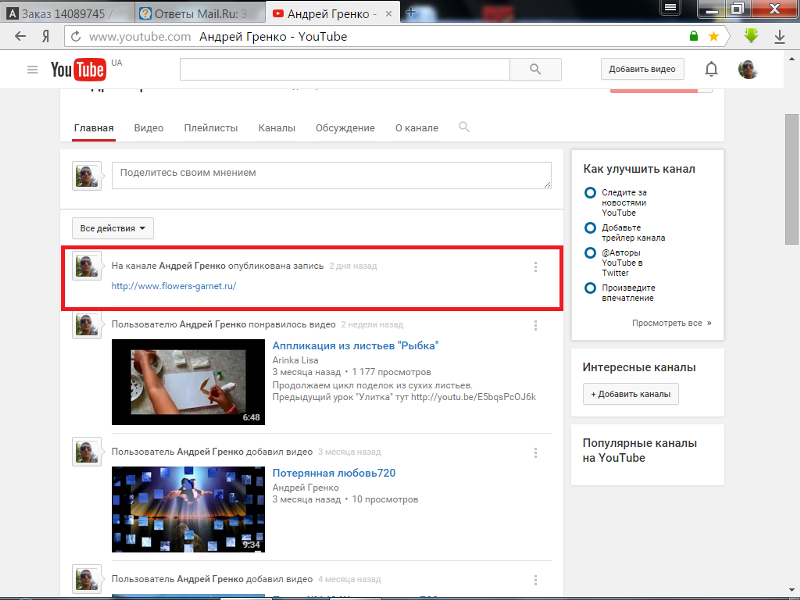 Обычно это проявляется в том, что на YouTube просто не воспроизводится видео. Миниатюры отображаются правильно, но когда при нажатии на них пытаетесь воспроизвести, то ничего не происходит – вместо «картинки» возникает черный прямоугольник, а продолжительность видеозаписи составляет «0:00». Почему возникает черный экран и что делать в этом случае?
Обычно это проявляется в том, что на YouTube просто не воспроизводится видео. Миниатюры отображаются правильно, но когда при нажатии на них пытаетесь воспроизвести, то ничего не происходит – вместо «картинки» возникает черный прямоугольник, а продолжительность видеозаписи составляет «0:00». Почему возникает черный экран и что делать в этом случае?
Способ 1: Проверьте установленные расширения в браузере
Чаще всего причиной проблемы, когда видеоролик не проигрывается, являются дополнения, которые вступают в конфликт с Ютубом. Есть много плагинов, которые так или иначе влияют на воспроизведение видео в сервисе Google. Например, есть расширения, которые, предназначены для изменения внешнего вида YouTube или автоматического повтора видео. Иногда они не совместимы с изменениями, которые появились в Ютубе и в результате видеозапись не воспроизводится и отображается лишь черный экран.
Если не хотите удалять дополнение, то сможете зайти в настройки в браузере, а затем выключать их по очереди, пока не найдете то, которое вызывает проблемы.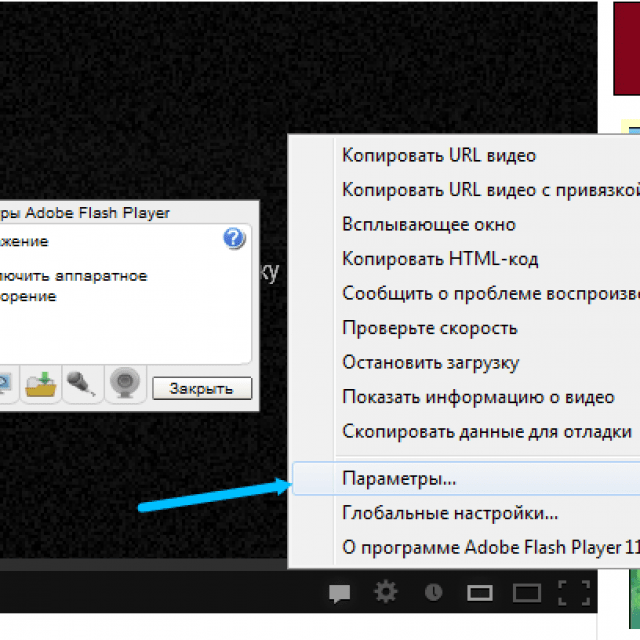
После отображения списка расширений достаточно напротив каждого из них нажать на кнопку «Выключить» и проверить воспроизводится ли видео на YouTube. Если узнаете, какое дополнение вызывает проблемы, то удалите его или отключите до тех пор, пока автор не выпустит обновление.
Способ 2: Удалите данные о просмотренных страницах в браузере
Если причина не в установленных расширениях и видео по-прежнему не воспроизводится, то можно попробовать очистить данные просмотра страниц, то есть историю браузера и временные файлы. Во временной памяти могут находиться записи, которые вызывают проблемы с воспроизведением на YouTube. Посмотрите, как сделать очистку в различных браузерах.
Chrome
Нажмите на иконку с тремя линиями в правом верхнем углу, затем перейдите в «Настройки». Прокрутите окно в самый низ и выберите «Показать дополнительные настройки».
В разделе Личные данные нажмите на кнопку «Очистить историю».
В открывшемся окне отметьте пункты «История просмотров», «Файлы cookie, а также другие данные сайтов и плагинов» и «Изображения и другие файлы, сохраненные в кеше».
Firefox
Вызовите меню нажатием на иконку с тремя линиями и перейдите на вкладку «Настройки». В боковом меню выберите вкладку «Приватность». Справа найдите выделенную синим цветом ссылку «Удалить вашу недавнюю историю».
Отобразится окно удаления недавней истории. В поле «Удалить» выберите значение «Все». Затем кликните на кнопку «Подробности», чтобы отметить элементы, которые нужно удалить.
Отметьте в списке «Журнал посещений и загрузок», «Куки», «Кэш», «Активные сеансы». Нажмите «Удалить сейчас».
Opera
Извлеките меню в верхнем левом углу и перейдите в «Настройки». Затем кликните на вкладку Безопасность. Справой стороны в разделе Конфиденциальность найдете кнопку «Очистить историю посещений».
Кликните на нее и в открывшемся окне отметьте «Журнал посещений», «Файлы Cookie и прочие данные сайтов» и «Кэшированные изображения и файлы». Подтвердите чистку нажатием на кнопку «Очистить данные посещений».
После выполнения вышеуказанных способов видео на Ютубе должно снова нормально воспроизводится без каких-либо ошибок.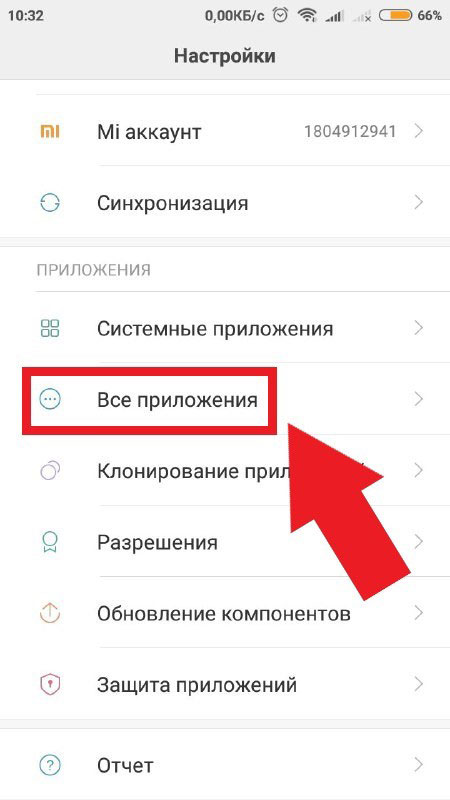
Видеохостинг YouTube на сегодняшний день бьёт все рекорды посещаемости. Едва ли можно найти человека, который не слышал о нём. Однако даже такая популярная площадка не идеальна и порой выходит из строя. Видео не грузится или, к примеру, сайт отказывается загружаться. Причиной неполадок могут так же служить не правильные настройки вашего компьютера. Как исправить эту неприятную ситуацию? Рассмотрим всё по порядку.
Видео не запускаются. Что делать?
Для начала проверьте, установлен ли на вашем устройстве специальный плагин, который отвечает за корректную загрузку и последующее воспроизведение всех видео, а также аудио-файлов на просторах всемирной паутины. Мы говорим о Flash Player, без него вам не удастся наслаждаться просмотром роликов на YouTube. Прежде чем приступать к следующим пунктам, проверьте, установлен ли данный плагин на вашем компьютере. Возможно, его версия устарела и требует обновления. Если у вас нет Flash Player, установите его через сайт разработчика – Adobe и смотрите видео в удовольствие.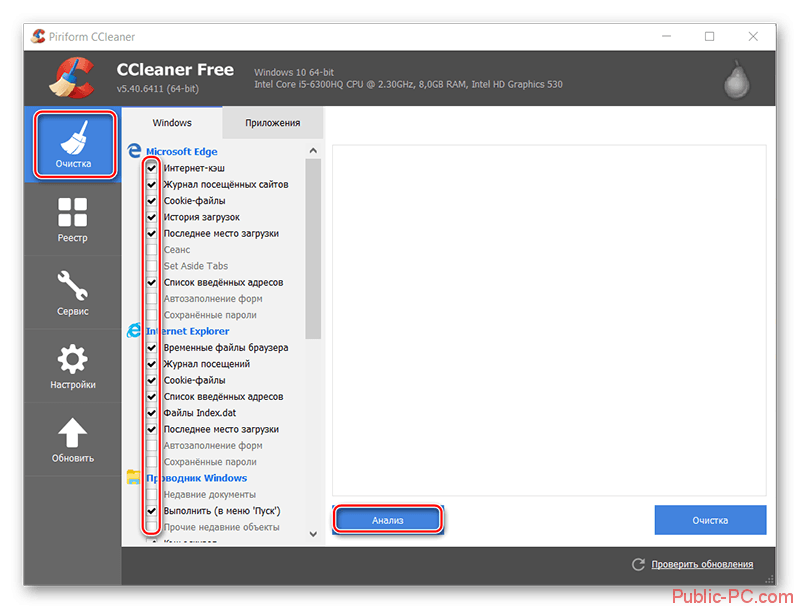
Проверяем браузеры
Чаще всего причиной неполадок во время просмотра роликов на YouTube служат неправильные настройки вашего браузера. Разберём каждый из них по порядку и попробуем поменять настройки. Если причина была в этом, то неполадки сразу исчезнут.
Internet Explorer
Старый добрый браузер уже давно утратил свой статус и всё чаще подводит своих пользователей. Случаи, когда видео на You Tube через данный обозреватель отказываются грузиться случаются постоянно. Для того чтобы исправить эту ситуацию, вам нужно:
- зайти в панель «Сервис»;
- найти там пункт, подписанный, как «Свойства обозревателя»;
- нажать «Дополнительно»;
- далее перейти в пункт «Мультимедиа»;
- проверить, активирована ли у вас функции показа изображений и воспроизведения видео. Если нет, сделайте это, поставив галочки в нужных местах.
Opera
Для настройки данного обозревателя вам необходимо перейти в специальную панель «Настройки», после чего нажмите на «Общие настройки» и перейдите в раздел «Расширенные», затем «Содержимое». Здесь вам необходимо активировать специальные плагины и настроить воспроизведение видео-файлов. Для этого нажмите «Включить анимацию».
Здесь вам необходимо активировать специальные плагины и настроить воспроизведение видео-файлов. Для этого нажмите «Включить анимацию».
После произведённых манипуляций обязательно перезапустите компьютер, после чего проверьте, начали ли запускаться видео. Если это не помогло, проблема не ушла, то тогда попробуйте почистить кэш. Это рекомендуется делать регулярно, такая процедура благотворно повлияет на скорость работы интернета.
Mozilla FireFox
С данным браузером, хоть и реже, но все же случаются неполадки. Неожиданно перестают загружаться видео на сайте YouTube. Для того чтобы исправить эту ситуацию и продолжить просмотр роликов, попробуйте прибегнуть к чистке кэша, упомянутой немного выше.
Сделать это можно нажав на «Настройки» и перейдя во вкладку «Дополнительно». Дальше необходимо найти пункт «Сеть», установить там настройки, урегулировать размер кэша, желательно установить показатель минимум 150 мегабайт. После чего нажать «Очистить сейчас».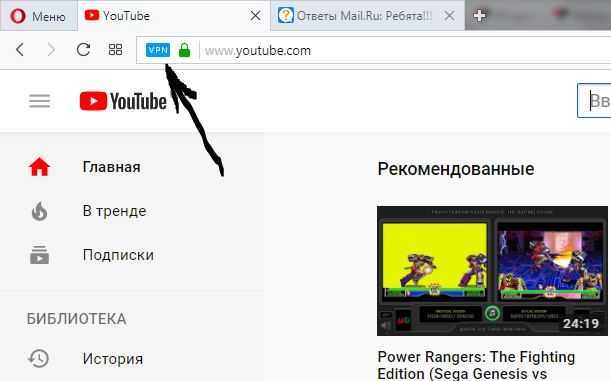 Такие простые манипуляции могут решить вашу проблему.
Такие простые манипуляции могут решить вашу проблему.
Прочее
Кроме всего вышеперечисленного видео на YouTube могут не загружаться и по другим причинам. К таким можно отнести заражение вашего рабочего устройства вирусной программой или сбой работы операционной системы. Для начала попробуйте сделать простое действие – просто перезапустите компьютер, вполне возможно, что и этого будет достаточно. После проверьте устройство установленной антивирусной программой, чтобы точно быть уверенным, что все чисто.
Ещё одной причиной плохой работы YouTube может служить плохое интернет-соединение. В этом случае вам нужно обратиться к провайдеру и согласовать этот вопрос, возможно, следует перейти на другой тариф.
Вы всегда можете заранее поставить видео на загрузку, нажав на «Play», затем воспользоваться паузой и дождаться пока ролик полностью загрузиться. Это не всегда удобно, но иногда очень эффективно.
Что делать если сайт YouTube не грузится?
С тем, как действовать, если видео отказывает грузиться, мы разобрались, но вот, что делать, если сам видеохостинг отказывается запускаться. Причин может быть несколько:
Причин может быть несколько:
- сайт заблокировал ваш провайдер или же админ сети. Для того чтобы проверить, действительно ли в этом причина неполадок, попробуйте зайти на YouTube через анонимайзер – это поможет быстро и незаметно обойти запрет;
- возможно, ваш компьютер заражен вирусом. Проверьте устройство своей антивирусной программой;
- загляните в ваш фаервол, ведь могло произойти так, что YouTube по ошибке попал в список отключенных соединений;
- редко, но всё же случаются аварии на самом видеохостинге и сайт перестаёт работать из-за хакерских атак, аварий или, к примеру, установки новых обновлений.
Не работает YouTube на устройствах Android: видео
Основные причины, почему не грузится YouTube на устройствах Android? Как быстро устранить причины и настроить показ роликов
К сожалению, неполадки с показом роликов, да и самим сайтом YouTube случаются часто. В такой ситуации главное не впадать в панику, а попробовать применить все советы, описанные выше. При четком соблюдении рекомендаций, всё заработает моментально.
При четком соблюдении рекомендаций, всё заработает моментально.
Не открываются видео на Ютубе и вы не знаете, что делать? В этой статье мы расскажем вам, почему не открываются видео на ютубе, и как решить эту проблему.
Но а прежде чем мы перейдем к рассмотрению основной темы статьи стоит отметить, что не менее интересующей тематикой является раскрутка каналов на Yоutube. Многие искали, но не многие нашли эффективные инструменты для увеличения численности просмотров, лайков или комментариев под своими видео творениями. Кто-то ломает голову над вопросом как быстро привлечь первых подписчиков. Уважаемые, ответы на все эти вопросы вы сможете получить обратившись к профессионалам своего дела — сюда !
Почему не открываются видео на Ютубе
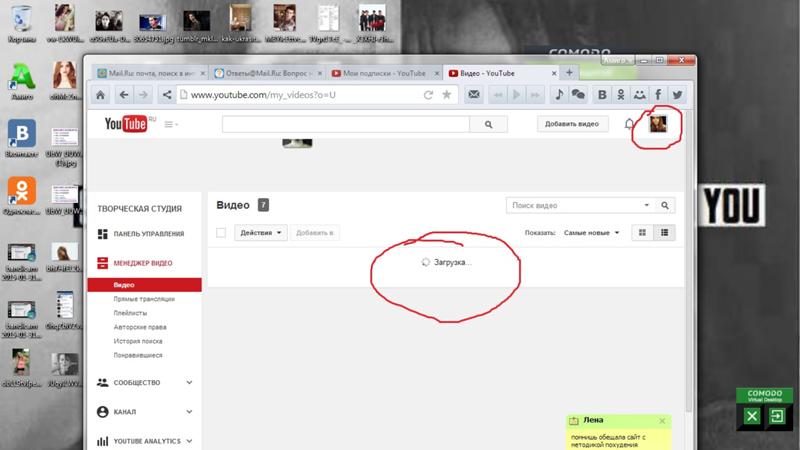 Но чаще всего, проблемы на стороне именно того, кто пытается открыть видео. Причин может быть несколько:
Но чаще всего, проблемы на стороне именно того, кто пытается открыть видео. Причин может быть несколько:- Устаревший браузер;
- Проблемы с флеш плеером;
- Проблемы у провайдера;
- Заблокирован доступ к ресурсу;
- Вирусы;
- Плагины;
Вот 6 основных причин, почему не открываются видео на Ютубе. И у всех есть решение.
Что делать – решения проблемы
Первым делом, советуем подождать 15-20 минут. Если проблема осталась, то скорее всего, причина на вашей стороне и можно приступать к ее устранению. Если у вас старый браузер или вы вовсе пользуетесь штатным , то рекомендуем либо обновить версию своего браузера, либо скачать новый браузер. Самый стабильный браузер для просмотра видео в Интернете – . Но и другие браузеры, такие как или , ничем не уступают этому браузеру, главное, чтобы версия была самой свежей.
Проблемы с флеш плеером решаются очень просто. Загружаете с установочный файл и устанавливаете флеш плеер.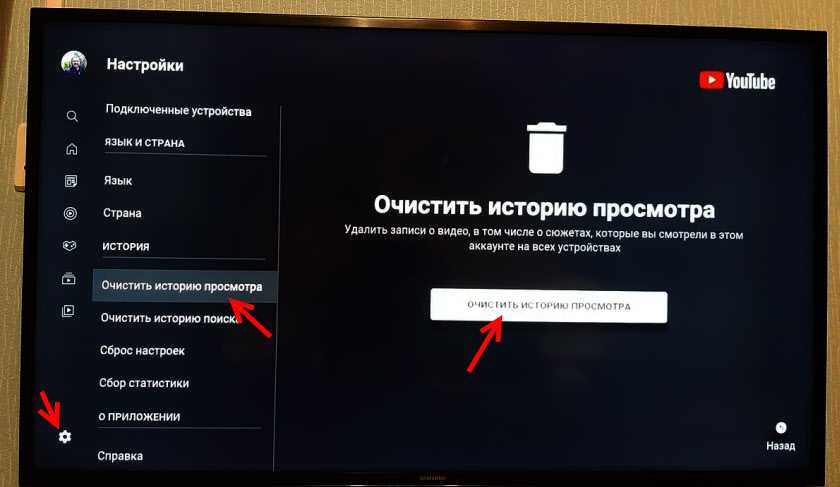 Если он уже до этого был установлен, то через Панель управления удаляете и устанавливаете заново.
Если он уже до этого был установлен, то через Панель управления удаляете и устанавливаете заново.
Проблемы у провайдера, это сродни проблемам на стороне самого сервиса Ютуб. В этом случае, вам остается только ждать. Но в случае с провайдером, вы наверняка можете посодействовать. Достаточно позвонить вашему провайдеру и описать ситуацию.
Доступ к ресурсу может быть заблокирован по разным причинам, важно знать – как это обойти. В этом случае можно использовать , с надстройкой Флеш, иначе видео все равно не будут работать. Или же воспользоваться анонимным . Однако, эта причина – одна из самых редких.
Если вы пользуетесь компьютером без антивируса, то не удивительно, что у вас возникли проблемы. То, что не открывается видео на Ютубе, это даже самое малое, что могло приключиться. Обязательно скачайте один из , и проведите полную проверку своего устройства. Рекомендуем выбрать , этот антивирус как раз специализируется на проблемах с интернетом.
Некоторые плагины хуже, чем вирусы.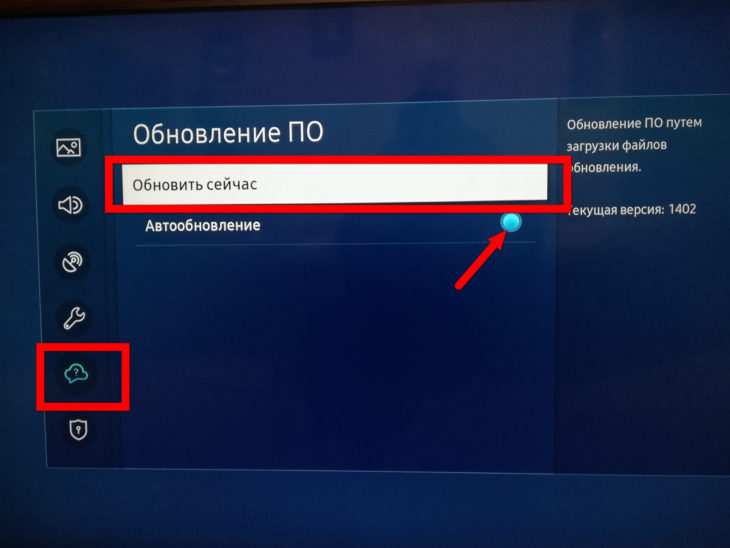 Вспомните, возможно вы установили какое-то расширение для браузера и после него начались проблемы? В этом случае, мы советуем отключить все планины и затем поочередно их включать, проверяя, какой именно плагин вызвал проблемы. В особых случаях, проще просто переустановить сам браузер.
Вспомните, возможно вы установили какое-то расширение для браузера и после него начались проблемы? В этом случае, мы советуем отключить все планины и затем поочередно их включать, проверяя, какой именно плагин вызвал проблемы. В особых случаях, проще просто переустановить сам браузер.
Не открываются видео на Ютубе на весь экран
Частный случай проблемы с видео – они воспроизводятся, но не открываются во весь экран. Здесь возможно несколько вариантов причин проблемы, но чаще всего проблема в том, что полный просмотр видео запрещен автором ролика.
Возможно вы не знали, но автор — тот кто залил видео на хостинг, может запретить открытие ролика во весь экран. Поэтому, перед тем, как вы начнете искать причины проблемы, попробуйте проверить другие видео (другого автора), и решайте проблему, только если не открываются все видео.
Понравилась статья? Поделитесь с друзьями:
- Полезные программы для Windows 10
YouTube считается самым популярным и удобным видео — хостингом, одним из самых посещаемых сайтов в мире.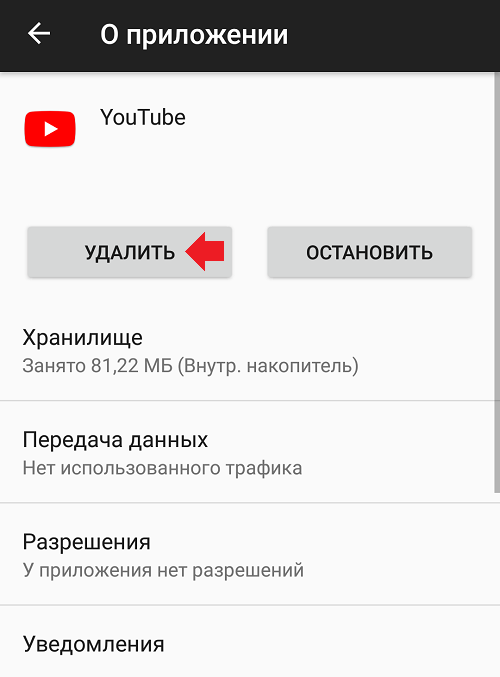 На данном ресурсе можно просматривать интересные фильмы, новые клипы, выпуски новостей, программы, любительское видео и много прочего.
На данном ресурсе можно просматривать интересные фильмы, новые клипы, выпуски новостей, программы, любительское видео и много прочего.
Главным отличием видео — хостинга YouTube от подобных ему ресурсов является его бесперебойная работа, а также быстрая загрузка любых видеороликов. Но, несмотря на это, бывают случаи, когда невозможно открыть данный видео — хостинг или же просмотреть на нем видеоролики.
Какие причины могут вызвать перебои в работе ютуба и как с ними бороться?Если не открывается YouTube, для начала удостоверьтесь, установлена ли у вас актуальная версия Adobe Flash Player , ведь без него не удастся просмотреть ни одну видеозапись. Устаревшую версию необходимо обновить. Если причина неполадок в Adobe Flash Player — после проведения данной манипуляции YouTube должен заработать.
Если не открывается YouTube – можно попробовать зайти на данный видео — хостинг с другого браузера. Если все получилось – значит, произошли какие-то ошибки с первым браузером. В таком случае нужно очистить кэш и проверить настройки браузера. Если и это не помогло – лучше его переустановить заново.
В таком случае нужно очистить кэш и проверить настройки браузера. Если и это не помогло – лучше его переустановить заново.
Еще одной причиной, по которой нельзя зайти на YouTube является некорректная работа драйвера видеокарты. В таком случае проблему можно устранить, обновив его до последней версии.
Если и после этих действий не удается зайти на YouTube — существуют бесплатные анонимайзеры, одним из которых можно воспользоваться. Все чаще и чаще наблюдаются ситуации, когда провайдер или администратор сети путем блокировки запрещает доступ к определенным сайтам. В данном случае анонимайзер поможет успешно обойти запрет. Чтобы в дальнейшем пользоваться YouTube можно было без ограничений – совершите звонок провайдеру.
Проблема с загрузкой ютуб может быть связана также с проделками вирусов. Чтобы выявить данный факт нужно проверить папку по адресу C:\Windows\System32\drivers\etc. Ведь некоторые вирусы могут перенаправлять официальную версию YouTube в другое место.
В редких случаях не удается открыть YouTube в результате возможных аварий на серверах, хакерских атаках или же ресурс попал в перечень запрещенных соединений.
В данном случае, паника не уместна – необходимо немножко подождать и повторить попытку через пару часов.
Если после проведения всех описанных манипуляций YouTube все равно не открывается – обратитесь в службу поддержки пользователей YouTube, где можно донести свою проблему непосредственно к официальным представителям данного видео – хостинга.
12 исправлений для YouTube, не работающего в Google Chrome
Вернитесь к просмотру видео с милыми кошками
Если YouTube не работает в Chrome, есть несколько способов решить проблему. Вот как исправить наиболее распространенные проблемы с YouTube в Chrome.
На работу Google Chrome и взаимодействие с YouTube влияет несколько факторов. Это может быть ваша скорость интернета или проблема с поврежденными данными браузера. Поэтому следуйте приведенным ниже инструкциям по устранению неполадок, чтобы YouTube снова заработал на ПК с Windows, Mac, Android или iOS.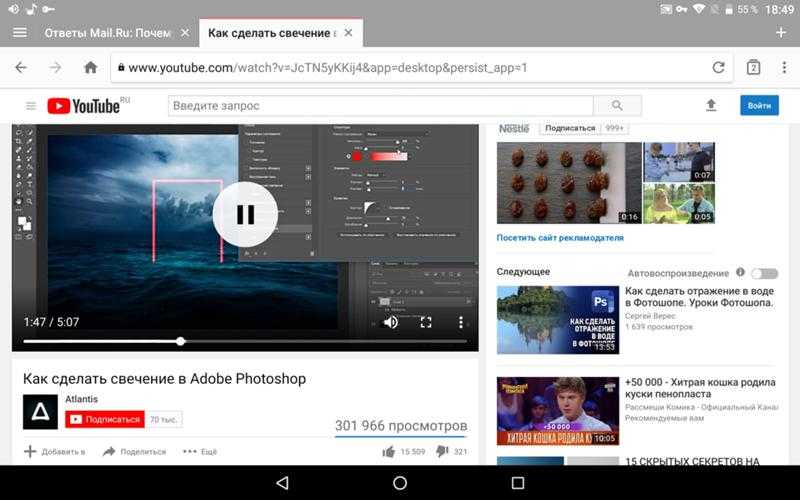
Содержание
1. Проверьте подключение к Интернету
Низкая скорость Интернета или отсутствие подключения к Интернету приведет к тому, что видео YouTube не будет воспроизводиться в Google Chrome. Убедитесь, что ваш компьютер правильно подключен к Интернету. Проверьте кабели или, если вы используете Wi-Fi, проверьте надежность соединения.
Используйте бесплатный тестер скорости интернета, например Speedtest от Ookla, чтобы проверить подключение. Когда страница загрузится, выберите «Перейти» и дождитесь результатов.
Этот тест скорости показывает скорость загрузки и выгрузки. Если результат совпадает с вашим планом подписки у интернет-провайдера, все должно быть в порядке. Но если тест показывает, что ваш интернет работает медленнее, чем должен быть, вам нужно проверить, что вызывает проблему с сетью. Попробуйте перезагрузить маршрутизатор и компьютер и посмотрите, исправит ли это медленное интернет-соединение.
2. Используйте режим инкогнито
Иногда причиной проблем с YouTube может быть не интернет-соединение или браузер Chrome.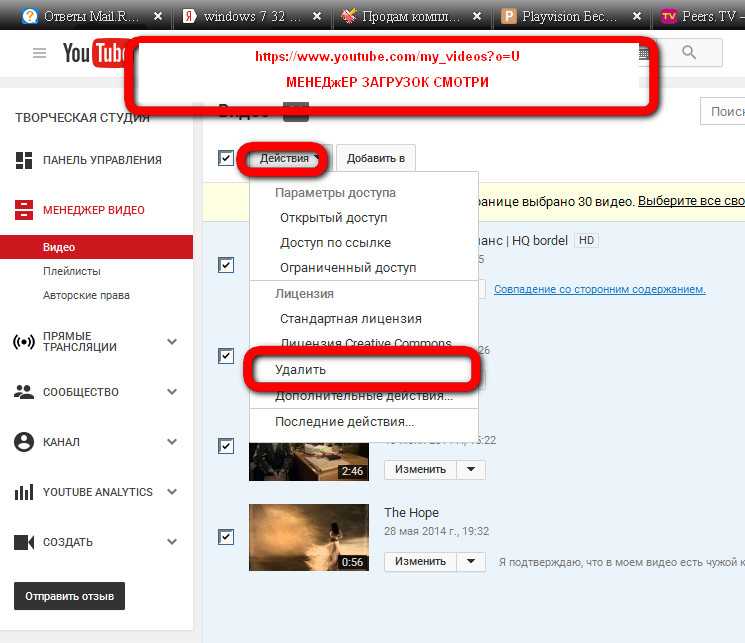 Это может быть ваша учетная запись Google. Чтобы проверить, не в этом ли проблема, попробуйте использовать Chrome в режиме инкогнито.
Это может быть ваша учетная запись Google. Чтобы проверить, не в этом ли проблема, попробуйте использовать Chrome в режиме инкогнито.
- Откройте Google Chrome и перейдите в меню настроек, щелкнув меню с тремя точками в правом верхнем углу браузера.
- Выберите Новое окно в режиме инкогнито. Откроется новая вкладка инкогнито. Попробуйте просмотреть YouTube на нем.
3. Проверьте правильность работы серверов YouTube
Иногда проблема с неработающим YouTube в Google Chrome может быть не на вашей стороне. Серверы YouTube иногда выходят из строя, поэтому вы можете столкнуться с перебоями в работе. Вы можете проверить статус YouTube и других онлайн-платформ, посетив веб-страницу DownDetector.
- Посетите сайт downdetector.com.
- Введите «YouTube» в строке поиска, выберите службу YouTube, которую вы хотите проверить (варианты: YouTube, YouTube Music или YouTubeTV), и дождитесь результатов.

4. Отключить или удалить расширения и плагины браузера
Расширения Google Chrome расширяют возможности браузера и упрощают просмотр. Однако иногда эти расширения могут вызывать проблемы. Например, блокировщики рекламы иногда могут конфликтовать с некоторыми функциями веб-сайта. Попробуйте отключить все расширения Chrome.
- Запустите Google Chrome и выберите три точки, чтобы открыть меню настроек.
- Перейдите в Дополнительные инструменты и, когда откроется боковое меню, выберите Расширения.
- Откроется новое окно со всеми установленными расширениями. Вы можете удалить или отключить их, включив или выключив ползунок.
Если отключение всех расширений устраняет проблему, попробуйте включить их по одному, чтобы выяснить, какое из них вызывает проблему. Если это не помогает, YouTube не работает в Google Chrome, попробуйте следующий шаг.
5. Очистить кэш и файлы cookie
Веб-браузеры обычно хранят изображения в кэше, чтобы веб-сайты, которые вы часто посещаете, загружались быстрее. Иногда эти файлы повреждаются и вызывают проблемы при следующей попытке открыть веб-сайт. Вы можете быстро решить эту проблему, очистив кеш браузера и файлы cookie. Вот краткое руководство, как это сделать:
Иногда эти файлы повреждаются и вызывают проблемы при следующей попытке открыть веб-сайт. Вы можете быстро решить эту проблему, очистив кеш браузера и файлы cookie. Вот краткое руководство, как это сделать:
- Откройте Google Chrome и перейдите в меню с тремя точками. Выберите «Дополнительные инструменты», затем выберите «Очистить данные браузера».
- Во всплывающем окне вы должны выбрать временной диапазон для данных, которые вы хотите очистить. Если у вас есть проблемы с тем, что YouTube не открывается в Google Chrome, мы рекомендуем выбрать «Все время», потому что вы не можете точно знать, когда файлы данных были повреждены.
- После установки временного диапазона выберите «Очистить данные» в правом нижнем углу.
Перезапустите браузер Chrome и попробуйте снова открыть YouTube. Посмотрите, решило ли это вашу проблему. Если нет, продолжайте читать.
6. Отключить аппаратное ускорение
Chrome и другие браузеры используют аппаратное ускорение, чтобы использовать преимущества вашего графического процессора при обработке тяжелых графических элементов. Но эта функция иногда может вызывать проблемы с YouTube. Попробуйте отключить его, чтобы узнать, поможет ли это вам, если YouTube не работает в Chrome. Вот как:
Но эта функция иногда может вызывать проблемы с YouTube. Попробуйте отключить его, чтобы узнать, поможет ли это вам, если YouTube не работает в Chrome. Вот как:
- Откройте браузер Chrome и перейдите к значку меню с тремя точками в правом верхнем углу. Выберите «Настройки».
- В строке поиска введите «Аппаратное ускорение». Браузер предоставит вам варианты для всех функций, которые используют эти ключевые слова. Найдите «Использовать аппаратное ускорение, если оно доступно» и нажмите кнопку ползунка рядом с ним, чтобы отключить его.
После отключения этой функции запустите YouTube, чтобы узнать, помогло ли это решить вашу проблему.
7. Включить Javascript
Убедитесь, что в вашем браузере Chrome включен JavaScript (JS), если вы хотите без проблем воспроизводить видео с YouTube. JavaScript — одна из основных технологий всемирной паутины; без него онлайн-видео никогда не будет работать гладко. Знаете ли вы, что около 98% веб-сайтов используют JavaScript? Вот как это важно.
- Откройте браузер Google Chrome и перейдите в меню из трех точек, чтобы открыть Настройки.
- Используйте строку поиска, чтобы ввести «JavaScript». Найдите параметр JS в меню «Содержимое».
- Выберите JavaScript. Если он отключен, нажмите «Сайты могут использовать Javascript».
- Перезапустите браузер Google Chrome и попробуйте посмотреть видео на YouTube.
8. Обновите Chrome
Последняя версия браузера Chrome будет иметь все последние улучшения производительности. Он также будет содержать исправления ошибок, которые должны заставить YouTube работать правильно. Поэтому всегда следите за тем, чтобы ваш Google Chrome был обновлен до последней версии. Если нет, вот как выполнить обновление самостоятельно:
- Откройте браузер Chrome и щелкните меню из трех точек. Выберите «Справка» > «О Google Chrome».
- Выберите параметр «Обновить Google Chrome».
 Если вы его не видите, значит, у вас последняя версия. Браузер укажет на это сообщением о том, что Chrome обновлен.
Если вы его не видите, значит, у вас последняя версия. Браузер укажет на это сообщением о том, что Chrome обновлен.
9. Сброс браузера Chrome до настроек по умолчанию
Некоторые настройки Google Chrome могут мешать работе YouTube и вызывать его некорректную работу. Это может произойти, если вы поиграетесь и настроите параметры браузера. Чтобы исправить это, вы можете сбросить Chrome до настроек по умолчанию.
- Откройте браузер Chrome и откройте меню из трех точек. Перейдите в «Настройки» и в боковом меню выберите «Сбросить и очистить».
- Выберите Восстановить исходные настройки по умолчанию.
- В появившемся новом окне выберите Сбросить настройки. Сбросив настройки Chrome, вы также отключите все расширения и удалите настройки своего сайта, историю просмотров, закладки и другие данные сайта.
10. Переустановите Google Chrome
Если вы перепробовали все до сих пор, но по-прежнему не можете открыть видео YouTube в Chrome, вам следует подумать о переустановке браузера.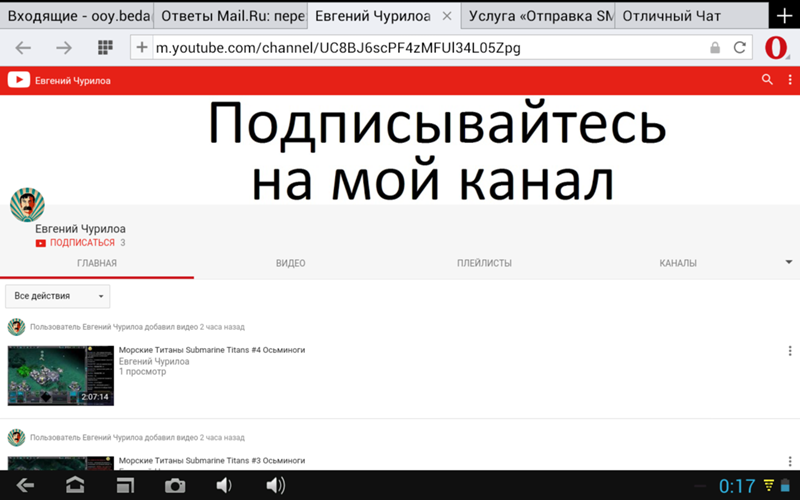
11. Обновление графических драйверов
Иногда проблема не в браузере Chrome, а в ваших драйверах. Вы должны попробовать обновить свой компьютер. Это может решить вашу проблему с YouTube.
- В строке поиска Windows введите Диспетчер устройств.
- Откройте Диспетчер устройств и в списке найдите Видеоадаптеры.
- Выберите адаптеры дисплея; под ним вы должны увидеть название вашей видеокарты. Щелкните его правой кнопкой мыши и выберите «Обновить драйвер». Windows автоматически запустит обновление.
Теперь у вас установлены последние версии драйверов видеокарты, и это должно обеспечить правильную работу YouTube в любом браузере, включая Google Chrome.
12. Используйте другой браузер
Наконец, если YouTube по-прежнему не работает в Chrome, выберите альтернативный браузер. Попробуйте Brave, Opera, Firefox или Microsoft Edge. Эти браузеры должны воспроизводить видео с YouTube без сбоев, если Chrome вызывает проблемы.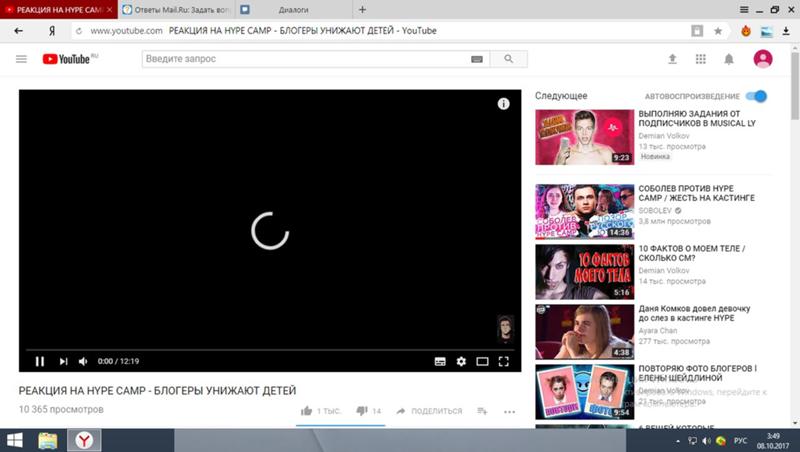
Теперь YouTube работает в вашем браузере Chrome? Какое решение сработало для вас? Пожалуйста, дайте нам знать в разделе комментариев ниже!
‘;document.getElementsByClassName(«post-ad-top»)[0].outerHTML=»;tocEl.outerHTML=tocHTML+newHTML;}}catch(e){console.log(e)}
Николае — специалист по технологиям на все руки, специализирующийся на аппаратном обеспечении, языках программирования и программном обеспечении для обработки изображений с помощью ИИ. За последние пять лет он написал множество практических руководств и книг по различным темам, начиная от Linux и заканчивая программированием на C# и разработкой игр. Николае любит все, что связано с технологиями, и его цель — поделиться своими знаниями и опытом с другими. Прочитать полную биографию Николая
Подписывайтесь на YouTube!
Вам понравился этот совет? Если это так, загляните на наш собственный канал на YouTube, где мы рассказываем о Windows, Mac, программном обеспечении и приложениях, а также предлагаем множество советов по устранению неполадок и видео с практическими рекомендациями.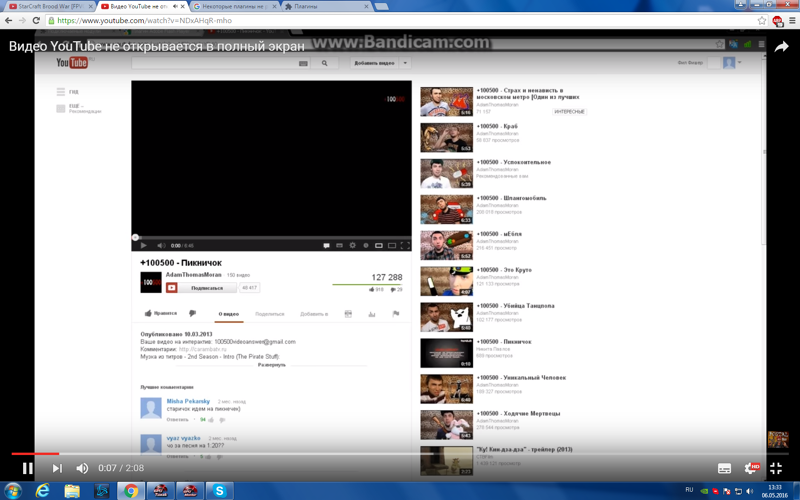 Нажмите на кнопку ниже, чтобы подписаться!
Нажмите на кнопку ниже, чтобы подписаться!
Подписаться
6 способов устранения неполадок, когда YouTube не работает
- Если у вас не работает YouTube, существует несколько способов устранения неполадок, чтобы запустить его.
- Сначала убедитесь, что у вас есть надежное подключение к Интернету, и проверьте статус YouTube в DownDetector.
- Вы также можете закрыть и перезапустить приложение YouTube, очистить кэш приложения и оценить общую скорость интернета.
Безусловно, сегодня YouTube является одним из самых распространенных сервисов потокового видео; в то время как Netflix и Hulu могут быть более коммерческими, почти все на YouTube бесплатно. И хотя YouTube утверждает, что у него около 2 миллиардов пользователей по всему миру, бывают случаи, когда сайт, даже такой большой и зависимый, испытывает проблемы.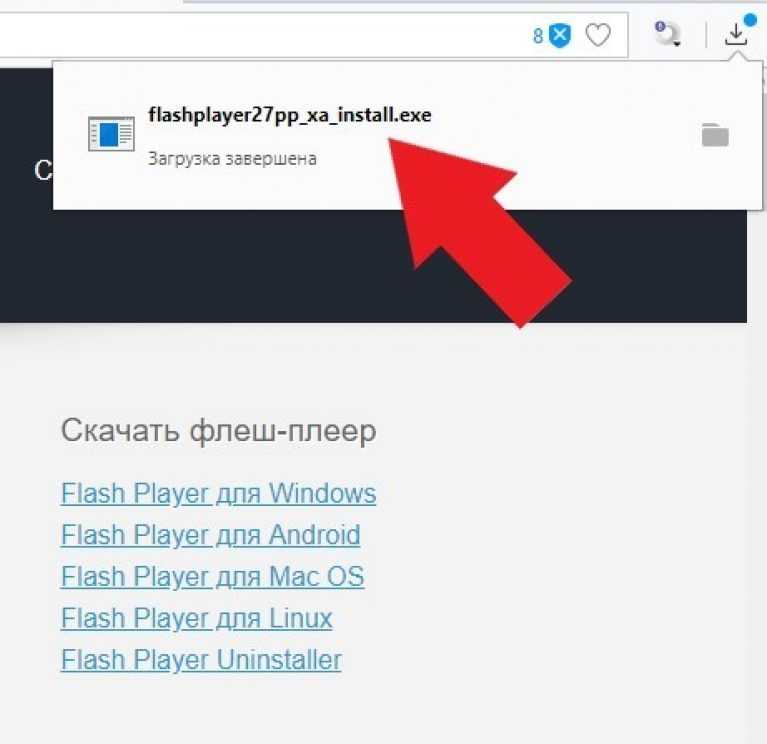
Как и любой веб-сайт, который может не работать, может быть трудно точно определить, в чем проблема — может быть ряд проблем с сайтом, вашим интернет-соединением или устройством, к которому вы пытаетесь подключиться. Решите проблему с YouTube, применяя каждый из приведенных ниже советов по устранению неполадок, пока не обнаружите проблему.
Проверьте, есть ли у вас надежное подключение к Интернету
Несмотря на множество проблем, которые могут помешать вам успешно просмотреть видео на YouTube, наиболее вероятную из них также проще всего устранить: есть ли у вас надежное подключение к Интернету? Если вы разговариваете по телефону, проверьте значки состояния в верхней части экрана, чтобы узнать, есть ли у вас Wi-Fi или сотовая связь. Если вы сомневаетесь, откройте приложение «Настройки» на телефоне и выключите Wi-Fi, а затем включите его снова.
Проверьте свое мобильное устройство, чтобы узнать, есть ли у вас соединение Wi-Fi или хотя бы сигнал сотовой связи. Дэйв Джонсон
Дэйв ДжонсонНадежный способ проверить наличие доступа в Интернет — попробовать другое приложение, требующее подключения. Например, вы можете проверить, можете ли вы начать воспроизведение видео в приложении Netflix, или посмотреть, можете ли вы отправлять и получать электронную почту.
Проверьте, не работает ли YouTube.
YouTube — относительно надежный сервис потокового видео, но время от времени на сайте случаются сбои. Если вы знаете, что ваш собственный доступ в Интернет устойчив, то, возможно, было бы неплохо проверить, не отключена ли служба, прежде чем тратить время на другие советы по устранению неполадок. Самый простой способ проверить это — перейти на страницу статуса YouTube в DownDetector или просто выполнить поиск «YouTube не работает» в поиске Google (DownDetector обычно находится в верхней части результатов поиска). Если сайт не работает, подождите некоторое время и повторите попытку позже.
Если сайт не работает, подождите некоторое время и повторите попытку позже.
Закройте приложение YouTube и перезапустите его.
Если вы пытаетесь смотреть YouTube на мобильном устройстве, возможно, приложение YouTube работает неправильно. Средство? Принудительно закройте приложение, а затем перезапустите его — вот как закрыть приложение на Android и закрыть приложение на iOS. Если вы пытались смотреть YouTube на смарт-телевизоре или проигрывателе потокового мультимедиа, вы также можете закрыть и перезапустить приложение там, хотя шаги различаются в зависимости от того, какое у вас устройство.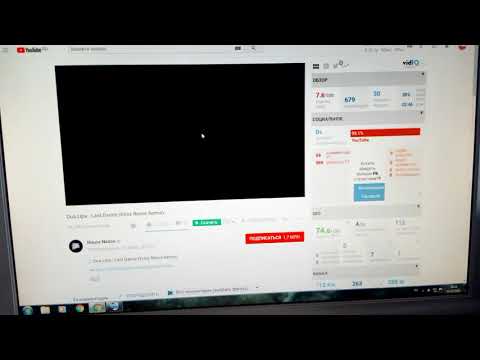
Если вы пытаетесь смотреть YouTube в веб-браузере на своем компьютере, вы можете закрыть браузер и перезапустить его, но еще лучше открыть другой браузер (например, переключиться на Firefox, если он не работает в Chrome).
Если это не решит вашу проблему, перезагрузите все устройство (например, вот как перезагрузить iPhone).
Попробуйте в другом месте
Один из лучших способов устранить проблему, которая может иметь множество возможных причин, — попробовать ее на другом устройстве.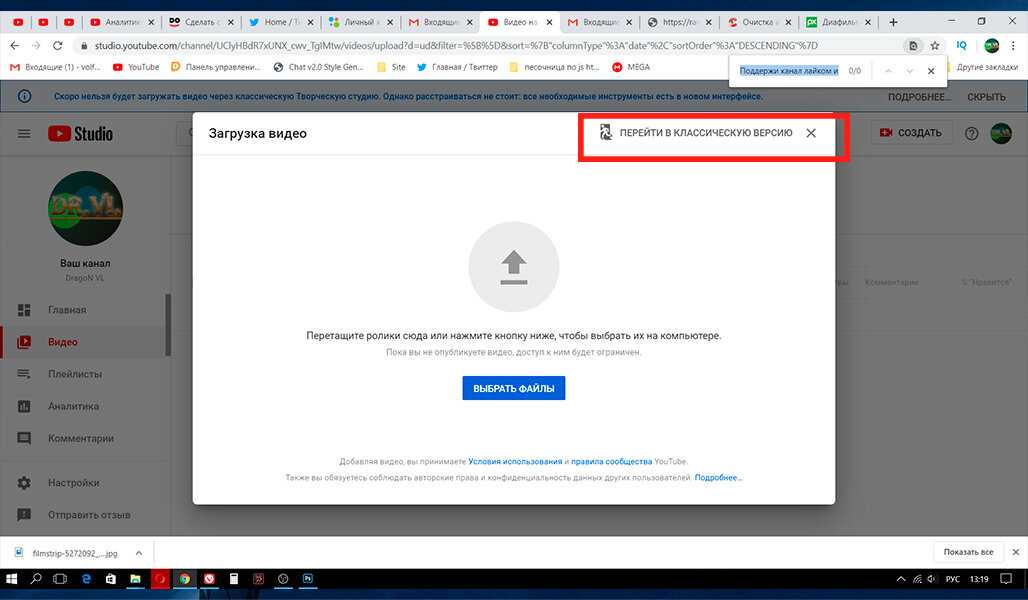 Если вы смотрите YouTube на своем телефоне, проверьте, есть ли такой же сбой YouTube на планшете, плеере Roku или в браузере на вашем ноутбуке. Если вы используете компьютер и у вас нет доступа к другим устройствам, вы можете попробовать запустить YouTube в другом браузере.
Если вы смотрите YouTube на своем телефоне, проверьте, есть ли такой же сбой YouTube на планшете, плеере Roku или в браузере на вашем ноутбуке. Если вы используете компьютер и у вас нет доступа к другим устройствам, вы можете попробовать запустить YouTube в другом браузере.
Очистите кеш приложения устройства
Если YouTube отказывается работать должным образом на вашем телефоне или планшете, но кажется, что он работает нормально в других местах, возможно, у вас проблема с приложением или его кешем.
Если вы используете iPhone, очистить кеш YouTube без удаления приложения невозможно, так что сделайте это — удалите YouTube с вашего iPhone, а затем переустановите его из App Store.
Если вы используете телефон или планшет Android, это немного проще. Шаги могут незначительно отличаться в зависимости от используемой версии Android, но вот общая процедура:
1. Запустите приложение Настройки .
2. Нажмите Приложения и уведомления .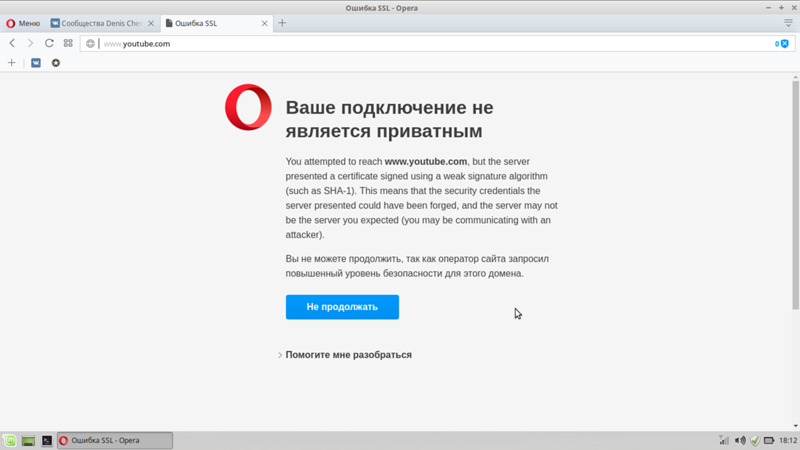
3. Перейдите к списку приложений (может потребоваться нажать Просмотреть все приложения ) и нажмите YouTube .
4. Нажмите Хранилище и кэш .
5. Нажмите Очистить кэш .
Вы можете устранить сбой приложения YouTube, очистив кеш приложения. Дэйв ДжонсонПроверьте, достаточно ли быстрое ваше интернет-соединение.
Иногда проблема не в том, что приложение не запускается или вообще ничего не работает. Если видео тормозит и тормозит или звук не синхронизирован, возможно, ваше соединение недостаточно быстрое.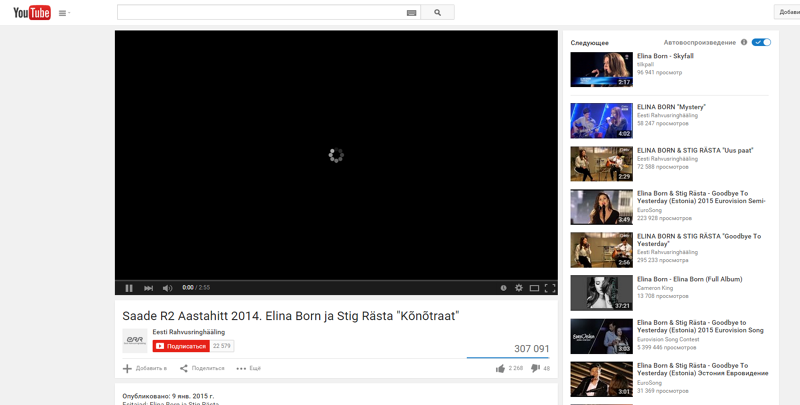 Вы можете запустить онлайн-тест скорости, например Google Internet Speed Test, чтобы узнать, насколько быстро ваше соединение. Вы можете сделать это на телефоне, планшете, ноутбуке или стационарном компьютере.
Вы можете запустить онлайн-тест скорости, например Google Internet Speed Test, чтобы узнать, насколько быстро ваше соединение. Вы можете сделать это на телефоне, планшете, ноутбуке или стационарном компьютере.
YouTube говорит, что ваше соединение должно быть не менее 1,1 Мбит/с для видео стандартного разрешения 480p, но чем быстрее, тем лучше, а для видео высокого разрешения 1080p потребуется не менее 5 Мбит/с. Есть несколько способов ускорить ваше интернет-соединение.
Дэйв Джонсон
Внештатный писатель
Дэйв Джонсон — журналист, пишущий о потребительских технологиях и о том, как индустрия трансформирует спекулятивный мир научной фантастики в современную реальную жизнь. Дэйв вырос в Нью-Джерси, прежде чем поступить в ВВС, чтобы управлять спутниками, преподавать космические операции и планировать космические запуски.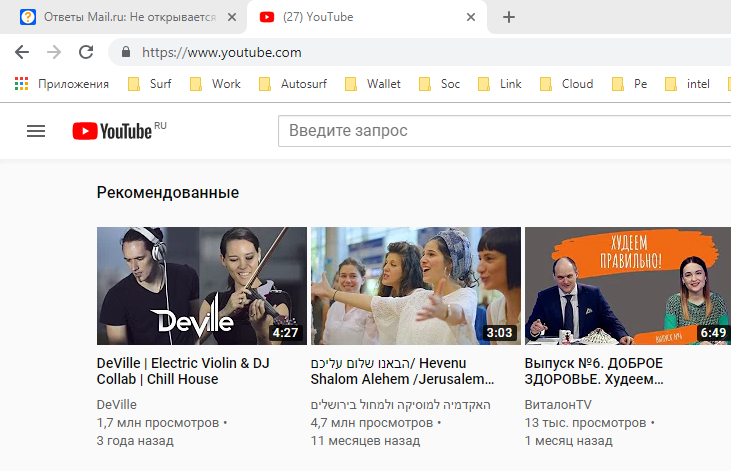


 В большинстве браузеров вы можете на клавиатуре нажать клавишу F5 или сочетание клавиш Command + R, чтобы перезагрузить текущую страницу.
В большинстве браузеров вы можете на клавиатуре нажать клавишу F5 или сочетание клавиш Command + R, чтобы перезагрузить текущую страницу.
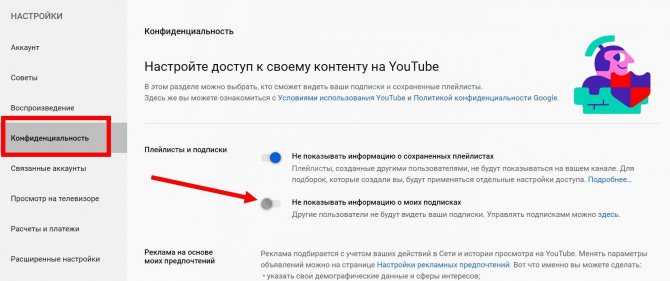 Возможно, кто-то из членов вашей семьи уже загружает большой файл как раз тогда, когда Вы пытаетесь смотреть видео на YouTube.
Возможно, кто-то из членов вашей семьи уже загружает большой файл как раз тогда, когда Вы пытаетесь смотреть видео на YouTube.
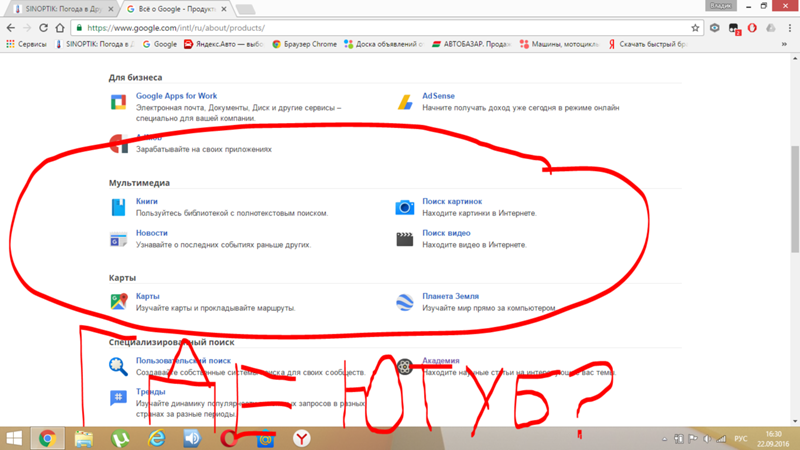 Если вы его не видите, значит, у вас последняя версия. Браузер укажет на это сообщением о том, что Chrome обновлен.
Если вы его не видите, значит, у вас последняя версия. Браузер укажет на это сообщением о том, что Chrome обновлен.