Как исправить черный экран YouTube
Если вы являетесь постоянным пользователем YouTube, возможно, вы уже знакомы с некоторыми решениями, которые можно использовать, когда YouTube перестает работать. К сожалению, некоторые пользователи не могут решить проблему с черным экраном YouTube, из-за которой вы не можете смотреть свои любимые видео.
Эта проблема — лишь одна из многих, из-за которых вы не можете смотреть YouTube на ПК, Mac или мобильном устройстве. Проблема с вашим веб-браузером или расширениями браузера может быть причиной проблем с подключением. Вот что вам нужно сделать, чтобы помочь вам исправить проблемы с черным экраном YouTube.
Что вызывает черный экран YouTube?
При первой попытке воспроизвести видео на YouTube обычно появляется черный экран. Когда загрузка видео заблокирована, YouTube покажет черный экран.
К сожалению, у проблемы с черным экраном YouTube нет единой причины. Во многих случаях проблема связана с проблемой вашего интернет-соединения, которая не позволяет YouTube транслировать видео. Это может быть проблема поставщика, или ваше соединение может не поддерживать скорость потоковой передачи при определенных разрешениях.
Это может быть проблема поставщика, или ваше соединение может не поддерживать скорость потоковой передачи при определенных разрешениях.
Проблема также может быть связана с проблемным расширением браузера, например расширениями для блокировки рекламы, которые блокируют скрипты, необходимые для правильной загрузки YouTube.
Вы также можете обнаружить, что видео недоступно для просмотра в вашем регионе, хотя это редкая проблема, и YouTube отобразит специальное сообщение, которое поможет вам определить проблему.
В этом случае вам нужно будет найти альтернативное видео для воспроизведения или рассмотреть возможность использования виртуальной частной сети (VPN), чтобы обойти ограничения. Какой бы ни была причина, вы сможете исправить черный экран YouTube, выполнив следующие действия.
Как исправить проблемы с черным экраном YouTube
1. Обновите или перезапустите веб-браузер или приложение.
Во многих случаях обновление или перезапуск браузера (или мобильного приложения YouTube) решит проблему с черным экраном YouTube.
Если процесс загрузки страницы каким-либо образом прерывается, соединение между YouTube и вашим браузером (или мобильным приложением) прерывается, и воспроизведение видео невозможно. Если вы используете ПК или Mac, вы можете обновить страницу, нажав клавишу F5 или нажав кнопку «Обновить» рядом с адресной строкой в большинстве современных браузеров.
Пользователи мобильных приложений могут добиться того же эффекта, закрыв видео и снова открыв его. Вам также может потребоваться принудительно закрыть приложение и перезагрузить его, убедившись, что соединение с серверами YouTube правильно разорвано, а затем восстановлено.
2. Проверьте подключение к Интернету.
Ваше интернет-соединение является основной и наиболее вероятной причиной проблем с черным экраном YouTube. Прерванное или прерывистое интернет-соединение может прервать потоковую передачу YouTube, а также проблемы с подключением к вашей локальной сети. Нет связи, нет YouTube. Следовательно, важно проверить, работает ли ваше соединение или нет.
Если вы не уверены, что у вас плохое соединение, вы можете использовать такую услугу, как Спидтест для проверки задержки соединения и скорости загрузки и выгрузки. Медленное соединение или высокая скорость пинга могут привести к остановке потоковой передачи и для решения этой проблемы может потребоваться дополнительная техническая поддержка со стороны вашего интернет-провайдера.
Если вы находитесь в США, вы также можете попробовать Инструмент отчетов о качестве видео Google. Это проверяет ваше соединение с серверами YouTube, предлагая рекомендации по наилучшему качеству видео для использования при потоковой передаче видео на YouTube.
3. Переключитесь на разрешение видео с более низким качеством.
Тестирование соединения с использованием описанных выше методов может выявить проблему со скоростью и задержкой соединения. Возможно, вам придется поговорить с вашим интернет-провайдером, чтобы решить проблему, но вы можете переключиться на более низкое качество видео на YouTube.
Чем выше качество видео, тем большей пропускной способности требуется соединение для потоковой передачи. Снижение качества может помочь остановить заикание видео и исправить ошибку черного экрана YouTube.
- Чтобы изменить качество видео YouTube в вашем браузере, выберите значок настроек на панели воспроизведения видео, которое вы воспроизводите. Во всплывающем меню выберите «Качество», затем выберите более низкое разрешение потоковой передачи. Например, если YouTube показывает черный экран на видео HD или 4K, вместо этого он переключается на видео стандартной четкости с разрешением 480p или ниже.
- Если вы используете мобильное приложение YouTube на Android, iPhone или iPad, вы можете изменить качество видео, выбрав трехточечный значок меню в правом верхнем углу воспроизводимого видео. В меню выберите Качество.
- В меню «Качество» выберите разрешение более низкого качества, например 480p для стандартной четкости. Разрешение будет автоматически применено к вашему видео.

4. Отключите расширения для блокировки рекламы.
Некоторые расширения браузера будут взаимодействовать и изменять страницы, которые вы открываете в браузере. Например, расширения блокировки рекламы могут помешать правильной загрузке ваших видео, если необходимые скрипты заблокированы.
Хотя большинство расширений для блокировки рекламы хорошо работают с YouTube, всегда полезно попробовать отключить используемые вами средства блокировки рекламы, если вы регулярно видите ошибку черного экрана YouTube. Вы можете сделать это для конкретной страницы, используя страницу настроек вашего расширения, но лучше полностью отключить расширение.
- Для этого в Google Chrome выберите значок расширений в правом верхнем углу. В меню выберите опцию «Управление расширениями».
- В меню «Расширения» выберите значок ползунка рядом с расширением для блокировки рекламы. Когда ползунок серый, расширение отключено.
После отключения расширения вернитесь на YouTube и перезагрузите страницу, чтобы проверить, устранена ли ошибка черного экрана YouTube.
5. Очистите кеш браузера.
Поврежденный кеш браузера может препятствовать правильной загрузке определенных страниц. Проблемы могут возникнуть с YouTube, если браузер не обновляет устаревшие файлы.
Чтобы исправить это, вам необходимо очистить кеш браузера. Это заставит ваш браузер загружать совершенно новую копию загружаемых страниц YouTube.
- Для этого в Google Chrome выберите трехточечный значок меню> Настройки.
- В меню «Настройки» выберите «Конфиденциальность и безопасность»> «Очистить данные просмотра».
- Убедитесь, что в меню «Дополнительно» выбрано «Все время» и установлены все флажки ниже. Когда вы будете готовы продолжить, выберите «Очистить данные», чтобы очистить файлы кеша.
- После очистки кеша перезапустите браузер и перезагрузите видео YouTube.
6. Попробуйте скачать видео с YouTube.
Если проблема не устраняется, хороший способ обойти ошибку черного экрана YouTube — загрузить видео на свое устройство и воспроизвести их локально.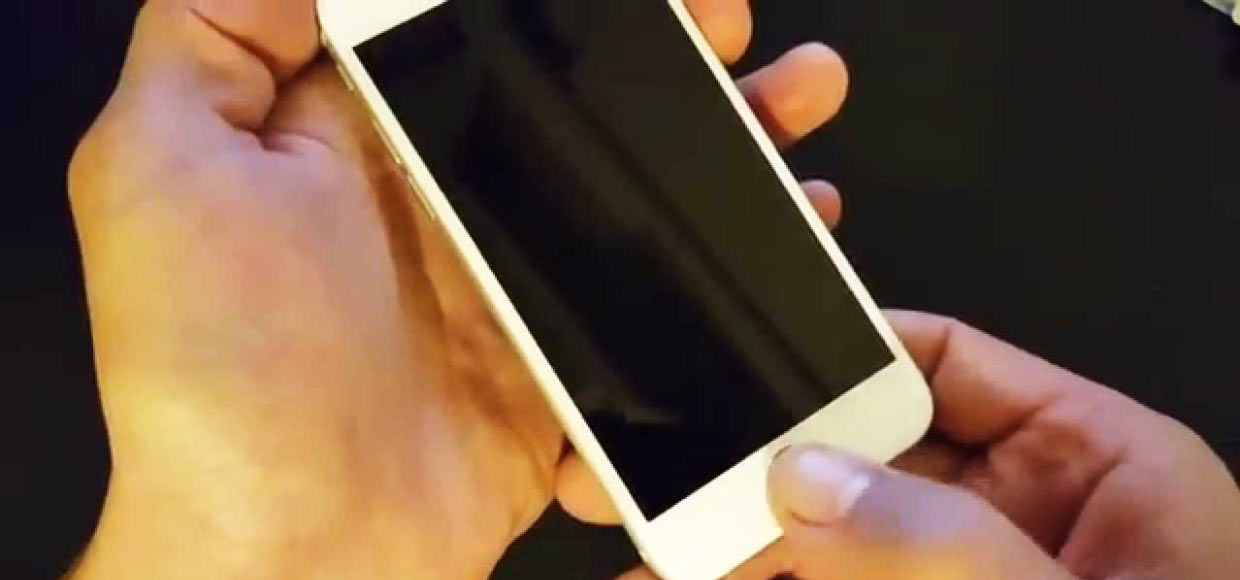
Единственный официальный способ сделать это — использовать мобильное приложение YouTube на устройствах Android, iPhone или iPad. Однако вам потребуется подписка на YouTube Premium иметь возможность делать это на законных основаниях.
- Для начала откройте приложение YouTube и воспроизведите видео, затем нажмите кнопку «Загрузить» под ним.
- В меню «Качество загрузки» выберите разрешение видео, с которым вы хотите сохранить видео, затем выберите «Загрузить».
- Чтобы воспроизвести загруженное видео (или отменить загрузку), выберите «Библиотека» в нижнем меню, затем выберите «Загрузить».
- Список загруженных вами видео появится в меню «Загрузки». Выберите эскиз видео, чтобы начать воспроизведение видео как файла.
Хотя описанные выше шаги работают только для мобильных пользователей, пользователи настольных компьютеров также могут рассмотреть возможность сохранения видео YouTube с помощью VLC или другого стороннего приложения. Однако сначала вам нужно будет проверить соответствующие законы об авторском праве, чтобы убедиться, что у вас есть законные полномочия на это в вашем географическом регионе.
Заключить
Если у вас по-прежнему возникают проблемы с ошибкой черного экрана YouTube, убедитесь, что вы используете последнюю версию своего браузера или мобильного приложения. Если нет, обязательно обновите их. Вы также можете рассмотреть возможность использования альтернативного браузера для загрузки видео с YouTube, если ваш браузер не работает должным образом.
Вы также можете рассмотреть возможность использования другой версии вашего браузера. Например, Google Chrome Canary — это пробная альфа-версия Chrome, содержащая последние исправления ошибок и функций. Хотя он не так стабилен в использовании, вы можете обнаружить, что Chrome Canary включает исправления для других неизвестных ошибок, которые могут препятствовать загрузке определенных страниц.
9 лучших способов исправить черный экран YouTube
YouTube — это платформа, которую все используют для просмотра всевозможных видеороликов. Кроме того, потому что он безупречно работает как в веб-браузерах, так и в нативных приложениях.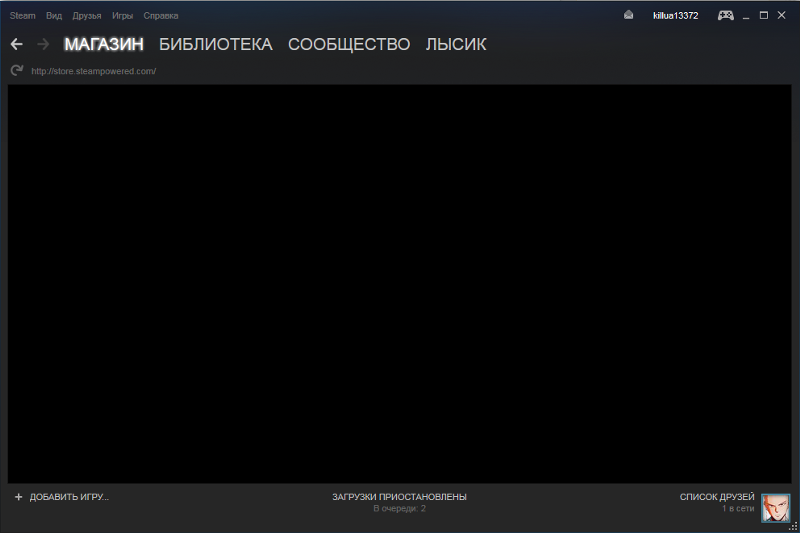 Однако время от времени вы можете столкнуться с исключениями. Одна из таких проблем заключается в том, что пользователи получают сообщение об ошибке черного экрана на Youtube, когда видео не загружается.
Однако время от времени вы можете столкнуться с исключениями. Одна из таких проблем заключается в том, что пользователи получают сообщение об ошибке черного экрана на Youtube, когда видео не загружается.
Проблема с черным экраном может возникать по разным причинам, от проблем с браузером до Проблемы с сетевым подключением. И если обычное обновление страницы или перезапуск браузера не сработают, вот несколько способов решить ошибку черного экрана YouTube.
В этой статье
1. ВЫЙТИ ИЗ YOUTUBE
Несколько пользователей заметили, что проблема с черным экраном YouTube возникает только при попытке загрузить видео во время входа в систему. Следовательно, вы можете попробовать выйти из YouTube и посмотреть, решена ли проблема с черным экраном.
Чтобы выйти из YouTube, щелкните значок профиля в правом верхнем углу и выберите параметр «Выйти».
Кроме того, вы также можете попробовать открыть YouTube в окне в режиме инкогнито. Если выход не работает, вы можете перейти к другим решениям ниже.
2. Проверьте подключение к Интернету.
Иногда медленный интернет или высокая скорость пинга могут привести к проблеме черного экрана, когда страница не загружается или загружает только частичные элементы. Вы можете проверить скорость своего интернет-соединения Чтобы убедиться, что все в порядке.
3. Обновите ваш браузер.
Вы обновляли свой браузер некоторое время назад? В противном случае это хорошая идея для вашего браузера и избавление от основных проблем. Это также может помочь вам улучшить работу с YouTube.
4. Очистите кеш и удалите файлы cookie.
Кэш браузера и файлы cookie также могут иногда мешать работе браузера, в конечном итоге вызывая такие проблемы, как Youtube, показывающий черный экран или YouTube не работает.
Вы можете очистить кеш и файлы cookie своего браузера, чтобы избежать подобных проблем. Будьте уверены, удаление кеша вашего браузера и файлов cookie безопасно и не повлияет на ваши сохраненные данные (закладки, сохраненные пароли и т. Д.). Так что нет ничего плохого в том, чтобы попробовать это.
Д.). Так что нет ничего плохого в том, чтобы попробовать это.
5. Отключить плагины.
Используете ли вы расширение для блокировки рекламы или Перевести субтитры YouTube Или управляйте паролями, сторонние надстройки могут мешать воспроизведению YouTube, вызывая черный экран. можешь попробовать Отключить или навсегда удалить расширения Чтобы увидеть, решит ли это проблему или нет.
Если отключение всех расширений прошло успешно, вы можете попробовать переключаться между расширениями одно за другим, чтобы определить, какие расширения вызывают проблему.
6. Отключите аппаратное ускорение.
Когда аппаратное ускорение включено, некоторые задачи назначаются вашему графическому процессору, а не процессору, чтобы улучшить визуальный результат браузера и общую производительность. С другой стороны, это также может вызвать проблемы, например, некорректную работу YouTube или Проблемы с черным экраном Chrome.
Чтобы отключить аппаратное ускорение в Chrome, щелкните меню из трех точек, чтобы открыть настройки.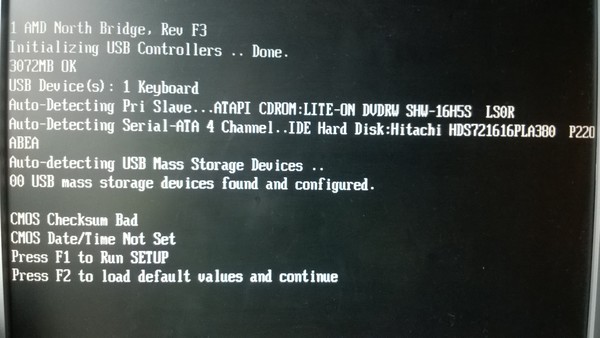 Теперь прокрутите вниз, чтобы перейти к дополнительным настройкам. В разделе «Система» найдите параметр «Использовать аппаратное ускорение, если доступно» и выключите его.
Теперь прокрутите вниз, чтобы перейти к дополнительным настройкам. В разделе «Система» найдите параметр «Использовать аппаратное ускорение, если доступно» и выключите его.
Точно так же вы можете сделать это для любого другого браузера, который вы используете. Обратите внимание, что ваш браузер необходимо перезапустить, чтобы изменения вступили в силу. После перезапуска проверьте, нормально ли работает YouTube.
7. Удалите кеш DNS.
Кэш DNS содержит информацию о прошлых посещениях веб-сайтов и интернет-доменов. Хотя эти данные предназначены для более быстрой загрузки веб-страниц, они также могут быть повреждены, если указаны неавторизованные доменные имена или IP-адреса. К счастью, вы можете удалить кеш DNS, выполнив несколько простых шагов, чтобы вернуться в нормальное состояние.
Шаг 1: Откройте стартовое меню и введите CMD. Найдите «Запустить от имени администратораОткройте командную строку с правами администратора.
Шаг 2: Введите команду, указанную ниже, и нажмите Enter.
IPCONFIG / flushdns
По завершении процесса вы увидите сообщение «Кэш резолвера DNS успешно очищен».
8. Очистите кеш приложения.
Пользователи Android могут попробовать перезапустить приложение YouTube или свои телефоны, чтобы посмотреть, решит ли это проблему. Если нет, вы можете попробовать удалить файлы кеша, хранящиеся для приложения YouTube. Вот как.
Шаг 1: Откройте меню «Настройки» на устройстве Android и перейдите в раздел «Приложения и уведомления». Найдите YouTube, прокрутив вниз или используя инструмент поиска вверху.
Шаг 2: Нажмите на Хранилище и кеш. Затем нажмите кнопку «Очистить кеш».
Теперь вернитесь в приложение и проверьте, нормально ли работает YouTube.
9. Переустановите приложение.
Если файл кеша не очищен, последний вариант — переустановить приложение на телефоне.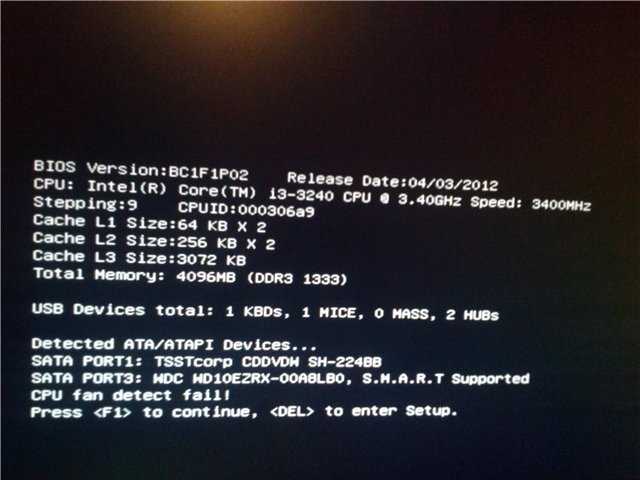 Для этого перейдите в Play Store или App Store и найдите YouTube. Сначала удалите приложение, а затем установите его снова.
Для этого перейдите в Play Store или App Store и найдите YouTube. Сначала удалите приложение, а затем установите его снова.
Переустановка приложения поможет вам начать заново и избавиться от всех поврежденных файлов или данных, связанных с приложением.
Безграничное веселье
Надеемся, что один из вышеперечисленных способов вам подойдет. После применения одного из них ваши видео на YouTube должны быть запущены в кратчайшие сроки. Ты тоже можешь Настройте свой опыт YouTube Используя эти отличные советы и рекомендации.
8 лучших способов исправить проблему с черным экраном YouTube на Android TV
Просмотр видео на YouTube — любимое времяпрепровождение для многих людей. С тех пор, как в мире разразилась пандемия COVID-19, люди сейчас транслируют онлайн-видеоконтент в большем количестве, чем когда-либо. Тем не мение, несколько пользователей сталкиваются с проблемами черного экрана в приложении YouTube для Android TV. Эта проблема не позволяет просматривать видео, поскольку экран Android TV становится черным.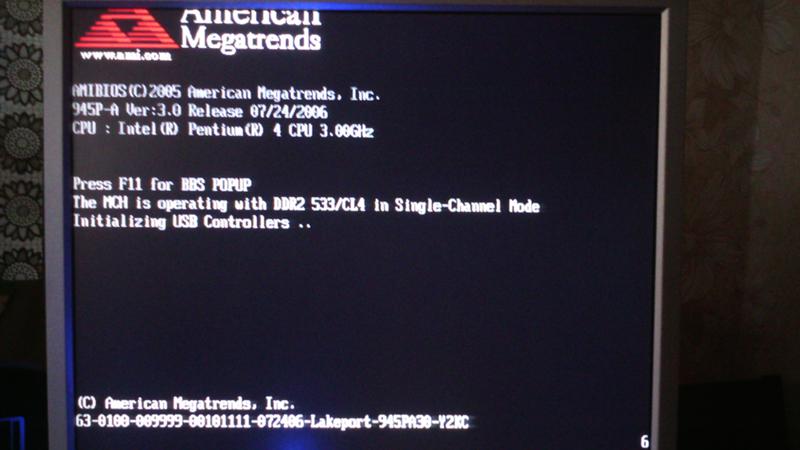 Некоторые пользователи сообщают о том, что слышат звук без изображения.
Некоторые пользователи сообщают о том, что слышат звук без изображения.
Проблема не ограничивается конкретной моделью или брендом Android TV. Пользователи приложения YouTube для ПК также отмечают ту же проблему. Иногда простой перезапуск помогает.
Программы для Windows, мобильные приложения, игры — ВСЁ БЕСПЛАТНО, в нашем закрытом телеграмм канале — Подписывайтесь:)
В этом посте мы перечислили возможные причины проблемы с черным экраном YouTube на Android TV и наиболее эффективные методы ее устранения.
Давайте погрузимся в статью.
Причины появления черного экрана YouTube на Android TV
Во-первых, давайте рассмотрим возможные причины, по которым YouTube показывает черный экран на вашем Android TV.
Нет одной конкретной причины, вызывающей эту проблему. Вот список возможных причин:
- Незначительный сбой из-за потоковой передачи контента в течение нескольких часов.
- Из-за устаревшей версии приложения YouTube.
- Из-за RAM (оперативной памяти).

- Из-за устаревшей версии прошивки Android TV.
- Из-за проблем с самим Android TV.
- Из-за проблем на стороне сервера.
Приведенный выше список дает вам четкое представление о насущных причинах проблемы с черным экраном в приложении YouTube Android TV. Теперь, разобравшись с этим, давайте проверим исправления.
1. Перезагрузите Android TV.
Первое, что кто-нибудь сделает, если столкнется с такими проблемами на своем устройстве, — это перезапустить его. Здесь, если в приложении YouTube не воспроизводится изображение, рекомендуется перезагрузить телевизор.
Перезапуск дает Android TV своего рода перерыв в непрерывной работе. Итак, перезапустите Android TV и проверьте, решает ли это проблему или нет.
2. Проверьте подключение к Интернету.
Еще одна важная вещь, которую люди упускают при проверке, — работает ли их интернет без сбоев. Часто из-за нестабильного подключения к Интернету приложение YouTube работает некорректно.
Более того, при плохом подключении к Интернету YouTube не загружает видеоконтент и часто показывает черный экран.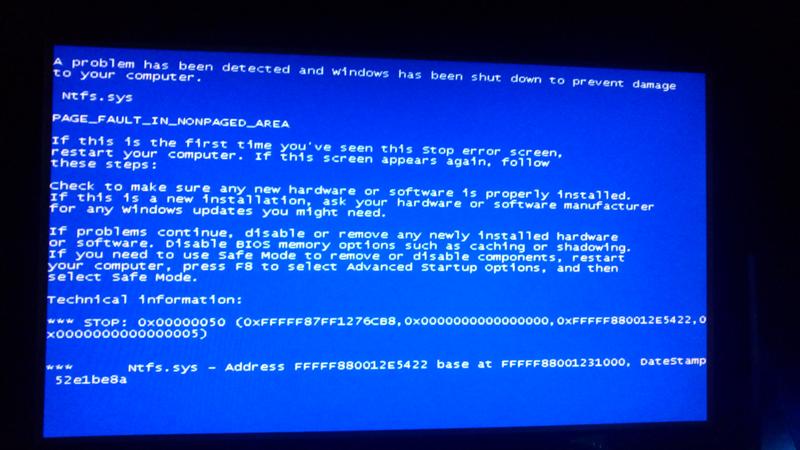 Вот почему вам следует проверять скорость и надежность подключения к Интернету, когда YouTube испытывает икоту.
Вот почему вам следует проверять скорость и надежность подключения к Интернету, когда YouTube испытывает икоту.
3. Войдите снова
Пользователи Android TV сообщают, что повторный вход в приложение YouTube сработал для них. Когда приложение YouTube открыто, выберите изображение своего профиля (в верхнем левом углу), чтобы перейти на страницу своей учетной записи. Затем выберите свою учетную запись и щелкните ее, чтобы увидеть параметр «Выйти».
После выхода из системы перейдите на главный экран приложения YouTube. Перейдите в крайнюю левую часть экрана и нажмите кнопку «Войти» вверху.
4. Проверьте, работает ли YouTube на других устройствах.
Еще один вариант, на который стоит обратить внимание, — это проверить, работает ли YouTube на других устройствах, включая ваш смартфон, планшет, ноутбук или нет. Если у YouTube возникают проблемы с запуском на этих устройствах, то это вполне может быть связано с некоторыми проблемами на серверах YouTube.
Несколько веб-сайтов, например DownDetector, Отчет об отключении, Это вниз прямо сейчас, может определить, испытывает ли служба в настоящее время какие-либо проблемы или нет.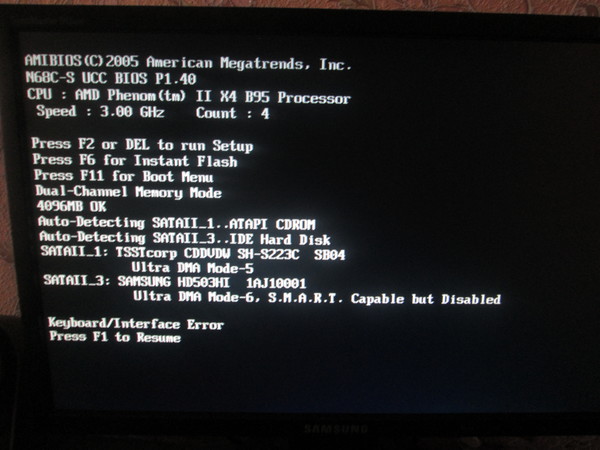
5. Перезагрузите приложение YouTube.
Сброс приложения YouTube также может помочь решить эту проблему. Кеш приложения или временные файлы иногда конфликтуют с производительностью приложения. К счастью, приложение YouTube для Android TV имеет встроенную функцию сброса.
Обратите внимание, что сброс настроек приложения YouTube приведет к удалению ваших настроек, подключенных устройств и выхода из приложения. Вот шаги, чтобы сбросить приложение YouTube Android TV:
Шаг 1: Перейдите в левое меню и нажмите «Настройки».
Шаг 2: Прокрутите вниз и найдите параметр Сбросить приложение.
Шаг 3: Дважды нажмите кнопку «Сброс», чтобы выполнить сброс приложения.
6. Переустановите приложение.
Приложение YouTube нельзя полностью удалить с Android TV, поскольку это системное приложение. Но вы можете попробовать удалить обновления приложения и переустановить последнюю версию приложения. Это заставляет приложение YouTube исправлять определенные проблемы, которые могли возникнуть из-за неправильной установки.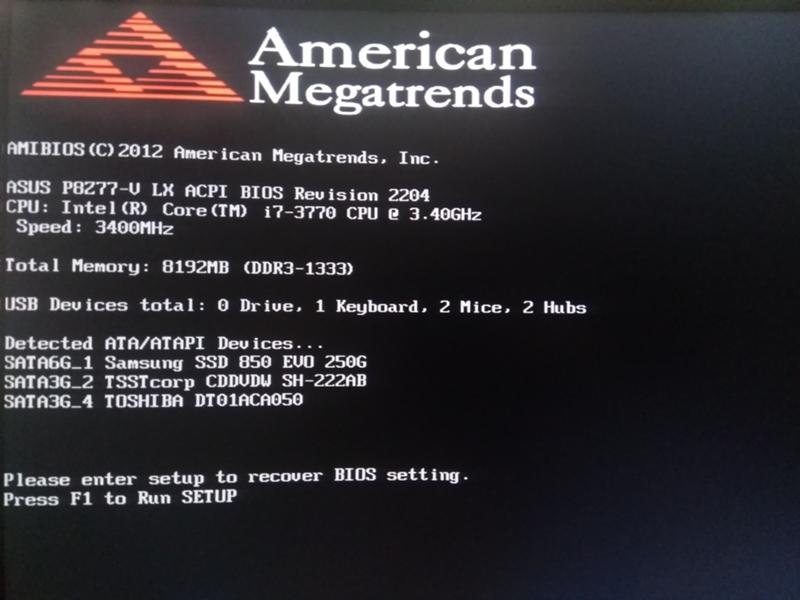
7. Обновите прошивку Android TV.
Как и при обновлении любого приложения, обновляйте прошивку Android TV. Хотя Android TV не получает так много обновлений, он получает несколько исправлений безопасности. Итак, следите за такими обновлениями, поскольку они могут содержать исправления для таких проблем.
Шаг 1: Перейдите в меню настроек.
Шаг 2: Затем нажмите «Настройки устройства».
Шаг 3: Теперь выберите опцию О программе.
Шаг 4: Наконец, выберите параметр «Обновление системы».
Android TV начнет поиск новых обновлений на своем сервере. Если доступно новое обновление, просто скачайте и установите его.
8. Сбросьте Android TV.
В крайнем случае, если ни один из перечисленных выше методов не решает проблему, вы можете попробовать сбросить настройки Android TV. В частности, это удалит все ваши личные предпочтения, учетные записи, устройства и т. Д. С телевизора.
Шаг 1: Перейдите в меню настроек Android TV и выберите «Настройки устройства».
Шаг 2: Прокрутите до конца и выберите параметр «Сброс».
Больше никакого черного экрана
Теперь, когда вы знаете о различных методах решения проблемы, попробуйте их на своем Android TV. После этого приложение YouTube на вашем Android TV будет работать без сбоев. Как и приложения Android на вашем телефоне, он также требует устранения неполадок, когда вы сталкиваетесь с такой проблемой.
Post Views: 3 975
Программы для Windows, мобильные приложения, игры — ВСЁ БЕСПЛАТНО, в нашем закрытом телеграмм канале — Подписывайтесь:)
Исправить проблему с черным экраном YouTube [РЕШЕНО]
Просматривая Интернет(Internet) , вы вдруг решаете посмотреть видео на YouTube , но как только вы нажимаете на видео, ничего не происходит, т.е. видео не загружается, и даже если вы подождите несколько минут, все, что вы можете увидеть, это черный экран. Что ж(Well) , не беспокойтесь, так как « черный экран видео на YouTube » является довольно распространенной проблемой, и для этой проблемы доступно множество исправлений.-punjabtextiles.com.ua-1000x665.png)
Проблема может быть разной для разных пользователей, так как нет двух одинаковых компьютеров; некоторые могут слышать звук из видео, видя черный экран YouTube , в то время как другие могут ничего не слышать. Некоторые пользователи могут смотреть определенную часть видео, в то время как вся остальная область остается черной. В любом случае(Anyway) , не теряя времени, давайте посмотрим, как решить проблему с черным экраном YouTube(Fix YouTube Black Screen Problem) с помощью приведенного ниже руководства.
Исправить проблему с черным экраном YouTube [РЕШЕНО]
Обязательно создайте точку восстановления(create a restore point) на случай, если что-то пойдет не так.
Прежде чем выполнять расширенные шаги по устранению неполадок, вы можете выполнить следующие основные шаги, которые могут помочь вам решить проблему с черным экраном :(Black Screen)
- Обновите страницу или перезапустите браузер
- Убедитесь(Make) , что вы можете работать в Интернете и у вас есть активное подключение к Интернету(Internet) .

- Выйдите из своей учетной записи YouTube , а затем снова войдите
- Используйте(Use Incognito) окно инкогнито для воспроизведения видео на YouTube .
- Проверьте проблему с другим браузером
- Проверьте(Test) проблему на другом ПК с тем же сетевым подключением.
- Удалите Flash Player со своего ПК и попробуйте установить последнюю версию с его официального сайта.
Примечание.(Note: ) Эти конкретные шаги для Google Chrome вам необходимо выполнить для вашего браузера, который вы используете, например Firefox, Opera, Safari или Edge.(you need to follow the steps for your browser which you are using such as Firefox, Opera, Safari, or Edge.)
Способ 1. Запустите средство устранения неполадок сети(Method 1: Run Network Troubleshooter)1. Нажмите клавишу Windows Key + I, чтобы открыть «Настройки(Settings) », затем нажмите «Обновление и безопасность».( Update & Security.)
Нажмите клавишу Windows Key + I, чтобы открыть «Настройки(Settings) », затем нажмите «Обновление и безопасность».( Update & Security.)
2. В меню слева выберите Устранение неполадок.( Troubleshoot.)
3. В разделе «Устранение неполадок» нажмите « Подключения к Интернету( Internet Connections) », а затем нажмите «Запустить средство устранения неполадок».(Run the troubleshooter.)
4. Следуйте дальнейшим инструкциям на экране, чтобы запустить средство устранения неполадок.
5. Перезагрузите компьютер, чтобы сохранить изменения.
Способ 2: очистить кеш браузера и файлы cookie(Method 2: Clear Browser’s Cache & Cookies)Когда данные просмотра не очищаются в течение длительного времени, это также может вызвать

Очистить данные браузера в Google Chrome(Clear Browsers Data in Google Chrome)
1. Откройте Google Chrome и нажмите Ctrl + H , чтобы открыть историю.
2. Затем нажмите « Очистить(Clear browsing) данные просмотра» на левой панели.
3. Убедитесь, что в разделе « Удалить(Obliterate) следующие элементы из » выбрано «начало времени» .(“beginning of time“)
4. Также отметьте следующее:
История просмотров История
загрузок
Файлы cookie и другие данные производителей и плагинов
Кэшированные изображения и файлы
паролей
5. Теперь нажмите кнопку « Очистить данные просмотра(Clear browsing data) » и дождитесь ее завершения.
6. Закройте браузер и перезагрузите компьютер, чтобы сохранить изменения.
Очистить данные браузера в Microsoft Edge(Clear Browsers Data in Microsoft Edge)
1. Откройте Microsoft Edge , затем щелкните 3 точки в правом верхнем углу и выберите «Настройки».(choose Settings.)
Откройте Microsoft Edge , затем щелкните 3 точки в правом верхнем углу и выберите «Настройки».(choose Settings.)
2. Прокрутите вниз, пока не найдете «Очистить данные просмотра»,(“Clear browsing data”) затем нажмите кнопку « Выбрать, что очистить».(Choose what to clear button.)
3. Выберите все(everything) и нажмите кнопку «Очистить».
4. Подождите, пока браузер очистит все данные и
Отключить расширения Firefox(Disable Firefox Extensions)
1. Откройте Firefox, затем введите « about:addons » (без кавычек) в адресной строке и нажмите Enter .
Откройте Firefox, затем введите « about:addons » (без кавычек) в адресной строке и нажмите Enter .
2. Отключите все расширения(Disable all Extensions) , нажав «Отключить» рядом с каждым расширением.
3. Перезапустите Firefox(Restart Firefox) , а затем включите одно расширение, чтобы найти виновника проблемы черного экрана YouTube.(find the culprit causing the YouTube Black Screen Problem.)
Примечание.(Note:) После включения любого расширения вам необходимо перезапустить Firefox .
4. Удалите эти расширения и перезагрузите компьютер.
Отключить расширения в Chrome(Disable Extensions in Chrome)
1. Откройте Google Chrome, затем введите chrome://extensions в адресе и нажмите Enter.
2. Теперь сначала отключите все нежелательные расширения, а затем удалите их, нажав на значок удаления.
3. Перезапустите Chrome(Restart Chrome) и посмотрите, сможете ли вы решить проблему с черным экраном YouTube.(Fix YouTube Black Screen Problem.)
4. Если вы по-прежнему сталкиваетесь с проблемами с YouTube , отключите все расширения.(disable all the extension.)
Способ 4: обновите драйверы видеокарты(Method 4: Update your Graphics Card Drivers)- Нажмите клавишу Windows + R, затем введите devmgmt.msc и нажмите Enter, чтобы открыть диспетчер устройств.(Device Manager.)
2. Затем разверните Адаптеры дисплея( Display adapters) , щелкните правой кнопкой мыши графическую карту(Card) и выберите Включить.(Enable.)
3. Сделав это еще раз, щелкните правой кнопкой мыши видеокарту и выберите « Обновить драйвер(Update Driver) ».
4. Выберите « Автоматический поиск обновленного программного обеспечения драйвера(Search automatically for updated driver software)
» и дождитесь завершения процесса.5. Если описанные выше шаги помогли решить проблему, то очень хорошо, если нет, то продолжайте.
6. Снова щелкните правой кнопкой мыши графическую карту и выберите «Обновить драйвер»(“Update Driver”) , но на этот раз на следующем экране выберите « Выполнить поиск драйверов на моем компьютере». (Browse my computer for driver software.)”
7. Теперь выберите «Позвольте мне выбрать из списка доступных драйверов на моем компьютере».(“Let me pick from a list of available drivers on my computer.”)
8. Наконец, выберите последнюю версию драйвера(select the latest driver) из списка и нажмите « Далее».( Next.)
9. Подождите, пока описанный выше процесс завершится, и перезагрузите компьютер, чтобы сохранить изменения.
Подождите, пока описанный выше процесс завершится, и перезагрузите компьютер, чтобы сохранить изменения.
1. Чтобы обновить Google Chrome, нажмите три точки(Three dots) в правом верхнем углу в Chrome , затем выберите « Справка»(Help) и нажмите « О Google Chrome».(About Google Chrome.)
2. Теперь убедитесь, что Google Chrome обновлен, если нет, вы увидите кнопку «Обновить» и( Update button and) нажмите на нее.
Это обновит Google Chrome до последней сборки, которая может помочь вам решить проблему с черным экраном YouTube.( Fix YouTube Black Screen Problem.)
Обновите Мозиллу Фаерфокс(Update Mozilla Firefox)
1. Откройте Mozilla Firefox , затем в правом верхнем углу нажмите на три строки. (three lines.)
(three lines.)
2. В меню выберите Help > About Firefox.
3. Firefox автоматически проверит наличие обновлений(Firefox will automatically check for updates) и загрузит обновления, если они доступны.
4. Перезагрузите компьютер, чтобы сохранить изменения.
Способ 6: отключить аппаратное ускорение(Method 6: Disable Hardware Acceleration)Отключить аппаратное ускорение в Firefox(Disable Hardware Acceleration in Firefox)
1. Откройте Firefox, затем введите about:preferences в адресной строке и нажмите Enter.
2. Прокрутите(Scroll) вниз до раздела « Производительность(Performance) » и снимите флажок « Использовать рекомендуемые параметры производительности». (Use recommended performance settings.)”
3. В разделе «Производительность » снимите флажок(uncheck) « Использовать аппаратное ускорение, если оно доступно(Use hardware acceleration when available) ».
4. Закройте Firefox и перезагрузите компьютер.
Отключить аппаратное ускорение в Chrome(Disable Hardware Acceleration in Chrome)
1. Откройте Google Chrome , затем нажмите три точки в правом верхнем углу и выберите « Настройки».(Settings.)
2. Теперь прокрутите вниз, пока не найдете « Дополнительно( Advanced) » (который, вероятно, будет расположен внизу), затем нажмите на него.
3. Теперь прокрутите вниз, пока не найдете «Системные настройки», и обязательно отключите переключатель или отключите(disable the toggle or turn off) параметр « Использовать аппаратное ускорение, если оно доступно». (Use hardware acceleration when available.)”
4. Перезапустите Chrome(Restart Chrome) , и это должно помочь вам решить проблему с черным экраном Youtube(Youtube Black Screen Problem) .
Отключить аппаратное ускорение в Internet Explorer(Disable Hardware Acceleration in Internet Explorer)
1. Нажмите клавишу Windows + R, затем введите inetcpl.cpl и нажмите Enter, чтобы открыть свойства (Properties)Интернета(Internet) .
2. Теперь перейдите на вкладку «Дополнительно»(Advanced tab) и установите флажок « Использовать программный рендеринг вместо рендеринга с помощью графического процессора». (Use software rendering instead of GPU rendering.)”
3. Нажмите «Применить», а затем « ОК»(OK,) . Это отключит аппаратное ускорение.(disable Hardware acceleration.)
4. Снова перезапустите IE и посмотрите, сможете ли вы решить проблему с черным экраном YouTube.(Fix YouTube Black Screen Problem.)
Способ 7: сброс настроек браузера(Method 7: Reset Browser’s Settings)Сбросить настройки Google Chrome(Reset Google Chrome)
1. Откройте Google Chrome , затем нажмите три точки(three dots) в правом верхнем углу и нажмите « Настройки».(Settings.)
Откройте Google Chrome , затем нажмите три точки(three dots) в правом верхнем углу и нажмите « Настройки».(Settings.)
2. Теперь в окне настроек прокрутите вниз и нажмите « Дополнительно(Advanced) » внизу.
3. Снова(Again) прокрутите вниз и нажмите столбец «Сброс».(Reset column.)
4. Это снова откроет всплывающее окно с вопросом, хотите ли вы выполнить сброс(Reset) , поэтому нажмите « Сброс», чтобы продолжить.(Reset to continue.)
Сбросить Мозилла Фаерфокс(Reset Mozilla Firefox)
1. Откройте Mozilla Firefox , затем щелкните три строки(three lines) в правом верхнем углу.
2. Затем нажмите « Справка»( Help) и выберите «Информация для устранения неполадок». (Troubleshooting Information.)
(Troubleshooting Information.)
3. Сначала попробуйте безопасный режим(Safe Mode) и для этого нажмите « Перезагрузить с отключенными надстройками».(Restart with Add-ons disabled.)
4. Посмотрите, решена ли проблема, если нет, нажмите « Обновить Firefox(Refresh Firefox) » в разделе « Настроить Firefox(Give Firefox a tune-up) ».
5. Перезагрузите компьютер, чтобы сохранить изменения, и посмотрите, сможете ли вы решить проблему с черным экраном YouTube.(Fix the YouTube Black Screen Problem.)
Способ 8: сброс сетевого подключения(Method 8: Reset Network Connection)1. Откройте командную строку(Command Prompt) . Пользователь может выполнить этот шаг, выполнив поиск «cmd», а затем нажав Enter.
2. Теперь введите следующую команду и нажимайте Enter после каждой:
ipconfig /release ipconfig /flushdns ipconfig /renew
3.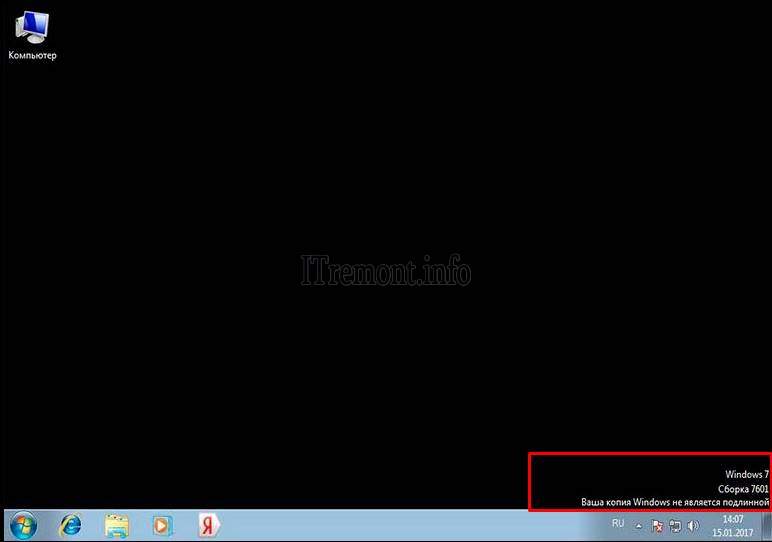 Снова(Again) откройте командную строку администратора(Admin Command Prompt) и введите следующее и нажмите Enter после каждого:
Снова(Again) откройте командную строку администратора(Admin Command Prompt) и введите следующее и нажмите Enter после каждого:
ipconfig /flushdns nbtstat –r netsh int ip reset netsh winsock reset netsh winsock reset catalog netsh int ipv4 reset reset.log
4. Перезагрузитесь, чтобы применить изменения.
Рекомендуемые:(Recommended:)
- Исправить исчезновение панели задач с рабочего стола(Fix Taskbar Disappeared from the Desktop)
- Как обновить драйверы Realtek HD Audio в Windows 10(How to Update Realtek HD Audio Drivers in Windows 10)
- Исправить загрузку видео YouTube, но не воспроизведение видео(Fix YouTube Videos loading but not playing videos)
- Как исправить ошибку Центра обновления Windows 80244019(How to Fix Windows Update Error 80244019)
Вот и все, вы успешно исправили проблему с черным экраном YouTube(Fix YouTube Black Screen Problem) , но если у вас все еще есть какие-либо вопросы относительно этого руководства, не стесняйтесь задавать их в разделе комментариев.
Related posts
Fix Youtube Не работает проблема на Chrome [Решено]
Fix Black Screen Issue на Samsung Smart TV
Fix League Legends Black Screen в Windows 10
Помощь! Выпуск экрана вверх ногами или вбок [решено]
Fix Windows Could не Complete Установка [решена]
Как Fix Firefox Black Screen Issue
WiFi продолжает отключаться в Windows 10 [решено]
Исправить черный экран Windows 10 с курсором [100% работает]
Fix Android Icons Disappear от Home Screen
Fix Screen Resolution Изменения сами по себе
Отключить Lock Screen в Windows 10 [Руководство]
Fix Generic PnP Monitor Problem на Windows 10
Error 1962: Операционная система не найдена [Решено]
Окна Store Error Code 0x8000ffff [решено]
Fix Black Desktop Background в Windows 10
Исправить неработающую камеру Snapchat (проблема с черным экраном)
Fix YouTube Green Screen Video Playback
Исправить ошибку входа в систему Nexus Mod Manager [решена]
Windows не может подключиться к принтеру [Решено]
Исправить черный экран Windows 11 с проблемой курсора
Что делать, если YouTube показывает черный экран на Android TV [GUIDA]
Сегодня с помощью этого руководства мы увидим, что делать, если YouTube показывает черный экран на Android TV.
 Если у вас также появляется черный экран, читайте дальше, чтобы узнать о различных решениях, что делать, если YouTube показывает черный экран на Android TV.
Если у вас также появляется черный экран, читайте дальше, чтобы узнать о различных решениях, что делать, если YouTube показывает черный экран на Android TV.Что делать, если YouTube показывает черный экран на Android TV: по каким причинам YouTube может показывать черный экран
Прежде всего, давайте разберемся в причинах, почему при попытке запустить видео с YouTube на Android TV видео не запускается, а показывается черный экран. Вот список со всеми возможными наиболее распространенными причинами:
- Использование устаревшей и устаревшей версии приложения YouTube
- Android TV, у которого есть некоторые проблемы
- Медленное или прерывистое интернет-соединение
- ОЗУ заполнено
- Проблема из-за потоковой передачи
- Версия прошивки Android устарела
Это основные причины, по которым может появиться черный экран при использовании YouTube на Android TV. Вместо этого давайте посмотрим ниже, каковы возможные решения, чтобы попытаться решить проблему.
Программы для Windows, мобильные приложения, игры — ВСЁ БЕСПЛАТНО, в нашем закрытом телеграмм канале — Подписывайтесь:)
Что делать, если YouTube показывает черный экран на Android TV: перезапустите Android TV
Первое, что я рекомендую сделать, если у вас возникли проблемы с функционированием видео на YouTube, и в этом конкретном случае отображается черный экран, это перезагрузить используемое устройство. Перезапуск Android TV может позволить вам решить возникшие временные проблемы, и, если повезет, YouTube должен снова работать, показывая содержимое видео.
Что делать, если YouTube показывает черный экран на Android TV: убедитесь, что ваше интернет-соединение полностью работоспособно
Еще одна вещь, которую я рекомендую проверить, показывает ли приложение YouTube черный экран, это правильное функционирование интернет-соединения. Фактически, если используемое интернет-соединение нестабильно, вы столкнетесь со сбоями в работе приложения YouTube, которое, например, не сможет загружать видеоконтент, а иногда может отображаться черный экран. Поэтому вам следует приступить к проверке работы и скорости интернет-соединения, когда вы столкнетесь со сбоем, влияющим на приложение YouTube.
Поэтому вам следует приступить к проверке работы и скорости интернет-соединения, когда вы столкнетесь со сбоем, влияющим на приложение YouTube.
Что делать, если YouTube показывает черный экран на Android TV: снова войдите в свою учетную запись Google в приложении YouTube.
Если вы видите черный экран при попытке запустить видео на YouTube, вы можете попробовать снова войти в приложение с помощью своей учетной записи Google. Для этого вы должны сначала выйти из системы, а затем повторно подключить свою учетную запись Google, которую вы используете для YouTube:
- Затем откройте приложение YouTube и нажмите круглый значок, расположенный в левом верхнем углу, где присутствует изображение профиля.
- Теперь перейдите в раздел, касающийся вашей учетной записи
- Выберите свою учетную запись, а затем нажмите «Выход», чтобы выйти.
- После выхода из своей учетной записи Google, которую вы используете для YouTube, перейдите на главный экран приложения и выполните новый вход в учетную запись.

- Посмотрите, видите ли вы все еще черный экран сейчас
Что делать, если YouTube показывает черный экран на Android TV: Убедитесь в отсутствии проблем с серверами YouTube
YouTube может плохо работать и показывать черный экран не по вашей вине, а по вине самой платформы. Поэтому я рекомендую вам проверить статус YouTube на других устройствах, помимо устройства с Android TV, таких как смартфоны, планшеты, ПК, чтобы лучше понять, является ли проблема общей или нет, а также проверить как через приложение, так и через Интернет. Если серверы YouTube испытывают проблемы, например, из-за того, что они работают над ними или подвергаются атаке, то весьма вероятно, что вы заметите проблемы с функционированием на всех устройствах, на которых вы пытаетесь запустить видео, а вместо этого, если проблема только на Android TV, вы заметите это только на устройстве, на котором установлена эта платформа. Вы также можете выполнить дополнительный тест, проверив статус функционирования YouTube на следующих платформах. DownDetector, Отчет об отключении, Это вниз прямо сейчас
DownDetector, Отчет об отключении, Это вниз прямо сейчас
Что делать, если YouTube показывает черный экран на Android TV: выполните сброс приложения YouTube, который очистит кеш и данные
Если вы по-прежнему видите черный экран на YouTube с Android TV, вы можете попробовать очистить кеш и данные приложения. Иногда файлы временного кеша могут конфликтовать друг с другом, вызывая более или менее серьезные проблемы, в том числе отображение черного экрана при попытке запустить приложение YouTube или его видео. Иногда это может быть связано с данными приложения YouTube, однако, если проблема с черным экраном связана с каким-либо файлом приложения YouTube, ее можно очень легко решить с помощью сброса приложения. Однако имейте в виду, что если приложение YouTube будет сброшено, все настройки вашего приложения также будут сброшены, а ваша учетная запись Google будет отключена от приложения. Вот шаги, которые необходимо выполнить, чтобы иметь возможность сбросить настройки приложения YouTube на Android TV:
- Доступ к меню настроек
- Теперь прокрутите вниз, пока не найдете пункт «Сбросить приложение».

- Дважды нажмите кнопку сброса, чтобы выполнить сброс приложения YouTube.
- Когда вы снова запустите приложение YouTube, его нужно будет сбросить с нуля.
Что делать, если YouTube показывает черный экран на Android TV: удалите последние обновления приложения YouTube
На Android TV приложение YouTube нельзя удалить, поскольку оно является системным, но его последние обновления все же можно удалить. После того, как вы удалили последние обновления приложения YouTube, вы можете попытаться увидеть, отображается ли черный экран, и если все работает отлично, вы можете приступить к переустановке последнего обновления, а затем проверить, отображается ли черный экран снова или меньше. . Если с последним обновлением приложения YouTube снова отображается черный экран, возможно, это ошибка, которую может исправить только Google.
Что делать, если YouTube показывает черный экран на Android TV: обновите прошивку Android TV
Как и любое другое устройство Android, Android TV также нуждается в обновлениях из соображений безопасности, а также для того, чтобы операционная система всегда была безопасной и обновленной до последней доступной версии.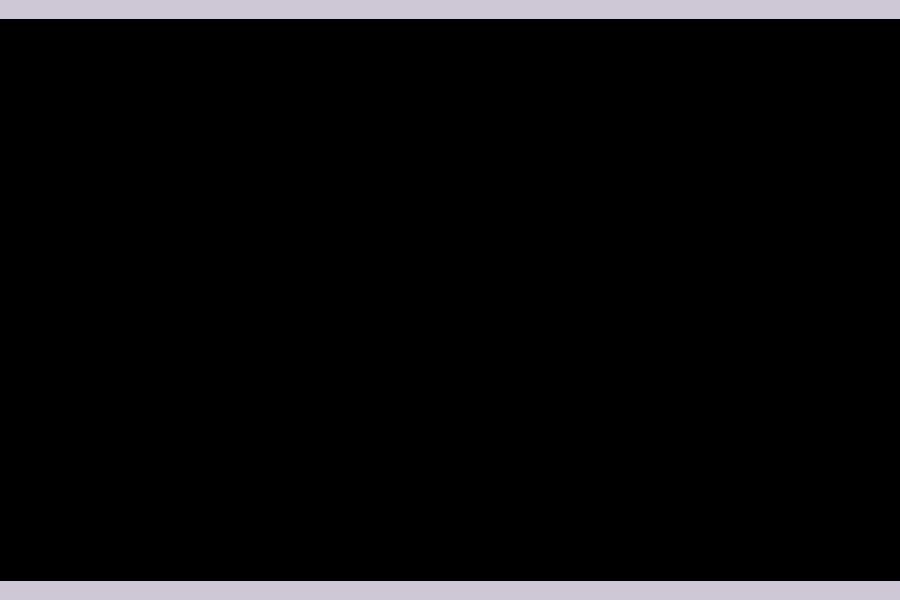 Android TV не получает так много обновлений и других исправлений безопасности и некоторых улучшений. Если у вас возникли проблемы с работой YouTube на Android TV и вы видите черный экран, это может быть связано с использованием устаревшей прошивки, с проблемами совместимости с последней версией приложения. Выполните следующие действия, чтобы проверить наличие новых доступных обновлений прошивки Android TV:
Android TV не получает так много обновлений и других исправлений безопасности и некоторых улучшений. Если у вас возникли проблемы с работой YouTube на Android TV и вы видите черный экран, это может быть связано с использованием устаревшей прошивки, с проблемами совместимости с последней версией приложения. Выполните следующие действия, чтобы проверить наличие новых доступных обновлений прошивки Android TV:
- Доступ к меню настроек
- Перейти к настройкам устройства сейчас
- Прокрутите вниз до раздела «О программе» и откройте его одним касанием.
- Теперь выберите «Обновление системы», и начнется сканирование новых обновлений. Если вы найдете новое обновление прошивки, продолжите его загрузку и установку.
Что делать, если YouTube показывает черный экран на Android TV: выводы
Мы только что рассмотрели все возможные решения, которые можно попробовать, если приложение YouTube запущено на Android TV и отображается черный экран. Скорее всего, одно из приведенных выше решений должно работать, но если вы просто не можете это исправить, последним возможным решением может быть сброс настроек Android TV до заводских. Однако это крайнее решение, которому я советую вам следовать только в случае крайней необходимости, так как Android TV после сброса вернется к тому состоянию, в котором он был при первом включении, в частности, со сбросом все ваши личные будут удалены настройки, учетные записи, устройства и т. д.
Однако это крайнее решение, которому я советую вам следовать только в случае крайней необходимости, так как Android TV после сброса вернется к тому состоянию, в котором он был при первом включении, в частности, со сбросом все ваши личные будут удалены настройки, учетные записи, устройства и т. д.
Как решить проблему с черным экраном YouTube
Черный экран YouTube — это, пожалуй, самая распространенная проблема, когда речь идет о самой большой платформе для видеоконтента. Форумы поддержки и обсуждения полны обсуждения этой проблемы и возможных решений. Итак, мы решили найти причины этой проблемы и предложить несколько рабочих решений. Как вы можете догадаться, проблема с черным экраном видео на YouTube может быть вызвана многими причинами. Иногда проблема возникает из-за вашего подключения, а иногда из-за вашего компьютера. Однако в этой статье у нас есть подробное руководство о том, что делать, если на видео отображается черный экран.
7 проверенных и проверенных способов решения проблемы с черным экраном YouTube
Содержание
- 1.
 Причины проблемы с черным экраном
Причины проблемы с черным экраном- 1.1 Вы используете плохое, нестабильное подключение к Интернету
- 1.2 В вашем веб-браузере много кэшированного содержимого
- 1.3 Вы используете расширение для блокировки рекламы
- 1.4 Вы пытаетесь просмотреть запрещенное / конфиденциальное видео
- 1.5 Вы вошли в аккаунт YouTube
- 1.6 Что-то не так с Adobe Flash Player
- 1.7 Вы включили аппаратное ускорение
- 2. Разные решения
Причины, по которым вы сталкиваетесь с проблемой черного экрана YouTube
Прежде чем мы поговорим о подробных проблемах и обходных путях, давайте выясним основные причины?
- У вас плохое и нестабильное интернет-соединение.
- Что-то не так с Adobe Flash Player или рендерингом HTML5 Player.
- Ваш веб-браузер заполнен содержимым кеша.
- Вы пытаетесь смотреть запрещенный / конфиденциальный контент YouTube.
- Вы используете расширения для блокировки рекламы, которые мешают воспроизведению на YouTube.

- Что-то не так с самой страницей YouTube.
- Вы вошли в свой аккаунт YouTube!
- Вы используете устаревшую версию веб-браузера.
- Что-то не так с настройками вашего браузера.
Как вы могли заметить, не все из них сами по себе являются проблемами. Например, вход в аккаунт YouTube — обычное дело. Но иногда они могут вызывать и эту досадную проблему. Теперь, когда у вас есть идея, давайте рассмотрим основные проблемы и предложим несколько жизнеспособных решений.
1. У вас плохое и нестабильное подключение к Интернету.
Если вместо видеоконтента вы видите черный экран, вам следует проверьте подключение к Интернету. Если YouTube не может загружать видеоконтент с сервера, вы не увидите ничего, кроме черного экрана. Это может быть не всегда из-за отсутствия связи. Даже небольшие проблемы в сети могут вызвать проблему с черным экраном.
Решение: сбросьте настройки маршрутизатора / модема или попробуйте подключиться к другой сети.
Если проблема не исчезнет, вы можете попробовать следующие методы.
- Обновите страницу YouTube и посмотрите, исчез ли черный экран
- Попробуйте загрузить другие веб-страницы и посмотрите, не является ли это общей проблемой
- Сбросьте ваш маршрутизатор / модем для возможного исправления
- Попробуйте подключиться к другой сети и посмотрите, сохраняется ли проблема
- Узнайте, не снижает ли ваш интернет-провайдер скорость
2. В вашем браузере много кэшированного содержимого.
Обилие содержимого кеша может иногда приводить к потере видео на YouTube. Если вы в последнее время много смотрели на YouTube, вероятно, причина в этом. Просто чтобы вы знали, переполнение кеша является причиной некоторых других проблем в браузере, например Замедление ПК.
10 Windows 10 Dark Themes (Ultimate…
Please enable JavaScript
10 Windows 10 Dark Themes (Ultimate Dark Edition Themes 2022)
Решение: очистить кеш и временные файлы в браузере.
Это простое решение, но для этого можно использовать разные методы.
Вам необходимо очистить кеш вашего браузера. Однако мы рекомендуем очистить все временные файлы в браузере. Для этого вы можете попробовать следующие шаги в Google Chrome.
- Перейдите в параметры Chrome> Дополнительные инструменты> Очистить данные просмотров.
- Кроме того, вы можете нажать Ctrl + Shift + Del или Cmd + Shift + Del.
- На открывшейся всплывающей странице выберите вкладку «Дополнительно».
- В меню выберите Кэшированные изображения и файл и все остальное, что вы хотите очистить
- Нажмите кнопку «Очистить данные» и перезагрузите видео, которое вы смотрели.
Вы можете выполнить соответствующие шаги для своего браузера. Практически в каждом веб-браузере в мире есть способ очистки кеша / временного содержимого. Кстати, если вам нужна более качественная очистка, вы можете использовать стороннее программное обеспечение, такое как CCleaner.
Чтобы избавиться от этой длинной рекламы, вы можете использовать сторонние расширения. Эти расширения могут быть причиной того, что YouTube не работает с черным экраном, особенно если вы используете настраиваемые белые списки. Если вы не знали, в популярном блокировщике рекламы AdBlock для Chrome есть небольшая ошибка, которая вызывает черный экран.
Эти расширения могут быть причиной того, что YouTube не работает с черным экраном, особенно если вы используете настраиваемые белые списки. Если вы не знали, в популярном блокировщике рекламы AdBlock для Chrome есть небольшая ошибка, которая вызывает черный экран.
Решение: добавить YouTube.com в белый список.
Вы должны исправить некоторые вещи в настройках AdBlock, чтобы устранить эту проблему. Для этого
- Щелкните правой кнопкой мыши значок AdBlock для Chrome и выберите Параметры.
- В появившемся меню выберите вкладку Белые домены.
- Убедитесь, что youtube.com находится в белом списке. Если нет, добавьте его в список
- Также убедитесь, что вы используете какие-либо персонализированные списки для блокировки рекламы.
Как вы можете догадаться, этот шаг отключит блокировку рекламы на YouTube. Но если вы убедитесь, что расширение AdBlock не является причиной, вы можете попробовать другие методы, которые мы рассмотрели.
4. Вы пытаетесь просмотреть запрещенное / конфиденциальное видео.
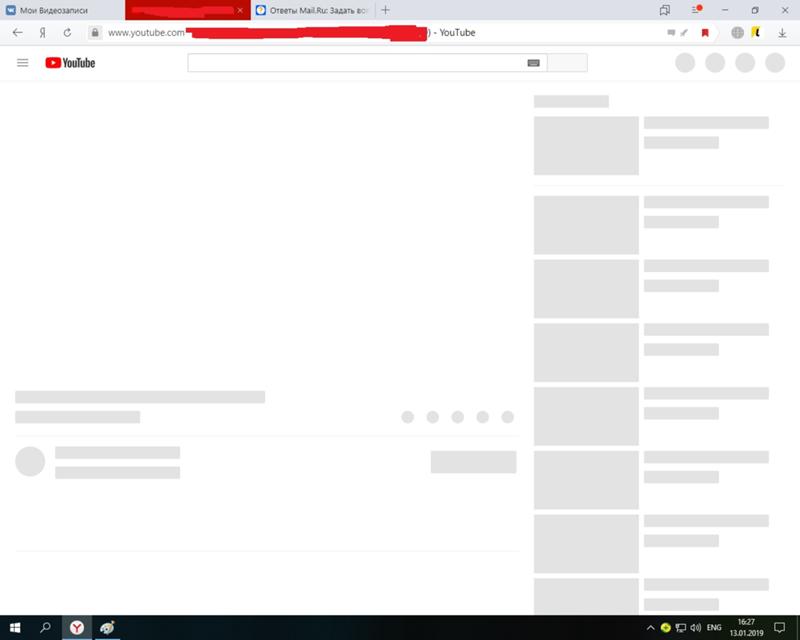
Есть две настройки YouTube, которые могут отображать ошибку черного экрана — Недоступно в вашей стране и Загрузчик не сделал это видео доступным. И то, и другое остается на усмотрение загрузчика, и мы также рекомендовали некоторые обходные пути. Эти проблемы могут вызвать появление черного экрана.
Решение: подтвердите свой возраст.
Вы можете проверить следующие статьи, чтобы найти подробные руководства о том, как исправить эти проблемы.
- Как избавиться от YouTube, недоступного в вашей стране Ошибка
- Как избавиться от программы, загрузившей видео, ошибка недоступна
Итак, если проблема связана с вышеупомянутыми проблемами, у вас есть решение. При этом проблема может возникнуть также, если вы не вошли в систему, но хотите посмотреть видео с возрастным ограничением. В таком случае единственный выход — авторизоваться и подтвердить свой возраст!
Это скорее загадочная ошибка, имеющая, по-видимому, неудобное решение. Как вы можете догадаться, вход в учетную запись может быть причиной появления черного экрана. Однако официальной причины, почему это происходит, нет.
Однако официальной причины, почему это происходит, нет.
Решение: войдите в учетную запись YouTube.
Вы это уже знаете.
Просто выйдите из YouTube, нажав кнопку «Аккаунт» в правом верхнем углу.
Теперь попробуйте перезагрузить видео, и вы сможете избавиться от черного экрана.
6. Что-то не так с Adobe Flash Player
Есть вероятность, что вы все еще используете Adobe Flash Player для воспроизведения видео на YouTube. В результате проблемы с Adobe Flash Player могут также вызвать проблему с черным экраном видео YouTube. В этом случае вы можете просто следовать решению.
Решение: переустановите Adobe Flash Player.
- Удалите Adobe Flash Player со своего компьютера
- Переустановите Flash Player из надежного источника
- После настройки и запуска проверьте, сохраняется ли проблема
Это должно решить проблему, если причиной является Flash Player.
7. Вы включили аппаратное ускорение.
Аппаратное ускорение — это метод, используемый веб-браузерами для улучшения качества воспроизведения видео. Как можно догадаться по названию, для этой цели используется внешнее оборудование. Однако этот метод может иногда вызывать черный экран на YouTube.
Как можно догадаться по названию, для этой цели используется внешнее оборудование. Однако этот метод может иногда вызывать черный экран на YouTube.
Решение: отключите аппаратное ускорение в chrome: // flags /.
Вам просто нужно отключить аппаратное ускорение. Однако метод зависит от типа плеера, который вы используете на YouTube. Это может быть Flash Player или HTML5 Player. Шаги следующие:
- Откройте браузер Chrome и перейдите в chrome: // flags /
- Искать аппаратное ускорение
- Если он включен, отключите его.
Это должно отключить аппаратное ускорение в проигрывателе HTML5, что снизит вероятность ошибки.
Вы также можете отключить аппаратное ускорение в Flash Player, если вы его используете. Для этого задача проста: просто щелкните правой кнопкой мыши интерфейс Flash Player и отключите аппаратное ускорение в меню.
С помощью этих двух шагов вы сможете избавиться от ошибки черного экрана.
Разные решения для устранения проблемы с черным экраном YouTube
Мы уже показали вам некоторые подробные способы избавиться от проблемы с черным экраном на YouTube.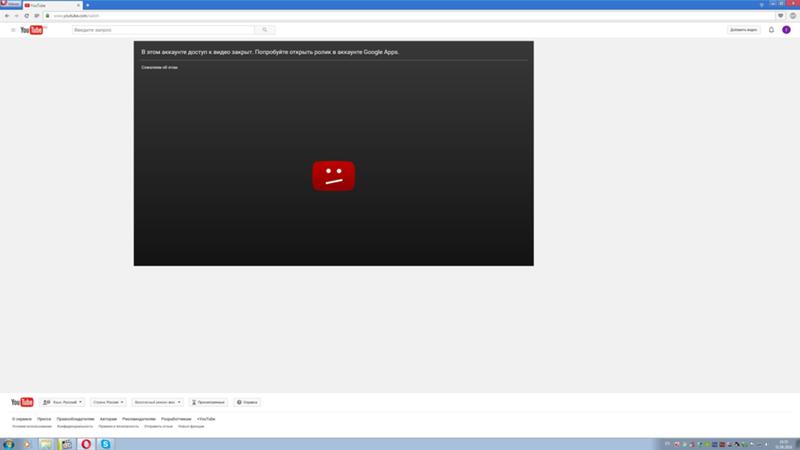
- Вам необходимо обновить свой веб-браузер до последней версии. Некоторые ошибки и проблемы в браузере могут вызывать подобные ошибки YouTube.
- Вы также можете попробовать использовать другие веб-браузеры. Ошибка также может быть связана с конкретной ошибкой в одном браузере. В этом случае вы можете использовать другой браузер для просмотра YouTube.
- Обратите внимание на установленные вами расширения и надстройки браузера. Убедитесь, что ничто не оказывает негативного влияния на воспроизведение на YouTube. Вы можете узнать это, запустив то же видео в режиме инкогнито, где расширения не работают.
- Просканируйте свой компьютер с помощью антивирусных программ, чтобы убедиться в отсутствии рекламное программное обеспечение скрытый. Известно, что некоторые виды рекламного ПО подделывают экран воспроизведения YouTube рекламой.
- Убедитесь, что в вашем браузере включен Flash Player и JavaScript. В Chrome вы также можете вносить индивидуальные изменения.
Это основные шаги. Если это не сработает, подробные руководства вам обязательно помогут.
Если это не сработает, подробные руководства вам обязательно помогут.
Выводы
Что ж, это одни из самых эффективных способов исправить черный экран YouTube. Всего мы порекомендовали около 10 методов, включая основные и второстепенные. Вы обязательно найдете отличное решение из списка выше. Если вы знаете другой выход, дайте нам знать в разделе для комментариев.
Почему мой экран Youtube черный? Попробуйте эти исправления
Если при воспроизведении видео на YouTube вы видите заголовок и раздел комментариев, но только видео полностью черное, попробуйте закрыть и снова открыть его. Это должно помочь воспроизвести видео нормально. Иногда скорость навигации по YouTube также влияет на его интерфейс.
Но если вы видите логотип YouTube, но весь канал черный, вы можете попробовать эти решения.
Почему мой экран YouTube черный?
Если ваш YouTube не загружается и экран полностью черный, или у вас черный экран со звуком, это может быть связано со следующими причинами:
- Поврежденные файлы кэша
- Расширения браузера
- Блокировщик рекламы -ins/apps
- VPN-приложения
- Потенциальное вредоносное ПО
- Контент с географическим ограничением
- Ненадежные приложения
- Медленное подключение к Интернету или низкий уровень данных
Исправление черного экрана Youtube на мобильном телефоне/планшете
Прежде чем мы начнем, сначала проверьте основные факторы .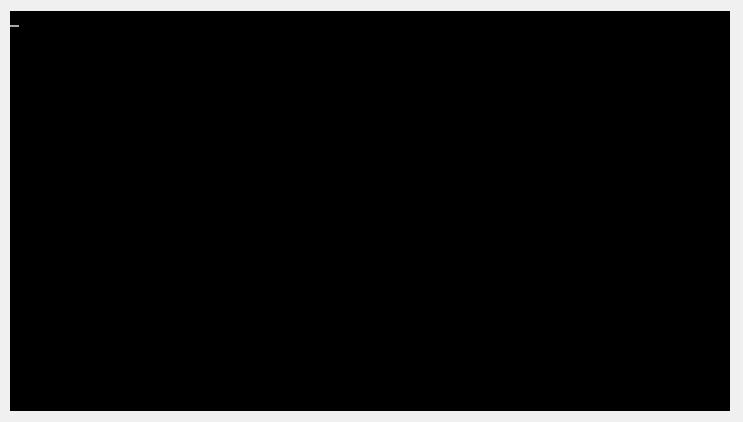 Сильное ли у вас подключение к Wi-Fi? Вы также можете закрыть приложение Youtube, а затем открыть его снова. Чтобы узнать, связана ли проблема с вашей учетной записью Google, попробуйте выйти из нее и снова войти в нее.
Сильное ли у вас подключение к Wi-Fi? Вы также можете закрыть приложение Youtube, а затем открыть его снова. Чтобы узнать, связана ли проблема с вашей учетной записью Google, попробуйте выйти из нее и снова войти в нее.
Если ничего не работает, попробуйте эти решения, независимо от того, связана ли проблема с вашим приложением YouTube или браузером:
Отключите приложения для блокировки рекламы
Используете ли вы приложение для блокировки рекламы, чтобы избежать надоедливой рекламы? Хотя такие приложения могут помочь при просмотре веб-страниц, они также могут привести к неправильной работе некоторых приложений. Итак, проверьте легитимность приложения.
Приложения для блокировки рекламы работают в фоновом режиме и также могут собирать ваши данные. Это не только рискованно, но также может привести к замедлению работы ваших приложений или их полному отсутствию отображения, если в блокировщике рекламы есть ошибки. Таким образом, если вы используете его, лучше отключить его.
Что касается ПК, если у вас есть расширения или плагины для блокировки рекламы , они также могут вызывать появление черного экрана на YouTube по вышеупомянутым причинам. Таким образом, вы также можете удалить или отключить такие расширения и попробовать снова посетить YouTube.
Очистить кэш
Если вы регулярно не очищаете файлы кеша приложений, это может быть одной из причин, по которой ваш YouTube не работает должным образом. Кэш-файлы помогают вашим браузерам и приложениям загружаться быстрее. Однако, поскольку продолжают собирать ваши данные, со временем они могут быть повреждены, что приведет к сбою приложений и их неработоспособности.
Итак, если ваш YouTube показывает черный экран, попробуйте очистить файлы кеша YouTube. Если вы используете телефон Android, вы найдете опцию «Очистить кэш», перейдя на Настройки > YouTube > Хранилище > Очистить кэш .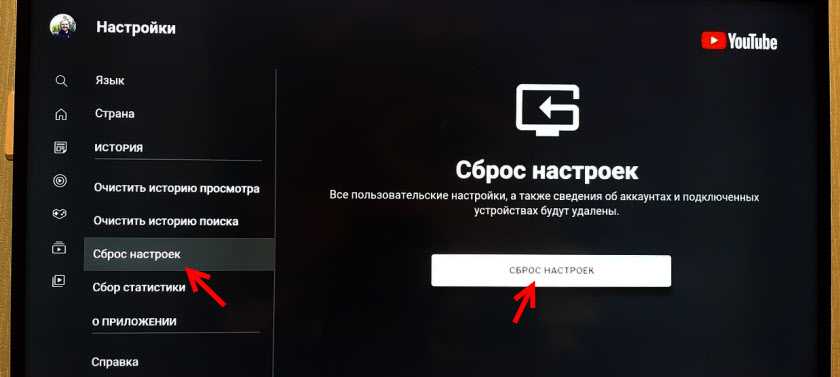
Чтобы очистить кеш приложения на iPhone, вам придется удалить YouTube и переустановить его. Те же процессы очистки кеша применимы и к вашему планшету.
Отключить VPN
Хотя использование VPN имеет свои преимущества, у него есть и несколько недостатков. Поскольку виртуальные частные сети усердно работают над шифрованием и передачей данных, они, как правило, потребляют значительную часть полосы пропускания. Это может замедлить работу вашего телефона, что приведет к неправильной работе некоторых приложений, таких как YouTube.
Кроме того, некоторые ненадежные VPN-приложения могут занести на ваш телефон потенциальные вирусы, что приведет к зависанию приложений или их неработоспособности . Итак, если у вас включен VPN, выключите его и перезагрузите телефон.
Наоборот, некоторые видео на YouTube имеют географические ограничения и могут отображать черный экран при переходе по ссылке. Таким образом, использование VPN для воспроизведения видео — единственное решение. Вы можете не только наслаждаться видео, но также можете получить более высокую скорость интернета с помощью VPN. Тот же метод применим и к пользователям ПК.
Вы можете не только наслаждаться видео, но также можете получить более высокую скорость интернета с помощью VPN. Тот же метод применим и к пользователям ПК.
Удаление неисправных приложений
На вашем телефоне много ненужных приложений? У вас есть APK-файлы, загруженные из неизвестных источников? Если да, это может быть еще одна причина, по которой ваш YouTube не отвечает должным образом. Некоторые ненадежные приложения для очистки ненужных файлов или приложения для запуска тем также могут замедлять работу телефона или содержать вирусы.
Поэтому регулярно удаляйте приложения, которые вам не нужны. Это может помочь вашим важным приложениям, таким как YouTube, снова работать без сбоев.
Обновление YouTube
Иногда ошибка, такая как черный экран или YouTube, не загружается, также может быть связана с ошибками в самом приложении. Итак, если есть какие-либо доступные обновления, обновите приложение и проверьте, решает ли оно проблему.
Дополнительные советы
Кроме того, вы можете попробовать другие простые решения, если большинство приведенных выше советов не работают.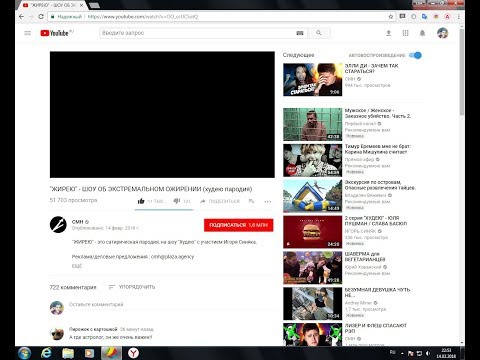
- Если у вас медленное подключение к Интернету, измените его на 5 ГГц, если вы используете мобильную точку доступа, или обновите свой тарифный план.
- Вы также можете попробовать новый мобильный браузер, чтобы открыть YouTube.
- Закройте все приложения, работающие в фоновом режиме.
- Проверьте память вашего устройства. Регулярно очищайте память телефона/планшета, чтобы поддерживать ее в хорошем состоянии.
- Убедитесь, что на вашем телефоне и планшете установлена последняя версия ОС.
Черный экран YouTube на Windows/Mac
Ошибки черного экрана YouTube на ПК могут возникать по тем же причинам, что и выше. Однако есть несколько других решений, которые вы можете попробовать:
Удаление/отключение расширений браузера
Если вы любите использовать различные забавные расширения для браузера, это может быть причиной того, что YouTube показывает черный экран. Это связано с тем, что не все расширения надежны. Некоторые из них могут содержать ошибки, вирусы или поврежденные файлы, которые могут нанести вред вашему компьютеру и посещаемым вами веб-сайтам.
Некоторые из них могут содержать ошибки, вирусы или поврежденные файлы, которые могут нанести вред вашему компьютеру и посещаемым вами веб-сайтам.
Итак, удалите или отключите любое расширение браузера, которое, по вашему мнению, может вызывать эту ошибку. Обратите внимание на то, сколько пользователей и отзывов у расширения. Вы также можете нажать на владельца расширения под именем расширения в Интернет-магазине Chrome, чтобы проверить его достоверность .
Точно так же, если у вас также есть расширения или плагины AdBlocker, они также могут вызывать появление черного экрана на YouTube по вышеупомянутым причинам. Таким образом, вы также можете удалить или отключить такие расширения и попробовать снова посетить YouTube.
Что касается Safari, поскольку все расширения одобрены Apple, вам не нужно беспокоиться о ненадежных расширениях.
Отключить аппаратное ускорение
Аппаратное ускорение означает, что программное обеспечение вашего компьютера использует аппаратные компоненты для повышения общей производительности. Этот параметр всегда включен по умолчанию на вашем компьютере.
Этот параметр всегда включен по умолчанию на вашем компьютере.
Но иногда ваш компьютер может давать задачи графическому процессору (графическому процессору), а не центральному процессору. Во время этого ваш браузер может дать сбой или зависнуть, что даже приведет к тому, что YouTube покажет черный экран. Поэтому в таких случаях вам следует отключить аппаратное ускорение, чтобы ваши сайты работали бесперебойно.
Отключить аппаратное ускорение в Chrome:- Откройте Настройки , нажав на три точки в правом верхнем углу.
- Нажмите Расширенные настройки .
- Выберите Система . На этой странице вы можете просмотреть параметр Use Hardware Acceleration When Available . Сдвиньте переключатель, чтобы выключить его.
- Перезапустите браузер.
- Откройте Firefox и нажмите Меню в правом верхнем углу.

- Перейти к Опции .
- Нажмите Дополнительно .
- Перейти к Общие .
- Снимите флажок с надписью Использовать аппаратное ускорение, когда оно доступно .
Очистить историю/данные браузера:
Как и в случае с телефонами, поврежденные файлы кэша в вашем браузере могут повлиять на работу в Интернете, включая черный экран на YouTube. Итак, регулярно очищайте кеш браузера, чтобы исправить такие ошибки.
Очистка кэша в Chrome:
- Нажмите Ctrl + Shift + Удалить сразу. Это приведет вас непосредственно к всплывающей опции для очистки данных просмотра.
- Выберите то, что вы хотите удалить, а также выберите временную шкалу.
- Затем нажмите Очистить данные .
Очистка кэша в Safari:
- Откройте Safari и перейдите к История .
- Выберите Очистить историю и откройте меню.

- Выберите Удалить данные из желаемой временной шкалы.
Дополнительные советы
Вот несколько дополнительных простых советов, если другие исправления не работают:
- Обновите браузер до последней версии.
- Перезапустите браузер.
- Обновить страницу.
- Откройте видео YouTube в режиме инкогнито.
- Установите приложение YouTube на свой компьютер.
- Попробуйте другой браузер.
Черный экран YouTube на телевизоре
Существует несколько возможных причин, по которым YouTube отображает черный экран на вашем телевизоре. Например, 9Ошибки приложения 0003, ОЗУ (оперативное запоминающее устройство), медленное подключение к Интернету, устаревшее программное обеспечение и многое другое могут вызвать эту ошибку.
Итак, вот несколько решений для исправления черного экрана YouTube на телевизоре:
Сброс приложения YouTube
Прежде чем пробовать другие решения, сначала сбросьте приложение YouTube на телевизоре, потому что это проще, чем сбросить настройки всего телевизора. Сброс YouTube обновит приложение и поможет избавиться от мелких сбоев и поврежденных файлов кеша. Вот как вы можете сбросить YouTube на своем Smart TV.
Сброс YouTube обновит приложение и поможет избавиться от мелких сбоев и поврежденных файлов кеша. Вот как вы можете сбросить YouTube на своем Smart TV.
- Открыть Общие настройки .
- Перейдите к Приложения > Выберите YouTube .
- Выберите Force Stop , затем нажмите OK .
- Вернитесь в меню приложения и выберите Очистить данные .
Обратите внимание, что при сбросе настройки будут установлены по умолчанию, устройства будут отключены, и вам потребуется снова войти в систему.
Обновление программного обеспечения телевизора
Поддержание вашего телевизора в актуальном состоянии является ключом к предотвращению и предотвращению небольших ошибок, таких как черный экран. Чтобы обновить телевизор, выполните следующие простые действия.
- Перейти к Настройки .
- Нажмите на Поддержка .

- Перейти к Обновление программного обеспечения .
- Выберите Обновить сейчас .
Однако разные бренды телевизоров могут иметь разные шаги.
Обновите приложение YouTube
Когда YouTube нуждается в обновлении, он может давать сбои или сбои, вызывая черный экран или сообщение «Произошла ошибка». Обновление YouTube может помочь решить проблему. Чтобы обновить YouTube, перейдите на домашнюю страницу вашего телевизора. Затем перейдите к Google Play Store или App Store . Выберите YouTube и нажмите на все доступные обновления.
Дополнительные советы
Вы можете попробовать эти дополнительные простые решения, чтобы исправить черный экран YouTube на телевизоре:
- Перезагрузите телевизор.
- Выйдите и войдите в YouTube.
- Убедитесь, что ваше интернет-соединение стабильно.
- Перезагрузите маршрутизатор Wi-Fi.

- Удалите и переустановите YouTube.
Как исправить ошибку черного экрана YouTube
Если вы являетесь постоянным пользователем YouTube, вы, возможно, уже знакомы с некоторыми распространенными приемами, которые можно попробовать, когда YouTube перестает работать. К сожалению, для некоторых пользователей проблема, которую трудно исправить, — это ошибка черного экрана YouTube, которая не позволяет вам смотреть ваши любимые видео.
Эта проблема — лишь одна из многих, которые могут помешать вам смотреть YouTube на ПК, Mac или мобильном устройстве. Проблема с вашим веб-браузером или расширениями браузера может быть причиной проблем с подключением. Вот что вам нужно сделать, чтобы помочь вам исправить черный экран на YouTube.
Содержание
- Что вызывает ошибку черного экрана YouTube?
- Чтобы изменить качество видео на YouTube в браузере, выберите значок настроек на панели воспроизведения воспроизводимого видео. Во всплывающем меню выберите Качество , затем выберите более низкое разрешение потоковой передачи. Например, если YouTube показывает черный экран на видео в формате HD или 4K, вместо этого переключитесь на видео стандартной четкости с разрешением 480p или ниже.
- Если вы используете мобильное приложение YouTube на устройствах Android, iPhone или iPad, вы можете изменить качество видео, выбрав значок меню из трех точек в правом верхнем углу воспроизводимого видео.
 В меню выберите Качество .
В меню выберите Качество . - В меню Качество выберите разрешение более низкого качества, например 480p для стандартной четкости. Разрешение будет применено к вашему видео автоматически.
- Чтобы сделать это в Google Chrome, выберите значок Extensions в правом верхнем углу.
 В меню выберите опцию Manage Extensions .
В меню выберите опцию Manage Extensions . - В меню Extensions выберите значок ползунка рядом с расширением для блокировки рекламы. Когда ползунок серый, расширение отключено.
- Чтобы сделать это в Google Chrome, выберите значок меню из трех точек > Настройки .
- В меню Настройки выберите Конфиденциальность и безопасность > Очистить данные просмотра .

- Убедитесь, что Все время 9В меню Advanced выбрано значение 0004, и все флажки под ним установлены. Когда вы будете готовы продолжить, выберите Очистить данные , чтобы очистить файлы кеша.
- После очистки кеша перезапустите браузер и перезагрузите видео с YouTube.
- Для начала откройте приложение YouTube и воспроизведите свое видео, затем нажмите кнопку Download под ним.
- В меню Качество загрузки выберите разрешение видео, в котором вы хотите сохранить видео, затем выберите Скачать .

- Чтобы воспроизвести загруженное видео (или отменить загрузку), выберите Библиотека в нижнем меню, затем выберите Загрузки .
- Список загруженных видео появится в меню Загрузки . Выберите миниатюру видео, чтобы начать воспроизведение видео в виде файла.
- Проблема с браузером : Ваш веб-браузер часто собирает файлы cookie и данные, из-за которых возникает проблема с черным экраном YouTube.
- Подключение к Интернету : Из-за медленного или некачественного подключения к Интернету вы можете столкнуться с проблемами при воспроизведении видео на YouTube.

- Расширения/надстройки браузера : Расширения браузера, такие как расширения для блокировки рекламы, мешают правильному воспроизведению видео на YouTube.
- Проблема ПК : Проблемы с компьютером также могут быть причиной этой ошибки черного экрана приложения YouTube.
- Щелкните значок учетной записи, расположенный в правом верхнем углу.
- Затем вы можете нажать кнопку «Выйти».
- В веб-браузере Firefox перейдите в меню, нажав на три вертикальные точки в правом верхнем углу.
- Здесь вы можете выбрать опцию «Конфиденциальность и безопасность».
- Теперь вы можете прокрутить вниз и выбрать опцию «Файлы cookie и данные сайта».
- После этого вы можете нажать на опцию «Очистить данные».
- После этого снимите флажок «Файлы cookie и данные сайта» и выберите «Кэшированный веб-контент».
- В конце концов, вы можете нажать кнопку «Очистить».
- В веб-браузере Chrome перейдите к дополнительным инструментам, нажав на три вертикальные точки в правом верхнем углу.
- Затем вы можете выбрать Очистить данные просмотра.
- Здесь вы можете выбрать период времени для удаления кеша.
- Затем вы можете установить флажки для истории просмотров, кэшированных изображений и файлов, а также файлов cookie и других данных сайта.

- После этого нажмите «Очистить данные».
- Прежде всего, нажмите кнопку меню, расположенную в правом верхнем углу браузера.
- Теперь нажмите «Дополнения». Это откроет окно менеджера надстроек.
- Здесь вы можете выбрать панель «Темы» или «Расширения».
- На этом этапе вы можете выбрать надстройку для отключения, например, надстройку для блокировки рекламы.
- Выбрав надстройку, нажмите «Отключить».
- После этого вы увидите всплывающее окно «Перезагрузить сейчас».
 Вы можете нажать на нее. Это решит проблему с черным экраном вашего видео на YouTube. Затем вы можете войти в свою учетную запись YouTube, чтобы воспроизвести видео.
Вы можете нажать на нее. Это решит проблему с черным экраном вашего видео на YouTube. Затем вы можете войти в свою учетную запись YouTube, чтобы воспроизвести видео. - В браузере Google Chrome нажмите на три вертикальные точки в правом верхнем углу. Затем выберите «Дополнительный инструмент» и выберите «Расширения».
- Кроме того, в адресной строке вы можете ввести chrome://extensions и нажать клавишу Enter.
- Здесь вы можете отключить расширения, нажав кнопку переключения.
- После этого откройте веб-приложение YouTube и воспроизведите видео.
- В браузере Firefox перейдите в меню, нажав на значок в правом верхнем углу.
- Затем перейдите в «Параметры» и выберите панель «Общие».
- В разделе «Производительность» вы можете снять флажок «Использовать аппаратное ускорение, когда оно доступно».
- После этого вы можете перезапустить браузер Firefox и воспроизводить видео с YouTube.
- Прежде всего, вы можете открыть браузер Chrome и перейти к его настройкам.
- Рядом с этим нажмите кнопку «Дополнительно» и перейдите в область «Система».

- Здесь вы можете снять флажок «Использовать аппаратное ускорение, когда доступно».
- После этого вы можете перезапустить веб-браузер Chrome и попробовать получить доступ к веб-приложению YouTube.
- На телевизоре Samsung вы можете перейти в раздел «Приложения».
- Затем найдите приложение YouTube.
- После этого вы можете выбрать опцию «Удалить».
- Затем снова установите приложение на телевизор. Это может решить проблему с черным экраном YouTube TV.
- Нажмите кнопку «Меню» на пульте дистанционного управления телевизора Samsung.

- Затем перейдите в Систему.
- Здесь вы найдете параметр «Сброс», нажмите на него и нажмите кнопку «ОК».
- На этом этапе вы можете выбрать этот сброс телевизора до заводских настроек по умолчанию. Затем нажмите кнопку ОК.
- Теперь вы можете ввести код родительского контроля, который должен быть 0000 (код по умолчанию), и нажать кнопку OK.
- После этого вы можете выбрать опцию Сброс и нажать кнопку ОК.
- Для начала вы можете запустить приложение YouTube на смарт-телевизоре Samsung.
- Затем вы можете удерживать кнопку «Назад» до тех пор, пока не увидите домашнюю страницу.
- После этого вы можете открыть приложение YouTube.
- Это автоматически перезагрузит приложение YouTube.
- Выйти из вашей учетной записи YouTube (Google)
- Убедитесь, что ваша сеть подключено
- Отключить AdBlockers и расширения
- Проверка Adobe Flash Player Delete Delete History History).
- Загрузите видео с YouTube
- Обновите версию веб-браузера
- Используйте другой веб-браузер или режим инкогнито
- Отключить аппаратное ускорение
- Обновить драйверы видеокарты
- Чтобы выйти, щелкните значок «Учетная запись» в правом верхнем углу страницы приложения YouTube и нажмите «Выйти».
- Если этот метод работает для вас, вы больше не увидите черный экран на своем видеоплеере YouTube.

- Рассмотрите возможность использования виртуальной частной сети (VPN).
- Если у вас возникли проблемы с локальным подключением к Интернету, это поможет вам решить их.
- Предположим, у вас есть свой VPN-сервер и необходимые возможности для настройки соединения.
- В этом случае вы можете выполнить эту задачу вручную.
- Тщательно проверьте все программы, работающие на вашем компьютере и всех других устройствах, подключенных к той же сети.
- Отключите сетевое подключение программного обеспечения или устройства, что приведет к замедлению отклика вашей сети.
- Проверьте маршрутизатор Wi-Fi или мобильные/сотовые данные.
- Проверьте, правильно ли работает ваше интернет-соединение.
- Перейдите на YouTube и выберите видео для просмотра.

- На время отключите блокировщик рекламы. Метод, который вы используете для этого, зависит от веб-браузера.
- После этого перезагрузите страницу и воспроизведите видео.
- Если видео начинает воспроизводиться, проверьте инструкции блокировщика рекламы, чтобы узнать, есть ли настройка, позволяющая предотвратить блокировку видео YouTube в будущем.
- В этот момент зажмите клавиши Ctrl, Shift и Delete (на клавиатуре).
 После этого появится окно очистки данных.
После этого появится окно очистки данных. - Удалите все данные браузера из веб-браузера, выполнив следующие действия: Установите временной диапазон, включающий все, начиная с момента, когда вы впервые открыли браузер, и до настоящего времени.
- Чтобы очистить все объекты, выберите их все.
- Уберите их всех со сцены.
- Прежде чем продолжить, проверьте, можете ли вы просматривать видео на YouTube.
- MiniTool uTube Downloader — это бесплатный загрузчик YouTube, который не отображает рекламу и позволяет загружать бесконечное количество видеофайлов. Помимо прочего, он также может загружать плейлисты YouTube и субтитры к видео.
- MiniTool uTube Downloader — это бесплатный загрузчик YouTube, который можно получить, загрузив и установив.

- Скопируйте и вставьте URL-адрес видео, которое вы хотите загрузить, в соответствующее поле, затем нажмите кнопку «Загрузить», чтобы начать загрузку.
- Выберите формат видеофайла, например MP3, MP4 или WMV, и нажмите кнопку «Загрузить», чтобы начать его загрузку.
- Наконец, вы можете смотреть видео YouTube на различных устройствах без подключения к Интернету.
- Прежде чем вы сможете обновить свой браузер, вы должны сначала удалить его.
- Тогда зайдите на его официальный сайт и скачайте самую последнюю версию, которую вы должны установить на свой компьютер.
- После этого проверьте, решилась ли проблема с черным экраном в ваших видео на YouTube.
- Перейдите к кнопке меню в правом верхнем углу и выберите «Выход».

- Затем выберите параметр «Настройки».
- Внизу страницы выберите Показать дополнительные настройки.
- Снимите флажок Использовать аппаратное ускорение, если оно доступно в разделе Система.
- Перезапустите браузер, чтобы изменения вступили в силу.
- Перейдите к кнопке меню в правом верхнем углу и выберите «Параметры».
- Если вы используете Internet Explorer, перейдите к кнопке меню в правом верхнем углу и выберите «Параметры».
- Выберите «Дополнительно» в раскрывающемся меню.
- Затем снимите флажок «По возможности использовать аппаратное ускорение».
- Перезапустите браузер, чтобы изменения вступили в силу.
- Перейдите в панель управления, выбрав ее в меню «Пуск» Windows.
- Выберите «Система и безопасность», затем «Центр обновления Windows» в раскрывающемся меню.
- Если вы сразу не видите никаких результатов, нажмите «Проверить наличие обновлений». Это указывает операционной системе проверять наличие стандартных обновлений Windows и новых драйверов.
- Найдите драйверы графических карт с именами производителей, связанными с графическими компонентами, такими как Intel Graphics или NVIDIA. AMD Graphics — еще один вариант для поиска.
- Их можно найти либо в главном окне, либо в категории «Необязательные обновления».
 Если вы видите эти драйверы видеокарты, выберите их и нажмите кнопку «Установить». Установка займет несколько минут.
Если вы видите эти драйверы видеокарты, выберите их и нажмите кнопку «Установить». Установка займет несколько минут. - 1.2.1 Google
- 1.2.2 Firefox
Черный экран на YouTube обычно появляется при первой попытке воспроизвести видео. Когда видео зависает при загрузке, YouTube показывает черный экран.
К сожалению, нет одной единственной причины проблемы с черным экраном YouTube. Во многих случаях проблема связана с проблемой вашего интернет-соединения, из-за которой YouTube не может транслировать видео. Это может быть проблема провайдера, или само ваше соединение может не иметь пропускной способности для потоковой передачи при определенных разрешениях.
Проблема также может быть связана с проблемным расширением браузера, таким как расширения для блокировки рекламы, которые блокируют необходимые сценарии для правильной загрузки YouTube.
Вы также можете обнаружить, что видео недоступно для просмотра в вашем конкретном месте, хотя это редкая проблема, и YouTube отобразит специальное сообщение, чтобы определить проблему. В этом случае вам нужно найти альтернативное видео для воспроизведения или рассмотреть возможность использования виртуальной частной сети (VPN), чтобы обойти ограничения.
Какой бы ни была причина, вы сможете устранить черный экран на YouTube, выполнив следующие действия.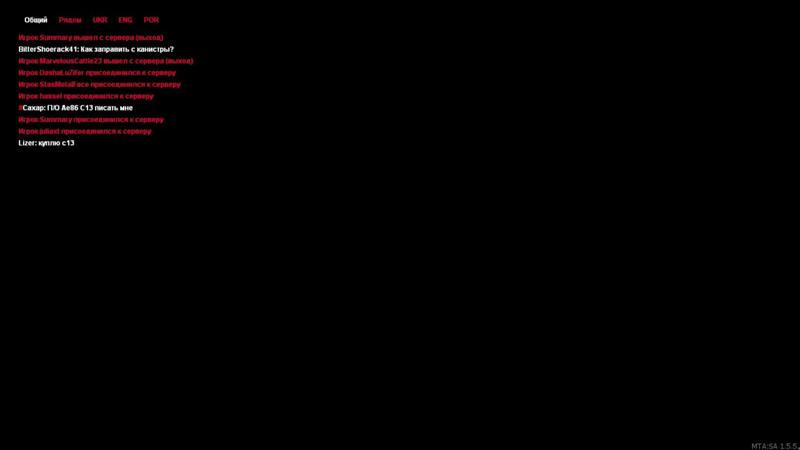
Во многих случаях обновление или перезапуск браузера (или мобильного приложения YouTube) решит проблему с черным экраном YouTube.
Если процесс загрузки страницы каким-либо образом прерывается, соединение между YouTube и вашим браузером (или мобильным приложением) прерывается, и видео не воспроизводится. Если вы используете ПК или Mac, вы можете обновить страницу, нажав Клавиша F5 или нажав кнопку Обновить рядом с адресной строкой в большинстве современных браузеров.
Пользователи мобильного приложения могут добиться того же эффекта, закрыв видео и снова открыв его. Вам также может потребоваться сначала принудительно закрыть приложение и перезагрузить его, убедившись, что соединение с серверами YouTube правильно разорвано, а затем восстановлено.
Проверьте подключение к Интернету Ваше подключение к Интернету является основной и наиболее вероятной причиной проблем с черным экраном на YouTube. Прерванное или прерывистое подключение к Интернету может помешать потоковой передаче YouTube, как и проблемы с подключением к локальной сети.
Прерванное или прерывистое подключение к Интернету может помешать потоковой передаче YouTube, как и проблемы с подключением к локальной сети.
Нет связи, нет YouTube. Поэтому важно проверить, работает ли ваше соединение.
Если вы не уверены, что проблема в вашем соединении, вы можете воспользоваться сервисом, например Speedtest, чтобы проверить задержку соединения, а также скорость загрузки и выгрузки. Медленное соединение или высокая скорость пинга могут помешать потоковой передаче, и для решения проблемы может потребоваться дополнительная техническая поддержка от вашего интернет-провайдера.
Если вы находитесь в США, вы также можете попробовать инструмент Google для создания отчетов о качестве видео. Это запускает проверку вашего соединения с серверами YouTube, предлагая рекомендации по наилучшему качеству видео для потоковой передачи видео YouTube.
Переключитесь на более низкое разрешение видео Проверка соединения с помощью описанных выше методов может выявить проблемы со скоростью и задержкой вашего соединения. Возможно, вам придется поговорить с вашим интернет-провайдером, чтобы решить эту проблему, но пока вы можете переключиться на более низкое качество видео на YouTube.
Возможно, вам придется поговорить с вашим интернет-провайдером, чтобы решить эту проблему, но пока вы можете переключиться на более низкое качество видео на YouTube.
Чем выше качество видео, тем большая пропускная способность требуется вашему соединению для его потоковой передачи. Снижение качества может помочь остановить заикание видео и устранить ошибку черного экрана на YouTube.
Некоторые расширения браузера взаимодействуют и изменяют страницы, которые вы открываете в своем браузере. Например, расширения для блокировки рекламы могут помешать правильной загрузке ваших видео, если необходимые сценарии заблокированы.
Хотя большинство расширений для блокировки рекламы хорошо работают с YouTube, всегда полезно попробовать отключить все используемые вами блокировщики рекламы, если ошибка черного экрана YouTube появляется регулярно. Вы можете сделать это для конкретной страницы, используя собственную страницу настроек вашего расширения, но может быть лучше полностью отключить расширение.
После отключения расширения вернитесь на YouTube и перезагрузите страницу, чтобы проверить, устранена ли ошибка черного экрана YouTube.
Очистить кэш браузераПоврежденный кэш браузера может помешать правильной загрузке определенных страниц. Проблемы с YouTube могут возникнуть, если браузер не обновляет устаревшие файлы.
Чтобы решить эту проблему, вам необходимо очистить кеш браузера. Это заставит ваш браузер загрузить совершенно новую копию загружаемых страниц YouTube.
Если у вас все еще возникают проблемы, хороший способ обойти ошибку черного экрана YouTube — загрузить видео на свое устройство и воспроизвести их локально.
Единственный официальный способ сделать это — использовать мобильное приложение YouTube на устройствах Android, iPhone или iPad. Однако вам понадобится подписка YouTube Premium, чтобы сделать это на законных основаниях.
Хотя приведенные выше шаги подходят только для мобильных пользователей, пользователи настольных компьютеров также могут рассмотреть возможность сохранения видео YouTube с помощью VLC или другого стороннего приложения. Однако сначала вам необходимо проверить соответствующие законы об авторских правах, чтобы убедиться, что вы имеете законное право делать это в своем текущем местоположении.
Дальнейшие действия Если у вас по-прежнему возникают проблемы с ошибкой черного экрана YouTube, убедитесь, что вы используете последнюю версию браузера или мобильного приложения. Если нет, обязательно обновите их. Вы также можете рассмотреть возможность использования альтернативного браузера для загрузки видео с YouTube, если ваш существующий браузер не работает должным образом.
Вы также можете рассмотреть возможность использования альтернативного браузера для загрузки видео с YouTube, если ваш существующий браузер не работает должным образом.
Вы также можете использовать другую версию браузера. Например, Google Chrome Canary — это тестовая альфа-версия Chrome, содержащая последние исправления ошибок и функции. Хотя он не так стабилен в использовании, вы можете обнаружить, что Chrome Canary включает исправления для неизвестных ошибок, которые могут препятствовать загрузке определенных страниц.
Бен Стоктон (Ben Stockton) — писатель-фрилансер из Великобритании. В прошлой жизни Бен был преподавателем колледжа в Великобритании, обучая подростков и взрослых. Покинув класс, Бен воспользовался своим педагогическим опытом и применил его к написанию технических практических руководств и учебных пособий, специализирующихся на Linux, Windows и Android. Он имеет степень в области истории и аспирантуру в области вычислительной техники. Прочтите полную биографию Бена
Подпишитесь на YouTube!
Вам понравился этот совет? Если это так, загляните на наш канал YouTube на нашем родственном сайте Online Tech Tips.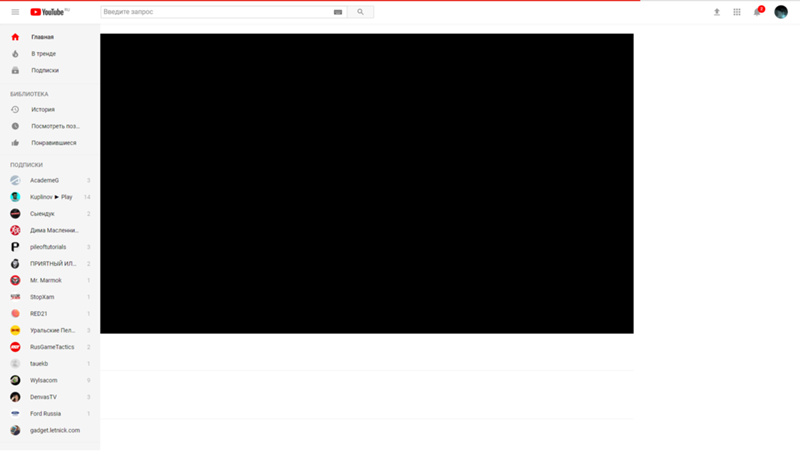 Мы охватываем Windows, Mac, программное обеспечение и приложения, а также предлагаем множество советов по устранению неполадок и обучающих видеороликов. Нажмите на кнопку ниже, чтобы подписаться!
Мы охватываем Windows, Mac, программное обеспечение и приложения, а также предлагаем множество советов по устранению неполадок и обучающих видеороликов. Нажмите на кнопку ниже, чтобы подписаться!
Подписывайся
Как исправить проблему с черным экраном YouTube на телефонах Android
Если вы видите черный экран YouTube во время воспроизведения видео, не беспокойтесь. Вы можете легко решить эту проблему «черный экран видео YouTube» за несколько минут. Если вы хотите знать, как это сделать, продолжайте читать, чтобы найти различные решения.
Если вы думаете, почему мой экран YouTube черный, то вы должны знать причины этой ошибки. Некоторые из следующих причин упомянуты ниже.
Как исправить черный экран YouTube на телефоне, компьютере или Smart TV?
Доступ к приложению YouTube можно получить с нескольких устройств, таких как компьютеры, мобильные телефоны и смарт-телевизоры. Если вы используете приложение YouTube в веб-браузере, Android, iPhone или телевизоре Samsung и сталкиваетесь с проблемой черного экрана приложения YouTube, воспользуйтесь способами, перечисленными ниже. В руководстве рассматриваются методы, основанные на используемом вами устройстве.
Например, вы можете решить проблему с черным экраном YouTube на своем компьютере (Internet Explorer или другие веб-браузеры), мобильных телефонах (приложение YouTube для Android и iPhone), приложении Samsung TV YouTube. Итак, давайте начнем.
Итак, давайте начнем.
Способ 1. Исправление черного экрана видео YouTube на компьютере
Если вы транслируете видео YouTube с помощью веб-приложения YouTube на своем компьютере, у вас есть 8 различных способов исправить проблему черного экрана приложения YouTube. Если вы хотите узнать, как исправить черный экран в видео на YouTube в Internet Explorer или других веб-браузерах, воспользуйтесь следующими решениями, перечисленными ниже.
Исправление 1: выход из учетной записи YouTube
Первое, что вы можете сделать, это выйти из учетной записи YouTube. Для этого вы можете сделать следующее.
После этого вы можете попробовать войти и проверить, начинает ли YouTube воспроизводить видео. Большинство пользователей считают, что проблема с черным экраном приложения YouTube решена.
Исправление 2. Проверьте подключение к Интернету
В этом исправлении черного экрана YouTube, , вы можете проверить подключение к Интернету.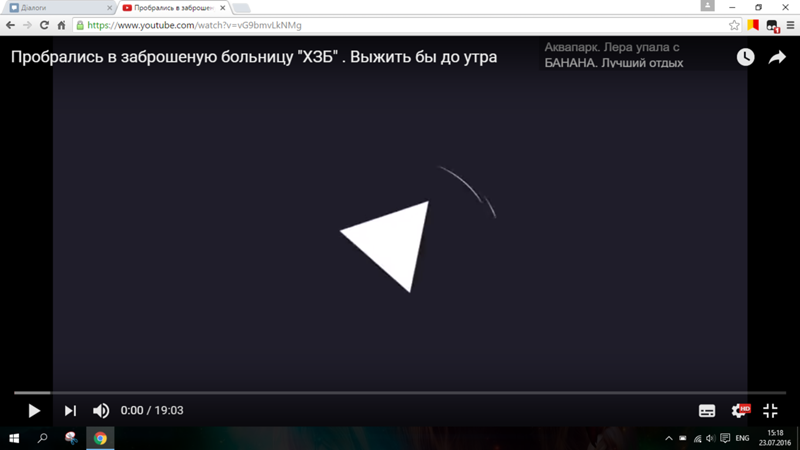 Для потоковой передачи видео высокого качества требуется надежное подключение к Интернету. Поэтому, если вы обнаружите проблемы с подключением к Интернету или Wi-Fi, убедитесь, что вы усилили его. Затем вы можете обновить учетную запись YouTube и воспроизводить видео в высоком качестве.
Для потоковой передачи видео высокого качества требуется надежное подключение к Интернету. Поэтому, если вы обнаружите проблемы с подключением к Интернету или Wi-Fi, убедитесь, что вы усилили его. Затем вы можете обновить учетную запись YouTube и воспроизводить видео в высоком качестве.
Исправление 3: Обновите веб-браузер
В большинстве случаев ваш браузер начинает снижать производительность из-за своей более старой версии. Кроме того, если вы используете подключаемый модуль Adobe Flash Player, который может не поддерживаться для YouTube, вы можете столкнуться с проблемами черного экрана видео YouTube.
Чтобы предотвратить эту ошибку, вы можете проверить наличие последних обновлений в разделе «О программе» вашего браузера. Если вы видите новое обновление, вы можете скачать и установить его. Затем вы можете попробовать проверить YouTube и воспроизвести видео. Это, безусловно, решит проблему с черным экраном приложения YouTube.
Исправление 4. Очистите кеш и файлы cookie
Как упоминалось ранее, ваш браузер собирает файлы cookie, и из-за сохраненного кеша это может повлиять на функциональность YouTube. Если вы думаете, почему мой экран YouTube черный, вы можете сделать следующее.
Если вы думаете, почему мой экран YouTube черный, вы можете сделать следующее.
Для Mozilla Firefox
Для Google Chrome
Исправление 5: отключите блокировщики рекламы
Иногда видео на YouTube не работает, черный экран, потому что вы используете расширения Chrome или надстройки Firefox, такие как блокировщики рекламы. Когда вы используете такие расширения браузера, вы можете столкнуться с ошибками черного экрана видео YouTube. Чтобы предотвратить эту проблему, вы можете отключить расширения и попробовать воспроизвести видео на YouTube. Вот что нужно сделать для обоих браузеров.
Для Mozilla Firefox
Для Google Chrome
Исправление 6: проверьте Adobe Flash Player
Adobe Flash Player широко используется для встраивания видео на определенные веб-сайты. Если вы думаете, что мой экран YouTube черный, вам следует проверить Adobe Flash Player, если он устарел. Если вы найдете его последние обновления, установите его. И, если нет новых обновлений, то вы можете удалить программу и установить ее заново.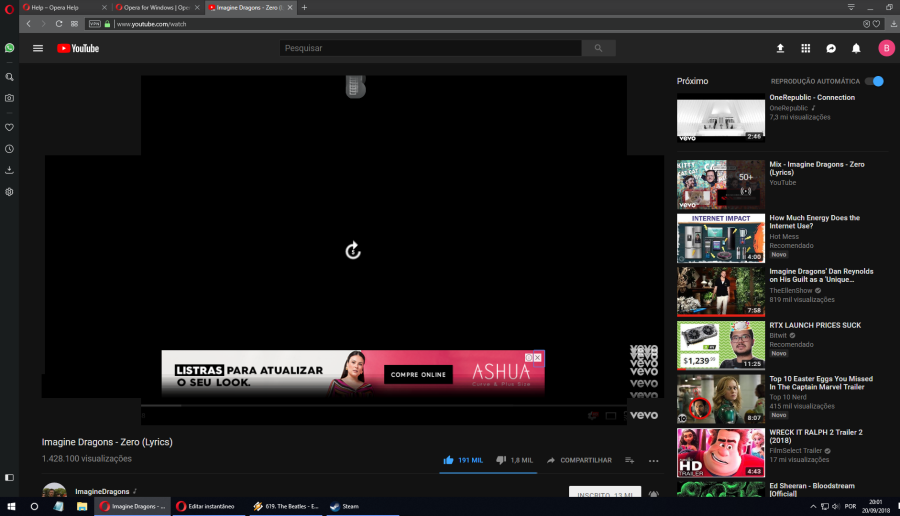 После этого попробуйте воспроизвести видео YouTube на своем компьютере.
После этого попробуйте воспроизвести видео YouTube на своем компьютере.
Исправление 7. Отключите аппаратное ускорение
Проблемы с черным экраном приложения YouTube часто возникают из-за наличия аппаратного ускорения. Чтобы решить эту проблему, вы можете просто отключить эту опцию в своих веб-браузерах. Ниже приведены следующие шаги для Mozilla Firefox и Google Chrome.
Для Mozilla Firefox
Для Google Chrome
Исправление 8. Попробуйте загрузить видео с YouTube
Если вы столкнулись с проблемами черного экрана на YouTube и не хотите использовать вышеупомянутые настройки, вы можете просто загрузить видео с YouTube с помощью онлайн-инструментов для загрузки видео и посмотреть видео офлайн. Для этого вам просто нужно скопировать ссылку на видео, вставить ее в онлайн-инструмент для загрузки видео, выбрать формат видео (MP3 и MP4) и начать загрузку видео.
Вышеупомянутые действия можно выполнять только на ваших компьютерах. Выполнив небольшие настройки веб-браузеров, вы можете решить проблему с черным экраном видео на YouTube.
Способ 2: как исправить черный экран YouTube на телефоне?
Если вы беспокоитесь о том, как исправить черный экран YouTube на телефоне, не беспокойтесь.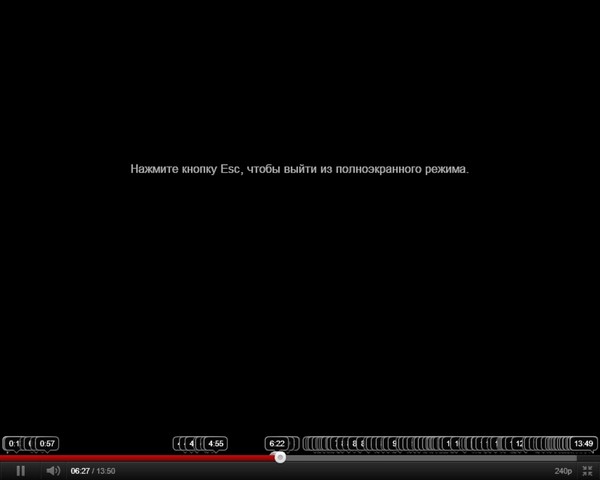 Независимо от того, используете ли вы приложение YouTube на телефоне Android или iPhone, вы можете исправить ошибки мобильного черного экрана YouTube, очистив кеш. Вот как исправить черный экран YouTube Android и iPhone.
Независимо от того, используете ли вы приложение YouTube на телефоне Android или iPhone, вы можете исправить ошибки мобильного черного экрана YouTube, очистив кеш. Вот как исправить черный экран YouTube Android и iPhone.
Прежде всего, вы можете перейти в приложение «Настройки».
Затем вы можете найти раздел Хранилище.
Теперь нажмите «Другие приложения», чтобы найти список установленных приложений.
Здесь вы можете выбрать YouTube.
После этого вы можете выбрать опцию «Очистить кэш».
После выполнения вышеупомянутых шагов вы можете запустить приложение YouTube на своем телефоне и воспроизводить видео. Это наверняка решит проблему черного экрана YouTube Android 2019.
Метод 3: исправить
Черный экран YouTube на Samsung Smart TV Некоторые пользователи получают доступ к приложению YouTube на своих смарт-телевизорах, таких как Samsung Smart TV. Если вы один из тех, кто сталкивается с проблемой черного экрана YouTube TV, воспользуйтесь следующими решениями.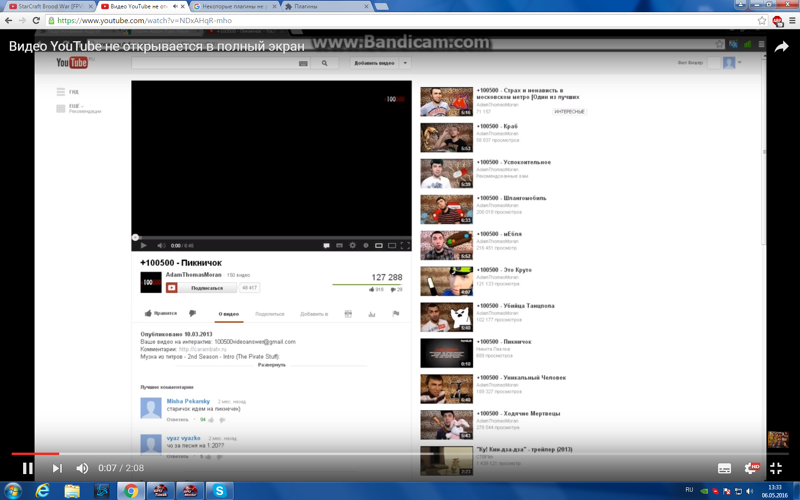
Чтобы решить проблему с черным экраном видео на YouTube, вы можете использовать различные методы. Например, вы можете переустановить приложение, сбросить настройки, обновить приложение YouTube, очистить данные кеша или нажать кнопку «Назад» на пульте дистанционного управления. Давайте разберемся подробно в следующих шагах.
Исправление 1. Удаление и повторная установка приложения YouTube
Исправление 2 — Сброс настроек телевизора Samsung
Если вы думаете, почему мой экран YouTube черный, вы можете сбросить настройки телевизора Samsung, чтобы решить проблему. Для этого вы можете сделать следующее:
Когда вы закончите применять настройки, вы можете немного подождать, пока ваш телевизор не выключится и не перезапустится снова.
Исправление 3. Обновите приложение YouTube
Иногда вы сталкиваетесь с проблемой черного экрана YouTube TV из-за более старой версии. Так что лучше поискать новые обновления для приложения YouTube. Если вы найдете какие-либо последние обновления, установите их и снова включите YouTube. Это решит проблему с черным экраном вашего видео на YouTube.
Исправление 4 — Очистить данные кэша
Если вы думаете, почему у YouTube черный экран, попробуйте очистить данные кеша и удалить временные файлы, так как это может повлиять на функциональность YouTube.
Исправление 5. Нажмите кнопку «Назад» с помощью пульта дистанционного управления
Когда вы увидите черный экран YouTube на Samsung Smart TV, вы можете нажать кнопку «Назад» на пульте телевизора. Для этого вы можете сделать следующее.
После выполнения всех шагов вы обнаружите, что ваше приложение YouTube работает нормально, без черного экрана на телевизоре Samsung.
Заключение
Если при использовании приложения YouTube на вашем компьютере, телефоне или телевизоре Samsung вы видите ошибку, например черный экран видео YouTube, вы можете устранить ее, выполнив вышеупомянутые решения. Руководство охватывает исправления для всех упомянутых устройств. Итак, если вы хотите научиться исправлять черный экран YouTube на Android 2019или другие устройства, то это руководство поможет вам.
Итак, если вы хотите научиться исправлять черный экран YouTube на Android 2019или другие устройства, то это руководство поможет вам.
Кроме того, у нас есть специальное руководство о том, как отключить ограниченный режим на YouTube для мобильных устройств , читайте здесь, чтобы узнать больше. Кроме того, вы можете исправить, когда видео на YouTube не загружают на вашем телефоне или компьютере.
10 Исправлений для YouTube Black Screen (2022)
Вы хотели посмотреть видео на YouTube, вот и зашли на сайт. Видеоплеер появляется на вашем экране, когда вы нажимаете на видео на YouTube. Вы терпеливо ждали, пока видео загрузится и начнет воспроизводиться на вашем компьютере.
Через некоторое время на экране компьютера ничего не воспроизводится. Видеоплеер YouTube оказался полностью черным!
Многие пользователи YouTube сталкивались с проблемой «черный экран видео YouTube», что является типичным явлением в сообществе YouTube. Столкнувшись с этой проблемой, вы можете разочароваться. Если вы отчаянно ищете в Интернете решения этой проблемы, эта статья здесь, чтобы решить эту проблему.
Столкнувшись с этой проблемой, вы можете разочароваться. Если вы отчаянно ищете в Интернете решения этой проблемы, эта статья здесь, чтобы решить эту проблему.
Когда возникает ошибка черного экрана YouTube?
Всякий раз, когда вы видите черный экран на YouTube, видео не может загрузиться из-за технической проблемы. Возможно, проблема связана с вашим компьютером или вызвана проблемами с YouTube или интернет-провайдером (ISP).
Обычно проблему можно решить с вашей стороны, обновив веб-браузер, удалив блокировщик рекламы, перезагрузив компьютер, сбросив настройки сетевого оборудования и используя другие простые альтернативы.
Когда проблема вызвана вашим интернет-провайдером или проблемой YouTube, вы ничего не можете сделать, чтобы решить ее.
Существуют различные причины появления черного экрана при просмотре видео. Мы составили список некоторых наиболее распространенных проблем.
Проблемы с подключением к Интернету
Медленное или ненадежное подключение к Интернету может помешать полному и правильному воспроизведению видео на YouTube. В результате видео на YouTube выглядит как черный экран со звуками.
В результате видео на YouTube выглядит как черный экран со звуками.
Проблемы с браузером
Если ваш веб-браузер устарел или имеет большое количество файлов cookie и кэша, вы можете столкнуться с черным экраном YouTube.
Расширения
Возможно, вы установили в свой браузер несколько небольших пакетов программного обеспечения, чтобы персонализировать его и обеспечить дополнительные функции. Однако некоторые из них, такие как блокировка рекламы, могут помешать вашему браузеру правильно загрузить весь фильм.
Вы можете попробовать перезагрузить компьютер, когда YouTube отображает черный экран вместо видео из-за технических проблем с вашим компьютером.
Решения для проблемы черного экрана YouTube
Вот несколько стратегий, которые могут эффективно решить проблему черного экрана YouTube. Дайте им шанс и посмотрите, что произойдет! В некоторых случаях вам может не понадобиться пробовать их все. Двигайтесь вниз по списку, пока не найдете тот, который работает для вас.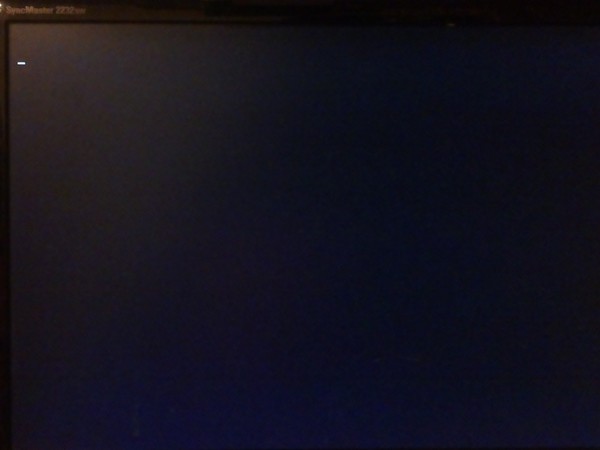
1. Выйдите из своей учетной записи YouTube (Google)
Вы можете попробовать выйти из своей учетной записи и посмотреть, воспроизводится ли видео.
2. Проверьте подключение к сети
Если подключение к сети работает неправильно, возможно, вы столкнулись с этой проблемой. Есть несколько вещей, которые вы должны попробовать, прежде чем переходить к следующим шагам:
Используйте виртуальную частную сеть (VPN):
Посмотрите, как вы используете Интернет:
Прежде чем продолжить, убедитесь, что ваше подключение к Интернету установлено и работает правильно.
3. Отключить блокировщики рекламы и расширения
Блокировщики рекламы — это подключаемые модули браузера, которые предотвращают загрузку определенных элементов веб-страницы на определенной веб-странице, если они включены. В большинстве случаев они могут блокировать отдельные рекламные объявления на веб-страницах и рекламу, воспроизводимую во время видео на таких веб-сайтах, как YouTube.
Если блокировщик рекламы настроен правильно, он блокирует загрузку рекламы. При этом остальная часть страницы продолжает нормально загружаться. Когда блокировщик рекламы не работает должным образом, он может разрешить загрузку рекламы, блокируя элементы страницы, такие как текст и видео, которые вы хотите видеть.
Вот как определить, вызывает ли блокировщик рекламы появление черного экрана на YouTube:
4. Проверьте Adobe Flash Player
Adobe Flash Player предустановлен во многих веб-браузерах и часто используется для вставки фильмов на различные веб-сайты.
Если ваш Adobe Flash Player больше не соответствует последней версии, вы можете столкнуться с проблемой черного экрана YouTube. Попробуйте удалить и переустановить Flash Player с его официального сайта, самая последняя доступная версия.
Если вы используете Firefox, вам следует проверить, использует ли ваш браузер HTML5, чтобы решить проблему с черным экраном YouTube в Firefox. YouTube переключил пользователей с использования Flash Player на использование проигрывателя HTML5 по умолчанию.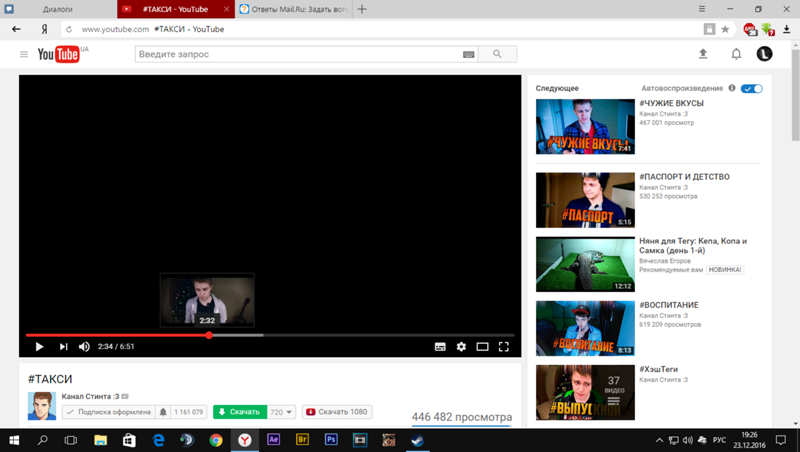
5. Удалить историю просмотров (кэш и файлы cookie)
Из-за кэша и данных истории, хранящихся в вашем браузере, ваши видео на YouTube могут отображаться черным цветом. Возможно, они накапливались и заставляли ваш браузер зависать или мешать работе вашего браузера.
Они также могут изменить настройки вашего браузера, препятствуя его правильной работе. Все эти факторы могут способствовать возникновению проблем с YouTube или другими проблемами.
В качестве меры предосторожности мы рекомендуем вам стереть данные просмотра из вашего браузера. Используя Google Chrome или Firefox, вы можете удалить эту информацию, следуя процедурам, описанным ниже.
* Пожалуйста, помните, что это удалит всю вашу историю просмотров, пароли и настройки, хранящиеся в вашем интернет-браузере. Кроме того, вам потребуется повторно вводить свою информацию и корректировать свой выбор каждый раз, когда вы заходите на какие-либо веб-сайты, которые вы уже посещали.
6. Загрузите видео с YouTube
Если ни один из вышеперечисленных вариантов не работает, вы можете попробовать загрузить видео с YouTube и воспроизвести их на своем устройстве.
7. Обновите версию веб-браузера
Возможно, ваши видео на YouTube воспроизводятся неправильно, потому что ваш веб-браузер устарел. Он по-прежнему может использовать подключаемый модуль Adobe Flash Player, который не поддерживается YouTube и может вызвать проблемы с просмотром видео.
Кроме того, некоторые настройки или функции вашего предыдущего веб-браузера могут мешать работе проигрывателя YouTube.
Предположим, вы хотите избежать проблем с воспроизведением видео YouTube на вашем компьютере. В этом случае вам следует избегать использования старого веб-браузера.
8. Используйте другой веб-браузер или режим инкогнито
В какой-то момент вам может потребоваться другой браузер. Веб-браузер, который вы сейчас используете, может быть несовместим с веб-плеером YouTube, что вполне возможно. Вы можете установить другой браузер на свой компьютер, загрузив и установив его с официального сайта браузера.
Затем, используя этот браузер, попробуйте посмотреть видео на YouTube, чтобы узнать, решит ли это проблему с черным экраном. Если ни одно из этих предложений не работает, вам может потребоваться обратиться в службу поддержки вашего браузера и попросить о помощи.
У вас есть возможность использовать другой метод.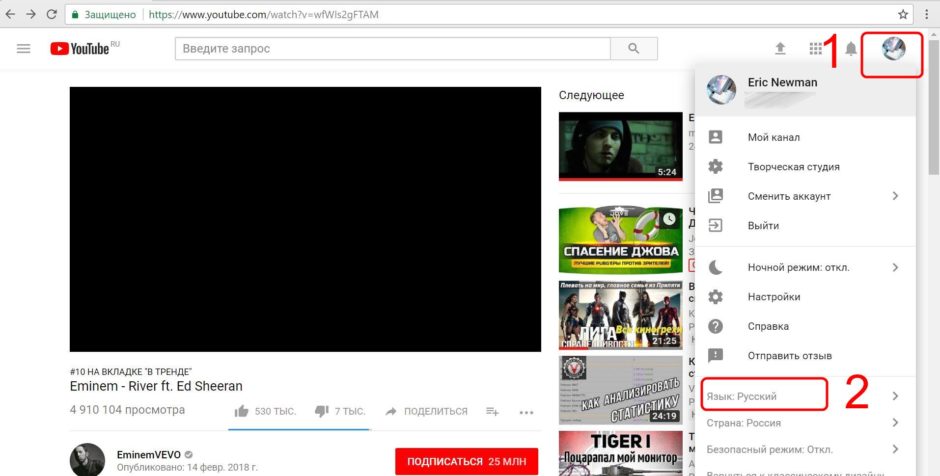 Чтобы проверить, помогает ли это, вы можете открыть новую вкладку в своем браузере и попытаться воспроизвести на ней видео YouTube, чтобы посмотреть, решит ли это проблему.
Чтобы проверить, помогает ли это, вы можете открыть новую вкладку в своем браузере и попытаться воспроизвести на ней видео YouTube, чтобы посмотреть, решит ли это проблему.
9. Отключить аппаратное ускорение
Аппаратное ускорение делегирует некоторые вычислительные обязанности специально разработанному компьютерному оборудованию, например графическому процессору (GPU), а не вашему ЦП. Это может улучшить производительность связанного программного обеспечения.
Однако аппаратное ускорение может иногда приводить к непредвиденным проблемам. Предположим, вы включили аппаратное ускорение в своем веб-браузере.
В этом случае видео на YouTube может воспроизводиться не так плавно, как вы ожидаете. В результате вы можете поэкспериментировать с отключением аппаратного ускорения в своих браузерах, чтобы увидеть, имеет ли это значение.
Чтобы отключить аппаратное ускорение в Chrome и Firefox, выполните процедуры, описанные в следующем разделе.
Если вы используете Google Chrome:
Если вы используете Firefox:
После перезапуска браузера посмотрите видео на YouTube, чтобы проверить, эффективна ли эта стратегия.
10. Обновите драйверы видеокарты
Драйвер видеокарты отвечает за отрисовку каждого пикселя на экране вашего компьютера. Будь то изображение (в том числе фото или видео) или текст, ваш графический драйвер отвечает за то, что вы видите на веб-сайтах, в играх и службах потокового видео. Чтобы обеспечить максимальную производительность и кристально чистое изображение, вам следует узнать, как обновить графический драйвер.
Будь то изображение (в том числе фото или видео) или текст, ваш графический драйвер отвечает за то, что вы видите на веб-сайтах, в играх и службах потокового видео. Чтобы обеспечить максимальную производительность и кристально чистое изображение, вам следует узнать, как обновить графический драйвер.
В Windows 7 вы можете использовать Центр обновления Windows для обновления графических драйверов.
Часто задаваемые вопросы
Будет ли YouTube монетизировать видео на черном экране с расслабляющей музыкой?
Технически, вы можете монетизировать видео с черным экраном с расслабляющей музыкой, если музыка не имеет проблем с авторскими правами в отношении повторно используемого материала. Однако, будучи видеоносителем, для монетизации вам потребуется нечто большее, чем оригинальная музыка. Вы можете использовать изображения без авторских прав, предпочтительно созданные вами.
Как исправить проблему с получерным экраном в приложении YouTube?
Самый распространенный способ исправить ошибку получерного экрана на YouTube — это удалить и переустановить приложение из Google Play Store или Apple App Store. Последующий перезапуск устройства может увеличить шансы на решение проблемы.
Как исправить черный экран на видео YouTube при использовании Safari?
Откройте настройки вашего устройства и нажмите Safari.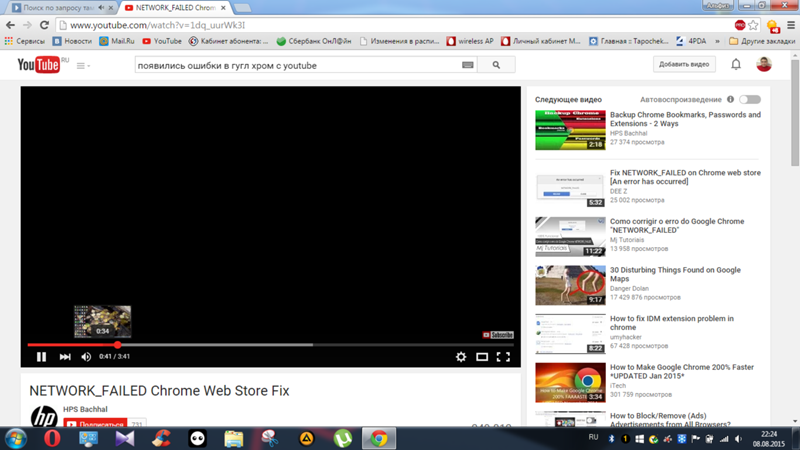 Проверьте расширения и отключите, если есть какие-либо активированные блокираторы контента, такие как Adblock Plus или Firefox Focus. Наконец, перезагрузите устройство.
Проверьте расширения и отключите, если есть какие-либо активированные блокираторы контента, такие как Adblock Plus или Firefox Focus. Наконец, перезагрузите устройство.
Почему при открытии YouTube появляется белая коробка с черным экраном?
Недавние обновления iOS могут привести к появлению белого поля с черным экраном при открытии YouTube. Мы рекомендуем переустановить приложение, чтобы решить эту проблему.
Исправление черного экрана YouTube в Google Chrome
YouTube — наша любимая платформа для просмотра видео . Будь то музыкальные клипы, забавные видео или даже обучающие видео. Что сделало YouTube таким популярным среди людей, так это то, что сайт почти не выходит из строя. Он всегда в рабочем состоянии. Google гарантирует, что YouTube доступен каждому человеку, независимо от того, откуда он. Таким образом, вы должны знать, как исправить черный экран YouTube в Google Chrome.
Иногда человек не может посмотреть видео на YouTube. Иногда экран становится черным, а звук все еще работает. Это обычная сложность, которая раздражает. Многие люди сообщают, что у них есть эта проблема, которая мешает им смотреть свои любимые видео без перерыва. Эта проблема может быть вызвана многими проблемами. Определить точный источник проблемы действительно сложно, учитывая, что технические детали, лежащие в основе работы сайта, огромны. Прочтите эту статью , чтобы узнать, как решить все проблемы с Disney Plus.
Иногда экран становится черным, а звук все еще работает. Это обычная сложность, которая раздражает. Многие люди сообщают, что у них есть эта проблема, которая мешает им смотреть свои любимые видео без перерыва. Эта проблема может быть вызвана многими проблемами. Определить точный источник проблемы действительно сложно, учитывая, что технические детали, лежащие в основе работы сайта, огромны. Прочтите эту статью , чтобы узнать, как решить все проблемы с Disney Plus.
Проблема может быть связана с вашим интернет-провайдером, вашим браузером или иногда с YouTube. Есть много способов решить эту проблему, когда YouTube не показывает видео в Google Chrome.
См. также: 12 лучших инструментов для создания названий каналов YouTube0526

- 2.1 Как исправить черный экран YouTube?
- 2.2 Как пользователи могут исправить черный экран в Chrome?
- 2.3 Почему я не могу просматривать видео на YouTube?
- 2.4 Почему видео на YouTube темные?
Ниже приведены все способы, которые помогут вам исправить черный экран YouTube.
Выйти из учетной записи YouTubeНесколько пользователей обнаружили похожую проблему: проблема прекращается после выхода из учетной записи YouTube.
Шаги:
- Выберите значок «Учетная запись» в правом верхнем углу страницы YouTube.
- Выберите вариант выхода. См.
 также: 12 лучших инструментов для создания названий каналов YouTube вызывая борьбу с YouTube.
также: 12 лучших инструментов для создания названий каналов YouTube вызывая борьбу с YouTube.Теперь выполните следующие шаги, чтобы проверить и отключить расширения в ваших сетевых браузерах. Какой бы браузер вы ни использовали, Google Chrome, Firefox или любой другой. Прочтите эту статью , чтобы узнать, как скачать видео с YouTube без какого-либо приложения.
GoogleКогда вы используете браузер Chrome, необходимо выполнить следующие шаги, чтобы решить проблему в Google Chrome.
- Найдите расширения chrome в поисковике, после чего нажмите Enter на клавиатуре.
- Снимите флажок с расширения для блокировки рекламы, чтобы отключить его рядом с ним.
- Затем откройте YouTube, и они воспроизведут видео. Вы можете заметить, что он работает нормально.
См. также: Как легко загрузить встроенное видео? (2022)
FirefoxЕсли вы используете браузер Firefox, для решения проблемы в Firefox необходимо выполнить следующие шаги.

- Нажмите на кнопку меню, которая находится в верхнем углу. После этого нажмите на надстройки, чтобы открыть вкладку «Менеджер аксессуаров».
- Выберите панель Расширения или темы на вкладке администратора надстроек.
- Затем выберите надстройки, которые вы хотите отключить.
- Пользователю необходимо отключить расширение для блокировки рекламы . Пользователи могут сделать это, нажав кнопку «Отключить».
- Нажмите «Перезагрузить сейчас», когда появится всплывающая опция. После этого вкладки будут сохранены и восстановлены после перезагрузки.
- Откройте YouTube и запустите видео. Посмотри нормально ли играет.
Когда ваш Chrome не обновляется, обычно черный экран на вашем YouTube является обычным явлением. Это может быть связано с тем, что YouTube все еще использует плагин Adobe Flash Player , что может вызвать некоторые трудности с воспроизведением видео.
 Кроме того, это иногда происходит, когда предыдущая конфигурация вашего браузера мешает работе проигрывателя YouTube.
Кроме того, это иногда происходит, когда предыдущая конфигурация вашего браузера мешает работе проигрывателя YouTube.Лучший способ избежать этой проблемы — не использовать старые версии Chrome для воспроизведения видео. Чтобы обновить браузер, вы можете перейти на его на официальной веб-странице или в магазине Google Play, и оттуда вы устанавливаете новейшее обновление в свою систему. После того, как вы выполните установку последней версии Chrome, проверьте свой YouTube, чтобы узнать, решена ли проблема или нет. Если нет, следуйте другим методам в списках. Один из этих способов обязательно исправит черный экран YouTube в Google Chrome.
См. также: Как заблокировать канал на YouTube (5 лучших способов)
Протестируйте в любом другом браузереВозможно, проблема так же проста, как и проблемы с совместимостью. Зачастую веб-сайт YouTube несовместим с используемым вами браузером. В таком случае простая смена текущего браузера может решить проблему.
 Возможно, конфигурация Chrome или, возможно, плагины мешают воспроизведению видео. Однако редко можно увидеть эту проблему с Google Chrome. Иногда помогает проба с другого браузера.
Возможно, конфигурация Chrome или, возможно, плагины мешают воспроизведению видео. Однако редко можно увидеть эту проблему с Google Chrome. Иногда помогает проба с другого браузера.Здесь вы также можете попробовать переустановить программное обеспечение или протестировать воспроизведение YouTube в другом браузере, а затем переустановить Chrome. Если это не поможет, вы можете обратиться в службу поддержки Chrome и попросить их совета. Если ваше видео на YouTube никогда не отображается после этого метода, попробуйте вложенный.
Узнайте больше: как исправить ошибку публикации комментария на YouTube
Очистить данные интернет-серфингаЧасто причиной отключения браузера Chrome является заполнение кеша и онлайн-данных. Они мешают воспроизведению видео на YouTube и снижают производительность YouTube, иногда изменяя настройки вашего браузера Chrome. Поэтому рекомендуется регулярно очищать данные поиска в Chrome.
 Вы можете удалить эти накопленные данные, просто выполнив следующие действия:
Вы можете удалить эти накопленные данные, просто выполнив следующие действия:
: Однако, прежде чем вы решите очистить данные, имейте в виду, что это также удалит ваши пароли и сохраненные настройки вместе с историей просмотров. Вам нужно будет ввести и настроить эти данные позже.- Нажмите одновременно клавиши CTRL, Shift и Delete. Появится окно с опцией очистки данных.
- Очистить журнал действий: i. Выберите временной диапазон, желательно с момента начала использования Chrome.
ii. Выберите предметы для очистки.
III. Очистить все. - Обновление видео на YouTube. Проверьте, решена ли проблема.
См. также: Исправить ошибку YouTube TV VPN Proxy Detected | 10 простых способов
Устранение проблем с сетьюКак следует из названия, устранение проблем с сетью также может решить эту проблему.
 Плохой доступ к сети — популярная причина черного экрана на YouTube. Есть несколько простых способов улучшить соединение. Проверьте использование Интернета.
Плохой доступ к сети — популярная причина черного экрана на YouTube. Есть несколько простых способов улучшить соединение. Проверьте использование Интернета.
: Проверьте все компьютерные приложения и устройства, подключенные к одной сети. Теперь начните отключать те приложения, которым в данный момент не требуется подключение, и отключите приложения, которые замедляют ваше подключение.Повторно проверьте подключение к Интернету.
Убедитесь, что ваше сетевое соединение работает нормально.
После этого перезапустите и проверьте, решает ли это проблему.См. также: Преобразование видео YouTube в файл WAV {обновлено}
Включить декодирование видео с аппаратным ускорениемВы можете легко исправить черный экран YouTube в Google Chrome, включив декодирование видео с аппаратным ускорением. Иногда Google Chrome не может декодировать видео, воспроизводимые на YouTube, потому что декодирование видео с аппаратным ускорением должно быть отключено.
 Вы можете включить его, просто выполнив следующие действия.
Вы можете включить его, просто выполнив следующие действия.- Откройте Google Chrome на своем устройстве.
- Скопируйте и вставьте chrome://flags/ в адресную строку вашего Google Chrome и нажмите Enter.
- Откроется новая вкладка.
- Нажмите C trl+F и найдите – Декодирование видео с аппаратным ускорением и нажмите ввод.
- Включить аппаратное ускорение декодирования видео.
- Нажмите «Перезапустить сейчас».
- Перезагрузите компьютер.
, если проблема «Видео YouTube черное» не устранена, читайте дальше.
См. также: 22 бесплатных онлайн-конструктора заставок для YouTube | Полное руководство
Использование расширенияИногда человек не может смотреть видео на YouTube с помощью Google Chrome из-за проблем, вызванных проигрывателем HTML5. Некоторая ошибка с ним приводит к черному видео на YouTube.
 Это одна из основных причин, по которой экран на YouTube становится черным. Вы можете решить эту проблему, добавив расширение в файл Google Chrome. Название этого расширения — «Отключить YouTube HTML5».
Это одна из основных причин, по которой экран на YouTube становится черным. Вы можете решить эту проблему, добавив расширение в файл Google Chrome. Название этого расширения — «Отключить YouTube HTML5».Есть еще один способ решения этой проблемы с черным экраном youtube с помощью проигрывателя HTML 5. Другой способ решить эту проблему — отключить аппаратное ускорение. Для выполнения этой задачи выполните следующие простые шаги.
- Откройте Google Chrome и нажмите на три точки в правом верхнем углу браузера.
- Выберите настройки
- Перейти к дополнительным настройкам.
- Выберите системные настройки.
- Отключите параметр « использовать аппаратное ускорение, когда доступно ».
- Перезагрузите устройство.
См. также: Как исправить ошибку «На этой странице есть цикл перенаправления» — TechWhoop
Переустановка Flash PlayerИногда пользователи Google Chrome не могут смотреть видео на YouTube из-за черного экрана.
 В таких случаях звук работает отлично. Проблема видимо только с видео. Эта проблема может быть вызвана многими проблемами. Основной причиной этой проблемы является устаревший или неисправный Flash player, установленный на вашем ПК. В этом случае вы можете устранить препятствие, просто переустановив Flash player на свой компьютер.
В таких случаях звук работает отлично. Проблема видимо только с видео. Эта проблема может быть вызвана многими проблемами. Основной причиной этой проблемы является устаревший или неисправный Flash player, установленный на вашем ПК. В этом случае вы можете устранить препятствие, просто переустановив Flash player на свой компьютер.Просто выполните следующие простые шаги для переустановки Flash player.
- Сначала удалите текущий проигрыватель Flash, выбрав панель управления > удалить программу > проигрыватель Flash .
- Открыть Google Chrome .
- Перейдите по адресу https://get.adobe.com/flashplayer/
- Нажмите кнопку «Установить сейчас».
- Перезагрузите компьютер.
Иногда проблема с черным экраном возникает из-за некоторых нежелательных расширений, которые были добавлены в ваш браузер, или из-за того, что в вашем браузере не удаляются файлы cookie.
 Прочтите эту статью , если вы хотите найти фоновое аудио в видео на YouTube.
Прочтите эту статью , если вы хотите найти фоновое аудио в видео на YouTube.Эти расширения и файлы cookie занимают лишнее место и иногда замедляют работу вашего браузера и даже могут негативно повлиять на его работу. Вы можете удалить нежелательные расширения, чтобы исправить черный экран YouTube, выполнив следующие действия.
- Нажмите на три точки в правом верхнем углу Google Chrome.
- Нажмите на другие инструменты.
- Выберите Расширения.
- Снимите галочки с нежелательных расширений.
Вы можете выполнить следующие простые шаги для очистки файлов cookie:
- Откройте Google Chrome.
- Нажмите ctrl+H
- Выберите опцию очистки файлов cookie и нажмите Enter.
- Перезагрузите компьютер.
Вот некоторые из наиболее распространенных способов решения проблемы черного экрана YouTube в Google Chrome. Эти методы легко решат проблему, если проблема с вашей стороны.
Часто задаваемые вопросы Иногда проблема может быть из-за вашего интернет-провайдера. Плохое подключение к Интернету является одной из основных проблем, вызывающих эту проблему.
Иногда проблема может быть из-за вашего интернет-провайдера. Плохое подключение к Интернету является одной из основных проблем, вызывающих эту проблему.Как исправить черный экран YouTube?
Несколько способов исправить черный экран YouTube приведены в этой статье. Прочтите эту статью полностью, чтобы получить идеальное решение для вашего запроса.
Как пользователи могут исправить черный экран в Chrome?
Статья содержит подробное решение запроса. Они должны выполнить следующие шаги, чтобы исправить черный экран в Chrome. Отключите расширения Google Chrome. Затем отключите флаги Chrome. Сделайте изменение размера окна браузера. Попробуйте запустить Chrome в режиме совместимости с Windows. Затем отключите аппаратное ускорение в Chrome. Сбросьте настройки Chrome на страну по умолчанию.
Почему я не могу просматривать видео на YouTube?
В приложении могут быть проблемы, если вы не можете просматривать видео.
 Попробуйте перезагрузить устройство. Затем очистите кеш приложения YouTube. После удаления приложения переустановите приложение YouTube из Play Store.
Попробуйте перезагрузить устройство. Затем очистите кеш приложения YouTube. После удаления приложения переустановите приложение YouTube из Play Store.Почему видео на YouTube темные?
Неубедительная причина может заключаться в том, что видео снято в малоосвещенном месте или вообще без света. Мегапиксели цифровой камеры также влияют на цветовые комбинации видео. Лучшая информация заключается в том, что вы можете легко настроить яркость в соответствии с видео на YouTube с вашими пожеланиями.
ЗаключениеТем не менее ваши видео на YouTube черные? Позвоните своему провайдеру и подтвердите, если проблема с их стороны. Иногда проблема также может быть связана с тем, что серверы YouTube могут быть отключены или столкнуться с какой-либо технической ошибкой. В этом случае вам следует подождать некоторое время и повторить попытку и посмотреть, исправит ли это черный экран YouTube. Прочитайте эту статью , чтобы узнать еще 10 способов исправить неисправность YouTube.

См. также: 10 лучших бесплатных интернет-блокировщиков для повышения вашей продуктивности
Как исправить проблему с черным экраном YouTube? (Простой метод)
от шрайана
ВведениеСуществует очень серьезная проблема с приложением YouTube на мобильных устройствах Android или iOS, и я никогда раньше не видел никаких проблем, но в последнее время, когда использовал приложение YouTube для мобильных устройств на Android На моем смартфоне возникла проблема, с которой я столкнулся: черный экран YouTube со звуком.
Я пробовал метод очистки данных приложения, а также пытался кэшировать настройки телефона, но эта проблема так и не была решена.
Если вы столкнулись с тем же недостатком, что и с мобильным приложением YouTube, описанная ниже стратегия может решить ваш недостаток.
Я ищу в Интернете и по этому вопросу; но не получайте ответа, все участники сообществ и форумов, которые просят только очистить информацию о приложении, установить приложение; однако я не мог заметить правильный ответ.
Исправить черный экран Youtube на Android
Это проблема, которая на самом деле не может быть в приложении YouTube из-за того, что, когда я пытался очистить данные приложения или даже пытался переустановить полное приложение YouTube , это проблема, которая до сих пор не решена.
Затем я подумал, что проблема может быть в моем Android-смартфоне, поэтому я просто попытался открыть приложение для веб-браузера и зашел на официальный сайт YouTube.com, и видео, которое я пытался посмотреть, было транслируется в веб-браузере.
Метод 1: Я только что попытался перезагрузить свое устройство и обнаружил, что приложение YouTube снова начало нормально работать.
Поэтому я обнаружил, что решение проблемы, связанной с YouTube только аудио, без видео Android, заключается в том, чтобы просто перезагрузить ваше устройство. Это относится как к устройствам Android, так и к устройствам iOS.
Способ 2: Вы даже можете попытаться очистить данные приложения YouTube , которые находятся в настройках телефона, но вам следует пробовать это только тогда, когда метод перезагрузки устройства вам не подходит.
Черный экран приложения Youtube (xda-developers)
- Перейти к настройкам
- Приложения
- Нажмите на YouTube
- Очистить кеш и очистить данные
- Перезагрузите мобильный телефон
Способ 1: вам просто нужно обновить свой браузер до последней версии, а затем перезапустить приложение из браузера.
Способ 2. Очистите кэш и файлы cookie браузера chrome/firefox/safari и т. д.
Следуйте инструкциям для Google Chrome:
- Перейдите в настройки Google Chrome.
- Теперь нажмите Дополнительные настройки .
- В разделе «Дополнительно» нажмите «Конфиденциальность и настройка».
- В разделе «Конфиденциальность и настройки» нажмите «Очистить данные браузера».

- Затем выберите временной диапазон (все время), также отметьте все параметры, такие как история просмотров, файлы cookie и другие данные сайта, кэшированные изображения и файлы,
- Наконец, нажмите «Очистить данные». например, проверьте изображения ниже.
Следуйте инструкциям для Firefox:
- Нажмите кнопку «Меню» и выберите «Параметры».
- Затем выберите панель «Конфиденциальность и безопасность» .
- В разделе «Конфиденциальность и безопасность» нажмите «Очистить данные»
- В конце концов, Готово, затем щелкните меню Firefox
- Затем нажмите «Выход» и перезапустите браузер.
Следуйте инструкциям для Safari:
- Откройте Safari
- Нажмите на сафари «Настройки».



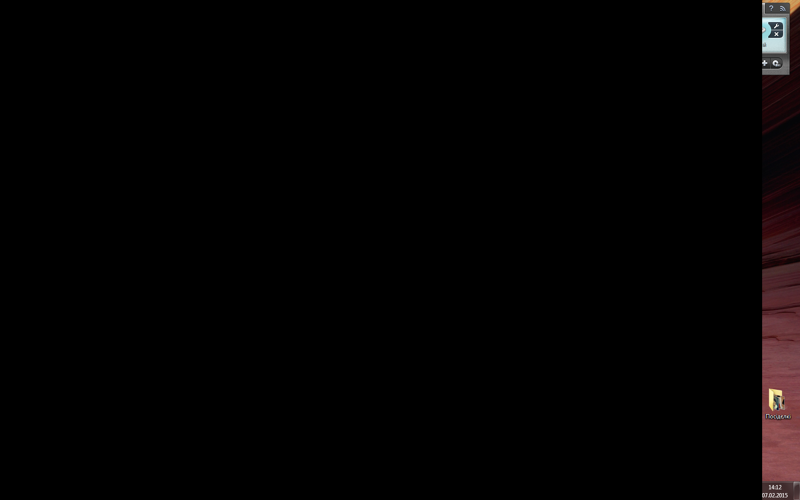
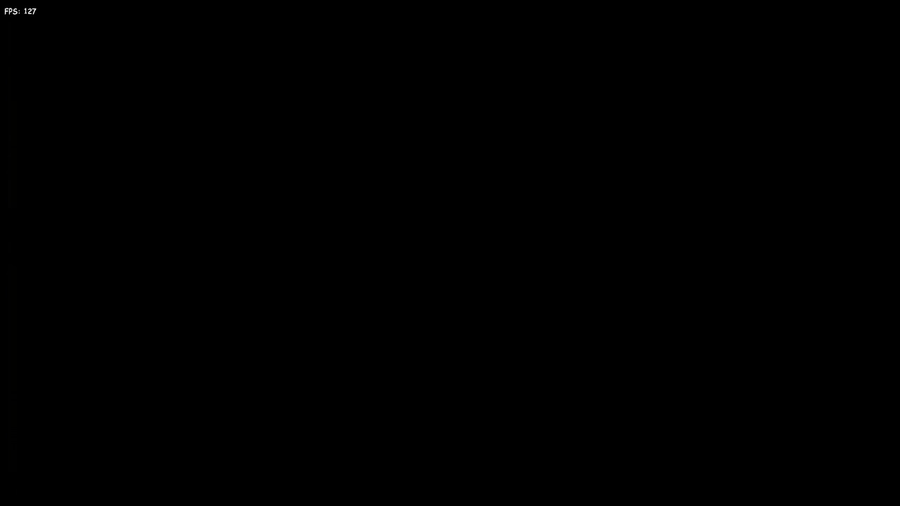



 Причины проблемы с черным экраном
Причины проблемы с черным экраном


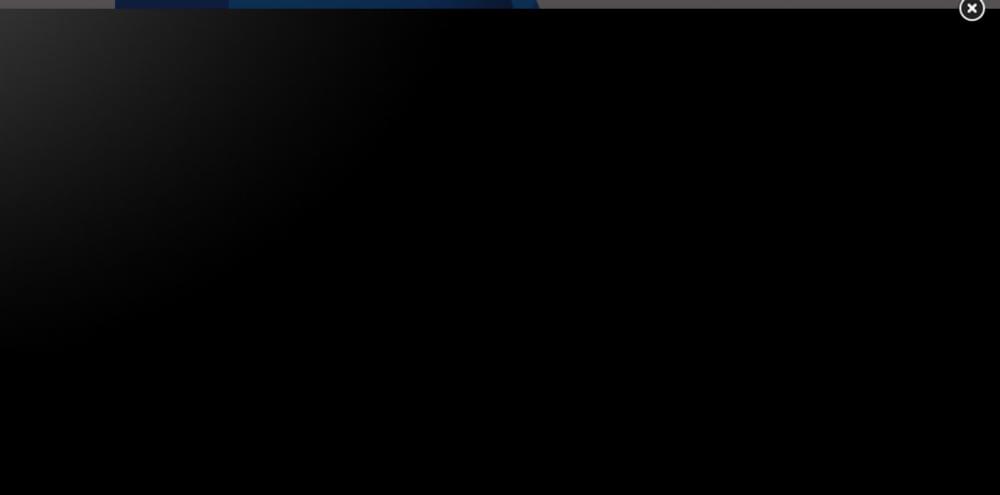

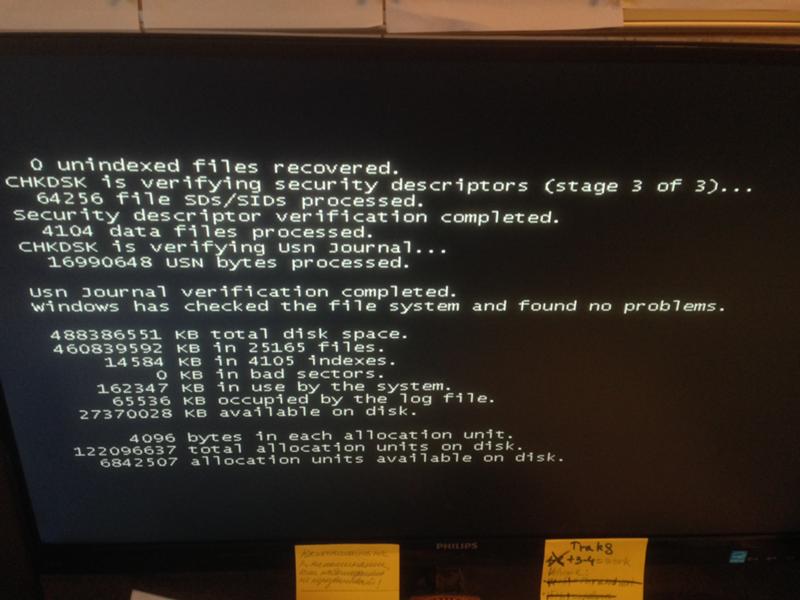 В меню выберите Качество .
В меню выберите Качество . В меню выберите опцию Manage Extensions .
В меню выберите опцию Manage Extensions .



 Вы можете нажать на нее. Это решит проблему с черным экраном вашего видео на YouTube. Затем вы можете войти в свою учетную запись YouTube, чтобы воспроизвести видео.
Вы можете нажать на нее. Это решит проблему с черным экраном вашего видео на YouTube. Затем вы можете войти в свою учетную запись YouTube, чтобы воспроизвести видео.

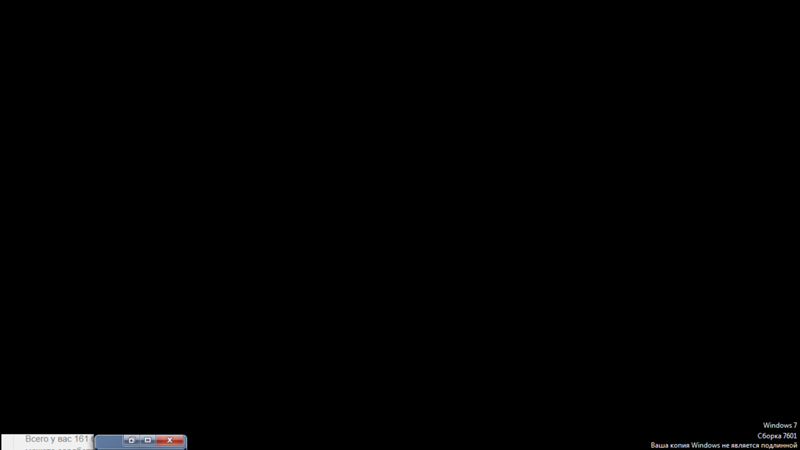
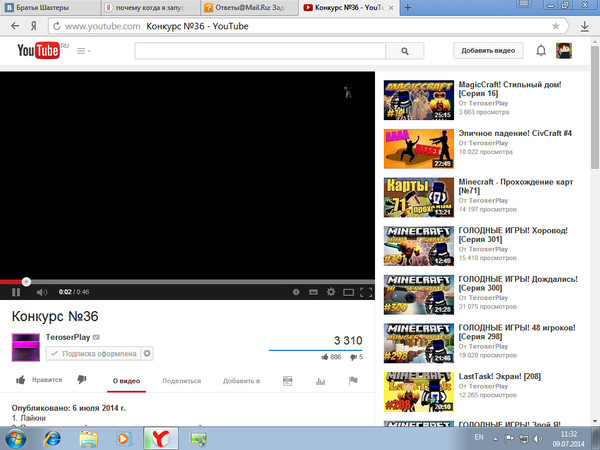
 После этого появится окно очистки данных.
После этого появится окно очистки данных.
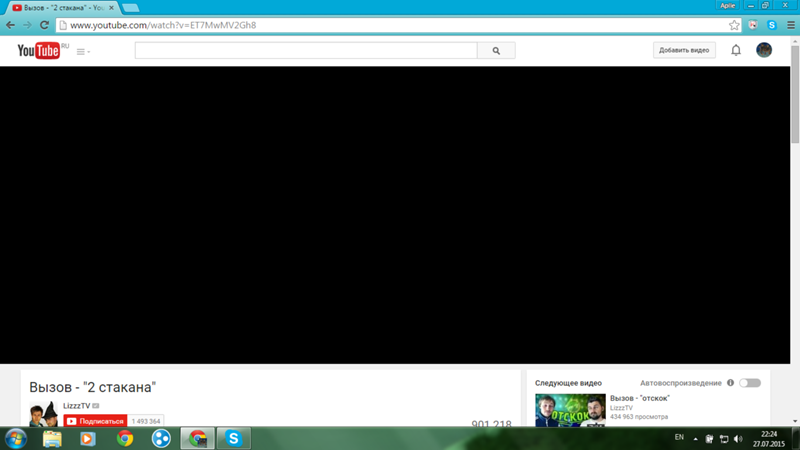
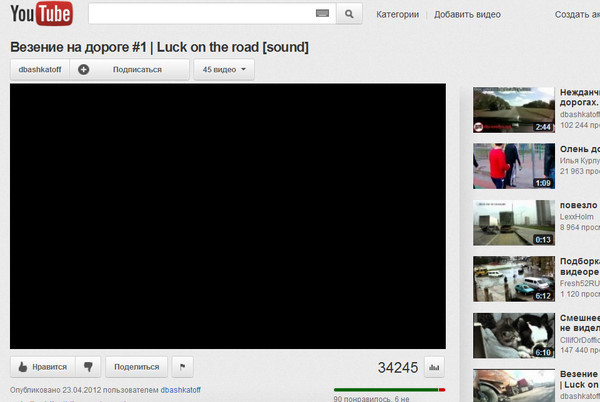 Если вы видите эти драйверы видеокарты, выберите их и нажмите кнопку «Установить». Установка займет несколько минут.
Если вы видите эти драйверы видеокарты, выберите их и нажмите кнопку «Установить». Установка займет несколько минут. также: 12 лучших инструментов для создания названий каналов YouTube вызывая борьбу с YouTube.
также: 12 лучших инструментов для создания названий каналов YouTube вызывая борьбу с YouTube.
 Кроме того, это иногда происходит, когда предыдущая конфигурация вашего браузера мешает работе проигрывателя YouTube.
Кроме того, это иногда происходит, когда предыдущая конфигурация вашего браузера мешает работе проигрывателя YouTube.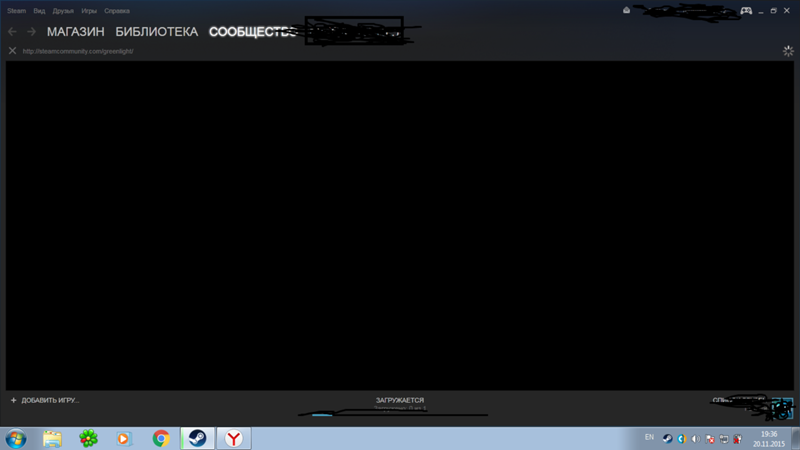 Возможно, конфигурация Chrome или, возможно, плагины мешают воспроизведению видео. Однако редко можно увидеть эту проблему с Google Chrome. Иногда помогает проба с другого браузера.
Возможно, конфигурация Chrome или, возможно, плагины мешают воспроизведению видео. Однако редко можно увидеть эту проблему с Google Chrome. Иногда помогает проба с другого браузера. Вы можете удалить эти накопленные данные, просто выполнив следующие действия:
Вы можете удалить эти накопленные данные, просто выполнив следующие действия:  Плохой доступ к сети — популярная причина черного экрана на YouTube. Есть несколько простых способов улучшить соединение. Проверьте использование Интернета.
Плохой доступ к сети — популярная причина черного экрана на YouTube. Есть несколько простых способов улучшить соединение. Проверьте использование Интернета.  Вы можете включить его, просто выполнив следующие действия.
Вы можете включить его, просто выполнив следующие действия.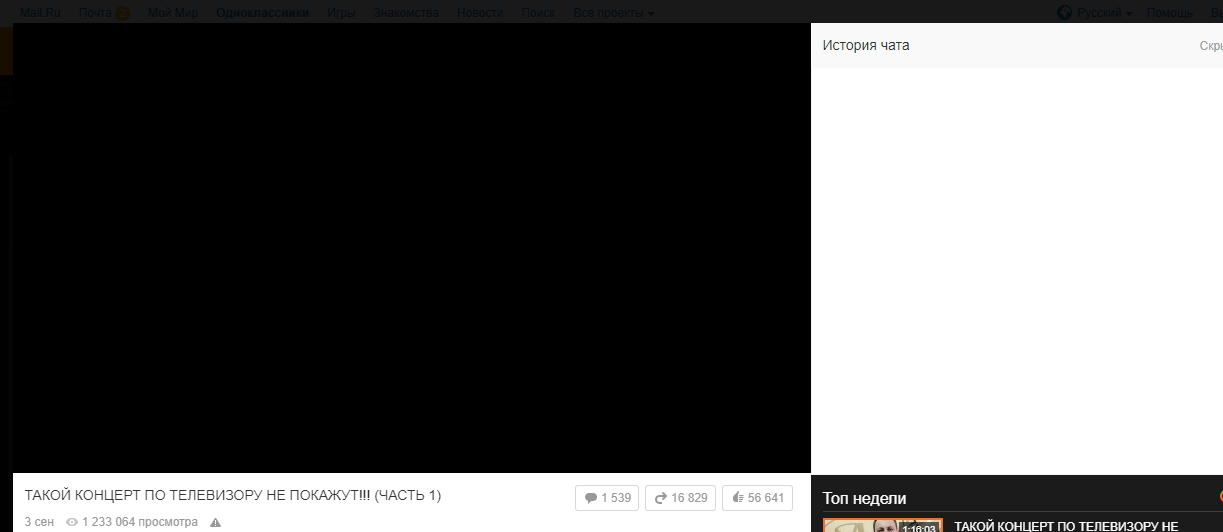 Это одна из основных причин, по которой экран на YouTube становится черным. Вы можете решить эту проблему, добавив расширение в файл Google Chrome. Название этого расширения — «Отключить YouTube HTML5».
Это одна из основных причин, по которой экран на YouTube становится черным. Вы можете решить эту проблему, добавив расширение в файл Google Chrome. Название этого расширения — «Отключить YouTube HTML5».